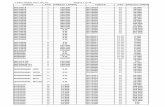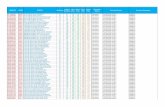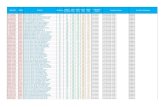Manuale Utente - mercatino-software.it · CCD-SCANNER (prezzo orientativo 90 Euro), Datalogic...
Transcript of Manuale Utente - mercatino-software.it · CCD-SCANNER (prezzo orientativo 90 Euro), Datalogic...

_______________________
Manuale Utente
(6.4C – Luglio 2017)

INDICE
INTRODUZIONE ................................................................................................................... 1
Alcuni consigli pratici per il buon utilizzo di Market ................................................................. 1
INSTALLAZIONE E LANCIO ............................................................................................... 4
Installazione e lancio del programma ........................................................................................ 4
Installazione del programma su Windows Vista, 7, 8 e 10 ........................................................ 4
Utilizzo di Market da parte di utenti “non privilegiati” .............................................................. 5
Installazione in rete...................................................................................................................... 7
OPERAZIONI FONDAMENTALI .......................................................................................... 9
Termini e comandi fondamentali ................................................................................................ 9
Scorrimento Record .................................................................................................................. 10
Spostamento tra i campi di una form ....................................................................................... 10
Manipolazione Record ............................................................................................................... 10
Altre operazioni generali ........................................................................................................... 10
L’Anteprima di Stampa .............................................................................................................. 11
PROCEDURE OPERATIVE RICORRENTI .................................................................................. 12
IMPOSTAZIONE DEI DATI BASE ...................................................................................... 17
Le operazioni sugli elenchi ....................................................................................................... 17
Sezione Articoli .......................................................................................................................... 17
Ribassi Automatici ..................................................................................................................... 18
Massimo realizzo (o scadenza articoli) .................................................................................... 19
Eliminazione automatica Articoli .............................................................................................. 19
Gestione articoli stagionali ....................................................................................................... 20
Riepilogo delle modalità di diversificazione delle impostazioni generali per una certa
categoria di articoli .................................................................................................................... 21
Sezione Fatture e Rimesse ........................................................................................................ 22
Sezione Comuni ......................................................................................................................... 26
Sezione Stampe ......................................................................................................................... 27
Formato Etichette ...................................................................................................................... 28
Utilizzo di più stampanti di etichette, di diversa tipologia ...................................................... 29
Sezione Messaggi ...................................................................................................................... 30
Sezione Utente ........................................................................................................................... 30
Personalizzazione del Mandato ................................................................................................ 31
Personalizzazione Lista Oggetti Ricevuti, Ricevuta Prenotazione, Ricevuta Acquisti ......... 33
Sezione Vari ............................................................................................................................... 34 Codici IVA ................................................................................................................................................... 34 Nuovo sistema di backup automatico ..................................................................................................... 34 Codici delle Operazioni (o Movimenti) .................................................................................................... 35 Modalità di pagamento ............................................................................................................................. 35

Tipo documento di Identità ...................................................................................................................... 35 Nuovo automatico ..................................................................................................................................... 35 Abilita Rete Locale .................................................................................................................................... 35 Disabilita Sconnessione DB ..................................................................................................................... 35 Abilitazione automatica invio Email e SMS ............................................................................................ 35 SMART IVA ................................................................................................................................................. 36 Scaduti in Lista Giacenze ......................................................................................................................... 36
Ultimi numeri dei record ............................................................................................................ 36
GESTIONE CLIENTI ........................................................................................................... 38
Le operazioni .............................................................................................................................. 40
Particolarità della scheda Venditori ......................................................................................... 41
Gli Elenchi e i Report ................................................................................................................. 42
Regolamento e Informative sulla privacy. ................................................................................ 42
GESTIONE ARTICOLI ........................................................................................................ 43
Procedura di carico degli articoli ............................................................................................. 45
Lista di carico giornaliero ......................................................................................................... 47
Log dei cambiamenti dei dati d’entrata degli articoli. ............................................................. 47
Ribassi, max. realizzo (o scadenza), eliminazione articoli ..................................................... 48
Stampa e gestione del mandato di vendita .............................................................................. 48
Stampa della Lista degli Oggetti Ricevuti ................................................................................ 50
Stampa delle etichette degli oggetti ......................................................................................... 50
Prenotazione dell’acquisto di un oggetto ................................................................................ 52
Richieste di oggetti al momento non disponibili ..................................................................... 52
Gestione Foto ............................................................................................................................. 53
Scatto Foto da WebCam ............................................................................................................ 54
Vendita ........................................................................................................................................ 54 Ricevuta Acquisti ...................................................................................................................................... 57
Reso da Acquirente ................................................................................................................... 58
Reso al Proprietario ................................................................................................................... 58
Eliminazione articoli .................................................................................................................. 59
Annullamento Movimento ......................................................................................................... 60
Modifica Movimenti .................................................................................................................... 60
Controllo e Report riassuntivi di tutti i Movimenti .................................................................. 60
CONTABILITA’ ................................................................................................................... 62
Controllo dei crediti dei venditori e delle provvigioni. ............................................................ 62
L’Elenco delle Vendite ............................................................................................................... 62
La Rimessa Incassi (ricevuta delle somme liquidate al Venditore a seguito della vendita dei
suoi oggetti) ............................................................................................................................... 63
Emissione della Rimessa Incassi senza Anteprima ................................................................ 65
Dettagli operativi sulla Finestra dei Rimborsi e gestione delle Somme in Deposito ............ 66
Filtro vendite in caso di cambio gestione ................................................................................ 67

L’acquisizione dei “crediti scaduti” con Documento di Acquisizione ................................... 67
La fatturazione delle Provvigioni .............................................................................................. 68
La fatturazione dei “crediti scaduti” ......................................................................................... 71
Regime fiscale “forfettario agevolato” ..................................................................................... 71
Documento riepilogativo, report ed esportazione fatture ....................................................... 71
Avvisi (relativi ai rapporti con i venditori) ................................................................................ 73
Il Giornale degli Affari (T.U.L.P.S. 773/31 Artt. 120, 135. Regol. P.S. 635/40 Artt. 16, 219, 260)
.................................................................................................................................................... 73
Cassa, Spese e Ricavi ............................................................................................................... 74
Registro IVA delle fatture emesse ............................................................................................ 76
“Spesometro” (Art. 21 D.L. 78/10 e succ. modif. , Art. 2 D.L. 16/12) ...................................... 76
SERVIZI .............................................................................................................................. 78
Gestione Richieste di oggetti non ancora in vendita .............................................................. 78
Invio Messaggi: configurazione. ............................................................................................... 79
Copia di sicurezza del database ............................................................................................... 81
Compattazione del database ..................................................................................................... 82
Riconnetti Database .................................................................................................................. 82
Reset Sincronizzazione di Rete ................................................................................................ 82
Sistema di Help .......................................................................................................................... 83
Attivazione .................................................................................................................................. 83
Assistenza remota ..................................................................................................................... 83
Aggiornamento .......................................................................................................................... 83
Invio Messaggi: generazione dei tipi specifici. ........................................................................ 84
MODULO WEB ................................................................................................................... 87
MODULO CONTO PROPRIO ............................................................................................. 95

Introduzione - 1
INTRODUZIONE
MARKET è un Software per la gestione automatica dei dati e delle funzioni fondamentali che vengono svolte da un mercatino dell’usato.
Fondamentalmente MARKET gestisce dati ed operazioni relative a:
Venditori, differenziabili in ordinari e speciali.
Acquirenti
Articoli (anche detti oggetti) sia con che senza deposito, con varie modalità di ribasso e tenendo conto di quelli stagionali.
Mandati di vendita, ricevute oggetti, informative per la privacy, dichiarazioni di reso ed altri stampati
Operazioni di: acquisizione oggetti in compravendita, prenotazione, vendita, reso al proprietario, reso dell’acquirente, eliminazione articoli.
Fatture (e documento riepilogativi)
Rimesse incassi
Giornale degli Affari
Cassa
Registro IVA delle fatture emesse
Richieste di articoli non ancora presenti in magazzino
Messaggi E-Mail ed SMS verso i clienti
Creazione e pubblicazione del sito web del mercatino. I dati sono memorizzati in una database relazionale di tipo "MS Access 97", su cui l’applicazione opera servendosi del motore "Borland Database Engine".
Tra le prestazioni più significative del programma segnaliamo le seguenti.
Un’interfaccia-utente di tipo MDI (Multi Document Interface) che consente la massima visibilità sinottica dei dati
La versatilità e la facile comprensibilità dei comandi
La completezza della base dati sia per quanto riguarda la varietà dei dati che le operazioni ad essi applicabili.
La possibilità di filtrare i dati secondo un gran numero di attributi comuni e con varie modalità
La stampa di molti tipi di report per il pieno controllo degli oggetti e delle operazioni effettuate
La disponibilità di strumenti per effettuare copie di sicurezza ed eventualmente gestire più database.
Il funzionamento del programma in rete locale che consente a più utenti di lavorare contemporaneamente sullo stesso database.
Si tenga presente che durante il funzionamento del programma è possibile richiamare a video questo
manuale in formato Microsoft Word (che deve dunque essere presente sul PC utilizzato).
Alcuni consigli pratici per il buon utilizzo di Market
Il PC utilizzato è bene sia dotato di un gruppo di continuità (UPS) che consente di chiudere regolarmente il programma nel caso di interruzione di corrente e di evitare così che lo stesso rimanga danneggiato (anche se Market dispone di una funzione di riparazione automatica, Microsoft non assicura che il danneggiamento sia sempre riparabile).
Market permette di utilizzare quante stampanti si vuole, tuttavia per i codici a barre occorre avere una
stampante a getto d’inchiostro oppure Laser. Con alcuni modelli della Epson (serie Stylus) si potrebbero verificare incompatibilità. Se non si vogliono cambiare i fogli per le etichette, occorre avere almeno 2 stampanti (una potrebbe essere quella specifica per la stampa delle etichette anche se è più costosa delle altre).

Introduzione - 2
Le stampanti di etichette specifiche (quelle a rotolo) devono essere impostate (da Windows) su un formato di etichetta alto almeno 30 mm e largo 52; l’altezza effettiva dell’etichetta può però essere anche qualche mm di meno.
Se invece si vuole lavorare con i fogli delle etichette, il formato più conveniente è quello da 3 colonne di 8 etichette per foglio; occorre però valutare se la grandezza della singola unità risponde alle proprie esigenze.
Come lettori di codici a barre ci si può orientare su uno di questi modelli, di cui si è sperimentata la compatibilità con il programma (per altri occorre fare una prova di lettura con etichette stampate da Market con più tipi di codice, impostabili nei Dati Base):
Datalogic Touch 90 Light (prezzo orientativo 70 euro), CONTACT CCD BARCODE SCANNER (prezzo orientativo 80 Euro), RCE 810 K (prezzo orientativo 90 Euro), MANHATTAN B & V VP3000 UNIVERSAL CCD-SCANNER (prezzo orientativo 90 Euro), Datalogic Quickscan qd2100 (prezzo orientativo 120 Euro), Metrologic N 1181, Newland Barcode scanner mod. NLS-HR100 (prezzo orientativo 85 Euro)
Qualunque lettore si acquista, occorre che abbia la funzione di emulazione tastiera ed occorre fare attenzione che il cavo sia adatto al computer utilizzato (specialmente se si usano dei Notebook).
Prima di installare Market in Windows Vista o Windows 7 o 8, conviene escludere o abbassare il livello del
“Controllo Account Utente” (UAC) attraverso il Pannello di Controllo, onde evitare che continuamente venga chiesta conferma dell’avvio del programma.
Market su tali sistemi deve essere eseguito in modalità "Esegui come amministratore" (come descritto nel
file Readme che si apre a fine installazione oppure nel manuale al capitolo "Installazione e lancio").
Nel funzionamento in rete locale, si ottengono prestazioni migliori collocando il database condiviso su un’unità indipendente per la memorizzazione dei dati (server di rete, network storage).
Le informative sulla privacy possono essere stampate una sola volta e poste in visione dei clienti all’interno del negozio, dopodichè va invece stampata e fatta firmare l’autorizzazione al trattamento dei dati personali che fa riferimento a tale presa visione.
E’ possibile far stampare su un’etichetta il prezzo iniziale anziché quello attuale, segnando in Dati-Base-Stampanti la casella “Stampa prezzo iniziale”. Ciò è utile per quei mercatini che non ristampano le etichette dopo il ribasso del prezzo, ma che hanno bisogno di sostituire un’etichetta danneggiata dopo che esso è intervenuto.
Se si vogliono applicare i Ribassi Automatici, ci si ricordi di abilitare la relativa funzione in Impostazioni-
Dati Base e di segnare la casella Auto nelle schede Articolo.
Le intestazioni e le numerazioni per il Giornale degli Affari possono essere stampati su fogli singoli A4 che poi conviene portare a timbrare in Comune in una cartellina con fermacarte (altrimenti gli impiegati fanno storie). Successivamente, poiché diverse stampanti iniziano la stampa con il contenuto dell’ultima pagina, occorre disporre le pagine pre-numerate nel vassoio in ordine inverso, controllando nell’anteprima di stampa quante sono (ad esempio, se fossero 10, si metterà in testa quella numerata 10, quindi la 9 e così via). Si può evitare questo fastidio solo se la stampante, tra le opzioni di stampa, include quella che consente di invertire
l’ordine di stampa (si veda sulle proprietà della stampante nel Pannello di controllo; ad esempio in certe HP è nella scheda Avanzate proprietà Opzioni di Layout ).
Conviene fare copie di sicurezza del database almeno una volta a settimana (ma conviene anche più spesso), evitando di sovrascrivere sempre la stessa copia e tenendone almeno 3. C’è chi fa copie giornaliere nominate con i giorni della settimana ed ogni volta sovrascrive quella del giorno. Le copie vanno trasferite su supporto rimovibile (dischetto finchè basta, CD, penna USB, …).
Ad inizio anno occorre azzerare i contatori dei numeri Fatture e Rimesse. Dal 2015 il governo ha cambiato il cosiddetto “regime dei contribuenti minimi” in quello che è stato chiamato
“Regime forfettario agevolato” (Legge 190/14 art. 1 commi da 54 a 89). E’ stato di conseguenza cambiato il riferimento stampato nelle fatture da Market quando si imposta la relativa opzione nei Dati Base. Per risparmiare sui compensi del commercialista, dopo aver preso accordi, gli si può far avere un file su
dischetto contenente i dati esportati delle fatture emesse (si veda nel manuale la voce report-Esporta
Fatture) ed anche il documento riepilogativo (la normativa sull’IVA consente di emettere, entro il 15 di ogni

Introduzione - 3
mese, un documento riepilogativo delle fatture di importo inferiore a 300,00 € emesse nel mese precedente; l’annotazione del documento riepilogativo sostituisce l’obbligo di annotazione delle singole fatture). Market genera questo stampato mediante la voce Contabilità-Doc. Riepilogativo.
E’ possibile trovare una guida rapida delle operazioni fondamentali da effettuare con Market nel capitolo “Procedure operative ricorrenti” del manuale.

Installazione e lancio- 4
INSTALLAZIONE E LANCIO MARKET è un software che consente di gestire in modo efficiente le ordinarie attività di un mercatino dell’usato.
Può essere installato su PC IBM-compatibili operanti in ambiente Microsoft Windows 95/98/2000 /NT/ME/XP/Vista/7/8 con almeno: CPU Pentium, RAM da 64 MB, spazio su HD di circa 50 MB (comprese librerie).
Può operare in rete, con database condiviso (installando su ogni PC una copia autorizzata del programma).
Con il programma viene anche installato il manuale completo del programma.
Installazione e lancio del programma
Quando si inserisce il CD nel lettore, parte automaticamente la procedura di installazione. Se ciò non avvenisse (a causa di un’opzione di configurazione del sistema utilizzato) si proceda come descritto nel seguito
Cliccare sul bottone di avvio (o “Start”) di Windows e selezionare la voce “Esegui”, facendo apparire la linea di comando;
se si dispone della versione su CD e supponendo che il relativo drive sia identificato dalla lettera D, digitare “D:\Setup.exe”
battere il tasto <Invio> per lanciare il programma di installazione automatica Una volta partita la procedura di installazione del programma, si consiglia di rispondere alle domande che vengono via via poste battendo sempre soltanto <Invio> (o cliccando sul pulsante Avanti).
Attenzione! Se, durante l’installazione viene chiesto di sostituire o meno un file già esistente e più
recente, rispondere sempre, per cautela, No.
MARKET viene così installato, insieme ad un database vuoto, nella cartella specificata (che, per default, è “C:\PROGRAMMI\MARKET”, oppure, per i sistemi Windows a 64 bit, C:\Programmi (x86)\Market) e, nel sotto-menù “Programmi” del menù d’Avvio, viene creato il gruppo “MARKET”. Cliccando su quest’ultimo e poi sulla voce "Market" che compare, viene avviato il programma. In qualunque momento è possibile ritornare alla situazione iniziale (in cui il database è vuoto) effettuando il ripristino del file MARKE20_VUOTO.MKZ installato nella sottocartella DATABASE del programma (per farlo occorre utilizzare il comando Ripristino Copia del menù Servizi.
Installazione del programma su Windows Vista, 7, 8 e 10
Nei sistemi Windows Vista, Windows 7, Windows 8
e 10, Market deve essere lanciato in modalità di “Esecuzione come amministratore”.

Installazione e lancio - 5
Per applicare tale caratteristica in modo permanente, terminata la procedura di installazione (da CD o dal file Setup.exe) occorre procedere manualmente nel modo seguente: Dal menù Start di Windows entrare nel gruppo dei Programmi Market e portare il mouse sulla voce
“Market” contenuta al suo interno (v. figura)
1. Fare clic con il pulsante destro del mouse e scegliere la voce Proprietà 2. Selezionare la “linguetta” Compatibilità 3. Cliccare sulla casellina Esegui questo programma come amministratore. 4. Cliccare su OK 5. Ripetere il procedimento per la voce Conto Proprio presente nel gruppo Market sopra citato.
ATTENZIONE!!! Se si pensa di eseguire la procedura sopra elencata dopo che si sono inseriti dei dati utili nel database, si faccia prima una copia di sicurezza dello stesso, da ripristinare successivamente, in quanto con il cambiamento dell’ambiente di esecuzione dei programmi potrebbero perdersi i dati immessi. Ciò ovviamente non serve se la procedura viene effettuata subito dopo l’installazione.
Utilizzo di Market da parte di utenti “non privilegiati” Normalmente Market viene utilizzato da utente con autorizzazioni di Amministratore; se però è necessario utilizzarlo da utente non privilegiato, occorre effettuare le seguenti operazioni di configurazione (riservate a personale esperto), operando da Amministratore. Configurazione del registro di Windows
1. Aprire il registro di Windows (da Start, voce Esegui, digitazione di regedit e clic su OK)
2. Trovare la chiave HKEY_LOCAL_MACHINE / SOFTWARE / BORLAND
3. Farci clic con il pulsante destro del mouse e scegliere la voce Autorizzazioni 4. Fare in modo che l’utente desiderato abbia il Controllo Completo su di esso (ad esempio, nella
prima figura della pagina seguente, su un PC di nome VISTA, è stato aggiunto l’utente non privilegiato di nome Standard e gli è stato dato controllo completo)
Assegnazione delle autorizzazioni alla cartella del programma
1. Mediante il gestore delle risorse di Windows (chiamato Risorse del Computer o Computer) trovare la cartella del programma Market
2. Farci clic con il pulsante destro del mouse e scegliere la voce Protezione 3. Fornire all’utente desiderato (che, se non presente, va aggiunto) il controllo completo sulla cartella,
che si estende normalmente alle sotto-cartelle (nella seconda figura alla pagina seguente l’autorizzazione è stata data ad un utente di nome Standard.

Installazione e lancio - 6

Installazione e lancio - 7
Installazione in rete
Per utilizzare Market (solo versione di rete) su una rete locale, con database condiviso, occorre installare il
CD su ogni PC insieme alle relative Librerie, quindi lanciare il programma su ogni macchina per verificare che il funzionamento in locale sia corretto. A questo punto va scelto un PC (possibilmente il più potente) per fungere da “server” dei dati per gli altri (che perciò vengono detti “client”); alternativamente, è possibile optare per un’unità di rete (ad esempio un NAS). Il database condiviso risiederà sul server ed i PC client dovranno “sapere” dove esso si trova per leggervi e scrivervi.
A tale scopo occorre innanzitutto condividere la cartella Market del server: con Risorse del Computer (o Computer) la si trovi (normalmente sta in C:\Programmi o C:\Programmi (x86) ), su di essa si faccia clic col
pulsante destro del mouse e si scelga la voce Condivisione e Protezione (in Windows diversi da XP la
voce è un po’ diversa e potrebbe essere contenuta in “Proprietà”), quindi si selezionino le caselle: Condividi
la cartella in rete e Consenti agli utenti di rete di modificare i file, si clicchi su OK e poi si entri nella
scheda Protezione in cui, se non presente, va aggiunto l’utente Everyone che deve avere almeno permesso di lettura e scrittura. A questo punto occorre andare sul Pannello di Controllo (di Windows) in ogni PC client e fare doppio clic sull’icona dell’utility BDE-Administrator, quindi:
ottenuta la finestra rappresentata in figura, selezionare nella parte di sinistra (“Databases”) il nome “MARKET20”,
portarsi sulla parte di destra (“Definition”) e cliccare sul bottone “…” posto sulla riga “Database Name”
selezionare “Risorse di rete” e “navigare” fino a trovare il file MARKET20.MDB posto sul PC server, di cui, ovviamente, occorre conoscere l’identificatore di rete,
ottenuta la riga del percorso (es. \\Server\MARKET\DATABASE\MARKET20.MDB), cliccare sul menù
Object e quindi sulla voce Apply.
chiudere l’utility e verificare che MARKET, daI PC client scriva sul database comune posto sul PC server: ad esempio, dopo aver abilitato il funzionamento in rete nei Dati Base (v. cap Impostazione dati Base), si inserisca una nuova categoria di articoli e si verifichi che la stessa appaia all’interno del programma Market installato sul PC Server.
Per abilitare il funzionamento in rete di Market, occorre segnare l’opzione corrispondente nella scheda
Vari dei Dati Base, inoltre, se ci sono più stampanti installate, occorre effettuare le impostazioni descritte nel cap. Impostazione dei Dati Base, cui si rimanda.

Installazione e lancio - 8
Occorre tener presente che ogni istanza di Market presente sulla rete, anche se l’utente non sta effettuando operazioni, esegue un ciclo di aggiornamento (refresh) di determinati dati ogni 7 secondi, accedendo al database condiviso. Per adattarsi meglio ai vari ambienti di rete, che potrebbero manifestare rallentamenti o blocchi, è possibile variare tale valore esprimendolo in millisecondi e scrivendolo all’interno di un file di testo
che deve avere nome TREFRESH (senza alcuna estensione quale ad esempio .txt) e deve trovarsi precisamente all’interno della cartella Market del PC server. Per capire quale può essere il valore ottimale occorre fare delle prove, ma si consiglia di non scostarsi troppo dal valore preimpostato.

Operazioni fondamentali- 9
OPERAZIONI FONDAMENTALI La parte superiore della schermata principale del programma costituisce il "centro di controllo" dell'intera applicazione. Da essa, attraverso il mouse e/o la tastiera, è possibile impartire tutti i comandi che consentono di creare e manipolare i dati che verranno inseriti nell'archivio (database).
Fig. 1 I comandi possono essere impartiti secondo più modalità, a volte alternative.
1. Cliccando (con il pulsante sinistro del mouse) su uno dei pulsanti (o bottoni) posti sulla “Barra degli
Strumenti” dell’applicazione: quelli con sotto le scritte "Primo", Indietro",... In genere ognuno di essi agisce sulla scheda che in quel momento è in primo piano (ad es. Ultimo porterà sull’ultimo articolo se è aperta la
scheda o l’Elenco Articoli). Per comodità essi saranno chiamati nel seguito “Pulsantoni”.
2. Ciccando sui 6 piccoli quick-button o pulsanti “rapidi” posti sopra la Barra degli strumenti e aventi le sigle
VEN, ART, Vendi, MES, WEB, RIM).
3. Selezionando una voce da uno dei menù principali del programma. Ad es. cliccando su Carico e poi su Schede Venditori si ottiene l’apertura dell’elenco delle schede Venditori dal quale si può selezionare ed aprire una di esse
4. Premendo un tasto della tastiera o una combinazione di tasti opportuna. Ad es. <Ctrl>-<V>, (cioè il tasto con etichetta "Ctrl" e, contemporanemanete, il tasto con etichetta "V") fa ottenere lo stesso risultato descritto nell’esempio al punto 2.
5. Cliccando su uno dei pulsantini presenti su alcune delle schede che si possono aprire. Ad es. si vedrà che
cliccando sul pulsantino Vendi della scheda Articoli, si genererà un movimento di vendita. Come detto, a volte le modalità sono alternative e la scelta dipende dalla rapidità che offre o dalla preferenza dell’utente (ad es. normalmente premere <F4> per memorizzare è più rapido che cliccare sul pulsantone Registra)
Termini e comandi fondamentali
Una qualunque finestra del programma viene anche detta scheda (o form) quando contiene caselle di testo
relative ad uno o pochi elementi (ad es. un articolo); viene invece anche detta elenco quando ospita una serie di
righe, ognuna detta record, che contengono i dati di più elementi (ad es. l’elenco degli articoli). Per chiudere una finestra si opera come per tutte le finestre di Windows,.ad esempio cliccando sulla x in alto a sinistra o premendo la combinazione <Ctrl><F4>. Alcune finestre possono essere chiuse anche battendo <Esc> o mediante qualche pulsante di chiusura ivi presente.
Quando ci sono più finestre aperte, cliccando su una di esse la si rende attiva, ovvero la si porta in primo piano e tutte le digitazioni di tastiera vengono inviate ad essa, così come pure i comandi impartiti dai “pulsantoni” del programma. In alcuni casi, fino a quando una finestra non viene chiusa, non è possibile attivarne un’altra (è ad es. il caso della finestra dei Movimenti). In particolare ad una scheda o all’elenco attivo è possibile applicare le seguenti funzioni.
Scorrimento record
Spostamento tra i campi di un record
Manipolazione record
Altre operazioni generali

Operazioni fondamentali - 10
Scorrimento Record
Operazione Voce di Menù Pulsante Tastiera Significato
Vai al primo record AZIONI - Primo Record Primo <Ctrl><P> Porta al primo record
Indietro di un record AZIONI -Indietro Uno Indietro <Pag > Porta al record precedente(*)
Avanti di un record AZIONI -Avant Uno Avanti <Pag > Porta al record successivo (*)
Vai all’ultimo record AZIONI - Ultimo Record Ultimo <Ctrl><U> Porta all’ultimo record
Tab. 1
(*) Sugli elenchi i tasti <Pag.> producono uno spostamento del cursore (avanti o indietro) di più posizioni. Negli elenchi è anche possibile effettuare spostamenti di uno o più record alla volta operando con i tasti <>, <>, <Pag >,<Pag >, oppure cliccando con il mouse sulla barra verticale di scorrimento, nel modo standard previsto dai controlli di Windows.
Spostamento tra i campi di una form L’utente può spostarsi tra i vari campi di una scheda o di un elenco (attivando di volta in volta quello su cui arriva il cursore) in 3 modi diversi:
1 Premendo il tasto tabulatore (quello grande, con le 2 frecce, posto verso la sinistra alta della tastiera): da solo, per andare in avanti (cioè verso destra e verso il basso), oppure contemporaneamente al tasto <Shift> (quello per ottenere le maiuscole) per andare indietro;
2 Muovendosi con il tasto <Invio> (o <Return>) in avanti, o con la combinazione <Shift>-<Invio> indietro (ciò non è valido per alcuni tipi di campo in cui il tasto suddetto assume altre funzioni).)
3 Muovendosi con i tasti “freccia” in ogni direzione (ciò non è valido per alcuni tipi di campo in cui i tasto suddetto ha significato di “salto riga”.)
4 Cliccando con il mouse direttamente sopra il campo desiderato
Tab. 2
A secondo della situazione può essere conveniente adottare un metodo o l’altro.
Manipolazione Record
Operazione Voce di Menù Pulsante Tastiera Significato
Inserimento Nuovo Record
AZIONI – Nuovo Nuovo <Ctrl>-<N> Crea un nuovo record con tutti (o quasi) i campi vuoti. Il record ancora non è memorizzato.
Modifica Record AZIONI – Modifica Modifica <Ctrl>-<M> Consente all’utente di modificare il contenuto dei campi del record corrente.
Registra Record AZIONI – Registra Registra <F4> Memorizza nel Database il nuovo record o il record sotto modifica.
Annulla Inserimento
AZIONI – Annulla Annulla <Esc> Se richiesta prima della Registrazione, annulla le operazioni di Inseriimento o Modifica Record.
Tab. 3
(nella tabella, in grassetto, sono indicate le modalità di comando più rapide e facili da ricordare)
Altre operazioni generali
Operazione Voce di Menù Pulsante Tastiera Significato
Ricerca record AZIONI –Cerca Cerca <Ctrl>-<T> Consente di ricercare un record in base ad più criteri alternativi

Operazioni fondamentali - 11
Filtraggio AZIONI-Filtro Filtro Attiva (e la seconda volta disattiva ) un filtro che esclude temporaneamente dal database i record che non hanno le caratteristiche impostate nel filtro stesso.
Stampa AZIONI – Stampa Stampa <Ctrl >-<S> Consente di stampare una scheda senza passare per l’Anteprima
Anteprima AZIONI – Anteprima Anteprima Consente di ottenere l’Anteprima di stampa di varie schede ed elenchi.
Tab. 4
L’Anteprima di Stampa Consente di ottenere su video l’immagine della stampa (o report) che è stata richiesta.. La schermata ottenuta mediante il relativo comando (v. Tab.5) è controllata da una serie di pulsanti disposti nella sua parte superiore; passando il puntatore del mouse sulla loro area, appare l’indicazione della loro funzione; le elenchiamo procedendo da sinistra verso destra.
Fig. 2
Zoom to fit: rimpicciolisce l’immagine di stampa per far vedere l’intero contenuto che verrà stampato.
Zoom to width: allarga o rimpicciolisce l’immagine fino a che la sua larghezza coincide (all’incirca) con quella dello schermo.
100% Size: non applica alcuna variazione (e quindi distorsione) all’immagine di stampa originaria.
Scorrimento pagine: è la serie di tasti “freccia” le cui funzioni sono, nell’ordine: salto alla prima, alla precedente, alla successiva, all’ultima pagina.
Select a page: nel caso di report su più pagine, consente di saltare direttamente ad una di esse.
Copy page to clipboard: permette di copiare l’immagine di stampa negli Appunti di Windows in modo da poter essere incollata all’interno di documenti esterni che accettano la funzione Copia & Incolla di Windows..
Printer Setup: fa aprire la form di predisposizione della stampante correntemente utilizzata da Windows; attraverso di essa (il cui aspetto dipende dal modello) è possibile predisporre alcuni parametri quali ad esempio la qualità di stampa, l’uso o meno del colore, una selezione delle pagine, etc...
Print: avvia la stampa del report.
Load Report: carica un report dal disco in cui era stato salvato in precedenza (nel formato proprietario QuickReport .QRP)
Save Report: salva il report in un file su disco secondo il formato proprio .QRP, in modo da poter essere recuperato successivamente, con la precedente funzione. Se invece, in fase di salvataggio, si sceglie un
altro formato disponibile, è possibile esportare il contenuto dell’Anteprima in un file di formato: pdf
(leggibile con programmi come Acrobat Reader), rtf (gestibile con programmi come WordPad o Microsoft
Word) o xls (gestibile con Microsoft Excel)
Close. chiude l’Anteprima.

Operazioni fondamentali - 12
PROCEDURE OPERATIVE RICORRENTI Chi è abituato a semplici programmi con un’unica finestra, tenga presente che Market sfrutta pienamente le potenzialità “multi-finestra” di Windows, lasciando all’utente molta più libertà di scelta. Per non “perdere l’orientamento”, è però bene concentrarsi all’inizio sui percorsi più semplici e immediati per il raggiungimento dei propri obiettivi: cliccando sul pulsantino con il punto interrogativo posto in alto a destra nella schermata del
programma, è possibile aprire strumenti di aiuto a vari livelli di dettaglio: il tracciato attivo Come procedo ? (si apre anche premendo direttamente il tasto F2), questa Guida rapida, il Manuale completo (richiamabile anche con F1).
Menù di comando, Barra degli Strumenti ed Help di Market Nel seguito vediamo le operazioni più comuni, che seguono, in parte, il tracciato attivo Come Procedo.
Impostazioni
Innanzitutto occorre definire le
Categorie merceologiche in cui si vogliono suddividere gli articoli le relative percentuali di provvigione da applicare alla vendita di ogni tipo di articolo
A secondo di quanto si stabilisce nel mandato di vendita, la vita di un oggetto può seguire iter diversi; ad esempio, nella figura qui accanto si è stabilito che dopo 45 giorni il prezzo di vendita di
ogni articolo sia automaticamente
ridotto del 50%, che dopo 60, scaduto il mandato, se il proprietario non li ritira,
possano essere venduti a prezzo di
massimo realizzo e che, dopo 240 giorni, se sono ancora in giacenza,
possano essere eliminati (dandoli ad esempio in beneficienza). Nel manuale è possibile trovare una serie di varianti a questo tipo di iter.
Nella sezione Fatture e Rimesse è possibile stabilire le modalità di
fatturazione e di “rimessa incassi” (consegna al proprietario di quanto gli spetta dell’introito derivante dalla vendita di un suo oggetto); rimandando al manuale per i particolari, diciamo che ad esempio è possibile stabilire che una vendita sia “rimborsabile” soltanto a partire dal primo giorno del mese successivo alla vendita e che, come prova del pagamento, venga emessa una ricevuta detta “Rimessa Incassi”.
Altri dati base (o parametri) da impostare sono i documenti di riconoscimento, le stampanti da utilizzare per i vari tipi di stampato, il contenuto del mandato, etc… (anche per questo si rimanda al manuale)

Operazioni fondamentali - 13
Carico
1. Creazione della scheda di un nuovo Venditore (proprietario di oggetti)
Clic sul quick-button (“pulsantino rapido”) VEN, Clic sul pulsantino Nuovo, Inserimento dati nella nuova scheda vuota che viene presentata (il Codice Fiscale presunto può essere calcolato cliccando sul pulsantino Calcola o premendo F3), pressione del tasto F4 (o clic sul pulsante della Barra degli Strumenti Registra). I
pulsantini E ed S abilitano l’invio di E-Mail ed SMS automatici al proprietario.
2. Stampa dell’etichetta per il tesserino del Venditore
Clic sul pulsantino Etichetta della scheda Venditore (oppure voce Stampa Etichette Venditori – Tesserini
del menù carico). Se nei Dati Base è stata selezionata l’opzione Bar viene anche stampato un codice a barre (del numero).
3. Caricamento del primo oggetto

Operazioni fondamentali - 14
Clic sul pulsantino Carico della scheda Venditore (oppure clic su Schede Articoli del Menù Carico)
Inserimento dei vari dati, tenendo conto che per più oggetti dello stesso tipo (ad es. 50 Topolino) è consigliabile creare un’unica scheda in cui viene indicata una quantità maggiore di uno. Il codice dell’oggetto, se non immesso, viene creato automaticamente. Il check No Dep. Indica che l’oggetto non viene lasciato in deposito.
Registrazione della scheda, premendo il tasto F4 o cliccando sul “pulsantone” Registra della Barra degli
Strumenti. L’articolo viene anche inserito nella Lista di carico giornaliera a destra della scheda
4. Caricamento degli oggetti successivi
Clic sul “pulsantone” Nuovo della Barra degli Strumenti e stesso procedimento indicato sopra.
5. Stampa del mandato di vendita e della relativa Lista Oggetti Ricevuti
Clic sul pulsantino Man. di una qualunque delle schede articolo appena compilate (sopra il campo NOTE),
e conseguente apertura dell’Anteprima di stampa del Mandato. (N.B. L’utente può modificare il testo del mandato e gestirne più di uno) e clic sul pulsante con il simbolo della stampante di questa finestra.
Clic sul pulsantino Lista Ogg. posto alla fine della Lista di carico giornaliera (il pulsantino Ogg. interno alla scheda Articoli permette di listare più carichi, ma, per questo motivo, è più “lento”)
Clic sul pulsante con il simbolo della stampante della finestra di Anteprima che viene così aperta.
6. Stampa delle etichette degli oggetti
Clic su Etichette posto alla fine dell’elenco degli oggetti appena caricati. (Il pulsantino Etich. interno alla scheda Articoli permette di stampare soltanto l’etichetta dell’oggetto nella scheda, le voci di menù Carico – Stampa Etichette Articoli – Selezione generale permettono di fare selezioni più articolate).
Clic sul pulsante con il simbolo della stampante della finestra di Anteprima che viene così aperta. Se nei Dati Base è stata selezionata l’opzione Bar viene anche stampato un codice a barre per la lettura rapida di ogni articolo.
Le operazioni da 5 a 6 possono essere anche comandate con un solo clic sul pulsante Ma. Li. Et. posto in fondo alla lista di carico giornaliera; se prima viene segnata la casellina Senza Anteprima, tutte le stampe vengono inviate direttamente alla stampante, senza intervento dell’utente.
Vendita
1. Creazione della scheda di un nuovo Acquirente (per vendita con ricevuta nominativa)
Clic su menù Scarico – Schede Acquirente e procedere come per il Venditore.
2. Vendita rapida degli oggetti richiesti

Operazioni fondamentali - 15
Clic sul pulsantino Vendi posto sulla finestra principale di Market (in alto a destra sulla linea dei menù)
Inserimento del numero identificativo, del codice o della descrizione (anche parziale) dell’oggetto da vendere
Pressione del tasto Invio e conseguente apertura della finestra Movimenti associata all’articolo, in cui viene aperto, in basso, il pannello con i dati di vendita, modificabili dall’utente (data, quantità, prezzo, …).
Se la vendita è nominativa ed è rimasta aperta la scheda del nuovo Acquirente, quest’ultimo viene inserito automaticamente nel campo Acquirente del pannello, altrimenti è possibile selezionarne uno dall’elenco a discesa che si apre cliccando sulla freccetta verso il basso, oppure, nel campo bianco, è possibile digitare il suo numero identificativo o le prime lettere del cognome. Tecnicamente è anche possibile omettere del tutto l’acquirente, lasciando le parentesi [ ] che identificano il cosiddetto acquirente “nullo” o “anonimo”.
Se l’acquisto riguardo altri articoli: clic sul bottoncino Prosegui Movimento e stessa sequenza sopra riportata.
Al termine si può stampare la Ricevuta d’acquisto cliccando sul pulsantino Ricevuta. Quest’ultima tiene conto anche di eventuali caparre versate in precedenza, come si vede dalla figura qui sopra.
Contabilizzazione di provvigioni e “rimborsi”
Market consente di adattarsi ai vari punti di vista dei gestori dei mercatini dell’usato (e dei loro commercialisti) riguardo alle modalità di emissioni delle fatture relative alle provvigioni percepite e di rimessa al proprietario della parte spettante di quanto incassato dalla vendita di un oggetto (detta in breve “rimborso” e documentata in una ricevuta chiamata in breve “Rimessa Incassi”).
La prima opzione è partire da un singolo proprietario alla volta (quando questi si presenta al negozio), oppure
partire dall’operazione che si vuole effettuare (es. la fatturazione) ed applicarla a tutti i proprietari di competenza. In questa guida seguiamo la prima strada.
Clic sul pulsantino veloce VEN sopra citato per ricercare la scheda di un proprietario.
Una volta trovata ed aperta: clic sul pulsante Vendite posto alla sua base, ottenendo così la lista di tutte le operazioni di vendita e reso da acquirente non ancora fatturate e/o non ancora rimborsate; ad esempio qui a lato se ne vedono 4 (di cui solo le prime 3 hanno superato i termini minimi che danno diritto alla riscossione da parte del proprietario e
quindi vengono considerati crediti; volendo, è possibile però segnare anche la quarta).
Clic sul pulsante Rimessa per effettuare la rimessa incassi delle operazioni segnate (con stampa del relativo documento)
Se si vuole emettere subito anche la fattura delle provvigioni derivanti dalle vendite, basta cliccare sull’opzione “Fattura” in alto a destra e poi sul pulsante Fattura in basso.
Per operazioni “a tappeto” su tutti i proprietari è possibile utilizzare la finestra Riassumi
Rimborsi, che viene aperta velocemente dal pulsantino rapido RIM posto in alto a destra sulla linea dei menù principali e che contiene l’elenco di tutti i Venditori che devono essere rimborsati, insieme al loro credito; la fatturazione “a tappeto” viene invece avviata dal pulsante PROVV. posto dentro le schede Fattura (menù Contabilità).
Giornale degli Affari
Per stampare i fogli numerati ed intestati da far vidimare in Comune: Clic sul menù Contabilità – Giornale
degli Affari – Numerazione fogli. Si apre così una scheda per l’inserimento del primo e dell’ultimo numero (che poi viene memorizzato) e, dando OK, parte la stampa .

Operazioni fondamentali - 16
Per stampare invece il contenuto del giornale: clic sul menù Contabilità – Giornale degli Affari – Stampa
giornale; si apre così una finestra di selezione in cui è possibile specificare il periodo desiderato e da cui, cliccando su Stampa, viene generata l’anteprima di tutti i movimenti interessati.
Analisi attività
Il menù Report consente di ottenere moltissime stampe analitiche degli articoli, dei clienti, dei movimenti e dei documenti contabili rilasciati, così da permettere un pieno
controllo delle attività del mercatino. Ad es. il report Articoli consente di trovare tutti gli articoli in giacenza appartenenti ad una certa categoria ed entrati in un certo periodo. Dal Report Vendite (e da quello Movimenti) si può vedere cosa è stato venduto, dal Report Crediti ciò che ancora non è stato rimborsato. Si possono richiedere report globali oppure di singoli venditori (nel qual caso si possono anche usare i pulsanti posti nella parte inferiore della scheda Venditore).
Dal Menù Contabilità è inoltre possibile aprire una finestra che contiene la Cassa e
che consente di gestire spese, ricavi e guadagni.
Per le altre funzioni e modalità, tra cui il sistema di messaggistica automatica
verso i clienti, per E-Mail o SMS ed il Modulo WEB, si rimanda al manuale.
Report

Impostazione Dati Base - 17
IMPOSTAZIONE DEI DATI BASE Prima di inserire i dati dei clienti e degli articoli, occorre impostare alcuni dati di base che caratterizzeranno in modo preciso gli oggetti trattati, così da poterli identificare e rintracciare senza ambiguità.
Le operazioni sugli elenchi Cliccando su un elenco lo si attiva ed il record corrente viene indicato da una freccia (detta “cursore”) posta alla sinistra dell’elenco. In quel momento sarà tale elenco l’oggetto delle operazioni che verranno effettuate (inserimento, stampa,…) Il modo più “naturale” e veloce per spostarsi da un record all’altro è utilizzare i tasti freccia (<>, <>), i tasti “pagina”, oppure il tasto Tabulatore. Su ogni elenco è possibile iniziare a modificare il record corrente scrivendo direttamente dentro la riga in cui compare, senza impartire prima il comando di Modifica. Si tenga presente che la modifica di un dato base si riflette automaticamente su ogni scheda venditore, acquirente o articolo in cui esso compare. Allo stesso modo, è possibile richiedere l’inserimento di un nuovo record (inizialmente vuoto), oltre che con una delle modalità riportate in Tab. 3, portando il cursore più in basso dell’ultimo record in elenco. Completata la modifica del record (vecchio o nuovo che sia), per registrarlo nel Database occorre dare il relativo comando (Tab. 3) oppure basta spostare il cursore di una posizione verso l’alto o verso il basso. Se invece non si vuole concludere l’operazione, la si può annullare battendo <Esc>.
Attenzione!!! Occorre fare particolare attenzione quando si vuole cancellare un valore in elenco, in
quanto questo potrebbe essere già stato inserito in qualche scheda. Di conseguenza, per non creare incongruenza, il motore del database non accetta di eseguire l’operazione di cancellazione e comunica un messaggio d’errore. Se lo si vuole comunque cancellare, occorre prima toglierlo da ogni scheda in cui esso compare.
Sezione Articoli
Categoria Articoli
Consente di classificare gli articoli così da poterli raggruppare e filtrare per tipologia. Ad ogni categoria è possibile associare una
percentuale tipica di provvigione che viene attribuita automaticamente ad ogni nuovo articolo inserito (tale valore è comunque modificabile individual_ mente). Alternativamente alla provvigione “di categoria” è possibile applicare un criterio che dipende dal prezzo finale di vendita di un articolo, indipendentemente dalle sue caratteristiche. Questa modalità è attivabile dalla scheda Articoli dei Dati Base, cliccando sulla casella
Provvigione variabile in base al prezzo di vendita ed indicando poi le provvigioni per ogni fascia. Queste ultime possono essere
Fig. 3

Impostazione Dati Base - 18
differenziate anche in base al tipo di cliente: ordinario o speciale. Ad esempio, dalla figura si vede che fino a vendite di 100 euro viene applicato il 50% per i clienti ordinari ed il 45 per quelli speciali, oltre 100 e fino a 400 euro i valori sono rispettivamente 40 e 38, sopra a 400 35 e 30 (questi ultimi valori verrebbero applicati anche se il prezzo fosse maggiore dei 99.999 euro indicati). La provvigione viene applicata al momento della creazione della scheda articolo; quando poi avviene la vendita, essa viene ricalcolata (in quanto ci potrebbe essere stato un ribasso) e trasferita sul relativo movimento. Se si vuole che una certa categoria venga esclusa dall’azione di questa funzione, occorre inserire nel
relativo campo NOTE E OPZIONI dell’elenco delle categorie il codice F%P (fissa % provvigione); così ogni articolo di questa categoria sarà soggetto alla provvigione indicata in elenco (o comunque a quella inserita nella sua scheda Articolo) ed essa non cambierà al variare del prezzo di vendita.
Nel campo NOTE E OPZ. è possibile specificare delle varianti rispetto ai parametri generali di Ribasso automatico, di Eliminazione automatica, di aliquota IVA e di variazione di provvigione. Premendo il tastino con il punto interrogativo posto sulla intestazione delle Note si ottengono le istruzioni di merito, tuttavia la loro spiegazione viene rinviata in quanto conviene leggere prima i prossimi paragrafi che trattano dei Ribassi e dell’Eliminazione automatica.
Ribassi Automatici Market permette agli utenti di scrivere il Mandato di compravendita secondo le proprie esigenze e di adattare poi le proprie funzioni alle scelte effettuate. Normalmente (ma non è obbligatorio) il mandato prevede che ci siano uno o due ribassi del prezzo iniziale di ogni articolo (eventualmente ad esclusione di certe categorie) dopo che sono trascorsi determinati intervalli di tempo dal giorno di entrata. Trascorso un ulteriore periodo, è possibile concordare che gli articoli invenduti, sebbene “scaduti”, qualora non siano ritirati dal proprietario possano essere venduti a “prezzo di maggior realizzo”. Infine, per evitare l’accumulo di oggetti con bassa probabilità di vendita, si può concordare di eliminarli (dandoli ad esempio in beneficienza) dopo un ulteriore periodo. Ad esempio, nella precedente fig.3 si è impostato un solo ribasso del 50% a 45 gg. il max. realizzo a 60 e l’eliminazione dopo 240. In generale, per attivare i ribassi automatici, occorre cliccare sul’omonima casella in modo da lasciare un segno di spunta nero, quindi occorre decidere la modalità da applicare.
Le modalità di ribasso automatico sono due, alternative tra loro:
La prima viene attivata se non si clicca sulla casella Fissa% e prevede che il prezzo di entrata P di un articolo venga ribassato della percentuale di SCONTO indicata nella scheda dell'oggetto una prima volta dopo il numero di giorni indicato (30 nell'esempio in figura 4a) e, eventualmente, una seconda volta dopo il secondo numero di giorni indicato (60 nell'esempio in figura 4a). Sia i giorni del primo che del secondo ribasso decorrono a partire dalla data di entrata dell'oggetto, mentre la percentuale di sconto viene applicata ogni volta al suo prezzo attuale. (Per avere un solo ribasso basta mettere zero nella
seconda casella). Chiariamo ulteriormente con un esempio. Se le impostazioni sono quelle in figura ed un oggetto di prezzo 16 Euro e con Sconto sulla sua scheda al 50% è entrato il 4 giugno 2004,
esso il 04/07/2004 sarà ribassato del 50% e quindi il suo prezzo attuale diverrà 8 Euro, dopodichè, il 03/08/2004, gli 8 Euro saranno ridotti a 4. A questo punto, lo sconto effettivo, riferito al prezzo iniziale, viene posto nella scheda pari al 75%.
La seconda modalità, più utilizzata e consigliata, viene attivata
segnando la casella Fissa%. Essa fa invece riferimento sempre al prezzo iniziale e fissa nei Dati Base le stesse percentuali di sconto per tutti gli oggetti (30% e 50% in figura b), a prescindere da quanto indicato nelle singole schede articolo (per avere un solo ribasso basta mettere zero nella seconda casella). Ad esempio, con riferimento a quanto impostato in fig. 4b, il prezzo dell'articolo sopra citato passerà da 16 a 11,2 Euro al primo ribasso (e nella sua scheda verrà inserito 30 come sconto) e da 11,2 a 8 euro (50% di 16) al secondo ribasso (e nella sua scheda verrà inserito 50 come sconto).
Fig. 4a
Fig. 4b

Impostazione Dati Base - 19
Come descritto nel capitolo dedicato alla gestione degli articoli, i ribassi automatici vengono applicati agli oggetti nella cui scheda è stata segnata la casellina Auto per cui, se si vuole, è possibile evitare questa azione per alcuni di essi.
Inoltre, se è necessario differenziare le modalità di ribasso di certe categorie di articoli (ad esempio gli articoli da collezione) si può procedere in uno dei seguenti modi:
Diversificazione della percentuale di sconto: si memorizzi in una qualunque posizione del campo
NOTE della categoria (v. Elenco Categorie) la sigla PR seguita dalla percentuale intera che si vuole far applicare nel primo ribasso (inserendo ad esempio PR30 viene applicato il 30%). Si inserisca invece la sigla SR seguita da un numero per specificare la percentuale da applicare con il secondo ribasso ((es. SR50 per il 50%, sempre riferita al prezzo di entrata).
Diversificazione del numero dei giorni dopo i qualeIapplicare i ribassi: si memorizzi nel campo NOTE il primo numero racchiuso tra due cancelletti # e, solo se dev’essere applicato un secondo
ribasso, un ulteriore numero, chiuso da un altro cancelletto. Es. #30# indica un solo ribasso dopo
30 giorni dall’entrata, mentre #30#50# indica anche un secondo ribasso dopo 50.
Market esegue la procedura di ribasso automatico solo una volta al giorno, la prima in cui viene lanciato;
è tuttavia possibile fargliela ripetere in qualunque momento mediante il comando Ripeti Ribassi che si trova nel menù Comandi. Tale ripetizione può essere utile qualora si abbia avuto ad esempio un'interruzione inattesa della procedura, oppure nel caso in cui si decida di abilitare i ribassi dopo giorni dal caricamento dei primi oggetti. Si tenga infine presente che quando un articolo viene ribassato, viene calcolato ed eventualmente
aggiornato lo sconto nella relativa scheda, così da far "quadrare" il rapporto tra prezzo di entrata e prezzo attuale (ed evitare che, modificando e registrando la scheda successivamente venga applicato ancora lo sconto iniziale).
Un piccolo numero accanto alla casellina Auto indica se è stato applicato il primo o il secondo ribasso.
Inoltre, sotto al pulsantino di applicazione dello sconto, appare la data in cui è stata effettuata l’ultima definizione del prezzo dell’articolo. Inizialmente essa coincide con quella di entrata, successivamente viene aggiornata ogni volta che si applica un ribasso automatico o manuale.
Per ristampare le etichette degli articoli ribassati si può impartire il comando Carico-Stampa Etichette
Articoli-Articoli ribassati. Si noti che, in aggiunta, viene anche presentata la finestra di selezione generale con la quale è possibile restringere il numero di etichette da stampare.
Massimo realizzo (o scadenza articoli) L’impostazione avviene inserendo nella casella Max.Realizzo il numero di giorni passato dall’entrata degli oggetti dopo il quale viene data al Mandatario la facoltà di abbassare il prezzo degli articoli a sua discrezione; tale numero deve ovviamente essere superiore a quello dei giorni degli eventuali ribassi automatici presenti (ad esempio si può avere un ribasso del 50% a 45 gg. ed il max. realizzo a 60). Al primo avvio giornaliero di Market, oppure su comando Ripeti Ribassi e scadenza articoli del menù Comandi si otterrà così, in fondo alla lista degli articoli ribassati, quella degli articoli scaduti. Per evitare che la lista si allunghi troppo ripresentando ogni volta anche gli articoli scaduti nei giorni precedenti, Market inserisce in lista soltanto quelli scaduti negli ultimi 3 giorni; in ogni caso ogni volta è possibile memorizzare la lista e, come sempre, è possibile effettuare un report articoli che contiene tutti gli articoli in giacenza entrati prima di una certa data.
N.B. E’ possibile inserire anche il solo Max. Realizzo senza i ribassi automatici. Per disattivare il Max Realizzo basta cancellare i giorni dalla casella relativa.
Eliminazione automatica Articoli Periodicamente si pone il problema di sbarazzarsi dei vecchi oggetti, ad esempio perché i proprietari li hanno abbandonati e non ci sono più concrete aspettative di vendita; la modalità per farlo è bene sia stata scritta nel mandato di vendita (ad esempio si dice che essi “vengono dati in beneficenza”) ma, dal punto di vista legale, non tutti i commercialisti sono concordi sull’operazione da effettuare. Di conseguenza Market
offre la possibilità di eliminare automaticamente gli oggetti secondo 3 modalità alternative che rispondono ai diversi punti di vista, selezionabili come illustrato in figura:

Impostazione Dati Base - 20
Eliminazione (movimento ELI). Viene applicato il movimento di eliminazione (ELI) che registra l’uscita degli oggetti dal mercatino, senza alcun movimento di denaro e senza specificare dove sono andati. Fino alla versione 4.1 era l’unica modalità prevista da Market.
Reso ai proprietari. Viene applicato il movimento di Reso (RES) che sicuramente è la modalità più “tranquilla” per sbarazzarsi di un oggetto. Ovviamente si pone il problema di fare in modo che il proprietario venga a ritirare i suoi oggetti.
Vendi a 1 centesimo. In questo caso, contando sulla clausola del “maggior realizzo”, si attua una vendita a prezzo simbolico degli articoli da eliminare. Quando si seleziona questa modalità, compare un secondo elenco a discesa in cui è possibile selezionare l’acquirente destinatario della vendita (che può essere anche quello “nullo” e quindi non indicato).
Le altre due visibili in figura consentono, la prima (Nessuna Azione Autom.) di non attuare alcuna eliminazione automatica e la seconda (Elenca Soltanto) di produrre soltanto un elenco degli articoli che, dopo il numero di giorni specificato, dovrebbero esser eliminati. (Nelle versioni di Market precedenti alla 4.5
la seconda opzione era ottenibile inserendo la lettera A nella prima posizione del campo Dopo giorni). Se dunque si sceglie una qualunque opzione diversa dalla prima, la prima volta che si lancia il programma nella giornata (come per i Ribassi automatici), vengono selezionati tutti gli oggetti entrati da un numero di giorni superiore a quello inserito e, dietro conferma, vengono generati i relativi movimenti di Eliminazione, Reso o Vendita; al termine, mediante Blocco Note di Windows, viene visualizzato un file di testo con la loro lista, stampabile e memorizzabile.
E’ possibile escludere dall'eliminazione automatica una o più categorie di articoli, ponendo un asterisco nella prima posizione del loro campo NOTE (v. Elenco delle Categorie) Se si vuole ripetere l’operazione di eliminazione, perché magari il programma si è interrotto prima di portarla a termine, basta selezionare il comando Ripeti Eliminazione del menù Comandi.
Gestione articoli stagionali
Poiché alcuni utenti di Market vendono articoli (quali l’abbigliamento) il cui ciclo di esposizione si svolge solo all’interno di un certo periodo dell’anno, Market è stato dotato di un’utile funzione che facilita la loro gestione. Ciccando sulla casella Articoli stagionali si ottiene l’inserimento nell’elenco delle categorie di due nuovi campi che consentono di inserire rispettivamente il giorno e il mese da cui le funzioni di Ribasso Automatico, Massimo Realizzo ed Eliminazione Articoli devono partire conteggiare i giorni per gli articoli di una certa categoria. Ad esempio, qui accanto si vede che è stata definita come stagionale la categoria “PANTALONI INVERNALI” ed il suo ciclo di esposizione inizia il primo dicembre. Ebbene, anche se un pantalone invernale viene caricato dentro Market in estate o in autunno, i suoi giorni di esposizione verranno conteggiati a partire da tale data, per cui, ad esempio, verrà ribassato il 14
gennaio, andrà a massimo realizzo il 29 gennaio insieme a tutti gli altri articoli invernali e, se il proprietario non lo ritira, verrà eliminato (con la vendita ad 1 centesimo) il 29 aprile successivo. Si noti bene che anche
Fig. 5
Fig. 6

Impostazione Dati Base - 21
un pantalone invernale caricato a gennaio viene considerato come fosse stato caricato il primo dicembre. E’ possibile anticipare il carico di un articolo stagionale al massimo di 6 mesi (180 giorni) rispetto all’inizio stagione (altrimenti viene considerato appartenente alla stagione passata e quindi subito ribassato ed eventualmente eliminato). Per un articolo appartenente ad una categoria di cui non si è segnato il giorno di inizio esposizione i giorni partono dalla data di carico (ad esempio quelli di oggettistica in figura).
Riepilogo delle modalità di diversificazione delle impostazioni generali per una certa
categoria di articoli Per comodità dell’utente, riepiloghiamo le sigle da inserire nel campo NOTE di una certa categoria (v. elenco delle categorie) per differenziarne le modalità di ribasso automatico, eliminazione automatica e applicazione dell’aliquota IVA. Questo elenco può essere prodotto anche da Market, cliccando sul
pulsantino con il ? posto sopra il campo NOTE dell’elenco delle categorie.
PR seguito da un numero intero, in qualunque posizione del campo Note Percentuale applicata agli articoli di questa categoria all'occorrenza del primo ribasso al posto di quella generale impostata nei Ribassi Automatici (inserendo ad esempio PR30 viene applicato il 30%)
SR seguito da un numero, in qualunque posizione Come sopra ma per il secondo ribasso (Es. SR50 per il 50%)
#num.# oppure #num.#num.#, in qualunque posiz. Fa fissare scadenze particolari per il primo ed eventualmente il 2° ribasso. Es. #30# solo 1° rib. a 30 gg . Es. #20#60# 1° Rib. a 20 gg. 2° a 60 gg.
(Asterisco) in prima posiz. Gli articoli di questa categoria non vengono eliminati automaticamente
X in qualunque posizione Gli articoli di questa categoria non vengono inclusi nella procedura di Reso Automatico (v. cap. Gestione Articoli, par. Reso al Proprietario).
Codice IVA tra due simboli dollaro $, in qualunque posizione Agli articoli di questa categoria viene assegnato il codice Iva indicato invece di quello generale 020 (ad esempio inserendo $E10$ viene assegnato il codice E10 corrispondente all'aliquota 0%)
F%P (fissa % provvigione) in qualunque posizione Agli articoli di questa categoria non viene applicato il criterio di determinazione della provvigione sulla base del prezzo di vendita, anche se è stata attivata tale funzione.

Impostazione Dati Base - 22
Sezione Fatture e Rimesse
Market consente di adattarsi ai vari punti di vista dei gestori dei mercatini dell’usato (e dei loro commercialisti) riguardo alle modalità di emissioni delle fatture relative alle provvigioni percepite e di rimessa al proprietario della parte spettante di quanto incassato dalla vendita di un oggetto (detta in breve “rimborso” e documentata in una ricevuta chiamata in breve “Rimessa Incassi”). Questa sezione concentra le varie opzioni di fatturazione e rimessa incassi (rimborso ai Venditori della quota derivante dalle vendite dei loro oggetti). Poiché la maggior parte delle opzioni sono presenti anche in altre finestre del programma, qualora se ne cambia il valore da una parte, lo si ritrova cambiato dall’altra e viceversa (ad es, segnando la casella Applica regime forfettario agevolato in una scheda Fatture, la si ritroverà nei Dati Base e viceversa). Per le date invece il discorso vale solo nel verso “dai Dati Base alle altre schede”: se, ad esempio, in fatturazione, viene segnata l’opzione “Escludi le vendite del MESE corrente”, quando si effettuerà la fatturazione, nel campo “Al” della finestra di Selezione comparirà la data corrispondente all’ultimo giorno del mese precedente a quello attuale; se, invece, in questa finestra viene scritta la data del giorno, la fatturazione comprenderà tutti i movimenti come richiesto, però, nei Dati Base, resterà l’opzione precedentemente impostata.
Si tenga infine presente che le opzioni fissate possono essere modificate nelle finestra di Selezione (o in quella dei Rimborsi) associate alle varie operazioni; ad esempio, anche se si è fissato di escludere dalla rimessa incassi le vendite del mese precedente, sarà comunque possibile correggere occasionalmente la data che si troverà nel campo Al per includere tutti i movimenti fino al giorno corrente. Con riferimento alla figura qui sopra, osserviamo che le opzioni sono state raggruppate in 3 insiemi.
Opzioni di fatturazione
La prima opzione riguarda la data finale dei movimenti da includere in una fattura al venditore e quindi va
ad incidere sul campo Al della finestra di Selezione che compare quando viene richiesta la fatturazione automatica (v. cap. Contabilità). Si possono fare 3 scelte alternative, collegate agli accordi presi nel Mandato di vendita:
1. fatturare tutte le vendite avvenute fino alla data che verrà scritta sul documento (da specificare in
fase di fatturazione),

Impostazione Dati Base - 23
2. escludere le vendite del mese corrente (a volte nel Mandato si concorda infatti che il venditore ha diritto al rimborso delle quote risultanti dalla vendita dei suoi oggetti solo a partire dal mese successivo),
3. includere soltanto le vendite avvenute fino ad un certo numero di giorni precedente alla data corrente (è utile per quei casi in cui si concorda di liquidare il venditore soltanto dopo un certo numero di giorni dalla vendita dei suoi oggetti).
L’ opzione “Applica regime forfettario agevolato” consente al mercatino di godere dei benefici previsti dalla finanziaria 2008 (legge 244/07) che è stato successivamente modificato dal D.L. 6 luglio 2011 n.98 (art. 27 commi 1 e 2 ), qualora abbia i requisiti di "contribuente minimo"; segnando tale opzione, le fatture non presenteranno più l’IVA e conterranno un’opportuna dicitura. Dal 2015 il governo ha cambiato il cosiddetto “regime dei contribuenti minimi” in quello che è stato chiamato “Regime forfettario agevolato” (Legge 190/14 art. 1 commi da 54 a 89). E’ stato di conseguenza cambiato il riferimento stampato nelle fatture da Market quando si imposta la relativa opzione nei Dati Base. Qualora un Mandatario goda ancora del vecchio regime dei minimi, il corrispondente riferimento normativo può essere ottenuto creando nella cartella di Market (ad esempio con il Blocco Note di
Windows) un file di nome “VecchioRegime” (senza alcuna estensione). L’opzione Applica Aliquota IVA Principale consente di rimediare ad eventuali cambiamenti della percentuale di imposta da applicare alle provvigioni che vengono fatturate. Se, ad esempio, nell’elenco dei Codici IVA (v. nel seguito il par. Codici IVA) è stata segnata come principale l’aliquota del 21% (introdotta con il maxi-emendamento al D.L. 138/2011), anche se una vendita è stata effettuata con la vecchia aliquota del 20%, quando questa verrà fatturata, il valore verrà cambiato automaticamente a 21. Questo valore viene anche scritto sulla stampa della fattura. Con l’opzione Fattura solo Vendite già rimborsate, quando si effettuerà la fatturazione (sia dalla Scheda Venditore che da quella Fattura) si troverà segnata automaticamente la casella “Solo Rimborsati” che farà fatturare soltanto i movimenti di cui già è stata fatta la Rimessa Incassi. Ci si ricordi di togliere tale opzione quando si fattureranno i Crediti scaduti. Se si può considerare pagata la provvigione al momento dell’emissione della fattura, allora si può
contrassegnare l’opzione “Inserisci subito il pagato in fattura”.Questo campo può però avere anche
un’altra (e più utile) funzione: può infatti indicare se si è pagata o meno la parte spettante al Venditore e derivante dalle vendite incluse in fattura (tale valore deriva direttamente dalla differenza tra incasso e provvigione ed è esplicitamente indicato come annotazione in fattura) e quindi essere un’alternativa all’emissione della Rimessa Incassi; se si decide per questo metodo di verifica occorre quindi NON segnare l’opzione in modo da poter inserire il pagato solo all’occorrenza (si legga comunque prima il seguito di questo capitolo). Sulla tempistica con cui si devono emettere le fatture non ci sembra ci sia attualmente (2/2012) unanimità di pareri da parte del Fisco, per cui Market consente sia di farlo soltanto nel momento in cui il Venditore viene a ritirare la sua parte ed a rilasciare “ufficialmente” la provvigione (non si dimentichi infatti che l’incasso derivante dalla vendita di un oggetto appartiene al proprietario) che in qualunque altro momento. L’opzione Fatturazione Crediti scaduti viene trattata per ultima in quanto la si può comprendere meglio dopo aver esaminato le altre.
Opzioni per Rimesse Incassi
La Rimessa Incassi costituisce di fatto la ricevuta delle somme liquidate ad un venditore, a seguito della vendita dei suoi articoli. Poiché anche le fatture attestano indirettamente che tale rimborso c’è stato (in quanto riportano non solo le provvigioni ma anche il prezzo di vendita e la parte dovuta al venditore) alcuni mercatini si fanno firmare la propria copia della fattura come ricevuta e non emettono Rimessa Incassi. Questo è il motivo del “(se utilizzate)” riferito alle Rimesse Incassi e posto accanto all’intestazione di tale blocco di opzioni.
Come spiegato nel par. Rimessa Incassi del cap. Contabilità, questo documento può essere generato mediante il comando di menù Contabilità-Rimessa Incassi, oppure aprendo la finestra Rimborsi da effettuare, fissando alcune opzioni e cliccando su uno dei suoi pulsanti. Le opzioni che troviamo nei Dati Base sono dunque collegate sia alla finestra di Selezione che compare quando si procede con la prima modalità, che al contenuto della finestra Rimborsi da effettuare.

Impostazione Dati Base - 24
Vediamone ora il significato specifico.
Escludi le vendite anteriori a giorni …. dalla data corrente permette di ottenere automaticamente
l’inserimento nel campo Dal della finestra di Selezione (oppure della finestra Rimborsi da effettuare) di una data precedente, rispetto alla data corrente, del numero di giorni specificato; ciò è utile per quei casi in cui, ad esempio, si stabilisce nel Mandato la perdita del diritto al rimborso di un venditore dopo 1 anno dalla vendita dei suoi articoli (nel qual caso va inserito 365 nel campo corrispondente).
La successiva opzione riguarda la data finale dei movimenti da includere in una Rimessa e quindi va ad
incidere sul campo Al della finestra di Selezione (oppure della finestra Rimborsi da effettuare). Si possono fare 3 scelte alternative, analoghe a quelle descritte sopra per la fatturazione, cui si rimanda (qui però la data corrente coincide sempre con la data che viene scritta sulla rimessa).
Le opzioni “Includi in Rimessa i Mov. di Eliminazione” e “ Includi in Rimessa i Mov. di Reso al
proprietario” sono le stesse presenti nella finestra Rimborsi da effettuare e pertanto si rimanda al cap. Contabilità (par. Particolarità della Finestra dei Rimborsi) per il loro utilizzo. No Anteprima L’ emissione della rimessa incassi, come descritto nel seguito (cap. Contabilità) è un procedimento fatto di più fasi:
1. selezione movimenti, 2. comando di generazione dell’Anteprima della rimessa, 3. comando di stampa (oppure chiusura dell’anteprima senza emissione della rimessa), 4. stampa da parte della stampante 5. in parallelo al punto 4: memorizzazione della rimessa sul database di Market 6. in parallelo al punto 4 e dopo il punto 5: marcatura di tutti i movimenti selezionati come Rimborsati 7. messaggio di esito positivo e cancellazione dei movimenti dalla Lista delle Vendite da rimborsare,
oppure messaggio di esito negativo.
Poiché, raramente, potrebbe esserci un’interruzione in qualunque punto della precedente procedura, l’utente può considerare l’operazione conclusa con successo soltanto se vede il compiersi del punto 7. Ad esempio, avere il foglio stampato in mano non significa che i rimborsi siano stati memorizzati da Market.
Può però capitare che l’utente non tenga conto di questo concetto e quindi non badi all’uscita del messaggio di successo (o d’errore) nonché alla persistenza o meno delle vendite da rimborsare, per cui è stata introdotta l’opzione No Anteprima che, se segnata, inverte alcune fasi del processo sopra descritto:
1. selezione movimenti
2. comando di generazione e stampa della Rimessa 3. memorizzazione della rimessa sul database di Market 4. marcatura di tutti i movimenti selezionati come Rimborsati 5. comando di stampa (senza Anteprima) della rimessa 6. stampa del documento da parte della stampante 7. in parallelo al punto 6: messaggio di esito della memorizzazione e marcatura dei movimenti ed invito
a verificare che, se la stampa non fosse avvenuta regolarmente, si dovrebbe riaprire il documento dall’elenco Rimesse (presente negli Elenchi generali di Market) e ripeterne la stampa (stavolta da un’Anteprima).
In questo modo, se c’è un’anomalia prima del punto 6, l’utente se ne accorge certamente in quanto non ottiene il foglio stampato regolarmente. Si tenga presente che questa opzione, anche se offre maggiori garanzie contro doppi rimborsi accidentali, non consente però di vedere la rimessa in Anteprima prima di emetterla (e quindi eventualmente di rinunciare ad emetterla).
Opzioni per il calcolo dei crediti dei Venditori L’ultimo tipo di opzioni permette di stabilire se i riepiloghi delle quote spettanti ai proprietari devono essere basati sulle vendite non ancora comprese:
1. in una Rimessa Incassi,
2. in una Fattura,
3. oppure in almeno uno dei due tipi di documento.

Impostazione Dati Base - 25
Tali riepiloghi sono due: quello della finestra Rimborsi da effettuare (cfr. par. Particolarità della Finestra dei Rimborsi nel cap. Contabilità) ed il Report Crediti (menzionato nel seguito). Fermo restando che l’operazione di fatturazione andrà sempre ad interessare i movimenti non ancora fatturati e che l’operazione di rimessa incassi andrà sempre ad interessare quelli non ancora rimborsati (nel significato di “inclusi in una rimessa incassi stampata e memorizzata”), è possibile stabilire la modalità di determinazione dei crediti dei Venditori. Ad esempio, chi vuole tenere ben separate le due fasi stampando sia la Rimessa Incassi che la fattura sceglierà l’opzione 1; chi non vuole fare troppe stampe può utilizzare la fattura anche come ricevuta dei soldi versati al Venditore (che firmerà la copia della fattura che rimane al Mandatario) e quindi opterà per la seconda scelta, infine, chi è molto scrupoloso, potrà scegliere il caso 3. Chi non genera la Rimessa Incassi, può avere il riscontro del credito pagato sia mediante la firma sulla sua copia della fattura che segnando il Pagato nella scheda Fattura di Market soltanto quando e se viene il venditore a ritirare la propria parte.
Fatturazione Crediti scaduti
Se nel Mandato di vendita è presente un articolo del tipo “Prendo atto che ogni diritto di riscossione dei crediti relativi agli oggetti venduti in nome e per mio conto decade trascorsi 365 giorni dal primo giorno di disponibilità per il ritiro dei crediti stessi, come definito al punto 3 (art. 2964 e ss. Cod. Civ).”, il Mandatario, trascorso il periodo di tempo indicato, può acquisire non solo la provvigione, ma anche la parte spettante al Venditore (credito) che, di conseguenza, dovrà poi contabilizzare.
A tale scopo, Market mette a disposizione 2 procedure, una basata sulla loro fatturazione ed illustrata qui sotto, l’altra basata sulla generazione di una speciale Rimessa Incassi ed illustrata nel capitolo Contabilità. Ci si rivolga al proprio commercialista per decidere quale strada seguire.
Cliccando sul pulsante Fatturazione Crediti scaduti viene aperto il pannello in figura, in cui è possibile abilitare la funzione (che è poi avviabile all’interno della scheda Fatture illustrata nel capitolo Contabilità) e fissare alcuni importanti parametri.
Innanzitutto va inserito il termine di scadenza, che fa riferimento ai giorni trascorsi dalla vendita e che, normalmente, è bene non fissare inferiore a 365 giorni (art. 2964 e ss. Cod. Civ). Market propone il valore 396 in quanto, nel Mandato standard fornito con il programma, si prevede di mettere a disposizione del Venditore la somma derivante dalla vendita di un suo oggetto a partire dal mese successivo all’evento, per cui, nel caso peggiore, egli deve attendere 31 giorni che vengono aggiunti ai 365 durante i quali egli può esercitare il diritto di riscossione. Ovviamente è possibile variare tale valore.
Fig. 7

Impostazione Dati Base - 26
Va quindi indicato il metodo utilizzato per individuare i crediti dei Venditori, che conferma e dettaglia quanto già inserito nella precedente sezione “Opzioni per il calcolo dei crediti dei Venditori“.
Occorre poi stabilire se in fattura debba essere applicata l’aliquota IVA ordinaria (alla stessa maniera di quanto si fa per le provvigioni) oppure, come sostengono alcuni, si possano considerare i crediti fuori campo IVA (si consulti il proprio commercialista e si segni o meno l’opzione Poni i crediti Fuori Campo IVA). Si faccia bene attenzione che, qualora si scelga di applicare l’IVA, eventuali provvigioni ancora non
fatturate saranno inserite nelle fatture generate per i crediti e quindi esse includeranno il 100%
dell’incasso derivante dalla vendita. Se invece si opterà per il fuori campo IVA, le fatture generate includeranno soltanto i crediti e quindi le eventuali provvigioni ancora non fatturate dovranno essere gestite a parte con la funzione di fatturazione delle provvigioni. Vediamo ora una serie di esempi che aiuta a comprendere i vari casi. Il primo è riservato a chi documenta il rimborso di un credito mediante la Rimessa Incassi (e fattura le provvigioni periodicamente oppure soltanto quando il Venditore viene a ritirare la propria parte).
Ad esempio, supponendo che 396 giorni fa o più si sia venduta una borsa a 100 Euro con 40% di provvigione e che il proprietario non sia ancora venuto a ritirare il suo credito, pari a 60 Euro, si è in QUESTO CASO se NON E' STATA ANCORA EMESSA LA RELATIVA RIMESSA INCASSI. Tale opzione implica che, dando il comando 'Fatturazione CREDITI Scaduti” vengano fatturati i 60 Euro di credito e che il relativo movimento di vendita venga poi marcato come 'Rimborsato. Se la Provvigione di 40 euro non è stata ancora fatturata e non si è segnata l'opzione in basso 'PONI I CREDITI FUORI CAMPO IVA' allora essa viene inclusa in fattura (che quindi diventa di 100 euro IVA inclusa), altrimenti il credito viene fatturato SENZA IVA e la provvigione deve essere fatturata a parte con IVA (pulsante Provv. della scheda Fatture).
Il secondo caso è riservato a chi emette soltanto la fattura delle provvigioni (e non la Rimessa Incassi) e lo fa nel momento in cui arriva il Venditore per cui può utilizzare la fattura anche come quietanza firmata dal Venditore. Se una vendita ha superato il termine di scadenza del diritto di riscossione e non ne è stata ancora fatturata la provvigione si dovrà dunque fatturare l’intera somma.
Per la vendita della borsa del precedente esempio si è in QUESTO CASO se NON E' STATA ANCORA EMESSA LA FATTURA DELLA PROVVIGIONE (utilizzata anche come ricevuta del credito al posto della Rimessa Incassi). Tale opzione implica che, se non si è segnata l'opzione in basso 'PONI I CREDITI FUORI CAMPO IVA', vengano fatturati 100 Euro IVA inclusa, altrimenti soltanto 60 SENZA IVA e la provvigione deve essere fatturata a parte con IVA (pulsante Provv. della scheda Fatture). Il movimento di vendita viene segnato come rimborsato.
Il terzo caso è simile al secondo, ma la riscossione da parte del Venditore è attestata dal segno di spunta sulla casellina PAGATA della scheda Fattura. Quindi, se di una vendita “scaduta” è stata fatturata la provvigione ma non è stato segnato il “pagato”, verrà fatturato soltanto il credito del venditore, altrimenti il 100%.
Per la vendita della della borsa del precedente esempio, si è in QUESTO CASO se sono GIA' STATI FATTURATI 40 Euro di provvigione MA sulla fattura NON E' STATO SEGNATO IL PAGATO (considerato riferito al credito del venditore). Tale opzione implica che vengano fatturati 60 Euro senza o con IVA, a secondo che la casella 'PONI I CREDITI FUORI CAMPO IVA' risulti segnata o meno. Il movimento di vendita viene segnato come rimborsato.
Selezionato il criterio adottato, si può abilitare la funzione di fatturazione dei crediti cliccando sull’ultima casella in basso (la necessità di abilitazione esplicita protegge l’utente da eventuali comandi non voluti).
ATTENZIONE!!! Se si è adottato il criterio di rimborso basato sulla fattura e si vogliono recuperare dei crediti scaduti di cui ancora non si è fatturata la provvigione, si applichi prima la fatturazione dei crediti e poi quella delle provvigioni, altrimenti si perderebbe traccia di quali sono le vendite scadute.
Sezione Comuni

Impostazione Dati Base - 27
Questo elenco (posto su una scheda a parte) contiene un elenco di circa 8000 comuni (e stati esteri) con i relativi Codici
di Avviamento postale ed un codice utilizzato per la generazione dei codici fiscali. L’elenco può essere modificato ed incrementato dall’utente, purchè si conosca il codice corretto del comune da aggiungere.
Sezione Stampe
Cliccando sulla “linguetta” Stampe dei Dati Base, si apre un pannello dal quale è possibile impostare la stampante “predefinita” per ogni tipo di stampato prodotto da Market. In alto vengono elencati tutti i driver di stampa installati nel sistema, ognuno identificato da un numero. Il –1 indica la stampante “predefinita” di Windows (quella su cui viene normalmente indirizzata ogni stampa).
In basso c’è l’elenco degli stampati prodotti da Market e ad ognuno di essi è possibile associare la stampante più adatta (se nel sistema ce n’è una sola non occorre fare niente). Si tenga presente che alcuni driver possono far riferimento alla stessa porta di stampa, nel qual caso sarà l’operatore che, attraverso un commutatore, collegherà la stampante relativa al driver di stampa selezionato. Per i primi 7 stampati è possibile:
impostare (con una cifra in prima posizione del relativo campo NOTE e OPZIONI) il numero di
copie da far stampare automaticamente ogni volta che si dà un comando di stampa;
se si dispone di una stampante con Fronte/Retro automatico, impostare tale funzione di stampa
inserendo nello stesso campo NOTE e OPZIONI la sigla F/R
impostare la relativa altezza del foglio in millimetri (inserendo con un numero di 3 cifre preceduto da un asterisco che parte da posizione dello stesso campo NOTE e OPZIONI). Quest’ultima operazione va fatta solo se i fogli utilizzati non hanno il formato standard A4 e richiede che l’impostazione delle dimensioni del foglio effettuata da Windows (Stampanti e fax) sulla stampante sia coerente (si tenga conto che Market imposta l’altezza mediante l’opzione “Dimensioni Personalizzate”). Tale impostazione vale anche per il Giornale degli Affari.
Solo per il Giornale degli Affari, è possibile impostare anche il margine alto delle pagine (quello sotto il
quale inizierà la stampa del contenuto e non dell’intestazione) inserendo nel campo Note +M seguito, senza lasciare spazi, dal numero dei millimetri desiderati (ad esempio +M55 per avere un margine di 55
mm). Per il margine basso occorre invece inserire la sigla -M (ad esempio –M45 produce un margine basso di 45 mm).
Inoltre, inserendo nel campo NOTE e OPZIONI +A si ottiene l’aggiunta del nome degli acquirenti nei movimenti di vendita (e reso). Nell’esempio qui sotto, del Mandato di vendita e della Ricevuta Oggetti vengono stampate automaticamente 2 copie, inoltre l’altezza del foglio utilizzato per il secondo stampato ha come altezza 305 mm. Il Giornale degli Affari viene stampato a partire da 55 mm dal bordo alto del foglio e vi vengono inclusi anche gli acquirenti degli articoli.
STAMPATO N. Stampante NOTE e OPZIONI
MANDATO DI VENDITA -1 2
RICEVUTA OGGETTI 2 2*305
……..
GIORNALE DEGLI AFFARI -1 +M55 +A
Fig. 8

Impostazione Dati Base - 28
Si noti bene che anche se si è impostata una certa stampante per un certo tipo di stampato, in fase di anteprima di stampa sarà comunque possibile optare per un altro dispositivo operando attraverso il pannello dell’Anteprima (v. Fig. 2).
Solo per il funzionamento in
rete Quando è abilitato il funzionamento in rete del programma, l’intestazione della colonna Stampanti diventa un pulsante che apre una tabella di corrispondenza tra il numero di stampante assegnato ai vari stampati e il numero di stampante che viene visualizzato sul PC locale (PC client) nel pannello Driver di stampa. Ad un certo numero di stampante assegnato nell’elenco (e memorizzato nel database comune) in generale non corrisponde infatti la stessa stampante sui vari PC della rete in quanto Windows su ognuno adotta una numerazione indipendente.
Ad esempio, supponiamo che nel PC Server le etichette siano state associate alla stampante LabelWriter che viene vista lì con il Numero 2. Se nel PC client la stessa stampante viene vista con il numero 0 (vedi figura) allora, nella tabella di questo PC, si dovrà creare la coppia 2 0
Formato Etichette
Sulla stessa scheda è possibile fissare il formato delle etichette che si vorranno utilizzare per articoli e clienti. Queste possono essere disposte su fogli di dimensioni A4 (29,7 X 21 cm) oppure su moduli continui (etichette montate su tabulati “con i buchi” oppure su rotoli). Nel primo caso si offre la possibilità di scegliere tra quelli aventi 2 oppure 3 colonne da 8 etichette ciascuna, nel secondo caso, cliccando su Mod.
Cont si può specificare il passo di stampa (distanza tra l’inizio di un’etichetta e l’altra) e l’eventuale
margine sinistro (utile quando le stampanti non consentono di portare il carrello arrivare all’estrema sinistra). Si tenga presente che per il modulo continuo occorre fissare sulla stampante un’adeguata lunghezza di pagina (scegliendo l’opzione “dimensioni personalizzate”).
Alcune stampanti di etichette su rotolo prevedono dei formati ridotti, disposti eventualmente il orizzontale
(ad es. quelle della serie Dymo LabelWriter). Di conseguenza, Market prevede la possibilità di fissare un formato ridotto (compatible ad esempio con il 57x32 mm della Dymo avente codice 11354). Per attivare questo formato occorre selezionare il Modulo continuo e poi cliccare sulla casella Rid oppure
R.O. (per il formato Orizzontale, che, nota bene, è quello che stampa le righe nella stessa direzione in cui si muove il nastro delle etichette). Ciò vale sia per le etichette degli articoli che per quelle dei clienti.
Per questo formato in genere il campo Passo non ha importanza (in quanto viene imposto dal tipo di etichetta utilizzato) mentre, oltre al margine sinistro, è disponibile anche l’impostazione del margine Alto (comune a etichette articoli e Clienti)
Attenzione! Se si sceglie il formato Orizzontale, occorre che tale opzione sia applicata anche alle
Proprietà della stampante, cui si accede mediante la Finestra Stampanti e fax di Windows in cui è presente l’icona della stampante stessa.
E’ possibile far comparire un’intestazione (normalmente il nome del mercatino ed il telefono) inserendola
nella linea di testo Intestazione Etichette Articoli e/o Intestazione Etichette Clienti.
Per le etichette degli articoli si hanno inoltre a disposizione le seguenti opzioni.
Fig. 9

Impostazione Dati Base - 29
Stampa di un Codice a barre relativo al numero dell’articolo, così da poterlo poi leggere mediante
lettore ottico; per predisporla basta segnare (in nero) la casellina Bar e selezionare il tipo di codice da utilizzare (128, Code 39, ….). Tale ultima scelta dipende dal tipo di lettore ottico di cui si dispone, che potrebbe leggere solo alcuni codici
1.
Mediante l'opzione NO Codice Alfan, è possibile escludere la stampa del codice articolo sulle etichette articolo
E’ anche possibile non far stampare la quantità iniziale sulle etichette articoli togliendo il segno di spunta dalla casella “Stampa Q.tà”.
In merito alla data stampata sulle etichette, è possibile ottenere delle variazioni, inserendo nel campo NOTE dello stampato “Etichette Articoli” una delle seguenti sigle:
DN: la data di entrata dell’articolo non viene stampata affatto, DR: viene stampata la data dell'ultimo ribasso,
DP<numero> (es. DP30): viene stampata una data che è <numero> giorni avanti rispetto a quella di entrata (così può essere inserita ad esempio la data di quando avverrà il primo ribasso, oppure la data di scadenza o altro).
DO: viene stampata la Data Odierna al posto della data di entrata degli articoli.
DS: per gli articoli aventi una categoria “stagionale” viene stampata la data di inizio stagione anziché quella di entrata.
E’ possibile far stampare su un’etichetta il prezzo iniziale anziché quello attuale, segnando la casella
“Stampa prezzo Entrata”. Ciò è utile per quei mercatini che non ristampano le etichette dopo il ribasso del prezzo, ma che hanno bisogno di sostituire un’etichetta danneggiata dopo che esso è intervenuto.
Se si utilizza una stampante a rotolo di etichette (oppure a modulo continuo con etichette su unica colonna) è possibile far si che al momento della memorizzazione di un nuovo articolo, venga
automaticamente stampata la relativa etichetta senza dare il comando specifico. Per abilitare questa
funzione basta aprire la scheda Stampe dei Dati Base , selezionare Mod.Cont. come formato etichette e cliccare sulla casellina St. Auto che appare di conseguenza.
Normalmente vengono stampate di ogni articolo un numero di etichette pari alla quantità di esemplari presenti, a meno che non si deseleziona l’opzione Mult nella finestra di Selezione che compare dopo il comando di stampa(cfr. Stampa Etichette oggetti nel cap. Gestione Articoli). Per certi articoli può però essere utile stamparne un numero diverso (ad esempio 2 per 1 paio di scarpe, in modo da poter tenere
una scarpa in esposizione e l’altra altrove). Sopra il tasto Etichetta della scheda Articoli è presente un
campo in cui è possibile specificare tale numero alternativo (se zero, viene preso in considerazione il campo Quantità).
Per favorire l’inserimento di descrizioni lunghe sulle piccole etichette articolo destinate alle stampanti a rotolo (formato Modulo Continuo con casella Rid. o R.O. segnate) Market, dalla versione 5.5, di norma utilizza due righe per la loro stampa. Se però si utilizzano etichette alte meno di 32 mm, la parte inferiore potrebbe restare fuori per cui occorre ridurre le righe della descrizione ad una soltanto (e scrivere con abbreviazioni per starci dentro); per attuare tale predisposizione occorre inserire un valore
ottenuto sommando 200 al valore corrente del passo (per cui, se ad esempio il passo delle etichette è 35, occorre inserire nel campo Passo 235).
Certi tipi di stampanti di etichette (ad esempio la Brother QL50) si comportano in modo diverso dalle
altre, per cui occorre impostare su Market un formato di pagina alternativo mediante l’inserimento
del valore 1 nel campo Passo.
Utilizzo di più stampanti di etichette, di diversa tipologia Nel caso in cui due postazioni di lavoro utilizzano due stampanti di etichette diverse, il formato specificato nei Dati Base vale per entrambe. Se però questo non fosse corretto per una delle due, lo si può specificare creando con il Blocco Note di Windows, nella cartella di Market, un file di nome
ParametriEtichette.txt contenente 2 righe aventi questo ognuna questo formato:
#Passo#Marg_sx#Marg_Alto
1 Finora è stata verificata la compatibilità dei seguenti modelli di lettori di codici a barre (per altri occorre fare una prova di lettura con etichette stampate da Market con più tipi di codice): Datalogic Touch 90 Light. - RCE 810 K - MANHATTAN CONTACT CCD BARCODE SCANNER - B & V VP3000 UNIVERSAL CCD-SCANNER -
Metrologic N 1181. Qualunque lettore si acquista, occorre che abbia la funzione di emulazione tastiera ed occorre fare attenzione che il cavo sia adatto al computer utilizzato (specialmente se si usano dei Notebook).

Impostazione Dati Base - 30
Fig. 10
La prima indica il passo, il margine sinistro e il margine alto dell’etichetta articoli, la seconda dell’etichetta clienti. Ad esempio un file valido potrebbe contenere: 40#5#3 40#5#0
Sezione Messaggi
Questa scheda costituisce il cuore del sistema di messaggistica automatica di Market. E’ stato inserito nei Dati Base in quanto buona parte del lavoro dell’utente consiste nell’impostazione dei parametri degli schemi dei testi da inviare. Se ne parlerà nel capitolo dedicato ai Servizi, cui si rimanda.
Sezione Utente In questo ambiente è possibile variare alcuni dati del Mercatino (Azienda) che vengono stampati nelle intestazioni dei vari documenti:
Nome azienda (come compare nella prima riga di intestazione degli stampati qualora non sia presente un logo)
Indirizzo (come compare nella seconda riga dell’intestazione; a volte contiene anche parte del nome del mercatino qualora il Logo non lo contenga per intero)
Città Azienda (viene utilizzata in calce alla Ricevuta Oggetti)
Intestazione del libro giornale (eccetto la partita IVA che viene comunque inserita da Market)
Terza riga Intestazione Fatture. Riga opzionale destinata solo alle fatture in cui, a volte, è necessario inserire in intestazione più dati che nelle intestazioni degli altri documenti (ad esempio il numero di registrazione al Registro delle Imprese per le società),
Poiché in certi casi (ad es. quando il mercatino è una ditta individuale) occorre specificare sia il domicilio fiscale che la sede operativa e la lunghezza complessiva potrebbe superare quella della riga, è possibile
mandare l’indirizzo a capo inserendo un asterisco all’inizio della parte da trasferire sotto. Ad esempio, scrivendo : “Via Tagliamento, 6. S. Lorenzo Nuovo (VT) Tel. 0761-101010 E-Mail [email protected], *Domicilio fiscale: via Fratina, 37 00100 ROMA” si otterrà nelle intestazioni: Via Tagliamento, 6. S. Lorenzo Nuovo (VT) Tel. 0761-101010 E-Mail [email protected] Domicilio fiscale: via Fratina, 37 00100 ROMA P.IVA …… C:F. …… In questa sezione, agendo sulla casellina Logo, è possibile abilitare ed impostare il nome del file grafico (comprensivo di estensione) contenente il logo del mercatino che viene stampato nell’intestazione dei vari documenti; se invece si toglie la spunta dal check, negli stampati si ottiene, al posto del logo, il nome dell’azienda. Si tenga presente che il file deve essere memorizzato nella cartella del programma (tipicamente C:\Programmi\Market o C:\Programmi (x86)\Market per i Windows a 64 bit). Dopo ogni
variazione del logo ci si ricordi di cliccare sul pulsante Conferma e di riavviare il programma

Impostazione Dati Base - 31
Anche l’intestazione del Libro Giornale può essere disposta su due righe, inserendo nella casella di testo
“Intestazione Giornale degli Affari” un asterisco tra la parte che deve essere stampata in prima riga e quella che deve essere stampata in seconda (ad es. “Mercatino Usato via ….*Sede legale via….”). L’opzione "Intestazione Colonne su Vidimato" consente di stampare sui fogli “bianchi” del giornale degli affari anche le intestazioni delle colonne (che normalmente vengono invece stampate successivamente, insieme ai movimenti); in tal modo si soddisfa la richiesta di alcuni uffici comunali che, altrimenti, si rifiutano di timbrare i fogli. E’ ovvio che questa impostazione deve essere mantenuta quando si stamperà il contenuto del giornale degli affari così da non ripetere la stampa delle intestazioni delle colonne. Per ottemperare alla nuova normativa sul trattamento dei dati personali (D.Lgs 196/2003), Market è stato dotato della possibilità di definire utenti e password per proteggere l'accesso al suo database.
Cliccando su Password Si, si abilita l'inserimento del nome del primo utente, che sarà l'unico a poter variare successivamente definizioni di utenti e password (è equivalente all'utente amministratore di Windows XP). Inserito il nome dell'utente, sulla destra occorre entrare nel campo Password Attuale, passare con il tasto tabulatore nel campo successivo in cui sarà digitata la Nuova password che andrà ripetuta per verifica nel campo sottostante. Per le successive modifiche, occorrerà prima inserire la vecchia password nella casella Attuale. Se si abilita l’inserimento della password e si definisce quindi almeno un nome utente nella scheda Utente
dei Dati Base, segnando l’opzione Id. Utente nei Movimenti è possibile abilitare l’inserimento di un identificatore dell’operatore che ha eseguito: un inserimento o una modifica di un articolo (viene aggiunto nella descrizione del relativo Movimento di Entrata), un movimento di uscita (viene aggiunto alla sua descrizione), una fattura (viene aggiunto al campo Note), una rimessa (viene scritto in basso a destra). L’identificatore è costituito dal segno “>” seguito dai primi 3 caratteri del nome utente (quindi occorre che gli utenti inseriti siano differenziati nelle prime 3 lettere).
Personalizzazione del Mandato Market può generare il Mandato di vendita secondo due formati di file, alternativi tra loro: uno di testo semplice, avente estensione .Man ed apribile anche mediante il Blocco Note di Windows, l’altro di testo “formattato” secondo lo standard Rtf (Ritch Text File), gestibile con programmi quali WordPad di Windows Microsoft Word, OpenOffice Writer, etc… L’installazione di Market prevede un file di nome Mandiniziale.man e di uno chiamato Mandato.rtf, entrambi posizionati all’interno della cartella principale del programma (in caso di installazione su rete locale la cartella deve essere quella del PC dove risiede il database condiviso). Se la casella RTF della scheda Utente dei Dati Base non è segnata, viene utilizzato il primo formato, insieme alle funzioni che andiamo ad illustrare. Cliccando sul pulsante Mandato e… è possibile variare il contenuto del contratto di compravendita. Nella
finestra che viene aperta è visibile il testo del mandato attuale, che può essere variato (occorre fare attenzione agli allineamenti e premere il tasto <Invio> solo alla fine di ogni paragrafo) e salvato (pulsante Salva Mandato), andando così a sostituire il precedente. Il bottone Anteprima, a condizione che si sia già caricato almeno un oggetto, consente di vedere l’impaginazione del documento corrente. Per rendere più rapide eventuali differenziazioni del mandato di vendita (ad esempio per adattarsi agli articoli “senza deposito” o alle vendite on line), sono stati inoltre inseriti altri pulsanti (v. Figura sotto).

Impostazione Dati Base - 32
Fig. 11
Salva come modello.
Una volta fatte le personalizzazioni di un mandato, oltre a dare il comando Salva Mandato che le memorizza nel mandato corrente, è possibile salvare il testo in un file, il cui nome può essere stabilito
dall’utente, della sotto-cartella MANDATI (contenuta tipicamente in C:\Programmi\Market\Database). Attualmente, con l’installazione di Market, in questa cartella se ne possono già trovare due: quello “classico”, contenuto nel file MandIniziale.Man, e quello “esteso”, contenuto nel file MandEsteso.man, che tratta anche gli oggetti “senza deposito”.
Apri modello.
Permette di caricare nella finestra il testo di un mandato contenuto in uno dei file della sotto-cartella MANDATI sopra citata (ad esempio il MandEsteso.man); si ricordi che, dopo il suo caricamento e
l’eventuale modifica, occorre cliccare su Salva Mandato per inserire il testo nel “mandato corrente” (quello che risulterà dal comando Stampa Mandato associato agli articoli). Se poi si vuole che il testo divenga anche un modello da alternare ad altre versioni del mandato, basta dare anche il comando Salva come Modello.
Impostazione rapida del Mandato corrente
Per rendere immediato lo scambio tra un mandato e l’altro, sono stati introdotti 4 “pulsanti rapidi”, ognuno dei quali, se cliccato, carica e salva nel mandato corrente il testo di un certo Modello presente nella sotto-cartella MANDATI. Più precisamente, il primo tasto, avente etichetta Iniziale, rende corrente il testo del file MandIniziale.man (quello della prima installazione del programma), il secondo tasto, di etichetta Mod1, fa la stessa cosa se trova un file di nome Mod1.man e così via per gli altri 2. Mentre il MandIniziale.man è sicuramente presente nella cartella, gli altri (se si vuole) devono essere creati dall’utente. Se ad esempio si volesse passare in modo rapido dal mandato iniziale a quello esteso, si potrebbe salvare quest’ultimo nei Modelli con il nome di Mod1.man, dopodichè, agendo sui soli tasti Iniziale e Mod1, si potrebbe passare dall’uno all’altro con un semplice clic.
Per aprire con un clic la finestra di personalizzazione dei mandati, è stato inserito nella Scheda Articolo il
tastino i (accanto al tasto Man).
Se la casella RTF della scheda Utente dei Dati Base la finestra Mandato e altro documenti assume invece l’aspetto in figura e, cliccando sul pulsante Apri Mandato è possibile comandare l’apertura (e la successiva modifica) del file Mandato.rtf all’interno del programma che, nel sistema in uso, è delegato alla gestione dei file rtf. E’ ovvio che, se si vogliono creare più versioni di mandati, o più modelli, basterà differenziarle mediante il Salva con nome ed ogni volta rendere attiva per Market quella cui si darà il nome Mandato.rtf.

Impostazione Dati Base - 33
Fig. 12
Personalizzazione Lista Oggetti Ricevuti, Ricevuta Prenotazione, Ricevuta Acquisti
In certi casi può essere utile aggiungere qualche annotazione alla Lista degli Oggetti Ricevuti (ad esempio per esigenze generali del mercatino oppure per indicare particolari condizioni relative agli articoli senza deposito); nella Ricevuta Prenotazione di un articolo e nella Ricevuta Acquisti si potrebbe voler inserire un numero massimo di giorni diverso da 5 per il ritiro degli oggetti o aggiungere altre condizioni. Per effettuare una o più di queste variazioni, occorre cliccare sul pulsante Note Lista Ogg. e… della finestra di personalizzazione Mandati (v. figura precedente) così da aprire un’area in cui è possibile scrivere le proprie annotazioni secondo il seguente schema. <Annotazioni su Lista Oggetti> *PRENOTAZIONE* <Annotazioni su Ricevuta Prenotazione> *ACQUISTI* <Annotazioni su Ricevuta Acquisti
che Market interpreta nel modo seguente. Il primo testo scritto viene considerato come annotazioni della Lista Oggetti; esso termina o con la fine del testo complessivo o con l’identificatore *PRENOTAZIONE* o con l’identificatore *ACQUISTI*. L’eventuale testo compreso tra l’identificatore *PRENOTAZIONE* e la fine del testo complessivo oppure tra l’identificatore *PRENOTAZIONE* e l’identificatore *ACQUISTI* va a sostituire le condizioni presenti nella Ricevuta Prenotazione standard. L’eventuale testo compreso tra l’identificatore *ACQUISTI* e la fine del testo complessivo va a sostituire quanto scritto in fondo alla Ricevuta Acquisti (salvo quanto riguarda l’informativa sulla privacy che rimane inalterato). Dunque, se una delle 3 parti manca, rimane il testo standard nella Ricevuta corrispondente. Ecco un esempio di personalizzazione:
Realizzo massimo in caso di vendita di tutti gli oggetti, senza ribasso del prezzo di entrata.
*PRENOTAZIONE*
1. Gli oggetti prenotati vanno ritirati entro 10 gg. pena la perdita della caparra.
*ACQUISTI*
Il trasporto degli oggetti acquistati è esente da Documento Di Trasporto ai sensi del D.P.R . 472 del 14/08/1996.
Gli oggetti acquistati vanno ritirati entro 15 giorni da
Si tenga presente che quanto si scrive nella suddetta area lo si ritroverà in tutti i documenti che verranno stampati successivamente (anche se relativi a carichi, prenotazioni e acquisti passati). Qualora si abbia necessità di variare solo un documento relativo ad uno specifico oggetto, si dovrà dunque modificare lo schema sopra descritto, stampare il documento e poi re-inserire lo schema generale (è utile memorizzare i vari schemi su file di Blocco Note di Windows). Poiché alcuni gestori di mercatini hanno comunicato che certi clienti non comprendono il significato del dato di Realizzo, in fondo alla “Lista Oggetti Ricevuti”, nonostante vi sia una chiara nota esplicativa, Market è stato dotato della possibilità di nasconderla. Per farlo, occorre inserire esattamente nella prima
riga dell’area la parola <NOREALIZZO>, cancellando anche l’eventuale annotazione “Realizzo massimo in caso di vendita di tutti gli oggetti, senza ribasso del prezzo di entrata”

Impostazione Dati Base - 34
Sezione Vari
Codici IVA
Consentono di indicare il tipo e l’aliquota dell’IVA applicata alla vendita degli articoli (più precisamente, alla provvigione che sarà percepita di conseguenza). E’ possibile definire sia i codici che le aliquote, ma di esse soltanto una dovrà essere indicata come Principale inserendo una X nel campo Princ. Tale aliquota sarà quella che verrà inserita automaticamente da Market nelle schede articoli ed utilizzata per fatturare le provvigioni delle relative vendite (ovviamente è comunque possibile cambiarla manualmente).
E’ possibile differenziare
l’aliquota predefinita di
determinate categorie di oggetti, inserendo in qualunque posizione del loro campo NOTE (v. Elenco Categorie) un altro codice
racchiuso tra due simboli dollaro $; ad esempio inserendo $E10$
nella categoria Libri, quando si caricherà un libro, nella relativa scheda Market inserirà il codice E10 corrispondente all'aliquota 0% e quindi nella fattura della corrispondente provvigione comparirà tale codice e tale valore IVA.
Nota Bene: non entriamo nel merito dell’applicabilità o meno di tale differenziazione dal punto di vista fiscale, anche perché a volte, su questioni di questo genere, non c’è uniformità di pareri neanche tra Agenzie delle Entrate.
Nuovo sistema di backup automatico Accanto al sistema di backup manuale (menù Servizi-Copia di sicurezza) di cui si parla in altre sezioni del Manuale, ne è disponibile un altro completamente automatico. Selezionando l’opzione Copia Dati Automatica si fa sì che ogni volta che viene chiuso il programma, se non ce ne sono altri operanti sulla stessa rete locale,
viene effettuata automaticamente la copia compressa del database su una cartella stabilita dall’utente (la scelta viene offerta la prima volta che si imposta il backup e la possibilità di cambiare la destinazione alla fine di ogni copia). Il nome della copia viene determinato da un criterio di base, selezionabile dall’elenco a discesa Base Copia:
Giorno della settimana; nel giorno in cui avviene la copia, il relativo file assume nomi del tipo “Lunedì.mkz”, “Martedì.mkz”,… In tal modo, se la cartella di destinazione non viene cambiata, dopo una settimana il primo dei file verrà sovrascritto da quello corrente e quindi, in totale, si avranno al massimo sette copie, di cui la più vecchia risalente a 6 giorni prima.
Giorno del mese; nel giorno in cui avviene la copia, il relativo file assume nomi del tipo “1.mkz”, “2.mkz”,…”31.mkz”. In tal modo, se la cartella di destinazione non viene cambiata, dopo un mese il primo dei file verrà sovrascritto da quello corrente e quindi, in totale, si avranno al massimo 31 copie, di cui la più vecchia risalente a 30 giorni prima.
Fig. 13

Impostazione Dati Base - 35
Giorno dell’anno; nel giorno in cui avviene la copia, il relativo file assume nomi del tipo “1.mkz”, “2.mkz”,…”365.mkz”. In tal modo, se la cartella di destinazione non viene cambiata, dopo un anno il primo dei file verrà sovrascritto da quello corrente e quindi, in totale, si avranno al massimo 365 copie (366 nell’anno bisestile), di cui la più vecchia risalente a 364 giorni prima.
Data del giorno; in tal caso la copia assume un nome eguale alla data corrente, del tipo “15_12_2016.mkz”, e quindi ogni file sarà distinto dall’altro. In tal caso il loro numero crescerà ininterrottamente per cui, se si adotta tale criterio, si provveda di tanto in tanto a cancellare le copie più vecchie.
Codici delle Operazioni (o Movimenti)
Indicano i tipi di operazioni che possono essere effettuate dal mercatino, secondo la seguente corrispondenza (non modificabile dall’utente):
Codice Operazione
ENTRA Acquisizione oggetto in conto vendita
VEN Vendita oggetti secondo Mandato
RES Restituzione oggetti al proprietario
RES-A Restituzione oggetti acquistati da acquirente
ELI Eliminazione oggetti (per deterioramento o altro)
XXX Annullamento operazione precedentemente indicata
Tab. 5
Modalità di pagamento
Indica nelle fatture la relativa modalità di pagamento ed il numero di giorni alla scadenza.
Tipo documento di Identità Raccoglie i possibili tipi di documento di identità dei Venditori, insieme al relativo periodo di validità (in anni), che viene controllato al momento della memorizzazione di una scheda Venditore e della stampa di Mandato e Ricevuta Oggetti. Se il periodo di validità viene messo a zero, non viene fornito alcun avviso di scadenza per i documenti di quel tipo.
Nuovo automatico A seguito di varie richieste di accelerazione delle procedure di carico e scarico, è stata inserita nel programma l’opzione Nuovo Automatico che, dopo la memorizzazione di una nuova Scheda-Articolo e di un nuovo movimento di Vendita (e Reso), fa partire automaticamente il comando di inserimento del successivo (articolo o movimento). Di conseguenza, per terminare la sequenza, si dovrà battere Esc.
Abilita Rete Locale Questa casella consente di attivare un complesso meccanismo di sincronizzazione che permette a più utenti di utilizzare Market contemporaneamente, su unico database condiviso.
Disabilita Sconnessione DB Quando si lavora in rete può capitare che una postazione venga abbandonata per un certo lasso di tempo; in tal caso Market, per alleggerire il carico sul database condiviso, dopo 20 minuti di inattività dell’operatore, disconnette la postazione dal database. Quando si tornerà ad operare sul PC, Market avvisa della situazione e, nel giro di circa 30 secondi, si riconnette al database. Se si vuole evitare questa interruzione di servizio, basta segnare l’opzione Disabilita sconnessione DB.
Abilitazione automatica invio Email e SMS

Impostazione Dati Base - 36
Come viene descritto nella parte finale di questo manuale, al capitolo Servizi, per inviare un messaggio (E-
Mail o SMS) ad un certo Venditore, occorre abilitarlo, inserendo nel suo campo Note le sigle +E per le E-
mail e +S per gli SMS. Ebbene, se si vogliono fissare tali impostazioni automaticamente, basta segnare, in questa scheda dei Dati Base, le caselline “Abilita sempre E-Mail” e/o “Abilita sempre SMS”.
SMART IVA E’ stata così chiamata una funzione, attivabile dall’omonima checkbox della scheda Vari dei Dati Base, che, fissati un prezzo di vendita ed una percentuale di provvigione di un certo articolo, ne effettua la variazione automatica in modo tale che la provvigione risultante comprenda sia quella inizialmente pattuita che ’IVA da versarci sopra. Un esempio chiarirà il meccanismo. Se, per un articolo, si fissano 100 euro di prezzo di vendita e 50% di provvigione, il mandatario ottiene normalmente 50 euro e, su questi, paga 9,02 euro (per cui gli rimangono 40,98 di imponibile). Attivando la funzione SMART IVA succede invece che, al momento
della memorizzazione dell’articolo in entrata, il prezzo di vendita inserito viene cambiato in 111,00 euro
e la provvigione in 54,95% (visibile come 55%); in questo modo il mandatario riceverà 61,00 euro di provvigione e la fattura di vendita dell’articolo presenterà un imponibile di 50,00 euro. Se l’articolo dovesse essere ribassato (anche automaticamente), la funzione Smart Iva interverrebbe di nuovo, dando luogo a nuovi valori di prezzo di vendita e provvigione, in modo da compensare l’IVA da versare. E’ ovvio che tale sistema, visto dalla parte del mandante, non è conveniente in quanto gli fa vendere un suo articolo ad un prezzo più alto di quello inizialmente stabilito, con una percentuale di provvigione più alta, senza che lui ne abbia un vantaggio, per cui occorre sapergliene spiegare la motivazione e, in ogni caso, descrivere il meccanismo nel Mandato di vendita. Se si applica la Smart IVA, cliccando sull’opzione Ric. Estesa, è possibile impostare la sostituzione del modello ordinario di Ricevuta Oggetti con uno più particolareggiato, che mostra tutti i risultati intermedi per arrivare ai nuovi valori di provvigione e prezzo di vendita.
Scaduti in Lista Giacenze Questa opzione consente di ottenere la selezione automatica (evidenziata con uno smile) degli articoli scaduti (ovvero che hanno superato il numero di giorni di deposito oltre i quali scatta la possibilità di applicare il massimo realizzo). In tal modo risulta più veloce applicare un eventuale reso degli stessi al proprietario (chi però, distrattamente, potrebbe attivare il Reso senza considerare gli articoli al momento selezionati è bene che non la selezioni).
Ultimi numeri dei record
Cliccando sul pulsantino in alto a destra della form (su cui è raffigurata una lente di ingrandimento) si scopre un elenco nascosto su cui si opera solo eccezionalmente. Esso contiene gli ultimi numeri che Market assegna automaticamente ad alcuni dei record trattati (Clienti, Articoli, …). Ad ogni nuovo inserimento l’ultimo numero interessato viene automaticamente aggiornato. Qualora però si verificasse un’interruzione imprevista del programma (ad esempio per mancanza dell’energia elettrica) o una condizione di errore non diagnosticata, tale aggiornamento verrebbe a mancare e quindi si creerebbe un’incongruenza che occorre correggere manualmente agendo su questo elenco.
Un altro caso pratico è quello in cui si cancella involontariamente un certo record che non sia l’ultimo (ad esempio quello del Movimento N. 10); per ricreare un record con lo stesso numero, così da non creare “buchi” nella numerazione, occorre allora inserire nella quinta riga dell’elenco in figura il numero immediatamente precedente a quello cancellato (9 per l’esempio), quindi rigenerare il movimento (ad esempio una vendita, che in questo caso prenderà il numero 10) e infine reimpostare nell’elenco l’ultimo numero di record effettivo (20 per l’esempio).
Fig. 14

Impostazione Dati Base - 37
Si tenga presente che c’è un’unica progressione numerica per Venditori e Acquirenti (e quindi un unico “Ultimo numero Cliente”) per cui, ad esempio, non ci può essere il venditore N. 3 e l’acquirente N. 3 a meno che non coincidano con la stessa persona.
Il campo Anno dell’elenco interessa solo gli ultimi numeri delle fatture e delle Rimesse; esso consente di
distinguere ed ordinare i documenti in base all’anno di riferimento ricominciando la numerazione da 1 ad
ogni inizio anno. Il campo può essere vuoto, oppure deve avere la forma /nn (ovvero una barra obliqua
seguita da due cifre numeriche), oppure /*n (ovvero una barra obliqua seguita da un asterisco ed un numero). Normalmente si usa la forma /nn mentre le altre due sono utili quando, per un cambio gestione, si deve ricominciare la numerazione da 1 dentro lo stesso anno (ad esempio, supponendo di essere nel 2013, se si azzera il campo anno e si pone a zero il campo numero, quando si farà una nuova fattura questa avrà il numero 1 che non si sovrapporrà alla 1/13).
Attenzione!!! In quasi tutti gli elenchi è presente un valore particolare, indicato da 2 parentesi quadrate
“[ ]”, che rappresenta il “valore nullo” del dato base cui fa riferimento. Questo valore non è modificabile né cancellabile ed in pratica consente all’utente di evitare di specificare il valore di quell’attributo in tutti i casi in cui non è possibile o non è utile farlo (ad es. si potrebbe non voler specificare la Modalità di pagamento di una fattura).

Gestione Clienti - 38
GESTIONE CLIENTI
Un mercatino dell’usato ha a che fare con due tipi di clienti: i Venditori e gli Acquirenti degli articoli depositati. Cliccando sul menù Carico-Schede Venditori viene aperto l’elenco dei venditori dal quale è possibile: 1. Cambiare l’ordinamento
cliccando sull’intestazione NOMINATIVO (cliccando su NUM si torna all’ordinamento per numero)
2. Ricercare una scheda Venditore
premendo il pulsantino Trova (equivalente al pulsantone omonimo della Barra degli Strumenti, quando è attiva una scheda Venditore).
3. Aprire una scheda premendo
Invio o facendo doppio clic sul record selezionato.
4. Iniziare la creazione di una nuova scheda premendo il pulsantino Nuovo (equivalente al pulsantone
omonimo della Barra degli Strumenti, quando è attiva una scheda Venditore). Per gli Acquirenti si opera in modo analogo, partendo però dal comando Scarico-Schede Acquirenti
Poiché è frequente avere a che fare con i Venditori, Market è dotato
del pulsantino rapido VEN (sopra la Barra degli Strumenti) che apre
una finestra di ricerca contenente, in più il pulsante NUOVO che permette di avviare subito la creazione di una nuova scheda.
Fig. 18
Fig. 15
Fig. 16
Fig. 17

Gestione Clienti - 39
Scheda Venditore e Scheda Acquirente hanno molti campi uguali, il cui significato è intuibile; occorre però fornire le seguenti indicazioni.
Il numero è unico per ogni cliente e, come detto in precedenza, Market assegna automaticamente
un’unica progressione numerica ai Venditori e agli Acquirenti; ciò significa, ad esempio, che se l’ultimo venditore ha il numero 250 e l’ultimo acquirente il numero 300, un nuovo venditore riceverà il numero 301. Se poi un venditore diventerà anche acquirente, verrà inserita una nuova scheda con il numero identico a quello della scheda venditore gemella (ad es. il venditore N. 250 potrebbe dare origine ad una scheda acquirente N. 250, contenente gli stessi dati anagrafici).
Solo per la scheda Venditore: quando si crea una nuova scheda oppure si modifica una esistente, il campo “COGNOME E NOME” viene sdoppiato su due caselle di testo per consentire una chiara distinzione tra l’uno e dell’altro. Ciò predispone il programma ad operazioni di estrazione dati in cui occorre identificare separatamente nome e cognome, ad esempio per creare l’elenco dei clienti previsto dalla recente normativa fiscale (legge 248/2006, legge 127/2007 e successive circolari).
La casella Nuovo serve a indicare un nuovo cliente (e può essere segnata e cancellata a piacere).
La casella Spec. indica i clienti che, per un qualunque motivo, devono essere considerati “speciali” (ad esempio potrebbero essere i maggiori frequentatori del mercatino, oppure gli aderenti a qualche forma di convenzione o associazione legata al mercatino). Quando si stampa il report Venditori (o Acquirenti) è possibile separarli dagli altri selezionando Si nell’elenco a discesa “Speciale”.
Per un venditore, è obbligatorio inserire il Codice Fiscale (anche se, per completezza, viene indicata anche la partita IVA). Quando si sta inserendo (o modificando) un cliente, è possibile richiedere il calcolo automatico del Codice Fiscale cliccando sul bottoncino Calcola (o premendo F3) . Si tenga però presente che il risultato va sempre inteso come presunto in quanto in qualche caso (in cui due codici calcolati verrebbero identici) il codice fiscale assegnato al contribuente si discosta da quello calcolato. Se il codice fiscale viene inserito dall’utente, Market gli applica un controllo di correttezza formale.
La casella +Acqui indica che un Venditore e anche acquirente, la casella +Vend. indica che un acquirente è anche venditore. Si vedrà nel seguito come ottenere la scheda di un acquirente che è anche venditore e viceversa.
Nel campo Avviso è possibile inserire qualunque informazione (fino a 35 caratteri) di cui occorre non dimenticarsi. Ad esempio, se, legittimamente, ci si è presi carico del trasporto di un certo articolo, occorrerà farsi rimborsare dal venditore e quindi nel suo campo Avviso si potrà inserire un promemoria con la cifra da ottenere. Tutti gli avvisi vengono visualizzati automaticamente ogni volta che si effettua una qualunque fatturazione, oppure possono essere richiamati manualmente cliccando sulla voce Avvisi del menù Report.
Il campo Rinnovato il consente di specificare la data di ultimo rinnovo del documento di identità del cliente; la verifica di scadenza del documento si basa su tale campo soltanto se è stato riempito, altrimenti considera la data di rilascio del documento. Applicazione dell’ Articolo 7, decreto-legge 9 febbraio 2012 n.5 sulla scadenza dei documenti d’identità e riconoscimento. In base all’ articolo 7 del decreto-legge 9 febbraio 2012 n.5, i documenti di identità e riconoscimento, a partire dal 9/2/2012, sono rilasciati o rinnovati con validità fino alla data corrispondente al giorno e mese di nascita del titolare immediatamente successiva alla scadenza che sarebbe altrimenti prevista per il documento medesimo. Di conseguenza, se ad esempio una carta d’identità è stata rilasciata il 3/5/2012 ed il proprietario è nato il 16/6/1998, la scadenza non sarà il 2/5/2022 bensì il16/6/2022. Questo è il criterio applicato da Market per segnalare la scadenza o meno di un documento.
Sopra il campo Note, i pulsantini E e S permettono di inserire rapidamente nel campo Note, rispettivamente, le sigle +E e +S, per l’abilitazione all’invio dei messaggi automatici (v. cap. Servizi, par. Invio Messaggi: configurazione.). Ricordiamo che, per ottenere l’inserimento automatico, basta intervenire sulle opzioni “Abilita sempre E-Mail” e/o “Abilita sempre SMS” dei Dati Base (scheda Vari).
La scheda Venditore contiene in basso alcuni pulsantini-scorciatoia per impartire i comando relativi alle operazioni che verranno descritte nel seguito.

Gestione Clienti - 40
Attenzione!!! La prima scheda-acquirente, di numero 0, è di un cliente “fittizio” e serve ad assegnare un
acquirente “nullo” ad articoli non ancora venduti o per i quali non si vuole indicare l’acquirente. Tale scheda non può dunque essere cancellata.
Le operazioni I comandi di creazione e gestione delle schede sono quelli generali, riassunti nelle tabelle 3-4 (cap Operazioni Fondamentali). Una sequenza tipica è:
Apertura scheda (Acquirenti o Venditori) come detto ad inizio capitolo.
Pressione del pulsantino Nuovo
Inserimento dati
Registrazione mediante pressione del pulsante Registra o del tasto <F4>. Market, prima di memorizzare un Venditore o un Acquirente, controlla se già è presente nel database il
relativo codice fiscale e, in tal caso, avvisa della probabile duplicazione in atto.
Al momento della memorizzazione della scheda, il CAP, se non già presente, viene inserito automaticamente (nel database sono presenti i CAP di circa 8000 comuni). Per creare la scheda di un acquirente che è già venditore, occorre, come di consueto aprire gli Acquirenti e premere Nuovo, dopodichè va premuto il pulsantino Cerca posto sulla form stessa così da ottenere l’apertura dell’elenco dei Venditori e, da qui, prelevare (facendo ad esempio doppio clic) il venditore desiderato. Si ottiene così il trasferimento dei suoi dati che possono quindi essere registrati. L’operazione opposta può essere fatta a partire da una scheda venditori.
Per modificare i dati di una scheda già registrata, occorre prima premere il pulsante Modifica (o seguire uno degli altri modi indicati in Tab. 3). Se si modifica la scheda di un Venditore che è anche acquirente (o viceversa), occorre apporre le modifiche su quest’ultima manualmente (cioè Market non lo fa in automatico).
Una scheda non può essere cancellata se in qualche parte del database c’è un riferimento ad essa (ad es. se un venditore è indicato in una fattura). Si tenga presente che se la scheda cancellata non è l’ultima, viene creato un buco nella numerazione dei clienti (eventualmente recuperabile come detto in Impostazione dei Dati Base – Ultimi numeri dei record).
Sulla data del documento di identificazione viene effettuato un controllo di validità sulla base di quanto inserito nei Dati Base.
La ricerca di un cliente è attivabile in uno dei seguenti modi alternativi: mediante il pulsante
Trova della Barra degli Strumenti, ciccando sul
pulsantino “rapido” VEN posto sopra di esso, oppure premendo la combinazione di tastiera
<Ctrl><T>. Così facendo, viene aperta una finestra che consente di effettuare la ricerca per numero, nominativo o codice fiscale. Negli ultimi due casi è possibile inserire anche solo una parte iniziale del dato di ricerca. Per il nominativo è addirittura possibile inserire una qualunque parte interna, che in tal caso deve essere preceduta da un asterisco. Ad esempio, se non si ricorda se un cliente si chiama De Meo o Di Meo, ricercando *Meo vengono selezionati entrambi insieme a tutti gli altri i nominativi contenente Meo al loro interno (eventualmente anche all’inizio). I risultati vengono presentati in una finestra dalla quale è possibile selezionare quello desiderato.
Fig. 20
Fig. 19

Gestione Clienti - 41
E’ anche possibile ricercare un cliente mediante il numero di telefono; si imposti la ricerca per numero, si facciano precedere le cifre da cercare dal carattere #: Market individuerà e proporrà tutti i clienti che hanno quel numero o all’interno del campo Telefono o di quello Cell/Fax (si può specificare una qualunque parte del numero, ma, se si indicano poche cifre, è probabile che vengano trovati troppi clienti).
In modo analogo è possibile ricercare un cliente in base alla sua Email (o a parte di essa); la procedura è identica al caso precedente ma occorre iniziare l’introduzione con il carattere @, Si tenga presente che il pulsantino VEN attiva la ricerca anche se non c’è alcuna scheda Venditore aperta (è quindi un modo rapido per farlo quando ci si trova in altri ambienti).
Nelle ricerche non ha importanza se i caratteri sono maiuscoli o minuscoli. E’ possibile isolare determinati clienti mediante l’applicazione del
Filtro, la cui form (cfr. fig. 10) compare quando si impartisce il relativo comando (cfr. Tab. 4). Il Filtro è generale e, quando fa riferimento alle schede clienti, ha abilitati solo i campi Numero, Città e Provincia. E’ dunque possibile selezionare i clienti di numero compreso tra due specificati e/o residenti in una certa città e/o residenti in una certa provincia (contano ovviamente solo i dati inseriti). Inserite le richieste e premuto il pulsante Applica, è come se tutti i record che non rientrano nei criteri specificati non fossero più presenti nel database (e quindi, ad esempio, compaiono solo loro negli elenchi o in stampa).
Per disattivare il filtro basta premere ancora il relativo Pulsante sulla Barra degli Strumenti.
L’Anteprima, coincidente con il Report Venditori (o Acquirenti), dopo aver proposto l’applicazione di un filtro ed aver
cliccato su Applica, genera un report a video contenente i dati essenziali dei clienti, ordinati per numero, per cognome o per provincia-città.
Di Venditori e Acquirenti è è anche possibile stampare le
etichette da apporre sui tesserini, oppure quelle per la corrispondenza. Il pulsantino Etichetta è un modo rapido per stampare solo
l’etichetta del Cliente visualizzato. I comandi di menù Carico-Stampa Etichette Venditori e Scarico-Stampa Etichette Acquirenti servono per stampare più etichette insieme (per i Venditori, il sotto-comando Corrispondenza consente di avere etichette prive del Codice Fiscale e quindi utilizzabili per le buste postali.
E’ possibile indicare le etichette da stampare mediante la finestra di selezione che si apre dopo aver dato il comando; in essa è possibile impostare il numero iniziale e finale dei clienti interessati. Inoltre, onde consentire di riutilizzare fogli di etichette già iniziati (per i formati si vedano i Dati Base), viene
offerta la possibilità di indicare nel campo Posizione da dove iniziare la stampa. Per farlo occorre considerare che la disposizione delle etichette è quella in figura (per il formato di etichette a 2 colonne per pagina) per cui se, ad esempio si sono già consumate le prime 3 etichette del foglio, alla stampa successiva si inserirà 4 come posizione iniziale.
Se nella scheda Stampe dei Dati Base è stata selezionata l’opzione Bar, nell’etichetta verrà inserito anche il codice a barre del numero. Nelle schede Venditore ed Acquirente è presente un pulsantino (con una busta come etichetta) che
consente di comporre automaticamente la bozza di un messaggio E-Mail da inviare al cliente indicato nella scheda, richiamando il programma di posta elettronica pre-definito del sistema (es. Microsoft Outlook Express).
Particolarità della scheda Venditori Quando si crea una nuova scheda Venditore, dopo la sua memorizzazione viene creato automaticamente il
suo mandato di vendita. Di conseguenza, quando si caricherà il primo articolo, si ritroverà già nella scheda il relativo numero, senza dover andare sulla finestra mandati e crearne uno manualmente (come spiegato
1 9
2 10
3 11
4 12
……. ……..
8 16
Fig. 21

Gestione Clienti - 42
meglio nel prossimo capitolo). E’ possibile stampare subito il Mandato, mediante il comando Stampa
MANDATO del menù di Carico, ma si consiglia di farlo dopo aver caricato tutti i suoi articoli, in quanto, come spiegato nel prossimo capitolo, la procedura è più veloce.
Quando si è all’interno dei campi relativi alla data di rilascio o a quella di rinnovo di un documento di un
Venditore, premendo il tasto S si ha la possibilità di inserire la data di scadenza ed ottenere automaticamente quella di rilascio o di rinnovo.
Poiché la maggior parte delle operazioni di un mercatino dell’usato sono legate al venditore, per renderle
più veloci sono stati inseriti nella sua scheda dei pulsantini che, con un semplice clic, consentono di
ottenere: la lista di tutti i suoi articoli (Anteprima Articoli), il report delle vendite dei suoi articoli (Anteprima Vendite), l’Elenco delle Giacenze utile per effettuare alcune operazioni di scarico che vengono descritte nel
prossimo capitolo (pulsante Giacenze), l’Elenco delle Vendite che facilita le operazioni di fatturazione e
rimborso, come descritto nel cap. Contabilit, (pulsante Vendite), la creazione della scheda di un articolo da
caricare (Carico), l’apertura dell’ultimo articolo del venditore (Ultimo Art >>), la creazione di una rimessa
incassi (pulsante Rimessa) o di una fattura (pulsante Fattura).
Gli Elenchi e i Report
E’ possibile ottenere l’elenco completo dei venditori o degli Acquirenti premendo il pulsante Elenchi della Barra degli Strumenti. Per avvicinarsi rapidamente ad un certo cognome, basta digitarne l’iniziale quando il cursore si trova sull’elenco. Lo scorrimento viene facilitato se le schede sono chiuse. Si tenga comunque presente che, visto l’alto numero di record, è sempre meglio utilizzare la Ricerca per raggiungere quello desiderato. Cliccando sull’intestazione NOMINATIVO dell’elenco dei Venditori (e di quello degli acquirenti) è possibile ordinarlo per nominativo, cliccando ancora su NUM si ottiene l’ordine consueto. Il pulsantino Zoom permette di allargare o restringere la vista degli elenchi.
L’elenco dei Venditori è stampabile secondo 2 modalità, attraverso il menù Report: una cosiddetta
Standard che fornisce i dati fondamentali dei clienti (soprattutto quelli anagrafici) ed una finalizzata invece ad ottenere Tutti i recapiti (indirizzi, telefoni ed Email). Per gli Acquirenti esiste invece soltanto la prima forma di report.
Regolamento e Informative sulla privacy.
Opzionalmente, sempre dal menù di Carico, è possibile stampare il Regolamento del Mercatino, che deve
essere un file di nome Istruzioni.rtf (formato rtf gestibile da programmi sicuramente presenti all’interno di Windows). Anche se Market dispone di un tipico modello di regolamento, questo deve essere adattato ed integrato dall’utente e, per essere lanciato dal programma, occorre che si trovi nella cartella di installazione (tipicamente C:\PROGRAMMI\MARKET) ed abbia nome Istruzioni.rtf.
Con Market vengono fornite due informative sulla privacy (artt. 13 e 7 D.Lgs 196/03 ), una per il Venditore ed una per l’acquirente. Queste informative sono in formato rtf (leggibile con programmi standard quali WordPad o MS Word), vengono aperte, rispettivamente, con i comandi Carico-Informativa privacy Vend e Scarico-Informativa privacy Acq e sono da personalizzare introducendovi, quanto meno: l’intestazione del mercatino, la sede di trattamento dei dati, i nomi del titolare, del responsabile e degli incaricati al trattamento. Ognuna di esse menziona due gruppi di finalità del trattamento dei dati personali: per il primo gruppo il cliente è obbligato a fornire il consenso altrimenti non può aver luogo il raporto di lavoro, per il secondo (legato essenzialmente a scopi pubblicitari) può anche rifiutarsi. Per facilitare le procedure, queste due informative possono anche essere stampate una sola volta e messe a disposizione del cliente per la lettura, dopodichè è possibile stampare due modelli di dichiarazione di presa visione e consenso mediante i comandi Carico-Stampa Autorizz. Dati Pers. Vend. e Scarico-Stampa Autorizz. Dati Pers. Acq. che fanno riferimento alle precedenti informative ed andranno firmati di conseguenza.

Gestione Articoli - 43
GESTIONE ARTICOLI Gli articoli vengono gestiti attraverso la scheda rappresentata in figura, che può essere aperta con il comando Schede Articoli presente sia sul menù di Carico che su quello di Scarico. Market consente di gestire anche quegli oggetti che il Mandante ha incaricato il Mandatario di vendere, senza però depositarli fisicamente presso il suo negozio (ad esempio perché molto ingombranti). Questi oggetti, che
chiamiamo “senza deposito”, sono identificati (v. figure sotto):
nella scheda Articolo da un segno di spunta nella nuova casella No Dep,
nella Lista Oggetti Ricevuti, nell’Elenco Articoli e nel Report Articoli, da una X in corrispondenza della colonna No Dep.
Per il carico può essere aperta anche cliccando sul bottoncino Carico della scheda Venditore, nel qual caso si
predispone all’inserimento di un nuovo articolo di tale soggetto (v. Operazioni fondamentali – Procedure
operative ricorrenti)
Il numero di un nuovo oggetto viene assegnato automaticamente dal programma mentre il Codice può essere definito dall’utente e, solo se lasciato in bianco, viene creato dal programma facendo seguire alla lettera A il numero del venditore, il carattere / e il numero dell’articolo (es. A34/121). La maggior parte dei campi ha un evidente significato; per maggior chiarezza precisiamo che:
Il Venditore dell’articolo può essere indicato inserendone il numero oppure selezionandone il nome dall’elenco a discesa posto accanto al campo del numero
La specificazione della Quantità iniziale consente di creare una sola scheda per una lunga serie di articoli dello stesso tipo, portati dallo stesso cliente (ad es. una collezione di schede telefoniche dello stesso valore).
La Quantità attuale è quella degli oggetti effettivamente rimasti nel negozio e viene aggiornata automaticamente dopo ogni Movimento di vendita,
reso o eliminazione (di cui si parla nel seguito).
La casella No Dep indica che l’oggetto non viene depositato nei locali del mercatino (articolo senza deposito).
Prov% è la percentuale della provvigione, assegnata dal programma sulla base del valore predefinito per la categoria dell’articolo (cfr. cap. I Dati Base)
Sc% è l’eventuale percentuale di sconto che il venditore accetta di applicare sul prezzo di entrata stabilito. Per applicare tale sconto manualmente (anziché con i Ribassi Automatici) occorre cliccare sulla casella Applica .
Applica indica che lo sconto impostato è stato applicato (automaticamente o a seguito di modifica manuale) al prezzo unitario di entrata e, di conseguenza, si è ottenuto il Prezzo unitario Attuale. Quando viene effettuata questa operazione, sotto alla casella compare la relativa data.
Calcola permette di applicare uno sconto scrivendo direttamente il prezzo finale e calcolando di conseguenza (al momento del clic) la percentuale di sconto risultante.
Fig. 22

Gestione Articoli - 44
Fig. 23
Auto indica che il prezzo dell’articolo è soggetto a ribasso automatico dopo il numero di giorni indicato nei Dati Base (v. Ribassi Automatici in Impostazioni Dati Base)
Mand indica il numero del mandato di vendita dell’oggetto (ed accanto c’è la data); nel seguito si vedrà come viene generato.
Venduti, Resi, Eliminati sono caselle che vengono automaticamente riempite quando almeno un oggetto descritto nella scheda viene, rispettivamente: venduto, restituito o eliminato.
Ult. Vend. Riporta l’eventuale data dell’ultima vendita dell’oggetto, insieme all’acquirente, se indicato.
Fatturato indica che l’articolo è stato fatturato con numero documento contenuto in N.Fat. Tali campi vengono riempiti dal programma quando viene emessa una fattura.
Prenotato indica che l’oggetto è stati prenotato da un certo acquirente (di cui viene indicato il numero), in una certa data, rilasciando un certo acconto.
Nella parte più bassa della scheda compare la Provvigione spettante al Mercatino ed i giorni di presenza dell’articolo.
Le operazioni di base (creazione, modifica, cancellazione,…) avvengono con le stesse modalità descritte per le schede Clienti, con alcune particolarità.
La funzione Trova ad esempio si basa su Numero, codice o descrizione dell’oggetto e, in quest’ultimo caso, consente di trovare gli oggetti immettendo solo la parte iniziale della
descrizione oppure un asterisco seguito da una qualunque parte interna (ad es. inserendo “*video” viene trovata sia la descrizione “video LCD 24 pollici” che “PC con video 15 pollici”.
Quando si cerca un articolo per descrizione, è anche disponibile il pulsantino Avanz. (Avanzata) che, cliccato, permette di identificare gli oggetti in base a più parole (fino a 3) che lo descrivono. Se si lascia l’operatore di collegamento logico AND vengono selezionati
soltanto gli articoli che contengono tutte e tre le parole, se si seleziona l’operatore OR, quelli che ne contengono almeno una. La prima di esse viene considerata come iniziale, a meno che non si inserisca prima un asterisco (ad esempio scrivendo “aspira” non verrebbe trovato un articolo con descrizione “Una aspirapolvere …“, mentre, inserendo “*aspira” o inserendo “aspira” dentro il secondo o il terzo campo di ricerca, si). Il pulsantino rapido (posto nel bordo alto della schermata) per attivare una ricerca articolo in qualunque ambiente del programma ci si trovi è ART.
Il Filtro offre molte possibilità di selezione degli oggetti, come evidente dalla figura. Ad esempio è possibile isolare gli articoli in giacenza di una certa categoria e/o di un certo venditore, oppure quelli entrati in un certo periodo e attualmente venduti, etc.. I pulsantini Oggi e fi.mes. inseriscono automaticamente la data, rispettivamente, odierna e di fine ultimo mese.
E’ possibile esprimere le Date (Dal e Al) in giorni passati dalla data corrente; per farlo, occorre posizionarsi
sui relativi campi della finestra e premere il tasto G così da ottenere una maschera per l’immissione del valore. Dopo aver applicato un filtro ci si ricordi di disattivarlo cliccando nuovamente sul pulsante relativo. Filtri rapidi e di utilità generale, finalizzati solo alla stampa di un elenco, possono essere impostati rapidamente
cliccando sui bottoncini posti nel basso della scheda Venditore (v. Fig. 14):
Anteprima Articoli: genera il report degli articoli di quel Venditore (il suo nome compare infatti nella finestra di selezione che si apre e nella quale è possibile aggiungere eventualmente altri criteri di restrizione) secondo varie opzioni di selezione ed ordinamento.
Anteprima Vendite: genera il report degli articoli venduti, secondo varie opzioni
Con i pulsanti Giacenze e Vendite si ottengono invece degli elenchi di cui si parla nel seguito.

Gestione Articoli - 45
Procedura di carico degli articoli Vediamo la strada più rapida, ripetendo le fasi che riguardano la gestione di un nuovo Venditore.
1. Creazione della scheda del Venditore (se nuovo)
Clic sul quick-button (“pulsantino rapido”) VEN, Clic sul pulsantino Nuovo, Inserimento dati nella nuova scheda vuota che viene presentata (il Codice Fiscale presunto può essere calcolato cliccando sul pulsantino Calcola o premendo F3), pressione del tasto F4 (o clic sul pulsante della Barra degli Strumenti
Registra). I pulsantini E ed S abilitano l’invio di E-Mail ed SMS automatici al proprietario.
2. Stampa dell’etichetta per il tesserino del Venditore
Clic sul pulsantino Etichetta della scheda Venditore (oppure voce Stampa Etichette Venditori – Tesserini
del menù carico). Se nella scheda Stampe dei Dati Base è stata selezionata l’opzione Bar viene anche stampato un codice a barre (del numero).
3. Stampa del regolamento e dell’autorizzazione al trattamento dei dati personali
Opzionalmente, sempre dal menù di Carico, è possibile stampare il Regolamento del Mercatino, che
deve essere un file di nome Istruzioni.rtf (formato rtf gestibile da programmi sicuramente presenti all’interno di Windows). Anche se Market dispone di un tipico modello di regolamento, questo deve essere adattato ed integrato dall’utente e, per essere lanciato dal programma, occorre che si trovi nella cartella di installazione (tipicamente C:\PROGRAMMI\MARKET) ed abbia nome Istruzioni.rtf. Per quanto riguarda la privacy, la relativa informativa è contenuta in un file Word richiamabile dal comando Informativa Privacy Vend. del menù di carico; questo può essere stampato una sola volta e lasciato in visione per tutti i proprietari che portano gli oggetti, invece, per ognuno di essi, va stampata e fatta firmare l’Autorizzazione Dati Personali Venditore attraverso l’omonimo comando del menù di Carico.
4. Caricamento del primo oggetto
Fig. 24
Clic sul pulsantino Carico della scheda Venditore (oppure clic su Schede Articoli del Menù Carico)
Viene così creata una Scheda Articoli semi-vuota, in cui sono presenti questi dati: il Numero articolo, la data di entrata (odierna), gli identificativi del Venditore, la quantità (posta ad 1), la percentuale IVA segnata come Principale nei Dati Base, il numero e la data del mandato (come detto in precedenza, questo è stato creato quando si è creata la scheda Venditore).
Inserimento dei vari dati, tenendo conto che per più oggetti dello stesso tipo (ad es. 50 Topolino) è consigliabile creare un’unica scheda in cui viene indicata una quantità maggiore di uno. Il codice

Gestione Articoli - 46
dell’oggetto, se non immesso, viene creato automaticamente. Il check No Dep. Indica che l’oggetto non viene lasciato in deposito.
Si osservi che, quando si seleziona la categoria, viene automaticamente inserita la percentuale di
provvigione, secondo quanto contenuto nel relativo elenco dei Dati Base; tuttavia, se è stata attivata la
funzione Provvigione variabile in base al prezzo di vendita (cfr. cap. Impostazione dei Dati Base-
Scheda Articolo), il suo valore viene cambiato da Market sulla base del prezzo di vendita inserito e del fatto che il Venditore sia o meno un “Cliente Speciale”. Se il prezzo di vendita dovesse poi cambiare a seguito di ribassi automatici, al momento della vendita dell’oggetto, nella finestra dei Movimenti verrebbe inserito il valore di provvigione corrispondente alla fascia di prezzo impostata nei Dati Base.
Analogamente, se nei Dati Base è stata impostata la funzione Smart Iva (cfr. cap. Impostazione dei Dati Base- Scheda Varie), i valori di Prezzo Unitario e di Provvigione vengono variati in modo che il Mandatario possa “recuperare” l’IVA che pagherà sulla vendita dell’oggetto. Ad esempio, se si fissano 100 euro come prezzo di vendita di un articolo e 50% di provvigione, il mandatario otterrebbe normalmente 50 euro ma, su questi, pagherebbe 9,02 euro (per cui gli rimarrebbero 40,98 euro); attivando la funzione suddetta, al
momento della memorizzazione, il prezzo inserito viene cambiato in 111,00 euro e la provvigione in 54,95% (visibile come 55%) in modo da fornirgli 61,00 euro di provvigione, pari a 50 euro di imponibile e 11 euro di IVA sullo stesso (calcolata al 22%). Se l’articolo dovesse essere ribassato (anche automaticamente), la funzione Smart Iva interverrebbe di nuovo, dando luogo a nuovi valori di prezzo di vendita e provvigione tali da compensare l’IVA da versare.
Prima ancora di memorizzare un nuovo articolo, è inoltre possibile vedere prezzo e provvigioni finali passando il mouse sui relativi campi (funzione utile a chi usa l’impostazione “Nuovo Automatico”).
Registrazione della scheda, premendo il tasto F4 o cliccando sul “pulsantone” Registra della Barra degli
Strumenti. L’articolo viene anche inserito nella Lista di carico giornaliera a destra della scheda (e viene
anche generato un movimento di entrata, codice ENTRA, che riporta i dati di interesse presenti nella scheda articolo).
Alternativamente è possibile generare le Schede Articoli selezionando l’omonima voce del menù Carico,
oppure cliccando sul pulsante Nuovo posto in fondo all’elenco generale degli Articoli; in questi casi però occorre poi indicare il venditore nella parte alta destra della Scheda Articolo selezionandone il nome o inserendone il numero (ed uscendo dal campo).
5. Caricamento degli oggetti successivi
Clic sul “pulsantone” Nuovo della Barra degli Strumenti e stesso procedimento indicato sopra; se (nella
scheda Vari dei Dati Base) è stata segnata l’opzione Nuovo-Automatico, la nuova scheda viene creata
Fig. 25

Gestione Articoli - 47
automaticamente appena si memorizza la precedente e quindi, per terminare la sequenza, si dovrà battere Esc..
Se più articoli appartengono alla stessa categoria, premendo l’etichetta CATEGORIA sulla scheda Articoli (che è in realtà un pulsante), si ottiene che, quando viene creata una nuova scheda, viene
inserita automaticamente la categoria del precedente oggetto memorizzato. Ciò rende più veloce il carico di molti oggetti in successione, tuttavia si faccia ATTENZIONE a cambiare il valore della categoria (dal quale dipende la provvigione) quando si cambia genere di articolo.
In qualunque momento è possibile aggiungere un oggetto di un venditore, aprendo la sua scheda e premendo Carico oppure generando una scheda Articolo e selezionando il nome o il numero del venditore nei campi in alto a destra
6. Stampa del mandato di vendita e della relativa Lista Oggetti Ricevuti
Clic sul pulsantino Man. di una qualunque delle schede articolo appena compilate (sopra il campo
NOTE), e conseguente apertura dell’Anteprima di stampa del Mandato. (N.B. L’utente può modificare il testo del mandato e gestirne più di uno) e clic sul pulsante con il simbolo della stampante di questa finestra.
Clic sul pulsantino Lista Ogg. posto alla fine della Lista di carico giornaliera (il pulsantino Ogg. interno alla scheda Articoli permette di listare più carichi, ma, per questo motivo, è più “lento”)
Clic sul pulsante con il simbolo della stampante della finestra di Anteprima che viene così aperta.
7. Stampa delle etichette degli oggetti
Clic su Etichette posto alla fine dell’elenco degli oggetti appena caricati. (Il pulsantino Etich. interno alla scheda Articoli permette di stampare soltanto l’etichetta dell’oggetto nella scheda, le voci di menù Carico – Stampa Etichette Articoli – Selezione generale permettono di fare selezioni più articolate).
Clic sul pulsante con il simbolo della stampante della finestra di Anteprima che viene così aperta. Se nei Dati Base è stata selezionata l’opzione Bar viene anche stampato un codice a barre per la lettura rapida di ogni articolo.
Le operazioni da 5 a 6 possono essere anche comandate con un solo clic sul pulsante Ma. Li. Et. posto in fondo alla lista di carico giornaliera (il mandato viene stampato solo se ha la data del giorno, così da consentire l’utilizzo del pulsante anche per i carichi successivi al primo). Se prima viene segnata la casellina Senza Anteprima, tutte le stampe vengono inviate direttamente alla stampante, senza intervento dell’utente. Approfondiamo ora quanto detto sopra.
Lista di carico giornaliero La lista di carico associata ad una scheda Articolo può essere aperta in qualunque momento, premendo il
pulsantino >> posto sopra il campo Note della scheda stessa.
La lista di carico, mediante la de-selezione di caselle di check, consente eventualmente di escludere
dalla stampa delle etichette qualche articolo (ciò può essere utile ad esempio quando la relativa quantità di esemplari è elevata e si vuole stampare un’etichetta unica per tutti).
Si tenga conto che un clic sul quadratino nero posto sopra la lista seleziona con un check tutte le righe della stessa mentre un clic sul quadratino bianco le de-seleziona.
La lista risulta molto utile nel caso di caricamento contemporaneo degli oggetti di uno stesso Venditore da
più postazioni in rete; in tal caso infatti, ogni operatore vede normalmente soltanto gli oggetti caricati da lui e può stampare soltanto le etichette corrispondenti; se però si vuole fornire il comando di stampa da un solo PC, allora, cliccando sul pulsante Aggiorna, verranno inseriti nella relativa lista anche gli articoli caricati dall’altra postazione. Tale aggiornamento è ovviamente indispensabile prima di dare il comando di stampa della Lista Oggetti (che normalmente è unica per tutto il carico).
Facendo doppio clic alla destra del quadratino di un oggetto in lista, è possibile aprirne immediatamente la scheda.
Log dei cambiamenti dei dati d’entrata degli articoli. Se viene modificato il prezzo, la quantità o la data d’ingresso di un articolo, tali operazioni vengono registrate su un file, detto file di Log, creato all’interno della sotto-cartella LOG ed avente un nome legato al mese corrente; ad esempio 1610Log.txt indica quello di ottobre 2016.

Gestione Articoli - 48
Ribassi, max. realizzo (o scadenza), eliminazione articoli Il ribasso del prezzo di entrata può essere applicato manualmente articolo per articolo in qualunque momento, oppure in modo automatico secondo le modalità riportate in Dati Base-Ribassi Automatici (a cui si rimanda per i dettagli).
La procedura manuale consiste invece nell’entrare in Modifica, cliccare su Applica, ottenere così il prezzo attuale variato sulla base della percentuale di sconto indicata e quindi memorizzare la scheda. In alternativa, si può inserire il prezzo finale da ottenere e poi, premendo il pulsantino Calcola, si ottiene automaticamente la % di sconto corrispondente; anche per far applicare questo sconto calcolato occorre segnare Applica. La procedura automatica viene invece abilitata dai Dati Base e, al momento del primo avvio del programma o su comando Ripeti Ribassi, applicata a tutti e solo quegli articoli nella cui scheda è stata segnata l’opzione
Auto e tenendo conto di eventuali varianti legate alla categoria (si veda il par. Ribassi Automatici del cap. Dati Base)
Nelle schede articolo, sotto il pulsantino di applicazione dello sconto, appare la data in cui è stata effettuata l’ultima definizione del prezzo dell’articolo. Inizialmente essa coincide con quella di entrata, successivamente viene aggiornata ogni volta che si applica un ribasso automatico o manuale. Se si sono inseriti i giorni nella casella Max Realizzo dei Dati Base ogni articolo, indipendentemente da altre impostazioni, viene segnalato nel momento in cui viene raggiunta la sua scadenza; se si è impostata la funzione di Eliminazione viene sottoposto automaticamente ad una delle azioni elencate in Dati Base – Eliminazione automatica cui si rimanda.
Se si è abilitata la funzione di gestione degli articoli stagionali (v. Dati Base), nel riquadro Ribasso della
scheda articolo, compare la data di inizio esposizione che coinciderà con quella di inizio della stagione relativa alla categoria dell’articolo. Se a tale categoria non è associata alcuna stagione, la suddetta data coinciderà con quella di entrata dell’oggetto. Volendo, è anche possibile modificare manualmente tale data, per cui, di fatto, è possibile fari iniziare il conteggio dei giorni per i ribassi, il massimo realizzo e l’eliminazione da un qualunque giorno.
Stampa e gestione del mandato di vendita Terminato il carico (ma è possibile farlo in qualunque momento tenendo una delle schede articolo in primo
piano) è possibile stampare il Mandato facendo clic sul pulsantino Man. con il simbolo della stampante
oppure, in alternativa, scegliere il comando di menù Carico – Stampa Mandato. Il pulsante , Ma. Li. Et., come detto sopra, può essere utilizzato quando si devono stampare anche la lista oggetti e le etichette.
Di conseguenza viene visualizzata l’Anteprima di stampa del Mandato. Facendo clic sul pulsantino con il
simbolo della stampante nella finestra di Anteprima, il mandato viene stampato sulla stampante predisposta nei Dati Base (sezione Stampe). Ricordiamo che, in tale sezione, è possibile prefissare anche la stampa di due (o più) copie del mandato stesso ogni volta che si da il comando; per farlo, basta inserire il numero 2 (o altro) nel campo Note dell’elenco Stampato, in corrispondenza della riga MANDATO DI VENDITA (e cancellando quanto eventualmente è già presente)

Gestione Articoli - 49
Fig. 26
Per generare un nuovo Mandato relativo allo stesso cliente 1, basta entrare in Modifica dell’articolo
(mediante l’omonimo pulsante della Barra degli Strumenti), quindi premere il pulsante Mandati della scheda Articolo, così da ottenere l’apertura della finestra Mandati dove si può:
Creare il nuovo mandato premendo il pulsantino Nuovo
Modificare Data, Note e giorni di esposizione dopo aver premuto il pulsantino Modifica (Note e numero dei giorni hanno solo valore di promemoria),
Cancellare un Mandato, premendo la combinazione di tasti <Ctrl><Canc>.
Vedere la lista completa dei Mandati, premendo il pulsantino Tutti.
Il contenuto del Mandato (di cui viene fornito un esempio generale con il programma) è modificabile
attraverso la scheda dei Dati Base Utente in cui si trova Pulsante Mandato che apre la finestra Mandato e altri documenti il cui utilizzo è descritto nel capitolo dei Dati Base (par. Impostazione Dati Base – Personalizzazione Mandato) cui si rimanda. Questa finestra può anche essere aperta rapidamente cliccando semplicemente sul
pulsantino i posto alla sinistra del pulsante Man. della scheda Articolo
Poiché gli oggetti “senza deposito” dovranno essere menzionati esplicitamente nel Mandato di Vendita, viene fornito con Market un
modello, cosiddetto “esteso” che, una volta adattato alle proprie esigenze, può divenire il mandato usato correntemente (visto che comprende sia gli articoli senza deposito che gli altri) oppure può essere considerato alternativo a quello corrente e attivato soltanto quando si caricano articoli senza deposito (v. par. Impostazione Dati Base – Personalizzazione Mandato).
1 Normalmente il mandato viene emesso solo in occasione del primo carico di un certo venditore, tuttavia, se
si vuole essere precisi avendo la stessa data di emissione sul mandato e sulla lista oggetti allegata, lo si può emettere ogni volta che viene acquisito un nuovo carico.
Fig. 27

Gestione Articoli - 50
Stampa della Lista degli Oggetti Ricevuti Ogni volta che un venditore porta i suoi articoli, occorre rilasciargli la corrispondente Ricevuta Oggetti, che fa riferimento al numero di mandato presente nella scheda Articoli. Per farlo, come già detto, basta cliccare su uno dei pulsantini Lista Ogg. o Ma. Li. Et. posti in fondo alla lista di carico giornaliera. Se però si vuole stampare una ricevuta che comprende articoli portati in giornate diverse, allora occorre cliccare sul pulsantino Ogg. presente in una qualunque delle schede degli oggetti portati, oppure, in
alternativa, scegliere il comando di menù Carico – Stampa Lista Oggetti. In tal modo viene aperta la finestra di Selezione che permette di specificare quali articoli si vogliono includere ed anche, inserendo un Si o un No nel campo In Giacenza, se ci si vuole limitare a quelli in giacenza oppure a quelli quelli esauriti.
Si osservi in figura che gli oggetti “senza deposito” sono identificati da una X nella colonna No Dep. e che, in
fondo alla ricevuta oggetti, sono visibili alcuni totali: il numero degli articoli caricati, il totale dei prezzi di vendita, il totale delle provvigioni, il realizzo massimo ottenibile dal Venditore (cioè quello in caso di vendita di tutti gli oggetti prima di qualunque ribasso del prezzo).
Le Annotazioni sono personalizzabili dall’utente, come spiegato al par. Personalizzazione Lista Oggetti Ricevuti, Ricevuta Prenotazione, Ricevuta Acquisti del capitolo dedicato ai Dati Base.
Se nei Dati Base si è impostata la funzione Smart IVA, e si è anche cliccato sull’opzione Ric. Estesa, la Lista Oggetti assume una forma più dettagliata, che mostra tutti i risultati intermedi per arrivare ai nuovi valori di provvigione e prezzo di vendita.
Stampa delle etichette degli oggetti
Come detto sopra, le etichette degli articoli appena caricati possono essere stampate premendo semplicemente il tasto omonimo in fondo alla Lista di Carico giornaliera (oppure il tasto “jolly” Ma. Li. Et.)
Fig. 28

Gestione Articoli - 51
Alternativamente, e ogni volta che si fa riferimento ad articoli caricati in tempi diversi o appartenenti a
proprietari diversi, si può ricorrere al menù di Carico, dove si trova la voce Stampa Etichette ARTICOLI che fa aprire un sotto-menù con le seguenti scelte
1. Selezione Generale. Fa scegliere le etichette da stampare attraverso la finestra di Selezione Articoli generale che consente di inserire contemporaneamente più parametri di selezione
2. Etichetta Ripetuta. Fa stampare più copie dell’etichetta dell’articolo la cui scheda è al momento aperta
3. Articoli ribassati. Consente di ristampare le etichette degli articoli ribassati automaticamente in un certo giorno e di prezzo superiore ad un certo valore, specificati dall’utente. Si noti che, in aggiunta, viene anche presentata la finestra di selezione generale con la quale è possibile restringere il numero di etichette da stampare.
Si tengano presenti le seguenti indicazioni.
Le etichette vengono stampate con il formato e le opzioni specificate nei Dati Base (sezione Stampe).
Se si da il comando di stampa etichette generale quando ci si trova su una scheda Articolo, la finestra di selezione viene compilata automaticamente con il nome ed il mandato del relativo Venditore, per cui basta cliccare sul bottoncino Applica per generare l’Anteprima delle etichette.
Quando non si comanda la stampa delle etichette dalla lista di carico giornaliera, Market memorizza
l’ultimo numero di etichetta effettivamente stampata e, ad ogni richiesta di stampa successiva, nella finestra di selezione propone di iniziare l’operazione dal numero di articolo successivo; in questo modo, ad esempio, si evita di stampare due volte le etichette di oggetti portati da un venditore in diversi momenti (magari all’interno della stessa giornata). Ovviamente è comunque sempre possibile modificare il numero proposto per ripetere la stampa di eventuali etichette danneggiate.
Attenzione! Tale inserimento automatico non viene applicato se si lavora in Rete in quanto, in tale situazione, l’ultima etichetta stampata da una postazione potrebbe non essere l’ultima per un’altra ed inoltre potrebbero anche aversi numeri di articolo alternati caricati da diversi PC; in tal caso conviene dunque stampare dalla lista di carico giornaliera, come detto sopra, oppure inserire manualmente il primo numero di articolo di cui si vuole stampare l’etichetta.
Fig. 29a
Fig. 20b
Di ogni oggetto viene normalmente stampato un numero di etichette pari alla sua quantità iniziale.(occorre però che nella selezione sia compreso più di un articolo). Se si vuole invece una sola etichetta per scheda, basta togliere il segno di spunta sulla casellina Mult (multipla).
Per certi articoli può però essere utile stampare un numero diverso da 1 e dalla quantità iniziale (ad esempio 2 per 1 paio di scarpe, in modo da poter tenere una scarpa in esposizione e l’altra altrove); in tal caso, nel campo posto sopra il tasto Etichetta della scheda si può specificare tale numero
alternativo (se zero, viene preso in considerazione il campo Quantità).
Fig. 30

Gestione Articoli - 52
Quando si usano fogli di etichette, per iniziare la stampa da una posizione sul foglio diversa da quella iniziale, si veda quanto detto per le etichette dei clienti.
Accanto al prezzo delle etichette degli articoli ribassati viene inserita la sigla “Rib”.
Se nella scheda Stampe dei Dati Base è stata selezionata l’opzione Bar, vengono inseriti nelle etichette i codici a barre dei relativi numeri.
E’ possibile avviare la stampa delle etichetta articoli (semplice o ripetuta) anche cliccando sul pulsantino Etichetta posto sulla scheda Articolo
Prenotazione dell’acquisto di un oggetto
Nella scheda di un articolo, premendo il pulsantino Prenotazione, viene aperto un pannello in cui è possibile indicare data, caparra, e acquirente che prenota l’acquisto dell’articolo. Premendo quindi il pulsantino Prenota, i dati vengono memorizzati. La procedura può essere ripetuta su più articoli che lo stesso acquirente vuole prenotare; al termine, premendo il pulsantino Ricevuta posto accanto a
Prenotazione si ottiene la ricevuta contenente tutte le prenotazioni del cliente. Il testo contenente le condizioni di prenotazione può essere personalizzato come descritto nel seguito.
L’importo di ogni caparra viene conteggiato nella chiusura di cassa del giorno (finestra Cassa, Spese e Ricavi, menù Contabilità)
L’annullamento della prenotazione, con restituzione della caparra, può essere fatto in modo analogo alla
prenotazione, ma cliccando sul pulsante Restituisci. Così facendo, la caparra precedentemente inserita viene cambiata di segno in quanto si ha un’uscita di denaro che verrà quindi conteggiata in cassa col segno negativo; premendo Ricevuta, si otterrà quella appropriata di restituzione caparra. Mentre con le precedenti versioni di Market, tale annullamento andava fatto sempre manualmente prima della vendita dell’oggetto
prenotato, con questa versione lo si può evitare, infatti, ogni volta che si avvia la procedura di vendita, il programma, accorgendosi della prenotazione, chiede se si sta vendendo allo stesso acquirente che l’ha fatta
e, in caso positivo, la annulla automaticamente segnando l’importo negativo nel campo caparra e portandosi
dietro l’importo nella finestra Movimenti, dove viene sottratto al totale da pagare e stampato nella Ricevuta
Acquisti; in tal caso si può dunque anche non stampare la ricevuta di restituzione caparra. Le ricevute di prenotazione e di annullamento possono essere stampate anche mediante i comandi di menù Scarico – Stampa Ricevuta Prenotazione e Scarico – Stampa Restituzione Caparra Prenotazione quando è in primo piano la scheda di uno degli articoli interessati
Se lo stesso comando viene impartito quando ci si trova sulla scheda di un acquirente, vengono stampati tutti gli oggetti prenotati da quest’ultimo.
Dal menù Report, è infine possibile stampare il Report Prenotazioni che contiene la lsita di tutti gli oggetti prenotati da tutti gli acquirenti.
ATTENZIONE! Si ricordi che è possibile associare una sola prenotazione ad ogni scheda articolo, anche se la quantità è maggiore di uno. Inoltre, se si dovesse effettuare prenotazione e restituzione nello stesso giorno (ad esempio perché ci si è sbagliati), Market pone a zero l’importo della caparra, in modo da far quadrare la chiusura di cassa (in cui non può confluire più di un importo caparra giornaliero per articolo).
Richieste di oggetti al momento non disponibili
Nell'ultima sezione degli Elenchi è possibile inserire eventuali Richieste di oggetti al momento non presenti
in magazzino, come descritto in seguito, nel cap. Servizi. Quando entra un nuovo articolo, è allora possibile verificare se qualcuno ha richiesto qualcosa del genere
cliccando sul pulsantino R della sua scheda. E’ bene sapere che Market realizza la ricerca prelevando fino a 3 parole dalla sua Descrizione e andando a cercarne almeno una corrispondenza nel contenuto delle Richieste. Ad esempio, se è entrato un “TV colori LG3000”, verrà evidenziata un’eventuale Richiesta di “TV schermo piatto” (ma anche un’eventuale “Pullover colori forti”). Se nella scheda Richieste degli Elenchi è stata segnata la casella Auto, la ricerca parte automaticamente (cioè senza dover premere il tasto R) ogni volta che si memorizza un nuovo oggetto.

Gestione Articoli - 53
Fig. 31
Gestione Foto E’ possibile associare ad ogni articolo un qualunque numero di foto, realizzate mediante scanner, fotocamera digitale o altro, in forma di file avente uno dei seguenti formati: bitmap (estensione .bmp), JPEG (estensione .jpg o .jpeg), Windows Meta File (estensione .wmf). Il file di una foto può trovarsi in una qualunque cartella (del disco fisso o di altri dispositivi) e, quando viene
selezionato, Market lo copia nella sotto-cartella del programma FOTO che si trova dentro quella del Database di Market (il suo percorso tipico è C:\PROGRAMMI\MARKET\DATABASE\FOTO). Ad ogni foto è poi è associabile un record foto composto dal N. Articolo, da un titolo, il nome del file ed un campo Note. La form di gestione delle foto viene aperta cliccando sul pulsantino omonimo posto sulla scheda Articoli. Per associare una foto ad un certo articolo, si può seguire questa procedura: 1. Aprire la scheda dell’articolo e cliccare sul pulsante Nuovo della Barra degli strumenti, ottenendo così
l’apertura di Explorer di Windows 2. Selezionare il file desiderato (finché non si da’ il comando di registrazione è possibile visualizzare tutte le
foto che si vuole senza che alcuna venga memorizzata all’interno di Market)
3. Inserire il Titolo della foto nell’elenco che viene automaticamente aperto, ed eventualmente un’annotazione
4. Memorizzare foto e record foto cliccando sul bottone Registra o premendo F4. Si può anche scrivere direttamente nell’elenco delle foto (che si apre e si chiude con il pulsantino Elenco >>) e caricarci il file della foto facendo doppio clic e procedendo come detto sopra. Se si vuole che la foto sia caricata nel database del sito generabile mediante il Modulo Web (cfr. § Modulo
Web nel cap. Servizi), occorre inserire una X nel campo DB Web; se si vuole che sia posta in “Vetrina”
nell’home page del sito la X va digitata nel campo Vetrina; è possibile segnare entrambe le opzioni ma occorre tener presente che nel database web è possibile caricare soltanto una foto per articolo (per cui si possono caricare localmente quante foto si vuole per ogni oggetto, ma soltanto una sola di esse deve avere la X nel campo DB Web). Si tenga inoltre presente che le foto destinate al web vengono ridimensionate per adattarsi alle caratteristiche del sito (dim. massima 600X450 pixel), per cui non serve fare foto ad alta risoluzione.
E’ possibile modificare e cancellare un record-foto mediante i comandi generali di Market; si tenga presente

Gestione Articoli - 54
Fig. 32
che la cancellazione non elimina il file della foto dalla sua cartella, ma soltanto il corrispondente record foto che lo associa ad un articolo.
Sono inoltre disponibili le seguenti funzioni accessorie:
Visualizzazione completa. Cliccando sul pulsantino Tutte, dopo che si è premuto Elenco, si ottiene l’elenco completo dei record foto associati agli articoli. In questo modo è possibile avere una visione
d’insieme delle foto utilizzate. In tale condizione non si eseguano operazioni di modifica in quanto le foto verrebbero associate alla scheda articolo aperta anche se prima si riferivano ad altri oggetti.
Adattamento Foto. Cliccando sul pulsante A, la foto viene ridimensionata in modo da occupare tutta la finestra; cambiando le dimensioni di quest’ultima è dunque possibile ottenere ad esempio un ingrandimento della foto (anche se potrebbe crearsi una distorsione di forma).
Stampa. Mediante il pulsante generale Anteprima le foto possono essere stampate. Se il pulsante A non si trova premuto, la foto viene stampata con le dimensioni reali, altrimenti subisce un ridimensionamento
proporzionale alle dimensioni della finestra. Inoltre, selezionando l’opzione Oriz. essa viene stampata in orizzontale anziché in verticale.
Scatto Foto da WebCam Market può acquisire le foto anche direttamente da una webcam connessa al PC (alcuni modelli potrebbero però non essere compatibili). Per farlo, occorre cliccare sul pulsante Camera On per accendere la webcam e ottenere l’inquadratura di un oggetto nella finestra in figura, quindi, sul pulsante Scatta per ottenere la foto, il cui file può essere memorizzato o meno all’interno dell’elenco sopra citato.
Come si vede dalla figura qui sotto, è anche possibile: scegliere il dispositivo in caso di presenza di più
webcam, fissare la risoluzione grafica della foto, aprire un pannello di regolazione di alcuni parametri della
webcam (luminosità, contrasto, colore, etc…), cliccando su Regola Camera.
Attenzione Se nel sistema non è presente una webcam, si eviti di cliccare sul pulsante Camera On in quanto il programma potrebbe bloccarsi (in tal caso lo si chiuda con <Ctrl> <Canc>):
Vendita
Market, attraverso la finestra dei Movimenti associata ad ogni articolo, consente di effettuare 6 operazioni, ognuna corrispondente ad uno dei codici riportati in Tab. 5 (cap. Dati Base) che qui riproduciamo per comodità
Codice Operazione
ENTRA Acquisizione oggetto in conto vendita

Gestione Articoli - 55
VEN Vendita oggetti secondo Mandato
RES Restituzione oggetti al proprietario
RES-A Restituzione oggetti acquistati da acquirente
ELI Eliminazione oggetti (per deterioramento o altro)
XXX Annullamento operazione precedentemente indicata
Tab. 5
Il movimento di Entrata (codice ENTRA) viene generato automaticamente quando si crea una scheda Articolo, contiene i dati salienti dell’oggetto e normalmente non viene modificato dall’utente
La Vendita (codice VEN) può essere avviata in 4 modi diversi, ma tutti portano all’apertura della Finestra dei
Movimenti associata all’articolo interessato (v. figura seguente) al cui interno viene presentato, in basso, il Pannello di vendita; li elenchiamo tutti dal più lento al più rapido.
Avvio vendita: metodo 1
Ricerca articolo e apertura della sua scheda (mediante clic su “pulsantone” Trova sulla Barra degli strumenti o pulsantino sugli Elenchi articoli, oppure mediante clic su pulsantino rapido ART )
Clic sul pulsantino Mov della scheda (oppure, equivalentemente, pressione del tasto M) per aprire la
finestra dei suoi Movimenti.
Clic sul pulsante Vendita al suo interno con conseguente apertura, nella parte bassa, del Pannello di vendita in cui è possibile definire eventuali variazioni della quantità, del prezzo, etc…Si noti che normalmente viene trasferita nella vendita la percentuale di provvigione presente nella scheda Articolo, tuttavia, se è stata attivata la funzione Provvigione variabile in base al prezzo di vendita, il suo valore potrebbe essere diverso in quanto, ad esempio, l’articolo potrebbe essere stato ribassato e quindi cadere
in un’altra fascia (cfr. cap. Impostazione Dati base). Il valore della provvigione può anche essere variato
manualmente, facendo però prima doppio clic con il mouse sopra di esso. Avvio vendita: metodo 2
Ricerca articolo come al passo 1 del primo metodo
Clic sul pulsantino Vendi della scheda (oppure, equivalentemente, pressione del tasto V) per aprire la
finestra dei Movimenti e, contemporaneamente, nella sua parte bassa, il Pannello di Vendita. Avvio vendita: metodo 3
Clic sul pulsantino rapido Vendi (sopra la Barra degli Strumenti) che apre sempre la finestra per
l’inserimento del dato identificativo dell’oggetto ma che, una volta trovatolo, apre subito la finestra dei
Movimenti e il Pannello di Vendita.
Fig. 33

Gestione Articoli - 56
Avvio vendita: metodo 4 (utile se si deve inserire il nome dell’acquirente)
Ricerca e apertura della scheda dell’acquirente interessato
Clic sul pulsantino Vendi posto in basso a destra della stessa che apre la finestra per l’inserimento del
dato identificativo dell’oggetto e che, una volta trovatolo, apre subito la finestra dei Movimenti e il Pannello di Vendita.
Ci si potrebbe chiedere il perché di 4 strade diverse; la risposta, oltre che nell’evoluzione migliorativa del programma, sta nel fatto che alla minor velocità corrisponde però il maggior controllo di ciò che si fa (ad esempio con il primo metodo, prima di vendere l’oggetto, si ha la possibilità di vedere tutti i dati della sua scheda). Proseguimento della vendita
Clic sul campo Acquirente per selezionare dall’elenco il cliente desiderato (se già esiste la sua scheda e se non si è seguito il metodo 4). E’ anche possibile inserire il suo numero identificativo, oppure digitare le prime lettere del cognome per aprire un ulteriore elenco da cui selezionare il cliente.
Se si è appena creata la scheda di un nuovo Acquirente e, senza chiuderla, si inizia una vendita, il suo
nome viene inserito automaticamente nel campo Acquirente della finestra Movimenti.
Se non si vuole indicare l’acquirente, si selezionino (o si lascino) le parentesi “[ ]” che indicano il cliente anonimo o “nullo”
Eventuale variazione di descrizione, quantità e prezzo e Clic sul pulsantino OK (o pressione di F4) per memorizzare.
Se lo stesso acquirente vuole acquistare altri articoli, il modo più rapido per procedere è cliccare sul
bottoncino Prosegui Movimento (oppure, equivalentemente, premendo il tasto P) che nel frattempo è comparso nella finestra dei Movimenti. In tal modo viene presentato ancora il modulo di ricerca degli
oggetti e viene generato un nuovo movimento di vendita allo stesso cliente. Inoltre compare la lista degli oggetti venduti a quel cliente e, in basso, il totale delle quantità e della spesa. Se (nella scheda Vari dei Dati Base) è stata segnata l’opzione Nuovo-Automatico, il nuovo movimento viene avviato automaticamente appena si memorizza il precedente e quindi, per terminare la sequenza, si dovrà battere Esc.
Poiché a volte può capitare che, accidentalmente o a causa di acquirenti poco onesti, un oggetto rechi l’etichetta di un altro (che magari costa meno), durante la fase di vendita (o di altro movimento), Market cerca
la foto dell’articolo corrispondente all’etichetta e, se presente, la visualizza, consentendo così un confronto con l’oggetto reale che si ha davanti.
Casi particolari:
Quando si vende un articolo prenotato Market chiede se si sta vendendo allo stesso acquirente che ha
fatto la prenotazione e, in caso affermativo, la annulla automaticamente segnando l’importo negativo nel
campo caparra e portandosi dietro l’importo nella finestra Movimenti, dove viene sottratto al totale da
pagare e stampato nella Ricevuta Acquisti. In tal modo si può dunque anche non stampare la ricevuta di restituzione caparra in quanto lo storno è documentato nella Ricevuta Acquisti.
Vendita con Sconto con variazione della parte dovuta al venditore (in genere come da Mandato). Chi non applica i ribassi automatici ma attua lo sconto solo al momento della vendita di un articolo, normalmente dovrebbe entrare in Modifica sulla scheda dell’articolo interessato, inserire la percentuale di sconto, cliccare su Applica, memorizzare la scheda e, solo a questo punto, procedere con la vendita. Un modo più rapido consiste nell’avviare subito la vendita e, nel pannello che si apre nella parte bassa della finestra Movimenti, cliccare su Ribassa Articolo. Così facendo, si apre una finestra in cui introdurre la percentuale di ribasso e questa viene automaticamente inserita anche nella scheda Articolo.
Vendita con Sconto senza variazione della parte dovuta al venditore. Se si vuole fare uno sconto ad un acquirente ma il Mandato ancora non permette di ribassarne il prezzo, occorre fare in modo che tale riduzione ricada solo sulla provvigione del mercatino. Ciò significa in altre parole che la percentuale della provvigione deve essere ridotta in modo tale che la parte del Venditore rimanga inalterata. Market facilita tale operazione attraverso la comparsa di un nuovo pulsantino sotto il campo Incassato del pannello che si apre nella Finestra Movimenti quando si inizia una vendita. Inserendo il prezzo che si vuole proporre e premendo successivamente tale pulsante, si ottiene la percentuale necessaria (poiché la percentuale è un numero intero, si potrebbe ottenere qualche centesimo in meno per il mercatino e, di conseguenza, qualcosa in più per il Venditore).

Gestione Articoli - 57
Ricevuta Acquisti Al termine della sequenza di vendita (portata avanti con il pulsante Prosegui Movimento) si può stampare la
Ricevuta d’acquisto cliccando sul pulsantino Ricevuta (o ricorrendo al menù di Scarico). Per ottenere una ricevuta che contenga vendite fatte in più riprese, anche in giorni diversi, si può aprire la scheda dell’acquirente interessato e, tenendola in primo piano, cliccare su Ricevuta Acquisti del menù di Scarico; in tal modo viene aperta una finestra si Selezione in cui è possibile indicare gli estremi dei movimenti
da includere (per numero o per periodo). In tal modo si può anche ottenere la storia di tutti gli acquisti di quel cliente. Se UN ACQUIRENTE HA LA PARTITA IVA anziché il codice fiscale, essa viene messa in ricevuta acquisti insieme all’indirizzo (invece che alla data di nascita). Si ricordi però che normalmente il mercatino ha una
licenza di intermediazione tra privati. Le condizioni per il ritiro degli oggetti (ed altri contenuti) sono personalizzabili dall’utente, come spiegato al par. Personalizzazione Lista Oggetti Ricevuti, Ricevuta Prenotazione, Ricevuta Acquisti del capitolo dedicato ai Dati Base.

Gestione Articoli - 58
Reso da Acquirente Il Reso da Acquirente (sigla RES-A)è il movimento da generare quando, per un qualunque motivo valido, un acquirente riporta indietro un articolo acquistato, chiedendone il rimborso. In tal caso, non potendo cancellare il movimento di vendita (anche perché, in generale, si creerebbe un buco nella numerazione dei movimenti che risulterebbe visibile nel giornale degli affari, dove, tra l’altro, potrebbe anche essere stato già stampato), si seleziona tale movimento di vendita e quindi si clicca sul bottoncino Reso (da Acq.). In tal modo Market capisce a quale movimento va riferito il reso e imposta l’incasso in negativo .Volendo, è anche possibile impostare una quantità diversa da 1. I resi compariranno su tutti i documenti contabili. Dopo un reso da acquirente è possibile stampare una ricevuta cliccando sul pulsantino Ricevuta della Finestra Movimenti oppure mediante il comando Stampa Dichiarazione di reso da Acquirente. Questo comando può essere impartito subito, oppure anche successivamente, aprendo però in tal caso la scheda dell’Acquirente interessato.
Reso al Proprietario Il Reso al Proprietario (codice RES) può essere effettuato in 3 modi diversi, ognuno dei quali risponde a specifiche esigenze del gestore del mercatino.
Reso dall’Elenco delle giacenze
Trovata la scheda del Venditore interessato, si clicca sul pulsante Giacenze posto alla sua base, aprendo così l’Elenco delle Giacenze ovvero degli articoli rimasti invenduti; quelli che hanno superato il periodo di scadenza (o massimo realizzo) vengono evidenziati da Market con un’icona ma nessuno all’inizio risulta spuntato (v. figura).
L’utente può segnare singolarmente gli articoli che devono essere resi al proprietario, oppure può selezionarli tutti cliccando sul quadratino nero, eventualmente dopo aver filtrato solo quelli “scaduti” mediante un clic sulla casella Scaduti (max realizzo). Questi ultimi vengono già segnati da Market automaticamente qualora si sia segnata l’opzione Scaduti in Lista Giacenze presente nei Dati Base (scheda Vari).
Questa opzione consente di ottenere la selezione automatica (evidenziata con uno smile) degli articoli scaduti (ovvero che hanno superato il numero di giorni di deposito oltre i quali scatta la possibilità di applicare il massimo realizzo). In tal modo risulta più veloce applicare un eventuale reso degli stessi al proprietario (chi però, distrattamente, potrebbe attivare il Reso senza considerare gli articoli al momento selezionati è bene che non la selezioni).
Ciò fatto, cliccando su Reso, si ottiene la
generazione automatica di tutti i movimenti di Reso degli articoli segnati e la stampa della
Dichiarazione di Reso al Proprietario (è possibile farlo anche mediante il comando di menù Scarico- Stampa Dichiar. Reso al Prop dopo aver aperto la scheda dei uno degli articoli resi.). Se, prima, si segna
la casellina Scegli Q.tà Reso, per ogni articolo viene chiesta la quantità da rendere: se quest’ultima supera quella disponibile viene riproposta la domanda, se si inserisce zero l’articolo non viene reso.
Si osservi che togliendo la spunta da In giacenza si ottengono tutti gli articoli del venditore, anche quelli non più in giacenza e che cliccando sul pulsante con il simbolo della stampante è possibile ottenere il
report degli articoli elencati. In corrispondenza della riga di un certo articolo, facendo doppio clic alla destra del quadratino posto nella prima colonna Scad (senza entrare nella colonna Entrata) è possibile aprire la scheda di quell’articolo.
Fig. 34

Gestione Articoli - 59
Reso dalla Finestra Movimenti (la procedura è simile a quella di vendita)
Ricercata a aperta la scheda del primo articolo da rendere, si clicca sul suo pulsantino Mov per aprire la Finestra dei Movimenti,
Cliccando sul bottoncino Reso (al Prop.) viene generato il record del movimento (sigla RES), predisposto su quantità 1 che può essere eventualmente modificata.
Per registrare basta cliccare su OK o premere F4. Se si devono rendere altri articoli allo stesso proprietario, si clicca su Prosegui Movimento e si procede
come sopra Al termine, cliccando su Ricevuta viene stampato il documento contenente tutti gli articoli resi ATTENZIONE! Gli articoli della sequenza possono appartenere anche a Venditori diversi, ma la Dichiarazione di Reso stampata al termine è soltanto quella riferita all’ultimo Venditore. Per stampare le altre occorre procedere con il comando del menù di Scarico Stampa Dichiar. Reso al Prop sopradescritto.
Reso automatico per grandi quantità di articoli
Con questa procedura è’ possibile generare automaticamente i movimenti di Reso di tutti gli articoli che sono presenti in magazzino (utile ad esempio per il passaggio di gestione del mercatino), oppure di determinate categorie, seguendo la seguente procedura.
Per cautela si effettua innanzitutto una copia di sicurezza del database (è capitato che alcuni utenti si siano accorti dopo che non dovevano rendere centinaia di articoli).
Se non si vogliono rendere una o più categorie di articoli, si inserire una X nel campo Note dell’elenco Categorie posto nella scheda dei Dati Base (v. cap. Dati Base, par. Riepilogo delle modalità di diversificazione delle impostazioni generali per una certa categoria di articoli).
Si seleziona il comando Resi automatici dal menù Comandi. Si inserisce la data da attribuire ai movimenti di reso (volendo può anche essere diversa da quella del
giorno, anche se occorre tener presente la progressione della numerazione di tutti gli altri movimenti). Se si vogliono rendere gli articoli di un solo venditore, si inserisce il suo numero identificativo al posto
dello zero (ma, in tal caso, conviene utilizzare il primo metodo, basato sulla Finestra delle Giacenze). Si inserisce il numero minimo dei giorni di giacenza degli articoli da rendere (quelli con meno giorni
non vengono resi) e si da l’OK. Market chiede conferma della restituzione del primo articolo e prosegue così per i successivi, a meno
che non si clicca sul pulsante Annulla (la domanda) nel qual caso procede velocemente La procedura genera automaticamente tutti i movimenti di reso e, al termine, presenta su Blocco Note di Windows un rapporto di quanto avvenuto. Se il reso riguarda un solo venditore viene anche lanciata la Stampa della relativa ricevuta di Reso.
Revoca Resi Nonostante il messaggio di avviso, qualche volta capita che qualche utente comandi inavvertitamente il Reso totale degli articoli. Per rimediare a tale disastrosa situazione, la cosa migliore sarebbe ripristinare una copia di sicurezza del database, ma, se questa non è stata fatta di recente, allora si può ricorrere ad una procedura di annullamento automatico. Per abilitarla occorre creare un file di testo di nome REVOCARESI (senza alcuna estensione quale ad esempio .txt) nella cartella del programma in uso (es. C:\Programmi\Market) e quindi riavviare il programma. A questo punto, nel menù Comandi si troverà la voce Revoca Resi che, specificato il numero del primo movimento di reso da annullare, procede alla cancellazione di quello e dei successivi. N.B. E’ bene che dopo il reso automatico non siano stati fatti altri movimenti, altrimenti, dopo la revoca, si creerà un salto della numerazione; se così fosse, sarebbe meglio cancellare anche gli ultimi movimenti, riportare indietro il contatore degli ultimi numeri e ripetere i movimenti cancellati.
Eliminazione articoli La si può effettuare, come per il Reso, dall’Elenco Giacenze di un Venditore, sotto il quale è presente il
pulsantino Eliminazione (v. fig. precedente), oppure articolo per articolo operando nella Finestra dei
Movimenti in modo analogo a quanto visto per le Vendite (ma cliccando ovviamente sul pulsantino specifico). Nel primo caso l’operazione si conclude con la generazione di un report su Blocco Note di Windows, contenente la lista degli oggetti eliminati.

Gestione Articoli - 60
E’ inoltre possibile attivare una procedura a tempo che, senza l’intervento dell’utente, ad ogni primo avvio giornaliero di Market, genera automaticamente i movimenti di Eliminazione degli articoli che hanno superato il periodo di giacenza indicato nei Dati Base (si vedano i particolari nel paragrafo “Dati-Base-Eliminazione automatica articoli”). Si ricorda infine che gli oggetti eliminati possono essere inclusi nel documento di Rimessa degli Incassi nel caso in cui sia stata segnata la relativa opzione nei Dati Base (sez. Fatture e Rimesse), oppure può essere richiesto il report Movimenti e, nella finestra di selezione che compare, si può scegliere il Tipo “ELI”.
Annullamento Movimento In generale, se ci si accorge della necessità di revocare un qualunque movimento (che non sia di Entrata) e non è possibile cancellarlo fisicamente (ad es. perché non è l’ultimo e magari già è stato documentato) si può ricorrere ad un Movimento che rappresenta il suo annullamento. Selezionato il movimento da annullare, si clicca sul bottoncino X Annulla Mov. e si ottiene: 1. il movimento di annullamento recante la descrizione dell’operazione annullata
2. l’inserimento di una X nella colonna Annull. del movimento annullato che fa si che esso non venga più considerato per successive operazioni (ad es. fatturazioni e rimesse).
Fig. 35
Modifica Movimenti
La finestra dei Movimenti può essere aperta in qualunque momento premendo il pulsantino Movimenti della
scheda Articoli, oppure aprendo l’Elenco dei movimenti e cliccando su un record (su cui è applicabile anche
la ricerca per numero). Il movimento può essere modificato premendo il pulsantino Modifica e poi
memorizzando il record variato tramite OK oppure cancellato premendo Cancella (attenzione a non creare buchi nella numerazione).
Controllo e Report riassuntivi di tutti i Movimenti
Ogni movimento di vendita genera anche un record nell’elenco dei Movimenti (pulsantone Elenchi).
Mediante il bottoncino della finestra Movimenti recante il simbolo della stampante è possibile stampare i
Movimenti contenuti nella finestra stessa, che rappresentano in pratica la storia dell’oggetto cui fanno riferimento. E’ possibile invece avere il resoconto dei movimenti relativi a qualsiasi oggetto mediante il Report Movimenti
(menù report), quello relativo alle sole vendite mediante il Report Vendite o, infine, ai crediti dei Venditori
mediante il Report Crediti. Notiamo che Market offre la possibilità di ottenere dati di sintesi relativi alle vendite, mediante
raggruppamento per: anno, mese, categoria; in tal modo diventa possibile analizzare interessanti andamenti: ad esempio, raggruppando per anno e categoria, è possibile vedere come si è evoluta nel tempo la vendita dei vari tipi di oggetto.
La situazione del singolo venditore è facilmente controllabile attraverso i due pulsanti Giacenze e Vendite che, come detto in altre parti del manuale, forniscono informazioni stampabili riguardo ad articoli entrati ed usciti nonché ai relativi pagamenti. Per consentire di vedere rapidamente situazioni più generali di quelle contenute negli elenchi delle Giacenze e delle Vendite, sotto i corrispondenti pulsanti ne sono stati aggiunti altri due (Anteprima Articoli e Anteprima Vendite) che permettono di ottenere i report articoli e vendite del venditore, secondo varie opzioni. Per avere un quadro generale della giornata oppure di un certo periodo in termini di: Carico articoli, Resi al proprietario, Vendite (suddivise anche per categoria), Resi da Acquirente, Caparre, Rimborsi ai venditori (da

Gestione Articoli - 61
Fig. 36
Rimessa Incassi o da Fattura) è possibile richiedere il report SINTESI GENERALE che fornisce i risultati in un file di Blocco Note così da poter essere trasportato dove si vuole. ATTENZIONE Se nel sistema operativo utilizzato è stato impostato il formato dell’Euro per la valuta corrente, le lire verranno visualizzate secondo tale formato (precedute dal simbolo e con 2 cifre decimali) ma il valore sarà comunque corretto.

Contabilità - 62
CONTABILITA’ Market consente di adattarsi ai vari punti di vista dei gestori dei mercatini dell’usato (e dei loro commercialisti) riguardo alle modalità di emissioni delle fatture relative alle provvigioni percepite e di rimessa al proprietario della parte spettante di quanto incassato dalla vendita di un oggetto (detta in breve “rimborso” e documentata in una ricevuta chiamata in breve “Rimessa Incassi”).
La prima opzione è partire da un singolo proprietario alla volta (quando questi si presenta al negozio), l’altra
partire dall’operazione che si vuole effettuare (es. la fatturazione) ed applicarla a tutti i proprietari di competenza.
Controllo dei crediti dei venditori e delle provvigioni. Due domande più frequenti che si pone il gestore di un mercatino sono: “quanto ho venduto?”, “quanto devo rimborsare ai proprietari?”, “quanto mi rimane di provvigione?”. Ricordato che il criterio per stabilire quali siano i crediti dei venditori viene specificato all’interno della scheda “Fatture e Rimesse” dei Dati Base - opzione
“Basa il calcolo dei crediti dei Venditori sulle:”, alla quale si rimanda. Come sempre, Market consente di rispondere a queste domande in più modi.
1. Con il Report Vendite (richiedibile dal menù
Report), la cui finestra di selezione (v. figura) permette di impostare varie opzioni temporali, di selezione venditore, di
ordinamento e di raggruppamento temporale e per categoria.
2. Con il Report Crediti simile al precedente
ma che tiene conto soltanto delle quote effettivamente esigibili da parte dei venditori.
3. Con l’Elenco Vendite di un singolo
venditore.
4. Con la Finestra Rimborsi di tutti i venditori che viene aperta velocemente dal pulsantino rapido RIM posto in alto a destra sulla linea
dei menù principali.
L’Elenco delle Vendite Aperta la scheda di un Venditore e cliccato sul pulsante Vendite posto nella sua parte bassa, è possibile ottenere un elenco del tipo in figura, contenente tutte le operazioni di vendita e reso da acquirente non ancora fatturate e/o non ancora inserite in Rimessa, a secondo di dove si trova il pallino del controllo “Rimborsi in base a”. Di queste, alcune hanno superato i termini minimi che danno diritto alla riscossione da parte del proprietario (v. Dati Base sezione Fatture e
Rimesse) e, di conseguenza, essendo dei crediti,
vengono evidenziati con una faccina e
spuntati. Volendo, l’utente può spuntare anche le altre, se vuole rimborsarle e/o fatturarle (il quadratino nero seleziona tutto, il bianco de-seleziona tutto).
Fig. 38
Fig. 37

Contabilità - 63
Ad esempio, in figura se ne vedono 4 di cui solo le prime 3 sono al momento dei crediti; volendo, è possibile spuntare anche la quarta. Togliendo il check da Solo Vendite Non rimborsate si ottengono tutte le vendite, mettendolo su Solo Crediti si ottengono soltanto le vendite esigibili dal proprietario.
Cliccando sul pulsante con il simbolo della stampante è possibile ottenere il report delle vendite (o dei
crediti) in elenco. In corrispondenza della riga di una certa vendita, facendo doppio clic alla destra del quadratino posto nella prima colonna Cred (senza entrare nella colonna Data) è possibile aprire la scheda del relativo articolo. Sotto l’elenco sono presenti i pulsanti per l’emissione della Rimessa Incassi e della Fattura dei movimenti segnati.
La Rimessa Incassi (ricevuta delle somme liquidate al Venditore a seguito della
vendita dei suoi oggetti)
Fig. 39 La si può effettuare in più modi (dal più cautelativo, che permette all’utente di vedere prima i movimenti da rimborsare di un singolo venditore a quello più veloce, che con un clic permette di emettere i documenti per tutti i venditori, senza vederne prima il dettaglio).
1. Dall’Elenco Vendite di un Venditore (sopra menzionato), premendo il pulsante Rimessa. 2. Aperta la scheda di un Venditore, si può premere direttamente il pulsante Rimessa, introdurre gli
eventuali limiti temporali sui movimenti e cliccare sul bottoncino Stampa ottenendo così l’anteprima del documento.
3. Aperta la scheda di un Venditore oppure quella di un suo articolo, cliccare sulla voce Rimessa Incassi del menù Contabilità e procedere come al punto 2
4. Cliccando sul pulsantino rapido RIM posto nel bordo alto della finestra principale di Market (oppure sul corrispondente comando Riassumi Rimborsi del menù Contabilità), si ottiene l’apertura della Finestra

Contabilità - 64
Rimborsi che contiene la situazione generale dei Venditori da rimborsare, insieme al periodo in cui sono stati venduti i loro oggetti; a questo punto è possibile procedere con le rimesse incassi un venditore alla volta oppure tutti insieme, come descritto dettagliatamente nel seguito, scegliendo eventualmente il periodo da considerare e se si vuole o meno avere l’anteprima di stampa e dare
conferma della marcatura dei movimenti (ciò è utile in quei casi in cui l’effettiva emissione non è avvenuta, ad esempio perché si è inceppata la carta).
Nel caso in cui siano attive le opzioni SMART IVA e Ricevuta estesa (v. cap. Dati Base), la Rimessa Incassi assume una forma più dettagliata, che documenta in modo chiaro la quota di IVA versata dal Mandatario, come si capisce facilmente dalla figura sottostante. Tale forma non è ottenibile quando si comanda la Rimessa dalla finestra dei rimborsi.
Fig. 40 Qualora però, pur volendo la Ricevuta Oggetti in forma estesa, non si volesse la Rimessa nella stessa forma, la si potrebbe disattivare cancellando il file RimessaEstesa presente nella cartella del programma.
Solo nel caso in cui, dopo aver ottenuto la finestra di Anteprima, il documento viene mandato in stampa, alla
chiusura della finestra stessa, i movimenti indicati nel documento vengono contrassegnati come “Rimborsati” in modo da non essere più oggetto dei successivi rimborsi. Il contrassegno è visibile nel record movimento
della vendita rimborsata attraverso un ‘S’ nel campo Rim ed il numero della rimessa in N.Rim (vedi finestra o elenco Movimenti).
Sempre e solo in caso di invio alla stampante della rimessa, viene generato un record Rimessa (visibile negli Elenchi) che porta traccia dell’avvenuta emissione. Facendo doppio clic su quest’ultimo, la rimessa viene
riaperta in Anteprima (ed è quindi possibile ripeterne la stampa).
Attenzione però! Market richiede l’ autorizzazione alla marcatura dopo la stampa della Rimessa soltanto nel
caso in cui essa venga effettuata dalla Finestra dei Rimborsi, ed è stata segnata l’opzione Con Conferma. In tutti i casi, se non si impartisce il comando di stampa, oppure si risponde negativamente all’autorizzazione di marcatura non si produce alcun effetto (né la marcatura dei movimenti né la generazione del record Rimessa) e quindi le vendite potranno essere rimborsate successivamente. Qualora si sia stampata una Rimessa senza conferma ma, ad esempio, si è inceppata la carta nella stampante, è sempre possibile andare sugli Elenchi generali Sezione Rimesse, aprire il documento e
ristamparlo di nuovo.
ATTENZIONE!!! Quando si effettua la Rimessa operando dall’ Elenco Vendite di un Venditore, la procedura di
rimborso è completa soltanto quando, dopo aver ottenuto la sua memorizzazione negli Elenchi, i movimenti in
Rimessa scompaiono dalla lista delle vendite (volendo, è possibile poi rivederli togliendo la spunta dalla casellina “Solo vendite non rimborsate”). Raramente può infatti capitare che, a causa di situazioni impreviste, Market arrivi a stampare la Rimessa, ma non a marcare come “rimborsati” i relativi movimenti, nel qual caso questi rimangono in lista e, se non ce se ne accorge subito, vengono riproposti per il successivo rimborso. Per correggere la situazione occorre invece fare subito una seconda rimessa, eventualmente dopo aver cancellato la precedente (alternativamente, si possono modificare uno per uno i movimenti, dalla finestra “Movimenti”, inserendo manualmente il “rimborsato”).
Per monitorare tali situazioni, è stato inserito un sistema di logging delle operazioni di rimessa incassi, per risalire alle cause di eventuali risultati inattesi (esempio: rimessa stampata ma non memorizzata o con movimenti non marcati, senza che l’utente se ne sia accorto). Il file di testo contenente tali informazioni viene creato nella sotto-cartella LOG del programma (in realtà ne viene creato uno al mese per facilitare l’accesso ai contenuti).
Oltre ai messaggi, sono inoltre presenti due segnalazioni acustiche che sottolineano il successo o meno dell’emissione della Rimessa; si invita pertanto a dotare il sistema in uso di diffusori acustici.

Contabilità - 65
Attenzione! Qualunque sia il metodo di emissione della Rimessa, nei campi DAL e AL, presenti nella finestra di Selezione o nella Finestra dei Rimborsi, Market inserisce automaticamente le date corrispondenti alle opzioni fissate nei Dati Base- scheda Fatturazione e Rimessa Incassi (cfr. cap. Dati Base). Ad esempio, se si è scelta l’opzione “Escludi le vendite del mese corrente” ed oggi fosse il 17/07/2010, nel campo AL troveremmo la data 30/06/2010.
Attenzione! Se ci sono stati movimenti di Reso da acquirente (RES-A) può succedere che il saldo delle
provvigioni da parte di un certo venditore sia nullo o negativo; in tal caso la Rimessa (al contrario della fattura delle provvigioni) viene comunque stampata ed il totale indicherà che sarà il venditore a dover sborsare dei soldi al Mandatario.
In fondo alla Rimessa Incassi è stato inserito uno “Spazio per eventuale bollo applicato su originale secondo la normativa vigente”. Secondo alcuni commercialisti, occorre applicare la normativa generale relativa ai documenti emessi fuori campo IVA e quindi (come previsto dal Decreto del Ministero dell'Economia e Finanze del 24/05/2005) il Mandatario, che forma il documento, deve attualmente applicare sull’originale una marca da 2,00 Euro nel caso in cui l’importo della Rimessa sia superiore a 77,47 Euro, il cui costo può mettere a carico del Mandante.
Si può cancellare una rimessa posizionandosi sul relativo record presente negli Elenchi Generali (Scheda
Rimesse) e cliccando sul pulsante Cancella della barra degli strumenti. Fatto ciò però, occorre modificare ogni movimento (vedi par. Modifica Movimenti in cap. Gestione Articoli) che era indicato nella rimessa,
togliendo la spunta dalla casella Rim. Soltanto se la rimessa cancellata è l’ultima, si può inoltre modificare l’ultimo numero rimessa nei Dati Base (v. Ultimo Numero dei record in cap. Impostazione Dati Base) , riportandolo indietro di un’unità, così da non creare un buco quando viene creata la nuova rimessa. Nell’elenco, i campi Data Pagamento e Spese possono essere riempiti direttamente dall’utente scrivendo nell’elenco stesso e spostandosi su un’altra riga per memorizzare. In questo modo, chi emette tutte le rimesse a fine mese può poi segnare la data in cui ognuna viene effettivamente consegnata al proprietario, nonché segnare eventuali spese sostenute.
E’ possibile ottenere la stampa dell’elenco delle rimesse
effettuate mediante il comando Report – Rimesse
Incassi, operando mediante il filtro in figura (del campo Rim./Acq. Se ne parlerà nel seguito)
Emissione della Rimessa Incassi senza Anteprima Come descritto sopra, l’emissione della rimessa incassi è un procedimento fatto di più fasi: 1. selezione movimenti, 2. comando di generazione dell’Anteprima della rimessa, 3. comando di stampa (oppure chiusura dell’anteprima senza emissione della rimessa), 4. stampa da parte della stampante 5. in parallelo al punto 4: memorizzazione della rimessa sul database di Market 6. in parallelo al punto 4 e dopo il punto 5: marcatura di tutti i movimenti selezionati come Rimborsati 7. messaggio di esito positivo e cancellazione dei movimenti dalla Lista delle Vendite da rimborsare,
oppure messaggio di esito negativo.
Poiché, raramente, potrebbe esserci un’interruzione in qualunque punto della precedente procedura, l’utente può considerare l’operazione conclusa con successo soltanto se vede il compiersi del punto 7. Ad esempio, avere il foglio stampato in mano non significa che i rimborsi siano stati memorizzati da Market.
Fig. 41

Contabilità - 66
Può però capitare che l’utente non tenga conto di questo concetto e quindi non badi all’uscita del messaggio di successo (o d’errore) nonché alla persistenza o meno delle vendite da rimborsare, per cui, nei Dati Base (scheda Fatture e Rimesse) è stata aggiunta un’opzione al programma, No Anteprima (Dati Base, scheda Fatture e Rimesse) che, se segnata, inverte alcune fasi del processo sopra descritto: 1. selezione movimenti
2. comando di generazione e stampa della Rimessa 3. memorizzazione della rimessa sul database di Market 4. marcatura di tutti i movimenti selezionati come Rimborsati 5. comando di stampa (senza Anteprima) della rimessa 6. stampa del documento da parte della stampante 7. in parallelo al punto 6: messaggio di esito della memorizzazione e marcatura dei movimenti ed invito
a verificare che, se la stampa non fosse avvenuta regolarmente, si dovrebbe riaprire il documento dall’elenco Rimesse (presente negli Elenchi generali di Market) e ripeterne la stampa (stavolta da un’Anteprima).
In questo modo, se c’è un’anomalia prima del punto 6, l’utente se ne accorge certamente in quanto non ottiene il foglio stampato regolarmente. Si tenga presente che questa opzione, anche se offre maggiori garanzie contro doppi rimborsi accidentali, non consente però di vedere la rimessa in Anteprima prima di emetterla (e quindi eventualmente di rinunciare ad emetterla).
Dettagli operativi sulla Finestra dei Rimborsi e gestione delle Somme in Deposito
Come detto sopra, questa finestra può essere utilizzata per avere un quadro completo dei rimborsi da effettuare e per generare le relative rimesse in modo veloce. Come detto sopra, appena aperta, i campi “Basa il calcolo sulle”, Dal e Al contengono i valori derivanti dalle opzioni fissate nei Dati Base - scheda Fatturazione e Rimessa Incassi, tuttavia, volendo, è possibile cambiare i
valori e premere il pulsante Ricalcola per aggiornare l’elenco. Si tenga però presente che, anche se è possibile ottenere l’elenco dei Movimenti da fatturare, non è però possibile avviare la fatturazione da qui in quanto questa finestra è progettata essenzialmente per l’emissione delle Rimesse Incassi. E’ possibile generare le rimesse di tutti i venditori a credito visibili nell’elenco (pulsante Tutti i Venditori) oppure soltanto di uno o più che deve essere selezionato (pulsante Venditori Selezionati); in quest’ultimo
caso, occorre operare la selezione di una o più righe, premendo contemporaneamente il tasto <Ctrl> ed il
pulsante sinistro del mouse in corrispondenza dei clienti desiderati.
Fig. 42

Contabilità - 67
Nota Bene Se si stanno generando più rimesse insieme, prima di chiudere la finestra Riassumi Rimborsi
occorre premere il tasto Interrompi (che compare) e quindi portare a termine (stampando o premendo il pulsante Close) l’Anteprima corrente.
Normalmente i movimenti di Reso e di Eliminazione non vengono inseriti nelle Rimesse. Se però, per dare
un quadro più completo al Venditore, li si vuole inserire, basta segnare le caselle Includi Mov. Eli e Includi Mov. Res. (che sono anche presenti nella scheda Fatturazione e Rimessa Incassi dei Dati Base). ATTENZIONE! Queste impostazioni NON rimangono memorizzate a meno che non vengano assegnate dalla finestra dei Dati Base.
E’ possibile avvicinarsi velocemente al record di un cliente cliccando con il mouse sull’elenco e premendo poi l’iniziale del suo Cognome. Facendo invece doppio clic su un record, viene aperta la scheda del Venditore corrispondente (per scoprirla e utilizzarla occorre però ridurre ad icona la finestra dei Rimborsi che sta sempre in primo piano).
Il pulsante di stampa posto in basso a destra consente di avere l’Anteprima di stampa dell’elenco soprastante, che, poiché contiene l’incasso non ancora “rimesso” (e quindi “in deposito”) relativo ad ogni
venditore, corrisponde a quello che alcuni chiamano “Registro somme in deposito” o “Registro incassi compensi conto terzi”. Se la provvigione non viene fatturata mensilmente (o trimestralmente), ma soltanto quando il Venditore viene a ritirare quanto gli spetta, allora, fino a quel momento, va inteso in deposito l’intero incasso, visibile nello stesso report. Un elenco più dettagliato e cronologico di ogni singolo importo è inoltre ottenibile facendo un Report Vendite con l’opzione Rimborsati NO (oppure Fatturati NO). Si consiglia di stampare l’elenco delle somme in deposito quanto meno a fine anno.
Filtro vendite in caso di cambio gestione
Può capitare che la nuova gestione di un mercatino “erediti” i dati della precedente ma che sia tenuto a rimborsare e fatturare soltanto le vendite successive al suo inizio attività. In tal caso, ogni volta che effettua rimessa incassi e fatturazione, egli dovrà inserire nella finestra di selezione una data nel campo DAL successiva a quella di inizio attività. Per evitare un danno nel caso in cui se ne dimentichi, Market offre adesso la possibilità di scriverla e lasciarla scritta su un file di testo (creato ad esempio mediante Blocco Note) che si
deve chiamare FattDa.txt e che deve risiedere nella cartella del programma.
L’acquisizione dei “crediti scaduti” con Documento di Acquisizione Come descritto nel capitolo dedicato ai Dati Base, par. Fatture e Rimesse, se nel Mandato di vendita si è indicato un articolo che fissa la decadenza del diritto di riscossione dei crediti dei venditori relativi alla vendita dei loro oggetti, occorre documentare e contabilizzare l’acquisizione di tali somme, oltre a quelle relative alle
provvigioni. A tale scopo, Market mette a disposizione 2 procedure alternative, una basata sulla loro
fatturazione, illustrata nel seguito, e l’altra basata sulla generazione di una speciale Rimessa Incassi.
Cliccando sul pulsante Gestione Crediti Scaduti posto in basso a sinistra della Finestra dei Rimborsi viene aperto il pannello in figura. Cliccando sul pulsante Visualizza i Crediti scaduti vengono evidenziate le somme derivanti da vendite ancora “non rimborsate” al Venditore e per le quali è passato un numero di giorni almeno pari al valore impostato nei Dati Base (scheda Gestione Crediti Scaduti). La funzione è
Fig. 43

Contabilità - 68
valida qualunque sia il criterio di determinazione dei crediti dei Venditori, impostato nei Dati Base (quindi anche se si è scelto quello basato sull’emissione della fattura delle provvigioni). Cliccando sul pulsante Stampa si ottiene quindi l’elenco dei crediti che, da Mandato, si ha il diritto di acquisire.
Cliccando invece sul pulsante Acquisisci i Crediti scaduti, si avvia invece una procedura che, per ogni
Venditore, consente di generare una speciale “Rimessa Incassi” ad uso interno, denominata “Documento di
acquisizione crediti scaduti” e che marca come “rimborsati” i relativi movimenti di vendita (ed eventualmente reso da Acquirente). Market chiede anche se si vogliono stampare subito tali documenti, in quanto, su eventuale indicazione del proprio commercialista, se ne potrebbe fare solo la generazione e poi stamparne un report riassuntivo. Allo stesso modo di quanto visto per la Rimessa Incassi, Market offre la possibilità di acquisire i crediti di tutti i venditori, oppure soltanto quelli di alcuni selezionati. In quest’ultimo caso il pulsante Venditori selezionati assume l’etichetta Acquisisci crediti e il pulsante Tutti i Venditori scompare. Fatta la generazione (e l’eventuale stampa) dei documenti di acquisizione crediti scaduti, questi ultimi, che,
nota bene, avranno una numerazione consecutiva rispetto a quella delle Rimesse Incassi compariranno
nell’elenco generale delle rimesse incassi (distinte con una X in un campo denominato Acq.Cred.) e quindi, da questo, potranno essere visualizzate e stampate quando si vuole. Inoltre, mediante il Report Rimesse se ne
potrà stampare l’elenco riassuntivo, inserendo nella finestra di selezione l’opzione Acq.Cred. nel campo
Rim./Acq.
Fig. 44 Fatta la generazione, viene automaticamente comandata la visualizzazione crediti scaduti, in modo da avere la situazione aggiornata e verificare eventuali incongruenze con quanto desiderato.
La fatturazione delle Provvigioni Anche la fatturazione delle provvigioni sugli articoli venduti può essere avviata in più modi. Se si vuole emettere la fattura ad un singolo venditore, ci sono 2 metodi.
1. Dall’Elenco delle Vendite di un Venditore (sopra menzionato), dopo aver posizionato il “Rimborsi in base a” su “Fatture” (ed aver eventualmente variato i segni di spunta sui movimenti da fatturare), si preme il pulsante Fattura.
2. Da una di una scheda Venditore, si preme direttamente il pulsante Fattura. 3. Se invece si vuole emettere fattura a tutti i venditori, si può seguire la seguente procedura
Clic su menù Contabilità – Fatturazione si apre una Scheda Fattura
Clic sul pulsantino PROVV.

Contabilità - 69
Fig. 45
In tutti e 3 i casi, la procedura di fatturazione continua nel modo seguente.
Market propone di inserire come data di fatturazione quella del giorno, che però è possibile
modificare; si clicchi su OK per proseguire
Nei soli casi 2 e 3, Market apre una Finestra di Selezione Movimenti in cui è possibile eventualmente variare i limiti temporali che si trovano già inseriti nella finestra sulla base delle impostazioni dei Dati Base (Scheda Fatture e Rimesse); possono essere utili i pulsantini Oggi, In.Mes. e Fi. Mes. per inserire rapidamente le date relative alla data del giorno a inizio del mese corrente e a fine del mese passato.
Poiché alcuni mercatini stampano la Rimessa Incassi nel momento in cui un Venditore viene a ritirare la sua parte di quanto ricavato dalla vendita dei suoi oggetti e solo successivamente emettono la relativa fattura (escludendo da quest’ultima le vendite degli articoli di quei proprietari che non hanno ancora avuto il rimborso), Market permette di selezionare soltanto i movimenti (non solo di vendita) già inclusi in una rimessa incassi, segnando la casella di opzione Solo Rimborsati, presente sia sulla Finestra di Selezione che sotto l’Elenco Vendite (ovviamente in quest’ultimo caso va segnata prima di avviare la fatturazione). Tale casella risulterà sempre segnata se, nei Dati Base, si è impostata l’opzione Fattura solo Vendite già rimborsate.
Nei soli casi 2 e 3, si fa clic sul bottoncino Genera.
Al termine della generazione delle fatture, Market chiede se le si vogliono stampare immediatamente oppure no (almeno le prime volte, conviene dire di no per poterle prima esaminare).
Se nei Dati Base è stata segnata l’opzione Applica Aliquota IVA principale e, ad esempio in base al maxi-emendamento al D.L. 138/2011, è stata segnata come principale un’aliquota del 21%, Market, in tutte le vendite e i resi acquirenti in cui trova un’aliquota del 20%, la trasforma in 21%. Si tenga presente che ciò avviene solo nei movimenti che vengono trasferiti in fattura.
Dopo che un movimento è stato fatturato, che si sia stampata o meno la relativa fattura, il suo campo Fatt. viene “marcato”, ovvero cambiato dal valore ‘N’ (fatturato No) a quello ‘s’ (fatturato Si) in modo tale da non essere più preso in considerazione nelle successive fatturazioni. Inoltre, nel suo campo N.Fat. viene inserito il numero della fattura (tutto ciò è visibile nella finestra dei movimenti oppure nell’Elenco dei movimenti e viene riportato sui report che li riguardano). E’ comunque possibile modificare tali campi operando nella finestra dei movimenti (ad es. nel caso in cui si sia fatta solo una prova di fatturazione o ci sia stata un’interruzione del programma).
Attenzione! Se ci sono stati movimenti di Reso da acquirente (RES-A) può succedere che il saldo delle provvigioni da parte di un certo venditore sia nullo o negativo (ad esempio se è stato reso un oggetto da 100 euro e se ne è venduto soltanto uno da 20); solo nel caso in cui sia negativo Market fornisce un messaggio di

Contabilità - 70
avvertimento, non marca i movimenti e non genera la fattura, rimandandola al momento in cui il saldo diverrà positivo o nullo. Di conseguenza, occorre che il mese successivo come data di inizio dei movimenti da considerare si inserisca un valore antecedente a quello dei movimenti prima ignorati, altrimenti questi
continueranno a rimanere non fatturati. Per non doversi ricordare questo fatto ogni volta, conviene non
specificare affatto la data di inizio dei movimenti da fatturare oppure scegliere l’opzione “Fattura vendite
fino a xxx giorni prima della data corrente” (v. Dati Base Fatture e Rimesse) così da avere in automatico una data che include anche i resi del mese (o dei mesi) passati. Se, prima di passare alla fatturazione, si vuole vedere quali saranno i movimenti che verranno fatturati, si può utilizzare l’Elenco delle Vendite associato a una scheda Venditore, oppure richiedere un report Vendite, e inserire nella finestra di selezione il No sul campo Fatturato.
Il numero assegnato ad ogni nuovo documento è successivo a quello dell’ultima fattura emessa, a meno che
nei Dati Base non se ne è impostato un altro o non si è cambiato Anno (cfr. par. Ultimi numeri dei record in Dati Base). Qualora il numero dovesse risultare anteriore a quello dell’ultima fattura o non contiguo ad esso (un’interruzione anomala del programma potrebbe causare tale situazione) Market lo comunica e così, effettuato un controllo, si può correggere l’Ultimo Numero Record nei Dati Base. Come chiarito dalla Circolare 10 gennaio 2013 dell’Agenzia delle Entrate avente come oggetto “Articolo 21,
comma 2, lettera b), del D.P.R. n. 633 del 1972 –Chiarimenti in materia di numerazione delle fatture”, per le operazioni effettuate a partire dal 1° gennaio 2013, la fattura deve contenere un “numero progressivo che la identifichi in modo univoco”. Di conseguenza, come suggerito dalla stessa circolare, nella stampa delle fatture si è scelto di aggiungere al numero l’anno (a 4 cifre) separato dalla barra obliqua (ad esempio la prima fattura dell’anno 2013 avrà numero 1/2013). Tale modifica si riflette anche nel registro IVA delle fatture emesse e nel documento riepilogativo generati da Market.
La scadenza di pagamento viene calcolata sulla base dei giorni associati alla modalità di pagamento (cfr. par. Modalità di Pagamento in Dati Base), che però deve essere inserita manualmente, modificando e ri-memorizzando ogni fattura.
Mediante il comando Report-Fatture scadute sarà poi possibile ottenere un file di testo contenente l’elenco delle fatture non ancora pagate (casella Pagato non segnata) da almeno un numero di giorni specificabile da tastiera, a partire dalla data di fatturazione di ognuna di esse (non è stata considerata la data di scadenza in quanto spesso questa non viene compilata dall’utente e quindi è come dire che per ogni fattura viene considerata la modalità di pagamento immediato). Normalmente la data in cui è avvenuta una vendita (o un reso-acquirente) viene stampata all’interno delle righe di dettaglio della fattura. Su richiesta di alcuni utenti è stata introdotta la possibilità di escluderla,
cliccando sul check “No Date Ven.” che compare nella parte bassa della scheda. Il pulsantino Nascondi consente di ottenere una maggior velocità di scorrimento delle fatture, al costo di un oscuramento temporaneo della griglia degli articoli.
Sebbene sia possibile modificare manualmente una fattura, agendo anche sulle sue righe di dettaglio, si tenga conto che, qualora si volessero aggiungere altre righe relative ad articoli rintracciabili mediante il numero
o la descrizione, queste non sarebbero legate a nessuno dei movimenti registrati. Analogamente, se si
andasse a cancellare una riga relativa ad un certo movimento, i suoi campi Fatt. e N.Fat rimarrebbero
comunque segnati e quindi, per coerenza, occorrerebbe modificarli manualmente attraverso la finestra dei Movimenti. Dunque la funzione di Modifica va utilizzata con cautela. Essa può comunque essere utile per segnare il
Pagato successivamente all’emissione del documento, oppure per aggiungere un’annotazione sulla scheda;
quest’ultima viene anche stampata solo se si segna il check Stampa Nota.
Quando invece si cancella un intero documento, il campo Fatt. di tutti i movimenti cui esso fa riferimento viene rimesso a ‘N’ e quindi essi vengono presi nuovamente in considerazione nelle fatturazioni successive.
Ricerca e Filtro funzionano come visto per Clienti e Articoli.
Una fattura può essere stampata in qualunque momento mediante i comandi generali Anteprima e Stampa; a tale proposito ricordiamo che nelle Note dell’elenco degli stampati (v.Dati Base) è possibile inserire il numero di copie da stampare automaticamente (resta comunque sempre la possibilità di agire attraverso il pulsantino Printer Setup dell’Anteprima).

Contabilità - 71
Dato il comando di stampa, Market chiede se si vuole stampare solo la fattura corrente (nel qual caso occorre
rispondere SI), oppure più fatture in sequenza (rispondendo NO). In quest’ultimo caso viene aperta una finestra di Selezione in cui è possibile indicare quali fatture stampare. Attenzione! Oltre ad indicare i numeri iniziale e finale, si indichi anche una data di inizio, altrimenti, per ogni numero, vengono stampate quelle con quel numero ma di ogni anno (es. la 1/09 e la 1/11). Poichè a volte i mercatini hanno un'attività parallela per la quale emettono fatture con la stessa partita Iva, si
rende necessario differenziare la numerazione dell'una o dell'altra. Per ottenerlo, occorre creare un file di testo (utilizzando ad esempio il Blocco Note di Windows) contenente un contrassegno (fino a 3 caratteri che terminano con /) destinato ad essere stampato prima del numero fattura (ad es. A/). Il file deve chiamarsi
DistinguiFattura (estensione .txt) e deve risiedere nelle cartelle del programma di ogni postazione PC utilizzata (C:\Programmi\Market o C:\Programmi (x86)\Market per Windows a 64 bit).
La fatturazione dei “crediti scaduti” Come descritto nel capitolo dedicato ai Dati Base, par. Fatture e Rimesse, se nel Mandato di vendita si è indicato un articolo che fissa la decadenza del diritto di riscossione dei crediti dei venditori relativi alla vendita dei loro oggetti, occorre documentare e contabilizzare l’acquisizione di tali somme, oltre a quelle relative alle
provvigioni. A tale scopo, Market mette a disposizione 2 procedure alternative: una basata sulla loro
fatturazione, illustrata in questo paragrafo, e l’altra basata sulla generazione di una speciale Rimessa Incassi come già illustrato sopra. Cliccando sul pulsante Fatturazione Crediti scaduti, Market controlla se questa delicata funzione è stata abilitata nei Dati Base, chiede conferma, propone per cautela di effettuare una copia di sicurezza del database e quindi procede alla fatturazione delle vendite “scadute” per quanto concerne la parte che spettava al venditore e, nel caso non si sia spuntata l’opzione “Fuori campo IVA”, anche la provvigione se non fatturata in precedenza. I criteri seguiti dalla procedura dipendono dalle impostazioni definite nella scheda “Fatture e Rimesse” dei Dati Base (cui si rimanda). Ogni fattura generata con questa procedura è identificata dal segno di spunta nella casellina Crediti Scaduti; anche se nelle loro schede continuano ad essere presenti i campi Provv. e Parte Venditore, questi non hanno però significato e quindi non vengono stampati. Se i crediti vengono fatturati con l’opzione “Fuori Campo IVA” (fissata nei Dati Base), le relative fatture contengono soltanto il totale della parte del Venditore (e quindi i campi Imponibile ed IVA scompaiono). E’ possibile ottenere il report specifico delle sole fatture relative ai crediti scaduti (ed anche quello relativo alle sole provvigioni), come illustrato nel paragrafo Documento riepilogativo, report ed esportazione fatture.
Regime fiscale “forfettario agevolato” Dal 2015 il governo ha cambiato il cosiddetto “regime dei contribuenti minimi” in quello che è stato chiamato “Regime forfettario agevolato” (Legge 190/14 art. 1 commi da 54 a 89). E’ stato di conseguenza cambiato il riferimento stampato nelle fatture da Market quando si imposta la relativa opzione nei Dati Base. Per attivare questa modalità di fatturazione, basta impostarla nei Dati Base (sezione Fatture e Rimesse)
oppure aprire una qualunque scheda-Fattura e segnare la casella “Applica regime forfettario agevolato” (l’operazione resta memorizzata). In tal modo scomparirà l’IVA sia dalla scheda che dalla fattura stampata e verrà inserito il riferimento normativo nel documento stampato. Qualora un Mandatario goda ancora del vecchio regime dei minimi (ex. Art. 27 commi 1 e 2 DL. N. 98/2011), occorre cambiare il riferimento normativo e ciò può essere ottenuto creando nella cartella di Market (ad
esempio con il Blocco Note di Windows) un file di nome “VecchioRegime” (senza alcuna estensione).
Documento riepilogativo, report ed esportazione fatture La normativa sull’IVA (DPR 633/72 ART. 23) consente di emettere, entro il 15 di ogni mese, un documento riepilogativo delle fatture di importo inferiore a 300 € emesse nel mese precedente e nello stesso anno solare. L’annotazione del documento riepilogativo sostituisce l’obbligo di annotazione delle singole fatture. Market genera questo stampato mediante la voce Report-Fatture-Doc. Riepilogativo. Nella finestra di selezione che appare sono già inserite le date di inizio e fine mese precedente.

Contabilità - 72
Dal menù Report è possibile ottenere: 1. L’elenco riassuntivo delle fatture emesse in un certo periodo, con i relativi totali (voce Fatture-Normale
oppure Fatture-Sintetico) 2. Un report che, per un periodo di tempo indicato dall’utente, riassume, giorno per giorno, gli intervalli della
numerazione e gli importi totali delle fatture emesse (voce Fatture-Sub Totali).
Fig. 46
Fig. 47 Quando viene chiesto un report, appare la finestra di selezione illustrata qui accanto, che consente di filtrare le fatture rispondenti a determinati requisiti. Il significato dei vari campi risulta evidente, precisiamo soltanto che il campo Prov./Cred. consente di isolare le fatture delle provvigioni dalle (eventuali) fatture dei crediti scaduti (cfr. par. Dati Base – Fatturazione dei crediti scaduti)
Dal menù Contabilità, attraverso la voce Esporta Fatture è possibile ottenere la creazione di uno o due file di
esportazione dati (testo in uno specifico “formato csv”) che possono essere trasmessi al commercialista per essere elaborati dal suo programma di contabilità. I formati previsti al momento sono i seguenti:
1. Formato proprio (di Market): è un semplice formato che inserisce i dati essenziali di fatture e clienti, secondo lo schema in figura.
2. Formato IPSOA. E’ valido per importare i dati di Venditori e Fatture in questi diffusi tipi di gestionali.
3. Formato TeamSystem. E’ valido per importare i dati di Venditori e Fatture in questi diffusi tipi di gestionali.
4. Formato ContabilitàPMI. E’ valido per il programma di contabilità omonimo (http://www.contabilita-pmi.it)
Qui sotto vediamo soltanto un esempio di file relativo al primo dei formati sopra elencati.
Fig. 48

Contabilità - 73
Fig. 49 (formato proprio)
Avvisi (relativi ai rapporti con i venditori) Come già scritto nel capitolo dedicato alla Gestione dei Clienti, nel campo Avviso di una scheda Venditore è possibile inserire qualunque informazione (fino a 35 caratteri) di cui occorre ricordarsi nel momento in cui si saldano i crediti di un venditore (ad esempio, se si è effettuato legittimamente il trasporto dei suoi oggetti ci si aspetterà un rimborso conseguente). Ogni avviso viene evidenziato all’interno di un grande “Post-It” che viene aperto insieme ad ogni scheda in cui esso è presente; è possibile prolungare il testo dell’avviso facendolo
terminare con il carattere > e proseguendo la scrittura all’interno del campo NOTE: nel “Post-IT” si vedranno i
contenuti di entrambi i campi. Facendo clic all’interno del “Post-It” questo viene chiuso, entrando nel campo Avviso viene riaperto.
Tutti gli avvisi vengono visualizzati automaticamente ogni volta che si effettua una qualunque fatturazione o Rimessa Incassi, oppure essi possono essere richiamati manualmente cliccando sulla voce Avvisi del menù Report.
Il Giornale degli Affari (T.U.L.P.S. 773/31 Artt. 120, 135. Regol. P.S. 635/40 Artt. 16, 219, 260) Normalmente questo registro è costituito da fogli numerati e vidimati dall’autorità competente.
Per stampare i fogli numerati da far vidimare, basta selezionare il comando di menù Contabilità – Giornale
degli Affari – Numerazione fogli si apre una scheda per l’inserimento del primo e dell’ultimo numero (che poi viene memorizzato se superiore all’ultimo stampato) e dando OK avviene la stampa recante l’intestazione legale del mercatino e i numeri richiesti (si passa prima per un’Anteprima di verifica).
Operando in Impostazioni-Dati Base-Utente è possibile definire l'intestazione del libro giornale indipendentemente dai dati presenti nelle intestazioni degli altri documenti (eccetto la partita IVA)
Per soddisfare le richieste di alcuni impiegati comunali, nelle intestazioni dei fogli del Giornale degli Affari
Market permette di inserire anche il numero totale dei fogli che si sono stampati e, tra parentesi, la data di
stampa di tali intestazioni. Entrambe le informazioni possono essere sostituite dall’utente con altre oppure evitate del tutto (cancellandole nella finestra di input in cui compaiono).
Per stampare il contenuto del giornale basta cliccare sul menù Contabilità – Giornale degli Affari – Stampa
giornale si apre la solita form di selezione da cui, cliccando su Report, parte l’anteprima di stampa del giornale. Ci si ricordi dell’opzione "Intestazione Colonne su Vidimato" presente nella sezione Utente dei Dati Base (cfr. Cap. Dati Base).
Un terzo comando, Giornale Intestato, permette di ottenere l’anteprima dell’intero giornale degli affari (intestazioni numerate e contenuto) in modo da poterlo poi salvare in un unico file, ad esempio in formato pdf. Questo consente di archiviarlo su CD o spedirlo per E-mail a quei Comuni o a quelle Questure che accettano il registro in formato elettronico (pdf, xml, rtf etc..) evitando così di stampare e vidimare i relativi fogli. Per utilizzare tale funzione occorre accertarsi delle disposizioni del proprio Comune. Per l’identificazione del mandante è stato inserito il nominativo, la data, il luogo di nascita ed il numero dal quale è possibile risalire a tutti gli suoi dati memorizzati
N.Fatt. Data N. Cli. Ragione sociale Indirizzo Città Imp Iva Tot. 000001,18/01/2007,000003,DI SARNIO ROBERTO ,via Poseidone 23 ,01020 SUTRI VT, 3.33, 0.67, 4.00

Contabilità - 74
Fig. 50
Se si vuole inserire nel giornale anche i nomi degli acquirenti, occorre selezionare Dati Base - Stampe e
quindi, nel campo NOTE dello stampato Giornale degli Affari, scrivere +A (segno più seguito da una A grande).
Per cambiare il margine alto delle pagine del libro giornale occorre aprire Dati Base – Stampe, quindi nel
campo NOTE di Giornale degli Affari occorre cancellare il contenuto ed inserire: +M seguito, senza lasciare spazi, dal numero dei millimetri desiderati (ad esempio +M55 per avere un margine di 55 mm). Sebbene sembrerebbe non dovuta l'imposta di bollo sulla vidimazione del registro giornale degli affari (ad esempio la Circolare del 10 Febbraio 2006 del Dipartimento della Pubblica Sicurezza sembrerebbe escluderla) molti comuni continuano ad esigerla. Per evitare allora lo spreco di quei fogli vidimati in cui risultano stampate solo poche righe finali dell’ultima giornata, Market, una volta impartito il comando Contabilità-Giornale degli
affari-Stampa Giornale, offre la possibilità di specificare il N. di riga da cui iniziare la stampa. Se, ad esempio, nell’ultimo foglio precedentemente stampato, sono presenti 4 righe (normalmente relative a 2 movimenti, ma si faccia attenzione ai casi in cui un movimento impegna più di 2 righe), nella casella N.Riga della finestra di Selezione che apparirà dopo aver dato il comando, si specificherà 5. In questo modo, nel primo foglio la stampa inizierà dopo le 4 precedenti (e non verranno ristampate le intestazioni, in quanto già presenti), mentre nei successivi sarà fatta la stampa completa, a partire da riga 1.
ATTENZIONE!!! Poiché diverse stampanti iniziano la stampa con il contenuto dell’ultima pagina, occorre disporre le pagine pre-numerate nel vassoio in ordine inverso, controllando nell’anteprima di stampa quante sono (ad esempio, se fossero 10, si metterà in testa quella numerata 10, quindi la 9 e così via). Si può evitare questo fastidio solo se la stampante, tra le opzioni di stampa, include quella che consente di invertire l’ordine di stampa (si veda sulle proprietà della stampante nel Pannello di controllo).
Cassa, Spese e Ricavi
Con il comando Cassa Spese e Ricavi si apre una finestra contente due Sezioni: una è la Cassa giornaliera e l’altra è un elenco in cui è possibile memorizzare le spese effettuate e calcolare Ricavi e Guadagni relativi ad un periodo selezionabile a piacere.
Nella Sezione Spese e Ricavi è innanzitutto possibile inserire e memorizzare le spese sostenute dal mercatino, operando con i consueti tasti della barra degli strumenti.
Mediante un pulsantino di filtro è inoltre possibile evidenziare soltanto le spese relative ad un certo periodo e/o ad un certo fornitore e/o aventi una determinata descrizione (specificabile anche in parte).

Contabilità - 75
Ciò fatto, si può effettuare la chiusura di cassa nell’altra finestra, secondo la seguente procedura:
1. si seleziona la giornata di interesse mediante il calendario in alto a sinistra (normalmente viene proposta la giornata corrente),
2. si inserisce nella casella celeste in alto l’importo iniziale in cassa; 3. si indica se le quote spettanti ai Venditori (crediti) sono stati documentati attraverso l’emissione della
Rimessa Incassi oppure della Fattura (potrebbe essere indifferente nel caso siano stati emessi entrambi i documenti);
4. si preme il pulsante Chiusura ottenendo così il riepilogo del giorno: apertura, Vendite, Caparre incassate, Importi restituiti per Reso da Acquirente, Caparre restituite, Rimborsi delle quote spettanti ai Venditori, Spese inserite nella finestra Spese e Ricavi, Importo risultante alla Chiusura;
5. il record riepilogativo così ottenuto non viene subito memorizzato da Market per consentire all’utente di aggiungere eventuali annotazioni,
6. per memorizzare basta premere F4 (o cliccare su Registra nella Barra degli Strumenti);
7. se si vuole, premendo il tasto Stampa, i dati vengono trasferiti su un file di testo che, mediante Blocco Note di Windows, può essere stampato o memorizzato con eventuali integrazioni.
Fig. 51
Fig. 52

Contabilità - 76
Si tenga presente che il valore immesso nella casella Apertura di Cassa resta memorizzato anche quando si chiude la finestra così da facilitare l’effettuazione di chiusure di controllo, durante la giornata.
Attenzione! Poiché per ogni articolo esiste un unico campo Caparra, se la prenotazione del relativo acquisto ed il suo annullamento avvengono nel medesimo giorno, Market segna zero in quel campo e quindi, in Cassa, non si avrà traccia delle due operazioni ma questo non altererà il risultato finale.
Il pulsantone di Stampa consente di trasferire i dati su Blocco Note di Windows, da dove possono essere stampati o archiviati (ed anche essere trasferiti su Excel). Si tenga presente che le entrate vengono valutate sulla base dei movimenti (e quindi delle relative date) e non sulle fatture emesse.
Tornando alla finestra Spese e Ricavi, mediante il pulsante TOTALI è possibile effettuare un bilancio di Spese, Provvigioni e Guadagni, relativi al periodo indicato nella parte superiore (se non si indica alcuna data il calcolo viene applicato all’intero database).
Registro IVA delle fatture emesse Dopo aver generato le fatture delle provvigioni e/o delle somme prescritte, è possibile stampare il registro IVA che contiene il loro elenco ed i totali (con imponibile e IVA) relativi ad un mese oppure ad un trimestre (a secondo del tipo di liquidazione che viene adottato). Cliccato sulla voce Registro IVA del menù Contabilità è possibile sceglere tra Periodicità Mensile e Periodicità
Trimestrale, quindi occorre specificare il valore nella forma <numero>/<anno a 2 cifre> (es. 5/12 per maggio 2012, 2/12 per il secondo trimestre 2012). Ciò fatto, Market stampa il contenuto del registro già intestato e numerato relativo al periodo scelto (v. figura alla pagina successiva). Si tenga presente che il programma non mantiene memoria di quanto stampato per cui è l’utente che deve ricordarsi di introdurre ogni volta il periodo successivo all’ultimo stampato.
Fig. 53
“Spesometro” (Art. 21 D.L. 78/10 e succ. modif. , Art. 2 D.L. 16/12)
ATTENZIONE!!! Questa procedura non è più compatibile con lo Spesometro 2017
Con il D.L. 78/10 il legislatore fiscale ha, di fatto, re-introdotto il vecchio “Elenco Clienti.Fornitori”, istituito con la legge 248/2006 ed abolito nel 2008. Tale elenco è stato anche denominato “Spesometro”.
L’art. 2 del ‘‘Decreto semplificazioni fiscali’’ (D.L. n. 16 del 2 marzo 2012, convertito in legge), comma 6, ha previsto che ‘‘l’obbligo di comunicazione delle operazioni rilevanti ai fini dell’imposta sul valore aggiunto per le quali è previsto l’obbligo di emissione della fattura è assolto con la trasmissione, per ciascun cliente e fornitore, dell’importo di tutte le operazioni attive e passive effettuate”. A partire dal 1 gennaio 2012, tale

Contabilità - 77
obbligo riguarda tutte le operazioni effettuate, a prescindere dal loro importo (in precedenza fissato ad un minimo di 3000 euro). Gli importi da comunicare sono complessivi per ogni cliente e fornitore.
A parere dell’Agenzia delle Entrate, inoltre, sono da considerarsi esclusi i contribuenti minimi (ovvero
quelli che godono del regime forfettario agevolato), in quanto soggetti a semplificazioni degli adempimenti IVA. A tal riguardo, è doveroso evidenziare che tale esclusione non opera nel caso in cui il contribuente, nel corso dell’anno, esca dal suddetto regime.
Market, con la sua procedura Spesometro, consente di creare il file previsto dalla normativa sopra citata, relativamente, per ogni Venditore, al totale delle provvigioni fatturate nell'anno precedente a quello corrente.
Nel file non sono quindi compresi gli importi delle fatture passive che quindi andranno inviati con un altro file,
compilato a parte, oppure aggiunte a questo file successivamente, mediante software indipendenti (ad esempio il programma fornito gratuitamente dall’Agenzia delle Entrate per la compilazione dello Spesometro).
Sottolineiamo subito che, prima di essere spedito telematicamente, il file deve essere validato mediante il software fornito dall'Agenzia delle Entrate (ad esempio il modulo di verifica Spesometro integrabile nell’applicazione File Internet). Un caso di incongruenza potrebbe ad esempio essere la presenza di un codice fiscale errato. La procedura chiede all’utente alcuni dati ed opzioni; ci soffermiamo su quelli che meritano delle spiegazioni.
Poiché, come detto sopra, il file generato non includerà le fatture dei fornitori, Market chiede se queste
verranno comunicate con un file a parte oppure aggiunte a questo file. La risposta è importante in quanto porterà a segnare il file generato come “1 di 2” oppure “1 di 1”. Qualora non si riesca a contrassegnare il “file a parte” come “2 di 2”, lo si può chiedere a Software Studio.
Viene poi chiesto se il file verrà invito tramite intermediario (C.A.F. o commercialista) e, in caso affermativo, si dovrà fornire, di quest’ultimo: il codice fiscale, il numero d’iscrizione all’albo e la data dell’impegno all’invio.
Qualora venga trovato un codice fiscale mancante o errato, la procedura consente di proseguire saltando il soggetto cui si riferisce oppure di essere interrotta per consentire la correzione. Al termine, viene generato un file avente un nome del tipo “MK_Spesometro_2012.NSP” (dove ovviamente 2012 indica l’anno di riferimento) e ne viene aperta la cartella di destinazione.
ATTENZIONE! Si tenga presente che nel file prodotto non vengono inclusi Venditori che hanno un fatturato complessivo inferiore ad 1 euro in quanto, a seguito del troncamento dei decimali, l’importo sarebbe nullo e, di conseguenza, non accettato dalla procedura di controllo dell’Agenzia delle Entrate.

Servizi - 78
SERVIZI Questo menù ospita una serie di funzioni accessorie rispetto all’attività principale di un mercatino dell’usato, ma comunque utili e, in certi casi, indispensabili.
Gestione Richieste di oggetti non ancora in vendita
Mediante il comando Richieste Oggetti del menù Servizi viene aperta l’ultima scheda degli Elenchi al cui interno è possibile inserire eventuali Richieste di oggetti al momento non presenti in magazzino, ma che potrebbero arrivarci in futuro. Per le operazioni di inserimento, modifica cancellazione, etc… si possono utilizzare le modalità generali basate sui pulsanti della Barra degli Strumenti, oppure si può scrivere direttamente nell’elenco, facendo particolare attenzione a inserire nel
campo DESCRIZIONE parole che descrivono in modo significativo l'oggetto e che quindi possano poi facilitarne la ricerca (quindi poche parole essenziali, eventualmente senza articoli e preposizioni). Nel
campo NOTE è possibile invece inserire qualunque cosa. Il campo Prezzo Massimo non viene considerato nella ricerca ed ha quindi solo valore informativo.
Per vedere se ci sono richieste di un certo oggetto, è possibile fare una ricerca inserendo da una a tre parole chiave nelle caselle celesti; premendo il pulsantino alla loro destra, si ottengono tutte quelle richieste di articoli nella cui descrizione è contenuta almeno una delle parole inserite (quindi la prima Oppure la seconda Oppure la terza, se presenti). Cliccando nuovamente sul pulsantino si ritorna alla situazione iniziale (la sola che consente l'inserimento e la modifica delle richieste). In questo modo, quando arriva un nuovo articolo in magazzino, è possibile verificare se in precedenza ci sono state richieste che lo riguardano.
Un modo alternativo e più veloce è cliccare sul pulsantino R della sua scheda Articolo; in tal caso Market realizza la ricerca prelevando fino a 3 parole dalla sua Descrizione e andando a cercarne almeno una corrispondenza nel contenuto delle Richieste. Ad esempio, se è entrato un “TV colori LG3000”, verrà evidenziata un’eventuale Richiesta di “TV schermo piatto” (ma anche un’eventuale “Pullover colori forti”).
Fig. 54

Servizi - 79
Affinché tale azione avvenga automaticamente, senza ricordarsi di premere il tasto R, è possibile segnare
la casella Auto; in tal caso la ricerca parte da sé ogni volta che si memorizza un nuovo oggetto.
Solo dopo che si è attivata la ricerca viene abilitato il pulsante Anteprima della barra degli Strumenti che
consente di stampare i risultati. Per stampare comunque tutto l’elenco delle Richieste, basta avviare una ricerca senza inserire alcuna parola chiave.
Invio Messaggi: configurazione.
Market offre un ricco e versatile sistema di messaggistica automatica che migliora la comunicazione tra il mercatino ed i clienti, anche nei casi non previsti dal Mandato. I messaggi possono essere inviati via E-Mail o via SMS; in quest’ultimo caso, il collegamento tra il PC del mercatino ed il cellulare del cliente viene
attuato mediante un servizio di “E-Mail To SMS”. Quest’ultimo servizio consente di inviare il messaggio sotto forma di E-Mail indirizzata ad un Provider (fornitore) che lo trasforma in SMS e lo invia al cellulare del destinatario. Ciò permette di spedire SMS senza dover disporre di specifiche connessioni GSM ed in genere comporta significativi risparmi sul prezzo del singolo SMS. Market è già predisposto per l’invio mediante il servizio di Servitel srl (http://www.gatewaysms.it/) (che ha prezzi unitari che vanno da 6 a 7 centesimi) tuttavia è possibile configurarlo anche per altri Provider.
Di conseguenza, per entrambi i tipi di messaggio, è necessario disporre di una casella di posta elettronica, di cui si conoscono i parametri di connessione (nome account, password, …) e, ovviamente, il PC deve essere connesso ad Internet.
Il centro di controllo del sistema è collocato nella scheda Messaggi dei Dati Base cui si può accedere anche mediante il comando Servizi-Invio Messaggi oppure, meglio, cliccando
sul pulsantino rapido MES posto in alto a destra nella barra dei menù del programma. E’ stato inserito nei Dati Base in quanto buona parte del lavoro dell’utente consiste nella impostazione dei parametri e degli schemi dei testi da inviare.
Con riferimento alla casella di posta elettronica che si ha a disposizione ed alla figura qui sopra, i
parametri per la connessione sono i seguenti (l’equivalente di questi parametri lo si può trovare all’interno delle proprietà degli account di posta definiti in programmi come Outlook Express, Windows Mail, o Windows Live Mail (sezioni Server e Impostazioni Avanzate), secondo le indicazioni avute dal proprio Provider.
Indirizzo E-Mail. E’ quello della casella suddetta.
Nome visualizzato. E’il nome che si vuole compaia come mittente dei messaggi spediti (Es. BELLE EPOQUE MARKET)
Fig. 55

Servizi - 80
Nome Account Posta. E’il nome (Username) con cui si viene riconosciuti dal server del Provider e viene fornito da quest’ultimo quando viene attribuita la casella di posta elettronica.
Password Account. E’ la parola che funge da autenticazione dell’account.
Server SMTP. E’ il nome del server utilizzato per l’invio della posta (in uscita).
Autenticazione. Va spuntato se, per inviare i messaggi mediante il protocollo smtp, è necessaria l’autenticazione del server smtp.
Porta. Se il Provider richiede una porta diversa dalla 25 (che è quella standard) occorre inserire il suo numero qui.
Gateway Mail To Sms. E’ un parametro legato al nome del server che fornisce il servizio di invio SMS sopra citato; esso coincide con l’indirizzo di posta elettronica cui devono essere inviate le E-Mail che verranno trasformate in SMS. Nel caso si ricorra alla ditta Servitel srl sopra citata, esso è formato da un <Identificatore> personale comunicato al momento dell’acquisto del servizio seguito dalla scritta @gtw.gatewaysms.it (es. [email protected]). Se si utilizzano altri servizi, occorre accertarsi che il metodo di trasmissione sia analogo a questo.
Oggetto Mail To Sms. E’ l’oggetto dell’E-Mail da trasformare in SMS e contenente il numero di cellulare del destinatario. Il servizio di Servitel prevede che sia costituito dalla sigla “TEL=” seguito dal numero di cellulare, contenente anche il prefisso internazionale, per cui in Market si trova “TEL=39” cui, al momento dell’invio di un messaggio, verrà aggiunto il numero di cellulare del destinatario (che normalmente è privo del 39). Se si utilizzano altri servizi, occorre accertarsi che il metodo di trasmissione sia analogo a questo (ad esempio invece di TEL= ci potrebbero essere altri identificatori, ma comunque occorre che il numero di cellulare atteso debba essere inserito nell’oggetto dell’E-Mail)
Oggetto E-Mail. Non è un parametro di connessione ma è stato inserito nella lista solo per esigenze topologiche; se ne parlerà nel seguito.
Sistema alternativo A partire dalla versione 5.9a, è’ stato aggiunto un nuovo sistema, alternativo al precedente, per indicare l’indirizzo del provider e il numero di telefono del destinatario dei messaggi SMS inviati da Market. Tale sistema è compatibile con fornitori quali www.Skebby.it ed altri che esigono l’indicazione del numero di telefono sulla parte “indirizzo destinatario” dell’Email da trasformare in sms e non sull’oggetto, come avviene invece con il sistema già presente in Market, compatibile con provider come www.gatewaysms.it Per utilizzare il nuovo sistema, nella scheda Messaggi dei Dati Base, occorre cancellare completamente il campo Oggetto E-Mail (altrimenti Market si predispone al vecchio formato), dopodiché, nel campo Gateway Mail to Sms occorre inserire le specifiche di trasmissione secondo questo formato:
<Eventuale prefisso prima del numero di cellulare>|<parte indirizzo Email del gateway richiesto
dopo il numero>
Ad esempio, per Skebby.com, supponendo di dover spedire sms del tipo che loro chiamano “classic”, occorre inserire
0039|@classic.skebby.com In tal modo, supponendo di inviare un sms al numero 3287490891, Market comporrà una Email in cui il destinatario è
00393287490891|@classic.skebby.com come richiesto dal provider
Si tenga presente che tutti i parametri di connessione sono validi per tutti i tipi di messaggio, ma possono essere inseriti soltanto quando si trova selezionato il primo di essi.
Come si vede dalla precedente figura, Market consente di inviare ben 6 tipi di messaggio, ognuno con un
proprio Oggetto (valido solo per l’invio via E-Mail) e due tipi di Contenuto, uno per le E-Mail e l’altro per gli SMS; di ogni elemento viene fornita una versione base per comodità dell’utente. Per capire come personalizzarli, prendiamo in esame il primo, denominato Venditori: Riscossione, utilizzato per avvisare i proprietari che possono ritirare la loro parte del ricavo derivante dalla vendita di alcuni loro oggetti lasciati in conto vendita. L’oggetto dell’ E-Mail può essere cambiato facilmente scrivendo nel campo Oggetto E-Mail già citato; quanto ai contenuti, come si vede dalla precedente figura, esiste uno Schema Messaggio che può contenere qualunque parola, insieme all’indicazione di uno o più campi, (racchiusi tra parentesi angolari <

Servizi - 81
>) che devono coincidere con quelli della lista Campi Disponibili (ovviamente non è obbligatorio utilizzarli tutti). Tali campi, al momento della creazione del messaggio per un certo destinatario, verranno sostituiti dai dati di tale cliente. Ad esempio lo schema in figura, applicato al venditore Rossi Mario, potrebbe dar luogo al seguente messaggio:
Gentile ROSSI MARIO, Le comunichiamo che nel periodo dal 12/11/2008 al 01/02/2009 sono stati venduti alcuni dei Suoi oggetti ……la sua quota di Euro 352,00 come stabilito dal mandato. Distinti saluti Cliccando sull’opzione SMS della casella Invio per, si scopre lo schema relativo a tale tipo di messaggio e lo si può modificare allo stesso modo (in genere è più corto dell’altro in quanto gli SMS possono contenere un massimo di 160 caratteri). Al termine, si possono memorizzare sia i parametri di connessione che i modelli dei messaggi cliccando sul pulsante Conferma. Ciò fatto, si può passare ad un altro tipo di messaggio. Prima di procedere all’invio dei messaggi, si possono stabilire altre 2 opzioni, comuni a tutti:
Con Conferma indica che, in caso di invio a tutti i clienti che verranno visualizzati in un elenco, Market chieda conferma per ognuno di essi
Verifica a Video fa si che, una volta generati tutti i messaggi da inviare, essi vengano prima visualizzati per esteso sul video, all’interno di un file di Blocco Note di Windows, e solo successivamente, previa conferma dell’utente, vengano spediti.
Almeno le prime volte si consiglia di richiedere entrambe le opzioni. Poiché certi filtri antispamming bloccano gli invii ripetuti dello stesso messaggio, nella finestra di Invio dei Messaggi di Market sono stati aggiunti due campi che offrono la possibilità di stabilire quanti messaggi alla
volta spedire consecutivamente (campo “Blocchi di”) e quanti secondi attendere tra un blocco di messaggi
e l’altro (campo “Intervallo”). La funzione è valida sia per le Email che per gli sms (anche se x questi ultimi non dovrebbe essere necessaria). Una volta predisposti i parametri di connessione generali e i modelli di almeno un tipo di messaggio, è possibile procedere alla selezione dei destinatari desiderati, cliccando sul pulsante Invio. La selezione non
avviene su tutti i Venditori e su tutti gli Acquirenti, bensì solo su quelli abilitati; tali abilitazioni (che dipendono tra l’altro dal consenso che gli stessi danno al titolare del mercatino) viene attribuita inserendo
nel campo NOTE della scheda Venditore (e Acquirente) la sigla +E per le E-Mail e/o la sigla +S per gli Sms; il resto del campo NOTE può comunque essere utilizzato per altri scopi. Ad esempio, se la scheda del sig. Rossi Mario contiene nel suddetto campo il testo “+E+S deve portare altri oggetti “, egli sarà abilitato sia a ricevere E-Mail che Sms. Ovviamente, oltre all’abilitazione, è necessario che nella scheda del cliente sia presente l’indirizzo E-Mai e/o il numero di cellulare. Si faccia bene attenzione che quest’ultimo, per essere riconosciuto dal
programma, deve essere inserito nel campo Cell/Fax della scheda, pertanto, poiché alcuni report visualizzano soltanto il campo Telefono, qualora il numero di cellulare sia il riferimento principale (o, spesso, unico) del cliente, si consiglia di scriverlo in entrambi i campi. Ricordiamo che, per ottenere l’inserimento automatico, basta intervenire sulle opzioni “Abilita sempre E-Mail” e/o “Abilita sempre SMS” dei Dati Base (scheda Vari). Vediamo adesso i dettagli di ogni messaggio e le relative modalità di invio.
Copia di sicurezza del database A volte cause accidentali quali un’interruzione di energia elettrica o il danneggiamento di un disco fisso possono portare ad un danneggiamento del database di Market che, normalmente (ma non sempre), può essere riparato.
Per facilitare l’utente è stata introdotta un partenza in modalità provvisoria (tipo quella di Windows) che interviene automaticamente in caso di database danneggiato, consentendo di impartire i comandi di
Riparazione e di Ripristino copia.
Per quanto detto sopra è comunque importantissimo creare di tanto in tanto delle copie di sicurezza, possibilmente utilizzando un supporto diverso dal disco su cui il database normalmente risiede (ad esempio una cartuccia Zip o su un altro disco fisso).

Servizi - 82
Con il comando SERVIZI-Copia di sicurezza è possible copiare il file database in una qualunque parte del disco fisso o su un qualunque altro dispositivo, all’interno di una qualunque cartella che è possibile raggiungere attraverso la finestra di dialogo (del tipo “Salva file” di Windows) che compare. Alla copia deve essere dato un nome a piacere, così da poter essere identificata per un suo eventuale ripristino. Il comando controlla anche che sul dispositivo scelto ci sia spazio sufficiente per la copia.
Market, durante la copia, applica un algoritmo di compressione dei dati che genera un file di tipo WinZip
compatibile avente estensione “.MKZ” (ad esempio si chiamerà COPIA.MKZ). Viene anche mantenuta la compatibilità con i vecchi formati non compressi, aventi estensione “.MDK”, che potranno dunque essere letti dal programma. Market, se per 3 giorni consecutivi non viene effettuata la copia di sicurezza, alla chiusura del programma,
propone automaticamente di effettuarla; se non la si fa, passati 10 giorni dall’ultima operazione, il programma va comunque avanti fino a presentare la finestra di dialogo in cui si deve scegliere la destinazione della copia; se ancora non la si volesse fare e si premesse il tasto Annulla, Market la farebbe comunque, collocandola nella sottocartella Save con il nome CopiaAutomatica.mkz. Con il comando SERVIZI-Ripristino Copia è possibile sostituire il database di MARKET con una delle copie precedentemente effettuate. La finestra di dialogo che compare (del tipo “Apri file” di Windows) consente di rintracciare la copia di sicurezza (riconoscendo l’estensione .MKZ dei file) e di sostituirla al database corrente (il cui file ha estensione .MDB). In questo modo, oltre a rimediare a situazioni di danneggiamento dei dati, è anche possibile gestire più database alternativamente (qualora se ne abbia la necessità). Per ripristinare una copia nel vecchio formato (.MDK”), occorre scegliere nella finestra Apri come Tipo File
“Copia Database Ver. 1”). Ricordiamo che, in qualunque momento è possibile ritornare alla situazione iniziale in cui il database è vuoto, mediante il ripristino del file MARKE20_VUOTO.MKZ installato nella sottocartella DATABASE del programma. Avendo constatato che, nonostante i messaggi di avvertimento del programma, alcuni utenti a volte cliccano su Ripristino Copia pensando di fare invece una copia di sicurezza e quindi vanno a sovrascrivere il database corrente, è stata introdotta una procedura di protezione dei dati: prima di effettuare il ripristino, Market esegue automaticamente una copia compressa del database corrente, che inserisce nella sotto-cartella SAVE della cartella di installazione del programma con il nome di PrimaRipristino.mkz. In questo modo, se ci si accorge di aver sbagliato, basta ripristinare quest’ultima copia. Si tenga presente che la copia di sicurezza NON CONTIENE LE FOTO né le eventuali modifiche del Mandato, che quindi vanno eventualmente salvate operando direttamente da Windows all’interno della cartella del programma (tipicamente C:\Programmi\Market)
Si tenga presente che Market dispone anche di un sistema di backup automatico, descritto nel capitolo dedicato ai Dati Base (scheda Varie).
Compattazione del database Periodicamente, per contenere le dimensioni del database e risistemare situazioni interne che possono rallentare l’accesso ai dati, è possibile effettuare la compattazione del database, che lo libera di eventuali dati temporanei memorizzati al suo interno e non più utili.
Riconnetti Database Questo comando consente di resettare il collegamento tra programma e database (che, nel caso si lavori in rete, potrebbe risiedere su un diverso PC) e si rivela utile nei casi in cui si riscontrano significativi rallentamenti
o “strani” comportamenti. Tale comando viene anche dato automaticamente quando si lavora in rete e, per 10 minuti consecutivi, non vengono utilizzati mouse e tastiera su una delle postazioni; in quest’ultimo caso però, Market si sconnette dal database ma ci si riconnette soltanto quando l’utente riprende i comandi della macchina.
Reset Sincronizzazione di Rete Questo comando consente di resettare le strutture di sincronizzazione interna tra le istanze di Market che lavorano in rete sul database condiviso e deve essere impartito soltanto se si nota che non vengono più regolate correttamente le operazioni contemporanee (ad esempio se 2 postazioni riescono ad entrare in

Servizi - 83
Fig. 56
Modifica sullo stesso articolo c’è qualcosa che non va), oppure se continuano a presentarsi messaggi di errore che fanno riferimento alla sincronizzazione.
Sistema di Help
In alto a destra, nella Barra degli Strumenti è presente un pulsantino con un punto interrogativo che apre
un menù di più strumenti di aiuto a livello di dettaglio crescente; le stesse voci sono presenti nel menù Servizi. Il primo (che si apre velocemente anche premendo direttamente il tasto F2) è denominato Come procedo?, ed è una sorta di “tracciato attivo” che mostra la sequenza delle attività principali da svolgere con Market (quelle documentate nel par. Procedure Operative Ricorrenti di questo manuale); cliccando su ognuna di esse, la si avvia oppure si ottiene un suggerimento su cosa fare. Il secondo apre una Guida rapida che coincide con il contenuto delle “Procedure operative ricorrenti” di questo manuale.
Il terzo ed il quarto sono le versioni Word e pdf (visibile ad esempio con Acrobat Reader) di questo manuale;
la versione Word (che si apre anche premendo il tasto F1). contiene un indice ipertestuale che, cliccando sul numero di pagina, permette di arrivare rapidamente alle informazioni sull’argomento desiderato.
Attivazione Consente di inserire il codice di attivazione definitiva del programma.
Assistenza remota Consente di lanciare un programma di controllo remoto del PC, ovvero Teamviewer sulla voce Canale 1 e
AnyDesk su Canale 2, mediante i quali è possibile avere teleassistenza. Fornendo all’assistente uno o due dati identificativi che compaiono sulla finestra dei programmi, egli sarà in grado di operare a distanza sul PC dell’utente, come se ne avesse la tastiera, il mouse e il monitor.
Aggiornamento Consente di lanciare un programma di utilità (MarketUpdate.exe) per l’installazione degli aggiornamenti di Market. Il primo pulsante consente di selezionare il file (in formato Winzip) che viene spedito e di vederne il contenuto. Automaticamente l’utility cerca e inserisce in una lista la cartella di installazione del programma (tipicamente la C:\Programmi\Market); se poi Market è su una rete, tramite il pulsante Aggiungi si possono selezionare le cartelle degli altri PC in cui è residente il programma (la cartella del PC server e quella del PC da cui si lancia il comando vengono sempre individuate automaticamente). Cliccando quindi su Aggiorna, i file di aggiornamento vengono automaticamente estratti e copiati sulle cartelle di destinazione.
Attenzione!!! Prima di dare il comando, occorre che tutte le eventuali istanze di Market presenti sui PC della rete locale siano state disattivate, altrimenti la copia degli aggiornamenti potrebbe non avere successo. Se si utilizza Windows Vista o Windows 7 o 8 occorre assegnare la proprietà “Esegui questo programma come amministratore” al sottoprogramma Aggiornamento (file MarketUpdate.exe) come detto nel paragrafo dedicato all’installazione di Market.

Servizi - 84
Invio Messaggi: generazione dei tipi specifici.
Messaggio Venditori: Riscossione.
Come già detto, avvisa i proprietari che possono ritirare la loro quota derivante dalla vendita dei loro oggetti. Si faccia bene attenzione che tale messaggio riguarda soltanto gli oggetti che ancora non sono stati “rimborsati” ovvero quelli venduti ma dei quali non è ancora stata emessa la rimessa incassi e/o la fattura (v. cap. Dati Base par. Fatture e Rimesse e cap. Contabilità par. Rimessa Incassi).
Una volta cliccato sul pulsante Invio nella sezione Messaggi dei Dati Base, viene aperta una finestra simile a quella dei Rimborsi (cfr. cap. Contabilità) .
Fig. 57 Al suo interno sono visibili i Venditori che devono riscuotere, purchè siano stati abilitati alla ricezione delle E-Mail (o a quella degli SMS se si è scelta questo mezzo di trasmissione) ed abbiano un indirizzo E-Mail (o un numero di cellulare). Se si vogliono variare i criteri di individuazione dei rimborsi, si può procedere come illustrato nel par. Caratteristiche della Finestra dei Rimborsi (cap. Contabilità). Se si vogliono vedere anche i Venditori che hanno diritto al rimborso ma non compaiono in quanto non abilitati o privi di casella E-Mail (o di numero di cellulare), basta cliccare su Mostra Tutti; ciò fatto, è possibile aprire la scheda di un certo Venditore, ad esempio per abilitarlo, facendo doppio clic sulla relativa riga dell’elenco. Per generare e inviare i messaggi, si può procedere in due modi: selezionando (con il tasto <Ctrl> ed il clic del mouse) i venditori desiderati e premendo poi il tasto Venditori Selezionati, oppure premendo direttamente il tasto Tutti i Venditori per includerli tutti. Market creerà per ogni cliente un messaggio personalizzato e, se è stata scelta l’opzione Verifica a Video, il loro elenco verrà visualizzato su un file di testo, dopodichè l’utente potrà autorizzare o meno l’invio effettivo. Se invece tale opzione non è stata settata, avverrà subito la trasmissione dei messaggi e solo al termine verrà visualizzato il suddetto elenco. Si tenga presente che un venditore continuerà ad essere presente tra i destinatari del messaggio di riscossione finchè non verrà emessa la relativa Rimessa Incassi (o la fattura), a meno che non si vari la data di partenza dei movimenti da considerare.
Messaggio Venditori: Ribasso articoli.
Serve per avvisare i proprietari che è avvenuto il ribasso di alcuni loro articoli. In tal caso la finestra di Invio Messaggi è simile alla precedente, ma presenta due caselle in cui è possibile inserire l’intervallo temporale

Servizi - 85
Fig. 58
Fig. 59
Fig. 60
entro il quale considerare i ribassi; ciò consente di non ripetere l’invio della stessa informazione più volte (ad esempio, se si inviano i messaggi una volta a settimana, sempre nello stesso giorno, si potrebbe inserire 1 e 7). Per includere il giorno stesso dell’invio, occorre mettere come primo numero zero. I ribassi non sono elencati singolarmente, ma viene dedotto il loro numero totale ed il periodo globale in cui sono avvenuti. Queste informazioni sono inseribili nel messaggio tipo, come si può vedere dal relativo modello nei Dati Base.
Messaggio Venditori: Max. realizzo.
Serve per avvisare i proprietari che per alcuni loro articoli è maturato il periodo oltre il quale, secondo Mandato, possono essere ribassati a piacere del Mandatario per arrivare al massimo realizzo possibile (ovviamente tale condizione potrebbe non essere contenuta nel Mandato e quindi tale messaggio non avere alcuna utilità). Per non ripetere l’invio dello stesso messaggio più volte, Market chiede di indicare sia il numero di giorni di giacenza che determina il diritto di ribasso libero che quello oltre il quale non si vuole genera più il messaggio. Dunque, per un invio settimanale, valgono considerazioni analoghe al caso precedente; ad esempio, supponendo che il diritto maturi dopo 90 giorni di esposizione, si potrebbe inserire nelle due caselle, rispettivamente 90 e 96. Si noti che queste impostazioni prescindono da quella eventualmente immessa nel riquadro rosso Max Realizzo dei Dati Base.
Messaggio Venditori: Eliminazione articoli.
Serve per avvisare i proprietari che per alcuni loro vecchi articoli invenduti e non ritirati è arrivato il giorno in cui il Mandatario può eliminarli dal negozio (ad esempio dandoli in beneficenza). Ovviamente tale condizione potrebbe non essere contenuta nel Mandato e quindi tale messaggio non avere alcuna utilità. Per non ripetere l’invio dello stesso messaggio più volte, Market chiede di indicare sia il numero di giorni di giacenza che determina il diritto di eliminazione che quello oltre il quale non si vuole più genera il messaggio. Dunque, per un invio settimanale, valgono considerazioni analoghe al caso precedente; ad esempio, supponendo che il diritto maturi dopo 365 giorni dalla presa in carico dell’oggetto, si potrebbe inserire nelle due caselle, rispettivamente 365 e 371. Poiché il messaggio potrebbe essere inviato anche dopo che è stato fatto il movimento di eliminazione dell’articolo nel programma (ad esempio con la modalità automatica), ma non l’effettiva operazione fisica, vengono offerte 3 opzioni che consentono di includere, rispettivamente :
gli oggetti non ancora eliminati (cioè per i quali non esiste il movimento ELI)

Servizi - 86
gli oggetti già eliminati
entrambi. Venditori: Messaggio generico.
Questo è un messaggio “libero” che può essere inviato a un gruppo di Venditori per vari scopi. Due casi specifici e ricorrenti sono quello
di avviso di scadenza del documento di riconoscimento e quello
degli auguri di compleanno. Dunque, accanto all’opzione messaggio generico, Market offre anche la possibilità di estrarre tutti i Venditori cui è scaduto il documento oppure quelli che hanno compiuto gli anni (ciò spiega l’elenco dei campi messi a disposizione nel modello del messaggio).
Fig. 61
Acquirenti: Messaggio generico.
E’ l’analogo del messaggio generico per i Venditori, ma stavolta le opzioni specifiche sono Compleanno e Richiesta essendo quest’ultima la possibilità di filtrare tutti e solo gli acquirenti (abilitati) che hanno fatto una Richiesta di un oggetto al momento non disponibile (v. precedente par. Gestione Richieste di oggetti non
ancora in vendita)
Fig. 62

Modulo Web - 87
MODULO WEB
Con questo modulo, integrato nell’ambiente principale di Market (compravendita in conto terzi), è possibile
realizzare facilmente il sito Internet 3 del mercatino e pubblicarlo su uno spazio web proprio oppure su uno
messo a disposizione da Software Studio. Il sito è costituito essenzialmente da pagine dinamiche che vengono compilate automaticamente con testi, foto e dati presenti all’interno di Market, così da costituire uno spazio espositivo in Internet. Anche l’utente più inesperto può creare e pubblicare il proprio sito con pochi clic del mouse.
Le pagine sono basate su un modello grafico generale che, volendo, è possibile sostituire con uno specifico realizzato da terze parti, oppure con le pagine di un eventuale sito già in possesso dell’utente.
La struttura del sito L’home page (pagina principale) del sito, (v. fig. alla pagina successiva), è costituita da elementi fissi ed elementi variabili; i primi sono sostituibili soltanto cambiando il modello generale della pagina (azione consigliata solo a chi sa utilizzare un editor HTML e dopo aver chiesto istruzioni a Software Studio), gli altri invece vengono facilmente definiti dall’utente all’interno di Market. Per farlo, occorre aprire la finestra raffigurata sotto l’home page, selezionando il comando Modulo web dal menù Servizi oppure cliccando sul pulsantino WEB posto nella parte alta destra della schermata principale,
o, infine, premendo il tasto F8. Gli elementi variabili, impostabili dalla finestra, sono i seguenti: Intestazione
1. Il logo del mercatino (in alto a sinistra)
2. Il nome della Ditta di compravendita usato (alla destra del logo)
Colonna di destra
3. Un testo di presentazione dell’attività (parte alta della colonna di destra)
4. Un Altro testo, posto sotto la presentazione, utile ad esempio per inserire notizie periodiche (nuovi arrivi, offerte, aperture o chiusure straordinarie,….)
Colonna di sinistra
5. Elenco delle Categorie merceologiche (tutte o solo le principali) trattate dal mercatino, ognuna delle quali costituisce un link agli articoli di quel genere caricati sul sito.
6. Modulo di ricerca degli oggetti sulla base della relativa categoria di appartenenza e/o di una parte qualunque della loro descrizione
Parte centrale
7. Una foto rappresentativa del Negozio. (Questo elemento è opzionale ma consigliato.)
8. Una vetrina (o galleria) che espone, a rotazione, le foto degli articoli che si vogliono mettere in evidenza. Anche questo elemento è facoltativo ma si consiglia di inserirlo.
Piè di pagina
9. Nome, indirizzo, telefono del mercatino
10. E-Mail del mercatino
3 Con il termine “sito” si indica un insieme di file, tra cui solo alcuni sono visibili direttamente sotto forma di
pagine multimediali, collocati all’interno di un computer connesso alla rete Internet e raggiungibili inserendo un “indirizzo” (o URL) all’interno di uno specifico programma (detto browser) come ad esempio Internet Explorer. Normalmente detti file vengono creati su un computer “locale” (ad esempio quello del mercatino) e poi vengono caricati (“pubblicati”) sul computer “remoto” (detto anche web server) di un fornitore detto Provider (ad esempio Tiscali). Nel seguito chiameremo sito sia l’insieme dei file suddetti che il “luogo” in Internet dove essi vengono pubblicati, raggiungibile mediante il tipico indirizzo www……

Fig. 63

Modulo Web - 89
E’ immediato capire la corrispondenza tra i suddetti elementi e quelli visibili nella finestra Modulo Web; aggiungeremo però alcune precisazioni man mano che elencheremo i passi che portano a creare e pubblicare il sito. Quando si effettua una ricerca, premendo il pulsante Trova, viene aperta una pagina dei risultati che elenca gli oggetti trovati (disposti su una o più schermate). Come si vede qui sotto, la pagina dei risultati contiene una parte degli stessi elementi variabili presenti nell’home page (come le categorie) e quindi non richiede che vengano aggiunte altre impostazioni a quelle già effettuate per la pagina principale, se non la specifica degli articoli e delle foto da caricare nel database web (verrà spiegato nel seguito).
Nella pagina dei risultati è anche presente un modulo di richiesta informazioni che, quando si preme il tasto
Invia, spedisce all’indirizzo E-Mail del mercatino un messaggio contenente il testo immesso nei campi del modulo (ciò solo a condizione che l’indirizzo specificato dall’utente sia reale e corretto). L’invio viene salutato da una pagina di conferma e ringraziamento. Le 3 pagine del sito (Home page, Risultati ricerca e Conferma) sono affiancati da altri file e cartelle “accessori”, dalle foto degli articoli in vetrina e da un database (WB_Market.mdb) contenente Numero,
Descrizione, Prezzo, Categoria e Foto degli articoli presenti in negozio (Quantità > 0).
Tutti questi file vengono collocati da Market all’interno di quella che chiameremo Cartella Web, posta all’interno della Cartella Database di Market (quindi, tipicamente, il suo percorso è C:\Programmi\Market\Database\Web), pronti per essere spediti su uno spazio di Internet dove costituiranno il sito del mercatino. Vediamo ora le fasi di Impostazione, costruzione e pubblicazione del sito, facendo riferimento alle figure precedenti.
Fig. 64

Modulo Web - 90
Realizzazione e pubblicazione del sito web del mercatino in pochi passi
Impostazione delle informazioni sulla ditta
11.. Inserimento dati del mercatino
Basta scrivere dentro i campi: #Ditta#, #Indirizzo#, #Tel#, #Email#.
22.. Inserimento del logo del mercatino (facoltativo ma consigliato)
Per farlo, occorre premere il pulsantino posto sopra questo campo che fa aprire la finestra Apri File di Windows con cui si può raggiungere il file del logo (in formato jpg, jpeg, bmp o wmf), ovunque esso sia; una volta selezionato, Market ne fa una copia che pone nella Cartella Web. Per facilitare i meno esperti, qualunque immagine si sceglie essa viene riadattata alle dimensioni di 220 X 92 pixel, di conseguenza, per non avere distorsioni, occorre che il logo scelto abbia un rapporto larghezza – altezza pari a 220/92 (circa 2,4); se il proprio logo è più corto, gli si può allungare lo sfondo verso destra con un programma di grafica (anche Paint di Windows).
33.. Inserimento della Foto del negozio (facoltativo ma consigliato)
Si procede come per il logo. Le dimensioni riservate all’immagine sono però 404 X 255, che danno luogo ad un rapporto pari a circa 1,6.
44.. Stesura della Presentazione del Mercatino
All’interno dell’area #Presentazione# è possibile scrivere qualunque cosa, è pero consigliabile non andare oltre le 35 righe altrimenti avviene uno spostamento “poco estetico” della pagina verso il basso. Parole che iniziano con http:// https, www. o che contengono il carattere @ vengono trasformati in collegamenti ipertestuali (link) cliccabili. Essi devono però terminare con uno spazio o con una virgola o con un punto e virgola o con un fine riga.
55.. Scrittura del Testo aggiuntivo (#Altro#) che appare in basso a destra dell’Home Page (Facoltativo)
Vale quanto detto per la Presentazione, ma il numero di righe che non conviene superare è 11.
Aggiornamento dati e foto degli articoli
66.. Inserimento categorie
E’ possibile definire due tipi di categorie: le Categorie principali che nell’home page appaiono in rilievo su “listelli” marroni e le Categorie di ricerca che vengono scoperte quando si apre l’elenco a discesa (quello con la freccia verso il basso) posto nel modulo di ricerca. Per inserirle basta
premere i due pulsantini DB posti a destra dei rispettivi campi; così facendo, Market preleva tutte le categorie al momento presenti nel database e le inserisce nelle caselle di testo separate da una barra obliqua. A questo punto l’utente può cancellare le categorie che non vuole mettere in evidenza ed eventualmente quelle che non vuole siano coinvolte nella ricerca articoli. Volendo, può anche sostituire le categorie principali (ma non quelle di ricerca) con altre parole più esaurienti (al limite anche componendo un messaggio su più “listelli” ponendo ad esempio “IL PRIMO/MERCATINO/della MAREMMA”).
Attenzione!!! Qualunque operazione si faccia, occorre mantenere la barra obliqua separatrice tra una categoria ed un’altra, altrimenti il programma va in errore.
77.. Inserimento vetrina fotografica (facoltativo ma consigliato)
Questa è una delle funzioni più avanzate svolte da Market e, per l’effetto estetico che produce, si consiglia sempre di utilizzarla anche se è facoltativo. La scelta delle foto da mettere in evidenza inizia al momento del caricamento di un articolo: memorizzati i suoi dati identificativi e
Fig. 65

Modulo Web - 91
scattata la foto in formato Jpg (o Jpeg), la si associa all’oggetto mediante la finestra delle foto (v. par. Gestione Foto nel cap. Gestione Articoli), e la si contrassegna con una X all’interno del campo
Vetrina del corrispondente record –foto. In tal modo Market crea automaticamente la miniatura dell’immagine, da utilizzare per la galleria e può distinguere la foto dalle altre. Contrassegnate tutte le foto desiderate, cliccando sul pulsante Carica da Database del Modulo Web, se ne ottiene il caricamento nell’elenco sottostante. Più precisamente, viene caricato il numero articolo di riferimento, il nome del file ed il campo TITOLO del record foto che diviene il
campo Descrizione di quest’elenco (cfr. la figura dell’Home page). Accanto alla Descrizione, nel
campo Altro, Market consente di specificare eventualmente un’altra riga di informazioni che, insieme alla prima, verranno inserite nella banda trasparente posta in testa ad ogni foto della galleria (cfr. fig. home page). Cliccando sulla riga di una certa foto, se ne vedrà l’anteprima nella parte in basso a destra della finestra. Qualora non si desideri inserire la Vetrina, basta togliere la spunta da Inserisci Vetrina
88.. Creazione database Web
Nel sito verrà caricato un database (che chiamiamo “Database Web”) contenente tutti o parte degli articoli esposti nel mercatino, insieme alle foto (una per articolo) che sono state contrassegnate con una X nel campo DB Web della finestra delle Foto (cfr. § Gestione Foto nel cap. Gestione Articoli). E’ possibile esprimere ulteriori criteri di selezione degli articoli (la cui utilità è evidente) mediante le Opzioni Generali del modulo:
Inserire solo gli articoli che hanno una foto per il web
Inserire solo gli articoli di prezzo superiore ad un certo valore
99.. Creazione database Web
Questa è l’operazione più semplice per l’utente: cliccando sul pulsante Crea Database WEB si ottiene la creazione di un database contenente Numero, Descrizione, Prezzo e Categoria di tutti gli articoli presenti nel negozio, ad eccezione di quelli nella cui scheda Articolo è stata inserita la sigla
<NOWEB> in corrispondenza del campo NOTE (ciò per rispondere a qualunque esigenza che porti a non voler pubblicare determinati articoli). E’ possibile vedere gli articoli inseriti nel database web cliccando sul pulsante Articoli x il Web; essi sono ordinati in ordine decrescente di data della foto per il web, in modo da mettere in evidenza quelli dotati di foto sugli altri (che è come avessero una data di foto nulla). A parità di data foto, l’ordinamento è decrescente per prezzo.
Creazione e pubblicazione del sito
1100.. Creazione pagine Web
Eseguite le prime 9 fasi sopra esposte, si sono definiti tutti gli elementi da inserire nel sito, per cui si può procedere alla creazione delle pagine web semplicemente cliccando su Crea Pagine Web Se tutto è a posto, dopo pochi istanti un messaggio avvisa del buon esito dell’operazione.
1111.. Visualizzazione Home Page.
Per verificare il risultato ottenuto, basta cliccare su Visualizza Home Page; in tal modo viene chiamato il browser predefinito nel sistema (ad esempio Internet Explorer) che mostra la pagina. Se qualcosa non va, si può tornare alle precedenti fasi e quindi creare nuovamente le pagine; in tal caso, per vedere le modifiche del risultato, anziché cliccare nuovamente su Visualizza Home Page ed aprire così un’altra finestra, si può semplicemente dare il comando di aggiornamento (o nella finestra del browser già aperta.
Fig. 66

Modulo Web - 92
Si tenga presente che, poiché si sta operando sul PC locale ed in assenza di un server web, non sarà ancora possibile verificare il risultato della ricerca oggetti.
Impostazione delle informazioni sullo spazio web in cui pubblicare il sito
1122.. Impostazione Parametri Internet
Premendo il pulsante Parametri Internet viene aperto il pannello rappresentato in figura in cui occorre specificare collocazione e modalità d’accesso dello spazio web in cui devono essere inviati i file del sito. Se si dispone di un proprio spazio web, tali informazioni vengono comunicate dal fornitore del servizio (il Provider), in relazione al
cosiddetto server (o spazio) FTP (File transfer Protocol).
Username. E’il nome con cui si viene riconosciuti dal server FTP
Password. E’ la parola che funge da autenticazione di chi accede al server.
Host. E’ l’indirizzo FTP (simile a quello web) dello spazio web in cui dovranno essere caricati i file del sito; di solito è dato dall’indirizzo web del sito sostituendo il “www” con “ftp” (v.figura)
Port. Indica una porta di comunicazione dal PC verso Internet ed è normalmente quella di numero 21.
Directory remota. Lo spazio web, essendo un’area del disco del Provider, è organizzato a cartelle (o directory) così come un qualunque PC (la separazione tra cartelle e sottocartelle è però data dalla barra obliqua “/” anziché da quella rovesciata “\”); la cartella da indicare qui è quella principale del sito, che normalmente ha un nome legato all’indirizzo, come si vede dall’esempio in figura.
Sotto-Directory remota. Facoltativamente, i file del sito possono essere caricati in una sotto-cartella di quella principale; così facendo, l’home page non sarebbe legata ad un indirizzo web semplice, del tipo www.miosito.it, bensì ad uno in cui compare la barra obliqua e il nome della sotto-cartella, ad esempio www.miosito.it/Mercatino .
URL Sito. E’ l’indirizzo web del sito, del tipo www.miosito.it qualora non si indichi la sotto-directory remota, oppure del tipo www.miosito.it/Mercatino nel caso la si specifichi come detto al precedente punto.
FTP Active Mode. Questa opzione un’opzione imposta la modalità “attiva” nella trasmissione dati via FTP (anziché passiva come preimpostato); ciò consente di superare il blocco imposto da alcuni firewall.
Per facilitare gli utenti che non hanno un proprio spazio web, Software Studio ne mette a disposizione uno, all’interno del sito www.mercatino-software.it (condizioni e limitazioni per l’utilizzo possono variare nel tempo). Le impostazioni per accedere a questo spazio possono essere applicate automaticamente, premendo il pulsante Web Market presente nel pannello. Così facendo, come si vede in figura, si capisce che lo spazio gratuito è collocato all’interno di una
sotto-cartella avente un nome (definito da Software Studio) che è parte del nome del mercatino (ad es. BelleEpoque) e, a sua volta, questa sotto-cartella sta all’interno della sotto-cartella generale di nome Utenti. Di conseguenza, l’URL (o indirizzo web) del sito sarà www.mercatino-software.it/Utenti/BelleEpoque Si tenga presente che, per il funzionamento della ricerca articoli, è richiesto che lo spazio web utilizzato disponga del cosiddetto “supporto ASP” (ovviamente presente sul sito www.mercatino-software.it).
Fig. 67

Modulo Web - 93
1133.. Invio sul Web
Anche sulle modalità di Invio dei dati sul web è utile effettuare delle impostazioni mediante il
pannello delle opzioni generali.
Inviare solo le foto modificate dopo una certa data è utile per non dover ripetere ogni volta l’invio delle foto di tutti gli articoli; a tale scopo, Market, ogni volta che si aggiunge o che si modifica una foto per il web nella finestra delle foto, gli associa la data del giorno, inoltre, dopo ogni invio sul web che si conclude con successo, aggiorna automaticamente la data associata a questa opzione cosicché, la volta dopo, non ripete più l’invio delle vecchie foto, a meno che queste non siano state modificate nel frattempo. Questa opzione è dunque attivata automaticamente da Market e, per disabilitarla, si deve cancellare la data visibile nel pannello delle opzioni (ma lo si sconsiglia).
Invia soltanto il database è un opzione utile quando, dall’ultimo invio, ci sono state soltanto modifiche ad articoli senza foto e non si devono cambiare gli elementi grafici o testuali del sito; in tal modo viene inviato soltanto il database web e quindi l’operazione è veloce.
La prima volta che si pubblica il sito vengono inviati sul web tutti i suoi file componenti mentre, successivamente, soltanto quelli che sono stati eventualmente variati (come l’home page ed il database web); qualora però fosse necessario (ad esempio in caso di anomalie riscontrate sul sito pubblicato), si può segnare l’opzione Ripeti l’invio di tutti i componenti del sito per effettuare una trasmissione completa.
Elimina foto di articoli esauriti dopo una certa data trasforma il pulsante Invia sul web in un comando che libera lo spazio web dalle foto di quegli articoli che sono stati venduti (fino ad esaurimento) dopo una certa data; il fatto di inserire una data serve soltanto ad accelerare l’operazione (che altrimenti dovrebbe ogni volta cercare la presenza delle foto di tutti gli articoli esauriti).
Prima di comandare la pubblicazione del sito occorre accertarsi che il PC sia connesso ad
Internet, dopodichè basta cliccare su Invia sul Web: Market spedirà tutti i file del sito nello spazio remoto definito nei Parametri Internet specificati in fase 6. Al termine, se tutto si svolge correttamente, si apre un pannello (Cartella Remota) che visualizza gli ultimi file inviati positivamente sul sito ed il link al sito stesso; in tal modo, con un semplice clic si potrà vedrà il risultato della pubblicazione.
Attenzione! Durante il trasferimento potrebbero comparire messaggi del Firewall presente nel sistema (quello di Windows o quello di terze parti) che comunicano il rilevamento dell'accesso del programma ad Internet e che ne chiedono l’autorizzazone o lo sblocco. Il contemporaneo utilizzo di alcuni Firewall (come quello di McAfee) e quello del Service Pack 3 di Windows XP impediscono il corretto funzionamento del programma. Se l’operazione non arriva fino a completamento, occorre ripeterla daccapo.
Tutte le impostazioni vengono memorizzate automaticamente al momento della chiusura della finestra Modulo Web. Qualora si riscontrasse un malfunzionamento alla successiva apertura della stessa (che potrebbe dipendere da errori nella definizione di alcuni elementi come ad esempio le categorie) è possibile riazzerare le
impostazioni cancellando il file Web.txt presente nella Cartella Web citata. Se 12 fasi possono sembrare tante, si osservi che le prime 6 (che sono le più impegnative) devono essere eseguite una volta sola mentre le altre 6 possono richiedere ogni volta soltanto la pressione di altrettanti clic del mouse!
Ulteriori dettagli e consigli Il Modello del sito Il modello del sito è costituito dai file collocati nella cartella Modelli presente dentro la Cartella Web. Il modello dell’home page è il file MarketHome.htm ; se lo si vuole modificare si tenga presente che ogni identificatore racchiuso tra due cancelletti (ad es. #Ditta#) viene riconosciuto e sostituito da Market con i dati impostati

Modulo Web - 94
dall’utente, per cui lo si può spostare dove si vuole (o anche cancellare) ma occorre che non ci sia più di uno di essi sulla stessa riga. La prima volta dopo un cambiamento del modello, occorre far precedere la creazione e l’invio delle pagine dalla spunta dell’opzione Ripeti l’invio di tutti i componenti del sito nel pannello delle Opzioni generali. Questa impostazione va applicata anche qualora, a causa di un invio interrotto, si notasse la mancanza di qualche elemento grafico nelle pagine pubblicate (es. un pulsante o l’icona della casella E-Mail). Successivamente è meglio togliere la spunta altrimenti si rallenta il inutilmente la pubblicazione del sito.
Cancellazione Foto Si consiglia di eliminare periodicamente le foto degli articoli esauriti, come detto sopra, per non superare i limiti del proprio spazio web.
Limitazioni Massimo numero di foto in vetrina: 10 Massimo numero di articoli nel database web: 40.000 Massimo spazio messo a disposizione sul sito di Software Studio: 30 MByte Il superamento di tali limiti deve essere concordato con Software Studio.

Modulo Conto Proprio - 95
MODULO CONTO PROPRIO Questo modulo aggiuntivo di Market (funzionante anche come programma indipendente) consente di gestire la compravendita di beni usati in conto proprio, gestendo il magazzino, i fornitori (gli equivalenti dei Venditori della gestione conto terzi), gli acquirenti, emettendo specifici documenti (documento di carico, fattura, giornale degli affari,…) e stampando i registri IVA, secondo il cosiddetto regime speciale del margine (analitico e globale), istituito con il D.L. 23/2/1995 n. 41, convertito con modificazioni nella Legge 22/3/1995 n.85. Le funzioni di questo modulo sono in buona parte simili a quelle della gestione dell’usato in conto terzi (“Market CT” per brevità) per cui, presupponendo che queste ultime siano già conosciute, ci si limiterà ad una trattazione sintetica delle differenze. Gli articoli vengono inseriti in un database diverso da quello degli oggetti in conto vendita, che ha nome MARKNUOVO.MDB ed è posto nella stessa cartella del database di Market (in genere C:\PROGRAMMI\MARKET\DATABASE). Prima di procedere con la descrizione dei comandi del programma, occorre esporre gli elementi essenziali del “regime del margine” cui ci si riferirà nel corso della trattazione.
Il “regime del margine” Come detto, il commercio dell’usato in conto proprio è regolamentato, ai fini I.V.A., dalla Sezione II del D.L. 41/95. Il
decreto, pur riconoscendo la possibilità di applicare l’imposta nei modi ordinari (art. 36 c. 1), istituisce un regime
speciale (detto “regime del margine”) che, a secondo dei casi, può essere scelto in alternativa o in concomitanza alla modalità ordinaria. Il regime speciale, a secondo dei casi, può assumere più tipologie:
1. regime (art. 36 c.1) del margine “analitico” (art. 36 c.1), 2. regime del margine “globale” (art. 36 c.6), 3. regime del margine “forfettario” (art. 36 c.5).
Il regime analitico prevede che l’imposta sia calcolata su ogni cessione e sia commisurata al cosiddetto margine: “differenza tra il prezzo dovuto dal cessionario del bene e quello relativo all'acquisto aumentato delle spese di riparazione e di quelle accessorie.” (art. 36 c.1). Qualora la differenza così ottenuta sia negativa, essa viene considerata pari a zero, e lo stesso vale per la somma totale di tali margini nel periodo di contabilizzazione (per cui, in pratica, non ci può essere riporto a credito).
Il regime globale prevede invece che “il margine di cui al comma 1 è determinato globalmente, in relazione all'ammontare complessivo degli acquisti e delle cessioni effettuate nel periodo mensile o trimestrale di riferimento” (art. 36 c.6). In questo caso, “se l'ammontare degli acquisti supera quello delle vendite, l'eccedenza può essere computata nella liquidazione relativa al periodo successivo” (art. 36 c.6). L’adozione del regime globale esclude però la possibilità di optare anche per il regime ordinario su alcune vendite.
Per certe attività (es. la vendita di oggetti d’arte) è possibile scegliere il regime “forfettario”, che, a prescindere dal costo di acquisto, permette di considerare come margine una percentuale del prezzo di vendita pari, a secondo dei casi: al 60%, al 50% oppure al 25%.
Normalmente, a secondo del tipo di attività svolta, viene optato per un solo tipo di regime speciale, tuttavia è anche possibile adottarne più di uno, per cui, all’interno di Market viene chiesto di fissare un “regime prevalente” e poi, articolo per articolo, di specificare se occorre considerare quello oppure uno alternativo.
Inoltre, per i primi due tipi di regime, genera i registri richiesti dalla normativa, ovvero:
1. per il regime analitico, il “registro degli acquisti e delle cessioni” (detto anche “di carico e scarico”) (art. 38 c. 2),
2. per il regime globale, il “registro degli acquisti” e il “registro delle cessioni” richiesti (art. 38 c. 4)
Lancio del modulo Dall’interno di Market, il comando di lancio è Conto Proprio del menù Comandi, richiamabile in modo rapido
con il tasto F5 (in alternativa, basta aprire gli Elenchi oppure una scheda Articoli e quindi premere il tasto F9).

Modulo Conto Proprio - 96
Dati base
L’impostazione dei parametri fondamentali del modulo, attraverso la finestra dei Dati Base, è analoga a quella di Market Conto Terzi, a parte queste differenze:
Le percentuali di provvigione per le varie categorie degli articoli sono adesso percentuali di ricarico (rapporto tra il prezzo di vendita ed il costo di acquisto dell’articolo dal fornitore)
I ribassi automatici e la personalizzazione del mandato di vendita non sono ovviamente presenti.
E’ inoltre presente l’elenco a discesa Impostazione del regime IVA che consente di fissare il tipo di Regime IVA
prevalente, scegliendolo tra le seguenti voci, il cui significato risulta chiaro alla luce di quanto scritto sopra:
Analitico
Globale
Forf. 25%
Forf. 50%
Forf. 60%
Ordinario Quando verrà creato un nuovo articolo, gli verrà automaticamente assegnato il regime prevalente, che comunque, per qualche particolare prodotto, potrà essere cambiato (si tenga però presente che la normativa non permette a che sceglie il regime del margine globale di vendere anche con il regime IVA ordinario). Infine, nell’elenco degli Ultimi Numeri, compare il N. Carico di cui si parlerà nel prossimo paragrafo.
Carico degli articoli La procedura di carico degli articoli è simile a quella del conto vendita, tuttavia ci sono alcune importanti differenze:
1. gli articoli vengono adesso acquistati e poi rivenduti,
2. in questo modulo viene introdotto il concetto di “carico”, inteso come insieme di oggetti, di uno stesso fornitore (equivalente al “Venditore” di Market CT), che vengono acquistati dal mercatino in uno stesso giorno e sono certificati in un documento di carico (equivalente alla “Lista Oggetti” di Market CT) identificato da un preciso numero progressivo, che viene via via memorizzato nell’elenco degli Ultimi Numeri (v. Dati Base).
3. Il documento di carico ha anche valore di Dichiarazione di vendita (con cui si attesta la legittima proprietà degli oggetti) e di Ricevuta.
Di conseguenza, la Scheda Fornitore presenta nella parte inferiore il pulsante Nuovo Carico che deve essere utilizzato per creare la prima scheda articolo, cui viene assegnato un nuovo numero di carico. Memorizzata la scheda, per caricare i successivi articoli, si dovrà invece ciccare sul pulsante Nuovo della Barra degli Strumenti, così da far assegnare loro lo stesso numero di carico. Terminato il carico, si potranno stampare le etichette degli articoli e, dal menù Carico, il documento di carico (intestato come Dichiarazione di vendita/Ricevuta); notiamo che quest’ultimo contiene anche l’indicazione di una marca da bollo da 1,81 Euro, per acquisti di importo totale superiore a 77,47 Euro. Per il carico successivo (di un altro fornitore, oppure dello stesso) si partirà ancora dal pulsante Nuovo Carico.

Modulo Conto Proprio - 97
Per comodità, la scheda Fornitore è stata anche dotata del pulsante Ultimo Articolo che consente di aprire la scheda dell’ultimo articolo acquistato da un certo fornitore. Nella Scheda Articolo (v. figura) è cambiata tutta la parte relativa alla compravendita (provvigioni, mandato,…) e
adesso si ha: un costo di acquisto (imponibile e ivato), un prezzo di vendita (imponibile e ivato) ed un ricarico percentuale (rapporto tra prezzo e costo). Normalmente viene consentito di fissare costo e prezzo di vendita (in qualunque ordine) e, di conseguenza, viene calcolato il ricarico. E’ tuttavia possibile scegliere di far calcolare il
prezzo di vendita cliccando sull’etichetta Prezzo Un. (che, di conseguenza, si abbassa) oppure il costo di acquisto
cliccando sull’etichetta Costo Un. Per ottenere il calcolo della terza grandezza, occorre uscire dal campo in cui si è inserito l’ultimo valore.
Dopo la Descrizione, è presente l’elenco a discesa per assegnare il tipo di regime IVA con cui si vuole vendere
l’oggetto; in automatico viene assegnato il regime prevalente stabilito nei Dati Base, ma, volendo, per prodotti particolari può essere variato. La scheda Articolo contiene inoltre due campi, Spese Riparazione e Spese accessorie, che consentono di riportare gli eventuali costi aggiuntivi sostenuti dal mercatino per la messa in vendita dell’oggetto; tali spese possono essere detratte dal margine (v. sopra Regime del Margine ).
Il report articoli (ed anche altri) può essere ristretto agli oggetti gestiti secondo uno specifico regime IVA.
Attenzione! Poiché il ricarico deve essere sempre definito, occorre che il costo indicato sia sempre superiore o uguale ad 1 centesimo.
Gestione Foto
Ad ogni articolo sono associabili una o più foto, che devono essere realizzate mediante scanner e programma esterno in forma di file aventi uno dei seguenti formati: bitmap (estensione .bmp), JPEG (estensione .jpg o .jpeg), Windows Meta File (estensione .wmf). I file devono essere inseriti nella cartella FOTO che si trova sotto quella di Market (tipicamente in C:\PROGRAMMI\MARKET\FOTO). La form di gestione delle foto viene aperta cliccando sul pulsantino omonimo posto sulla Scheda Articoli. Per inserire la prima foto si può seguire questa procedura:
1. Fare doppio clic sulla finestra ottenendo così l’apertura di Explorer di Windows 2. Selezionare il file desiderato nella cartella FOTO sopra menzionata facendoci doppio clic 3. Inserire il Titolo della foto nell’elenco che viene automaticamente aperto 4. Memorizzare foto e titolo portando il cursore verso il basso oppure cliccando sul bottone Registra o
premendo F4. Si può anche scrivere direttamente nell’elenco delle foto (che si apre e si chiude con il pulsantino Altre >> e caricarci il file della foto facendo doppio clic e procedendo come detto sopra. In questo modo si genera un “record-foto” che unisce all’immagine il titolo e, eventualmente, delle annotazioni. Si tenga conto che finchè non si da’ il comando di registrazione è possibile visualizzare tutte le foto che si vuole senza che alcuna venga associata agli articoli. Per modificare, annullare e cancellare un record-foto foto valgono gli stessi comandi generali di Market CT. Sono
state inoltre implementate le seguenti funzioni accessorie:
1. Visualizzazione completa. Facendo doppio clic sulle intestazioni della griglia che si apre premendo Altre >> si ottiene l’elenco completo dei record-foto associati agli articoli. In questo modo è possibile avere una visione d’insieme delle foto utilizzate. In tale condizione non si eseguano operazioni di modifica in quanto le foto verrebbero associate alla scheda articolo aperta anche se prima si riferivano ad altri oggetti.
2. Adattamento Foto. Cliccando sul pulsante A, la foto viene ridimensionata in modo da occupare tutta la finestra; cambiando le dimensioni di quest’ultima è dunque possibile ottenere ad esempio un ingrandimento della foto.
3. Stampa. Mediante il pulsante generale Anteprima le foto possono essere stampate. Se il pulsante A non si trova premuto, la foto viene stampata con le dimensioni reali, altrimenti subisce un ridimensionamento proporzionale alle dimensioni della finestra. Inoltre, selezionando l’opzione Oriz. Essa viene stampata in orizzontale anziché in verticale.
Gestione Movimenti
La Scheda Acquirente è identica a quella per l’usato in conto terzi.

Modulo Conto Proprio - 98
Anche i movimenti di vendita e reso sono analoghi, ma, oltre a comparire i costi di acquisto e le Spese (somma di quelle di riparazione e di quelle accessorie), che contribuiranno a determinare il margine, scompare il campo Rimborso (legato alla provvigione del conto terzi).
Inoltre, all’interno della finestra Movimenti, è presente un pulsante per stampare una Ricevuta Acquisti oppure una
Fattura che è indirizzata all’acquirente (e non al Venditore come in Market CT) e, volendo, può essere redatta in
accordo al “regime forfettario agevolato”.
I registri I.V.A.
Mediante il comando Registri I.V.A. del menù Contabilità viene aperta la finestra per la stampa dei registri, secondo il regime analitico oppure globale (volendo, è possibile gestire prima il registro per il margine analitico e poi i registri per il regime globale). Ovviamente, gli articoli nella cui scheda è stato indicato il regime analitico non entreranno nei registri del regime globale e viceversa. Gli articoli contrassegnati con i margini forfettari e ordinari non verranno inseriti in alcun registro, tuttavia, di essi è possibile generare dei report differenziati (Articoli, Vendite o Movimenti), indicando il particolare regime nella finestra di Selezione che compare quando viene dato il particolare comando; in questo modo sarà possibile trasportare facilmente i dati nella gestione contabile esterna a Market CT. Per prima cosa Market consente di intestare e numerare i fogli dei registri, analogamente a quanto avviene per il Giornale degli Affari. A tale scopo, basta ciccare sulla “linguetta” Numerazione fogli, scegliere il regime IVA, inserire l’intervallo di pagine da stampare e ciccare sul pulsante desiderato (v. figura). Ciò fatto, nella sezione Contenuto, occorre innanzitutto selezionare: il regime IVA, la periodicità, il periodo da stampare. Nel caso del margine analitico, basta poi inserire il numero iniziale di registrazione
4 che deve essere stampato e
cliccare sul pulsante alla destra della scritta “Registro Acquisti e Cessioni Beni Usati” . Si ottiene così l’Anteprima dell’elenco di tutti gli acquisti e di tutte le cessioni del periodo, insieme ai relativi margini e, in fondo, un prospetto riepilogativo dei totali, che, insieme al calcolo degli imponibili e dell’IVA (eventualmente anche dettagliati per aliquota se sono presenti più percentuali), permette di fare le annotazioni sul registro dei corrispettivi, così come richiesto dall’art, 38 c.2 del già citato D.L. 41/95. Prima di dare il comando di stampa è ovviamente necessario inserire nella stampante i fogli intestati e numerati; solo nel caso in cui venga impartito il comando e, successivamente, venga data conferma del risultato ottenuto, viene aggiornato l’ultimo numero di registrazione (ma presentato quando viene ri-aperta la finestra). Per il margine globale i registri sono invece due; prima di tutto deve essere stampato quello degli Acquisti (in quanto il totale entra anche nel registro delle Cessioni). Una volta ottenuta l’Anteprima, viene subito calcolato il totale degli acquisti (comprensivo delle spese di riparazione e d accessorie) ed inserito nella casella Tot. Acquisti del periodo. L’ultimo numero di registrazione viene aggiornato solo se si da’ il comando di stampa. Prima di stampare il Registro delle Cessioni, occorre controllare che sia presente il totale degli acquisti, ottenibile come detto sopra, nonché l’eventuale Riporto margine negativo del periodo precedente Ciò fatto, si può cliccare sul pulsante Cessioni per ottenere l’Anteprima del registro. Nel prospetto riepilogativo dei totali saranno presenti i dati relativi al totale delle vendite, al totale degli acquisti ed alla loro differenza (margine globale). Qualora questa risulti negativo, viene memorizzata come Riporto per il periodo successivo. 4 E’ sempre bene controllare che sia in quanto successivo all’ultimo già stampato, anche se la presenza
dell’indicazione del periodo nell’intestazione potrebbe consentire di partire sempre da 1.

Modulo Conto Proprio - 99
Registro Commercio Beni Usati
E’ analogo al Giornale degli Affari utilizzato nel Conto Terzi, ma presenta anche i campi “Documento di carico” e
“Pagato”. Poiché, in base all’Art. 247 del Regolamento T.U.L.P.S. 773/31, chi commercia in beni di un certo valore
(esattamente non commercia in “cose usate prive di valore o di valore esiguo”) è tenuto a registrare anche i dati
dell’acquirente, il menù Contabilità da la possibilità di stampare un Registro Commercio Beni Usato “esteso” la cui
struttura è visibile qui sotto.
Servizi Contiene comandi analoghi a quelli dell’usato in conto terzi, ma applicati al database degli articoli in conto proprio MarkNuovo.mdb. Poiché le copie di sicurezza prendono l’estensione .MKZ come quelle di Market, si faccia attenzione a non confondere i due tipi di database (conviene ad esempio far iniziare i nomi del conto proprio con il prefisso CP).
Premendo F1 si apre il manuale della gestione del conto proprio.
Questo modulo aggiuntivo di Market (funzionante anche come programma indipendente v. 3.3d) consente di gestire la compravendita di beni usati in conto proprio, gestendo il magazzino, i fornitori (gli equivalenti dei Venditori della gestione conto terzi), gli acquirenti, emettendo specifici documenti (documento di carico, fattura, giornale degli
affari,…) e stampando i registri IVA, secondo il cosiddetto regime speciale del margine (analitico e globale), istituito con il D.L. 23/2/1995 n. 41, convertito con modificazioni nella Legge 22/3/1995 n.85. Le funzioni di questo modulo sono in buona parte simili a quelle della gestione dell’usato in conto terzi (“Market CT” per brevità) per cui, presupponendo che queste ultime siano già conosciute, ci si limiterà ad una trattazione sintetica delle differenze. Gli articoli vengono inseriti in un database diverso da quello degli oggetti in conto vendita, che ha nome MARKNUOVO.MDB ed è posto nella stessa cartella del database di Market (in genere C:\PROGRAMMI\MARKET\DATABASE). Prima di procedere con la descrizione dei comandi del programma, occorre esporre gli elementi essenziali del “regime del margine” cui ci si riferirà nel corso della trattazione.
(VT- 19/07/17)