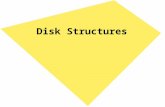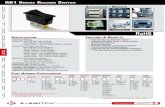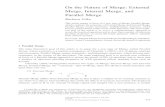Mail Merge - Formatting Word Fields With Switches
-
Upload
marietta-fragata-ramiterre -
Category
Documents
-
view
43 -
download
4
description
Transcript of Mail Merge - Formatting Word Fields With Switches
Formatting Word fields with switchesWord provides the means to format the contents of fields inserted into the document, by the use of 'switches' or masks. The full range of these switches can be found at the end of this page.The following tips are intended to cover some of the less obvious issues.Where field combinations are inserted manually, the field boundaries { } are inserted with CTRL+F9 and not typed directly from the keyboard.To edit the field switches, toggle between the field display and the result with ALT+F9 or use Tools > Customize to add a View Field Codes toolbar button to toggle the display.Select the item from the list and drag it to a toolbar:
The F9 key will update the field content to reflect the changes, or you could use macro code to update all the fields in the document.Microsoft changed the way office programs are connected for the purposes of mail merging with Office 2002 and this change was maintained in Office 2003/2007/2010. Word is now expected to provide the formatting. It is still possible to revert to the old way of doing things. To this end, see the Excel Data section of 'Mail Merge to Labels with Office XP'. Number fields (For negative numbers in calculations, seethe separate entry.)Word's formatting switches can handle numbers up to 14 digits after which it rounds off the numbers. This can cause problems when serial numbers contain more than 14 digits and the last digits are rather important!Take the example of the number3456 7123 0987 7652, assembled as four blocks of four digits. In the data file this may be stored as a single number3456712309877652.Inserting the Mergefield
will produce:
Logic, and Word's help on the subject, suggests the addition of a numeric switch thus:
will produce the required result, but in fact what happens is that the number is rounded to 14 digits thus:
The answer should be to split up the field into two parts with the aid of the SET field to assign parts of the data to bookmarks, then to display the bookmarks with the switches.
The result is:
unless there is a zero as the penultimate number in the sequence, where thanks to a bug in Microsoft's mathematics, the last number is rounded down to zero also.
It requires a little brute force to overcome this by adding the last digit back into the bookmark C. As that digit is not usually known, this means that you have to add a calculation for each of the 9 possible alternatives, so the resulting construction is never going to look elegant. But it does work.
Thanks to MVP Peter Jamieson for suggesting the above solution.Insert field information and associated text conditionallySometimes when merging data you may need to include additional text only when the associated field has content, or you may wish to insert a particular field without leaving a space when there is no content in that field. The simplest method is to use a conditional field or fields to place the data and associated text.In the following example using data from an Outlook contacts list, I have prepared a simple Directory (Catalog) merge which includes various fields and associated text depending on whether the fields have content.With the three records used for the illustration, one of the conditionally included fields and text does not appear. In the first of the three illustrations, note the positions of the quote marks "" which set the limits of what is printed.
For the sake of clarification, for the second illustration I have switched on the display of formatting marks (CTRL+* or click the button on the toolbar).
In the third of the pictures is the result of the merge
Conditionally Insert a graphical imageWhere images are included as part of a conditional (IF) field construction, the IncludePicture field does not work as anticipated. The results of the conditional field are hard coded into the merge, which does not provide the opportunity to update, following a merge to a new document. (See alsoMail Merge Graphics).Thus conventional wisdom would suggest that:
should insert the picture identified from the mergefield 'Fieldname' and nothing when the field is empty. Unfortunately this is not the case.The following workaround demonstrates the insertion of a blank image where the condition is not met (save e.g. a 1 pixel transparent image asBlank.jpgto give the effect of nothing being inserted - or download such an image by clicking the link). Note that INCLUDEPICTURE is the primary field and the condition is achieved as part of its content rather than the other way around.
You can insert the required picture into the result of the conditional field directly and that will work also. e.g. to add an airmail image to envelopes intended for other countries, you could use the following:
which will insert theairmail imagewhen the country field is other than Cyprus (where I live).Conditionally insert a Styleref Field in a header/footerStyleref fields are used to display the content of a nominated paragraph or character style - and are most frequently found in page header or footer.
If the nominated style does not exist, then the following error message is displayed:
This is not very helpful when building a template that may not have this particular style. It is, however possible to conditionally search for the error message in the field result and only insert the Styleref field when the error message is not present. You can use a wildcard in the search pattern as shown.
This produces the required content when the style is present ......
..... but nothing when it isn't
Insert quotation marks in a conditional merge field resultPeter Jamieson also came up with the following approach to the problem of inserting quotation marks "" in the result of a conditional mail merge.In a recent newsgroup question the questioner wanted to insert Exhibit "A" when a certain field was empty.The logical code for this would appear to be
but this chops off the text at the first quote mark:
You may then consider 'escaping' the quote mark with a '\' e.g.:
but unfortunately Word inserts the quotes but also the slash
One solution is to set the quote and the slash as a bookmark using a SET field and then insert the bookmarks using REF fields (the REF part is optional) thus:
An alternative approach is to use a pair of Quote fields to place the quotes characters directly e.g.
either of which produces the desired result:
Testing for a value in one of several fields.Sometimes when preparing a mail merge document, you may wish to insert text based upon whether a value has been inserted in one of a number of fields.The following example tests for whether Field1 contains "A", or Field2 contains "B", or Field3 contains "C". If any or all of those fields meet the condition, "True" is entered in the merge document. If not, "False" is entered. In a real merge situation True or False can be replaced by whatever you wish.You could test for any content using this method, which uses a collection of conditional fields that insert a value of 1 or 0 into a calculation according to whether the value required is contained in the field. The results are added together. If the result of that calculation is 1 or more, then one of more of those fields contains the required data. Thus:
The following shows the content of the three fields and the result of the merge calculation.
Convert upper case data to lower case with the first word capitalized.The \*FirstCap switch is normally used to format fields to lower case with the first word capitalized as in a normal sentence. However with some upper case data sources , the switch doesn't appear to do anything. The solution here is to convert the field to lower case first, by using a \*Lower switch, thus:
The \*Lower switch is also useful when used in conjunction with data - e.g. user forms where the content may be entered in upper or lower case, but you wish to test for the entered content. Let's take the example of a bookmark from a user form which requires YES to be entered in the document when the content of the bookmark is 'yes' or 'YES' or 'Yes'. In this case add the\*Lowerswitch to the REF field and test for y followed by any other characters.
Format cash amounts to 2 decimal placesSometimes when merging data, comprising cash amounts, especially when importing from Excel, the mergefield displays up to 14 decimal places. This is caused by the way Excel handles numeric data internally, but is easily tamed by the addition of a switch to limit the data to 2 decimal places. e.g.
are produced by the following 2 fields respectivelyIn the second field, the switch \# "$,0.00;($,0.00)" includes a comma, which provides for the commas to indicate thousands and millions e.g.and an optional currency symbol - here a dollar sign.The numeric mask can also be expressed as "$,#.00;($,#.00)" where the '#' will suppress the 0 for amounts less than a dollar.One variation I used to use a lot is for Cyprus Pound currency amounts (Cyprus has since adopted the Euro currency):
The section after the semi colon dictates what to do with negative amounts - here they are bracketed and coloured red. The semi-colon and following section are optional.Format cash amounts to 0 decimal placesSometimes with decimal amounts, when the amount to the right of the decimal is zero, you may wish to show a whole number, without the decimal, whilst retaining the amount to the right of the decimal where the amount is greater than zero e.g. $12.00, should display as $12, but $12.95 should retain its decimal amount. This cannot be achieved with a simple switch and therefore you need to insert a conditional field to display one or the other according to what comes after the decimal. In the following example I have suppressed the display of zero amounts (see section below).
Formatting cash amounts in wordsWord provides special switches -*cardtextand *dollartext(detailed in the table at the end of this page) but these are somewhat limiting if you want to express amounts in words. It is, however, possible to derive amounts in words using conditional, and formula fields with the*cardtextswitch.The following example takes the decimal output from a form field, using the default form field bookmark nameText1. The fields can be easily adapted to use mergefields and any decimal currency.
WhereText1contains the amount1.00- the fields produceone dollarWhereText1contains the whole number2.00(or greater) the fields producetwo (or more) dollarsWhereText1contains.01the fields produceone centWhereText1contains.50the fields producefifty centsWhere Text1 contains5.75the fields producefive dollars and seventy-five centsetcThe method has problems with numbers over 1 million, so as a workaround, you could use something along the lines of
PercentagesFrequently, percentages will display as decimals - e.g. 41% from the data may display as 0.41354836739 when merged into Word. To display the decimal as a percentage, you should create a calculated field e.g.:Suppress field display for numbers