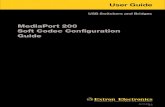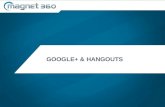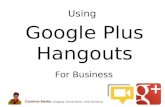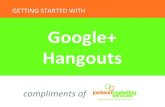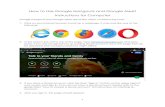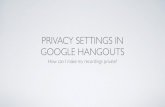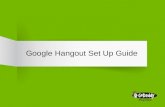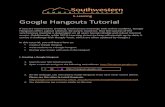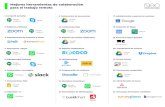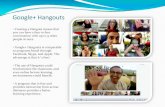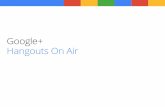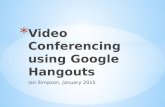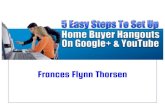Hangouts Getting started with Google - RMIT Universitymams.rmit.edu.au/av3r4rbtc60cz.pdf · What...
Transcript of Hangouts Getting started with Google - RMIT Universitymams.rmit.edu.au/av3r4rbtc60cz.pdf · What...
Menu
About Hangouts Get hanging out Hangout AppsNavigation
What are Google Hangouts?
Prerequisites
Hangout tips
Start a hangout from Google+
Start a hangout from Gmail
Join a Hangout
Getting around Hangouts
Check your video & audio
Text chat & screenshare
Collaborate on Google Drive files
YouTube
Hangout toolbox
More apps
© 2014 Simplify Solutions. This document can be shared with others under the Creative Commons Attribution-No Derivs 4.0 International licence. Under this licence, the content cannot be modified in any way. The Simplify Solutions logo and any other branding must remain intact.
First time using this learning guide? Move through the slides in order using your arrow keys.
What are Google Hangouts?
Google Hangouts allow you to have one-to-one or group conversations using text chat, voice or video calls.
Video hangouts can have up to 10 participants (or up to 15 if you are using a Google Apps account at your school or organisation). During a video Hangout, participants can collaborate live using Hangout apps.
Hangouts work from within Gmail and Google+, and from mobile devices.
This learning guide will focus on video Hangouts
Home
Prerequisites
Google+ profile*To use the full functionality of video Hangouts, you need to have joined Google+. If you have not done this, please see our Getting Started with Google+ learning guide.
Video and audio equipmentYou will need a webcam, microphone and speakers (or a headset).
BrowserIt is recommended that you use Hangouts in the Google Chrome browser.
Hangouts plugin (non-Google Chrome users only)If you are not using the Google Chrome browser, you will need to install the Hangouts plugin. You can do this now, or wait until you are prompted to install it when starting/joining your first hangout.
*Note: If you are using a Google Apps account belonging to your school or organisation, you can use video Hangouts without joining Google+. However, some functionality will be limited. This will be indicated in relevant sections of the learning guide, with more information here.
Home
Start a Hangout (1 of 2)
From Google+1. Open Google+2. Click the Hangouts button on the far right.
3. A list of your Hangout contacts will pop-out. Hover over Start a video Hangout button at the bottom of the list.
4. Click Start a video Hangout.
Home
5. Click in the Send an invitation box and select who you want to Hangout with. You can type individual’s names or email addresses, or invite a whole circle.
6. Click Invite.
Tip: Before hanging out with other people, it’s a good idea to do a test Hangout by yourself. You can just click Close on the invitation screen to have a Hangout on your own.
Don’t have Google+?
Learn how to start a Hangout from Gmail
Start a Hangout (2 of 2)
From Gmail
1. Open Gmail.
2. In your chat list, Click the name of the person (or one of the people) you want to Hangout with.
3. The Hangouts text chat window will open. Click the video camera button at the top.
4. The Hangout will open and an invitation will be sent to the person.
5. Invite other people to the Hangout using the Invite people button at the top of the Hangout window.
Note: You can also use this method from the chat list within Google+.
Home
Tip: If you want to hangout with multiple people, you could add them all to the text Hangout first, and then start the video Hangout. This will send invitations to everyone at once. To invite people to a text Hangout, click the Add button (next to the video camera button).
Join a Hangout
From Google+ or GmailWhen someone in your circles invites you to a hangout, you will receive a pop-up notification in Gmail and/or Google+ (whatever you have open at the time). Click Accept to join the hangout.
Note: You may also receive an email to notify you that you are being invited to a hangout. Click on the link in the email to join the hangout.
From a calendar invitationHangouts can be added to Google Calendar events. If you have been invited to a calendar event with a hangout:
1. Hover over the event in calendar.2. Click the Join video call link.
How do I add a Hangout to a calendar
event?Learn how here
Check your video & audio
When you start or join a hangout, you should always check that your webcam, microphone and speakers are working correctly.
1. Click the Settings (cog) button at the top of the Hangouts window.
2. Ensure the webcam, microphone and speakers you are using are selected.Tip: If you are using an external webcam or headset you may need to select these from the drop-down boxes.
3. Ensure the webcam image is displaying in the box on the right.
4. Speak and ensure that your microphone is detected (green dots will appear on the left of the microphone icon)
5. Click the Play test sound link and ensure you can hear the sound.
Home
Text chat & screenshare
Text chat
The text chat app is really useful if you are having audio or video problems. It is also great for collecting questions or discussion during a hangout.
1. Click the Chat button in the left-side menu.
2. Type your chat message and press enter.
Note: Chat messages are visible to every person who is in the hangout.
Home
ScreenshareScreenshare can be used to show other people in the hangout what you have on your computer screen.
1. Click the Screenshare button in the left-side menu.2. Select the screen or window you want to share and click Share.
Collaborate on Google Drive files
Docs, Sheets, Slides and Drawings from Google Drive can be added to a Hangout. This allows everyone in the hangout to collaborate on the share files while seeing and hearing each other.
1. Click the Google Drive icon in the left-side menu.2. Select an existing file from your Google Drive OR click Create shared notes to start a new document.
Tip: If the file you add is not shared with the other people in the hangout, you will be prompted to share it with them.
To add additional files to the hangout1. Click the arrow on the top-left of the document to expand the menu.2. Click Add.3. Select the file to open.
Note: Anyone in a Hangout can add files.
Home
Only available
with a Google+ profile
YouTube
The YouTube app lets you add a YouTube clip to the hangout, allowing everyone to watch it together. You can stop, start and pause the video for everyone.
1. Click the YouTube button in the left-side menu.
2. Click the Add videos to playlist button.
3. Search for a video or paste in a YouTube URL.
4. Click the + button next to the video to add it to the hangout. It will start playing straight away.
5. Search for more videos to add to the hangout playlist, or click Back when you’re done.
Note: Everyone’s microphone is automatically muted while the video is playing. Click the Push to talk button to temporarily un-mute your microphone.
Home
Only available
with a Google+ profile
Hangout toolbox
Hangout Toolbox is a third-party app that adds extra functionality to your hangout.
Add the app to your hangout1. Click the three dots button at the bottom of the left-side menu.2. Click the +Add Apps button.3. Find and hover over Hangout Toolbox.4. Click +Install Hangout extension.5. Click Accept.
Using the appClick the buttons at the top to access the functions.Lower third: Put your name and a tagline at the bottom of your webcam image.Volume control: Adjust the audio for other people in the hangout, or mute the whole hangout.Comment tracker: See comments about the hangout from other sources such as YouTube or Google+.
Home
Only available
with a Google+ profile
Learn more about Hangout Toolbox on their
website
More apps
There are heaps more apps you can add to a Hangout, here are just a few. Each person who wants to use the app needs to add it to the hangout.
CaptureTake screenshots of the hangout.
Google EffectsAdd sound effects, backgrounds, silly hats and more to your hangout.
Remote controlControl another hangout participant’s computer remotely (with their permission)
Story Before BedRead a story book to your child from afar.
SymphonicalCreate and share sticky notes on a digital whiteboard.
Home
Only available
with a Google+ profile Cacoo for Hangouts
Create and collaborate on diagrams
UberConferenceGet a free phone number for participants to access the hangout from a voice line.
Google Art ProjectTake a tour of famous art galleries during your hangout.
Find and install more apps1. Click the three dots button at the bottom of the left-side menu.2. Click the +Add Apps button.
Tip: This only shows you some of the available apps. For a complete list of apps, visit hangoutapps.com.
Hangout tips
Deal with a poor quality connectionHangouts generally work well over most internet connections. However, if you or other participants are on a very poor connection, turning off the webcams and just using audio can help improve the experience.
Get the Hangout app for ChromeIf you use Google Chrome, install the Hangouts app to make sure you never miss a Hangout. It will pop-up notifications for new text, voice and video hangouts, without the need to have Gmail or Google+ open.
Hangout from your mobile deviceYou can join or start a hangout from Android and iOS mobile devices (smartphones and tablets). This is great for when you are on the move. Note that you cannot use Hangout apps from a mobile device. Install the Hangout app on your device from the Play Store (Android) or App Store (iOS).
Schedule hangouts using Google calendar eventsIf you are planning a Hangout in advance, the easiest way to get everyone together is to schedule the hangout using a Google Calendar event. When creating the event, click the Add video call link to add a hangout. Invite all the hangout participants to the calendar event, and ask them to click on the Join video call link when it is time for the hangout.
Home
What’s next?
Congratulations on getting started with Google Hangouts!
If you are ready to learn more, check out the following learning guides
Hangouts on Air
Home
If you want to keep this learning guide, please select File > Make a copy to save your own copy in Google Drive. You must be signed-in to your Google account to make a copy.
Need more help?Visit our website to learn how we can help your further.
www.isimplify.com.au