Guida di CyberLink U Webinar...· trasmettere una presentazione PowerPoint e immagini, trasmettere...
Transcript of Guida di CyberLink U Webinar...· trasmettere una presentazione PowerPoint e immagini, trasmettere...

Guida per l'utente
U Webinar 6.5
CyberLink
Data revisione: 21/12/2020

Copyright e limitazioniTutti i diritti riservati.
IN BASE A QUANTO CONSENTITO DALLA LEGGE, U Webinar VIENEFORNITO "TALE QUALE", SENZA GARANZIE DI ALCUN TIPO, ESPRESSEO IMPLICITE, INCLUSA SENZA LIMITAZIONE QUALSIASI GARANZIA PERINFORMAZIONI, SERVIZI O PRODOTTI FORNITI MEDIANTE O INCONNESSIONE A U Webinar E QUALSIASI GARANZIA IMPLICITA DICOMMERCIABILITÀ, IDONEITÀ A SCOPI PARTICOLARI, ASPETTATIVE DIPRIVACY O MANCATA VIOLAZIONE.
L'USO DEL SOFTWARE IMPLICA CHE L'UTENTE ACCETTA DI SOLLEVARECYBERLINK DA OGNI RESPONSABILITÀ PER DANNI DIRETTI, INDIRETTI OEMERGENTI DERIVATI DALL'UTILIZZO DEL SOFTWARE O DEIMATERIALI CONTENUTI IN QUESTA CONFEZIONE.
I termini e le condizioni qui elencati RESTANO SOGGETTI alle leggi diTaiwan, Repubblica cinese.
U Webinar altri nomi di società e di prodotti citati nella presentepubblicazione sono marchi registrati, utilizzati a scopo identificativo,restando di proprietà esclusiva dei rispettivi proprietari.
CyberLink Quartiere generale internazionale:CyberLink Corporation15F., No. 100, Minquan Rd., Xindian Dist.New Taipei City 231, Taiwan (R.O.C.)
Sito Web di assistenza:Telefono #:
Fax #:
https://www.cyberlink.com886-2-8667-1298
886-2-8667-1385
Copyright © 2020 CyberLink Corporation. All rights reserved.

i
Sommario
1 IntroduzioneCapitolo 1
1 Benvenuti
1 Iscrivere un account CyberLink
2 Aggiornamento di U Webinar
3 Requisiti di sistema
5 Pianificazione di webinar liveCapitolo 2
9 Webinar in arrivo
10 Webinar precedenti disponibili surichiesta
12 Gestione di un webinar a singolopresentatore
Capitolo 3
15 Gestione di webinar a piùpresentatori
Capitolo 4
18 Trasmissione di webinarpre-registrati
Capitolo 5
21 Funzioni di trasmissioneCapitolo 6
21 Opzioni di visualizzazione
26 Strumenti webinar
33 Barra degli strumenti a schermointero
34 Pre-registrazione e modifica diwebinar
Capitolo 7
35 Pre-registrazione di un webinar
37 Modifica e produzione dei webinar
41 Modifica delle diapositive delwebinar
Capitolo 8

ii
41 Importazione di PowerPoint eimmagini
42 Gestione delle diapositive
45 Impostazioni di U WebinarCapitolo 9
45 Impostazioni della webcam
45 Impostazioni audio
46 Impostazioni preferenze
47 Impostazioni account
47 Offri suggerimenti
47 Chat testo
48 Tasti di scelta rapida di U WebinarCapitolo 10
50 Supporto tecnicoCapitolo 11
50 Prima di contattare il Supportotecnico
51 Supporto Web
51 Risorse della Guida

1
Introduzione
Introduzione
Capitolo 1:
In questo capitolo viene introdotto U Webinar, illustrare le sue funzioni chiave erivisti i requisiti minimi di sistema per il programma.
Nota: questo documento è da utilizzarsi solo come riferimento e a titolo informativo. I suonicontenuti e il programma corrispondente sono soggetti a cambiamento senza preavviso.
BenvenutiBenvenuti in U Webinar, lo strumento che aiuta a eseguire convincentipresentazioni online. All'interno di U Webinar è possibile:
· usare U Webinar per trasmettere i webinar live al pubblico online*.
· trasmettere una presentazione PowerPoint e immagini, trasmettere il videodella webcam, o entrambi.
· pianificare i webinar sul sito web di U Webinar.
· importare le diapositive di PowerPoint e le immagini per creare rapidamente iwebinar da altre sorgenti.
· registrare i webinar che possono essere trasmessi in date successive.
· mostrare i webinar a un pubblico locale tramite un monitor esteso oproiettore.
· aggiungere note alle diapositive del webinar e su una lavagna virtuale.
· condividere il desktop del computer nel webinar come dimostrazione eriferimento.
Nota: * il numero di partecipanti che possono visualizzare le trasmissioni live del webinardipende dal piano di sottoscrizione a U Webinar. Le iscrizioni di base gratuite possonotrasmettere fino a 25 partecipanti. Vedere https://u.cyberlink .com/pricing per ulterioriinformazioni sui piani di sottoscrizione disponibili per U Webinar.
Iscrivere un account CyberLinkPrima di poter eseguire la trasmissione dei webinar live sul sito web di U Webinar, ènecessario iscriversi per ottenere un account CyberLink gratuito.
Per iscrivere un account CyberLink, procedere come segue:

2
CyberLink U Webinar 6.5
1. Nella finestra di avvio di U Webinar, avviare un webinar live o registrato. Saràchiesto di accedere con l'account CyberLink.
2. Fare clic sul collegamento Iscriviti in questa finestra per accedere alla paginaweb di iscrizione.
3. Iscriversi per ottenere un account nel modo seguente:
· Indirizzo e-mail: inserire l’indirizzo e-mail. Una e-mail di conferma vieneinviata all'account e utilizzata per il ripristino della password, se necessario.
· Password: inserire una password per l'account. La password deve esserecompresa tra 6 e 20 caratteri.
· Inserisci ancora password: inserire nuovamente la password perconfermarla.
· Nome da visualizzare: inserire il nome da visualizzare utilizzato peridentificare se stessi al pubblico.
Nota: è possibile cambiare il nome da visualizzare e uscire dal sito web di U Webinar inImpostazioni account.
4. Fare clic sul pulsante Fine per completare il processo di iscrizione.
Nota: facendo clic su Fine si accettano i Termini di utilizzo e la Politica sulla privacy di U.Consultare le informazioni in basso nella pagina di iscrizione per i dettagli.
Aggiornamento di U WebinarCyberLink rende disponibili periodicamente degli aggiornamenti software in mododa poter usare sempre la versione più recente. Per determinare la versione di UWebinar, fare clic sul logo nell'angolo superiore sinistro.
Per aggiornare il software procedere come segue:
1. Nella finestra del programma U Webinar, fare clic sul pulsante per aprirela finestra delle notifiche.
2. Controllare le sezioni Nuovi aggiornamenti e Informazioni aggiornamento.
3. Selezionare un elemento in queste sezioni per aprire il browser web, dove èpossibile scaricare il più recente aggiornamento patch.

3
Introduzione
Requisiti di sistemaDi seguito sono illustrati i requisiti minimi di sistema consigliati per l'uso di UWebinar.
Requisiti minimi di sistema per Windows
Sistemaoperativo
· Microsoft Windows 10/8.1/8/7.
Processore (CPU)· Intel Core™ serie i (seconda generazione).
· AMD Phenom II
Processoregrafico (GPU)
· Intel® HD Graphics.
Memoria· 4 GB.
Spazio sul discorigido
· 100 MB per l'installazione del programma.
· Spazio aggiuntivo necessario per la registrazione diwebinar (1 GB necessario per ciascuna 1 diregistrazione).
ConnessioneInternet
· 2,5 Mbps per la banda per il caricamento.
Altro hardware· Webcam e microfono.
Altro software· Microsoft ®PowerPoint 2007.

4
CyberLink U Webinar 6.5
Requisiti minimi di sistema per Mac
Sistemaoperativo
· Mac OS 10.12.
Processore (CPU)· Intel Core™ serie i (seconda generazione).
· AMD Phenom II
Processoregrafico (GPU)
· Intel® HD Graphics.
Memoria· 4 GB.
Spazio sul discorigido
· 100 MB per l'installazione del programma.
· Spazio aggiuntivo necessario per la registrazione diwebinar (1 GB necessario per ciascuna 1 diregistrazione).
ConnessioneInternet
· 2,5 Mbps per la banda per il caricamento.
Altro hardware· Webcam e microfono.
Altro software· Microsoft ®PowerPoint 2007.
Nota: per essere certi di disporre di tutte le funzionalità di U Webinar, assicurarsi che ilcomputer soddisfi i requisiti minimi di sistema.

5
Pianificazione di webinar live
Pianificazione di webinarlive
Capitolo 2:
Prima di avviare la trasmissione del webinar sul sito web di U Webinar, è possibileandare su https://u.cyberlink.com per pianificare il webinar. Una volta pianificato, èpossibile accedere all'URL per il webinar live futuro.
Per pianificare un webinar live, procedere come segue:
1. Passare alla pagina di pianificazione del webinar su U Webinar usare uno deiseguenti metodi:
· andare su https://u.cyberlink.com, accedere all'account CyberLink, quindi fareclic su I miei webinar > Pianifica webinar.
· fare clic sul collegamento nella parte inferiore della finestra di avvio di UWebinar,

6
CyberLink U Webinar 6.5
quindi fare clic sul pulsante Pianifica webinar.
· fare clic sul pulsante in alto a destra nella finestra di U Webinar e fare clicsul pulsante Pianifica webinar.
Viene visualizzata la sezione Pianifica webinar in alto nella pagina web.

7
Pianificazione di webinar live
2. In questa sezione, inserire le informazioni come segue:
· Titolo: inserire un titolo per il webinar.
· Ora/data di inizio: impostare la data e l'ora in cui iniziare il webinar.
Nota: i webinar live non si avviano automaticamente quando la data e l'ora di inizio sonotrascorse. È necessario avviare manualmente il webinar in U Webinar per avviare latrasmissione live.
· Ora/data di fine: impostare la data e l'ora in cui il webinar termina.
· Fuso orario: selezionare il fuso orario da usare per l'orario del webinardall'elenco.
· Descrizione: se necessario, inserire una breve descrizione dell'argomento delwebinar.
· Registrazione: selezionare questa opzione per richiedere ai membri delpubblico di registrarsi al webinar. Consultare Registrazione delleimpostazioni di approvazione e notifica per maggiori informazioni.
· Assegna assistenti webinar: selezionare questa opzione per impostare gliassistenti durante il webinar che possono aiutare a eliminare i commentiinappropriati, bloccare utenti molesti e impostare altri partecipanti comeassistenti. Una volta selezionato, è possibile inserire gli indirizzi e-mail degliassistenti nel campo a disposizione, o importare un elenco da un file. Perulteriori informazioni, vedere Assistenti.
Nota: gli assistenti del webinar non sono disponibili per i webinar a più presentatori.

8
CyberLink U Webinar 6.5
· Discussione pannello: selezionare questa opzione per impostare il webinarcome webinar a più presentatori. Per ulteriori informazioni, vedere Gestionedi webinar a più presentatori.
· Aggiungi filigrana sul video webinar: selezionare questa opzione peraggiungere una filigrana testuale al video del webinar per proteggerne ilcopyright. Consultare Aggiunta di filigrane con testo per maggioriinformazioni.
· Gruppo di discussione U Messenger collegato: selezionare questa opzioneper creare un gruppo di discussione in U Messenger per il webinar. Una voltacreato il gruppo, l'utente e i membri del pubblico possono partecipare alladiscussione sul webinar. Una volta selezionata l'opzione, inserire il Nomegruppo.
Nota: una volta creato, fare clic sul collegamento del gruppo di discussione nella paginadettagli del webinar per aprirlo in U, o fare clic sul pulsante Copia per condividere l'URL con imembri del pubblico.
3. Fare clic su Fine per salvare il webinar pianificato.
Registrazione delle impostazioni diapprovazione e notifica
Durante la pianificazione di un webinar, selezionare l'opzione Registrazione perrichiedere la registrazione al webinar da parte di tutti i membri. Una voltaselezionata, sono disponibile le seguenti impostazioni:
Nota: è possibile scaricare un elenco di registranti andando su I miei webinar > Cronologiae facendo clic sul collegamento Esporta nel file nella scheda Registrati.
· Modulo di registrazione: selezionare questa opzione per raccogliere più delnome del registrante e l'indirizzo e-mail durante la registrazione. Ulterioriinformazioni che possono essere raccolte includono società, titolo, reparto eURL della società. Per ciascuno (tranne nome ed e-mail), scegliere se mostrareil campo nel modulo di registrazione, e se renderlo una informazioneobbligatoria o opzionale.
· Approvazione automatica: selezionare questa opzione per consentire a tuttii registrati di guardare il webinar.
· Approvazione manuale: selezionare questa opzione per approvare tutte lepotenziali registrazioni. Se necessario, è possibile fare clic sul pulsante Creaelenco pre-approvati per approvare automaticamente tutte le registrazioniche appartengono a un dominio specifico inserendo l'indirizzo del dominio

9
Pianificazione di webinar live
e-mail nella casella "Inserisci nome dominio". Ad esempio, "cyberlink.com". Èinoltre possibile inserire i membri del pubblico pre-approvati inserendo gliindirizzi e-mail nella seconda casella disponibile, separati da punto e virgola,virgola o interruzione di riga. Fare clic sul collegamento Importa file da perimportare i fogli di calcolo Excel con un elenco di indirizzo e-mail pre-approvati (fare clic su ? per altre istruzioni).
· Ricevere un'e-mail quando qualcuno si registra: selezionare questa opzioneper ricevere un'e-mail tutte le volte che qualcuno si registra.
Aggiunta di filigrane con testo
È possibile aggiungere una filigrana con testo al video del webinar live perproteggerne il copyright. Per aggiungere una filigrana con testo, procedere comesegue:
1. Selezionare l'opzione Aggiungi filigrana sul video webinar.
2. Impostare la Posizione della filigrana.
3. Inserire il testo da usare nella filigrana nel campo a disposizione. La filigranacon testo può contenere fino a 100 caratteri.
4. Fare clic sul pulsante Anteprima per visualizzare l'anteprima della filigranaapplicata.
Webinar in arrivoNella pagina home di U Webinar, è disponibile un elenco completo di tutti iwebinar in arrivo pianificati (https://u.cyberlink.com/user/webinar/upcoming).

10
CyberLink U Webinar 6.5
· Fare clic su per avviare il webinar pianificato in U Webinar.
· Fare clic su per ottenere l'URL per il webinar pianificato. È l'URL che icontatti possono usare per visualizzare i webinar nel browser web omediante l'applicazione U Messenger.
· Fare clic su per modificare le informazioni del webinar pianificato, senecessario.
· Fare clic su per eliminare il webinar pianificato dall'elenco.
Webinar precedenti disponibilisu richiestaNella pagina home di U Webinar sono disponibili i webinar precedenti che sonodisponibili per la visione su richiesta(https://u.cyberlink.com/user/webinar/recording). Sono disponibili per la visionefino a 7 giorni dopo la trasmissione.
Fare clic sul webinar registrato nell'elenco per visualizzare le seguenti opzioni:
· Riproduci: fare clic per guardare un webinar registrato.
· Condividi: fare clic per ottenere l'URL per la visione del webinar registrato. Èl'URL che i contatti possono usare per visualizzare i webinar registrati nelbrowser web o mediante l'applicazione U Messenger.

11
Pianificazione di webinar live
· Ritaglia: fare clic per tagliare il webinar registrato. Per ulteriori informazioni,vedere Taglio dei webinar registrati.
· Download: fare clic per scaricare una copia del webinar registrato sulcomputer.
· Carica: fare clic per sostituire la versione esistente di un webinar registratocon una nuova. Consente di apportare modifiche al webinar, e di ricaricarloper sostituire quello originale. Seguire i passaggi nell'interfaccia utente percompletare il caricamento.
· Elimina: fare clic per eliminare il webinar registrato dall'elenco.
Nota: i webinar precedenti non vengono eliminati automaticamente dopo la scadenza. Ènecessario eliminarli manualmente utilizzando il pulsante precedente per rimuoverlidall'elenco.
Taglio dei webinar registrati
Usare la funzione di taglio per tagliare rapidamente le parti indesiderate all'inizio ealla fine del webinar registrato.
Per tagliare un webinar registrato, procedere come segue.
1. Passare alla pagina dei webinar passati sul sito web U:https://u.cyberlink.com/user/webinar/recording
2. Selezionare il webinar registrato da tagliare, quindi fare clic su .
3. Usare i controlli del lettore per trovare dove iniziare la clip tagliata, quindi fareclic su Imposta avvio per impostare la posizione iniziale.
4. Usare i controlli del lettore per trovare dove terminare la clip tagliata, quindifare clic su Imposta arresto per impostare la posizione finale.
Nota: facendo clic sui pulsanti Imposta avvio/arresto, le posizioni iniziale/finale sarannoimpostate nel punto in cui si trova il cursore di riproduzione. È possibile trascinaremanualmente le posizioni iniziale/finale per definire il taglio.
5. Fare clic su Salva, quindi su OK quando richiesto, per impostare le modifichee tagliare la clip.
Nota: prima del salvataggio, selezionare l'opzione Conserva video originale per conservareuna copia del video originale completo in modo da poterlo tagliare ancora in seguito.

12
CyberLink U Webinar 6.5
Gestione di un webinar asingolo presentatore
Capitolo 3:
Con U Webinar un singolo presentatore può trasmettere i video live e lediapositive in un webinar sul sito Web di U Webinar. Una volta eseguito l'accessoall'account CyberLink, un presentatore può pianificare i webinar sul sito Web di UWebinar e condividere il collegamento URL del webinar live con i contatti.
Per gestire un webinar live a singolo presentatore, procedere come segue:
Nota: i webinar live a singolo presentatore sono registrati automaticamente. Una voltaterminato il webinar, sarà chiesto se si desidera salvarlo sul server di U Webinar in modo dapoterlo guardare in seguito su richiesta.
1. Nella finestra di avvio di U Webinar, selezionare Webinar a singolopresentatore.

13
Gestione di un webinar a singolo presentatore
2. Se non è stato eseguito l'accesso a U Webinar, sarà chiesto di accedere conl'account CyberLink.
3. Inserire le informazioni dell'account CyberLink (indirizzo e-mail e password),fare clic su Accedi per continuare e su Avanti per confermare l'hosting di unwebinar con l'account. Se non si dispone di un account consultare Iscrivereun account CyberLink per ulteriori informazioni.
Nota: se non viene richiesto di accedere, vuol dire che è già stato eseguito l'accesso a UWebinar. Se viene utilizzato un account diverso, fare clic sul collegamento Esci nella finestraConferma account.
4. Prima di avviare un webinar live, U Webinar verifica che la connessioneInternet/di rete sia sufficiente per trasmettere il webinar. Una voltacompletato il test, fare clic su Avanti per passare alla finestra successiva.
5. Nella finestra di impostazione, selezionare la webcam e il microfono da usarenel webinar. Per il dispositivo audio selezionato, usare il cursore disponibileper impostare il livello dell'ingresso audio. Selezionare l'opzioneRegolazione automatica volume microfono per consentire a U Webinar diregolare automaticamente il livello di ingresso del microfono (e ridurre senecessario l'audio di sottofondo) per garantire che l'audio sia chiaro durantela registrazione o la trasmissione. Una volta pronti, fare clic su Avanti percontinuare.
6. Nella finestra successiva, selezionare:
· Nuovo webinar: selezionare questa opzione per avviare un nuovo
webinar che non è stato pianificato in precedenza.
· Scegli webinar programmato: selezionare un webinar pianificato in
precedenza sul sito web U Webinar dall'elenco. ConsultarePianificazione di webinar live per maggiori informazioni.
Nota: non è necessario pianificare un webinar sul sito web U Webinar, basata fare clic suNuovo webinar per continuare.
7. Se necessario, inserire un titolo per il nuovo webinar nel campo adisposizione, quindi fare clic su Fine per aprire la finestra di U Webinar.
8. Quindi fare clic su Importa file per importare una presentazione diPowerPoint o le immagini per il webinar, se necessario. Consultare Modificadelle diapositive del webinar per maggiori informazioni.
Nota: è possibile importare i file dopo aver avviato il webinar. Vengono aggiunti alla fine dellediapositive nel riquadro diapositive del webinar.
9. Una volta pronti, fare clic su Avvia per avviare la trasmissione live.
Nota: è possibile fare clic sul pulsante Invita per accedere all'URL per il webinar live.

14
CyberLink U Webinar 6.5
10. Iniziare a parlare nel microfono, scorrere le diapositive e immagini diPowerPoint o parlare alla webcam. È possibile scorrere le diapositive:
· facendo clic sulle diapositive nel pannello diapositive del webinar.
· usando i controlli di navigazione del webinar e per scorrere lediapositive.
Nota: se necessario, fare clic su per passare alla vista griglia per trovare rapidamenteuna diapositiva durante il webinar.
· usando i tasti freccia su/giù sulla tastiera per scorrere le diapositive.
11. Se necessario, vedere Funzioni di trasmissione per un elenco dettagliatodelle funzioni e opzioni disponibili durante i webinar live.
Nota: è possibile fare clic sull'URL nelle diapositive PowerPoint per visualizzare il sito web inmodalità Presenta desktop. Le diapositive possono anche avere video MP4 o WMV integratiche possono essere riprodotti durante il webinar facendo clic sul pulsante di riproduzionedurante la presentazione.
12. Una volta terminato, fare clic sul pulsante Arresta per terminare il webinar.
13. Sarà chiesto se si desidera salvare il webinar in modo da poterlo guardare inseguito su richiesta. Fare clic su Salva nel cloud per salvare una copia sul sitoweb di U Webinar, o Ignora per non caricarla. Inoltre saranno salvate sul discorigido del computer, una registrazione del webinar e un file di log della chatdi testo del webinar.
Nota: fare clic sul collegamento Mostra nella cartella per accedere al file video del webinarregistrato (e file chat testo), che può essere visto o condiviso con i contatti. Fare clic sulcollegamento Elimina per rimuoverlo dal disco rigido del computer.

15
Gestione di webinar a più presentatori
Gestione di webinar a piùpresentatori
Capitolo 4:
In U Webinar è possibile gestire un webinar con più presentatori che prendonoparte a una discussione live in U Riunione parlando a turno, presentando lediapositive e altro.
Nota: l'utente e tutti i presentatori devono scaricare e accedere a U Messenger 6.3 osuperiore prima di poter partecipare a un webinar a più presentatori.
Per gestire un webinar live a più presentatori, procedere come segue:
1. Nella finestra di avvio di U Webinar, selezionare Webinar a più presentatori.
2. Se non è stato eseguito l'accesso a U Webinar, sarà chiesto di accedere conl'account CyberLink.

16
CyberLink U Webinar 6.5
3. Inserire le informazioni dell'account CyberLink (indirizzo e-mail e password),fare clic su Accedi per continuare e su Avanti per confermare l'hosting di unwebinar con l'account. Se non si dispone di un account consultare Iscrivereun account CyberLink per ulteriori informazioni.
Nota: se non viene richiesto di accedere, vuol dire che è già stato eseguito l'accesso a UWebinar. Se viene utilizzato un account diverso, fare clic sul collegamento Esci nella finestraConferma account.
4. Prima di avviare un webinar live, U Webinar verifica che la connessioneInternet/di rete sia sufficiente per trasmettere il webinar. Una voltacompletato il test, fare clic su Avanti per passare alla finestra successiva.
5. Nella finestra di impostazione, selezionare la webcam e il microfono da usarenel webinar. Per il dispositivo audio selezionato, usare il cursore disponibileper impostare il livello dell'ingresso audio. Una volta pronti, fare clic suAvanti per continuare.
6. Nella finestra successiva, selezionare:
· Nuovo webinar: selezionare questa opzione per avviare un nuovo webinarche non è stato pianificato in precedenza.
· Scegli webinar programmato: selezionare un webinar pianificato inprecedenza sul sito web U Webinar dall'elenco. Consultare Pianificazione diwebinar live per maggiori informazioni.
Nota: non è necessario pianificare un webinar sul sito web U Webinar, basata fare clic suNuovo webinar per continuare.
7. Se necessario, inserire un titolo per il nuovo webinar nel campo adisposizione, quindi fare clic su Fine per aprire la finestra di U Riunioni.
8. Nella finestra di U Riunioni, fare clic su Invita > Ottieni URL presentatore eselezionare una delle opzioni di invito per inviarla ad altri presentatori. Nonappena fatto clic su URL, saranno visibili nella finestra di U Riunioni e prontiper la discussione.
Nota: i presentatori invitati possono invitare altri presentatori facendo clic sul pulsante Invitauna volta che sono nella finestra di U Riunioni. Solamente il gestiore della riunione puòinvitare i membri del pubblico a partecipare al webinar prima dell'inizio.
9. Una volta che tutti i presentatori si sono uniti alla riunione e sono pronti, fareclic su Invita > Ottieni URL pubblico e condividerlo con i contatti e i membridel pubblico in modo che possano partecipare alla riunione.
10. Una volta che tutti i presentatori sono pronti, fare clic sul pulsante Avvia,quindi su Conferma per avviare il webinar a più presentatori.

17
Gestione di webinar a più presentatori
Nota: scaricare il manuale utente di U Messenger e controllare la sezione "Area di URiunioni" per informazioni dettagliate sulle funzioni disponibili in U Riunioni durante il webinara più presentatori.
Durante un webinar a più presentatori, il gestore può fare clic sul pulsanteCommenti per aprire una finestra che visualizza i commenti dai membri delpubblico. Al termine del webinar a più presentatori, fare clic sul pulsanteInterrompi per terminare il webinar. Quindi, fare clic sul pulsante Esci e su Arrestatrasmissione ed esci per chiudere la finestra di U Riunioni.

18
CyberLink U Webinar 6.5
Trasmissione di webinarpre-registrati
Capitolo 5:
È possibile trasmettere i webinar live registrati* in precedenza sul sito web UWebinar. Per informazioni sulla creazione di webinar anticipatamente, vedere Pre-registrazione di un webinar.
Nota: * questa funzione non è disponibile nella versione Mac di U Webinar.
Per trasmettere un webinar preregistrato, procedere come segue:
Nota: i webinar live sono registrati automaticamente. Una volta terminato il webinar, saràchiesto se si desidera salvarlo sul server di U Webinar in modo da poterlo guardare in seguitosu richiesta.
1. Nella finestra di avvio di U Webinar, selezionare il collegamentoRegistrazione offline di webinar e altro.
2. Selezionare l'opzione Trasmetti webinar registrato.

19
Trasmissione di webinar pre-registrati
3. Scorrere fino a e selezionare il file di progetto .cws di U Webinar cherappresenta il webinar registrato e fare clic su Apri.
4. Se non è stato eseguito l'accesso a U Webinar, sarà chiesto di accedere conl'account CyberLink.
5. Inserire le informazioni dell'account CyberLink (indirizzo e-mail e password),fare clic su Accedi per continuare e su Avanti per confermare l'hosting di unwebinar con l'account. Se non si dispone di un account consultare Iscrivereun account CyberLink per ulteriori informazioni.
Nota: se non viene richiesto di accedere, vuol dire che è già stato eseguito l'accesso a UWebinar. Se viene utilizzato un account diverso, fare clic sul collegamento Esci nella finestraConferma account.
6. Prima di avviare un webinar live, U Webinar verifica che la connessioneInternet/di rete sia sufficiente per trasmettere il webinar. Una voltacompletato il test, fare clic su Avanti per passare alla finestra successiva.
7. Nella finestra successiva, selezionare:
· Nuovo webinar: selezionare questa opzione per avviare un nuovo
webinar che non è stato pianificato in precedenza.
· Scegli webinar programmato: selezionare un webinar pianificato in
precedenza sul sito web U Webinar dall'elenco. ConsultarePianificazione di webinar live per maggiori informazioni.
Nota: non è necessario pianificare un webinar sul sito web U Webinar, basata fare clic suNuovo webinar per continuare.
8. Se necessario, inserire un titolo per il nuovo webinar nel campo adisposizione, quindi fare clic su Fine per aprire la finestra di U Webinar.
9. Una volta pronti, fare clic su Avvia per avviare la trasmissione del webinar liveregistrato.
Nota: se necessario, copiare l'URL visualizzata per invitare i contatti a vedere il webinar. Èanche possibile fare clic sul pulsante Invita per accedere all'URL per il webinar live.
Una volta avviato il webinar, viene avviata automaticamente la riproduzione delprogetto webinar registrato. È possibile lasciare che il progetto venga riprodottooppure è possibile:
· sospendere o interrompere il webinar registrato.
· fare clic sul pulsante Solo webcam per mostrare il video live dalla webcam.Consente di eseguire una introduzione live o una conclusione durante ilwebinar. Fare clic sul pulsante Solo video per tornare la webinar registrato.

20
CyberLink U Webinar 6.5
· fare clic sul pulsante Lavagna bianca per usare la lavagna bianca durante ilwebinar.
· fare clic sul pulsante Chat test per mostrare/nascondere la finestra della chattestuale live durante il webinar.
Al termine del webinar registrato, U Webinar interrompe automaticamente ilwebinar dopo 60 secondi. Fare clic sul pulsante Arresta per interromperlo prima, osu Continua per continuare il webinar attivando la webcam.
Una volta terminato il webinar, sarà chiesto se si desidera salvarlo in modo dapoterlo guardare in seguito su richiesta. Fare clic su Sì per salvare una copia sulsito web di U Webinar.
Nota: fare clic sul collegamento Mostra nella cartella per accedere al file video del webinarregistrato, che può essere visto o condiviso con i contatti. Fare clic sul collegamentoElimina per rimuoverlo dal disco rigido del computer.

21
Funzioni di trasmissione
Funzioni di trasmissione
Capitolo 6:
Durante la trasmissione di webinar live, U Webinar mostra quando segue:
A - Pannello diapositive del webinar, B - Avvia/arresta webinar, C - Opzioni visualizzazione, D - Strumentiwebinar, E - Finestra di trasmissione, F - Ottieni URL trasmissione, G - Altre funzioni (D&R vocale/Appello), H- Finestra chat testo live, I - Attiva/disattiva modalità schermo intero, J - Controlli di navigazione delwebinar, K - Attiva/disattiva microfono, L - Attiva/disattiva webcam, M - Visualizzazione video webcam, N -Stato connessione di rete, O - Numero spettatori corrente, P - Durata esecuzione webinar
Nota: durante la trasmissione di un webinar registrato, alcune funzioni non sono disponibili.
Opzioni di visualizzazioneQuando viene aperto un webinar in U Webinar, per impostazione predefinita èvisualizzata solo la diapositiva corrente nella finestra di trasmissione. Durante ilwebinar è possibile scegliere tra quattro opzioni:
· Solo diapositiva: selezionare questa opzione per visualizzare solo lediapositive nel webinar durante la trasmissione/registrazione.

22
CyberLink U Webinar 6.5
· PiP: selezionare questa opzione per visualizzare il video dalla webcamprincipale nell'angolo in basso a destra della diapositiva corrente nellafinestra di trasmissione. Se si stanno utilizzando due webcam, è possibileimpostare la webcam principale per la visualizzazione a schermo intero nellafinestra di trasmissione, mentre la webcam secondaria è sovrappostanell'angolo inferiore destro.
· Allineato: selezionare questa opzione per visualizzare il video dalla webcamprincipale e la diapositiva corrente o il feed dalla webcam secondariaaffiancate nella finestra di trasmissione. Una volta selezionato, fare clic sullafreccia giù per scegliere il layout preferito per la diapositiva e la fotocamera, oimpostare due webcam. Fare clic sull'opzione Imposta immagine di sfondoper scegliere il modello di immagine di sfondo utilizzato per completare learee vuote dello schermo create dalla dimensione diversa di slide e finestredella webcam.
· Videocamera singola: selezionare questa opzione per visualizzare il videodalla webcam principale a schermo interno nella finestra di trasmissione.
Nota: se il video della webcam è in trasmissione da un dispositivo errato, è possibilecambiare il feed della webcam nelle Impostazioni webcam o selezionando i dispositivi correttinella sezione Cambia webcam dei menu a discesa PiP e Allineato.
Durante il webinar è possibile fare clic sul pulsante e selezionare Off perdisattivare la webcam se necessario. Selezionare una delle webcam disponibili dariattivare.
Fare clic su per attivare o disattivare il microfono della fotocamera.
Impostare l'immagine di sfondo per lavisualizzazione allineataQuando si seleziona l'opzione Visualizzazione allineata per la trasmissione delwebinar, è possibile impostare il modello dell'immagine di sfondo usato perriempire le aree vuote sullo schermo create da diverse dimensioni tra slide efinestre della webcam.
Per impostare il modello dell'immagine di sfondo, procedere come segue:
1. Fare clic sulla freccia giù sotto al pulsante Allineato.
2. Fare clic sull'opzione Imposta immagine di sfondo.
3. Scegliere tra i modelli di immagini di sfondo disponibili per cambiarli.

23
Funzioni di trasmissione
Creazione di un modello dell'immagine di sfondopersonalizzato
Per creare un modello dell'immagine di sfondo personalizzato, procedere comesegue:
1. Fare clic sulla freccia giù sotto al pulsante Allineato.
2. Fare clic sull'opzione Imposta immagine di sfondo.
3. Fare clic su per aggiungere un modello immagine vuoto.
Nota: è possibile avere un modello dell'immagine di sfondo personalizzato alla volta. Fare
clic sul pulsante per eliminare il modello personalizzato esistente, o spostare il mouse
su un'immagine personalizzata e fare clic su per sostituire le immagini del modellocorrente per aggiungerne una nuova.

24
CyberLink U Webinar 6.5
4. Fare clic su + per importare le immagini nel modello dell'immaginepersonalizzato.
5. Selezionare il file immagine sul computer da usare.

25
Funzioni di trasmissione
6. L'immagine importata sostituirà di sfondo vuoto nel modello.
7. Se necessario, è possibile ripetere i passaggi precedenti per cambiarel'immagine di sfondo nel modello.

26
CyberLink U Webinar 6.5
Strumenti webinarDurante la trasmissione a un pubblico dal vivo o la registrazione di un progettowebinar, sono disponibili i seguenti strumenti per migliorare i webinar.
· Presenta desktop
· Lavagna bianca
· Annotazioni
· Mostra trasmissione su monitor esteso/proiettore
· Chat testo live
· Sospensione dei webinar e Torno subito
· D&R vocale
· Appello
Presentazione del desktop Durante una trasmissione o la registrazione di un progetto webinar, fare clic sulpulsante Presenta desktop per mostrare al pubblico il desktop del computer nellafinestra di trasmissione.
Nota: quando si fa clic su l'URL in una diapositiva PowerPoint durante la trasmissione, saràchiesto di passare alla modalità Presenta desktop per visualizzare il sito web.
Il desktop sarà trasmesso al pubblico e/o registrato nel progetto webinar in mododa poter fare una dimostrazione software, mostrare i media sul computer, ecc.
Nota: la mini barra degli strumento di U Webinar è disponibile nella parte superiore deldesktop del computer durante la modalità presenta desktop, e consente di aggiungereannotazioni sul desktop, e mostrare/nascondere la finestra della chat di testo oattivare/disattivare la webcam e il microfono.
Fare clic sul pulsante nella mini barra degli strumenti di U Webinar per tornarealla modalità webinar.
Uso della lavagna biancaFare clic sul pulsante Lavagna bianca* durante la trasmissione o la registrazione diprogetti webinar per cambiare la finestra di trasmissione e passare a una lavagnabianca virtuale su cui è possibile usare una penna per disegnare. Per disegnare

27
Funzioni di trasmissione
sulla lavagna bianca, è sufficiente fare clic e trascinare il mouse nella finestra dellalavagna bianca.
Per disattivare la lavagna bianca, fare nuovamente clic sul pulsante Lavagnabianca.
Per informazioni su come cambiare il colore e la dimensione della penna virtuale,consultare Impostazione delle opzioni di annotazione.
Aggiunta di annotazioniDurante la trasmissione e registrazione dei progetti webinar, fare clic sul pulsanteAnnota* per attivare le annotazioni e trasformare il mouse in una penna virtuale. Èpossibile quindi disegnare all'interno della finestra di trasmissione sullediapositive del webinar e sulla lavagna bianca facendo clic e trascinando il mouse.Usare questa funzione per evidenziare punti specifici, disegnare sulla lavagnabianca e altro.
Per disattivare le annotazioni, fare nuovamente clic sul pulsante Annota.
Nota: tutte le annotazioni sulla diapositiva corrente scompaiono quando si passa alladiapositiva successiva. Tornando alla diapositiva precedente, le annotazioni non saranno piùdisponibili. È anche possibile fare clic su Annulla per rimuovere l'ultima annotazione oRipristina per cancellare tutte le annotazioni nella diapositiva corrente.
Impostazione delle opzioni di annotazione
Fare clic sulla freccia giù sotto al pulsante Annota per impostare le seguentiopzioni:
· Colore: impostare il colore della riga della penna virtuale che sarà usato laprossima volta che si fa clic e trascina il mouse nella finestra di trasmissione.
· Dimensione: impostare la dimensione della riga della penna virtuale che saràusato la prossima volta che si fa clic e trascina il mouse nella finestra ditrasmissione.
Mostrare il webinar al pubblico localesul monitor esteso/proiettoreDurante la trasmissione in U Webinar, è possibile mostrare il webinar su unmonitor* esteso o proiettore.
Nota: * questa funzione non è disponibile nella versione Mac di U Webinar.

28
CyberLink U Webinar 6.5
Seguire i passaggi durante la presentazione a colleghi, studenti, in un seminarioecc, che si trovano nella stessa stanza.
Nota: prima di poter mostrare un webinar su un monitor esteso/proiettore, assicurarsi che siaconfigurato e connesso correttamente, e che il desktop esteso sia attivato nelle Impostazioniproprietà di visualizzazione di Windows (premere Windows+P sulla tastiera e selezionareEstendi). Consultare la guida di Windows e il manuale utente del produttore per ulterioriistruzioni.
Per mostrare il webinar a un pubblico locale su un monitor esteso/proiettore, fareclic sul pulsante Estendi monitor nella barra degli strumenti.
Nota: se è collegato più di uno schermo al computer, è necessario fare clic su sotto alpulsante Estendi monitor e selezionare il dispositivo su cui mostrare il webinar.
Chat testo liveQuando viene avviato un webinar live, è presente una finestra chat testuale sullato destro della finestra. Se non è visualizzata, fare clic sul pulsante Chat testo.
Nota: una volta terminato il webinar, andare suhttps://u.cyberlink .com/user/webinar/recording per scaricare tutti i commenti per il webinar inun file .TXT se il webinar è disponibile su richiesta. È sufficiente fare clic sul webinar e sulcollegamento Testo commenti per scaricarlo sul computer.
Tutti gli spettatori del webinar possono creare un nome da visualizzare e chattaree commentare durante il webinar. È anche possibile partecipare alla chat di testo,tutti i commenti nella finestra della chat saranno in blu.
Nota: è possibile modificare il nome visualizzato usato nella chat di testo nelle Impostazioniaccount.
Gli spettatori possono mettere i mi piace agli altri commenti e fare clic su permettere mi piace al commento di uno spettatore. Nella finestra della chat fare clic
su (o sulla freccia giù sul pulsante Chat testo) per ordinare i commenti per piùrecenti o per numero di mi piace. Selezionando Mi piace/Più recenti, la finestra

29
Funzioni di trasmissione
della chat sarà divisa con i commenti con più mi piace in alto e i commenti piùrecenti nel pannello inferiore.
Nota: per eliminare un commento nella finestra della chat di testo, fare clic con il testo destroe selezionare Elimina commento. Per impedire a un membro del pubblico di commentare,fare clic con il tasto destro su un commento e selezionare Blocca utente. È possibile gestirel'elenco degli utenti bloccati nelle Impostazioni.
È possibile nascondere la chat di testo live deselezionando il pulsante Chat testo
o facendo clic su (o sulla freccia giù sul pulsante Chat testo) e selezionandoDisattiva chat testo.
Sospensione dei webinar e Torno subitoÈ possibile sospendere la trasmissione durante i webinar o usare la funzione Tornosubito per fare una pausa.
Nota: le funzioni Sospendi e Torno subito non possono essere usate contemporaneamente.
Sospensione dei webinar
Per sospendere un webinar live, procedere come segue:
1. Fare clic sulla freccia giù sotto al pulsante Interrompi e selezionare Sospendiwebinar e riprendi in seguito.
2. Quando richiesto, fare clic su Sì.
3. Inserire la durata in minuti della sospensione del webinar nel campo adisposizione.
4. Fare clic su OK.
Per riprendere il webinar, basta fare nuovamente clic sul pulsante Avvia una voltapronti.
Torno subito
Durante la gestione del webinar, fare clic sul pulsante Torno subito* per attivare lafunzione e fare una pausa. Una volta attivata i visitatori vedranno l'immagineTorno subito selezionata. Per riprendere il webinar e disattivare Torno subito, farenuovamente clic sul pulsante Torno subito. I visitatori torneranno a vedere lediapositive trasmesse, la webcam, ecc.

30
CyberLink U Webinar 6.5
Modifica dell'immagine Torno subito
Per cambiare l'immagine Torno subito (BRB) applicata quando è attiva la funzione,procedere come segue:
1. Fare clic sulla freccia giù sotto al pulsante Torno subito.
2. Scegliere tra le immagini BRB disponibili per cambiarla.
Importazione delle immagini Torno subitopersonalizzate
Per importare un'immagine Torno subito (BRB) personalizzata, procedere comesegue:
1. Fare clic sulla freccia giù sotto al pulsante Torno subito.
2. Selezionare l'opzione Importa altre immagini BRB.
3. Selezionare il file immagine sul computer da aggiungere alle immagini BRB.
4. L'immagine importata non sarà disponibile nelle immagini BRB.

31
Funzioni di trasmissione
D&R vocaleDurante il webinar è possibile avviare una sessione D&R vocale in cui i membri delpubblico possono porre domande utilizzando il microfono del computer o deldispositivo mobile.
Per avviare una sessione D&R, procedere come segue:
1. Durante la trasmissione del webinar, fare clic sul pulsante Altro e selezionareD&R.
2. Fare clic su Avvia sessione D&R live. Sarà ricevuta una notifica quando unmembro del pubblico pone una domanda.
3. Fare clic su accanto alla persona che ha una domanda da fare per aprire ilrelativo microfono.
4. Fare clic su per disattivare il microfono una volta conclusa laconversazione.
5. Ripetere i passaggi 3 e 4 fino a rispondere a tutte le domande.
6. Fare clic su Interrompi sessione D&R per chiudere la sessione e tornare alwebinar.
AppelloI gestori del webinar possono svolgere l'appello nella riunione, ad esempiodurante l'insegnamento in una classe online in U Webinar e desideranopartecipare.
Nota: solamente i membri del pubblico devono scaricare e accedere a U Messenger 6.3 osuccessivo prima di poter rispondere all'appello.
Per avviare l'appello, procedere come segue:
1. Durante la trasmissione del webinar, fare clic sul pulsante Altro e selezionareAppello.
2. Scegliere quali informazioni raccogliere durante l'appello. Fare clic sul pulsanteAggiungi per includere le informazioni personalizzate.
3. Se necessario, attivare l'opzione "Interrompi appello dopo" e inserire laquantità di minuti.
4. Fare clic su Avvia per iniziare l'appello.

32
CyberLink U Webinar 6.5
Una volta avviato l'appello, è possibile fare clic su Altro > Appello > Visualizzarapporto per visualizzare le informazioni raccolte nel browser Web. Fare clic suEstendi durata per dare ai partecipanti altro tempo per rispondere. Fare clic suInterrompi e su Chiudi per terminare l'appello.
Una volta terminata la riunione sarà visualizzata la posizione del rapportodell'appello. Fare clic sul collegamento Apri posizione file per aprire la cartella evisualizzare il file .CSV salvato nella seguente cartella: C:\Users\Your_Name\Videos\U Webinar Recordings
Rispondere all'appello
Quando si partecipa a un webinar, il gestore può richiedere ai partecipanti dirispondere all'appello. Quando in U Webinar viene chiesto di rispondereall'appello, fare clic sul pulsante Continua per inserire le informazioni richieste nelbrowser Web. Inserire tutte le informazioni nei campi a disposizione, quindi fareclic su Invia.
AssistentiDurante la pianificazione di un webinar, o dopo che è iniziato, è possibileimpostare le persone come assistenti. Durante il webinar live, gli assistentipossono aiutare a eliminare i commenti inappropriati, bloccare gli utenti molesti eimpostare altri partecipanti come assistenti.
Nota: gli assistenti del webinar non sono disponibili per i webinar a più presentatori.
Per visualizzare l'elenco degli assistenti attuali, fare clic sul pulsante Altro eselezionare Elenco assistenti.
Impostazione dei partecipanti come assistenti
È possibile impostare i partecipanti come assistenti durante la pianificazione di unwebinar o una volta che il webinar è iniziato, come segue:
Nota: gli utenti devono aver eseguito l'accesso all'account U per essere impostati ed eseguirele attività degli assistenti del webinar.
· fare clic destro su una persona nella finestra della chat di testo e selezionareImposta come assistente.
· fare clic sul pulsante Altro e selezionare Elenco assistenti. Inserire unindirizzo e-mail nel campo a disposizione e fare clic su + per assegnare lapersona tramite e-mail.

33
Funzioni di trasmissione
· fare clic sul pulsante Altro, selezionare Elenco assistenti, quindi Visualizzatutti i partecipanti. Fare clic destro su una persona nell'elenco deipartecipanti e selezionare Imposta come assistente.
Per rimuovere una persona dagli assistenti, fare clic destro sulla persona nellafinestra della chat o nell'elenco dei partecipanti e selezionare Rimuoviautorizzazioni assistente.
Barra degli strumenti a schermointeroDurante la trasmissione e registrazione dei progetti webinar, è possibile fare clic su
per visualizzare il webinar a schermo intero sullo schermo, nascondendo ilpannello delle diapositive del webinar, la barra degli strumenti e la finestra dellachat.
Nota: il passaggio alla modalità a schermo interno non influisce sulla visione da parte delpubblico o sui contenuti del webinar registrato.
In modalità a schermo intero, la barra degli strumenti a schermo interno èvisualizzata nella parte superiore della finestra, e offre l'accesso ai controlli dinavigazione, opzioni di visualizzazione e strumenti del webinar.
Fare clic sul pulsante o premere il tasto Esc sulla tastiera per uscire dallamodalità a pieno intero.

34
CyberLink U Webinar 6.5
Pre-registrazione emodifica di webinar
Capitolo 7:
In U Webinar è possibile pre-registrare* e modificare* i webinar per futuretrasmissioni live, o per la creazione di file video da condividere. I progetti webinarpossono essere composti da presentazioni di PowerPoint, immagini importate e/ovideo della webcam. Questa opzione consente di registrare e migliorare il webinarprima di trasmetterlo dal vivo.
Nota: * questa funzione non è disponibile nella versione Mac di U Webinar.
Per pre-registrare o modificare un progetto webinar, procedere come segue:
1. Nella finestra di avvio di U Webinar, selezionare il collegamentoRegistrazione offline di webinar e altro.
2. Scegliere una delle seguenti opzioni:

35
Pre-registrazione e modifica di webinar
· Registra nuovo webinar: selezionare per pre-registrare un nuovo webinar.Per ulteriori informazioni, vedere Pre-registrazione di un webinar.
· Continua registrazione precedente: selezionare per continuare laregistrazione di un webinar avviato in precedenza. Per ulteriori informazioni,vedere Continuare registrazione precedente.
· Modifica webinar: selezionare per modificare un webinar registrato inprecedenza. Consultare Modifica dei webinar per maggiori informazioni.
Pre-registrazione di un webinarÈ possibile pre-registrare un webinar da trasmettere in una data successiva, ocreare e condividere in seguito come file video.
Per pre-registrare un webinar, procedere come segue:
1. Nella finestra di avvio di U Webinar, selezionare il collegamentoRegistrazione offline di webinar e altro.
2. Fare clic sul pulsante Registra nuovo webinar.
3. Scegliere una delle seguenti opzioni:
· Importa presentazione: selezionare questa opzione per importare unfile PowerPoint o una serie di immagini da usare nel webinar.
· Avvia webcam: selezionare questa opzione per registrare solo il video livedalla webcam.
4. Se si sceglie di importare una presentazione, vedere Modifica dellediapositive del webinar per informazioni sulla gestione dellediapositive/immagini e altro, prima di avviare la registrazione.
5. Una volta pronti, fare clic su Registra per avviare la registrazione del webinar.
6. Iniziare a parlare nel microfono, scorrere le diapositive e immagini diPowerPoint o parlare alla webcam. È possibile scorrere le diapositive diPowerPoint:
· facendo clic sulle diapositive nel pannello diapositive del webinar.
· usando i controlli di navigazione del webinar e per scorrere lediapositive.
Nota: se necessario, fare clic su per passare alla vista griglia per trovare rapidamenteuna diapositiva durante la registrazione.

36
CyberLink U Webinar 6.5
· usando i tasti freccia su/giù sulla tastiera per scorrere le diapositive.
Nota: ogni volta che si seleziona o si passare a una diapositiva diversa nel webinar, UWebinar avvia la registrazione di una nuova clip video. Ciascuna clip può essere modificatain seguito, se necessario. Consultare Modifica dei progetti per maggiori informazioni.
7. Se necessario, usare gli Strumenti webinar per aggiungere annotazioni,presentare il desktop del computer e altro durante la registrazione.
8. Una volta terminato, fare clic sul pulsante Arresta per terminare laregistrazione.
Nota: è possibile fare nuovamente clic sul pulsante Registra per continuare la registrazionedel webinar.
9. Una volta completato, fare clic su per salvare il webinar.
Continua registrazione precedenteUna volta terminata la pre-registrazione del webinar, è possibile aggiungere altreinformazioni o diapositive da includere nel webinar registrato finale. Oppure, èpossibile che non ci sia stato tempo di terminare la registrazione del webinar e sidesidera continuare da dove si è interrotto.
Nota: per sostituire una clic video/diapositiva esistente nel webinar, è possibile usare registraper sostituire.
Per continuare la registrazione del webinar, procedere come segue:
1. Nella finestra di avvio di U Webinar, selezionare il collegamentoRegistrazione offline di webinar e altro.
2. Fare clic sul pulsante Continua registrazione precedente.
3. Scorrere fino a e selezionare il file progetto salvato del webinar registrato inprecedenza, quindi fare clic su Apri.
4. Se necessario, fare clic su Importa file per importare altre diapositivePowerPoint o immagini. Saranno aggiunte dopo l'ultima diapositivaregistrata.
Nota: le diapositive registrate in precedenza sono indicate da un quadrato rosso. Perinformazioni sulla modifica delle diapositive registrate correnti, vedere Modifica dei webinar.
5. Una volta pronti, fare clic su Registra per continuare la registrazione delwebinar.
6. Una volta completata la registrazione dei contenuti aggiunti, fare clic suArresta. Il nuovo contenuto sarà sostituito alla fine dello storyboard nellascheda Modifica/Produci. Per informazioni sulla modifica di tutte lediapositive registrate, vedere Modifica dei webinar.

37
Pre-registrazione e modifica di webinar
Modifica e produzione deiwebinarFare clic sulla scheda Modifica/Produci per visualizzare l'anteprima e modificareun webinar registrato prima di trasmetterlo. È anche possibile salvarlo come filevideo sul computer.
A - Produci video, B - Finestra anteprima, C - Controlli di riproduzione, D - Storyboard
Quando viene registrato un webinar, ogni volta che viene selezionata o si passa aun’altra diapositiva, U Webinar registra una nuova clip video. Ogni clip video èdisponibile nello storyboard nella scheda Modifica/Produci.
La durata di ciascuna clip video è uguale al tempo trascorso su quella diapositivadurante la registrazione del webinar. Se è stato registrato solo il video dellawebcam, la clip video corrisponde alla durata della registrazione con la webcam.
Nella scheda Modifica/Produci è possibile visualizzare in anteprima, riorganizzare,ri-registrare o cancellare qualsiasi clip prima della trasmissione o produzione.

38
CyberLink U Webinar 6.5
Anteprima dei webinarNella scheda Modifica/Produci usare i controlli di riproduzione per riprodurre ilwebinar registrato.
Per scorrere il webinar, è sufficiente selezionare ciascuna clip video nello
storyboard in basso nella finestra, o usare i controlli e . Fare clic sul pulsante
per riprodurre il webinar dall'inizio della diapositiva selezionata corrente.
Modifica dei webinarI webinar registrati possono essere modificati consentendo di sostituire clip videospecifiche e organizzarle o eliminarle.
Riorganizzazione delle clip nello storyboard
Se necessario, è possibile riorganizzare l'ordine delle clip nello storyboard. Perprocedere, è sufficiente fare clic e trascinare le clip in posizioni diverse.

39
Pre-registrazione e modifica di webinar
Ri-registrare clip video nello storyboard(Registra per sostituire)
È possibile sostituire una clip video nello storyboard registrando nuovamente ilvideo della webcam, l'audio fuori campo e le annotazioni aggiunte alla diapositivadel webinar.
Nota: le clip video nello storyboard non possono essere tagliate manualmente in U Webinar.Per rendere più breve una clip, è necessario registrare nuovamente la clip video.
Quando completata la nuova registrazione, la clip sarà inserita nel webinar nellastessa posizione delle clip video precedente.
Nota: le clip video composte solo dal video della webcam non possono essere ri-registratequi. Fare clic sulla scheda Registra per ri-registrare solo il video della webcam, quindispostare la clip nella posizione desiderata nello storyboard.
Per ri-registrare la clip video nello storyboard, procedere come segue:
1. Selezionare la clip video nello storyboard da sostituire/ri-registrare.
2. Fare clic sull'icona nella miniatura della diapositiva. Viene visualizzata lafinestra Modifica.
3. Una volta pronti, fare clic sul pulsante Ripeti registrazione, quindi registrare ilnuovo contenuto come necessario, parlando al microfono.
4. Fare clic su Annota per aggiungere le annotazioni nella nuova clip video.Consultare Aggiunta di annotazioni per maggiori informazioni.
5. Fare clic sul pulsante Arresta una volta terminato.
6. Fare clic su OK per chiudere la finestra Modifica e sostituire la clip videoselezionata nello storyboard con la nuova clip registrata.

40
CyberLink U Webinar 6.5
Eliminazione delle diapositive dai webinar
È possibile eliminare le clip video sullo storyboard e dai webinar registrati.
Per eliminare una clip video, procedere come segue:
1. Selezionare la clip video nello storyboard da eliminare.
2. Fare clic sull'icona nella miniatura della clip video o usare il tasto Eliminasulla tastiera.
3. Fare clic su Elimina per eliminare la clip video dallo storyboard e dal webinarregistrato.
Salvataggio dei webinar come file videoUna volta terminata la registrazione, l'anteprima e la modifica del webinar, èpossibile salvarlo come file video nel formato MP4.
Per salvare un webinar, procedere come segue:
1. Nella scheda Modifica/Produci, fare clic sul pulsante Produci sopra allafinestra di anteprima.
2. Se necessario, definire la cartella di destinazione dove salvare il file video
prodotto. Fare clic sul pulsante per cambiare la cartella di destinazione.
3. Fare clic su Produci. U Webinar produce il file video e lo salva nella posizionespecificata.
Una volta completata la produzione, fare clic sul collegamento Apri cartella pervisualizzare i file salvati nella posizione di salvataggio. Per impostazionepredefinita la cartella è impostata su C:\Users\<nome utenteWindows>\Videos\Registrazioni U Webinar. Questa cartella di uscita può esserecambiata in Impostazioni uscita.

41
Modifica delle diapositive del webinar
Modifica delle diapositivedel webinar
Capitolo 8:
Prima di gestire un webinar live o eseguire una registrazione per la trasmissione inseguito, è possibile preparare e modificare le diapositive del webinar. Qui èpossibile importare immagini o diapositive PowerPoint e poi gestirle comenecessario per preparare la presentazione o la registrazione.
A - Pannello diapositive webinar, B - Finestra di anteprima, C - Pannello note presentatore
Importazione di PowerPoint eimmaginiÈ possibile importare le diapositive PowerPoint* o le immagini esistentidirettamente in U Webinar.

42
CyberLink U Webinar 6.5
Nota: * Le diapositive PowerPoint sono caricate su CyberLink Cloud e quindi convertite inimmagini quando importate in U Webinar su Mac.
Durante il processo di importazione, ciascuna diapositiva/immagine di PowerPointviene convertita in diapositiva del webinar e posizionata nel pannello diapositivedel webinar sulla sinistra.
Nota: il formato del webinar e di qualsiasi video registrato è determinato dal formato dellaprima diapositiva importata nel nuovo progetto.
Per importare i file, procedere come segue:
Nota: è anche possibile trascinare i file nel pannello diapositive del webinar sulla sinistra perimportali nel progetto corrente. È possibile importare i file dopo aver avviato il webinar.Vengono aggiunti alla fine delle diapositive nel riquadro diapositive del webinar.
1. Selezionare il pulsante Importa file.
2. Selezionare il file PowerPoint o l'immagine da importare.
Nota: U Webinar supporta l'importazione dei file PowerPoint (PPT e PPTX) e di immagini neiformati BMP, JPEG, JPG e PNG.
3. Fare clic su Apri per importare e convertire i file in diapositive webinar.
Gestione delle diapositiveUna volta importate tutte le diapositive PowerPoint e immagini in U Webinar, èpossibile gestire le diapositive nel pannello diapositive del webinar nei modiseguenti.
Nota: in qualsiasi momento è possibile importare altre diapositive PowerPoint o immagini.Notare solo che i nuovi file importati diventano le ultime diapositive nel pannello diapositivedel webinar.

43
Modifica delle diapositive del webinar
Riorganizzazione delle diapositive
È possibile riorganizzare l'ordine delle diapositive semplicemente facendo clic etrascinandole nella nuova posizione.
Eliminazione delle diapositive esistenti
È possibile eliminare una diapositiva nel webinar selezionandola, spostando il
mouse sulla diapositiva e facendo clic sull' icona presente sulla miniatura delladiapositiva.
Nota: invece di eliminare una diapositiva, è possibile fare clic con il tasto destro e selezionareNascondi diapositive selezionate per nascondere dalla vista. La diapositiva nel riquadro dellediapositive è visualizzata in grigio e non sarà visualizzata durata la trasmissione del webinar.Per visualizzarla in seguito, fare nuovamente clic con il tasto destro e selezionare Mostrardiapositivas seleccionadas.

44
CyberLink U Webinar 6.5
Aggiunta di note del presentatore
Ciascuna diapositiva nel webinar include una sezione per le note del presentatore.Usare i campi in dotazione per inserire le note o i punti da ricordare durante latrasmissione o la registrazione. Le note del presentatore saranno visualizzate alpubblico durante la trasmissione/registrazione effettiva.
Se non si riesce a trovare il pannello note del presentatore, potrebbe esserenecessario ridimensionare il pannello inferiore della finestra di U Webinar.

45
Impostazioni di U Webinar
Impostazioni di U Webinar
Capitolo 9:
Per configurare le impostazioni* in U Webinar, fare clic sul pulsante nell'angolosuperiore destro. Al termine della configurazione delle impostazioni, selezionareOK per impostare le modifiche.
Nota: * questa funzione non è disponibile nella versione Mac di U Webinar.
Impostazioni della webcamFare clic sul pulsante nell'angolo superiore destro e selezionare la schedaWebcam per configurare le seguenti impostazioni:
· Principale: selezionare la webcam principale o un altro dispositivo diregistrazione video da usare per trasmettere/registrare il video utilizzando UWebinar.
· Secondario: se è presente più di una webcam o altri dispositivi diregistrazione video, selezionare la webcam secondaria per attivare lefunzioni di due webcam.
Impostazioni audioFare clic sul pulsante nell'angolo superiore destro e selezionare la schedaAudio per configurare le seguenti impostazioni:
· Microfono: selezionare il microfono da usare durante la trasmissione eregistrazione in U Webinar. Usare il cursore disponibile per impostare il livellodi ingresso dell'audio per il microfono.
· Regolazione automatica volume microfono: selezionare questa opzione perconsentire a U Webinar di regolare automaticamente il livello di ingresso delmicrofono (e ridurre se necessario l'audio di sottofondo) per garantire chel'audio sia chiaro durante la registrazione o la trasmissione.
· Suoni sistema: usare il cursore disponibile per impostare il livello di ingressodell'audio per qualsiasi suono proveniente dalla scheda audio del computerdurante una registrazione o trasmissione.

46
CyberLink U Webinar 6.5
· Riduci audio sistema mentre si parla: selezionare questa opzione perconsentire a U Webinar di ridurre automaticamente il volume dell'audioproiveniente dalla scheda audio del computer quando qualcuno inizia aparlare nel microfono.
Impostazioni preferenzeFare clic sul pulsante nell'angolo superiore destro e selezionare la schedaPreferenze per configurare le seguenti impostazioni:
· Percorso registrazione: questa opzione consente di conoscere dove sarannosalvati i webinar e i progetti webinar registrati. Fare clic sul pulsante Fogliaper selezionare una cartella di uscita diversa se necessario.
· Salva copia del webinar su disco rigido: selezionare questa opzione perconsentire a U Webinar di salvare una copia di ciascun webinar sul discorigido del computer. Il file video è disponibile nella cartella specificata inprecedenza.
Lingua:
· Usa lingua predefinita di sistema: selezionare questa opzione pervisualizzare la stessa lingua del sistema operativo. Questa funzione èdisponibile solo se la lingua del sistema operativo è una delle lingue definitedall'utente supportate.
· Definito dall'utente: selezionare questa opzione e selezionare la linguadall'elenco a discesa da usare.
Live:
· Titolo webinar live: se necessario, è possibile aggiornare il titolo del webinarcorrente nel campo disponibile.
Connessione del server:
· Usa impostazioni proxy Internet Explorer: selezionare questa opzione perconsentire U Webinar di usare le impostazioni proxy da Internet Explorerdurante la connessione al server U Webinar.

47
Impostazioni di U Webinar
Impostazioni accountFare clic sul pulsante nell'angolo superiore destro e selezionare la schedaAccount per configurare le seguenti impostazioni:
· E-mail: visualizza l'indirizzo e-mail per l'account CyberLink a cui è statoeseguito l'accesso.
· Nome da visualizzare: se necessario, è possibile cambiare il nome davisualizzare utilizzato nella chat testuale live durante i webinar.
· Gestisci e aggiorna: fare clic sul collegamento per passare al sito web U doveè possibile gestire e aggiorare i piani di archiviazione U e altro.
· Modifica password: fare clic sul collegamento per modificare rapidamente lapassword dell'account CyberLink.
· Disconnetti: fare clic su questo collegamento per uscire dal sito web di UWebinar.
Offri suggerimentiFare clic sul pulsante nell'angolo superiore destro e selezionate la scheda Offrisuggerimenti per aprire la finestra dove poter valutare U Webinar e inviare unfeedback e suggerimenti a CyberLink su come migliorare.
Chat testoFare clic sul pulsante nell'angolo superiore destro e selezionare la scheda Chattesto per configurare le seguenti impostazioni:
· Disattivare la chat di testo per tutti i webinar gestiti da questo account:selezionare questa opzione per non consentire le chat di testo live durantequalsiasi webinar.
· Elenco utenti bloccati: visualizza l'elenco di utenti bloccati dall'usare le chatdi testo live durante i webinar. Per rimuovere un utente dall'elenco, fare clicsull'icona accanto al nome e fare clic su Sì quando richiesto.

48
CyberLink U Webinar 6.5
Tasti di scelta rapida di UWebinar
Capitolo 10:
Questa sezione elenca tutti i tasti di scelta rapida disponibili in U Webinar.
Tasto di sceltarapida
Descrizione
F1 Per aprire il file della guida di U Webinar.
F2 o 2 Avviare l'hosting webinar live.
F3 o 3 Arrestare il webinar live.
F4 o 4 Sospendi webinar live
F5 Vai a schermo intero. Premere Esc per uscire dalloschermo intero.
F6 o 6 Passa a modalità visualizzazione solo diapositiva/video(solo per la trasmissione live pre-registrata).
F7 o 7 Passa a modalità visualizzazione PiP.
F8 o 8 Passa a modalità visualizzazione allineata.
F9 o 9 Passa a modalità visualizzazione solo webcam.
F10 Presenta desktop.
F11 Mostra finestra "Torno subito". Fare clic su BRB perchiudere la finestra "Torno subito".
F12 Apri/chiudi lavagna bianca virtuale.
Alt+F4 Chiudi programma U Webinar.
Pagina su, frecciasu o sinistra
Passa alla diapositiva precedente.
Pagina giù, frecciagiù o destra
Passa alla diapositiva successiva. Durante la trasmissionelive, è possibile fare clic sulla diapositiva per passare allapagina successiva.

49
Tasti di scelta rapida di U Webinar
Ctrl+selezionecursore
Seleziona contemporaneamente più diapositive.
Ctrl+C Copia la diapositiva.
Ctrl+V Incolla la diapositiva.
Ctrl+A Seleziona tutte le diapositive.
Ctrl+S Salva il progetto corrente (solo modalità registrazione).
Ctrl+W Apre il menu della webcam (solo per la modalità finestra).
Ctrl+M Apre il menu microfono (solo per la modalità finestra).

50
CyberLink U Webinar 6.5
Supporto tecnico
Capitolo 11:
Il presente capitolo può essere di aiuto nel caso sia necessaria assistenza tecnica.Sono incluse tutte le informazioni necessarie per trovare le risposte che si stannocercando. È possibile comunque contattare il vostro distributore/rivenditorelocale.
Prima di contattare il SupportotecnicoPrima di contattare l'assistenza tecnica di CyberLink, provare una delle seguentiopzioni di assistenza gratuite:
· consultate il manuale utente o la guida in linea installata insieme alprogramma.
· consultare la FAQ al seguenti collegamento sul sito web di U:https//u.cyberlink.com/support
· verificare la pagina Risorse della guida nel presente documento.
Prima di contattare l'assistenza tecnica tramite e-mail o telefono, reperire leseguenti informazioni:
· il nome del prodotto, la versione e numero di build che generalmente sitrovano facendo clic sull'immagine del nome del prodotto nell'interfacciautente.
· la versione di Windows installata nel computer.
· elenco di dispositivi hardware nel sistema (scheda di acquisizione, schedaaudio, scheda VGA) e relativi dati tecnici. Per risultati migliori, generare esalvare le informazioni di sistema utilizzando DxDiag.txt.
Nota: di seguito le procedure per generare le informazioni di sistema con il file DxDiag.txt:Fare clic sul pulsante Windows (start) e cercare "dxdiag". Fare clic sul pulsante Salva tuttele informazioni per salvare il file DxDiag.txt.
· la corretta trasposizione di ogni messaggio di avviso che sia stato mostrato(suggeriamo di appuntare il testo su un foglio di carta o effettuare una catturadella schermata).

51
Supporto tecnico
· una descrizione dettagliata del problema e le circostanze in cui si è verificato.
Supporto WebLe risposte ai vostri problemi sono disponibili 24 ore al giorno e senza costi sul sitoweb CyberLink: https//u.cyberlink.com/support
Nota: è necessario effettuare prima la registrazione per poter usufruire dell'assistenza webCyberLink .
CyberLink fornisce una vasta gamma di opzioni per l'assistenza web, tra cui le FAQ,in nove lingue.
Risorse della GuidaIl seguente è un elenco di risorse della guida che possono essere di aiuto durantel'uso dei prodotti CyberLink.
· Accedere alla risoluzione dei problemi e FAQ (domande più frequenti) di
CyberLink: https//u.cyberlink.com/support
· Visualizzare i tutorial video per il software: https//u.cyberlink.com/

52
Guida di CyberLink U Webinar

53
Index
Index
A
Account CyberLinkiscrizione 1
uscita 47
Aggiornamenti 2
Annotazioni 27
Anteprima 38
Appello 31
Assistenti 32
Assistenza Tecnica 50
Assistenza web 51
Audioimpostazioni 45
ingresso 45
B
BRB 29
C
Carica 10
Cartella di uscita 46
Chat 28
Chat testodisattivare 47
Clipriorganizzazione 38
Clip videoriorganizzazione 38
Commenti
attivazione 28
download 28
Connessione 46
Connessione di retestato 21
test 5, 12, 15, 18
Connessione Internet
stato 21
test 5, 12, 15, 18
D
D&R 31
D&R vocale 31
Desktoppresentazione 26
Diapositive 42eliminare 42
eliminazione dal progetto 40
importazione 41
nascondere 42
riordinare 42
riorganizzazione 42
Domande 31
Download 10
Due webcamimpostazioni 45
opzioni visualizzazione 21
Durata esecuzione 21
E
Elenco utenti bloccati 47

54
F
Filigrane 9
Formati file 41
Formato 41
G
Gruppo discussione 5
Guida 51
I
Immaginiimportazione 41
Importa 41
Impostazioniaccount 47
audio 45
microfono 45
videocamera 45
webcam 45
Impostazioni proxy 46
L
Lavagna bianca 26
Lingua 46
Lingua interfaccia utente 46
Live
webinar 12, 15
M
Microfono
disattiva audio 21
impostazioni 45
livello 45
Modalità visualizzazione 21
Modifica 38
N
Note 44
Note presentatore 44
Numero spettatori 21
P
Pianificare webinar 5
Più presentatori 15
PowerPointimportazione 41
Produrre 40
Proiettore 27
R
Registrareper sostituire 39
Registrazionedesktop 26
di trasmissioni future 35
percorso 46
Render 40
Requisiti di sistema 3
Ri-registrare 39
S
Schermo intero 33

55
Index
Server 46
Singolo presentatore 12
Sospendi 29
Sostituisci webinar 10
Su richiesta 10
Suggerimenti 47
Suoni sistema 45
T
Taglia 11
Tasti di scelta rapida 48
Tastieratasti di scelta rapida 48
Titolomodifica 46
Torno subito 29
Trasmissioneannotazioni 27
funzioni 21
salvataggio su disco rigido46
U
U Messenger 5
Uscita 47
V
Videodi trasmissione 46
uscita 40
Videocameraimpostazioni 45
Visualizzazione estesa 27
W
Webcamattivare/disattivare 21
impostazioni 45
selezione 21
visualizzazione 21
Webinara pubblico locale 27
anteprima 38
caricamento 10
chat testo 28
download 10
in arrivo 9
live 12, 15
modifica 38
più presentatori 15
produzione 40
registrazione 8, 35
ritaglio 10
scheduling 5
singolo presentatore 12
sospensione 29
sostituzione 10
su richiesta 10
taglio 11
titolo 46
uscita 40
video registrati 18
















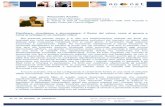


![PIANIFICARE · 2018-05-10 · pianificare l’internazionalizzazione around business opportunity abo srls - borgo treviso 22 35013 cittadella [pd] italy vat it05075700285 info@abopportunity.it](https://static.fdocuments.net/doc/165x107/5f1a3bfd208f5b3c704acd0e/pianificare-2018-05-10-pianificare-lainternazionalizzazione-around-business.jpg)