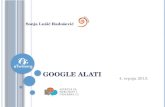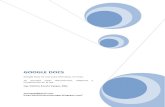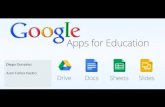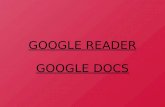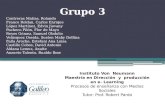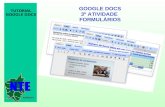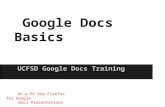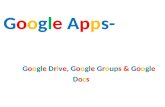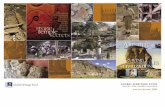GOOGLE DOCS - SACCECsaccec.com/descargas/excel2010/Google docs virtual.pdfPara poder utilizar Google...
Transcript of GOOGLE DOCS - SACCECsaccec.com/descargas/excel2010/Google docs virtual.pdfPara poder utilizar Google...

GOOGLE DOCS
Google Docs es una suite ofimática, en línea.
Te permite crear documentos, editarlos y compartirlos en la red.
Ing. Patricia Acosta Vargas, MSc.
[email protected] http://patriciaacostavargas.blogspot.com/

Google docs
Ing. Patricia Acosta V., MSc. [email protected] Página 2
Contenido ¿QUÉ ES GOOGLE DOCS? .............................................................................................................7
INICIAR EL PROGRAMA.................................................................................................................7
NUEVO DOCUMENTO...................................................................................................................9
GUARDAR UN DOCUMENTO ......................................................................................................11
CERRAR EL DOCUMENTO ...........................................................................................................12
GESTIONAR ELEMENTOS ............................................................................................................12
LA PANTALLA DE INICIO .............................................................................................................12
SELECCIONAR DOCUMENTOS.....................................................................................................13
CREAR UN ELEMENTO NUEVO ...................................................................................................14
ABRIR UN DOCUMENTO PARA EDITARLO ..................................................................................15
EL PORTAPAPELES WEB ..............................................................................................................15
SUBIR ARCHIVOS ........................................................................................................................15
TIPOS DE ARCHIVO Y LIMITACIONES DE TAMAÑO .....................................................................18
ARCHIVOS ALMACENADOS.........................................................................................................19
RENOMBRAR DOCUMENTOS .....................................................................................................20
COPIAR UN DOCUMENTO ..........................................................................................................21
GUARDAR UN DOCUMENTO ......................................................................................................22
CREAR CARPETAS .......................................................................................................................23
Listar por carpetas. .................................................................................................................26
DESTACAR CON ESTRELLA ..........................................................................................................27
BUSCAR ELEMENTOS ..................................................................................................................28
ELIMINAR DOCUMENTOS Y CARPETAS.......................................................................................29
OCULTAR DOCUMENTOS ...........................................................................................................30
DOCUMENTOS DE TEXTO ...........................................................................................................31
Introducción ...........................................................................................................................31
Desplazarse por el documento ...................................................................................................32
SELECCIONAR .............................................................................................................................34
ELIMINAR ...................................................................................................................................35
DESHACER Y REHACER................................................................................................................36
REHACER. ...................................................................................................................................36
COPIAR, CORTAR Y PEGAR..........................................................................................................36
BUSCAR Y SUSTITUIR ..................................................................................................................38
REVISAR ORTOGRAFÍA ................................................................................................................39

Google docs
Ing. Patricia Acosta V., MSc. [email protected] Página 3
TRADUCCIÓN DE IDIOMA ...........................................................................................................40
FORMATO DE UN TEXTO ............................................................................................................41
FORMATO CARÁCTER. TAMAÑO ................................................................................................43
FORMATO CARÁCTER. ESTILO ....................................................................................................44
COLORES DEL TEXTO ..................................................................................................................45
QUITAR LOS FORMATOS ............................................................................................................46
FORMATO PÁRRAFO. ALINEACIÓN .............................................................................................46
FORMATO PÁRRAFO. SANGRÍA ..................................................................................................47
ESTILOS DE PÁRRAFO .................................................................................................................48
LISTAS .........................................................................................................................................48
Crear una lista. ...........................................................................................................................49
Modificar una lista. ....................................................................................................................49
INSERTAR IMÁGENES, TABLAS Y OTROS ELEMENTOS ................................................................50
INSERTAR IMÁGENES .................................................................................................................50
INSERTAR UNA TABLA ................................................................................................................52
MODIFICAR UNA TABLA .............................................................................................................53
INSERTAR MARCADORES ............................................................................................................54
VÍNCULOS ...................................................................................................................................55
COMENTARIO .............................................................................................................................57
SALTO DE PÁGINA ......................................................................................................................58
ENCABEZADO Y PIE DE PÁGINA ..................................................................................................59
LÍNEA HORIZONTAL ....................................................................................................................60
HOJAS DE CÁLCULO ....................................................................... ¡Error! Marcador no definido.
Introducción .............................................................................. ¡Error! Marcador no definido.
EL ENTORNO ................................................................................. ¡Error! Marcador no definido.
COLUMNAS, FILAS Y CELDAS ......................................................... ¡Error! Marcador no definido.
MOVERSE POR LA HOJA ................................................................ ¡Error! Marcador no definido.
GUARDAR LA HOJA DE CÁLCULO ................................................... ¡Error! Marcador no definido.
MÚLTIPLES HOJAS ......................................................................... ¡Error! Marcador no definido.
TIPOS DE DATOS ............................................................................ ¡Error! Marcador no definido.
INTRODUCIR DATOS ...................................................................... ¡Error! Marcador no definido.
TRABAJAR CON CELDAS ................................................................. ¡Error! Marcador no definido.
MODIFICAR DATOS ........................................................................ ¡Error! Marcador no definido.
ERRORES EN LOS DATOS ............................................................... ¡Error! Marcador no definido.

Google docs
Ing. Patricia Acosta V., MSc. [email protected] Página 4
SELECCIÓN DE CELDAS .................................................................. ¡Error! Marcador no definido.
REFERENCIAR CELDAS ................................................................... ¡Error! Marcador no definido.
COPIAR CELDAS ADYACENTES ....................................................... ¡Error! Marcador no definido.
COPIAR CELDAS SEPARADAS ......................................................... ¡Error! Marcador no definido.
COPIAR CELDAS UTILIZANDO EL PORTAPAPELES .......................... ¡Error! Marcador no definido.
MOVER CELDAS ............................................................................. ¡Error! Marcador no definido.
BORRAR CELDAS ............................................................................ ¡Error! Marcador no definido.
FORMATO DE CELDAS ................................................................... ¡Error! Marcador no definido.
COLOR Y FUENTE ........................................................................... ¡Error! Marcador no definido.
ALINEACIÓN .................................................................................. ¡Error! Marcador no definido.
BORDES ......................................................................................... ¡Error! Marcador no definido.
FORMATOS NUMÉRICOS ............................................................... ¡Error! Marcador no definido.
ALTO Y ANCHO DE LAS CELDAS ..................................................... ¡Error! Marcador no definido.
COMBINAR CELDAS ....................................................................... ¡Error! Marcador no definido.
INMOVILIZAR FILAS Y COLUMNAS ................................................. ¡Error! Marcador no definido.
ORDENAR ...................................................................................... ¡Error! Marcador no definido.
INSERTAR FILAS Y COLUMNAS....................................................... ¡Error! Marcador no definido.
UTILIZAR FUNCIONES .................................................................... ¡Error! Marcador no definido.
INTRODUCIR FUNCIONES EN UNA FÓRMULA ............................... ¡Error! Marcador no definido.
FUNCIONES DE FECHA Y HORA ...................................................... ¡Error! Marcador no definido.
FUNCIONES DE TEXTO ................................................................... ¡Error! Marcador no definido.
FUNCIONES DE BÚSQUEDA ........................................................... ¡Error! Marcador no definido.
FUNCIONES FINANCIERAS ............................................................. ¡Error! Marcador no definido.
FUNCIONES MATEMÁTICAS Y TRIGONOMÉTRICAS ....................... ¡Error! Marcador no definido.
FUNCIONES LÓGICAS ..................................................................... ¡Error! Marcador no definido.
FUNCIONES DE INFORMACIÓN ..................................................... ¡Error! Marcador no definido.
FUNCIONES ESTADÍSTICAS ............................................................ ¡Error! Marcador no definido.
FUNCIONES DE GOOGLE................................................................ ¡Error! Marcador no definido.
GRÁFICOS ...................................................................................... ¡Error! Marcador no definido.
CREAR UN GRÁFICO ...................................................................... ¡Error! Marcador no definido.
GRÁFICOS Y GADGETS ................................................................... ¡Error! Marcador no definido.
Modificar un gráfico ................................................................. ¡Error! Marcador no definido.
EXPORTAR UN GRÁFICO ................................................................ ¡Error! Marcador no definido.
PRESENTACIONES .......................................................................... ¡Error! Marcador no definido.

Google docs
Ing. Patricia Acosta V., MSc. [email protected] Página 5
Introducción .............................................................................. ¡Error! Marcador no definido.
EL ENTORNO ................................................................................. ¡Error! Marcador no definido.
Crear diapositivas ..................................................................... ¡Error! Marcador no definido.
SELECCIONAR DIAPOSITIVAS ......................................................... ¡Error! Marcador no definido.
ORGANIZAR DIAPOSITIVAS ............................................................ ¡Error! Marcador no definido.
IMPORTAR DIAPOSITIVAS.............................................................. ¡Error! Marcador no definido.
ELIMINAR DIAPOSITIVAS ............................................................... ¡Error! Marcador no definido.
NOTAS DE ORADOR ....................................................................... ¡Error! Marcador no definido.
CAMBIAR EL FONDO ...................................................................... ¡Error! Marcador no definido.
TEMA DE LA PRESENTACIÓN ......................................................... ¡Error! Marcador no definido.
REPRODUCIR LA PRESENTACIÓN ................................................... ¡Error! Marcador no definido.
EDITAR DIAPOSITIVAS ................................................................... ¡Error! Marcador no definido.
Insertar texto............................................................................. ¡Error! Marcador no definido.
INSERTAR IMÁGENES .................................................................... ¡Error! Marcador no definido.
INSERTAR FORMAS ........................................................................ ¡Error! Marcador no definido.
INSERTAR VÍDEOS .......................................................................... ¡Error! Marcador no definido.
DIBUJOS ........................................................................................ ¡Error! Marcador no definido.
Introducción .................................................................................. ¡Error! Marcador no definido.
HERRAMIENTAS DE DIBUJO .......................................................... ¡Error! Marcador no definido.
FORMAS ........................................................................................ ¡Error! Marcador no definido.
TEXTO ............................................................................................ ¡Error! Marcador no definido.
LÍNEAS Y RELLENO ......................................................................... ¡Error! Marcador no definido.
IMÁGENES ..................................................................................... ¡Error! Marcador no definido.
Trabajar con objetos ................................................................. ¡Error! Marcador no definido.
ORGANIZAR LOS ELEMENTOS ....................................................... ¡Error! Marcador no definido.
Dibujos en otros documentos .......................................... ¡Error! Marcador no definido.
COMPARTIR Y PUBLICAR ............................................................................................................60
Introducción: Propietario, Colaboradores y Lectores .............................................................60
COMPARTIR UN ELEMENTO .......................................................................................................61
Invitar a colaboradores y lectores ............................................ ¡Error! Marcador no definido.
GESTIONAR EL USO COMPARTIDO ................................................ ¡Error! Marcador no definido.
Recibir una invitación ....................................................... ¡Error! Marcador no definido.
COMPARTIR CON TODOS ...........................................................................................................61
Publicar un documento ............................................................ ¡Error! Marcador no definido.

Google docs
Ing. Patricia Acosta V., MSc. [email protected] Página 6
DESCARGAR EL DOCUMENTO ....................................................... ¡Error! Marcador no definido.
DESCARGAR, ENVIAR POR CORREO E IMPRIMIR ........................... ¡Error! Marcador no definido.
ENVIAR POR CORREO ELECTRÓNICO ............................................. ¡Error! Marcador no definido.
IMPRIMIR UN DOCUMENTO ......................................................... ¡Error! Marcador no definido.

Google docs
Ing. Patricia Acosta V., MSc. [email protected] Página 7
¿QUÉ ES GOOGLE DOCS?
Google Docs es una suite ofimática, en línea.
Te permite crear documentos, editarlos y compartirlos en la red.
Las principales ventajas de Google Docs son:
Los documentos se almacenan en línea: Esto te permite acceder a ellos desde cualquier computador con conexión a internet y compartirlos con quienes desea, permitiendo la edición o publicación.
La gran cantidad de formatos que soporta: con el procesador de texto puedes editar documentos de Word, Openoffice, documentos de texto y guardarlos con el mismo formato u otros distintos. Y lo mismo sucede con presentaciones y hojas de cálculo.
Su precio: Google Docs es una herramienta totalmente gratuita.
Google Docs también tiene una versión para móviles, por lo que si accedes a través de uno, la interfaz será distinta.
INICIAR EL PROGRAMA
Para poder utilizar Google Docs debemos tener una cuenta Google (por ejemplo una cuenta de correo GMail).
Si alguna vez te has registrado en algún servicio de Google (Reader, Sites, youTube, Blogger, etc...) ya tendrás una, y puedes usarla. Si no tienes una, puedes obtener una totalmente gratuita siguiendo los pasos que aquí te explicamos.
Tras abrir el explorador, tecleamos la dirección http://docs.google.com. También encontraremos enlaces a Docs cuando accedamos a los servicios de Google, como nuestra cuenta de GMail, o en el menú del buscador. Te aparecerá una ventana como esta:

Google docs
Ing. Patricia Acosta V., MSc. [email protected] Página 8
Para configurar el idioma:
Se visualiza:

Google docs
Ing. Patricia Acosta V., MSc. [email protected] Página 9
Ahora en la casilla Correo electrónico introducimos la dirección que usamos en nuestra cuenta Google (si es GMail, no es necesario escribir @gmail.com), y en la casilla inferior nuestra contraseña. Sólo te queda pulsar el botón Acceder.
Aunque la opción de recordar contraseña puede resultar cómoda, debemos tener en cuenta que si la marcamos, cualquier persona que use el mismo equipo podrá acceder en nuestra cuenta. Así que si te conectas desde un equipo compartido, te aconsejamos que la desmarques.
Como aún no tenemos ningún documento, sólo puedes sólo podremos crear un documento Nuevo o Subir uno del disco duro o una web. El resto de opciones se aplican a los elementos seleccionados.
NUEVO DOCUMENTO
Vamos a ver cómo crear un nuevo documento, por ejemplo un documento de texto. Para ello haremos clic en el desplegable Crear nuevo.
Google Docs te permite la creación de seis elementos:

Google docs
Ing. Patricia Acosta V., MSc. [email protected] Página 10
Documento, un documento de texto. Presentación, basada en diapositivas. Hoja de cálculo. Formulario, con el que puedes recoger información de otros usuarios. Dibujo, donde podremos dibujar gráficos y diagramas. Carpeta, para organizar tus elementos.
Como queremos crear un nuevo documento de texto, pulsas en Documento.
Se abrirá una nueva ventana o pestaña del navegador, en la que te aparece una pantalla como ésta (en el caso de documentos de texto). A lo largo del curso verás todos sus componentes; ahora te vamos a fijar sólo en algunas cosas.

Google docs
Ing. Patricia Acosta V., MSc. [email protected] Página 11
Al crear un documento nuevo, en el título aparece Sin título. La primera vez que se guarde, el título tomará el valor de la primera frase escrita. Para cambiarlo, haz clic sobre el título. Te aparecerá una ventana solicitando el nuevo nombre. Teclea por ejemplo, "Googel docs", que es el nombre que le vamos a dar a nuestro primer documento.
GUARDAR UN DOCUMENTO
Google Docs guarda automáticamente el documento. Si cierras el navegador accidentalmente o apagas el computador, el documento no se perdería, y lo tendrías disponible al iniciar una nueva sesión. Si alguna parte de él no se hubiese guardado, un mensaje te dará la opción de hacerlo. Si no lo haces, perderías la última parte del documento, pero no lo guardado anteriormente.
Google Docs almacena estas grabaciones, y te permite volver a versiones anteriores del documento.
En la parte superior derecha te aparece la información de cuándo se guardo el documento:

Google docs
Ing. Patricia Acosta V., MSc. [email protected] Página 12
Cuando tengas cambios recientes que aún no se hayan guardado, aparecerá activo el botón Guardar ahora:
En este caso, puedes obligar a Google Docs a guardar pulsando el botón, o con la combinación de teclado Ctrl + S.
CERRAR EL DOCUMENTO
Para cerrar el documento pulsa Guardar y cerrar, para asegurarte de que hayas guardado todos los cambios.
Al cerrar la ventana del documento, vuelves a la pantalla inicial de Google Docs.
Ahora tu documento aparece en la pantalla de inicio. Si no aparece, actualiza la ventana con el botón Actualizar o la tecla F5.
Para volver al documento, sólo haz clic sobre el nombre.
Si deseas cerrar Google Docs, haz clic en Salir, en la esquina superior derecha de la pantalla.
Hay que tener en cuenta que si en vez de pulsar en Salir cerramos la ventana, NO haz cerrado la sesión de Google Docs. Y cualquier persona que desde ese equipo acceda a Google Docs se encontrará con tu sesión iniciada, pudiendo editar tus documentos o acceder a tu correo de GMail.
GESTIONAR ELEMENTOS
En esta unidad aprenderemos sobre los documentos: abrirlos, guardarlos, subir documentos ya existentes y administrarlos. Las acciones que se pueden aplicar a cualquier tipo de documento: documentos de texto, hojas de cálculo, presentaciones, PDFs (en este caso, las opciones están más limitadas) y la mayoría, también a las carpetas.
LA PANTALLA DE INICIO
Para acceder a Google Docs, hazlo desde la pantalla de inicio.

Google docs
Ing. Patricia Acosta V., MSc. [email protected] Página 13
Se visualizan las distintas clasificaciones de los documentos, lo que te permitirá listarlos.
Por ejemplo, pulsando en Soy el propietario mostrará sólo los documentos que haz creado. Pulsando en alguna carpeta, se mostrarán sólo los que tenga esa carpeta, y pulsando en Todos los elementos, se mostrarán todos. También puedes ver sólo los que cumplan los requisitos de una búsqueda guardada.
Los documentos aparecerán listados en el recuadro de la derecha:
En la columna Nombre, se muestra el nombre del documento. En la columna Carpetas / Uso compartido, aparece en verde el nombre de la
carpeta que lo contiene, si la hay, y los usuarios que comparten el documento. En Fecha se muestra la fecha de la última modificación.
Por defecto, aparecen ordenados por fecha (observa que hay una flecha), el más reciente primero. Pero puedes ordenarlos por cualquier columna, pulsando sobre el encabezado, y volviendo a pulsar para invertir el orden.
SELECCIONAR DOCUMENTOS
Un documento seleccionado es aquel que está marcado, y sobre el que van a recaer las acciones que ejecutas después, hasta que lo deselecciones.

Google docs
Ing. Patricia Acosta V., MSc. [email protected] Página 14
Es importante diferenciar cuando un documento está seleccionado, porque la casilla a la izquierda aparecerá marcada, y el título del documento aparecerá resaltado con un fondo amarillo.
Para seleccionar un documento, simplemente marca, haciendo clic en ella, la casilla de la izquierda del nombre. Y así con todos los que deseas seleccionar. Volviendo a hacer clic, quitas la selección.
Si por ejemplo, hay 12 documentos, y queremos seleccionarlos todos, puedes usar el desplegable que encontramos junto al botón Compartir:
Pulsa en Seleccionar todo lo visible, selecciona todos los documentos listados, y pulsa en No seleccionar ninguno, los deseleccionas.
CREAR UN ELEMENTO NUEVO
Para crear un nuevo documento, basta con hacer clic en el botón Nuevo. Al abrirse el desplegable, escoge un tipo de documento o una carpeta, según lo que deseas crear.
Si haz elegido un documento, éste se abrirá en una nueva pestaña en blanco, mostrando en la pantalla de edición, en el que puedes comenzar a trabajar.

Google docs
Ing. Patricia Acosta V., MSc. [email protected] Página 15
ABRIR UN DOCUMENTO PARA EDITARLO
Abrir un documento es tan simple como hacer clic sobre la fila donde está su nombre.
Al hacerlo, se abrirá la pantalla de edición, y puedes modificar el documento.
Existen otros tipos de archivos que puedes tener en Google Docs, pero que no puedes editar. Algunos de estos los puedes ver, como los archivos PDF o las imágenes, y otros solo los puedes descargar, como archivos zip.
EL PORTAPAPELES WEB
Google Docs te ofrece una herramienta para copiar y pegar que no encuentras en las aplicaciones tradicionales, el portapapeles web.
Lo encuentras como un icono en la barra de herramientas.
La principal diferencia es que el portapapeles web está asociado a tu cuenta Google. Es decir, puedes copiar algo en un computador, iniciar sesión en otro computador, y pegarlo ahí.
Lo primero que debes hacer es seleccionar los elementos a copiar y pulsar Copiar selección en el portapapeles web en el desplegable.
A medida que vas copiando elementos, estos aparecerán en el desplegable. Situándolo sobre uno de ellos puedes ver una vista previa, y haciendo clic, lo pegas.
Esta opción es especialmente útil para copiar y pegar elementos entre distintos documentos de Google Docs.
SUBIR ARCHIVOS
Otra opción que te permite Google Docs, es la de subir un archivo desde fuera de Google Docs para trabajar con él en línea, o simplemente para compartirlos.

Google docs
Ing. Patricia Acosta V., MSc. [email protected] Página 16
Al pulsar el Botón Subir… en la pantalla de inicio, vas a la pantalla Subir un archivos.
Haz clic en Seleccionar archivos para subir.

Google docs
Ing. Patricia Acosta V., MSc. [email protected] Página 18
Pulsa el botón para agregar el archivo a tus documentos activos. Al concluir la subida se visualiza:
Se pueden subir diferentes tipos de archivos:
TIPOS DE ARCHIVO Y LIMITACIONES DE TAMAÑO Convertir documentos - hasta 500 KB por archivo:
Microsoft Word (.doc y .docx), texto de OpenDocument (.odt) y texto de StarOffice (.sxw)
Texto enriquecido (.rtf), texto sin formato (.txt) y HTML (.htm y .html)
Convertir presentaciones - hasta 10 MB por archivo: Microsoft PowerPoint (.ppt y .pps)
Convertir hojas de cálculo - hasta 1 MB por archivo: Archivos de Microsoft Excel (.xls y .xlsx) y hojas de cálculo de OpenDocument

Google docs
Ing. Patricia Acosta V., MSc. [email protected] Página 19
(.ods) Valores separados por comas (.csv)
La conversión de un archivo puede afectar al funcionamiento de algunas de sus funciones (por ejemplo, notas al pie de la página, índices, control de cambios y comentarios, gráficos incrustados, tablas dinámicas y animaciones de diapositivas). Los archivos que no conviertas (25 MB por archivo como máximo) consumirán cuota de tu almacenamiento. Convertir texto de archivos de imagen o PDF - hasta 2 M por archivo:
Fotos, documentos escaneados, capturas de pantalla, etc. (.jpg, .gif y .png) Archivos PDF (.pdf)
Los gráficos no se convierten, solo el texto. Para obtener resultados óptimos, empieza con imágenes de alta resolución.
ARCHIVOS ALMACENADOS
En Google Docs puedes subir diferentes tipos de archivo: PDFs, imágenes, archivos comprimidos, vídeos, etc.
Estos archivos no los puedes editar, pero los puedes guardar en Google Docs. Por lo tanto, puedes utilizar Google Docs para almacenar tus archivos.
Algunos formatos como el PDF, lo puedes ver cómodamente, sin necesidad de programas adicionales. Otros, como las imágenes, te permitirán ver una vista previa.
Por tanto, la principal ventaja de este sistema es que puedes guardar tus archivos en la nube, y tenerlos disponibles haya donde haya un computador con Internet. Y puedes compartirlos. Puedes comprimir varios archivos en un zip, o subir un vídeo, y permitir que un amigo se lo descargue.

Google docs
Ing. Patricia Acosta V., MSc. [email protected] Página 20
Según la ayuda de Google, puedes tener archivos de hasta 1GB. Esto es mucho, si lo comparamos pro ejemplo con los 10MB por archivo que te permite adjuntar GMail.
Por supuesto, estos archivos ocupan espacio de almacenamiento. Tu cuenta comienza con 1GB de espacio gratuito, al que se le va restando lo que ocupemos con archivos almacenados. Los archivos que convirtamos, no consumen este espacio. Puedes liberar espacio borrando archivos. Pero si fuese necesario, puedes contratar más espacio, a 0,25 USD el Gigabyte.
RENOMBRAR DOCUMENTOS
Para renombrar uno de tus documentos, puedes abrirlo para editarlo. Desde la pantalla de edición, pulsaremos el botón Archivo, y el comando Cambiar nombre, o puedes pulsar directamente sobre el título, en la parte superior izquierda de la pantalla.
Un mensaje parecido a éste te pedirá el nuevo nombre.
Tras introducirlo y pulsar Aceptar, el documento tomará el nuevo nombre.
Pero al no estar editando el documento, te resultará más cómodo hacerlo directamente desde la Pantalla de Inicio. Luego de seleccionar el documento, pulsas el
botón Cambiar nombre , y el nombre del documento pasará a ser editable.

Google docs
Ing. Patricia Acosta V., MSc. [email protected] Página 21
Tras introducirlo, pulsas fuera del nombre para que los cambios surtan efecto.
COPIAR UN DOCUMENTO
A veces te puede ser útil hacer una copia del documento, por tener una copia de seguridad cuando compartas uno, o si usas un documento como plantilla.
Para copiar el documento, te sugiero editarlo, para esto pulsa sobre el nombre.
En la pantalla de edición, hay que pulsar el botón Archivo y hacer clic en Crear una copia....
Si compartes el documento con otros usuarios, un mensaje te dará la opción de compartir la copia con ellos también (Aceptar) o no hacerlo (Cancelar).

Google docs
Ing. Patricia Acosta V., MSc. [email protected] Página 22
Obtendrás un documento llamado Copia de y el nombre del original.
Al realizar la copia, el nuevo documento se abrirá en la pantalla de edición. Puedes aprovechar entonces para cambiarle el nombre.
GUARDAR UN DOCUMENTO
Google Docs guarda automáticamente los cambios que vas realizando cada cierto tiempo. Por lo que por lo general, no tendrás que preocuparte por hacerlo.
Cuando no haya cambios sin guardar, en la parte superior de la pantalla verás el botón Guardado deshabilitado:
En cambio, cuando haya algún cambio sin guardar, el botón aparecerá habilitado, y mostrará el texto Guardar ahora.
Pulsando este botón, te aseguras de tener todos los cambios salvados.
Otras formas de guardar son:

Google docs
Ing. Patricia Acosta V., MSc. [email protected] Página 23
- Con el teclado, pulsando las teclas Ctrl + S.
- Con el icono Guardar de la barra de herramientas.
- Presionando el botón Archivo, y escogiendo Guardar del menú desplegable.
- Si pulsas Guardar y cerrar en este menú, además volverás a la pantalla de inicio.
- En las hojas de cálculo, tras guardar la primera vez se inicia el guardado automático, que guarda los cambios cada vez que modifiques el contenido de una celda, y no necesitaras pulsar el botón Guardar en ningún otro momento.
Google Docs almacena las distintas versiones que vas guardando, permitiéndote luego recuperar alguna versión anterior.
CREAR CARPETAS
En Google Docs, puedes crear carpetas para clasificar tus documentos.
Las carpetas se administran desde la pantalla de inicio, como el resto de elementos:
Primero, crearemos una carpeta nueva.

Google docs
Ing. Patricia Acosta V., MSc. [email protected] Página 24
Para ello, pulsas el menú Nuevo, y eliges Carpeta.
Al pulsar, se abre una carpeta llamada Nueva carpeta, lista para la edición.
Esta carpeta, se modifica igual que otra carpeta ya existente.
Por ejemplo para cambiar color:
Selecciona la carpeta.
Haz clic derecho, opción Cambiar color.
Selecciona el color que deseas.
Observa el resultado:

Google docs
Ing. Patricia Acosta V., MSc. [email protected] Página 25
Las carpetas aparecen listadas en el árbol de la izquierda, en el grupo Mis carpetas.
Para acceder a una carpeta, hacemos clic sobre su nombre. Al hacerlo, llegamos a la misma pantalla que al crear una nueva carpeta, donde se muestran todos los elementos que contiene.
Si hacemos clic sobre su nombre, podremos editar sus características.
Debajo del nombre, encontrarás la Descripción, que puedes dejar en blanco o añadir un texto que te sirva de información.
A la derecha del nombre, puedes seleccionar el color de la carpeta, para diferenciarla del resto.
Una vez que la hayas personalizado, pulsa Guardar.
Una carpeta puede contener tanto documentos como otras carpetas. Para colocar uno o varios elementos en una carpeta, puedes seleccionarlos, y pulsar el botón

Google docs
Ing. Patricia Acosta V., MSc. [email protected] Página 26
. Se abrirá una nueva ventana con un árbol de carpetas y subcarpetas para que selecciones las que deseas, y pulsa en Aplicar cambios.
Ahora, en la columna Carpetas / Uso compartido, aparece el nombre de la carpeta con el color que hayamos seleccionado.
En la imagen superior, el documento Copia de Temario Excel está en la carpeta Documentos.
Otra forma de asignar elementos a carpetas es arrastrar los elementos directamente desde el listado. Para ello, tenemos que tener listado el elemento que queremos mover y tener visible la carpeta de destino, en el mismo listado o en el árbol.
Listar por carpetas.

Google docs
Ing. Patricia Acosta V., MSc. [email protected] Página 27
En el árbol a la izquierda de la pantalla, observarás un listado con todas las carpetas, seguidas del número de elementos (documentos, hojas de cálculo, carpetas...) que contienen. Sólo vemos las carpetas que estén en el primer nivel.
Pulsando sobre una de ellas, se abrirá la carpeta igual que al crear una nueva, con los elementos contenidos en ella, pudiendo expandir las subcarpetas.
DESTACAR CON ESTRELLA
La marca de estrella es una opción que te permite destacar aquellos documentos o carpetas a los que les queramos prestar una atención especial, para recordarte que debemos hacer algo en ellos, o porque son con los que estamos trabajando más activamente.
Consiste en un icono con forma de estrella que aparece a la izquierda del documento.
Puedes marcarla / desmarcarla pulsando el icono para activarla, y volviendo a
pulsar en el icono para desactivarla.

Google docs
Ing. Patricia Acosta V., MSc. [email protected] Página 28
Puedes listar todos los documentos y carpetas con estrella, pulsando en Destacados.
BUSCAR ELEMENTOS
Google Docs dispone de un buscador de documentos.
Por una parte, al introducir un texto, lista todos los documentos que incluyan el texto, en el propio documento, en el título, en el autor... etc.
Al introducir un texto, te da la opción de abrir los documentos que empiezan igual, o listar los documentos de una carpeta o un colaborador que comiencen así.
Al pulsar en Mostrar opciones de búsqueda te ofrece una búsqueda más avanzada, pudiendo filtrar por nombre del documento, autor, colaborador, fecha de modificación, etc...
Por ejemplo, puedes buscar los documentos de texto compartidos con Juan, modificados en las últimas semanas. Si vamos utilizar frecuentemente esta búsqueda, puedes guardarla pulsando en Guardar esta búsqueda y dándole un nombre. Esto hará

Google docs
Ing. Patricia Acosta V., MSc. [email protected] Página 29
que la búsqueda aparezca en el árbol de carpetas, y podamos ver el resultado sólo con hacer clic.
ELIMINAR DOCUMENTOS Y CARPETAS
Cuando un documento o una carpeta dejen de ser útil, puedes simplemente eliminarlo.
Para ello tenemos dos opciones:
· Desde la pantalla inicial:
Seleccionas los documentos o carpetas que queramos eliminar y pulsas el botón
.
Eligiendo Eliminar del menú contextual del elemento.
Arrastrando el elemento sobre la Papelera.
· Desde la pantalla de edición del documento:
Pulsas el botón Archivo y escogemos Eliminar del menú desplegable.
La papelera.
Cuando un elemento está en la papelera, aún disponemos de él, y puedes abrirlo y editarlo si vamos a la papelera, pero no aparecerá listado con los demás documentos.

Google docs
Ing. Patricia Acosta V., MSc. [email protected] Página 30
Seleccionando un elemento de la papelera, y pulsando Vaciar papelera, lo eliminaremos definitivamente.
En cambio, seleccionándolo y pulsando Deshacer eliminación, lo recuperamos de la papelera, y volverá a aparecer listado con los demás.
Al recuperar una carpeta, si contenía documentos cuando se eliminó y no han sido borrados, se volverán a añadir a la carpeta.
OCULTAR DOCUMENTOS
A medida que vas acumulando documentos, te resultará más incómodo buscar un documento concreto en la pantalla de inicio. Porque aunque al iniciar la aplicación verás los últimos documentos editados, te será más sencillo buscarlos de un vistazo si sólo tenemos diez documentos que si tenemos cincuenta.
¿Pero qué pasa si tenemos documentos que no utilizamos, pero que no queremos borrar? En este caso, puedes ocultarlos, seleccionándolos y pulsando en Ocultar, en el menú Más acciones.
Al ocultar un documento, éste sólo será visible desde la vista Oculto o desde su carpeta.

Google docs
Ing. Patricia Acosta V., MSc. [email protected] Página 31
Si queremos volver a ver el documento oculto en la pantalla de inicio, tenemos que seleccionarlo, y al pulsar el menú Más acciones, esta vez encontraremos la opción Mostrar.
DOCUMENTOS DE TEXTO
Introducción
Los documentos de texto, a los que Google Docs se refiere sólo como documentos, son páginas de texto con formato: colores, alineaciones, listas, enlaces, imágenes, etc...
Utilizando documentos de texto puedes crear cartas, trabajos de redacción, documentos con las especificaciones de un proyecto... lo que necesitemos.

Google docs
Ing. Patricia Acosta V., MSc. [email protected] Página 32
En esta unidad aprenderemos lo necesario para editar documentos de texto, desplazarte, seleccionar, eliminar, copiar, pegar y deshacer.
Desplazarse por el documento
Una de las ventajas que han aportado los procesadores de texto es la facilidad para modificar y corregir. El primer paso en ese proceso es colocarte en el lugar donde vamos a efectuar la modificación.
Por otra parte, cuando estamos viendo un documento que no cabe en una pantalla, necesitaremos moverte por el documento para colocarte en la parte que te interese.
Tanto en un caso como en otro será interesante conocer todas las formas que existen para desplazarse por el documento, y así poder elegir la más útil en cada momento.
Recuerda que el elemento que define la posición dentro de un documento es el punto
de inserción , que es una línea vertical parpadeante y te indica dónde se va a escribir la próxima letra que tecleemos.
Desplazamientos cortos dentro de una misma pantalla:
Con el ratón. Desplazar el cursor del ratón hasta el punto elegido y hacer clic, el punto de inserción se colocará en ese lugar.
Con las teclas de dirección.
Las teclas izquierda/derecha desplazan el punto de inserción una posición a la izquierda/derecha, y las teclas arriba/abajo desplazan el punto de inserción una línea arriba/abajo. La tecla Fin te lleva al final de la línea y la tecla Inicio al principio de la línea.

Google docs
Ing. Patricia Acosta V., MSc. [email protected] Página 33
Combinación de teclas.
Para desplazarse Presione las teclas
Una palabra a la izquierda Ctrl + flecha izquierda
Una palabra a la derecha Ctrl + flecha derecha
Un párrafo abajo Ctrl + flecha abajo
Un párrafo arriba Ctrl + flecha arriba
Desplazamientos a lo largo de todo el documento:
Teclas AvPág y RePág. Estas teclas avanzan y retroceden una pantalla completa. Observa que no es lo mismo avanzar una pantalla que una página.
Combinación de teclas.
Para desplazarse Presione las teclas
Una página adelante Ctrl + AvPág.
Una página atrás Ctrl + RePág.
Al principio del documento Ctrl + Inicio
Al final del documento Ctrl + Fin
En algunos navegadores las combinaciones Ctrl + AvPág. y Ctrl + RePág. Se utilizan para cambiar de pestañas.
Nota: En los teclados en inglés las teclas tienen otros nombres: Inicio=Home, Fin=End, AvPág=Pup, RePág=Pdn

Google docs
Ing. Patricia Acosta V., MSc. [email protected] Página 34
Mediante las Barras de desplazamiento
Las barras de desplazamiento permiten moverte a lo largo y ancho del documento de forma gráfica. La longitud de barra de desplazamiento vertical representa la longitud del documento y el cuadrado pequeño que hay en su interior representa la posición actual del punto de inserción. Puedes desplazarte de las siguientes formas: Haciendo clic en cualquier posición por encima/debajo del cuadro te desplazas una pantalla hacia arriba/debajo del documento.
Arrastrando el cuadro te desplazas proporcionalmente a la posición en la que lo muevas. Si arrastras el cuadro hacia la mitad de la barra te colocaras en la mitad del documento.
Mediante las flechas. Al hacer clic en la fecha o triángulo de la parte
superior/inferior te desplazas una línea hacia arriba/abajo. Si mantienes pulsada la flecha te desplazas línea a línea de forma rápida hasta que la sueltes.
Las barras de desplazamiento horizontal permiten moverte de forma similar a como acabas de ver con la barra vertical pero en sentido horizontal, es decir, permiten desplazar el documento hacia la derecha y hacia la izquierda.
SELECCIONAR
Para realizar muchas operaciones (copiar, cambiar el formato, etc.), previamente hay que decirle al procesador de texto sobre qué parte de texto tiene que actuar, en esto consiste seleccionar. El texto seleccionado se identifica claramente porque esta en vídeo inverso, es decir, el fondo negro y los caracteres en blanco. Se puedes seleccionar con el ratón y con el teclado.
Ratón. Para seleccionar mediante ratón hay tres métodos:
Arrastrando. Coloca el cursor al principio de la selección, presionar el botón izquierdo y, sin soltar el botón, mover el cursor hasta el final de la selección. Observa cómo lo seleccionado aparece en vídeo inverso.
Haciendo clic.. Coloca el cursor en una palabra y hacer doble clic, la palabra completa quedará seleccionada. Si hacemos triple clic, el párrafo completo quedará seleccionado.
Combinando la tecla mayúscula. Coloca el punto de inserción al principio del texto a seleccionar. Si ahora haces clic sobre otro punto del documento, con la tecla mayúscula pulsada, se seleccionará todo el texto comprendido entre ambos puntos.

Google docs
Ing. Patricia Acosta V., MSc. [email protected] Página 35
Para seleccionar un gráfico o una imagen basta con hacer clic encima. La imagen queda enmarcada por los puntos que te permiten redimensionarla.
Teclado
Para seleccionar Presione las teclas
Un carácter a la derecha Mayús. + flecha derecha
Un carácter a la izquierda Mayús. + flecha izquierda
Palabra a la derecha Ctrl + Mayús.+ flecha derecha
Palabra a la izquierda Ctrl + Mayús.+ flecha izquierda
Hasta el final de la línea. Mayús. + Fin
Hasta el principio de la línea. Mayús. + Inicio
Una línea abajo Mayús. + flecha abajo
Una línea arriba Mayús. + flecha arriba
Un párrafo abajo Mayús + Ctrl + Flecha abajo
Un párrafo arriba Mayús + Ctrl + Flecha abajo
Hasta el principio del documento
Ctrl + Mayús. + Inicio
Una pantalla abajo Mayús. + AvPág
Una pantalla arriba Mayús. + RePág
Hasta el final del documento Ctrl + Mayús. + Fin
Todo el documento Ctrl + A
Seleccionar con el teclado es únicamente desplazarse con la tecla mayúsculas presionada.
ELIMINAR
Para borrar o eliminar lo seleccionado basta con presionar la tecla Supr. Otra forma de borrar sin seleccionar previamente es utilizando las teclas, como se indica en la siguiente tabla:
Para borrar Presione las teclas
Un carácter a la izquierda Retroceso (BackSpace)
Una palabra a la izquierda Ctrl + Retroceso
Un carácter a la derecha Supr
Una palabra a la derecha Ctrl + Supr
Truco: Para borrar una palabra errónea basta con hacer doble clic sobre ella para seleccionarla y pulsar la primera letra de la palabra correcta, automáticamente se borrará la palabra seleccionada y podremos seguir escribiendo en su lugar la palabra correcta.

Google docs
Ing. Patricia Acosta V., MSc. [email protected] Página 36
DESHACER Y REHACER
Afortunadamente Google Docs te permite corregir los errores fácilmente. Con un solo clic puedes deshacer la acción errónea y recuperar el párrafo. La última acción realizada.
Para deshacer la última acción realizada, pulsar el icono deshacer, de la barra de herramientas. Otra forma más de deshacer es pulsar Ctrl + Z.
Puedes repetir esto varias veces para deshacer cambios consecutivos
REHACER.
Utilizando el icono Rehacer , de la misma forma, puedes rehacer las acciones que acabas de deshacer. Por ejemplo, si pones en cursiva un párrafo y deshaces la acción porque piensas que no queda bien en cursiva pero al cabo de un momento piensas que sí queda mejor en cursiva puedes rehacer la acción y volver a dejarlo en cursiva.
Puedes decir que Rehacer es "deshacer deshacer".
Otra forma más de rehacer es pulsar Ctrl + Mayús. + Z o Ctrl + Y.
COPIAR, CORTAR Y PEGAR
Cuando hablas de copiar te refieres a colocar una copia en otro lugar; mientras que cuando hablas de cortar es decir quitar algo de un lugar para llevarlo a otro lugar. Se pueden utilizar varios métodos.
Mediante ratón:
Seleccionar con doble clic, presionar el botón derecho, elegir copiar o cortar, en el menú contextual ir a la posición donde vamos a insertar el texto, presionar botón derecho y elegir pegar.

Google docs
Ing. Patricia Acosta V., MSc. [email protected] Página 37
Una forma más rápida de mover un texto, es seleccionarlo, hacer clic sobre él y arrastrar hasta soltarlo en el lugar donde deseas pegar.
Mediante el menú Editar:
Seleccionar el elemento a copiar o cortar, ir al menú Editar de la barra de menús, elegir la opción Copiar o cortar.
Colocar el punto de inserción en el punto de destino, y elegir pegar del menú Editar.
Mediante el menú del navegador:
Seleccionar el elemento a copiar o cortar, ir al menú Edición, elegir la opción copiar o cortar. Colocar el cursor en el punto de destino, y elegir pegar del menú edición.
Debido a la protección del navegador, puede que no puedas usar la opción de Pegar de las formas anteriores.
Con el portapapeles web:
Google Docs te ofrece una herramienta para copiar y pegar que no encontramos en las aplicaciones tradicionales, el portapapeles web.
Lo encontramos como un icono en la barra de herramientas.

Google docs
Ing. Patricia Acosta V., MSc. [email protected] Página 38
La principal diferencia es que el portapapeles web está asociado a nuestra cuenta Google. Es decir, puedes copiar algo en un computador, iniciar sesión en otro computador, y pegarlo ahí.
Esta opción es especialmente útil para copiar y pegar elementos entre distintos documentos de Google Docs.
Sólo con el teclado:
Primero, seleccionar el texto: con MAY + flechas, seleccionamos letras, (con MAY + Ctrl + flechas, seleccionamos palabras).
Segundo, copiar con Ctrl + C. Y por último, ir a la posición donde vamos a pegar, pulsar Ctrl + V.
Puedes usar Ctrl + X para cortar.
BUSCAR Y SUSTITUIR
Si deseas reemplazar una palabra por otra, y deseas que esto se repita en todas la opciones en las aparezca la palabra en el documento, te sugiero aplicar el comando Buscar y sustituir.
Puedes ejecutarlo desde el menú Editar → Buscar y sustituir.
Al seleccionar la opción, bajo la barra de herramientas aparece una nueva barra, con las opciones para Buscar y sustituir:

Google docs
Ing. Patricia Acosta V., MSc. [email protected] Página 39
En el campo Buscar: digita la palabra o frase a buscar. Cada vez que pulsemos Buscar siguiente, iras a la siguiente aparición de lo que
estamos buscando en el texto. Puedes hacer esto con la tecla F3. Verás que el texto coincidente queda seleccionado.
Si deseas cambiar ese texto por otro, escribe el texto de reemplazo en la caja Sustituir por:
Cada vez que pulsas Reemplazar, se sustituirá una aparición del texto buscado. Si deseas reemplazar todos, usa Sustituir todos.
Junto al campo Buscar, encontramos opciones más avanzadas:
Marcando la opción Coincidir mayúsculas y minúsculas exigimos que coincidan las letras en mayúscula y en minúscula, es decir que una letra en minúscula no será igual a la misma letra en mayúsculas.
Si la opción Coincidir solo con la palabra completa no está marcada considera aquellas palabras que tengan contenida a la indicada. Por ejemplo: al buscar pelo también encontrará pelota.
Con Coincidencia del estilo de expresión regular puedes usar este tipo de notación para realizar búsquedas más avanzadas en el documento.
Buscar anterior, se desplaza al resultado previo al actual.
REVISAR ORTOGRAFÍA
La revisión ortográfica está presente hoy día en la mayoría de los procesadores de texto. Y no podía faltar en Google Docs.
Evitar que haya errores en tus textos es ahora mucho más fácil. No obstante conviene saber que revisar un documento y que no aparezca ningún error no quiere decir que, necesariamente, sea así. Ya que hay errores que Google Docs no puede detectar puesto que dependen del contexto.
La forma que tiene Google Docs para detectar las palabras erróneas es comprobar si las palabras de nuestro documento existen en el diccionario al que tiene acceso. Lo que no es capaz de hacer la corrección ortográfica por el momento, es discernir el significado de las palabras en cada contexto.
Por ejemplo, si escribimos "La bibliografía del gran escritor Miguel Delibes es muy basta" y "¡Vasta ya de gritar!". Google Docs no detectará ningún error puesto que

Google docs
Ing. Patricia Acosta V., MSc. [email protected] Página 40
tanto "basta" como "vasta" son palabras correctas que existen en el diccionario, aunque en el primer caso la palabra correcta es "vasta" y en el segundo caso "basta".
Por esto, y sobre todo cuando se trate de un documento que realizamos para terceros, no debemos confiar enteramente esta revisión a Google Docs. Después de revisar con el corrector, y corregir los errores y deslices del teclado, convendrá que leamos tranquilamente nuestro documento para asegurarte de que todo está correcto.
Una vez escrito nuestro texto, pulsas en la parte inferior derecha de la ventana.
En Herramientas → Idioma (para la revisión ortográfica) puedes especificar un diccionario distinto para que se corrija el texto.
Google Docs subrayará en color amarillo aquellas palabras que no encuentre en su diccionario.
Haciendo clic con el botón derecho del ratón, Google Docs te mostrará una lista de sugerencias. Elegimos la correcta haciendo clic sobre ella.
Si vemos que nuestra palabra está bien escrita, puede que simplemente no esté en el diccionario de Google Docs. Puedes agregarla pulsando en Añadir al diccionario.
Para desmarcar las palabras, pulsas de nuevo el icono .
Muchos navegadores incluyen opciones ortográficas. Por ejemplo, en Firefox puedes instalar diccionarios y Chrome usa el mismo diccionario que Google Docs, y puede ir señalando las palabras erróneas mientras se escribe.
TRADUCCIÓN DE IDIOMA
Entre las herramientas del documento, existe una opción que te permite traducir el texto al idioma elegido:

Google docs
Ing. Patricia Acosta V., MSc. [email protected] Página 41
Al hacerlo, obtenemos una previsualización del documento traducido:
Puedes crear un nuevo documento a partir de la traducción o reemplazar el original.
Las traducciones automáticas nunca son perfectas. Siempre contendrán errores gramaticales, sinónimos no apropiados, etc. Pero es los suficientemente buena como para que cualquiera pueda entender el contenido del documento.
FORMATO DE UN TEXTO
Por ejemplo: poner una palabra en cursiva, alinear un párrafo a la izquierda o colocar un borde sombreado a una tabla son operaciones típicas de formato que sólo afectan a la forma en cómo vemos el texto, pero no al propio contenido del texto.
Aunque lo fundamental cuando escribimos un texto es lo que se dice en él, la forma en la que lo vemos también tiene mucha importancia.
Un texto con un buen contenido pero mal formateado pierde mucha calidad.
Puedes clasificar las acciones que tienen que ver con el formato en dos grandes grupos.
Formato carácter. Afectan a los caracteres en sí mismos como el tipo de letra o fuente, tamaño, color, etc.
Los caracteres son todas las letras, números, signos de puntuación y símbolos que se escriben como texto. Las letras incluidas en imágenes, no se consideran caracteres a estos efectos y no se les pueden aplicar los formatos que vamos a estudiar.
Vamos a ver las posibilidades más comunes para variar el aspecto de los caracteres que están disponibles en la barra de formato o en una parte de la barra estándar: fuente, tamaño, estilo de fuente y color.

Google docs
Ing. Patricia Acosta V., MSc. [email protected] Página 42
Básicamente, puedes emplear estos formatos de dos formas:
Aplicarlo a un texto ya escrito: para ello, seleccionamos el texto a formatear, y elegimos la fuente, el tamaño o el estilo que deseemos. El texto seleccionado tomara los nuevos valores.
Aplicarlo al texto que se va a escribir: hacemos clic en la parte del documento donde vamos a escribir y elegimos un formato. El texto que escribamos aparecerá ya con el nuevo formato. Permanecerá así hasta que lo cambiemos, o situemos el punto de inserción en un texto ya escrito. El formato tomará entonces los valores que tenga ese texto.
Formato párrafo. Afecta a grupos de caracteres como líneas y párrafos, por ejemplo alineación y sangrías.
En un texto escrito, un párrafo es la parte del texto comprendida entre dos puntos y aparte.
En Google Docs un párrafo finaliza al pulsar la tecla Intro (no tiene por qué estar entre la etiqueta de párrafo de HTML) para realizar un salto de línea y retorno de carro. Cuando al escribir de forma normal, llegamos al margen derecho, y cambiamos a la línea de abajo, no se limita un párrafo.
Al insertar un párrafo, este toma las mismas características de formato del párrafo anterior. Para cambiar las características de formato de un párrafo, basta con dejar el punto de inserción dentro del párrafo y modificar las características que queramos.
Las características más importantes de formato de párrafo son la alineación y la sangría, ambas suelen estar disponibles en la barra de herramientas.
Ahora verás la forma de cambiar los distintos formatos, que se hará principalmente desde la barra de herramientas.
Cuando iniciamos un nuevo documento de Google Docs, el texto que escribes ya tiene una establecida una fuente, llamada fuente predefinida. Aquí puedes ver como cambiar esta fuente para que sea utilizada por todos los nuevos documentos.

Google docs
Ing. Patricia Acosta V., MSc. [email protected] Página 43
Un apartado a elegir con cuidado es la fuente, ya que determinará en gran medida el aspecto del texto.
Para cambiar el tipo de letra tenemos que hacer clic sobre el desplegable con el nombre de la fuente que hay en la barra de herramientas, esto hará que se abra una ventana con las fuentes disponibles.
Observa que el propio nombre de la fuente está representado en ese tipo de fuente, de forma que puedes ver el aspecto que tiene antes de aplicarlo.
FORMATO CARÁCTER. TAMAÑO
De forma parecida puedes a como cambiamos la fuente, puedes cambiar su tamaño.

Google docs
Ing. Patricia Acosta V., MSc. [email protected] Página 44
Hacemos clic en el desplegable de la barra de herramientas que muestra el tamaño
actual para buscar el tamaño que deseemos.
La unidad de medida es el punto (72 puntos = 1 pulgada = 2,54 cm), los tamaños más utilizados son 10 y 12 puntos.
FORMATO CARÁCTER. ESTILO
Tenemos tres tipos de estilos disponibles: negrita, cursiva y subrayado. Para aplicarlos, basta con hacer clic en el botón correspondiente.
La letra del botón corresponde con los nombres en inglés (bold, italic y underline).
Observar como al aplicar un estilo, el botón correspondiente queda presionado (se ve
en un tono más oscuro y enmarcado). Para quitar un estilo hay que volver a hacer clic sobre el icono.
También se pueden aplicar varios estilos a la vez, por ejemplo, negrita y cursiva
. Simplemente hay que aplicar los estilos consecutivamente.
Otra forma de cambiar los estilos es usando el teclado. Esto puede resultar muy cómodo si sueles ir cambiando mientras escribes.
Estilo Presione las teclas
Negrita Ctrl + B
Cursiva Ctrl + I
Subrayado Ctrl + U

Google docs
Ing. Patricia Acosta V., MSc. [email protected] Página 45
Estos son los tres estilos más habituales, pero disponemos de otros, mete usados que te aparecen en el menú Formato.
Tachado, Superíndice y Subíndice.
Estos estilos se usan del mismo modo que los anteriores, pudiendo poner varios a la vez.
COLORES DEL TEXTO
La forma de usarlo es como la de los formatos ya explicados: si lo cambias antes de escribir, el nuevo texto tomará el color. Si lo cambias con un texto seleccionado, será sólo ese texto el que tome el color.
Puedes aplicar el color de dos formas:
Aplicar el color al texto: Será el propio texto el que tome el color. Se obtiene
mediante el icono de la barra de formato.
Aplicar el color al fondo: No alteramos el color del texto, pero sí el color de fondo de
la línea. Se usa con el icono de la barra de formato.

Google docs
Ing. Patricia Acosta V., MSc. [email protected] Página 46
En ambos casos puedes elegir uno del los 256 colores web haciendo clic en la paleta de colores, que aparecerá al pulsar el icono.
QUITAR LOS FORMATOS
Pues bien, si un texto tiene varios formatos que deseas eliminar, o si por ejemplo, tenemos un texto que contiene palabras con distintos formatos, y deseas quitarlos todos para unificarlo, puedes seleccionarlo y pulsar las teclas Ctrl + Espacio, o la opción
que encuentras en el menú Formato.
Al eliminar formato, restablecemos el texto original, eliminando la fuente, el estilo, el tamaño y el color que hayamos modificado.
FORMATO PÁRRAFO. ALINEACIÓN
Cuando se habla de alinear un párrafo se refiere, normalmente, a su alineación respecto de los márgenes de la página, pero también puedes alinear el texto respecto de los bordes de las celdas, si es que estamos dentro de una tabla. Desde la barra de herramientas puedes acceder a los tres tipos de alineación más frecuente:
Izquierda Centrada Derecha
Este párrafo tiene establecida alineación izquierda. El texto se alinea con el margen
Este párrafo tiene establecida la alineación centrada
Este párrafo tiene establecida alineación derecha.

Google docs
Ing. Patricia Acosta V., MSc. [email protected] Página 47
izquierdo. Ctrl + L
El texto se alinea al centro Ctrl + E
El texto se alinea al margen derecho. Ctrl + R
Para aplicar cualquiera de estas alineaciones, debe situar el punto de inserción en el párrafo a alinear, y presionar el botón correspondiente.
Hay otro tipo de alineación que no se encuentra en la barra de herramientas: justificada.
Para acceder a él, pulsas en el menú Formato → Alinear, y seleccionamos Justificar texto en el desplegable que contiene los tipos de alineación.
O con las teclas Ctrl + J.
Cuando, un texto esta justificado, intenta alinearse al margen derecho y al izquierdo, aumentando o disminuyendo los espacios entre palabras y letras.
Justificada
Este párrafo tiene una alineación justificada. Las líneas intentan tener toda la misma longitud.
FORMATO PÁRRAFO. SANGRÍA
Aplicar una sangría a un párrafo es desplazar un poco el párrafo hacia la derecha o izquierda. Se realiza situándote en el párrafo y haciendo clic en el botón Aumentar
Sangría en la barra de formatos.
Cuando tengas un párrafo sangrado, y deseas reducir la sangría, pulsa Reducir Sangría
.

Google docs
Ing. Patricia Acosta V., MSc. [email protected] Página 48
Para sangrar una parte de un párrafo, una frase, o un texto concreto, primero selecciona el texto y pulsas Formato → Sangrar párrafo. Esto, por ejemplo, puede ayudarte a dar a una frase un aspecto de cita.
ESTILOS DE PÁRRAFO
Al poner un título en un párrafo de tu documento, puedes utilizar lo aprendido en los pasos anteriores para modificar el estilo y el tamaño del texto.
Otra opción, es aprovechar los encabezados predefinidos en Google Docs, heredados del HTML.
Al pulsar el menú Formato, te aparecen en el desplegable los encabezados disponibles, el apartado Párrafo:
- Texto de párrafo normal es el texto con su tamaño predefinido.
Los encabezados son textos en negrita, todos con un tamaño mayor que el normal:
- Título 1 (H1) es el de mayor tamaño. Teclas Ctrl + 1.
- Título 2 (H2). Teclas Ctrl + 2.
...
- Título 6 (H6) es el menor de los tres. Teclas Ctrl + 6.
También puedes encontrarlos en el menú Formato → Estilos de párrafo.
LISTAS
Una lista es una secuencia de elementos, que queremos que aparezcan en líneas distintas.

Google docs
Ing. Patricia Acosta V., MSc. [email protected] Página 49
Google Docs te permite realizar dos tipos de listas: listas enumeradas, en las que los elementos se ordenan numerándolos, o listas con viñetas, donde todos los elementos tienen el mismo símbolo.
Crear una lista.
La forma de trabajar con las listas es la siguiente:
Sitúa el punto de inserción donde queramos comenzar la lista
Elegimos el tipo de lista, Numerada o con Viñetas en la barra de edición.
Tecleamos un elemento y pulsas Intro. Saltaremos al siguiente punto.
Puedes insertar varios niveles en cada punto. Para ello, antes de escribir, pulsaremos
o la tecla TAB.
Para volver al nivel anterior, pulsa , Mayúsculas + TAB o Intro antes de escribir.
Si haces esto último desde el primer nivel, saldrás de la lista.
Si seleccionas un texto ya escrito, y pulsas un icono de lista, cada párrafo del texto será un punto de la lista.
Modificar una lista.
Cambiar lista te abre una ventana nueva, dependiendo del tipo de lista:

Google docs
Ing. Patricia Acosta V., MSc. [email protected] Página 50
INSERTAR IMÁGENES, TABLAS Y OTROS ELEMENTOS
Google Docs también te permite insertar imágenes, tablas, enlaces y otros elementos en nuestro documento.
La forma de insertar estos elementos es desde el menú Insertar.
INSERTAR IMÁGENES
Insertar la imagen:
Para incluir una imagen en nuestro documento, primero habrá que insertarla, eligiendo Imagen en el menú Insertar. Aparecerá la siguiente pantalla:

Google docs
Ing. Patricia Acosta V., MSc. [email protected] Página 51
Pulsas el botón Examinar para buscar una imagen en nuestro computador. Se abre la ventana de diálogo elegir archivo, que ya vimos al tratar como subir archivos Google Docs. Seleccionamos la imagen y pulsas Abrir.
Si queremos introducir la imagen de una página web, marcamos Desde internet (URL). En este caso, debemos de introducir la ruta de la imagen en la caja del texto, que será del tipo http://saccec.com/descargas/gifanimado/gracias.png Para saber la ruta completa de una imagen, pulsas con el botón derecho sobre ella y pulsas Copiar la ruta de la imagen en Firefox, o Propiedades en Internet Explorer donde se mostrará la ruta.
De nuevo en la ventana Insertar imagen, pulsas Aceptar.
Pulsando en Más opciones de imagen aparecen opciones avanzadas, que son las mismas que encontraremos al modificar la imagen.
Modificar la imagen:

Google docs
Ing. Patricia Acosta V., MSc. [email protected] Página 52
Hemos insertado en este ejemplo la imagen, y te ha quedado así:
Observa los cuadros que aparecen alrededor de la imagen. Estirando de ellos puedes ajustar el tamaño de la imagen.
Nota: Cuando aparecen los cuadraditos alrededor de la imagen, está seleccionada, y puedes acceder a opciones propias de imágenes. Si la seleccionamos y aparece oscurecida, estará seleccionada, pero como parte del texto.
Otra forma de redimensionar una imagen es accediendo a la ventana Cambiar imagen. Puedes acceder a ella:
Desde la ventana Insertar imagen, pulsando en Más opciones de imagen, al subir la imagen.
Pulsando en el enlace Cambiar imagen que aparece bajo la imagen seleccionada.
En esta ventana hay más opciones, aparte del tamaño:
INSERTAR UNA TABLA
Las tablas permiten organizar la información en filas y columnas.

Google docs
Ing. Patricia Acosta V., MSc. [email protected] Página 53
La utilidad de las tablas en Google Docs es su uso para mejorar el diseño de los documentos, ya que facilitan la distribución de los textos y gráficos contenidos en sus casillas.
Vemos, pues, que esta forma de organizar los datos es mucho más potente que
utilizando las tabulaciones u otros métodos.
Una tabla está formada por celdas o casillas, agrupadas por filas y columnas, en cada casilla se puede insertar texto, números o gráficos.
Crear una tabla:
Puedes insertar una tabla desde el menú Tabla → Insertar tabla. En ambos casos, llegamos a la siguiente ventana:
Se seleccionar el número de filas y columnas que deseas para la tabla.
MODIFICAR UNA TABLA
Es frecuente que una vez creada nuestra tabla, te veamos en la necesidad de aumentar su tamaño, insertar filas, o eliminar columnas, incluso cambiar el color de algunas celdas. Puedes modificar nuestra tabla, sin tener que crear una nueva.
Los comandos para hacerlo los encontramos en el menú Tabla y en el menú contextual de la propia tabla.

Google docs
Ing. Patricia Acosta V., MSc. [email protected] Página 54
INSERTAR MARCADORES
Insertar un marcador en nuestro documento consiste en insertar un punto de referencia, que luego podremos vincular para acceder a él directamente.
Por ejemplo, si tienes un documento largo, y creamos un índice con los apartados, insertaríamos un marcador al inicio de cada apartado, para que al pulsar en el índice, el documento se desplace hasta el propio apartado.
Insertar un marcador
Para insertar un marcador realiza lo siguiente:
Selecciona el texto.
Ir al menú Insertar.
Haz clic en Marcador.
Se visualiza:

Google docs
Ing. Patricia Acosta V., MSc. [email protected] Página 55
Eliminar un marcador.
Selecciona el texto que contiene el marcador.
Haz un clic derecho.
Selecciona Eliminar.
VÍNCULOS
Un enlace o vínculo es una palabra, frase o gráfico, que al hacer clic sobre te lleva a otro elemento, al que apunta el vínculo. Cuando pasas el cursor por encima de un vínculo, éste cambia de forma y toma la forma de una mano.
Google Docs te permite realizar un enlace a otra parte dentro del mismo documento, a otro documento, a una página web o a una dirección de correo electrónico.

Google docs
Ing. Patricia Acosta V., MSc. [email protected] Página 56
Para crear un vínculo realiza lo siguiente:
Selecciona el texto.
Insertar enlace.
Se visualiza:
Selecciona la opción que deseas por ejemplo, Marcador…
Se visualiza:

Google docs
Ing. Patricia Acosta V., MSc. [email protected] Página 57
Vincular a
URL
Esta opción te permite enlazar con una página web. Tendrás que escribir la dirección completa en la cajetilla.
Por ejemplo, http://www.saccec.com, para enlazar con un sitio web.
- Documento
Te permite establecer un vínculo con cualquiera de tus documentos Google Docs.
Pulsando en la pestañita junto a Documentos te aparece un desplegable con todos tus documentos disponibles.
Nota: Si compartimos un documento con enlaces a otros documentos que no estén compartidos, estos no podrán ser visitados.
- Marcador.
Si hemos insertado marcadores en nuestro documento, al pulsar en la pestaña del campo Marcador aparecerán todos listados, para seleccionar el que te interese.
Al pulsar el enlace, se abrirá un nuevo mensaje en nuestro administrador de correo para la dirección vinculada.
COMENTARIO
Google Docs te permite insertar comentarios de texto en tus documentos. Estos comentarios son sólo visibles a la hora de editar el documento, no en su visualización o impresión.
Son especialmente útiles en documentos compartidos, pare dejar un mensaje o una aclaración sobre algo.

Google docs
Ing. Patricia Acosta V., MSc. [email protected] Página 58
Selecciona el texto.
Haz clic en Insertar.
Selecciona Comentario.
Se visualiza:
Para insertar un comentario puedes:
Hacer clic en el menú Insertar y elegir Comentario. Con las teclas Ctrl+ Alt + M.
SALTO DE PÁGINA Para insertar un salto de página realiza lo siguiente:
Ubicar el cursor en donde deseas ingresar el salto de página.
Ir al menú Insertar.
Salto de página (para imprimir)

Google docs
Ing. Patricia Acosta V., MSc. [email protected] Página 59
Se visualiza:
Un documento de Google Docs no se divide en páginas, es un documento continuo. Pero si vamos a imprimir, tal vez te interese especificar dónde queremos que acabe una página, para evitar trocear ciertos párrafos. Insertando un salto de página, forzamos a la impresora a imprimir en una página nueva. Los saltos de página sólo tienen efecto en la impresión, aunque puedes ver su situación cuando editemos el documento.
ENCABEZADO Y PIE DE PÁGINA
Puedes añadir a tus documentos encabezados y pies de página. Ambas opciones las encontramos en el menú Insertar.
El encabezado se colocará al principio del documento, delante de todo el texto, mientras que el pie de página lo hará al final.
Dentro de estos elementos, puedes introducir texto con el formato que queremos. La diferencia con el texto normal, es que se mostrarán en todas las páginas que genere el documento, por ejemplo al imprimir o exportar a PDF.

Google docs
Ing. Patricia Acosta V., MSc. [email protected] Página 60
Mientras editemos el documento, verás estos elementos con una ayuda visual, una línea discontinua, pero que no se mostrará en el documento final.
Si queremos eliminar el encabezado o el pie, basta con seleccionarlo y pulsar la tecla Supr.
LÍNEA HORIZONTAL
Consiste en una línea horizontal que se extiende a lo largo del documento o la celda donde la insertemos.
COMPARTIR Y PUBLICAR
Introducción: Propietario, Colaboradores y Lectores
Sin duda, uno de los mayores atractivos que te ofrece Google Docs es poder compartir tus documentos con otros usuarios. Puedes desde colaborar en su creación y edición con otros usuarios, hasta publicarlo con una dirección propia, como si de una página web se tratase.
Lo primero, y como te referiremos a ellos con frecuencia, vamos a definir los tipos de participantes a la hora de compartir:
Propietario: Es el creador del documento. Puede editar el documento y eliminarlo, invitar a lectores y colaboradores, y cambiar algunos de sus derechos sobre el

Google docs
Ing. Patricia Acosta V., MSc. [email protected] Página 61
documento. Ningún colaborador puede eliminar la participación del propietario en el documento.
Colaboradores o Para editar: Son invitados por el propietario, aunque a su vez pueden invitar a otros colaboradores y lectores. Tienen derecho a leer, modificar, guardar e imprimir el documento.
Lectores o Para ver: Pueden leer el documento, guardárselo e imprimirlo, pero no editarlo.
COMPARTIR UN ELEMENTO
Puedes compartir cualquiera de tus elementos de Google Docs, incluso las carpetas. De hecho, al compartir una carpeta, se comparte todo su contenido. Por eso, si tenemos un grupo de personas con el que siempre compartimos documentos, te será más cómodo compartir una carpeta, e ir asignando los documentos a dicha carpeta, que ir compartiéndolos cada vez.
Los pasos a seguir para compartir un elemento son los siguientes:
COMPARTIR CON TODOS
Existe otra forma de compartir el un documento, que te permite compartirlo con cualquier usuario que conozca la URL de un enlace específico del documento.
Esta URL de enlace la debemos de generar usando el menú Compartir → Obtén enlace para compartir.
Así llegamos a la siguiente ventana:

Google docs
Ing. Patricia Acosta V., MSc. [email protected] Página 62
La opción más importante es Permitir que lo vea cualquiera que tenga el enlace
(no se requiere acceso), que es la que activa el enlace. Al marcarla, cualquiera que lo conozca podrá ver el documento como un lector. Si queremos dejar de compartirlo, basta con desactivar esta casilla.
Además, tenemos la opción Permitirles también editar. Esta opción habilita a todo el mundo a modificar el documento. Los cambios que realicen, aparecerán como realizados por invitados.
La dirección que aparece en la caja de texto es la que tenemos que facilitar a aquellos usuarios que queramos que participen en el documento.
Una vez seleccionadas las opciones, pulsa Guardar y cerrar. Ahora, ya puedes dar a conocer el enlace.