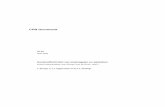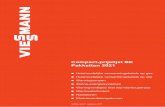Gebruikershandleiding Pakketten & Vracht...Gebruikershandleiding Pakketten & Vracht 1 Welkom bij...
Transcript of Gebruikershandleiding Pakketten & Vracht...Gebruikershandleiding Pakketten & Vracht 1 Welkom bij...

Gebruikershandleiding Pakketten & Vracht Verstuur en bekijk al uw zendingen
9 januari 2017
Auteur
Rapport
Mijn PostNL
Handleiding verzendmodule Pakketten & Vracht
Versie 1.2

Gebruikershandleiding Pakketten & Vracht
Inhoudsopgave
1 Welkom bij Mijn PostNL 4
1.1 Mijn PostNL dashboard 4
1.2 Uitleg van het dashboard 5
1.3 Systeemeisen 6
2 Pakketten & Vracht 7
2.1 Module Pakketten & Vracht openen 8
2.2 Uitleg van de pagina ‘Pakketten & Vracht’ 10
2.2.1 Uitleg van het tabblad ‘Nieuwe zending’ 10
2.2.2 Uitleg van het tabblad ‘Voorbereide zendingen’ 12
2.2.3 1Uitleg van het tabblad ‘Verzonden zendingen’ 14
2.3 Zendingen handmatig invoeren 16
2.3.1 Stap 1: Ontvangers toevoegen 17
2.3.2 Stap 2: Verzend methode kiezen 23
2.3.3 Stap 3: Verzendlabe ls printen 33
2.4 Afhaalopdrachten handmatig invoeren 37
2.4.1 Stap 1: Afhaaladres toevoegen 38
2.4.2 Stap 2: Afhaalservice kiezen 44
2.4.3 Stap 3: Afhaalopdracht afronden 48
2.5 Voorbereide zendingen en afhaalopdrachten beheren 49
2.5.1 Zendingen en afhaalopdrachten wijzigen 50
2.5.2 Zendingen en afhaalopdrachten verwijderen 52
2.6 Zendingen en afhaalopdrachten zoeken 54
2.7 Verzendlabe ls (opnieuw) printen 59
2.7.1 Verzendlabe ls printen vanuit ‘Voorbereide zendingen’ 59
2.7.2 Verzendlabe ls opnieuw printen vanuit ‘Verzonden zendingen’ 61
2.8 Zendingen en afhaalopdrachten kopiëren 62
2.9 Zendingen en afhaalopdrachten exporteren 64
3 Verzend module-instellingen 66
3.1 Afzenders beheren 67
3.1.1 Afzenders aanmaken 68
3.1.2 Afzenders aanpassen 71
3.1.3 Afzenders verwijderen 72
3.2 Retouradressen beheren 73

Gebruikershandleiding Pakketten & Vracht
3.2.1 Retouradressen aanmaken 73
3.2.2 Retouradressen aanpassen 74
3.2.3 Retouradressen verwijderen 76
4 Begrippenlijst 77
5 Bijlage 79
5.1 Lijst met verplicht gekoppelde diensten 79

Gebruikershandleiding Pakketten & Vracht
1 Welkom bij Mijn PostNL
Pagina 4 van 79
1 Welkom bij Mijn PostNL
Mijn PostNL is uw persoonlijke online werkomgeving om al uw zendingen gemakkelijk af te
handelen. Mijn PostNL biedt u overzicht en verzendgemak waardoor u veel tijd bespaart.
1.1 Mijn PostNL dashboard
Als u bent ingelogd, ziet u onderstaande startpagina: het Mijn PostNL dashboard.
Via de tegels op het dashboard hebt u direct toegang tot alle modules waarvoor u geautoriseerd bent,
u ziet de laatste nieuwsberichten en u kunt direct naar de informatiepagina’s gaan.

Gebruikershandleiding Pakketten & Vracht
1 Welkom bij Mijn PostNL
Pagina 5 van 79
1.2 Uitleg van het dashboard
A. Rechtsboven op het dashboard ziet u uw gebruikersnaam. Als u uw muisaanwijzer op uw
gebruikersnaam plaatst, verschijnt er automatisch een drop-downmenu. Klik op de link. U
gaat nu naar de pagina ‘Mijn Account’ met uw persoonlijke instellingen.
B. Met behulp van dit menu kunt u naar alle modules in Mijn PostNL navigeren.
C. In dit veld kunt u een zoekopdracht invullen. Hiermee kunt in Mijn PostNL zoeken naar productpagina’s,
nieuwsberichten, handleidingen en veelgestelde vragen.
D. Onder het menu ziet u een grijze balk met de laatste nieuwsberichten van Mijn PostNL.
E. Hier vindt u de tegels van de modules waar u toegang toe heeft. Ziet u een bepaalde module wel
in het menu staan maar niet als tegel? Dan heeft u geen toegang tot die module.
F. Hier vindt u de Track & Trace-snelzoekfunctie voor pakketten. Meer informatie hierover vindt u in de handleiding
Track & Trace.
G. Hier vindt u handige links naar veelgestelde vragen en handleidingen.

Gebruikershandleiding Pakketten & Vracht
1 Welkom bij Mijn PostNL
Pagina 6 van 79
1.3 Systeemeisen
Mijn PostNL ondersteunt de volgende internet browsers:
Microsoft Internet Explorer 9.0 en hoger
Mozilla Firefox 45 en hoger
Safari 9 en hoger
Google Chrome 49 en hoger
Adobe Reader is nodig voor het printen van verzendlabels, zoals de barcodelabel, het
douaneformulier en het remboursformulier. Mocht dit nog niet op uw pc geïnstalleerd zijn, ga dan naar
www.adobe.nl om dit gratis te installeren.
Ga terug naar de Inhoudsopgave

Gebruikershandleiding Pakketten & Vracht
2 Pakketten & Vracht
Pagina 7 van 79
2 Pakketten & Vracht
Introductie
In dit hoofdstuk wordt de verzendmodule Pakketten & Vracht van Mijn PostNL stap voor stap met
schermafbeeldingen beschreven. Om deze module te kunnen gebruiken hebt u autorisaties nodig.
Neem contact op met uw beheerder om deze autorisaties aan te vragen. U vindt de beheerders per
klantnummer in ‘Mijn Account’ > ‘Persoonlijke instellingen’ > ‘Klantnummers’ in de kolom
‘Beheerders’.
In de verzendmodule Pakketten & Vracht kunt u:
a. nieuwe zendingen1 en afhaalopdrachten2 handmatig invoeren of importeren;
b. voorbereide zendingen en afhaalopdrachten inzien en bij PostNL aanmelden3;
c. verzonden zendingen en afhaalopdrachten bekijken en eventueel dupliceren.
Raadpleeg voor uitleg over het importeren van zendingen en afhaalopdrachten de
gebruikershandleiding Importeren.
Verzendmodule-instellingen
Om zendingen en afhaalopdrachten voor een klantnummer te kunnen invoeren of importeren moet de
beheerder allereerst de verzendmodule-instellingen beheren. De verzendmodule-instellingen bestaan
uit de afzenders, de retouradressen en de kostenplaatsen.
De afzender die u kiest tijdens het aanmaken van een zending of afhaalopdracht bepaalt mede, samen
met het land van bestemming of van de afhaallocatie, welke verzendmethodes, afhaalservices en/of
verzendlabels getoond worden in de beslisboom van de verzendmodule. Ga voor uitleg over de
verzendmodule-instellingen naar 3 Verzendmodule-instellingen .
Klik voor meer uitleg op de handeling die u wilt uitvoeren:
2.1 Module Pakketten & Vracht openen
2.2 Uitleg van de pagina ‘Pakketten & Vracht’
2.3 Zendingen handmatig invoeren
2.4 Afhaalopdrachten handmatig invoeren
2.5 Voorbereide zendingen en afhaalopdrachten beheren
Ga terug naar de Inhoudsopgave
1 Zie de begrippenlijst voor de omschrijving van ‘Zending’ 2 Zie de begrippenlijst voor de omschrijving van ‘Afhaalopdracht’ 3 Zie de begrippenlijst voor de omschrijving van ‘Bij PostNL aanmelden’

Gebruikershandleiding Pakketten & Vracht
2 Pakketten & Vracht
Pagina 8 van 79
2.1 Module Pakketten & Vracht openen
U kunt vanuit het dashboard de verzendmodule Pakketten & Vracht op twee manieren openen:
i. Via de tegel ‘Pakketten & Vracht’.
ii. Via het drop-down-menu onder ‘Versturen’. U kunt vanuit dit drop-down-menu direct
navigeren naar de verschillende tabbladen in de verzendmodule.

Gebruikershandleiding Pakketten & Vracht
2 Pakketten & Vracht
Pagina 9 van 79
Autorisaties voor de verzendmodule
Als u geen autorisaties hebt voor de verzendmodule Pakketten & Vracht, dan ziet u onderstaande
melding als u de verzendmodule probeert te openen.
Neem contact op met uw beheerder om autorisaties aan te vragen.
Afzenders aanmaken is voor waarde voor gebruik van de verzendmodule
Als uw beheerder geen enkele afzender heeft aangemaakt voor uw klantnummer, dan ziet u
onderstaande melding in het tabblad ‘Nieuwe zending’. U kunt dan geen zendingen invoeren.
Neem contact op met uw beheerder om afzenders aan te laten maken.
Ga terug naar 2 Pakketten & Vracht of naar de Inhoudsopgave

Gebruikershandleiding Pakketten & Vracht
2 Pakketten & Vracht
Pagina 10 van 79
2.2 Uitleg van de pagina ‘Pakketten & Vracht’
De pagina ‘Pakketten & Vracht’ bevat vier tabbladen, namelijk ‘Nieuwe zending’, ‘Voorbereide
zendingen’, ‘Verzonden zendingen’ en ‘Adresboek’. Raadpleeg voor meer informatie over het tabblad
‘Adresboek’ de gebruikershandleiding Adresboek.
Klik voor meer uitleg op de handeling die u wilt uitvoeren:
2.2.1 Uitleg van het tabblad ‘Nieuwe zending’
2.2.2 Uitleg van het tabblad ‘Voorbereide zendingen’
2.2.3 Uitleg van het tabblad ‘Verzonden zendingen’
2.2.1 Uitleg van het tabblad ‘Nieuwe zending’
F A
E
B
C
D

Gebruikershandleiding Pakketten & Vracht
2 Pakketten & Vracht
Pagina 11 van 79
A. Tabblad ‘Nieuwe zending’: In het tabblad ‘Nieuwe zending’ voert u in drie hoofdstappen
handmatig een nieuwe zending of afhaalopdracht in.
B. Sub-tabbl aden in ‘Nieuwe zending’: Uw zendingen kunt u handmatig invoeren in het tabblad
‘Zendingen’. Afhaalopdrachten kunt u handmatig invoeren in het tabblad ‘Afhaalopdrachten’.
C. Zendingskenmerken : De zendingskenmerken4 bestaand uit de afzender, het retouradres en
de kostenplaats. U selecteert allereerst de zendingskenmerken, voordat u uw zending of
afhaalopdracht invoert. U bent verplicht een afzender te selecteren, het retouradres en de
kostenplaats zijn optioneel.
D. Zendingsgege ve ns : In het midden van de pagina voert u in drie hoofdstappen de
handelingen uit om uw zendingen en afhaalopdrachten in te voeren en bij PostNL aan te melden.
E. Zendingen importeren : Rechtsboven op de pagina vindt u de knop ‘Zendingen importeren’
waarmee u uw zendingen en afhaalopdrachten kunt importeren in de verzendmodule , als u deze
gegevens al in uw eigen (order)systeem hebt aangemaakt. Raadpleeg voor meer informatie over
importeren de gebruikershandleiding Importeren.
F. Hulp nodig? : Plaats uw muisaanwijzer op de link ‘Hulp nodig?’, een lijst met
veelgestelde vragen en handleidingen over de pagina waar u bent verschijnt automatisch. Ook
vindt u hier het telefoonnummer van de klantenservice van PostNL.
Ga terug naar 2.2 Uitleg pagina ‘Pakketten & Vracht’ of naar de Inhoudsopgave
4 Zie de begrippenlijst voor de omschrijving van ‘Zendingskenmerken’

Gebruikershandleiding Pakketten & Vracht
2 Pakketten & Vracht
Pagina 12 van 79
2.2.2 Uitleg van het tabblad ‘Voorbereide zendingen’
G A
B C
D
E
F

Gebruikershandleiding Pakketten & Vracht
2 Pakketten & Vracht
Pagina 13 van 79
A. Tabblad ‘Voorbereide zendingen’: In het tabblad ‘Voorbereid e zendingen’ bevinden zich al uw
zendingen en afhaalopdrachten die nog niet bij PostNL zijn aangemeld:
Er zijn nog foutmeldingen van toepassing op de zendingen en afhaalopdrachten en/of de
verzendlabels van de zendingen zijn nog niet geprint.
De aanbieddatum5 van afgeronde zendingen of afhaalopdrachten ligt nog in de toekomst.
Uw geïmporteerde zendingen en afhaalopdrachten worden in dit tabblad geüpload wanneer er
foutmeldingen van toepassing zijn of wanneer u uw verzendlabels vanuit de verzendmodule print.
B. Veld ‘Klantnummer’ : Standaard wordt hier uw primair klantnummer6 waaronder uw
gebruikersaccount is aangemaakt getoond. Wanneer u autorisaties hebt voor meerdere
klantnummers, kunt u in de keuzelijst bij dit veld een ander klantnummer selecteren.
C. Zoekfunctionaliteit : De zoekfunctionaliteit bevat zoekfilters7 die u kunt gebruiken om
afzonderlijk of in combinatie een standaard zoekactie8 of een uitgebreide zoekactie9 uit te voeren.
Een uitgebreide zoekactie voert u uit door op de knop te klikken. U hebt ook de
keuze om een combinatie van veelgebruikte zoekfilters als zoekopdracht10 op te slaan.
D. Expor tfuncties : De lijst met voorbereide zendingen en afhaalopdrachten kunt u naar
een pdf-bestand exporteren door op de knop te klikken of naar een xls -bestand door te
klikken op de knop .
E. Uw voor bereide zendingen: Standaard wordt hier een lijst van alle voorbereide zendingen en
afhaalopdrachten voor uw primair klantnummer getoond. U kunt alle kolommen sorteren van oud
naar nieuw of van nieuw naar oud door op de naam van de kolom te klikken.
F. Wisselen van pagina : Onderaan de pagina vindt u opties om van pagina te wisselen.
G. Hulp nodig? : Plaats uw muisaanwijzer op de link ‘Hulp nodig?’, een lijst met
veelgestelde vragen en handleidingen over de pagina waar u bent verschijnt automatisch. Ook
vindt u hier het telefoonnummer van de klantenservice van PostNL.
Ga terug naar 2.2 Uitleg pagina ‘Pakketten & Vracht’ of naar de Inhoudsopgave
5 Zie de begrippenlijst voor de omschrijving van ‘Aanbieddatum’ 6 Zie de begrippenlijst voor de omschrijving van ‘Primair klantnummer’ 7 Zie de begrippenlijst voor de omschrijving van ‘Zoekfilter’ 8 Zie de begrippenlijst voor de omschrijving van ‘Standaard zoekactie’ 9 Zie de begrippenlijst voor de omschrijving van ‘Uitgebreide zoekactie’ 10 Zie de begrippenlijst voor de omschrijving van ‘Zoekopdracht’

Gebruikershandleiding Pakketten & Vracht
2 Pakketten & Vracht
Pagina 14 van 79
2.2.3 Uitleg van het tabblad ‘Verzonden zendingen’
A
B
C
D

Gebruikershandleiding Pakketten & Vracht
2 Pakketten & Vracht
Pagina 15 van 79
A. Tabblad ‘Verzonden zendingen’ : U kunt in het tabblad ‘Verzonden zendingen’ uw zendingen
en afhaalopdrachten die bij PostNL zijn aangemeld zoeken. De zendingsgegevens blijven tot een
jaar na de aanbieddatum beschikbaar om te raadplegen in dit tabblad.
B. Zoeken en Expor teren : De zoekfunctionaliteit en de exportfuncties in het tabblad
‘Verzonden zendingen’ zijn gelijk aan de functionaliteiten in het tabblad ‘Voorbereide
zendingen’. Voor uitleg over deze functionaliteiten , zie 2.2.2 Uitleg van het tabblad ‘Voorbereide
zendingen’.
C. Uw verzonde n zendingen : Voer een zoekactie uit om een lijst van uw verzonden
zendingen te verkrijgen. De zoekresultaten worden in het midden van de pagina getoond. U kunt
alle kolommen sorteren van oud naar nieuw of van nieuw naar oud door op de naam van de
kolom te klikken.
D. Wisselen van pagina : Onderaan de pagina vindt u opties om van pagina te
wisselen.
Ga terug naar 2.2 Uitleg pagina ‘Pakketten & Vracht’ of naar de Inhoudsopgave

Gebruikershandleiding Pakketten & Vracht
2 Pakketten & Vracht
Pagina 16 van 79
2.3 Zendingen handmatig invoeren
Introductie
In tabblad ‘Nieuwe zending’ > sub-tabblad ‘Zendingen’ voert u, nadat u de zendingskenmerken hebt
geselecteerd, in drie hoofdstappen handmatig een zending in:
1. Bij Stap 1 maakt u de keuze tussen de ontvangers handmatig invoeren of selecteren uit het
Adresboek. Het adres waarnaartoe een zending wordt verzonden bepaalt mede welke
verzendmethodes en verzendlabels in de verzendmodule worden getoond.
2. Bij Stap 2 kiest u de verzendmethode en voert u de resterende zendingsgegevens in, waarna uw
zending wordt gevalideerd. U kunt maximaa l één verzendmethode kiezen.
3. Bij Stap 3 rondt u uw zending af door eventuele foutmeldingen uit de validatie af te handelen en
de verzendlabels te printen. De gekozen verzendmethode bepaalt welke verzendlabels getoond
worden om te printen. Hierna wordt uw zending op de aanbieddatum automatisch bij PostNL
aangemeld. U moet de zending afronden voordat u uw pakketten bij PostNL aanlevert voor
verzending.
Aantal pakketten per zending binnen Nederland
Bij het invoeren van een zending met meerdere ontvangers moet u hetzelfde aantal pakketten voor
iedere ontvanger invullen. Als u een verschillend aantal pakketten wilt versturen per ontvanger, moet
u aparte zendingen aanmaken voor elke ontvanger.
Aantal pakketten per zending binnen en buiten de Europese Unie
Bij zendingen naar landen binnen en buiten de Europese Unie kunt u maximaa l 1 pakket per
ontvanger invullen per zending. Als u meerdere pakketten naar dezelfde ontvanger wilt versturen,
moet u meerdere zendingen aanmaken voor elk pakket.
Importeren
U hebt ook de mogelijkheid om de zendingsgegevens te importeren als u deze gegevens al in uw
eigen (order)systeem hebt aangemaakt. Raadpleeg voor meer informatie over importeren de
gebruikershandleiding Importeren.
Klik voor meer uitleg op de handeling die u wilt uitvoeren:
2.3.1 Stap 1: Ontvangers toevoegen
2.3.2 Stap 2: Verzendmethode kiezen
2.3.3 Stap 3: Verzendlabels printen
Ga terug naar 2 Pakketten & Vracht of naar de Inhoudsopgave

Gebruikershandleiding Pakketten & Vracht
2 Pakketten & Vracht
Pagina 17 van 79
2.3.1 Stap 1: Ontvangers toevoegen
Introductie
Alvorens bij Stap 1 in het sub-tabblad ‘Zendingen’ de ontvangers toe te voegen, begint u met het
selecteren van de zendingskenmerken van uw zending. De zendingskenmerken zijn de afzender en
indien van toepassing het retouradres en de kostenplaats (of een ander administratief kenmerk).
Kenmerk 1: Afzender
Door de juiste afzender te selecteren, selecteert u automatisch het klantnummer waarvoor u uw
zending aanmaakt. Een klantnummer kan meerdere afzenders hebben. De keuze voor een afzender
bepaalt mede welke verzendmethodes en verzendlabels getoond worden in de beslisboom van de
verzendmodule.
Afzenders worden beheerd door de beheerders in het tabblad ‘Klantnummerinstellingen’. Neem contact
op met uw beheerder om te informeren welke afzender u moet gebruiken voor uw zendingen.
Afzendergegevens
De volgende gegevens zijn gekoppeld aan de afzender:
a. De naam van de organisatie en/of de naam van een contactpersoon.
b. Het adres van de organisatie en eventueel het IBAN.
c. Een combinatie van één of meerdere klantcodes die nodig zijn voor de verwerking van de
zending bij PostNL.
Kenmerk 2: Retouradres (optioneel)
Het retouradres is het adres waarnaartoe uw ontvangers hun retourzendingen kunnen versturen. Als er
geen retouradressen in de keuzelijst zijn waaruit u kunt selecteren, dan heeft de beheerder geen
retouradressen aangemaakt. U kunt uw zendingen invoeren zonder een retouradres. Retouradressen
worden op de retourlabels vermeld. Retourlabels worden alleen bij bepaalde verzendmethodes
getoond.
Retouradressen worden beheerd door de beheerders in het tabblad ‘Klantnummerinstellingen’. Neem
contact op met uw beheerder als u vragen hebt over de retouradressen.
Kenmerk 3: Kostenplaats (optioneel)
De kostenplaats is een administratieve kenmerk die u kunt koppelen aan uw zendingen. Als er geen
kostenplaatsen in de keuzelijst zijn waaruit u kunt selecteren, dan heeft de beheerder geen
kostenplaatsen aangemaakt. U kunt uw zendingen invoeren zonder een kostenplaats.
Als de beheerder van uw klantnummer heeft bepaalt dat het selecteren van een kostenplaats niet
verplicht is, dan vindt u in de keuzelijst een optie dat leeg is. U kunt deze lege optie kiezen wanneer u

Gebruikershandleiding Pakketten & Vracht
2 Pakketten & Vracht
Pagina 18 van 79
geen kostenplaats wilt koppelen aan de zendingen. Ziet u deze lege optie niet, dan bent u verplicht
een kostenplaats aan de zendingen te koppelen. De naam ‘Kostenplaats’ kan door uw beheerder
aangepast zijn in een andere naam conform de benamingen die gebruikt worden in uw organisatie.
Kostenplaatsen worden beheerd door de beheerder in de klantnummerinstellingen. Als een
kostenplaats ontbreekt, neem dan contact op met uw beheerder om deze te laten toevoegen.
Zendingskenmerken selecteren
Doorloop de volgende stappen om de zendingskenmerken van uw zending te selecteren:
1) Open de verzendmodule. U komt in het tabblad ‘Nieuwe zending’.
2) Selecteer een afzender voor uw zending bij het veld ‘Afzender’. In de keuzelijst ziet u alle
afzenders behorend bij de klantnummers waarvoor u autorisaties hebt.
3) Optioneel: Selecteer een retouradres bij het veld ‘Retouradres’.
Let op: Retourlabels worden alleen getoond bij bepaalde verzendmethodes.
4) Optioneel: Selecteer een kostenplaats bij het veld ‘Kostenplaats’. De benaming van het veld
‘Kostenplaats’ kan per klantnummer verschillen. Dit is afhankelijk van welke naam de beheerder
aan dit veld heeft gegeven in de klantnummerinstellingen.
U bent klaar met het selecteren van de zendingskenmerken. U kunt doorgaan met het toevoegen van de
ontvangers aan uw zending.
Stap 1: Ontvang ers toevoege n aan uw zending
U kunt ontvangers toevoegen aan uw zending door ze via het zoekveld te zoeken in het Adresboek,
door het Adresboek (in een pop-up-venster) te openen en de ontvangers te selecteren en/of door ze
handmatig in te voeren. Bij meerdere ontvangers in een zending moet u hetzelfde aantal pakketten voor
iedere ontvanger invullen.

Gebruikershandleiding Pakketten & Vracht
2 Pakketten & Vracht
Pagina 19 van 79
Houd rekening met het volgende bij het toevoegen van ontvangers aan een zending:
a. Het land van bestemming bepaalt welke verzendmethodes getoond worden in de beslisboom.
Ontvangers binnen een zending moeten uit dezelfde regio komen. PostNL biedt verschillende
verzendmethodes afhankelijk van de regio. De volgende regio’s worden onderscheiden:
Nederland (NL)
België (BE)
Benelux
Europese Unie
Landen buiten de Europese Unie
b. Zendingen naar postbusadressen moet u apart aanmaken. Postbusadressen kunnen niet samen met
reguliere Nederlandse adressen aan een zending toegevoegd worden.
c. Zendingen naar antwoordnummeradressen moet u ook apart aanmaken.
Toegevoeg de ontvangers verwijdere n
Wilt u een toegevoegde ontvanger verwijderen uit uw zending, dan hoeft u alleen de volgende twee
stappen te doorlopen:
1. Klik op het icoon bij de ontvanger die u wilt verwijderen.
Een pop-up-venster verschijnt automatisch met de controlevraag of u de geselecteerde ontvanger wilt
verwijderen.
2. Klik op de knop in het pop-up-venster. U gaat automatisch terug naar uw zending
om deze verder af te kunnen maken.
Klik op één van de volgende drie opties voor uitleg hoe u uw ontvangers kunt toevoegen:
i. Ontvangers zoeken in het Adresboek via het zoekveld
ii. Ontvangers in het Adresboek selecteren
iii. Ontvangers handmatig invoeren

Gebruikershandleiding Pakketten & Vracht
2 Pakketten & Vracht
Pagina 20 van 79
i. Ontvangers zoeken in het Adresboek via het zoekveld
1) Zoek de ontvangers in het Adresboek via het veld . U kunt de volgende
zoekcriteria gebruiken om ontvangers te zoeken:
Voornaam, achternaam of bedrijfsnaam.
Straatnaam, huisnummer, postcode, stad (plaatsnaam) of land.
Let op: Het Adresboek wordt per klantnummer beheerd. U kunt alleen adressen zoeken die zijn
opgeslagen bij het klantnummer van waaruit u de zending verstuurt. Dit klantnummer hebt u
automatisch geselecteerd met de afzender.
2) Klik bij resultaat op de naam van de ontvanger om deze toe te voegen aan de zending.
3) Optioneel: Klik bij geen resultaat op de link om de ontvanger handmatig in te
voeren. Doorloop vervolgens de stappen zoals beschreven bij iii. Ontvangers handmatig invoeren.
4) Herhaal stappen 1 en 2 als u een andere ontvanger wilt zoeken.
5) Klik op de knop om naar de volgende stap in de verzendmodule te gaan.
U hebt Stap 1 van de verzendmodule afgerond. Wilt u aanpassingen doen bij de ontvangers, klik dan
op de knop die in de verzendmodule bij Stap 1 verschijnt. Ga nu door naar 2.3.2 Stap 2:
Verzendmethode kiezen.

Gebruikershandleiding Pakketten & Vracht
2 Pakketten & Vracht
Pagina 21 van 79
ii. Ontvangers in het Adresboek selecteren
1) Klik op de link om het Adresboek in een pop-up-venster te openen.
2) Vink de vakjes aan van de adressen die u wilt selecteren.
U kunt gebruik maken van het zoekveld in het pop-up-venster om de adressen te zoeken. U kunt
de volgende zoekcriteria gebruiken om ontvangers te zoeken:
Voornaam, achternaam of bedrijfsnaam.
Straatnaam, huisnummer, postcode, stad (plaatnaam) of land.
U kunt ook alleen de adressen in een adresgroep tonen door het adresgroep te selecteren in de
keuzelijst bij ‘Adresgroep tonen’.
Let op: Het Adresboek wordt per klantnummer beheerd. U kunt alleen adressen zoeken die zijn
opgeslagen bij het klantnummer van waaruit u de zending verstuurt. Dit klantnummer hebt u
automatisch geselecteerd met de afzender.
3) Klik op de knop rechts onderaan in het pop-up-venster om uw selectie van
ontvangers toe te voegen aan de zending. U gaat automatisch terug naar het sub-tabblad
‘Zendingen’.
4) Klik op de knop om naar de volgende stap in de verzendmodule te gaan.
U hebt Stap 1 van de verzendmodule afgerond. Wilt u aanpassingen doen bij de ontvangers, klik dan
op de knop die in de verzendmodule bij Stap 1 verschijnt. Ga nu door naar 2.3.2 Stap 2:
Verzendmethode kiezen.

Gebruikershandleiding Pakketten & Vracht
2 Pakketten & Vracht
Pagina 22 van 79
iii. Ontvangers handmatig invoeren
1) Klik op de knop om handmatig een ontvanger in te voeren. Een
invoerscherm verschijnt automatisch.
2) Vul de naam- en adresgegevens van de ontvanger in. Houd rekening met het volgende:
a. Velden met een * zijn verplicht om in te vullen.
b. U bent verplicht om de achternaam of de bedrijfsnaam in te vullen. Beide invullen is ook
mogelijk.
c. Vink het vakje bij het veld ‘Postbusadres’ of ‘Antwoordnummeradres’ aan om een postbus-
respectievelijk antwoordnummeradres in te voeren als ontvangstadres.
Let op: De keuze voor een postbus- of antwoordnummeradres beperkt het aantal
verzendmethodes waaruit u kunt kiezen om uw zending te versturen. Postbus - en
antwoordnummeradressen kunnen niet samen met elkaar of met reguliere adressen aan een
zending toegevoegd worden.
d. Bij Nederlands adressen worden de straat- en plaatsnaam automatisch ingevuld op basis van
de ingevoerde combinatie van postcode en huisnummer. Als de straat- en plaatsnaam niet
automatisch ingevuld kunnen worden, krijgt u onderstaande melding te zien. Controleer of u
de juiste postcode en huisnummer hebt ingevuld of klik op de link om zelf de
straat- en plaatsnaam in te voeren.
e. Bij buitenlandse adressen vindt er geen controle plaats op de juistheid van de gegevens. U
moet de gegevens zelf controleren. Er kunnen extra kosten in rekening worden gebracht als
een zending door foutieve adresgegevens niet bezorgd kan worden.
3) Optioneel: Vul het mobiele telefoonnummer en/of e-mailadres van de ontvanger in om
notificaties te laten versturen. Raadpleeg voor meer informatie de gebruikershandleiding
Notificaties.
4) Optioneel: Vink het vakje aan als u de ontvanger direct wilt opslaan in het
Adresboek. Raadpleeg voor meer informatie de gebruikershandleiding Adresboek.

Gebruikershandleiding Pakketten & Vracht
2 Pakketten & Vracht
Pagina 23 van 79
5) Klik op de knop om de ontvanger toe te voegen aan de zending. Herhaal
bovenstaande stappen als u nog een ontvanger handmatig wilt invoeren.
6) Klik op de knop om naar de volgende stap in de verzendmodule te gaan.
U hebt Stap 1 van de verzendmodule afgerond. Wilt u aanpassingen doen bij de ontvangers, klik dan
op de knop die in de verzendmodule bij Stap 1 verschijnt. Ga nu door naar 2.3.2 Stap 2:
Verzendmethode kiezen.
Ga terug naar 2.3 Zendingen handmatig invoeren of naar de Inhoudsopgave
2.3.2 Stap 2: Verzendmethode kiezen
Introductie
Bij Stap 2 van de verzendmodule kiest u de verzendmethode voor uw zending en voert u de
resterende zendingsgegevens in. Hierna wordt de zending gevalideerd.
Een beslisboom helpt u aan de hand van een aantal vragen om de passende verzendmethode te
selecteren voor uw zending. De getoonde bezorgopties en aanvullende diensten om tot de juiste
verzendmethode te komen zijn afhankelijk van uw keuze bij de vraag ervoor. U kunt ook
veelgebruikte verzendmethodes als favoriet opslaan. U hoeft dan de vragen niet opnieuw te
doorlopen.
Enkele verzendmethodes zijn standaard beschikbaar in de verzendmodule. Voor andere
verzendmethodes is per klantnummer een aanvullend contract nodig voordat ze beschikbaar zijn in de
verzendmodule. Neem contact op met uw accountmanager voor meer informatie .
Voor alle verzendmethodes geldt dat de combinatie van de door u gekozen afzender bij de
zendingskenmerken en het adres van de ontvanger(s) bij Stap 1 bepaalt welke verzendmethodes
getoond worden bij Stap 2. U kunt per zending maximaa l één verzendmethode kiezen.

Gebruikershandleiding Pakketten & Vracht
2 Pakketten & Vracht
Pagina 24 van 79
De eerste vraag in de beslisboom is altijd ‘Wat wilt u versturen?’. Hier kiest u het type zending dat u
wilt versturen, bijvoorbeeld ‘Pakketten’ of ‘Vracht’.
Stap 2: Een verzendme thode kiezen voor uw zending
Doorloop de volgende stappen om een verzendmethode te kiezen:
1) Klik op een tegel onder de vraag ‘Wat wilt u versturen?’ om een type zending te selecteren. De
geselecteerde tegel licht oranje op. Op basis van uw keuze bij de eerste vraag verschijnt een
tweede vraag.
Hebt u al verzendmethodes als favorieten opgeslagen? U ziet uw favorieten terug in de tegels
onder de eerste vraag. Wilt u één daarvan selecteren, klik dan op de tegel met uw favoriete
verzendmethode en doorloop vervolgens de stappen vanaf stap 5.

Gebruikershandleiding Pakketten & Vracht
2 Pakketten & Vracht
Pagina 25 van 79
2) Doorloop alle vragen in de beslisboom bij Stap 2 en klik op de tegels om de gewenste
bezorgopties en aanvullende diensten te selecteren. De vervolgvragen zijn steeds afhankelijk van
uw keuze bij een eerdere vraag. De combinatie van geselecteerde bezorgopties en aanvullende
diensten bepaalt de verzendmethode van uw zending.
Met de knop kunt u al uw gemaakte keuzes ongedaan maken. U begint
dan opnieuw bij de eerste vraag in de beslisboom met het kiezen van een type zending.
De laatste vraag in de beslisboom is altijd ‘Met welke aanvullende diensten?’. De knop
wordt dan voor het eerst getoond rechts onderaan de vragen bij Stap 2. U bent niet
verplicht om een aanvullende dienst te selecteren om verder te kunnen, met uitzondering van de
gekoppelde aanvullende diensten.
Gekoppelde aanvullende diensten
Bepaalde aanvullende diensten zijn standaard inbegrepen bij sommige bezorgopties en/of
gekoppeld aan andere aanvullende diensten. Er is in dan een verplichte koppeling gemaakt tussen
deze aanvullende diensten en de bezorgopties/andere aanvullende diensten. U herkent deze verplichte
koppelingen in de tegels die automatisch lichtoranje kleuren en een slotje hebben
linksboven.
Kiest u bijvoorbeeld voor de bezorgoptie ‘Postkantoor’ dan wordt de aanvullende dienst
‘Handtekening voor Ontvangst’ automatisch door het systeem geselecteerd. U kunt de
automatische selecties van gekoppelde aanvullende diensten niet ongedaan maken. U vindt een
complete lijst in bijlage 5.1 Lijst met verplicht gekoppelde diensten.

Gebruikershandleiding Pakketten & Vracht
2 Pakketten & Vracht
Pagina 26 van 79
3) Klik op de knop . Uw gekozen verzendmethode wordt onder ‘Geselecteerde
verzendmethode’ getoond met daaronder de overige zendingsgegevens die u nog moet invullen.
U kunt uw gekozen verzendmethode aanpassen door te klikken op de knop .

Gebruikershandleiding Pakketten & Vracht
2 Pakketten & Vracht
Pagina 27 van 79
4) Optioneel: Klik op de knop als u deze verzendmethode als een favoriet wilt
opslaan. Een pop-up-venster verschijnt automatisch. Klik op een tegelplek om de
verzendmethode te plaatsen en klik dan op de knop . Het pop-up-venster verdwijnt en
u gaat terug naar uw ingevoerde zending.

Gebruikershandleiding Pakketten & Vracht
2 Pakketten & Vracht
Pagina 28 van 79
5) Doorloop onderstaande stappen om de velden onder uw gekozen verzendmethode in te vullen. De
velden die getoond worden zijn afhankelijk van de gekozen verzendmethode en van specifieke
contractafspraken. Velden met een * zijn verplicht om in te vullen.
De volgende velden worden bij elke zending getoond:
a. Uw referentie
5.1) Optioneel: Vul een referentie in. U kunt maximaa l één referentie invullen ongeacht het
aantal ontvangers. Het referentieveld is een vrij invoerveld waarin u maxi maal 35
karakters kunt invoeren.
b. Aanbieddatum
5.2) Selecteer de datum waarop u uw zending bij PostNL wilt aanleveren. Wanneer u Stap 3
van de verzendmodule hebt afgerond, meldt het systeem uw zending dan automatisch
bij PostNL aan op de gekozen aanbieddatum. U kunt alleen de datum waarop u de
zending invoert of een datum in de toekomst selecteren.
Let op: Als u uw zending niet afrondt vóór of op de dag van de aanbieddatum, dan
wordt uw zending niet aangemeld bij PostNL. U moet de aanbieddatum, als deze al
verstreken is, aanpassen wanneer u de zending gaat afronden.
c. Uw ordernummer
5.3) Optioneel: Vul een ordernummer in. U kunt maximaa l één ordernumme r invullen
ongeacht het aantal ontvangers. Als u pakketten naar meerdere ontvangers wilt
versturen en elke ontvanger heeft zijn eigen ordernummer, dan moet u voor elke pakket
een aparte zending aanmaken. Het ordernummerveld is een vrij invoerveld waarin u
maximaa l 35 karakters kunt invoeren.
De volgende velden zijn de meest voorkomende velden die getoond worden op basis van uw
gekozen verzendmethode en eventueel contractafspraken:
d. Aantal colli
5.4) Voer het aantal pakketten per ontvanger in. Het systeem berekent vervolgens
automatisch het totaal aantal pakketten waarvoor barcodes en verzendlabels nodig zijn
op basis van het aantal colli vermenigvuldigd met het aantal ontvangers in de zending.

Gebruikershandleiding Pakketten & Vracht
2 Pakketten & Vracht
Pagina 29 van 79
Let op: Bij zendingen naar landen buiten Nederland kunt u standaard maxima al 1
pakket per ontvanger versturen. Wilt u meerdere pakketten naar dezelfde ontvanger
versturen, maak dan aparte zendingen voor elk pakket aan.
e. Gewicht
5.5) Optioneel: Vul het gewicht per collo in kilogrammen in. Dit veld hangt samen met het
veld ‘Aantal colli’. Als u in het veld ‘Aantal colli’ een aantal van 5 invult, dan worden
vijf velden voor het gewicht getoond (een veld voor elke collo).
f. Rembourskenmerk
5.6) Optioneel: Vul een rembourskenmerk in. U kunt maximaa l één rembourskenmerk
invullen ongeacht het aantal ontvangers. Het rembours kenmerkveld is een vrij
invoerveld waarin u maximaa l 35 karakters kunt invoeren.
g. Barcode
5.7) Vul of scan uw eigen barcode per collo in. Het barcodeveld wordt alleen getoond bij
klantnummers waarvoor in het contract staat dat ze eigen barcodes aanmaken voor hun
zendingen. U bent dan verplicht om de barcodes in te vullen. Dit veld hangt samen
met het veld ‘Aantal colli’. Als u in het veld ‘Aantal colli’ een aantal van 5 invult, dan
ziet u voor elke collo een apart invoerveld voor de barcode.
h. Aanvullende diensten
5.8) Optioneel: Klik op de link . Deze link wordt alleen
getoond bij Extra@Ho me. Een pop-up-venster verschijnt automatisch. Vink de vakjes
aan van de extra aanvullende diensten die u bij uw zending wilt toevoegen. Klik op de
knop om de geselecteerde aanvullende diensten toe te voegen.
i. Volume
5.9) Vul het volume in kubieke centimeter (cm3) per collo in. Dit veld hangt samen met het
veld ‘Aantal colli’. Als u in het veld ‘Aantal colli’ een aantal van 5 invult, dan worden
vijf velden voor het volume getoond (een veld voor elke collo).
j. PostNL locatie(s)
5.10) Vul in de invoervelden rechts naast elke ontvanger de postcode en het huisnummer
van de door de ontvanger opgegeven afhaallocatie of pakketautomaat in. Dit veld
hangt samen met het aantal toegevoegde ontvangers. U ziet voor elke ontvanger aparte
invoervelden voor postcode en huisnummer.
Tip: U kunt ook de postcode en het huisnummer van het adres van de ontvanger
invullen om de dichtstbijzijnde afhaallocatie of pakketautomaat te zoeken.
5.11) Klik op de knop . U kunt alleen per ontvanger zoeken. Het systeem vult het
adres van de (dichtstbijzijnde) PostNL locatie automatisch aan.
5.12) Optioneel: Klik op het icoon om de PostNL locatie bij een ontvanger te wijzigen.
Vul een nieuwe postcode en huisnummer in en klik nogmaals op de knop . Het
systeem vult opnieuw het adres aan.

Gebruikershandleiding Pakketten & Vracht
2 Pakketten & Vracht
Pagina 30 van 79
k. Mobiel telefoonnummer
5.13) Vul het mobiele telefoonnummer in van elke ontvanger. Dit veld wordt getoond:
1. als u in de verzendmodule bij Stap 1 nog geen mobiele telefoonnummer hebt
ingevuld bij de gegevens van de ontvangers, én
2. u hebt gekozen voor een verzendmethode waarvoor dit veld verplicht is om
notificaties te kunnen versturen door het systeem, bijvoorbeeld Ophalen op
afhaallocatie.
Let op: U kunt geen notificaties aanmaken in de verzendmodule. Als u zelf een
notificatiebericht wilt instellen met uw eigen tekst, ga dan naar de module Notificaties en
doorloop de stappen zoals uitgelegd in de handleiding Notificaties.
l. Douaneformulieren
5.14) Selecteer als eerste het pakkettype van uw zending. Het pakkettype bepaalt of er extra
velden getoond en ingevuld moeten worden.

Gebruikershandleiding Pakketten & Vracht
2 Pakketten & Vracht
Pagina 31 van 79
Bij pakkettypes ‘Handelsgoederen’, ‘Handelsmonster’ en ‘Retourgoederen’ worden
additionele (verplichte) invoervelden getoond.
5.15) Vul minimaal de overige verplichte velden in om het douaneformulier op te maken.
Alle ingevulde waarden zijn geldig voor alle ontvangers die u hebt toegevoegd aan de
zending.
5.16) Klik op de link ‘Voeg een artikel toe’ om meerdere artikelregels toe te voegen. U kunt
maximaa l 5 artikelen per zending invullen. Voor elk artikel dat u in het pakket
verstuurt, moet u minimaal een artikelbeschrijving (maximaa l 200 karakters), het
aantal, het gewicht en het bedrag in de gekozen valutacode invullen.
6) Klik op de knop .

Gebruikershandleiding Pakketten & Vracht
2 Pakketten & Vracht
Pagina 32 van 79
U hebt Stap 2 van de verzendmodule afgerond. De zending wordt nu automatisch gevalideerd en
eventuele foutmeldingen en waarschuwingen worden bij Stap 3 getoond.
Verzendlabels printen vanuit de verzendmodule
Print u verzendlabels vanuit de verzendmodule, doorloop dan de stappen zoals beschreven bij 2.3.3
Stap 3: Verzendlabels printen. Wilt u eerst een nieuwe zending invoeren voordat u de verzendlabels
van deze zending print, klik dan op de knop onderaan op de pagina. U vindt
deze zending terug in het tabblad ‘Voorbereide zendingen’. Ga voor uitleg over het afronden van
zendingen vanuit dit tabblad naar 2.5 Voorbereide zendingen en afhaalopdrachten beheren.
Zelf verzendl abels printen
Print u zelf uw verzendlabels en zijn er geen foutmeldingen van toepassing op uw zending, dan bent u
na Stap 2 klaar met het aanmaken van uw zending. Uw zending wordt op de aanbieddatum
automatisch bij PostNL aangemeld.
Ligt de aanbieddatum in de toekomst, dan vindt u uw zending na een korte verwerkingstijd in het
tabblad ‘Voorbereide zending’. Is de aanbieddatum gelijk aan de datum waarop u de zending hebt
ingevoerd, dan wordt uw zending direct aangemeld en vindt u deze terug in het tabblad ‘Verzonden
zendingen’.
Let op: Douaneformulieren en eventuele retourlabels moet u altijd vanuit de verzendmodule printen,
ongeacht of u de overige verzendlabels zelf print.
Ga terug naar 2.3 Zendingen handmatig invoeren of naar de Inhoudsopgave

Gebruikershandleiding Pakketten & Vracht
2 Pakketten & Vracht
Pagina 33 van 79
2.3.3 Stap 3: Verzendlabels printen
Introductie
Stap 3 van de verzendmodule is het eventueel afhandelen van foutmeldingen en het opmaken en
printen van de verzendlabels. U bent verplicht om foutmeldingen af te handelen om de verzendlabels
te kunnen printen. Met het printen van de verzendlabels rondt u de zending af. Uw zending wordt
hierna op de aanbieddatum automatisch bij PostNL aangemeld. Welke verzendlabels getoond worden
is afhankelijk van de door u gekozen verzendmethode en uw contractafspraken.
Vergeet niet om de zending vóór of uiterlijk op de door u opgegeven aanbieddatum af te ronden door
de verzendlabels te printen. Doet u dit niet, dan wordt de zending niet op de aanbieddatum bij PostNL
aangemeld. De zending blijft in het tabblad ‘Voorbereide zendingen’ totdat u deze zending afrondt of
verwijdert.
Print u zelf uw verzendlabels en hoeft u geen douaneformulieren of retourlabels te printen, dan is uw
zending afgerond wanneer u alle foutmeldingen hebt afgehandeld.
Stap 3: Foutmeldingen afhandelen en de verzendl abels printen
Doorloop de volgende stappen om foutmeldingen af te handelen en de verzendlabels van uw zending
te printen:
1) Optioneel: Klik op de knop bij Stap 1 of Stap 2 van de verzendmodule om de in de
foutmeldingen aangegeven punten te corrigeren. Foutmeldingen worden bij Stap 3 getoond in een
rood veld. Klik daarna op de knop . Uw zending wordt nogmaals
gevalideerd. Print u zelf uw verzendlabels, dan hebt u hierna uw zending afgerond als er geen
foutmeldingen meer van toepassing zijn.
Let op: U kunt de afzender niet meer aanpassen. Wilt u deze gegevens toch aanpassen? Maak dan een
nieuwe zending aan en verwijder deze zending uit het tabblad ‘Voorbereide zendingen’.
2) Klik op de knop om de verzendlabels op te maken om te kunnen printen. Een
pop-up-venster verschijnt automatisch.
Let op: Print u zelf uw verzendlabels, dan bent u alsnog verplicht om douaneformulieren en
eventuele retourlabels vanuit de verzendmodule te printen.
3) Optioneel: Klik bovenaan in het pop-up-venster op de keuzeveld naast ‘Printvolgorde’ om de
printvolgorde van de verzendlabels aan te passen. De printvolgorde staat standaard geselecteerd
op de achternaam van de ontvangers.

Gebruikershandleiding Pakketten & Vracht
2 Pakketten & Vracht
Pagina 34 van 79
4) Vink de vakjes aan bij de verzendlabels die u wilt printen. De verzendlabels bestaan uit
barcodelabels en optioneel remboursformulieren, retourlabels en/of douaneformulieren.
Selecteer de labelopties volgens onderstaande stappen:
a. Barcodelabels
4.1) Laat het vakje voor barcodelabels aangevinkt. U hebt de barcodelabels nodig om uw
pakket bij PostNL aan te leveren voor verzending.
Let op: Print u de verzendlabels van deze zending voor een tweede keer, dan hebt u de
keuze om het vakje bij dit veld uit te vinken om alleen de overige verzendlabels te
printen.
4.2) Optioneel: Vink het vakje bij het veld ‘A4-labelvellen gebruiken’. Er verschijnt een
afbeelding van een A4-labelvel waarin u kunt selecteren in welke volgorde u de
barcodelabels wilt printen. Selecteer een van de vier vakken in het afgebeelde A4-
labelvel. Het geselecteerde vak licht oranje op.

Gebruikershandleiding Pakketten & Vracht
2 Pakketten & Vracht
Pagina 35 van 79
b. Remboursformulieren
4.3) Vink het vakje bij ‘Remboursformulieren’ aan om remboursformulieren te printen.
4.4) Vink het vakje bij ‘A4’ onder ‘Remboursformulieren’ aan als u op een A4 papier wilt
printen of vink het vakje bij ‘Kabinetformaat’ aan als u op papier in kabinetformaat wilt
printen. U bent verplicht om een keuze te maken tussen ‘A4’ en ‘Kabinetformaat ’.
c. Retourlabels
4.5) Vink het vakje bij ‘Retourlabels’ aan om retourlabels te printen.
4.6) Optioneel: Vul de retourreferentie in de vrije tekstveld in. U kunt maximaa l 35
karakters gebruiken.
4.7) Optioneel: Vink het vakje aan bij het veld ‘A4-labelvellen gebruiken’. Er verschijnt een
afbeelding van een A4-labelvel waarin u kunt selecteren in welk volgorde u de
retourlabels wilt laten printen. Selecteer een van de vier vakken in de afgebeelde A4
labelvel. Het geselecteerde vak licht oranje op.
d. Douaneformulieren
4.8) Vink het vakje bij ‘Douaneformulieren’ aan om douaneformulieren te printen. U hebt
het douaneformulier nodig om uw pakket bij PostNL aan te leveren voor verzending.
5) Klik in het pop-up-venster op de knop , u bevestigt hiermee uw zending. De verzendlabels
worden gegenereerd en in hetzelfde pop-up-venster beschikbaar gesteld in pdf-formaat.

Gebruikershandleiding Pakketten & Vracht
2 Pakketten & Vracht
Pagina 36 van 79
Let op: Print u de verzendlabels op de aanbieddatum van de zending, dan wordt de zending direct
bij PostNL aangemeld. U vindt deze na een korte verwerkingstijd in ‘Verzonden zendingen’.
Ligt de aanbieddatum bij het printen in de toekomst, dan wordt de zending nog niet bij PostNL
aangemeld. De zending blijft tot de aanbieddatum in het tabblad ‘Voorbereide zendingen’, u
herkent het aan het printicoon met een groen vinkje . Op de aanbieddatum wordt de zending
automatisch bij PostNL aangemeld en verplaatst naar ‘Verzonden zendingen’.
6) Klik op de knop bij elk van de gegenereerde pdf-documenten om de documenten te
openen en op te slaan op uw pc. De verzendlabels worden in een nieuw browservenster geopend.
U hebt Stap 3 van de verzendmodule afgerond.
Ga terug naar 2.3 Zendingen handmatig invoeren of naar de Inhoudsopgave

Gebruikershandleiding Pakketten & Vracht
2 Pakketten & Vracht
Pagina 37 van 79
2.4 Afhaalopdrachten handmatig invoeren
Introductie
In tabblad ‘Nieuwe zending’ > sub-tabblad ‘Afhaalopdrachten’ voert u, nadat u de
zendingskenmerken hebt geselecteerd, in drie hoofdstappen handmatig een afhaalopdracht in:
1. Bij Stap 1 maakt u de keuze tussen het afhaaladres handmatig invoeren of selecteren uit het
Adresboek. Het afhaaladres kan geen postbus- of antwoordnummeradres zijn. U kunt maxima al
één afhaaladres toevoegen.
2. Bij Stap 2 kiest u de afhaalservice en voert u de resterende zendingsgegevens in, waarna uw
afhaalopdracht wordt gevalideerd. U kunt maxima al één afhaalservice kiezen. Het type
afhaalservice bepaalt of u ook een ontvangstadres moet invullen. U hebt de keuze tussen het
ontvangstadres handmatig invoeren of selecteren uit het Adresboek. U kunt maximaa l één
ontvangstadres toevoegen.
3. Bij Stap 3 handelt u eventuele foutmeldingen af uit de validatie. Zijn er geen foutmeldingen, dan
is uw afhaalopdracht direct na Stap 2 afgerond en wordt op de dag vóór de afhaaldatum
automatisch bij PostNL aangemeld.
Afhaalser vice Basis
Bij Afhaalservice Basis is het ontvangstadres standaard uw Antwoordnummer, zoals aangegeven in uw
contract met PostNL. U kunt standaard maximaa l 5 pakketten per afhaalopdracht laten ophalen. U hoeft
als gevolg hiervan het ontvangstadres en het aantal op te halen pakketten niet in te voeren in de
verzendmodule.
Afhaalser vices Plus
Bij Afhaalservice Plus voert u zelf het ontvangstadres in. U kunt maximaa l 5 pakketten (colli) laten
ophalen per afhaalopdracht. Het ontvangstadres kan geen antwoordnummeradres zijn.
Importeren
U hebt ook de mogelijkheid om de gegevens van uw afhaalopdrachten te importeren als u deze
gegevens al in uw eigen (order)systeem hebt aangemaakt. Raadpleeg voor meer informatie over
importeren de gebruikershandleiding Importeren.
Klik voor meer uitleg op de handeling die u wilt uitvoeren:
2.4.1 Stap 1: Afhaaladres toevoegen
2.4.2 Stap 2: Afhaalservice kiezen
2.4.3 Stap 3: Afhaalopdracht afronden
Ga terug naar 2 Pakketten & Vracht of naar de Inhoudsopgave

Gebruikershandleiding Pakketten & Vracht
2 Pakketten & Vracht
Pagina 38 van 79
2.4.1 Stap 1: Afhaaladres toevoegen
Introductie
Alvorens bij Stap 1 in het sub-tabblad ‘Afhaalopdrachten’ het afhaaladres toe te voegen, begint u met het
selecteren van de zendingskenmerken van uw afhaalopdracht. De zendingskenmerken van een
afhaalopdracht zijn de afzender en de kostenplaats (of een ander administratief kenmerk).
Kenmerk 1: Afzender
Door de juiste afzender te selecteren, selecteert u automatisch het klantnummer waarvoor u uw
afhaalopdracht aanmaakt. Een klantnummer kan meerdere afzenders hebben. De keuze voor een
afzender bepaalt mede welke afhaalservices getoond worden in de beslisboom van de verzendmodule.
Afzenders worden beheerd door de beheerders in de klantnummerinstellingen. Neem contact op met uw
beheerder om te informeren welke afzender u moet gebruiken voor uw afhaalopdrachten.
Afzendergegevens
De volgende gegevens zijn gekoppeld aan de afzender:
a. De naam van de organisatie en/of de naam van een contactpersoon.
b. Het adres van de organisatie en eventueel het IBAN.
c. Een combinatie van één of meerdere klantcodes die nodig zijn voor de verwerking van de
afhaalopdracht bij PostNL.
Kenmerk 2: Kostenplaats (optioneel)
De kostenplaats is een administratieve kenmerk die u kunt koppelen aan uw afhaalopdrachten. Als er
geen kostenplaatsen in de keuzelijst zijn waaruit u kunt selecteren, dan heeft de beheerder geen
kostenplaatsen aangemaakt. U kunt uw afhaalopdrachten invoeren zonder een kostenplaats.
Als de beheerder van uw klantnummer heeft bepaalt dat het selecteren van een kostenplaats niet
verplicht is, dan vindt u in de keuzelijst een optie dat leeg is. U kunt deze lege optie kiezen wanneer u
geen kostenplaats wilt koppelen aan de afhaalopdrachten. Ziet u deze lege optie niet, dan bent u
verplicht een kostenplaats aan de afhaalopdrachten te koppelen. De naam ‘Kostenplaats’ kan door uw
beheerder aangepast zijn in een andere naam conform de benamingen die gebruikt worden in uw
organisatie.
Kostenplaatsen worden beheerd door de beheerder in de klantnummerins tellingen. Als een
kostenplaats ontbreekt, neem dan contact op met uw beheerder om deze te laten toevoegen.

Gebruikershandleiding Pakketten & Vracht
2 Pakketten & Vracht
Pagina 39 van 79
Zendingskenmerken selecteren
Doorloop de volgende stappen om de zendingskenmerken van uw afhaalopdracht te selecteren:
1) Open de verzendmodule.
2) Klik op het sub-tabblad ‘Afhaalopdrachten’.
3) Selecteer een afzender voor uw afhaalopdracht bij het veld ‘Afzender’. In de keuzelijst ziet u alle
afzenders behorend bij de klantnummers waarvoor u autorisaties hebt.
4) Optioneel: Selecteer een kostenplaats bij het veld ‘Kostenplaats’. De benaming van het veld
‘Kostenplaats’ kan per klantnummer verschillen. Dit is afhankelijk van welke naam de beheerder
aan dit veld heeft gegeven in de klantnummerinstellingen.
U bent klaar met het selecteren van de zendingskenmerken. U kunt doorgaan met het toevoegen van het
afhaaladres.
Stap 1: Afhaaladres toevoege n aan uw afhaalopdracht
U kunt een afhaaladres toevoegen aan uw afhaalopdracht door het adres via het zoekveld te zoeken in
het Adresboek, door het Adresboek (in een pop-up-venster) te openen en het afhaaladres te selecteren
of door het handmatig in te voeren. U kunt maximaa l 1 afhaaladres toevoegen aan uw afhaalopdracht.
Toegevoeg de afhaaladres verwijdere n
Wilt u een toegevoegde afhaaladres verwijderen uit uw afhaalopdracht, dan hoeft u alleen de
volgende twee stappen te doorlopen:
1. Klik op het icoon bij het afhaaladres.

Gebruikershandleiding Pakketten & Vracht
2 Pakketten & Vracht
Pagina 40 van 79
Een pop-up-venster verschijnt automatisch met de controlevraag of u het geselecteerde
afhaaladres wilt verwijderen.
2. Klik op de knop in het pop-up-venster. Het pop-up-venster verdwijnt automatisch.
U moet opnieuw een afhaalservice selecteren.
Klik op één van de volgende drie opties voor uitleg hoe u uw afhaaladres kunt toevoegen:
i. Afhaaladres zoeken in het Adresboek via het zoekveld
ii. Afhaaladres in het Adresboek selecteren
iii. Afhaaladres handmatig invoeren

Gebruikershandleiding Pakketten & Vracht
2 Pakketten & Vracht
Pagina 41 van 79
i. Afhaaladres zoeken in het Adresboek via het zoekveld
1) Zoek het afhaaladres in het Adresboek via het veld . U kunt de volgende
zoekcriteria gebruiken om het afhaaladres te zoeken:
Voornaam, achternaam of bedrijfsnaam.
Straatnaam, huisnummer, postcode, stad (plaatsnaam) of land.
Let op: Het Adresboek wordt per klantnummer beheerd. U kunt alleen adressen zoeken die zijn
opgeslagen bij het klantnummer waarvoor u de afhaalopdracht aanmaakt. Dit klantnummer hebt u
automatisch geselecteerd met de afzender.
2) Klik bij resultaat op het adres om deze toe te voegen aan de afhaalopdracht.
3) Optioneel: Klik bij geen resultaat op de link om het adres handmatig in te
voeren. Doorloop vervolgens de stappen zoals beschreven bij iii. Afhaaladres handmatig
invoeren.
4) Klik op de knop om naar de volgende stap in de verzendmodule te gaan.
U hebt Stap 1 van de verzendmodule afgerond. Wilt u aanpassingen doen in het afhaaladres, klik dan
op de knop die in de verzendmodule bij Stap 1 verschijnt. Ga nu door naar 2.4.2 Stap 2:
Afhaalservice kiezen.

Gebruikershandleiding Pakketten & Vracht
2 Pakketten & Vracht
Pagina 42 van 79
ii. Afhaaladres in het Adresboek selecteren
1) Klik op de link om het Adresboek in een pop-up-venster te openen.
2) Vink het vakje aan van het adres die u wilt selecteren.
U kunt ook gebruik maken van het zoekveld in het pop-up-venster om het adres te zoeken. U kunt
de volgende zoekcriteria gebruiken om een adres te zoeken:
Voornaam, achternaam of bedrijfsnaam.
Straatnaam, huisnummer, postcode, stad (plaatnaam) of land.
Let op: Het Adresboek wordt per klantnummer beheerd. U kunt alleen adressen zoeken die zijn
opgeslagen bij het klantnummer waarvoor u de afhaalopdracht aanmaakt. Dit klantnummer hebt u
automatisch geselecteerd met de afzender.
3) Klik op de knop rechts onderaan in het pop-up-venster om uw selectie toe te voegen
aan de afhaalopdracht. U gaat automatisch terug naar het sub-tabblad ‘Afhaalopdrachten’.
4) Klik op de knop om naar de volgende stap in de verzendmodule te gaan.
U hebt Stap 1 van de verzendmodule afgerond. Wilt u aanpassingen doen in het afhaaladres, klik dan
op de knop die in de verzendmodule bij Stap 1 verschijnt. Ga nu door naar 2.4.2 Stap 2:
Afhaalservice kiezen.

Gebruikershandleiding Pakketten & Vracht
2 Pakketten & Vracht
Pagina 43 van 79
iii. Afhaaladres handmatig invoeren
1) Klik op de knop om handmatig een adres in te voeren. Een invoerscherm
verschijnt automatisch.
2) Vul de naam- en adresgegevens in het invoerscherm in. Houd rekening met het volgende:
a. Velden met een * zijn verplicht om in te vullen.
b. U bent verplicht om de achternaam of de bedrijfsnaam in te vullen. Beide invullen is ook
mogelijk.
c. U kunt geen postbus- of antwoordnummeradres opgeven als afhaaladres.
d. Bij een Nederlands adres worden de straat- en plaatsnaam automatisch ingevuld op basis van
de ingevoerde combinatie van postcode en huisnummer. Als de straat- en plaatsnaam niet
automatisch ingevuld kunnen worden, krijgt u onderstaande melding te zien. Controleer of u
de juiste postcode en huisnummer hebt ingevuld of klik op de link om zelf de
straat- en plaatsnaam in te voeren.
e. Bij buitenlandse adressen vindt er geen controle plaats op de juistheid van de gegevens. U
moet de gegevens zelf controleren. Er kunnen extra kosten in rekening worden gebracht als
een afhaalopdracht door foutieve adresgegevens niet afgehaald kan worden.
3) Optioneel: Vink het vakje aan als u het adres direct wilt toevoegen aan het
Adresboek. Raadpleeg voor meer informatie de gebruikershandleiding Adresboek.
4) Klik op de knop om het adres toe te voegen aan de afhaalopdracht.
5) Klik op de knop om naar de volgende stap in de verzendmodule te gaan.
U hebt Stap 1 van de verzendmodule afgerond. Wilt u aanpassingen doen in het afhaaladres, klik dan
op de knop die in de verzendmodule bij Stap 1 verschijnt. Ga nu door naar 2.4.2 Stap 2:
Afhaalservice kiezen.
Ga terug naar 2.4 Afhaalopdrachten handmatig invoeren of naar de Inhoudsopgave

Gebruikershandleiding Pakketten & Vracht
2 Pakketten & Vracht
Pagina 44 van 79
2.4.2 Stap 2: Afhaalservice kiezen
Introductie
Bij Stap 2 van de verzendmodule kiest u de afhaalservice voor uw afhaalopdracht en voert u de
resterende zendingsgegevens in. Hierna wordt de afhaalopdracht gevalideerd.
Een beslisboom helpt u aan de hand van een aantal vragen om de passende afhaalservice te selecteren
voor uw afhaalopdracht. De getoonde afhaalopties en aanvullende diensten om tot de juiste
afhaalservice te komen zijn afhankelijk van uw keuze bij de vraag ervoor. U kunt ook veelgebruikte
afhaalservices als favoriet opslaan. U hoeft dan de vragen niet opnieuw te doorlopen.
Voor de afhaalservices is per klantnummer een contract nodig voordat ze beschikbaar zijn in de
verzendmodule. Neem contact op met uw accountmanager voor meer informatie.
De combinatie van de door u gekozen afzender bij de zendingskenmerken en het land van het
afhaaladres bij Stap 1 bepaalt uit welke afhaalservices u kunt selecteren bij Stap 2. U kunt per
afhaaladres maximaa l één afhaalservice kiezen.
De eerste vraag in de beslisboom is altijd ‘Wat wilt u laten ophalen?’.
Stap 2: Een afhaalservi ce kiezen voor uw afhaalopdracht
Doorloop de volgende stappen om een afhaalservice te kiezen:
1) Klik op een tegel onder de vraag ‘Wat wilt u laten ophalen?’ om uw keuze te maken. De
geselecteerde tegel licht oranje op. Op basis van uw keuze bij de eerste vraag verschijnt een
tweede vraag.

Gebruikershandleiding Pakketten & Vracht
2 Pakketten & Vracht
Pagina 45 van 79
Hebt u al afhaalservices als favorieten opgeslagen? U ziet uw favorieten terug in de tegels onder
de eerste vraag. Wilt u één daarvan selecteren, klik dan op de tegel met uw favoriete
afhaalservice en doorloop vervolgens de stappen vanaf stap 5.
2) Doorloop alle vragen bij Stap 2 in de beslisboom en klik op de tegels om de gewenste
afhaalopties en aanvullende diensten te selecteren. De vervolgvragen zijn steeds afhankelijk van
uw keuze bij een eerdere vraag.
Met de knop kunt u al uw gemaakte keuzes wissen. U begint dan opnieuw
bij de eerste vraag in de beslisboom ‘Wat wilt u laten ophalen?’.
De laatste vraag in de beslisboom is altijd ‘Met welke aanvullende diensten?’. De knop
wordt dan voor het eerst getoond rechts onderaan de vragen bij Stap 2. U bent niet
verplicht om een aanvullende dienst te selecteren om verder te kunnen, met uitzondering van de
gekoppelde aanvullende diensten.
Gekoppelde aanvullende diensten
Bepaalde aanvullende diensten zijn standaard inbegrepen bij sommige afhaalopties en/of andere
aanvullende diensten. Er is dan een verplichte koppeling gemaakt tussen deze aanvullende
diensten en de afhaalopties/aanvullende diensten. U herkent deze verplichte koppelingen in de
tegels die automatisch lichtoranje kleuren en een slotje hebben linksboven.
Kiest u bijvoorbeeld voor de afhaaloptie ‘Afhaalservice Basis’ dan wordt de aanvullende dienst
‘Alleen huisadres’ automatisch door het systeem geselecteerd. U kunt de automatische selecties

Gebruikershandleiding Pakketten & Vracht
2 Pakketten & Vracht
Pagina 46 van 79
van gekoppelde aanvullende diensten niet ongedaan maken. U vindt een complete lijst in bijlage
5.1 Lijst met verplichte koppelingen.
3) Klik op de knop . Uw gekozen afhaalservice wordt onder ‘Geselecteerde
afhaalservice’ getoond met daaronder de overige zendingskenmerken die u nog moet invullen . U
kunt uw afhaalservice aanpassen door te klikken op de knop .
4) Optioneel: Klik op de knop als u deze afhaalservice als een favoriet wilt
opslaan. Een pop-up-venster verschijnt automatisch. Klik op een tegelplek om de afhaalservice te
plaatsen en klik dan op de knop . Het pop-up-venster verdwijnt automatisch.
5) Doorloop onderstaande stappen om de velden onder uw gekozen afhaalservice in te vullen. De
velden die getoond worden zijn afhankelijk van de door u gekozen afhaalservice en van
specifieke contractafspraken. Velden met een * zijn verplicht om in te vullen.
De volgende velden worden bij elke afhaalopdracht getoond:
a. Uw referentie
5.1) Optioneel: Vul een referentie van maxima al 35 karakters in.
b. Afhaaldatum
5.2) Selecteer de datum waarop u het pakket bij het afhaaladres wilt laten ophalen door
PostNL. U kunt alleen een datum in de toekomst selecteren.
c. Ordernummer
5.3) Optioneel: Vul een ordernummer van maximaa l 35 karakters in.

Gebruikershandleiding Pakketten & Vracht
2 Pakketten & Vracht
Pagina 47 van 79
De volgende velden zijn de meest voorkomende velden die getoond worden op basis van uw
gekozen afhaalservice en eventueel contractafspraken:
d. Aantal colli
5.4) Selecteer het aantal pakketten in de keuzelijst bij dit veld. U kunt tot een maximu m van
5 pakketten selecteren.
Let op: Bij Afhaalservice Basis kunt u standaard maximaa l 5 pakket laten ophalen, u
hoeft dit niet aan te geven. Dit veld zal dan ook niet getoond worden bij deze
afhaalservice.
e. Barcode
5.5) Vul of scan uw eigen barcode per collo in. Het barcodeveld wordt alleen getoond bij
klantnummers waarvoor in het contract staat dat ze eigen barcodes aanmaken voor hun
afhaalopdrachten. U bent dan verplicht om de barcodes in te vullen. Dit veld hangt
samen met het veld ‘Aantal colli’. Als u in het veld ‘Aantal colli’ een aantal van 5
invult, dan ziet u voor elke collo een apart invoerveld voor de barcode.
f. Gewicht
5.6) Optioneel: Vul het gewicht per collo in kilogrammen in. Dit veld hangt samen met het
veld ‘Aantal colli’. Als u in het veld ‘Aantal colli’ een aantal van 5 invult, dan worden
vijf velden voor het gewicht getoond (een veld voor elke collo).
g. Volume
5.7) Optioneel: Vul het volume in kubieke centimeter (cm3) per collo in. Dit veld hangt
samen met het veld ‘Aantal colli’. Als u in het veld ‘Aantal colli’ een aantal van 5
invult, dan worden vijf velden voor het volume getoond (een veld voor elke collo).
h. Aanvullende diensten
5.8) Optioneel: Klik op de link . Deze link wordt alleen
getoond bij Extra@Ho me. Een pop-up-venster verschijnt automatisch. Vink de vakjes
aan van de extra aanvullende diensten die u bij uw zending wilt toevoegen. Klik op de
knop om de geselecteerde aanvullende diensten toe te voegen.
i. Ontvanger
5.9) Vul in of selecteer een ontvangstadres. U hebt de keuze tussen het ontvangstadres
handmatig invoeren of selecteren uit het Adresboek. U kunt maximaa l één
ontvangstadres toevoegen aan uw afhaalopdracht.
Let op: Voor het invoeren of selecteren van een ontvangstadres doorloopt u dezelfde
stappen zoals beschreven bij het invoeren of selecteren van het afhaaladres. Klik op de
handeling die u wilt uitvoeren om deze stappen nogmaals door te nemen:
i. Ontvangstadres zoeken in het Adresboek via het zoekveld
ii. Ontvangstadres in het Adresboek selecteren
iii. Ontvangstadres handmatig invoeren
6) Klik op de knop om uw afhaalopdracht af te ronden.

Gebruikershandleiding Pakketten & Vracht
2 Pakketten & Vracht
Pagina 48 van 79
U hebt Stap 2 van de verzendmodule afgerond. De afhaalopdracht wordt nu automatisch gevalideerd
en eventuele foutmeldingen en waarschuwingen worden bij Stap 3 getoond.
Wel foutmeldingen
Zijn er foutmeldingen van toepassing, doorloop dan de stappen zoals beschreven bij 2.4.3 Stap 3:
Afhaalopdracht afronden.
Geen foutmeldingen
Zijn er geen foutmeldingen, dan is uw afhaalopdracht na Stap 2 afgerond. Uw afhaalopdracht wordt
een dag voor de afhaaldatum automatisch bij PostNL aangemeld. Ligt deze datum in de toekomst, dan
vindt u uw afhaalopdracht na een korte verwerkingstijd in het tabblad ‘Voorbereide zending’. Is deze
datum gelijk aan de datum waarop u de afhaalopdracht hebt ingevoerd, dan wordt uw afhaalopdracht
direct aangemeld en vindt u deze terug in het tabblad ‘Verzonden zendingen’.
Ga terug naar 2.4 Afhaalopdrachten handmatig invoeren of naar de Inhoudsopgave
2.4.3 Stap 3: Afhaalopdracht afronden
Introductie
Stap 3 van de verzendmodule is het afhandelen van foutmeldingen. U bent verplicht om
foutmeldingen af te handelen om uw afhaalopdracht te kunnen afronden. Zijn er geen foutmeldingen,
dan is uw afhaalopdracht na Stap 2 afgerond. U kunt dan Stap 3 overslaan.
Stap 3: Foutmeldingen afhandelen
Doorloop de volgende stappen om foutmeldingen af te handelen bij uw afhaalopdracht:
1) Klik op de knop in de verzendmodule om de in de foutmeldingen aangegeven punten
te corrigeren. Foutmeldingen worden bij Stap 3 getoond in een rood veld.
2) Klik op de knop bij Stap 2. Uw afhaalopdracht wordt nogmaals
gevalideerd. Zijn er geen foutmeldingen meer, dan is uw afhaalopdracht afgerond.
Let op: U kunt het afhaaladres niet meer aanpassen. Wilt u dit toch aanpassen en de
afhaalopdracht is nog niet bij PostNL aangemeld, maak dan een nieuwe afhaalopdracht aan en
verwijder deze afhaalopdracht uit ‘Voorbereid e zendingen’.
U hebt Stap 3 van de verzendmodule afgerond.
Ga terug naar 2.4 Afhaalopdrachten handmatig invoeren of naar de Inhoudsopgave

Gebruikershandleiding Pakketten & Vracht
2 Pakketten & Vracht
Pagina 49 van 79
2.5 Voorbereide zendingen en afhaalopdrachten beheren
Introductie
Het tabblad ‘Voorbere ide zendingen’ bevat al uw geïmporteerde en handmatig ingevoerde zendingen
en afhaalopdrachten waarop één van de volgende situaties geldt:
i. De zendingen of afhaalopdrachten zijn nog niet afgerond. Een zending is afgerond wanneer de
verzendlabels zijn geprint. Een afhaalopdracht is afgerond wanneer alle foutmeldingen zijn
afgehandeld.
ii. De aanbieddatum ligt nog in de toekomst.
Uw onafgeronde zendingen en afhaalopdrachten blijven in het tabblad ‘Voorbere ide zendingen’ totdat
u ze hebt afgerond of verwijderd. Afgeronde zendingen en afhaalopdrachten worden op de
aanbieddatum automatisch aangemeld bij PostNL en verplaatst naar het tabblad ‘Verzonden
zendingen’. De aanbieddatum van afhaalopdrachten is een dag voor de afhaaldatum.
Vanuit het tabblad ‘Voorbereide zendingen’ kunt u:
zendingen en afhaalopdrachten zoeken;
zendingen en afhaalopdrachten wijzigen;
verzendlabels van zendingen (opnieuw) printen;
zendingen en afhaalopdrachten kopiëren;
zendingen en afhaalopdrachten verwijderen.
Klik voor meer uitleg op de handeling die u wilt uitvoeren:
2.5.1 Zendingen en afhaalopdrachten wijzigen
2.5.2 Zendingen en afhaalopdrachten verwijderen
2.6 Zendingen en afhaalopdrachten zoeken
2.7 Verzendlabels (opnieuw) printen
2.8 Zendingen en afhaalopdrachten kopiëren
Ga terug naar 2 Pakketten & Vracht of naar de Inhoudsopgave

Gebruikershandleiding Pakketten & Vracht
2 Pakketten & Vracht
Pagina 50 van 79
2.5.1 Zendingen en afhaalopdrachten wijzigen
Introductie
U kunt zendingen en afhaalopdrachten die nog niet zijn afgerond wijzigen vanuit het tabblad
‘Voorbereide zendingen’, bijvoorbeeld als er nog foutmeldingen van toepassing zijn. U herkent
zendingen en afhaalopdrachten waarvoor er meldingen zijn aan een oranje of rood icoon met een
getal in het midden in de kolom ‘Bijzonderheden’. Het getal geeft aan hoeveel waarschuwingen
respectievelijk foutmeldingen er zijn.
Daarnaast is het ook mogelijk om al afgeronde zendingen en afhaalopdrachten te wijzigen vóór de
aanbieddatum vanuit het tabblad ‘Voorbereide zendingen’. Vergeet niet om de verzendlabels opnieuw
te printen bij het wijzigen van afgeronde zendingen. De oude verzendlabels zijn dan niet meer geldig.
U kunt afgeronde zendingen en afhaalopdrachten niet meer wijzigen op de aanbieddatum.
In de volgende gevallen moet u een geheel nieuwe zending of afhaalopdracht aanmaken en de nog niet
afgeronde zending/afhaalopdracht verwijderen:
Als u een andere afzender in de zendingskenmerken wilt selecteren.
Als u bij een zending een andere ontvanger wilt selecteren.
Als u bij een zending de ontvangersgegevens wilt aanpassen.
Als u bij een afhaalopdracht een ander afhaaladres wilt selecteren.
U kunt maxima al één zending of afhaalopdracht tegelijk bewerken.
Een zending of afhaalopdracht wijzigen
Doorloop onderstaande stappen om uw zending of afhaalopdracht te wijzigen:
1) Open de verzendmodule en klik op het tabblad ‘Voorbereide zendingen’.
2) Selecteer de zending of afhaalopdracht die u wilt wijzigen. Dit kan op een van de volgende
manieren:
i. Plaats uw muisaanwijzer op de zending of afhaalopdracht. In de laatste kolom verschijnt
een wijzigen -icoon en een printicoon. Klik op het wijzigen-icoon .
ii. Klik op de zending of afhaalopdracht om de detailpagina te openen. Klik dan op de knop
.

Gebruikershandleiding Pakketten & Vracht
2 Pakketten & Vracht
Pagina 51 van 79
3) Doorloop de stappen in de verzendmodule om uw wijzigingen door te voeren.
4) Klik op de knop bij Stap 2 om de zendingsgegevens te valideren. U ziet
eventueel bij Stap 3 (nieuwe) foutmeldingen en/of waarschuwingen.
5) Optioneel: Herhaal bovenstaande stappen 3 en 4 om (nieuwe) foutmeldingen en waarschuwingen
af te handelen.
Let op: U kunt waarschuwingen eventueel overslaan. U bent verplicht om foutmeldingen af te
handelen om de zending of afhaalopdracht af te ronden.
6) Optioneel: Klik na het succesvol aanpassen van een zending op de knop als u
de verzendlabels vanuit de verzendmodule print. Het pop-up-venster ‘Labels printen’ wordt
getoond waarin u de verzendlabels kunt opmaken. Doorloop de stappen zoals beschreven vanaf
stap 4 bij 2.3.3 Stap 3: Verzendlabels printen.
Een afhaalopdracht is na het succesvol aanpassen direct afgerond na Stap 2.
U bent klaar met het wijzigen van uw zending of afhaalopdracht.
Ga terug naar 2.5 Voorbereide zendingen beheren of naar de Inhoudsopgave

Gebruikershandleiding Pakketten & Vracht
2 Pakketten & Vracht
Pagina 52 van 79
2.5.2 Zendingen en afhaalopdrachten verwijderen
Introductie
U kunt vanuit het tabblad ‘Voorbereide zendingen’ één of voor meerdere zendingen en afhaalopdrachten
tegelijk verwijderen. Ze worden dan definitief uit het systeem verwijderd en niet bij PostNL aangemeld.
U kunt ze daarna niet meer terughalen.
Zendingen en/of afhaalopdrachten verwijde ren
Doorloop onderstaande stappen om zendingen en/of afhaalopdrachten te verwijderen :
1) Open de verzendmodule en klik op het tabblad ‘Voorbereide zendingen’.
2) Selecteer de zendingen en/of afhaalopdrachten die u wilt verwijderen. Dit kan op twee manieren:
i. Vink de zendingen of afhaalopdrachten aan die u wilt verwijderen . U kunt een of meerdere
zendingen en afhaalopdrachten tegelijk selecteren. Klik vervolgens op de link
onderaan de pagina. Een pop-up-venster verschijnt automatisch met de controlevraag of u
de geselecteerde zendingen/afhaalopdrachten wilt verwijderen.

Gebruikershandleiding Pakketten & Vracht
2 Pakketten & Vracht
Pagina 53 van 79
ii. Klik op de zending of afhaalopdracht om de detailpagina te openen. Klik dan op de knop
.
3) Klik op de knop . Het pop-up-venster verdwijnt automatisch.
U bent klaar met het verwijderen van uw zendingen en/of afhaalopdrachten.
Ga terug naar 2.5 Voorbereide zendingen beheren of naar de Inhoudsopgave

Gebruikershandleiding Pakketten & Vracht
2 Pakketten & Vracht
Pagina 54 van 79
2.6 Zendingen en afhaalopdrachten zoeken
Introductie
In zowel het tabblad ‘Voorbere ide zendingen’ als het tabblad ‘Verzonden zendingen’ kunt u een
standaard zoekactie óf een uitgebreide zoekactie uitvoeren. Een standaard zoekactie voert u uit met de
zoekfilters zichtbaar in de tabbladen. Een uitgebreide zoekactie voert u uit in het pop-up-venster dat
verschijnt wanneer u in een van de tabbladen op de knop ‘Uitgebreid zoeken’ klikt.
Een zoekactie voert u uit op basis van één of meerdere zoekfilters. Met elk zoekfilter verfijnt u uw
zoekactie. Zo verkleint u het aantal zoekresultaten en krijgt u alleen de resultaten te zien waar u echt
naar op zoek bent. Zowel bij standaard als bij uitgebreide zoekacties kunt u een veelgebruikte
combinatie van zoekfilters opslaan als zoekopdracht, zodat u de zoekfilters niet telkens opnieuw hoeft
in te vullen. De zoekopdrachten zijn zichtbaar in zowel de verzendmodule, in de tabbladen
‘Voorbereide zendingen’ en ‘Verzonden zendingen’, als in Track & Trace.
Uitgebreide zoekacties overschrijven altijd standaard zoekacties. Als u dus waarden invult in de
zoekfilters voor standaard zoeken en daarna ook in het pop-up-venster voor uitgebreid zoeken, dan
wordt de zoekactie altijd uitgevoerd met alleen de waarden ingevuld in het pop-up-venster.
Zendingen en afhaalopdrachten zoeken in de verzendm odule
Doorloop de volgende stappen om zendingen en/of afhaalopdrachten te zoeken:
1) Open de verzendmodule.
2) Klik op het tabblad ‘Voorbereid e zendingen’ of op het tabblad ‘Verzonden zendingen’.
3) Selecteer of vul de waarden in bij de zoekfilters van uw keuze. Voor een uitgebreide zoekactie
klikt u eerst op de knop . Het pop-up-venster ‘Nieuwe zoekfilters toepassen’
verschijnt automatisch.
Standaard zoeken
De zoekfilters die u kunt gebruiken voor een standaard zoekactie zijn gelijk in beide tabbladen,
waarbij het tabblad ‘Verzonden zendingen’ een extra zoekfilter bevat. U kunt een standaard
zoekactie uitvoeren met behulp van één of een combinatie van de volgende zoekfilters:

Gebruikershandleiding Pakketten & Vracht
2 Pakketten & Vracht
Pagina 55 van 79
A. Klantnummer – selecteer het klantnummer waarin u wilt zoeken of selecteer ‘Alle
klantnummers’ als u binnen alle klantnummers waarvoor u autorisatie hebt wilt zoeken . Uw
primair klantnummer is standaard geselecteerd. Als u geen ander klantnummer selecteert,
dan wordt de zoekactie voor uw primair klantnummer uitgevoerd.
B. Referentie – u kunt maximaa l één referentie invullen per zoekactie.
C. Barcode – u kunt met minimaal 1 en maxima al 150 barcodes tegelijk zoeken. De volgende
scheidingstekens worden geaccepteerd: komma, puntkomma, tab, enter.
D. Periode – u kunt maximaa l één periode selecteren per zoekactie. Bij de optie ‘van Datum tot
Datum’ moet u ook de start- en einddatum in de velden ernaast selecteren.
E. Postcode – u kunt maximaa l één postcode invullen per zoekactie.
F. Land – open de keuzelijst bij het veld ‘Land’ en selecteer een land. U kunt maximaa l één
land selecteren per zoekactie.
G. Status – open de keuzelijst bij het veld ‘Status’ en selecteer een verzendstatus . U kunt
maximaa l één verzenstatus selecteren per zoekactie.
A D
B
C
E
F
G

Gebruikershandleiding Pakketten & Vracht
2 Pakketten & Vracht
Pagina 56 van 79
Uitgebrei d zoeken
De zoekfilters die u kunt gebruiken voor een uitgebreide zoekactie verschillen per tabblad. In het
tabblad ‘Voorbereide zendingen’ heeft u meer opties in zoekfilters dan in het tabblad ‘Verzonden
zendingen’. U kunt een uitgebreide zoekactie uitvoeren met behulp van één of een combinatie
van de volgende zoekfilters:
Zoekfilters die in zowel het tabblad ‘Voorbereide zendingen’ als in het tabblad ‘Verzonden
zendingen’ voorkomen
a. Land – open de keuzelijst bij het veld ‘Land’ en selecteer een land. U kunt maximaa l één
land selecteren per zoekactie.
b. Periode – u kunt maximaa l één periode selecteren per zoekactie. Bij de optie ‘van Datum tot
Datum’ moet u ook de start- en einddatum in de velden ernaast selecteren.
c. Productcode – u kunt maximaa l één PostNL productcode invullen per zoekactie. Een
productcode bestaat uit 4 cijfers.
d. Barcode – u kunt met minimaal 1 en maxima al 150 barcodes tegelijk zoeken. De volgende
scheidingstekens worden geaccepteerd: komma, puntkomma, tab, enter.
e. Klantnummer – selecteer het klantnummer waarin u wilt zoeken of selecteer ‘Alle
klantnummers’ als u binnen alle klantnummers waar u autorisatie voor hebt wilt zoeken. Uw
primair klantnummer is standaard geselecteerd. Als u geen ander klantnummer selecteert,
dan wordt de zoekactie voor uw primair klantnummer uitgevoerd.
f. E-mailadres ontvanger – u kunt maximaa l één e-mailadres invullen per zoekactie.
g. DNP-barcode – u kunt maxima al één DNP-barcode invullen per zoekactie. De DNP-
barcode11 is de barcode van de buitenlandse pakketdienst die het pakket bij de ontvanger
bezorgt.
h. Postcode – u kunt maximaa l één postcode invullen per zoekactie.
11 Zie de begrippenlijst voor de omschrijving van ‘DNP-barcode’

Gebruikershandleiding Pakketten & Vracht
2 Pakketten & Vracht
Pagina 57 van 79
Zoekfilter die alleen voorkomt in het tabblad ‘Verzonden zendingen’
i. Verzendstatus – u kunt maximaa l één verzendstatus 12 selecteren per zoekactie.
Zoekfilters die alleen voorkomen in het tabblad ‘Voorbereide zendingen’
j. Gewicht – u moet een minimumgewicht en een maximu mgewicht invullen voor het pakket.
Het gewicht moet in kilogrammen ingevuld worden.
k. Ontvanger – u kunt zoeken op de voornaam, achternaam of bedrijfsnaam van de ontvanger.
U kunt gegevens van maxima al één ontvanger invullen per zoekactie.
l. Aantal colli – selecteer in de keuzelijst het aantal pakketten per zending waarop u wilt
zoeken.
m. Volume – u kunt maximaa l 1 volume-aantal invullen per zoekactie. Het volume moet in
kubieke centimeter (cm3) gevuld worden.
n. Afzender – u kunt zoeken op maximaa l één afzender per zoekactie.
o. Plaatsnaam ontvanger – u kunt maximaa l één plaatsnaam invullen per zoekactie.
4) Optioneel: Vink het vakje om de zoekfilters op te slaan in een
zoekopdracht. Een invoerveld verschijnt automatisch waarin u de zoekopdracht een naam kunt
geven. Geef uw zoekopdracht een naam van maximaa l 35 karakters en klik op de knop . De
zoekopdracht verschijnt bij het veld ‘Mijn zoekopdrachten’.
In de toekomst hoeft u alleen maar te klikken op de opgeslagen zoekopdracht om de zoekactie
direct te starten met behulp van de opgeslagen zoekfilters.
Let op: U kunt een opgeslagen zoekopdracht niet aanpassen. U kunt het alleen verwijderen door
te klikken op het icoon naast de naam.
5) Klik op de knop om de zoekactie te starten. Bij een uitgebreide zoekactie verdwijnt
dan het pop-up-venster en gaat u automatisch terug naar het tabblad. De zoekresultaten worden
onderaan op de pagina getoond.
12 Zie de begrippenlijst voor de omschrijving van ‘Verzendstatus’

Gebruikershandleiding Pakketten & Vracht
2 Pakketten & Vracht
Pagina 58 van 79
Let op: Als er geen zoekresultaten zijn, controleer dan het volgende:
a. Zoekt u binnen het juiste klantnummer?
Wanneer u autorisaties hebt voor meerdere klantnummers, dan kan het zijn dat u het
verkeerde klantnummer hebt geselecteerd.
b. Is de zending of afhaalopdracht al bij PostNL aangemeld of verwijderd?
Zoekt u in het tabblad ‘Voorbereide zendingen’, dan kan de zendingen of afhaalopdracht
al zijn afgerond door een andere gebruiker en bij PostNL aangemeld of verwijderd.
Zendingen en afhaalopdrachten zijn gekoppeld aan het klantnummer. Iedereen die
toegang heeft tot het klantnummer én autorisaties heeft om zendingen voor dit
klantnummer te versturen kan voorbereide zendingen en afhaalopdrachten beheren.
c. Wanneer is de zending verzonden?
Verzonden zendingen blijven tot een jaar de aanbieddatum beschikbaar in het tabblad
‘Verzonden zendingen’ om te raadplegen.
6) Optioneel: Herhaal stappen 3 en 5 om uw zoekactie verder te verfijnen.
7) Optioneel: Klik op de knop rechts bovenaan op de zoekresultaten om deze naar een
pdf-bestand te exporteren of klik op de knop om de zoekresultaten naar een xls-
bestand te exporteren.
8) Klik op een zoekresultaat als u meer zendingsgegevens van deze zending of afhaalopdracht wilt
bekijken. In hetzelfde venster wordt de detailpagina van de zending/afhaalopdracht geopend.
Uw zoekactie is afgerond. De zoekresultaten blijven bewaard wanneer u op een detailpagina bent.
Klik op de knop bovenaan de detailpagina om terug te gaan naar de zoekresultaten. Klik op
de knop om alle ingevoerde en geselecteerde waarden te wissen en de zoekactie ongedaan
te maken.
Ga terug naar 2 Pakketten & Vracht of naar de Inhoudsopgave

Gebruikershandleiding Pakketten & Vracht
2 Pakketten & Vracht
Pagina 59 van 79
2.7 Verzendlabels (opnieuw) printen
Introductie
U kunt vanuit het tabblad ‘Voorbereide zendingen’ voor één of voor meerdere zendingen tegelijk de
verzendlabels printen. U kunt ook al eerder geprinte verzendlabels nogmaals uitprinten.
U kunt vanuit het tabblad ‘Verzonden zendingen’ tot een maand na de aanbieddatum voor maximaa l
één zending tegelijk de verzendlabels opnieuw uitprinten. Vanaf een maand na de aanbieddatum
verdwijnt de printknop en kunt u geen printopdrachten meer doen vanuit dit tabblad.
Klik voor meer uitleg op de handeling die u wilt uitvoeren:
2.7.1 Verzendlabels printen vanuit ‘Voorbereide zendingen’
2.7.2 Verzendlabels opnieuw printen vanuit ‘Verzonden zendingen’
Ga terug naar 2 Pakketten & Vracht of naar de Inhoudsopgave
2.7.1 Verzendlabels printen vanuit ‘Voorbereide zendingen’
Verzendlabels (opnieuw) printen vanuit het tabblad ‘Voorbereide zendingen’
Doorloop onderstaande stappen om verzendlabels te printen vanuit ‘Voorbere ide zendingen’:
1) Open de verzendmodule en klik op het tabblad ‘Voorbereide zendingen’.
2) Selecteer de zending(en) waarvan u de verzendlabels wilt printen. Dit kan op drie manieren:
i. Klik op het icoon helemaal rechts op dezelfde regel als de zending. U krijgt dit icoon te
zien door uw muisaanwijzer op de regel van de zending te plaatsen.
Als de verzendlabels al een keer geprint zijn, dan ziet u een groen vinkje rechtsboven het
printicoon. U kunt dan alsnog de verzendlabels uitprinten.
ii. Klik op een zending om de detailpagina te openen. Klik dan op de knop .

Gebruikershandleiding Pakketten & Vracht
2 Pakketten & Vracht
Pagina 60 van 79
iii. Vink de zendingen aan waarvan u de verzendlabels tegelijk wilt printen. Klik dan op de link
‘Printen’ onderaan op de pagina.
Het pop-up-venster ‘Labels printen’ wordt getoond waarin u de verzendlabels kunt opmaken om
te printen.
3) Doorloop de stappen zoals beschreven vanaf stap 4 bij 2.3.3 Stap 3: Verzendlabels printen.
U bent klaar met het (opnieuw) printen van de verzendlabels van uw zending.
Ga terug naar 2.7 Verzendlabels (opnieuw) printen of naar de Inhoudsopgave

Gebruikershandleiding Pakketten & Vracht
2 Pakketten & Vracht
Pagina 61 van 79
2.7.2 Verzendlabels opnieuw printen vanuit ‘Verzonden zendingen’
Verzendlabels opnieuw printen vanuit het tabblad ‘Verzonden zendingen’
Doorloop onderstaande stappen om verzendlabels te printen vanuit ‘Verzonden zendingen’:
1) Open de verzendmodule en klik op het tabblad ‘Verzonden zendingen’.
2) Klik op de zending waarvan u de verzendlabels wilt printen. In hetzelfde venster wordt de
detailpagina geopend.
3) Klik dan op de knop . Het pop-up-venster ‘Labels printen’ wordt getoond
waarin u de verzendlabels kunt opmaken om te printen.
4) Doorloop de stappen zoals beschreven vanaf stap 4 bij 2.3.3 Stap 3: Verzendlabels printen.
Let op: De verzendlabels kunnen tot een maand na de aanbieddatum vanuit het tabblad
‘Verzonden zendingen’ opnieuw geprint worden.
U bent klaar met het opnieuw printen van de verzendlabels van uw zending.
Ga terug naar 2.7 Verzendlabels (opnieuw) printen of naar de Inhoudsopgave

Gebruikershandleiding Pakketten & Vracht
2 Pakketten & Vracht
Pagina 62 van 79
2.8 Zendingen en afhaalopdrachten kopiëren
Introductie
Als u een nieuwe zending of afhaalopdracht wilt invoeren met dezelfde waarden als een reeds
aangemaakte zending of afhaalopdracht, dan kunt u vanuit het tabblad ‘Voorbereide zendingen’ of
‘Verzonden zendingen’ de aangemaakte zending/afhaalopdracht kopiëren. Dit is bijvoorbeeld handig
als u steeds terugkerende zendingen heb met dezelfde ontvanger en dezelfde verzendmethode.
In de volgende gevallen is het aan te raden met een geheel nieuwe zending of afhaalopdracht aan te
maken en niet een bestaande te kopiëren:
Als u een andere afzender wilt selecteren voor de nieuwe zending of afhaalopdracht.
Als u een nieuwe ontvanger aan de zending wilt toevoegen en de bestaande ontvanger wilt
verwijderen.
U kunt maxima al één zending of afhaalopdracht tegelijk kopiëren.
Een zending of afhaalopdracht kopiëren
Doorloop onderstaande stappen om uw zending of afhaalopdracht te kopiëren:
1) Open de verzendmodule.
2) Klik op het tabblad ‘Voorbereid e zendingen’ of op het tabblad ‘Verzonden zendingen’.
3) Zoek de zending of afhaalopdracht die u wilt kopiëren.
U kunt hiervoor gebruikmaken van de zoekfunctionaliteit die in beide tabbladen beschikbaar is. Ga
voor meer uitleg over de zoekfunctionaliteit naar 2.6 Zendingen en afhaalopdrachten zoeken.
U kunt ook met behulp van de knoppen links onderaan de pagina door de pagina’s met
zendingen en afhaalopdrachten bladeren.
4) Klik op de zending of afhaalopdracht die u wilt kopiëren om de detailpagina te openen.
Let op: Zendingen en afhaalopdrachten kunnen tot een maand na de aanbieddatum vanuit het
tabblad ‘Verzonden zendingen’ gekopieerd worden.
5) Klik op de knop .

Gebruikershandleiding Pakketten & Vracht
2 Pakketten & Vracht
Pagina 63 van 79
De gekopieerde zending of afhaalopdracht wordt op de pagina ‘Zending wijzigen’ geopend.
6) Optioneel: Pas de verzendmethode/afhaalservice of overige zendingsgegevens aan.
Let op: U kunt de afzender niet aanpassen noch kunt u de ontvanger/afhaaladres verwijderen.
7) Klik op de knop bij Stap 2 om de zendingsgegevens te valideren. U ziet
eventueel bij Stap 3 foutmeldingen en/of waarschuwingen.
Let op: U kunt waarschuwingen eventueel overslaan. U bent verplicht om foutmeldingen af te
handelen om de zending of afhaalopdracht af te ronden.
8) Optioneel: Klik op de knop als u de verzendlabels vanuit de verzendmodule
print. Het pop-up-venster ‘Labels printen’ wordt getoond waarin u de verzendlabels kunt
opmaken. Doorloop de stappen zoals beschreven vanaf stap 4 bij 2.3.3 Stap 3: Verzendlabels
printen.
Een afhaalopdracht is na het succesvol aanpassen direct afgerond na Stap 2.
U bent klaar met het kopiëren en afronden van uw zending of afhaalopdracht.
Ga terug naar 2 Pakketten & Vracht of naar de Inhoudsopgave

Gebruikershandleiding Pakketten & Vracht
2 Pakketten & Vracht
Pagina 64 van 79
2.9 Zendingen en afhaalopdrachten exporteren
Introductie
Expor t van zendingen en afhaalopdrachten
U kunt zowel vanuit het tabblad ‘Voorbereide zendingen’ als vanuit ‘Verzonden zendingen’ een export
maken van de beschikbare zendingen en afhaalopdrachten. U hebt de keuze tussen een pdf- export en
een xls -expo rt. Het exportoverzicht bevat dezelfde informatie als die op de pagina getoond wordt.
Vanuit het tabblad ‘Voorbereide zendingen’ kan maximaa l 1000 regels geëxporteerd worden naar een
pdf- of xls-bestand. Vanuit het tabblad ‘Verzonden zendingen’ kan maximaa l 150 zendingen
geëxporteerd worden, gelijk aan het maximaa l aantal beschikbare regels in het tabblad.
Detailexport
U kunt ook een export maken van een individuele zending of afhaalopdracht vanuit de detailpagina
(de ‘detailexpo rt ’). De detailexport bevat dezelfde informatie als die op de detailpagina getoond
wordt. De detailexport kan een pdf- of xls-export zijn.
Uw zendingen en afhaalopdrachten exporteren
Doorloop onderstaande stappen om uw zendingen en afhaalopdrachten te exporteren:
1) Open de verzendmodule.
2) Klik op het tabblad ‘Voorbereid e zendingen’ of het tabblad ‘Verzonden zendingen’.
3) Optioneel: Voer een zoekactie uit om een lijst met de gewenste zendingen en/of afhaalopdrachten
te verkrijgen voor de export. Ga voor meer uitleg over zoeken in de verzendmodule naar 2.6
Zendingen en afhaalopdrachten zoeken.
4) Maak een detailexport of een export van het overzicht van zendingen en afhaalopdrachten:
i. Klik voor een detailexport op een zending of afhaalopdracht om de detailpagina te openen.
Klik dan op de link ‘Overzicht printen’ voor een pdf-detaile xport of op de link ‘Exporteren ’
voor een xls-detaile xpo rt .

Gebruikershandleiding Pakketten & Vracht
2 Pakketten & Vracht
Pagina 65 van 79
ii. Klik voor een export van alle zendingen en afhaalopdrachten op de knop
voor een pdf-export of op de knop voor een xls-expo rt.
U bent klaar met het exporteren van uw zendingen en/of afhaalopdrachten.
Ga terug naar 2 Pakketten & Vracht of naar de Inhoudsopgave

Gebruikershandleiding Pakketten & Vracht
3 Verzendmodule-instellingen
Pagina 66 van 79
3 Verzendmodule-instellingen Introductie
Dit hoofdstuk is bestemd voor beheerders.
In het tabblad ‘Klantnummerinstellingen’ beheert u voor de klantnummers waarvan u de beheerder
bent de verzendmodule-instellingen ‘Afzenders en Retouradressen’. Alleen een beheerder heeft
toegang tot dit tabblad.
Als u meerdere klantnummers beheert, dan moet u de instellingen per klantnummer beheren. Het is
niet mogelijk om instellingen van het ene naar het andere klantnummer te kopiëren.
Afzenders
Om zendingen en afhaalopdrachten te kunnen invoeren en importeren is het noodzakelijk dat er
minimaal één afzender is aangemaakt bij het klantnummer. Door de juiste afzender te selecteren,
selecteert de gebruiker automatisch het klantnummer waarvoor zendingen en afhaalopdrachten
worden aangemaakt. Een klantnummer kan meerdere afzenders hebben. De keuze voor een afzender
bepaalt mede, door de klantcodes die aan elke afzender gekoppeld zijn, welke verzendmethodes en
afhaalservices getoond worden in de beslisboom van de verzendmodule om uit te kiezen.
Retouradressen
Een retouradres is het adres waarnaartoe uw ontvangers hun retourzendingen kunnen versturen.
Retouradresgegevens worden vermeld op de retourlabels. Retourlabels worden alleen bij bepaalde
verzendmethodes getoond. Maakt u geen retouradressen aan, dan moeten al uw ontvangers zelf
zorgdragen voor het correct adresseren en verzenden van hun retourzendingen.
Klik voor meer uitleg op de handeling die u wilt uitvoeren:
3.1 Afzenders beheren
3.2 Retouradressen beheren
Ga terug naar de Inhoudsopgave

Gebruikershandleiding Pakketten & Vracht
3 Verzendmodule-instellingen
Pagina 67 van 79
3.1 Afzenders beheren
Introductie
Elk afzender bestaat uit de volgende gegevens:
a. De naam van de organisatie en/of de naam van een contactpersoon.
b. Het adres van de organisatie en eventueel het IBAN. Het IBAN is nodig om zendingen onder
rembours te kunnen aanmaken en importeren.
c. Een combinatie van één of meerdere klantcodes die nodig zijn voor de verwerking van de
zendingen en afhaalopdrachten bij PostNL.
Klantcodes worden automatisch door PostNL voor uw klantnummer aangemaakt bij de aanvraag van
het klantnummer. Elk klantcode is uniek en valt onder een klantcodetype. U kunt meerdere klantcodes
per klantcodetype aanvragen voor uw klantnummer. Wilt u meer klantcodes aanvragen voor een
bestaand klantnummer, neem dan contact op met uw accountmanager.
PostNL onderscheidt de volgende vier klantcodetypes:
i. Algemeen – te gebruiken voor zendingen naar landen binnen de Europese Unie (EU) en voor
afhaalopdrachten met Afhaalservice Basis.
ii. Global Pack – te gebruiken voor zendingen naar landen binnen de EU.
iii. Afhaalservice – te gebruiken voor alle afhaalopdrachten met uitzondering van Afhaalservice
Basis.
iv. . Retourservice – wordt gebruikt om in combinatie met het retouradres de retourlabels te maken.
Retourlabels worden alleen bij bepaalde verzendmethodes getoond.
Standaard krijgt elk Mijn PostNL-klantnummer 1 klantcode voor klantcodetype ‘Algemeen’ en 1
klantcode voor klantcodetype ‘Global Pack’. Op aanvraag kan een klantnummer klantcodes krijgen
voor de klantcodetypes ‘Afhaalservice’ en ‘Retourservice’ en additionele klantcodes voor
klantcodetypes ‘Algemeen’ en ‘Global Pack’.
De klantcodes voor ‘Algemeen’, ‘Afhaalservice’ en ‘Retourservice’ bestaan elk uit een letterreeks
van 2, 3 of 4 letters en de klantcodes voor ‘Global Pack’ bestaan uit een nummer- en
letterreekscombinatie van 6 karakters.
Klik voor meer uitleg op de handeling die u wilt uitvoeren:
3.1.1 Afzenders aanmaken
3.1.2 Afzenders aanpassen
3.1.3 Afzenders verwijderen
Ga terug naar 3 Verzendmodule-instellingen of naar de Inhoudsopgave

Gebruikershandleiding Pakketten & Vracht
3 Verzendmodule-instellingen
Pagina 68 van 79
3.1.1 Afzenders aanmaken
Een nieuwe afzender aanmaken
Doorloop de volgende stappen om een nieuwe afzender aan te maken:
1) Open Mijn Account.
2) Klik op de tegel ‘Afzenders en Retouradressen’ in het tabblad ‘Klantnummerinstellingen’.
3) Klik op de knop . Een invoerscherm opent automatisch.
4) Selecteer één of meerdere klantcodes. Per klantcodetype kunt u maximaa l 1 klantcode selecteren.
Een afzender moet minimaal 1 klantcode bevatten.
Let op: Selecteert u een klantcode bij klantcodetype ‘Global Pack’, dan bent u verplicht om ook
een klantcode bij ‘Algemeen’ te selecteren.

Gebruikershandleiding Pakketten & Vracht
3 Verzendmodule-instellingen
Pagina 69 van 79
5) Vul de invoervelden met de nodige informatie in. Houd rekening met het volgende:
a. Velden met een * zijn verplicht.
b. Bij Nederlands adressen worden de straat- en plaatsnaam automatisch ingevuld op basis van
de ingevoerde combinatie van postcode en huisnummer. Als de straat- en plaatsnaam
onbekend zijn, dan kunt u deze zelf invullen door op de link te klikken.
c. Wilt u zendingen onder rembours kunnen versturen voor het geselecteerde klantnummer, dan
bent u verplicht om het veld ‘Bankrekeningnummer (IBAN)’ in te vullen.
6) Klik op de knop om de nieuwe afzender op te slaan.
7) Optioneel: Voeg een handtekening toe aan de afzender door te klikken op het icoon helemaal
rechts op dezelfde regel als de nieuw aangemaakte afzender. Een pop-up venster verschijnt
automatisch. Selecteer het bestand met de handtekening en klik dan op de knop . Klik
op de knop om het pop-up venster te sluiten.

Gebruikershandleiding Pakketten & Vracht
3 Verzendmodule-instellingen
Pagina 70 van 79
8) Optioneel: Klik op het icoon helemaal rechts op dezelfde regel als de afzender om deze
afzender de standaard afzender voor het klantnummer te maken. Een vinkje verschijnt
automatisch in het icoon ). Deze optie is bijvoorbeeld aan te raden wanneer uw klantnummer
meerdere afzenders heeft, waarvan er één vaker wordt gebruikt dan de anderen.
U bent klaar met het aanmaken van de afzender. Er bestaat geen maximu m voor het aantal afzenders
per klantnummer. Echter, voor de beheersbaarheid is het aan te raden om het aantal afzenders per
klantnummer tot een minimum te beperken.
Ga terug naar 3.1 Afzenders beheren of naar de Inhoudsopgave

Gebruikershandleiding Pakketten & Vracht
3 Verzendmodule-instellingen
Pagina 71 van 79
3.1.2 Afzenders aanpassen
Introductie
U kunt een bestaande afzender alleen aanpassen als deze afzender niet gekoppeld is aan een of
meerdere onafgeronde zendingen of afhaalopdrachten.
Een bestaande afzender aanpassen
Doorloop de volgende stappen om een bestaande afzender aan te passen:
1) Open Mijn Account.
2) Klik op de tegel ‘Afzenders en Retouradressen’ in het tabblad ‘Klantnummerinstellingen’.
3) Klik op het icoon rechts op dezelfde regel als de afzender die u wilt aanpassen. Een
invoerscherm opent automatisch.
Let op: Is de afzender gekoppeld aan een of meerdere onafgeronde zendingen of
afhaalopdrachten, dan kunt u de gegevens van de afzender niet aanpassen.
4) Pas de gewenste velden aan.
5) Klik op de knop om uw aanpassingen bij deze afzender op te slaan.
U bent klaar met het aanpassen van de afzender.
Ga terug naar 3.1 Afzenders beheren of naar de Inhoudsopgave

Gebruikershandleiding Pakketten & Vracht
3 Verzendmodule-instellingen
Pagina 72 van 79
3.1.3 Afzenders verwijderen
Introductie
U kunt een afzender alleen verwijderen als deze afzender niet gekoppeld is aan een of meerdere
onafgeronde zendingen of afhaalopdrachten.
Een afzender verwijdere n
Doorloop de volgende stappen om een afzender te verwijderen:
1) Open Mijn Account en klik eventueel op het tabblad ‘Klantnummerinstellingen’.
2) Klik op de tegel ‘Afzenders en Retouradressen’.
3) Klik op het icoon rechts op dezelfde regels als de afzender die u wilt verwijderen . Een pop-
up-venster verschijnt automatisch met de controlevraag of u de geselecteerde afzender wilt
verwijderen.
Let op: Is de afzender gekoppeld aan een of meerdere onafgeronde zendingen of
afhaalopdrachten, dan kunt u de afzender niet verwijderen.
4) Klik op de knop in het pop-up-venster.
U bent klaar met het verwijderen van de afzender.
Ga terug naar 3.1 Afzenders beheren of naar de Inhoudsopgave

Gebruikershandleiding Pakketten & Vracht
3 Verzendmodule-instellingen
Pagina 73 van 79
3.2 Retouradressen beheren
Introductie
Elk retouradres bestaat uit de volgende gegevens :
a. De naam van de organisatie en/of de naam van een contactpersoon.
b. Het retouradres van de organisatie. Dit kan ook een postbus- of antwoordnummeradres zijn.
U bent niet verplicht om retouradressen aan te maken om zendingen te kunnen aanmaken of
importeren. Wilt u retourlabels printen voor uw zendingen, dan moet u wel een retouradres aanmaken
en de klantcode ‘Retourservice’ koppelen aan uw afzender.
Klik voor meer uitleg op de handeling die u wilt uitvoeren:
3.2.1 Retouradressen aanmaken
3.2.2 Retouradressen aanpassen
3.2.3 Retouradressen verwijderen
Ga terug naar 3 Verzendmodule-instellingen of naar de Inhoudsopgave
3.2.1 Retouradressen aanmaken
Een nieuw retouradres aanmaken
Doorloop de volgende stappen om een nieuw retouradres aan te maken:
1) Open Mijn Account.
2) Klik op de tegel ‘Afzenders en Retouradressen’ in het tabblad ‘Klantnummerinstellingen’.
3) Klik op de knop . Een invoerscherm opent automatisch.
4) Vul de invoervelden met de nodige informatie in. Houd rekening met het volgende:
a. Velden met een * zijn verplicht.
b. Bij Nederlands adressen worden de straat- en plaatsnaam automatisch ingevuld op basis van
de ingevoerde combinatie van postcode en huisnummer. Als de straat- en plaatsnaam
onbekend zijn, dan kunt u deze zelf invullen door op de link te klikken.
5) Klik op de knop om het nieuwe retouradres op te slaan.
6) Optioneel: Klik op het icoon helemaal rechts op dezelfde regel als het retouradres om dit
adres het standaard retouradres voor het klantnummer te maken. Een vinkje verschijnt
automatisch in het icoon ). Deze optie is bijvoorbeeld aan te raden wanneer uw klantnummer
meerdere retouradressen heeft, waarvan er één vaker wordt gebruikt dan de anderen.

Gebruikershandleiding Pakketten & Vracht
3 Verzendmodule-instellingen
Pagina 74 van 79
U bent klaar met het aanmaken van het retouradres. Er bestaat geen maximu m voor het aantal
retouradressen per klantnummer. Echter, voor de beheersbaarheid is het aan te raden om het aantal
retouradressen per klantnummer tot een minimum te beperken.
Ga terug naar 3.2 Retouradressen beheren of naar de Inhoudsopgave
3.2.2 Retouradressen aanpassen
Introductie
U kunt een bestaand retouradres alleen aanpassen als dit retouradres niet gekoppeld is aan een of
meerdere onafgeronde zendingen.
Een bestaand retouradres aanpassen
Doorloop de volgende stappen om een bestaand retouradres aan te passen:
1) Open Mijn Account.
2) Klik op de tegel ‘Afzenders en Retouradressen’ in het tabblad ‘Klantnummerinstellingen’.
3) Klik op het icoon rechts op dezelfde regels als het retouradres dat u wilt aanpassen. Een
invoerscherm opent automatisch.
Let op: Is het retouradres gekoppeld aan een of meerdere onafgeronde zendingen, dan kunt u de
gegevens van het retouradres niet aanpassen.

Gebruikershandleiding Pakketten & Vracht
3 Verzendmodule-instellingen
Pagina 75 van 79
4) Pas de gewenste velden aan.
5) Klik op de knop om uw aanpassingen bij dit retouradres op te slaan.
U bent klaar met het aanpassen van het retouradres.
Ga terug naar 3.2 Retouradressen beheren of naar de Inhoudsopgave

Gebruikershandleiding Pakketten & Vracht
3 Verzendmodule-instellingen
Pagina 76 van 79
3.2.3 Retouradressen verwijderen
Introductie
U kunt een retouradres alleen verwijderen als dit retouradres niet gekoppeld is aan een of meerdere
onafgeronde zendingen.
Een retouradres verwijde ren
Doorloop de volgende stappen om een retouradres te verwijderen:
1) Open Mijn Account.
2) Klik op de tegel ‘Afzenders en Retouradressen’ in het tabblad ‘Klantnummerinstellingen’.
3) Klik op het icoon rechts op dezelfde regels als het retouradres die u wilt verwijderen. Een
pop-up-venster verschijnt automatisch met de controlevraag of u het geselecteerde retouradres
wilt verwijderen.
Let op: Is het retouradres gekoppeld aan een of meerdere onafgeronde zendingen, dan kunt u het
retouradres niet verwijderen.
4) Klik op de knop in het pop-up-venster.
U bent klaar met het verwijderen van het retouradres.
Ga terug naar 3.2 Retouradressen beheren of naar de Inhoudsopgave

Gebruikershandleiding Pakketten & Vracht
4 Begrippenlijst
Pagina 77 van 79
4 Begrippenlijst
Begrip Omschrijving
Zending Een zending bestaat uit één of meerdere (vracht)pakketten met
label(s) en barcode(s) die u via de verzendmodule naar een ontvanger
verstuurt. Bij het opslaan van een zending wordt voor elk pakket in de
zending een unieke barcode en een label aangemaakt d ie u kunt
uitprinten en op het pakket kunt plakken.
Afhaalopdracht Een afhaalopdracht is wanneer u een of meerdere (retour)pakketten
door PostNL voor u laat ophalen onder het Afhaalservice-contract dat
u met PostNL hebt afgesloten.
Bij PostNL aanmelden Bij PostNL aanmelden houdt in dat de zendingsgegevens die u hebt
ingevoerd in de verzendmodule door het systeem worden
doorgezonden naar PostNL.
Een zending of afhaalopdracht wordt bij PostNL aangemeld als de
zending of afhaalopdracht is afgerond en de aanbieddatum is bereikt.
PostNL gebruikt deze zendingsgegevens voor het inplannen en
verwerken van de zendingen en afhaalopdrachten.
Zendingskenmerken De zendingskenmerken bestaan uit de afzender, het retouradres en de
kostenplaats. Het retouradres en de kostenplaats zijn optioneel. Het
correct selecteren van de zendingskenmerken zorgt voor een juiste
verwerking van uw zendingen en afhaalopdrachten door PostNL.
Aanbieddatum De aanbieddatum is de datum waarop u van plan bent uw zending bij
PostNL (fysiek) aan te leveren voor verzending. Deze datum wordt
gebruikt om uw zending (elektronisch) bij PostNL aan te melden.
Bij afhaalopdrachten ziet u in het tabblad ‘Voorbereide zendingen’
ook een aanbieddatum staan. Deze datum is altijd één kalenderdag
vóór de afhaaldatum en wordt gebruikt om uw afhaalopdracht bij
PostNL aan te melden.
Primair klantnummer Het primair klantnummer is het klantnummer waaronder uw
gebruikersaccount is aangemaakt. U vindt uw primair klantnummer in
‘Mijn Account’ > ‘Persoonlijke instellingen’ > ‘Persoonlijke
informatie’ in het veld ‘Primair klantnummer’.

Gebruikershandleiding Pakketten & Vracht
4 Begrippenlijst
Pagina 78 van 79
Begrip Omschrijving
Zoekfilter Een zoekfilter is een zoekterm waarmee u een zoekactie kunt
uitvoeren. Voorbeelden van zoekfilters zijn Barcode(s), Land, Periode
en Productcode.
Standaard zoekactie Een standaard zoekactie is een zoekactie die u uitvoert met behulp
van de zoekfilters in het tabblad ‘Voorbereide zendingen’ of het
tabblad ‘Verzonden zendingen’.
Uitgebreide zoekactie Een uitgebreide zoekactie is een zoekactie die u uitvoert met behulp
van de zoekfilters in het pop-up-venster dat u oproept door te klikken
op de knop .
Zoekopdracht Een zoekopdracht is een door u opgeslagen combinatie van
zoekfilter(s ). Met een zoekopdracht hoeft u niet telkens opnieuw de
zoekfilters in te vullen, u kunt uw zoekactie door middel van één klik
direct starten.
Importdefinitie Een importdefinitie is een koppeling tussen de zendingsgegevens in
uw importbestand met de gegevens die PostNL nodig heeft om uw
zendingen te verwerken.
DNP-barcode Een DNP-barcode is de barcode van de buitenlandse pakketdienst die
het pakket aan de deur van de ontvanger bezorgd. Deze barcode is
gekoppeld aan de Nederlandse barcode. U kunt zowel met de
(Nederlandse) barcode als met de DNP-barcode de zending volgen tot
het moment van aflevering bij de ontvanger. Dit kan ook
via internationalparceltracking.com.
Verzendstatus Een verzendstatus is een status binnen het verzendproces. Een
verzendstatus geeft aan waar in het verzendproces een pakket zich
bevindt.
Ga terug naar de Inhoudsopgave

Gebruikershandleiding Pakketten & Vracht
5 Bijlage
Pagina 79 van 79
5 Bijlage 5.1 Lijst met verplicht gekoppelde diensten
Type zending Automatisch geselecteerd U selecteert als eerste: Automatisch geselecteerd met
uw selectie:
Nederlandse zendingen naar Nederlandse adressen
Reguliere pakket-
zendingen
A Rembours Handtekening voor ontvangst
Alleen huisadres
B Verhoogde aansprakelijkheid Handtekening voor ontvangst
Alleen huisadres
C Avondbezorging Alleen huisadres
Ophalen bij PostNL
locatie
A Handtekening voor ontvangst B Extra vroeg-bezorging Notificatie Service
Afhaalservice A Alleen huisadres
B Verhoogde aansprakelijkheid Handtekening voor ontvangst
EU zendingen naar EU adressen, inclusief Nederlandse adressen
Pakketzending A Verhoogde aansprakelijkheid Handtekening voor ontvangst
B Rembours/ Cash on Delivery Handtekening voor ontvangst
EU zendingen, inclusief Nederlandse zendingen, naar niet-EU adressen
Reguliere pakket-
zendingen
A Verhoogde aansprakelijkheid
Handtekening voor ontvangst
Belgische zendingen naar Belgische adressen
Pakketzending A Verhoogde aansprakelijkheid Handtekening voor ontvangst
B Rembours/ Cash on Delivery Handtekening voor ontvangst
Extra@Home-zendingen (Benelux)
A Handtekening voor ontvangst
B Alleen huisadres
Vrachtzendingen (Benelux & Europees Unie)
A Handtekening voor ontvangst B Alleen huisadres
Ga terug naar 2.3.2 Stap 2: Verzendmethode kiezen of naar de Inhoudsopgave