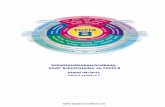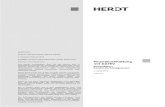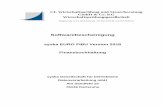Finanzbuchhaltung - TOPIX · 2015. 1. 15. · TOPIX:8 Finanzbuchhaltung Basistraining 6 Befehle und...
Transcript of Finanzbuchhaltung - TOPIX · 2015. 1. 15. · TOPIX:8 Finanzbuchhaltung Basistraining 6 Befehle und...
-
TOPIX Informationssysteme AG
Finanzbuchhaltung
Basistraining
-
TOPIX:8 Finanzbuchhaltung Basistraining 2
Basistraining zur TOPIX:8 Finanzbuchhaltung
In dieser Schulungsunterlage finden Sie Hinweise zu folgenden Themen:
Einstellungen in TOPIX:8.............................................................................................................................................3 Allgemeine Eigenschaften der Datenbank und der Benutzeroberfläche am Beispiel des Programmbereichs Konten .........................................................................................................................................................................5
Arbeiten in mehreren Fenstern, Übersichtslisten und Sortierung .......................................................................5 Befehle und Aktionen..............................................................................................................................................6 Markierungen und Auswahllisten...........................................................................................................................6 Suchmasken.............................................................................................................................................................7 Filtern der Datensätze und verknüpfter Sprung ....................................................................................................7 Auswahllisten und Platzhalter ................................................................................................................................8
Grundlagen der Finanzbuchhaltung: Sach- und Personenkonten, Umsatzsteuercodes........................................9 Konten ......................................................................................................................................................................9 Umsatzsteuercodes (USt-Codes) ............................................................................................................................9
Belege erfassen, verbuchen und stornieren ...........................................................................................................10 Stapelbelege erfassen ...........................................................................................................................................10 Stapelbelege verbuchen und Belege stornieren..................................................................................................11 Besonderheiten bei der Stapelbelegerfassung....................................................................................................11
Kassenbuch ...............................................................................................................................................................12 Arbeiten mit Offenen Posten und Postenautomatik ..............................................................................................14 Zahlungsverkehr/Mahnwesen..................................................................................................................................15 Fragen und Antworten .............................................................................................................................................17
Platz für Ihre Notizen:............................................................................................................................................17 Anlagen......................................................................................................................................................................18
Tipps zur TOPIX:8 Finanzbuchhaltung..................................................................................................................18 Menüs in TOPIX:8 und deren Tastenkombinationen ...........................................................................................18 Import von Kontenrahmen und USt-Codes ..........................................................................................................18 Skizze Finanzbuchhaltung.....................................................................................................................................18
-
TOPIX:8 Finanzbuchhaltung Basistraining 3
Einstellungen in TOPIX:8
Im Menü TOPIX8/Datei > Einstellungen .. . gibt es
mandantenübergreifende Einstellungen, die für alle Benutzer aller Mandanten gelten
mandantenspezifische Einstellungen, die für alle Benutzer des angezeigten Mandanten gelten
benutzerspezifische Einstellungen, die für den angemeldeten Benutzer gelten
Diese Einstellung kann nur vom Administrator oder einem Benutzer mit Administratorrechten geändert werden
Benutzerspezifisch sind die Einstellungen z.B. in der hierarchischen Liste der Programmbereiche .
-
TOPIX:8 Finanzbuchhaltung Basistraining 4
Die Einstellungen für die Konten, Buchungen und Posten erfolgen in der hierarchischen Liste unter Finanzbuchhaltung
Die Finanzbuchhaltung in der hierarchischen Liste: Für die Neuanlage von Konten ist unter Finanzbuchhaltung der jeweilige Nummernkreis einzustellen.
Die Nummernkreise in der hierarchischen Liste:
Bei Einrichtung der Datendatei muss entschieden werden, mit welchen Nummernkreisen für Kunden- und Lieferanten gearbeitet werden soll.
Die Kreditorennummern können fortlaufend vergeben werden, wenn diese über F irmen in der hierarchischen Liste angelegt werden und ein Nummernkreis für Lieferanten über Nummernkreise markiert wird.
Die Finanzbuchhaltung wird um die Einstellungen zu den Währungen ergänzt.
-
TOPIX:8 Finanzbuchhaltung Basistraining 5
Allgemeine Eigenschaften der Datenbank und der Benutzeroberfläche am Beispiel des Programmbereichs Konten
Arbeiten in mehreren Fenstern, Übersichtslisten und Sortierung
☞ Die folgenden Funktionen gelten für die L istendarstellung in allen Programmbereichen! Öffnen weiterer Fenster:
Mit gedrückter Taste «⇧» gewünschten Bereich wählen, siehe auch Menü Fenster. Alle Fensterpositionen beim Beenden von TOPIX:8 (auf Standardgröße nach links oben) zurücksetzen:
Nach dem Befehl Beenden «⌘+⇧» (Mac OS) bzw. «Strg+⇧» (Windows) gedrückt halten, bis TOPIX:8 komplett beendet wurde.
Fenster verschieben, wenn die Menüzeile unsichtbar ist: «⌘+ctrl» + Maustaste (Mac OS) bzw. «Ctrl» + beide Maustasten (Windows) Fenster in einem inaktiven (grauen) Bereich klicken, festhalten und verschieben
Liste nach einer Spalte auf- oder absteigend sortieren: Klick auf Spaltenüberschrift sortiert Liste nach der jeweiligen Spalte. Erneuter Klick auf Spaltenüberschrift kehrt die Sortierung um
Inhalt der Spalten kann benutzerspezifisch geändert werden: Einblendmenü am Ende der Spaltenüberschrift
Die Übersichtsliste der Firmen hat neben einem Register Standard das Register Buchhaltung.
Schaltflächen mit geschlossenem Dreieck in Pfeilrichtung abwärts, z. B. öffnet Schaltflächenmenü:
Feldlegenden R (Rechenfeld, «=>) bzw. T (Textbaustein) einfügen: «⌘+⇧+T» (Mac OS) bzw. «Strg+⇧+T» (Windows) oder Klick auf
-
TOPIX:8 Finanzbuchhaltung Basistraining 6
Befehle und Aktionen
Das Menü Bearbei ten ist dynamisch aufgebaut. Die meist gebrauchten Befehle können auch über Schaltflächen oder Tastenkombinationen eingegeben werden.
Alle für einen Programmbereich spezifischen Befehle sind im Menü Bearbeiten > Aktion (s.o.) und im Schaltflächenmenü (s.u.) aufgeführt.
Aktion > Automat isch ändern : Für Änderungen mehrerer Datensätze gleichzeitig
Aktion > Hilf e umschalten: Hilfe zum Feld aktivieren
Markierungen und Auswahllisten
Markieren einzelner, nicht zusammenhängender Zeilen: Mit gedrückter Taste «⌘» (Mac OS) bzw. «Strg» (Windows) einzelne Zeilen klicken
Markieren zusammenhängender Zeilen: mit gedrückter Taste «⇧» mit der Maus die erste und die letzte Zeile klicken
Markierte anzeigen: Über «⌘+M» (Mac OS) bzw. «Strg+M» (Windows) oder über die Schaltfläche . Die Anzahl der markierten angezeigten und aller Datensätze eines Bereichs sind in der Titelzeile sichtbar (1 in 12 von 867 ).
Die Schaltfläche zeigt alle Datensätze des Programmbereichs an Tastenkombination: «⌘+Y» (Mac OS) bzw. «Strg+Y» (Windows).
-
TOPIX:8 Finanzbuchhaltung Basistraining 7
Suchmasken
Suche nach einen leeren Feld durch Eingabe des Zeichens «=»
Ankreuzfelder haben drei Optionen zur Auswahl:
grau bei der Suche nicht berücksichtigt angehakt es wird nach Datensätzen gesucht, bei denen diese Option markiert ist nicht angehakt es wird nach Datensätzen gesucht, bei denen diese Option nicht markiert ist
In Datumsfeldern (auch in der Suchmaske) können statt des Datums folgende Kürzel eingegeben werden: h heute g gestern vg vorgestern vvg vorvorgestern m morgen üm übermorgen üüm überübermorgen adj Anfang des Jahres edj Ende des Jahres adm Anfang des Monats edm Ende des Monats am1 Anfang Januar em12 Ende Dezember aq1 Anfang des 1. Quartals ed2 Ende des 2. Quartals ah1 Anfang des 1. Halbjahrs eh2 Ende des 2. Halbjahrs
Filtern der Datensätze und verknüpfter Sprung
Alle Übersichtslisten haben nun rechts oben ein Feld zum Filtern und für den verknüpften Sprung.
Während Ihrer Eingabe in dieses Feld werden nur die Datensätze angezeigt, die mit Ihrer Eingabe in einem Feld beginnen. Gesucht wird in allen Feldern, die als Spalten angezeigt werden, vereinzelt auch in weiteren Feldern (z.B. im Firmenkürzel). Ausgenommen sind Spalten mit grauem Spaltentitel.
Gefiltert wird normalerweise in den angezeigten Datensätzen. Mit führendem «?» (siehe unten) kann in allen Datensätzen gesucht werden. Ein führender «*» begrenzt die Suche auf Datumsspalten und berücksichtigt die Datumsautomatik.
Bleibt nur ein Datensatz übrig, wird dieser automatisch markiert und kann mit «Enter» (Windows) bzw. « » (Mac) direkt geöffnet werden. Es folgen Beispiele für Filtervarianten:
«A» Datensätze in der Auswahl, in dem es ein Feld gibt, das mit A beginnt
«=a» Datensätze in der Auswahl, die ein Feld mit exakt dem Wert A haben
«?mün» Alle Datensätze, in denen es ein Feld gibt, das mit mün beginnt
«mün» Datensätze in der Auswahl, in denen es ein Feld gibt, das mün enthält
«*15» Datensätze in der Auswahl mit einem Datum „15. / aktueller Monat / aktuelles Jahr“
Ein Klick auf leert das Feld und zeigt wieder die ursprüngliche Auswahl an Datensätze an.
Ein Klick auf leitet einen verknüpften Sprung ein: Wenn Sie anschließend einen Eintrag aus dem Menü Stamm oder Vorgang oder Buchhal tung wählen, werden die verknüpften Datensätze dieses Bereichs ange-zeigt (bei gedrücktem «» in einem neuen Fenster). Der verknüpfte Sprung funktioniert auch wie bisher durch Drücken von «Alt» (Windows) bzw. «ctrl» (Mac) ggf. in Kombination mit «» für ein neues Fenster, während Sie einen Eintrag aus dem Menü Stamm, Vorgang oder Buchhaltung wählen.
-
TOPIX:8 Finanzbuchhaltung Basistraining 8
Auswahllisten und Platzhalter
Eingabefelder mit oder nach der Feldlegende haben eine hinterlegte Auswahlliste:
Verweist auf eine zwingende Auswahlliste, d.h. nur Werte aus der Auswahlliste werden als Feldeintrag zugelassen.
Ermöglicht einen freien Eintrag oder die Wahl eines Wertes aus der Auswahlliste.
Auswahllisten können Sie in TOPIX:8 mit Klick auf die Feldlegende oder durch Eingabe « » öffnen.
Suche mit Platzhalter in Eingabefeldern mit Auswahlliste
Eingabe von „@“ (Joker)
Häufige Abfragen sichern
In den Dialogen der Auswertungen > Finanzbuchha ltung können die Einstellungen für häufige Abfragen gespeichert werden.
-
TOPIX:8 Finanzbuchhaltung Basistraining 9
Grundlagen der Finanzbuchhaltung: Sach- und Personenkonten, Umsatzsteuercodes
Konten
Überblick über Buchungen auf einem Konto: Im Menü Auswertungen > Finanzbuchha ltung > Konteninfo wählen oder «⌘+K» (Mac) bzw. «Strg+K» (Windows)
Drucken des Kontenplans: In der Übersichtsliste der Konten > geklickt halten und Kontenplan drucken wählen
Tastenkombinationen für die Anzeige von Systemkontengruppen in der Übersichtsliste: Kontengruppe Mac OS Windows
Bestandskonten «⌘+⇧+B» «Strg+⇧+B» Debitoren «⌘+⇧+D» «Strg+⇧+D» Erfolgskonten «⌘+⇧+E» «Strg+⇧+E» Geldkonten «⌘+⇧+G» «Strg+⇧+G» Kreditoren «⌘+⇧+K» «Strg+⇧+K» Personenkonten «⌘+⇧+P» «Strg+⇧+P» Sachkonten «⌘+⇧+S» «Strg+⇧+S»
Diese Befehle gelten auch in Druckdialogen, in denen Kontengruppen gewählt werden können
Von der Eingabemaske eines Kontos kann über die Bereichsleiste dessen Bebuchung geprüft, (bei Personenkonten) die offenen Posten eingesehen und (auch bei Personenkonten) in die Firmenstammdaten und Zahlungskonditionen verzweigt werden.
Die Neuanlage von Personenkonten kann über das Menü Stamm > Konten > sowie über die Eingabemaske der Firmen im Register Konto erfolgen. Über die Eingabemaske der Firmen ist eine automatische Nummerierung der Personenkonten möglich.
Zahlungskonditionen bei Personenkonten erfassen In der Eingabemaske der Firmen im Register Konditionen > Zahlungskondi tionen werden die individuellen Zahlungskonditionen für den jeweiligen Debitor/Kreditor hinterlegt. Sie sind Voraussetzung für das korrekte Erstellen von Zahlungs- und Mahnvorschlägen.
Konten sperren In der Eingabemaske der Konten im Register Zugriffe kann die Bebuchung eines Kontos gesperrt werden.
Ändern mehrerer Konten gleichzeitig
Über > Automatisch ändern können mehrere Konten gleichzeitig geändert werden.
Stammdatenpflege
Umsatzsteuercodes (USt-Codes)
In den Umsatzsteuercodes werden die Steuerkonten für Umsatz- und Vorsteuer hinterlegt, ebenso die Skonto-konten.
Für die USt-Voranmeldung sind bei Verwendung der Umsatzsteuerschlüssel 02 und 03* der Nettobetrag der Buchungen (= getätigte Erlöse) in die entsprechenden Zeilen der USt-Voranmeldung einzutragen und nicht die ausgewiesene Umsatzsteuer. Bei der Vorsteuer zählt nur die gebuchte Steuer auf den entsprechenden Steuerkonten.
Die angegebenen Steuerkonten (insbesondere die Umsatzsteuerkonten) sollten nicht direkt bebucht werden. Ausnahme: Vorsteuerkonten, die eine UVA-Kennziffer enthalten.
Nicht mehr verwendete Umsatzsteuercodes können gesperrt werden. Sie werden dann im Hintergrund verwaltet.
Für Bewirtungskosten steht eine eigener Schlüssel zur Verfügung, der bei der Verbuchung des Beleges die nicht abziehbaren Anteile auf die angegebenen Konten bucht. Somit werden Umbuchungen am Jahresende vermieden.
Erstellen der Umsatzsteuervoranmeldung über Menü > Auswertungen > Finanzbuchhal tung > Umsatzsteuer-Voranmeldung
Kontennachweis drucken und gebuchte und angemeldete Umsatzsteuer überprüfen
Im Menü Buchhaltung > Finanzamtmeldungen werden die erstellten USt-Voranmeldungen gespeichert und können an das Finanzamt übertragen werden.
-
TOPIX:8 Finanzbuchhaltung Basistraining 10
Belege erfassen, verbuchen und stornieren
Stapelbelege erfassen
Stapelbelege dienen zur Vorerfassung von Buchhaltungsbelegen. Hier werden manuell erfasste Belege als auch Belege gespeichert, die über die Schnittstelle aus der Auftragsabwicklung, vom Banking, der Lohnbuchhaltung, der Reisekosten, der Anlagenbuchhaltung oder vom Kassenbuch kommen. In einem zweiten Schritt werden die Stapelbelege verbucht und werden dann als Beleg mit Journalnummer geführt (s. Anlage Skizze FIBU).
Die Eingabemaske der Stapelbelege verfügt über eine einzeilige Ansicht und ergänzt die zwei- und dreizeilige Ansicht. Der obere Teil der Maske ist in jeder Ansicht identisch. Mit den Registern 1-zeil ig bis 3-zeil ig ist ein schnelles Umschalten in die jeweilige Ansicht möglich. Mehrzeilige Ansichten sind nur nötig bei der Buchung von Kostenstellen, Kostenträgern etc sowie bei Fremdwährungsbuchungen.
Beispiele für Stapelbelegerfassung und Tastenkombinationen (s. Anlage Stapel- und Belegserfassungshilfe)
In der Eingabemaske sind drei Datumswerte zu unterscheiden: das Belegdatum (= Erstellungsdatum des Beleges z.B. Rechnungsdatum der Ein-/Ausgangsrechnung, Datum des Bankeinzuges oder des Kassenblattes)
das Buchdatum 1 (= Wertstellungsdatum nach Verbuchung auf dem Konto, nur dieses Datum ist buchhalterisch relevant und wird bei Auswertungen z.B. Saldenliste berücksichtigt!)
das Erfassungsdatum des Stapelbelegs (= Systemdatum des Computers) in der Fußleiste des Stapelbelegs gefolgt vom aktuell eingestellten Wirtschaftsjahr
In den Feldern Belegtext und Buchungstext kann mit hinterlegten Buchungstexten gearbeitet werden. Diese sind vor allem in Verbindung mit der dynamischen Textersetzung zum schnellen Erfassen von Buchungen hilfreich
Das Datum kann sowohl mit 01,02,09, 01.02.09 als auch 010209 eingegeben werden – Jahres- und Monatsangaben können auch weggelassen werden, sofern im gleichen Monat bzw. Jahr gebucht wird. Mit «+» und «-» werden Tage vor bzw. zurückgezählt.
Im Feld Betrag kann nach Eingabe des Betrags für «S» (=Soll) bzw. «H» (=Haben) auch «+» bzw. «-» eingegeben werden.
In den Feldern Betrag kann auch gerechnet (R) werden, Eingabe z.B. «=47*2,5», als Ergebnis erscheint 117,50
Kontrolle des erfassten Stapelbelegs über das Menü Auswertungen > Stapelbelegprotokoll
1 Frühere Bezeichnung: Valutadatum
-
TOPIX:8 Finanzbuchhaltung Basistraining 11
Stapelbelege verbuchen und Belege stornieren
Nach Verbuchung der Stapelbelege wandern sie aus der Liste der Stapelbelege in die Liste der Belege. Diese erhalten eine Journalnummer und sind nicht mehr änder- oder löschbar. Sie können nur noch storniert werden.
Überprüfungsmöglichkeit auf doppelte Belege beim Verbuchen der Stapelbelege beachten
Zahlungen/Mahnungen können bereits beim Verbuchen vorgeschlagen werden
Kontrolle der verbuchten Belege über Belegjournal, hier gibt es auch die Möglichkeit, multip le Journa le z.B. für Eingangs- und Ausgangsrechnungen zu drucken
Für das Stornieren gibt es vier Vorgehensweisen:
1) Storno des ganzen Beleges zum Originaldatum
2) Storno des ganzen Beleges zu einem f rei wählbaren Datum
3) Zeilenweise stornieren/bearbeiten : Der Beleg lässt sich in der Buchungsmaske bearbeiten. Nur die fehlerhafte Eingabe sollte geändert werden. Bei Änderung buchhaltungsrelevanter Daten (z.B. Konto, Betrag , USt-Code, nicht jedoch z.B. Kostenstel le oder Postennummer ) wird die geänderte Zeile storniert.
☞ Nicht alle Felder sind buchhaltungsrelevant! Siehe Zeilenstorno im Handbuch Finanzbuchhaltung
4) Erfassung eines Stapelbelegs mit markiertem Ankreuzfeld Storno = Manueller Storno. Erfassung der Beträge erfolgt normal, das markierte Ankreuzfeld steuert die Umkehr!
Besonderheiten bei der Stapelbelegerfassung
Buchen ohne Gegenkonto, z. B. bei Lohnbuchungen oder Umbuchungen. Voraussetzung: die Belegsumme muss Null ergeben (gilt auch für Einzelbuchungen pro Buchdatum und Kostenstelle).
-
TOPIX:8 Finanzbuchhaltung Basistraining 12
Kassenbuch Das neue Kassenbuch ist bereits im Menü Buchhaltung > Kassenbuch enthalten. Bei vorhandener Lizenz für Finanzbuchhaltung ist eine Übergabe als Stapelbeleg möglich.
Eingabefelder im Kopf:
Konto Kasse
Wenn Sie einen Standard-Kontenrahmen verwenden, wird dieser aus den Einstellungen > Finanzbuchhaltung übernommen: Bei SKR03 wird das Kassenkonto 1000 vorgeschlagen, bei SKR04 das Kassenkonto 1600, sofern es existiert.
Die Eingabe im Feld ist zwingend. Sie müssen ein Kassenkonto haben bzw. im Menü Stamm > Konten ein Konto der Kontoart Geldkonto angelegt haben, um es wählen zu können
Zeitraum
Für Monat und Jahr, für die Sie Kassenbucheinträge im unteren Bereich eingeben oder ändern wollen. Sie können über das Einblendmenü auf Quartal, Halbjahr, Jahr umschalten oder durch Freie Auswahl das Datum im Feld ab Datum eingeben. Der Zeitraum wird beim Schließen des Fensters gespeichert und erscheint beim nächsten Öffnen des Kassen-buchfensters. Der „gewählte Zeitraum“ kommt im nachfolgenden Text mehrfach vor, da sich alle Aktionen (z.B. die Anzeige der Kassenbucheinträge, das Drucken, die Umwandlung in einen Stapelbeleg usw.) auf diesen Zeitraum beziehen
Ab Datum Für die Angabe eines frei einzugebenden Zeitraums
Alter Saldo / Währung
Alter Saldo errechnet sich automatisch aus allen Kassenbucheinträgen, die vor dem ab Datum liegen. Er wird nicht aus dem Saldo des Kassen-Kontos in der FiBu ermittelt.
Um den Anfangsbestand einzugeben, erzeugen Sie eine Kassenbuchzeile mit Datum mind. einen Tag vor dem ab Datum des ersten verwendeten Zeitraums. Damit diese Buchung nicht an die Finanzbuchhaltung übergeben wird, markieren Sie das Feld gesp.
Eingaben in der Tabelle:
Datum
Das Datum der Buchung entscheidet, in welchen Zeitraum es einsortiert wird. Falls Sie z.B. das erste Quartal anzeigen und eine Buchung für das zweite Quartal erfassen, ist das ohne weiteres möglich. Beim Neu-Öffnen des Kassenbuchs wird diese Buchung jedoch nicht angezeigt, wenn das erste Quartal ausgewählt bleibt. Durch Umschalten auf den korrekten Zeitraum finden Sie die Buchung wieder
Belegnummer Die Belegnummer wird automatisch hochgezählt. Bei Eingabe einer Belegnummer wird – je nach Einstellung > Kassenbuch > Warnen bei doppelter Belegnummer – geprüft, ob es diese Nummer bereits im angezeigten Zeitraum gibt
Buchungstext Im Buchungstext können auch hinterlegte Buchungstexte verwendet werden (s. Stapelbeleg Finanzbuchhaltung)
Einnahme / Ausgabe
Für die Angabe der Einnahme bzw. der Ausgabe. Nach Eingabe des Betrags wird der Saldo in der Spalte Bestand neu errechnet
Bestand / Währung
Hier wird der Saldo (=Kassenbestand) mit Währung angezeigt
Konto / USt-Code
Mit FiBu-Lizenz können hier Konto und Umsatzsteuercode angegeben werden, welche in den erzeugten Stapelbeleg eingetragen werden
gesp. (gesperrt)
Nach Erzeugen eines Stapelbelegs kann die jeweilige Zeile nicht mehr geändert werden. Ohne FiBu-Lizenz kann man auch per Menübefehl alle Zeilen des gewählten Zeitraums sperren. Durch Klick in diese Spalte kann man die Zeilen einzeln wieder entsperren
lfd. Nr. Hier wird die (intern vergebene) laufende Nummer des Kassenbucheintrags angezeigt
-
TOPIX:8 Finanzbuchhaltung Basistraining 13
Menübefehle / Schaltflächen
(Neu) legt eine neue Zeile an
(Duplizieren) dupliziert die aktuelle Kassenbuchzeile, trägt lediglich das aktuelle Tagesdatum ein und zählt die Belegnummer hoch
(Löschen) löscht die Zeile
Öffnet Einblendmenü:
Drucken druckt das Kassenbuch wahlweise in Hoch- oder Querformat aus.
Stapelbeleg erzeugen (nur mit Fibu-Lizenz) wandelt die Kassenbucheinträge des gewählten Zeitraums in einen Stapelbeleg um; dessen Belegnummer und Belegtext wird automatisch aufgrund des Zeitraums gesetzt. Z.B. April 2009 wird zu Belegnummer 0409 und „April 2009“ zum Belegtext. Die Kassenbucheinträge werden auf „gesperrt“ gesetzt.
Einträge sperren (nur bei fehlender Fibu-Lizenz) sperrt die Einträge des gewählten Zeitraums.
Nach Datum sortieren sortiert die Kassenbucheinträge nach ihrer ID (rechte Spalte) innerhalb eines gewählten Zeitraums. Will man eine datiert laufende Reihenfolge, kann man mit diesem Befehl die IDs innerhalb des Zeitraums neu vergeben.
OK.
Das Kassenbuch speichert jede Zeile sofort beim Verlassen der Zeile (z.B. durch Klick auf eine andere Zeile) in der Datenbank. Es gibt kein „Abbrechen“, das alle Änderungen auf allen Zeilen des Kassen-buchs seit Öffnen des Fensters „Kassenbuch“ widerruft.
-
TOPIX:8 Finanzbuchhaltung Basistraining 14
Arbeiten mit Offenen Posten und Postenautomatik Überblick über offene Posten: Menü Auswertungen > Finanzbuchhaltung > Postenlis te
Beim Verbuchen von Stapelbelegen bzw. Bankauszügen werden die offenen Posten automatisch ausgeziffert. Voraussetzungen für automatisches Ausziffern sind: - Gleiche Postengruppen-/Postennummern und - Summe der Buchungen mit derselben Postennummer des Kontos ergibt Null, oder - Saldo des Kontos gesamt ergibt Null (vgl. Einstel lungen > Finanzbuchha ltung > Feld Konten bei Null-Saldo auszif fern )
Im Posten eines Kontos kann manuell ausgeziffert oder umgebucht werden. Ergibt die Summe der Posten beim manuellen Ausziffern nicht Null, öffnet sich der Dialog zum Umbuchen.
Die Postenautomatik ist bei der Stapelbelegerfassung verfügbar, wenn: - im Feld Gegenkonto ein Geldkonto steht, und - im Feld Konto ein Personenkonto , Geldkonto oder Verrechnungskonto.
Die Eingabe des Zeichens - «*» gefolgt von einer Postennummer im Feld Konto sucht nach Postennummern und setzt die entsprechende Buchung mit USt-Code und Betrag ein, - «*» gefolgt vom Zahlbetrag im Feld Betrag wertet Zahlungsdifferenzen als Skonto
Stapel- bzw. Belegerfassung nach Eingabe des Kontos in der Buchungszeile: Über die Schaltfläche Posten info oder die Tastenkombination «⌘+⇧+P» (Mac OS) bzw. «Strg+⇧+P» (Windows) wird die Posteninfo aufgerufen. Durch Anklicken des entsprechenden Postens oder «⇧+ » wird der Postenausgleich durchgeführt, mit «⌥+ » (Mac OS) bzw. «Alt+ » (Windows) wird der Postenausgleich erzwungen (bei Zahlungsdifferenzen).
Es können auch mehrere Posten zu einem Zahlbetrag ausgewählt werden
-
TOPIX:8 Finanzbuchhaltung Basistraining 15
Zahlungsverkehr/Mahnwesen Voraussetzung für den korrekten Einsatz von Zahlungsverkehr und Mahnwesen ist die Erfassung von Zahlungskonditionen. Sie erfolgt in drei Stufen:
Generell: Im Menü TOPIX8/Datei > Einstellungen > Zahlungskondit ionen
Individuell: Im Menü Stamm > Fi rma bzw. Konten > im Register Kondi tionen
für einen individuellen Beleg: In der Eingabemaske für Stapelbelege
Zahlungen/Mahnungen können sowohl beim Verbuchen direkt vorgeschlagen werden oder im Menü Stamm > Konten bzw. F irmen oder im Menü Buchhaltung > Posten oder Zahlungen oder Mahnungen über
Zahlungskonditionen können in einem verbuchten Beleg geändert werden:
➤ Im Menü Buchhaltung > Posten zu ändernde Zeile mit Doppelklick wählen und im Dialog auf Konditionen… klicken
➤ Zahlungskonditionen bearbeiten ➤ Beim Verlassen des Datensatzes im Dialogfenster Zahlungen/Mahnungen vorschlagen markieren
☞ Achtung: Gibt es bereits einen Zahlungs- bzw. Mahnvorschlag, muss dieser zuerst gelöscht werden, bevor eine neuer Vorschlag erstell t wi rd.
-
TOPIX:8 Finanzbuchhaltung Basistraining 16
Vorgehensweise zum Tätigen von Zahlungen (s. auch )
Zahlungen vorschlagen (s.o.)
ggfs. Sammelzahlungen erzeugen
ggf. eigenes Bankkonto ändern
Zahlungen freigeben
Zahlungen tätigen über HBCI-Übermittlung oder als DTA-Datei, auch SEPA-Überweisungen sind jetzt möglich
Vorgehensweise zum Drucken von Mahnungen (s. auch )
Mahnungen vorschlagen (s.o.)
ggfs. Sammelmahnungen erzeugen
Mahnungen drucken, im Druckdialog Datum eintragen bei Zahlungseingänge berücksichtigt bis zum
ggfs. Mahnung als Kontakt speichern
Bei Mahntexten auf Frist und Karenztage achten:
Buchdatum + Zahlungsziel = Fälligkeit, Fälligkeit + Karenz = Mahndatum
Druckdatum der 1. Mahnung + Frist + Karenz = neues Mahndatum
-
TOPIX:8 Finanzbuchhaltung Basistraining 17
Fragen und Antworten
?
?
?
?
Platz für Ihre Notizen:
..............................................................................................................................................................................................
..............................................................................................................................................................................................
..............................................................................................................................................................................................
..............................................................................................................................................................................................
..............................................................................................................................................................................................
..............................................................................................................................................................................................
..............................................................................................................................................................................................
..............................................................................................................................................................................................
..............................................................................................................................................................................................
..............................................................................................................................................................................................
..............................................................................................................................................................................................
..............................................................................................................................................................................................
..............................................................................................................................................................................................
..............................................................................................................................................................................................
..............................................................................................................................................................................................
..............................................................................................................................................................................................
..............................................................................................................................................................................................
..............................................................................................................................................................................................
..............................................................................................................................................................................................
..............................................................................................................................................................................................
..............................................................................................................................................................................................
..............................................................................................................................................................................................
..............................................................................................................................................................................................
..............................................................................................................................................................................................
..............................................................................................................................................................................................
..............................................................................................................................................................................................
..............................................................................................................................................................................................
..............................................................................................................................................................................................
..............................................................................................................................................................................................
-
TOPIX:8 Finanzbuchhaltung Basistraining 18
Anlagen
Tipps zur TOPIX:8 Finanzbuchhaltung
Menüs in TOPIX:8 und deren Tastenkombinationen
Import von Kontenrahmen und USt-Codes
Skizze Finanzbuchhaltung
-
TOPIX Informationssysteme AG
Finanzbuchhaltung
Tipps
In dieser Kurzanleitung finden Sie Hinweise zu folgenden Themen:
Grundlegende Prüfung................................................................................................................................................2 Saldenliste prüfen....................................................................................................................................................2 Belege prüfen...........................................................................................................................................................3
Spezielle Auswertungsmöglichkeiten........................................................................................................................4 Belegjournal drucken...............................................................................................................................................4 Offene Postenliste drucken.....................................................................................................................................4 Kontoauszug drucken..............................................................................................................................................5
Sonstige Probleme......................................................................................................................................................5
-
TOPIX:8 Finanzbuchhaltung Tipps 2
Tipps zur TOPIX:8 Finanzbuchhaltung Grundlegende Prüfung
Saldenliste prüfen
Prüfen Sie regelmäßig (evtl. monatlich in Zusammenhang mit der Umsatzsteuer Voranmeldung), ob Ihre Saldenliste stimmt. Gehen Sie wie folgt vor, um eine Saldenliste zu drucken und das Ergebnis zu prüfen:
1. Im Menü Auswertungen > Finanzbuchhaltung > Saldenliste… wählen
2. In der Saldenliste folgende Optionen wählen: zur Kontenauswahl: Gruppe: Alle Konten; zum Zeitraum: die gewünschte Periode; zur Währung: Salden: auto; zu den Optionen: (markiert) mit Debitoren–/Kreditorensummen; Ausblenden: Saldo; EB und JVZ = 0
3. Auf OK klicken und anschließend die Saldenliste drucken
4. In der Saldenliste prüfen, ob die Beträge in den Spalten:
Periode Soll und Periode Haben sowie JVZ Soll und JVZ Haben jeweils identisch sind
EB–Gesamtsaldo (Eröffnungsbilanz–Gesamtsaldo) und Endsaldo laut letzter Spalte übereinstimmen.
Sollten die Abschlussbuchungen einschließlich der Umbuchung des Jahresergebnisses im vorigen Wirtschaftsjahr bereits erfolgt sein, müsste Ihr EB–Saldo außerdem 0 sein (siehe auch Referenzhandbuch zur Finanzbuchhaltung).
Wenn die Salden nicht stimmen, gehen Sie bitte wie folgt vor:
1. Im Menü Stamm > Konten wählen
2. Alle Konten mit «⌘+A» (Mac OS) bzw. «Strg+A» (Windows) markieren
3. geklickt halten und Salden prüfen… wählen
4. Die Option Prüfen und falls vorhanden: Kostenstellensalden und Salden markieren und auf Prüfen klicken Meldet TOPIX:8 noch immer unkorrekte Salden:
5. Eine Liste dieser Konten drucken Anschließend erscheinen die Konten in der Übersichtsliste. Diese Konten können Sie in einer Auswahl speichern und zum Bearbeiten erneut laden:
6. Konten markieren, geklickt halten und Auswahl speichern wählen
7. Im Dialog einen Namen eingeben, z.B. „unkorrekte Salden“, und auf Speichern klicken Bevor Sie die fehlerhaften Salden erneut laden, führen Sie bitte den Jahresabschluss für die Wirtschaftsjahre durch, die nicht mehr verändert werden sollen:
8. Im Grundzustand von TOPIX:8 im Menü Bearbeiten > Jahresabschluss wählen
9. Wirtschaftsjahr(e) eingeben und Jahresabschluss durchführen Nach Durchführung des Jahresabschlusses setzen Sie die Korrektur der fehlerhaften Salden fort:
10. Im Menü Stamm > Konten wählen
11. geklickt halten und die Auswahl „unkorrekte Salden“ wählen
12. Diese Konten erneut markieren, geklickt halten und Salden prüfen… wählen
-
TOPIX:8 Finanzbuchhaltung Tipps 3
13. Im Dialog die Option Reorganisieren wählen und die Markierung vor Vor letztem Abschluss entfernen, denn abgeschlossene Wirtschaftsjahre werden nicht verändert.
14. Auf Reorganisieren klicken
15. Nochmals eine Summen– und Saldenliste drucken Nun sollte die Prüfung Ihrer Summen– und Saldenliste korrekte Werte ergeben.
☞ Falls Ihre Saldenliste noch Dif ferenzen aufweist , obwohl die Meldung von korrekten Salden ausgeht, sol lten Sie den Zei traum der Saldenlistendif ferenz zeitl ich eingrenzen und die Belege dieses Zeit raums prüfen.
16. Im Grundzustand von TOPIX:8 im Menü Bearbeiten > Salden reorganisieren wählen, das Ankreuzfeld Tageweise prüfen markieren und Schaltfläche Prüfen wählen TOPIX prüft, ob alle Buchungen eines Tages den Tagessaldo von 0,00 aufweisen (auf Grund doppelter Buchführung muss das so sein) und druckt ansonsten eine Liste der Tage mit den Differenzbeträgen.
Tage mit Differenzbeträgen weisen auf fehlerhafte Belege hin. Die Datumsangaben beziehen sich dabei auf das Valutadatum.
Belege prüfen
Gehen Sie bitte wie folgt vor, um Belege zu prüfen:
1. Im Menü Buchhaltung > Belege wählen
2. Auf klicken
3. Im Dialog Beleg finden den zu prüfenden Zeitraum eingeben und auf Finden klicken
4. geklickt halten und Prüfen wählen
5. Optionen Prüfen, ob Beleg auf Null aufgeht und Protokollieren wählen, dann auf OK klicken Werden nach der Prüfung Belege in der Übersichtsliste angezeigt, sind diese fehlerhaft.
6. Im Menü TOPIX/Hilfe > Über TOPIX8 wählen und im Dialog auf Protokollordner anzeigen klicken
Im Protokollordner des aktuellen Monats gibt es den Unterordner Belege prüfen mit Dateien, die mit Datum und Uhrzeit der jeweiligen Belegprüfung benannt sind.
7. Die entsprechende Datei der Belegprüfung vorab an die [email protected] senden und sich danach bitte telefonisch mit unserer Finanzbuchhaltungs-Hotline in Verbindung setzen!
-
TOPIX:8 Finanzbuchhaltung Tipps 4
Spezielle Auswertungsmöglichkeiten
Belegjournal drucken
Falls Sie Buchungen mit Fremdwährungen in Ihrer Buchhaltung haben, können Sie das Belegjournal und Kontoauszug jeweils mit beiden Währungen drucken lassen.
Gehen Sie bitte wie folgt vor, um ein Belegjournal mit Fremdwährungsinformation zu drucken:
1. Im Menü Auswertung > Finanzbuchhaltung > Belegjournal wählen
2. Im Belegjournal folgende Optionen wählen: Zeitraum: die gewünschte Periode; Optionen: in Listenform; Währung: Buchungs-/Hauswährung
3. Auf OK klicken und das Belegjournal drucken
Offene Postenliste drucken
Die Offene Postenliste mit der Verdichtungsoption Posten/Beleg korrespondiert mit der Saldenliste. Hierbei werden in der OP–Liste auch der jeweilige Saldo laut Saldenliste und eine etwaige Differenz zum OP–Saldo angezeigt, wenn die Option Saldenvergleich aktiviert ist.
Gehen Sie bitte wie folgt vor, um eine Postenliste zu drucken:
1. Im Menü Auswertung > Finanzbuchhaltung > Postenliste wählen
2. In der Postenliste folgende Optionen wählen: Gruppe: Debitoren oder Kreditoren; Zeitraum: die gewünschte Periode; Optionen: Verdichtung: Posten/Beleg
3. Auf OK klicken und die Postenliste drucken
-
TOPIX:8 Finanzbuchhaltung Tipps 5
Kontoauszug drucken
Gehen Sie bitte wie folgt vor, um einen Kontoauszug mit Fremdwährungsinformation zu drucken:
1. Im Menü Auswertung > Finanzbuchhaltung > Kontoauszug wählen und Konto eingeben
2. Im Kontoauszug folgende Optionen wählen: Format: Breit; (markiert) mit Fremdwährungsbeträgen
3. Auf OK klicken und den Kontoauszug drucken
In den mittleren Spalten der Druckausgaben von Belegjournal und Kontoauszug stehen, falls vorhanden, die Fremdwährung, der Fremdwährungsbetrag und der Umrechnungskurs. Die hinteren Spalten zeigen die Hauswährungsbeträge.
Bitte geben Sie uns Bescheid, falls Sie andere Anzeigen bekommen.
Sonstige Probleme Verhält sich Ihre Datei „eigenartig“ bzw. kommt es zu Abstürzen, prüfen Sie bitte Ihren Rechner. Wenn möglich, testen Sie auf einem anderen Rechner, ob das „eigenartige“ Verhalten dort reproduzierbar ist.
Darüber hinaus können Sie in unsere Beispieldatei (Ordner TOPIX8 > Beispieldateien > Elektro Meier GmbH) wechseln und dort testen.
Sollten Sie den Eindruck haben, es liegt an Ihrer Datendatei, so empfehlen wir das Prüfen Ihrer Datei mit dem Programm 4D Tools. Eine genaue Beschreibung zur Vorgehensweise finden Sie im Handbuch TOPIX:5 Grundmodul. Das Handbuch befindet auf Ihrer TOPIX Software CD und unter www.topix.de/downloads
Bitte lesen Sie außerdem im Handbuch TOPIX:5 Grundmodul das Kapitel Fehlerbeseitigung, um weitere Informationen zu diesem Thema zu erhalten.
-
Dat
enda
tei a
nleg
enW
ider
rufe
n⌘
Z /
Strg
-ZFi
rmen
⌥⌘
F /
Strg
-Alt-
FG
rupp
en (F
orts
etzu
ng)
Kate
gori
eein
träg
e⌥⌘
I /
Strg
-Alt-
I A
rbei
tsbl
ätte
r⌥⌘
Ä /
Str
g-A
lt-Ä
Kost
enre
chnu
ngD
aten
date
i wec
hsel
nA
ussc
hnei
den
⌘X
/ S
trg-
XPe
rson
en⌥⌘
P /
Strg
-Alt-
PA
rtik
elgr
uppe
nKo
rres
pond
enz
⌥⌘
C /
Str
g-A
lt-C
Auf
trag
sabw
ickl
ung
KLR-
Aus
züge
Man
dant
anl
egen
Kopi
eren
⌘C
/ S
trg-
CA
rtik
el⌥⌘
# /
Strg
-Alt-
#Ko
nten
grup
pen
Not
izen
⌥⌘
N /
Str
g-A
lt-N
Auf
trag
slis
teKL
R-Sa
lden
liste
Man
dant
wec
hsel
nEi
nfüg
en⌘
V /
Str
g-V
Kont
en⌥⌘
K /
Strg
-Alt-
KKo
sten
stel
leng
rupp
enIn
tern
etda
ten
Auf
trag
slis
te n
ach
Wer
t
Pr
ogra
mm
bere
ich
öffn
en⌘
O /
Str
g-O
Alle
s au
swäh
len
⌘A
/ S
trg-
AKo
sten
stel
len
KLR-
Gru
ppen
Frem
ddok
umen
te⌥⌘
D /
Str
g-A
lt-D
Art
ikel
umsa
tzA
nlag
enbu
chha
ltung
Fens
ter
schl
ieße
n⌘
W /
Str
g-W
Zwis
chen
abla
ge a
nzei
gen
Dim
ensi
onen
Anl
agen
grup
pen
Proj
ekte
⌥⌘
H /
Str
g-A
lt-H
Art
ikel
umsa
tz S
pezi
alIn
vent
arka
rte
Ben
utze
rN
eu
⌘N
/ S
trg-
NKo
sten
träg
er
Prod
uktg
rupp
enJo
bs⌥⌘
J /
Strg
-Alt-
JKu
nden
umsa
tzIn
vent
arve
rzei
chni
sB
enut
zerw
echs
elN
eues
Ere
igni
s⌘
E /
Strg
-EPe
riod
enA
usw
ahlli
sten
Leis
tung
en⌥⌘
U /
Str
g-A
lt-U
Prov
isio
nsab
rech
nung
Buc
hung
slis
teW
irts
chaf
tsja
hre
Sich
ern
⌘S
/ St
rg-S
Wer
teA
btei
lung
enA
ngeb
ote
⌥⌘
A /
Str
g-A
lt-A
Bes
tand
slis
teA
nlag
ensp
iege
lB
earb
eite
nD
upliz
iere
n⌘
D /
Str
g-D
Bes
tellr
efer
enze
nA
uftr
äge
⌥⌘
V /
Str
g-A
lt-V
Prei
slis
teA
fA-V
orau
ssch
au
D
aten
sätz
e lö
sche
n⌘
L /
Strg
-LA
nlag
egüt
erEi
nhei
ten
Lief
ersc
hein
e⌥⌘
L /
Strg
-Alt-
LIn
tras
tat-
Mel
dung
Lohn
buch
haltu
ngTe
rmin
kale
nder
⌥⌘
T /
Strg
-Alt-
TA
ktio
nA
nlag
ende
finiti
onen
Erlö
skon
ten
Aus
gang
srec
hnun
gen⌥⌘
R /
Strg
-Alt-
REi
nkau
fLo
hnab
rech
nung
Erei
gnis
liste
Info
⌘
I / S
trg-
ISc
hnitt
stel
lend
efini
tion
Funk
tione
nB
este
llung
en⌥⌘
Ö /
Str
g-A
lt-Ö
Rück
stan
dslis
teLo
hnjo
urna
lEr
eign
isüb
ersi
cht
⌥⌘
E /
Strg
-Alt-
EH
ilfe
umsc
halte
nRe
chnu
ngsi
mpo
rtH
erst
elle
rW
aren
eing
änge
⌥⌘
W /
Str
g-A
lt-W
Art
ikel
umsa
tzLo
hnko
sten
Wie
derv
orla
gen
⌘R
/ St
rg-R
TOPI
X L
ive-
Supp
ort
Zahl
ungs
impo
rtLa
gero
rte
Eing
angs
rech
nung
en⌥⌘
G /
Str
g-A
lt-G
Intr
asta
t-M
eldu
ngLo
hnko
sten
auft
eilu
ngD
aten
expo
rtSo
rtie
ren
⌘T
/ St
rg-T
Zahl
ungs
expo
rtRa
batt
staf
feln
Dis
polis
tePr
ojek
tver
wal
tung
Stat
istik
enZu
r A
uftr
agsa
bwic
klun
gSu
mm
en a
nzei
gen
⌘#
/ St
rg-#
Mita
rbei
ter
Spra
chke
nnun
gen
Lage
rum
buch
unge
nLe
istu
ngsn
achw
eis
Lohn
kont
o (a
lt)M
anda
nt s
iche
rnA
utom
atis
ch ä
nder
nLo
hnbu
chha
ltung
Tite
lA
rtik
elbe
weg
unge
n Le
istu
ngsa
usw
ertu
ngLo
hnst
euer
-Jah
resa
usgl
eich
Man
dant
tei
len
Prüf
enLo
hnar
ten
Tite
l 2G
erät
eLe
istu
ngss
ollv
ergl
eich
Lohn
steu
erbe
sche
inig
ung
Stam
mda
ten
expo
rtie
ren
Lo
hngr
uppe
nVe
rpac
kung
enJo
bpla
nung
Lohn
steu
eran
mel
dung
Auß
endi
enst
date
n ex
port
iere
nA
lleKr
anke
nkas
sen
Vers
anda
rten
Proj
ektb
eric
htLo
hnst
euer
jour
nal
DA
TEV-
Schn
ittst
elle
Alle
anz
eige
n⌘
Y /
Str
g-Y
Bun
desl
ände
rVe
rtre
ter
Etat
über
sich
tKr
anke
nkas
sen-
Bei
trag
snac
hwei
sKo
nten
besc
hrift
ung
Ze
itmod
elle
Zahl
ungs
arte
nEr
fass
ungs
kont
rolle
Bei
trag
sabr
echn
ung
EB-W
erte
Aus
wah
lTa
gesm
odel
leIn
tras
tat-
War
ennu
mm
ern
Um
satz
liste
Kran
kenk
asse
nsta
tistik
Buc
hung
enM
arki
erte
anz
eige
n⌘
M /
Str
g-M
Woc
henm
odel
lePo
sitio
nen
Kass
enbu
chPr
ojek
taus
wer
tung
Nac
hwei
s fü
r Ver
sorg
ungs
wer
kVe
rkeh
rsza
hlen
Mar
kier
te a
ussc
hnei
den
Schi
chtm
odel
lePr
iori
täte
nB
eleg
e⌥⌘
B /
Str
g-A
lt-B
Spez
ielle
Aus
wer
tung
enM
eldu
ngen
zur
Soz
ialv
ersi
cher
ung
IBA
N K
onve
rtie
rung
Aus
wah
l um
kehr
enM
ailin
gsFr
eife
lder
-Aus
wah
llist
enSt
apel
bele
ge⌥⌘
S /
Strg
-Alt-
SKo
sten
stel
lenm
atri
xKa
lend
erüb
ersi
cht
Vorh
erig
e A
usw
ahl
Form
ular
ePr
oduk
tmen
üsPo
sten
⌥⌘
O /
Str
g-A
lt-O
Fina
nzbu
chha
ltung
Kale
nder
ausw
ertu
ng
A
usw
ahl s
peic
hern
Korr
espo
nden
zW
eite
re S
tam
mda
ten
Fina
nzam
tmel
dung
enB
eleg
jour
nal
Alte
rsau
swer
tung
Dat
enim
port
Aus
wah
l lad
enEt
iket
ten
Kate
gori
enam
enSo
zial
vers
iche
rung
smel
dung
enSt
apel
bele
gpro
toko
llB
uchu
ngsl
iste
Von
Auf
trag
sabw
ickl
ung
Auf
trag
sabw
ickl
ung
Adr
essa
rten
Lohn
abre
chnu
ngen
Kont
enin
fo⌘
K /
Strg
-KZa
hlun
gslis
teM
anda
nt w
iede
rher
stel
len
Zahl
ungs
form
ular
eW
ähru
ngen
Te
rmin
alda
ten
Kont
oaus
zug
Ber
ufsg
enos
sens
chaf
tA
ußen
dien
stda
ten
impo
rtie
ren
Find
enM
ahnf
orm
ular
eTa
gesk
urse
Tage
sabr
echn
unge
nSa
lden
liste
Bar
zahl
erlis
teD
ATE
V-Sc
hnitt
stel
leFi
nden
⌘F
/ St
rg-F
Bau
stei
neU
msa
tzst
euer
code
sM
onat
sabr
echn
unge
nH
aupt
absc
hlus
sübe
rsic
htZe
iterf
assu
ngD
atei
en p
rüfe
nEr
wei
tert
e Su
che
Text
baus
tein
eD
imen
sion
snam
enRe
isek
oste
nabr
echn
unge
nKr
editl
imitp
rüfu
ngKa
lend
erüb
ersi
cht
Lohn
-Buc
hung
slis
teH
eute
ers
tellt
⌘
J /
Strg
-JB
uchu
ngst
exte
Eige
ne B
ankk
onte
nZa
hlun
gen
⌥⌘
Z /
Strg
-Alt-
ZPo
sten
liste
Kale
nder
ausw
ertu
ngPo
stve
rsan
d-D
atei
enH
eute
geä
nder
t ⌘
G /
Str
g-G
Bild
kata
log
Ban
klei
tzah
len
Ban
kaus
züge
Post
engr
uppe
nA
lters
ausw
ertu
ngÜ
bern
ahm
e RE
WE-
Dat
eien
Gru
ppen
Mer
kmal
eM
ahnu
ngen
⌥⌘
M /
Str
g-A
lt-M
Alte
rsüb
ersi
cht
Mon
atsa
brec
hnun
gÜ
bern
ahm
e SU
SA-D
ruck
date
i
A
btei
lung
en in
tern
War
enum
satz
liste
Sald
enüb
ersi
cht
IBA
N K
onve
rtie
rung
Kate
gori
eart
enW
ertb
eric
htig
ung
Abw
esen
heits
-Sta
tistik
Kate
gori
egru
ppen
Kost
enst
elle
naus
zug
Gel
iste
te A
rbei
tsze
iten
Ben
utze
rgru
ppen
Um
satz
steu
er-V
oran
mel
dung
Steu
erbe
rate
rD
ruck
enA
ntra
g au
f Dau
erfr
istv
erlä
nger
ung
Reis
ekos
ten
List
e dr
ucke
n⌘
P /
Strg
-PZu
sam
men
fass
ende
Mel
dung
Zahl
ungs
verk
ehr
Ber
icht
dru
cken
200-
60-1
00/2
55-2
00-2
00G
uVZa
hlun
gen-
Prot
okol
lD
aten
sätz
e dr
ucke
n80
-150
-170
/125
-200
-210
Bila
nzZa
hlun
gen-
Fälli
gkei
ten
Dat
ensä
tze
faxe
n70
-0-1
65/1
60-1
20-2
55Ei
nnah
men
und
Übe
rsch
uss
DTA
-Dat
ei p
rüfe
n
120-
190-
190/
190-
230-
230
Flex
ible
Aus
wer
tung
enM
ahnu
ngsp
roto
koll
HB
CI-E
inst
ellu
ngen
155-
160-
255/
210-
215-
255
Eins
tellu
ngen
*⌘
P /
Strg
-,80
-40-
100/
180-
130-
255
150-
150-
150/
192-
192-
192
115-
150-
205/
155-
190-
255
145-
115-
165/
200-
170-
225
60-1
50-1
80/1
40-2
20-2
55G
rund
mod
ulM
ahnw
esen
105-
170-
165/
150-
220-
210
Auf
trag
sabw
ickl
ung
Mat
eria
lwir
tsch
aft
90-1
25-1
65/1
40-1
75-2
15A
nlag
enbu
chha
ltung
Proj
ektv
erw
altu
ng*
Bei
Mac
OS
im M
enü
TOPI
X8
125-
200-
210/
205-
240-
240
Eink
auf
Reis
ekos
ten
220-
220-
240/
240-
240-
255
Fina
nzbu
chha
ltung
Auß
endi
enst
-Sch
nitt
stel
le19
0-19
5-22
0/23
0-23
0-23
0Ko
sten
rech
nung
DA
TEV-
Schn
ittst
elle
90-1
20-1
60/1
40-1
70-2
10Ko
sten
stel
len
Uni
vers
al-S
chni
ttst
elle
130-
100-
155/
215-
190-
235
Lohn
buch
haltu
ngZe
iterf
assu
ngLo
hn-
uFi
nanz
buch
haltu
ngZa
hlun
gsve
rkeh
r
Stam
mA
blag
e/D
atei
Bea
rbei
ten
TOP
IX:8
Me
nü
s u
nd
de
ren
Tas
ten
ko
mb
inat
ion
en
Die
Mac
-Tas
tenk
ombi
natio
nen
mit ⌘
bzw
. ⌥⌘
ent
spre
chen
den
Win
dow
s-Ta
sten
kom
bina
tione
n m
it St
rg b
zw. S
trg-
Alt.
Bei
spie
l:
⌥⌘
F un
ter
Mac
bzw
. Str
g-A
lt-F
unte
r W
indo
ws
öffn
et d
ie L
iste
der
Fir
men
klun
g u.
FiB
uA
uftr
agsa
bwic
Vorg
ang
Buc
hhal
tung
Aus
wer
tung
en
Stan
d: 1
5.04
.09
-
TOPIX Informationssysteme AG
Finanzbuchhaltung
Import von Kontenrahmen und USt-Codes
Kontenrahmen importieren.............................................................................................2 USt-Codes importieren ....................................................................................................3 Listen und Konten importieren (allgemein) ....................................................................3
-
TOPIX:8 Finanzbuchhaltung: Import von Kontenrahmen und USt-Codes 2
Import von Kontenrahmen und USt-Codes
Kontenrahmen importieren Ihren aktuellen Kontenrahmen erkennen Sie im Menü TOPIX8/Datei > Einstellungen > Finanzbuchhaltung bzw. im Vergleich Ihrer Konten mit dieser Tabelle:
Kontenrahmen SKR03 SKR04
Erlöse 8400 4400
Wareneinkauf 3400 5400
Kasse 1000 1600
Bank 1200 1800
☞ Achten Sie auf die richtige Datei, passend zu dem von Ihnen verwendeten Kontenrahmen.
Wechseln Sie in den Programmbereich, in dem die Daten importiert werden sollen:
1. Im Menü Stamm > Konten wählen
2. Im Menü Ablage/Datei > Daten import > Datenimport… wählen
Im Dialog Importieren von die Option Konten wählen und auf OK klicken
3. Auf Alle >> klicken und sicherstellen, dass nur Option Fehlerprotokoll markiert ist da die Importdatei von TOPIX:8 bereitgestellt wird
4. Auf Datei prüfen… klicken
Dem jeweiligen Kontenrahmen sind diese Dateien zugeordnet:
SKR03 Kontenrahmen SKR03 (Neu in…) UStCodes SKR03
SKR04 Kontenrahmen SKR04 (Neu in…) UStCodes SKR04
-
TOPIX:8 Finanzbuchhaltung: Import von Kontenrahmen und USt-Codes 3
5. Die zu importierende Datei markieren und auf Öffnen klicken
6. Mit >>> ein paar Datensätze auf die korrekte Zuordnung prüfen Ist dies der Fall:
7. Auf Importieren klicken
8. Eventuelles Fehlerprotokoll speichern und drucken
☞ In der gespeicherten Tex tdatei sind die Fehlermeldungen ausführl icher beschrieben 9. Im Fehlerprotokoll prüfen, ob in einem der Konten kürzlich Änderungen vorgenommen wurden bzw. ob die
Konten geändert werden dürfen Durch Anklicken eines Kontos und «⌘+K» (Mac OS) bzw. «Strg+K» (Windows) kann geprüft werden, ob dieses Konto bebucht ist. Falls es nicht bebucht ist, spricht nichts gegen eine Änderung.
Alternativen:
Wenn Konten ohne Änderung übernommen werden können: Die Schritte 4 – 8 wiederholen: Wählen Sie in Schritt 4 die Option Abgleich
Wenn Konten vor dem Import geändert werden müssen Ändern Sie die entsprechenden Konten in der Fehlerprotokolldatei und speichern Sie diese anschließend erneut als Textdatei. Wiederholen Sie Schritt 4 – 8: Wählen Sie in Schritt 4 die Option Abgleich und in Schritt 5 statt der Kontenrahmendatei die Fehlerprotokolldatei
Manuelle Änderung in den entsprechenden TOPIX Konten
USt-Codes importieren 1. Im Menü Stamm > Weitere Stammdaten > Umsatzsteuercodes wählen
2. Die Schritte 2 – 8 unter Kontenrahmen importieren entsprechend durchführen
Listen und Konten importieren (allgemein) Informationen zum Import und Export von Listen und Konten finden Sie im Kapitel Import und Export des TOPIX:5 Handbuchs Grundmodul ab Seite 433.
-
TOPIX Informationssysteme AG
Finanzbuchhaltung
Skizze zur Finanzbuchhaltung
-
Skizze zur Finanzbuchhaltung
Auftragsabwicklung Finanzbuchhaltung Andere Module
Kassenbuch
Angebote Aufträge
Lieferscheine Schnittstellen
Anlagenbuchhaltung
Bankauszüge
Lohn
Stapelbelege
Reisekosten
Zahlungen
Ausgangs-rechungen
Eingangs-rechnungen
Mahnungen
Belege
Wareneingänge Bestellungen
Auswertungen