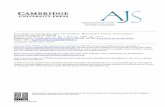Face Intellect Software Package - axxonsoft.com · 4.3 Functionality of the Face Recognition Server...
Transcript of Face Intellect Software Package - axxonsoft.com · 4.3 Functionality of the Face Recognition Server...

1
AxxonSoft
Face Intellect Software Package
Administrator’s Guide
Version 1.0.1
Moscow 2010

2
Contents
CONTENTS .......................................................................................................................................... 2
1 INTRODUCTION ......................................................................................................................... 4
1.1 The purpose and structure of the Guide ........................................................................................................ 4
1.2 Purpose of Face Intellect software ................................................................................................................ 4
1.3 Recommendations for using the Face Intellect software package ................................................................. 4
2 SOFTWARE AND HARDWARE REQUIREMENTS ................................................................ 5
2.1 Host computer requirements ........................................................................................................................ 5
2.2 Operating system requirements .................................................................................................................... 5
2.3 Video camera requirements .......................................................................................................................... 5
3 PERSONNEL SKILLS REQUIREMENTS .................................................................................. 5
4 GENERAL DESCRIPTION OF THE FACE INTELLECT SOFTWARE PACKAGE ................ 6
4.1 Structure of the Face Intellect software package ........................................................................................... 6
4.1.1 Interaction between Face Intellect software modules ............................................................................ 6
4.1.2 General structure of a video surveillance system based on Face Intellect software ................................. 7
4.2 Functionality of the Face Detector software module ..................................................................................... 7
4.3 Functionality of the Face Recognition Server module .................................................................................... 7
5 MAIN SOFTWARE/HARDWARE COMPONENTS OF THE FACE INTELLECT SYSTEM 8
5.1 Software ........................................................................................................................................................ 8
5.1.1 Operating system................................................................................................................................... 8
5.1.2 Software kernels .................................................................................................................................... 8
5.1.3 Functional software modules ................................................................................................................. 8
5.1.4 Internal Server database ........................................................................................................................ 8
5.1.5 Internal database of the Face Intellect software package ....................................................................... 9
5.1.6 Workstation software ............................................................................................................................ 9
5.1.7 Face Intellect Software Key Protection ................................................................................................... 9
5.2 Hardware .................................................................................................................................................... 10
5.3 Communication environment ...................................................................................................................... 11
6 INSTALLATION OF FACE INTELLECT SYSTEM COMPONENTS .................................... 12
6.1 Face Intellect software distribution disk ...................................................................................................... 12

3
6.2 Installing the Face Intellect software package ............................................................................................. 12
6.3 Repairing the Face Intellect software .......................................................................................................... 17
6.4 Updating Face Intellect software ................................................................................................................. 20
6.5 Removing Face Intellect software ................................................................................................................ 20
7 CONFIGURING FACE INTELLECT SOFTWARE AND ITS COMPONENTS ..................... 26
7.1 Face Intellect configuration and setup procedure ........................................................................................ 26
7.2 Configuring a Face capture camera object ................................................................................................... 26
7.3 Configuring the Face Recognition Server object........................................................................................... 27
7.3.1 Setup procedure for the Face Recognition Server object ...................................................................... 27
7.3.2 Selecting a face database to be used for recognition ............................................................................ 27
7.3.3 Setting parameters for the Recognized Faces Archive ........................................................................... 28
7.3.4 Selecting “Face capture camera” objects .............................................................................................. 29
7.3.5 Setting parameters for detected faces recognition ............................................................................... 29
7.4 Configuring the Face Monitor window ........................................................................................................ 30
7.4.1 Configuration procedure for the Face Monitor window ........................................................................ 30
7.4.2 Setting parameters for the Face Monitor window ................................................................................ 31
7.4.3 Selecting Face capture camera objects that will interoperate with the Face Monitor window ............... 31
7.4.4 Selecting Face Recognition Server objects that will interoperate with the Face Monitor window .......... 32
7.4.5 Setting the percent match values that will trigger specific outlines of a recognized face ....................... 33
7.4.6 Selecting a Monitor window for video archive playback ....................................................................... 34
7.4.7 Activating the “Show eyes” .................................................................................................................. 34
7.4.8 Activating display of the similarity percent of a detected face and a reference image ........................... 35
7.5 Configuring the Recognized Faces Monitor window .................................................................................... 36
7.5.1 Configuration procedure for the Recognized Faces Monitor window .................................................... 36
7.5.2 Setting parameters for the Recognized Faces Monitor window ............................................................ 36
7.5.3 Selecting Face Recognition Server objects that will interoperate with the Recognized Faces Monitor
window ............................................................................................................................................................ 38
7.5.4 Selecting colors used to outline recognized faces based on their department ....................................... 39
7.5.5 Configuring the display of recognized faces .......................................................................................... 40
7.5.6 Selecting a Monitor window for video archive playback ....................................................................... 41
8 APPENDIX 1. INTERFACES ................................................................................................... 43
8.1 Settings panel for a Face Detector object .................................................................................................... 43
8.2 Settings panel for the Face Recognition Server ............................................................................................ 44
8.3 Settings panel for the Face Monitor window ............................................................................................... 47
8.4 Settings panel for the Recognized Faces Monitor window ........................................................................... 51

4
1 Introduction
1.1 The purpose and structure of the Guide The Administrator’s Guide is a reference and information handbook designed for system administrators,
installation and configuration technicians and users with administrator rights to products based on Face
Intellect software.
This Guide contains the following materials:
1. general description of Face Intellect software;
2. main software/hardware components of the Face Intellect system;
3. hardware and software requirements;
4. personnel skills requirements;
5. installation of Face Intellect system components;
6. configuration of Face Intellect software and its components;
7. Appendix 1. Interfaces.
1.2 Purpose of Face Intellect software Face Intellect software is designed for automated identification of people by comparing a face displayed
on a surveillance video frame with reference images for which the face recognition database contains
information.
Face Intellect software provides the following functional capabilities:
1. detects human faces in a video frame;
2. registers facial biometric parameters;
3. compares a face displayed in a video frame with reference images stored within the "<Face
Intellect installation directory\Bmp\person>” folder based on biometric parameters;
4. maintain a face database used for face recognition;
5. creates a photo- and video archive.
1.3 Recommendations for using the Face Intellect software package Face Intellect software is installed as an extension to the Intellect software package.
The following is recommended for correct application of Face Intellect software:
1. carefully follow instructions;
2. use the Software only for its intended purpose;
3. do not use third party software on computers installed with Face Intellect unless that software
is a component of the Face Intellect software package.

5
2 Software and hardware requirements
2.1 Host computer requirements The Face Intellect software package has the same requirements as the Intellect (base) software package
- see “Intellect Software Package: Administrator’s Guide”.
2.2 Operating system requirements The Face Intellect software package has the same operating system requirements as the Intellect (base)
software package - see “Intellect Software Package: Administrator’s Guide”.
2.3 Video camera requirements Use of high-resolution video surveillance cameras is recommended for correct application of the Face
Intellect software package. Video surveillance cameras used with the Face Intellect software package
must satisfy the following conditions:
1. surveillance camera resolution of over 480 TV lines;
2. the video surveillance camera must support color video.
Apart from the above-listed requirements, the Face Intellect software package has the same
requirements as the Intellect (base) software package - see “Intellect Software Package: Administrator’s
Guide”.
3 Personnel skills requirements The Face Intellect software package requires the same personnel skills as the Intellect (base) software
package - see “Intellect Software Package: Administrator’s Guide”.

6
4 General description of the Face Intellect software package
4.1 Structure of the Face Intellect software package The Face Intellect software package includes the following components:
1. Base version of the Intellect software package;
2. Face recognition module.
The base version of Intellect serves as the software platform for installing the face recognition module.
The face recognition module performs the following functions:
1. activates the "Face detector" module (installed with the base version of Intellect);
2. performs face recognition;
3. maintains a database of faces used for face recognition (creation of a database, connection of
external databases, use of databases).
4.1.1 Interaction between Face Intellect software modules
The face recognition module operates through the interaction of the following Face Intellect objects:
1. “Face Detector” system object;
2. “Face Recognition Server” system object;
3. "Face Monitor" interface object;
4. "Recognized Faces Monitor" interface object.
The interaction of Face Intellect components is aimed at performing two main functions: detection of
faces in a video frame and their recognition.
The “Face Detector” module, which is installed together with components of the base Intellect platform,
is used to detect faces in video frames. Images of detected faces are sent to a "Face Recognition Server"
for recognition.
Detected and recognized faces are displayed in the “Face Monitor” window. The “Recognized Faces
Monitor” window displays data from the Recognized Faces Viewer and Recognized Faces Archive.
Operation of the Face Recognition Module results in the formation of an internal Face Intellect
database. This Face Recognition Database is contained in the file fir.mdf.
Reference facial images used to recognize detected faces are stored in the folder “<Face Intellect
installation directory>Bmp\Person”, and information on those images is added to the file fir.mdf.
Biometric parameters of the reference facial images are stored in files with the .fir extension in the
folder “<Face Intellect installation directory>Modules\FRS\FIRs”.
The directory used to store the archive of recognized faces is selected on the “Face Recognition Server”
object settings panel.

7
4.1.2 General structure of a video surveillance system based on Face Intellect software
Some general structures of a digital video surveillance system based on Face Intellect software are
displayed in Fig. 4.1-1 and Fig. 4.1-2.
Fig. 4.1-1 Standard configuration of the Face Intellect software package in a distributed network
Fig. 4.1-2 Standard configuration of the Face Intellect software package in a distributed network
4.2 Functionality of the Face Detector software module The Face Detector software module is designed to perform face detection functions in video frames.
4.3 Functionality of the Face Recognition Server module The Face Recognition Server software module is designed to perform the following functions:
1. record a frame displaying a detected face;
2. register biometric parameters of a detected face;
3. recognize detected faces;
4. maintain a face database used for face recognition;
5. keep statistics.

8
5 Main software/hardware components of the Face Intellect system
5.1 Software
5.1.1 Operating system
Face Intellect works with operating systems from the Microsoft Windows family (see the “Operating
system requirements” section).
5.1.2 Software kernels
The Face Intellect software package can be implemented with the following software kernels
(installation options):
1. Full-featured Intellect software kernel (this option requires the intellect.exe software module). The
full-featured software kernel provides Server and Client functions.
2. Software kernel with minimized functionality supporting Client functions (this option requires the
slave.exe software module).
Client software does not support system administration functions (creating, deleting, configuring system
objects, registering users, user rights administration) or local database management (the Client uses a
remote database managed by the intellect.exe kernel and owned by the video server).
Intellect.exe, the fully functional software kernel, is the central software component of the system. The
system kernel interacts with the functional program modules, which form the software basis for the
functional subsystems.
Integration of the distributed digital video surveillance system is provided through data exchange
between software kernels.
5.1.3 Functional software modules
The functional software modules support direct interaction with hardware and also serve as a source of
data on the status of controlled objects. The software kernel of the system processes the data coming in
from various program modules and provides for their integration.
The list of functional program modules available for operations depends on the configuration option of
the system. The executable files corresponding to the functional subsystems are automatically launched
by the kernel according to the system’s configuration. For instance, if a “Face recognition server” object
is created, then the executable file firserver.run is launched automatically upon confirmation of the new
settings.
5.1.4 Internal Server database
The internal Server database contains the following information:
1. system settings (objects created in the system, their attributes, users and user rights and other
additional data);
2. events registered by the system within the time period defined at the system configuration stage
(event logs).
The internal Server database is maintained in MS SQL format. The list of MS SQL Server editions
supported by Face Intellect is presented in Table 5.1-1.

9
Table 5.1-1
MS SQL Server Version Supported edition
MS SQL Server 2005 - see http://www.microsoft.com Express Edition
Workgroup Edition
Standard Edition
Enterprise Edition
Attention! The Database Management Systems (DBMS) of MS SQL Server 2000 and MS SQL Server
2008 are not supported in the Face Intellect software package. Technical support will not be provided
for the specified DBMS.
NOTE. The free version of MS SQL Express is installed by default with the Intellect (base) software
package. For information on the specifications and limitations of the free version, please refer to the
manufacturer’s website at http://www.microsoft.com.
Information about the objects and settings of the digital video surveillance system and event logs can be
automatically replicated from the Server database to databases of other system Servers.
Communication between full-featured program kernels of the Intellect system is supported by a TCP/IP
environment (if the system configuration defines certain program kernels, between which
communication should be provided).
Information about system objects and their settings is initially stored in the database of the particular
Server to which the objects belong. Replication is initiated automatically whenever data is changed, the
kernel is launched or communication is restored.
Replication is used to create a common event environment within the distributed digital video
surveillance system. The replication process is hidden from the user.
5.1.5 Internal database of the Face Intellect software package
The file fir.mdf, which is the internal database of the Face Intellect software package, contains the
following information:
1. data on reference images used to recognize detected faces;
2. full information on face recognition events;
3. statistical data for face recognition events.
5.1.6 Workstation software
A digital video surveillance system based on Face Intellect software can be comprised of the following
types of workstations:
1. Remote Operator Workstation;
2. Remote Administrator Workstation;
3. Video server supporting Operator and Administrator workstation functions.
5.1.7 Face Intellect Software Key Protection
A key file activates and enables the functional capabilities of the system.

10
Replacement of the existing key file with a new key file updates the set of functions for the software
during the next startup of the system.
In order to obtain a software key, perform the following steps:
1. Launch the file hwkey.bat, which is located in the folder “<Face Intellect installation
directory>\Modules\FRS”. This will generate the file lic.txt, which contains information on the
specific computer's configuration.
Attention! The hwkey.bat file should be launched on the same computer on which the Face
Recognition Server module will be used.
2. Send the lic.txt file to your Face Intellect supplier.
3. Receive the license.cfg file from your Face Intellect supplier.
4. Copy the obtained license.cfg file into the folder “<Face Intellect installation
directory>\Modules\FRS”.
5. Launch the cognitec_license.exe file, which is located in the folder “<Face Intellect installation
directory>\Modules\FRS”. A window titled “Cognitec license” will then open. Click the “Generate”
button (see Fig. 5.1-1).
Fig. 5.1-1 Generating a software key for Face Intellect
6. This will generate the file frsdk.cfg, which is the software key for the Face Intellect software
package.
The Face Intellect software key obtainment process is now complete.
5.2 Hardware A distributed video surveillance system based on the Face Intellect software package may be deployed
using the following base hardware and software components:
1. Remote Monitoring Workstations or Remote Administrator Workstations, additionally
supporting the functions of PC-based operator workstations.
2. PC-based video servers with pre-installed specialized hardware (audio and video capture cards),
additionally supporting the functions of operator and system administrator workstations.
3. Administrator workstations (remote administrator workstation) supporting video server
functions using network IP audio and video input devices.
4. Network video hubs (WaveHub, Linux Hub, etc.).
5. Network video servers (Matrix, etc.).
6. Analog and network video cameras.

11
7. TCP/IP communication environment.
5.3 Communication environment The communication resources of Face Intellect software enable the creation of an automated system for
monitoring large, multifunctional sites. System components automatically interact with each other,
forming a unified security system at these sites.
Data exchange and communication between system components is supported by local access networks
(LAN), Internet (WAN), telephone lines (Dial-Up) and leased communication channels if the TCP/IP
protocol is used.

12
6 Installation of Face Intellect system components
6.1 Face Intellect software distribution disk The Face Intellect software package is delivered in the form of an installation CD (see Fig. 6.1-1).
Fig. 6.1-1 Face Intellect installation disk
The CD contains the installation utility and all software components required for installing the Face
Intellect system onto a computer.
You must have administrator rights to install Face Intellect.
6.2 Installing the Face Intellect software package To install Face Intellect, the Intellect (base) software package must already be installed on the
computer. The procedure for installing the Intellect (base) software package is described in "Intellect
Software Package: Administrator’s Guide”.
To install Face Intellect, perform the following sequence of steps:
1. Launch the Face Intellect installation program. Insert the Face Intellect installation CD into the
CD/DVD drive and run the Setup.exe file.
2. Select your preferred interface language from the list of available languages (see Fig. 6.2-1).
Fig. 6.2-1 Selecting the interface language
3. Wait until the InstallShield Wizard finishes initialization, then click the “Next” button in the
installation program’s welcome window (see Fig. 6.2-2 and Fig. 6.2-3).

13
Fig. 6.2-2 InstallShield Wizard initialization
Fig. 6.2-3 Installation Program Welcome
4. Read the license agreement. Then select the “I accept the terms of the license agreement” radio
button to confirm that you agree with the conditions of the license agreement and click “Next” (see
Fig. 6.2-4).

14
Fig. 6.2-4 License Agreement
5. Review the installation settings and click “Next” to start the installation process (see Fig. 6.2-5).

15
Fig. 6.2-5 Installation parameters
6. Wait until the installation completes, then click “Finish” (see Fig. 6.2-6 and Fig. 6.2-7).

16
Fig. 6.2-6 Face Intellect installation progress

17
Fig. 6.2-7 Face Intellect installation complete
Face Intellect installation is now complete.
6.3 Repairing the Face Intellect software To repair the installed Face Intellect software, perform the following sequence of steps:
1. Launch the Face Intellect installation program. Insert the Face Intellect installation CD into the
CD/DVD drive and run the Setup.exe file.
2. Select your preferred interface language from the list of available languages (see Fig. 6.3-1).
Fig. 6.3-1 Selecting the interface language
3. Wait until the InstallShield Wizard finishes initialization, click the “Repair” radio button and then
click the “Next” button in the installation program’s welcome window (see Fig. 6.3-2 and Fig.
6.3-3).

18
Fig. 6.3-2 InstallShield Wizard initialization
Fig. 6.3-3 Selecting the repair option
4. Wait until the Face Intellect repair process completes and then click “Finished” (see Fig.
6.3-4 and Fig. 6.3-5).

19
Fig. 6.3-4 Face Intellect repair progress

20
Fig. 6.3-5 The Face Intellect repair process is complete
The Face Intellect repair process is now complete.
6.4 Updating Face Intellect software Updating is required in order to install a newer version of the Face Intellect software package by
replacing (update) the necessary components. The Face Intellect update procedure is identical to the
installation procedure (see the “Installing the Face Intellect software package” section).
6.5 Removing Face Intellect software To remove the Face Intellect software package, perform the following sequence of steps:
1. Launch the Face Intellect installation program. Insert the Face Intellect installation CD into the
CD/DVD drive and run the Setup.exe file.
2. Select your preferred interface language from the list of available languages (see Fig. 6.5-1).

21
Fig. 6.5-1 Selecting the interface language
3. Wait until the InstallShield Wizard finishes initialization, click the “Remove” radio button and
then click the “Next” button in the installation program’s welcome window (see Fig. 6.5-2, Fig.
6.5-3).
Fig. 6.5-2 InstallShield Wizard Initialization

22
Fig. 6.5-3 Selecting the removal option
4. Click “Yes” in the dialog window that opens to confirm the removal of Face Intellect. (see
Fig. 6.5-4).
Fig. 6.5-4 Face Intellect removal confirmation
5. Check the “Yes, I want to remove the database” checkbox to delete the Face Intellect face
recognition database (see Fig. 6.5-5).

23
Fig. 6.5-5 Removal of the face recognition database
6. Wait until the Face Intellect software removal is complete, then click “Finish” (see Fig. 6.5-6,
Fig. 6.5-7).

24
Fig. 6.5-6 Face Intellect removal progress

25
Fig. 6.5-7 Face Intellect removal is complete
The Face Intellect removal process is now complete.

26
7 Configuring Face Intellect software and its components
7.1 Face Intellect configuration and setup procedure Configuration of the Face Intellect software package includes the following stages:
1. create and configure "Face capture camera” objects for video cameras used for face detection;
2. create and configure the Face Recognition Server object;
3. create and configure the Face Monitor window;
4. create and configure the Recognized Faces Monitor window.
7.2 Configuring a Face capture camera object A face detector recognizes the presence of “human face” elements within an area under surveillance.
When a human face is detected in a frame:
1. the face is dynamically outlined;
2. it is possible to record the frame with the facial image to a file in .bmp format to the folder
“<Face Intellect installation directory>\Bmp\Person\”.
NOTE. No additional detection zones are created when a “Face capture camera” object is created.
Camera arming is disabled when using the face detector.
To configure the face detector, perform the following steps:
1. Go to the “Hardware” tab in the “System Setup” dialog box (see Fig. 7.2-1, 1).
2. On the “Hardware” tab in the objects tree, select the “Face capture camera” object
corresponding to the relevant detector (see Fig. 7.2-1, 2). The settings panel for the selected
object will open in the right-hand part of the “Hardware” tab.
Fig. 7.2-1 Configuring Face capture camera
3. Enter the number of frames per second processed by the face detector software module. This
parameter is used to decrease the Server load (see Fig. 7.2-1, 3).

27
4. Enter the face size (relative to the camera window size) that requires a dynamic border (see Fig.
7.2-1, 4).
5. If the dynamic border color needs to be changed, click on the “Color” field (see Fig. 7.2-1, 5).
Select a color in the standard Windows color selection dialog box and click OK.
6. By default, the face detector processes the video image in the resolution set for the parent
“Camera” object. To process a video image in 320x240 resolution, check the “Process video in
low resolution” checkbox (see Fig. 7.2-1, 6). Estimate the percentage of faces detected during
video image processing in the 320x240 pixel resolution. If the percentage is not sufficiently high,
then uncheck “Process video in low resolution”.
NOTE. Setting this option reduces the load on the Server’s processor. However, this lowers the probability
of detecting a face.
Attention! The "Process video in low resolution" setting is irrelevant if high resolution is set for the
parent “Camera” object.
7. Move the “Face Capture Area Scale” slide to the location corresponding to the desired face
image scale in the recording frame (see Fig. 7.2-1, 7). The current scale value is displayed in the
field above the scale slider and varies from 1 (only the facial image is recorded) to 5 (the
complete frame is recorded).
8. To save changes, click “Apply” (see Fig. 7.2-1, 8).
Face detector setup is now complete.
7.3 Configuring the Face Recognition Server object
7.3.1 Setup procedure for the Face Recognition Server object
To configure the Face Recognition Server, perform the following steps:
1. select a face database to be used for recognition;
2. set parameters for the Recognized Faces Archive;
3. select the “Face Detector” objects corresponding to the relevant face detection video cameras;
4. set parameters for recognition of detected faces.
7.3.2 Selecting a face database to be used for recognition
To select a face recognition database, perform the following steps:
1. Go to the “Hardware” tab in the “System Setup” dialog box (see Fig. 7.3-1, 1).
2. Select the “Face Recognition Server” object in the objects tree (see Fig. 7.3-1, 2).
3. Select the necessary face recognition database from the list of databases (see Fig. 7.3-1, 3).

28
Fig. 7.3-1 Selecting a database for the face recognition module
4. To save changes, click “Apply” (see Fig. 7.3-1, 4).
Selection of a face recognition database is now complete.
7.3.3 Setting parameters for the Recognized Faces Archive
To set parameters for the Recognized Faces Archive, perform the following:
1. Go to the “Hardware” tab in the “System Setup” dialog box (see Fig. 7.3-2, 1).
2. Select the “Face Recognition Server” object in the objects tree (see Fig. 7.3-2, 2).
3. Click the button (see Ошибка! Источник ссылки не найден., 3) to select the directory in
which images of recognized faces are to be saved in .jpg format. In the standard Windows
“Browse for folders” dialog box, select the desired directory and click “OK”. The full path to the
archive will then appear in the "Face Archive" field (see Fig. 7.3-2, 3).
Fig. 7.3-2 Setting parameters for the recognized faces archive
4. In the “Store recognized faces archive for (days)”, enter the time period (in days) for which the
recognized faces archive is to be saved (see Fig. 7.3-2, 4).
5. To save changes, click “Apply” (see Fig. 7.3-2, 5).
Setting of parameters for the recognized faces archive is now complete.

29
7.3.4 Selecting “Face capture camera” objects
Selection of “Face capture camera” objects corresponding to the relevant face detection video cameras
is done as follows:
1. Go to the “Hardware” tab in the “System Setup” dialog box (see Fig. 7.3-3, 1).
2. Select the “Face Recognition Server” object in the objects tree (see Fig. 7.3-3, 2).
3. Select the necessary “Face capture camera” objects in the left-hand list of the “Face Capture
Cameras” group (see Fig. 7.3-3, 3).
4. Move the selected “Face capture camera” objects to the right-hand list of the “Face Capture
Cameras” group and then click the button (or the button to move all objects from
the list) (see Fig. 7.3-3, 4).
NOTE. The right-hand list is a list of “Face capture camera” objects selected to work with the “Face
Recognition Server” object.
The and buttons are used to reverse the previous actions, i.e. to move the selected face
detectors or all face detectors from the right-hand list to the left-hand list (see Ошибка! Источник
ссылки не найден., 4).
5. The selected “Face capture camera” objects will then be displayed in the right-hand list of the
“Face Capture Cameras” group (see Fig. 7.3-3, 5).
Fig. 7.3-3 Face capture camera selection
6. To save changes, click “Apply” (see Fig. 7.3-3, 6).
Selection of “Face capture camera” objects corresponding to the relevant face detection video cameras
is now complete.
7.3.5 Setting parameters for detected faces recognition
To set parameters for detected faces recognition, perform the following:
1. Go to the “Hardware” tab in the “System Setup” dialog box (see Fig. 7.3-4, 1).

30
2. Select the “Face Recognition Server” object in the objects tree (see Fig. 7.3-4, 2).
3. In the “Similarity level” field, enter the match percentage of the detected face and the reference
image that will be considered a recognized match (see Fig. 7.3-4, 3). The “Similarity” parameter
is expressed as a percentage.
Fig. 7.3-4 Setting parameters for face recognition
4. In the “Show faces” field, enter the maximum number of matching reference images that can be
displayed for one frame of a detected face (see Fig. 7.3-4, 4).
5. In the “FAR” list, select a value for the maximum permissible error during recognition of
detected faces (type 1 error) (see Fig. 7.3-4, 5).
6. Check “Statistics” to activate statistics collection (see Fig. 7.3-4, 6).
7. To save changes, click “Apply” (see Fig. 7.3-4, 7).
Setting parameters for detected faces recognition is now complete.
7.4 Configuring the Face Monitor window
7.4.1 Configuration procedure for the Face Monitor window
To configure the Face Monitor window, perform the following:
1. set parameters for the Face Monitor window;
2. select the Face Detector objects that will interoperate with the Face Monitor window;
3. select the Face Recognition Server objects that will interoperate with the Face Monitor window;
4. set the percent match of a detected face with a reference image that will trigger visual emphasis
on a recognized face;
5. select a Monitor window for video archive playback;
6. when necessary, activate the “Show eyes” function;

31
7. when necessary, activate display of the percent match of the detected face with the reference
image.
7.4.2 Setting parameters for the Face Monitor window
The following parameters of the Face Monitor window can be configured:
1. window coordinates;
2. window dimensions.
To set parameters for the Face Monitor window, perform the following:
1. Go to the “Interfaces” tab in the “System Setup” dialog box (see Fig. 7.4-1, 1).
2. Select the Face Monitor object in the objects tree (see Fig. 7.4-1, 2).
3. Assign coordinates for the top-left corner of the Face Monitor window: X represents the
horizontal indent relative to the left border of the computer screen and Y represents the vertical
indent relative to the upper border of the computer screen (see Fig. 7.4-1, 3). The coordinates
are expressed as a percentage of the horizontal and vertical screen sizes, respectively.
4. Assign dimensions for the Face Monitor window: W (window width) and H (window height) (see
Fig. 7.4-1, 4). The dimensions are expressed as a percentage of the horizontal and vertical screen
sizes, respectively.
Fig. 7.4-1 Setting parameters for the Face Monitor window
5. To save changes, click “Apply” (see Fig. 7.4-1, 5).
Setting of parameters for the Face Monitor window is now complete.
7.4.3 Selecting Face capture camera objects that will interoperate with the Face Monitor
window
To select Face capture camera objects that will interoperate with the Face Monitor window, perform
the following steps:
1. Go to the “Interfaces” tab in the “System Setup” dialog box (see Fig. 7.4-2, 1).
2. Select the Face Monitor object in the objects tree (see Fig. 7.4-2, 2).

32
3. Select the necessary “Face capture camera” objects in the left-hand list of the “Face Capture
Cameras” group (see Fig. 7.4-2, 3).
4. Move the selected “Face capture camera” objects to the right-hand list of the “Face Capture
Cameras” group and then click the button (or the button to move all objects from
the list) (see Fig. 7.4-2, 4).
NOTE. The right-hand list is a list of “Face capture camera” objects selected to work with the Face
Monitor object.
The and buttons are used to reverse the previous actions, i.e. to move the selected face
detectors or all face detectors from the right-hand list to the left-hand list (see Fig. 7.4-2, 4).
5. The selected “Face capture camera” objects will then be displayed in the right-hand list of the
“Face Capture Cameras” group (see Fig. 7.4-2).
Fig. 7.4-2 Selecting Face capture camera objects
6. To save changes, click “Apply” (see Fig. 7.4-2, 5).
Selection of Face capture camera objects that will interoperate with the Face Monitor window is now
complete.
7.4.4 Selecting Face Recognition Server objects that will interoperate with the Face
Monitor window
To select Face Recognition Server objects that will interoperate with the Face Monitor window, perform
the following steps:
1. Go to the “Interfaces” tab in the “System Setup” dialog box (see Fig. 7.4-3, 1).
2. Select the Face Monitor object in the objects tree (see Fig. 7.4-3, 2).
3. Select the necessary “Face Recognition Server” objects in the left-hand list of the “Face
Recognition Server” group (see Fig. 7.4-3, 3).
4. Move the selected “Face Recognition Server” objects to the right-hand list of the “Face
Recognition Server” group and then click the button (or the button to move all
objects from the list) (see Fig. 7.4-3, 4).

33
NOTE. The right-hand list is a list of “Face Recognition Server” objects selected to work with the Face
Monitor window.
The and buttons are used to reverse the previous actions, i.e. to move the selected face
detectors or all face detectors from the right-hand list to the left-hand list (see Fig. 7.4-3).
5. The selected “Face Recognition Server” objects will then be displayed in the right-hand list of
the “Face Recognition Server” group (see Fig. 7.4-3).
Fig. 7.4-3 Selecting Face Recognition Server objects
6. To save changes, click “Apply” (see Fig. 7.4-3, 5).
Selection of Face Recognition Server objects that will interoperate with the Face Monitor window is now
complete.
7.4.5 Setting the percent match values that will trigger specific outlines of a recognized
face
To set a percent match value for a detected face and a reference image that will trigger a specific outline
on a recognized face, perform the following:
1. Go to the “Interfaces” tab in the “System Setup” dialog box (see Fig. 7.4-4, 1).
2. Select the Face Monitor object in the objects tree (see Fig. 7.4-4, 2).
3. Enter the percent match values for the "red” and “yellow” zones (see Fig. 7.4-4, 3). The “Red
zone” corresponds to the highest match in terms of percentage. It is recommended that the
“red zone” be assigned a value of no less than a 60% match between the detected face and the
reference images of faces that contain data in the face recognition database. The percent match
value for the “yellow zone” is set in the interval between the “similarity percent” parameter
value (setting for the Face Recognition Server object) and the parameter value for the "Red
zone".

34
Fig. 7.4-4 Setting match percentages
4. To save changes, click “Apply” (see Fig. 7.4-4, 4).
Assignment of similarity percentages for visual emphasis of a recognized face is now complete.
7.4.6 Selecting a Monitor window for video archive playback
To select a Monitor window for video archive playback, perform the following steps:
1. Go to the “Interfaces” tab in the “System Setup” dialog box (see Fig. 7.4-5, 1).
2. Select the Face Monitor object in the objects tree (see Fig. 7.4-5, 2).
3. Select the necessary Monitor object from the video archive list for playback of the video archive
(see Fig. 7.4-5, 3).
Fig. 7.4-5 Selecting a Monitor object
4. To save changes, click “Apply” (see Fig. 7.4-5, 4).
Selection of a Monitor window for video archive playback is now complete.
7.4.7 Activating the “Show eyes”
To activate the eye emphasis function for recognized faces, perform the following steps:
1. Go to the “Interfaces” tab in the “System Setup” dialog box (see Fig. 7.4-6, 1).
2. Select the Face Monitor object in the objects tree (see Fig. 7.4-6, 2).

35
3. Put a check in the “Show eyes” checkbox (see Fig. 7.4-6, 3).
Fig. 7.4-6 Configuring eye marking on recognized faces
4. To save changes, click “Apply” (see Fig. 7.4-6, 4).
Activation of the eye emphasis function for recognized faces is now complete.
As a result, the eyes on recognized faces in the Face Monitor window will be marked (see Fig. 7.4-7).
Fig. 7.4-7 Marking the eyes on a recognized face
7.4.8 Activating display of the similarity percent of a detected face and a reference image
To activate display of the similarity percentage of a detected face and a reference image, take the
following steps:

36
1. Go to the “Interfaces” tab in the “System Setup” dialog box (see Fig. 7.4-8, 1).
2. Select the Face Monitor object in the objects tree (see Fig. 7.4-8, 2).
3. Put a check in the “Show similarity percent” checkbox (see Fig. 7.4-8, 3).
Fig. 7.4-8 Configuring the similarity percent value to be displayed
4. To save changes, click “Apply” (see Fig. 7.4-8, 4).
Setting the similarity percent value to be displayed for a detected face and a reference image is now
complete.
7.5 Configuring the Recognized Faces Monitor window
7.5.1 Configuration procedure for the Recognized Faces Monitor window
To configure the Recognized Faces Monitor window, perform the following steps:
1. set parameters for the Recognized Faces Monitor window;
2. select the Face Recognition Server objects that will interoperate with the Recognized Faces
Monitor window;
3. select a color in which to outline the recognized faces based on their department;
4. configure how recognized faces are displayed in the Recognized Faces Monitor window;
5. select a Monitor window for video archive playback.
7.5.2 Setting parameters for the Recognized Faces Monitor window
To set parameters for the Recognized Faces Monitor window, perform the following steps:
1. Go to the “Interfaces” tab in the “System Setup” dialog box (see Fig. 7.5-1, 1).
2. Select the Recognized Faces Monitor object in the objects tree (see Fig. 7.5-1, 2).
3. Assign coordinates for the top-left corner of the Recognized Faces Monitor window: X
represents the horizontal indent relative to the left border of the computer screen and Y
represents the vertical indent relative to the upper border of the computer screen (see Fig.

37
7.5-1, 3). The coordinates are expressed as a percentage of the horizontal and vertical screen
sizes, respectively.
4. Assign dimensions for the Recognized Faces Monitor window: W (window width) and H (window
height) (see Fig. 7.5-1, 4). The dimensions are expressed as a percentage of the horizontal and
vertical screen sizes, respectively.
Fig. 7.5-1 Setting parameters for the Recognized Faces Monitor window
NOTE. For convenience, it is recommended that the coordinates and dimensions of the Recognized Faces
Monitor window be set up using the visual method. To do this, click the button and use the mouse to
set the location and size of the sample window, then click OK. (see Fig. 7.5-1, 5, Fig. 7.5-2). The
coordinates of the sample window will be automatically calculated and copied into the X, Y, W and H
fields.
Fig. 7.5-2 Visual method for assigning coordinates
5. If the Recognized Faces Monitor window requires repositioning, check the “Allow Moving”
checkbox (see Fig. 7.5-1, 6).
6. To save changes, click “Apply” (see Fig. 7.5-1, 7).
Setting of parameters for the Recognized Faces Monitor window is now complete.

38
7.5.3 Selecting Face Recognition Server objects that will interoperate with the Recognized
Faces Monitor window
To select Face Recognition Server objects that will interoperate with the Recognized Faces Monitor
window, perform the following steps:
1. Go to the “Interfaces” tab in the “System Setup” dialog box (see Fig. 7.5-3, 1).
2. Select the Recognized Faces Monitor object in the objects tree (see Fig. 7.5-3, 2).
3. Select the necessary “Face Recognition Server” objects in the list of “Available Face Recognizers”
group (see Fig. 7.5-3, 3).
4. Move the selected “Face Recognition Server” objects to the “Selected Face Recognizers” list and
then click the button (or the button to move all objects from the list) (see Fig. 7.5-3,
4).
NOTE 1. The right-hand list is a list of “Face Recognition Server” objects selected to work with the Face
Monitor window.
NOTE 2. The and buttons are used to reverse actions, i.e. to move the selected objects or all
Face Recognition Server objects from the “Selected Face Recognizers” list back to the “Available Face
Recognizers” list (see Fig. 7.5-3, 4).
5. The selected “Face Recognition Server” objects will then be displayed in the “Selected Face
Recognizers” list (see Fig. 7.5-3, 5).
Fig. 7.5-3 Selecting Face Recognition Server objects
6. To save changes, click “Apply” (see Fig. 7.5-3, 6).
Selecting Face Recognition Server objects that will interoperate with the Recognized Faces Monitor
window is now complete.

39
7.5.4 Selecting colors used to outline recognized faces based on their department
To select the colors used to outline recognized faces based on their department, perform the following
steps:
1. Go to the “Interfaces” tab in the “System Setup” dialog box (see Fig. 7.5-4, 1).
Fig. 7.5-4 Color coding
2. Select the Recognized Faces Monitor object in the objects tree (see Fig. 7.5-4, 2).
3. Right-click on the “Department” field and select “Add” in the appearing window (see Fig.
7.5-4, 3).
4. On the drop-down list in the “Add” dialog box, select the department for which recognized
faces requires emphasis (see Fig. 7.5-5).
Fig. 7.5-5 Selecting a department for color coding
5. Click “OK” (see Fig. 7.5-5). As a result, the selected department will be added to the “Highlight
these departments” table (see Fig. 7.5-4, 3).
6. Assigning a color to recognized faces belonging to a certain department. To do this, double-click
the Color field opposite the corresponding department. In the standard Windows “Color” dialog
box, select the desired color and click “OK” (see Fig. 7.5-4, 4).
NOTE. For operations within the table, it is convenient to use the context menu (double-click the
necessary department).
7. To save changes, click “Apply” (see Fig. 7.5-4, 5).
Selection of color codes for recognized faces based on their department is now complete.

40
7.5.5 Configuring the display of recognized faces
To configure how recognized faces are displayed in the Recognized Faces Monitor window, perform the
following steps:
1. Go to the “Interfaces” tab in the “System Setup” dialog box (see Fig. 7.5-6, 1).
Fig. 7.5-6 Configuring how recognized faces are displayed
2. Select the Recognized Faces Monitor object in the objects tree (see Fig. 7.5-6, 2).
3. In the “Recognized faces max. amount” field, enter the maximum number of recognized
faces to be displayed in the viewer (see Fig. 7.5-6, 3).
4. To display the percent match of a recognized face and a reference image, check the “Show
percent of recognition” checkbox (see Fig. 7.5-6, 4).
5. If the most recent recognized face needs to be displayed at the beginning of the list in the
Recognized Faces Viewer, check the “Add new in the beginning” checkbox (see Fig. 7.5-6, 5).
6. To activate eye emphasis for a recognized face, check the “Show eyes” checkbox (see Fig.
7.5-6, 6).
NOTE. If the eye emphasis function is activated, then the eyes will be marked on recognized faces (see
Fig. 7.5-7).

41
Fig. 7.5-7 Marking the eyes on recognized faces
7. In the “Photo size” field, assign dimensions, in pixels, for the area of the video frame containing
the face in the “Recognized Faces Monitor” window (see Fig. 7.5-6, 7).
8. To save changes, click “Apply” (see Ошибка! Источник ссылки не найден., 8).
Configuration of how recognized faces are displayed in the Recognized Faces Monitor is now complete.
7.5.6 Selecting a Monitor window for video archive playback
To select a Monitor window for video archive playback, perform the following steps:
1. Go to the “Interfaces” tab in the “System Setup” dialog box (see Fig. 7.5-8, 1).
2. Select the Recognized Faces Monitor object in the objects tree (see Fig. 7.5-8, 2).
3. Select the necessary “Monitor” object from the "Control Monitor” list for playback of a video
archive (see Fig. 7.5-8, 3).

42
Fig. 7.5-8 Selecting a Monitor object for video playback
4. To save changes, click “Apply” (see Fig. 7.5-8, 4).
Selection of a Monitor window for video archive playback is now complete.

43
8 Appendix 1. Interfaces
8.1 Settings panel for a Face Detector object Fig. 8.1-1 shows the settings panel for the Face Detector object.
Fig. 8.1-1 Settings panel for the Face Detector object
Table 8.1-1 provides descriptions of the parameters for configuring the Face Detector.
Table 8.1-1
№
Parameter Method for
entering
the
parameter
value
Parameter description Symbols used Default
value
Value range
1 Number Automatic Identification number
of the Face Detector
object in the system
Sequence of
numbers
- Depends on the number of
Face Detector objects in the
system
2 Name Enter the
value into
the field
Name of the Face
Detector object in the
system
Latin, Cyrillic
and service
characters
Face
detector
A line containing a sequence
of any symbols (letters,
digits, service characters),
regardless of the register
Number of symbols – from 1
to 60.
3 Disable Checkbox Sets the status (on or
off) of the Face
Detector object in the
Boolean type No Yes – the Face Detector
object is disconnected and is
not in use

44
№
Parameter Method for
entering
the
parameter
value
Parameter description Symbols used Default
value
Value range
system No – the Face Detector
object is connected and is in
use.
4 Camera Select the
value from
the list
Assigns the parent
“Camera” object to a
particular “Face
Detector” object
Name of the
Camera
objects
registered in
the system
Name of
parent
camera
Depends on the number of
Camera objects in the system
“Settings” Group
5 Processing
speed
Enter the
value into
the field
Enters the number of
frames per second
processed by the Face
Detector module. This
parameter is used to
decrease the server
load
Frames/sec - From 1 to the frequency of
frames allocated for
processing the video signal of
each specific video camera
6 Border color
for a face size
of more than,
%
Enter the
value into
the field
Sets the face size at
which the face requires
a dynamic border
% of the video
surveillance
camera
window area
- From 1 to 100
7 Color Double-click Selects the color of the
dynamic border (via the
standard Windows
dialog box)
- - -
8 Process video
in low
resolution
Checkbox Activates the option to
have the Face Detector
module process video
images in the 320x240
pixel resolution.
Boolean type No Yes – video image is
processed in the 320x240
pixel resolution
No – video image is
processed in the resolution
set by the parent Camera
object
“Face Capture Area Scaling” Group
9 Scale Move slider
bar to
position
Sets the scale of the
face image within the
frame to be recorded
- 1.5 From 1 to 5
1 – only the face image is
recorded
5 – entire frame is recorded
8.2 Settings panel for the Face Recognition Server Fig. 8.2-1 shows the settings panel for the Face Recognition Server.

45
Fig. 8.2-1 Settings panel for the Face Recognition Server object
Table 8.2-1 provides descriptions of the parameters for configuring the Face Recognition Server object.
Table 8.2-1
№
Parameter Method
for
entering
the
parameter
value
Parameter description Symbols used Default value Value range
1 Number Automatic Identification number of
the Face Recognition
Server object in the
system
Sequence of
numbers
- Depends on the
number of Face
Recognition Server
objects in the
system
2 Name Enter the
value into
the field
Name of the Face
Recognition Server
object in the system
Latin, Cyrillic
and service
characters
Face recognition
server
A line containing a
sequence of any
symbols (letters,
digits, service
characters),
regardless of the
register
Number of symbols
– from 1 to 60.
3 Disable Checkbox Sets the status (on or off)
of the Face Recognition
Sever object in the
system
Boolean type No Yes – the Face
Recognition Server
object is
disconnected and is

46
№
Parameter Method
for
entering
the
parameter
value
Parameter description Symbols used Default value Value range
not in use
No – the Face
Recognition Server
object is connected
and is in use.
4 Computer Select the
value from
the list
Assigns the parent
“Computer” object to a
particular “Face
Recognition Server”
object
Name of the
“Computer”
objects
registered in
the system
Name of the parent
“Computer” object.
Depends on the
number of
“Computer” objects
in the system
“Database” group
5 Database Select the
value from
the list
Sets a face database to
be used for recognition
Names of
available
databases
Intellect Intellect - fir.mdf is
used as the face
recognition
database
External database –
an external
database is used as
the face recognition
database
“Face recognition server” group
6 Face
archive
with «
»
button
Click the
button
Selects the directory in
which images of
recognized faces are to
be saved in .jpg format
Directory path <Face Intellect
installation
directory>\Data\Faces.
-
7 Save
Recognized
Faces
Archive
(days)
Enter the
value into
the field
Sets the storage period
for the Recognized Faces
Archive
days 30 From 1 to 9999
“Face capture cameras” group
8 List of
available
face
detectors
Automatic Displays the list of
available “Face detector”
objects
- - -
9 « », «
», «
», «
»
Click the
button
Selecting Face Detector
objects to work with the
Face Recognition Server
object
- - -

47
№
Parameter Method
for
entering
the
parameter
value
Parameter description Symbols used Default value Value range
buttons
10 List of
available
face
detectors
Automatic Displays the list of Face
Detector objects
selected to work with
the Face Recognition
Server object
- - -
“Settings” group
11 Percent
match
Enter the
value into
the field
Sets the match
percentage of a detected
face and a reference
image that, if exceeded,
is considered recognized
% 50 From 0 to 100
12 Show faces Enter the
value into
the field
Sets the maximum
number of facial
reference images similar
to the detected face that
are entered into the
recognition viewer for
one frame
units 5 From 1 to 20
13 FAR Select the
value from
the list
Sets the maximum
permissible probability
of an error in recognition
(type 1 error)
Unit of
measure
0,01 From 0.01 to 0.9
14 Keep
statistics
Checkbox Activates the mode for
keeping face recognition
statistics
Boolean type Yes Yes – statistics are
kept
Net – statistics are
not kept
8.3 Settings panel for the Face Monitor window Fig. 8.3-1 shows the settings panel for the Face Monitor window.

48
Fig. 8.3-1 Settings panel for the Face Monitor object
Table 8.3-1 provides descriptions of the parameters for configuring the Face Monitor window.
Table 8.3-1
№
Parameter Method for
entering the
parameter
value
Parameter description Symbols used Default value Value range
1 Number Automatic Identification number of
the Face Monitor object in
the system
Sequence of
numbers
- From 1 and
above.
Depends on the
number of Face
Monitor objects
in the system
2 Name Enter the value
into the field
Name of the Face Monitor
object in the system
Latin, Cyrillic and
service characters
Face monitor A line containing
a sequence of any
symbols (letters,
digits, service
characters),
regardless of the
register
Number of
symbols – from 1
to 60.
3 Disable Checkbox Sets the status (on or off)
of the Face Monitor object
in the system
Boolean type No Yes – the Face
Monitor object is
disconnected and

49
№
Parameter Method for
entering the
parameter
value
Parameter description Symbols used Default value Value range
is not in use.
No – the Face
Monitor object is
connected and is
in use.
4 Screen Select the value
from the list Sets the parent “Screen”
object to a particular “Face
Monitor” object
Names of the
“Screen” objects
registered in the
system
Name of the
parent
“Screen”
object
Depends on the
number of Screen
objects in the
system
“Window settings” group
5 X Enter the value
into the field
Defines a coordinate in the
horizontal X-axis for the
upper left corner of the
Face Monitor window on
the screen.
% of the
computer screen
width.
- 0 to M*100,
where M –
number of
installed video
surveillance
monitors
6 Y Enter the value
into the field
Defines a coordinate in the
vertical Y-axis for the upper
left corner of the Face
Monitor window on the
screen.
% of the
computer screen
height.
- 0 to M*100,
where M –
number of
installed video
surveillance
monitors
7 W Enter the value
into the field
Assigns a width to the Face
Monitor window
% of the
computer screen
width.
- From 0 to M*100,
where M is the
number of
installed video
surveillance
monitors
8 H Enter the value
into the field
Assigns a height to the Face
Monitor window
% of the
computer screen
height.
- 0 to M*100,
where M –
number of
installed video
surveillance
monitors
“Settings” Group
9 Red zone Enter the value
into the field
Sets the lower boundary
value of the red zone If the
face recognition match
percentage is equal to or
higher than the specified
value, then information
under the recognized
image will be highlighted in
red
% 60 From 0 to 100

50
№
Parameter Method for
entering the
parameter
value
Parameter description Symbols used Default value Value range
10 Yellow
zone
Enter the value
into the field.
Sets the lower boundary
value of the yellow zone If
the face recognition match
percentage is equal to or
higher than the specified
value but does not exceed
the lower boundary of the
red zone, then information
under the recognized
image will be highlighted in
yellow
% 40 From 0 to 100
11 Video
archive
Select the value
from the list
Selects a Monitor window
for video archive playback
from a face detection
camera
Names of
“Monitor” objects
registered in the
system
- Depends on the
number of
“Monitor” objects
in the system
12 Show eyes Checkbox Activates the mode for
marking eyes on a
recognized face
Boolean type No Yes – eye marking
is turned on
No – eye marking
is turned off
13 Show
percent
match
Checkbox Activates display of the
match percentage of a
detected face and a
reference image
Boolean type No Yes – match
percentage is
displayed
No – match
percentage is not
displayed
“Face capture camera” group
14 Available
face
detectors
Automatic Displays the list of available
“Face detector” objects
- - -
15 « », «
», «
», «
»
buttons
Click the button Selects Face Detector
objects that will work with
the Face Monitor object
- - -
16 Selected
face
detectors
Automatic Displays the list of Face
Detector objects selected
to work with the Face
Monitor object
- - -
“Face recognition server” group
17 Available
face
recognition
Automatic Displays the list of available
“Face Recognition Server”
- - -

51
№
Parameter Method for
entering the
parameter
value
Parameter description Symbols used Default value Value range
servers objects
18 « », «
», «
», «
»
buttons
Click the button Selects Face Recognition
Server objects that will
work with the Face
Monitor object
- - -
19 Selected
face
recognition
servers
Automatic Displays the list of Face
Recognition Server objects
selected to work with the
Face Monitor object
- - -
8.4 Settings panel for the Recognized Faces Monitor window Fig. 8.4-1 shows the settings panel for the Recognized Faces Monitor window.
Fig. 8.4-1 Settings panel for the Recognized Faces Monitor window
Table 8.4-1 provides descriptions of the parameters for configuring the Recognized Faces Monitor
window.

52
Table 8.4-1
№
Parameter Method for
entering the
parameter
value
Parameter
description
Symbols used Default value Value range
1 Number Automatic Identification
number of the
Recognized Faces
Monitor object in
the system
Sequence of
numbers
- From 1 and above.
Depends on the
number of
Recognized Faces
Monitor objects in
the system
2 Name Enter the
value into the
field
Name of the
Recognized Faces
Monitor object in
the system
Latin, Cyrillic and
service characters
Recognized
Faces
Monitor
A line containing a
sequence of any
symbols (letters,
digits, service
characters),
regardless of the
register
Number of
symbols – from 1
to 60.
3 Disable Checkbox Sets the status (on
or off) of the
Recognized Faces
Monitor object in
the system
Boolean type No Yes – the
Recognized Faces
Monitor object is
disconnected and
is not in use.
No – the
Recognized Faces
Monitor object is
connected and is
in use.
4 Screen Select the
value from
the list
Assigns the parent
“Screen” object to
a particular
“Recognized Faces
Monitor” object
Names of the
“Screen” objects
registered in the
system
Name of the
parent
“Screen”
object
Depends on the
number of Screen
objects in the
system
“Coordinates” Group
5 X Enter the
value into the
field
Defines the
horizontal X-axis
coordinate for the
upper left corner of
the Recognized
Faces Monitor
window on the
screen.
% of the computer
screen width.
10 From 0 to M*100,
where M is the
number of
installed video
surveillance
monitors
6 Y Enter the
value into the
field
Defines the vertical
Y-axis coordinate
for the upper left
corner of the
% of the computer
screen height.
10 From 0 to M*100,
where M is the
number of
installed video

53
№
Parameter Method for
entering the
parameter
value
Parameter
description
Symbols used Default value Value range
Recognized Faces
Monitor window
on the screen.
surveillance
monitors
7 W Enter the
value into the
field
Assigns a width to
the Recognized
Faces Monitor
window
% of the computer
screen width.
80 From 0 to M*100,
where M is the
number of
installed video
surveillance
monitors
8 H Enter the
value into the
field
Assigns a height to
the Recognized
Faces Monitor
window
% of the computer
screen height. 80 From 0 to M*100,
where M is the
number of
installed video
surveillance
monitors
9 Click .
Click the
button
Displays a sample
window to visually
assign a size and
coordinates to the
Recognized Faces
Monitor window
- - -
10 Allow moving Checkbox Sets the capability
to move the
Recognized Faces
Monitor window
Boolean type No Yes – re-
positioning of the
Recognized Faces
Monitor window is
allowed.
No – re-
positioning of the
Recognized Faces
Monitor window is
forbidden.
Others
11 Available face
recognizers
Automatic Displays the list of
available “Face
Recognition
Server” objects
- - -
12 « », « »,
« », « »
buttons
Click the
button
Selects Face
Recognition Server
objects that will
work with the
Recognized Faces
Monitor object
- - -
13 Selected face
recognizers
Automatic Displays the list of
Face Recognition
Server objects
- - -

54
№
Parameter Method for
entering the
parameter
value
Parameter
description
Symbols used Default value Value range
selected to work
with the
Recognized Faces
Monitor object
“Color coded according to department” group
14 Department Select the
value from a
list in the Add
dialog box
(via the Add
context
menu)
Select the
department for
which a detected
face is to be color
coded
Names of the
“Department”
objects registered
in the system
Department
1
Depends on the
number of
“Department”
objects in the
system
15 Color Double-click
the field (uses
the standard
Windows
“Color” dialog
box)
Selects a color in
which to highlight a
recognized face
according to its
department
Windows color
palette Depends on the
system color
palette
Others
16 Maximum number
of recognized faces
Enter the
value into the
field
Sets the number of
recognized faces
that will be
displayed in the
Face Viewer
Sequence of
numbers
30 No restrictions
17 Show percent match Checkbox Activates display of
the match
percentage of a
detected face and
a reference image
Boolean type No Yes – match
percentage is
displayed
No – match
percentage is not
displayed
18 Add new to
beginning
Checkbox Activates display of
the most recently
recognized face at
the beginning of
the recognized
faces viewer
Boolean type Yes Yes - displays the
most recently
recognized face at
the beginning of
the list
No – does not
display the most
recently
recognized face at
the beginning of
the list
19 Show eyes Checkbox Activates the mode
for marking eyes
on a recognized
face
Boolean type No Yes – eye marking
mode is turned on
No – eye marking

55
№
Parameter Method for
entering the
parameter
value
Parameter
description
Symbols used Default value Value range
mode is turned off
20 Photo size Enter values
into the field
Sets the size of the
frame area
containing the face
in the Recognized
Faces Monitor
window
pixels 150х150 No restrictions
21 Control Monitor Select the
value from
the list
Selects a Monitor
window for video
archive playback
from a face
detection camera
Names of
“Monitor” objects
registered in the
system
- Depends on the
number of
“Monitor” objects
in the system