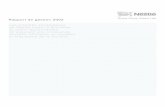Efficiente mail
-
Upload
joost-verstraeten -
Category
Documents
-
view
556 -
download
0
description
Transcript of Efficiente mail

&
Apple Club Knokke
1/
Apple Club Seniorennet
Mail 4.0Deel II
Effectief werken met Mail
Versie 1 Hobbit

Voorwoord! 3
Je inbox! 4
Je e-mail is geen takenlijst! 7
Structuur creëren met vijf simpele mappen! 9
Automatische Filters ! 10
Werken met slimme mappen! 15
E-Mail sneller verwerken met sneltoetsen! 20
Tips om zelf goede mails op te stellen! 22
Minder typewerk! 25
Houd nieuws uit je mailbox met RSS! 28
Laat je niet gek maken: zet e-mailnotificaties uit! 30
Overal dezelfde e-mail! 32
Mails als gesprek! 34
GTD: Hoe werkt dat (op een Mac)?! 35
GTD: Evernote gebruiken voor G T D! 39
GTD: Wat iedereen moet weten over Mail en GTD! 43
1/

2/

1. Voorwoord
Op het internet is nu eenmaal (bijna) alles te vinden. Zo heb ik nu ook een uitleg gevonden over het efficiënt gebruik van e-mail ( voornaamste bron hierbij was MacWorld , applecoach en het boekje Take Control of Apple MailMail is een programma dat wij dagelijks gebruiken. In de volgende hoofdstukken vind je tips om je Mail effectief te gebruiken en zo minder tijd te verliezen. Het is een dikke boterham geworden. Ik was er zelf verbaasd van.( 40 blz. lectuur )Elke regel heb ik wat bijgeleerd. Als men
spreekt van je mail efficiënt(er) te maken, moest ik bijvoorbeeld vaststellen dat er in mijn inbox zich 1250 mails hadden aan gezameld. Tot mijn schande had ik er ook niet aan gedacht dat bij gebruik van slimme boxen de mail blijft staan in de oorspronkelijke box (inbox in dit geval)Zeker het laatste gedeelte over GTD is een aanrader om door te nemen Vanzelf sprekend staat het iedereen vrij om met zijn mails te doen wat hij wil. Dit document geeft je een overzicht van wat de mogelijkheden zijn. Ik denk dat dit een mooi vervolg is van mijn document over Mail Deel I: Tips 2010.Als kleine herhaling heb ik tevens een website gevonden met screencast (kleine video filmpjes met uitleg) over OS X. Hierbij is er ook een hoofdstuk over Mail zelf - zeker aan te raden voor beginnersDeze link is te vinden bij MacManieren
3/

2. Je inboxDe sleutel tot het succesvol verwerken van e-mail ligt in het behouden van een overzicht.De makkelijkste manier om dit te doen is te zorgen dat je in je inbox alleen maar nieuwe e-mail hebt zitten, waar je nog geen beslissing over hebt genomen. Als je dan ook nog een beslissing neemt over elke e-mail zodra je deze gelezen hebt, heb je aan het einde van iedere dag een lege inbox.Kijk nu eerst eens naar je eigen inbox. Hoeveel mails zitten er in? Hoeveel mails zijn gelezen? Hoeveel staan gemarkeerd als ongelezen, maar zijn eigenlijk gelezen? Meestal zijn dit mails die zijn gemarkeerd als ongelezen omdat je er nog iets moest mee doen. En in het slechtste geval ben je reeds vergeten waarvoor dat was.Wil jij ook controle over je mail? Neem dan een beslissing over elke e-mail die je ontvangt. Vanaf nu en direct.Maar wat doe je met de e-mail die je nog hebt? En wat doe je met de e-mail nadat je een beslissing genomen hebt?Afhankelijk hoeveel e-mail je nu hebt kan het verstandig zijn je internetverbinding uit te schakelen, de push mail op je iPhone niet langer aan te zetten en al deze mails als nieuw te beschouwen. Dit betekent dat je er één voor één doorloopt en een beslissing neemt.Een andere optie is het aanmaken van een nieuwe map, alle e-mail uit je inbox er in te slepen en dit later te verwerken. Zo kun je altijd nog terug naar je huidige situatie en kan alles weer worden zoals het was, als je bijvoorbeeld een andere methode vindt die beter bij jou past.Dit betekent wel dat je regelmatig een aantal mails zal moeten openen en hier een beslissing over moet nemen. En niet vals spelen: je mag één keer beslissen of je van oud naar nieuw, of van nieuw naar oud werkt, maar daar moet je je vervolgens aan houden. En als je een mail opent moet je ook een beslissing nemen over die e-mail.De laatste optie is nu voor de laatste keer je inbox helemaal leeg te halen. Sleep alles naar de prullenbak en begin opnieuw. Het kan verstandig zijn je contacten hiervan op de hoogte te stellen door middel van een… e-mail.
Beginnen met beslissen
Maar wat kun je eigenlijk allemaal doen met zoʼn e-mail? Maak onderscheid tussen de volgende acties en type mails met bijbehorende mappen:
• Informatie: Een e-mail die gestuurd is ter informatie. Je hoeft hier geen actie op te nemen. Denk aan een e-mail als “de problemen met de mailserver zijn opgelost”.Hier hoef je niet direct actie op te ondernemen en dit is in de meeste gevallen ook niet urgent.Zet deze mails voorlopig in een map ʻarchiefʼ. Deze map kun je aanmaken door in het menu “Postbus” de optie “Nieuwe postbus” te selecteren en als naam “Archief” op te geven.
• Actie: Een e-mail waar je actie op moet ondernemen. Sommige acties kun je erg snel uitvoeren, zoals het bevestigen van een afspraak of het wijzigen van een e-mailadres in
4/

je adresboek. Als dit het geval is kun je dit het best ook gelijk doen. Na het uitvoeren van de actie kun je ook deze e-mail in ʻarchiefʼ plaatsen of helemaal weggooien.Andere acties kosten meer tijd. Misschien krijg je via e-mail het verzoek of je een rapport wilt schrijven waar je 6 uur voor nodig hebt. Het is niet handig om dit direct te doen. Wat je met deze mails moet doen komt in het volgende hoofdstuk. Voorlopig kun je deze in de map ʻactieʼ plaatsen.
• Delegeren: Dat iemand actie moet ondernemen op een e-mail wil niet zeggen dat jij hier de meest geschikte persoon voor bent. Als dit niet het geval is kun je deze mail doorsturen naar iemand anders. Vervolgens sleep je de mail in je ʻarchiefʼ.
• Verwijderen: Nieuwsbrieven, mails van sociale netwerken,niet-urgente, en vaak niet-relevante, mails direct weggooien. Later zullen we een systeem aanleggen om hier ook efficiënt mee om te gaan, maar voorlopig scheelt het een hoop tijd en energie als je begint deze mails weg te gooien.Bovendien is het maar de vraag of een nieuwsbrief nog wel ʻnieuwsʼ is als deze al 4 maanden in je inbox ligt en een herinnering dat Truus 2 maanden geleden jarig was is nu ook niet relevant meer.
Er zijn nog wel enkele acties, maar voorlopig zijn dit de belangrijkste.Als je inbox éénmaal de eerste keer leeg is begint het pas echt: bijhouden! Hoe zorg je er voor dat je inbox leeg blijft? In het volgende artikel zal ik meer uitleg geven over het doel van e-mail en zeker ook waar het niet voor bedoelt is.
Verminder de toevloed van je email
Bekijk nu alvast onderstaande flowchart zodat je alvast je inkomende mails kan verwerken. Druk hem eens uit en hang hem naast je Mac
5/

Kun je deze email filteren Maak een filter aan
Moet deze email beantwoord worden?
Plaats in beantwoorden-map
Bevat deze email een actie /
taak?
Ben jij de juiste persoon?
Doorsturen naar de juiste persoon en email in je
"Nakijken"-map plaatsen
Actie op je takenlijst plaatsen voor later
Heb je de email nog nodig voor je taak? Plaats in referentiemap
Archiveren of verwijderen
Start
Nee
Ja
Nee
Ja Ja
Ja
Beantwoord de email
Kan dit binnen 2 minuten?
Ja
Nee
Ja
6/

3. Je e-mail is geen takenlijstIn het vorige artikel hebben we een onderscheid gemaakt tussen mails waar jij nog actie op moet nemen en mails waarop je dat niet hoeft. Kijk nu eens in de mails waar taken in stonden. Hoe vaak was je zelf de afzender én ontvanger?Veel mensen gebruiken hun mail als een takenlijst, omdat veel taken toch al binnenkomen via de mail. Klinkt eigenlijk best logisch, niet?Maar je inbox is geen takenlijst! E-Mail is bedoelt voor communicatie en is niet erg geschikt als “todo-lijstje”. Vaak zijn de taken die je jezelf mailt niet duidelijk omschreven, of diep verborgen in de tekst.De volgende stap in het proces is dan ook het leegmaken van de lijst met acties. Voor we hier aan beginnen is het handig wat lege vellen papier en een potlood te pakken. Bekijk vervolgens elke mail in deze lijst en bepaal waarom deze mail zich tussen je acties bevindt. We kunnen een onderscheid maken in drie acties:• Je wilt deze e-mail nu niet lezen, maar je wilt het wel later lezen• Je moet deze e-mail beantwoorden• Er staan één of meerdere taken in de e-mail die jij moet uitvoeren
Map “Later”We gaan nu een extra map aanmaken met de naam “Later”. In deze map plaats je de mails die je later rustig wilt lezen.Vraag jezelf wel even af waarom je deze e-mail later wilt lezen. Vaak is dit eigenlijk een teken dat de e-mail niet relevant is voor jou, maar je deze toch niet wilt verwijderen. Bijvoorbeeld omdat je bang bent dat je iets mist.In dit geval is het vaak beter om de e-mail alsnog te verwijderen, of in ieder geval naar je archief te slepen.
Map “Beantwoorden”Als je de mail moet beantwoorden en er geen andere act ie aan vast z i t mag je ze in een nieuwe “Beantwoorden”-map plaatsen. Dit is het enige type mail wat daar in thuishoort.Ten slotte zijn er de mails waarin iets van jou gevraagd wordt. Bijvoorbeeld het schrijven van een offerte of een concept voor een nieuw logo maken. Als dit het geval is is het belangrijk dat je de taken opschrijft op de vellen papier die je gepakt hebt.Vanaf Mail 3.0 kan je een takenlijst (to-do) aanmaken.Dit door een tekst te markeren en vervolgens de “`To Do” knop bovenaan in de “Toolbar” aan te klikken. Er verschijnt een gele hoofding verschijnt bovenaan je bericht met je taak. Van hier kunt u de tekst uitgeven, of op de pijl links van de nieuwe taak klikken om een prioriteit, een vervaldatum, of een alarm vast te stellen.Mail voegt dit dan deze nieuwe taak toe aan zijn lijst maar voegt ze ook toe in iCal.Een mooie uitleg hierover kan je vinden bij Macworld
7/

Het kan zijn dat je al een systeem hebt om deze taken op te bergen, zoals het programma Things of DevonThink. In dit geval kun je de taken ook gelijk hier noteren, maar het is vaak fijner om ze eerst (letterlijk) op papier te zetten.Als je ze vervolgens in je takenlijst gaat zetten kun je dan rustig filteren en je gelijk afvragen of je deze dingen wel echt moet doen.Maar wat als je de e-mail nog moet beantwoorden na het uitvoeren van de actie? Dit is natuurlijk vaak het geval. Je wilt de e-mail niet terugzien in je beantwoorden-map als je deze nog niet kan beantwoorden (dan moet je weer steeds bij allerlei gelezen mails opnieuw een beslissing nemen!), maar je wilt de mails ook niet uit het oog verliezen.Om deze reden gaan we een nieuwe map aanmaken: referentie. Hier plaatsen we mails in die je nodig hebt bij het uitvoeren van een taak. Hier kun je ook andere mails kwijt: bijvoorbeeld een concept voor een tekst die je moet schrijven of de specificaties van het nieuwe ontwerp wat je moet maken.Zet vervolgens op je takenlijst dat je deze e-mail moet beantwoorden na het uitvoeren van de taak en je zult het niet vergeten.
8/

4. Structuur creëren met vijf simpele mappen
We hebben inmiddels een aantal mappen gemaakt en gevuld. Het is nu tijd om een definitieve mappen structuur te maken die er voor zorgt dat je het overzicht blijft behouden. Hoe? Met vijf simpele mappen:
• Beantwoorden: dit zijn alle mails waarbij het typen van een reactie je meer dan twee minuten kost. Let op dat dit geen todo-lijst is!
• Later: in deze map komen mails die absoluut niet urgent zijn. Denk hierbij aan nieuwsbrieven en verzoeken van sociale netwerken.
• Nakijken: plaats hier mails die je in de gaten wilt houden. Als je in een e-mail aan iemand vraagt of ze feedback wil geven op een document wat je haar stuurt wil je deze e-mail nog even volgen. Afhankelijk van de urgentie kan het zijn dat je bijvoorbeeld binnen een week
antwoord wilt hebben.
• Referentie: mails die je verwacht nodig te hebben bij het afhandelen van een taak.
• Archief: alles wat je niet meer nodig hebt, maar wel wilt bewaren.
Gecombineerd met de standaard mappen voor je i nbox , p ru l l enbak en ongewenste e-mail (spam) heb je zo alles wat je nodig hebt en heb je steeds een lege inbox, zonder dat je e-mai l kwijtraakt.Je kunt nu al die mails waar je nu niets mee hoeft n a t u u r l i j k s t e e d s
verplaatsen naar het “Later”-mapje, maar je zult al snel merken dat je heel vaak hetzelfde type mails aan het verplaatsen bent.Dit kan ook automatisch door het slim toepassen van automatische filters.
9/

5. Automatische FiltersDe makkelijkste manier om je inbox leeg te houden is te zorgen dat er in de eerste plaats geen mail in komt. Nu zou je natuurlijk kunnen besluiten om dan je e-mailadres geheim te houden, maar dat is misschien wat drastisch. Gelukkig zijn er ook twee andere makkelijke manieren om de hoeveelheid e-mail in je inbox te beperken:• Voorkom e-mail die je niet nodig hebt door nieuwsbrieven e.d. op te zeggen• Houd e-mail uit je inbox door alle mails automatisch naar de juiste map te sturen!Over de eerste tip kan ik kort zijn: houd eens voor een paar weken alle nieuwsbrieven bij en beslis of je ze nog wel wilt ontvangen. Zo niet: opzeggen.In Hst 11 “Houd nieuws uit je mailbox met RSS” komen ernog een aantal tips waardoor je nog veel meer nieuwsbrieven kunt opzeggen.De tweede tip, e-mail automatisch naar de juiste map sturen, is zeer krachtig als je het leert gebruiken!We hebben tijdens het opruimen van de inbox gezien dat er heel veel berichten zijn waar je geen actie op hoeft te ondernemen. Dit zijn bijvoorbeeld mails die puur ter informatie zijn.Deze mails hoeven ook niet per se in je inbox te komen, je kunt ze ook later lezen op een moment dat het jou beter uitkomt.Hetzelfde geldt voor de nieuwsbrieven die je besluit te bewaren, de meldingen van sociale netwerken en eventuele lijsten waar je lid van bent. Door deze mails uit je inbox te houden krijg je een beter overzicht van wat wel belangrijk is en maak je je inbox sneller leeg.Het is uiteraard wel belangrijk dat je ook regelmatig (maar niet vaker dan absoluut nodig!) de andere mappen checkt. Door onze filters handig op te zetten zul je echter handig kunnen prioriteren, dus dit moet lukken.Regels aanmakenIn principe zou je dit reeds moeten kennen, maar een kleine herhaling kan nooit geen kwaad.Dus, zoʼn filter, wat is het en hoe werkt het? Waarschijnlijk gebruik je eigenlijk al minstens één filter zonder dat je het merkt: ongewenste e-mail. Bijna alle e-mail providers bieden wel enige vorm van spampreventie aan en sturen reclame-e-mail zo door naar een speciale map, buiten je inbox. Dit soort filters gaan we nu ook opstellen voor je andere mail.Om hier mee te beginnen ga je naar: Mail > Voorkeuren (Preferences) > Regels (Rules). Als je hier nog niets mee gedaan hebt zal er nu waarschijnlijk één regel in staan, voor nieuws van Apple. Selecteer deze regel door er op te klikken en kies voor Wijzig. We zien vervolgens een grote lijst met voorwaarden en onderaan twee taken die worden uitgevoerd.In dit geval controleren de voorwaarden of dit een e-mailbericht is wat afkomstig is van één van de Apple domeinen en markeren ze de e-mail vervolgens blauw in het overzicht.
10/

Daarna zien we de regel “Beëindig evaluatie regels” staan. Dit wil zeggen dat eventuele andere regels niet meer worden uitgevoerd zodra een e-mail aan één van deze voorwaarden voldoet. In de praktijk betekent dit dat nieuwsbrieven van Apple altijd in je
inbox komen en ook nog eens gemarkeerd worden.Waarschijnlijk zul je de nieuwsbrief van Apple niet erg urgent vinden en dus is het handig om te beginnen met het aanpassen van deze regel.De voorwaarden kun je zo laten staan, maar de actie gaan we aanpassen. Hier z e t t e n w e “ Ve r p l a a t s bericht” (Move Message) naar mailbox “Later” . Zo
komen de nieuwsbrieven van Apple in je Later-map, in plaats van je inbox.Laten we nog eens een paar regels toevoegen. Klik h i e r v o o r o p “ R e g e l Toevoegen” (Add Rule) in het Regels-scherm. Let op dat je voor alle regels instelt dat ze uitgevoerd worden als één van de voorwaarden waar is, niet alleen als ze allemaal waar zijn.
OpmerkingAls je reeds op een mail bericht stond, voordat je naar voorkeuren/ regels gaat, dan wordt het adres (onderwerp, titel enz... ) automatisch overgenomen in deze regel
11/

Nieuwsbrieven archiverenWe noemen deze eerste regel “nieuwsbrieven archiveren” en stellen de volgende filters in:• Afzender begint met nieuws• Afzender begint met news• Afzender begint met ezine• Afzender begint met mailing• Afzender begint met announce• Afzender begint met sales• Afzender begint met marketing• Afzender begint met magazine• Onderwerp bevat nieuwsbrief• Onderwerp bevat newsletter
En als actie:Verplaats bericht (Move Message) naar postbus “Later”.
Met deze regel houd je veel nieuwsbrieven al uit je inbox, maar natuurlijk kan het zo zijn dat een bedrijf je nieuwsbrieven stuurt vanaf een info@-adres en he t woord nieuwsbrief niet in de onderwerpregel gebruikt. In dit geval kan het handig zijn om deze afzenders toe te voegen in de regel. Dit kost even wat werk in het begin, maar na een week zul je de meeste afzenders al wel gezien en gehad hebben. En geen nieuwsbrieven meer in je inbox!
Maar de nieuwsbrieven waren slechts een eerste stap, hier nog een paar handige filters:
12/

Sociale netwerken
Geen antwoord benodigdVeel mails hebben geen antwoord nodig, en soms wordt dat gewoon al aangegeven door het e-mailadres – als dit bijvoorbeeld begint met “geenantwoord” of noreply kun je dat redelijkerwijs aannemen. Gebruik dan de volgende regels:
Spam of geen spamWanneer u online aankopen te doen, ziet u dikwijls een check-box optie met de vraag of u bereid bent om e-mail ontvangen van dat bedrijf of site. Dit soort berichten zijn geen spam, omdat je (minstens impliciet) het erover eens om ze te ontvangen, maar ze kunnen nog
13/

steeds rommel geven in uw mailbox. Neem de gewoonte aan om dat vinkje uit te vinken op het webformulier. En mocht u dit in eerste instantie vergeten doe het dan de volgende keer Voor sites waarbij dit niet lukt kun je er alleen maar van ontsnappen door het maken van een regel die berichten verwijdert uit uw inbox.Regels toepassen op bevelGewoonlijk worden de regels, die je gemaakt hebt automatisch toegepast op nieuwe inkomende mail.Je kan ook een aantal mail selecteren en via de menubalk Message / Apply Rules. Dit bevel “Apply Rules” word dan toegepast op alle bestaande regels. Als je enkele één regel of specifieke regels wilt toepassen dan kom je er niet aan uit om het programma Mail-Act-On te gebruiken
14/

6. Werken met slimme mappen
Nu je de juiste mappen hebt opgezet in je mailbox en de kracht van filters kunt ervaren gaan we nog een stapje verder: slimme mappen.Slimme mappen zijn een soort combinatie van filters en mappen. Eigenlijk zijn het een soort filters op je mail, maar dan achteraf. Hier kun je uiteraard zeer handige mappen mee bouwen, waarvan ik een paar voorbeelden hier zal bespreken. Maar eerst zal ik uitleggen hoe je een slimme map aanmaakt.Ga in het menu “Postbus” naar “Nieuwe Slimme Postbus”. Vervolgens kun je regels opgeven, vergelijkbaar met de filters die we eerder hebben gemaakt.Na het aanmaken van de Slimme Postbus zal deze verschijnen onder het kopje “Slimme Postbussen” en er uitzien als een gewone map, maar met een ander icoontje. Klik je op deze map vind je alle mails die voldoen aan de gestelde criteria.Nu je weet hoe je een slimme map aanmaakt kunnen we wat voorbeelden gaan bekijken:1. Wacht al een maand opAls je de instructies tot hier gevolgd hebt heb je inmiddels een box voor mail die een follow-up vereist, je “Nakijken”-map. Het is aan te raden om hier 1x per week (en in sommige gevallen zelfs vaker) door heen te gaan om te controleren of er al gereageerd is. Maar bij iedereen kan dit wel eens een beetje misgaan en dan heb je ineens een map vol met mails die nog een reactie nodig hebben. Daarom is de “Wacht al een maand op”-map vaak wel handig.Deze map voldoet aan de volgende criteria:Bevat berichten die voldoen aan alle van de volgende voorwaarden:Bericht staat in NakijkenOntvangstdatum ligt niet in de laatste 1 maandenZoek ook in berichten in ʻVerstuurdʼHiermee pakken we dus alle mails die 1) in de mailbox “Nakijken” zitten en 2) niet verstuurd zijn in de afgelopen maand.
2. Moet ik nog lezenDe “Moet ik nog lezen”-mailbox is eigenlijk gewoon een snel overzicht van al je ongelezen mail. Urgent, niet-urgent, nieuwsbrief, belangrijk.. Gewoon even snel alles bij elkaar.
15/

Ik merk dat mensen deze mailbox soms fijn vinden als ze net begonnen zijn met het filteren van hun e-mail. Als de inbox dan leeg is gemaakt checken ze even hoeveel “andere” ongelezen mail er in totaal is. Als dan blijkt dat de inbox slechts 30 mailtjes had, terwijl het totaal ongelezen 250 is is de winst duidelijk te zien.Je maakt deze mailbox met de volgende criteria:
Bevat berichten die voldoen aan alle van de volgende voorwaarden:Bericht is ongelezenEventueel kun je hier nog een regel aan toevoegen:
Ontvangstdatum is vandaagZo kun je alle ongelezen mail die je vandaag hebt gekregen zien en dus goed vergelijken met het aantal ongelezen mailtjes wat je in je inbox3. A-List (belangrijkste contactpersonen.)Laten we eerlijk wezen: mail van sommige mensen is belangrijker dan van andere mensen. Een e-mail van je partner of van je baas zul je vaak boven een e-mail van een vage kennis stellen. Daarom kan het handig zijn om een zogenoemde “A-list” te maken: je belangrijkste contactpersonen.Vervolgens kun je een map maken met alle mails van deze contactpersonen zodat je ze snel terug kunt vinden en kunt gebruiken voor het maken van andere filters.Er zijn twee manieren om dit te doen:1. Een smart mailbox maken met een regel voor iedere contactpersoon2. Een groep aanmaken in je adresboek waar je deze personen in plaatstDe laatste aanpak heeft zeker de voorkeur, omdat dit meer mogelijkheden biedt voor het opbouwen van andere filters en slimme mappen, maar voor de volledigheid zal ik ook de eerste manier toelichten.Een regel per persoon
16/

Bevat berichten die voldoen aan een of meer van de volgende voorwaarden:Geadresseerde bevat @example.orgGeadresseerde is gelijk aan [email protected]
Zoek ook in berichten in VerstuurdAls je exact wilt zijn kun de optie is gelijk aan gebruiken. Dit is vooral handig als je een naam van een persoon wilt gebruiken.“Bevat” kan erg handig zijn als je iedereen van een organisatie of familie in één keer wilt matchen. Bijvoorbeeld Geadresseerde bevat @example.org om iedereen van de organisatie example.org in de mailbox te zetten. Ik zou Geadresseerde bevat Verstraeten kunnen gebruiken om iedereen van mijn familie te verzamelen.Een groep voor je A-list contacten:
Zoals ik net al aangaf is het echter handiger om een groep aan te maken waar je deze contacten in stopt. Dit doe je als volgt:Open Adresboek, je vindt deze applicatie gewoon terug in je Programmaʼs-mapKies menu ArchiefK i e s N i e u w e G r o e p (sneltoets +Shift+N)
Geef de groep een naam (bijvoorbeeld A-list)Ook hier kun je kiezen voor een Smart List (Bestand, Nieuwe Slimme Groep of alt++N) en zo de familie- of organisatie-truc toepassen.Nadat je de groep gemaakt hebt en er contacten in hebt geplaatst ga je terug naar Mail.Hier maken we een slimme mailbox aan met als criterium de groep:Bevat berichten die voldoen aan een of meer van de volgende voorwaarden:Afzender is lid van A List
17/

4. Moet ik echt op reagerenOok al heb je nog zoʼn mooi systeem om mails te beantwoorden, het kan zijn dat je op een gegeven moment toch een ʻbacklogʼ opbouwt – ineens zit je box met te beantwoorden mail helemaal vol! Dit kan bijvoorbeeld komen omdat je op vakantie bent geweest – daar moet je gewoon van je e-mail afblijven! – of langdurig ziek bent geweest.Hoewel er verschillende manieren zijn om hier mee om te gaan zorg ik er zelf graag voor dat mailtjes van meer dan vier weken oud (of twee weken, als het van een A-list-persoon komt) automatisch in een eigen map komen. Door met deze mails te beginnen weet je dat de mensen die echt al lang wachten in ieder geval antwoord hebben.Hier gebruik ik in totaal drie slimme postbussen voor, één voor mail van meer dan vier weken oud en één voor mail van meer dan twee weken oud, waarbij de afzender in mijn A-list zit.Daarom maak ik eerst een “Slimme Postbus”-map aan, waarin ik deze drie postbussen groepeer. Dit gaat als volgt:Kies in het menu “Postbus” voor “Nieuwe Map voor Slimme P o s t b u s ” . N o e m d e z e bijvoorbeeld “Moet ik snel op reageren”.Vervolgens maak je een nieuwe slimme mailbox aan in deze map, ik noem deze “4 weken oud”:Bevat berichten die voldoen aan alle van de volgende voorwaarden:• Bericht is gemarkeerd• Ontvangstdatum ligt in de laatste 4 weken
En ten slotte maken we een gecombineerde box “Snel op reageren”:Bevat berichten die voldoen aan alle van de volgende voorwaarden:Bericht staat in 4 weken oudBericht staat in 2 weken oudMaak er nu nog één aan in de map, “2 weken oud, A-List”:• Bevat berichten die voldoen aan alle van de volgende voorwaarden:• Bericht is gemarkeerd• Ontvangstdatum ligt niet in de laatste 2 weken• Afzender is lid van groep A-List
18/

En ten slotte maken we een gecombineerde box “Snel op reageren”:Bevat berichten die voldoen aan alle van de volgende voorwaarden:• Bericht staat in 4 weken oud• Bericht staat in 2 weken oud
Je hebt nu 3 handige mappen voor alle mail die antwoord vereist van meer dan 4 weken oud, van meer dan 2 weken oud en in je A-list en een combinatie van deze dingen.Uiteraard kun je de termijnen (4 en 2 weken) aanpassen naar iets wat bij jou past.Enkele andere praktische voorbeeldenBerichten met een attachements: Het kan zijn dat je al veel fotoʼs of bijlagen hebt meegestuurd. All deze zaken blijven staan in je mailbox en nemen veel plaats in. Tevens heb je deze fotoʼs of documenten nog ergens op een andere plaats staan in je computer. Controleer dit door een slimme map met volgende condities: {Contain Attachements} en {Message is in Mailbox} SentVia het menu Message/ remove attachements kan je deze gemakkelijk verwijderenen nog een tip: gebruik je Mail niet als archief voor bijlagen. Je kan deze bijlage onmiddellijk beveiligen (safen) op een andere plaatsPS: kijk ook eens bij MacWorld
19/

7. E-Mail sneller verwerken met sneltoetsen
Met je toetsenbord werk je sneller als met muis of trackpad. Dit komt onder andere omdat je handen toch al op het toetsenbord rusten en je dan ineens ʻwegʼ moet naar de muis en omdat je sneller een toetsen combinatie indrukt dan dat lastige hand-oog-coördinatie-spelletje spelen met je muis.Gelukkig kent Mail een aantal sneltoetsen om het e-mailen vele malen sneller te maken.+N = Nieuwe mail opstellen+Shift+N = E-Mail ophalen / verversen+1 = Inbox+2 = Outbox (*)+3 = Concepten+4 = Verzonden berichten+R = Beantwoorden+Shift+R = Allen beantwoorden+Shift+F = Doorsturen+Shift+A = Bijlage toevoegen+Shift+D = Verzenden+Shift+L = Vlag geven of weghalen+Alt+F = Spring naar zoekveld(*)De outbox is alleen aanwezig als je een e-mail hebt die verzonden moet worden, maar nog niet verzonden is. Dat is bijvoorbeeld het geval als je offline een mail typt en op verzenden klikt, maar Mail geen verbinding kan maken met de server.Maar je kan nog meer sneltoetsen instellen. Dit met een extra programma zoals Mail Act-OnDit geeft je de mogelijkheid om zelf sneltoetsen te configureren en gebruiken.Na het installeren van Mail-Act-On vind je tussen je Regels een nieuwe tab: “Act-On regels”. Hier kun je regels toevoegen die worden uitgevoerd bij het gebruiken van bepaalde toetscombinaties.Klik hier op “Voeg regel toe” en voer als beschrijving “Verplaats naar Archief” in. Geef dit als Act-On toets “A”.Je wilt dit doen voor alle berichten (Voldoet aan elk bericht) en als actie “Verplaats bericht naar postbus: Archief”. Je kunt nu op “Ctrl+A” drukken als je een bericht hebt geselecteerd om het direct te verplaatsen naar je archief.
De rest van de sneltoetsen kun je bijvoorbeeld als volgt indelen:• Ctrl+W = Mail verplaatsen naar Nakijken• Ctrl+S = Mail verplaatsen naar Beantwoorden• Ctrl+D = Mail verplaatsen naar Later• Ctrl+R = Mail verplaatsen naar Referentie
20/

Zo kun je een e-mail heel snel naar de juiste map verplaatsen nadat je een beslissing hebt genomen.
21/

8. Tips om zelf goede mails op te stellenNu je weet hoe je zelf snel door je mailbox heen gaat, en waarschijnlijk ervaren hebt hoe fijn dat is, wil je vast ook andere mensen helpen om snel hun mail te verwerken. Dit kun je natuurlijk doen door deze artikelen te laten lezen, maar je kunt ze ook nog een beetje helpen door zelf goede mails te sturen.Denk bijvoorbeeld eens aan de volgende tips als je een e-mail gaat sturen:Tip 1: Schrijf altijd maar over één onderwerpSchrijf altijd maar over één onderwerp en vermeld dit onderwerp gelijk in de onderwerpregel.Als je zeker wilt zijn dat je antwoord krijgt op je vraag helpt het vaak om maar één onderwerp per e-mail te doen. Zo blijft een e-mail thread helder en hoeft de ontvanger zich ook maar op één ding te concentreren. Zo voorkom je dat twee van je drie vragen beantwoord worden, en net dat belangrijke punt “vergeten” wordt door de ontvanger.Ook zijn kortere mails sneller te beantwoorden en heb je dus meer kans dat je in de “2 minuten”-regel valt en dus sneller antwoord krijgt.Tip 2: Voorkom bijlagesProbeer bijlages te voorkomen wanneer je kunt. Bijlages nemen namelijk veel problemen met zich mee: de ontvanger moet een applicatie hebben om de bijlage te openen, de ontvanger wordt uit de flow van e-mail gehaald en bijlages kunnen vaak maar beperkt geopend worden op mobiele telefoons.Overweeg daarom de volgende dingen voor je een bijlage toevoegt:Kijk eens naar Google Docs of ZoHo om je documenten online te zetten en online te bewerkenMoet het document wel in een aparte bijlage? Kun je de tekst opnemen in de e-mail zelf? Als het alleen om (platte) tekst gaat is dit vaak een goede optie.Maak even een korte samenvatting van het bijgevoegde document. Als iemand de bijlage dan niet kan openen (bijvoorbeeld wegens mobiel internet) kunnen ze in ieder geval de samenvatting lezen.En als je dan toch een bijlage moet sturen – en deze noemt in de tekst – is het natuurlijk niet handig als je het vergeet. Daarom kun je Attachment Scanner Plugin gebruiken om geen bijlages te vergeten!Deze plugin wijst je er op als je een woord als “attachment” of “bijlage” gebruikt in je e-mail maar geen bijlage hebt toegevoegd.Tip 3: Actie verwacht?Verwacht je dat de ontvanger een actie onderneemt op je e-mail? Zoals we eerder geleerd hebben kan een actie een antwoord en/of taak zijn.Geef in je e-mail zo snel mogelijk aan óf je een actie verwacht, en wélke actie je verwacht. Details kunnen later in de e-mail ook nog wel.Tip 4: Goede opmaakSoms moet je nou éénmaal veel informatie kwijt in een e-mail. Gebruik dan een heldere structuur met genoeg witruimte.
22/

Probeer zoveel mogelijk gebruik te maken van lijstjes (het liefst genummerde opsommingen) wanneer dat kan. Deze lezen erg gemakkelijk en zijn ook simpel te beantwoorden omdat je duidelijk naar een specifiek punt kunt wijzen.Als je deze tips volgt zorg je er niet alleen voor dat de ontvanger van je e-mail ook snel haar e-mail kan verwerken, de kans dat je antwoord krijgt is ook nog eens een stuk groter.Dat betekent dat je minder tijd kwijt bent aan het opvolgen van de mails die in je “Nakijken”-map staan!Tip 5: Moet ik dit wel mailen?Vraag jezelf altijd af of e-mail wel het juiste medium is voor je een mail verstuurt. Het komt regelmatig voor dat het handiger is de telefoon te pakken of langs te lopen. Een aantal tips:Als het om een urgente zaak gaat is de telefoon waarschijnlijk een betere optie. Je krijgt hier direct antwoord en kunt snel schakelenWil je kennis delen met collegaʼs? Overweeg dan eens het gebruik van het intranet of de wiki die je kantoor mogelijk in gebruik heeft. Vaak zijn er goede opties beschikbaar gesteld voor het delen van kennis. Informeer hier bijvoorbeeld eens over bij de IT-afdeling. Als er nog geen optie is kun jij direct een voorstel doen om zoiets te implementeren!Heb je een interessante link gevonden die je wilt delen met mensen? Overweeg dan eens om deze op Twitter te plaatsen, zodat meer mensen hier gebruik van kunnen maken. Een ʻlinkdumpʼ – een (interne) website waar links geplaatst kunnen worden met weinig of geen uitleg – kan ook een leuk en handig idee zijn!Gebruik chat. Hoewel chat door sommige mensen nog steeds gezien wordt als iets voor tieners kan het zakelijk ook zeer handig zijn. Gebruik bijvoorbeeld iChat over het lokale netwerk (Bonjour) om met collegaʼs te kunnen praten. Chat is directer dan e-mail, en daarom geschikt voor urgente zaken, maar stoort niet zo als de telefoon vaak doet.Tip 6: Gebruik voorvoegsels in onderwerpenEen handige manier om filters en slimme mappen te kunnen maken is door het gebruik van voorvoegsels in onderwerpregel. Als je hier een standaard voor kunt maken door het bedrijf heen werkt dit zeer efficiënt!Denk bijvoorbeeld aan de volgende voorvoegsels:[FYI] voor een onderwerp betekent dat het puur ter informatie is. De term FYI (For Your Information) wordt veel gebruikt om informatie te labelen waarop geen actie verwacht wordt. Deze mails kun je automatisch naar je “Later”-map filteren.[Ug] voor een onderwerp betekent dat het haast heeft. Dit zijn urgente zaken die iemand toch via de mail moet versturen. Het kan zijn dat iemand je telefoonnummer niet heeft, of dat je niet bereikbaar bent. Door dit voorvoegsel af te spreken en je mailbox altijd eerst te scannen op [Ug]-onderwerpen kunnen nog al wat vervelende zaken voorkomen worden.[Projectnaam] door de projectnaam voorin de mail te zetten weet de ontvanger gelijk waar het over gaat en kan er bovendien makkelijk gefilterd worden. Door bijvoorbeeld een slimme map te maken voor elk project wat je doet kun je altijd snel bij de mails van het bijbehorend project.
23/

Tip 7: Verbeter het onderwerp wanneer je reageertDeze laatste tip is misschien wat controversieel, en je moet waarschijnlijk oppassen wanneer je het toepast, maar verbeter de onderwerpen van andere mensen af en toe eens.Als je bijvoorbeeld een e-mail krijgt met als onderwerp “Vrijdag” zou je een mail terug kunnen sturen waarin je het onderwerp gewijzigd hebt naar “Re: Wil jij vrijdag de salade voor de barbecue verzorgen?”.Dit betekent wel dat je de eerste e-mail niet terugziet in de “threaded view” van Mail, maar je hebt voortaan wel een duidelijk onderwerp voor deze mailwisseling. Eventueel kun je aan het einde van de e-mail een korte toelichting geven over het gebruik van onderwerpen in mails of deze zeven tips meesturen.
24/

9. Minder typewerkAls je een redelijk deel van je tijd achter een computer besteed is er een redelijke kans dat je heel vaak hetzelfde typt. Hoe vaak zet je in een e-mail “wanneer schikt het?”, “Geachte heer / mevrouw,” Waarschijnlijk ben je relatief veel tijd kwijt met het opnieuw typen van dezelfde dingen. Met korte zinnetjes en woorden valt het misschien nog mee, maar langere teksten die altijd hetzelfde zijn steeds opnieuw typen is niet zo handig.Gelukkig waren er een aantal slimme mensen die dit probleem ook hebben gezien en de oplossing bedacht hebben: TextExpander.TextExpander biedt de mogelijkheid om teksten automatisch te vervangen in woorden of zinnen die je zelf opgeeft. Zo kun je bijvoorbeeld aangeven dat het typen van “@ghm” automatisch omgezet wordt in “Geachte heer / mevrouw,” en “@belme” wordt bij mij automatisch “Je kunt me bereiken op 06 41 03 08 67″.Andere voordelen aan het gebruik van TextExpander zijn:Het voorkomen van typefouten. Laat “morgne” bijvoorbeeld automatisch corrigeren naar “morgen” en “hio” naar “hoi”.Standaard teksten door het hele bedrijf heen: in de meeste bedrijven zijn er voor bepaalde mails al een soort standaarden. Door sjablonen te maken in TextExpander kunnen deze verder gestandariseerd worden.Niet steeds opnieuw na hoeven te denken over dezelfde dingen: mails die je vaak moet schrijven, maar toch net niet helemaal ʻroutineʼ zijn kunnen best veel tijd kosten. Door deze mails in TextExpander te plaatsen los je ook dit probleem op.Na het downloaden installeer je TextExpander (30 dagen gratis gebruik) zoals je dat gewend bent op een Mac: je sleept het applicatie-icoon gewoon naar je Programmaʼs-map en start het vervolgens op. Daarna krijg je de mogelijkheid om wat dingen in te stellen. Mijn persoonlijke voorkeur is de volgende configuratie:Met ʻdelimitersʼ op spatie, tab en return. Dit betekent dat de vervang-actie bij mij wordt direct wordt uitgevoerd. Zo kan ik gewoon heel natuurlijk doortypen, terwijl ik slechts enkele letters nodig heb voor complete zinnen.Een paar handige tips om je op weg te helpen:Begin je “abbrevation” (de afkorting die vervangen gaat worden) altijd met een @-teken. Je zal bijvoorbeeld wel vaak “PC” schrijven, maar niet zo vaak “@pc”. Als je dan “@pc” laat vervangen door je postcode is er niets aan de hand, als je “PC” laat vervangen ben je waarschijnlijk steeds op je Delete-toets aan het drukken.Als je langere “snippets” (de tekst die verschijnt na het typen van je afkorting) is het handig om het label-veldje in te vullen. Dan zie je in het overzicht direct welke afkorting dit is.Gebruik de ʻformatted textʼ-optie als je uitgebreidere snippets wilt maken, bijvoorbeeld met plaatjes of linkjes. Het makkelijkste kun je deze eerst maken in Teksteditor en dan kopiëren naar TextExpander – alle plaatjes en links worden automatisch meegenomen.Om je nog wat verder op weg te helpen vind je hier een overzicht van een aantal snippets om mee te beginnen. Je kunt deze ook downloaden via deze link en dan openen in TextExpander. Ze worden dan allemaal automatisch ingeladen.Enkele voorbeelden
25/

@sig: &Met vriendelijke groeten,Voornaam AchternaamFunctieStraat Nummer1234 AB StadNederlandTelefoon: +31 …..Mobiel: +31 …..E-Mail: [email protected]: http://example.org
@bvd &Bij voorbaat dank,NaamBedrijf
@gmGeachte mevrouw %|,
@bdzZoals in ons eerder telefoongesprek besproken stuur ik u vandaag de brochure van BedrijfX op. Ik hoop u hiermee voldoende geholpen te hebben, maar als u nog vragen heeft kunt u altijd bellen naar +316 12 34 56 78 of een e-mail sturen naar [email protected]
Verder kun je natuurlijk ook lange mails die je vaak verstuurt makkelijk in zoʼn snippet kwijt. Zo heb ik bijvoorbeeld een standaard snippet (@sd) als ik een uitnodiging op Facebook of LinkedIn niet wil accepteren, omdat ik de persoon nog niet ken. Deze ziet er zo uit:Beste %|,Op sociale netwerken als deze accepteer ik alleen mensen die ik minstens één keer ontmoet heb of waarmee ik samen heb gewerkt. Door alleen mensen te accepteren die aan deze voorwaarden voldoen behoud ik een netwerk van mensen waar ik zelf voor garant kan staan en die ik durf aan te raden.Helaas kennen wij elkaar nóg niet en kan ik je uitnodiging daarom nog niet accepteren. Het lijkt me echter leuk om een keer een kopje koffie of thee met je te drinken, zodat we elkaar wél leren kennen. Daarna kunnen we dan misschien ook connecten op dit netwerk.Ik hoop dat je mijn keuze begrijpt en op mijn uitnodiging in wil gaan.Met vriendelijke groeten,Martijn EnglerApple CoachBiesboschstraat 513311 RA DordrechtNederlandTelefoon: +316 41 03 08 67E-Mail: [email protected]: crystallabsLinkedIn: http://linkedin.com/in/martijnenglerWebsite: http://applecoach.nl
26/

Door het %| wordt de cursor na het uitbreiden van de snippet automatisch voor de komma geplaatst en kan ik hier de naam van de persoon intypen, om het geheel persoonlijker te maken.Natuurlijk zijn er nog veel meer snippets te bedenken. Probeer eens een tijdje je eigen teksten te analyseren zodat je de veelgebruikte teksten in snippets kunt plaatsen. Dan bespaar jij ook al snel uren per dag!Bovendien kun je, als je meerdere computers hebt, ook nog synchroniseren door MobileMe (€ 79,- per jaar) of Dropbox (gratis en bovendien nog 250MB extra ruimte als je deze link gebruikt!) te gebruiken. Zo heb je gelijk overal dezelfde snippets.
27/

10. Houd nieuws uit je mailbox met RSSHet nieuws naar jou laten komen, zonder nieuwsbrieven in je inbox? Dat kan met RSS!ls je de serie gevolgd hebt zou je de meeste nieuwsbrieven die je niet leuk vindt al niet meer moeten ontvangen, maar wellicht ontvang je nog wel heel veel nieuwsbrieven die je wél leuk vindt. Deze komen natuurlijk in een apart mapje, maar eigenlijk is het gebruik van e-mail hier niet handig voor.Eén van mijn favoriete technieken van deze tijd is daarom ook RSS: Really Simple Syndication. Een lastige term voor een simpele oplossing. In het kort zorgt RSS er voor dat het nieuws naar jou komt, zonder dat het je mailbox vervuilt.Dat is een stuk beter dan al die nieuwsbrieven (e-mailvervuiling) of handmatig al je favoriete sites langslopen (tijdverspilling).Dit betekent dat je veel tijd kunt besparen, want:
Je hoeft niet meer steeds naar de site toe om te zien wat er nieuw is, het nieuws komt naar jou. Vergelijk het met een abonnement op een tijdschrift: je hoeft niet steeds naar de winkel om te zien of de nieuwe editie er al ligt, hij wordt in je brievenbus gestopt zodra het er is;Je hebt in één keer alle sites bij elkaar, dus je hoeft niet na te denken of je een site vergeet;Je raakt in een “flow” van lezen, zonder dat je daar steeds uit hoeft om opnieuw te gaan browsen;
En nu het mooiste: RSS binnenhalen kun je gewoon doen in Mail.app, het standaard Mail-programma op je Mac! Dit betekent dat het gewoon in de buurt is van je e-mail, zoals je waarschijnlijk al gewend was. Je hoeft je dus niet erg aan te passen aan het nieuwe systeem.Een RSS-feed toevoegenOm het nieuws van een bepaalde site te volgen moet je een zogenoemde “feed” toevoegen, dit is een bestand dat de website aanbiedt waarin alle (nieuwe) artikelen staan. In deachtergrond haalt Mail.app dit bestand steeds op en controleert of er nieuwe artikelen zijn.
Dit betekent wel dat de website dit bestand moet aanbieden. Gelukkig doen de meeste (nieuws)websites dit wel tegenwoordig. Als een website geen RSS-feed aanbiedt is de simpelste manier even een e-mail te sturen naar de beheerder, vaak is het toevoegen van een RSS-feed geen enkel probleem.
Ook het toevoegen van een feed voor een website aan Mail.app is heel simpel:
28/

Als je Safari gebruikt zie je in de adresbalk het woordje “RSS” staan, wanneer er een RSS-feed beschikbaar isWanneer je hier op klikt zal Mail openen *De URL naar de RSS-feed staat automatisch ingevuld, je kunt nu kiezen of je de nieuwsitems ook in je inbox wilt zien. Als je hiervoor kiest zie je de artikelen in je inbox staan alsof het gewone mails zijn. Ik raad dit ten zeerste af, maar in de overgangsperiode kan het fijn zijn om op deze manier even te wennen.In ieder geval zal er links onder “RSS” een kopje bijkomen met de naam van de website die je zojuist hebt toegevoegd. Er naast staat hoeveel ongelezen artikelen er zijn op die website.Je kunt de artikelen van de website nu gewoon lezen alsof het mails zijn!* = Als Mail niet opent is het verstandig even naar de voorkeuren van Safari te gaan en daar op “RSS” te klikken. Stel hier Mail in als je RSS Lezer.Een andere optie is de RSS-feed toe te voegen aan Mail, dit doe je als volgt:ArchiefVoeg RSS-Kanalen toeVoer URL inOok deze methode is dus heel simpel!Alhoewel maak ik zelf hier geen gebruik van. Voor zulke zaken maak ik gebruik van een extra programma nl NetNewsWire Ook met Safari kan je RSS feeds volgen
29/

11. Laat je niet gek maken: zet e-mailnotificaties uitJe hoeft niet op de hoogte te zijn van elk mailtje wat binnenkomt, de meeste zijn niet zo urgent. Dus laat je niet gek maken, en zet je notificaties uit!Na het volgen van de voorgaande tips kan het nog steeds dat je veel mail in je inbox krijgt. Als kenniswerker kan het heel goed voorkomen dat je 100 mails per dag moet beantwoorden.Het is vaak niet handig om direct op deze mails te reageren, waardoor ik mensen vaak vertel dat ze e-mailnotificaties beter uit kunnen zetten. Dit wil zeggen dat je alle notificaties van nieuwe mail uitschakelt.Géén push mail op je iPhone, geen automatische download in Mail.app, geen ongelezen-cijfertje bij je Dock icoon of mapjes. Allemaal uit.Dit doe je in Mail als volgt:Menu Mail• Voorkeuren• Algemeen• Zoek naar nieuwe berichten: handmatig• Geluid voor nieuwe berichten: Geen• Aantal ongelezen in Dock: GeenJe zult nu handmatig op de “Haal op”-knop moeten drukken om je e-mail op te halen, of natuurlijk de sneltoets +Shift+N gebruiken. Bovendien wordt er geen geluid meer afgespeeld als er nieuwe mail is.
Als je dan twee keer per dag je mail leest en in één keer verwerkt kun je de rest van de tijd gebruiken om ʻechtʼ werk te doen.Spreek bijvoorbeeld met jezelf af dat je alleen om 10.00, 12.00 en 16.00 je e-mail checkt om te beginnen. Afhankelijk hoe laat je begint heb je dan in ieder geval een uur voor werk gedaan voor je de eerste mails ziet, één à twee uur voor de lunch en ʻs middags nog een
30/

paar uur voor “echt” werk. Als je merkt dat dit werkt kun je ook gaan kijken om het terug te brengen naar twee keer, bijvoorbeeld 10.00 en 16.00.Misschien denk je dat jij dit niet kan omdat je te veel urgente mails krijgt. Als dit het geval is zijn er een aantal dingen die je kunt doen:Neem een korte pauzeNeem eens even een moment (één tot twee minuten) voor je een mail beantwoord. Vraag jezelf in deze pauze af of de mail écht urgent is en wat er gebeurt als je deze mail niet op tijd beantwoord. Probeer echt de uitkomst te visualiseren. Loopt iemand omzet mis als jij de mail niet nu gelijk beantwoord? Kan je collega niet doorwerken? Staan er mensenlevens op het spel?Visualiseer de uitkomst als dat helpt voor jou en besluit dan of de e-mail echt zó urgent is dat je deze direct moet beantwoorden.Vaak zul je zien dat de mail helemaal niet zo urgent is en best even een paar uur kan wachten.Altijd dezelfde mensenKrijg je deze “urgente” mails vaak van dezelfde collegaʼs of klanten? Waarschijnlijk wijst dit op een ander probleem. Met name klanten die mails sturen die je snel moet beantwoorden betekent in veel gevallen dat klanten zich slecht geïnformeerd voelen.Een beter idee is dan het versturen van regelmatige updates, uit jezelf. Deze proactieve houding zal ook door je klanten gewaardeerd worden.Als je hier een vast formaat voor aanhoudt (bijvoorbeeld door TextExpander te gebruiken) kosten ze je ook veel minder tijd.Je kunt ook afspreken dat je één keer per week belt met de klant en dan de voortgang doorspreekt. Een geplande call van een half uur kost waarschijnlijk minder tijd dan steeds de urgente mails te beantwoorden.Verschillende communicatiemiddelen inzettenWas e-mail het juiste communicatiemiddel? Vaak is e-mail ook helemaal niet het juiste middel. Als je merkt dat je heel snel heen-en-weer aan het mailen bent (ook wel bekend als “slow-chat” in technische kringen) kan het wel eens zo zijn dat je beter een ander medium kunt gebruiken.Pak je telefoon eens wat vaker op of gebruik Skype om gratis via de computer te bellen en berichtjes te sturen naar contacten. Zorg dat je hier regelmatig bereikbaar bent, en laat a.d.h.v. je status zien of je gestoord kan worden voor niet-urgente zaken.Het kan zijn dat je collegaʼs of klanten zult moeten “opvoeden” en ze leren dat jij je e-mail niet realtime verwerkt, maar dat je dit doet zodat je uiteindelijk beter werk kunt opleveren. Misschien raken zij ook enthousiast en gaan ze hetzelfde doen als jij!
31/

12. Overal dezelfde e-mailHeb je meerdere apparaten om je mail te lezen? Een iMac voor thuis, een MacBook voor onderweg en een iPhone voor in de rij of in de trein? Wellicht heb je zelfs wel een Windows- of Linux-PC voor bepaalde taken en verwerk je hier ook e-mail op.Het zou toch wel erg fijn zijn als je e-mail overal hetzelfde is nadat je het zo goed hebt ingedeeld? En dat je hetzelfde mailtje geen twee keer als gelezen hoeft te markeren?Dit kan heel gemakkelijk, afhankelijk van je provider en de apparaten die je gebruikt. In dit hoofdstuk ga ik twee verschillende methodes toelichten.IMAPEén van de methodes is IMAP . Dit is een zogenoemd “e-mail protocol”, wat waarschijnlijk het populairste alternatief is voor POP3. De meeste e-mail providers bieden in ieder geval POP3 aan als mogelijkheid om je e-mail te downloaden, maar ook steeds meer providers bieden IMAP.Het grote verschil tussen deze twee zit in de communicatie met de server. POP3 haalt berichten van de server af (en laat eventueel een kopie staan) en communiceert daarna niet meer met de server.IMAP communiceert als het ware de hele tijd met de server. Als jij een e-mail leest via een client die is ingesteld met IMAP wordt dat ook tegen de server gezegd. Als je dan op een andere computer kijkt naar je mail via dat IMAP-account zul je ook daar het bericht gelezen zien.Informeer bij je e-mail provider of IMAP ondersteunt wordt en wat de instellingen zijn. Als je het populaire GMail gebruikt kun je het zelf aanzetten door de volgende stappen te volgen:• Log in bij GMail• Selecteer rechtsboven settings• Selecteer “Forwarding and
POP/IMAP”• Zet IMAP aan met “Enable
IMAP”• Klik op “Save changes”Stel vervolgens in Mail.app je account als volgt in (in dit voorbeeld ga ik uit van GMail):• Menu Mail• Voorkeuren• Accounts• Klik op het plusje linksonderin• Voer je GMail-gegevens inMail is nu slim genoeg om zelf de rest van de servergegevens te weten, omdat GMail een bekende service is. Doorloop anders de stappen zodanig dat alle gegevens ingevuld zijn. Je kunt deze gegevens opvragen bij je systeembeheerder of e-mail provider.Nu gaan we zorgen dat de mappen voor ongewenste mail, verzonden berichten, prullenbak en concepten overeen komen op de GMail server. Open het mapje [GMail] en klik op ʻTrashʼ. Selecteer nu:• Menu Mailbox• Gebruik deze mailbox voor• Prullenmand
32/

Herhaal deze stappen voor Drafts (Concepten) en Sent Mail (Verzonden berichten).De berichten met een ster (Starred) worden gesynchroniseerd met de berichten die je een vlag geeft.Voer nu enkele acties uit zoals het verwijderen van een e-mail, het ongelezen of gelezen markeren van een bericht en het verplaatsen naar een andere mailbox. Je zult zien dat de acties op je andere Mac en je iPhone worden doorgevoerd.Ook in de GMail webinterface zijn deze wijzigingen nu terug te zien.MobileMeAls je provider geen IMAP ondersteunt kun je er voor kiezen om MobileMe te gebruiken. Dit biedt ook nog een andere voordelen, maar kost wel € 79,- per jaar.Voor het synchroniseren van e-mail, contacten, Safari bookmarks en meer is dit natuurlijk weinig geld – ongeveer € 6,50 per maand.MobileMe kun je voor mail als volgt instellen:• Menu Mail• Voorkeuren• MobileMe• Voer je gegevens in op de Account-tab als je dat nog niet eerder gedaan hebt• Vink in ieder geval “Mail Accounts” en “Mail Rules, Signatures and Smart Mailboxes”
aan. De andere opties zijn optioneel, maar kunnen zeker handig zijn
Als je di t voor beide computers doet zul je zien dat de acties die je op de ene Mac doet ook worden doorgevoerd op de andere Mac. Ook op je iPhone zijn deze acties terug te zien. Probeer het maar eens met het verwijderen of verplaatsen van een e-mail, of door een vlag te zetten of weg te halen. Ook het aanmaken van slimme mappen en filters wordt doorgevoerd op een andere Mac die je hebt.
33/

13. Mails als gesprekJe kunt e-mail bekijken op twee manieren: alle mails zijn compleet losse berichten, of meerdere vormen samen één gesprek. Googleʼs webdienst GMail maakte dit bijvoorbeeld erg duidelijk door mails te groeperen in “conversaties”.Zelf ben ik ook altijd voorstander geweest om mails te groeperen als een gesprek, omdat dit het overzicht mijn inziens ten goede komt. Je leest gelijk alle mails die bij elkaar horen en hoeft daarom minder te schakelen.Bovendien kun je zo veel sneller zien wie er nog meer gereageerd hebben en of de (initiële) vraag inmiddels beantwoord is. Dit is ook voor de afzender fijn, omdat zij nu niet meer vijf keer hetzelfde antwoord krijgt.Om deze manier van mail bekijken in te stellen in Mail zet je in het menu “Weergave” een vinkje voor “Sorteer op berichtenreeks”. Nu worden mails met hetzelfde onderwerp (waarbij voorvoegsels als “Re:” en “Fwd:” voor het onderwerp niet meetellen) gegroepeerd.
Let wel op dat deze functionaliteit niet werkt wanneer mensen hun onderwerp bijvoorbeeld ineens voorafgaan met “Betr.” – een voorvoegsel wat sowieso zeer twijfelachtig is, maar soms automatisch toegevoegd wordt door bepaalde softwarepakketten.
34/

14. GTD: Hoe werkt dat (op een Mac)?In de volgende artikels gaan wij eens kijken naar het inrichten van je Mac voor “Getting Things Done” (GTD) – een methode bedacht door David Allen. Deze methode helpt je om niet alleen je inbox leeg te maken, maar ook je hoofd leeg te maken.:-)Heb je nog nooit van Getting Things Done (Nederlands: Dingen Gedaan Krijgen) gehoord? Dan raad ik je aan om het eens te googlenHoewel er in principe geen vereiste voorkennis is helpt het wel als je al al weet hoe het systeem werkt. We starten een korte inleiding op de methode.Het proces van GTD bestaat eigenlijk uit vijf belangrijke stappen:• Verzamelen• Verwerken• Organiseren• Nakijken• DoenDe laatste stap, doen, word niet besproken. Het uitvoeren van je acties moet je gewoon doen en dat moet je zelf doen. GTD Stap 1: Fysiek verzamelenDe eerste stap is het verzamelen van alle fysieke dingen in je omgeving. Doe dit zowel op kantoor als thuis. Als je Gettings Things Done nog niet gebruikt kan het misschien veel lijken om dit zo te doen, maar het draait er uiteindelijk om dat je alle losse eindjes en open dingen uit je hoofd hebt.Verzamel gewoon alle stukjes papier, bonnetjes, memoʼs, post-its, etc. in een bakje. Standaard postbakjes zijn hier prima geschikt voor. Zorg ook voor veel vellen papier en post-its.Nu zorg je dat je alles in dit in-bakje hebt liggen. Als het te groot is om in het inbakje te leggen schrijf je de naam, locatie en datum van het item op en leg je dat in het inbakje.Als je bijvoorbeeld een grote poster hebt liggen schrijf je op een papier de huidige datum en “Poster van LEGO, aan de muur op de zuidkant in kantoor”.Als je een vol postvak hebt mag je gerust met een volgende beginnen. Of stapels er naast, op de grond, in dozen, .. Doe wat je nodig hebt. We gaan het straks allemaal verwerken en een plek geven. Nu is het gewoon belangrijk dat je alles bij elkaar hebt.GTD Stap 2: Uit je hoofd, op papierNu je alle fysieke objecten hebt verzameld gaan we beginnen met het verzamelen van alles wat in je hoofd zit. Dit doen we door alles wat je nog moet doen op te schrijven. Waar je dat doet maakt nu niet zoveel uit, als je het maar niet kwijtraakt.Alles opschrijven betekent zowel zakelijk als privé, klein en groot. Dit kan dus gaan van het vervangen van de vulling van je pen en de boodschap die je vanavond niet moet vergeten mee te nemen tot het samenvoegen van twee afdelingen op kantoor. Als het in je hoofd zit, moet het op papier.In het begin is dit waarschijnlijk eventjes lastig; je weet niet zo goed wat je op moet schrijven en waar je moet beginnen.Geef het een kans, als je een paar minuten bezig bent komen de gedachten en acties waarschijnlijk sneller in je op dan je ze kunt uittypen. Dat is niet erg, zolang je alles maar opschrijft.
35/

Een handige manier om alles op weg te raken is ook het gebruik van “mindmapping”. Gebruik bijvoorbeeld de applicatie MindNode (gratis variant beschikbaar) om een mindmap te maken.Door steeds verbanden te leggen zul je merken dat je heel veel kunt bedenken.GTD Stap 3: Beslissingen nemenAls je eenmaal alles op papier hebt, op wat voor manier dan ook, is het tijd voor de volgende stap uit het proces: beslissingen nemen. Hier gaan we bekijken wat je allemaal verzameld hebt en wat je er mee moet.Dit gaan we doen door elk dingetje, één voor één, te bekijken en er een beslissing over te nemen. Dit proces kan de eerste keer heel veel tijd kosten, dus zorg dat je er even rustig voor gaat zitten.Of je begint met je fysieke spullen, of met wat in je hoofd zat, maakt op zich niet uit. Ik merk dat de meeste mensen de voorkeur hebben om te beginnen met fysieke objecten, dus als je twijfelt raad ik dat aan. Als je het eerste ding te pakken hebt gaan we het volgende proces in Een voorbeeld:Om je op weg te helpen gaan we kijken naar Michelle. Michelle is een jonge, succesvolle ondernemer met een webshop waar ze badkamer-artikelen verkoopt. Omdat ze meer controle over haar leven wilt heeft ze er voor gekozen aan de slag te gaan met Gettings Things Done. De volgende dingen vinden we bovenop de stapel van Michelle:Factuur laptopHet eerste wat ze tegenkomt is de factuur van de laptop die ze een maand geleden heeft aangeschaft. De eerste vraag die Michelle zichzelf heel bewust stelt is: “Wat is het?”. Door deze vraag heel concreet en bewust te maken werkt ze niet vanuit aannames, maar vanuit juiste informatie. Het antwoord op de vraag is volgens hem “De factuur voor mijn MacBook Pro.”.De volgende vraag die ze zichzelf stelt: “kan ik hier actie op ondernemen?”. Ze heeft geen problemen met zijn laptop en een kopie van de factuur ligt al bij de accountant. Zijn antwoord op de vraag is daarom: “Nee, hier zit geen actie aan verbonden.”Nu ze weet dat er geen actie is blijven er drie keuzes over, die ze één voor één voor evalueert:
De prullenbak. Ze heeft de factuur nodig voor de Belastingdienst en om eventueel gebruik te maken van garantie, dus ze gaat het in ieder geval niet weggooien.Ooit / misschien. Dit zou betekenen dat de factuur in de toekomst mogelijk wel een actie aan vast komt te zitten. Dit is ook niet het geval.Archiveren. Ze wil de factuur later wel op kunnen halen, dus ze kiest er voor om te archiveren.
Memo: 13 september, 10.30 afspraak met Sander – hierHet volgende op haar stapel is een stukje papier waarop staat dat ze 13 september een afspraak heeft op haar eigen kantoor. Ze gaat opnieuw door het proces heen, startend met de vraag “Wat is het?”. Dit keer beantwoord ze de vraag met “Een memo over een afspraak die ik 13 september op kantoor heb, om half 11, met Sander, de accountmanager van mijn leverancier“.Merk op dat Michelle weer zeer volledig is in het antwoord wat ze zichzelf geeft, dit zorgt er voor dat ze een goede beslissing kan nemen over het ʻdingʼ.
36/

Op de vraag “kan ik hier actie op ondernemen?” zegt ze dit keer “Er zijn meerdere taken verbonden aan dit stuk papier. Ik moet nog voorbereiden en de afspraak in mijn agenda zetten.”Nu ze weet dat er een actie verbonden is wordt de volgende vraag: “Wat is de eerstvolgende, fysieke, stap die ik kan zetten om dichter bij het doel te komen?”, ofwel: “Wat is de eerstvolgende actie?”. Het antwoord op deze vraag lijkt misschien “Voorbereiden” of “Afspraak in agenda” te zijn, maar dat zijn geen dingen die je ook echt fysiek kunt doen. Michelle weet dit en besluit dat dit de eerstvolgende actie is: “Maximale inkoopprijs berekenen voor een daling van 10% op de verkoopprijs”. Dit is een concrete, duidelijke volgende stap.Als ze dit ziet, en ze heeft de juiste informatie bij de hand, kan ze dit direct uitvoeren.Als de huidige verkoopprijzen niet handig bereikbaar zijn zou de volgende stap overigens bijvoorbeeld “Robin mailen voor overzicht verkoopprijzen artikelen” kunnen zijn. Of wat voor actie er dan ook nodig is om de verkoopprijzen te verkrijgen.Het is belangrijk deze stappen niet te vergeten. Als er eigenlijk nog een stap zit vóór je “eerstvolgende actie” is deze stap je “eerstvolgende actie”!De volgende vraag die Michelle zichzelf stelt, nu ze weet wat de volgende actie is, gaat over de 2-minuten-richtlijn: “Kan ik deze actie nu uitvoeren in 2 minuten?”. Omdat het opzoeken van zijn prijsoverzicht waarschijnlijk al een paar minuten duurt is het antwoord hier “Nee, ik kan dit niet binnen 2 minuten doen”.
Als het antwoord op de vraag “Nee” is komt door naar de volgende vraag: “Moet ík dit wel doen?”. Ze weet nu dat er een actie aan vast zit, wat deze actie is en dat ze het niet gelijk binnen twee minuten kan doen, maar is dit überhaupt wel een taak voor hem?Ze doet dit soort zaken graag zelf en besluit dus “Deze taak ga ik zelf uitvoeren”.De laatste vraag die gesteld wordt is: “Moet dit gebeuren op een specifiek tijdstip of zo snel mogelijk?”.Het antwoord van Michelle op deze vraag is: “Ik moet op 13 september de berekening klaar hebben, dus op 12 september moet de berekening af zijn. Ik plaats de actie in mijn agenda voor 12 september”.Veel mensen plannen hun agenda graag vol met acties met de gedachte “Dit wil ik graag vandaag doen”, terwijl het ook best één of twee dagen later zou kunnen. Zo staan er in de agenda allerlei taken die eigenlijk niet af hoeven op die dag en wordt de agenda in die zin niet serieus genomen. Het is daarom belangrijk dat je alleen taken in je agenda zet als ze ook echt af moeten op die datum.Herinnering: afspraak maken met tandartsHet laatste item waar we even meekijken met Michelle is een post-it waar ze op heeft geschreven dat ze een afspraak moet maken met haar tandarts. Tijdens het leegmaken van haar hoofd heeft ze post-its gebruikt om dingen op te schrijven en dit was één van de dingen die in haar opkwam.Ook bij dit plakblaadje gaat ze het proces weer in met de standaard vraag: “Wat is het?”. Gevolgd door een antwoord: “Het is een post-it met een herinnering dat ik een afspraak moet maken met mijn tandarts”.En ook de volgende vraag zal inmiddels bekend zijn: “kan ik hier actie op ondernemen?”. Michelle ziet hier een actie en zegt “Er is een actie, ik moet een afspraak maken met mijn tandarts”.
37/

Om te bepalen wat haar eerstvolgende actie wordt vraagt ze zich af: “Wat is de eerstvolgende, fysieke, stap die ik kan zetten om dichter bij het doel te komen?”. Het antwoord op deze vraag definieert ze als volgt: “De tandarts bellen om een afspraak te maken”.Ook nu houdt ze de twee-minuten richtlijn aan: “Kan ik deze actie nu uitvoeren in 2 minuten?”, waarop ze besluit dat ze wel in twee minuten kan bellen en de afspraak kan plannen. Ze pakt de telefoon en belt direct met de tandarts voor een afspraak.Deze afspraak zet ze vervolgens uiteraard in haar agenda.GTD Stap 4: OrganiserenMet behulp van deze flowchart en bovenstaande voorbeeldscenarioʼs kun je nu aan de slag met je eigen inbakje. Gewoon bovenaan beginnen, één voor één verwerken en niets overslaan of terugleggen!Uiteindelijk zul je zo een mooie lijst met acties gecreëerd hebben. De volgende stap is deze lijst met acties zo goed mogelijk te organiseren.In termen van GTD is een project elk open eind waar meer dan één actie aan zit. Als we kijken naar de memo die Michelle had liggen zijn er nog best een paar eerstvolgende acties te bedenken:Michelle overlegt graag met haar man over dit soort veranderingen, een volgende actie kan een overleg zijnNatuurlijk wil Michelle graag koffie of thee aan kunnen bieden, maar ze heeft geen koffie in huis; een volgende actie is koffie kopenEr staan nog al wat dozen in haar kantoor, wegens een recente verhuizing; voor het ontvangen van klanten wil ze deze dozen eerst naar de opslag brengenEen project heeft dus altijd een gewenste uitkomst en bestaat uit verschillende eerstvolgende acties. Een eerstvolgende actie daarentegen is altijd één fysieke actie, zodra dit er meer zijn heb je 99% van de tijd te maken met een project.Loop nu door alle eerstvolgende acties die je eerder hebt opgeschreven en verdeel ze in projecten en volgende acties. Bij de projecten schrijf je vervolgens de acties op.In een volgend artikel zal ik je uitleggen hoe je deze projecten en acties handig kunt managen op je Mac, iPhone en iPad met het programma Things.GTD Stap 5: NakijkenHet is belangrijk dat je deze lijsten regelmatig raadpleegt en bijhoudt. Als je er niet op kunt vertrouwen dat alles wat je moet doen op deze lijsten staat gebruik je ze niet. En als je niet van deze lijsten gaat werken maar vanuit je hoofd zul je merken dat je weer meer bezig bent aan je werk in plaats van over je werk te denken.Om te zorgen dat je deze lijsten ook blijft gebruiken is het belangrijk dat je tools hebt die je makkelijk en fijn kunt gebruiken. Als je deze serie blijft volgen, door je bijvoorbeeld te abonneren op de RSS-feed (Hoe werkt RSS op een Mac?), zul je deze tools zeker voorbij zien komen.Hier beginnen we al gelijk mee in het volgende waar we gaan kijken hoe je Evernote kunt gebruiken om al stuff te verzamelen. Of het nou papier, digitaal, foto of tekst is. Evernote kan zo je “in”-bakje voor alles zijn!
38/

15. GTD: Evernote gebruiken voor G T DIn het vorige deel heb je de stappen van het GTD-proces gelezen, waarbij de eerste stap het verzamelen is.We hebben toen verzameld in postvakjes, dozen, stapels op de grond en meer fysieke plaatsen. Dit zorgt er voor dat je heel veel dozen en stapels om je heen hebt. Dat is eigenlijk ook apart. We leven ten slotte in een digitale wereld, zou het niet handiger zijn om je documenten dan ook digitaal te hebben?Evernote gebruiken om al je informatie digitaal te bewarenJe raadt het al: hier kan Evernote je helpen. Evernote is een systeem waarin je al je informatie digtaal kunt bewaren; of het nou tekst, beeld of audio is. Ook papieren kun je makkelijk kwijt in Evernote, door ze in te scannen of te fotograferen.Doordat het systeem zogenoemde OCR-technieken gebruikt kan het zelfs tekst in ingescande bestanden herkennen en doorzoekbaar maken!Omdat we eigenlijk alles in Evernote kunnen opslaan is het een essentiële tool in onze GTD-omgeving.Evernote gebruiken: tekstDe simpelste manier om Evernote te gebruiken is het toevoegen van tekstedities. Je maakte een nieuwe notitie aan via File -> New Note, geeft een titel en begint te typen in het tekstvak.Dit is handig voor aantekeningen, concepttekst van allerlei dingen en om snel ideeën op te schrijven.Evernote gebruiken: e-mailJe kunt teksten ook toevoegen door een e-mail te sturen naar je “dropbox”-adres. Je vindt dit adres in je account op Evernote.com:• Ga naar evernote.com• Log in• Ga naar settings (bovenin)• Onderin vind je nu je “Dropbox”-adres
Als je hier een e-mail naar toe stuurt wordt het onderwerp automatisch de titel en de tekst in je e-mail de tekst in je notitie.Ook erg handig vanaf je mobiel, of in combinatie met Captio voor je iPhone!
39/

Evernote gebruiken: MobielOmdat je notities juist vaak onderweg wilt maken – in de bus, of trein schieten vaak plots ideeën in je hoofd – is het heel handig dat Evernote ook een mobiele variant aanbiedt.Voor verschillende platformen – onder andere iPhone, BlackBerry, Android en Windows Mobile – worden programmaʼs aangeboden waarmee je de service gemakkelijk vanaf je telefoon kunt gebruiken.Als er voor jouw systeem geen Evernote applicatie is, kun je ook gebruik maken van de webversie in je browser, door naar de website van Evernote te gaan te gaan.Heb je echter, bijvoorbeeld, een iPhone heb je de mogelijkheid om al je notities te bekijken (ze worden automatisch gesynchroniseerd via het internet), je favoriete notities te markeren zodat je er ook bij kan zonder internet en ook belangrijk: nieuwe notities maken.Je kunt hier natuurlijk gewoon tekstedities maken, maar in dit geval is het ook mogelijk om audio of fotoʼs gemakkelijk toe te voegen.Voor audio selecteer je de optie ʻvoiceʼ en spreek je vervolgens je bericht in. Zo kun je makkelijk memoʼs aan jezelf inspreken of deze delen met bijvoorbeeld je secretaresse of partner.Voor fotoʼs kun je kiezen voor een nieuwe foto, of een foto selecteren uit je filmrol.
Evernote gebruiken: BeeldZoals gezegd kun je op je iPhone makkelijk fotoʼs maken met de camera of selecteren uit de filmrol.Maar op je Mac heb je ook opties: je kunt natuurlijk gewoon een foto in Evernote slepen, maar ook hier is het maken van een nieuwe foto heel makkelijk.Terwijl je in Evernote zit kies je voor File -> New iSight Note. Maak vervolgens een foto met ʻTake photo snapshotʼ en voeg deze toe aan Evernote door de knop ̒ Add to Evernoteʼ rechtsonder.
Evernote gebruiken: bestandenTen slotte kun je eigenlijk alle soorten bestanden kwijt in Evernote. Of het nou iWork-documenten, muziek, schermafbeeldingen, fotoʼs of PDF-bestanden zijn – Evernote accepteert alles, indien je een premium account hebt.Als je gebruik maakt van een gratis account, wat prima is om mee te beginnen, wordt je helaas beperkt tot afbeeldingen, audio en PDF-bestanden.Evernote gebruiken: websites opslaanEen heel erg handige optie in Evernote is het gebruik van de “web clipper”. Met deze extensie voor Safari kun je elke pagina, of deel van de pagina, die je tegenkomt op internet opslaan in Evernote!Als je dit artikel wilt bewaren ter referentie kun je het natuurlijk uitprinten, maar dan zit je weer met een vel papier. Je kunt het ook kopiëren en plakken naar Evernote, maar dat is ook niet erg efficiënt.Daarom is de webclipper een betere optie: je klikt op de olifant en er wordt automatisch een notitie aangemaakt met de huidige pagina als notitie.Wil je maar een deel van de pagina hebben? Ook gemakkelijk! Je selecteert gewoon de tekst die je wilt hebben voor je klikt en alleen die tekst zal worden opgeslagen.
40/

Informatie terugvinden in EvernoteNu je dan al je informatie in Evernote hebt zitten wil je het waarschijnlijk ook terug kunnen vinden. Er zijn verschillende manieren om dit te doen, en ze hangen grootendeels af van de manier waarop jij je notitieboeken indeelt.Voor het gebruik van GTD raad ik je aan slechts enkele notitieboeken te gebruiken en veel te werken met ʻtagsʼ en de zoekoptie.NotitieboekenIn Evernote sla je een notitie altijd op in één notitieboek. Je kunt de notitie altijd nog verplaatsen naar een ander boek, maar je zult altijd maar een notitie kan altijd maar in één boek tegelijk zitten.Een handige indeling als je Evernote in wilt zetten om dingen gedaan te krijgen is als volgt:* InboxDit wordt je standaard notitieboek. Alles komt hier binnen en verwerk je vanaf hier. Gewoon “nog een inbox” dus.ArchiefDit zal uiteindelijk waarschijnlijk je grootste notitieboek worden. Hier komt alles wat je verwerkt hebt in te staan.ReferentieHier staan de notities die je nodig hebt als referentie voor actieve projecten. Dit kunnen webclips van websites zijn, aantekeningen van vergaderingen en alles wat je verder zou willen gebruiken tijdens een project.ZoekenZoals altijd is zoeken ook een krachtige manier om dingen te vinden. Evernote-notities kun je vinden met Spotlight (de standaard zoekfunctie op de Mac, rechtsboven onder het vergrootglas) of door het zoekveld rechtsboven in Evernote te gebruiken.Standaard zoek je in het geselecteerde notitieboek, maar je kunt ook alle notebooks doorzoeken door dit aan te klikken aan de linkerkant.TagsNadat je notitie is toegevoegd krijg je ook de mogelijkheid om zgn. tags toe te voegen.Dit zijn labels die je toekent aan een notitie om de inhoud te omschrijven.Hier kun je handig gebruik van maken door notities van hetzelfde project te labelen met dezelfde tag. Andere tags die ik veel gebruik zijn “administratie”, “blogidee” en “boek”.Natuurlijk moet je zelf bepalen welke tags voor jou handig zijn. Dit kun je doen door je notities te analyseren en grote gemene delers te vinden.Opgeslagen zoekopdrachtenAls je vaak dezelfde zoekopdracht uitvoert, en die kans is groot, kun je die zoekopdracht ook opslaan.Je bewaart dan ook echt de zoekopdracht, niet de resultaten. Dat betekent dat de resultaten direct worden bijgewerkt!Je kunt een zoekopdracht opslaan door in het menu te kiezen voor File -> Save search na het uitvoeren van een zoekopdracht.Deze zoekopdracht zal daarna automatisch verschijnen onder “saved searches” aan de linkerkant.Conclusie: Evernote helpt je in het verzamelen van je ʻstuffʼNu je weet hoe je Evernote kunt gebruiken, zie je misschien ook al hoe het past in ons GTD-proces om dingen gedaan te krijgen.
41/

Al je losse Post-Its, velletjes papier en andere losse dingetjes kun je nu verzamelen op één plaats: Evernote.OpmerkingEasynote is hier maar als voorbeeld gesteld. Het toont aan wat je er allemaal mee kunt doen.Zelf gebruik ik een andere programma namelijk: DevonThink
42/

16. GTD: Wat iedereen moet weten over Mail en GTD Het toepassen van de Getting Things Done-methode komt ook terug in het gebruik van je e-mail. Ik heb hier al eerder geschreven over methodes om e-mail te verwerken met je Mac ,die losjes geïnspireerd zijn door GTD.Wil je écht aan de slag met Getting Things Done? In dit artikel leer je hoe je Mail op je Mac helemaal inricht voor GTD!De juiste mappen aanmaken voor GTDOm te beginnen gaan we de juiste mappen aanmaken. Dit doe je via Postbus -> Nieuwe postbus.Je hebt de volgende mappen nodig (en eigenlijk niet meer dan dat):• Inbox• Actie• Ooit / misschien• Wachten op• Archief: hier kun je, als je dat fijn vindt, submappen gebruiken per project• Referentie: net als het archief heb je hier wellicht submappen per project•Mails verplaatsen naar mappenKijk nu eens naar alle mails in je inbox. Ook hier ga je weer beslissingen over nemen. Selecteer één voor één je mails, van oud naar nieuw, en sla er geen één over.Bij elke e-mail neem je een beslissing en voer je de bijbehorende actie uit:
Mail moet beantwoord worden Kun je de e-mail beantwoorden in 2 minuten? Nu doen! Anders verplaatsen naar ʻactieʼ.
Er staat een taak in die jij moet uitvoeren Schrijf de taak op je takenlijst (in het volgende artikel meer over takenlijsten) en verplaats de e-mail naar je archief
Er staat een taak in die beter uitgevoerd kan worden door iemand anders
Stuur de e-mail door en plaats een kopie in je “Wachten op”-map
Je hebt de e-mail nog nodig voor informatie
Verplaatsen naar referentie
Je hoeft niets meer te doen met de e-mail Archiveren of weggooien
Nu al je mails in de juiste mappen zitten gaan we verder kijken hoe je dit proces toe kan passen om elke dag te eindigen met een lege inbox!
De bovenstaande tabel is ook gestructureerd in onderstaande flowchart
43/

GTD elke dag toepassen op je inbox
44/

Door deze flowchart te bekijken bij elke e-mail die je ontvangt zal er geen mailtje in je inbox blijven! Natuurlijk zal je flowchart na een tijdje in je hoofd hebben en niet meer nodig hebben, maar tot die tijd kan het handig zijn om de PDF op te slaan in Evernote of uit te printen en op je bureau te leggen!Ik ben benieuwd naar jullie ervaringen: heb je GTD ook toegepast op je e-mail? Hoe voelt het om elke dag een lege inbox te hebben?
45/