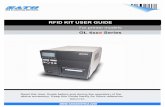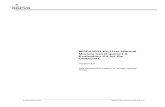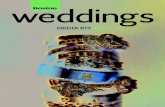Editor Kit User Guide
description
Transcript of Editor Kit User Guide

eBay Marketplace™
Editor Kit User Guide

e B a y M a r k e t p l a c e™
Editor Kit User Guide
© eBay, Inc. 2145 Hamilton Ave. San Jose, CA 95125 USA Phone 408.376.7400 • Fax 408.376.7401

Contents
What’s New in Editor Kit ......................................................................... 1
New predefined Editor Kit layouts............................................................................ 1
Search eBay................................................................................................................ 1
Most Watched Items................................................................................................... 1
Themes........................................................................................................................ 1
Dynamic preview of your Editor Kit ......................................................................... 1
New Editor Kit Logos ................................................................................................. 1 Editor Kit Overview.................................................................................. 1
Accessing the Editor Kit ......................................................................... 3
Creating Your Editor Kit with the Sniplet Building Tool....................... 3
Editor Kit Design ........................................................................................................ 5
Configuring custom display options for your Editor Kit........................................ 6
Selecting content for your Editor Kit ....................................................................... 8
Adding tracking services to your Editor Kit .......................................................... 11 Previewing and Generating the Sniplet ............................................... 12
Adding the Editor Kit to Your Web Site ............................................... 14
Hand-coding Your Sniplet in HTML...................................................... 14
Content Selection..................................................................................................... 15
Display Options ........................................................................................................ 17
Graphics Options ..................................................................................................... 21
Tracking Services..................................................................................................... 23 Troubleshooting Your Sniplet .............................................................. 24
Fixing the query part of your sniplet ...................................................................... 24
Interpreting Editor Kit Error Codes ........................................................................ 24
Diagnosing a Server Problem ................................................................................. 25
Supported Browsers ................................................................................................ 25

E D I T O R K I T U S E R G U I D E
1
What’s New in Editor Kit New predefined Editor Kit layouts New predefined Editor Kit layouts fit easily into almost any web page layout, and meet current Interactive Advertising Bureau (IAB) standards. See "Layouts" for more information.
Search eBay Add a search box to your Editor Kit and let people search eBay listings directly from your web page. See "Search" for more information.
Most Watched Items Add Most Watched Items to your Editor Kit content and display a list of the most watched items on eBay. See "Most Watched Items" for more information.
Themes Create a professional-looking Editor Kit fast with new Editor Kit themes. Choose from a selection of themes designed to fit almost any web page. See "Themes" for more information.
Dynamic preview of your Editor Kit The new Create Your Editor Kit page shows a dynamic preview of your Editor Kit as you are building it. Change the title, size, or theme, and see it instantly reflected in your Editor Kit preview.
New Editor Kit Logos The Editor Kit logos have been updated with a new look. See "Logos" for more information.
Editor Kit Overview Use the eBay Editor Kit to display eBay search results for a specific search query on your own web site. The Editor Kit is a line of JavaScript code, called a sniplet, which you copy and paste into the HTML of your web page. The following figure shows a mock-up of how the Editor Kit might appear on a web site.

E D I T O R K I T U S E R G U I D E
2

E D I T O R K I T U S E R G U I D E
3
Accessing the Editor Kit Create a sniplet for your site using the tool on the Create Your Editor Kit page. To access the Create Your Editor Kit page:
1. Open your web browser. You can use either Netscape Navigator or Internet Explorer to build your sniplet.
2. In your web browser, go to the URL:
http://eks-api.ebay.co.uk/ws/eBayISAPI.dll?EKCreate
3. Use your eBay User ID and password to log in to the Editor Kit.
If you do not have an eBay User ID, register with eBay to obtain one.
The first time you log in to the Editor Kit, you will be prompted to accept the Editor Kit License Agreement. If you agree to all terms stated in the agreement, click Accept. You will bypass the agreement when you log in to the Editor Kit in the future.
After you accept the License Agreement, the Create Your Editor Kit page displays.
Creating Your Editor Kit with the Sniplet Building Tool The Create Your Editor Kit tool is a form (shown in the following figure) that you fill out to create your Sniplet. This Sniplet is the JavaScript code that you need to paste into your web page to be able to display eBay listings on your web site.

E D I T O R K I T U S E R G U I D E
4

E D I T O R K I T U S E R G U I D E
5
Fill out each section of the Create Your Editor Kit page:
Editor Kit Design
Custom Display Options
Content Selection
Tracking Services
Editor Kit Design Choosing an Editor Kit size The first step in creating your own Editor Kit is choosing whether you want to use one of the predefined layouts, or create your own custom-sized Editor Kit. The predefined layouts are optimized to fit compactly in a variety of web page layouts, and meet current Interactive Advertising Bureau (IAB) standards.
• To choose an Editor Kit size and layout, select a display size from the Dimensions drop-down list. The Editor Kit preview is automatically updated to reflect your choice.
Note: Some Editor Kit features, such as a live eBay search box, may only be available with a custom-sized layout.
Customizing Editor Kit themes and colors There are two ways to customize the look of your Editor Kit: with themes and with custom color options.
Using Editor Kit themes Applying an Editor Kit theme is as easy as selecting a theme from the Theme drop-down list. Change themes in an instant by selecting a new one. Themes work with both predefined and custom layouts.
• To choose an Editor Kit theme, select a theme from the Theme drop-down list. The theme is automatically applied to the Editor Kit preview.
Note: Once you’ve selected a theme, you can still customize the colors in your Editor Kit. See Choosing custom color options for information on customizing Editor Kit colors.
Choosing custom color options Custom color options allow you to customize the color of the header, body text, border, title background, body background, links, and footer.
To choose the colors and font for your Editor Kit:
1. If the custom color options are not visible on the Create Your Editor Kit page, click Show Color Options to display them.

E D I T O R K I T U S E R G U I D E
6
2. In the Background Color and Color text boxes, type the color code for the background and foreground colors of the header, title, text, links, and border of your Editor Kit.
If you don’t know the color code, click the colored box to the right of the text box, and select a color from the Color Picker window. The text box will be automatically filled in with the code for the color you chose.
Your color choices will be automatically reflected in the Editor Kit preview.
Note: If you selected a theme for your Editor Kit, changes to the header color won’t be visible on the Editor Kit preview because of the header graphic.
Configuring custom display options for your Editor Kit Use the Display Options on the Create Your Editor Kit page to configure the layout of your Editor Kit. Regardless of the Display Options you choose, your Editor Kit will always display Item Title and Price.
Note: Some of these options are only available with a custom-sized layout.
To configure your Editor Kit layout:
1. In the Logo Size drop-down list, choose a logo size.
Large (144x59)
Medium (108x45) (default)
Small (85x35)
Note: If you selected a theme for your Editor Kit, you will not need to select a logo size. Theme logos are 118x58 pixels.
2. In the Title edit box, enter the text for a title that will appear above your search results. The title may be no more than 90 characters long. (Depending on the final width of the search results rectangle as displayed on your Web page, the title may wrap.)
3. In the Title Text box, type the color code for the title text of your Editor Kit.
If you don’t know the color code, click the colored box to the right of the text box, and select a color from the Color Picker window. The text box will be automatically filled in with the code for the color you chose.
Your color choices will be automatically reflected in the Editor Kit preview.

E D I T O R K I T U S E R G U I D E
7
4. Select one of the font options for the Title Font and Body Font of your Editor Kit:
Arial Medium
Verdana Medium
Times Medium
Verdana Small
Times Small
5. For Show Columns, check the boxes next to the various options to display (or not) these fields in your Editor Kit. Enabling these options increases the required minimum width for the search results display.
If you choose to display the Gallery image for items, check the Gallery Image checkbox.
If you choose to display it, Time left shows the amount of time remaining for a listing, similar to the eBay site.
To display a count of the current bids for each item, check the Number of Bids checkbox.
The Minimum pixel width field will automatically update to show the minimum width for your Editor Kit needed to display the selected fields.
6. From the Sort by drop-down list, select the sort order of the items displayed in the Editor Kit:
Items ending first (default)
Newly-listed items first
Lowest prices first
Highest prices first
7. In the Width text box, type the width (in pixels) that you want your Editor Kit to be. It may be wider than the minimum width, but must be at least that number of pixels.
Note: If you type a value that is less than the minimum pixel width, the Editor Kit will return an error.
8. In the edit box in the Height section, enter the number of items that you want your Editor Kit to display (up to a maximum of 200 items).
The height field will automatically update to show you the approximate height that an Editor Kit containing the number of items that you selected will be on your Web page.

E D I T O R K I T U S E R G U I D E
8
If you want your Editor Kit to occupy at least a certain height, type a number (in pixels) in the Set Minimum height text box. If you do not enter a number in this text box, your Editor Kit’s height will adjust to the number of items that you selected.
9. Under Search Box, check the box if you want to include a live eBay search box in the Editor Kit header.
Selecting content for your Editor Kit Specify search criteria to either narrow or broaden the results that your Editor Kit displays. Use the Content Selection portion of the Create Your Editor Kit page to build the query that your Editor Kit will use to retrieve eBay listings.
Search criteria can be based on the following four pieces of information: keywords, eBay seller IDs, category numbers, or price range. When filling out the Content Selection portion of the Create Your Editor Kit page, you must enter at least one of these four criteria, but may enter more than one to further refine the search. For instance, you can search without any terms, and just return items for a specific seller and in specific categories.
To build your Search query:
1. In the Search Keywords text box, type the word or phrase that you want to search for. For example, your web page might specialize in Harry Potter books and you might want Harry Potter book related products to be displayed in your Editor Kit. In such a case, you would enter “Harry Potter” as your search term.
By default, Editor Kit searches only the item titles for the specified search term. You can override this by selecting the Search title and description to find more items option.
2. To specify more search options, click Show more search options.
3. If you want to limit the search to listings by a few eBay sellers, type their eBay User IDs in the Items from these sellers text box.
You can enter the User IDs of up to 10 sellers. Separate the User IDs with a comma.
4. Sometimes you might want to limit your Editor Kit to displaying listings from a single or multiple eBay categories. For example, if your web site specializes in Beatles memorabilia, you’ll want your Editor Kit to display Beatles memorabilia but not CDs. In such cases, you can specify the eBay Category ID for Beatles memorabilia in the Items in these categories text box to limit the search to that Category.

E D I T O R K I T U S E R G U I D E
9
To find out the Category ID that you want, click the Category numbers link that appears below the Category numbers box. A new web browser window opens showing a list of all valid categories and their IDs.
Note 1: You can enter the IDs of up to 10 categories. Separate the category IDs with a comma. You can also use the minus sign “-” to exclude listings from certain categories. For example, specify “550, -553” to include listings only from the Art category (550) and exclude listings from the Sculpture/Carvings (553) category.
Note 2: If you use just categories as the search criteria (no search terms and no seller IDs) then the category(ies) that you use in the search criteria must not be level 1 or 2 categories. For example, the categories 37903 (Antiques > Antiquities) and 10994 (Jewelry & Watches > Necklaces) are both level 2 categories.
5. If you want to specify a low or a high price for the listings that are returned, use the Price Range text boxes. You can set a minimum price, a maximum price, or use both text boxes to set a range. Do not use decimals in your prices.
In the Minimum text box, type the lowest price for the listings that you want returned.
In the Maximum text box, type the highest price for the listings that you want returned.
6. Choose one of the options from the When Editor Kit returns no search results section, to specify how you want your Editor Kit to show up when there is no search result available.
Show a dynamically sized search box inside the Editor Kit for users to search eBay listings.
Show Editor Kit with no results.
Don't show Editor Kit at all.
Show Most Watched Items in a selected category:
Note: If you do not specify a category number in the category box, Editor Kit will show the Most Watched Items for all categories.
7. Select Shipping cost if you want the shipping cost mouseover to show up in your Editor Kit search results. Select PayPal and PayPal Buyer Protection availability if you want the PayPal/PayPal Buyer Protection mouseover to show up in your Editor Kit search results.

E D I T O R K I T U S E R G U I D E
10
Shipping cost and PayPal/PayPal Buyer Protection mouseovers appear in your Editor Kit search results as shown below:
Note 1: Shipping cost mouseover will not show up if a listing has no shipping cost associated with it. When the exact shipping cost has not been specified for a listing, but shipping calculator usage has been specified by the seller, mouseover will show: “Shipping calculator available”. In case shipping cost has been specified as free, mouseover will show: “Shipping: Free”
Note 2: Currently, PayPal is enabled for US, Canada, UK, France, Germany, Austria, Netherlands, Switzerland, and Belgium sites only.
8. Add further search refinement by checking the items in the Additional options section. These additional options are cumulative.
Show items with Gallery images only causes only items with Gallery images to be returned.
Open links in a new browser window causes the eBay page to open in a new window when a user clicks one of the Editor Kit links on your site.
Show Buy It Now items only causes only Buy It Now items to be returned.
Creating complex searches Just like when you search for items on eBay, you can use multiple keyword searches to return very specific Search results.
If you use the Create Your Editor Kit form to create your sniplet, the form will automatically convert some types of punctuation to specific HTML encoding so that the Editor Kit displays properly. If you hand-code your sniplet (see "Hand-coding Your Sniplet in HTML"), use the post-conversion encoding. If you need help building your query, see the Search Tips in the online Help:

E D I T O R K I T U S E R G U I D E
11
http://pages.ebay.co.uk/help/buy/contextual/search_tips.html
Adding tracking services to your Editor Kit Add tracking services to your Editor Kit to make sure that you are paid for active registrations and qualified bids on eBay that come through your site. If you are interested in receiving commissions by joining eBay’s Affiliate Program, see the affiliate information page for details:
http://affiliates.ebay.co.uk/
Tracking providers Select your tracking provider in the Tracking Services portion of the Create Your Editor Kit page. The amount of the payment you will receive in connection with your Editor Kit depends on your choice of affiliate:
You will not be paid unless you are a member of the eBay affiliate program and selected a tracking provider associated with the eBay affiliate program.
You will not be paid if you decide not to be tracked by selecting the Not an affiliate option.
If you choose Mediaplex as your tracking provider, make sure that you are qualified by having an existing ad purchase agreement with eBay.
Adding a Tracking provider to your Editor Kit To add a tracking service:
1. From the Provider drop-down list, select your tracking provider:
Commission Junction
Mediaplex
Not an affiliate

E D I T O R K I T U S E R G U I D E
12
2. In the Tracking ID text box, type the Tracking ID that was assigned to you by your tracking provider or eBay account manager.
If you chose Commission Junction as your tracking provider, use your Commission Junction PID as your Tracking ID.
If you chose Mediaplex as your tracking provider, contact your eBay account manager to obtain your Tracking ID.
3. If Commission Junction is selected as the tracking service, you can optionally enter an SID (Shopper ID). An SID is a user-defined ID number for identifying a specific Editor Kit placement of Commission Junction affiliates. It can be used to optimize keywords, layouts, etc. A valid value is a string of up to 30 alphanumeric characters (plus spaces, commas, periods, and the "@" character). Cannot be set to zero or contain non-alpha-numeric characters.
For more information on the Shopper ID (SID) program, also known as the SmartRewards program, see:
http://www.cj.com/downloads/tech/smartrewards_tech.pdf
Previewing and Generating the Sniplet You can preview your Editor Kit to see what it will look like with live eBay listings before you add it to your web page. Previewing your Editor Kit also generates the sniplet code that you’ll have to cut and paste into the HTML of your web page.
To generate the sniplet and preview the Editor Kit:
At the bottom of the Create Your Editor Kit page, click the Continue button. A Preview your Sniplet page with live eBay listings displays:

E D I T O R K I T U S E R G U I D E
13
If you like the preview Editor Kit shown at the bottom of the Preview your Sniplet page, you can use the Sniplet exactly the way it is in the Sniplet Source box. If you want to make changes, click the Back button to go back to the Create Your Editor Kit page.
You can also edit the sniplet in the Sniplet Source box (See Hand-coding Your Sniplet in HTML section) by changing the parameter values of your sniplet. After you finish

E D I T O R K I T U S E R G U I D E
14
your edits, click the Refresh Preview button to see your changes reflected in the new Editor Kit on the Preview your Sniplet page.
Adding the Editor Kit to Your Web Site Once you’ve created your Editor Kit, you can add it to your web site.
To add the Editor Kit to your web site:
1. From the Preview your Sniplet page, copy (Ctrl+C) the sniplet code from the Sniplet Source box.
2. Paste (Ctrl+V) the sniplet directly into the HTML of your web page.
3. Save the HTML file with the new Sniplet code.
If you want to see how the Sniplet will appear on your web site, you can choose the Preview in Browser function from your HTML editor to preview your page in your web browser.
Try to preview your Editor Kit in both Internet Explorer and Netscape Navigator so that you can make sure that your users won’t run into any browser-related display problems.
4. Once you are satisfied with the appearance of your site, upload the page to the server that hosts your site, and the Editor Kit will appear live on your site.
Hand-coding Your Sniplet in HTML You can edit your sniplet directly on the Preview your Sniplet page, or you can even create the Sniplet directly in the HTML source file of your web page. Each option on the Create Your Editor Kit page maps to a variable in the sniplet code. Use the tables in this section to determine which values to add when hand-coding or editing your sniplet. Variables that you must include for the Editor Kit to display are noted as “Required.”
If you enter an invalid value for a variable when hand-coding your sniplet, the Editor Kit will automatically use the default value for that variable.

E D I T O R K I T U S E R G U I D E
15
Content Selection Table 2 shows the variables that you can use to alter the listings that your Editor Kit displays.
While the &query (terms), &si (Seller ID), and &catid (Category ID) variables are each optional, a Sniplet must contain at least one of these variables. The Sniplet may contain any combination of one, two, or three of these variables. However, if categories in the top two levels of the category hierarchy are specified, you must also supply either search terms or at least one Seller ID.
If no Seller ID is specified, no eBay Stores items will be returned in the search results. Stores items will be returned for each Seller ID specified (when these Seller IDs are for eBay Stores storefront owners).
Create Your Editor Kit Option
Variable Required?
Description/Options Example
Keyword &query Yes/No Query term to search for. See http://pages.ebay.co.uk/help/buy/contextual/search_tips.html for Help.
&query=wedding+ dress (searches for a wedding dress)
&query=wedding+-used (searches for items containing “wedding” but not “used”.)
Search title and description
&srchdesc No Whether to search both the Title and Description for the query term. y = yes, n = no
&srchdesc=y
Show items of the following sellers
&si No Up to 10 eBay Seller IDs whose items you want to display.
&si=U2Fan71+Edge4Prez
Category ID
&catid No eBay Category ID. Default is to search the entire eBay site. May specify up to 10 Category IDs. You can use the minus sign “-” to exclude listings from certain categories.
&catid=1049+2626-45001
Minimum Price
&minprice No Minimum price for the items, should be non-decimal number. Default is no minimum price.
&minprice=3 ($3.00)

E D I T O R K I T U S E R G U I D E
16
Create Your Editor Kit Option
Variable Required?
Description/Options Example
Maximum Price
&maxprice No Maximum price for the items, should be non-decimal number. Default is no maximum price.
&maxprice=15 ($15.00)
Buy It Now only
&bin No Limit returned items to Buy It Now items only.
&bin=y (BIN only)&bin=n (all items)
Gallery image only
&gallery No Limit returned items to only those that have a Gallery image.
&gallery=y
Null Result Handling
&r0 No When there is no search result available, you can choose how you want Editor Kit to display. Valid values are:
1: Show Editor Kit with no results.
2: Don’t show Editor Kit at all.
3: Show a dynamically sized search box inside the Editor Kit for users to search eBay listings. (Default)
&r0=2 (Don’t show Editor Kit at all)
Most Watched Items Category
&watchcat No Displays eBay Pulse Most Watched Items. Default = ”0”
&watchcat=206999
Table 2--Search Criteria variables

E D I T O R K I T U S E R G U I D E
17
Display Options Table 3 shows the variables that you can use to alter the display of your Editor Kit.
Create Your Editor Kit Option
Variable Required? Description/ Options Example
Editor Kit Size
&eksize No
Sets the size and layout of the Editor Kit. Possible values and corresponding output in pixels: “1” – Custom Display (Flexible) “2” – Leaderboard (728 x 90) “3” – Full Banner (468 x 60) “4” – Half Banner (234 x 60) “5” – Medium Rectangle (300 x 250) “6” – Rectangle (180 x 150) “7” – Square Pop-up (250 x 250) “8” – Square Button (125 x 125) “9” – Vertical Banner (120 x 240) “10” – Wide Skyscraper (160 x 600) “11” – Skyscraper (120 x 600) Default = ”1”
&eksize=1
Title &title No Adds custom title above search results.
&title=[URL-encoded title]
Show Gallery Image
&img No Adds column to Editor Kit to show Gallery image for each returned item.
&img=y
Show Time Left
&endtime No Adds column to show the amount of time left for the listing. y = yes, n = no.
&endtime=y
Show Number of Bids
&numbid No Adds column to show the number of bids that the listing has received.
&numbid=y
Width &width No Width of your Editor Kit (in pixels). See table 4 for minimum widths and effects on width of adding columns. Default is
&width=500

E D I T O R K I T U S E R G U I D E
18
Create Your Editor Kit Option
Variable Required? Description/ Options Example
based on columns added.
Number of items to show
&num No Number of items to display. Default is 25 items, maximum is 200. If the search cannot retrieve as many items as specified, the Editor Kit will display all available items.
&num=5
Minimum Height
&height No Minimum height for your Editor Kit in pixels. If not specified, height is determined by the number of items to be listed in the Editor Kit. Maximum value is 20,000.
&height=300
Enable Search Box
&hdrsrch No
Whether or note to add a search box to the Editor Kit header. Possible values for this are “y” and “n”. Default = ”n”
&hdrsrch=y
Shipping cost mouseover
&shipcost No Specifies whether the shipping cost mouseover will show up for a listing.
&shipcost=y
PayPal mouseover
&paypal No Specifies whether the PayPal mouseover will show up for a listing.
Currently, PayPal is enabled for US, Canada, UK, France, Germany, Austria, Netherlands, Switzerland, and Belgium sites only.
&paypal=n
Links &popup No Whether a new window will open when user clicks on any link/header in your Editor Kit. Default is “n.”
&popup=y
Sort by &sortby
&sortdir
No Sort criteria and direction. Possible values for &sortby are: “price” and “endtime” Possible values for &sortdir are “asc” (ascending) and “desc” (descending).
&sortby=price
&sortdir=desc

E D I T O R K I T U S E R G U I D E
19
Create Your Editor Kit Option
Variable Required? Description/ Options Example
Site ID (not shown on Create Your Editor Kit page.)
&siteid No Used for localization. Specify a site ID if you want to create an Editor Kit that is localized for an eBay site other than the one at which you’re registered. Possible values are shown in Table 5.
&siteid=0
Table 3--Display Option variables
Table 4 shows the effects on search results widths of different combinations of additional columns (such as Time Left).
Added Column Minimum Width
No additional column 120
Gallery Image 340
Time Left 315
Number of Bids 270
Gallery Image and Number of Bids 455
Gallery Image and Time Left 455
Number of Bids and Time Left 500
All columns (Gallery Image, Number of Bids, and Time Left
570
Table 4—Minimum widths

E D I T O R K I T U S E R G U I D E
20
Table 5 shows a list of possible values for the SiteId parameter. If you decide to create an Editor Kit for a site where you are not a registered Editor Kit user, you may not be paid commissions for the user activities that your Editor Kit generates.
While the eBay Motors site has its own site ID, it is not used in this manner with the Editor Kit. To display only automotive items from eBay Motors in the Editor Kit, specify a site ID of 0 (zero) and a category ID of 6000. The eBay Motors site can be found at:
http://listings.ebaymotors.com/aw/listings/list/categories.html
SiteId Country
0 US
2 Canada
3 United Kingdom
15 Australia
16 Austria
23 Belgium (French)
71 France
77 Germany
101 Italy
123 Belgium (Dutch)
146 Netherlands
186 Spain
193 Switzerland
196 Taiwan
203 India
205 Ireland
223 China
Table 5- -SiteId values

E D I T O R K I T U S E R G U I D E
21
Graphics Options Table 6 shows the color and font options available for your Editor Kit.
Create Your Editor Kit Option
Variable Required? Description/ Options Example
Header Background Color
&hdrcolor No Header background color code. Default is FFFFCC (pale yellow).
&hdrcolor=FFFFCC
Title Background Color
&tlecolor No Color code for background behind the title that appears above the search results. Default is FFCE63.
&tlecolor= FFFFE3
Title Font Color
&tlfcolor No Title text color code. Default is 000000.
&tlfcolor=FFCE63
Title Font Spec
&tlefs No Font for the font face and size for the Editor Kit Title. Available font faces and sizes are:
0: Arial, medium (-1) (Default)
1: Verdana, medium (-1)
2: Times, medium (3) (Default)
3: Verdana, small (-2) 4: Times, small (-1)
&tlefs=3
(Verdana, small (-2))
Text Color &fntcolor No Color code for non-hyperlinked text. Default is 000000 (black). (Font color for Time Left will be red if the auction ends within one hour.)
&fntcolor=000000
Text Background Color
&tbgcolor No Background color for your Editor Kit (excluding header and title).
&tbgcolor=FFCE63
Text Font Spec
&fs No Font for the font face and size for the Editor Kit contents. Available font faces and sizes are:
0: Arial, medium (-1) (Default)
1: Verdana, medium (-1)
&fs=3
(Verdana, small (-2))

E D I T O R K I T U S E R G U I D E
22
Create Your Editor Kit Option
Variable Required? Description/ Options Example
2: Times, medium (3) (Default)
3: Verdana, small (-2) 4: Times, small (-1)
Link Color &lnkcolor No The hex value of hyperlinked text color. Default is 0000FF.
&lnkcolor=000000
Border Color
&bdrcolor No Border color code. Default is FFCC00 (orange).
&bdrcolor=FFCC00
Logo &logo No Editor Kit header logo. Available logos are:
• 1: Large (144x59)
• 2: Medium (108x45)
• 3: Small (85x35)
The default selection is 2.
&logo=2
Footer Background Color
&fbgcolor No
This parameter will determine the background color of the footer portion of the Editor Kit. Default is FFFFFF (white).
&fbgcolor=FFFFFF
Header Image
&hdrimage No This parameter will determine if the Editor Kit should support a background header image. PM will supply a list of flexible images (see Appendix). The numeric values for this parameter shall correspond to specific images.
Possible Parameter Values:
“1” – No Header Image “2” – Sports
&hdrimage=1

E D I T O R K I T U S E R G U I D E
23
Create Your Editor Kit Option
Variable Required? Description/ Options Example
“3” – Games “4” – Stars “5” – Bubbles “6” – Buttons “7” – Jacks “8” – Wheels “9” – Polygons “10” – Electronics “11” – Music Default = “1”
Table 6--Graphics Options variables
Tracking Services Table 1 shows the variables that map to the Tracking Services options on the Create Your Editor Kit page:
Create Your Editor Kit Option
Variable Required? Description/Options Example
eBay User ID (not shown on the Create Your Editor Kit page)
&ai Yes Your encoded eBay User ID
&ai=pmf%k20i
Tracking Provider
&prvd Yes The tracking provider used to track the eBay user activities that are generated by your Editor Kits so that you can receive commissions. Valid values are:
0: Not an affiliate (Default)
1: Commission Junction
5: Mediaplex
&prvd=5
Tracking ID &track Yes (Unless you chose
The tracking ID given to you by your tracking provider or eBay account
&track=1145687

E D I T O R K I T U S E R G U I D E
24
Create Your Editor Kit Option
Variable Required? Description/Options Example
&prvd=0) manager.
SID &sid No User-defined ID number for identifying Editor Kit placements of Commission Junction affiliates. Can be used to optimize keywords, layouts, etc. Valid value is a string of up to 30 alphanumeric characters (plus spaces, commas, periods, and the "@" character). Must be URL-encoded. Cannot be set to zero or contain non-alpha-numeric characters.
&sid=123456
Table 1-- Tracking Services variables
Troubleshooting Your Sniplet Three problems can cause your Editor Kit to not display any listings:
The query part of your sniplet did not return any search results.
Your sniplet generated an error message.
The Editor Kit server is under maintenance.
Fixing the query part of your sniplet Your query did not return any search results if the Right Now on eBay ™ logo displays, but no error code is shown in the bottom right corner of the Editor Kit.
To increase your number of search results, try searching with less stringent criteria. For example, lower the minimum price for the items that you want to return.
Interpreting Editor Kit Error Codes Occasionally, your Editor Kit may fail to display any listings and instead will display a small error code in its lower right-hand corner. Use the error codes to try to diagnose your problem. Editor Kit has five possible error codes:

E D I T O R K I T U S E R G U I D E
25
10: Internal error
Notify eBay Support about this serious error. Contact eBay Support through the ask a question link on the Editor Kit Troubleshooting page:
http://pages.ebay.co.uk/help/editorkit/troubleshoot.html
11: The user is not found
Your eBay User ID was not recognized. If you don't already have a User ID, register with eBay, confirm your registration, and use the Editor Kit Sniplet Builder to generate a new Editor Kit. If you recently changed your eBay User ID in the past, use your new User ID.
12: Query is missing or left blank
Specify a term in the &search variable.
13: Word length filter results in 0 items returned
The item titles contain words that exceed the maximum word length allowed for the given table width. Increase the width of your Editor Kit
14: User blocked for not accepting the license agreement
Sign in to the Editor Kit Login Page and accept the license agreement.
Diagnosing a Server Problem If your Editor Kit does not display anything (no Right Now on eBay ™ logo), the Editor Kit server is either down or undergoing maintenance.
Supported Browsers eBay supports the Editor Kit for both Macintosh and Windows in several versions of Netscape Navigator and Internet Explorer:
Windows 95, 98, 98SE, ME, NT, 2000, XP IE 4.0 and all later versions
Netscape 4.0 and all later versions
Macintosh IE 5.0 and all later versions
Netscape 4.0 and all later versions