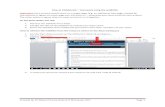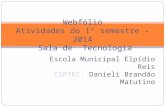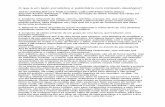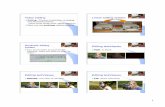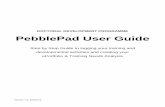Editing your webfolio - uwl.ac.uk · Editing your webfolio 2 03/10/12 To edit your webfolio If you...
Transcript of Editing your webfolio - uwl.ac.uk · Editing your webfolio 2 03/10/12 To edit your webfolio If you...

Editing your webfolio 1 03/10/12
Editing your webfolio
For students who have been provided with a webfolio template
If you have not already done so, go to ATLAS,
find the webfolio template on your workspace,
and copy it into your own asset store.
To open your webfolio
Open your Asset Store: either go to View > My Assets or simply click on the Asset Store icon (four squares). If you have just received your webfolio template, it will be at the top of your list of assets. Highlight it, and click on View or Edit – or simply double-click to open.

West London Online: Blackboard User Guide
Editing your webfolio 2 03/10/12
To edit your webfolio
If you have opened the webfolio in Preview mode, click on the editing icon (the pencil).
You should now be able to edit all of the pages of your webfolio.
Editing folio pages
Folio pages are basically blank web pages for you to type in text. You will probably have been provided with a welcome or introduction page, containing some initial text. You can edit this text, and add your own. When you highlight one or more words, the formatting toolbar appears, allowing you to format text as bold, italic, coloured, or to increase / decrease the font size.
Adding links to your other assets
You will frequently need to link from your webfolio to files, usually Word or PDF files like your CV or an Essay. If your tutor is to view these files it is not enough simply to upload them into PebblePad - you must also link to them from your webfolio. You can use Add New > File to upload your files into Pebble+ and then link to them from your webfolio. But in fact you can upload a file and link to it all in one action.

West London Online: Blackboard User Guide
Editing your webfolio 3 03/10/12
Let’s assume you need to upload and link to a reflective essay, created in Word. Type some text which will become the link to your essay (this text may already have been provided for you).
Highlight the text and the toolbar appears. Click on the Asset Link icon (four squares) to turn this text into a link to any item in your asset store.
When you click on the Asset Link icon a new pad appears, showing all of your assets. If the file you want to link to is not yet in your asset store, you can upload it now – click on the Upload button.
Another small tab opens, allowing you to browse for your file. You need to give it a name, and tick the box confirming that you are entitled to upload this file; the Description field is optional. Then press Save and Upload.

West London Online: Blackboard User Guide
Editing your webfolio 4 03/10/12
After a very short time you will see a message telling you that the file has been saved, is being processed, and that it is safe to close this pad.
Close that pad, and you will see that the file you have just uploaded appears at the top of your list of assets. Highlight this asset, and click on Confirm.
The text you highlighted will now appear underlined – this shows that you have successfully turned it into a link to your file. If you switch to Preview or Full Screen mode you will be able to click on the link, to reassure yourself that the link works.
Editing Properties, adding pages, changing the layout
Editing Webfolio or Page properties
When in editing mode, the Settings icon will be highlighted. Click here to edit the properties for the webfolio as a whole
or here to edit the properties for just this page.

West London Online: Blackboard User Guide
Editing your webfolio 5 03/10/12
A pad appears on the right of the webfolio where you can set the properties.
Adding pages
In editing mode, if you click on the grey bar at the top of the asset, you will see an option to Add New Page. The icons allow you to add:
a Folio page (blank web page)
a Blog
a Collection (useful for bringing together all files tagged with a certain keyword)
other assets from your asset store (but note not all types of asset can be added here – you cannot add a file to the webfolio navigation, for instance)
Simply drag the appropriate icon to the bottom of the webfolio menu; you will be able to reposition it later.
If you add a blank folio page, you will then need to specify what type of layout you want for it – see next section.

West London Online: Blackboard User Guide
Editing your webfolio 6 03/10/12
Adding sections to a folio page
In editing mode, when you are viewing a Folio page, if you click on the grey bar at the top of the asset, you will see Layout options. This allows you to drag a new section to the bottom of the page. You can add
a plain text box
media file (e.g. an image) on the left, text on the right
text on the left, media file on the right
a media file
Simply drag the panel you want to the bottom of your folio page
If you insert a panel with a “media element” just click on that section to choose an image to display from your asset store (or upload a new image).

West London Online: Blackboard User Guide
Editing your webfolio 7 03/10/12
Help
Remember that you can get help from inside PebblePad by clicking on the ? icon, top right. If you require further help, please contact the IT Service Desk: telephone 0300 111 4895 (internal extension 2222) 24 hours a day, 365 days a year
email [email protected] on the web http://supportworks.uwl.ac.uk/sw/selfservice