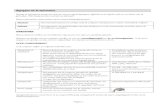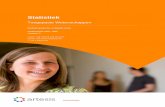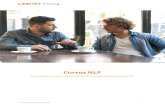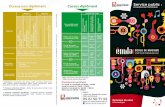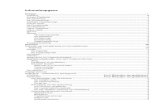Cursus Microsoft PowerPoint - Telenetusers.telenet.be/lieve.ict/PowerPoint Cursus/Cursus...
Transcript of Cursus Microsoft PowerPoint - Telenetusers.telenet.be/lieve.ict/PowerPoint Cursus/Cursus...
Cursus ICT 3e graad Schoolgemeenschap InterEssen 1 Lieve D’Helft
Deel 5: Microsoft PowerPoint
1. Inleiding
PowerPoint is het presentatieprogramma van Microsoft waarmee we informatie d.m.v.
dia’s op een duidelijke manier kunnen presenteren. Deze dia’s kunnen we voorzien van
tekst, foto’s grafieken, lijnen, klank en film.
Met PowerPoint kan je mooie presentaties maken. Je kunt het gebruiken voor:
Het maken van dia’s die je gebruikt bij een toespraak, spreekbeurt, … Je hebt dan wel je pc nodig en eventueel een projectiesysteem (beamer) als je voor een
groter publiek werkt. Je kan gebruik maken van geluiden en kleuren om je
presentatie extra aantrekkelijk te maken.
Het maken van slide shows waarbij telkens automatisch de volgende dia verschijnt. Mooie overgangen tussen dia’s en verrassende effecten zorgen ervoor
dat het woord show hier niet gestolen is. Slide shows zie je vaak op beurzen en
opendeurdagen.
Het samenstellen van interactieve voorstellingen waarbij de gebruiker via keuzes bepaalt welke informatie hij gepresenteerd wil zien.
2. PowerPoint starten
Via de startknop kies je voor Alle programma’s, Microsoft Office en klik op Microsoft
PowerPoint. Het programma wordt nu gestart.
Het volgende scherm verschijnt:
Cursus ICT 3e graad Schoolgemeenschap InterEssen 2 Lieve D’Helft
Er wordt een lege presentatie opgestart. De eerste dia verschijnt al om een titeldia te
maken.
Je hebt verschillende soorten dia’s:
Tekstindelingen
Titeldia
Deze dia is geschikt om een titelblad
te maken.
Alleen titel
Dit is een dia waarop men alleen een
titel kan invoegen
Titel en tekst
Dit is een dia waarop men een titel
en tekst kan invoegen.
Titel en twee tekstkolommen
Dit is een dia waarop men een titel
en twee tekst kolommen kan
invoegen.
Indelingen van inhoud
Leeg
Deze dia is leeg.
Object
Dit is een dia waarop men een tabel,
grafiek, illustratie, afbeelding,
diagram, organigram of een mediaclip
kan invoegen.
Titel en object
Dit is een dia waarop men een titel
en een object kan invoegen.
Titel en 2 inhoudselementen
Dit is een dia waarop men een titel
en 2 objecten kan invoegen.
Titel, inhoud en 2 inhoudselementen
Dit is een dia waarop men een titel
en 3 objecten kan invoegen.
Titel, 2 inhoudselementen en inhoud
Dit is een dia waarop men een titel
en 3 objecten kan invoegen.
Titel en 4 objecten
Dit is een dia waarop men een titel
en 4 objecten kan invoegen
Indelingen van tekst en inhoud:
Titel, tekst en inhoud
Dit is een dia waarop men een titel,
tekst en een object kan invoegen.
Cursus ICT 3e graad Schoolgemeenschap InterEssen 3 Lieve D’Helft
Titel, inhoud en tekst
Dit is een dia waarop men een titel,
tekst en een object kan invoegen.
Titel, tekst en 2 inhoudselementen
Dit is een dia waarop men een titel,
tekst en 2 objecten kan invoeren.
Titel, 2 inhoudselementen en tekst
Dit is een dia waarop men een titel,
tekst en 2 objecten kan invoeren.
Titel en tekst boven object
Dit is een dia waarop men een titel,
tekst en een object kan invoegen.
Titel en object boven tekst
Dit is een dia waarop men een titel,
tekst en een object kan invoegen.
Titel en 2 objecten boven tekst
Dit is een dia waarop men een titel,
tekst en 2 objecten kan invoeren.
Andere indelingen:
Titel, tekst en illustratie
Dit is een dia waarop men een titel,
tekst en een illustratie kan invoegen.
Titel, illustratie en tekst
Dit is een dia waarop men een titel,
tekst en een illustratie kan invoegen.
Titel, tekst en grafiek
Dit is een dia waarop men een titel,
tekst en een grafiek kan invoegen.
Titel, grafiek en tekst
Dit is een dia waarop men een titel,
tekst en een grafiek kan invoegen.
Titel, tekst en mediaclip
Dit is een dia waarop men een titel,
tekst en een mediaclip kan invoegen.
Titel, mediaclip en tekst
Dit is een dia waarop men een titel,
tekst en een mediaclip kan invoegen.
Titel en tabel
Dit is een dia waarop men een titel
en een tabel kan invoegen.
Titel en diagram of organigram
Dit is een dia waarop men een titel
en een diagram of organigram kan
invoegen.
Titel en grafiek
Dit is een dia waarop men een titel
en een grafiek kan invoegen.
Cursus ICT 3e graad Schoolgemeenschap InterEssen 4 Lieve D’Helft
3. Stap voor stap PowerPoint ontdekken
Je gaat nu zelf een presentatie maken. Je verplaatst je in de volgende situatie.
Je mag een presentatie maken voor de sportwinkel “Fit & Fun”. Jouw opdracht is een
presentatie te maken van de sportartikelen die de winkel verkoopt en die door bekende
Belgische atleten gebruikt worden. De presentatie is in de zaak te zien op een
beeldscherm.
Opdracht: Titeldia maken
Je start PowerPoint op. Je komt meteen in een nieuwe lege presentatie en er staat al een titeldia voor je klaar.
Klik in het bovenste kader en typ: “TopSport” Druk op Enter en typ: “Fit & Fun” Klik op het onderste kader en typ: “Wordt jij ook kampioen?” Klik buiten het kader Sla je presentatie op onder de naam Topsport. Dit doe je door op het icoontje
te klikken of via de menubalk te kiezen voor Bestand, Opslaan.
Kies Opslaan in: Mijn documenten en Bestandsnaam: Topsport
Klik nu op
Cursus ICT 3e graad Schoolgemeenschap InterEssen 5 Lieve D’Helft
Opdracht: Opmaak presentatie
Zoals je ziet heeft de dia geen achtergrond. Daarom ga je straks zelf een kleurtje
uitkiezen. Maar eerst ga je een kleurencombinatie uitzoeken voor de dia’s.
Kies in de menubalk voor Opmaak, Diaontwerp. Aan de rechterkant van je scherm verschijnt het volgende venster:
Klik nu op Kleurenschema’s
Het volgende venster verschijnt:
Cursus ICT 3e graad Schoolgemeenschap InterEssen 6 Lieve D’Helft
Klik op de combinatie met de grijsblauwe achtergrond.
De titeldia heeft nu een grijsblauwe achtergrond gekregen en de letters van de titel
zijn wit geworden.
Cursus ICT 3e graad Schoolgemeenschap InterEssen 7 Lieve D’Helft
Opdracht: Het lettertype veranderen
Als je een nieuwe presentatie maakt, dan wordt het standaard lettertype gebruikt. Voor
de meeste pc’s is dit ingesteld op Arial of Times New Roman.
In je presentatie mag je niet te veel lettertypes gebruiken. Anders wordt je
presentatie rommelig. Het is daarom best handig om het lettertype nu te veranderen in
het lettertype dat jij voor deze presentatie wilt gebruiken.
Kies via de menubalk voor Opmaak, Lettertype vervangen. Het volgende venster verschijnt:
Selecteer bij ‘Nieuw lettertype’ het lettertype Comic Sans MS.
Klik nu op Vervangen en vervolgens op Sluiten.
Cursus ICT 3e graad Schoolgemeenschap InterEssen 8 Lieve D’Helft
Opdracht: Achtergrond aanpassen
De achtergrond van de dia is wel in orde. Toch zou je er nog wat aan kunnen doen. Je
wilt misschien een mooiere achtergrond kiezen.
Kies via de menubalk voor Opmaak, Achtergrond Het volgende venster verschijnt:
Open de keuzelijst voor ‘Opvulkleur voor achtergrond’ en kies voor ‘Opvuleffecten’.
Het volgende venster verschijnt:
Cursus ICT 3e graad Schoolgemeenschap InterEssen 9 Lieve D’Helft
Klik op het keuzerondje “Twee kleuren”. Kleur 1 laat je blauw, voor kleur 2 kies je via “Meer kleuren” voor rood. Klik op OK en je komt terug in het venster van Achtergrond. Klik op de knop “Overal Toepassen”. Sluit het venster en de nieuwe achtergrond is zichtbaar.
De nieuwe achtergrond van de titeldia wordt straks ook gebruikt voor de dia’s die je nog
gaat maken. Daar hoef je niets aan te doen, het gaat vanzelf.
Cursus ICT 3e graad Schoolgemeenschap InterEssen 10 Lieve D’Helft
Opdracht: Nieuwe dia toevoegen
De titeldia is voorlopig klaar. We gaan aan de volgende dia werken. De nieuwe dia wordt
een dia met tekst en afbeelding. De afbeeldingen halen we uit de map “PowerPoint
cursus”.
Klik op de knop in de werkbalk.
Het volgende venster verschijnt:
Er wordt een titel met tekst dia aangemaakt.
Kies aan de rechterkant van het scherm voor een andere dia-indeling.
Cursus ICT 3e graad Schoolgemeenschap InterEssen 11 Lieve D’Helft
Klik op de dia-indeling “Titel, tekst en inhoud”. Klik op de titel en typ: “Tennis” Klik op het kader links en typ de tekst over van het voorbeeld. Het € teken krijg je door de Alt Gr-toets in te drukken tesamen met de letter e.
Klik naast het kader als je klaar bent.
Cursus ICT 3e graad Schoolgemeenschap InterEssen 12 Lieve D’Helft
Opdracht: Foto invoegen
Klik nu op het afbeeldingicoontje in het rechter kader.
Het volgende scherm verschijnt met de map “Mijn afbeeldingen”:
Dubbelklik op de map “PowerPoint cursus”.
Selecteer de foto “Kim Clijsters” en klik op .
De foto verschijnt nu op de dia.
Cursus ICT 3e graad Schoolgemeenschap InterEssen 13 Lieve D’Helft
Opdracht: Presentatie bewaren
Nu dat er al twee dia’s klaar zijn, wordt het zeker tijd om de presentatie op te slaan.
Klik op .
Het volgende scherm verschijnt met de map “Mijn documenten”:
Geef deze presentatie de naam “TopSport” en klik op .
Telkens je nu een dia hebt afgewerkt, kan je best de presentatie bewaren.
Als je op klikt, zal de presentatie opnieuw bewaard worden zonder dat je steeds de
naam van de presentatie moet opgeven.
Cursus ICT 3e graad Schoolgemeenschap InterEssen 14 Lieve D’Helft
Opdracht: Tekstopmaak
Klik in het linker kader. Selecteer de hele tekst en geef deze de kleur geel. Gebruik hiervoor de knop
.
Selecteer nu alleen de prijs en geef deze een felle groene kleur.
Zet de prijs in een groter lettertype door twee keer op de knop te klikken.
Maak de prijs vet en cursief door de twee knoppen en te gebruiken.
Opdracht: Een derde dia maken
Je gaat nu op dezelfde manier een derde dia maken.
Klik op de knop in de werkbalk.
Klik op de dia-indeling “Titel, inhoud en tekst”. Klik op de titel en typ: “Wielrennen” Klik in het kader rechts en typ de tekst over van het voorbeeld.
Klik nu op het afbeeldingicoontje in het linker kader (of kies via de menubalk
voor Invoegen, Afbeelding, Uit bestand).
Het scherm verschijnt met de map “Mijn afbeeldingen”: Dubbelklik op de map “PowerPoint cursus”.
Selecteer de foto “Tom Boonen” en klik op .
Maak de tekstopmaak net als in de vorige dia met de hele tekst in een gele kleur, de prijs fel groen, vet cursief en groter en de titel in een witte kleur.
Sla de presentatie op onder dezelfde naam door te klikken op de -knop.
Cursus ICT 3e graad Schoolgemeenschap InterEssen 15 Lieve D’Helft
Opdracht: Tekenen in PowerPoint
Nu ga je een logo ontwerpen voor de sportwinkel. Deze ga je zelf tekenen in PowerPoint
met behulp van de Tekenwerkbalk.
Klik op de knop in de werkbalk.
Klik op de dia-indeling “Leeg”.
Klik op in de Tekenwerkbalk
Kies voor Basisvormen en klik op de vorm”Ring”
De muispijl verandert in een + Plaats de muispijl links in de dia. Dit is het startpunt Klik met de linkermuisknop en houd deze ingedrukt. Sleep de muis nu naar rechts en naar beneden. Als de ring groot genoeg is, laat je de linkermuisknop los.
Cursus ICT 3e graad Schoolgemeenschap InterEssen 16 Lieve D’Helft
Zoals je ziet wordt de ring direct gevuld met een kleur. Je maakt de ring groter of
kleiner door te slepen met de formaatgrepen. Dit zijn de witte ronde cirkeltjes rond de
ring. Bepaal nu zelf de grootte van de ring. Later kan je het geheel nog groter of kleiner
maken.
Opdracht: De vorm verplaatsen
De ring is nog geselecteerd. Dit zie je aan de formaatgrepen.
Ga met de muis op de ring staan. De muispijl verandert nu in
Klik met de linkermuisknop en houd deze ingedrukt. Sleep de ring naar de rechterbovenhoek en laat de muisknop los.
Opdracht: De vorm kopiëren
Je hebt deze ring 5 keer nodig, dus je gaat deze vorm 4 keer kopiëren.
De ring is nog geselecteerd. Dit zie je aan de formaatgrepen.
Klik nu op de -knop (= kopiërenknop).
Klik nu op de -knop (=plakkenknop). Er verschijnt een tweede ring.
Klik nu nog eens 3 keer op de -knop.
Je hebt nu in het totaal 5 ringen.
Cursus ICT 3e graad Schoolgemeenschap InterEssen 17 Lieve D’Helft
Zet nu de ringen op zijn plaats zoals in het voorbeeld hieronder. Dit doe je door met de muis te klikken op een ring en deze dan te verslepen. Je kan ook de
pijltjes toetsen gebruiken. Het verschuiven gaat nog in kleinere stapjes als je de
Ctrl-toets ingedrukt houdt.
Opdracht: Ster met nummer 1 toevoegen en inkleuren.
Als je naar de ringen kijkt, zie je dat deze nog geen mooie kleuren hebben en voor de
topsporters hoort er nog een medaille bij van nummer 1.
Klik op in de Tekenwerkbalk
Kies voor Sterren en vaandels en klik op de vorm”5-puntige ster”
De muispijl verandert in een + Plaats de muispijl in de dia. Dit is het startpunt Klik met de linkermuisknop en houd deze ingedrukt. Sleep de muis nu naar rechts en naar beneden. Als de ster groot genoeg is, laat je de linkermuisknop los. De ster staat nu op de dia. Tik nu het getal “1” in en dit verschijnt in de ster. Klik op de ster en sleep deze op de juiste plaats zoals in het voorbeeld.
Cursus ICT 3e graad Schoolgemeenschap InterEssen 18 Lieve D’Helft
Nu dat de medaille met nummer 1 klaar is, moeten we de ringen nog inkleuren. Dit gaan
we doen met de Olympische kleuren.
Klik op de eerste ring.
Open de keuzelijst Opvulkleur in de Tekenwerkbalk.
Kies uit het palet de kleur blauw. Zie je deze kleur niet in het palet staan, kies dan voor “Meer opvulkleuren”.
Maak de tweede ring zwart, de derde rood, de vierde geel en de laatste groen.
Opdracht: Het logo groeperen en verkleinen.
Het logo is veel te groot. Daarom ga je het verkleinen. Maar dit gaat alleen goed als je
van de verschillende onderdelen eerst een groep maakt. Eerst en vooral moeten we alles
selecteren.
Houdt de Shift-toets ingedrukt en klik alle ringen en de ster aan. Je kan ook kiezen via de menubalk voor Bewerken, Alles selecteren.
Cursus ICT 3e graad Schoolgemeenschap InterEssen 19 Lieve D’Helft
Klik nu op de knop Tekenen in de tekenwerkbalk. Er gaat nu een menu open.
In dit menu kies je voor “Groeperen”. Alle onderdelen vormen nu een geheel.
Ga met de muis naar de formaatgreep rechtsonder. Houd de Shift-toets ingedrukt en sleep nu de formaatgreep naar links en naar boven. Het logo wordt nu kleiner.
Cursus ICT 3e graad Schoolgemeenschap InterEssen 20 Lieve D’Helft
Opdracht: Het logo kopiëren.
Nu moet het logo nog gekopieerd worden naar de andere dia’s.
Selecteer het logo.
Klik op de knop Kopiëren.
Ga met de schuifbalk, rechts op het scherm, naar de titeldia. Dit is de eerste dia.
Klik op de knop Plakken.
Zet het logo in de linkerbovenhoek van de titeldia.
Als het logo te groot of te klein is kan je deze nu nog aanpassen door te slepen aan de formaatgrepen.
Plak nu het logo ook nog op de twee andere dia’s.
Opdracht: Diaoverzicht.
In de diasorteerderweergave krijg je een overzicht over de dia’s. Bovendien kun je
gemakkelijk een dia verwijderen.
Klik op de Diasorteerderweergave-knop links onder in het scherm. Het
volgende scherm verschijnt:
Cursus ICT 3e graad Schoolgemeenschap InterEssen 21 Lieve D’Helft
Klik op de vierde dia. Dit is de dia met alleen het logo. De dia is nu geselecteerd. Druk op de delete-toets en de dia is verwijderd. Dubbelklik op de eerste dia en je komt weer in de normale weergave.
Cursus ICT 3e graad Schoolgemeenschap InterEssen 22 Lieve D’Helft
Opdracht: Nog extra dia’s toevoegen.
Er ontbreken natuurlijk nog wat dia’s aan je presentatie. Die ga je nu maken.
Ga naar dia 3.
Klik op de knop in de werkbalk.
Kies voor de indeling “Titel, tekst en inhoud” Typ de titel en de tekst zoals in het voorbeeld. Maak de tekstopmaak zoals in de vorige dia’s. Plaats de foto “Fred Deburghgraeve” in de dia en vergeet het logo niet.
Klik op de knop in de werkbalk.
Kies voor de indeling “Titel, inhoud en tekst” Typ de titel en de tekst zoals in het voorbeeld. Maak de tekstopmaak zoals in de vorige dia’s. Plaats de foto “Stefan Everts” in de dia en vergeet het logo niet.
Cursus ICT 3e graad Schoolgemeenschap InterEssen 23 Lieve D’Helft
Klik op de knop in de werkbalk.
Kies voor de indeling “Titel, tekst en inhoud” Typ de titel en de tekst zoals in het voorbeeld. Maak de tekstopmaak zoals in de vorige dia’s. Plaats de foto “Kim-gevaert” in de dia en vergeet het logo niet.
Klik op de knop in de werkbalk.
Kies voor de indeling “Titel en object” Typ de titel en subtitel zoals in het voorbeeld. Plaats de foto “Voetbal” in de dia. Vergeet het logo niet.
Cursus ICT 3e graad Schoolgemeenschap InterEssen 24 Lieve D’Helft
Opdracht: Titeldia nog verfraaien.
Ga naar de titeldia.
Klik op in de Tekenwerkbalk
Kies voor “Blokpijlen” en klik op de vorm”Gestreepte pijl rechts” Klik en sleep met de muis zodat de pijl boven op de tekst “Wordt jij kampioen?” komt te liggen.
Klik op de knop in de Tekenwerkbalk en kies voor Volgorde, Naar
achtergrond.
De tekst is nu weer zichtbaar met een mooie pijl op de achtergrond.
Selecteer de tekst op de pijl. Maak de letters geel en cursief.
Sla de presentatie op door op te klikken.
Cursus ICT 3e graad Schoolgemeenschap InterEssen 25 Lieve D’Helft
Opdracht: Een diavoorstelling maken.
Van de presentatie die je nu hebt gemaakt, ga je een diavoorstelling maken. In
PowerPoint heb je hiervoor een heleboel mogelijkheden. Bekijk eerst maar eens de
diavoorstelling zoals die nu is.
Ga naar de titeldia, dit is de eerste dia, van de presentatie. Klik op de knop Diavoorstelling links onder in het scherm.
De titeldia verschijnt en vult het hele scherm. Klik net zo vaak totdat je weer terug bent in de normale diaweergave.
Opdracht: Een automatische diavoorstelling maken.
Je gaat nu een automatische diavoorstelling maken. Dit is een diavoorstelling die vanzelf
loopt, dus je hoeft niet steeds met de muis te klikken. Voor het instellen hiervan ga je
naar de diasorteerderweergave. Daar is buiten de normale werkbalken een speciale
werkbalk voor allerlei effecten:
Klik op de Diasorteerderweergave-knop links onder in het scherm. Het
overzicht van alle dia’s verschijnt.
Selecteer alle dia’s door via de menubalk te kiezen voor Bewerken, Alles selecteren.
Klik nu op de Dia-overgang-knop in de diasorteerder-werkbalk.
Het volgende venster verschijnt rechts op het scherm:
Cursus ICT 3e graad Schoolgemeenschap InterEssen 26 Lieve D’Helft
Bij het onderdeeltje “Naar volgende dia”, zet je het vinkje aan bij “Automatisch na” en je vult 3 seconde in. Het vinkje “Bij muisklik” zet je uit.
Klik op de knop .
Je ziet nu onder alle dia’s 00:03 staan. Klik nu naast de dia’s om de selectie op te heffen. Klik nu op 1 dia om deze te selecteren. Neem bijvoorbeeld de titeldia. Klik op de Diavoorstelling-knop .
De voorstelling verloopt nu geheel automatisch.
Cursus ICT 3e graad Schoolgemeenschap InterEssen 27 Lieve D’Helft
Opdracht: Een doorlopende diavoorstelling maken.
De voorstelling die je juist hebt gemaakt eindigt ook automatisch. Dit is natuurlijk niet
de bedoeling voor een doorlopende voorstelling in een winkel. Je gaat er nu voor zorgen
dat de voorstelling door loopt.
Kies in de menubalk voor Diavoorstelling en vervolgens voor Diavoorstelling instellen.
Het volgende venster verschijnt:
Vink bij Afspeelopties “Herhalen tot op ESC wordt gedrukt” aan.
Klik nu in dit venster op .
Klik op de Diavoorstelling-knop .
Cursus ICT 3e graad Schoolgemeenschap InterEssen 28 Lieve D’Helft
De voorstelling verloopt nu geheel automatisch en stopt pas van zodra je op de ESC-toets drukt.
Opdracht: Overgangseffecten.
Tijdens de voorstelling verschijnen de dia’s gewoon na elkaar op het scherm. Met
overgangseffecten bereik je een veel leuker effect. De overgangseffecten zijn in te
stellen het Diaovergang-venster.
Selecteer de titeldia. Kies voor “Blindering verticaal” in het volgende venster:
Zet de snelheid bij “Overgang wijzigen” op “Gemiddeld”.
Selecteer nu dia 2 en kies voor diaovergang “Kader in” en zet “Overgang wijzigen” op Gemiddeld.
Selecteer nu dia 3 en kies voor diaovergang “Bedekken vanaf boven” en zet “Overgang wijzigen” op Gemiddeld.
Selecteer nu dia 4 en kies voor diaovergang “Oplossen” en zet “Overgang wijzigen” op Gemiddeld.
Selecteer nu dia 5 en kies voor diaovergang “Cirkel vormen” en zet “Overgang wijzigen” op Gemiddeld.
Cursus ICT 3e graad Schoolgemeenschap InterEssen 29 Lieve D’Helft
Selecteer nu dia 6 en kies voor diaovergang “Dambord naar beneden” en zet “Overgang wijzigen” op Gemiddeld.
Selecteer nu dia 7 en kies voor diaovergang “Bedekken vanaf linksonder” en zet “Overgang wijzigen” op Gemiddeld.
Selecteer nu terug de eerste dia, de titeldia en bekijk de diavoorstelling. Stop de diavoorstelling door op de Esc-toets te drukken als je alles hebt gezien.
Cursus ICT 3e graad Schoolgemeenschap InterEssen 30 Lieve D’Helft
Opdracht: Animatie-effecten.
Naast overgangseffecten bestaan er ook nog effecten voor allerlei soorten teksten. De
tekst van opsommingen kun je bijvoorbeeld van links naar rechts de dia in laten lopen.
Deze effecten noem je animaties.
Dubbelklik op de tweede dia. Kies via de menubalk voor Diavoorstelling, Aangepaste animatie. Het volgende venster verschijnt:
Klik en sleep zodat je “Wilson N pro3 en zijn prijs hebt aangeduid.
Klik nu rechts bij “Aangepaste animatie” op
Kies nu voor Ingang, Binnenvliegen.
Cursus ICT 3e graad Schoolgemeenschap InterEssen 31 Lieve D’Helft
Klik en sleep zodat je “Head Flexpoint” en zijn prijs hebt aangeduid.
Klik nu rechts bij “Aangepaste animatie” op
Kies nu voor Ingang, Blindering. Klik en sleep zodat je “Wordt jij de nieuwe Kim Clijsters” hebt aangeduid.
Klik nu rechts bij “Aangepaste animatie” op
Kies nu voor Nadruk, Draaien Elke animatie die je hebt aangebracht kan je genummerd volgen op het scherm.
Klik nu op de derde dia. Selecteer al de producten hun prijs.
Klik nu rechts bij “Aangepaste animatie” op
Kies nu voor Ingang, Dambord. Selecteer: “Zoals jouw favoriet Tom Boonen”.
Klik nu rechts bij “Aangepaste animatie” op
Kies nu voor Nadruk, Vergroten/verkleinen.
Klik nu op de vierde dia. Selecteer de foto.
Klik nu rechts bij “Aangepaste animatie” op
Kies nu voor Ingang, Dambord.
Cursus ICT 3e graad Schoolgemeenschap InterEssen 32 Lieve D’Helft
Klik nu op de zesde dia. Selecteer de foto.
Klik nu rechts bij “Aangepaste animatie” op
Kies nu voor Ingang, Binnenvliegen. Zet de richting op “Van links”.
Selecteer nu terug de eerste dia, de titeldia en bekijk de diavoorstelling. Stop de diavoorstelling door op de Esc-toets te drukken als je alles hebt gezien. Sla de presentatie op en sluit deze af.
Cursus ICT 3e graad Schoolgemeenschap InterEssen 33 Lieve D’Helft
4. Nog enkele tips
Proficiat! Je hebt je eerst PowerPoint presentatie gemaakt. Nu ben je zelf instaat een
mooie presentatie te maken. Je kan voor afbeeldingen en foto’s gebruik maken van het
Internet om deze te zoeken. Maar onthoud goed volgende tips:
Gebruik nooit te veel verschillende lettertypes in 1 presentatie. (maximum 4) Gebruik niet voor elke dia andere kleurtjes of achtergronden, maar houd het uniform.
Beperk het aantal animaties. Niet alles moet bewegen. Stel goed de overgangstijd in, zodat men voldoende tijd heeft om de tekst te lezen, maar ook dat men niet onnodig lang moet wachten.
Maak een presentatie waarbij een spreker aanwezig is nooit volledig automatisch. Maak de presentatie zo dat de spreker kan aangeven wanneer de volgende tekst
of dia mag verschijnen.