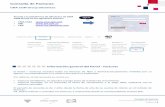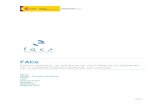Aplicación Aprobación de Facturas - lasalina.es · APLICACIÓN DE FACTURAS Con el objetivo de dar...
Transcript of Aplicación Aprobación de Facturas - lasalina.es · APLICACIÓN DE FACTURAS Con el objetivo de dar...
APLICACIÓN DE
FACTURAS
Aprende a Utilizarla y obtén el máximo provecho
1. Manual de Uso
2. Configuración y puesta en
marcha
3. Preguntas Frecuentes
ÍNDICE
APLICACIÓN DE
FACTURAS
Con el objetivo de dar cumplimiento a la Ley 25/2013,
de 27 de diciembre, de impulso de la factura
electrónica y creación del registro contable de facturas
en el Sector Público y la legislación que la desarrolla,
Gestiona diseñó una aplicación propia que permite, no
solo dar cumplimiento a la legislación, si no también
permitir a las diferentes entidades que así lo deseen,
tener un punto de presentación propio de facturas,
facilitando a las personas encargadas de la
tramitación de las facturas su gestión y orden dentro
de la misma plataforma en la que habitualmente
trabajan.
REGISTRO DE FACTURAS
1. Registro de facturas presenciales
Si las facturas son presentadas en modo papel, se
realizará el registro de forma convencional,
seleccionando la opción de “Factura” en la casilla de
Tipo de documento.
Una vez seleccionado, el cajón de resumen será
sustituido por un nuevo espacio en el que se solicitan
los datos de la factura.
Gestiona incorpora la posibilidad de discernir, dentro
de la factura, aquellos conceptos con tipo impositivo
distinto, clasificados en función de si son impuestos
repercutidos o retenidos. Para ir incorporando hay que
pinchar en Añadir.
Además, si la factura que se está registrando tiene
asociado un certificado de obra o de servicio, habrá
que marcarlo en los datos específicos de la misma.
Debemos tener en cuenta que durante el registro de la
factura , como sucede para el resto de registros de
entrada, se debe elegir la dependencia de destino
(este paso es básico para llevar a cabo la
conformidad de la factura); el tercero que lo presenta
y la carga del documento escaneado.
Ahora, en los registros tipo factura, Gestiona marcará,
de forma automática, al tercero que lo presenta como
proveedor. Además podrá ver de un solo vistazo y
editar si el tercero tiene acceso en el Punto General
de Entrada para hacer seguimiento de sus facturas.
MANUAL
APLICACIÓN DE
FACTURAS
2. Registro automático de facturas
Gestiona está preparado para soportar el registro
automático de facturas.
--Si la factura se ha presentado a través del Punto
General de Recepción de Facturas, su registro será
automático en Gestiona. Para ello se debe solicitar la
integración Gestiona a través del departamento de
soporte [email protected]
Una vez que el proveedor presenta su factura en el
Punto de recepción, se produce una entrada en el
registro de entrada del ayuntamiento, en una oficina
de registro auxiliar RSIR.
--Dentro de la Sede Electrónica, cada entidad que
trabaje con Gestiona, dispone de la posibilidad de
habilitar su propio punto de presentación de facturas.
Una vez que el proveedor presenta su factura
electrónica en Gestiona, dentro de la pestaña de
Registro, se produce, de forma automática, un registro
de entrada. Lo diferenciaremos claramente porque,
además de tener una numeración diferente, tiene un
dibujo diferente:
Cuando se finalice el registro correctamente….
Gestiona incorporará al registro nuevas pantallas
propias de la factura. Entre ellas, un panel para que la
persona destinataria de la anotación pueda desde la
misma pantalla, dar la conformidad de forma directa.
MANUAL
APLICACIÓN DE
FACTURAS
MANUAL
3. Visualización de la factura
En el caso de que deseemos visualizar la factura, el
Ministerio de Industria, Energía y Turismo ofrece
aplicaciones para poder visualizar la factura.
Tanto en la notación del registro como en la pestaña
documentos del Expediente específico de la factura
Gestiona nos marca directamente en el ícono
informativo de la misma cómo poder visualizarla a
través de la aplicación del ministerio. Nos podemos
descargar la aplicación directamente desde Gestiona
haciendo clic en el icono azul que se encuentra al lado
de la factura.xml descargada desde FACE.
Una vez que tengamos la aplicación descargada en
nuestro ordenador, le acrgaremos el archivo
factura.xml para su lectura.
Vista no oficial de Facturae
Gestiona proporciona de la misma forma una utilidad
por la que genera una vista no oficial de la misma en
formato pdf.. Esto nos permite visualizar una factura
en un formato similar al de las facturas tradicionales,
mucho más comprensible y evitándonos tener que
utilizar un visor de facturas externo para visualizarlas
o imprimirlas.
.
Esta opción se encuentra tanto en notación de
registro, como en datos básicos del expediente y en la
pestaña documentos.
Como cualquier otro documento en pdf usted podrá
imprimirlo, enviarlo a la firma del responsable, o
adjuntarlo a la tramitación del acta de conformidad de
facturas.
Esta vista no oficial incluye, además, la información
del registro de entrada en el punto de recepción de
facturas electrónicas de su entidad.
En la
pestaña
documento
s
En la
anotación
de registro
de entrada
En los
datos
básicos del
expediente
APLICACIÓN DE
FACTURAS
GESTIÓN DE FACTURAS
Una vez se finalice el registro, Gestiona creará de
forma automática un expediente para la factura con
una numeración de expediente específica. FACT-
201X-XX
La tramitación de los expedientes específicos de
facturas se gestionan desde el módulo Aplicación de
facturas.
Cuando accedamos a la aplicación nos vamos a
encontrar con un listado de todos los expedientes que
se han creado cada vez que se ha registrado una
factura en nuestra entidad. En este caso, al tratarse
de una aplicación propia de facturas, tenemos
criterios de búsqueda propios de las facturas que nos
ayudarán a localizarlas y gestionarlas.
MANUAL
Una vez dentro del expediente, se encuentran las
mismas pestañas que en el resto de expedientes de
Gestiona (datos básicos, documentos, terceros,
alertas, relacionados.)..
En la pestaña de datos básicos se pueden encontrar
datos relativos a la contabilidad para que podamos
incluirlos en la estructura de datos de nuestro
expediente.
Si queremos relacionar el expediente de contratación
desde el que se ha originado la factura deberemos
clicar en el botón Relacionar y buscar el expediente
origen. Este dato quedará reflejado tanto en el combo
específico de datos básicos como en la pestaña de
expedientes relacionados.
Una vez que hemos incluido todos los datos de la
factura, podemos pasar a realizar la tramitación de la
misma.
APLICACIÓN DE
FACTURAS
MANUAL
Cada factura contiene seis FASES DE
TRAMITACIÓN. Se trata de los seis estados que
tiene una factura y que, necesariamente, debemos
cambiar de color conforme el gestor del módulo vaya
tramitando para que, si el proveedor desea consultar
el estado de tramitación de la factura, pueda hacerlo.
El estado de la factura es visible para el proveedor
desde el Punto General de Aprobación de facturas.
El estado de tramitación de la factura es visible para
los usuarios de Gestiona desde registro. Cada una de
las fases quedará identificada con un color Verde o
amarillo, indicando si ha sido aceptada o rechazada
en cada caso. Si la fase está pendiente de
tramitación, la marca es de color blanco.
Gestiona permite realizar la tramitación de la factura
de forma individual o conjunta con el fin de recoger en
un único expediente la resolución de un conjunto de
facturas en función de los criterios que determine la
entidad.
1. Tramitación individual de la factura
Desde que un proveedor presenta su factura en el
Ayuntamiento hasta que recibe el abono en su cuenta,
la factura tiene que superar las seis fases anteriores.
Conformidad de la factura.
En la guía de tramitación podemos hacer clic en la
primera fase señalando la opción correspondiente en
cada caso.
Si la factura no es conforme, hay que hacer clic en el
botón No conforme, Aparece un paso previo a la
generación de documento de tramitación para
exponer el motivo de la no conformidad.
APLICACIÓN DE
FACTURAS
MANUAL
Al generar o cargar el documento podrás lanzar el
circuito de tramitación y se cambiará automáticamente
el estado de la fase.
Fiscalización previa
El proceso de todas las fases es el mismo. Si es
favorable se procede a realizar el proceso de
generación de documentos y si esta fase tiene algún
reparo, hay un paso previo a la generación de
documentos en el que se indica el motivo del reparo.
Gestiona ofrece más de un modelo de Informe de
Fiscalización. (Fiscalización Previa Fase “O”;
Fiscalización previa de la Fase “O” con certificación
Previa, Fiscalización previa de las fases “A, D y O”.
En función de la que elijas el informe que generes y
firmes variará en su contenido. Como en el paso
anterior, y después de revisar que el texto esté
correcto, podrás lanzar un circuito de tramitación
concreto o firmarlo directamente desde allí en el caso
de que seas tú el firmante.
Si la factura es conforme, se hará clic en el botón
Conforme. En este momento, el asistente le dará la
opción de generar el documento el Acta de
Conformidad de la factura mediante una plantilla de
Espublico. En el caso de facturas electrónicas,
Gestiona traslada a este documento todos los datos
electrónicos recibidos en la descarga desde los
puntos generales de factura.
Si por el contrario el ayuntamiento prefiere utilizar sus
propios modelos, rechazando la generación del
documento Gestiona ofrece la opción de cargar el
archivo correspondiente., haciendo clic en NO en la
fase de generación de documento para que nos
muestre la opción de cargar documento.
APLICACIÓN DE
FACTURAS
MANUAL
Reconocimiento de la obligación
Dependiendo de quien tenga la competencia para ello
en tu entidad, podrás generar una Resolución de
Reconocimiento de la Obligación o generar el
Acuerdo, tras su aprobación por el órgano colegiado
competente.
Ordenación de pago
Para la ordenación de pago cuentas con un modelo
de Resolución, que una vez revisado, al lanzar el
circuito de tramitación podrás indicarle que tiene que
formar parte del Libro de decretos o resoluciones que
corresponda.
Fiscalización Formal
En la fase de fiscalización formal por parte de
Intervención ocurre lo mismo que en fases anteriores.
Revisas el documento y procedes a su firma.
Pago de la factura
En esta última fase de tramitación de factura se
permite la carga del documento acreditativo del efecto
del pago.
Omitir una fase en la guía de tramitación de
facturas
Durante el proceso de tramitación de factura, la
aplicación permite la omisión de tres de las fases:
- Fiscalización previa
- Ordenación de pago
- Fiscalización formal
Para ello clique en el icono que aparecerá al lado del
botón de tramitar la fase correspondiente.
Cuando omita la tramitación de una de estas fases le
aparecerá el título de la misma en color gris y
tachado. Tenga en cuenta que omitiendo la
tramitación, el estado de la factura no cambia, y por
tanto no informa a FACe de cambios en la tramitación
de la misma.
APLICACIÓN DE
FACTURAS
MANUAL
Edita directamente la propia plantilla
Cuando se genere una plantilla de cambio de fase
podrá editarla directamente sobre la vista preliminar y
personalizar su contenido.
Para ello, tras seleccionar la fase que quiere tramitar
deberá de clicar en el botón editar que aparece debajo
de la vista preliminar de la plantilla.
Cuando se active el editor de la plantilla marque con
el ratón en el lugar donde quiera añadir/quitar algo de
su contenido. En la parte superior dispondrá de
algunas opciones de edición de texto en la parte
superior.
Anexar documentos a una plantilla en la guía de
tramitación
Con esta funcionalidad cada vez que se genere un
documento asociado a la actualización de una fase
podrá anexarle otro u otros documentos del
expediente y tramitarlos como un único documento.
Esta opción permitirá, por ejemplo, que el firmante de
un acta de conformidad pueda firmar conjuntamente
el documento del acta y la factura escaneada ( o la
vista no oficial de la factura)
Una vez seleccionada la fase que se quiere actualizar,
marque la casilla “anexar documentos” y pulse en el
botón SI para continuar con el asistente.
APLICACIÓN DE
FACTURAS
MANUAL
A continuación Gestiona nos muestra una pantalla con
los documentos que forman parte del expediente y que
se pueden anexar al documento de cambio de fase.
Una vez haya pulsado en el botón adjuntar que
encontrará a la derecha el documento se añadirá a un
listado que aparece en la parte inferior de la ventana
con el orden en el que se compondrá el documento pdf
con todos los anexos.
Cuando haya anexado todos los documentos que quiera
adjuntar pulse en el botón siguiente y tramite el
documento.
2. Tramitación conjunta de la factura
A través de esta funcionalidad se puede realizar la
tramitación conjunta de varios expedientes tipo
factura. Como requisito indispensable, todos los
expedientes que queramos tramitar de forma conjunta
deberán encontrarse en la misma fase de tramitación.
Para hacerlo pulse el botón Tramitación Conjunta
dentro de la aplicación de aprobación de facturas.
Una vez iniciada la tramitación conjunta, se deberá
seleccionar la fase requerida. Al hacerlo
automáticamente nos aparecerán los expedientes de
factura que se encuentren en la fase inmediatamente
anterior a la seleccionada. Seleccione los expedientes
concretos y pulse botón siguiente.
APLICACIÓN DE
FACTURAS
MANUAL
Cuando le aparezca el mensaje «documento cargado
correctamente» (encima del recuadro del nombre del
documento) pulse en el botón SI de la parte inferior y
a continuación tramite el documento.
Cada vez que se inicie un proceso de Tramitación
Conjunta de facturas que lleve asociado un
documento, Gestiona creará un expediente. Estos
expedientes tienen una numeración correlativa con la
siguiente codificación: «TCF-2015-00».
Como descripción se incluyen los números de los
expedientes de facturas relacionados y la fase
actualizada.
El documento tramitado lo encontrará en la pestaña
documentos y la relación de expedientes de facturas
sobre la que se ha tramitado el mismo en la pestaña
«relacionados».
Una vez seleccionados los expedientes, se abrirá un
cuadro de diálogo para cargar o generar los
documentos necesarios para la tramitación de la fase
requerida.
En el caso de que se trate de las fases
«Reconocimiento de la obligación» y «Ordenación de
pago», el asistente nos preguntará si queremos
generar la plantilla de Gestiona para esa fase.
Si quiere utilizar este modelo clique en SI y tramite el
documento. Si por el contrario prefiere utilizar su
propio modelo pulse en el botón NO.
En el siguiente paso el asistente le ofrecerá la opción
de cargar su propio documento para el cambio de
fase. Clique en examinar y seleccione el archivo de su
equipo. A continuación pulse el botón «Cargar».
APLICACIÓN DE
FACTURAS
PUNTO GENERAL DE RECEPCIÓN DE FACTURAS
EN SEDE ELECTRÓNICA
A partir de ahora los proveedores de su ayuntamiento
que deben presentar sus facturas a través del Punto
General de Recepción, podrán hacerlo a través de la
sede electrónica.
En ella, aparece un nuevo apartado dedicado en
exclusiva a la FACTURA. A través del mismo podrán
adjuntar las facturas en formato Factura-e .
Todas las facturas que se presenten a través de la
sede quedarán registradas, de forma automática, en
Gestiona.
Además y aunque el objetivo sea promover la
desaparición de las facturas en papel, algunos
proveedores podrán seguir presentándolas por el
modo tradicional y también podrán llegar en papel
facturas de proveedores obligados por la norma si su
entidad exime de esta obligación a las facturas de
importe inferior a 5000 euros.
MANUAL
Los proveedores pueden seguir la tramitación y
consultar el estado de la factura desde la sede
electrónica del ayuntamiento.
La información estará disponible desde el momento
en que se presente la factura en el apartado factura
habilitado en la sede electrónica.
Anulación de facturas por parte del proveedor
Gestiona permite que sea el propio proveedor quién
solicite la anulación de la misma.
Para ello el proveedor deberá solicitar la anulación de
la factura entrando en el apartado de consulta de
facturas de la sede electrónica y seleccionar la opción
«solicitar anulación».
APLICACIÓN DE
FACTURAS
MANUAL
Con la petición se inicia una solicitud telemática en la
que se le pedirá al proveedor que especifique el
motivo y que proceda a presentar la documentación
requerida en su caso. Con este paso se evita que el
proveedor emita una factura rectificativa.
Reciba pagos a través de la sede electrónica
Gestiona se ha adaptado a los requerimientos
técnicos de un nuevo servicio de pagos telemáticos:
Redsys , por ello en sede electrónica la entidad puede
ofrecer el servicio de pago telemático para
determinadas tasas, impuesto o liquidaciones
relacionados con sus expedientes en curso.
En primer lugar deberá contratar con su entidad
bancaria un TPV virtual que sea compatible con los
servicios de pago telemático Redsys o Rural vía.
Una vez contratado, el usuario configurador deberá
rellenar en configuración => datos de la entidad el
apartado de Pagos Telemáticos. Toda la información
de configuración de la pasarela de pago es
suministrada por la entidad bancaria.
Por otro lado deberá configurar el responsable del
procedimiento, que será el encargado de canalizar el
registro electrónico dentro de su entidad.
Cuando haya rellenado correctamente ambas
configuraciones, el estado actual de la configuración
cambiará de Inactivo a Activo.
APLICACIÓN DE
FACTURAS
CONFIGURACIÓN
REQUISITOS PREVIOS DE CONFIGURACIÓN
1. Consultoría y análisis del escenario actual en la
tramitación de facturas.
Se debe conocer el proceso que realiza la entidad en
la gestión de las facturas.
- Normativa reguladora de la factura electrónica en
la corporación.
- Punto de recepción de Facturas electrónicas.
- Programa de Contabilidad que usan para realizar
todas las operaciones contables.
- Flujo de trabajo en la gestión de facturas en la
corporación.
FACe. Como punto General de facturas
Con el fin de obtener un mayor nivel de
automatización en la gestión de las facturas, se
debería solicitar la integración FACE-GESTIONA.
De esta manera se registrarán de forma automática la
descarga de facturas en el registro de la corporación.
Para realizar esta operación, contactar con
Departamento de Soporte.
Debemos tener en cuenta que si en la actualidad,
FACE se encuentra integrado con el programa de
Contabilidad, se hará necesario hacer una doble
integración (FACE-GESTIONA y FACE-
CONTABILIDAD), deshaciendo previamente la
integración FACE-CONTABILIDAD.
Programa de Contabilidad. Integración con Gestiona.
A través de esta integración conseguiremos que en el
programa de Contabilidad se descarguen todas las
facturas, tanto las electrónicas, como las presentadas
presencialmente en el registro municipal.
Además, con la información de actualización de
factura en ambas plataformas podremos informar del
estado de la factura de forma fehaciente al proveedor.
Antes de plantear cualquier integración con un
programa de contabilidad, deberemos consultar si
dicho programa se encuentra en el listado de
integraciones en producción de Gestiona.
Si la integración no está desarrollada deberá
contactar con una empresa especializada para que
analice el problema concreto.
Cualquier operación resultante deberá iniciarse en el
Departamento de Soporte.
APLICACIÓN DE
FACTURAS
Gestiona proporciona la posibilidad de que aparezca
en publicar en la Sede Electrónica toda esta
información. Allí aparecerá disponible un Botón de
factura electrónica.
Punto de Recepción de facturas Sede Electrónica
Una vez decididos los puntos anteriores hay que
configurarlos en la plataforma Gestiona. Deberás
entrar en Configuración\sede electrónica y realizar las
modificaciones en el apartado “Facturas”.
Si solamente se quiere recibir facturas electrónicas y
no aceptar la presentación en papel, la casilla del
importe máximo se deberá poner cero.
2. Determinar el Punto de Recepción de facturas
electrónicas.
Se debe habilitar el Punto General de Recepción de
Facturas y determinar cuál es la normativa que la rige.
El Ayuntamiento debe decidir qué punto de recepción
de facturas habilita de entre las tres posibilidades
existentes:
- Sede electrónica. Permite admitir facturas en
formato factura-e a través de sede electrónica
- Punto de Recepción de facturas que cada
Comunidad Autónoma tiene activado, por ejemplo
eFACT en Cataluña.
- Punto de recepción de facturas del Estado: FACE
Además, deberá de decidir la norma que rige la
factura electrónica en su entidad:
- Determinar el importe máximo por el cual una
factura aún puede presentarse en formato papel en
tu entidad.
- Admisión o no de facturas presentadas en formato
PDF firmado electrónicamente en aquellos casos
en los que no sea necesario presentarlos en
formato Factura-e.
CONFIGURACIÓN
APLICACIÓN DE
FACTURAS
Punto de Recepción de facturas FACE
En el caso de que su entidad se ha decantado por
recepcionar las facturas a través de FACE, en la
configuración de sede deberá marcar la opción de
“admitir facturas en formato Factura-e a través de
FACE.
Al igual que en el caso anterior contará igualmente
con un acceso directo en la página de inicio de la
sede electrónica de su entidad. Éste le conducirá a
una página informativa en la que encontrarán toda la
información necesaria sobre cómo presentar una
factura. Además estará vinculada con la página de
punto de recepción de Facturas AGE para facilitar a
los proveedores el acceso.
3. Asignación de Roles de usuario en la gestión de
facturas.
Usuario receptor de facturas electrónicas
Gestiona, ofrece la posibilidad de configurar, qué
personas van a estar encargadas de recepcionar las
facturas electrónicas que se presenten en la entidad,
ya sea a través de la sede electrónica o de FACE,
siempre que esté integrado con Gestiona.
De este modo cada vez que se presente una nueva
factura, los usuarios que pertenezcan a ese grupo
recibirán una alerta en su página de inicio.
Para configurar la gestión de la aplicación, hacer clic
en el botón Configuración de la plataforma. Desde allí
hay que acceder al procedimiento “Presentación de
Facturas” dentro de la materia FACTURAS del
Catálogo de Procedimientos.
Allí se deberá elegir a la persona o grupo de personas
que van a recepcionar las facturas electrónicas.
CONFIGURACIÓN
APLICACIÓN DE
FACTURAS
Usuario gestor de módulo de facturas
Los gestores del módulo podrán realizar todas las
operaciones que permite la aplicación durante la
tramitación de las facturas.
Para poder configurar este perfil, hay que hacer clic
en el botón Configuración y acceder a la pestaña de
“Gestión de Aplicaciones”.
Desde allí, podremos habilitar el usuario o grupo de
usuario Gestores del módulo, indicando una persona
o grupo de personas responsable.
Hay que recordar que los usuarios que tengan
activado el permiso de “Ver Todos los expedientes”,
podrán del mismo modo gestionar los expedientes
tipo factura, sin necesidad de ser específicamente
Gestores del módulo.
El resto de usuarios, a los que les afecte la factura, no
necesitan tener ninguna configuración específica para
dicho módulo. Únicamente con el permiso de “ver
registro limitado” habilitado podrá ver el estado de la
factura desde la anotación de registro.
Usuario tramitador de la conformidad de la factura
La conformidad de la factura puede establecerse
desde la guia de tramitación del expediente FACT
creado o desde el propio registro de la factura.
Para que un usuario pueda conformar una factura
debe tener el permiso de “ver expedientes limitado”
así como el de “editar expedientes”.
CONFIGURACIÓN
APLICACIÓN DE
FACTURAS
FAQs
REGISTRO DE FACTURAS
¿Puedo tener registradas facturas duplicadas de un
proveedor?
No. Gestiona identifica el número de factura y el
proveedor emisor. De tal forma que no puedo finalizar
la notación si detecta duplicidad.
Quiero abrir un expediente de factura antes de que se
me registre. ¿Es posible?.
Si. Pero hay que tener en cuenta que al registrar una
factura se genera de forma automática un expediente
asociado.
¿Cómo puedo buscar las facturas electrónicas?
Haciendo un filtro en registro por tipo de registro
“Factura” y por oficina de registro “oficina de
intercambio de información de administraciones”
Cómo pueden mis proveedores enviarme facturas
electrónicas.
Para que los proveedores puedan enviarnos facturas
electrónicas es necesario que el ayuntamiento les
mande los códigos DIR3.
Tengo una factura ya registrada de un proveedor, y
éste está intentando registrar otra con el mismo
número y no se puede.
Solamente podremos registrar esta nueva factura sin
que el proveedor tenga que cambiar el número de
factura, si anulamos el registro de la factura anterior y
archivamos o eliminamos el expediente asociado.
TRAMITACIÓN DE FACTURAS
No puedo conformar la factura ¿a qué se debe?
Debes tener activo el permiso de Editar Expedientes.
¿Se necesita certificado electrónico para conformar
facturas?.
Siempre que se quiera tener un documento que
acredite esa conformidad si.
¿Puedo lanzar la tramitación de una fase con
documentos pendientes de firma?
No. Hay que esperar a que se finalice la tramitación
de la fase previa.
Quiero tener un listado de facturas pendientes. ¿cómo
puedo hacerlo?
Desde el módulo Aprobación de facturas, hacemos el
filtro correspondiente para poder tener el listado. Para
poder exportarlo a una excel a través del botón Más
acciones, le damos clic a “Exportar listado de
expedientes”. Es una tarea que el programa encola y
se puede recuperar posteriormente en formato excel.
¿Puedo omitir fases haciendo tramitación conjunta de
facturas?
No. Hay que ir tramitando cada una de las fases
¿Puedo archivar un expediente de tramitación
conjunta?
Si. Desde el botón de más acciones dentro del
expediente. Hay que tener en cuenta que esta acción
NO implica el archivo automático de las facturas que
lo integran.
Cuando en una factura aparece un símbolo de un
triángulo amarillo con un signo de exclamación en su
interior. ¿Qué nos está indicando?
Que a expirado el tiempo de 30 días para el
reconocimiento de la obligación de pago desde la
fecha de registro de la misma.
APLICACIÓN DE
FACTURAS
FAQs
INTEGRACIÓN FACE
No entran las facturas desde FACE ¿A qué puede ser
debido?
La entidad está en modo transitorio. Solamente se
puede tener factura electrónica si se encuentra la
entidad en modo real después de hacer las
ratificaciones.
¿En qué momento se descargan las facturas de
FACE?
Una vez al día Gestiona lanza la petición a FACE para
la descarga de las facturas pendientes.
Me ha entrado una factura por sede electrónica, pero
estamos dados de alta en FACE. ¿A qué puede ser
debido?
Se ha configurado un punto de recepción de facturas
en sede electrónica. Hay que cambiar la configuración
para que solamente tengamos un punto de entrada.
Acceder a Configuración/sede electrónica y activar
sólo el check Admitir facturas en formato Factura-e a
través de FACe
Vamos a hacer la integración Gestiona-FACe. ¿Desde
cuando se registrarán las facturas?
Desde el momento en que FACE confirme que la
integración se ha establecido correctamente vía mail.
Todas las facturas a las que se haya accedido desde
FACE NO se registrarán en Gestiona.
FACTURA ELECTRÓNICA
Los datos que se ven por en la factura electrónica no
son suficientes.
Gestiona solamente proporciona un visualizador de
los datos que se introducen por FACE
No me llegan los avisos de las facturas que entran por
sede.
La persona a la que le tengan que llegar los avisos de
facturas registradas debe estar configurada como
persona responsable del procedimiento “Presentación
de facturas”
Necesito imprimir una factura electrónica. ¿Cómo
puedo hacerlo?
A través del Visualizador web de Factura-e que ha
diseñado el Ministerio de Hacienda y
Administraciones Públicas.
(http://sedeaplicaciones2.minetur.gob.es/FacturaEVis/
). Sólo tendrá que subir el archivo y la aplicación le
mostrará toda la información de forma legible y sin
necesidad de instalar nada en su ordenador. Así ya
podrá imprimir o descargar el documento visible.
Cómo pueden mis proveedores enviarme facturas
electrónicas.
Para que los proveedores puedan enviarnos facturas
electrónicas es necesario que el ayuntamiento les
mande los códigos DIR3.