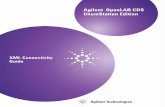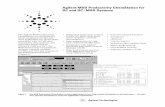Agilent ChemStation for UV-visible Spectroscopy · Agilent ChemStation for UV-visible Spectroscopy...
Transcript of Agilent ChemStation for UV-visible Spectroscopy · Agilent ChemStation for UV-visible Spectroscopy...

Agilent ChemStation for UV-visible Spectroscopy
Operator’s Manual for Biochemical Analysis Software
s1

Biochemical Analysis Software for Agilent ChemStation
Notices© Agilent Technologies, Inc. 2002, 2003-2008
No part of this manual may be reproduced in any form or by any means (including elec-tronic storage and retrieval or translation into a foreign language) without prior agree-ment and written consent from Agilent Technologies, Inc. as governed by United States and international copyright laws.
Manual Part NumberG1117-90022
Edition07/08
Printed in Germany
Agilent Technologies Hewlett-Packard-Strasse 876337 Waldbronn
Research Use OnlyNot for use in Diagnostic Procedures.
WarrantyThe material contained in this docu-ment is provided “as is,” and is sub-ject to being changed, without notice, in future editions. Further, to the max-imum extent permitted by applicable law, Agilent disclaims all warranties, either express or implied, with regard to this manual and any information contained herein, including but not limited to the implied warranties of merchantability and fitness for a par-ticular purpose. Agilent shall not be liable for errors or for incidental or consequential damages in connec-tion with the furnishing, use, or per-formance of this document or of any information contained herein. Should Agilent and the user have a separate written agreement with warranty terms covering the material in this document that conflict with these terms, the warranty terms in the sep-arate agreement shall control.
Technology Licenses The hardware and/or software described in this document are furnished under a license and may be used or copied only in accor-dance with the terms of such license.
Restricted Rights LegendIf software is for use in the performance of a U.S. Government prime contract or subcon-tract, Software is delivered and licensed as “Commercial computer software” as defined in DFAR 252.227-7014 (June 1995), or as a “commercial item” as defined in FAR 2.101(a) or as “Restricted computer soft-ware” as defined in FAR 52.227-19 (June 1987) or any equivalent agency regulation or contract clause. Use, duplication or disclo-sure of Software is subject to Agilent Tech-nologies’ standard commercial license terms, and non-DOD Departments and Agencies of the U.S. Government will receive no greater than Restricted Rights as
defined in FAR 52.227-19(c)(1-2) (June 1987). U.S. Government users will receive no greater than Limited Rights as defined in FAR 52.227-14 (June 1987) or DFAR 252.227-7015 (b)(2) (November 1995), as applicable in any technical data.
Safety Notices
CAUTION
A CAUTION notice denotes a haz-ard. It calls attention to an operat-ing procedure, practice, or the like that, if not correctly performed or adhered to, could result in damage to the product or loss of important data. Do not proceed beyond a CAUTION notice until the indicated conditions are fully understood and met.
WARNING
A WARNING notice denotes a hazard. It calls attention to an operating procedure, practice, or the like that, if not correctly per-formed or adhered to, could result in personal injury or death. Do not proceed beyond a WARNING notice until the indicated condi-tions are fully understood and met.

In This Guide…The biochemical analysis software for Agilent ChemStation adds the kinetic mode and the thermal denaturation mode to the general purpose software. These two modes enable you to perform kinetic experiments and thermal denaturation experiments with the Agilent 8453 spectrophotometer. This includes capabilities to develop analytical methods, real time online monitors to view your ongoing experiments, and tools to evaluate and process the experimental data.
This book gives you instructions for the installation of the software and hardware components needed for kinetic and thermal denaturation experiments. Further, you get information about the most important software features, which will help you to solve your analytical problems.
This manual is organized in three chapters, which lead you from the installation of the software to the evaluation and presentation of a kinetic or a thermal denaturation experiment.
1 Installation and Configuration
This chapter describes the installation of the Agilent ChemStation software and the configuration of the Agilent 89090A Peltier temperature controller, which is needed for thermal denaturation experiments.
2 Kinetics Mode
This chapter leads the user form the configuration of the spectrophotometer and the sampling system, the development of a kinetic method to the kinetic measurement and finally the evaluation of the experimental data.
3 Thermal Denaturation Mode
This chapter describes the setup of a temperature ramp and an analytical method in order to perform a thermal denaturation experiment. The user will learn about the online monitor of the experiment and the possibilities for data evaluation with the software.
Biochemical Analysis Software for Agilent ChemStation 3

4 Biochemical Analysis Software for Agilent ChemStation

Contents
1 Installation and Configuration 7
Installing the Biochemical Analysis Software 8
Configuring your Agilent 89090A Peltier Temperature Controller 9
2 Kinetics Mode 11
Preparing a Time Based Measurement 12
Starting the Kinetics Mode 12Setting Up your Spectrophotometer 14Configuring the Sampling System 16Setting Up a Kinetic Method 18
The Kinetic Measurement 23
Running a Time Based Measurement 23Evaluating your Kinetic Data 24Viewing Results 26
3 Thermal Denaturation Mode 27
Preparing a Thermal Denaturation Measurement 28
Starting the Thermal Denaturation Mode 29Setting Up your Spectrophotometer 30Setting Up the Temperature Ramp 30Setting Up a Thermal Denaturation Method 31
The Thermal Denaturation Experiment 36
Running a Thermal Denaturation Experiment 36Evaluating your Thermal Denaturation Data 37Viewing Results 38
Biochemical Analysis Software for Agilent ChemStation 5

Contents
Index 39
6 Biochemical Analysis Software for Agilent ChemStation

Agilent ChemStation for UV-visible SpectroscopyOperator’s Manual for Biochemical Analysis Software
1Installation and Configuration
Installing the Biochemical Analysis Software 8
Configuring your Agilent 89090A Peltier Temperature Controller 9
Before you can use the biochemical analysis software, you have to install the software and configure the spectrophotometer. In this chapter the tools and the procedures for the installation are described. First, the biochemical analysis software has to be installed on your Agilent ChemStation.
If you want to use the thermal denaturation mode of Agilent ChemStation you also have to configure the Agilent 89090A peltier temperature controller. This installation is optional for the kinetics mode.
7Agilent Technologies

1 Installation and Configuration
Installing the Biochemical Analysis Software
The biochemical analysis software (G1117A) is an add-on module and is based on the general purpose software (G1115A). For details of the installation please see your Agilent 8453 UV-visible Spectroscopy System - Installation Guide.
If you want to add the Biochemical Analysis software package please follow the steps below.
1 Insert your Agilent UV-visible ChemStation CD-ROM.
2 Start setup.exe.
3 Select Modify and press Next.
4 Check G1117AA/G1123AA Biochemical Add-On and press Next.
5 Enter the license number for your Biochemical Analysis software and press Add License.
6 Press Next and wait until the Maintenance Complete dialog is displayed and press Finish.
7 After the installation is completed, run Installation Qualification, which is available in the UV-Visible ChemStations menu.
8 If the Installation Qualification is successfully completed, the biochemical analysis software is ready to use.
8 Biochemical Analysis Software for Agilent ChemStation

Installation and Configuration 1
Configuring your Agilent 89090A Peltier Temperature Controller
If you are planing to use the thermal denaturation mode of your biochemical analysis software, you have to configure the Agilent 89090A Peltier temperature controller.
1 Start the UV-Vis Configuration Editor from the UV-Visible ChemStations Menu.
2 If no Agilent 8453 Instrument has been configured yet, add New Instrument as described in the Agilent 8453 UV-visible Spectroscopy System Operator’s Manual.
3 Select Instruments… from the Configure Menu.
4 Enter Instrument Name, choose the Initial Screen Window Size and click OK.
5 From the UV-Vis Modules list select TemCo.
6 Set an GPIB address of 20.
7 Press Add to add the Peltier Temperature controller to your current configuration.
8 Press OK to close the Device Configuration dialog box.
9 Use the Exit command from the File menu to quit the Configuration Editor.
10 Press Yes to save your configuration before exiting.
Biochemical Analysis Software for Agilent ChemStation 9

1 Installation and Configuration
10 Biochemical Analysis Software for Agilent ChemStation

Agilent ChemStation for UV-visible SpectroscopyOperator’s Manual for Biochemical Analysis Software
2Kinetics Mode
Preparing a Time Based Measurement 12
The Kinetic Measurement 23
In this chapter the most important tasks in the kinetic mode of the biochemical analysis software will be described. Since good preparation is essential for a kinetic measurement, the first section, “Preparing a Time Based Measurement" on page 12, contains information about the steps before the kinetic measurement. You will learn how to setup the spectrophotometer, the sampling system and an analytical method.
The second section, “The Kinetic Measurement" on page 23, describes the actual time based measurement and the possibilities for data processing as well as data evaluation with the Agilent ChemStation software.
11Agilent Technologies

2 Kinetics Mode
Preparing a Time Based Measurement
Before you perform a time based measurement you have to setup your system according to your application. In this section you will learn to setup your spectrophotometer, to select and setup the a sampling system and to develop a kinetic method. This will enable you to use the features of the biochemical analysis software in order to find the best solution for your kinetic measurement.
Starting the Kinetics Mode
To start the kinetics mode of the biochemical analysis software choose Kinetics in the Mode menu or in the mode drop down box of the graphical user interface.
Figure 1 shows the graphical user interface for the kinetics mode of the Agilent ChemStation software. The current mode is shown in the mode drop down box on the Toolbar. The Toolbar also includes the method name field, where the name of the actual analytical method is displayed. The letters Mod next to the method name field indicate that this method has been modified and that these modifications have not been stored yet. The Toolbar also includes several shortcut buttons, which are described in detail in the Agilent 8453 UV-visible Spectroscopy System Operator’s Manual.
12 Biochemical Analysis Software for Agilent ChemStation

Kinetics Mode 2
The SideBar is divided into two parts. The (upper) analytical panel includes a Setup… button, which opens the method dialog box. This dialog box includes the most important method parameters. In the (lower) instrument panel you can select the sampling system and switch the lamps of the spectrophotometer.
The default graphical user interface in the kinetic mode contains the Time Trace window, the Results window and the Method Summary window. In these windows the kinetic time traces, the evaluated kinetic data and the core method parameters are displayed after the measurement.
Figure 1 The Graphical User Interface of the Kinetics Mode
Biochemical Analysis Software for Agilent ChemStation 13

2 Kinetics Mode
Setting Up your Spectrophotometer
Select the Instrument menu of the biochemical analysis software to setup your Agilent 8453 spectrophotometer for a time-based measurement.
Choose Setup Spectrophotometer… to display the Instrument Parameters dialog box, which allows you to set the run-time parameters for the spectrophotometer. In this dialog box you can set the following parameters.
• You can use the fields to specify lower and upper limits of the range required by your analysis. The From field defines the lower limit of the range, the To field defines the upper limit of the range. The default values are the wavelength range limits of the configured spectrophotometer.
NOTE It is recommended to use the maximum wavelength range of your spectrophotometer. This enables you to use the full benefits of the diode array spectrophotometer, for example, post run data evaluation at different wavelengths.
14 Biochemical Analysis Software for Agilent ChemStation

Kinetics Mode 2
• The value in the Integration time field is the time in seconds over which the signal is collected and integrated. The Integration time must be between 0.1 and 25.5 seconds; the default is 0.5 seconds. Longer Integration times improve the signal-to-noise ratio since signal is accumulated while noise is averaged out. The selected integration time has a direct impact on the minimum cycle time for a kinetic measurement. The minimum cycle time cannot be shorter than the integration time. Hence, it might be necessary to minimize the Integration time for fast kinetic measurements.
• The number in the Interval field defines the wavelength measurement interval. The minimum interval is 1 nm, corresponding with the highest resolution.
Select Lamp(s)… to display the Lamp(s) Parameter dialog box. It allows you to set the parameters of the spectrophotometer's lamp(s). The format of the Lamp(s) Parameter dialog box depends upon the spectrophotometer type. With 8453 spectrophotometer you have the option to switch the deuterium lamp and the tungsten lamp On and Off. The lamps can also be switched by clicking on the lamp icons in the Instrument panel of the SideBar of the graphical user interface.
The actual status of the spectrophotometer instrument is summarized in the Spectrophotometer Status window. In this window the following actual values are displayed:
Instrument type, wavelength range, wavelength interval, integration time, power on time, the status of the lamp(s) and the overall status of the Agilent 8453 spectrophotometer (ready/not ready).
NOTE It is recommended not to change the default value of 1 nm in order to achieve the optimum performance of the spectrophotometer
NOTE If you change the lamp parameters, the current method is modified and the lamp status is changed. In the case of a lamp failure (ignition failure, lamp defect or lamp door open), the lamp(s) parameters may be displayed as On, although the lamp(s) are off. Check the actual status of the lamp(s) in the Spectrophotometer Status window or the Instrument panel of the SideBar of the graphical user interface.
Biochemical Analysis Software for Agilent ChemStation 15

2 Kinetics Mode
Configuring the Sampling System
The sampling system can be selected and setup either in the instrument menu or in the Instrument panel of the SideBar of the graphical user interface.
Select Sampling System… displays the Sampling System dialog box, which allows you to select either Manual operation or the multicell transport system (8-cell) or (7-cell). If you want to use the Peltier temperature controller (Agilent 89090A #100), the Manual sampling system has to be selected.
Setup Sampling System… displays the Setup dialog box that allows you to set the run-time parameters for the selected sampling system.
The Cells dialog box allows you to set up the run-time parameters for the multicell transport.
CAUTION When you switch from Manual sampling to the multicell transport system, the current single-cell results are discarded.
16 Biochemical Analysis Software for Agilent ChemStation

Kinetics Mode 2
The dialog box contains the used cells as table with the following columns:
• Cell n: indicates the cell positions in the multicell transport; cell 1 is the cell nearest the front of the spectrophotometer.
• The central column of the table describes the sample in the cell. Choose Sample, Blank or Not Used from the drop-down list.
• The Path Length fields show the path lengths in centimeter of the sample cells in each position of the multicell transport. The default value for each cell is 1 cm.
The Single Cell dialog box allows you to set up the run-time parameters for manual operation.
The Path Length field the path length in cm of the sample cell you are using has to be edited The default value is 1 cm.
Select Wait for Temperature Ready to ensure that the Agilent ChemStation waits for a Ready signal from the Agilent 89090A Peltier temperature control accessory before making a measurement. The default condition is cleared. This check box is only available, when the Agilent 89090A Peltier temperature controller is configured.
NOTE It is good measurement practice to use position 1 for the Blank measurement. Then the Blank spectrum is always renewed at the beginning of a measurement cycle. This becomes especially important, if you performing long time kinetic experiments.
Biochemical Analysis Software for Agilent ChemStation 17

2 Kinetics Mode
Setting Up a Kinetic Method
Method parameters are edited in the Time & Calculation dialog box and the Info & Options dialog box under the Method menu. The Time & Calculation dialog box is also displayed, when Setup button has been pushed. The most important parameters of your method are displayed in the Method Summary window of your graphical user interface.
In the Time & Calculation dialog box you can define the conditions for the time based measurement.
18 Biochemical Analysis Software for Agilent ChemStation

Kinetics Mode 2
• The Use Wavelength field allows you to define the wavelength (for multicell measurements) or up to six wavelengths (for single cell measurements) of your processed data from which the amplitude values are extracted for the wavelength result. The default wavelength is 480 nm. If you enter wavelengths at which no measured data are available (for example non-integer values), the amplitude values are calculated by linear interpolation.
• The Background Correction field allows you to specify any background correction that is applied to the wavelength result to calculate a function result. Choose the down arrow and select a background correction procedure from the drop-down list:
none — specifies that the wavelength result is used as measured without background correction.
single reference wavelength — specifies that the absorbance at a single wavelength is subtracted from the wavelength result. You specify the background wavelength in the field.
subtract average over a range — specifies that the average absorbance over a wavelength range is subtracted from the wavelength result. You specify the upper and lower limits of the background wavelength range in the fields.
three-point drop-line — specifies that a background absorbance calculated using a three-point drop-line is subtracted from the wavelength result. You specify the upper and lower limits of the background wavelength range used for the background calculation in the adjacent left (lower) and right (upper) fields.
• The Trace Monitor is a continuously-updated time trace that shows the change of absorbance at the wavelength specified in the Use Wavelength field with time. Define the scaling of the absorbance (y) axis by typing lower and upper limits in the Y scaling from: and to: fields.
• You can choose to monitor either the last acquired spectrum or spectra from a specific cell. Choose the down arrow and select either Last Spectrum, Cell n (for multicell measurements) or All Spectra (for single cell measurements). Define the scaling of the absorbance (y) axis by typing lower and upper limits in the Y scaling from: and to: fields.
• The Run Time is the total time of the analysis. The Run Time range is up to 999999 seconds (11.5 days). The Run Time must be greater than Cycle Time plus Start Time.
Biochemical Analysis Software for Agilent ChemStation 19

2 Kinetics Mode
• The Start Time is the time between initiating measurement and measurement starting, and is optional. The default value is 0.0.
• The Cycle Time is the time from the start of one measurement to the start of the next; the default value is 5.0 seconds for multicell operation, 0.5 seconds for single cell operation (minimum acceptable values).
• The minimum cycle time is hardware-dependent, and the value given is an approximation only. To avoid losing data, you must determine the minimum cycle time for your configuration experimentally. The minimum cycle time depends on the sampling system (number of measurements per cycle), the integration time (defined in the Setup Spectrophotometer… dialog box) and the stray light correction (defined in the Info & Options dialog box).
• Select Increment cycle time to activate the increase in cycle time. Specify the percentage increase in the % field and a time interval (in seconds) in the after initial time of: field.
• You can choose from five different kinetic evaluation types. Choose the down arrow and select the calculation type from the drop-down list:
None — specifies that no rate calculation is made.
Initial rate — specifies that a quadratic fit is made according to the equation, a+bt+ct2 where b is the initial rate constant.
Zero order — specifies that a linear fit is made according to the equation,a + bt where b is the rate constant in AU/s.
First order — specifies that an exponential fit is made according to the equation,a+b·exp(-kt) where k is the rate constant in 1/s.
Delta AU — specifies a subtraction of the starting absorbance from the final absorbance:Abst(end) - Abst(start)
• You can specify that the rate calculation is made over a limited time range. Type the start time for the calculation in the from: field and the end time in the to: field.
• Select Multiply Rate to activate a conversion factor for the rate result. Specify the factor and the new units in the to convert to Rate unit: field.
Select Subtract Rate of Cell to subtract the result of a reference cell from the rate results of all other cells. Choose the down arrow and select the reference cell from the drop-down list. This option is available only when you have configured a multiple-cell measurement.
20 Biochemical Analysis Software for Agilent ChemStation

Kinetics Mode 2
In the Options & Information dialog box you can define the acquisition conditions for the kinetics experiment.
• Move multicell transport for stirring if possible will move the current cell into position for sample stirring during the idle time between two cycles, if the cycle time is sufficiently long (approximately the minimum cycle time plus 4 seconds for each configured cell). This check box is available only when a multicell transport system is selected.
• Adjust gains separately from blank measurement adds the Set Gains command into the Measure menu. Set Gains performs a gain adjustment, reference and a measurement; the Blank command performs a reference and a measurement only. The separate gain adjustment on a blank medium with high transmission (for example, water or buffer) sets the gains to a lower value in order avoids an A/D converter overflow and invalid data points due to negative slope time traces.
Biochemical Analysis Software for Agilent ChemStation 21

2 Kinetics Mode
• Stray light Correction On switches stray light correction option. When stray light correction is on, a second measurement is made with the starlight filter in place, and the sample spectrum is corrected for stray light using this spectrum. The stray light correction increases the minimum cycle time by the Integration Time (set in the Instrument Parameters dialog box) plus 2 seconds.
• Check Autosave spectra to file to save all acquired spectra to disk. Type a name for the file in the adjacent field. The spectra are stored in the default directory (CHEM32\n\DATA) with the .KD extension. The default directory can be changed in the Config menu
• Prompt for sample information before run will display the Sample Information dialog box before measurements are started.
• Select Start Run on Trigger to start data acquisition using a closure of contacts 13 and 15 of the GPIO interface. This ensures that minimum time elapses (approximately 0.12 seconds) between the trigger action and the start of data acquisition; it is intended to be used for fast reaction kinetics.
• You can type a description of the method in the Method Information field. The field accepts any alphanumeric characters, and the description can be as long as you wish. The text wraps automatically at the end of the line. You can edit an existing description using any of the standard text-processing procedures (for example, Copy, Cut, Paste).
22 Biochemical Analysis Software for Agilent ChemStation

Kinetics Mode 2
The Kinetic Measurement
Running a Time Based Measurement
Measurements can be started either by using the Measure menu from the menu bar, by pushing the buttons (Blank, Sample, Time Based Measurement) on the SideBar of the graphical user interface or by using selected F keys.
If you have selected the option Adjust gains separately from blank measurement in the Options & Info… dialog box, Set Gains is included in the Measure menu. The separate gain adjustment on a blank medium with high transmission (for example, water or buffer) sets the gains to a lower value and avoids an A/D converter overflow. This helps to avoid invalid data points due to negative slope time traces.
1 Introduce cell filled with water or any other low absorbing medium into the cell holder.
2 Move multicell transport to the right position.
3 Click on Set gains in the Measure menu.
With a multicell sampling system it is recommended to measure Zero Cell spectra in order to correct for slightly different optical properties of the measurement cells. You should initialize the multicell transport with identical blank medium in all cells. The Zero Cells… command measures a true blank spectrum for cell 1, then measures spectra for the remaining cells. The difference spectra is obtained by subtracting the blank spectrum from the individual cell spectra are then subtracted automatically from all subsequent measured spectra to correct for any cell-to-cell optical differences.
1 Fill all measurement cells with the same blank medium (for example, water).
2 Make sure, that there are no bubbles or floating particles in the cells.
3 Do a Blank measurement by selecting Blank in the measurement menu, by clicking the Blank Button on the SideBar of the graphical user interface or by using F4.
4 Start the Zero Cells measurement from the Measure menu.
The Zero cell spectra are displayed in the Zero Cells Spectra window, which can be activated in the view menu. Make sure that you do not switch the cells after the zero cell measurement.
Biochemical Analysis Software for Agilent ChemStation 23

2 Kinetics Mode
To measure a single spectrum of the solution in the cell and display it in the Sample Spectra window select Sample (Single Spectrum) in the measure menu. You can also measure a single spectrum by pressing F5 or the Sample Button in the SideBar of the graphical user interface.
Pressing F7, selecting time based measurement from the measure menu or from the SideBar of the graphical user interface prepares the software for starting the time based measurement. Now the Time Trace window and the Sample Spectra window are displayed. Choose Start from the new menu bar to start the acquisition or Abort to abort an acquisition in progress.
During the Time Based Measurement you can follow the acquisition of the spectra and the time traces in real-time in the Time Trace window and the Sample Spectra window. Use the left double-click on the mouse in the Time Trace window area or the Sample Spectra window area to autoscale the y-axis.
After the Time Based Measurement has been finished or aborted by the user, the kinetic data are stored as specified in the Options & Info… dialog box. The Time traces are evaluated by the rate type, which has been defined in the Time & Calculation dialog box. These results are displayed in the Results window.
Evaluating your Kinetic Data
After the time based measurement has been finished you have the possibility to reevaluate the kinetic data. Since full spectra have been acquired during the measurement, the parameters in the fields Wavelength and Rate Calculation of the Time & Calculation dialog box can be changed. Click on OK to make the changes active. The new results are displayed in the Results window. If the method parameter has been changed the modified flag Mod will appear on the graphical user interface.
If manual sampling system has been configured, you can choose Edit Sample Information from the Results window to display the Sample Information dialog box. It allows you to include sample information with your results. The Sample Information dialog box contains the following parameters:
• The Sample Name.
• A comment (for example a description of the sample)
• The concentration of a substrate in the [S] (mg/ml) field; this field is present only if you have selected [S] or [S][I] in the Configure Substrate, Inhibitors dialog box.
24 Biochemical Analysis Software for Agilent ChemStation

Kinetics Mode 2
• The concentration of an inhibitor in the [I](mg/ml) field; this field is present only if you have selected [S][I] in the Configure Substrate, Inhibitors dialog box.
• The concentration of the first of two substrates in the [A](mg/ml) field; this field is present only if you have selected [A][B] in the Configure Substrate, Inhibitors dialog box.
• The concentration of the second of two substrates in the [B](mg/ml) field; this field is present only if you have selected [A][B] in the Configure Substrate, Inhibitors dialog box.
If a multicell transport sampling system has been configured, you can choose Configure Substrate/Inhibitors from the Results window to display the Configure Substrate, Inhibitors dialog box. It allows you to include information on substrates and inhibitors with your results. You can also select the Configure Substrate/Inhibitors dialog box by pushing the button in the Edit Sample Information dialog box. The Configure Substrate, Inhibitors dialog box contains the following parameters:
• None specifies that no substrates or inhibitors are included.
• [S] specifies that one substrate is included.
• [S][I] specifies that one substrate and one inhibitor are included.
• [A][B] specifies that two substrates are included.
Enter the units of concentration of the substrates and inhibitors in the Unit field.
NOTE To load and evaluate old data, which have been generated by the HP 89532K software choose Import from *.MKD… in the file menu.
Biochemical Analysis Software for Agilent ChemStation 25

2 Kinetics Mode
Viewing Results
You have several options to view your acquired and processed data as well as the tabulated results. Select the View Menu that contains:
• All Spectra displays all acquired spectra in the Sample Spectra window.
• Spectra of Cell allows you to display spectra from a selected cell in the Sample Spectra window. You select the cell number from the submenu.
• Traces and Results displays the Time Traces window, the Results window and the Method Summary table.
• Measured Single Spectra displays a measured spectrum in the Single Spectra window.
• Last Blank Spectrum displays the Last Blank Spectrum window.
• Zero Cell Spectra is included in the View menu when you have configured a Multicell Transport system. It displays the Zero Cell Spectra window.
• Math Results displays the Math Result window.
• Tabulate Selected Spectrum/Trace displays the Tabular Data of Spectra table of the selected spectrum or the Tabular Data of Time Traces table of the selected time trace. These tables are also displayed automatically when you double-click the left mouse button on a spectrum/time trace in a graphical window, or when you press Enter while using the cursor. The title of the table indicates the type of spectrum (for example, Sample, Standard) with the number of the spectrum/time trace in the window in brackets, for example, [1].
• Logbooks displays the Logbooks dialog box, from which you can select a logbook to display or print.
• Load Logbook displays the Load Logbook dialog box, which allows you to select a previously-stored logbook to load.
• Next Window transfers the focus to the next window in the series. If the window is hidden behind other windows, Next Window brings it to the front. If the window is iconized, Next Window displays it with its default size and position. Pressing the F11-key is the keyboard equivalent to choosing Next Window.
• Previous Window transfers the focus to the previous window in the series. If the window is hidden behind other windows, Previous Window brings it to the front. If the window is iconized, Previous Window displays it with its default size and position.
• Reset Current View resets all windows in the current view to their default sizes and positions.
26 Biochemical Analysis Software for Agilent ChemStation

Agilent ChemStation for UV-visible SpectroscopyOperator’s Manual for Biochemical Analysis Software
3Thermal Denaturation Mode
Preparing a Thermal Denaturation Measurement 28
The Thermal Denaturation Experiment 36
This chapter describes the essential tools to develop a thermal denaturation method, to acquire and evaluate the data with the thermal denaturation mode of the biochemical analysis software. The first section, “Preparing a Thermal Denaturation Measurement" on page 28, contains information about the steps before the measurement. You will learn how to setup the spectrophotometer, the temperature ramp for the Peltier Temperature controller and to choose between different analytical evaluation options.
The second section, “The Thermal Denaturation Experiment" on page 36, describes the actual thermal measurement, the real-time online monitor and the possibilities for data processing with the Agilent ChemStation software.
27Agilent Technologies

3 Thermal Denaturation Mode
Preparing a Thermal Denaturation Measurement
Before you perform a thermal denaturation measurement you have to setup your system according to your application. In this section you will learn to setup your spectrophotometer, setup the a temperature ramp with Peltier temperature controller and to develop a thermal denaturation method to analyze DNA or protein sample.
NOTE The Agilent 89090A Peltier temperature controller must be configured before the thermal denaturation mode is started.
28 Biochemical Analysis Software for Agilent ChemStation

Thermal Denaturation Mode 3
Starting the Thermal Denaturation Mode
To start the thermal denaturation mode of the biochemical analysis software choose Thermal Denaturation in the Mode menu or in the mode drop down box of the graphical user interface.
Figure 2 shows the graphical user interface for the thermal denaturation mode of the Agilent ChemStation software. The current mode is shown in the mode drop down box on the tool bar. The tool bar also includes the method name field, where the name of the actual analytical method is displayed, and several shortcut buttons which are described in the Agilent 8453 UV-visible Spectroscopy System Operator’s Manual.
The upper analytical panel includes a shortcut button, which opens the Calculation Parameters dialog box. The blue status bar indicates displays the progress of the thermal denaturation measurement. The sampling panel contains a shortcut button, which opens the Temperature Ramp dialog box and a display for the current temperature.
Figure 2 The Graphical User Interface of the Thermal Denaturation Mode
Biochemical Analysis Software for Agilent ChemStation 29

3 Thermal Denaturation Mode
Setting Up your Spectrophotometer
Select the Instrument menu of the biochemical analysis software to setup your Agilent 8453 spectrophotometer for a thermal denaturation measurement. The setup of the core spectrophotometer parameters is identical to that in the kinetics mode of your Agilent ChemStation (see “Setting Up your Spectrophotometer" on page 14).
Setting Up the Temperature Ramp
In thermal denaturation mode the Peltier temperature controller must be set as sampling system, which is displayed as Thermostattable Cell in the sampling field of the instrument panel. Press the Setup button next to the sampling field to open the Temperature Ramp dialog box, which allows you to set up the temperature program for the thermal denaturation experiment.
Each line in this dialog box defines a temperature ramp.
• The No. column contains the number of the temperature ramp; temperature ramps are numbered in sequence.
• The Start column contains the starting temperature for the ramp. When you append a ramp, the default start temperature is the stop temperature of the previous ramp.
30 Biochemical Analysis Software for Agilent ChemStation

Thermal Denaturation Mode 3
• The Stop column contains the final temperature for the ramp. When you add a ramp to the program, the stop temperature is undefined. The maximum stop temperature is 100 °C.
• The Increment column contains the value by which the temperature is increased step wise. The default increment is 0.5 °C.
• The Hold Time column contains the time for which each temperature step is maintained. The default hold time is 1.00 min.
Setting Up a Thermal Denaturation Method
In order to edit the analytical parameters of your thermal denaturation method select Calculation in the method menu or press the setup button in the analytical panel of your graphical user interface. This will open the Calculation Parameters dialog box.
Biochemical Analysis Software for Agilent ChemStation 31

3 Thermal Denaturation Mode
The Use Wavelength at: field allows you to define the wavelength of your processed data from which the amplitude values are extracted for the wavelength result. The default wavelength is 260 nm. If you enter a wavelength at which no measurement is available (for example a non-integer value), the amplitude values are calculated by linear interpolation.
The Background Correction field allows you to specify any background correction that is applied to the wavelength result to calculate a function result. Choose the down arrow and select a background correction procedure from the drop-down list. The available options are identical to the procedures in the kinetic mode.
The Temperature group allows you to select the source of your temperature measurement. Choose the down arrow and select the temperature source from the drop-down list. If you choose internal sensor the temperature of the thermostattable cell holder, which is measured by the Peltier temperature controller, is used for the data evaluation. If you choose external sensor the temperature of your sample, which is measured by the external temperature sensor, is used for the data evaluation.
The Set Calculation Range group allows you to limit the calculation of the results on all traces to a specified temperature range. You specify the lower and upper limits of the temperature range in the From and To fields.
The Absorbance Ratio group allows you to specify a temperature at which absorbance data are normalized; the temperature trace is divided by the absorbance value at the specified temperature. Select Normalize at temperature to switch on the normalization, and specify the normalization temperature in the adjacent field.
The Tm Calculation group allows you to select the calculation method for the melting temperature.
• Choose Average (mean value) to calculate the melting temperature as the temperature at the average value of the absorbance at the start of the calculation range and that at the end of the calculation range.
• Choose Derivative to calculate the melting temperature using the first derivative of the temperature trace. Enter a Filter length for the derivative calculation and a Sensitivity for the reporting of Tm values in the adjacent fields.
32 Biochemical Analysis Software for Agilent ChemStation

Thermal Denaturation Mode 3
• The value in the Filter Length field sets the number of data points that is used to calculate each point in the derivative trace. The value must be an odd number between 5 and 749; the default value is 21. Increasing the number of points increases the degree of smoothing of the resulting trace.
• Only maxima and minima that are at least the value in the Sensitivity field distinct from their neighboring maxima or minima are reported. When the field is left blank, the sensitivity is set to 1/1000 of the difference between the maximum and minimum values.
The Equation group allows you to define the equation for the calculation of a result.
• Type a parameter name for the result in the field to the left of the equation and the equation in the field to the right. Use Tm (melting temperature), M (molarity of the sample), and K (DNA length).
• The Equation for Thermal Expansion group allows you to select to make a correction for the change in absorbance due to the thermal expansion of the solution on heating. Select Volume Correction to specify that a correction for thermal expansion should be made. Type the equation for the volume correction in the Volume (T) = field. You can use the same operators in the volume correction equation as in the Equation group. Use the variable T for the sample temperature.
Biochemical Analysis Software for Agilent ChemStation 33

3 Thermal Denaturation Mode
Select Temperature & Options from the method menu to open the Temperature & Options dialog box. In this dialog box you have the possibility to choose between several options for your thermal denaturation experiment.
• The Temperature Unit group allows you to choose the units of temperature measurement and control. You have the options to choose Celsius (°C), Kelvin (K), or Fahrenheit (°F).
• Choose On in the Stirrer group to switch on the stirrer. When the stirrer is switched on, you can set the speed in rpm by typing it in the Speed field.
• In the On-line trace monitor group you can specify the absorbance scale (y-axis) of the online trace monitor. Choose Auto Scaling to allow the ChemStation to calculate the absorbance scale based on the signal intensities or Choose Fixed Scaling define a fixed absorbance scale. When you select Fixed Scaling, you can define the lower and upper limits of the absorbance scale by typing them in the From and To fields.
• In the Idle Temperature group you can edit the temperature that is set between thermal denaturation experiments.
34 Biochemical Analysis Software for Agilent ChemStation

Thermal Denaturation Mode 3
• The Ramping Speed group allows you to select the speed at which the temperature is increased. Choose Slow to increase the temperature incrementally to each step of the temperature ramp. Choose Fast to increase the temperature ballistically to each step of the temperature ramp.
• Select Autosave spectra to file to specify that the acquired spectra are to be saved. Type a name for the data file in the Autosave filename: field. The name must comply with DOS naming conventions (maximum 8 alphanumeric characters). When Autosave spectra to file is cleared, the spectra are not saved.
• You can type a description of the method in the Method Information field. The field accepts any alphanumeric characters, and the description can be as long as you wish. The text wraps automatically at the end of the line.
The Set Individual Calculation Range dialog box is displayed when you choose the Set Individual Calculation Range command from the Method menu. It enables you to define a temperature range for the calculation of thermal denaturation results on the currently-displayed trace. You type the lower and upper limits of the temperature range in the from and to fields in the dialog box.
NOTE If the steps are large, there is a danger of the temperature overshooting in the Fast mode.
Biochemical Analysis Software for Agilent ChemStation 35

3 Thermal Denaturation Mode
The Thermal Denaturation Experiment
After the temperature ramp has been defined and the method parameters have been edited, you are able to start your thermal denaturation experiment. In this section you will find information about the real-time online monitor of the measurement and the Agilent ChemStation features to process your experimental data.
Running a Thermal Denaturation Experiment
Measurements can be started either by using the measure menu from the menu bar, by pushing the buttons (Blank, Sample, Thermal Measurement) on the sidebar of the graphical user interface or by using selected F keys.
Before you can measure a single spectrum or perform a thermal denaturation experiment you have to measure a Blank spectrum by selecting blank in the Measure menu, by pressing the F4 key or by pushing the Blank button in the SideBar of the graphical user interface.
To measure a single spectrum of the solution in the cell and display it in the Sample Spectra window select Sample (Single Spectrum) in the measure menu. You can also measure a single spectrum by pressing F5 or the Sample Button in the SideBar of the graphical user interface.
Pressing F7, selecting Thermal Measurement from the measure menu or from the SideBar of the graphical user interface displays the Sample Information dialog box.
• Type a sample name in the Sample Name field. The sample name is included in the table and reports.
• Type a solvent name in the Solvent field. The solvent details are included in the Results of Trace table and reports.
• Enter the molarity of the sample in mol/l in the Molarity (M) field. The molarity is included in the Results of Trace table and reports and is used in the %G-C calculation.
36 Biochemical Analysis Software for Agilent ChemStation

Thermal Denaturation Mode 3
• Enter the DNA length of the sample in base pairs (bp) in the DNA Length (K) field. The DNA length is included in the Results of Trace table and reports and is used in the %G-C calculation.
• You can enter a comment (for example a description of the sample) in the Comment field.
Press the Run button in the Sample start the acquisition and to display the All Spectra window, the Trace window and the Sample Information window. First the Peltier temperature controller sets the starting temperature at the cell holder. After the hold time which has been defined in the Temperature Ramp dialog box the first spectrum is measured and the Peltier temperature controller sets the next temperature of the ramp.
During the thermal measurement you can follow the acquisition of the spectra and the temperature traces in real-time in the All Spectra window and in the Trace window.
After the thermal denaturation measurement has been finished or aborted by the user, the data are stored as specified in the Temperature & Options dialog box. The traces are evaluated by the procedure, that has been defined in the Calculation Parameters dialog box. These results are displayed in the Result window.
Evaluating your Thermal Denaturation Data
After the thermal denaturation run has been finished you have the possibility to reevaluate the experimental data. Since full spectra have been acquired during the measurement, all parameters in the Calculation Parameters dialog box can be changed. Click OK to make the changes active. The new results are displayed in the Results of Heating Trace window. If the method parameter has been changed the modified flag Mod will appear in the tool bar of the graphical user interface.
When you press the Edit Sample Information button in the from the Results of Heating Trace window, the Sample Information dialog box is displayed. It enables you to include information on your samples and for use in results calculations.
Biochemical Analysis Software for Agilent ChemStation 37

3 Thermal Denaturation Mode
Viewing Results
You have several options to view your acquired and processed data as well as the tabulated results. Select the View Menu that contains:
• All Spectra displays all acquired spectra in the Sample Spectra window.
• Spectra of Current Trace displays the spectra of the currently-selected trace in the Spectra of Current Trace window.
• All Traces displays all temperature traces in the Temperature Trace window.
• Traces and Results displays the Time Traces window, the Results window and the Method Summary table.
• Measured Single Spectra displays a measured spectrum in the Single Spectra window.
• Last Blank Spectrum displays the Last Blank Spectrum window.
• Tabulate Selected Spectrum/Trace displays the Tabular Data of Spectra table of the selected spectrum or the Tabular Data of Time Traces table of the selected time trace. These tables are also displayed automatically when you double-click the left mouse button on a spectrum/time trace in a graphical window, or when you press Enter while using the cursor. The title of the table indicates the type of spectrum (for example, Sample, Standard) with the number of the spectrum/time trace in the window in brackets, for example, [1].
• Logbooks displays the Logbooks dialog box, from which you can select a logbook to display or print.
• Load Logbook displays the Load Logbook dialog box, which allows you to select a previously-stored logbook to load.
• Next Window transfers the focus to the next window in the series. If the window is hidden behind other windows, Next Window brings it to the front. If the window is iconized, Next Window displays it with its default size and position. Pressing F11 is the keyboard equivalent to choosing Next Window.
• Previous Window transfers the focus to the previous window in the series. If the window is hidden behind other windows, Previous Window brings it to the front. If the window is iconized, Previous Window displays it with its default size and position.
• Reset Current View resets all windows in the current view to their default sizes and positions.
38 Biochemical Analysis Software for Agilent ChemStation

Index
Aautosave, 22, 35autoscale, 24
Bbackground correction, 19, 32blank measurement, 17, 23blank spectrum, 26, 36, 38
Ccalculation parameters dialog box, 29, 31,
37calculation range, 20, 32configuration editor, 9cycle time, 15, 20, 22
Ddelta AU, 20deuterium lamp, 15DNA
GC content, 36length, 33, 37
Eequation
editing, 33external trigger, 22
Ffast reaction kinetics, 15, 22filter length, 33final temperature, 31first order kinetics, 20
Ggain settings, 21, 23graphical user interface, 12, 29
Hhold time, 31
Iincrement cycle, 20inhibitor, 25initial rate, 20installation qualification, 8installing
software, 8instrument parameters dialog box, 14integration time, 15, 22invalid data points, 21, 23
Llamps, 15logbook, 26, 38
Mmath results, 26measurement
thermal, 36time based, 14, 24
melting temperature, 32average, 32derivative, 32sensitivity, 33
menuconfig, 22instrument, 14, 30measure, 23method, 18mode, 12, 29view, 26
methodinformation, 22, 35parameters, 18, 24thermal denaturation, 31
minimum cycle time, 20MKD files, 25multicell transport, 16, 21, 25multiply rate, 20
Oonline monitor, 34options & info dialog box, 18, 21, 23
Ppath length, 17peltier temperature controller, 9, 16, 17,
30, 37
Rramping speed, 35results window, 24, 26run time, 19
Ssample information, 22, 24sampling system, 16set gains, 23sideBar, 13
Biochemical Analysis Software for Agilent ChemStation 39

Index
start temperature, 30, 37start time, 20stirrer speed, 34straylight correction, 20, 22substrate, 24
Ttemperature
external sensor, 32idle, 34internal sensor, 32units, 34
temperature & options dialog box, 34, 37temperature ramp, 29, 30, 37thermal denaturation, 29thermal expansion, 33three-point drop-line, 19time & calculation dialog box, 18, 24time trace window, 24toolbar, 12, 29trace monitor, 19tungsten lamp, 15
Uuse wavelength, 19, 32
Wwavelength interval, 15wavelength range, 14
Zzero cell spectra, 26zero cells, 23zero order kinetics, 20
40 Biochemical Analysis Software for Agilent ChemStation


© Agilent Technologies 2002, 2003-2008
Printed in Germany 07/08
*G1117-90022**G1117-90022*G1117-90022
www.agilent.com
Agilent Technologies
In This Book
The biochemical analysis software for Agilent ChemStation adds the kinetic mode and the thermal denaturation mode to the general purpose software. These two modes enable you to perform kinetic experiments and thermal denaturation experiments with the Agilent 8453 spectrophotometer. This includes capabilities to develop analytical methods, real time online monitors to view your ongoing experiments, and tools to evaluate and process the experimental data.
This book gives you instructions for the installation of the software and hardware components needed for kinetic and thermal denaturation experiments. Further, you get information about the most important software features, which will help you to solve your analytical problems.