ZXG10 iBSC (V6.30.103)
-
Upload
helder-gove -
Category
Documents
-
view
273 -
download
9
description
Transcript of ZXG10 iBSC (V6.30.103)

ZXG10 iBSCBase Station Controller
Calling Tracing Operation Guide
Version: V6.30.103
ZTE CORPORATIONNo. 55, Hi-tech Road South, ShenZhen, P.R.ChinaPostcode: 518057Tel: +86-755-26771900Fax: +86-755-26770801URL: http://ensupport.zte.com.cnE-mail: [email protected]

LEGAL INFORMATIONCopyright © 2013 ZTE CORPORATION.
The contents of this document are protected by copyright laws and international treaties. Any reproduction or
distribution of this document or any portion of this document, in any form by any means, without the prior written
consent of ZTE CORPORATION is prohibited. Additionally, the contents of this document are protected by
contractual confidentiality obligations.
All company, brand and product names are trade or service marks, or registered trade or service marks, of ZTE
CORPORATION or of their respective owners.
This document is provided “as is”, and all express, implied, or statutory warranties, representations or conditions
are disclaimed, including without limitation any implied warranty of merchantability, fitness for a particular purpose,
title or non-infringement. ZTE CORPORATION and its licensors shall not be liable for damages resulting from the
use of or reliance on the information contained herein.
ZTE CORPORATION or its licensors may have current or pending intellectual property rights or applications
covering the subject matter of this document. Except as expressly provided in any written license between ZTE
CORPORATION and its licensee, the user of this document shall not acquire any license to the subject matter
herein.
ZTE CORPORATION reserves the right to upgrade or make technical change to this product without further notice.
Users may visit ZTE technical support website http://ensupport.zte.com.cn to inquire related information.
The ultimate right to interpret this product resides in ZTE CORPORATION.
Revision History
Revision No. Revision Date Revision Reason
R1.0 2013-05-31 First Edition
Serial Number: SJ-20130408113951-018
Publishing Date: 2013-05-31 (R1.0)
SJ-20130408113951-018|2013-05-31 (R1.0) ZTE Proprietary and Confidential

ContentsAbout This Manual ......................................................................................... I
Chapter 1 Overview.................................................................................... 1-11.1 Signaling Tracing Software Functions .................................................................. 1-1
1.2 Signaling Tracing Software Architecture............................................................... 1-1
1.3 Deployment ....................................................................................................... 1-2
1.4 Recommended Server Configurations ................................................................. 1-3
1.5 Basic Concepts .................................................................................................. 1-3
Chapter 2 Software Installation and Startup............................................ 2-12.1 RCT Installation Flow ......................................................................................... 2-1
2.2 Installing the RCT Server Software...................................................................... 2-1
2.3 Installing the RCT Client Software ....................................................................... 2-8
2.4 Starting the RCT Server Program.......................................................................2-11
2.5 Starting the RCT Client Program ....................................................................... 2-13
Chapter 3 Signaling Tracing Operations.................................................. 3-13.1 Overview ........................................................................................................... 3-1
3.2 NE Management ................................................................................................ 3-1
3.2.1 NE Management Window ......................................................................... 3-1
3.2.2 Adding an NE........................................................................................... 3-2
3.2.3 Link Operations........................................................................................ 3-4
3.3 Subscriber Tracing ............................................................................................. 3-6
3.3.1 Subscriber Trace Window ......................................................................... 3-6
3.3.2 Task Operation Rights .............................................................................. 3-9
3.3.3 Creating a Task ...................................................................................... 3-10
3.3.4 Monitoring a Task ................................................................................... 3-13
3.3.5 Performing a Joint-Monitoring Task.......................................................... 3-17
3.3.6 Viewing Data.......................................................................................... 3-20
3.3.7 Opening a Historical Data File................................................................. 3-21
3.3.8 Viewing Multiple Historical Data Files....................................................... 3-22
3.3.9 Setting Client Parameters ....................................................................... 3-23
3.3.10 Creating a Signaling Tracing Task for Multiple NEs ................................. 3-23
3.3.11 Replaying an MTM Signaling File........................................................... 3-26
3.3.12 Importing a Decoding Library ................................................................ 3-27
3.3.13 Finding a Task...................................................................................... 3-28
I
SJ-20130408113951-018|2013-05-31 (R1.0) ZTE Proprietary and Confidential

3.3.14 MML Commands Related to Signaling Tracing Tasks.............................. 3-30
Chapter 4 Common Problems and Troubleshooting .............................. 4-14.1 The State of a Task Is Always STARTING............................................................ 4-1
4.2 RCT Server Startup Failure................................................................................. 4-1
Figures............................................................................................................. I
Tables ............................................................................................................ III
Glossary .........................................................................................................V
II
SJ-20130408113951-018|2013-05-31 (R1.0) ZTE Proprietary and Confidential

About This ManualPurpose
This manual provides information about the basic functions, installation procedure, andoperations of the signaling tracing software (in this manual, the software is called RNCCall Trace (RCT) for short).
Intended Audience
l Network optimization engineersl Maintenance engineersl Testing engineers
What Is in This Manual
Chapter Summary
Chapter 1, Overview Describes the basic functions, installation modes, software
structure, deployment modes, recommended server
configurations, and some basic concepts of the RCT system.
Chapter 2, Software Installation and
Startup
Describes the installation and startup procedure of the RCT
system.
Chapter 3, Signaling Tracing
Operations
Describes the operations related to NE management and
subscriber tracing in the RCT system.
Chapter 4, Common Problems and
Troubleshooting
Describes some common problems in using the RCT system
and the relevant troubleshooting methods.
Conventions
This manual uses the following typographical conventions:
Typeface Meaning
Italics Variables in commands. It may also refer to other related manuals and
documents.
Bold Menus, menu options, function names, input fields, option button
names, check boxes, drop-down lists, dialog box names, window names,
parameters, and commands.
Constant width Text that you type, program codes, filenames, directory names, and function
names.
[ ] Optional parameters.
{ } Mandatory parameters.
I
SJ-20130408113951-018|2013-05-31 (R1.0) ZTE Proprietary and Confidential

Typeface Meaning
| Separates individual parameters in a series of parameters.
Danger: indicates an imminently hazardous situation. Failure to comply can
result in death or serious injury, equipment damage, or site breakdown.
Warning: indicates a potentially hazardous situation. Failure to comply can
result in serious injury, equipment damage, or interruption of major services.
Caution: indicates a potentially hazardous situation. Failure to comply
can result in moderate injury, equipment damage, or interruption of minor
services.
Note: provides additional information about a certain topic.
II
SJ-20130408113951-018|2013-05-31 (R1.0) ZTE Proprietary and Confidential

Chapter 1OverviewTable of Contents
Signaling Tracing Software Functions.........................................................................1-1Signaling Tracing Software Architecture .....................................................................1-1Deployment................................................................................................................1-2Recommended Server Configurations ........................................................................1-3Basic Concepts ..........................................................................................................1-3
1.1 Signaling Tracing Software FunctionsThe signaling tracing software is a component of the Mobile Operation Support System(MOSS). In this document, it is called RNC Call Trace (RCT) for short.
The RCT software is used to locate and analyze problems when the network becomesfaulty, the calls are disconnected, the services become abnormal, or users perform networkoptimization. With the RCT, users can trace and observe the real-time signaling data andmeasurement reports, which facilitates fault locating and system debugging.
The RCT software implements real-time signaling tracing and management for multipleNetwork Elements (NEs). It supports real-time signaling tracing for multiple 2G/3G NEs(Radio Network Controllers (RNCs) or Base Station Controllers (BSCs)).
In the RCT system, the signaling tracing for an NE is implemented in the form of a signalingtracing task. The traced objects include terminals, cells, and network interfaces.
1.2 Signaling Tracing Software ArchitectureThe RCT system uses the client/server architecture, which includes multiple clients and aserver.
l The clients are connected to the server. Users can customize signaling tracing tasks,start signaling tracing tasks, and query signaling tracing results at the clients.
l The server is connected to an actual NE (RNC or BSC), obtains and forwards thetraced signaling messages. The server supports multi-client access.
After the RCT system is started on a client, it is connected to the RCT server through theRCT client, and the server is connected to an NE, see Figure 1-1.
1-1
SJ-20130408113951-018|2013-05-31 (R1.0) ZTE Proprietary and Confidential

ZXG10 iBSC Calling Tracing Operation Guide
Figure 1-1 Software System Architecture
1.3 DeploymentThe RCT system uses the client/server architecture. According to the server position, thereare two server deployment modes:
l Independent server deploymentl Co-EMS server deployment (EMS is short for Network Element Management System)
In both modes, it is recommended to separately install the RCT software at a disk partition.
Independent Server Deployment
In the independent server deployment mode, the RCT server is deployed at the EMS side,that is, at the network segment where EMS is located. The RCT server is separated fromthe EMS server. The RCT server software is operating independently.
The RCT server software communicates with an NE (RNC or BSC) through the forwardingmodule of the Operation & Maintenance Module (OMM). Figure 1-2 shows the deploymentmode.
Figure 1-2 RCT Server Software Installed Independently
1-2
SJ-20130408113951-018|2013-05-31 (R1.0) ZTE Proprietary and Confidential

Chapter 1 Overview
Co-EMS Server DeploymentIn the co-EMS server deployment mode, the RCT server software is integrated into theEMS server. With this deployment mode, RCT and EMS shares the same server, whichsaves the hardware cost. To use this deployment mode, it is necessary to ensure that theEMS server has sufficient processing capability. Figure 1-3 shows the deployment mode.
Figure 1-3 RCT Server Software Integrated into the EMS Server
1.4 Recommended Server ConfigurationsFor the recommended server configurations in the independent server deployment mode,refer to Table 1-1.
Table 1-1 Recommended Server Configurations in the Independent Server DeploymentMode
Device Configuration
Recommended server SUN v4 SPARC Enterprise T5220
Central Processing Unit (CPU) 64 virtual CPUs
Physical memory 32 GB
1.5 Basic ConceptsSignaling tracing is implemented in the form of a task. To create a signaling tracing task,users should specify the task name, task type, traced objects, and object parameters tobe traced.
Before using the RCT system, users should grasp the following basic knowledge:
NE StatesIn the RCT system, users should create an NE in accordance with the actual InternetProtocol (IP) address and port number of the corresponding actual NE (RNC or BSC).Users can trace the signaling of the NE only after the connection between the created NEand the actual NE (RNC or BSC) is created.
An NE created in RCT can have four states: Off, On, Connecting, and Disconnecting.Figure 1-4 shows the conversion relationship among the four states.
1-3
SJ-20130408113951-018|2013-05-31 (R1.0) ZTE Proprietary and Confidential

ZXG10 iBSC Calling Tracing Operation Guide
Figure 1-4 NE State Conversion
l After an NE is created in the RCT system, the initial state of the created NE is Off.l After the link between the created NE and the actual NE is established successfully,
the state of the created NE becomes On. If the link between the created NE and theactual NE fails to be established, the state of the created NE remains Connecting.
l After the link between the created NE and the actual NE is broken manually, the stateof the created NE becomes Disconnecting, and then becomes Off.
l If the link between the created NE, which is in the On state, and the actual NE isbroken, the state of the created NE becomes Connecting. If the link between the twois recovered, the state of the created NE becomes On.
Task States
A complete life cycle of a signaling tracing task is:
l Create the signaling tracing taskl Start the signaling tracing task
1-4
SJ-20130408113951-018|2013-05-31 (R1.0) ZTE Proprietary and Confidential

Chapter 1 Overview
l Stop the signaling tracing task
Figure 1-5 shows the conversion relationship among the task states.
Figure 1-5 Task State Conversion
l After a signaling tracing task is created, the initial state of the task is STOP.l After the task is manually started, the task state becomes START. If the task fails to
be started, the task state remains STARTING.
à For an NE whose state is On, after its corresponding sub-tasks are started, thestates of such sub-tasks become START.
à For an NE whose state is Off, after its corresponding sub-tasks are started, thesystem prompts that the NE is not connected.
à For an NE whose state is Connecting, after its corresponding sub-tasks arestarted, the states of such sub-tasks become STARTING.
l After the task is manually stopped, the task state becomes STOP. If the task fails tobe stopped, the task state remains STOPPING.
1-5
SJ-20130408113951-018|2013-05-31 (R1.0) ZTE Proprietary and Confidential

ZXG10 iBSC Calling Tracing Operation Guide
à For an NE whose state is On, after its corresponding sub-tasks are stopped, thestates of such sub-tasks become STOP.
à For an NE whose state is Connecting, after its corresponding sub-tasks arestopped, the states of such sub-tasks become STOPPING.
l If the NE corresponding to a task in the START state is disconnected, the task statebecomes SYNC. The signaling tracing software performs synchronization with theactual NEs every 30 minutes, and in such cases, the states of the correspondingsignaling tracing tasks become SYNC.
l After an NE link is recovered or the automatic synchronization is completed, the stateof corresponding tasks become START.
l Only the tasks in the START state can collect the signaling of the corresponding NEs.
Task TypesFor the types of tasks traced in the RCT system, refer to Table 1-2.
Table 1-2 Task Types
Task Type Supported System Task Purpose
UE
Universal Mobile
Telecommunication
System (UMTS), Time
Division-Synchronization
Code Division (TD-SCDMA),
and Global System for
Mobile Communication
(GSM)
Tracing the signaling related to User Equipment
(UE) of UMTS, TD-SCDMA, and GSM
CELL UMTS, TD-SCDMA, GSM Tracing the signaling related to cells
OFFICE-IU UMTS, TD-SCDMA
Tracing the signaling between RNC and core
network, including Packet Switched (PS)
domain tracing and Circuit Switched (CS)
domain tracing
OFFICE-IUB UMTS, TD-SCDMA
Tracing the signaling between RNC and an
Node B (Node B, including one or multiple
physical cell nodes)
OFFICE-IUR UMTSTracing the signaling between an RNC and its
neighbor RNCs
OFFICE-IUR-G TD-SCDMATracing the common signaling of the Rnlc Iurg
interface
SM TD-SCDMA Tracing the signaling related to cell services
MBMS UMTS, TD-SCDMA
Tracing the signaling related to Multimedia
Broadcast/Multicast Service (MBMS) with a
specified Session ID or in a cell that has MBMS
1-6
SJ-20130408113951-018|2013-05-31 (R1.0) ZTE Proprietary and Confidential

Chapter 1 Overview
Task Type Supported System Task Purpose
ABIS GSMTracing the signaling related to the Abis
Interface between BSC and BTS (Abis)
GB GSM Tracing the signaling related to the GB interface
A GSM Tracing the signaling related to the A-interface
Task Synchronization
A signaling tracing task can be synchronized with the actual NE (RNC or BSC) in thefollowing two ways:
l Timing synchronization
The RCT system sends task synchronization messages to NEs every 30 minutes, andit automatically sets the state of the started signaling tracing tasks to SYNC, that is,the state of being synchronized.
Note:
à During timing synchronization, users need not perform any operation on thecorresponding signaling tracing tasks.
à If a task exists on an NE but does not exist in the RCT system, the NEautomatically deletes the task.
à If a task does not exist on an NE but exists in the RCT system, the NEautomatically creates the task and starts the task in the RCT system, and thetask state becomes START.
l Non-timing synchronization
The RCT system automatically initiates task synchronization every time a link betweenthe RCT system and an NE is established. If a link between the RCT system and anNE is broken, the states of the corresponding tasks being started are set to SYNC,and the tasks will be synchronized when the link is reestablished.
1-7
SJ-20130408113951-018|2013-05-31 (R1.0) ZTE Proprietary and Confidential

ZXG10 iBSC Calling Tracing Operation Guide
This page intentionally left blank.
1-8
SJ-20130408113951-018|2013-05-31 (R1.0) ZTE Proprietary and Confidential

Chapter 2Software Installation andStartupTable of Contents
RCT Installation Flow .................................................................................................2-1Installing the RCT Server Software.............................................................................2-1Installing the RCT Client Software ..............................................................................2-8Starting the RCT Server Program.............................................................................2-11Starting the RCT Client Program ..............................................................................2-13
2.1 RCT Installation FlowThe following describes the installation and configuration flow of the RCT system:
1. Prepare for the installation.
a. Install the Oracle 10g database.
b. Create a new instance for RCT in the Oracle 10g database. In this document, theinstance is named as RCT.
2. Configure and start the message forwarding module in the Operation & MaintenanceModule (OMM).
Note:
The OMM software version package contains the message forwarding module.
3. Install the RCT server software.4. Install the RCT client software.
The following sections only describe how to install the RCT sever software and the RCTclient software.
2.2 Installing the RCT Server SoftwareThis procedure describes how to install the RCT server software in the Solaris operatingsystem.
2-1
SJ-20130408113951-018|2013-05-31 (R1.0) ZTE Proprietary and Confidential

ZXG10 iBSC Calling Tracing Operation Guide
Prerequisite
1. The Oracle 10g database is installed.2. An independent disk space is reserved for the RCT server software on the server, and
the disk space is at least 60 GB. In the installation example given in this procedure,the disk space path is /export/home/omc/rct.
3. A new instance named as RCT is created for RCT.
The instance is different from the instance used in the Element Management System(EMS). It is recommended to install the database instance and the RCT server softwareon the same disk. In the following example, the file saving path is /export/home/omc/rct.
Steps
1. Enter the RCT version package directory, and execute the following command to installthe RCT server software../setup.sh
2. Press Enter to use the default temporary installation file path, or enter the temporaryinstallation file path and press Enter. The ZTE RCT Setup - Select language windowis displayed.
3. SelectEnglish from the Language list, and clickNext. The ZTERCTSetup - Licenseagreement window is displayed.
4. Select I accept the license agreement, and click Next. The ZTE RCT Setup - SelectInstallation Style window is displayed, see Figure 2-1.
2-2
SJ-20130408113951-018|2013-05-31 (R1.0) ZTE Proprietary and Confidential

Chapter 2 Software Installation and Startup
Figure 2-1 ZTE RCT Setup - Select Installation Style Window
5. In accordance with the description in the Tips about current installation style area,select the installation mode. In this example, select Normal Installation and Serverprogram.
6. Click Next. The ZTE RCT Setup - Network Scale window is displayed. At present,only Scale1 is available.
7. Click Next. The ZTE RCT Setup - Select Product window is displayed, see Figure2-2.
2-3
SJ-20130408113951-018|2013-05-31 (R1.0) ZTE Proprietary and Confidential

ZXG10 iBSC Calling Tracing Operation Guide
Figure 2-2 ZTE RCT Setup - Select Product Window
8. Select the product signaling tracing modules to be installed.
For detailed information about the modules, refer to Table 2-1.
Table 2-1 Signaling Tracing Modules
Module Description
UMTS RNC TRACE UMTS RNC V3 NE signaling tracing module, optional
COMMON Common function module on the signaling tracing server, mandatory
TD RNC TRACE TD-SCDMA RNC V3 NE signaling tracing module, optional
UROP BSC TRACE GSM BSC V4 NE signaling tracing module, optional
UROP RNC TRACE UMTS RNC V4 NE signaling tracing module, optional
UROP TDRNC TRACE TD-SCDMA RNC V4 NE signaling tracing module, optional
For example,
l if it is required to trace a GSM BSC V4 NE and a TD-SCDMA RNC V4 NE, selectCOMMON, UROP BSC TRACE, and UROP TDRNC TRACE.
l if it is required to trace a GSM BSC V4 NE and a UMTS RNC V4 NE, selectCOMMON, UROP BSC TRACE, and UROP RNC TRACE.
9. In the Program Area Path text box, enter the installation directory of the RCT serversoftware, for example, /datafile/u01/rct.
2-4
SJ-20130408113951-018|2013-05-31 (R1.0) ZTE Proprietary and Confidential

Chapter 2 Software Installation and Startup
Users can also click the Browse... button to select the installation directory.
By default, Data Area Path and Program Area Path are consistent. Users can alsospecify a different installation directory.
10. Click Next. The ZTE RCT Setup - Database Connection Configuration window isdisplayed, see Figure 2-3.
Figure 2-3 ZTE RCT Setup - Database Connection Configuration Window
11. Set the parameters.
For detailed information of the parameters in the ZTE RCT Setup - DatabaseConnection Configuration window, refer to Table 2-2.
Table 2-2 Parameters in the ZTE RCT Setup - Database Connection ConfigurationWindow
Parameter Value Description
Database Type Select Oracle from the list
Oracle Connection Type The value range is:
l sidl servicename
Database IP or Hostname IP address or host name of the Oracle server
Database Port Use the default value 1521
2-5
SJ-20130408113951-018|2013-05-31 (R1.0) ZTE Proprietary and Confidential

ZXG10 iBSC Calling Tracing Operation Guide
Parameter Value Description
Oracle SID or Service Name Set this parameter in accordance with OracleConnection Type:l If Oracle Connection Type is set to sid, set
this parameter to the name of the newly created
database instance.
l If Oracle Connection Type is set to servicename,set this parameter to the RCT server service
name, for example, RCT_IP address of the
database server.
Database Superuser Name The system user name of the Oracle database
Password The password of the system user of the Oracle database
12. Click Test Database Connection to verify that the database can be connectedsuccessfully.
13. After the database connection is verified successfully, clickNext. The ZTE RCT Setup- Database Config window is displayed, see Figure 2-4.
Figure 2-4 ZTE RCT Setup - Database Config Window
Normally, there is no need to adjust the database file size.
14. Click Next. The ZTE RCT Setup - Host Information Config window is displayed, seeFigure 2-5.
2-6
SJ-20130408113951-018|2013-05-31 (R1.0) ZTE Proprietary and Confidential

Chapter 2 Software Installation and Startup
Figure 2-5 ZTE RCT Setup - Host Information Config Window
15. From the The master server address or hostname list, select the IP address of theRCT server.
16. Click Next. The ZTE RCT Setup - System Information Detection window isdisplayed, and the detection result Pass is displayed in the Detect Result column.
17. Click Next. The ZTE RCT Setup - Installation Information Confirm window isdisplayed.
18. Confirm the installation information.
19. Click Install. The ZTE RCT Setup - Unzip and Copy Files window is displayed, andthe system starts decompressing and copying the files.
20. After the files are decompressed and copied, click Next. The Confirm dialog box isdisplayed, asking whether to execute the SQL script.
21. Click Yes. The ZTE RCT Setup - Installation Database window is displayed, and thesystem starts installing the database.
22. After the installation is completed, click Next. The ZTE RCT Setup - Parameter Setwindow is displayed, see Figure 2-6.
2-7
SJ-20130408113951-018|2013-05-31 (R1.0) ZTE Proprietary and Confidential

ZXG10 iBSC Calling Tracing Operation Guide
Figure 2-6 ZTE RCT Setup - Parameter Set Window
23. SetMain node IP to the IP address of the RCT server, and use default setting for otherparameters.
24. Click Save, and click Next. The Confirm dialog box is displayed, asking whether toinitialize all the clients.
25. Click Yes. The ZTE RCT Setup - System Initialization window is displayed, and thesystem initialization is started.
26. After the initialization is completed, click Next. The ZTE RCT Setup - InstallationFinished window is displayed.
27. Click Finish. The RCT server software is installed successfully.
– End of Steps –
2.3 Installing the RCT Client SoftwareThis procedure describes how to install the RCT client software.
Steps
1. Enter the RCT version package directory, and double-click the setup.bat file. TheInstallation window is displayed.
2. Press Enter to use the default temporary installation file path. After the files aredecompressed, the ZTE RCT Setup - Select language window is displayed.
Users can also enter a temporary installation file path and press Enter.
2-8
SJ-20130408113951-018|2013-05-31 (R1.0) ZTE Proprietary and Confidential

Chapter 2 Software Installation and Startup
3. SelectEnglish from the Language list, and clickNext. The ZTERCTSetup - Licenseagreement window is displayed.
4. Select I accept the license agreement, and click Next. The ZTE RCT Setup - SelectInstallation Style window is displayed, see Figure 2-7.
Figure 2-7 ZTE RCT Setup - Select Installation Style Window
5. Select the installation mode in accordance with the description in the Tips aboutcurrent installation style area. Here, Initial Installation and Client Program areselected.
6. Click Next. The ZTE RCT Setup - Select Product window is displayed, see Figure2-8.
2-9
SJ-20130408113951-018|2013-05-31 (R1.0) ZTE Proprietary and Confidential

ZXG10 iBSC Calling Tracing Operation Guide
Figure 2-8 ZTE RCT Setup - Select Product Window
7. Select the product signaling tracing modules to be installed.
Note:
For descriptions of these modules, refer to 2.2 Installing the RCT Server Software.
In the Program Area Path text box, enter the installation directory of the RCT clientsoftware. Users can also click the Browse... button to select the installation path.
By default, Data Area Path and Program Area Path are consistent. Users can alsospecify a different installation directory.
8. Click Next. If the installation directory does not exist, the Confirm dialog box isdisplayed, asking users whether to create the directory.
9. In the Confirm dialog box, click Yes. The ZTE RCT Setup - System InformationDetection window is displayed, and the detection result Pass is displayed in theDetect Result column.
10. Click Next. The ZTE RCT Setup - Installation Information Confirm window isdisplayed.
11. Confirm the installation information, and click Install. The ZTERCTSetup - Unzip andCopy Files window is displayed, and the system starts decompressing and copyingthe files.
2-10
SJ-20130408113951-018|2013-05-31 (R1.0) ZTE Proprietary and Confidential

Chapter 2 Software Installation and Startup
12. After the files are decompressed and copied, click Next. The ZTE RCT Setup -Parameter Set window is displayed, see Figure 2-9.
Figure 2-9 ZTE RCT Setup - Parameter Set Window
The default parameter setting is recommended, and users need not set any parameterin this window.
13. Click Next. The Confirm dialog box is displayed, asking whether to initialize all theclients.
14. Click Yes. The ZTE RCT Setup - System Initialization window is displayed, and thesystem initialization is started.
15. After the initialization is completed, click Next. The ZTE RCT Setup - InstallationFinished window is displayed.
16. Click Finish. The RCT client software installation is completed.
– End of Steps –
2.4 Starting the RCT Server ProgramThis procedure describes how to start the RCT server program.
Steps1. Enter the RCT server software installation directory, and execute the bash-3.00# no
hup ./console.sh & command. The NetNumen(TM) Unified Management System -Console window is displayed, see Figure 2-10.
2-11
SJ-20130408113951-018|2013-05-31 (R1.0) ZTE Proprietary and Confidential

ZXG10 iBSC Calling Tracing Operation Guide
Figure 2-10 NetNumen(TM) Unified Management System - Console Window
All the server processes must be started successfully. Figure 2-10 shows that the RCTserver is started successfully.
2. After all the processes are started successfully, execute the bash-3.00# ps -ef|grep datafile/u01/rct command to filter the processes under the RCT server program installationpath (for example, datafile/u01/rct/export/home/omc/rct), and verify thatthe signaling tracing process is started successfully.
If the information of the following three process is returned, it indicates that thesignaling tracing process is started successfully.
root 15434 15377 0 10:50:09 ? 9:17 /export/home/omc/rct/jdk/jdk/solaris/bin/
sparcv9/zte_uep1 -Dcom.zte.ums.console.
root 15377 15370 0 10:50:05 ? 1:58 /export/home/omc/rct/jdk/jdk/solaris/bin/
zte_console1 -Xms20m -Xmx60m -Djava.lib
root 15435 15377 0 10:50:09 ? 9:31 /export/home/omc/rct/jdk/jdk/solaris/bin/
sparcv9/zte_rct1 -Dcom.zte.ums.console.
2-12
SJ-20130408113951-018|2013-05-31 (R1.0) ZTE Proprietary and Confidential

Chapter 2 Software Installation and Startup
Note:
Users can stop or start UEP Process and RCT Process respectively.
l To stop a process, select the process in the left console tree, and click the Stopbutton on the right.
l To start a process, select the process in the left console tree, and click the Startbutton on the right.
– End of Steps –
2.5 Starting the RCT Client ProgramThis procedure describes how to start the RCT client program.
Steps1. Start the RCT client program. The Login - RCTClientwindow is displayed, see Figure
2-11.
Figure 2-11 Login - RCT Client Dialog Box
The RCT client program can be started by one of the following methods:
l Enter the RCT client installation directory, and double-click the \ums-client\client.exe file.
l Select Start > All Programs > RCT UnifiedManagement System > RCT Client.
l Double-click the icon on the desktop.
2. Enter User Name, Password, and Server Address.
Set Server Address to RCT server IP address:port number. The port number mustbe 31100. For example, set Server Address to 10.62.100.145:31100.
2-13
SJ-20130408113951-018|2013-05-31 (R1.0) ZTE Proprietary and Confidential

ZXG10 iBSC Calling Tracing Operation Guide
3. Click OK. The NetNumen Unified Management System - RCT Client window isdisplayed, indicating that the client is started successfully.
– End of Steps –
2-14
SJ-20130408113951-018|2013-05-31 (R1.0) ZTE Proprietary and Confidential

Chapter 3Signaling Tracing OperationsTable of Contents
Overview....................................................................................................................3-1NE Management ........................................................................................................3-1Subscriber Tracing .....................................................................................................3-6
3.1 OverviewAfter logging in to the RCT system through RCT Client, users can perform the followingtwo types of operations:
l NE management
NE management involves a series of basic operations, including adding an NE,deleting an NE, modifying an NE, establishing a link, and disconnecting a link. Ithelps the RCT system acquire the signaling information from an actual NE (RadioNetwork Controller (RNC) or Base Station Controller (BSC)).
l Subscriber tracing
Subscriber tracing involves the operations of creating a signaling tracing task,checking the signaling data acquired through a signaling tracing task, modifying asignaling tracing task, and deleting a signaling tracing task.
Moreover, the RCT system also provides an offline tool that helps users directly open anddecode downloaded signaling data files without logging in to the RCT server through aRCT client.
3.2 NE Management
3.2.1 NE Management Window
Opening the NE Management Window
In the NetNumen Unified Management System - RCT Client window, click the (NEManagement) toolbutton on the toolbar, or select Maintenance > NE Management. TheNE Management window is displayed, see Figure 3-1.
3-1
SJ-20130408113951-018|2013-05-31 (R1.0) ZTE Proprietary and Confidential

ZXG10 iBSC Calling Tracing Operation Guide
Figure 3-1 NE Management Window
Note:
In the NE Management window, the operations are performed only for the NEs in the RCTsystem, and the configurations of the actual NEs (RNC or BSC) will not be modified.
Toolbar of the NE Management Window
For detailed information of the toolbuttons on the toolbar of the NE Management window,refer to Table 3-1.
Table 3-1 Toolbar of the NE Management Window
Button Description
Add an NE
Delete an NE
Modify an NE
Refresh the NE list
Establish the link with an actual NE
Disconnect the link with an actual NE
3.2.2 Adding an NEThis procedure describes how to add an NE in the RCT system.
3-2
SJ-20130408113951-018|2013-05-31 (R1.0) ZTE Proprietary and Confidential

Chapter 3 Signaling Tracing Operations
Users can add the information of an NE in accordance with the IP address and portnumber of the corresponding actual NE (RNC or BSC). This operation only registers theNE information in the software. It helps establish a link between the RCT system and thecorresponding actual NE.
Steps
1. In the NE Management window, use either of the following methods to open the Adddialog box.l On the toolbar, click .l Right-click the blank area in the NE Management window, and select Add from
the shortcut menu.
The Add dialog box is displayed, see Figure 3-2.
Figure 3-2 Add Dialog Box
2. Add the NE information.
For detailed information of the parameters in the Add dialog box, refer to Table 3-2.
Table 3-2 Parameters in the Add Dialog Box
Parameter Description
Name The name of an NE must be unique. It is recommended to keep the
name of an NE the same with that of the corresponding actual NE
(RNC or BSC).
3-3
SJ-20130408113951-018|2013-05-31 (R1.0) ZTE Proprietary and Confidential

ZXG10 iBSC Calling Tracing Operation Guide
Parameter Description
Type Users can select MUTI, TD, UMTS, or GSM from the Type list, and thecorresponding NE versions available are displayed.
If MUTI is selected, users must select two NE versions simultaneously;
otherwise, users can only select one NE version.
IP Address It is the IP address of the forwarding module of OMM.
Port It is the monitoring port of the forwarding module, and the default value
is 35059.
Remark Other remark information.
3. Click OK.
Note:
The added NE is in theOff state. Users must perform the link establishment operationto make the status of the NE convert from Off to On. After that, the added NE isconnected to the corresponding actual NE, and the signaling information can beacquired.
Users can delete or modify an NE that is in the Off state. When users delete ormodify an NE that is in the On or Connecting status, the system will prompt usersto disconnect the NE before deleting or modifying it.
The admin user can modify the version number of an NE, but can only modify theNE's version number to another subversion number of the current version number.
– End of Steps –
3.2.3 Link OperationsBefore using the RCT system, users must connect the system with the actual NEs (RNCor BSC) first. The link operations related to the actual NEs involve establishing links anddisconnecting links.
3.2.3.1 Establishing a LinkThis procedure describes how to establish a link between the RCT system and an actualNE (RNC or BSC).
ContextAfter selecting an addedNE in the RCT system, users can establish a physical link betweenthe selected NE and the corresponding actual NE (RNC or BSC), on which the signalinginformation is transferred.
3-4
SJ-20130408113951-018|2013-05-31 (R1.0) ZTE Proprietary and Confidential

Chapter 3 Signaling Tracing Operations
PrerequisiteThe NE information is added in the NE Management window.
Steps1. In the NE Management window, select an NE to be connected to the corresponding
actual NE.
2. Use either of the following two methods to establish a link between the selected NEand the corresponding actual NE (RNC or BSC).l On the toolbar, click .l Right-click the selected NE, and select connect from the shortcut menu.
If State of the selected NE is converted from Off to On, it indicates that the link isestablished successfully.
If State of the selected NE remains Connecting, it indicates that the link fails to beestablished.
Note:
If the link establishment fails, users can perform the following troubleshootingoperations:
l Verify that the forwarding module and the NE are started properly.l Verify that the RCT system and the forwarding module are connected properly,
and verify that the forwarding module and the actual NEs are connected properly.l Verify that the forwarding module is configured properly.
– End of Steps –
3.2.3.2 Disconnecting a LinkThis procedure describes how to disconnect a link between the RCT system and an actualNE (RNC or BSC).
ContextAfter a link is disconnected, the states of all the signaling tracing tasks related to the NEautomatically become STOP. After the link is recovered, the states of the correspondingsignaling tracing tasks will become START again.
Steps1. In the NE Management window, select an NE to be disconnected from the
corresponding actual NE.
2. Use either of the following two methods to disconnect the link between the selectedNE and the corresponding actual NE (RNC or BSC).
3-5
SJ-20130408113951-018|2013-05-31 (R1.0) ZTE Proprietary and Confidential

ZXG10 iBSC Calling Tracing Operation Guide
l On the toolbar, click .l Right-click the selected NE, and select disconnect from the shortcut menu.
IfState of the selected NE is converted fromOn toDisconnecting, and then convertedto Off, it indicates that the link is disconnected successfully.
If State of the selected NE remains Disconnecting, it indicates that the link fails to bedisconnected.
– End of Steps –
3.3 Subscriber Tracing
3.3.1 Subscriber Trace Window
Opening the Subscriber Trace Window
In the NetNumen Unified Management System - RCT Client window, click the(Subscriber Trace) toolbutton on the toolbar, or select Maintenance > SubscriberTrace. The Subscriber Trace window is displayed, see Figure 3-3.
Figure 3-3 Subscriber Trace Window
1. Subscriber Trace tree2. Task list
3. Operation result area4. Task properties area
5. Object task6. Subtask
An object task is created in accordance with a specific task type. An object task can containmultiple subtasks of multiple NEs, multiple versions, and multiple subtypes.
3-6
SJ-20130408113951-018|2013-05-31 (R1.0) ZTE Proprietary and Confidential

Chapter 3 Signaling Tracing Operations
In the task list, users can double-click an object task to display the subtasks contained inthe object task. A subtask is named as follows: object task name_subtask numbe
r_NE name_NE version
The state of a subtask can be START, STOP, STARTING, STOPPING, and SYNC.
If the states of all the subtasks of an object task are the same, the object task state is alsothe same as that of its subtasks. For example, if the states of all the subtasks of an objecttask are START, the object task state is also START.
If the states of the subtasks of an object task are not the same, the object task sate isWARNING.
The Subscriber Trace tree in the left pane contains some functional nodes. Users candouble-click them to implement corresponding functions. For detailed information, refer toTable 3-3.
Table 3-3 Subscriber Tree
Node Description
Create Task Create a subscriber tracing task
Open Data File Open a local signaling file
Open Multi Data Files Open multiple local signaling tracing files
simultaneously
Trace Task Management Switch to the task manager tab
Set Client Parameter Set the maximum number of records displayed in the
list-type signaling tracing window
Create Multi Ne Task Create a signaling tracing task for multiple NEs
Replay MTM Signaling File Replay the signaling data contained in a file
Import decode library Import the decoding library contained in a file to the
RCT client
If users right-click an object task or a subtask, a shortcut menu is displayed. For detailedinformation of the shortcut menu, refer to Table 3-4.
Table 3-4 Shortcut Menu Items
Shortcut Menu Item Description
Start Task Users can select this menu item to start a selected task.
Users can also start a single subtask or all the subtasks of a
selected object task.
Stop Task Users can select this menu item to stop a started tracing task.
Users can also stop a single subtask or all the subtasks of a
selected object task.
3-7
SJ-20130408113951-018|2013-05-31 (R1.0) ZTE Proprietary and Confidential

ZXG10 iBSC Calling Tracing Operation Guide
Shortcut Menu Item Description
Delete Task Users can select this menu item to delete a selected task.
Users can also delete a single subtask or all the subasks of a
selected object task (press Ctrl or Shift to select multiple tasksand subtasks).
Update SubTask Info Users can select this menu item to modify the properties of a
selected subtask that is in the STOP state. After this menu item
is selected, users can modify the subtask properties in the task
properties area.
Only the subtasks that are in the STOP state can be modified.
Commit Update Task After the properties of a subtask are modified, users can select
this menu item to submit the modification.
Undo This Modify Users can select this menu item to cancel the modification of the
properties of a subtask.
Update Group Task Info After right-clicking an object task, if users select this menu
item from the shortcut menu, the Add SubTask dialog box isdisplayed, and users can create a new subtask for the object task.
Monitor After right-clicking a subtask, if users select this menu item from
the shortcut menu, the system switches to the signaling tab, on
which the signaling data traced by the subtask is displayed.
Multi Monitor Users can select this menu item to display all the signaling
reported for multiple NEs in one window. It is applied for a single
user to trace multiple NEs, facilitating signaling observation and
analysis.
View Data Users can select this menu item to display the signaling file
names related to a selected subtask. Users can also view or
download the files.
Refresh The RCT system allows multiple clients to perform task
management simultaneously. If a client performs task
management, other clients can see the operation result only after
the server makes a response.
Users can select this menu item to synchronize the latest tasks'
states on the server to the local client.
Open All TaskNodes Users can select this menu item to expand all the object task
nodes, and all the subtasks are displayed.
Close All TaskNodes Users can select this menu item to collapse the object task nodes,
and only the object task list is displayed.
Find Task Users can select this menu item to find a task in accordance with
specified conditions such as the NE name or task name.
3-8
SJ-20130408113951-018|2013-05-31 (R1.0) ZTE Proprietary and Confidential

Chapter 3 Signaling Tracing Operations
Signaling Tab
On the signaling tab, users can view the traced signaling data, see Figure 3-4.
Figure 3-4 Signaling Tab
1. Traced data list 2. Decoding Results tab andTree Decoding Resultstab
3. Flow source list box
3.3.2 Task Operation RightsIn the RCT system, only the creator of a task and the admin user can modify, delete, start,and stop the task, while other users can only query and monitor the task.
The user information is displayed in the User column on the task manager tab, see Figure3-5.
Figure 3-5 User Information
3-9
SJ-20130408113951-018|2013-05-31 (R1.0) ZTE Proprietary and Confidential

ZXG10 iBSC Calling Tracing Operation Guide
3.3.3 Creating a TaskThis procedure describes how to create a signaling tracing task.
Before performing signaling tracing, users must create a signaling tracing task first.
PrerequisiteThe NE to be traced is created and the NE link is established successfully.
Steps1. In theSubscriber Tracewindow, double-click theCreate Task node in theSubscriber
Trace tree. The Create Task dialog box is displayed, see Figure 3-6.
Figure 3-6 Create Task Dialog Box - Step 1
2. Set Task Name and Task Type.
For detailed information of the parameters in theCreate Task dialog box, refer to Table3-5.
Table 3-5 Parameters in the Create Task Dialog Box
Parameter Description
Task Name This parameter sets the name of an object task.
The name of an object task must be unique.
Task Type Users can select the task type from the Task Type list.
3. Click NEXT. The Create Task dialog box is updated, see Figure 3-7.
3-10
SJ-20130408113951-018|2013-05-31 (R1.0) ZTE Proprietary and Confidential

Chapter 3 Signaling Tracing Operations
Figure 3-7 Create Task Dialog Box - Step 2
4. In the NE List area, click an NE tab.
5. In the Ne Version area, click an NE version tab.
6. In the SubTask Type area, click a subtask type tab, and click add. The Create Taskdialog box is updated, see Figure 3-8.
3-11
SJ-20130408113951-018|2013-05-31 (R1.0) ZTE Proprietary and Confidential

ZXG10 iBSC Calling Tracing Operation Guide
Figure 3-8 Create Task Dialog Box - Step 3
7. In the SubTask Type area, set the tracing items.l If a task involves various versions of multiple NEs, users should set parameters
in the NE List area, Ne Version area, and SubTask Type area respectively.l In the Value column, if an entered parameter value is invalid, the system will
prompt users the correct data format and value range.
IMSI sets the IMSI type of the UE to be traced, including IMSI, TMSI, and PTMSI.
ImsiID sets the IMSI ID of the UE to be traced. Users can enter multiple IMSI IDs,separated by semicolon.
An IMSI ID can be a number between 0 and 9 (the length is 1-15 bits). ATMSI/PTMSI is a 8-bit Binary-Coded Decimal (BCD).
3-12
SJ-20130408113951-018|2013-05-31 (R1.0) ZTE Proprietary and Confidential

Chapter 3 Signaling Tracing Operations
l If users select select all items on a tab, all tracing items on the tab will be selected.If users cancel select all items on a tab, all tracing items on the tab will not beselected.
8. Click FINISH. The signaling tracing task is created and displayed in the task list.
Note:
After a task is created, the default task state is STOP. Users must start the task beforeperforming relevant signaling tracing operation.
Users can modify the properties of a task whose state is STOP.
– End of Steps –
3.3.4 Monitoring a TaskThis procedure describes how to monitor a signaling tracing task.
Users can monitor a started signaling tracing task and view the traced signaling data ofeach subtask.
Steps1. In the Subscriber Trace window, right-click a subtask to be monitored in the task
list, and select Monitor from the shortcut menu. The corresponding signaling tracingwindow will be displayed in accordance with the selected subtask type.l Figure 3-9 shows the list-type signaling tracing window.
3-13
SJ-20130408113951-018|2013-05-31 (R1.0) ZTE Proprietary and Confidential

ZXG10 iBSC Calling Tracing Operation Guide
Figure 3-9 List-Type Signaling Tracing Window
The traced signaling information is displayed on the Data tab, while logs, KPIs,delays and statistic data related to the signalings are displayed on other tab.
The abnormal signalings will be highlighted in the window.
The list-type signaling tracing window provides some toolbuttons on the toolbar.For detailed information of the toolbuttons, refer to Table 3-6.
Table 3-6 Toolbar in the List-Type Signaling Tracing Window
Toolbutton Description
Save all Users can click this toolbutton to save all the displayed
signaling data to a specified local file. The saved file format
can be XLS, XML, TXT, or CSV.
Save selected Users can click this toolbutton to save the selected signaling
data to a specified local file. The saved file format can be
XLS, XML, TXT, or CSV.
Search On the signaling tab, users can click this toolbutton to
search the signaling messages that satisfy the set search
condition.
Filter Users can click this toobutton to filter signaling according to
the set filtering condition, and the filtered result is displayed
in a new window.
3-14
SJ-20130408113951-018|2013-05-31 (R1.0) ZTE Proprietary and Confidential

Chapter 3 Signaling Tracing Operations
Toolbutton Description
Start monitoring Users can click this toolbutton to display the obtained latest
signaling data in real time on the signaling tab.
Stop monitoring Users can click this toolbutton to stop displaying the obtained
latest signaling data in real time on the signaling tab.
Pause refreshing After users click this toolbutton, the latest traced signaling
data will not be displayed on the signaling tab, and only the
previously reported signaling data is displayed.
Recover refreshing After users click this toolbutton, the latest traced signaling
data will continue to be displayed on the signaling tab.
Display in full screen Users can click this toolbutton to display the signaling data
on the signaling tab in full screen.
Exit display in fullscreen
Users can click this toolbutton to exit the full-screen display
mode.
Flow source Users can click this toolbutton to open the Flow source list,in which the traced signaling data is displayed in the form of
flow source.
Users can also double-click a signaling to open the Flowsource list.
Detailed decoding Users can click this toolbutton to open the DecodingResults tab and the Tree Decoding Results tab, on whichthe detailed decoding information traced is displayed in the
form of detailed information or in the form of a tree.
Users can also double-click a signaling to display the
detailed decoding information of the signaling.
Delete all Users can click this toolbutton to delete all the signaling data
on the signaling tab.
Pausing scrolling Users can click this toolbutton to make the scrolling display
of the signaling data on the signaling tab pause.
Recover scrolling Users can click this toolbutton to recover the scrolling display
of the signaling data on the signaling tab.
l Figure 3-10 shows the curve-type signaling tracing window.
3-15
SJ-20130408113951-018|2013-05-31 (R1.0) ZTE Proprietary and Confidential

ZXG10 iBSC Calling Tracing Operation Guide
Figure 3-10 Curve-Type Signaling Tracing Window
In the upper part of the curve-type signaling tracing window, the traced indexesare displayed in real time in the form of a curve. In the lower part of the window,the detailed index information is displayed. In the curve-type signaling tracingwindow, users can only view the traced signaling data and cannot perform anyoperation on the data.
l Figure 3-11 shows the diagram-type signaling tracing window.
3-16
SJ-20130408113951-018|2013-05-31 (R1.0) ZTE Proprietary and Confidential

Chapter 3 Signaling Tracing Operations
Figure 3-11 Diagram-Type Signaling Tracing Window
In the diagram-type signaling tracing window, users can only view the tracedsignaling data and cannot perform any operation on the data.
– End of Steps –
3.3.5 Performing a Joint-Monitoring TaskThis procedure describes how to perform a joint-monitoring task, which is used for a singleuser to trace multiple NEs.
A joint-monitoring task displays all the traced signalings of multiple NEs reported bysignaling tracing subtasks in one window, facilitating signaling observation and analysis.
Steps
1. Right-click the task list on the task manager tab, and select Multi Monitor from theshortcut menu. The joint monitoring dialog box is displayed, see Figure 3-12.
3-17
SJ-20130408113951-018|2013-05-31 (R1.0) ZTE Proprietary and Confidential

ZXG10 iBSC Calling Tracing Operation Guide
Figure 3-12 Joint Monitoring Dialog Box
2. In the Choose Version area, select the NE version, and set TaskType. Thecorresponding subtasks are displayed, see Figure 3-13.
3-18
SJ-20130408113951-018|2013-05-31 (R1.0) ZTE Proprietary and Confidential

Chapter 3 Signaling Tracing Operations
Figure 3-13 Displaying Subtasks
3. Select one or multiple subtasks to be monitored, and click OK. The system returnsto the signaling tab, displaying the signalings of the selected subtask(s), see Figure3-14.
Figure 3-14 Traced Signalings
– End of Steps –
3-19
SJ-20130408113951-018|2013-05-31 (R1.0) ZTE Proprietary and Confidential

ZXG10 iBSC Calling Tracing Operation Guide
3.3.6 Viewing DataThis procedure describes how to view the data of a signaling tracing subtask.
After selecting a subtask, users can view the related signaling tracing files on the serverand download the files to the local client. The file format is CSV or ZIP.
Context
The RCT system automatically generates a signaling tracing file (CSV format) on the serverfor each subtask. When the number of signaling records saved in a CSV file reaches 10000,the RCT system will compress it into a ZIP file and generates another new CSV file for thesubtask to continue saving the signaling records.
A CSV signaling tracing file is named as follows: object task name_subtask numb
er_NE name_NE version-Dfile generation time.csv. The file generation timeformat is YYMMDDHHMMSS. For example, a signaling tracing file automatically generatedon the server is named as TASK_1_umts-UMTSV4_4.11.20-D120223110643.csv.
A ZIP signaling tracing file is named as follows: subtask name-Dfile generation time.zip.
Prerequisite
The signaling tracing files of the selected subtask have been generated on the server.
Steps
1. In the task list on the task manager tab, right-click the subtask to be viewed, andselect View Data from the shortcut menu. The View Data dialog box is displayed, seeFigure 3-15.
3-20
SJ-20130408113951-018|2013-05-31 (R1.0) ZTE Proprietary and Confidential

Chapter 3 Signaling Tracing Operations
Figure 3-15 View Data Dialog Box
2. Select a data file, and click the Show button. The monitoring window is displayed,showing the detailed signaling data of the selected subtask.
Note:
In addition to viewing the data of a signaling tracing subtask, users can also performthe following operations in the View Data dialog box:
l Click the Download button. The selected data file is saved to the local client.l Click the Download All button. All the data files related to the subtask are saved
to the local client.l Click the Delete button. The selected data file is deleted from the RCT server.l Click the Delete All button. All the signaling tracing files displayed in the View
Data dialog box are deleted from the RCT server.
– End of Steps –
3.3.7 Opening a Historical Data FileThis procedure describes how to open a historical signaling tracing file.
3-21
SJ-20130408113951-018|2013-05-31 (R1.0) ZTE Proprietary and Confidential

ZXG10 iBSC Calling Tracing Operation Guide
ContextBefore opening a historical signaling tracing file, it must be downloaded to the local clientfirst. The file download procedure is described as follows: In the View Data dialog box,select a signaling tracing file, and click the Download button.
PrerequisiteThe signaling tracing files (CSV format or ZIP format) are downloaded to the local client.
Steps1. In the Subscriber Trace window, double-click the Open Data File node in the
Subscriber Trace tree. The Open dialog box is displayed.
2. Enter the path and name of the signaling tracing file to be opened, and click the Openbutton. The system switches to the signaling tab, on which the signaling tracing datacontained in the file is displayed.
– End of Steps –
3.3.8 Viewing Multiple Historical Data FilesThis procedure describes how to view multiple signaling tracing files that are downloadedto the local client simultaneously.
Steps1. In the Subscriber Trace window, double-click the Open Multi Data Files node in the
left Subscriber Trace tree. The Choose Version dialog box is displayed, see Figure3-16.
Figure 3-16 Choose Version Dialog Box
3-22
SJ-20130408113951-018|2013-05-31 (R1.0) ZTE Proprietary and Confidential

Chapter 3 Signaling Tracing Operations
2. Select the NE version in the Choose Version area, set Task Type, and click OK. TheOpen dialog box is displayed.
Note:
The NE types, NE versions, and task types in the files to be viewed must be the sameas those set in the Choose Version dialog box; otherwise, the files will fail to beopened.
3. Enter the path and name of the files to be opened, and click the Open button. Thesystem switches to the signaling tab, on which the signaling tracing data containedin the files is displayed.
– End of Steps –
3.3.9 Setting Client ParametersThis procedure describes how to set the maximum number of signaling records displayedin the list-type signaling tracing window.
Steps
1. In the Subscriber Trace window, double-click the Set Client Parameter node in theSubscriber Trace tree. The Local Setting dialog box is displayed, see Figure 3-17.
Figure 3-17 Local Setting Dialog Box
2. Set Data Table Capability, and click Ok. The signaling tab can display at most theset maximum number of signaling records.
– End of Steps –
3.3.10 Creating a Signaling Tracing Task for Multiple NEsThis procedure describes how to create a signaling tracing task for multiple UserEquipment (UE, identified by International Mobile Subscriber Identity (IMSI) ID) and NEs.
A signaling tracing task contains multiple subtasks, tracing signalings of the multiple UEsand NEs.
3-23
SJ-20130408113951-018|2013-05-31 (R1.0) ZTE Proprietary and Confidential

ZXG10 iBSC Calling Tracing Operation Guide
Steps1. In the Subscriber Trace window, double-click the Create Multi Ne Task node in the
left Subscriber Trace tree. The Create Multi Ne Task dialog box is displayed.
2. Set TaskName, select an NE version in theChoose Version area. The correspondingNEs are displayed, see Figure 3-18.
Figure 3-18 Create Multi Ne Task Dialog Box - Step 1
3. Select one or multiple NEs, and click NEXT. The Create Multi Ne Task dialog box isupdated, see Figure 3-19.
3-24
SJ-20130408113951-018|2013-05-31 (R1.0) ZTE Proprietary and Confidential

Chapter 3 Signaling Tracing Operations
Figure 3-19 Create Multi Ne Task Dialog Box - Step 2
4. Select the tracing items, and click FINISH. The signaling tracing task is created anddisplayed in the task list on the task manager tab.
In the Value column, if an entered parameter value is invalid, the system will promptusers the correct data format and value range.
IMSI sets the IMSI type of the UE to be traced, including IMSI, TMSI, and PTMSI.
ImsiID sets the IMSI ID of the UE to be traced. Users can enter multiple IMSI IDs,separated by semicolon.
An IMSI ID can be a number between 0 and 9 (the length is 1-15 bits). A TMSI/PTMSIis a 8-bit BCD.
3-25
SJ-20130408113951-018|2013-05-31 (R1.0) ZTE Proprietary and Confidential

ZXG10 iBSC Calling Tracing Operation Guide
Note:
After a task is created, the default task state is STOP. Users must start the task beforeperforming relevant signaling tracing operation.
Users can modify the properties of a task whose state is STOP.
– End of Steps –
3.3.11 Replaying an MTM Signaling FileThis procedure describes how to replay the curve-type and diagram-type data containedin a Measurement Trace Management (MTM) file. The file format is CSV or ZIP.
PrerequisiteThe signaling tracing file (CSV format or ZIP format) is downloaded to the RCT client.
ContextThe file download procedure is described as follows: In the View Data dialog box, selecta signaling tracing file, and click the Download button.
Steps1. In the Subscriber Trace window, double-click the Replay MTM Signaling File node
in the Subscriber Trace tree. The Open dialog box is displayed.
2. Select a signaling tracing file that contains curve-type and diagram-type data, and clickOpen. The system switches to the signaling tab, on which the signaling tracing datacontained in the file is displayed, see Figure 3-20.
3-26
SJ-20130408113951-018|2013-05-31 (R1.0) ZTE Proprietary and Confidential

Chapter 3 Signaling Tracing Operations
Figure 3-20 Replaying an MTM Signaling File
If the selected file does not contain curve-type data or diagram-type data, it cannot bereplayed, and the Message dialog box is displayed, showing the error information.
– End of Steps –
3.3.12 Importing a Decoding LibraryThis procedure describes how to import a decoding library into the RCT client.
Decoding library files are used for decoding signalings. Only the admin user has the rightof importing the decoding library.
Steps
1. In the Subscriber Trace window, double-click the Import decode library node in theleft Subscriber Trace tree. The Choose Version dialog box is displayed, see Figure3-21.
3-27
SJ-20130408113951-018|2013-05-31 (R1.0) ZTE Proprietary and Confidential

ZXG10 iBSC Calling Tracing Operation Guide
Figure 3-21 Choose Version Dialog Box
2. Select an NE version, and click OK. The Please Select DecodeLib Directory dialogbox is displayed.
3. Select the directory where the decoding library file is located, and click Upload. Theselected file is uploaded to the RCT client.
Note:
Users must restart the RCT client to make the decoding library become valid.
– End of Steps –
3.3.13 Finding a TaskThis procedure describes how to find a task in the task list.
Steps
1. On the taskmanager tab, right-click the task list or pressCtrl+F, and select Find Taskfrom the shortcut menu. The Search Task dialog box is displayed, see Figure 3-22.
3-28
SJ-20130408113951-018|2013-05-31 (R1.0) ZTE Proprietary and Confidential

Chapter 3 Signaling Tracing Operations
Figure 3-22 Search Task Dialog Box
For detailed information of the parameters in the Search Task dialog box, refer toTable 3-7.
Table 3-7 Parameters in the Search Task Dialog Box
Parameter Description
Ne Name Users can select the name of the task to be found from the NeName list.
This parameter is optional.
Search Type This parameter is mandatory.
The value range includes Task Name, cellId, and Imsi.
Search Value This parameter sets the keyword for finding a task. It works
with Search Type. The system will find all tasks satisfying the
condition that Search Type contains the keyword.This parameter is optional.
2. Set the parameters, and click Search All. The search result is displayed, see Figure3-23.
Figure 3-23 Search Result
3-29
SJ-20130408113951-018|2013-05-31 (R1.0) ZTE Proprietary and Confidential

ZXG10 iBSC Calling Tracing Operation Guide
3. Click Next. The searched tasks are highlighted sequentially in the task list on the taskmanager tab.
– End of Steps –
3.3.14 MML Commands Related to Signaling Tracing TasksIn the RCT system, users can query, start, and stop signaling tasks through Man MachineLanguage (MML) commands at the MML terminal.
Only the creator of a task and the admin user can start and stop the task through MMLcommands.
Opening the MML TerminalIn the RCT client system, select Configuration > MML Terminal > Open MML Terminal.The MML Terminal window is displayed. Expand the RCT TASK MANAGE node, seeFigure 3-24.
Figure 3-24 MML Terminal Window
There are three nodes under RCT TASK MANAGE:QUERYALLTASK(QUERYALLTASK), STARTTASK(STARTTASK), andSTOPTASK(STOPTASK).
Querying all TasksClick QUERYALLTASK(QUERYALLTASK) under RCT TASK MANAGE, and click onthe Command Processing tab. The queried RCT task information is displayed on theCommand Table Result sub-tab, see Figure 3-25.
3-30
SJ-20130408113951-018|2013-05-31 (R1.0) ZTE Proprietary and Confidential

Chapter 3 Signaling Tracing Operations
Figure 3-25 Command Result Sub-tab
Starting an RCT Task
Click STARTTASK(STARTTASK) under RCT TASK MANAGE, enter the RCT task namein the TaskName text box, and click . The task is started, and the execution result isdisplayed on the Command Result tab.
Stopping an RCT Task
Click STOPTASK(STOPTASK) under RCT TASK MANAGE, enter the RCT task namein the TaskName text box, and click . The task is stopped, and the execution result isdisplayed on the Command Result tab.
3-31
SJ-20130408113951-018|2013-05-31 (R1.0) ZTE Proprietary and Confidential

ZXG10 iBSC Calling Tracing Operation Guide
This page intentionally left blank.
3-32
SJ-20130408113951-018|2013-05-31 (R1.0) ZTE Proprietary and Confidential

Chapter 4Common Problems andTroubleshootingTable of Contents
The State of a Task Is Always STARTING ..................................................................4-1RCT Server Startup Failure ........................................................................................4-1
4.1 The State of a Task Is Always STARTINGSymptom
In the Task List window, Task State of a task is always STARTING.
Analysis
Because Task State of the task is alwaysSTARTING, it indicates that the task is not startedsuccessfully.
If the link between the RCT system and an actual NE (RNC or BSC) is abnormal, thecorresponding signaling tracing task will not be started successfully.
Troubleshooting
Resolve the link fault between the RCT system and the actual NE (RNC or BSC) first, andstop the task. After Task State of the task becomes STOP, restart the task.
4.2 RCT Server Startup FailureSymptom
The RCT server fails to start properly.
Analysis
Usually, the RCT server startup failure is due to the following two causes:
l The main process cannot be started or the main process starts successfully but alloperations are unavailable.
l The File Transfer Protocol (FTP) process cannot be started.
4-1
SJ-20130408113951-018|2013-05-31 (R1.0) ZTE Proprietary and Confidential

ZXG10 iBSC Calling Tracing Operation Guide
Troubleshooting
l In the case that the main process cannot be started or the main process startssuccessfully but all operations are unavailable, perform the following troubleshootingoperations:1. Check the detailed information of the main process to verify that the database can
be connected, see Figure 4-1.
Figure 4-1 Detailed Information of Running Processes
2. Log in to the system as the Oracle user and execute the following command toverify that the database monitoring process is started properly.lsnrctl status
à If the command result contains a character string Service "RCT" has
... instance(s), it indicates that the RCT database listener is startedproperly. Skip step 3 and go to step 5.
à If the command result does not contain a character string Service "RCT"
has ... instance(s), it indicates that the RCT database listener is notstarted properly. Go to step 3.
3. Execute the following commands to start the RCT database listener:lsnrctl stop
lsnrctl start
4. Verify that the database listener is started properly.
à If the database listener is operating properly, go to step 5.
4-2
SJ-20130408113951-018|2013-05-31 (R1.0) ZTE Proprietary and Confidential

Chapter 4 Common Problems and Troubleshooting
à If the database listener is not operating properly, it indicates that the RCTdatabase listener configuration is incorrect. Modify the configuration, and goto step 5.
5. Execute the following command to connect the RCT database instance.sqlplus system/oracle@rct
à If the SQL> prompt is displayed, it indicates that the database instanceis connected successfully and the RCT database is started properly. Theproblem is resolved.
à If the database instance cannot be connected successfully, it indicates thatthe RCT database instance cannot be started properly. Go to step 6.
6. Execute the following commands to restart the RCT database instance:bash-3.00$ export ORACLE_SID=RCT
bash-3.00$ sqlplus /nolog
SQL> conn sys/oracle as sysdba
SQL> shutdown immediate
SQL> startup
7. Execute the following command to connect the RCT database instance.sqlplus system/oracle@rct
à If the database instance is connected successfully, the problem is resolved.
à If the database instance cannot be connected, it indicates that the RCTdatabase instance is not installed properly. Modify the configuration of theRCT database instance, and go to step 6.
l In the case that the FTP process cannot be started, verify that the RCT server IPaddress is consistent with that configured in the processes on the RCT server. Figure4-2 shows the detailed IP address information displayed at the RCT server console.
4-3
SJ-20130408113951-018|2013-05-31 (R1.0) ZTE Proprietary and Confidential

ZXG10 iBSC Calling Tracing Operation Guide
Figure 4-2 RCT Server IP Address
If the IP address displayed in Figure 4-2 is different from the RCT server IP address,modify the RCT server IP address to make the two addresses the same. The problemis resolved.
4-4
SJ-20130408113951-018|2013-05-31 (R1.0) ZTE Proprietary and Confidential

FiguresFigure 1-1 Software System Architecture .................................................................. 1-2
Figure 1-2 RCT Server Software Installed Independently.......................................... 1-2
Figure 1-3 RCT Server Software Integrated into the EMS Server.............................. 1-3
Figure 1-4 NE State Conversion ............................................................................... 1-4
Figure 1-5 Task State Conversion ............................................................................. 1-5
Figure 2-1 ZTE RCT Setup - Select Installation Style Window .................................. 2-3
Figure 2-2 ZTE RCT Setup - Select Product Window................................................ 2-4
Figure 2-3 ZTE RCT Setup - Database Connection Configuration Window ............... 2-5
Figure 2-4 ZTE RCT Setup - Database Config Window............................................. 2-6
Figure 2-5 ZTE RCT Setup - Host Information Config Window.................................. 2-7
Figure 2-6 ZTE RCT Setup - Parameter Set Window ................................................ 2-8
Figure 2-7 ZTE RCT Setup - Select Installation Style Window .................................. 2-9
Figure 2-8 ZTE RCT Setup - Select Product Window.............................................. 2-10
Figure 2-9 ZTE RCT Setup - Parameter Set Window .............................................. 2-11
Figure 2-10 NetNumen(TM) Unified Management System - ConsoleWindow................................................................................................. 2-12
Figure 2-11 Login - RCT Client Dialog Box.............................................................. 2-13
Figure 3-1 NE Management Window ........................................................................ 3-2
Figure 3-2 Add Dialog Box ........................................................................................ 3-3
Figure 3-3 Subscriber Trace Window ........................................................................ 3-6
Figure 3-4 Signaling Tab ........................................................................................... 3-9
Figure 3-5 User Information ...................................................................................... 3-9
Figure 3-6 Create Task Dialog Box - Step 1 ............................................................ 3-10
Figure 3-7 Create Task Dialog Box - Step 2 ............................................................ 3-11
Figure 3-8 Create Task Dialog Box - Step 3 ............................................................ 3-12
Figure 3-9 List-Type Signaling Tracing Window....................................................... 3-14
Figure 3-10 Curve-Type Signaling Tracing Window................................................. 3-16
Figure 3-11 Diagram-Type Signaling Tracing Window ............................................. 3-17
Figure 3-12 Joint Monitoring Dialog Box.................................................................. 3-18
Figure 3-13 Displaying Subtasks............................................................................. 3-19
Figure 3-14 Traced Signalings ................................................................................ 3-19
Figure 3-15 View Data Dialog Box .......................................................................... 3-21
I
SJ-20130408113951-018|2013-05-31 (R1.0) ZTE Proprietary and Confidential

ZXG10 iBSC Calling Tracing Operation Guide
Figure 3-16 Choose Version Dialog Box ................................................................. 3-22
Figure 3-17 Local Setting Dialog Box ...................................................................... 3-23
Figure 3-18 Create Multi Ne Task Dialog Box - Step 1 ............................................ 3-24
Figure 3-19 Create Multi Ne Task Dialog Box - Step 2 ............................................ 3-25
Figure 3-20 Replaying an MTM Signaling File......................................................... 3-27
Figure 3-21 Choose Version Dialog Box ................................................................. 3-28
Figure 3-22 Search Task Dialog Box ....................................................................... 3-29
Figure 3-23 Search Result ...................................................................................... 3-29
Figure 3-24 MML Terminal Window......................................................................... 3-30
Figure 3-25 Command Result Sub-tab.................................................................... 3-31
Figure 4-1 Detailed Information of Running Processes.............................................. 4-2
Figure 4-2 RCT Server IP Address ........................................................................... 4-4
II
SJ-20130408113951-018|2013-05-31 (R1.0) ZTE Proprietary and Confidential

TablesTable 1-1 Recommended Server Configurations in the Independent Server
Deployment Mode.................................................................................... 1-3
Table 1-2 Task Types ................................................................................................ 1-6
Table 2-1 Signaling Tracing Modules ........................................................................ 2-4
Table 2-2 Parameters in the ZTE RCT Setup - Database Connection ConfigurationWindow.................................................................................................... 2-5
Table 3-1 Toolbar of the NE Management Window.................................................... 3-2
Table 3-2 Parameters in the Add Dialog Box............................................................. 3-3
Table 3-3 Subscriber Tree......................................................................................... 3-7
Table 3-4 Shortcut Menu Items ................................................................................. 3-7
Table 3-5 Parameters in the Create Task Dialog Box .............................................. 3-10
Table 3-6 Toolbar in the List-Type Signaling Tracing Window .................................. 3-14
Table 3-7 Parameters in the Search Task Dialog Box.............................................. 3-29
III
SJ-20130408113951-018|2013-05-31 (R1.0) ZTE Proprietary and Confidential

Tables
This page intentionally left blank.
IV
SJ-20130408113951-018|2013-05-31 (R1.0) ZTE Proprietary and Confidential

GlossaryAbis- Abis Interface between BSC and BTS
BCD- Binary-Coded Decimal
BSC- Base Station Controller
CPU- Central Processing Unit
CS- Circuit Switched
EMS- Element Management System
FTP- File Transfer Protocol
GSM- Global System for Mobile Communications
IMSI- International Mobile Subscriber Identity
IP- Internet Protocol
MBMS- Multimedia Broadcast/Multicast Service
MML- Man Machine Language
MOSS- Mobile Operation Support System
NE- Network Element
OMM- Operation & Maintenance Module
PS- Packet Switched
RCT- RNC Call Trace
V
SJ-20130408113951-018|2013-05-31 (R1.0) ZTE Proprietary and Confidential

ZXG10 iBSC Calling Tracing Operation Guide
RNC- Radio Network Controller
TD-SCDMA- Time Division-Synchronization Code Division Multiple Access
UE- User Equipment
UMTS- Universal Mobile Telecommunication System
VI
SJ-20130408113951-018|2013-05-31 (R1.0) ZTE Proprietary and Confidential
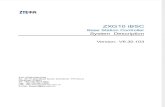





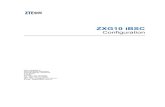

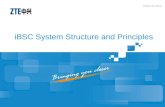

![ZXG10 iBSC (V6[1].00) board](https://static.fdocuments.net/doc/165x107/55cf98a0550346d03398bb35/zxg10-ibsc-v6100-board.jpg)








