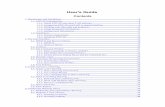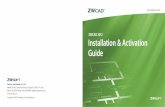ZWCAD Quick Reference - ZWSpain · ZWCAD Quick Reference 1. ZWCAD product line 1.1.Versions of...
-
Upload
vuongkhuong -
Category
Documents
-
view
251 -
download
1
Transcript of ZWCAD Quick Reference - ZWSpain · ZWCAD Quick Reference 1. ZWCAD product line 1.1.Versions of...

ZWSOFT
ZWCAD Quick Reference Learn ZWCAD in one day
ZWCAD Product Team

Contents 1. ZWCAD product line ................................................................................................................. 3
1.1. Versions of ZWCAD .......................................................................................................... 3
1.2. System Requirement ....................................................................................................... 3
2. Interface of ZWCAD ................................................................................................................. 4
2.1. Locations of the tools ...................................................................................................... 4
2.2. Mouse for ZWCAD ........................................................................................................... 5
2.3. Find your shortcuts in ZWCAD ......................................................................................... 5
2.3.1. Aliases ...................................................................................................................... 5
2.3.2. Hot keys ................................................................................................................... 6
3. Precision Tools ......................................................................................................................... 6
3.1. Coordinate system ........................................................................................................... 6
3.2. Object Snap (Snap to the location on objects ) ............................................................... 7
3.2.1. Access object snap ................................................................................................... 7
3.2.2. Set OSNAP Visual Appearance ................................................................................. 8
3.3. Polar Tracking: restrict the movement of your cursor .................................................... 9
4. Create Objects ....................................................................................................................... 10
5. Select and Modify Objects ..................................................................................................... 13
5.1. Methods to Modify Objects .......................................................................................... 13
5.2. Select objects you want to edit ..................................................................................... 13
5.3. Erase objects .................................................................................................................. 15
5.4. Move or Rotate Objects ................................................................................................ 15
5.4.1. Move Objects ......................................................................................................... 15
5.4.2. Rotate Objects ....................................................................................................... 16
5.4.3. Align Objects .......................................................................................................... 16
5.5. Create identical or similar Objects ................................................................................ 16
5.5.1. Copy ....................................................................................................................... 16
5.5.2. Array ...................................................................................................................... 17
5.5.3. Offset ..................................................................................................................... 18
5.5.4. Mirror .................................................................................................................... 19
5.6. Change the size and shape of objects ........................................................................... 19
5.6.1. Trim ........................................................................................................................ 19
5.6.2. Extend .................................................................................................................... 20
5.6.3. Stretch ................................................................................................................... 20
5.6.4. Scale ....................................................................................................................... 21
5.7. Fillet, Chamfer, Break, or Join the Objects .................................................................... 21
5.7.1. Fillet ....................................................................................................................... 21
5.7.2. Chamfer ................................................................................................................. 22
5.7.3. Break ...................................................................................................................... 22

6. Work with Layers ................................................................................................................... 22
7. View(Zoom, Pan, UCS, view ) ........................................................................................... 23
7.1. Zoom/pan ..................................................................................................................... 23
7.2. UCS ................................................................................................................................ 25
7.3. Viewports ..................................................................................................................... 26
7.4. Visual Styles .................................................................................................................. 28
8. Annotate Drawings ................................................................................................................ 29
8.1. Hatch and Fills ............................................................................................................... 29
8.1.1. Specify the Hatch and Fill Areas ............................................................................ 30
8.1.2. Specify the Hatch Patterns .................................................................................... 31
8.2. Text ................................................................................................................................ 31
8.3. Table .............................................................................................................................. 33
8.4. Dimension ...................................................................................................................... 34
9. Block ...................................................................................................................................... 36
9.1. Create and insert blocks ................................................................................................ 36
9.2. Block with attributes ..................................................................................................... 37
10. Share Data:xrefs,dwf, images ...................................................................................... 38
10.1. About External Reference ......................................................................................... 38
10.2. Attach External Reference ......................................................................................... 38
10.3. Attach image .............................................................................................................. 39
11. Plotting and publishing drawings ...................................................................................... 41
11.1. Plotting drawings using plot manager ....................................................................... 41
11.1.1. Page setup ............................................................................................................. 42
11.1.2. Printer/plotter settings .......................................................................................... 42
11.1.3. Plot area and scale options ................................................................................... 43
11.1.4. Other options ........................................................................................................ 43
11.1.5. Layouts in paper space .......................................................................................... 45
11.2. Publishing a sheet set of drawings using publish manager ....................................... 46
12. Work with 3D Models ...................................................................................................... 47
12.1. Create 3D Models ..................................................................................................... 47
12.1.1. Solid Primitives ...................................................................................................... 47
12.1.2. Create Solid from 2D profiles ................................................................................ 48
12.1.3. Create Mesh Primitives ......................................................................................... 48
12.2. Modify 3D Models ..................................................................................................... 49
12.2.1. Boolean .................................................................................................................. 49
12.3. View 3D Models ......................................................................................................... 50
12.3.1. 3D Orbit ................................................................................................................. 50
12.3.2. Visual Styles ........................................................................................................... 52

ZWCAD Quick Reference
1. ZWCAD product line
1.1. Versions of ZWCAD ZWCAD has three commercial versions and two dedicated versions for academic users and
developers. As shown below
For commercial users
ZWCAD Standard ZWCAD
Professional ZWCAD
Mechanical ZWCAD
Architecture Fundamental Fundamental Fundamental Fundamental
LISP 3D Module 3D Module 3D Module API API API
Mechanical
Module Architecture
Module
Fundamental 2D drafting features
and full LISP
Fundamental 2D drafting features, 3D module and a
full set of APIs including LISP,
VBA, ZRX and SDS
Identical to ZWCAD PRO and
enhanced by a full set of value-added tools and libraries
for mechanical industry
Identical to ZWCAD PRO and enhanced
by a full set of value-added tools and libraries for
architecture industry
ZWCAD Standard has the fundamental 2D drafting features and full LISP support.
ZWCAD Professional has the fundamental 2D drafting features, 3D viewing and editing
module and a full set of APIs including LISP, VBA, ZRX and SDS.
ZWCAD Mechanical is based on ZWCAD Professional and enhanced by a full set of value-
added tools and libraries for mechanical industry.
ZWCAD Architecture is based on ZWCAD Professional and enhanced by a full set of
value-added tools and libraries for mechanical industry.
1.2. System Requirement
Recommended System Requirements
Operating system
Microsoft® Windows XP SP2 and above
Microsoft® Windows 2003 Server
Microsoft® Windows 2008 Server
Microsoft® Windows Vista
Microsoft® Windows 7
Microsoft® Windows 8

Microsoft® Windows 10
Processor Intel® Core™2 Duo or AMD® Athlon™ X2 CPU or
higher
RAM 2GB or more
Display card 1GB or more
Hard disk 4GB free space in OS disk, 2GB free space in
installation disk
Resolution 1440*900 with NVidia 8 series or Radeon HD series
or higher
Pointing device Mouse, trackball, or other devices
DVD-ROM Any speed (for installation only)
2. Interface of ZWCAD
2.1. Locations of the tools
RibbonMaximize the area available for work using a compact interface that contains many of
the same tools and controls available in toolbars and dialog boxes.

Properties PaletteThe Properties palette lists the current settings for properties of the
selected object or set of objects. You can modify any property that can be changed by specifying
a new value.
Command Line Window Execute a command by entering the full command name or
command alias at the command prompt and pressing ENTER or SPACEBAR. When Dynamic Input
is on and is set to display dynamic prompts, you can enter many commands in tooltips that are
displayed near the cursor.
Status Bar View the coordinate values of your cursor, and access several buttons for
turning drawing tools on and off such as the snap mode, grid mode, tracking mode.
2.2. Mouse for ZWCAD
2.3. Find your shortcuts in ZWCAD
2.3.1. Aliases
ZWCAD comes with a large number of aliases to help you easily to access the command
through command line.
Frequently used aliases:
A, *ARC
ATT, *ATTDEF
AR, *ARRAY
B, *BLOCK
C, *CIRCLE
D, *DIMSTYLE
E, *ERASE
RE, *REGEN
REC, *RECTANG
T, *MTEXT
VP, *DDVPOINT
W, *WBLOCK
Z, *ZOOM
…
Wheel:
Middle Button = Pan
Shift+Middle Button = Orbit
Ctrl+Middle Button = Swivel
Selection:
Left Button = Select
Shift + Left Button =Remove Selection
Access to options and pop menus:
Right Button = pop menu depends on the progress
Shift+Right Button = OsnapMenu
Ctrl+Right Button = OsnapMenu

2.3.2. Hot keys
KEY FUNCTION KEY FUNCTION
F1 Help Ctrl+A Select all
F2 Text Window Ctrl+B Snap
F3 Object Snap Toggle Ctrl+C Copy
F4 Tablet toggle Ctrl+D Coords
F5 Isoplane switching Ctrl+E Isoplane
F6 Coordinate display toggle Ctrl+G Grid
F7 Grid toggle Ctrl+K Hyperlink
F8 Ortho toggle Ctrl+N New
F9 Snap toggle Ctrl+O Open
F10 Polartoggle Ctrl+P Plot
F11 Object snap tracking toggle Ctrl+S Qsave
Ctrl+T Tablet
Ctrl+1 Properties palette display toggle Ctrl+V Paste
Ctrl+X Cut
Ctrl+Z Undo
3. Precision Tools
3.1. Coordinate system
To locate points precisely you can enter coordinates as either Cartesian (Rectangular) or polar
coordinates, with both Cartesian and polar coordinates, you can either enter absolute
coordinates based on the origin, or relative coordinates based on the last point
specified.

Absolute Relative
Cartesian X,Y(,Z) @X,Y(,Z)
Polar Dist<angle @Dist<angle
Example 1:
Command: rectang
1st point: 70,80
2nd point: @30,40
Example 2:
Command: LINE
1st point: 0,0
2nd point: 20<30
3rd point: 20<145
4th point: @20<145
5th point: @40<30
Tips & Tricks:
1. When polar tracking is on, you can enter a relative coordinate by moving the
cursor to specify a direction and input the distance in the command line directly.
2. Please note that theUNITS command controls the unit format, choose the one
you need.
3.2. Object Snap (Snap to the location on objects ) Instead of entering coordinate, you can specify points where the existing objects located on,
such as endpoints of lines and center points of circles in ZWCAD
3.2.1. Access object snap
1. Right-click menu

Hold down Shift and right-click mouse button, the OSNP menu will be shown at
your cursor location.
2. Turn on running OSNP
Turn on running OSNPon the status bar, then you can use one or more object snap
mode repeatedly at work.
Go to OSNAP Settings, select the object snap you want to use:
3.2.2. Set OSNAP Visual Appearance
To help you see and use object snap more efficiently, ZWCAD OSNAP displays a marker
and tooltip when the cursor is over an object snap location.

And you can change the setting as you like:
3.3. Polar Tracking: restrict the movement of your cursor To make your work more fluently and efficiently, sometimes you need to lock your cursor
movement to some specific angle, turn on ZWCAD polar tracking and set the angle you want.

Especially if you want to move vertically or horizontally, there is ORTHO on the status bar.
4. Create Objects ZWCAD provides a series tools as following to help you create objects conveniently. The key rule
is to specify points and enter some necessary values following the command prompts.

Example 1: DrawLines
1. Click Home tabDraw panelLine
2. The command prompts you to specify a point, here you can use your pointing device,
or you can enter the coordinate values.
3. After you specify a point the command will prompt you to specify the next point,
and it won’t stop until you press ESC key
Command: _line Specify first point: 100,100
Specify next point or [Undo]:
Specify next point or [Undo]:
Specify next point or [Close/Undo]:
Specify next point or [Close/Undo]: 130,140
Specify next point or [Close/Undo]:
Note:
1. Here we use once the LINE command and get 4 line segments.
2. Closeoption is to join the first and last segments. Undois to get back to previous segments.
3. Enter key: 1)Accept the values entered 2) call the previous command again
ESC key: cancel or discard the values
Example 2: Draw Circles
You can draw circles in several ways, combining
center, radius, diameter, points on
circumference.

Example 3: Draw Polylines
A polyline is a connected sequence of straight line segments, arc segments, or a combination of
the two, ZWCAD creates it as a single object.
Note:
1. You can create polyline with various widths in
different segments, and you can create a tapering
line segment by assigning different values for
starting width and ending width.
2. If you want to switch to Arc mode, enter a (Arc)at
the command prompt, if you want to back to Line
mode, enter l (Line).
Relative command:
1. PEDIT All the line segments are treated as a whole, use PEDIT to edit a polyline
2. BOUNDARY Createsa boundary (set) from an enclosed area, the boundary could be a
region or a polyline.

Use the similar skills as above three examples shown, you can create the other objects listed
on the draw panel such as Ray/Xray/Polygon/Rectangle/Arc/Ellipse/spline ect.
5. Select and Modify Objects Except for those basic geometries introduced in last chapter, you can also create more
complex objects by editing the existing objects.
5.1. Methods to Modify Objects Command Line Enter a command and then select the objects to modify. Or you
can select the objects first and then enter a command. Follow the command
prompts you can finish all the procedures.
Shortcut Menu Select and right-click an object to display a shortcut menu with
relevant editing options
Properties Palette In Properties Palette, you can specify a new value to modify any
property that can be changed. Usually you double-click the object and the
properties palette shows.
Grips Select an object to display the grips, and click a grip to make it active,
you can activate multiple grips by pressing SHIFT when click them. With those
activated grips you can stretch the objects by default, or you can chose the other
grip mode by pressing the Enter or Spacebar to cycle through the grip modes: move,
rotate, scale, and mirror.
5.2. Select objects you want to edit There are many ways to select objects:
1) Use the Pickbox Cursor and select objects one by one

Sometimes it is difficult to select objects that overlap or are close together, in this
situation hold down SHIFT and click SPACE to cycle through the objects until the one
you want is highlighted, click ENTER to confirm your selection.
2) Specify a Selection Area and select Multiple Objects
Window Selection:Drag your cursor from left to right to select only objects that are
entirely enclosed by the rectangular area.
Crossing Selection:Drag your cursor from right to left to select objects that the
rectangular window encloses or crosses.
Selection Fence: select the objects that the fence passes through
Tips & Tricks
Objects on the locked layers can not be selected unless you unlock those layer

You can use QSELECT or FILTER to select objects by property and by object type.
You can specify a set of objects as a group, and you can easily select those objects
and edit after because ZWCAD recognize it as a unit.
5.3. Erase objects There are many ways to delete objects from your drawing and clean up the display:
ERASE command to delete the
objects selected
PressDELETE key to delete the
objects selected
PURGE command can remove
the unused named and
unnamed objects such as block
definition, dimension style,
layers, line types and text
styles. Purge can reduce the
file size, your work will become
easier and faster.
5.4. Move or Rotate Objects You can move objects to a different location, or change the orientation of objects by
rotating them by an angle.
5.4.1. Move Objects
To determine the distance and
direction of the movements, you
can sepecify a base point and
destionation point.In this example,
1) select the window
2) specify the base point for the
move
3) specify the destination point
and the window moved

5.4.2. Rotate Objects
You can rotate objects around a specified base point. To determine the angle of
rotation, you can enter the angle value, or using the cursor, or specify a reference
angle to an absolute angle.
5.4.3. Align Objects
You can align an object with another by specify two pairs of points using ALIGN
command.
5.5. Create identical or similar Objects There are many ways you can create duplicates of objects in your drawing that either
identical or similar to existing objects, and you can locate them in some specific way.
5.5.1. Copy
You can create a single copy or multiple copies at specified distance and direction.

If you want to create multiple copies, you just need to specify multiple destination
points.
Tips & Tricks
Copy is a multiple command which will repeat copping the last entity until
canceled by Esc. Multiple command you would frequently used such as LINE,
OFFSET and so on.
If you want to repeat a command that does not repeat by default, you can press
Enter or BlankSpace, or you can use MULTIPLE command to set it repeat by
default.
5.5.2. Array
You can create multiple copies of objects that array in rectangular or polar pattern.
In rectangular array, you need to specify the no. of rows and columns, and the row
offset and column offset, you can specify by entering the value or by referring points
picked on the screen.

5.5.3. Offset
Offset an object can create new objects whose shape is parallel to the original
object.OFFSET could be apply on objects such as arcs, circles, ellipses, elliptical arcs,
lines, 2D polylines, rays, and infinite lines.
You can offset an object by specifying a distance, or you can offset an object through a
point.

5.5.4. Mirror
The mirror image is symmetrical with the original one. So if you want to create a
symmetrical objects, you only need to draw a half one, then create a full one using
MIRROR command.
To mirror an object you need to specify an axis, you could specify this temporary mirror
line by entering two points. And you can choose whether to erase or retain the original
objects.
5.6. Change the size and shape of objects There are many ways for adjusting the size or shape of existing objects relative to other
objects, both symmetrically and asymmetrically.
5.6.1. Trim
You can trim objects so that they end precisely at boundary edges by other objects.
When trimming objects, you first select the cutting edges and then specify the
objects to trim, selecting them either one at a time or using the fence selection
method.
You can trim arcs, circles, lines, unclosed polylines, and rays. In which, arcs,
circles, lines, polylines, rays, infinite lines, and viewports on a Layout tab can act
as cutting edges..

If you do not specify a boundary and press Enter at the Select Objects prompt, all
displayed objects become potential boundaries. And an object can be one of the cutting
edges and one of the objects being trimmed.
5.6.2. Extend
You can extend objects so they end precisely at boundary edges defined by the other
objects. Extending operates the same way as trimming, first select objects as boundary
then select objects to extend.
5.6.3. Stretch
You can change the size of objects by stretching them. When stretching objects, you
have to specify a base point and displacement point. You should use crossing selection
to select the desired objects. Objects that cross the window or polygon boundary are
stretched. Those completely within the crossing window or crossing polygon are simply
moved. With using grip edition, you can also stretch objects.

5.6.4. Scale
With SCALE you can enlarge or shrink the existing objects. There are two ways to scale
objects:
Using a scale Factor
You can specify a base point and a scale
factor, if the factor is greater than 1 it
enlarges the object, if the factor is
between 0 and 1 it shrinks the object.
Using a reference distance
You can specify the current distance and then the new desired size, the whole object
will enlarge or shrink uniformly refer to the new desired size.
5.7. Fillet, Chamfer, Break, or Join the Objects You can connect two objects with rounded or flattened corners. And you can create or close
gaps in objects.
5.7.1. Fillet
A fillet connects two objects with
an arc that is tangent to the objects
and has a specific radius. To fillet
the objects, you need to specify the
location and the radius. You can
fillet
Arcs/Circles/Ellipse/Lines/Polylines/
Splines/Xlines.

5.7.2. Chamfer
A Chamfer connects two objects with a beveled corner. To chamfer the objects, you
need to specify the chamfer distances.
5.7.3. Break
You can create a gap in an object, resulting two objects with a gap between them.To break an object
you need to specify two break points. By default, the point at which you select the object is the break
point. To select a different pair of break points, enter f (First) and specify the first break point.
6. Work with Layers
Layers in ZWCAD are like the transparent overlays you use in manual drafting. You use layers to organize
different types of drawing information.By creating layers, you can associate similar types of objects by assigning
them to the same layer. For example, you can put construction lines, text, dimensions, and title blocks on
separate layers
On /Off Objects on turned-off layers are invisible, and they do not print.
Freeze/Thaw Objects on frozen layers do not display, do not print, and do not regenerate which
speeds up the operations.
Lock/Unlock Objects on locked layers can not be modified until you unlock the layers.

Isolate/Unisolate Isolate hides or locks all layers except those of selected objects.
With layer Properties Manager, you can create new layer or edit the properties of selected layer. And you can save layer
settings as a named layer states. You can then restore, edit, import, or export the states.
7. View(Zoom, Pan, UCS, view )
7.1. Zoom/panWorking with CAD you usually need to magnify the details in your drawing for a closer view or shift the view
to a different part of the drawing. Both of them only change the view of current drawing, not the real position
or size of objects.
ZOOM and PAN are most frequently used command. There are many options for you when pan to reposition the
view in the drawing and zoom to change the magnification.
Pan
When you hold your middle mouse button and move it, it triggers the real-time panning, which enables you
to view different part of the drawing.
You can also type the –PAN command to trigger pan by point function, in which you can specify the original
point as the first one, and specify a new position for it to pan the whole drawing towards a certain direction
and distance.

ZOOM
Real-time zoom in and out by scrolling the middle mouse button in drawing area can change the
magnification of the view.
By using Zoom>Window, you can quickly zoom on a rectangular area of your drawing by specifying
two diagonal corners of the area you are interested in.
Zoom>Extent can be applied by double-clicking the middle mouse button, by which you can have the
whole view of all the objects in your drawing. Besides, Zoom>All can also view all the objects, but if
all the objects are inside drawing limit, Zoom>All will show all area the drawing limit.

ZOOM>Objects displays a view with the largest possible magnification that includes all of the objects
you selected. ZOOM>Previous helps you quickly go back to your last view.
7.2. UCS User Coordinate System (UCS) is used for precise positioning of every point in the drawing area. It consists of
value of different axis, X, Y and Z, so every point can be identified as (X, Y, Z). In two-dimensional drawing, we
only use X and Y axis, so it can be reduced to (X, Y).
In each drawing, you will see a UCS icon at the left-
bottom corner of drawing area that defines the origin
of the drawing, which is (0, 0).
WCS
WCS is short for World Coordinate System. It’s the default coordinate system of every drawing.
UCS
UCS here specifically refers to the coordinate system that customized by user. There are many ways to
change the WCS to a certain UCS. You can either rotate the axis, or specify a new origin to it.

With UCS, we can easily find out the precise position of every point. Such as, we can see the detail
coordinate value information of the start point and end point of a line in Properties panel.
You can also know exactly where your cursor is at the moment, by the real-time coordinate information
provided at the left bottom corner of the interface.
7.3. Viewports In large or complex drawings, displaying different views reduces the time needed to zoom or pan in a
single view. Also, errors you might miss in one view may be apparent in the others.
Viewport can be created both in model and layout space. As you make changes in one viewport, the others
are updated simultaneously.
Use Model Space Viewports

In model space, you can create viewports that completely fill the drawing area and do not overlap. In
Ribbon environment, just turn to View tab > Viewports panel, there is a list box contains all preset
viewport settings that can be applied directly.
You can also enter Viewports Manager by VPORTS command. Here you can make more detailed settings to
your viewports, such as create your own named viewports and specify different views to each viewport.

Use Layout Space Viewports
In layout space, you must create viewport to display drawings in model space. It seems like a “window” to
see through model space. To create a viewport, you can click the Rectangle button on Ribbon: View tab >
Viewport panel to create a rectangle viewport, or use the MVIEW command to do so.
Tips & Tricks
You can use MVIEW command to quickly create several standard viewports at once by selecting 2, 3 or 4.
7.4. Visual Styles Visual style is used in 3D modeling, in order to visualize solid models in different ways, especially in a more
life-like appearance.
There are seven kind of visual styles provided in ZWCAD, which are 2D wireframe, 3D wireframe, Hidden,
Flat, Gauroud, Flat with edges, Gauroud with edges. Simply clicking on the gallery with visual styles in
Ribbon: View tab > Visual Style panel can apply the chosen visual style in current drawing.

For more details of each Visual Style, please refer to Chapter 12 – Work with 3D Models.
8. Annotate Drawings Annotations are notes or other types of explanatory symbols or objects that are commonly used to add
information to your drawing. There are many types of objects playing the role of annotations such as
dimensions, tolerances, text, tables, hatches, blocks and so on , in this chapter, we will introduce
dimension, hatch, text and table.
8.1. Hatch and Fills A hatch object is to highlight an area , or to identify a material by filling the enclosed area or the selected
objects with a hatch pattern, solid fill or gradient fill.
To create a hatch object, use the HATCH command, and the Hatch Dialog Box will guide you to finish the
whole procedures: select the hatch area, choose the hatch pattern, and set some necessary parameters.

8.1.1. Specify the Hatch and Fill Areas
With ZWCAD, you can specify the hatch and fills area by choosing an enclosed existing object, or pick a
point, ZWCAD will calculate the area automatically.A hatch boundary can be any combination of
objects, such as lines, arcs, circles, and polylinesthat forms an enclosed area.
Hatching in Islands
Enclosed areas within hatch boundaries are called islands. You can specify methods of hatching
objects in outermost boundary as normal, outer and ignore. Normal is the default hatch pattern.
Select object for Hatching
To raise the speed of hatching a small area of a complex drawing, you can define a set of objects in the
drawing. HATCH does not analyze objects that are not included in the boundary set.
Note: please be sure your hatch boundary is enclosed, or you can set the Gap tolerance if the
boundary have small gap which you’d like to ignore.
Associative Hatches
Associative hatches are automatically updated when their boundary objects are modified. Minor
changes in the boundary of an associative hatch do not require erasing and re-creating the
hatch.

8.1.2. Specify the Hatch Patterns
There are two types of hatch patterns and two types of fills
Predefined hatch patterns
There are about 80 patterns available. You can also use hatch pattern libraries supplied by other companies. Hatch patterns are defined in the acad.pat and acadiso.pat files.
Custom hatch patterns
Define a custom hatch pattern definition in a .pat file.Setting proper Scale value and Angle, you can get different appearances with one hatch pattern as following.
Solid fill
Fill an area with a solid color by choosing the SOLID predefined hatch.
Gradient fill
Fill an enclosed area with a color gradient. A gradient fill can be displayed as a tint (a color mixed with white), a shade (a color mixed with black), or a smooth transition between two colors.
8.2. Text The text you add to your drawings conveys a variety of information. It may be a complex specification,
title block information, a label, or even part of the drawing. You can create single-line text(TEXT) or
multiline text(MTEXT), depending on your needs.
In-Place Text Editor
Below is In-Place Text Editor, with which you can create and edit text .

Text Styles
You can customize the text style which
determines the text font, size, angle, orientation,
and other text characteristics, and save this
information for reusing.
Field
A field is updatable text that is set up to display data that may change during the life cycle of the drawing.
When the field is updated, the latest value of the field is displayed. The fields are usually data such as Date,
FiledName, SheetNumberAndTitles which you expect to change during the life cycle of the drawing.
Tips & Tricks
When a field is updated, it displays the latest value. You can update fields individually or update all fields in one or more selected text objects.
Go to Options dialog box you can set the field automatically update rule. You can set fields to be updated automatically when the drawing is opened, saved, plotted, regenerated, or sent through ETRANSMIT.

8.3. Table A table is an object that contains data in rows and columns. A table object can be created from an empty
table or table style. Meanwhile, you also can create table object according to the data in Microsoft Excel
spreadsheet.
You can create table with TABLE command, the Insert Table wizard will help you create table with the
table style you need.

To make modification to a specific cell, click the cell, you will get the toolbar.
To make a modification to the text in the cell, just double-click the text, you will get the text editor.
8.4. Dimension Dimension is the process of add measurement annotation to a drawing, you can create dimensions for a
variety of object types in many orientations, and you can control their appearance by setting up dimension
styles or by editing individual dimensions.
Dimensions indicate the measurement values of objects (e.g. length or width), distance or angles among
objects, or the distance between feature point and the specified origin. You can create dimensions that
can be horizontal, vertical, aligned, rotated, coordinate, baseline, or continued.
Create Dimension

From Annotate Tab, you can fins Dimensions Panel which
provides dimensioning for a variety of objects types in
many orientations, such as Linear, Radial, Angular,
Ordinate, Arc Length and so on.
Tips &Tricks
Associative dimensionscan automatically adjust their
locations, orientations, and measurement values when
the geometric objects associated with them are modified.
Dimensions in a layout may be associated to objects in
model space. The DIMASSOC system variable is set to 2.
Dimension Style Manager
You can control the appearance of dimensions by changing the dimension styles, including arrowhead style,
text location, and lateral tolerances and so on.

9. Block
9.1. Create and insert blocks A block can be composed of objects drawn on several layers with various properties.
Create a block
We can create block by command Block and WBlock.
Command Block is used to create block within a drawing.
Define a block via the dialog box:
1. Name the block
2. Specifies an insertion base point for the block.
3. Specifies the objects to include in the new block
Command WBlock is used to create drawing files for use as blocks.

Insert a block
After a block is created, it can be used in the drawing by
command Insert.
Input the information in Insert dialog box:
1) Select the block from the list.
2) Specify the insertion point, scale, and rotation
3) Click OK.
9.2. Block with attributes
An attribute is a label or tag that attaches data
to a block. Examples of data that might be
contained in an attribute are part numbers,
prices, comments, and owners' names.
To create an attribute block, you need to create the attribute by command ATTDEF, then use command
Block/WBlock to select the geometric object together with the attribute object.

When you insert a block that has a variable attribute, you are prompted to enter data to be stored with the
block.
You can change the attribute value of the block by double click the attribute block, or command ATTEDIT.
10. Share Data:xrefs,dwf, images
10.1. About External Reference
You can attach an entire drawing to the current drawing as a
referenced drawing. With xrefs, changes made in the referenced
drawing are reflected in the current drawing.
Attached xrefs are linked to, but not actually inserted in, another drawing. Therefore, with xrefs
you can build drawings without significantly increasing the drawing file size.
10.2. Attach External Reference There are two ways to insert external reference into the drawing. You can use command XAttach, or use
External Reference Manager.
When using command XAttach to insert xrefs, you can specify the insertion scale, position and rotation angle
in the dialog box.

To attach External Reference by External Reference Manager, input command XRef. You can attach/detach,
reload/unload, or bind the references
10.3. Attach image You can attach a raster image file to a drawing file using ImageAttach or Image Manager. ZWCAD support image
formats includes bmp, ecw, gif, jpg/jpeg, pcx, png, tga, tif/tiff.
When you attach an image file, you link that referenced file to the current drawing. Any changes to the referenced
file are displayed in the current drawing when it is opened or reloaded

When using command ImageAttach to attach images to the drawing, you can specify the insertion scale,
position and rotation angle in the dialog box.

You can also attach raster image by Image Manager, inputting command IMAGE to open the Image
Manager Dialog box, click Attach button to browse raster image, specify the insertion scale, position and
rotation angle in the dialog box. With Image Manager dialog box, you can also detach, reload, unload or
save the path of the raster image.
Tips & Tricks
You can use command IMAGECLIP to crops the display of a selected image to a specified boundary.
11. Plotting and publishing drawings Plotting is to have a paper printout of the electronic drawings. You can specify what and how to express your
drawing content in a dedicated way by the settings before plotting. Publishing is to publish an electronic sheet
set once in a time for later viewing/printing/exchanging/uploading. You can modify the sheet set by the
publish manager.
11.1. Plotting drawings using plot manager The plot manager will guide you step by step to do your plot job by the following instructions. Open the plot
manager from the ribbon tab Export|Plot or the classic menu File|Plot…

11.1.1. Page setup
A page setup is a series of settings stored as one named item shown on the top of the plot manager
dialog, which saves all settings on the plot manager for future reference. You can use a named page setup
whenever you want after saving. Click Add… to save the settings currently shown on the page and select
one of them from the drop-down list. The page setup named None is generally used by default.
11.1.2. Printer/plotter settings
Specify the options below

1) Select one device from the drop-down list to output your drawing.
2) Select one paper size you want the drawing to be put onto.
3) Specify the numbers of copies you want for this time.
11.1.3. Plot area and scale options
Select one option to specify the plot area from the drop-down list.
Display: Prints all objects in the current view of your ZWCAD drawing area
Extents: Prints all objects in the drawing.
Layout: Prints all objects within the paper area specified in the paper space. This option is only
available from a Layout tab.
Window: Prints objects you will define in a rectangular window. Select the Window option, and
then respond to define the area.
11.1.4. Other options
Drawing orientation:
Determines whether the position of the printed drawing is landscape or portrait. You can also
choose to plot upside-down.
Plot scale:
Controls how much the entire drawing will be scaled on the printout. Usually check Fit to paper for
convenience to have all ready-to-print objects included in the printable area.
Plot offset:

Changes the position of the printable area relative to the lower-left corner of the default area of
printer. Usually check Center the plot for convenience.
Plot style table:
Specifies how the objects in the drawing will appear. Usually select None if you don’t need it.
Shaded viewport options:
Chooses whether to plot 3D objects in wireframe, hidden mode, a visual style, or rendered.
Other options to customize your printout at ease.

11.1.5. Layouts in paper space
A layout in paper space is a virtualized sheet of paper with all settings specified already. It represents a
drawing sheet in appearance and can be modified/published/added once initialized.
To initialize a paper layout, just click the layout tab and choose Page Setup
Click Modify to start it over as described in the chapter Plotting drawings using plot manager.

11.2. Publishing a sheet set of drawings using publish manager Publishing is to create a drawing sheet set by the publish manager. No matter in paper or electrically, the
publish manager assemble a collection of drawings to be customized for your purpose.
Default output directory: Specifies where to put the generated PDF file by default.

12. Work with 3D Models
12.1. Create 3D Models ZWCAD supports several kinds of 3D entities, including solids, surfaces and meshes. In Ribbon environment,
you can work with all 3D functions in Solid tab.
12.1.1. Solid Primitives
There are 6 kinds of solid primitives that can be created directly. In Solid tab > Primitive panel, they are
Box, Cylinder, Sphere, Wedge, Cone and Torus.
To create a Box, it’s better to change the view to Isometric View first. You can choose one of them in
Ribbon: View tab > Views panel, such as SW Isometric.
BOX
Click the Box button or enter BOX command to start creating a box. First, you need to specify the corner of
the bottom face of the box, and then specify the other corner of the bottom face. Finally, specify a length
as the height of the box.
Torus
Click the Torus button or enter TORUS command to start creating a torus. First, you need to specify the
radius of the whole torus, and then specify the radius of tube (thickness of torus).

Creating Cylinders, Spheres, Cones, Wedges are all similar with above. You can follow the command
prompt to create them yourself.
12.1.2. Create Solid from 2D profiles
Besides creating solid by preset primitives, you can also use other ways to create specifically-shaped solids.
Extrude
You can extrude a closed polyline or region to a 3D model by using EXTRUDE command (On Ribbon: Solid
Tab > Solid Panel). First, you need to draw a closed polyline or convert a closed area to region. Then, use
EXTRUDE command, and specify the length of extrusion and taper angle.
12.1.3. Create Mesh Primitives
Mesh object provides enhanced capabilities for modeling object shapes in a more detailed way. It provides
the ability to edit the grips directly.
Creating mesh primitives is similar like creating solid primitives. You can find them on Ribbon: Solid Tab >
Mesh Panel.

12.2. Modify 3D Models There are many 3D editing tools to make your solid models become what you want. Including Boolean
Calculation, Solid Editing and 3D Operation (All on Ribbon: Solid Tab).
12.2.1. Boolean
Boolean operations are used for combining multiple solids or regions. There are three kinds of Boolean
operation which are Union, Subtract and Intersect.
Union operation combines selected 3D solids or 2D regions by addition. Just use UNION command and
select all the objects you want to union and press Enter.
Subtract operation combines selected 3D solids or 2D regions by subtraction. Use SUBTRACT command,
select the solids that you want to keep, press Enter, then select the objects that you want to subtract.

Intersect operation creates a 3D solid or 2D region from overlapping solids or regions. Just use INTERSECT
command and select all the objects you want to intersect and press Enter.
12.3. View 3D Models You can view your 3D models in different way in order to suit different situation.
12.3.1. 3D Orbit
3D orbit is to rotate the view in 3D space, so that you can view the model from different angle and face,
just like you watch an object around in the real world. It’s very helpful for you to see the whole picture of
your 3D models.
After starting 3DORBIT command, you can move the cursor inside the orbit loop, hold your left mouse
button and move around to orbit the model freely.

You can also move your cursor into the small circle positioned at each quarter of the orbit loop, in which
the cursor will change its icon to: . It means that when you rotate the view here, you can rotate with
a certain virtual axis that is tangent to the big orbit loop.
If you move your cursor outside the big orbit loop, you can rotate the view in the plan of screen, which
means the rotate axis is perpendicular to your screen.
You can also right-click in the drawing area to show the 3D orbit contextual menu, in which many extra
functions are provided. Such as you can choose More > Continuous Orbit, and then drag your mouse for a
short distance and release, then you will find the view starts to orbit itself continuously and automatically.
Tips & Tricks
The faster you drag, the faster the Continuous Orbit will be.
Another useful function in this contextual menu is switching between Parallel and Perspective View. You
can choose Projection > Perspective to switch to the Perspective view, which is more like how you see
things in the real world.

12.3.2. Visual Styles
A visual style is a collection of settings that control the display of edges, shading, and shadows of 3D solids
and surfaces in the current viewport.
In ZWCAD, you can switch among different visual styles easily with Ribbon. In View Tab > Visual Styles
Panel, there is a drop-down list box with all visual styles listed with previews.
There are 7 visual styles provided, which are:
2D Wireframe. Normally used for 2D drafting and editing. Objects are displayed with only edges
without shading.
3D Wireframe. Similar to 2D Wireframe but for 3D modeling. Operate with 3D models in this style is
smooth and fast, so it’s very suitable for most 3D modeling work.
Hidden. Objects displayed with only visible edges, and without shading, either. Edges that hidden
behind or inside objects will not be displayed, which is very suitable to see the outlines of models. But
if your 3D models are too complicated, using Hidden style might affect your operation speed.
Flat. Objects displayed without edges, but with simple shading. Surfaces displayed in this style are
not smooth but all flat
Flat with edges. Similar to Flat style, but with edges.
Gouraud. Object displayed without edges, but with higher quality shading. Surfaces displayed in this
style are smooth. It’s very suitable for final viewing of your models.
Gouraud with edges. Similar to Gouraud style, but with edges.