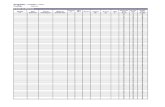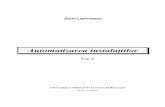ZTreeWin Help v2.2 - Zedtekthe Alt-Home key. The method used by ZTreeWin to control the size is set...
Transcript of ZTreeWin Help v2.2 - Zedtekthe Alt-Home key. The method used by ZTreeWin to control the size is set...
-
Version 2.2
Copyright 2011, Zedtek, Inc.
-
2
ZTreeWin Instructions
1. Main Display ........................................................................................................................................ 4
1.1 Directory Window .......................................................................................................................... 5 1.2 File Windows.................................................................................................................................. 7
1.2.1 Small File Window .................................................................................................................. 7 1.2.2 Expanded File Window ............................................................................................................ 8
1.3 Directory and File Window Control Keys ....................................................................................... 8 1.3.1 Basic Control Keys .................................................................................................................. 8 1.3.2 Basic Navigation ...................................................................................................................... 9 1.3.3 Treespec Navigation............................................................................................................... 10 1.3.4 Spell Search Navigation ......................................................................................................... 12
1.4 FILE Specification Box ................................................................................................................ 13 1.4.1 Filespec Rules ........................................................................................................................ 13 1.4.2 Filespec Characters ................................................................................................................ 14 1.4.3 Combining Filespecs .............................................................................................................. 16
1.5 DISK Specification Box ................................................................................................................ 17 1.6 Statistics Displays ......................................................................................................................... 17
1.6.1 Statistics Panel ....................................................................................................................... 17 1.6.2 Extended Statistics Window ................................................................................................... 17
1.7 Filtered Displays ........................................................................................................................... 20 1.7.1 Tags-Only Mode .................................................................................................................... 20 1.7.2 Compare Filter ....................................................................................................................... 20 1.7.3 Filter Indicator ....................................................................................................................... 21
1.8 Split Screen................................................................................................................................... 22 1.9 Browse Window ........................................................................................................................... 23 1.10 Video Control ............................................................................................................................. 24
2. ZTreeWin Commands......................................................................................................................... 25 2.1 Standard Operation Keys .............................................................................................................. 25
2.1.1 Command Control And Help .................................................................................................. 25 2.1.2 Retrieving Information to the Input Line ................................................................................ 25 2.1.3 Editing the Input Line ............................................................................................................ 27
2.2 Directory Window Commands – Normal ...................................................................................... 28 2.3 Directory Window Commands – Ctrl ............................................................................................ 34 2.4 Directory Window Commands - Alt .............................................................................................. 36 2.5 File Window Commands - Normal ................................................................................................ 42 2.6 File Window Commands - Ctrl ..................................................................................................... 47 2.7 File Window Commands - Alt ...................................................................................................... 52 2.8 Log Disk ....................................................................................................................................... 58 2.9 Log Options .................................................................................................................................. 59 2.10 Tagging Files .............................................................................................................................. 59 2.11 Launching Programs ................................................................................................................... 60 2.12 Non-US Keyboards ..................................................................................................................... 62 2.13 Error Log .................................................................................................................................... 62
3. Feature Descriptions ........................................................................................................................... 63 3.1 Copying and Moving Files ............................................................................................................ 63
3.1.1 File Copy/Move ..................................................................................................................... 63 3.1.2 File Ctrl-Copy/Move .............................................................................................................. 64
-
3
3.1.3 File Alt-Copy/Move ............................................................................................................... 65 3.2 Copying and Moving Directories .................................................................................................. 66
3.2.1 Directory Alt-Mirror .............................................................................................................. 66 3.2.2 Directory Alt-Graft ................................................................................................................ 67
3.3 Renaming Files and Directories .................................................................................................... 68 3.3.1 Rename Mask ........................................................................................................................ 68 3.3.2 Rename Find-and-Replace ..................................................................................................... 72 3.3.3 Changing Case ....................................................................................................................... 73
3.4 Batch Parameters and Environment Variables ............................................................................... 74 3.4.1 Batch Parameters ................................................................................................................... 74 3.4.2 Environment Variables ........................................................................................................... 75
3.5 Application Menu ......................................................................................................................... 76 3.5.1 Application Menu Keys and Commands................................................................................. 76 3.5.2 Application Menu Directives and Tokens ............................................................................... 78
3.6 History Lists ................................................................................................................................. 80 3.7 Configuration Options................................................................................................................... 82
3.7.1 Configuration Page 1 .............................................................................................................. 83 3.7.2 Configuration Page 2 .............................................................................................................. 84 3.7.3 Configuration Page 3 .............................................................................................................. 86 3.7.4 Configuration Page 4 .............................................................................................................. 87 3.7.5 Configuration Page 5 .............................................................................................................. 88 3.7.6 Configuration Page 6 .............................................................................................................. 89 3.7.7 Configuration Page 7 .............................................................................................................. 91 3.7.8 Color Configuration ............................................................................................................... 91
3.8 The Internal Viewer ...................................................................................................................... 93 3.8.1 Viewer Modes ........................................................................................................................ 93 3.8.2 Viewer Display Characteristics .............................................................................................. 93 3.8.3 Viewer Navigation and Control .............................................................................................. 94 3.8.4 Viewer Searching ................................................................................................................... 95 3.8.5 Viewer Text Copying and Editing .......................................................................................... 96 3.8.6 Viewer Hexadecimal Editing .................................................................................................. 97 3.8.7 Viewing Archive Files ........................................................................................................... 97
3.9 Jeff's File Compare ....................................................................................................................... 98 3.9.1 JFC Configuration Options ..................................................................................................... 98 3.9.2 TFC Command-Line Options ................................................................................................. 99
3.10 Keyboard Macros ...................................................................................................................... 100 3.11 Mouse Functions ....................................................................................................................... 103 3.12 Shortcut Setup........................................................................................................................... 105 3.13 Command-Line Options ............................................................................................................ 105 3.14 Auxiliary Files .......................................................................................................................... 108
4. Quick Command Table ..................................................................................................................... 111
-
4
1. Main Display ZTreeWin v2.2.x – Current Object
▒ Path Identification Date Time ┌───────────────────────────────────────────────┬───────────────┐ ▓ │ FILE Spec Box │ ░ Directory Window ├───────────────┤ ░ │ DISK Spec Box │ ░ │ │ ░ │ │ ░ ├───────────────┤ ├───────────────────────────────────────────┤Sp├┤ Statistics │ ▓ │ Panel │ ░ Small File Window │ │ ░ │ │ └──────────────────────────────────┤ord├┴───────────────┘ Menu of Commands \ and Function keys
The main display, shown above, is composed of five main areas surrounded by additional information. The window titlebar defaults to displaying the current 'object' name. This can be modified by using one or more of the various /Tx command-line options (see section 3.13 'Command-Line Options'). The main display can be split using F8 into a side-by-side pair of displays, called the "Split Screen," as shown below.
ZTreeWin v2.2.x – Current Object ▒ Path Identification ▒ Path Identification ┌──────────────┤Sp├┐┌───────────────────┐ ▓ │▓ │ ░ │░ Directory Window │ ░ │░ │ ░ Expanded File Window │░ │ ░ │░ │ ░ │░ │ ░ │├───────────────────────────┤sp├┤ ░ │▓ │ ░ │░ Small File Window │ ░ │░ │ └─────────────────┤ord├┘└──────────────────┤ord├┘ Menu of Commands \ and Function keys
In a Split Screen, each side can display directory and file information independently from the opposite side, and each can display the Directory and Small File Windows, or the Expanded File Window. By default there are no statistics boxes or panels, and no date and time when in the split mode. See section 1.8 'Split Screen' for more information. The overall size of the ZTreeWin main display can be controlled initially by configuration options, command-line options and shortcut properties, and can be changed at any time with the video commands. Additional file and command information is often available in the wider screen sizes. See sections 1.10 'Video Control' and 3.12 'Shortcut Setup' for more information. The left border of the File and Directory Windows contains a scroll bar which shows the relative position of the highlighted item in the entire list.
-
5
A more detailed description of the display areas follows the following brief description. Directory Window Displays a list of directories in a "tree" structure. Small File Window Displays a list of files in the directory currently highlighted in the Directory Window. Expanded File Window A single window which replaces both the Directory Window and the Small File
Window. This displays a list of files in the current directory, branch, disk, or all disks, depending on the command used.
FILE Spec Box Shows the current file specification (filespec) which “filters" the files to be displayed. DISK Spec Box Displays the Volume ID and size of the disk drive of the currently selected directory
or file. Statistics Panel Contains detailed information about the currently displayed Directory or File Window. Path Identification The full path of the currently highlighted directory or file. ▒ (Filter Indicator) Displayed to the left of the Path Identification, this indicates that not all files may be
shown. Date Time The current system date and time when the screen is not split. The window mode followed by the current filespec when the screen is split. Displays the most recent spell search string used in the Directory or File Window. │Sp│ The sort order in effect for the File Window. The first letter corresponds to the sort
command in use, and the case indicating the sequence, lowercase meaning ascending, and uppercase meaning descending. The second letter will display a 'p' when Path mode is on.
│ord│ The ordinal line-number of the currently highlighted file or directory, and the total count of lines in the list. Also includes the tagged-file count if tagged files are present. Format: │tagged-count line-number/of total count│.
Menu of Commands Displays most of the commands and function keys and Function Keys available in the current Directory or File Window. A command or response enclosed in [brackets] is the default if the Enter key is pressed.
\ (Spinner) Appears to the right in the menu area when ZTreeWin is busy with an operation. Keyboard commands are accepted in the type-ahead buffer, but execution will be delayed until the current operation is completed.
1.1 Directory Window This window shows the directory structure of the current disk. The Root directory is at the top of the list, and all other directories are sorted alphabetically, and displayed from the top of the window to the bottom. If the root directory is a network drive or a SUBST drive, the UNC name or SUBST path is also displayed to the right of the drive letter. Main directories, (first level directories), are on the left, with their subdirectories indented to the right. A Branch is defined as any directory, and all the subdirectories that are indented below it, (a "parent" directory and all its “child" directories). When the highlight bar is located in the Directory Window, this window is active, and ZTreeWin's Directory Commands are available. The highlight bar identifies the current directory. When you start ZTreeWin, the Directory Window is active and the highlight bar is at the directory specified in the shortcut, or the directory that was current if none was specified. You can move the bar to any directory on the tree by using the cursor keys. If you move the highlight bar to the Small File Window, (by pressing Enter), a left-arrow symbol is shown in the Directory Window, marking the current directory. The size of the Directory Window can be controlled with the Alt-Up/Down keys, and restored to its default size with the Alt-Home key. The method used by ZTreeWin to control the size is set with the Alt-F10 configuration option "Window sizing". By default ZTreeWin logs only the first level of the directories under the root of the drive. For large disks this improves the start-up time as less disk activity will be required before ZTreeWin is ready for use. Configuration
-
6
options provide the ability to configure ZTreeWin to initially log the entire directory tree on the disk, either including or not including logging all the files. You can then use outlining commands to expand, collapse, log, and release (unlog) branches on the tree. ZTreeWin provides a quick method of displaying a selected number of levels of directories (from 1 to 9, or the entire directory tree) under the root directory, or under any branch. Logging and displaying partial branches helps to conserve memory and allows you to focus only on areas of the tree you are most interested in. The following symbols to the left of the directory tree have special meaning: Symbol Meaning + Files in the directory are not logged. The subdirectory tree may or may not be logged and displayed. Files in the directory are logged. All its files and first level subdirectories are in memory and available for operations. · Files in the directory are logged. All its files and first level subdirectories are in memory, but the subdirectory tree has been collapsed with the F5 or F6 command keys. : Files in the directory are not logged. The subdirectory tree is logged and in memory, but the tree has been collapsed with the F5 or F6 command keys. ÷ Files in the directory are not logged. The subdirectory tree is displayed, but some or all subdirectories have been unlogged and removed from the display with the Shift-Numpad-minus command. - Files in the directory are logged. All its files are in memory, but some or all of its subdirectories have been unlogged and removed from the display with the Shift-Numpad-minus command. The following table summarizes the appearance of the above six symbols.
Directory Logged State
Files Unlogged Files Logged Normal (Not modified) + (blank) Collapsed with F5 or F6 : · Removed with Shift-Numpad-minus ÷ -
Tree Outlining Commands - The following keys are used to control the tree display. They affect how much directory and file information is logged and kept in memory. Key Operation + Expand the tree 1 level below the directory. ZTreeWin logs the directory files and shows them in the File Window, and logs the 1st level subdirectory names and shows them on the tree. If the directory is already logged then it is relogged. = Equivalent to + Enter If the directory is not logged, the '+' operation is performed. * Fully expand the branch under the current directory. Logs all subdirectories and their files and shows the branch on the tree. At the root directory, this has the effect of fully logging the entire disk. - Collapse the entire branch. All file and directory information for the branch is unlogged (released) from memory, and the subdirectory tree is no longer displayed.
-
7
Ctrl- Backspace Unlog (release) the files in the current directory, but continue to display the subdirectory tree. F5 Toggle between collapsing and expanding the currently-logged second-level subdirectories of the current directory, without unlogging (releasing) them. F6 Toggle between collapsing and expanding the currently-logged first-level subdirectories of the current directory, without unlogging (releasing) them. Shift- (Shift-Numpad-minus) Unlog the current directory and remove it from the display. (Use a refresh or Numpad-- log command on the parent directory to return it to the display).
1.2 File Windows The ZTreeWin File Windows are used to list file information. Only those files that are logged and have names matching the File Specification are shown and available for ZTreeWin operations. Logged files are those that have been read into memory by using a log command, or at program startup if ZTreeWin is configured to automatically log directories. The highlight bar indicates the current file, which is the file affected by the File Commands. Move the highlight bar with the cursor keys. In ZTreeWin the method of selecting a group of files for an operation is called "tagging". Generally, the "T" key is used to tag, and the "U" key to untag. A diamond symbol is displayed to the left of each file that is tagged. There are many methods of tagging, untagging and operating on tagged files. See section 2.10 'Tagging Files' for more information. You can also display only those files that are tagged by entering one of the Tags-Only filter modes. See section 1.7.1 'Tags-Only Mode' for details on that. You can change the order in which the files are listed by using the Alt-Sort command, and can select what details about the files are displayed by using the Alt-File display command. You can also vary the length of the file extension displayed in most of those displays with the Shift-Left and Shift-Right commands.
1.2.1 Small File Window The Small File Window appears under the Directory Window, and lists the files found in the current directory that match the current filespec. The size of the Small File Window can be controlled with the Alt-Up/Down keys, and restored to its default size with the Alt-Home key. The method used by ZTreeWin to control the size is set with the Alt-F10 configuration option "Window sizing". Normally you cannot move the highlight bar into the Small File Window. In order to move the highlight bar to the file list, you expand the Small File Window to the Normal full-size File Window with the Enter key, or to one of the other Expanded File Windows using keys described in the next section. If you wish to be able to move the highlight bar to the Small File Window, you can set the Alt-F10 configuration option for the Enter key assignments, "Directory - Bypasses Small File Window", to "No". When this bypass is disabled, press Enter to move the highlight bar to the Small File Window. Press Enter again to expand the Small File Window to the Expanded File Window. Press Enter a third time to move back to the Directory Window. Press Esc in either File Window to exit to the Directory Window. When the highlight bar is in the Directory Window or the Small File Window you can change the height of the Small File Window with the Alt-Up and Alt-Down keys, and return it to its default size with the Alt-Home key.
-
8
When the highlight bar is in the Directory Window and the Alt-F10 configuration option "Maintain file position in each directory" is set to "Yes", a highlighted right-arrow pointer is displayed to the left of the current filename in the Small File Window. If that file is tagged, then a highlighted diamond is displayed instead. Under certain conditions the Small File Window will contain one of the following messages: No files There are no files in this directory. No files match the filespec There are files in the directory, but none of them match the current File Specification. Directory not logged The directory has not been logged, and it is not known if it contains any files. Use +, Enter or * to log the directory. Access denied!
The permissions on the directory prohibit you from accessing the files that it contains the "System Volume Information" directory on NTFS volumes is an example of this.
1.2.2 Expanded File Window The Expanded File Window replaces the Small File Window and the Directory Window, allowing more file information to be displayed. There are four variations of the Expanded File Window. Normal - The Normal File Window lists only the files that are in the current directory and match the current filespec, just as the Small File Window does. Press Enter in the Directory Window to enter this window. (Or press Enter in the Small File Window if the Small File Window is not bypassed in the Alt-F10 configuration). Branch - The Branch File Window lists all the files in the current branch which are logged, and match the current filespec. This includes all logged subdirectories of the current, highlighted directory. Press "B", for Branch, in the Directory Window to enter this window. Showall - The Showall File Window lists all logged files on the current disk that match the filespec. Press "S", for Showall, in the Directory Window to enter this window. Global - The Global File Window lists all logged files on all logged disks that match the filespec. Press "G", for Global, in the Directory Window to enter this window. When either the Branch, Showall or Global Window is displayed, the title of the Statistics Panel is changed to indicate the current window type, and the color scheme changes (unless it has been configured to be the same color as the Normal Window scheme, using Alt-F10, then F4). Press Enter or Esc while in any Expanded File Window to return to the Directory Window.
1.3 Directory and File Window Control Keys
1.3.1 Basic Control Keys Use these keys to perform basic ZTreeWin control functions: Enter - When in the Directory Window, enter the Normal File Window, and when in any Expanded File Window, exit to the Directory Window. The actions performed by the Enter key can be modified in the Alt-F10 configuration option section "Enter Key Assignments in Specific Windows".
-
9
Esc - In any File Window this exits to the Directory Window that was current before the File Window was entered. B, S, G - In the Directory Window, these three keys enter the Branch, Showall and Global File Windows, as described above in section 1.2.2. Ctrl - Hold this key to display and use the Ctrl commands. Alt - Hold this key to display and use the Alt commands. F4 - Press this key to cycle through the Normal, Ctrl and Alt menu commands without having to press the Ctrl or Alt keys. F8 - Split and unsplit the Directory or File Window. See section 1.8 'Split Screen' for more information. F1 - Display ZTreeWin Help (this file). This key may not always be displayed in the menu, but it usually opens this Help file to a section that includes a description of the command or window being used. Alt-F10 - Enter the ZTreeWin configuration pages. See section 3.7 'Configuration Options' for information on each option. E - Edit a file using the Editor configured with Alt-F10. V - View a file. X - Execute a command in a command prompt shell window. ? or / - Display the Extended Statistics Window. See section 1.6.2 'Extended Statistics Window'. < and > - Switch to the previous or next disk that has been logged. (These do not have to be shifted, so the comma and period work as well on U.S. keyboards). See section 2.8 'Log Disk' for more detail on logging and unlogging disk drives. Q - Quit ZTreeWin.
1.3.2 Basic Navigation The following descriptions assume that the Alt-F10 Directory Window configuration option "Highlight bar" is set to the default "Scrolling" mode. If it is set to "Fixed", then the directory list will always scroll in the Directory Window so that the highlight remains on line 4 of the display. File and Directory Windows Up/Down arrows - Use the Up and Down arrows to move the highlight one line up or down until it reaches the top or bottom of the window, then scroll the list up or down. Home/End - Move the highlight to the first or last item in the file or directory list. Numpad-5 - Scroll the highlighted directory or file to the center of the display window (if possible without having blank lines at the top of the window). In the Directory Window, if the highlight is configured to be Fixed, then reposition the highlight to the mid-point of the directory list. Shift-Numpad-# - Where # is 1 through 9, use this with NumLock off to move the highlight to the directory or file at the 10% to 90% point in the list. Ctrl-Up/Down - Scroll the list keeping the currently highlighted item highlighted until it reaches the top or bottom of the window. Then continue scrolling the list with the highlight at the top or bottom of the window. (This is disabled in the File Windows if Alt-F10
-
10
configuration option "File window Ctrl/Alt-Up/Down to tag/untag" is set to "Yes"). Ctrl-PgUp/PgDn - Scroll the list up or down so the currently highlighted item is placed at the top or bottom of the window, then scroll the list one page up or down (like PgUp and PgDn). Backspace - Use this to navigate to the parent directory. (In a File Window this will log the files in the parent directory if they are not yet logged). Directory Windows Only Left/Right arrows - Use the Left arrow to move the highlight up one level within the current first-level branch. Use the Right arrow to move the highlight down one directory within the current first-level branch. PgUp/PgDn - Move the highlight to the top or bottom of the window then scroll the list one page up or down. Ctrl-Left/Right - Use to navigate up and down the levels of a directory tree, unlogging and logging directories as you do so. Tab/Shift-Tab/ Move the highlight down or up to the next directory at the same level as the current Ctrl-Tab/ directory. If the screen is split (see section 1.8 'Split Screen') then use Ctrl-Tab to move Ctrl-Shift-Tab down, since in split mode Tab moves the highlight to the opposite side of the split. The functions of Tab and Ctrl-Tab in a Split Screen can be reversed with the Alt-F10 configuration option "Swap Tab & Ctrl-Tab key assignments". Ctrl-Home/End - Move the highlight to the first or last directory at the same level as the current directory within the current branch. Shift-Up/Down - Move the highlight to the previous or next logged directory. Shift-PgUp/PgDn - Move the highlight to the previous or next unlogged directory. File Windows Only Left/Right arrows - Use the Left and Right arrow to scroll the list up or down one page, while keeping the highlight in a fixed position in the window. PgUp/PgDn - Scroll the currently highlighted file to the top or bottom of the window, then scroll the list one page up or down. (Set Alt-F10 configuration option "File Window paging like the Directory Window" to "Yes" to make these keys work like they do in the Directory Window).
1.3.3 Treespec Navigation One of the most powerful and useful ZTreeWin navigation aids is Treespec Navigation. This is entered from the Directory Window and the Normal File Window by pressing the Backslash (\) key. When the Backslash (\) key is pressed, the input line immediately contains the current directory path, followed by a backslash, ready for editing. As you edit this line, you are interactively taken to the directory that matches the input. To navigate to a subdirectory, simply begin entering the first letter(s) of the subdirectory name. After reaching the desired subdirectory, press another Backslash (\) to automatically complete the current name, add a backslash, and expand the next subdirectory level (if one exists). Continue this process to navigate to the desired subdirectory. Usually only a few letters are required to navigate in this manner. Use the Tab and Shift-Tab keys to complete the name and then to navigate to the next or previous directory at the same level as the current directory. The first Tab or Shift-Tab key will complete the name, and subsequent Tab or Shift-Tab keys will navigate. (This can be changed so that the first Tab or Shift-Tab will navigate by setting the Alt-F10 configuration option "Treespec Tab navigates immediately" to "Yes").
-
11
To navigate to a parent directory, you can Backspace over the name until the desired parent is reached. However, it is usually easier to use the Left arrow rather than Treespec to navigate in this direction, or use Home to reach the Root, before starting Treespec Navigation. At the Root of a drive you can Backspace over the disk drive letter and enter a new letter to navigate to that drive. You can press F5 to disable the automatic mode of the Treespec command and enter the edit mode. This mode enables you to edit the Treespec input line without navigating, until you press Enter. This is useful for navigating to the same directory on another drive by just changing the drive letter (press Home, change the letter and press Enter), or deleting the drive letter for accessing that directory on the current drive. The edit mode also permits the the use of wildcards, and system environment variables such as %WINDIR%, %TEMP%, and %USERPROFILE%. These are useful for navigating to directories without having to know the actual path names. Short path names such as C:\PROGRA~1 can also be used in the edit mode. When a pathname is entered using wildcards, all directories matching the pathname mask will be logged. While in edit mode the Tab and Shift-Tab keys cycle the input line through all next-level subdirectory names matching the letters manually input. If no letters were input, they will cycle through all subdirectory names. In either mode, once you have reached the desired directory, press Enter to complete the navigation and log that directory (if it is not already logged). Press F6 to display a list of commonly used system and user profile directories, which can then be selected by a single-letter shortcut. Pressing Alt in combination with the shortcut will immediately select and enter the specified item, then exit Treespec. The list of these directories and their shortcuts is as follows: A All Users Profile C Cookies D Desktop F Favorites I Temporary Internet Files L Local Settings M My Documents N NetHood O Outlook P Program Files Q Quick Launch R Recent S Start Menu T Temp U User Profile W Windows Z ZTree Home Press Esc to cancel the Treespec navigation and return to the previous directory. Press Shift-Esc to cancel Treespec and remain on the current directory without logging it. All Treespec Navigation is saved in the history, providing a very quick method of reaching your recently used or favorite directories. The short path names and environment variables saved there in the edit mode can be used even in the automatic mode. Use F3 to retrieve the last Treespec used, or Up arrow to reach the bottom of the history list. (See section 3.6 'History Lists' for more information on marking and retrieving history items). While in the Treespec menu, you can use the Ctrl-Up/Down and Ctrl-PgUp/PgDn keys to scroll the directory list to make a target directory visible that is out of view. (This is not required for Treespec to work, but is simply an additional aid). You can also use the F4 key to navigate directly to the most recent target directory of a Copy or Move operation. The Treespec command will automatically refresh the first level of the directory tree under the current directory, in order to reflect changes that may have occurred externally to ZTreeWin. This can be prevented by setting the Alt-F10 configuration option "Automatically refresh directories" to "No" or to "After a write". However, even if set that way, the refresh can be done by pressing a second Backslash key.
-
12
In the Branch, Showall or Global File Windows, the Treespec command performs a special form of navigation. In these windows, pressing Backslash navigates directly to the directory containing the currently highlighted file, and enters the Normal File Window with that file highlighted.
1.3.4 Spell Search Navigation Spell search provides the ability to navigate directly to the next file or directory listed in the current window that matches the key(s) entered. There are two spell search modes, the "Active" and "Prompted" modes. By default the Active mode is disabled. When disabled, you can use Shift-A through Shift-Z to move the highlight bar to the next logged directory or file name that begins with a specified letter. Likewise, pressing a numeric key (0 through 9) will jump to the next logged directory or file beginning with that number. To turn on the Active mode, set the Alt-F10 configuration option "File/directory name spell search" to "Yes". You can then enter a "search string" to navigate to a currently logged directory or listed file name beginning with a specified string. In addition to Shift-A through Shift-Z and the numerics, most other valid filename characters can then be used. To enter characters matching the extension, enter a colon (:) to represent the period that starts the extension. The current search string is displayed in the lower left border. Use the double quote (") key to repeat the search for the next occurrence of the search string. Use Shift-Backspace to remove a character. Pressing any command key, Ctrl key or Alt key will stop the search. Use Shift-Esc to clear the search string. Whether or not the Active mode is enabled, you can always use the Prompted mode with the "|" command to do a spell search. In this mode you can enter the alphabetic characters without holding Shift, and can access all valid directory and file name characters currently logged and listed. Also, in this mode, you can use the asterisk (*) wildcard anywhere in the string, so the name does not have to begin with the string. Use double quote (") or PgDn to find the next occurrence of the search string, PgUp for the previous one, and Ctrl-Home/End to go to the first and last match in the list. Use Up/Down to access the history list, and F3 to retrieve the previous search string. Press Enter to exit the Prompted spell search mode. A separate spell search string is maintained for the Directory and File Windows, the F2 Browse window, and for each side of a split screen (see section 1.8 'Split Screen'). However, the same spell search strings are shared between both the Active and Prompted spell search modes. 1.3.5 Bookmark Navigation As you navigate and enter File Windows to view file information, ZTreeWin automatically maintains a list of directory "bookmarks" which represent the 10 most recently "visited" directories. A directory is automatically added to or repositioned on the list each time you enter or exit a Normal or Branch File Window. (Entering and exiting Showall or Global File Windows does not affect the list). Use the bookmark navigation keys [ and ], or Alt-Left and Alt-Right, to navigate and revisit any directory on the list. ZTreeWin will remain in either the Directory Window or File Window during this navigation. The [ and Alt-Left keys navigate the list starting at the most recent entry towards the oldest. The ] and Alt-Right keys navigate in the opposite direction. As you move between bookmarked directories with the navigation keys, the order of the list is not changed. Only the act of entering or exiting a Normal or Branch File Window will move that directory to the most recent position on the list. The Alt-F10 configuration option "Directory bookmarks wrap" controls whether or not the ] and Alt-Right keys will enter the list at the oldest entry. If set to "Yes" it will allow entering the list at the oldest entry, and the list will wrap in either direction. If set to "No" (the default) then the navigation keys will stop functioning when the top or bottom of the list is reached. To remove the current directory from the list, press Ctrl-[. To remove all bookmarks and clear the list, press Ctrl-]. Press F11 to display the bookmark list. This is very much like the History Lists, except you cannot mark, filter or sort items, and the list is not saved when the ZTreeWin session is ended. Like the History Lists, the most recent directory is shown at the bottom. When the list is displayed, you may pick an entry using the Up, Down and Enter Keys to immediately navigate to that directory. Press Delete to remove an entry from the list.
-
13
If your mouse or keyboard has buttons or keys mapped to the Windows Forward and Back functions, and your mouse or keyboard driver generates the Alt-Left and Alt-Right keystrokes, then these will also perform bookmark navigation. (Not all mouse and keyboard drivers do this). You can also use this window to pick a destination directory, rather than typing the path when moving or copying files, or comparing or grafting directories. Display this window by pressing F11 when being prompted for the destination path during these commands, or when prompted for input. It can be enabled for almost all input prompts by setting Alt-F10 configuration option "Enable F2 and F11 on non-destination input" to "Yes". Note again that this bookmark list is a temporary list that only exists for the current session, and will be empty the next time you start ZTreeWin. For more permanent quick navigation to certain directories, refer to the Treespec and History List features.
1.4 FILE Specification Box File Specification (or "filespec") is one of the three methods in ZTreeWin of "filtering" the files that are displayed. (See section 1.7 'Filtered Displays' for a description of the other two). Filespec is one of the main features of ZTreeWin file operations. Only files that match the current filespec are displayed and affected by ZTreeWin operations. These files are called "Matching files". This has the effect of serving as a "filter" to show you only the file, or group of files, with which you are interested in working. When ZTreeWin is first started, the default *.* (all files) specification appears, and all files are displayed. Press "F" for Filespec in any window to enter a new filespec. Press Enter after the "F", without any input, to quickly return to the default *.* specification. Filespec is capable of displaying files based on three different types of specifications: File names - "name spec" File dates - "date spec" File sizes - "size spec" Within each type, multiple specifications can be used, and combinations of the three types can also be used. (See section 1.4.3 'Combining Filespecs' for more information on multiple filespecs). When the length of the File Specification exceeds the space available in the File Specification Box, a right arrow indicates that part of the specification is not visible. To see the complete specifications of the current or previous filespec, press "F", then use the command history (up-arrow) to see the specs; or press "F", then press F3 to retrieve the previous filespec to the input line. When the filespec is not set to *.*, the Filter Indicator to the left of the Path Identification contains a highlighted dash (-) to indicate that some files may not be displayed. Also, if the "FSSTATS" keyword is assigned a color in the ZCOLORS.INI file, the Filespec, and the Matching statistics will be displayed in that color.
1.4.1 Filespec Rules The filespec is not case sensitive, so all files matching a name spec, regardless of case, will be displayed. Filespec treats the name and extension sections of the name spec separately. This means that wildcards do not span the extension period. The only exception to this is that trailing asterisks in the name section will be treated as spanning the extension period if the configuration option "Treat trailing '*' & no '.' as '*.*'" is set to "Yes". (ZTreeWin automatically adds the period and asterisk (.*) in this case). If a name spec has no period it is treated as if it had a trailing period and no extension. (ZTreeWin automatically adds the period). A trailing period, if it's not the only period (not counting a leading period), is ignored. A trailing period, if it's the only period (not counting a leading period), means files with no extensions.
-
14
A leading period in a name spec is always considered to be like any other character in the name section, and never considered to be the rightmost period which separates the name and extension sections. In ZTreeWin all files are treated as having a name section, therefore if a name spec has a leading period and no other period, it is treated as a name section starting with a period, and no extension. (ZTreeWin automatically adds the extension period). In date spec, the valid month, date and year separator characters are "/", "." and "-". The year must be specified as either two or four digits. The entire filespec can be reversed, or "inverted", so as to show only those files that do not match the filespec. Press Ctrl-I to "Invert", then press "F" for Filespec. The filespec shown in the FILE Specification Box will be highlighted, to indicate that the filespec is inverted, or reversed.
1.4.2 Filespec Characters The following are all the characters, (besides the valid file name and date separator characters), that can be used in the filespec. * Use the asterisk in a name spec to specify any number of any characters, including zero (or no
characters) in that position of the filename. A rightmost period followed by an asterisk (.*) means files with and without extensions. A leading asterisk followed by a period, and no other periods in the name spec (*.xx*), means the period is to be considered the extension period. (Because files in ZTreeWin must have a name section, the asterisk in this special case cannot represent zero characters).
Example: *ZT*.* displays all files that have a "ZT" anywhere in the name section of the file name, but not any files that do not have a "ZT" in the name section. It includes files with any extension, or no extension. *.HTM* displays only those files that have extensions that start with "HTM", and not any files that start with ".HTM" in the name section and have no extensions. ? Use leading or embedded question marks in a name spec to specify an exact number of any characters in that position of the filename. Use trailing question marks in either section of a name spec to specify an exact number or fewer, including zero, of any characters in that position of the filename. Use only question marks in either section of a name spec to specify an exact number or fewer, not including zero, of any characters in that section of the filename. To restrict matches to only include the exact number of characters specified, use an additional negated filespec which will match files with fewer characters in that section of the name. Examples: A?C*.* displays only those files that begin with "A", and have a third letter of "C". ???AB.* displays only those files that have exactly 5 characters in the name section and end in "AB". AB???.* displays only those files that begin with "AB" and have 5 or fewer characters in the name section. A*.?? displays only those files that begin with "A" and have extensions of 1 or 2 characters in length. ????.JPG,-???.JPG displays only those files that have exactly 4 characters in their name section, and have and extension of "JPG".
Use question marks immediately followed by an asterisk (???*) to specify an exact number or more of any characters in a filespec.
Examples: A*.????* displays only those files that begin with "A" and have extensions of four or more characters in length. A??*G*.* displays only those files that begin with "A" and have two or more characters
-
15
followed by a "G" which can then be followed by zero or more characters in the name section. An asterisk followed by a question mark (*?) is invalid anywhere in a filespec. , ; To enter multiple specifications, separate each one with a comma, space or semicolon. (See section 1.4.3 'Combining Filespecs' for more information on multiple filespecs). Example: *.GIF,*.JPG,*.BMP, displays all files having any of the three extensions, and no others. " " For name specs containing commas, spaces or semicolons, you must enclose the specification in double quotes (or they will be considered separators between multiple specifications). You must also use double quotes for name specs that have a leading dash or equal sign. Examples: "ABC *XYZ.DOC" will display all files that start with "ABC " (including the space) followed by any number of any characters, and ending in "XYZ", and having a ".DOC" extension. No other files will be displayed. "-*.TXT" will display all files that have a dash as the first character and a ".TXT" extension. No other files will be displayed. ◄ ► Enclose a group of characters, any one of which may occupy this position in the file name. Use Alt-[ and Alt-] to insert the ◄ and ► characters (or glyphs) into the filespec. (For non-US keyboards, see section 2.11 'Non-US Keyboards’). Use a hyphen between two characters to indicate a range of characters that may occupy that position. Example: ABC◄123►.TXT displays ABC1.TXT, ABC2.TXT and ABC3.TXT, but not ABC4.TXT, (or any other files). ??◀A-J▶*.TXT displays those files with “.TXT” extensions that have a character from “A” to “J” in the third position of the name section. < = > Display only those files that have dates or sizes less than, equal to, or greater than the specified date or size. To specify a size, rather than a date, follow the symbol with an "s". You can also enter TODAY as a spec, to reference files dated today, and TODAY-# to reference files dated a number (#) of days prior to today. Examples: >12-31-99 displays all files newer than 12-31-99. =>s200000 displays all files 200,000 bytes or larger in size.
-
16
1.4.3 Combining Filespecs Filespecs can be combined within types. For example, multiple name specs can be used together. The logic used for positive name specs is "OR", which means that the file is displayed if it meets any of the listed specs. For negative name specs, the logic is "AND NOT", which means that, of the otherwise displayed files, these will be not be displayed. If all the name specs are negative, then the *.* name spec is assumed to be present, even though not specified. Examples: *.GIF,*.JPG,*.BMP means display all files that have either .GIF or .JPG or .BMP extensions. *.GIF,-A*.* means display all files with .GIF extensions, except those that start with the letter "A". -*.GIF,-*.JPG,-*.BMP means display all files except those with .GIF or .JPG or .BMP extensions. The logic used for positive date and size specs is "OR", except when a ">" lower value is immediately followed by a "" spec is actually a "
-
17
1.5 DISK Specification Box This identifies the disk currently referenced by ZTreeWin, and shows the volume name and number of available bytes for this disk. If NTFS disk quotas are in use not all these bytes may be available to the user. Use the Log or Alt-Log (Log Options) commands to log another disk. Log keeps the information for previously logged disks in memory, and Alt-Log releases all other disks, and/or provides for partial logging. Use the < and > keys to switch to a previously logged disk without relogging it. To change the volume name of a disk, select the Ctrl-Volume command from the Directory Window command menu.
1.6 Statistics Displays
1.6.1 Statistics Panel When the Directory Window or Showall File Window is active, the statistics in this box reflect the data for the entire disk: DISK Statistics, or SHOWALL statistics. For the Small or Expanded File Window, the statistics apply only to the current directory: DIRECTORY Statistics. When the Branch Window is active, the statistics apply only to the current branch: BRANCH Statistics. In the Global Window, the statistics include all logged disks: GLOBAL Statistics. In all cases, the statistics reflect totals only for currently logged directories. The Total statistics shows you the total number of files and how much space these files use. The Matching statistics show you how many files match the File Specification and the amount of space they utilize. The Tagged statistics show you how many files have been tagged (marked with a diamond) and how many bytes these tagged files occupy. This box also displays the name of the current directory and the size of its contents if the Directory Window is active, or the current file and its size if any of the File Windows is active. If the line height is set to more than 25 lines, then the number of files in the directory is also shown in the Directory Window, and the file attributes, date and time is also shown in the File Window. When the keyword "FSSTATS" is assigned a color in the ZCOLORS.INI file, then the "Matching" section is displayed with that color when the Filespec is not set to *.*. Also, when the keyword "TAGSTATS" is assigned a color in the ZCOLORS.INI file, then the "Tagged" section is displayed with that color when there are tagged files in the current directory or File Window.
1.6.2 Extended Statistics Window In addition to the statistics displayed in the Statistics Panel, ZTreeWin provides more detailed information about your disk drive and files in the Extended Statistics Window. Press "?" or "/" from the Directory or File Window to display this window. The initial information shown is for the drive of the currently selected directory or file. Use the < or > keys to switch drives while the statistics are displayed. Press F3 to refresh the statistics for the displayed drive. Press Ctrl-F3 to automatically refresh the statistics each second. Close the window by pressing Esc or Enter. Below is a guide to some of the additional data supplied in this window: DISK STATISTICS Column Disk Drive - Drive letter assigned and volume name. File system - Formatted file system. Location - If the disk drive is a mapped network share or a SUBST drive, then the UNC or SUBST
-
18
Path will be shown. Capacity - Total amount of physical space on the logical disk. Available space - Amount of space on the disk that is available for files and directories. If NTFS compression is used on the disk, this statistic may not be accurate until refreshed (use F3). If NTFS disk quotas are in use not all this space may be available to the user. Used space - Amount of space on the disk that is not available for files and directories. Slack space - Used disk space not available due to clustering. This is the difference between the total size of the logged files on the disk, and the amount of space used on the disk to store them. This is caused by the fact that files occupy multiples of entire fixed-size clusters, but do not usually occupy the entire last cluster, thereby wasting space. To see the slack space of the entire disk, all files must be logged. This statistic is not calculated for and does not appear on NTFS disks. Compression gain - Disk space saved by NTFS file compression. This is the difference between the total uncompressed size of the logged compressed files on the disk, and the amount of space used on the disk to store them. This statistic appears only on NTFS disks. Other overhead - Used disk space that is not allocated to files and their slack space. It includes the space occupied by directories. On NTFS disks it also includes the master file table (MFT), alternate data streams (ADS), and files that are hidden due to permissions. This statistic appears only if all files on the disk are logged. NOTE: If the disk is a mapped network shared subdirectory, or a subdirectory mapped with the SUBST command, then this overhead will include all physically used space on the disk that is not occupied by the mapped subdirectory, and is therefore hidden from ZTreeWin. NOTE: On an NTFS disk, if reparse points or hard links are in use, other overhead may appear as a negative number. This is because ZTreeWin has no way of determining that some files are actually being accessed from another disk, or accessed more than once. The calculation of space occupied by the files will therefore be more than actual, and other overhead will be less. Cluster size - The size of the clusters formatted on the disk. Sector size - The size of the sectors formatted on the disk. Total sectors - The number of sectors formatted on the disk. Total clusters - The number of clusters formatted on the disk. Sectors/cluster - The number of sectors in each cluster on the disk. FILE STATISTICS Column Filespec - The current filespec filter. Total files - The number and total size of files currently logged on the disk or branch. Matching files - The number and total size of logged files on the disk or branch that match the filespec. Tagged files - The number and total size of tagged files on the disk or branch. Compressed files - The number and total uncompressed size of NTFS compressed and sparse files currently logged on the disk or branch. This statistic appears only on NTFS disks.
-
19
Directories logged - The number of directories that are logged on the disk or branch. Displayed files - The number and total size of files displayed in the current Directory or File Window. Average size - The average file size of files displayed in the current Directory or File Window. SYSTEM INFORMATION Column RAM total - The total amount of system RAM reported by Windows. RAM free - The amount and percentage of available free RAM reported by windows. Commit total - The total amount of virtual address space in use. and its percentage of the total system RAM. Commit peak - The highest amount of virtual address space in use since Windows was lasted booted, and its percentage of the total system RAM. CPU speed - The approximate processor speed. CPU type - The processor name as stored in the registry. DISPLAY INFORMATION Column Cols - The total character width of the entire ZTreeWin window. Rows - The total line height of the entire ZTreeWin window. List height - The number of lines in the current Expanded File Window. Files/page - The number of files that can be displayed in the current Expanded File Window in the current Alt-File display mode. Name.ext length - The lengths of the largest filename (name.extension sections) that can be displayed in the current Expanded File Window in the current Alt-File display mode. Screen resolution - The display resolution of the active monitor in width x height. LOGON INFORMATION Column Computer name - The name of the computer. User login name - The name of the currently logged in user. Workgroup name - The workgroup of which the computer is a member. Domain name - The Windows domain the computer is currently logged into.
-
20
1.7 Filtered Displays As mentioned in section 1.4 'FILE Specification Box', there are three methods of filtering files in ZTreeWin. The first was described in that section. The other two methods are to enter a "Tags-Only" display mode, or to use the Compare Filter.
1.7.1 Tags-Only Mode In the Tags-Only mode ZTreeWin displays in the File Window only those files that are tagged, and also match the filespec, (matching tagged files). See section 2.10 'Tagging Files' for more basic information about tagging files. When the Tags-Only mode is active, the Filter Indicator to the left of the Path Identification contains a diamond (♦) to indicate that some files may not be displayed. The Tags-Only mode can only be entered if there are tagged files that match the filespec. If there are no matching tagged files, then no action is performed. There are five methods of entering the Tags-Only mode, (four from the Directory Window, and one from the File Window). From the Directory Window, use the same keys as usual to enter the File Windows, except also hold the Ctrl key to show only matching tagged files: Ctrl-Enter - Normal File Window. Ctrl-Branch - Branch File Window. Ctrl-Showall - Showall File Window. Ctrl-Global - Global File Window. From any File Window: Ctrl-Enter - Enter the Tags-Only mode. If already in the Tags-Only mode, reduce the list to only the tagged or Ctrl-F4 Files or exit the Tags-Only mode if all or no displayed files are tagged. The detail of how this works is as follows: If not in the Tags-Only mode, then: - If some displayed files, but not all, are tagged, enter the Tags-Only mode showing only the tagged files
that match the filespec. - If none or all displayed files are tagged, then take no action. If no displayed files are tagged and there are non-matching tagged files in the directory, this will first display the message "No tagged files match the filespec". If already in the Tags-Only mode, then: - If some displayed files remain tagged, but not all, remain in the Tags-Only mode and reduce the list to
show only the matching tagged files. - If all displayed files remain tagged, then exit from the Tags-Only mode and display all matching files. - If no displayed files remain tagged, exit the Tags-Only mode and display all matching files. If there are
non-matching tagged files in the directory, this will first display the message "No tagged files match the filespec".
If you untag files while in the Tags-Only mode, the untagged files will remain displayed until a refresh is done. The refresh can occur either automatically or by pressing F3, at which point the display will be reduced to only the tagged files, (or if all tags have been removed, expanded to display all files). See Alt-F10 configuration option "Automatically refresh directories" to enable or disable automatic refreshing.
1.7.2 Compare Filter While in any File Window where it is possible to have duplicate file names, (Branch, Showall or Global File Windows), you can enter the Compare Filter mode by pressing Alt-F4.
-
21
This provides a special compare menu which allows the display to be reduced to a subset of files, based on their name, size or content. This mode is very temporary. Any operation that causes a refresh will exit the Compare Filter mode. The Compare filter options are as follows: Duplicate names - Lists files with duplicate names, regardless of their dates, size or content. siZe - Lists files with duplicate size, regardless of their name. Content - Lists files with duplicate binary content regardless of their name or timestamp. NOTE: This option potentially involves reading the contents of every file, and can take some time. Unique names - Lists files that have unique names. Identical dates - Lists files with duplicate names AND the same date. Newest dates - Lists the most recent version of each file that is not unique. If there is more than 1 file with the same (most recent) date, all copies are listed. Oldest dates - Lists the earliest version of each file that is not unique. If there is more than 1 file with the same (earliest) date, all copies are listed. All files - Remove the current compare filter to redisplay all files. The siZe and Content options present a secondary menu which allow the suppression of 0-byte files. For the siZe option, there is also a Tolerance setting, which can be used to allow for inexact matches within a specified number of bytes. This setting can be entered with optional K or M suffixes to indicate KByte or MByte values. When in a Global File Window, the compare scope for Duplicate names and Unique names can be restricted to all files, or to just those files on different drives, or to those in matching paths on different drives. The global Scope options are as follows: all - Disk and path are ignored when comparing file names. across drives - Files must be on different disks to be considered duplicate. Path names are ignored. matching paths - Files must be on different disks but must have matching path names to be considered duplicate. This Compare Filter mode operates only on the files currently being displayed. In effect, it reduces the current list to those files that match the menu choice. Once reduced, additional Alt-F4 Compare operations (other than All files) only further reduce the list. They do not redisplay any files not currently displayed. Filtering by either Duplicate or Unique names will leave the file list sorted by name. Filtering by siZe or Content will leave the file list sorted by size. This is to further assist in the identification of duplicate files. This is a temporary sort, and the original sort criteria will be restored once the File Window is exited. When the Compare Filter mode is active, the Filter Indicator to the left of the Path Identification contains a number sign (#) to indicate that some files may not be displayed, even though they do match the active filespec. As this mode is very temporary, it is useful in some circumstances to use Ctrl-Tag on the resultant file list, so that they may be recalled together later in a Ctrl-Branch/Showall or Global File Window.
1.7.3 Filter Indicator The Filter Indicator is displayed to the left of the Path Identification any time that ZTreeWin is in one of the three filtering modes. This indicates that not all files may be displayed. Filespec - Whenever the filespec is not *.*, the filter indicator is highlighted. If no other filter mode is active, then a dash (-) is highlighted. Tags-Only - When ZTreeWin is in a Tags-Only mode, a diamond (◊) is displayed in the Filter Indicator. Compare Filter - When the Alt-F4 Compare Filter is active, a number sign (#) is displayed in the Filter Indicator.
-
22
1.8 Split Screen ZTreeWin provides the ability to have two simultaneous views of the files and directories on your disks. From the Directory or File Window press F8 to split the current display in two. After splitting the display, the new window on the right side will initially display the same information as on the left. You can then perform ZTreeWin commands separately on each side of the split. The operations are performed in the side that contains the highlight bar. To swap the contents of the left and right sides, press Shift-F8, Swap. Use the Tab key to move the highlight bar between the two sides. The side of the split you are leaving is temporarily frozen, and a highlighted right-arrow pointer is displayed to the left of current directory or file on that side. If the directory is not logged, or the file is tagged, then the log symbol or tag is highlighted instead. If you perform operations in the newly activated side of the split that affect the information in the inactive side, the inactive side is updated only when you Tab back to it. Since the Tab key is used to toggle between the two sides, the alternate Ctrl-Tab key can be used to navigate down the directory tree at the same level. (Shift-Tab or Ctrl-Shift-Tab are used whether or not the screen is split to navigate up the directory tree at the same level). The functions of the Tab and Ctrl-Tab keys can be swapped by setting the Alt-F10 configuration option "Swap Tab & Ctrl-Tab key assignments" to "Yes". When the screen is split, the destination directory for copy and move operations always defaults to the current directory on the opposite side of the split. If the opposite side is in a Branch, Showall or Global File Window, the default current destination directory on that side is the Initially when the screen is split the current state of the previous unsplit window is duplicated on the right side. After that, a separate independent state is maintained for each side of the split for the following settings: - Tags - Filespecs - Spell search strings - Window mode (Directory or File) for each disk - Current directory and file for each disk - Sort order (if the Alt-Sort F8 setting is 'Diff') A common ZTreeWin state applies to both sides of the split for all other settings. Any change to these will affect both sides of the split, but will be seen only when you Tab to the other side. Some of these settings are: - Disk and directory logging - F5/F6 collapse/expand state - Sort order - Column mode - Kbyte mode - Bookmarks - History - Most recent target and browse directories - Sort order (if the Alt-Sort F8 setting is 'Same') When you first split the display, ZTreeWin copies the file tags and other window states from the original display to the new one on the right. Any Tag or Untag operations you then perform affect only the tags in the display side that is currently active. As indicated above, file tags are maintained separately once the display is split, unless you unlog a directory with tagged files in it. When the display is split, the Merge tags (Ctrl-F6) command can be used to copy the tags in the current window to the same files in the same directory on the opposite side. This works whether or not the files on the opposite side are currently being displayed. (You must Tab to the other side to refresh that window before the tags will appear). To unsplit the display, press F8 again. ZTreeWin displays in full width whichever side was active when you pressed F8 to unsplit the display, and any tags unique to the opposite side will be lost.
-
23
If the ZTreeWin window is wide enough, you can optionally display the Statistics Panel for the current or for both panes. Press Shift-F8 to set the display of statistics to None, Current or Both. If the ZTreeWin window is at least 102 columns wide, Current is an available option. If the ZTreeWin window is at least 122 columns wide, Both is also available. The initial setting can be made in the Alt-F10 configuration option "Initial Statistics Panels in Split Screen". Also, in wider screens more file and command information may be available. See section 1.10 'Video Control' for the various methods of controlling the screen size.
1.9 Browse Window This window enables you to browse for a destination directory, rather than typing the path when moving or copying files, or comparing or grafting directories. Display this window by pressing F2 when being prompted for the destination path during these commands, or when prompted for input. It can be enabled for almost all input prompts by setting Alt-F10 configuration option "Enable F2 and F11 on non-destination input" to "Yes". The Browse Window is displayed using inverted colors to differentiate it from the normal Directory Window. If the active input prompt contains a path specification at the time F2 is pressed, that will be in initial location of the Browse Window; otherwise the first time this function is used during a session, the display will be of the active disk with the current directory highlighted. As other disks are later browsed, the last selection on each is saved, and is shown by default in subsequent uses when the input line is blank. Use the F4 key to return to the current directory at any time (on menu only if window is wide enough). The highlight bar identifies the destination directory that will be placed on the input line. Use the cursor keys to Highlight the desired directory. Most of the directory outlining and navigation keys work in this window, including Ctrl/Shift-Tab for next/previous directory at same level, '+' and Ctrl-right to expand, F5/F6 to collapse, \ for Treespec, Alt-Left/Right for previous directory bookmarks, Shift-letter for spell searching, etc. (A separate spell-search string is maintained for the Browse function). You can also use < and > to switch drives, or "L" to log a new drive while in this window. See section 1.1 'Directory Window' for the full list of outlining commands, and section 1.3 'Directory and File Window Control Keys' for a description of the navigation, spell search and bookmark navigation commands. Log commands performed in this window affect the actual logged state of disks and directories in ZTreeWin. The unlog and release commands are not active. Press Enter to select the highlighted directory and pass the path name to the destination prompt. Press Esc to return to the destination prompt without passing a path name.
-
24
1.10 Video Control The initial default size of the ZTreeWin window is 96 columns by 43 lines (96x43). This window can be enlarged and controlled in several ways. Enlarging it not only provides longer lists and longer visible file names, but in many cases can provide additional file information and menu command help. One method of controlling the initial size is by the Alt-F10 configuration options "Number of characters wide" and "Number of rows high". Either or both of these may be set to "MAX" to set the initial size to the maximum size that will fit on the screen. This size will depend on the screen resolution and the font being used in the shortcut. The initial size may also be set by command-line options. These will override the configuration option settings, as explained in section 3.13 'Command-Line Options'. The /COLS and /ROWS switches provide the ability to specify a series of sizes, which will be used by the horizontal and vertical video control commands. There are three video control commands which can be used at any time to change the overall size of the display: Alt-F7 Zoom - Use to toggle the size to maximum size and back to the previous size. If there was no previous size, (initially MAX), then it will toggle to the size set in the configuration options, or 96x43. Alt-F8 Video - Use to cycle the horizontal width through the settings specified on the command line with the /COLS switch, (or use internal settings if not specified), up to the maximum width possible, depending on the screen resolution and font being used. Alt-F9 Video - Use to cycle the vertical height through the settings specified on the command line with the /ROWS switch, (or use internal settings if not specified), up to the maximum height possible, depending on the screen resolution and font being used. Some 16-bit DOS programs have difficulties if the window size is not one of the standard sizes, (80x25, 80x43 and 80x50). These programs may freeze, especially when they exit. Therefore, if you start one of these programs from ZTreeWin, you may want to set up your window sizes so that you can cycle with the video control commands to one of these standard sizes. In some cases, when calling an external program from ZTreeWin, an undesirable blinking will occur. This is a Windows problem caused by the use of bright background colors in ZTreeWin. To avoid this, configure ZTreeWin to use only one of the eight normal (dim) background colors. You may use the Windows Alt-Enter key to toggle the ZTreeWin window to full screen and back. This works best if the window is first set to one of the above mentioned standard sizes. (This function is not supported in Windows Vista or Windows 7). See section 3.12 'Shortcut Setup' for important information regarding how the shortcut properties may affect the video display.
-
25
2. ZTreeWin Commands ZTreeWin provides two primary sets of command menus. These menus are displayed at the bottom of the screen, and change according to the type of window in which the highlight bar is located. The Directory Command menus contain the commands that operate on disks and directories, and are displayed only when the highlight bar is in the Directory Window. The File Command menus usually operate on files, and are only displayed when the highlight bar is in a File Window. There are three sets of commands in each type of window. - Normal (unshifted) commands are those you usually see at the bottom of the screen when you are not
pressing a shift key (Ctrl or Alt). Choose these commands by pressing the key indicated by the first uppercase letter in the command. Normal commands generally operate on individual disks, directories, and files. - Ctrl commands appear when you hold down the Ctrl key. They typically act on multiple files, (or tagged files). - Alt commands appear when you hold down the Alt key. They are advanced commands and sometimes extend the function of Normal commands. When calling external commands, the Alt versions usually launch in a separate session. You can access the Ctrl and Alt commands without holding down those keys by using the F4 key to cycle through the Normal, Ctrl and Alt menus.
2.1 Standard Operation Keys There are a number of standard keys used throughout ZTreeWin to control the operation of commands. These are active after commands are started and a command is prompting for input on an input line. The descriptions of the individual commands in sections 2.2 through 2.7 do not usually include the descriptions of the keys and options described here. Being familiar with these keys will be very helpful in becoming proficient in using ZTreeWin. They are described in the following subsections.
2.1.1 Command Control And Help The following keys are normally used at all command prompts to complete or cancel the command, or obtain help: Enter - Accept the information on the input line, perform the action indicated by the ◄─┘ symbol, or complete the command. Esc - Cancel the command operation. F1 - Display this ZTreeWin Help file at a point or section that is related to the operation in progress.
2.1.2 Retrieving Information to the Input Line Most Input Lines The following keys will normally be available to retrieve information from history to the input line. (See section 3.6 'History Lists' for a full description of all the keys used for retrieving history into the input line). Up/Down arrow - Pick a history item from the history list, then press Enter to retrieve it to the input line. F3 - Retrieve the most recent history item from the history list and place it on the input line.
-
26
File and Directory Name Input Lines The following keys will normally be available to aid in entering a file or directory name on the input line: Tab / Ctrl-Tab - Change the case of the name when prompted for a name. (Set the Alt-F10 configuration option "Rename function - Tab case mode" to "Name only" to have Tab change only the name section). Use Ctrl-Tab to change the case of the extension only. There are four states to the Tab/Ctrl-Tab change-case toggle: - ALL UPPER Capitalizes all characters. - all lower Changes all characters to lower case. - Word Caps Capitalizes the first letter of any word which follows a space or symbol. - * Does not change the case of this section of the name. (In Ctrl-Rename, the 4th cycle changes to the file name currently highlighted). Destination Directory Input Lines The default destination input line depends on whether or not the screen is in the F8 Split mode, a previous destination had been selected, and whether the sHortcut command is being used. When the screen is not split, the default is: - Blank if no previous destination, and not the sHortcut command - The previous destination, and not the sHortcut command - The Desktop directory if the sHortcut command is being used When the screen is in the F8 Split mode the default is always the directory which contains the file in the opposite panel. The following keys will normally be available to aid in entering an alternative destination directory name on the input line: Tab - Cycle through a selection of directory paths. The first press of Tab always selects the current directory (the directory that was current when the File Window was entered). The following is the sequence of paths that may be available, depending on the command in progress and the window mode. Except for the first press of Tab, the destination will be skipped if it was already displayed in the sequence: - Current directory (always) - Desktop directory if a sHortcut command - Previous target directory - Current directory in opposite panel in F8 Split mode - Directory of the current file - Loop back to the original input line default directory Shift-Tab - Cycle in reverse through a selection of directory paths. The first press of Shift-Tab always selects the directory containing the current file. The sequence is: - Directory of the current file (always) - Current directory in opposite panel in F8 Split mode - Previous target directory - Desktop directory if a sHortcut command - Current directory - Loop back to the original input line default directory F2 - Activate the Browse Window. Use this to place a directory path into the input line. (See section 1.9 'Browse Window' for more details on using the Browse function to choose a destination directory). F11 - Pick from the recently visited (bookmarked) directory list and enter it on the input line. (See section 1.3.5 'Bookmark Navigation' for more information on using directory bookmarks). . - Use a period to choose the directory path of the currently highlighted file for the destination. .. - Use double-period to refer to the parent directory of the currently highlighted file for the destination,
-
27
except when in Branch, Showall or Global File Window, where this refers to the parent directory of the base directory of the current File Window.
2.1.3 Editing the Input Line Many input lines show and highlight the default input. When highlighted, pressing any character key erases the highlighted input and places that character at the beginning of the input line. You may edit the input line by first pressing any normal navigation key, or the Backspace key. If the Alt-F10 configuration option "Highlight the default input values" is set to "No", then no highlighted input will appear. Pressing Enter on the blank input line in this case will normally fill in the default value for that input line. NOTE: Input lines are limited to a maximum of 255 characters. Use the following keys to edit input lines: Left/Right arrow - Move the cursor left or right one character. Home/End - Move the cursor to the beginning or end of the input. Ctrl-Left/Right - Move the cursor one word to the left or right. (Words are delimited by the following characters: space, comma, period, underscore, slash and backslash). Shift - Hold Shift while using any of the above navigation keys to select or deselect characters on the input line. Del Key - Delete the character at the cursor. Backspace - Delete the character to the left of the cursor. Ctrl-Backspace - Delete the entire input line. Ctrl-Home Key - Delete all characters to the left of the cursor. Ctrl-End Key - Delete all characters to the right of the cursor. Ctrl-Del Key - Delete all characters to the right of the cursor. (Same as Ctrl-End). Ctrl-Ins Key - Copy the selected portion of the input line to the Windows Clipboard. (You may also use Ctrl-C for this purpose if "C" is not being used to mark a history item related to this input). If nothing is selected the entire input line is copied to the Clipboard. Shift-Del Key - Cut the selected portion of the input line to the Windows Clipboard. (You may also use Ctrl-X for this purpose if "X" is not being used to mark a history item related to this input). If nothing is selected the entire input line is cut to the Clipboard. Shift-Ins Key - Paste the Windows Clipboard information into the input line. (You may also use Ctrl-V for this purpose if "V" is not being used to mark a history item related to this input). Alt-nnn/Alt-0nnn - Using the Numpad, enter the decimal ASCII code for the required OEM or ANSI character to be inserted from the active Windows codepage. A leading zero causes the equivalent ANSI character to be inserted, otherwise by default it will be the OEM character. Alt-+-xxxx - If the registry key 'HKEY_CURRENT_USER\Control Panel\Input Method\EnableHexNumpad' has a string value of "1", pressing Alt and '+' on the Numpad, followed by the hexadecimal Unicode code point, will generate a Unicode-encoded (UTF-16) character. Alt-. - Use this key (Alt-perio