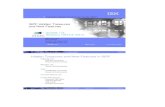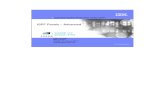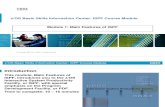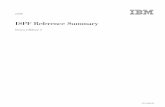z/OS V1R8.0 ISPF Edit and Edit Macros
-
Upload
phunghuong -
Category
Documents
-
view
270 -
download
4
Transcript of z/OS V1R8.0 ISPF Edit and Edit Macros

Interactive System Productivity Facility (ISPF)
Edit and Edit Macros
z/OS Version 1 Release 8.0
SC34-4820-05
���


Interactive System Productivity Facility (ISPF)
Edit and Edit Macros
z/OS Version 1 Release 8.0
SC34-4820-05
���

Note
Before using this document, read the general information under “Notices” on page 417.
Sixth Edition (September 2006)
This edition applies to ISPF for Version 1 Release 8.0 of the licensed program z/OS (program number 5694-A01)
and to all subsequent releases and modifications until otherwise indicated in new editions.
IBM welcomes your comments. A form for comments appears at the back of this publication. If the form has been
removed and you have ISPF-specific comments, address your comments to:
IBM Corporation
Reader Comments
DTX/E269
555 Bailey Avenue
San Jose, CA 95141-1003
U.S.A.
Internet: [email protected]
If you would like a reply, be sure to include your name and your address, telephone number, e-mail address, or
FAX number.
Make sure to include the following in your comment or note:
v Title and order number of this document
v Page number or topic related to your comment
When you send information to IBM, you grant IBM a nonexclusive right to use or distribute the information in any
way it believes appropriate without incurring any obligation to you.
The ISPF development team maintains a site on the World Wide Web. The URL for the site is:
http://www.ibm.com/software/awdtools/ispf/
© Copyright International Business Machines Corporation 1984, 2006. All rights reserved.
US Government Users Restricted Rights – Use, duplication or disclosure restricted by GSA ADP Schedule Contract
with IBM Corp.

Contents
Figures . . . . . . . . . . . . . . vii
Preface . . . . . . . . . . . . . . . ix
About this document . . . . . . . . . . . ix
Who should use this document . . . . . . . . ix
How to read the syntax diagrams . . . . . . . ix
Using LookAt to look up message explanations . . . x
Using IBM Health Checker for z/OS . . . . . . xi
What’s in the z/OS V1R8.0 ISPF
library? . . . . . . . . . . . . . . xiii
The ISPF user interface . . . . . . . xv
Some terms you should know . . . . . . . . xv
How to navigate in ISPF using the action bar
interface . . . . . . . . . . . . . . . xvi
Action bars . . . . . . . . . . . . . xvi
Command nesting . . . . . . . . . . xviii
Action bar choices . . . . . . . . . . . xix
Point-and-shoot text fields . . . . . . . . xx
Function keys . . . . . . . . . . . . xx
Selection fields . . . . . . . . . . . . xxi
Part 1. The ISPF Editor . . . . . . . 1
Chapter 1. Introducing the ISPF Editor . 3
What is ISPF? . . . . . . . . . . . . . . 3
What the ISPF editor does . . . . . . . . . . 3
Distributed editing . . . . . . . . . . . 4
Double-byte character set support . . . . . . 4
How to use the ISPF editor . . . . . . . . . 4
Beginning an edit session . . . . . . . . . 4
Using the ISPF editor basic functions . . . . . 12
Ending an edit session . . . . . . . . . . 12
Edit commands . . . . . . . . . . . . . 13
Line Commands . . . . . . . . . . . . 13
Primary commands . . . . . . . . . . . 14
Edit commands and PF key processing . . . . 14
Edit macros . . . . . . . . . . . . . . 15
Editing data in SCLM-controlled libraries . . . 16
Packing data . . . . . . . . . . . . . 16
Chapter 2. Controlling the Edit
environment . . . . . . . . . . . . 17
What is an edit profile? . . . . . . . . . . 17
Using edit profile types . . . . . . . . . 17
Displaying or defining an edit profile . . . . . 17
Modifying an edit profile . . . . . . . . . 19
Locking an edit profile . . . . . . . . . 19
Edit modes . . . . . . . . . . . . . . 19
Edit profile modes . . . . . . . . . . . 20
Edit mode defaults . . . . . . . . . . . 21
Flagged lines . . . . . . . . . . . . . . 22
Changed Lines . . . . . . . . . . . . 22
Error Lines . . . . . . . . . . . . . 22
Special lines . . . . . . . . . . . . . 23
Edit boundaries . . . . . . . . . . . . . 23
Initial macros . . . . . . . . . . . . . . 25
Application-wide macros . . . . . . . . . . 26
Statistics for PDS members . . . . . . . . . 26
Effect of Stats mode when beginning an edit
session . . . . . . . . . . . . . . . 26
Effect of Stats mode when saving data . . . . 26
Version and modification level numbers . . . . . 27
Sequence numbers . . . . . . . . . . . . 27
Sequence number format and modification level 27
Sequence number display . . . . . . . . . 28
Initialization of number mode . . . . . . . 28
Enhanced and language-sensitive edit coloring . . 29
Language support . . . . . . . . . . . 29
The HILITE command and dialog . . . . . . 34
Highlighting status and the edit profile . . . . 38
Edit recovery . . . . . . . . . . . . . . 39
Chapter 3. Managing Data . . . . . . 41
Creating and Replacing Data . . . . . . . . 41
Copying and Moving Data . . . . . . . . . 42
Shifting Data . . . . . . . . . . . . . . 42
Column Shift . . . . . . . . . . . . . 43
Data Shift . . . . . . . . . . . . . . 44
Finding, Seeking, Changing, and Excluding Data . . 45
Specifying the Search String . . . . . . . . 45
Effect of CHANGE Command on
Column-Dependent Data . . . . . . . . . 48
Using the CHANGE Command With EBCDIC
and DBCS Data . . . . . . . . . . . . 48
Controlling the Search . . . . . . . . . . 49
Qualifying the Search String . . . . . . . . 50
Limiting the Search to Specified Columns . . . 51
Split Screen Limitations . . . . . . . . . 51
Limiting the Search to Excluded or
Non-Excluded Lines . . . . . . . . . . 51
Using the X (Exclude) Line Command with FIND
and CHANGE . . . . . . . . . . . . 51
Repeating the FIND, CHANGE, and EXCLUDE
Commands . . . . . . . . . . . . . 52
Examples . . . . . . . . . . . . . . 52
Excluding Lines . . . . . . . . . . . . . 55
Hiding Excluded Lines . . . . . . . . . 55
Redisplaying Excluded Lines . . . . . . . 55
Redisplaying a Range of Lines . . . . . . . 56
Labels and Line Ranges . . . . . . . . . . 56
Editor-Assigned Labels . . . . . . . . . 57
Specifying a Range . . . . . . . . . . . 57
Using Labels and Line Ranges . . . . . . . 58
Word Processing . . . . . . . . . . . . . 58
Formatting Paragraphs . . . . . . . . . 58
Splitting Lines . . . . . . . . . . . . 60
© Copyright IBM Corp. 1984, 2006 iii

Entering Text (Power Typing) . . . . . . . 60
Using Tabs . . . . . . . . . . . . . . 61
Types of Tabs . . . . . . . . . . . . . 61
Defining and Controlling Tabs . . . . . . . 62
Defining Software Tab Positions . . . . . . 62
Defining Hardware Tab Positions . . . . . . 63
Using Attribute Bytes . . . . . . . . . . 64
Undoing Edit Interactions . . . . . . . . . 64
UNDO Processing . . . . . . . . . . . 65
Understanding Differences in SETUNDO
Processing . . . . . . . . . . . . . . 66
Chapter 4. Using Edit Models . . . . . 67
What Is an Edit Model? . . . . . . . . . . 67
How Models Are Organized . . . . . . . . . 67
How to Use Edit Models . . . . . . . . . . 69
Adding, Finding, Changing, and Deleting Models 70
Adding Models . . . . . . . . . . . . 70
Finding Models . . . . . . . . . . . . 73
Changing Models . . . . . . . . . . . 74
Deleting Models . . . . . . . . . . . . 74
Part 2. Edit Macros . . . . . . . . 75
Chapter 5. Using Edit Macros . . . . . 77
What Are Edit Macros? . . . . . . . . . . 77
Performing Repeated Tasks . . . . . . . . 77
Simplifying Complex Tasks . . . . . . . . 79
Passing Parameters, and Retrieving and
Returning Information . . . . . . . . . . 80
Chapter 6. Creating Edit Macros . . . . 83
CLIST and REXX Edit Macros . . . . . . . . 83
Edit Macro Commands and Assignment
Statements . . . . . . . . . . . . . . 84
Command Procedure Statements . . . . . . 84
ISPF and PDF Dialog Service Requests . . . . 85
TSO Commands . . . . . . . . . . . . 85
Program Macros . . . . . . . . . . . . . 85
Differences between Program Macros, CLISTs,
and REXX EXECs . . . . . . . . . . . 86
Passing Parameters in a Program Macro . . . . 86
Program Macro Examples . . . . . . . . 86
Writing Program Macros . . . . . . . . . 87
Running Program Macros . . . . . . . . 90
Using Commands in Edit Macros . . . . . . . 91
Naming Edit Macros . . . . . . . . . . 91
Variables . . . . . . . . . . . . . . 91
Edit Assignment Statements . . . . . . . . 92
Performing Line Command Functions . . . . 96
Parameters . . . . . . . . . . . . . 97
Passing Parameters to a Macro . . . . . . . 97
Using Edit Macros in Batch . . . . . . . . 99
Edit Macro Messages . . . . . . . . . . 99
Macro Levels . . . . . . . . . . . . . 99
Labels in Edit Macros . . . . . . . . . 100
Referring to Data Lines . . . . . . . . . 102
Referring to Column Positions . . . . . . . 102
Defining Macros . . . . . . . . . . . 103
Using the PROCESS Command and Operand 104
Recovery Macros . . . . . . . . . . . 106
Return Codes from User-Written Edit Macros . . . 106
Return Codes from PDF Edit Macro Commands 107
Selecting Control for Errors . . . . . . . . . 108
Chapter 7. Testing Edit Macros . . . . 109
Handling Errors . . . . . . . . . . . . 109
Edit Command Errors . . . . . . . . . 109
Dialog Service Errors . . . . . . . . . . 109
Using CLIST WRITE Statements and REXX SAY
Statements . . . . . . . . . . . . . . 110
Using CLIST CONTROL and REXX TRACE
Statements . . . . . . . . . . . . . . 111
Experimenting with Macro Commands . . . . . 112
Debugging Edit Macros with ISREMSPY . . . . 113
Chapter 8. Sample Edit Macros . . . . 115
ISRBOX Macro . . . . . . . . . . . . . 115
ISRIMBED Macro . . . . . . . . . . . . 117
ISRMBRS Macro . . . . . . . . . . . . 120
ISRCHGS Macro . . . . . . . . . . . . 122
ISRMASK Macro . . . . . . . . . . . . 126
Part 3. Command Reference . . . . 131
Chapter 9. Edit Line Commands . . . 133
Rules for Entering Line Commands . . . . . . 133
Line Command Summary . . . . . . . . . 134
(—Column Shift Left . . . . . . . . . . . 135
)—Column Shift Right . . . . . . . . . . 137
<—Data Shift Left . . . . . . . . . . . . 139
>—Data Shift Right . . . . . . . . . . . 141
A—Specify an “After” Destination . . . . . . 143
B—Specify a “Before” Destination . . . . . . 145
BOUNDS—Define Boundary Columns . . . . . 147
C—Copy Lines . . . . . . . . . . . . . 149
COLS—Identify Columns . . . . . . . . . 152
D—Delete Lines . . . . . . . . . . . . 154
F—Show the First Line . . . . . . . . . . 155
I—Insert Lines . . . . . . . . . . . . . 157
L—Show the Last Line(s) . . . . . . . . . 159
LC—Convert Characters to Lowercase . . . . . 161
M—Move Lines . . . . . . . . . . . . 162
MASK—Define Masks . . . . . . . . . . 165
MD—Make Dataline . . . . . . . . . . . 167
O—Overlay Lines . . . . . . . . . . . . 169
R—Repeat Lines . . . . . . . . . . . . 171
S—Show Lines . . . . . . . . . . . . . 174
TABS—Control Tabs . . . . . . . . . . . 176
TE—Text Entry . . . . . . . . . . . . . 177
TF—Text Flow . . . . . . . . . . . . . 181
TS—Text Split . . . . . . . . . . . . . 183
UC—Convert Characters to Uppercase . . . . . 185
X—Exclude Lines . . . . . . . . . . . . 186
Chapter 10. Edit Primary Commands 189
Edit Primary Command Summary . . . . . . 189
AUTOLIST—Create a Source Listing Automatically 191
AUTONUM—Number Lines Automatically . . . 193
iv z/OS V1R8.0 ISPF Edit and Edit Macros

AUTOSAVE—Save Data Automatically . . . . . 194
BOUNDS—Control the Edit Boundaries . . . . 196
BROWSE—Browse from within an Edit Session 197
BUILTIN—Process a Built-In Command . . . . 198
CANCEL—Cancel Edit Changes . . . . . . . 199
CAPS—Control Automatic Character Conversion 199
CHANGE—Change a Data String . . . . . . 200
COLS—Display Fixed Columns Line . . . . . 203
COMPARE—Edit Compare . . . . . . . . . 204
COPY—Copy Data . . . . . . . . . . . 207
CREATE—Create Data . . . . . . . . . . 211
CUT—Cut and Save Lines . . . . . . . . . 215
DEFINE—Define a Name . . . . . . . . . 216
DELETE—Delete Lines . . . . . . . . . . 218
EDIT—Edit from within an Edit Session . . . . 219
EDITSET—Display the Editor Settings Dialog . . 222
END—End the Edit Session . . . . . . . . 225
EXCLUDE—Exclude Lines from the Display . . . 225
FIND—Find a Data String . . . . . . . . . 227
FLIP—Reverse Exclude Status of Lines . . . . . 229
HEX—Display Hexadecimal Characters . . . . 232
HIDE—Hide Excluded Lines Message . . . . . 234
HILITE—Enhanced Edit Coloring . . . . . . 236
IMACRO—Specify an Initial Macro . . . . . . 240
LEVEL—Specify the Modification Level Number 240
LOCATE—Locate a Line . . . . . . . . . . 242
MODEL—Copy a Model into the Current Data Set 243
MOVE—Move Data . . . . . . . . . . . 247
NONUMBER—Turn Off Number Mode . . . . 250
NOTES—Display Model Notes . . . . . . . 251
NULLS—Control Null Spaces . . . . . . . . 252
NUMBER—Generate Sequence Numbers . . . . 253
PACK—Compress Data . . . . . . . . . . 254
PASTE—Move or Copy Lines from Clipboard . . 255
PRESERVE—Enable Saving of Trailing Blanks . . 256
PROFILE—Control and Display Your Profile . . . 256
RCHANGE—Repeat a Change . . . . . . . 259
RECOVERY—Control Edit Recovery . . . . . . 260
RENUM—Renumber Data Set Lines . . . . . . 261
REPLACE—Replace Data . . . . . . . . . 263
RESET—Reset the Data Display . . . . . . . 267
RFIND—Repeat Find . . . . . . . . . . . 269
RMACRO—Specify a Recovery Macro . . . . . 269
SAVE—Save the Current Data . . . . . . . . 270
SETUNDO—Set the UNDO Mode . . . . . . 271
SORT—Sort Data . . . . . . . . . . . . 272
STATS—Generate Library Statistics . . . . . . 274
SUBMIT—Submit Data for Batch Processing . . . 275
TABS—Define Tabs . . . . . . . . . . . 276
UNDO—Reverse Last Edit Interaction . . . . . 278
UNNUMBER—Remove Sequence Numbers . . . 280
VERSION—Control the Version Number . . . . 282
VIEW—View from within an Edit Session . . . . 283
Chapter 11. Edit Macro Commands
and Assignment Statements . . . . . 285
Edit Macro Command Summary . . . . . . . 285
AUTOLIST—Set or Query Autolist Mode . . . . 290
AUTONUM—Set or Query Autonum Mode . . . 291
AUTOSAVE—Set or Query Autosave Mode . . . 292
BLKSIZE—Query the Block Size . . . . . . . 294
BOUNDS—Set or Query the Edit Boundaries . . . 294
BROWSE—Browse from within an Edit Session 296
BUILTIN—Process a Built-In Command . . . . 297
CANCEL—Cancel Edit Changes . . . . . . . 297
CAPS—Set or Query Caps Mode . . . . . . . 298
CHANGE—Change a Search String . . . . . . 299
CHANGE_COUNTS—Query Change Counts . . . 302
COMPARE—Edit Compare . . . . . . . . . 303
COPY—Copy Data . . . . . . . . . . . 306
CREATE—Create a Data Set or a Data Set Member 307
CURSOR—Set or Query the Cursor Position . . . 308
CUT—Cut and Save Lines . . . . . . . . . 310
DATA_CHANGED—Query the Data Changed
Status . . . . . . . . . . . . . . . . 311
DATA_WIDTH—Query Data Width . . . . . . 312
DATAID—Query Data ID . . . . . . . . . 313
DATASET—Query the Current and Original Data
Set Names . . . . . . . . . . . . . . 314
DEFINE—Define a Name . . . . . . . . . 315
DELETE—Delete Lines . . . . . . . . . . 316
DISPLAY_COLS—Query Display Columns . . . 318
DISPLAY_LINES—Query Display Lines . . . . 319
DOWN—Scroll Down . . . . . . . . . . 319
EDIT—Edit from within an Edit Session . . . . 321
END—End the Edit Session . . . . . . . . 321
EXCLUDE—Exclude Lines from the Display . . . 322
EXCLUDE_COUNTS—Query Exclude Counts . . 325
FIND—Find a Search String . . . . . . . . 325
FIND_COUNTS—Query Find Counts . . . . . 328
FLIP—Reverse Exclude Status of Lines . . . . . 328
FLOW_COUNTS—Query Flow Counts . . . . . 329
HEX—Set or Query Hexadecimal Mode . . . . 330
HIDE—Hide Excluded Lines Message . . . . . 331
HILITE—Enhanced Edit Coloring . . . . . . 332
IMACRO—Set or Query an Initial Macro . . . . 335
INSERT—Prepare Display for Data Insertion . . . 336
LABEL—Set or Query a Line Label . . . . . . 337
LEFT—Scroll Left . . . . . . . . . . . . 338
LEVEL—Set or Query the Modification Level
Number . . . . . . . . . . . . . . . 339
LINE—Set or Query a Line from the Data Set . . 340
LINE_AFTER—Add a Line to the Current Data Set 342
LINE_BEFORE—Add a Line to the Current Data
Set . . . . . . . . . . . . . . . . . 343
LINE_STATUS—Query Source and Change
Information for a Line in a Data Set . . . . . . 345
LINENUM—Query the Line Number of a Labeled
Line . . . . . . . . . . . . . . . . 346
LOCATE—Locate a Line . . . . . . . . . . 347
LRECL—Query the Logical Record Length . . . 349
MACRO—Identify an Edit Macro . . . . . . 350
MACRO_LEVEL—Query the Macro Nesting Level 351
MASKLINE—Set or Query the Mask Line . . . . 352
MEMBER—Query the Current Member Name . . 353
MEND—End a Macro in the Batch Environment 353
MODEL—Copy a Model into the Current Data Set 353
MOVE— Move a Data Set or a Data Set Member 355
NONUMBER—Turn Off Number Mode . . . . 356
NOTES—Set or Query Note Mode . . . . . . 357
NULLS—Set or Query Nulls Mode . . . . . . 358
NUMBER—Set or Query Number Mode . . . . 359
Contents v

PACK—Set or Query Pack Mode . . . . . . . 362
PASTE—Move or Copy Lines from Clipboard . . 363
PRESERVE—Enable Saving of Trailing Blanks . . 364
PROCESS—Process Line Commands . . . . . 365
PROFILE—Set or Query the Current Profile . . . 367
RANGE_CMD—Query a Command That You
Entered . . . . . . . . . . . . . . . 369
RCHANGE—Repeat a Change . . . . . . . 369
RECFM—Query the Record Format . . . . . . 370
RECOVERY—Set or Query Recovery Mode . . . 371
RENUM—Renumber Data Set Lines . . . . . . 373
REPLACE—Replace a Data Set or Data Set
Member . . . . . . . . . . . . . . . 374
RESET—Reset the Data Display . . . . . . . 375
RFIND—Repeat Find . . . . . . . . . . . 376
RIGHT—Scroll Right . . . . . . . . . . . 377
RMACRO—Set or Query the Recovery Macro . . 378
SAVE—Save the Current Data . . . . . . . . 379
SAVE_LENGTH—Set or Query Length for
Variable-Length Data . . . . . . . . . . . 380
SCAN—Set Command Scan Mode . . . . . . 381
SEEK—Seek a Data String, Positioning the Cursor 382
SEEK_COUNTS—Query Seek Counts . . . . . 384
SESSION—Query Session Type . . . . . . . 385
SETUNDO—Set UNDO Mode . . . . . . . . 385
SHIFT (—Shift Columns Left . . . . . . . . 387
SHIFT )—Shift Columns Right . . . . . . . . 387
SHIFT <—Shift Data Left . . . . . . . . . 388
SHIFT >—Shift Data Right . . . . . . . . . 389
SORT—Sort Data . . . . . . . . . . . . 390
STATS—Set or Query Stats Mode . . . . . . . 392
SUBMIT—Submit Data for Batch Processing . . . 393
TABS—Set or Query Tabs Mode . . . . . . . 394
TABSLINE—Set or Query Tabs Line . . . . . . 396
TENTER—Set Up Panel for Text Entry . . . . . 397
TFLOW—Text Flow a Paragraph . . . . . . . 398
TSPLIT—Text Split a Line . . . . . . . . . 399
UNNUMBER—Remove Sequence Numbers . . . 400
UP—Scroll Up . . . . . . . . . . . . . 400
USER_STATE—Save or Restore User State . . . . 402
VERSION—Set or Query Version Number . . . . 403
VIEW—View from within an Edit Session . . . . 404
VOLUME—Query Volume Information . . . . . 404
XSTATUS—Set or Query Exclude Status of a Line 405
Part 4. Appendixes . . . . . . . . 407
Appendix A. Abbreviations for
commands and other values . . . . . 409
Edit line commands . . . . . . . . . . . 409
Edit primary commands . . . . . . . . . . 409
Parameters . . . . . . . . . . . . . . 411
Keywords and operands . . . . . . . . . . 411
Scroll amounts . . . . . . . . . . . . . 412
Appendix B. Edit-related sample
macros . . . . . . . . . . . . . . 413
Appendix C. Accessibility . . . . . . 415
Using assistive technologies . . . . . . . . 415
Keyboard navigation of the user interface . . . . 415
z/OS information . . . . . . . . . . . . 415
Notices . . . . . . . . . . . . . . 417
Programming Interface Information . . . . . . 418
Trademarks . . . . . . . . . . . . . . 419
Index . . . . . . . . . . . . . . . 421
vi z/OS V1R8.0 ISPF Edit and Edit Macros

Figures
1. Panel with an Action Bar Pull-Down Menu xvii
2. Pop-Up Selected from an Action Bar
Pull-Down . . . . . . . . . . . . xviii
3. Panel with an Action Bar and
Point-and-Shoot Fields . . . . . . . . xviii
4. An Unavailable Choice on a Pull-Down xix
5. Edit Entry Panel (ISREDM01) . . . . . . . 5
6. Creating a New Data Set (ISREDDE2) . . . . 9
7. Example Primary Edit Panel (ISREDDE2) 10
8. Edit Profile Display (ISREDDE2) . . . . . 18
9. HILITE Initial Screen (ISREP1) . . . . . . 35
10. HILITE Language Element Specification Screen
(ISREPC1) . . . . . . . . . . . . . 37
11. HILITE Language Keyword List (ISREPK) 38
12. Examples of Edit Profile Lines showing
HILITE options . . . . . . . . . . . 38
13. Edit Recovery Panel (ISREDM02) . . . . . 39
14. Before FIND Command (ISREDDE2) . . . . 53
15. After FIND Command . . . . . . . . . 53
16. Before CHANGE Command . . . . . . . 53
17. After CHANGE Command . . . . . . . 54
18. Before EXCLUDE Command . . . . . . . 54
19. After EXCLUDE Command . . . . . . . 54
20. Model Classes Panel (ISREMCLS) . . . . . 68
21. CLIST Models Panel (ISREMCMD) . . . . . 69
22. DISPLAY Service Model . . . . . . . . 70
23. Panel Models Panel (ISREMPNL) . . . . . 71
24. Changed Panel Models Panel (ISREMPNL) 72
25. Changed )PROC Section of Panel Models
Panel (ISREMPNL) . . . . . . . . . . 72
26. Source Code for Block Letter Model Selection
Panel . . . . . . . . . . . . . . . 73
27. ISRDASH Macro . . . . . . . . . . . 78
28. ISRDASH Macro - Before Running . . . . . 78
29. ISRDASH Macro - After Running . . . . . 79
30. ISRTDATA Macro . . . . . . . . . . 79
31. ISRTDATA Macro - Before Running . . . . 80
32. ISRTDATA Macro - After Running . . . . . 80
33. ISRCOUNT Macro . . . . . . . . . . 81
34. ISRCOUNT Macro - Before Running . . . . 81
35. ISRCOUNT Macro - After Running . . . . 82
36. ISRSLREX REXX Macro . . . . . . . . 88
37. ISRSLPLI PL/I Macro . . . . . . . . . 89
38. ISRSLCOB COBOL Macro . . . . . . . . 90
39. ISRTDATA Macro with CLIST WRITE
Statements . . . . . . . . . . . . 110
40. Results of ISRTDATA Macro with CLIST
WRITE Statements . . . . . . . . . . 111
41. ISRTRYIT Macro . . . . . . . . . . 112
42. ISRTRYIT Macro - Before Running . . . . 112
43. ISRTRYIT Macro - After Running . . . . . 113
44. ISRBOX Macro . . . . . . . . . . . 115
45. ISRBOX Macro - Before Running . . . . . 117
46. ISRBOX Macro - After Running . . . . . 117
47. ISRIMBED Macro . . . . . . . . . . 118
48. LIST with Imbed Statements . . . . . . 119
49. ISRIMBED Macro - After Running . . . . 120
50. ISRMBRS Macro . . . . . . . . . . 121
51. ISRCHGS Macro . . . . . . . . . . 123
52. ISRCHGS Macro - Before Running . . . . 125
53. ISRCHGS Macro - After Running . . . . . 126
54. ISRMASK Macro . . . . . . . . . . 127
55. ISRMASK Macro - Before Running . . . . 128
56. ISRMASK Macro - After Running . . . . . 129
57. Before the ( (Column Shift Left) Line
Command . . . . . . . . . . . . 136
58. After the ( (Column Shift Left) Line
Command . . . . . . . . . . . . 137
59. Before the ) (Column Shift Right) Line
Command . . . . . . . . . . . . 138
60. After the ) (Column Shift Right) Line
Command . . . . . . . . . . . . 139
61. Before the < (Data Shift Left) Line Command 140
62. After the < (Data Shift Left) Line Command 141
63. Before the > (Data Shift Right) Line
Command . . . . . . . . . . . . 142
64. After the > (Data Shift Right) Line Command 143
65. Before the A (After) Line Command . . . . 144
66. After the A (After) Line Command . . . . 145
67. Before the B (Before) Line Command 146
68. After the B (Before) Line Command . . . . 147
69. Before the BOUNDS Line Command 149
70. After the BOUNDS Line Command . . . . 149
71. Before the C (Copy) Line Command . . . . 151
72. After the C (Copy) Line Command . . . . 152
73. Before the COLS Line Command . . . . . 153
74. After the COLS Line Command . . . . . 153
75. Before the D (Delete) Line Command 155
76. After the D (Delete) Line Command . . . . 155
77. Before the F (Show First Line) Line Command 156
78. After the F (Show First Line) Line Command 157
79. Before the I (Insert) Line Command . . . . 158
80. After the I (Insert) Line Command . . . . 159
81. Before the L (Show Last Line) Line Command 160
82. After the L (Show Last Line) Line Command 160
83. Before the LC (Lowercase) Line Command 162
84. After the LC (Lowercase) Line Command 162
85. Before the M (Move) Line Command 164
86. After the M (MOVE) Line Command 165
87. Before the MASK Line Command . . . . . 166
88. After the MASK Line Command . . . . . 167
89. Before the MD (Make Dataline) Line
Command . . . . . . . . . . . . 168
90. After the MD (Make Dataline) Line
Command . . . . . . . . . . . . 169
91. Before the O (Overlay) Line Command 171
92. After the O (Overlay) Line Command 171
93. Before the R (repeat) Line Command 173
94. After the R (Repeat) Line Command . . . . 173
95. Before the S (Show) Line Command . . . . 175
96. After the S (Show) Line Command . . . . 175
97. TAB Line Command Example . . . . . . 177
© Copyright IBM Corp. 1984, 2006 vii

98. Before the TE (Text Entry) Line Command 179
99. After the TE (Text Entry) Line Command 180
100. Sample Text During Text Entry Mode. 180
101. Sample Text After Text Entry Mode. . . . . 181
102. Before the TF (Text Flow) Line Command 182
103. After the TF (Text Flow) Line Command 183
104. Before TS (Text Split) Line Command 184
105. After TS (Text Split) Line Command . . . . 184
106. Before the UC (Uppercase) Line Command 186
107. After the UC (Uppercase) Line Command 186
108. Before the X (Exclude) Line Command 188
109. After the X (Exclude) Line Command 188
110. Member with COLS Indicator Line . . . . 204
111. Edit Compare Settings Panel . . . . . . 207
112. Member Before Data is Copied . . . . . . 209
113. Edit Copy Panel (ISRECPY1) . . . . . . 210
114. Contents of member to be copied . . . . . 210
115. Member After Data Has Been Copied 211
116. Member Before New Member Is Created 213
117. Edit Create Panel (ISRECRA1) . . . . . . 213
118. Member After New Member Has Been
Created . . . . . . . . . . . . . 214
119. New Member Created . . . . . . . . 214
120. EDIT Primary Command Example . . . . 220
121. Edit Command Entry Panel (ISREDM03) 221
122. Nested Member Editing Example . . . . . 221
123. Edit and View Settings Panel (ISREDSET) 222
124. EDITSET Primary Command Example 224
125. Example of Data Set . . . . . . . . . 231
126. Example of Data Set with Excluded Lines 231
127. Example of Data Set using FLIP on Excluded
Lines . . . . . . . . . . . . . . 232
128. Member With Hexadecimal Mode Off 233
129. Hexadecimal Display, Vertical Representation 234
130. Hexadecimal Display, Data Representation 234
131. Before the HIDE primary command . . . . 235
132. After the HIDE primary command . . . . 236
133. Member With Modification Level of 03 241
134. Member With Modification Level Reset to 00 241
135. Before Model Command . . . . . . . . 246
136. REXX Models Panel (ISREMRXC) . . . . . 246
137. REXX Model of VGET Service . . . . . . 247
138. Member Before Data is Moved . . . . . . 249
139. Edit Move Panel (ISREMOV1) . . . . . . 249
140. Data Set to be Moved . . . . . . . . . 250
141. Member After Data Has Been Moved 250
142. Edit Profile Display . . . . . . . . . 259
143. Member Before Lines Are Renumbered 263
144. Member After Lines Are Renumbered 263
145. Member Before Other Member Is Replaced 265
146. Edit - Replace Panel (ISRERPL1) . . . . . 266
147. Member After the Other Member Has Been
Replaced . . . . . . . . . . . . . 266
148. Other Member Replaced . . . . . . . . 267
149. SETUNDO STORAGE and RECOVERY OFF 272
150. Member Before Lines Are Deleted . . . . 279
151. Member After Lines Are Deleted . . . . . 280
152. Member After Lines Have Been Restored 280
153. Member Before Lines Are Unnumbered 281
154. Member After Lines Are Unnumbered 282
155. Member Before Version Number is Changed 283
156. Member After Version Number is Changed 283
viii z/OS V1R8.0 ISPF Edit and Edit Macros

Preface
This document describes the ISPF editor and provides conceptual, usage, and
reference information for the ISPF edit line, primary, and macro commands.
About this document
This document contains three parts:
v Part 1 introduces and describes how to use the ISPF editor.
v Part 2 describes how to use, write and test edit macros. It also discusses sample
CLIST, REXX, and program edit macros.
v Part 3 is a reference for the edit line, primary, and macro commands available
for ISPF.
Who should use this document
This document is for application and system programmers who develop programs,
and who use the ISPF editor and edit macro instructions. Users who write edit
macros should be familiar with coding CLISTs, REXX EXECs, or programs in the
z/OS environment.
How to read the syntax diagrams
This section describes the syntax structure used in this document.
v Read the syntax diagrams from left to right, from top to bottom, following the
path of the line.
The ��─── symbol indicates the beginning of a statement.
The ───� symbol indicates that a statement is continued on the next line.
The �─── symbol indicates that a statement is continued from the previous line.
The ───�� symbol indicates the end of a statement.
v Required items appear on the horizontal line (the main path).
�� STATEMENT required_item ��
v Optional items appear below the main path.
�� STATEMENT
optional_item ��
v If you can select from two or more items, they appear vertically, in a stack.
If you must select one of the items, one item of the stack is displayed on the
main path.
�� STATEMENT required_choice1
required_choice2 ��
If choosing one of the items is optional, the entire stack is displayed below the
main path.
© Copyright IBM Corp. 1984, 2006 ix

�� STATEMENT
optional_choice1
optional_choice2
��
v An arrow returning to the left above the main line indicates an item that can be
repeated.
��
STATEMENT
�
repeatable_item
��
v The required part of keywords appear in uppercase letters (for example,
REPlace). The abbreviated or whole keyword you enter must be spelled exactly
as shown (REP, REPL, or REPLACE).
v Variables (for example, member) appear in lowercase letters. They represent
user-supplied names or values.
Using LookAt to look up message explanations
LookAt is an online facility that lets you look up explanations for most of the
IBM® messages you encounter, as well as for some system abends and codes.
Using LookAt to find information is faster than a conventional search because in
most cases LookAt goes directly to the message explanation.
You can use LookAt from these locations to find IBM message explanations for
z/OS® elements and features, z/VM®, VSE/ESA™, and Clusters for AIX® and
Linux™:
v The Internet. You can access IBM message explanations directly from the LookAt
Web site at www.ibm.com/servers/eserver/zseries/zos/bkserv/lookat/.
v Your z/OS TSO/E host system. You can install code on your z/OS or z/OS.e
systems to access IBM message explanations using LookAt from a TSO/E
command line (for example: TSO/E prompt, ISPF, or z/OS UNIX® System
Services).
v Your Microsoft® Windows® workstation. You can install LookAt directly from
the z/OS Collection (SK3T-4269) or the z/OS and Software Products DVD Collection
(SK3T-4271) and use it from the resulting Windows graphical user interface
(GUI). The command prompt (also known as the DOS > command line) version
can still be used from the directory in which you install the Windows version of
LookAt.
v Your wireless handheld device. You can use the LookAt Mobile Edition from
www.ibm.com/servers/eserver/zseries/zos/bkserv/lookat/lookatm.html with a
handheld device that has wireless access and an Internet browser (for example:
Internet Explorer for Pocket PCs, Blazer or Eudora for Palm OS, or Opera for
Linux handheld devices).
You can obtain code to install LookAt on your host system or Microsoft Windows
workstation from:
v A CD-ROM in the z/OS Collection (SK3T-4269).
v The z/OS and Software Products DVD Collection (SK3T-4271).
v The LookAt Web site (click Download and then select the platform, release,
collection, and location that suit your needs). More information is available in
the LOOKAT.ME files available during the download process.
x z/OS V1R8.0 ISPF Edit and Edit Macros

Using IBM Health Checker for z/OS
IBM Health Checker for z/OS is a z/OS component that installations can use to
gather information about their system environment and system parameters to help
identify potential configuration problems before they impact availability or cause
outages. Individual products, z/OS components, or ISV software can provide
checks that take advantage of the IBM Health Checker for z/OS framework. This
book refers to checks or messages associated with this component.
For additional information about checks and about IBM Health Checker for z/OS,
see IBM Health Checker for z/OS and Sysplex: User’s Guide. Starting with z/OS V1R4,
z/OS users can obtain the IBM Health Checker for z/OS from the z/OS
Downloads page at www.ibm.com/servers/eserver/zseries/zos/downloads/.
SDSF also provides functions to simplify the management of checks. See z/OS
SDSF Operation and Customization for additional information.
Preface xi

xii z/OS V1R8.0 ISPF Edit and Edit Macros

What’s in the z/OS V1R8.0 ISPF library?
You can order the ISPF books using the numbers provided below.
Title Order Number
z/OS ISPF Dialog Developer’s Guide and Reference SC34-4821–05
z/OS ISPF Dialog Tag Language Guide and Reference SC34-4824–05
z/OS ISPF Edit and Edit Macros SC34-4820–05
z/OS ISPF Messages and Codes SC34-4815–05
z/OS ISPF Planning and Customizing GC34-4814–05
z/OS ISPF Reference Summary SC34-4816–05
z/OS ISPF Software Configuration and Library Manager Guide and Reference SC34-4817–05
z/OS ISPF Services Guide SC34-4819–05
z/OS ISPF User’s Guide Vol I SC34-4822–05
z/OS ISPF User’s Guide Vol II SC34-4823–05
© Copyright IBM Corp. 1984, 2006 xiii

xiv z/OS V1R8.0 ISPF Edit and Edit Macros

The ISPF user interface
ISPF provides an action bar-driven interface that exploits many of the usability
features of Common User Access® (CUA®) interfaces. For more information about
CUA, see Object-Oriented Interface Design: IBM Common User Access Guidelines.
These action bars give you another way to move around in ISPF, as well as the
ability to nest commands. Command nesting allows you to suspend an activity
while you perform a new one rather than having to end a function to perform
another function.
This chapter primarily explains the action bar-driven interface and the use of
ISPF’s graphical user interface (GUI). If you use a non-programmable terminal to
access ISPF and you do not want to use the command nesting function, you can
make selections by typing in a selection number and pressing Enter.
Some terms you should know
The following terms are used in this document:
action bar
The area at the top of an ISPF panel that contains choices that give you
access to actions available on that panel. When you select an action bar
choice, ISPF displays a pull-down menu.
command procedure
A CLIST or REXX exec
data set
A sequential or partitioned data set
function key
In previous releases of ISPF, a programmed function (PF) key. This is a
change in terminology only.
library
A partitioned data set
menu A selection panel
mnemonics
Action bar choices can be defined with a underscored letter in the action
bar choice text. In host mode you can access the action bar choice with the
ACTIONS command and parameter x, where x is the underscored letter in
the action bar choice text. In GUI mode you can use a hot key to access a
choice on the action bar; that is, you can press the ALT key in combination
with the letter that is underscored in the action bar choice text.
modal pop-up window
A type of window that requires you to interact with the panel in the
pop-up before continuing. This includes canceling the window or
supplying information requested.
modeless pop-up window
A type of window that allows you to interact with the dialog that
produced the pop-up before interacting with the pop-up itself.
© Copyright IBM Corp. 1984, 2006 xv

point-and-shoot text
Text on a screen that is cursor-sensitive. See “Point-and-shoot text fields”
on page xx for more information.
pop-up window
A bordered temporary window that displays over another panel.
pull-down menu
A list of numbered choices extending from the selection you made on the
action bar. The action bar selection is highlighted; for example, Utilities in
Figure 1 on page xvii appears highlighted on your screen. You can select an
action either by typing in its number and pressing Enter or by selecting the
action with your cursor. ISPF displays the requested panel. If your choice
contains an ellipsis (...), ISPF displays a pop-up window. When you exit this
panel or pop-up, ISPF closes the pull-down and returns you to the panel
from which you made the initial action bar selection.
push button
A rectangle with text inside. Push buttons are used in windows for actions
that occur immediately when the push button is selected (available only
when you are running ISPF in GUI mode).
select In conjunction with point-and-shoot text fields and action bar choices, this
means moving the cursor to a field and simulating Enter.
terminal
Any of the supported display devices
How to navigate in ISPF using the action bar interface
Most ISPF panels have action bars at the top; the choices appear on the screen in
white by default. Many panels also have point-and-shoot text fields, which appear
in turquoise by default. The panel shown in Figure 3 on page xviii has both.
Action bars
Action bars give you another way to move through ISPF. If the cursor is located
somewhere on the panel, there are several ways to move it to the action bar:
v Use the cursor movement keys to manually place the cursor on an action bar
choice.
v Type ACTIONS on the command line and press Enter to move the cursor to the
first action bar choice.
v Press F10 (Actions) or the Home key to move the cursor to the first action bar
choice.
If mnemonics are defined for action bar choices, you can:
– In 3270 mode, on the command line, type ACTIONS and the mnemonic letter
that corresponds to an underscored letter in the action bar choice text. This
results in the display of the pull-down menu for that action bar choice.
– In 3270 mode, on the command line enter the mnemonic letter that
corresponds to an underscored letter in the action bar choice text, and press
the function key assigned to the ACTIONS command. This results in the
display of the pull-down menu for that action bar choice.
– In GUI mode, you can use a hot key to access a choice on an action bar or on
a pull-down menu; that is, you can press the ALT key in combination with
the mnemonic letter that is underscored in the choice text to activate the text.
Use the tab key to move the cursor among the action bar choices. If you are
running in GUI mode, use the right and left cursor keys.
The ISPF user interface
xvi z/OS V1R8.0 ISPF Edit and Edit Macros

Notes:
1. ISPF does not provide a mouse emulator program. This document uses select in
conjunction with point-and-shoot text fields and action bar choices to mean
moving the cursor to a field and simulating Enter.
2. Some users program their mouse emulators as follows:
v Mouse button 1: position the cursor to the pointer and simulate Enter
v Mouse button 2: simulate F12 (Cancel).3. If you want the Home key to position the cursor at the first input field on an
ISPF panel, type SETTINGS on any command line and press Enter to display the
ISPF Settings panel. Deselect the “Tab to action bar choices” option.
4. If you are running in GUI mode, the Home key takes you to the beginning of
the current field.
When you select one of the choices on the action bar, ISPF displays a pull-down
menu. Figure 1 shows the pull-down menu displayed when you select Options on
the ISPF Primary Option Menu action bar.
To select a choice from the Options pull-down menu, type its number in the entry
field (underlined) and press Enter or select the choice. To cancel a pull-down menu
without making a selection, press F12 (Cancel). For example, if you select choice 6,
ISPF displays the Dialog Test Application ID pop-up, as shown in Figure 2 on page
xviii.
Note: If you entered a command on the command line before selecting an action
bar choice, the command is processed and the pull-down menu is not
displayed. The CANCEL, END, and RETURN commands are exceptions.
These three commands are not processed and the cursor is repositioned to
the first input field in the panel body. If there is no input field, the cursor is
repositioned under the action bar area. If you are running in GUI mode and
Menu Utilities Compilers �1�Options Status Help
─────────────────────────── ┌──────────────────────────────┐ ─────────────────
│ 1. General Settings │
│ 2. CUA Attributes... │
0 Settings Terminal a │ 3. Keylists... │ ID . : MBURNS
1 View Display so │ 4. Point-and-Shoot... │ . . . : 11:19
2 Edit Create or │ 5. Colors... │ inal. : 3278
3 Utilities Perform ut │ 6. Dialog Test appl ID... │ en. . : 1
4 Foreground Interactiv └──────────────────────────────┘ uage. : ENGLISH
5 Batch Submit job for language processing Appl ID . : ISR
6 Command Enter TSO or Workstation commands TSO logon : ISPF
7 Dialog Test Perform dialog testing TSO prefix: MBURNS
9 IBM Products IBM program development products System ID : ISD1
10 SCLM SW Configuration Library Manager MVS acct. : IBMGSA
11 Workplace ISPF Object/Action Workplace Release . : ISPF 5.5
Enter X to Terminate using Log/List defaults
Option ===>
F1=Help F2=Split F3=Exit F7=Backward F8=Forward F9=Swap
F10=Actions F12=Cancel
�1� The selected action bar choice is highlighted.
Figure 1. Panel with an Action Bar Pull-Down Menu
The ISPF user interface
The ISPF user interface xvii

select an action bar choice, any existing command on the command line is
ignored.
Command nesting
You can use the action bars to suspend an activity while you perform a new one.
Menu Utilities Compilers Options Status Help
─ ┌────────────────────────────────────┐ ─────────────────────────────────────
│ Dialog Test Application ID │ ption Menu
│ │
0 │ Change the application ID for │ ters User ID . : MBURNS
1 │ Dialog Test. │ istings Time. . . : 11:19
2 │ │ data Terminal. : 3278
3 │ Application ID . . ISR │ s Screen. . : 1
4 │ │ cessing Language. : ENGLISH
5 │ │ processing Appl ID . : ISR
6 │ Command ===> │ commands TSO logon : ISPF
7 │ F1=Help F2=Split F3=Exit │ TSO prefix: MBURNS
9 │ F9=Swap F12=Cancel │ products System ID : ISD1
1 └────────────────────────────────────┘ Manager MVS acct. : IBMGSA
11 Workplace ISPF Object/Action Workplace Release . : ISPF 5.5
Enter X to Terminate using Log/List defaults
Option ===>
F1=Help F2=Split F3=Exit F7=Backward F8=Forward F9=Swap
F10=Actions F12=Cancel
Figure 2. Pop-Up Selected from an Action Bar Pull-Down
�1� Menu Utilities Compilers Options Status Help
──────────────────────────────────────────────────────────────────────────────
ISPF Primary Option Menu
�2� �3�
0 Settings Terminal and user parameters User ID . : MBURNS
1 View Display source data or listings Time. . . : 12:29
2 Edit Create or change source data Terminal. : 3278
3 Utilities Perform utility functions Screen. . : 1
4 Foreground Interactive language processing Language. : ENGLISH
5 Batch Submit job for language processing Appl ID . : ISR
6 Command Enter TSO or Workstation commands TSO logon : ISPF
7 Dialog Test Perform dialog testing TSO prefix: MBURNS
9 IBM Products IBM program development products System ID : ISD1
10 SCLM SW Configuration Library Manager MVS acct. : IBMGSA
11 Workplace ISPF Object/Action Workplace Release . : ISPF 5.5
Enter X to Terminate using Log/List defaults
Option ===>
F1=Help F2=Split F3=Exit F7=Backward F8=Forward F9=Swap
F10=Actions F12=Cancel
�1� Action bar. You can select any of the action bar choices and display a pull-down.
�2� Options. The fields in this column are point-and-shoot text fields.
�3� Dynamic status area. You can specify what you want to be displayed in this area.
Figure 3. Panel with an Action Bar and Point-and-Shoot Fields
The ISPF user interface
xviii z/OS V1R8.0 ISPF Edit and Edit Macros

For example, if you are editing a data set and want to allocate another data set,
select the Data set choice from the Utilities pull-down on the Edit panel action bar.
ISPF suspends your edit session and displays the Data Set Utility panel. When you
have allocated the new data set and ended the function, ISPF returns you directly
to your edit session.
By contrast, if you used the jump function (=3.2), ISPF would end your edit
session before displaying the Data Set Utility.
Action bar choices
The action bar choices available vary from panel to panel, as do the choices
available from their pull-downs. However, Menu and Utilities are basic action bar
choices, and the choices on their pull-down menus are always the same.
Menu action bar choice
The following choices are available from the Menu pull-down:
Settings Displays the ISPF Settings panel
View Displays the View Entry panel
Edit Displays the Edit Entry panel
ISPF Command Shell Displays the ISPF Command Shell panel
Dialog Test Displays the Dialog Test Primary Option panel
Other IBM Products Displays the Additional IBM Program
Development Products panel
SCLM Displays the SCLM Main Menu
ISPF Workplace Displays the Workplace entry panel
Status Area Displays the ISPF Status panel
Exit Exits ISPF
Note: If a choice displays in blue (the default) with an asterisk as the first digit of
the selection number (if you are running in GUI mode, the choice will be
grayed), the choice is unavailable for one of the following reasons:
v Recursive entry is not permitted here
v The choice is the current state; for example, RefMode is currently set to
Retrieve in Figure 4.
Menu RefList RefMode Utilities Workstation Help
────────────── ┌─────────────────────┐ ───────────────────────────────────────
│ 1 1. List Execute │ ry Panel
│ *. List Retrieve │ More: +
ISPF Library: └─────────────────────┘
Project . . . PDFTDEV
Group . . . . STG . . . . . . . . .
Type . . . . GML
Member . . . (Blank or pattern for member selection list)
Other Partitioned, Sequential or VSAM Data Set:
...
Figure 4. An Unavailable Choice on a Pull-Down
The ISPF user interface
The ISPF user interface xix

Utilities action bar choice
The following choices are available from the Utilities pull-down:
Library Displays the Library Utility panel
Data Set Displays the Data Set Utility panel
Move/Copy Displays the Move/Copy Utility panel
Data Set List Displays the Data Set List Options panel
Reset Statistics Displays the Reset ISPF Statistics panel
Hardcopy Displays the Hardcopy Utility panel
Download Displays the panel that enables you to download
workstation clients and other files from the host
Outlist Displays the Outlist Utility panel
Commands Displays the Command Table Utility panel
Reserved Reserved for future use by ISPF; an unavailable
choice
Format Displays the Format Specification panel
SuperC Displays the SuperC Utility panel
SuperCE Displays the SuperCE Utility panel
Search-for Displays the Search-For Utility panel
Search-forE Displays the Search-ForE Utility panel
Point-and-shoot text fields
Point-and-shoot text fields are cursor-sensitive; if you select a field, the action
described in that field is performed. For example, if you select Option 0, Settings,
in Figure 3 on page xviii, ISPF displays the ISPF Settings panel.
Notes:
1. If you have entered a command on the command line, it is processed before
any point-and-shoot command unless you are running in GUI mode.
2. As the cursor-sensitive portion of a field often extends past the field name, you
may want to make this area visible. To display point-and-shoot fields in reverse
video, use the PSCOLOR command to set Highlight to REVERSE.
3. You can use the Tab key to position the cursor to point-and-shoot fields by
selecting the “Tab to point-and-shoot fields” option on the ISPF Settings panel
(Option 0).
Function keys
ISPF uses CUA-compliant definitions for function keys F1-F12 (except inside the
Edit function). F13-F24 are the same as in ISPF Version 3. By default you see the
CUA definitions because your “Primary range” field is set to 1 (Lower - 1 to 12).
To use non-CUA-compliant keys, select the “Tailor function key display” choice
from the Function keys pull-down on the ISPF Settings (option 0) panel action bar.
On the Tailor Function Key Definition Display panel, specify 2 (Upper - 13 to 24)
in the “Primary range” field.
The following function keys help you navigate in ISPF:
The ISPF user interface
xx z/OS V1R8.0 ISPF Edit and Edit Macros

F1 Help. Displays Help information. If you press F1 (and it is set to Help)
after ISPF displays a short message, a long message displays in a pop-up
window.
F2 Split. Divides the screen into two logical screens separated by a horizontal
line or changes the location of the horizontal line.
Note: If you are running in GUI mode, each logical screen displays in a
separate window.
F3 Exit (from a pull-down). Exits the panel underneath a pull-down.
F3 End. Ends the current function.
F7 Backward. Moves the screen up the scroll amount.
F8 Forward. Moves the screen down the scroll amount.
F9 Swap. Moves the cursor to where it was previously positioned on the
other logical screen of a split-screen pair.
F10 Actions. Moves the cursor to the action bar. If you press F10 a second time,
the cursor moves to the command line.
F12 Cancel. Issues the Cancel command. Use this command to remove a
pull-down menu if you do not want to make a selection. F12 also moves
the cursor from the action bar to the Option ==> field on the ISPF Primary
Option Menu. See z/OS ISPF Dialog Developer’s Guide and Reference for
cursor-positioning rules.
F16 Return. Returns you to the ISPF Primary Option Menu or to the display
from which you entered a nested dialog. RETURN is an ISPF system
command.
Selection fields
ISPF uses the following CUA-compliant conventions for selection fields:
A single period (.)
Member lists that use a single period in the selection field recognize only a
single selection. For example, within the Edit function you see this on your
screen:
│EDIT USER1.PRIVATE.TEST ROW 00001 of 00002 │
│ Name VV MM Created Changed Size Init Mod ID │
│ . MEM1 01.00 94/05/12 94/07/22 40 0 0 USER1 │
│ . MEM2 01.00 94/05/12 94/07/22 30 0 0 KEENE │
You can select only one member to edit.
A single underscore (_)
Selection fields marked by a single underscore prompt you to use a slash
(/) to select the choice. You may use any nonblank character. For example,
the “Panel display CUA mode” field on the ISPF Settings panel has a
single underscore for the selection field:
Options
Enter "/" to select option
_ Command line at bottom
_ Panel display CUA mode
_ Long message in pop-up
Note: In GUI mode, this type of selection field displays as a check box;
that is, a square box with associated text that represents a choice.
The ISPF user interface
The ISPF user interface xxi

When you select a choice, the check box is filled to indicate that the
choice is in effect. You can clear the check box by selecting the
choice again.
An underscored field (____)
Member lists or text fields that use underscores in the selection field
recognize multiple selections. For example, from the Display Data Set List
Option panel, you may select multiple members for print, rename, delete,
edit, browse, or view processing.
The ISPF user interface
xxii z/OS V1R8.0 ISPF Edit and Edit Macros

Part 1. The ISPF Editor
Chapter 1. Introducing the ISPF Editor . . . . . 3
What is ISPF? . . . . . . . . . . . . . . 3
What the ISPF editor does . . . . . . . . . . 3
Distributed editing . . . . . . . . . . . 4
Double-byte character set support . . . . . . 4
How to use the ISPF editor . . . . . . . . . 4
Beginning an edit session . . . . . . . . . 4
Edit entry panel action bar . . . . . . . 5
Edit entry panel fields . . . . . . . . . 6
Creating a new data set . . . . . . . . . 9
Editing an existing data set . . . . . . . 9
Using the ISPF editor basic functions . . . . . 12
Ending an edit session . . . . . . . . . . 12
Edit commands . . . . . . . . . . . . . 13
Line Commands . . . . . . . . . . . . 13
Primary commands . . . . . . . . . . . 14
Edit commands and PF key processing . . . . 14
Edit macros . . . . . . . . . . . . . . 15
Editing data in SCLM-controlled libraries . . . 16
Packing data . . . . . . . . . . . . . 16
Chapter 2. Controlling the Edit environment . . 17
What is an edit profile? . . . . . . . . . . 17
Using edit profile types . . . . . . . . . 17
Displaying or defining an edit profile . . . . . 17
Modifying an edit profile . . . . . . . . . 19
Locking an edit profile . . . . . . . . . 19
Edit modes . . . . . . . . . . . . . . 19
Edit profile modes . . . . . . . . . . . 20
Edit mode defaults . . . . . . . . . . . 21
Site-wide Edit Profile Initialization . . . . . 21
Creating a ZDEFAULT edit profile . . . . . 22
Flagged lines . . . . . . . . . . . . . . 22
Changed Lines . . . . . . . . . . . . 22
Error Lines . . . . . . . . . . . . . 22
Special lines . . . . . . . . . . . . . 23
Edit boundaries . . . . . . . . . . . . . 23
Initial macros . . . . . . . . . . . . . . 25
Application-wide macros . . . . . . . . . . 26
Statistics for PDS members . . . . . . . . . 26
Effect of Stats mode when beginning an edit
session . . . . . . . . . . . . . . . 26
Effect of Stats mode when saving data . . . . 26
Version and modification level numbers . . . . . 27
Sequence numbers . . . . . . . . . . . . 27
Sequence number format and modification level 27
Sequence number display . . . . . . . . . 28
Initialization of number mode . . . . . . . 28
Enhanced and language-sensitive edit coloring . . 29
Language support . . . . . . . . . . . 29
Automatic language selection . . . . . . 30
Language processing limitations and
idiosyncracies . . . . . . . . . . . 31
The HILITE command and dialog . . . . . . 34
The HILITE dialog . . . . . . . . . . 34
Highlighting status and the edit profile . . . . 38
Edit recovery . . . . . . . . . . . . . . 39
Chapter 3. Managing Data . . . . . . . . . 41
Creating and Replacing Data . . . . . . . . 41
Copying and Moving Data . . . . . . . . . 42
Shifting Data . . . . . . . . . . . . . . 42
Column Shift . . . . . . . . . . . . . 43
Column Shifting in Lines that Contain DBCS
Strings . . . . . . . . . . . . . . 43
Data Shift . . . . . . . . . . . . . . 44
Finding, Seeking, Changing, and Excluding Data . . 45
Specifying the Search String . . . . . . . . 45
Simple and Delimited Strings . . . . . . 46
Character Strings . . . . . . . . . . 46
Picture Strings (string, string1) . . . . . . 47
Picture Strings (string2) . . . . . . . . 48
Effect of CHANGE Command on
Column-Dependent Data . . . . . . . . . 48
Using the CHANGE Command With EBCDIC
and DBCS Data . . . . . . . . . . . . 48
Controlling the Search . . . . . . . . . . 49
Extent of the Search . . . . . . . . . 49
Starting Point and Direction of the Search . . 49
Qualifying the Search String . . . . . . . . 50
Limiting the Search to Specified Columns . . . 51
Split Screen Limitations . . . . . . . . . 51
Limiting the Search to Excluded or
Non-Excluded Lines . . . . . . . . . . 51
Using the X (Exclude) Line Command with FIND
and CHANGE . . . . . . . . . . . . 51
Repeating the FIND, CHANGE, and EXCLUDE
Commands . . . . . . . . . . . . . 52
Examples . . . . . . . . . . . . . . 52
FIND Command Example . . . . . . . 52
CHANGE Command Example . . . . . . 53
EXCLUDE Command Example . . . . . . 54
Excluding Lines . . . . . . . . . . . . . 55
Hiding Excluded Lines . . . . . . . . . 55
Redisplaying Excluded Lines . . . . . . . 55
Redisplaying a Range of Lines . . . . . . . 56
Labels and Line Ranges . . . . . . . . . . 56
Editor-Assigned Labels . . . . . . . . . 57
Specifying a Range . . . . . . . . . . . 57
Using Labels and Line Ranges . . . . . . . 58
Word Processing . . . . . . . . . . . . . 58
Formatting Paragraphs . . . . . . . . . 58
Using Text Flow on a DBCS Terminal . . . . 59
Splitting Lines . . . . . . . . . . . . 60
Splitting Lines Within a DBCS String . . . . 60
Entering Text (Power Typing) . . . . . . . 60
Entering Text on a DBCS Terminal . . . . . 61
Using Tabs . . . . . . . . . . . . . . 61
Types of Tabs . . . . . . . . . . . . . 61
Software and Hardware Tabs . . . . . . 61
Logical Tabs . . . . . . . . . . . . 61
Effect of TABS Commands on Tab Types . . 62
© Copyright IBM Corp. 1984, 2006 1

Defining and Controlling Tabs . . . . . . . 62
Defining Software Tab Positions . . . . . . 62
Defining Hardware Tab Positions . . . . . . 63
Limiting the Size of Hardware Tab Columns 63
Using Attribute Bytes . . . . . . . . . . 64
Undoing Edit Interactions . . . . . . . . . 64
UNDO Processing . . . . . . . . . . . 65
Understanding Differences in SETUNDO
Processing . . . . . . . . . . . . . . 66
Chapter 4. Using Edit Models . . . . . . . . 67
What Is an Edit Model? . . . . . . . . . . 67
How Models Are Organized . . . . . . . . . 67
How to Use Edit Models . . . . . . . . . . 69
Adding, Finding, Changing, and Deleting Models 70
Adding Models . . . . . . . . . . . . 70
Finding Models . . . . . . . . . . . . 73
Changing Models . . . . . . . . . . . 74
Deleting Models . . . . . . . . . . . . 74
2 z/OS V1R8.0 ISPF Edit and Edit Macros

Chapter 1. Introducing the ISPF Editor
This chapter introduces the ISPF Editor. It provides an overview of:
v The ISPF editor functions
v A typical edit session
v Edit line commands and primary commands
v Edit macros
What is ISPF?
The Interactive System Productivity Facility (ISPF) is a dialog manager that
provides tools to improve program, dialog, and development productivity and
control.
The PDF component of ISPF is an integrated work environment used to develop
programs, dialogs, and documents. PDF provides an MVS-compatible hierarchical
library and many productivity-improving functions. Some examples of these
functions are:
v ISPF dialog test tools
v Full-screen editor, with a dialog interface called edit macros
v Multiple update access to data sets
v Online tutorials
v Data set management
v Customized library controls
This document describes the ISPF editor and its dialog interface. A dialog is a
program running under ISPF. The interface allows a dialog to access the usual ISPF
dialog functions and the ISPF editor functions.
What the ISPF editor does
You can use the ISPF editor to create, display, and change data stored in ISPF
libraries or other partitioned or sequential data sets with the following
characteristics:
v Record Format (RECFM):
– Fixed or variable (non-spanned)
– Blocked or unblocked
– With or without printer control charactersv Logical Record Length (LRECL):
– From 1 to 32760, inclusive, for fixed-length records
– From 5 to 32756, inclusive, for variable-length records.
Note: For variable-length records, the amount of editable data in each record
is 4 bytes less than the logical record length.
Generally, the editor truncates variable-length lines by removing blanks at the end
of each line during a save. If a variable-length line is completely blank and has no
line number, a blank is added so that the line length is not zero.
© Copyright IBM Corp. 1984, 2006 3

However, with the PRESERVE function, you can save the trailing blanks of
variable-length files. The “Preserve VB record length” field on the Edit Entry panel
and the PRESERVE edit and macro commands enable you to save or truncate the
blanks as you prefer.
Distributed editing
ISPF enables you to edit host data on a workstation, and workstation data on the
host. ISPF calls this function distributed editing.
The ISPF Workstation Tool Integration dialog, or tool integrator, is a workstation
customization tool that enables any workstation application to use data from an
MVS host system. After setting up the tool integrator, your workstation-installed
applications can interact with the ISPF View and Edit functions and services. Data
flow goes both ways with the tool integrator connection. You can work with
workstation files on the host or with host files on the workstation.
For more information about distributed editing, refer to the z/OS ISPF User’s Guide
Vol II and the z/OS ISPF Services Guide.
Double-byte character set support
The ISPF editor supports DBCS alphabets in two ways:
v Formatted data where DBCS characters are in the column positions specified in
the format definition created with the Format Utility (option 3.11)
v Mixed characters delimited with the special shift-out and shift-in characters.
If you are using mixed mode and the record length of a data set is greater than
72 bytes, there is a possibility that a DBCS character might encroach on the
display boundary. Here, PDF attempts to display the other characters by
replacing an unpaired DBCS character byte with an SO or SI character. If there is
a possibility that the replaced SO or SI character was erased, the line number of
the line is highlighted. If you change the position of the SO and SI characters on
the panel, or if you delete the SO and SI characters entirely, the DBCS character
on the boundary is removed to keep the rest of the data intact.
How to use the ISPF editor
This section provides an overview of an edit session and covers:
v Beginning an Edit Session
v Using the ISPF editor Basic Functions
v Ending an Edit Session
Beginning an edit session
To begin using the ISPF editor, select option 2 on the ISPF Primary Option Menu.
PDF then displays the Edit Entry panel (Figure 5 on page 5).
What the ISPF editor does
4 z/OS V1R8.0 ISPF Edit and Edit Macros

Edit entry panel action bar
The Edit Entry panel action bar choices function as follows:
Menu See “Menu action bar choice” on page xix for information on the Menu
pull-down.
Reflist
The Reflist pull-down offers the following choices:
1. Reference Data Set List
Displays the Reference Data Set List panel, which displays a list of
up to 30 data set names you have referenced in PDF panels.
2. Reference Library List
Displays the Reference Library List panel.
3. Personal Data Set List
Displays the Personal Data Set List panel, of which you can have
any number, as long as each has a unique name.
4. Personal Data Set List Open
Displays the Open dialog for all Personal Data Sets.
5. Personal Library List
Displays the Personal Library List panel, which maintains up to 8
lists, each with a unique name. If more than one list exists, the
most recently used list displays.
6. Personal Library List Open
Displays the Open dialog for all Personal Library Lists.
Refmode
Refmode sets reference lists to either retrieve or execute mode. The
Refmode pull-down offers the following choices:
Menu RefList RefMode Utilities Workstation Help
──────────────────────────────────────────────────────────────────────────────
Edit Entry Panel
ISPF Library:
Project . . . MYPROJ
Group . . . . DEV . . . . . . . . .
Type . . . . SOURCE
Member . . . (Blank or pattern for member selection list)
Other Partitioned, Sequential or VSAM Data Set:
Data Set Name . . .
Volume Serial . . . (If not cataloged)
Workstation File:
File Name . . . . .
Options
Initial Macro . . . . / Confirm Cancel/Move/Replace
Profile Name . . . . . Mixed Mode
Format Name . . . . . Edit on Workstation
Data Set Password . . Preserve VB record length
Command ===>
F1=Help F2=Split F3=Exit F7=Backward F8=Forward F9=Swap
F10=Actions F12=Cancel
Figure 5. Edit Entry Panel (ISREDM01)
How to use the ISPF editor
Chapter 1. Introducing the ISPF Editor 5

1. List Execute
Sets reference lists, personal data set list and personal library lists
into an execute mode. When you select an entry from the list, the
information is placed into the ISPF Library or the “Other” Data Set
Name field and an Enter key is simulated. (If this setting is
current, the choice is unavailable.)
2. List Retrieve
Sets reference lists, personal data set list and personal library lists
into a retrieve mode. When you select an entry from the list, the
information is placed into the ISPF Library or the “Other” Data Set
Name field, but the Enter key is not simulated. (If this setting is
current, the choice is unavailable.)
Utilities
See “Utilities action bar choice” on page xx for information on the Utilities
pull-down.
Workstation
Configure ISPF workstation tool integration. For information about the
workstation and ISPF, refer to the z/OS ISPF User’s Guide Vol I.
Help The Help pull-down provides general information about the Edit
environment as well as information about the main options and edit
commands.
Edit entry panel fields
You can specify a concatenated sequence of up to four ISPF libraries, but the
libraries must have been previously allocated to ISPF with the Data Set utility (3.2).
The fields on this panel are:
Project
The common identifier for all ISPF libraries belonging to the same
programming project.
Group The identifier for the particular set of ISPF libraries; that is, the level of the
libraries within the library hierarchy.
You can specify a concatenated sequence of up to four existing ISPF
libraries.
The editor searches the ISPF libraries in the designated order to find the
member and copies it into working storage. If the editor does not find the
member in the library, it creates a new member with the specified name.
When you save the edited member, the editor places or replaces it in the
first ISPF library in the concatenation sequence, regardless of which library
it was copied from.
Type The identifier for the type of information in the ISPF library.
Member
The name of an ISPF library or other partitioned data set member. Leaving
this field blank or entering a pattern causes PDF to display a member list.
See z/OS ISPF User’s Guide Vol I for information about entering patterns.
Data Set Name
Any fully qualified data set name, such as USERID.SYS1.MACLIB, or a
VSAM data set name. If you include your TSO user prefix (defaults to
user ID), you must enclose the data set name in apostrophes. However, if
How to use the ISPF editor
6 z/OS V1R8.0 ISPF Edit and Edit Macros

you omit the TSO user prefix and apostrophes, your TSO user prefix is
automatically added to the beginning of the data set name.
If you specify a VSAM data set, ISPF checks the configuration table to see
if VSAM support is enabled. If it is, the specified tool is invoked. If VSAM
is not supported by the configuration settings, an error message is
displayed.
Volume Serial
A real DASD volume or a virtual volume residing on an IBM 3850 Mass
Storage System. To access 3850 virtual volumes, you must also have
MOUNT authority, which is acquired through the TSO ACCOUNT
command.
Workstation File:
If you have made a connection to the workstation, you can also specify a
workstation file name, for example C:\AUTOEXEC.BAT, on the Edit Entry
Panel. Or you can specify which environment (host or workstation) should
be used to edit a data set. With these options, one of four editing situations
can occur:
1. Edit a Host Data Set on the Host
The editor searches the ISPF libraries in the designated order to
find the member and copy it into working storage. If you specified
a nonexistent member of an ISPF library, a new member is created
with the specified name.
When you save the edited member, the editor places or replaces it
in the first ISPF library in the concatenation sequence, regardless of
which library it was copied from.
2. Edit a Host Data Set on the Workstation
The editor searches the ISPF libraries in the designated order to
find the member and copy it into working storage. The data set
name is converted to a workstation file name, and that name is
appended to the workstation’s current working directory. The host
data set is transferred to the workstation, and the working file is
then passed to the user’s chosen edit program.
When you finish the edit session, the working file is transferred
back to the host and stored in the first ISPF library in the
concatenation sequence.
3. Edit a Workstation File on the Host
The editor searches the workstation filesystem to find the file and
copy it into working storage. The workstation file name is
converted to a host data set name, and, if greater than 44
characters, it is truncated to be 44. The workstation file is
transferred to the host, where you can edit it.
When you finish the edit session, the working file is transferred
back to the workstation and stored.
4. Edit a Workstation File on the Workstation
This edit proceeds as it normally does on your workstation.
Initial Macro
You can specify a macro to be processed before you begin editing your
sequential data set or any member of a partitioned data set. This initial
How to use the ISPF editor
Chapter 1. Introducing the ISPF Editor 7

macro allows you to set up a particular editing environment for the Edit
session you are beginning. This initial macro overrides any IMACRO value
in your profile.
If you leave the Initial Macro field blank and your edit profile includes an
initial macro specification, the initial macro from your edit profile is
processed.
If you want to suppress an initial macro in your edit profile, type NONE in
the Initial Macro field. See “Initial macros” on page 25 and
“IMACRO—Specify an Initial Macro” on page 240 for more details.
Profile Name
The name of an edit profile, which you can use to override the default edit
profile. See the description in “What is an edit profile?” on page 17.
Format Name
The name of a format definition or blank if no format is to be used.
Data Set Password
The password for OS password-protected data sets. This is not your
RACF® password.
Confirm Cancel/Move/Replace
When you select this field with a ″/″, a confirmation panel displays when
you request one of these actions, and the execution of that action would
result in data changes being lost or existing data being overwritten.
v For MOVE, the confirm panel is displayed if the data to be moved
exists. Otherwise, an error message is displayed.
v For REPLACE, the confirm panel is displayed if the data to be replaced
exists. Otherwise, the REPLACE command functions like the edit
CREATE command, and no confirmation panel is displayed.
v For CANCEL, the confirmation panel is displayed if any data changes
have been made, whether through primary commands, line commands,
or typing.
Note: Any commands or data changes pending at the time the CANCEL
command is issued are ignored. Data changes are ″pending″ if
changes have been made to the displayed edit data, but no
interaction with the host (ENTER, PF key, or command other than
CANCEL) has occurred. If no other changes have been made
during the edit session up to that point, the confirmation panel is
not displayed.
Mixed Mode
When you select this field with a ″/″, it specifies that the editor look for
shift-out and shift-in delimiters surrounding DBCS data. If you do not
select it, the editor does not look for mixed data.
Edit on Workstation
You can select this option to use your workstation as the editing
environment for whichever host data set or workstation file you want to
edit.
Preserve VB record length
You can select this option to cause the editor to store the original length of
each record in variable-length data sets and when a record is saved, the
original record length is used as the minimum length for the record.
How to use the ISPF editor
8 z/OS V1R8.0 ISPF Edit and Edit Macros

Creating a new data set
Before you can edit a new sequential data set, you must allocate space for it. When
you specify an empty sequential data set or nonexistent member of a partitioned
data set, the first edit display contains several empty lines between the Top of
Data and Bottom of Data message lines (Figure 6). The editor replaces the quote
marks on the left of the panel with sequence numbers when you type information
on the lines.
See “Creating and Replacing Data” on page 41 and “Word Processing” on page 58
for more information on using the editor to create data.
Editing an existing data set
When you edit an existing data set, ISPF displays the Primary Edit Panel as shown
in Figure 7 on page 10.
File Edit Edit_Settings Menu Utilities Compilers Test Help
───────────────────────────────────────────────────────────────────────────────
EDIT SBURNF.PRIVATE.DATA(EDITNEW) - 01.00 Columns 00001 00072
****** ***************************** Top of Data ******************************
==MSG> -Warning- The UNDO command is not available until you change
==MSG> your edit profile using the command RECOVERY ON.
’’’’’’
’’’’’’
’’’’’’
’’’’’’
’’’’’’
’’’’’’
’’’’’’
’’’’’’
’’’’’’
’’’’’’
’’’’’’
’’’’’’
’’’’’’
’’’’’’
’’’’’’
Command ===> ________________________________________________ Scroll ===> CSR
F1=Help F2=Split F3=Exit F5=Rfind F6=Rchange F7=Up
F8=Down F9=Swap F10=Left F11=Right F12=Cancel
Figure 6. Creating a New Data Set (ISREDDE2)
How to use the ISPF editor
Chapter 1. Introducing the ISPF Editor 9

Primary Edit Panel Action Bar Choices: The Primary Edit panel action bar
choices function as follows:
File. The File pull-down offers you the following choices:
1. Save Executes the SAVE command.
2. Cancel Executes the CANCEL command (which ignores all
changes made to the member) and redisplays the Edit
Entry panel.
3. Exit Executes the END command (which saves the data set or
member) and redisplays the Edit Entry panel.
Edit The Edit pull-down offers you the following choices:
1. Reset Performs the RESET command.
2. Undo Performs the UNDO command.
3. Hilite Displays the Edit Color Settings pop-up.
4. Cut Cuts the selected data from the file, placing it on the
clipboard.
5. Paste Puts the selected data from the clipboard into the chosen
area of the current file.
Edit_Settings
When selected, causes an additional panel to display to enable you to set
the characteristics of your edit sessions.
1. Edit settings Causes the additional panel to display.
Menu See “Menu action bar choice” on page xix for information on the Menu
pull-down.
Utilities
See “Utilities action bar choice” on page xx for information on the Utilities
pull-down.
File Edit Edit_Settings Menu Utilities Compilers Test Help
───────────────────────────────────────────────────────────────────────────────
EDIT SBURNF.PRIVATE.DATA(EDITOLD) - 01.00 Columns 00001 00072
****** ***************************** Top of Data ******************************
000100 PROC 0
000200 EX ’PDFTOOL.COMMON.EXEC.(ALLOCPDF)’ ’REL(DEV) FVT NOTOOLS’
000300 PDF
****** **************************** Bottom of Data ****************************
Command ===> ________________________________________________ Scroll ===> CSR
F1=Help F2=Split F3=Exit F5=Rfind F6=Rchange F7=Up
F8=Down F9=Swap F10=Left F11=Right F12=Cancel
Figure 7. Example Primary Edit Panel (ISREDDE2)
How to use the ISPF editor
10 z/OS V1R8.0 ISPF Edit and Edit Macros

Compilers
The Compilers pull-down provides shortcuts to the compilers on the
Foreground Selection Panel and Batch Selection Panel, the ISPPREP panel
preprocessing utility, and the DTL compiler.
Test The Test pull-down offers you the following choices:
1. Functions Displays the Dialog Test Function/Selection panel.
2. Panels Displays the Dialog Test Display panel.
3. Variables Displays the Dialog Test Variables panel.
4. Tables Displays Dialog Test Tables panel.
5. Log Displays the ISPF Transaction Log panel.
6. Services Displays the Invoke Dialog Service panel.
7. Traces Displays the Dialog Test Traces panel.
8. Break Points
Displays the Dialog Test Breakpoints panel.
9. Dialog Test Displays the Dialog Test Primary Option panel.
10. Dialog Test appl ID
Displays the Dialog Test Application ID panel.
Help The Help pull-down provides general information about the main options
available during an Edit session as well as information about edit line
commands and primary commands.
Editing the data set: When the editor displays existing data, each line consists of
a 6-column line command field followed by a 72-column data field. The line
command fields contain the first 6 digits of the sequence numbers in the data. If
the data has no sequence numbers, the line command fields contain relative
numbers that start at 1 and are incremented by 1.
Based on your action, the ISPF editor places the cursor in the most useful position.
To help you find the cursor, the editor intensifies the line command field that
contains the cursor.
If the data contains characters that cannot be displayed, blanks replace those
characters on the panel but not in the data. You cannot type over the blanks. You
can display and edit undisplayable characters by entering hexadecimal mode or by
using the FIND and CHANGE commands with hexadecimal strings. See
“HEX—Display Hexadecimal Characters” on page 232 for information on entering
hexadecimal mode.
Printer control characters, if present, are displayed and are treated as part of the
data. ASA control characters are alphanumeric and you can edit them. Machine
control characters, however, cannot be displayed and are replaced on the panel
with blanks.
When you are editing existing data, the selected member or sequential data set is
read into virtual storage, where it is updated during edit operations. Use of virtual
storage for editing work space results in high performance, but might require a
large user region. If you use all available storage, an ABEND occurs, and you lose
the work space unless recovery mode is on.
How to use the ISPF editor
Chapter 1. Introducing the ISPF Editor 11

Using the ISPF editor basic functions
The basic functions of the ISPF editor are simple and can be used immediately:
v To alter data, type over the existing material or use the Ins (Insert) and Del
(Delete) keys to add or remove characters.
v To view data that is not displayed, use the scroll commands. The following are
PDF default values:
F7/F19 Scrolls up F10/F22 Scrolls left
F8/F20 Scrolls down F11/F23 Scrolls right
v To insert a line between existing lines, type I over a number in the line
command field and press Enter. The line command field is the 6-column row
displayed on the left side of the panel when you create or edit a data set. The
new line is inserted after the one on which you typed the I.
Note: The editor does not distinguish between input mode and edit mode. Use
the I or TE line commands to insert new lines, either between existing
lines or at the end of the data.
v To delete a line, type D over the number to the left and press Enter.
v To save your work and leave the editor, type END on the command line and
press Enter.
Ending an edit session
Usually, you complete your editing session with the END command and, based on
the values in your edit profile, PDF does the following:
v If autosave mode is on and you have made changes to the data:
– If both number mode and autonum mode are on, the data is renumbered. If
not, the numbers remain unchanged.
– The data is automatically saved. Special temporary lines, such as =PROF>,
=MASK>, ==ERR>, ==CHG>, =BNDS>, =TABS>, ==MSG>, =NOTE=, =COLS>, and ====== are
not part of the data and are not saved. However, you can convert =COLS>,
==MSG>, =NOTE=, and ====== lines to data lines and save them as part of the
data set by using the MD (make dataline) line command before entering
END.
– If STATS mode is on and the data is a member of an ISPF library or other
partitioned data set, the statistics are either generated or updated, depending
on whether statistics were previously maintained for the member. If the
member is an alias, the alias indicator is turned off.
– If autolist mode is on, a source listing of the data is recorded in the ISPF list
data set for eventual printing.v If autosave mode is off with the PROMPT operand, a prompting message is
displayed. You can issue SAVE to save the data or CANCEL to end the edit
session without saving the data.
v If autosave mode is off with the NOPROMPT operand, the data is not saved.
The result is the same as that which occurs if you enter a CANCEL command.
(You can opt to confirm cancellations by selecting that option from the Primary
Edit panel action bar Confirm choice.)
v PDF returns to the previous panel, which is either a member list or the Edit
Entry panel.
You can end editing without saving by using CANCEL.
How to use the ISPF editor
12 z/OS V1R8.0 ISPF Edit and Edit Macros

By default, the editor truncates variable-length lines by removing blanks at the end
of each line during a save. If a variable-length line is completely blank and has no
line number, a blank is added so that the line length is not zero.
If you select “Preserve VB record length” on the edit entry panel, or specify
PRESERVE on the edit service, the editor stores the original length of each record
in variable-length data sets and when a record is saved, the original record length
is used as the minimum length for the record. The minimum line length can be
changed by using the SAVE_LENGTH edit macro command. The editor always
includes a blank at the end of a line if the length of the record is zero.
Because VIEW is a special type of edit session, it is important to note that the use
of the REPLACE or CREATE commands from within VIEW always honors the
setting of the “Preserve VB record length” option on the edit entry panel. This
setting can be overridden by using the PRESERVE primary command.
Attention: CANCEL cancels all changes made since the beginning of the edit
session or the last SAVE command, whichever is most recent.
The RETURN command is logically equivalent to the repeated use of the END
command. PDF performs the same actions at the end of the edit session.
When a space ABEND such as D37 occurs, ISPF deallocates the data set so that
you can swap to another screen or user ID and reallocate the data set. This does
not occur for data sets that were edited using the DDNAME parameter of the
EDIT service.
Edit commands
You can use two kinds of commands to control editing operations: line commands
and primary commands.
Line Commands
Line commands affect only a single line or block of lines. You enter line commands
by typing them in the line command field on one or more lines and pressing Enter.
The line command field is usually represented by a column of 6-digit numbers on
the far left side of your display. When you are editing an empty data set or
member, however, the line command field contains quotes. This field can also be
used to define labels and to display flags that indicate special lines, such as the
=NOTE= flag, which indicates a note line.
You can use line commands to:
v Insert or delete lines
v Repeat lines
v Rearrange lines or overlay portions of lines
v Simplify text entry and formatting
v Define an input mask
v Shift data
v Include or exclude lines from the display
v Control tabs and boundaries for editing
v Convert some types of special temporary lines to data lines
You can enter edit line commands as primary commands on the command line by
prefixing them with a colon (:) and placing the cursor on the target line. For
How to use the ISPF editor
Chapter 1. Introducing the ISPF Editor 13

example, if you enter :D3 on the command line and move your cursor to line 12 of
the file, the three lines 12, 13, and 14 are deleted from the file. This technique is
normally used for PF key assignments.
See Chapter 3, “Managing Data” for ways you can use line commands to
manipulate data and Chapter 9, “Edit Line Commands” for the line command
syntax.
Primary commands
Primary commands affect the entire data set being edited. You enter primary
commands by typing them on the command line (Command ===>), usually located
on line 2, and pressing Enter. Any command entered on the edit command line is
first intercepted by ISPF. If the command entered is an Edit Primary Command or
an Edit Macro, PDF processes the command.
You can use primary commands to:
v Control your editing environment
v Find a specific line
v Find and change a character string
v Combine several members into one
v Split a member into two or more members
v Submit data to the job stream
v Save the edited data or cancel without saving
v Sort data
v Delete lines
v Access dialog element models
v Run an edit macro
You can prefix any primary command with an ampersand to keep the command
displayed on the command line after the command has processed. This technique
allows you to repeat similar commands without retyping the command. For
example, if you type:
&CHANGE ALL ABCD 1234
the command is displayed after the change has been made, which allows you then
to change the operands and issue another CHANGE command. You can recall
previous commands with the ISPF RETRIEVE command.
See Chapter 3, “Managing Data” for some of the ways you can use primary
commands to manipulate data and Chapter 10, “Edit Primary Commands” for the
primary command syntax.
Edit commands and PF key processing
In the Edit function there are some differences between the way ISPF processes
commands when they are entered from the command line as compared to when
they are entered by a combination of the command line and a function (PF) key. In
most applications, when you press a PF key, ISPF concatenates the contents of the
command line to the definition of the function key. The result is handled as a
single command by ISPF or by the application.
When you use a PF key defined as a scroll command (UP, DOWN, LEFT, or
RIGHT) the system processes the command as follows:
v If the concatenation of the scroll command PF key definition and the contents of
the command line does not create a valid scroll command:
Edit commands
14 z/OS V1R8.0 ISPF Edit and Edit Macros

– If the word after the scroll command PF key definition begins with a numeric
character (0-9), you get a message telling you the scroll amount was not valid.
– Otherwise, edit processes the contents of the command line as an edit
command, then processes the scroll command using the default scroll amount.
In this case, the processing of the command line contents as an edit command
bypasses the command table, because the command table is used to resolve
the scroll key.v If the concatenation of the scroll command PF key definition and the contents of
the command line does create a valid scroll command edit scrolls the screen the
specified amount.
If you manually type a scroll command on the command line (you do not use any
PF keys) and it has an operand, the operand is checked for validity. However, in
the case of a scroll operand that is not valid, the operand is not processed as a
separate edit command as it is when used with a PF key.
When you use a PF key defined as RFIND or RCHANGE, first the command line
is processed and then the PF key is actioned. For example, if you type a Find
command then press PF5, the new find string is passed to RFIND:
Command Action Result
F STR1 press Enter Edit finds the next occurrence of STR1
F STR2 press PF5 RFIND finds the next occurrence of STR2
If you type C STR1 STR2 and press Enter to change STR1 to STR2, then on the
command line type F STR3 and press the RCHANGE key, this results in the
command C STR3 STR2 being run:
Command Action Result
C STR1 STR2 press Enter Edit changes the next occurrence of STR1 to STR2
F STR3 press PF6 RCHANGE changes the next occurrence of STR3 to STR2
You can change this behavior of RCHANGE by using the EDITSET command to
set an option, Force ISRE776 if RCHANGE passed arguments. If this option is set,
RCHANGE will treat anything that you type on the command line as an invalid
parameter and will return an error message ISRE776.
Edit macros
Edit macros are primary commands that you write. You can save time and
keystrokes by using macros to perform often-repeated tasks. To run a macro, type
its name and any operands on the command line, and press Enter. Your installation
may have written and documented common macros for your use. Of course, you
can also write your own edit macros.
The rules for running a specific macro, and the expected results, depend on the
particular macro. Your installation is responsible for documenting these rules and
results. If you want to write your own macros, read Part 2, “Edit Macros” and
Chapter 11, “Edit Macro Commands and Assignment Statements.”
ISPF enables the installer of the program to specify an edit macro that runs for all
users. If a macro name is specified in the ISPF configuration table, then that macro
runs before any macros specified in the users’ profiles, in programs that invoke
edit, or on the edit entry panels.
Edit commands
Chapter 1. Introducing the ISPF Editor 15

The site-wide macro can be used to alter existing profiles, enforce site-wide
standards, track edit usage, deny edit and view of a data set member, or for any
other purposes for which edit macros are designed. Site-wide macros normally end
with a return code of 1 (one) in order to place the cursor on the command line.
Site-wide macros must be available to each user in the appropriate data set
concatenation (SYSPROC, STEPLIB, and so forth) or in Linklist or LPA (program
macros only).
Users can also set an application-wide macro if they choose. See “Application-wide
macros” on page 26 for more information.
The effect of running a macro depends on the implementation of the macro.
Results such as cursor positioning, output messages, and so on, may or may not
conform to the results that you expect from built-in edit commands.
Editing data in SCLM-controlled libraries
For information about editing libraries that are controlled under SCLM, refer to
z/OS ISPF Software Configuration and Library Manager Guide and Reference.
Packing data
Data can be saved in either packed or standard format. You can control the format
by using the PACK primary command to change the edit profile. The editor reads
the data in and you can edit it the way you normally would. When you end the
editing session, the data is packed and stored. See “PACK—Compress Data” on
page 254 and “PACK—Set or Query Pack Mode” on page 362 for more
information.
The packed data format has the advantage of saving space. It allows for a more
efficient use of DASD by replacing repeating characters with a sequence that
shows the repetition.
There are two disadvantages:
v The space saving is at the expense of additional processing when the data is
read or written.
v The data cannot be directly accessed by programs. You must access the data
through PDF dialogs and library access services. You would not, for example,
pack an executable such as a CLIST or REXX exec. A packed CLIST or REXX
exec would not run, because pack mode analysis is not done before the member
is passed to the system for execution.
Edit macros
16 z/OS V1R8.0 ISPF Edit and Edit Macros

Chapter 2. Controlling the Edit environment
This chapter describes the editing environment and how you can customize that
environment to best suit your needs.
ISPF defaults control much of the editing environment. However, you can use line
and primary commands to change number and statistical fields on a data display
panel and to determine how the data appears.
What is an edit profile?
An edit profile controls your edit session through modes and temporary lines.
These modes and lines convert data to uppercase (caps mode), automatically
renumber lines of data (autonum mode), or specify the left and right boundaries
used by other commands (=BNDS> line).
The library type (the last of the data set name qualifiers), record format (fixed or
variable), or the record length can implicitly specify an edit profile. You can choose
an edit profile in three ways:
v Issue the PROFILE command with a profile name as parameter
v Fill in the Profile field on the Edit Entry panel
v Supply a PROFILE keyword and name when calling the EDIT service, such as:
ISPEXEC EDIT PROFILE(name) ...
Using edit profile types
Different kinds of data can have different edit profiles. For example, you could set
up one edit profile for COBOL programs, another edit profile for memos, and a
third edit profile for test data. Your installation determines how many different edit
profiles are available to you. Typically, 25 edit profiles are available.
If you attempt to create more edit profiles than defined by your installation, the
least-used edit profile is deleted first. Locked edit profiles are not deleted unless all
your edit profiles are locked. In that case, the least-used locked edit profile is
deleted first. Again, if you continue to add edit profiles, all of the unlocked edit
profiles are deleted before locked edit profiles.
You can control the use of profiles from the Edit Entry panel. If you leave the
Profile Name field blank, the profile name defaults to the data set type, which is
the last qualifier in the data set name. If you type a profile name, it overrides the
data set type qualifier. In either case, if a profile of that name currently exists, it is
used. If it does not exist, a new profile is defined. The initial contents of the new
profile include the default mode settings, all-blank mask and tabs, and default
bounds. To eliminate the profile lines from your panel, use the RESET command.
Displaying or defining an edit profile
You can display none, all, or part of an edit profile by entering the PROFILE
command using the following syntax:
© Copyright IBM Corp. 1984, 2006 17

�� 5
PROFILE
name
number
��
where name is the name of the edit profile that you want to display and number is
a number from 0 to 9.
Note: See “Primary Edit Panel Action Bar Choices” on page 10 for information on
the action bar choices on this panel.
The first five lines of the edit profile (Figure 8) are the current mode settings. The
remaining lines are the current contents of the =TABS>, =MASK>, and =BNDS> lines,
with the =COLS> positioning line. When no operands are entered, the first five lines,
which contain the =PROF> flags, are always displayed. However, the =MASK> and
=TABS> lines do not appear if they contain all blanks. If the =MASK> and =TABS> lines
do contain data, they are displayed, followed by the =COLS> line.
The =BNDS> line does not appear if it contains the default boundary positions. It
does appear when the bounds are set to something other than the default, and no
’number’ parameter is entered into the PROFILE command.
Note: If enhanced edit coloring is not enabled for the edit session, the profile line
displaying HILITE status is not shown. If highlighting is available, and if
you explicitly set the language, then the language appears in RED on color
terminals.
If you include the name of an existing profile, the editor immediately switches to
the specified profile and displays it.
If you include a new profile name, the editor defines a profile using the current
modes, options and temporary lines.
Figure 8. Edit Profile Display (ISREDDE2)
Displaying or defining an edit profile
18 z/OS V1R8.0 ISPF Edit and Edit Macros

The number operand controls the number of lines shown in the profile display. If
you type the number 0, the profile is not displayed. If you type a number from 1
through 8, that number of lines of the profile is displayed. If you type the number
9, the complete profile is displayed, even if the =MASK> and =TABS> lines are blank
and the =BNDS> line contains the defaults. Because masks are ignored when using a
format name, the ″=MASK>″ line is not displayed by the profile command in
formatted edit sessions.
Modifying an edit profile
You modify an edit profile by entering commands to set various modes, options,
and temporary lines. Whenever you change an edit profile value, ISPF saves the
value (unless the edit profile is locked). The next time you edit data using the edit
profile, the data is retrieved and the environment is set up again. This is easier
than it sounds. First, there are defaults for all the modes, and, in most cases, you
do not need to change them. Second, if you decide that you want to change a
mode, you just enter the appropriate command. The edit profile is automatically
changed and saved. See “Edit modes” for more information about edit modes.
Locking an edit profile
Once you have an edit profile exactly the way you want it, you can lock it. To do
this, type PROFILE LOCK and press Enter. The edit profile is saved with all the
current modes, options, and temporary lines, and it is marked so that the saved
copy of the edit profile is not changed. Usually, each time you begin an editing
session the edit profile you start with is exactly the way you locked it. The
exceptions are caps, number, stats, and pack, which are made to match the data
and are noted with messages. You can change a mode during an editing session,
but if the edit profile is locked, the change affects only the current session; it does
not affect any later sessions.
If you have locked your current edit profile, you cannot change the initial macro
name with IMACRO. For information on IMACRO, see “IMACRO—Specify an
Initial Macro” on page 240. For information on the LOCK operand, see
“PROFILE—Control and Display Your Profile” on page 256.
Edit modes
The edit modes control how your edit session operates. To set these modes, use the
associated primary commands. For example, if you are editing a COBOL program
that is in uppercase and you want all your input to be converted to uppercase, set
caps mode on by entering CAPS ON.
The following list summarizes the primary commands you use to display and
change your edit profile. See Chapter 10, “Edit Primary Commands” for a complete
description and for the operands you can type with the commands.
PROFILE Displays the current setting of each mode in this list and controls
whether changes to these settings are saved.
AUTOLIST Controls whether a copy of the saved data is automatically stored
in the ISPF list data set.
AUTONUM Controls whether lines of data are automatically renumbered when
the data is saved.
AUTOSAVE Controls whether data is saved when you enter END.
Displaying or defining an edit profile
Chapter 2. Controlling the Edit environment 19

CAPS Controls whether alphabetic characters are stored in uppercase
when the data is saved.
HEX Controls whether data is displayed in hexadecimal format.
HILITE Controls the use of enhanced edit color.
IMACRO Names an edit macro used at the start of the edit session.
NOTES Controls whether tutorial notes are included in an Edit model.
NULLS Controls whether blank spaces at the end of a line are written to
the panel as blanks or nulls. The difference is that nulls allow you
to insert data; blanks do not.
NUMBER Controls the generation of sequence numbers in a data set.
PACK Controls whether ISPF packs (compresses) the data when it is
saved.
RECOVERY Controls the recovery of an edit session following a system failure.
SETUNDO Controls the method of saving changes for the UNDO command.
STATS Controls whether statistics for a data set are generated.
TABS Controls tab settings for aligning data.
Edit profile modes
The data you edit controls four special edit profile modes. These modes are set
when data is first edited or new data is copied in.
Caps mode The editor sets caps mode on if it detects that a member to be
edited contains no lowercase characters and sets caps mode off if
the member does contain lowercase characters.
Number mode
The editor sets number mode on and changes number options if it
detects that the data contains valid sequence numbers. It sets
number mode off if the data does not contain valid sequence
numbers.
Pack mode The editor sets pack mode on if the data being edited was
previously saved in packed format and sets pack mode off if the
data was not previously saved in packed format.
Stats mode The editor sets STATS mode on if the member being edited
currently has ISPF statistics and sets STATS mode off if the
member did not previously have ISPF statistics.
The ISPF editor changes the special data modes even if the original edit profile of
the member edit profile is locked. However, for locked profiles, it does not save
the changes to the profile.
For your convenience, the editor changes the special data modes automatically to
correspond to the data. This allows you to use the default edit profile with a single
data set, even though some members may contain programs (CAPS ON) while
other members contain text (CAPS OFF). Some of the members may have statistics
to be maintained, while other members are stored without statistics. Some
members may be in packed data format, while others are in standard data format.
Finally, some members may have sequence numbers while others do not.
Edit modes
20 z/OS V1R8.0 ISPF Edit and Edit Macros

When the editor changes your edit profile to correspond to the data, special
message lines appear. If you want to override the change, enter the appropriate
command. For example, if the editor changes caps mode from on to off because it
finds lowercase characters in the data, type CAPS ON and press Enter to reset it.
If you have special requirements, you might not want the editor to change the
special modes. You may want to have caps mode on, even if the data contains
lowercase data, or you may want to generate statistics on output, regardless of
whether the member originally had statistics. If so, you can write an initial macro
to specify how the editor is to run these special modes. You would then use
IMACRO to associate the initial macro with the edit profile. See “Initial macros” on
page 25 for more information on initial macros.
Edit mode defaults
ISPF saves several different edit modes in an edit profile. The user can specify the
desired edit profile on the Edit Entry Panel. If the Profile field is left blank, the
data set type is used as the profile name.
To preinitialize a set of edit profiles for first-time users, do the following steps:
1. Start ISPF.
2. Select the Edit option.
3. Set the edit profile with the defaults you chose.
For example, to set “COBOL FIXED 80” in your profile, edit a member of a
partitioned data set that has a RECFM of F or FB, a LRECL of 80, and a type
qualifier of COBOL (or enter COBOL as the profile name on the Edit Entry
Panel).
ISPF provides two methods for setting defaults for new edit profiles. You can set
up a profile called ZDEFAULT in the ISPTLIB concatenation, or you can modify
the edit profile defaults in the ISPF configuration table. The ISPF configuration
table method is recommended because it is easier to maintain than the ZDEFAULT
method. The ZDEFAULT method can still be used by individual users.
Site-wide Edit Profile Initialization
When no ZDEFAULT profile exists in the ISPTLIB concatenation and the user has
no edit profile member in the ISPPROF concatenation, new edit profiles are created
based on the settings in the ISPF configuration table.
Attention: Be very careful if you override the IMACRO setting. When a setting is
forced the editor WILL CHANGE the users’ profiles. For this reason it is usually
better to use the site-wide initial macro than to force the initial macro in each
user’s profile.
Using the configuration table, you can change any of the defaults for new edit
profiles and you can override (force) settings for PACK, RECOVERY, RECOVERY
WARN, SETUNDO, AUTOSAVE, and IMACRO in existing profiles.
It is helpful to understand when the ZDEFAULT profile is used and where it exists
in a user’s concatenations. The ZEDFAULT profile exists as a row of the edit
profile table named xxxEDIT, where xxx is the application profile.
If ZDEFAULT exists in the edit profile table in the ISPTLIB concatenation, and the
user has NO edit profile table in the ISPPROF allocation, the ZDEFAULT profile is
copied from ISPTLIB into the user’s edit profile when the user’s edit profile is
created. Therefore, many of your existing users might already have a ZDEFAULT
Edit modes
Chapter 2. Controlling the Edit environment 21

profile in their edit profile. Individual users can delete their ZDEFAULT profiles
using the PROFILE RESET command from within an edit session. Doing so allows
them to use the site-wide configuration for new profiles. You can also use a
site-wide edit initial macro to issue a PROFILE RESET for all users. ISPF does not
ship any edit profiles.
Note: If you use the force settings such as PACK OFF, edit macro commands that
attempt to change forced settings will not receive a failing return code, but
the settings will not change.
Creating a ZDEFAULT edit profile
Set up a special edit profile named ZDEFAULT (enter ZDEFAULT as the profile
name on the Edit Entry Panel). The ZDEFAULT profile is the one used for the
initial settings whenever a new edit profile is generated, regardless of the RECFM
and LRECL values. For example, if you do not have an ASM profile and you edit
an ASM data set, an ASM profile is generated using ZDEFAULT for the initial
settings. If no ZDEFAULT profile exists, one is automatically generated with
settings obtained from the ISPF Configuration Table. The following list shows an
example:
Modes set on: CAPS STATS NULLS NUMBER AUTOSAVE NOTE
Modes set off: RECOVERY HEX TABS AUTONUM AUTOLIST
PACK
Profile set to: UNLOCK
IMACRO set to: NONE
SETUNDO set to: STG
HILITE set to: DEFAULT
The number of profiles you can establish also is described in the configuration
table. See “Displaying or defining an edit profile” on page 17 for more details.
When you finish, exit ISPF. Your entire set of edit profiles is saved in your profile
library (referenced by ddname ISPPROF) as the ISREDIT member.
Flagged lines
Flagged lines are lines that contain highlighted flags in the line command field.
These lines can be divided into the following categories:
v Changed lines
v Error lines
v Special lines
The flags in the line command field are not saved when you end an edit session.
Changed Lines
==CHG> Shows lines that were changed by a CHANGE or RCHANGE command.
Error Lines
==ERR> Shows lines in which ISPF finds an error when you enter a line command,
primary command, or macro command. For example, when you enter a
CHANGE command, and there is not enough room on the line to make the
change.
Edit modes
22 z/OS V1R8.0 ISPF Edit and Edit Macros

Special lines
Special lines can be divided into two categories:
v Edit profile lines. The values associated with these lines are stored in your edit
profile.
=PROF> Contains the settings of the individual edit modes. This line is not saved
as part of your data set or member. See “Edit modes” on page 19 for
more information.
=TABS> Defines tab positions. This line is not saved as part of your data set or
member.
=MASK> Can contain data to be inserted into your data set or member when you
use the I (insert) line command. This line is not saved as part of your
data set or member.
=BNDS> Specifies left and right boundaries that are used by other commands.
This line is not saved as part of your data set or member.
=COLS> Identifies the columns in a line.
The column identification line can be saved as part of the data set or
member if you use the MD (make dataline) line command to convert it
to a data line.v Message lines, note lines, and information lines. These lines are not saved as
part of the data set or member unless you use the MD (make dataline) line
command to convert them to data lines.
==MSG> Message lines inform you of changes to the edit profile. These changes
are caused by inconsistencies between the data to be edited and the edit
profile settings. Message lines also warn you that the UNDO command
is not available when edit recovery is off.
You can insert message lines manually by using an edit macro that
contains the LINE_AFTER and LINE_BEFORE assignment statements.
=NOTE= Note lines display information when you insert edit models. However,
these lines do not appear if the edit profile is set to NOTE OFF.
You can insert note lines manually by using an edit macro that contains
the LINE_AFTER and LINE_BEFORE assignment statements.
====== Temporary information lines are lines you can add to provide temporary
information that is not saved with the data. They can be inserted into an
edit session by using an edit macro containing the LINE_AFTER and
LINE_BEFORE assignment statements.
Edit boundaries
Boundary settings control which data in a member or data set is affected by other
line, primary, and macro commands. You can change the boundary settings by
using the BOUNDS line command, primary command, or macro command. Table 1
shows commands that work within the column range specified by the current
boundary setting:
Table 1. Commands for Use with Boundary Setting Column Range
Line Commands Primary Commands Macro Commands
< CHANGE CHANGE SHIFT <
> EXCLUDE EXCLUDE SHIFT >
( FIND FIND SHIFT (
Flagged lines
Chapter 2. Controlling the Edit environment 23

Table 1. Commands for Use with Boundary Setting Column Range (continued)
Line Commands Primary Commands Macro Commands
) LEFT LEFT SHIFT )
O RCHANGE RCHANGE SORT
TE RFIND RFIND TENTER
TF RIGHT RIGHT TFLOW
TS SORT SEEK TSPLIT
USER_STATE
This column range is in effect unless you specify overriding boundaries when
entering a command. See the individual command descriptions for the effect the
current bounds settings have.
If you do not explicitly set bounds, the editor uses the default bounds. These
bounds change as the number mode changes. If you have changed the bounds
settings for a data set and would like to revert to the default settings, you can use
any BOUNDS command to do so. Table 2 shows the default bounds settings for
various types of data sets:
Table 2. Default Bounds Settings for Data Sets
RECFM Data Set Type Number Mode
BNDS When
LRECL=80
BNDS Using
Other LRECL
FIXED ASM ON STD 1, 71 1, LRECL-8
OFF 1, 71 1, LRECL
COBOL OFF 1, 80 1, LRECL
ON STD 1, 72 1, LRECL-8
ON COBOL STD 7, 72 7, LRECL-8
ON COBOL 7, 80 7, LRECL
OTHER ON STD 1, 72 1, LRECL-8
OFF 1, 80 1, LRECL
VARIABLE ALL ON STD 9, record length N/A
OFF 1, record length N/A
If the default boundaries are in effect, they are automatically adjusted whenever
number mode is turned on or off. If you have changed the bounds from the
default settings, they are not affected by the setting of number mode.
If a left or right scroll request would cause the display to be scrolled ’past’ a left or
right bound, the scrolling stops at the bound. A subsequent request then causes
scrolling beyond the bound.
This scrolling feature is especially useful when you are working with data that has
sequence numbers in the columns to the left. It allows left and right scrolling up to
(but not past) the bounds so that the sequence numbers are normally excluded
from the display.
If you specify an invalid value for either the left or right boundary when changing
the current boundary settings, the editor resets the value for that boundary to the
default. The following constitute invalid boundary values:
Edit boundaries
24 z/OS V1R8.0 ISPF Edit and Edit Macros

v A right boundary value that is greater than the logical record length of a
fixed-block file if the file is unnumbered.
v A right boundary value that is greater than the logical record length-8 of a
fixed-block file if the file with standard numbers.
v A right boundary value that is greater than the logical record length-4 of a
variable-block file.
v A left boundary value that is less than or equal to 8 for a variable-block file with
standard numbers
v A left boundary value that is less than or equal to 6 for a file that is numbered
with COBOL numbers
Initial macros
The editor runs an initial macro after the data is first read but before the data is
displayed. An initial macro can be used to do tasks such as initializing empty data
sets, defining program macros, and initializing function keys.
For example, if you want caps mode on even if the data contains lowercase data,
create an initial macro with a CAPS ON command. The editor first reads the edit
profile and the data, then it sets caps mode to correspond to the data. Next, it runs
your initial macro, which overrides the edit profile setting of caps mode.
To store an initial macro name in the edit profile, use the IMACRO command:
IMACRO initmac
See “IMACRO—Specify an Initial Macro” on page 240 for more information on the
IMACRO command.
To execute an initial macro for the current session, use one of the following
methods:
v Type the macro name in the INITIAL MACRO field on the Edit Entry panel:
INITIAL MACRO ===> initmac
v Specify the initial macro name on the EDIT service call:
ISPEXEC EDIT DATASET(dsname) MACRO(initmac) ...
Once the initial macro is stored in a profile, it runs at the start of each edit session
that uses the profile. It can be overridden by an initial macro typed in the INITIAL
MACRO field on the Edit Entry panel or specified on the EDIT service call. You
can type NONE in the INITIAL MACRO field to suppress the initial macro defined
in the profile.
Notes:
1. If the current profile is locked, the IMACRO command cannot be run.
2. Remember that commands referencing display values (DISPLAY_COLS,
DISPLAY_LINES, DOWN, LEFT, RIGHT, UP, LOCATE) are invalid in an initial
macro because no data has been displayed.
3. If the initial macro issues either an END or CANCEL command, the member is
not displayed.
Edit boundaries
Chapter 2. Controlling the Edit environment 25

Application-wide macros
You can specify a macro to run at the beginning of your edit sessions by placing a
variable called ZUSERMAC in either the shared or profile pool. ZUSERMAC must
contain the name of the macro and cannot include any operands. ZUSERMAC
must not be longer than 8 characters.
If ZUSERMAC exists in the profile or shared pool, the macro it specifies is run
after the site-wide initial macro, and before the initial macro specified on the edit
panel, on EDIT service command, or in the edit profile.
If you want to remove the user application-wide macro, you can issue the VERASE
service to remove ZUSERMAC from the shared or profile pool.
Statistics for PDS members
If STATS mode is on, ISPF creates and maintains statistics for partitioned data set
members. The following sections explain the effect STATS mode has on your
statistics, first when you are beginning an edit session and then when you are
saving data.
Note: Stats mode is ignored for sequential data sets.
Included in the statistics are version and modification levels. These numbers can be
useful in controlling library members. See “Sequence number format and
modification level” on page 27 for a discussion of how the generation of statistics
affects the format of sequence numbers.
Effect of Stats mode when beginning an edit session
Whenever a member is retrieved for editing, the ISPF editor checks the setting of
STATS mode. ISPF does not display any warning messages if the STATS mode and
the member are consistent. For example:
v If the STATS mode is on and the member has statistics
v If the STATS mode is off and the member does not have statistics
If the STATS mode and the member are not consistent, however, ISPF displays a
warning message. For example:
v If STATS mode is on and the member has no statistics, ISPF displays a warning
message, but does not change the STATS mode.
v If STATS mode is off and the member has statistics, ISPF automatically turns on
STATS mode and displays a message indicating the mode change.
Effect of Stats mode when saving data
If STATS mode is on when you save the member, ISPF updates the statistics, or
creates statistics if the member did not previously have them.
If STATS mode is off when you save the member, ISPF does not store any statistics;
any previous statistics are destroyed.
Stats mode is saved in the edit profile.
Application-wide macros
26 z/OS V1R8.0 ISPF Edit and Edit Macros

Version and modification level numbers
Two of the statistics that the editor creates and maintains for members of ISPF
libraries and partitioned data sets (when STATS mode is on) are the version and
modification level numbers. These numbers are displayed in the form VV.MM at the
top of the edit panel following the data set name.
When the editor creates statistics for a new member, the default version and
modification level numbers are 01 and 00, respectively. Otherwise, the values are
taken from the previous statistics stored with the member.
You can change the version number with the VERSION command.
The modification level number appears in the last 2 digits of the line numbers for
new or changed lines to provide a record of activity. The number is automatically
incremented by one when the first change is made to the data. It can also be
changed explicitly with the LEVEL command. The numbers for both can range
from 00 to 99, inclusive. After the modification level number reaches 99, it does not
increment by one to return to level 00.
The editor normally increments the modification level the first time that data is
changed. This incrementing is suppressed if:
v You have set the modification level with a LEVEL command before making the
first change.
v Statistics did not previously exist, and the editor has set the modification level to
0 for a new member.
If both STATS mode and standard sequence number mode are on, the current
modification level replaces the last two positions of the sequence number for any
lines that are changed. At the time the data is saved, it is also stored for any lines
that already are marked with a modification level higher than the current
modification level. If you type LEVEL 0, press Enter, and then save the data, all
lines are reset to level 0. See “LEVEL—Specify the Modification Level Number” on
page 240 for more information.
Sequence numbers
Each line on the panel represents one data record. You can generate and control the
numbering of lines in your data with the following commands:
AUTONUM Automatically renumbers data whenever it is saved, preserving the
modification level record.
NUMBER Turns number mode on or off, and selects the format.
RENUM Renumbers all lines, preserving the modification level number.
UNNUMBER Turns off numbering and blanks the sequence number fields on all
lines. This deletes all modification level records.
Sequence number format and modification level
Sequence numbers can be generated in the standard sequence field, the COBOL
sequence field, or both:
v The standard sequence field is the last 8 characters for fixed-length records, or the
first 8 characters for variable-length records, regardless of the programming
language. Use NUMBER ON STD to generate sequence numbers in the standard
sequence field.
Version and modification level numbers
Chapter 2. Controlling the Edit environment 27

For members of partitioned data sets, the format of standard sequence numbers
depends on whether statistics are being generated. If statistics are being
generated, standard sequence numbers are 6 digits followed by a 2-digit
modification level number. The level number flag reflects the modification level
of the member when the line was created or last changed. If, for example, a
sequence number field contains 00040002, the line was added or last changed at
modification level 02. The sequence number is 000400.
If STATS mode is off, or if you are editing a sequential data set, standard
sequence numbers are 8 digits, right-justified within the field.
v The COBOL sequence field is always the first 6 characters of the data and is valid
only for fixed-length records. Use the NUMBER ON COBOL or NUMBER ON
STD COBOL to generate COBOL sequence numbers.
Attention:
If number mode is off, make sure the first 6 columns of your data set are blank
before using either the NUMBER ON COBOL or NUMBER ON STD COBOL
command. Otherwise, the data in these columns is replaced by the COBOL
sequence numbers. If that happens and if edit recovery or SETUNDO is on, you
can use the UNDO command to recover the data. Or, you can use CANCEL at
any time to end the edit session without saving the data. COBOL sequence
numbers are always 6 digits and are unaffected by the setting of STATS mode.
Sequence numbers usually start at 100 and are incremented by 100. When lines are
inserted, the tens or units positions are used. If necessary, one or more succeeding
lines are automatically renumbered to keep the sequence numbers in order.
Sequence number display
For numbered data, the line command field displayed to the left of each line
duplicates the sequence number in the data. Normally, the editor automatically
scrolls left or right to avoid showing the data columns that contain the sequence
numbers. However, you can explicitly scroll left or right to display the sequence
numbers. The DISPLAY operand of the NUMBER and RENUMBER commands
also causes the editor to display the sequence numbers.
For example, assume that the data has COBOL numbers in columns 1 through 6
and the number mode is NUMBER ON COBOL. When the data is displayed, column 7 is
the first column displayed. If you change number mode to NUMBER OFF, the data is
scrolled so that column 1 is the first column displayed. If you then change number
mode to NUMBER ON, the data is scrolled back to column 7. But if you change
number mode to NUMBER ON DISPLAY, the sequence numbers in columns 1 through
6 remain displayed. The sequence numbers in columns 1 through 6 become part of
the data window, but cannot be modified.
Initialization of number mode
When you retrieve data for editing, the editor determines whether it contains
sequence numbers. The editor always examines the standard sequence field. It
examines the COBOL sequence field if the data set type (the lowest level qualifier
in the data set name) is COBOL.
If all lines contain numeric characters in either the standard or COBOL sequence
field positions, or both, and if the numbers are in ascending order, the editor
assumes the data is numbered and turns on number mode. Otherwise, the editor
turns off number mode.
Sequence numbers
28 z/OS V1R8.0 ISPF Edit and Edit Macros

If the first setting of the number mode differs from the setting in the edit profile, a
message indicating that the editor has changed the mode is displayed. For new
members or empty sequential data sets, the first setting of number mode is
determined by the current edit profile. For a new edit profile, the default is
NUMBER ON for standard sequence fields, and NUMBER ON COBOL if the data
set type is COBOL.
Enhanced and language-sensitive edit coloring
The editor provides language-sensitive coloring as a productivity aid for users who
are editing program source. It is used in a variety of programming languages.
Some coloring enhancements are also useful for editing data other than program
source.
Note: Language-sensitive and enhanced coloring of the edit session is only
available when enabled by the installer or the person who maintains the
ISPF product. For information on enabling the enhanced color functions, see
z/OS ISPF Planning and Customizing.
These enhancements allow programmers to immediately see simple programming
errors, such as mismatched quotes or parentheses, unclosed comments, and
mismatched logical constructs. The language-sensitive component allows you to
take advantage of the editor’s coloring capabilities for a number of programming
languages simultaneously. Enhanced coloring is also a general productivity aid,
because it improves your ability to locate text quickly.
The editor provides enhanced highlighting in the following areas:
1. Programming language constructs, including the following:
v Keywords for each individual language
v Comments
v Quoted strings (using both single and double quotes)
v Compiler directives (C, COBOL, PL/I, and PASCAL only)
v Special characters that the user chooses2. Language-sensitive program logic features, such as logical blocks and IF/ELSE
logic.
3. Any strings that match the previous FIND operation or that would be found by
an RFIND or RCHANGE request.
4. Default color for the data area in non-program files.
5. The phrase containing the cursor in the data area.
6. Characters that have been input since the previous Enter or function key entry
was pressed.
Note: Highlighting is not available for edit sessions that involve the following:
v Only CURSOR and FIND highlighting is valid for data sets with record
lengths greater than 255
v Mixed mode edit sessions (normally used when editing DBCS data)
v Formatted data
Language support
The following languages are supported for language-sensitive coloring:
v Assembler
v BookMaster®
v C
v COBOL
Sequence numbers
Chapter 2. Controlling the Edit environment 29

v HTML
v ISPF Dialog Tag Language (DTL)
v ISPF Panels (non-DTL)
v ISPF Skeletons
v JCL (Job Control Language)
v Pascal
v PL/I
v REXX
v SuperC Listing
v XML
v OTHER, which includes languages that use constructs similar to PL/I, such as
DO, BEGIN, END, SELECT, and so forth. Limited support for CLIST is provided
with the OTHER language. OTHER does not support any compiler directives.
Automatic language selection
If you choose not to set the language explicitly, the editor can automatically
determine the language of the part being edited. The language is determined by
looking at the first nonblank string in the file. In cases where ambiguity exists
between languages, as in the case C and JCL (both may start with //) or PL/I and
REXX (both may start with a /* comment), the last qualifier of the data set name
may be used to determine the language. Rules for automatic language recognition
are as follows:
Assembler Asterisk in column 1 or a recognized opcode of CSECT, DSECT,
MACRO, TITLE, START or COPY.
Note: *PROCESS in column 1 is recognized as PL/I.
BookMaster First character is . or : in column 1.
C Any of the following:
v First string is #
v First string is // and data set type is not .CNTL, .JCL, or
ISPCTLx
v First string is /* and data set type is .C
COBOL First nonblank is a * or / in column 7.
HTML First nonblank character is <, and the first tag in the document that
is not a comment is either a <!DOCTYPE HTML> tag or a
<?HTML> tag.
ISPF DTL First nonblank character is <, and the document is not identified as
an HTML or XML document.
ISPF Panel First string is ) in column 1, followed by a panel section name, or
the first string is % in column 1.
ISPF Skeleton ) in column 1 in a file that does not seem to be a panel.
JCL Any of the following:
v //anything followed by the word COMMAND, DD, ELSE,
ELSEIF, EXEC, IF, INCLUDE, JCLLIB, JOB, OUTPUT, PROC,
SET, XMIT, or any word beginning with the characters ’MSG’
v //* in column 1
v // in column 1, and the data set type is .CNTL, .JCL, or
ISPCTLx
v Any of the following in column 1:
Enhanced edit coloring
30 z/OS V1R8.0 ISPF Edit and Edit Macros

*$
/*JOBPARM
/*MESSAGE
/*NETACCT
/*NOTIFY
/*OUTPUT
/*PRIORITY
/*ROUTE
/*SETUP
/*SIGNOFF
/*SIGNON
/*XEQ
/*XMIT
Pascal First string is (*, or the first string is /* and the data set name ends
in .PASCAL.
PL/I First string is % or /* or the first string is *PROCESS in column 1.
The use of carriage control characters in column one may cause
PL/I detection to fail. For data sets names with a final qualifier
starting with ″PL″, automatic language detection is retried ignoring
column one if the first nonblank characters occur in column one,
and no language can be detected. See REXX, C, and Panel for more
information.
REXX First string is a /* comment containing REXX, or the first string is
a /* comment, and the data set type is .EXEC or .REXX.
SuperC Either of the following in column 3 or 4:
v ISRSUPC -
v ASMFSUPC -
XML First nonblank character is <, and the first tag in the document that
is not a comment is either a <!DOCTYPE XML> tag or a <?XML>
tag.
Other First word is PROC, CONTROL, ISPEXEC, or ISREDIT.
HILITE AUTO selects a language based on the first nonblank line, and in some
cases, the last qualifier of the data set name.
ISPF only scans up to the first 72 bytes in each line to determine the language. If
the data that would identify the language is past the 72nd column, the language
may be determined incorrectly.
Language processing limitations and idiosyncracies
Because ISPF does not provide true parsing, the built-in language scanner does not
operate as a syntax checker. Keywords or built-in function names that are used as
variables, and therefore not used in a language context, will be highlighted as
keywords. For example, in context sensitive languages such as PL/I, the word
’ELSE’ may be used as a variable name. ISPF treats ’ELSE’ as a keyword in all
cases, both for highlighting and logic determination.
In addition, the varying implementations and release schedules of the supported
languages may result in keyword highlighting that does not reflect the latest
version of the language.
Enhanced edit coloring
Chapter 2. Controlling the Edit environment 31

Note: Nested comments are only supported when the language is REXX. When
sequence numbers are in use, the editor only highlights the editable data.
The sequence numbers are shown in the overtype color.
Also, because the language scanners of edit highlighting do not provide true
parsing, when an unmatched end tag is encountered and the LOGIC option is
enabled, subsequent end tags might be highlighted as unmatched, even if they
appear to be properly matched.
Recognized special symbols: Special characters can be highlighted for each
specific language. The characters are only highlighted if they are not part of
another class of constructs such as a comment, a string, or a compiler directive.
The default set of characters for each language follows:
Assembler −+*/=<>&¬|:,
BookMaster &.,!?$
C −+*/=<>&¬|:!;¦%?#[] \
COBOL .
DTL <>()=
HTML <>()=
Panel &
Skel &?!<|>
JCL (),|<>¬&=
Pascal −+*/=<>&¬|:[]
PL/I −+*/=<>&¬|:
REXX −+*/=<>&¬|:%\
SuperC None
XML <>()[]=
Other −+*/=<>&¬|:
These character sets may be changed by each user using the HILITE dialog.
Assembler: Highlighting is performed only in columns 1 through 72.
Specific keywords are not highlighted. Any word where an opcode would be
expected is highlighted as a keyword.
BookMaster: Only BookMaster tags that begin with a colon (:) are highlighted. All
tags should be terminated by a period, because ISPF highlights up to the next
period. Dot control words (.xx) are never highlighted.
The keyword list supplied by the ISPF comprises the tags used to do logic
matching (:xxx/:exxx). Tags that have an optional end tag must have a matching
end tag in the edited data for logical highlighting to work. The LOGIC option
highlights unmatched end tags (:exxx tags which do not have a corresponding :xxx
tag) in reverse video pink.
BookMaster tags are not checked for validity. If you specify a colon (:) as a special
character to highlight, the editor does not recognize BookMaster tags.
C: C++ comments (//) are recognized.
Logical highlighting highlights curly braces ({ and }).
Keywords are case-sensitive in C. Only the lowercase versions of keywords are
highlighted.
Enhanced edit coloring
32 z/OS V1R8.0 ISPF Edit and Edit Macros

COBOL: Highlighting is performed only in columns 7 through 72.
Both single quotes (’) and double quotes (″) are treated as unique open and close
quote characters, although some COBOL languages only specifies double quotes as
string delimiters. Compiler directives (also called compiler-directing statements) are
supported for IBM SAA AD/Cycle COBOL/370 Version 1.1.
DTL, HTML, and XML: Only items in tags are highlighted. Any less than sign (<)
is assumed to start a tag. This may cause highlighting errors if the ’<’ symbol
appears outside of a tag.
Panels and skeletons: Quoted strings are terminated at the end of a line. For the
most part, ISPF does not parse panels or skeletons. Usually any data on a line that
starts with a ’)’ in column 1 is highlighted as a keyword.
JCL: Because automatic language determination recognizes C++ comments (//),
JCL is recognized only if any of the following conditions is met:
v The last qualifier of the data set name is JCL, CNTL, or PROCLIB or ISPCTLx
(where x is any character)
v The second nonblank ’word’ of the first nonblank line is DD, JOB, EXEC, or
PROC
v The second nonblank ’word’ of the first nonblank line starts with ’MSG’. This is
for JCL with no JOB card, but with MSGLEVEL or MSGCLASS.
v The first three characters in the first nonblank line are //*.
Conditional JCL logic (IF/ELSE) is highlighted, but is not supported by the LOGIC
option.
When the word DATA appears as the first word in a line or statement, HILITE
assumes that this is a DD DATA statement and colors subsequent lines as
in-stream data. To avoid this, ensure that DATA is not the first word on a line by
placing other keywords before it. For example, instead of coding
//DCOBA2 PROC PROG=,
// OPTCOB=’DYN’,
// DATA=’DATA(24)’,
// OUT=’*’,
// USER=’D0000’,
move the operand starting with ″DATA″ to the same line as the previous operand:
//DCOBA2 PROC PROG=,
// OPTCOB=’DYN’, DATA=’DATA(24)’,
// OUT=’*’,
// USER=’D0000’,
PL/I: For fixed-length record format data sets, column 1 is not scanned after the
first nonblank line, except to search for *PROCESS statements.
REXX: Logic highlighting does not support a terminating semicolon in the IF
expression, or a semicolon before the THEN or ELSE instructions.
In addition, IF statements which have the THEN keyword on the following line
but do not have a continuation character at the end of the IF expression will cause
highlighting errors.
For example, although the following statements are valid in REXX, the ELSEs will
be highlighted as a mismatched ELSEs.
Enhanced edit coloring
Chapter 2. Controlling the Edit environment 33

IF a=b; THEN say ’ok’; ELSE; say ’Not OK’;
IF a=b
THEN say ’ok’;
ELSE say ’Not OK’;
SuperC: Supports both ISPF SuperC (ISRSUPC) and High Level Assembler
Tooklit SuperC (ASMFSUPC). Page, column, and section headings are used to
determine the different sections within a SuperC listing.
Most forms of the SuperC listing are supported, including SuperC search-for and
SuperC file, line, word, and byte compares. Both Wide and Narrow listings, with
or without the printer control column, are supported.
SuperC SRCHFOR and SRCHFORC strings are highlighted (as FIND strings)
within the source section of the listing. Other SRCHFOR and SRCHFORC
statements parameters are processed and the ANYC process option is used for case
insensitivity.
No specific action is taken with any other SuperC process option or process
statement.
Other: When OTHER is in effect, ISPF tries to determine if the program is a
CLIST by checking for a first word of PROC, CONTROL, ISPEXEC or ISREDIT. If
ISPF determines that the data being edited is a CLIST, then CLIST comment
closure and continuation rules apply.
The HILITE command and dialog
ISPF Edit supports enhanced and language-sensitive coloring through the HILITE
command. The HILITE edit primary command is described in “HILITE—Enhanced
Edit Coloring” on page 236. The HILITE edit macro command is described in
“HILITE—Enhanced Edit Coloring” on page 332.
Note: The basic functions of HILITE cannot be accessed through a dialog that uses
the GUI interface.
The HILITE dialog
The HILITE dialog is shown in Figure 9 on page 35. You can display this panel by
entering the HILITE command with no operands from an edit panel, or by
selecting Hilite from the Edit pull-down.
Enhanced edit coloring
34 z/OS V1R8.0 ISPF Edit and Edit Macros

This dialog enables you to do the following:
v Specify a language to be used for coloring, or enable automatic language
detection.
v Assign colors for different language elements on a language-by-language basis
or for all languages at once.
v Enable or disable logic or parenthesis matching.
v Turn FIND coloring on or off and assign the color for FIND highlighting.
v Turn cursor coloring on or off and assign the color for cursor phrase
highlighting.
v Specify special symbols to be highlighted on a language-by-language basis.
v View keyword lists for each language.
Note: Keyword lists and default highlighted symbols for each language are
supplied with ISPF. IBM does not supply facilities for adding additional
languages.
However, it is possible to add or remove keywords. This facility involves
assembling and link-editing an installation-modified keyword or symbol
list. The keyword and symbol lists, and directions for changing them, are
in member ISRPXASM in the IBM-supplied ISPF sample library.
HILITE initial panel action bar: Some of the functions of the HILITE dialog are
provided through the action bar. The action bar choices on the HILITE Initial panel
are:
File
Restart application
Resets all settings on all panels back to the point that HILITE was
invoked.
┌─────────────────────────────────────────────────────────────────────────────┐
│ File Languages Colors Help │
│ ────────────────────────────────────────────────────────────────────────── │
│ Edit Color Settings │
│ │
│ │
│ More: + │
│ Language: 1 1. Automatic Coloring: 3 1. Do not color program │
│ 2. Assembler 2. Color program │
│ 3. BookMaster 3. Both IF and DO logic │
│ 4. C 4. DO logic only │
│ 5. COBOL 5. IF logic only │
│ 6. HTML │
│ 7. IDL Enter "/" to select option │
│ 8. ISPF DTL Parentheses matching │
│ 9. ISPF Panel / Highlight FIND strings │
│ 10. ISPF Skeleton / Highlight cursor phrase │
│ 11. JCL │
│ 12. Pascal Note: Information from this panel is │
│ 13. PL/I saved in the edit profile. │
│ Command ===> │
│ F1=Help F2=Split F3=Exit F7=Backward F8=Forward │
│ F9=Swap F10=Actions F12=Cancel │
└─────────────────────────────────────────────────────────────────────────────┘
Figure 9. HILITE Initial Screen (ISREP1)
Enhanced edit coloring
Chapter 2. Controlling the Edit environment 35

Default All Settings
Resets all settings on this panel back to the point that HILITE was
invoked.
Save and Exit
Saves changes and exits application.
Cancel
Ends application and discards changes.
Languages
This pull-down menu allows you to change the way that specific
supported languages are highlighted, including the symbols that are
highlighted and the colors that are used for the various language elements.
v Select a language to change the highlighting options for that language.
v Select All to change the highlighting options for all supported languages.
v Select Other to change the highlighting options for languages similar to
PL/I.
v Select Default to specify the language to be used when AUTO is
specified, but the language cannot be determined.
Colors
Overtype Color
Changes the color used for typed data.
Find String Color
Changes the color used to find strings.
Cursor Phrase Color
Changes the color of the phrase which contains the cursor.
Note: On a PC, the terminal emulator can affect the color. Some terminals
do not support features such as ″blink″; if this is selected with a
color, another color might display.
Help Immediately enters help panels, which include these choices:
v Overview
v HILITE command
v Supported Languages
v Automatic Language Determination
v Additional Functions
v Supported Comment Types
v FIND and CURSOR highlighting
v Logic Highlighting
v Notes relating to specific languages
Set Overtype, Find String, Cursor Phrase Color action bars: These action bar
choices function as follows:
File The File pull-down offers these choices:
Reset Resets the settings on this panel to the values they had
when the panel first appeared.
Default Sets the values to the IBM-supplied defaults.
Save and Exit Exits this panel. Changes will be saved when the HILITE
dialog completes, unless Cancel is specified.
Cancel Exits this panel and discards changes.
Help Immediately enters help panels for the HILITE command and dialog.
After selecting a specific language from the Languages pull-down on the HILITE
Initial panel (Figure 9 on page 35), Figure 10 on page 37 is displayed:
Enhanced edit coloring
36 z/OS V1R8.0 ISPF Edit and Edit Macros

Notes:
1. If the selected language supports alternate margins (such as PL/I in Figure 10),
you can enter left and right boundaries in the Margins input field.
2. If the JCL language is selected, the Compiler Directives field in the pop-up
window is replaced by a field named “DD * and Data Lines”.
3. If a field is not applicable to a language, it is supplied with *n/a*.
4. When a new color is typed in, the input field is shown in that color when you
press Enter.
Edit Color Settings action bar: The Edit Color Settings action bar choices function
as follows:
File The File pull-down offers these choices:
Restart ’language’
Resets colors and symbols to the settings they had upon entry to
this panel.
Defaults
Resets colors and symbols to default values.
Save and Exit
Exits this panel. Changes will be saved when the HILITE dialog
completes, unless Cancel is specified.
Cancel
Exits this panel and discards changes.
View The View pull-down choice is:
View Keywords
Displays a list of keywords for a particular language. See Figure 11
for an example of a Language Keyword list.
Help Immediately enters help panels.
If no keywords exist for a given language choice, a message is displayed
instead of a Language Keyword list.
┌──────────────────────────────────────────────────────────────┐
│ File View Help │
│ ─────────────────────────────────────────────────────────── │
│ Language Element Specification for PLI │
│ Command ===> _____________________________________________ │
│ │
│ Language Element Color Highlight │
│ ─────────────────────── ────── ───────── │
│ Default . . . . . . . . GREEN NORMAL │
│ Comments . . . . . . . TURQ NORMAL │
│ Keywords . . . . . . . RED NORMAL │
│ Quoted Strings . . . . WHITE NORMAL │
│ Compiler Directives . . BLUE NORMAL │
│ Special Characters . . YELLOW NORMAL │
│ │
│ Special Characters to │
│ Highlight . . . . . . . +-*/=<>&¬|: │
│ │
│ Left Right │
│ Margins . . . . . . . . * * │
│ F1=Help F2=Split F3=Exit F7=Backward │
│ F8=Forward F9=Swap F10=Actions F12=Cancel │
└──────────────────────────────────────────────────────────────┘
Figure 10. HILITE Language Element Specification Screen (ISREPC1)
Enhanced edit coloring
Chapter 2. Controlling the Edit environment 37
||

Language Keyword List action bar: The Language Keyword List action bar
choices function as follows:
File The File pull-down choice is:
Cancel Exit this panel. (No changes are possible on this panel.)
Help Immediately enters help panels.
Highlighting status and the edit profile
Colors are assigned to each character in the data area when the data appears. As
you type in characters, they appear in the ’overtype’ color. When the Enter key or
a function key is pressed, the file is scanned again and the new characters are
displayed in the appropriate colors for the type of data being edited. The actual
color definitions and symbol sets for each language affect the entire ISPF session.
However, only the language, coloring type (ON/OFF status), and logic type are
saved in the edit profile.
The HILITE edit profile line shows the status of edit highlighting. Figure 12 shows
some examples. If edit highlighting is not available, the profile line is not shown. If
highlighting is available, and you explicitly set the language, the language appears
in red. If you have customized the left and right margins, the values appear in red.
If you have not customized the margins, the default values for the language are
displayed.
The information shown on the PROFILE command is saved in the edit profile.
┌───────────────────────────────────────────────────────────────────────┐
│ File Help │
│ ──────────────────────────────────────────────────────────────────── │
│ Language Keyword List │
│ Command ===> │
│ │
│ Language: PLI Number of keywords: 549 │
│ (Includes preprocessor keywords) More: + │
│ ABNORMAL FOFL PLISRTB │
│ ABS FORMAT PLISRTC │
│ ACOS FORTRAN PLISRTD │
│ ACOSF FREE PLITDLI │
│ ADD FROM POINTER │
│ ADDBUFF FROMALIEN POINTERADD │
│ ADDR FS POINTERDIFF │
│ ADDRDATA GAMMA POINTERSUBTRACT │
│ ALIAS GENERIC POINTERVALUE │
│ ALIGNED GENKEY POLY │
│ ALL GET POS │
│ ALLOC GETENV POSITION │
│ F1=Help F2=Split F3=Exit F7=Backward F8=Forward │
│ F9=Swap F10=Actions F12=Cancel │
└───────────────────────────────────────────────────────────────────────┘
Figure 11. HILITE Language Keyword List (ISREPK)
....HILITE PLI LOGIC CURSOR FIND MARGINS(5,70)..........................
or
....HILITE PLI LOGIC PAREN CURSOR FIND MARGINS(2,80)....................
or
....HILITE COBOL CURSOR FIND............................................
or
....HILITE OFF..........................................................
Figure 12. Examples of Edit Profile Lines showing HILITE options
Enhanced edit coloring
38 z/OS V1R8.0 ISPF Edit and Edit Macros
|||||||
||||||

Edit recovery
Edit recovery helps you to recover data that might otherwise be lost. For example,
you would use edit recovery to re-establish the edit session at the point of failure
after a power outage or system failure. Turning recovery mode on causes the data
to be written to a temporary backup file. This is independent of whether changes
have been made to the data.
You can turn on edit recovery mode by doing either of the following:
v Entering the RECOVERY primary command:
RECOVERY ON
v Running an edit macro that contains the RECOVERY macro command:
ISREDIT RECOVERY ON
If recovery mode is on when a system crash occurs, automatic recovery takes place
the next time you attempt to use edit. Recovery mode is remembered in your edit
profile.
When you begin an edit session, if there is data to recover, the Edit Recovery panel
appears, shown in Figure 13.
Note: For information about the Data Set Password field, refer to the chapter on
Libraries and Data Sets in z/OS ISPF User’s Guide Vol I.
If you continue with, defer, or cancel recovery and you have other data to be
recovered, the Edit Recovery panel is displayed again for the next data set. You can
control the number of data sets to be recovered with the edit recovery table, a
system data set that contains entries for each level of nested editing sessions that
can be recovered. For information on changing edit recovery operands, refer to
z/OS ISPF Planning and Customizing.
Edit - Recovery
****************************************** EDIT AUTOMATIC RECOVERY ******************************************
The following data set was being edited or viewed when a system failureor task abend occurred:
Data set. :
Instructions:Press ENTER key to continue editing or viewing the data set, orEnter END command to return to the previous panel, orEnter DEFER command to defer recovery of the specified data set, orEnter CANCEL command to cancel recovery of the data set.
To continue editing or viewing a password protected data set, specify:
Data Set Password. . .
Command ===> _________________________________________________________________F1=Help F2=Split F3=Exit F9=Swap F12=Cancel
Figure 13. Edit Recovery Panel (ISREDM02)
Edit recovery
Chapter 2. Controlling the Edit environment 39

Note: You cannot recursively edit data while you are in an edit session which is
the result of an edit recovery.
Attention: If the data set to be recovered was edited by another user before you
continue with edit recovery, the changes made by the other user are lost if you
save the data.
If you press Enter to continue editing the data set, the editor runs a recovery
macro if you had previously specified one by using the RMACRO primary or
macro command. See “Recovery Macros” on page 106 and the descriptions of the
RMACRO primary and macro commands for more information.
Despite edit recovery’s benefits in recovering data, there are times when you might
not want to use it. You might want to turn edit recovery off in the following
situations:
v Operating with recovery mode off eliminates the I/O operations that maintain
the recovery data and can therefore result in improved response time.
v Besides recording actual data changes, recovery mode records temporary
changes, such as excluding lines and defining labels. These temporary changes
are recorded to allow UNDO to undo other edit interactions besides those that
change data. Therefore, when edit recovery is on, the recording of both data and
temporary changes affects the amount of DASD space that is used.
You can turn off edit recovery mode by doing either of the following:
v Entering the RECOVERY primary command:
RECOVERY OFF
v Running an edit macro that contains the RECOVERY macro command:
ISREDIT RECOVERY OFF
See Chapter 10, “Edit Primary Commands” for details on using RECOVERY.
Edit recovery
40 z/OS V1R8.0 ISPF Edit and Edit Macros

Chapter 3. Managing Data
This chapter gets you started using some of the basic line and primary commands
to manipulate data.
The basic functions of the ISPF editor are similar to those of a word processor. You
can create, copy, move, search, and replace data, as well as perform several other
word processing functions by using the line and primary commands described in
this chapter.
Creating and Replacing Data
Use the CREATE and REPLACE primary commands to specify a member to be
written from the data being edited. CREATE adds a new member to a partitioned
data set or a new sequential data set. REPLACE rewrites a member or sequential
data set. The process of creating and replacing data is very similar. However,
remember that when you replace data, the original data is deleted and replaced
with the new data.
There are two ways you can use CREATE or REPLACE:
1. You can type either CREATE or REPLACE on the command line, followed by the
name of a member or the name of a data set and member, to be created or
replaced. You can add line labels that show the lines to be copied. If you omit
the labels, you can use the C (copy) or M (move) line commands to specify
which lines are to be copied or moved. Then press Enter. See “CREATE—Create
Data” on page 211 and “REPLACE—Replace Data” on page 263 for the
complete syntax of the commands.
2. If you omit the member name or data set name and member, and just type
CREATE or REPLACE and specify the lines to be used to create or replace the
member, the editor displays a panel requesting the name of the member or data
set you want created or replaced.
If you try to create or replace data that has inconsistent attributes (for example,
replacing a sequential data set with a member of a partitioned data set), the editor
displays a warning and gives you an opportunity to cancel the command:
EDIT - Confirm Replace
Data set attributes are inconsistent. Truncation may result in
the right-most portions of some records if replace is performed.
"Target" data set attributes:
Data set name. : USERID.PRIVATE.STUFF
Record format. : VARIABLE
Record length. : 133
"Current" data set attributes:
Data set name. : USERID.PRIVATE.EXEC(PGM1)
Record format. : VARIABLE
Record length. : 251
Press ENTER key to allow replace with truncation.
Enter END command to cancel replace.
© Copyright IBM Corp. 1984, 2006 41

Copying and Moving Data
While you are editing, you can copy or move another data set or member into the
current data by using the COPY or MOVE primary commands. The process of
moving and copying data is very similar. However, remember that when you
move data, the original information no longer exists in the member or data set that
it is being moved from.
When moving or copying large data sets, you can reduce the processing time
significantly by specifying NUMBER OFF before the operation and NUMBER ON
afterwards.
This topic explains how to use the COPY and MOVE primary commands. See
“C—Copy Lines” on page 149 and “M—Move Lines” on page 162 for information
about the line commands.
The two ways to perform a move or copy operation are:
v You can type either COPY or MOVE, followed by name and either AFTER label or
BEFORE label, where name is the name of the member or data set to be copied or
moved and label is a label that is defined in the line command field. The label
can be defined by PDF, such as .ZFIRST for the first line of data, or it can be one
that you have defined. If you omit the label, you can use the A (after) or B
(before) line command to specify where the information is to go. When you
press Enter, the member is copied or moved. See “COPY—Copy Data” on page
207 and “MOVE—Move Data” on page 247 for the complete syntax of the
commands.
v If you omit the member name or data set name, and just type the command and
the destination of the operation (using either the AFTER label or BEFORE label
operand or the A or B line command), the editor displays a panel on which you
can specify the name of the member to be copied or moved. The only difference
between the Edit Move and Edit Copy panels is that with Copy, you can specify
the number of lines you want copied.
Shifting Data
When you edit data, the editor automatically shifts characters on a line to the left
or right to accommodate insertions or deletions. This shifting can be either implicit
or explicit . Implicit shifts occur when the CHANGE command string2 length is
different from the string1 length. Explicit shifts occur when you use the following
commands:
v Line commands
( Column Shift Left
) Column Shift Right
< Data Shift Left
> Data Shift Right
v Macro commands
Shift ( Column Shift Left
Shift ) Column Shift Right
Shift < Data Shift Left
Shift > Data Shift Right
See the descriptions of these commands for the syntax and examples of usage.
Copying and Moving Data
42 z/OS V1R8.0 ISPF Edit and Edit Macros

Two columns is the default for shift operations. When shifting a block of lines
more or less than the default, enter the amount on the first or last line of the block.
If you enter it in both places, the line shifts only if:
v Both amounts are the same, or
v The amounts differ, but one is the default (2). Here, the lines shift according to
the non-default amount.
If the shift amounts are different and neither amount is the default, an error
message appears and the shift is not performed.
Shifting occurs within column boundaries. The default boundaries are typically the
first and last columns in which you can type source code for the particular
programming language. See “Edit boundaries” on page 23 for a discussion of
default boundaries and the procedures for changing them.
Column Shift
The simplest kind of shift is a column shift. Column shifting moves all characters
within the bounds without altering their relative spacing. Characters shifted past
the bounds are deleted. That is, blanks are inserted at the bound from which the
characters are being shifted, and the characters are deleted at the opposite bound.
So, this shift is called a destructive shift because information shifts within column
boundaries without regard to its contents, and can result in the loss of data with
no error being noted.
If the UNDO mode was on before you entered the shift command, you can recover
by using the UNDO command. Otherwise, you can use CANCEL.
Column Shifting in Lines that Contain DBCS Strings
The following rules apply:
v If half of a DBCS character is in the shift, it is excluded from the operation; the
shift count is changed automatically.
v If a column shift causes a DBCS string and an EBCDIC string to be connected, a
shift-out or shift-in character, as appropriate, is inserted between the strings. The
shift count is changed automatically.
v If left, right, or both boundaries are set, a DBCS character can cross the
boundary. The DBCS character that crosses the boundary is excluded from the
operation, and the shift count is changed automatically.
v If a request to shift an odd number of columns causes an odd-length DBCS
string, the requested shift number is discarded. The shift is processed up to the
next field boundary within the boundary, if any. If no field boundary is found,
the line number is replaced with the following intensified warning message:
==ERR>. Also, the short message for an incomplete data shifting error is
displayed.
If you are using the column shifting or data shifting line command while editing a
formatted data set, note the following points:
v The current boundaries are automatically changed during command processing,
and are reset to the original values after processing is complete. Changes are as
follows:
– If the left boundary falls on the second byte of a DBCS character in a DBCS
field, the boundary is shifted to the left by 1 byte.
– If the right boundary does not fall on the same field as the left boundary, it is
set to point to the last byte of the field that contains the left boundary. If it
Shifting Data
Chapter 3. Managing Data 43

falls on the same DBCS field as the left boundary, and it also falls on the first
byte of a DBCS character, the right boundary is shifted to the right by 1 byte.v If you use the data shift or column shift line command to shift a DBCS field and
you specify an odd-length shift amount, the shift amount is decreased by one to
preserve DBCS data integrity.v If a shift cannot be completed, it is partially done and the line number is
replaced by the following intensified warning message: ==ERR>. Remove the
message by issuing the RESET primary command, or type over the message or
data on that line.
v If a request to shift an odd number of bytes causes an odd-length DBCS string,
the shift volume is decreased by one and the operation is performed. The line
number is replaced with the following intensified warning message: ==ERR>.
Data Shift
Data shifting attempts to shift the body of a program statement without shifting
the label or comments, and prevents loss of data. This shift is non-destructive
because it stops before it shifts a nonblank character past the bound. This shift is
explicitly done with the < and > line commands, and the SHIFT < and SHIFT >
macro commands. The CHANGE command can cause an implicit shift of the same
nature.
For data shift left attempts that exceed the current BOUNDS setting, text stops at
the left bound and PDF marks the shifted lines with ==ERR> flags. If an error
occurs in an excluded line, you can find the error with LOCATE, and remove the
error flag by using RESET.
Data shifts are designed to work with typical program sources. In doing so, it
makes certain general assumptions about the format of the source code. For
instance, the editor assumes:
v Anything beginning at the left bound is a label and should not be shifted.
v If there are two or more consecutive blanks, one can be added or deleted.
v Blanks within quotes (’ or ") are to be treated as nonblanks.
v Source statements appear on the left followed by comments on the right.
v Single blanks are used between source code and comment words. Therefore, the
only strings of multiple blanks appear between the source code and the
comment, and between the comment and its ending delimiter (if there is one). In
the following example, LABEL and */ are at the left and right bounds,
respectively:
LABEL: DO I=1 TO 5; /* The comment... */
A=A+B(I); /* The comment... */
END;
Keeping the previous assumptions in mind, the editor attempts to move only the
source code statement when shifting data. The label and comments are left
unchanged. However, if necessary, it shifts the comment also.
Although the editor always uses these assumptions, data shifting is not
language-sensitive. It only makes generalities about syntax and individual code
entry style.
Shifting Data
44 z/OS V1R8.0 ISPF Edit and Edit Macros

Finding, Seeking, Changing, and Excluding Data
FIND, SEEK, CHANGE, and EXCLUDE allow you to find a specified search string,
change one search string to another, or exclude a line containing a specified search
string. These commands provide powerful editing functions because they operate
on a complete data set rather than on a single line.
The characteristics of each command follow:
FIND Causes all lines that it finds to be displayed, and moves the cursor
(scrolling if necessary) to the first occurrence of the search string.
SEEK A special form of FIND that can only be used in an edit macro. It
is different from FIND in that it does not change the exclude status
of the lines found.
CHANGE Causes the same effect as FIND, but it also has a second string
operand (string2). During a search, whenever string1 is found, the
editor replaces that string with string2. Data to the right is shifted,
if necessary.
EXCLUDE Causes lines that match the search not to be displayed. These lines
remain in the data, however. Unlike FIND and CHANGE, it does
not require a search string if you use the ALL operand. EXCLUDE
ALL is often used with FIND and CHANGE because they cause
excluded lines to be redisplayed. Use RESET to cause all lines to be
redisplayed.
The scrolling and positioning of the string can be controlled using the Edit_Settings
action bar choice or the EDITSET primary command when editing the data. See
“EDITSET—Display the Editor Settings Dialog” on page 222 for more information.
The syntax of each command is a variation of that listed below. See the command
descriptions in Chapter 10, “Edit Primary Commands” and Chapter 11, “Edit
Macro Commands and Assignment Statements” for the exact syntax.
�� .ZFIRST .ZLAST NEXT CHARS
string
string1
string2
labela
labelb
ALL
PREFIX
X
start_col
FIRST
SUFFIX
NX
left_col
right_col
LAST
WORD
PREV
��
Specifying the Search String
The primary control for any search is the search string because it represents the
value for which you are looking. Two operands, string1 and string2, are required
for the CHANGE command to specify the new value of the string once it is found.
The rules for specifying string1 and string2 are the same, except that if you type a
single asterisk for string2, the previous value is used again.
You can define string, string1, and string2 to be EBCDIC, DBCS, and mixed strings
in any combination. If you delimit a DBCS search string with SO and SI characters,
the SO and SI characters are not used as part of the string. If you specify a mixed
string that contains no EBCDIC characters, the string is treated as a DBCS string;
that is, the SO and SI characters are not used as part of the string.
Finding, Seeking, Changing, and Excluding Data
Chapter 3. Managing Data 45

The editor allows you to specify the following kinds of strings:
Simple string
Any series of characters not starting or ending with a quote (’ or ") and
not containing any embedded blanks, commas, or asterisks.
Delimited string
Any string enclosed (delimited) by either single quotes ( ’ ) or double
quotes ( ″ ). The beginning and ending delimiters must be the same
character.
Hexadecimal string
Any delimited string of valid hexadecimal characters, preceded or followed
by the character X, such as X’C27B’.
Character string
Any delimited string of characters, preceded or followed by the character
C, such as C’conditions for’. See “Character Strings” for more
information.
Picture string
Any delimited string of picture characters, preceded or followed by the
character P, such as P’.’. See “Picture Strings (string, string1)” on page 47
and “Picture Strings (string2)” on page 48 for more information.
Note: The Edit FIND, CHANGE, and EXCLUDE commands do not work with a
search argument that contains the command delimiter, even if string
delimiters are used. You can specify a hexadecimal search string or use ISPF
Option 0.1 to change the command delimiter to a different character.
Simple and Delimited Strings
If the string is a simple or delimited string, the characters are treated as being both
upper and lowercase even if caps mode is off. For example, this command:
FIND ALL ’CONDITION NO. 1’
successfully finds the following:
CONDITION NO. 1
Condition No. 1
condition no. 1
coNDitION nO. 1
Also, all of the following commands have the same effect:
FIND ’Edit Commands’
FIND ’EDIT COMMANDS’
FIND ’edit commands’
You must use delimiters if a string contains embedded blanks or commas, or if a
string is the same as a command or keyword. You delimit strings with quotes,
either ’ or ". For example, to change the next occurrence of EVERY ONE to ALL, type:
CHANGE ’EVERY ONE’ ’ALL’
Note: When using a DBCS terminal, if you specify a text string that contains any
SO and SI characters, the string is considered a character string.
Character Strings
Use a character string in a FIND, CHANGE, or EXCLUDE command if you want
the search to be satisfied by an exact character-by-character match. Lowercase
alphabetic characters match only with lowercase alphabetic characters, and
uppercase alphabetic characters match only with uppercase.
Finding, Seeking, Changing, and Excluding Data
46 z/OS V1R8.0 ISPF Edit and Edit Macros

For example, FIND C’XYZ’ finds the characters XYZ only, not xyz.
Picture Strings (string, string1)
A picture string in a FIND, CHANGE, or EXCLUDE command allows you to
search for a particular kind of character without regard for the specific character
involved. You can use special characters within the picture string to represent the
kind of character to be found, as follows:
String Meaning
P’=’ Any character
P’¬’ Any character that is not a blank
P’.’ Any character that cannot be displayed
P’#’ Any numeric character, 0-9
P’-’ Any nonnumeric character
P’@’ Any alphabetic character, uppercase or lowercase
P’<’ Any lowercase alphabetic character
P’>’ Any uppercase alphabetic character
P’$’ Any special character, neither alphabetic nor numeric
If you are using an APL or TEXT keyboard, you can use the following additional
characters in a picture string:
P’
’ Any APL-specific or TEXT-specific character
P’_’ Any underscored nonblank character
A picture string can include alphanumeric characters, which represent themselves,
mixed with other characters. If the character does not have a special meaning (such
as @ standing for any alphabetic), the character is treated as itself.
When using a DBCS terminal, you cannot specify a DBCS field as the subject of a
picture string for the FIND operation.
Picture String Examples:
v To find a string of 3 numeric characters:
FIND P’###’
v To find any 2 characters that are not blanks but are separated by a blank:
FIND P’¬ ¬’
v To find any character that cannot be displayed:
FIND P’.’
v To find a blank followed by a numeric character:
FIND P’ #’
v To find a numeric character followed by AB:
FIND P’#AB’
v To find the next character in column 72 that is not a blank:
FIND P’¬’ 72
v To change any characters in columns 73 through 80 to blanks:
CHANGE ALL P’=’ ’ ’ 73 80
v To find the next line with a blank in column 1 and a character in column 2 that
is not a blank:
FIND P’ ¬’ 1
Finding, Seeking, Changing, and Excluding Data
Chapter 3. Managing Data 47

When you use the special characters = or . and a character that cannot be
displayed is found, that character’s hexadecimal representation is used in the
confirmation message that appears in the upper-right corner of the panel. For
example, the command FIND P’..’ could result in the message CHARS X’0275’
FOUND.
Picture Strings (string2)
In a CHANGE command, string2 can be a picture string with the following rules
and restrictions:
v The length of string2 must be the same as the length of string1.
v The only valid special characters are =, >, and <.
String Meaning
P’=’ Equal to the corresponding character in string1
P’>’ Converts the corresponding character in string1 to uppercase
P’<’ Converts the corresponding character in string1 to lowercase
Picture String Examples:
v To change an alphabetic, alphabetic, numeric, numeric string so that the
alphabetic characters become uppercase characters and the numeric characters
are unchanged:
CHG P’@@##’ P’>>==’
v To change all characters to uppercase:
CHG ALL P’<’ P’>’
Effect of CHANGE Command on Column-Dependent Data
Column-dependent data is groups of nonblank source data separated by two or more
blanks, such as a table. When you use CHANGE to change column-dependent
data, ISPF attempts to maintain positional relationships. For instance, if you change
a long word to a short word, the editor pads the short word with blanks. This
padding maintains the column position of any data to the right of the change by
preventing it from shifting left.
When only one blank separates words, as in most text data, padding does not
occur. Changing a long word to a short word causes data to the right of the change
to shift left.
Using the CHANGE Command With EBCDIC and DBCS Data
If you are editing a data set that contains both EBCDIC and DBCS data, note the
following rules about CHANGE strings:
v The SO and SI characters that delimit the CHANGE string are used as part of
the string only if necessary. If you specify replacement of an EBCDIC string with
a DBCS string, they are used. If you specify replacement of a DBCS string with
another DBCS string, they are not used.
v If you specify in a CHANGE string that an SO or SI character be changed to
another character, the result is unpredictable.
v If you specify a CHANGE string that causes a field length of zero and the
boundary falls between the SO and SI characters, the SO/SI or SI/SO character
strings that are next to each other are replaced with a DBCS blank. If the
boundary does not fall between the SO and SI characters, the SO/SI or SI/SO
characters that are next to each other are removed.
v If the lengths of the two strings specified in CHANGE are different, the
following occurs:
Finding, Seeking, Changing, and Excluding Data
48 z/OS V1R8.0 ISPF Edit and Edit Macros

– If string1 is shorter than string2, the data to the right of string1 is shifted to
the left up to some breakpoint. Breakpoints include the border between an
EBCDIC field and a DBCS field, a double or single blank, or the right
boundary set by a BOUNDS command.
– If string1 is longer than string2, blanks in the record to the right of string1 are
used to make room. When blanks in a DBCS field are used, they are used in
units of 2 bytes.v If a DBCS field crosses the right boundary, CHANGE can cause an odd-length
DBCS field. If this happens, the right boundary is ignored and the operation
takes place.
Controlling the Search
After you specify the search string, you can then specify how much of the data
you want to search, as well as the starting point and direction of the operation.
Extent of the Search
You can limit the lines to be searched by first assigning a label to the first and last
lines to be searched, and then specifying the labels on the command (range
operand).
If you want to limit the search to a single line, assign a label to it, and then specify
the label twice to show the first and last line of the range. For more information
about labels, see “Labels and Line Ranges” on page 56.
Starting Point and Direction of the Search
To control the starting point and direction of the search, use one of the following
operands:
NEXT Starts at the first position after the current cursor location and searches
ahead to find the next occurrence of string1. NEXT is the default.
ALL Starts at the top of the data and searches ahead to find all occurrences of
string1. The long verification message, which PDF displays when you enter
the HELP command in response to the short verification message, shows
the number of occurrences found. If you use this operand with CHANGE,
the lines changed are marked with ==CHG> flags, and lines that cannot be
changed are marked with ==ERR> flags. The status of these lines can be
used by LOCATE and changed by RESET.
FIRST Starts at the top of the data and searches ahead to find the first occurrence
of string1.
LAST Starts at the bottom of the data and searches backward to find the last
occurrence of string1.
PREV Starts at the current cursor location and searches backward to find the
previous occurrence of string1.
If you specify NEXT, ALL, or FIRST, the direction of the search is forward. When
you press the assigned function keys, the RFIND or RCHANGE commands find or
change the next occurrence of the designated string. If you specify LAST or PREV,
the direction of the search is backward. When you specify those operands, the
editor finds or changes the previous occurrence of the string.
The search proceeds until the editor finds one or all occurrences of string1, or the
end of data.
Finding, Seeking, Changing, and Excluding Data
Chapter 3. Managing Data 49

If you omit the ALL operand on the CHANGE command, the editor searches only
for the first occurrence of string1 after the current cursor location. If the cursor is
not in the data area of the panel, the search starts at the beginning of the first line
currently displayed. Scrolling is performed, if necessary, to bring the string into
view.
After you make the change, the cursor is positioned at the end of the changed
string; a verification message is displayed in the upper right corner of the panel.
Depending on the direction of the search, if the string is not found between the
current cursor location and the end or beginning of data, a message is displayed
and an audible alarm, if installed, is sounded.
If string1 is not found, one of the following actions takes place:
v A NO string1 FOUND message is displayed in the upper right-hand corner of the
panel.
v If CHANGE or EXCLUDE was repeated using RFIND or RCHANGE, either
BOTTOM OF DATA REACHED or TOP OF DATA REACHED is displayed, depending on the
direction of the search. When either of these messages is displayed, you can
enter RFIND or RCHANGE again to continue the search by wrapping to the top
or bottom of the data. If string1 is still not found, a NO string1 FOUND message is
displayed.
When you type a primary command, the cursor is, of course, positioned on the
command line. In the case of the CHANGE, EXCLUDE, and FIND primary
commands, if you specify NEXT or PREV, the search starts at the current cursor
location in a forward or backward direction respectively:
v If you specify NEXT and then press Enter without repositioning the cursor, the
current cursor position is taken to be at the top of the data. The search starts in
a forward direction from that point.
v If you specify PREV and then press Enter without repositioning the cursor, the
current cursor position is taken to be at the bottom of the data. The search starts
in a backward direction from that point.
To obtain the result you want, you may need to reposition the cursor after you
have typed the primary command, but before you press Enter.
Qualifying the Search String
You can specify additional characteristics of string1 by using the operands PREFIX,
SUFFIX, CHARS, and WORD. You can abbreviate PREFIX, SUFFIX, and CHARS to
PRE, SUF, and CHAR, respectively.
CHARS Locates string1 anywhere the characters match. This is the default.
PREFIX Locates string1 at the beginning of a word.
SUFFIX Locates string1 at the end of a word.
WORD string1 is delimited on both sides by blanks or other
non-alphanumeric characters.
In the following example, the editor would find the highlighted strings only:
CHARS ’DO’ - DO DONE ADO ADOPT ’DO’ +ADO (DONE) ADO-
PREFIX ’DO’ - DO DONE ADO ADOPT ’DO’ +ADO (DONE) ADO-
Finding, Seeking, Changing, and Excluding Data
50 z/OS V1R8.0 ISPF Edit and Edit Macros

SUFFIX ’DO’ - DO DONE ADO ADOPT ’DO’ +ADO (DONE) ADO-
WORD ’DO’ - DO DONE ADO ADOPT ’DO’ +ADO (DONE) ADO-
If you do not specify an operand, the default is CHARS.
Limiting the Search to Specified Columns
The left_col and right_col operands allow you to search only a portion of each line,
rather than the entire line. These operands, which are numbers separated by a
comma or by at least one blank, show the starting and ending columns for the
search. The following rules apply:
v If you specify neither left_col nor right_col, the search continues across all
columns within the current boundary columns.
v If you specify only left_col, the editor finds the string only if the string starts in
the specified column.
v If you specify both left_col and right_col, the editor finds the string only if it is
entirely within the specified columns.
Split Screen Limitations
When string1 is not found within the data that is displayed on the screen, the
search operation scrolls the data so that string1 appears on the second displayed
line of the data area. If only one line of data is showing in split screen mode, the
data on the second line (thus, string1) cannot be seen, and so the cursor is placed
on the command line.
Limiting the Search to Excluded or Non-Excluded Lines
You can limit the lines to be searched by first using the X or NX operands:
X Scan only lines that are excluded from the display.
NX Scan only lines that are not excluded from the display.
If you omit these operands, both excluded and non-excluded lines are searched.
When you issue a FIND or CHANGE command that includes searching excluded
lines, all lines found are displayed. EXCLUDE can also find labels assigned to
excluded lines.
Using the X (Exclude) Line Command with FIND and CHANGE
You can use the X (exclude) line command with FIND and CHANGE to display
only those lines containing the search string or those lines that have been changed.
For example, if your data set contains 99 999 lines or less, type X99999 in the line
command field of the first line to exclude all of the lines from the display. Then
enter a CHANGE command, such as:
CHANGE ALL XYZ ABC
All lines containing the search string XYZ are redisplayed with XYZ changed to ABC
and with the cursor at the end of the first string changed.
Similarly, you can enter a FIND command:
FIND ALL XYZ
Here, all lines containing the search string XYZ are redisplayed with the cursor at
the beginning of the first string found.
Finding, Seeking, Changing, and Excluding Data
Chapter 3. Managing Data 51

Repeating the FIND, CHANGE, and EXCLUDE Commands
The easiest way to repeat FIND, CHANGE, and EXCLUDE without retyping them
is to assign those commands to function keys. The defaults are:
F5/17 RFIND
F6/18 RCHANGE
The search begins at the cursor. If the cursor has not moved since the last FIND,
CHANGE, or EXCLUDE command, the search continues from the string that was
just found. Instead of retyping string1, you can type an asterisk to specify that you
want to use the last search string. If you decide to type RCHANGE or RFIND on the
command line instead of using a function key, position the cursor at the desired
starting location before pressing Enter.
All three commands share the same string1. Therefore:
FIND ABC
followed by:
CHANGE * XYZ
first shows you where ABC is, and then replaces it with XYZ. However, you can
do this more easily by typing:
CHANGE ABC XYZ
Then press F5/17 to repeat FIND. The editor finds the next occurrence of ABC.
You can either press F5/17 to find the next ABC, or F6/18 to change it. Continue
to press F5/17 to find remaining occurrences of the string.
The previous value of a search string, specified by an asterisk or by use of RFIND
or RCHANGE, is retained until you end your editing session.
Examples
FIND Command Example
To find all occurrences of “MIMIC” in a member such as the one shown in
Figure 14, type FIND ALL MIMIC on the command line.
Finding, Seeking, Changing, and Excluding Data
52 z/OS V1R8.0 ISPF Edit and Edit Macros

After you press Enter, the editor searches for the string starting at the top of the
data, places the cursor at the beginning of the first occurrence (�1�), and displays
the number of occurrences (�2�) as shown in Figure 15.
CHANGE Command Example
To change “MIMIC” to “WILLY” enter C ALL MIMIC WILLY as shown in Figure 16.
The editor changes all occurrences of the string starting at the top of the data and
inserts a ==CHG> flag next to each changed line, as shown in Figure 17.
File Edit Edit_Settings Menu Utilities Compilers Test Help
───────────────────────────────────────────────────────────────────────────────
EDIT SBURNF.PRIVATE.EXEC(FCEXMP) - 01.00 Columns 00001 00072
Command ===> find all mimic Scroll ===> CSR
****** ***************************** Top of Data ******************************
000001 /* REXX */
000002 /* REXX */
000003 ADDRESS TSO
000004 /* */
000005 /* RECREATE THE OLD BACKUP DATA SETS */
000006 /* */
000007 CALL MIMIC "ALLOC DA(’PDFTDEV.SVT2.ARCHDEF’)"
000008 CALL MIMIC "ALLOC DA(’PDFTDEV.SVT2.CLIST’)"
000009 CALL MIMIC "ALLOC DA(’PDFTDEV.SVT2.CPP’)"
000010 CALL MIMIC "ALLOC DA(’PDFTDEV.SVT2.EXEC’)"
000011 CALL MIMIC "ALLOC DA(’PDFTDEV.SVT2.GIF’)"
000012 CALL MIMIC "ALLOC DA(’PDFTDEV.SVT2.GMLINC’)"
000013 CALL MIMIC "ALLOC DA(’PDFTDEV.SVT2.HPP’)"
000014 CALL MIMIC "ALLOC DA(’PDFTDEV.SVT2.HSAS65’)"
000015 CALL MIMIC "ALLOC DA(’PDFTDEV.SVT2.LEL’)"
000016 CALL MIMIC "ALLOC DA(’PDFTDEV.SVT2LMAP’)"
000017 CALL MIMIC "ALLOC DA(’PDFTDEV.SVT2.LOAD’)"
F1=Help F2=Split F3=Exit F5=Rfind F6=Rchange F7=Up
F8=Down F9=Swap F10=Left F11=Right F12=Cancel
Figure 14. Before FIND Command (ISREDDE2)
File Edit Edit_Settings Menu Utilities Compilers Test Help
───────────────────────────────────────────────────────────────────────────────
EDIT SBURNF.PRIVATE.EXEC(FCEXMP) - 01.00 �2� 21 CHARS ’MIMIC’
Command ===> Scroll ===> CSR
****** ***************************** Top of Data ******************************
000001 /* REXX */
000002 /* REXX */
000003 ADDRESS TSO
000004 /* */
000005 /* RECREATE THE OLD BACKUP DATA SETS */
000006 /* */
000007 CALL�1�MIMIC "ALLOC DA(’PDFTDEV.SVT2.ARCHDEF’)"
...
Figure 15. After FIND Command
File Edit Edit_Settings Menu Utilities Compilers Test Help
───────────────────────────────────────────────────────────────────────────────
EDIT SBURNF.PRIVATE.EXEC(FCEXMP) - 01.00 21 CHARS ’MIMIC’
Command ===> c all mimic willy Scroll ===> CSR
****** ***************************** Top of Data ******************************
000001 /* REXX */
...
Figure 16. Before CHANGE Command
Finding, Seeking, Changing, and Excluding Data
Chapter 3. Managing Data 53

EXCLUDE Command Example
When you enter an EXCLUDE command like ex /* all on the command line
(Figure 18), the editor excludes all lines with that string starting at the top of the
data (Figure 19).
File Edit Edit_Settings Menu Utilities Compilers Test Help
───────────────────────────────────────────────────────────────────────────────
EDIT SBURNF.PRIVATE.EXEC(FCEXMP) - 01.00 CHARS ’MIMIC’ changed
Command ===> Scroll ===> CSR
****** ***************************** Top of Data ******************************
000001 /* REXX */
000002 /* REXX */
000003 ADDRESS TSO
000004 /* */
000005 /* RECREATE THE OLD BACKUP DATA SETS */
000006 /* */
==CHG> CALL WILLY "ALLOC DA(’PDFTDEV.SVT2.ARCHDEF’)"
==CHG> CALL WILLY "ALLOC DA(’PDFTDEV.SVT2.CLIST’)"
==CHG> CALL WILLY "ALLOC DA(’PDFTDEV.SVT2.CPP’)"
==CHG> CALL WILLY "ALLOC DA(’PDFTDEV.SVT2.EXEC’)"
==CHG> CALL WILLY "ALLOC DA(’PDFTDEV.SVT2.GIF’)"
==CHG> CALL WILLY "ALLOC DA(’PDFTDEV.SVT2.GMLINC’)"
==CHG> CALL WILLY "ALLOC DA(’PDFTDEV.SVT2.HPP’)"
==CHG> CALL WILLY "ALLOC DA(’PDFTDEV.SVT2.HSAS65’)"
==CHG> CALL WILLY "ALLOC DA(’PDFTDEV.SVT2.LEL’)"
==CHG> CALL WILLY "ALLOC DA(’PDFTDEV.SVT2LMAP’)"
==CHG> CALL WILLY "ALLOC DA(’PDFTDEV.SVT2.LOAD’)"
F1=Help F2=Split F3=Exit F5=Rfind F6=Rchange F7=Up
F8=Down F9=Swap F10=Left F11=Right F12=Cancel
Figure 17. After CHANGE Command
File Edit Edit_Settings Menu Utilities Compilers Test Help
───────────────────────────────────────────────────────────────────────────────
EDIT SBURNF.PRIVATE.EXEC(FCEXMP) - 01.00 CHARS ’MIMIC’ changed
Command ===> ex /* all Scroll ===> CSR
****** ***************************** Top of Data ******************************
000001 /* REXX */
000002 /* REXX */
000003 ADDRESS TSO
000004 /* */
000005 /* RECREATE THE OLD BACKUP DATA SETS */
000006 /* */
==CHG> CALL WILLY "ALLOC DA(’PDFTDEV.SVT2.ARCHDEF’)"
==CHG> CALL WILLY "ALLOC DA(’PDFTDEV.SVT2.CLIST’)"
...
Figure 18. Before EXCLUDE Command
File Edit Edit_Settings Menu Utilities Compilers Test Help
───────────────────────────────────────────────────────────────────────────────
EDIT SBURNF.PRIVATE.EXEC(FCEXMP) - 01.00 5 chars ’/*/
Command ===> Scroll ===> CSR
****** ***************************** Top of Data ******************************
- - - - - - - - - - - - - - - - - - - 2 Line(s) not Displayed
000003 ADDRESS TSO
- - - - - - - - - - - - - - - - - - - 3 Line(s) not Displayed
==CHG> CALL WILLY "ALLOC DA(’PDFTDEV.SVT2.ARCHDEF’)"
==CHG> CALL WILLY "ALLOC DA(’PDFTDEV.SVT2.CLIST’)"
...
Figure 19. After EXCLUDE Command
Finding, Seeking, Changing, and Excluding Data
54 z/OS V1R8.0 ISPF Edit and Edit Macros

Excluding Lines
You can exclude lines from a data set using the X (exclude) line command as well
as the EXCLUDE primary command.
When you are editing a program that exceeds the screen size, it can be difficult to
determine whether the control structure and indentation levels are correct.
Excluding lines allows you to remove one line or a block of lines from the display
so that you can see the general control structure. Each block of excluded lines is
replaced by a single line containing a message in the form ″n Line(s) not
Displayed″. Excluded lines are treated as valid data lines. They are excluded from
the display, but are not deleted from the data.
The X line command can be entered in the following ways:
X
Xn
XX
The first two forms allow you to exclude one line or a specified number of lines.
The third form allows you to exclude a block by typing XX on the first and last
lines of the block of lines that you want to exclude. The first and last lines do not
need to be on the same page; after typing the first XX you can scroll to the second
XX.
You can enter any line command that usually operates on a single line in the line
command field of the excluded lines message. For example, if you enter the D
(delete) line command, the complete block of excluded lines is deleted.
Hiding Excluded Lines
You can also suppress the lines containing the ″n Line(s) not Displayed″ message
by entering HIDE as a primary command or in an edit macro. HIDE removes the
excluded lines messages from the display and indicates the location of each block
of excluded lines by underscoring the line number field of the previous line.
The RESET HIDE primary command and edit macro command restores the lines
containing the ″n Line(s) not Displayed″ message to the display.
Redisplaying Excluded Lines
To display all excluded lines, enter the RESET EXCLUDED primary command.
Alternatively, you can display one or more excluded lines again by entering the S
(show), F (first), or L (last) line commands, typing over the dashes in the line
command field. If these commands are typed outside the dashes of the command
line area, no action is taken.
You can add a number following any of these line commands to cause more than
one line to appear again:
Sn
Fn
Ln
FIND and CHANGE also cause any excluded lines that meet the search criteria to
appear again.
Excluding Lines
Chapter 3. Managing Data 55

The S line command causes the editor to scan a block of excluded lines, and one or
more lines is selected to be appear again. The selected lines are those with the
leftmost indentation levels; that is, the lines that contain the fewest leading blanks.
If you type S3, for example, the three lines with the leftmost indentation level are
displayed again. If more than three lines exist at this indentation level, only the
first three are displayed.
Note: If you enter an S line command to display all but one line of an excluded
block, then that line is also displayed. This could result in more lines being
displayed than the number you requested. For example, if five lines are
excluded in a block, an S4 command causes all five lines to be displayed.
Redisplaying a Range of Lines
The FLIP command lets you reverse the exclude status of a specified group of lines
in a file or of all the lines in the file. This is useful when you have used the ’X
ALL;FIND ALL xyz’ command to find lines containing a string (xyz) and want to
see the lines which do not contain the string. You can also use FLIP to show
excluded note, message, and information lines.
You can enter one or two labels to specify the range of lines whose include status
you want to reverse. If no labels are specified, the exclude status of all of the lines
is reversed.
To reverse the exclude status of all the lines in a file, use the following syntax:
FLIP
To reverse the exclude status of specified lines, use the following syntax:
FLIP .a .b
The lines between labels .a and .b are redisplayed.
Labels and Line Ranges
A label is an alphabetic character string used to name lines or strings of data for
easy reference. Because labels remain with the lines to which they are assigned,
they are especially useful in keeping track of lines whose numbers might change.
Most labels are assigned in macros, but certain labels are automatically assigned by
the ISPF editor.
You can assign a label to a line by typing the label over the line number on the left
side of the panel. The label is displayed in place of the number whenever the line
is being displayed. If you then move the line, the label moves with it. You cannot
type a label on a non-data line or on the line that is displayed to show one or
more lines is excluded.
A label must begin with a period, and be followed by no more than 5 alphabetic
characters (8 for edit macros), the first of which cannot be a Z. Labels beginning
with Z are reserved for use by the editor. No special or numeric characters are
allowed.
To eliminate a single label, blank it out. To eliminate all labels, use the RESET
LABEL command.
An edit macro can assign labels to lines that the macro references frequently. See
“Labels in Edit Macros” on page 100 for details.
Excluding Lines
56 z/OS V1R8.0 ISPF Edit and Edit Macros

Editor-Assigned Labels
The editor automatically assigns special labels that begin with the letter Z. Only
the editor can assign a special label.
These built-in labels are:
.ZCSR The data line on which the cursor is currently positioned.
.ZFIRST The first data line (same as relative line number 1). Can be
abbreviated .ZF.
.ZLAST The last data line. Can be abbreviated .ZL.
Unlike other labels, .ZCSR, .ZFIRST, and .ZLAST do not stay with the same line.
Label .ZCSR stays with the cursor, and labels .ZFIRST and .ZLAST remain with the
current first and last lines.
Note: Labels that are five characters long and begin with the letter ’O’ have special
meaning to the HILITE feature of the ISPF editor. When a 5-character label
starting with O, such as .OAAAA, is shown on the screen, the language
highlighting features are disabled and the lines with these special labels are
displayed in blue. This feature is used by the COMPARE command.
Specifying a Range
Labels allow you to specify a line or a range of lines on a primary command. You
can specify two labels to define a range of lines to be processed on the following
commands:
CHANGE FIND RESET
DELETE LOCATE SORT
EXCLUDE REPLACE SUBMIT
The range operand is always optional. If you do not specify a range, it defaults to
.ZFIRST and .ZLAST. For example, the command:
CHANGE ALL ’TEST’ ’FINAL’
starts at the first line of the data being edited and scans all lines up to and
including the last line, changing all occurrences of TEST to FINAL.
However, the command:
CHANGE .ZCSR .ZLAST ALL ’TEST’ ’FINAL’
specifies a range, and is thus interpreted differently. The command changes only
the last part of the data.
When you use labels to specify a range, you must always use two labels to define
the first and last lines, inclusively. To process a single line, repeat the label:
CHANGE ALL " " "_" .A .A
The command in the previous example is interpreted as “Change all blanks to
underscores on the .A line.”
The order in which you specify the labels is not important. The editor assumes that
the line closer to the beginning of the data set is the first line of the range, and the
line closer to the end of the data set is the last.
Labels and Line Ranges
Chapter 3. Managing Data 57

A common error when using a range is to assume that the search begins at the first
character of the line with the first label. Remember, however, that the default is
NEXT and that the search starts at the cursor location. Lines outside the range are
logically the same as the TOP OF DATA and BOTTOM OF DATA lines. Use the FIRST,
LAST, or PREV operands to ensure that the search begins within the range.
Using Labels and Line Ranges
The following examples show the results of using labels to identify ranges of lines.
They show that the order of both labels and other operands is not important, and
that you can type both labels and operands in either uppercase or lowercase.
v The following command locates the first line flagged ==CHG> between the line
labeled .start and the line with the cursor on it:
locate first chg .start .zcsr
v The following command changes the last occurrence of “PRE” to “POST”
between the first line and the line marked with the .HERE label:
CHANGE LAST PRE POST .HERE .ZFIRST
v The following command changes all occurrences of “PRE” to “POST” from the
.MYLAB line to the last line of the data set:
CHANGE PRE POST ALL .MYLAB .ZL
v The following command finds the word “HIGHER” between the .START line
and the .END line:
FIND HIGHER WORD .START .END
Word Processing
This section is a general overview of three line commands for word or text
processing: TF (text flow), TS (text split), and TE (text entry). The editor also
provides three corresponding edit macro commands: TFLOW, TSPLIT, and
TENTER. For the sake of simplicity, only the line commands are referred to.
However, the descriptions apply to the macro commands, as well.
TF, TS, and TE assume that the data is grouped in paragraphs. A paragraph is a
group of lines that begin in the same column. The first line of a paragraph is
excluded from the grouping. The editor interprets any indentation or blank line as
representing a new paragraph. It also recognizes word processor control words
that are used by the Document Composition Facility as the beginning of a
paragraph. These control words begin with a period, a colon, or an ampersand.
If you use text line commands frequently, you can assign both the TS and TF
commands to function keys. Use KEYS to reassign the keys. For example:
F10 ===> :TS
F11 ===> :TF
Now you can split text by moving the cursor to the desired split point within a
line and pressing F10. Having typed the new material, press F11 to restructure the
text from the line containing the cursor to the end of the paragraph.
Formatting Paragraphs
The TF (text flow) line command formats paragraphs. It assumes that the sentences
are roughly in paragraph form with a ragged right margin when it attempts to
recognize groupings. TF can be followed by a number (TF72 for example) that
specifies the desired right side column for the paragraph. If you do not specify a
number, the right side of the panel is used unless you have set bounds different
Labels and Line Ranges
58 z/OS V1R8.0 ISPF Edit and Edit Macros

from the default. In that case, the right boundary is used. The editor assumes that
because the first line of a paragraph may be at a different indentation level than
the remainder of the paragraph, the starting column of the second line is the left
side of the paragraph.
When formatting paragraphs, the editor:
v Moves text so that each line contains the maximum number of words. TF limits
its activity to within the bounds. Thus, it can be used to flow text within a
border.
v Keeps any blanks between words.
v Assumes one blank between the word at the end of a line and the word on the
next line except when the line ends with a period. In that case, the editor inserts
two blanks.
The end of the paragraph is denoted by a blank line, a change in indentation, or
the special characters period (.), colon (:), ampersand (&), or left angle bracket (<)
in the left boundary column. These special characters are used as Document
Composition Facility (SCRIPT/VS) control word delimiters.
The restructure operation removes trailing blanks on a line by using words from
the following line. It does not, however, remove embedded blanks within a line.
Accordingly, if one or more words in a line are to be removed, delete the words
rather than type over them.
The text to be restructured is taken from within the currently defined column
boundaries. Any text outside the bounds is not included in the restructuring. The
restructured text is also positioned within the current boundaries. If the original
text was indented from the left boundary, that indentation is preserved.
Using Text Flow on a DBCS Terminal
You can restructure paragraphs containing lines that include DBCS strings based
on the following rules:
v If a character in a DBCS string encroaches on the rightmost column position for
the restructured text, the string is divided before that character. An SI character
is added at the end of the line, and an SO character is added at the beginning of
the new line.
v If the boundaries are defined and a DBCS character is on the boundary, the
DBCS character is in the text flow operation. An SO or SI character is added to
both lines to ensure that DBCS character strings remain enclosed with SO and SI
characters.
v If the mask contains DBCS fields and some of the DBCS fields cross the left,
right, or both boundaries, the result may be unpredictable.
v If a DBCS string crosses the left, right, or both boundaries, the result may be
unpredictable.
v When a text flow operation causes a field length of zero, the SO/SI or SI/SO
character strings that are next to each other are removed.
If you use the TF line command while editing a formatted data set, note the
following points:
v The current boundaries are automatically changed during command processing,
and are reset to the original values after processing is complete. Changes are as
follows:
– If the left boundary falls on the second byte of a DBCS character in a DBCS
field, the boundary is shifted to the left by 1 byte.
Word Processing
Chapter 3. Managing Data 59

– If the right boundary does not fall on the same field as the left boundary, it is
shifted to the last byte of the field that contains the left boundary. If it falls on
the same DBCS field as the left boundary, and it also falls on the first byte of
a DBCS character, the right boundary is shifted to the right by 1 byte.v If you specify the column number with the TF command, and if the column falls
on the first byte of a DBCS character in a DBCS field, the column number
increases by one.
Splitting Lines
The TS (text split) line command splits a line into two lines. The cursor shows
where the line is to be split. The editor moves the characters to the right of the
cursor or to a new line following the original line and aligns the new line with the
left side of the paragraph. As mentioned earlier, the left side of a paragraph is
determined by looking for a pattern in the lines preceding or succeeding a
paragraph.
If the line being split is the first line in a paragraph, the new line is aligned with
the rest of the lines in the paragraph. If there are no other lines in the paragraph,
the portion of the line to the right of the cursor aligns itself with the first portion
of the line.
One or more blank lines are inserted after the line being split, depending on what
you specify when you enter the TS command. Note that the TSPLIT macro
command inserts only one blank line.
To rejoin lines, use the TF (text flow) line command. See “Formatting Paragraphs”
on page 58 for more information.
Splitting Lines Within a DBCS String
You can split a line within a DBCS string based on the following rules:
v When splitting at a DBCS character, an SI character is added to the end of the
line and an SO character is added at the beginning of the new line.
v If the cursor is placed at the SO character, the SO character becomes the first
character to be moved.
v If the cursor is placed at the SI character, the character following the SI character
becomes the first character to be moved.
v If the mask contains DBCS fields and some of the DBCS fields cross the left,
right, or both column boundaries, the result is unpredictable.
If you use the TS line command while editing a formatted data set, you make
special considerations for the current boundaries. These boundaries are
automatically changed during command processing, and are reset to the original
values after processing is complete. Changes are as follows:
v If the left boundary falls on the second byte of a DBCS character in a DBCS
field, the boundary is shifted to the left by 1 byte.
v If the right boundary does not fall on the same field as the left boundary, it is
shifted to the last byte of the field that contains the left boundary. If it falls on
the same DBCS field as the left boundary, and it also falls on the first byte of a
DBCS character, the right boundary is shifted to the right by 1 byte.
Entering Text (Power Typing)
The TE (text entry) line command allows you to powertype. When using this
command, the display is filled with blank lines. The line number field normally on
Word Processing
60 z/OS V1R8.0 ISPF Edit and Edit Macros

the left of the display disappears, so that you can type all of your data as if it were
one continuous line. Because the editor is doing the formatting, you can continue
typing and ignore the wrap around on the display. Any explicit cursor movement
is interpreted as your personal formatting and results in embedded blanks.
The editor assumes that you are typing text as paragraphs. If you explicitly move
the cursor down and leave a blank line, the editor assumes that the blank line
should be there. The text that follows the blank line is consequently a new
paragraph. Similarly, if you leave a specified number of blanks between words, the
editor leaves them there. Also, if you tab to the beginning of the next line before
completing the current line, the editor does not flow these sentences together.
Remember that skipping a line specifies the start of a new paragraph.
Note: You cannot use logical or hardware tabs during text entry.
When you press Enter, the text is flowed in the same manner as the TF (text flow)
line command, except that it uses the bounds as the right and left sides of the
paragraphs.
Entering Text on a DBCS Terminal
If you are using the TE line command in a formatted data set, note the following
points:
v The current boundaries are automatically changed during command processing,
and are reset to the original values after processing is complete. Changes are as
follows:
– If the left boundary falls on the second byte of a DBCS character in a DBCS
field, the boundary is shifted to the left by 1 byte.
– If the right boundary does not fall on the same field as the left boundary, it is
shifted to the last byte of the field that contains the left boundary. If it falls on
the same DBCS field as the left boundary, and it also falls on the first byte of
a DBCS character, the right boundary is shifted to the right by 1 byte.v The attribute of the field where the left boundary falls is used for the text input
area attribute. The new input data is reformatted to fit within the current
boundaries.
Using Tabs
This section discusses hardware, software, and logical tabs, defining and
controlling tabs, defining tab positions, and using attribute bytes.
Types of Tabs
Software and Hardware Tabs
The editor uses software and hardware tabs to reposition the cursor within the
current display window. You can define tabs with the TABS line command. Use
underscores (_) or hyphens (-) to define software tabs and asterisks (*) to define
hardware tabs.
Logical Tabs
The editor uses logical tabs to reposition strings of data. You can use TABS
primary and macro commands, and the TABS assignment statement to define a
special character. The tab character locates the beginning of each string. Edit
repositions the strings one space to the right of hardware tab positions.
Word Processing
Chapter 3. Managing Data 61

Notes:
1. You cannot use the command delimiter that you defined on the Terminal
Characteristics panel (option 0.1) as a special tab character.
2. Tabs are not functional when you are using the TE (text entry) line command.
Effect of TABS Commands on Tab Types
If you are using hardware or logical tabs, the TABS line command must be used
with one of the other TABS commands or the TABS assignment statement. For
example, hardware tab positions defined by the TABS line command do not take
effect until tabs mode is turned on, which the line command cannot do.
Conversely, a logical tab character defined with the TABS primary or macro
command, or the TABS assignment statement, cannot be used to position data
strings horizontally unless hardware tab positions are defined with the TABS line
command. However, if you are using software tabs, you do not need to turn tabs
mode on. The TABS primary and macros commands, and the TABS assignment
statement, have no effect on software tabs.
Defining and Controlling Tabs
Three TABS commands help you to position the cursor where you want to start
typing. These commands are the TABS line command, primary command, and
macro command. There is also a TABS assignment statement.
You type the TABS line command in the line command field over the line
numbers. This command:
v Displays the =TABS> (tab-definition) line
v Defines tab positions for software, hardware, and logical tabs
You type the TABS primary command on the command line. The TABS macro
command is processed from within an edit macro. The TABS primary and macro
commands can:
v Turn tabs mode on and off
v Define the logical tab character
v Control the insertion of attribute bytes at hardware tab positions that have been
defined with the TABS line command
The TABS assignment statement is processed from within an edit macro. It can do
everything that the TABS macro command can do. In addition, the TABS
assignment statement can retrieve the setting of tabs mode and place it in a
variable.
You can use PROFILE to check the setting of tabs mode and the logical tab
character.
Defining Software Tab Positions
If you display the =TABS> line and type software tab definitions, they take effect
immediately. Each line contains a software tab or a tab field at the designated
column positions. The TABS primary command has no effect on software tab
definitions.
To define software tab positions:
1. Type TABS in the line command field and press Enter.
2. Type an underscore (_) or a hyphen (-) at each desired column position on the
=TABS> line.
Using Tabs
62 z/OS V1R8.0 ISPF Edit and Edit Macros

3. Press Enter again to start the tabs.
You can move the cursor from one column position to the next by continuing to
press Enter. See “Using Software and Hardware Tabs” on page 176 for an example
of using software tabs.
Defining Hardware Tab Positions
Hardware tab definitions do not take effect until you turn on tabs mode by using
the TABS primary command. The asterisks define the column positions, but the
insertion of attribute bytes (hardware tabs) or the repositioning of data strings
(logical tabs) does not occur unless tabs mode is on.
To define hardware tab positions:
1. Type TABS in the line command field and press Enter.
2. Type an asterisk (*) at each desired column position on the =TABS> line.
3. Press Enter again.
When tabs mode is turned on using either the ON or ALL operand, the Tab
Forward and Tab Backward keys can be used to move the cursor to the space
following the next attribute byte.
Note: If the ALL operand is not used, attribute bytes are inserted only in spaces
that contain a blank or null character, causing the Tab Forward and Tab
Backward keys to recognize only these tab definitions.
When tabs mode is turned on using the tab-character operand, the Tab Forward and
Tab Backward keys do not recognize hardware tab definitions because no attribute
bytes are inserted.
Limiting the Size of Hardware Tab Columns
To limit the size of hardware tab columns, type consecutive asterisks between
columns to define hardware tab fields. The consecutive asterisks:
v Allow you to determine the length of the data string to be typed in a column
v Cause the cursor to automatically move to the next column when the current
column is full
This procedure works only with asterisks (hardware tabs). When you type hyphens
or underscores (software tabs), PDF does not insert attribute bytes. Because
attribute bytes cannot be typed over, they limit the tab column size.
Insert the asterisks from the point where you want the column to end to the point
where the next column begins. For instance, suppose you want to limit each tab
column to five spaces. You could do so by following these steps:
1. Type COLS in the line command field and press Enter. A partial =COLS> line with
positions 9 through 45 is shown in the following example:
=COLS> -1----+----2----+----3----+----4----+
2. Type TABS ALL on the command line and press Enter again. This command
causes PDF to insert an attribute byte at each hardware tab position defined by
an asterisk (*).
3. Using the TABS line command, change the =TABS> line as follows:
=COLS> -1----+----2----+----3----+----4----+
=TABS> * ***** *****
Using Tabs
Chapter 3. Managing Data 63

With the =TABS> line altered as shown, the cursor automatically skips to the next
tab column when 5 characters, blank spaces, or a combination of both are typed in
each column.
Using Attribute Bytes
Attribute bytes overlay characters only on the display; the attribute bytes are never
recorded in the data. If your data set contains DBCS fields, however, attribute
bytes can invalidate them. If you start hardware tabs and insert an attribute byte in
the middle of a DBCS field, you invalidate the DBCS field, and it is displayed as
an EBCDIC field. When you turn tabs mode off, the attribute bytes are removed
and the overlaid character at each tab position is displayed again.
When you are in formatted data edit mode, TABS is ignored.
In tabs mode, you temporarily remove the attribute bytes from a single line. There
are two ways to do this:
v Blank out the entire line command field using the Erase EOF key.
v Place the cursor directly under one of the attribute bytes and press Enter. When
you press Enter again, the attribute bytes are reinserted.
Undoing Edit Interactions
If you enter an edit primary, line, or macro command, or type over existing data
by mistake, you can restore your data with the UNDO primary command. UNDO
has no operands.
Each time you enter UNDO it undoes one interaction. A single interaction might be
a data change and Enter key, a data change and function key, or the invocation of
an edit macro. All changes caused by an edit macro are considered to be one
interaction. You can continue to undo interactions, one at a time, until you have
reversed all changes made back to the beginning of your edit session unless you
have done a save or undo recycled. If you have done a save or if undo recycled,
you can only undo interactions back to that point. At that point, if you enter
UNDO again, a message informs you that there are no more interactions to undo.
UNDO has certain limitations. Edit interactions that the command does not undo
are:
v Changes that are made by an initial edit macro or recovery edit macro.
v Edit interactions before any data changes are made.
v Edit interactions in previous edit sessions.
v Reset of changed flags (==CHG>) by use of RESET or by typing over the
command line area.
v Changes you make to other data sets or members by using the CREATE,
REPLACE, or MOVE commands. Because UNDO affects only the member or
data set that you are editing, it removes lines from your display if they were
inserted there by MOVE. However, it does not put those lines back into the data
set or member from which they came.
See “UNDO—Reverse Last Edit Interaction” on page 278 for a discussion of
UNDO limitations.
UNDO is reset by SAVE. This means that you can UNDO interactions for the
current edit session until you save your data. After the save, you can undo only
interactions made following the time you saved your data.
Using Tabs
64 z/OS V1R8.0 ISPF Edit and Edit Macros

UNDO can be run from data kept in storage or from the recovery file (as in
previous releases) depending on what you specify in the Edit Profile for the data
you are entering. The SETUNDO primary or macro command is used to control
the profile setting. To use UNDO, you must have either RECOVERY on or
SETUNDO on. You can undo only those changes made after RECOVERY or
SETUNDO was turned on.
SETUNDO allows you to specify how changes you make during your edit session
are to be recorded and used by UNDO. You can specify SETUNDO STORAGE or
SETUNDO RECOVER. SETUNDO STORAGE specifies UNDO from storage.
SETUNDO RECOVERY specifies UNDO from recovery and turns recovery on if it
is off. See “SETUNDO—Set the UNDO Mode” on page 271 for more details.
“Understanding Differences in SETUNDO Processing” on page 66 explains how
the SETUNDO operands differ.
If not enough storage is available to run UNDO from storage but RECOVERY is
on, UNDO processing continues to be available by using the recovery file. This
makes UNDO available for very large files. It also provides users of machines with
less storage with the benefit of UNDO for their larger files.
Note: If you have specified RECOVERY OFF and your installation allows UNDO
from storage, the message that UNDO is unavailable does not display when
you enter an edit session. If UNDOSIZE = 0, the message appears as before.
The UNDOSIZE specifies the number of kilobytes allowed for saving edit
transactions for UNDO and the value is in the configuration table. For more
details, refer to z/OS ISPF Planning and Customizing.
If UNDOSIZE is set to zero, all undo documented functions work as in ISPF/PDF
Version 3.3 and previous releases. This means that the Profile lines do not show
the status of SETUNDO, and that warning messages will be shown informing you
that UNDO is unavailable until RECOVERY is turned on.
UNDO Processing
When the storage allocated for changes is exhausted, UNDO recycles itself and puts
up the message UNDO RECYCLED. Recycling is the process of saving the current
image of the file as a new base from which to work. UNDO is then available after
the next transaction. No transactions made before the recycling can be undone.
This is because UNDO saves an image of the original file and keeps an incremental
list of changes to that image.
If there is not enough storage to save the initial image, UNDO attempts to use the
recovery file for undo processing. If recovery is off or suspended, the message UNDO
SUSPENDED is shown with an alarm, and the profile status line is changed to
SETUNDO SUSP. If recovery is available, the message UNDO FROM RECOVERY is shown
with an alarm, and the profile status line is changed to SETUNDO REC. This affects
the display but does not affect the edit profile values.
To resume SETUNDO STG, enter the SETUNDO primary command. If there is still
not enough storage to hold the original copy of the file, the recycling procedure is
repeated.
Note: Edit recovery can no longer process edit recovery files created under
previous releases of ISPF/PDF. A panel is displayed, but no other action is
taken if an old recovery file is used.
Undoing Edit Interactions
Chapter 3. Managing Data 65

Understanding Differences in SETUNDO Processing
SETUNDO STORAGE and SETUNDO RECOVERY work essentially the same way;
however, there are some important differences. SETUNDO REC is available only
after the edit recovery file is initialized, that is, until the first data change is made.
Because SETUNDO STG keeps its record of changes in storage, it does not incur
the same performance penalty as using the SETUNDO REC.
SETUNDO STG can start to save editing changes earlier than SETUNDO REC,
because even non-data changes, such as setting line labels, adding note lines, and
inserting blank lines, cause SETUNDO STG to initialize its record of changes. You
can undo these changes using UNDO even if no data changes have been made.
When SETUNDO REC is in effect, only changes made after and including the first
change to edit data can be undone.
UNDO reverses changes made during a single edit transaction. It is important to
note, however, that changes to the profile, such as HEX ON, LEVEL, and CAPS,
are not undone separately. A data change followed by one or more profile changes
is usually considered a single transaction. For example, if you change the data and
then the profile, and then enter UNDO, the data and profile return to their status
before the data change. Profile changes usually cannot be undone if they are not
preceded by a data change. SETUNDO STG and SETUNDO REC may work
slightly differently in this regard. Since SETUNDO STG keeps the record of
changes in storage, it is not a substitute for recovery. To recover the edit session
after a system failure, you must have recovery on during the edit session.
SETUNDO STG and RECOVERY ON can be in effect simultaneously, however,
after a system crash and a recovery, no transactions can be undone using
SETUNDO STG because the in-storage record will be empty.
If you are running both SETUNDO STG and RECOVERY ON, the UNDO
command causes the last change to be backed out using the in-storage record of
edit changes, and the recovery data set to be reinitialized. If you issue a SETUNDO
REC command, after you use UNDO (from storage), there will be no more
transactions to UNDO since the recovery file has been reinitialized.
Undoing Edit Interactions
66 z/OS V1R8.0 ISPF Edit and Edit Macros

Chapter 4. Using Edit Models
This chapter describes edit models and tells you how to use them.
What Is an Edit Model?
An edit model is a predefined set of statements for a dialog element that you can
include in the data you are editing and then modify to suit your needs. When you
enter the MODEL command, you can select the correct segment for the data type
being edited.
ISPF iincludes an initial set of models for panels, messages, skeletons, and
command and program processing of ISPF services. You can add more. There are
no models of edit macro commands and assignment statements.
A model has two parts:
Data lines
These are the actual lines that are placed in the data you are editing. For
example, the data might be a dialog service call or a panel format. You can
update fields in the source statements by inserting names, parameters, and
so forth.
The models also include source statement comments for models of dialog
service calls to document the meanings of the possible return codes from
the service. The comments are in a valid format for the particular kind of
model. These comments give you the information you need to develop
error-handling logic for your function. Sometimes they provide parameter
descriptions for other kinds of models.
Notes Notes provide tutorial information about how to complete source code
statements. You can specify whether you want the notes displayed during
the edit session by using the NOTES command or the NOTES or
NONOTES operand on the MODEL command. To remove notes from the
panel, issue RESET. To convert the notes to data so that they can be saved
with your data set, use the MD (make dataline) line command.
How Models Are Organized
Models are organized and named according to a hierarchy based on the type and
version of the dialog element they represent. Each part of the model’s name
corresponds to a level in the hierarchy.
The first part of the logical name is the model class. There is a model class for each
data set type qualifier that can store a dialog element. The Model Classes panel,
Figure 20 on page 68, lists the classes defined for the models distributed with ISPF.
This panel prompts you when you need to set the desired model class, if you do
not name the class explicitly.
© Copyright IBM Corp. 1984, 2006 67

You can use the default for this part of the logical name whenever the edit profile
name matches the class of the model desired.
The second part of the logical name is the model name, which identifies the specific
model within the model class. Frequently, it uniquely identifies a model and
completes the logical name. To uniquely identify a model, you can define optional
qualifiers. Qualifiers are used, for example, to differentiate among the various kinds
of panel verification (VER) statements.
A hierarchy of selection panels defines the hierarchy of models. The different parts
of the logical name of a model are selections on the panels that you can choose
either by keyword name or option identifier. This allows you to be prompted by
selection panels if you do not know the logical name of the model you want or to
bypass the display of these panels if you do know the name.
Usually, you do not need to worry about the model class. You must specify it only
if you want to use a class that is different from the edit profile name. The model
function of the editor recognizes PANELS as a valid type qualifier for panel
models, so you do not need to specify the class when requesting a panel model
from a data set with a type qualifier of PANELS (assuming you allow the edit
profile name to default to panels).
Assume, however, that you call your panels screens and maintain them in a data
set with a type of SCREENS. When you want to use a model to develop a new
panel, you enter the MODEL command. The model function does not recognize
SCREENS as a model class, so you are prompted to identify the class you want,
which is the PANELS class in this situation.
Once you have specified a class, whether by panel selection or by use of the
MODEL CLASS command, that class remains in effect until you change it. The two
ways to change the class specification are by typing a data set name with a
different type qualifier, or by leaving the Edit Entry panel.
Model Classes
Enter number or Class of model.
Enter END command to cancel MODEL command.
1 CLIST - ISPF services in CLIST commands
2 COBOL - ISPF services in COBOL programs
3 EXEC - ISPF services in EXEC commands
4 FORTRAN - ISPF services in FORTRAN programs
5 MSGS - Message format
6 PANELS - Panel formats and statements
7 PLI - ISPF services in PLI programs
8 SKELS - File tailoring control statements
9 PASCAL - ISPF services in PASCAL programs
10 REXX - ISPF services in TSO/REXX commands
11 DTL - ISPF Dialog Tag Language formats and statements
12 C - ISPF services in C/370 programs
13 SCLM - SCLM Project Definition Macros
14 ARCHDEF - SCLM Architecture Definition templates
Option ===>
F1=Help F2=Split F3=Exit F7=Backward F8=Forward F9=Swap
F12=Cancel
Figure 20. Model Classes Panel (ISREMCLS)
Model Hierarchy
68 z/OS V1R8.0 ISPF Edit and Edit Macros

How to Use Edit Models
You use models to assist you in defining a dialog element. To use a model, first
edit your data. Then determine where you want to place the model. If you are
editing existing data, define a label or use the A (after) or B (before) line command
to show where the model goes. You do not need to use the A or B command when
you have a new data set. Then type MODEL on the command line and press Enter.
If you know the logical name of the model you want, you can use it to directly
access the model. Type MODEL mmm, where mmm is the name of the model. For
example, if you want the model for LMCLOSE, you would specify MODEL LMCLOSE.
If you enter MODEL with no parameters, PDF displays a series of selection panels,
from which you select the model name and any qualifiers.
The original data is then displayed with the model in place. You can type over or
use line commands to change the data lines in the model to meet your needs.
As an example, assume that you are writing a dialog function using CLIST
commands and you want to have the CLIST display a panel. You are editing your
CLIST member, called USERID.PRIVATE.CLIST(DEMO1). Since your data set type,
CLIST, matches the class of models you want, you can allow the model class to
default. If you enter MODEL without a model name, the CLIST Models panel,
Figure 21, appears.
If you select option D1 (DISPLAY), the editor inserts the model for the DISPLAY
service in your CLIST, as shown in Figure 22 on page 70. The lines are inserted at
the location you specify with a label or an A or B line command. Notes are
identified by the characters =NOTE= in the line command field.
CLIST Models
Enter number or service name.
Enter END command to cancel MODEL command.
Variables Workstation Library Access
V1 VGET X1 FILESTAT L0 LIBACC
V2 VPUT X2 FILEXFER
V3 VERASE X3 WSCON Miscellaneous
X4 WSDISCON M0 MISC
Display
D1 DISPLAY
D2 TBDISPL File Tailoring
D3 SETMSG F1 FTOPEN
D4 PQUERY F2 FTINCL
D5 ADDPOP F3 FTCLOSE
D6 REMPOP F4 FTERASE
Tables
T1 TABLES
Option ===>
F1=Help F2=Split F3=Exit F7=Backward F8=Forward F9=Swap
F12=Cancel
Figure 21. CLIST Models Panel (ISREMCMD)
How to Use Edit Models
Chapter 4. Using Edit Models 69

With the notes as a guide, you can edit the CLIST to change the DISPLAY service
call parameters for your function. The error-handling source code shown serves as
a skeleton which you can update. Finally, use RESET to eliminate the notes from
the panel, leaving the service call, the error-handling logic, and the comments.
Some models also include examples in NOTE lines. Use the MD line command to
turn NOTE lines into data lines.
Adding, Finding, Changing, and Deleting Models
Models are implemented in a general fashion, so your installation can apply and
use the concept for other tasks besides dialog development. You can create a set of
PL/I call models for your IMS applications, or a set of report format models for
your sales forecasting application. You can also create models for the JCL
statements that you use most frequently.
Similarly, you may find that the models provided for panel formats do not
correspond to the standards for your local installation or for your particular
application. You can change the distributed panel models to match your own
requirements.
This section describes how you can add a new model to your skeleton library,
change an existing model, or delete an existing model.
Adding Models
To create a new model, you must:
1. Determine the data set name and member name for the model. For actual use,
the model must be in a skeleton library.
2. Create the source code for the model. Consider whether you should create all
new source code or change an existing model under a new name.
When you create a COBOL model, make sure number mode is on. Then, when
you save the model, turn number mode off.
File Edit Edit_Settings Menu Utilities Compilers Test Help
───────────────────────────────────────────────────────────────────────────────
EDIT LSACKV.PRIVATE.CLIST(EDITOLD) - 01.01 Columns 00001 00072
****** ***************************** Top of Data ******************************
000100 ISPEXEC DISPLAY PANEL(PANELNAM) MSG(MSG-ID) +
000200 CURSOR(FIELDNAM) CSRPOS(POS#) +
000300 COMMAND(COMMANDS) RETBUFFR(BUF-NAME) +
000400 RETLGTH(LNG-NAME) MSGLOC(MSG-FIELD)
=NOTE=
=NOTE= PANELNAM - OPTIONAL, NAME OF THE PANEL TO BE DISPLAYED.
=NOTE= MSG-ID - OPTIONAL, IDENTIFIER OF A MESSAGE TO BE DISPLAYED ON
=NOTE= THE PANEL.
=NOTE= FIELDNAM - OPTIONAL, NAME OF THE FIELD WHERE THE CURSOR IS TO BE
=NOTE= POSITIONED.
=NOTE= POS# - OPTIONAL, POSITION OF CURSOR IN FIELD. DEFAULT IS 1.
=NOTE= COMMANDS - OPTIONAL, NAME OF A VARIABLE WHICH CONTAINS THE CHAIN
=NOTE= OF COMMANDS.
=NOTE= BUF-NAME - OPTIONAL, NAME OF A VARIABLE WHICH CONTAINS THE
=NOTE= REMAINING PORTION OF THE COMMAND CHAIN TO BE STORED
=NOTE= IF AN ERROR OCCURS.
=NOTE= LNG-NAME - OPTIONAL, NAME OF A VARIABLE WHICH CONTAINS THE LENGTH
Command ===> Scroll ===> PAGE
F1=Help F2=Split F3=Exit F5=Rfind F6=Rchange F7=Up
F8=Down F9=Swap F10=Left F11=Right F12=Cancel
Figure 22. DISPLAY Service Model
How to Use Edit Models
70 z/OS V1R8.0 ISPF Edit and Edit Macros

3. Make the model accessible from a model selection panel by having its selection
call the program ISRECMBR with the actual model member name as its
parameter. This involves:
v Changing an existing model selection panel to add the new panel.
v Creating a new model selection panel. If you do this, you must add the new
panel to the hierarchy of selection panels by changing one of the higher-level
panels.
v No change, if you are replacing an existing model with an updated model
with the same name.
v Adding the word NOSEQ after the model member name if you wish to
check that model data is not being overlaid by editor sequence numbers.
As an example of adding a model, assume that you want to create a model for
multiple-line block letters. Since you intend to use these block letters on panels, the
model becomes part of the panel model class. To build each model block letter, use
the editor to create a new member in your skeleton library. For example, you could
create a member called BLKI containing this model for the letter I:
Once the model for each letter is built, you must update the selection panel in the
prompting sequence that deals with panel model selection. This panel is named
ISREMPNL and is stored in the system panel library. Figure 23 shows the last few
lines in ISREMPNL:
Copy the panel shown in Figure 23 into your panel data set and change it by
adding a format F1, BLOCKLTR. See Figure 24 on page 72 for an example.
IIIIIIIIII
II
II
II
II
II
IIIIIIIIII
)N
)N the letter I for logo
Panel Models
Option ===>
Enter number or statement name.
Enter END command to cancel MODEL command.
More: -
... S18 CUAATTR - CUA attributes
S19 *REXX - Rexx in panel procedures
P0 PANSECT - Panel Sections - Other definitions
Panel Formats:
F0 PANFORM
F1=Help F2=Split F3=Exit F7=Backward F8=Forward F9=Swap
F12=Cancel
Figure 23. Panel Models Panel (ISREMPNL)
Adding, Finding, Changing, and Deleting Models
Chapter 4. Using Edit Models 71

If there are several new models, this panel should be updated so that when you
select F2, a new Block Letter selection panel is displayed. Therefore, you should
change the )PROC section of panel ISREMPNL to include item F2. See Figure 25 for
an example.
This concept allows you and other users to have sets of individual models, and
allows the installation to have its own set of general models, without having
multiple copies of the PDF model selection panels. For each model class, the
installation could provide two additional entries on the selection panel: one for
installation-wide models and one for your models. Each entry could point to a
selection panel, with each user having a copy of the selection panel to customize
for individual use.
Note that the entry for F2, BLOCKLTR, points to a new panel, ISRBLOCK, which
you would now build.
Panel Models
Option ===>
Enter number or statement name.
Enter END command to cancel MODEL command.
More: -
... S18 CUAATTR - CUA attributes
S19 *REXX - Rexx in panel procedures
P0 PANSECT - Panel Sections - Other definitions
Panel Formats:
F0 PANFORM
F1 BLOCKLTR
F1=Help F2=Split F3=Exit F7=Backward F8=Forward F9=Swap
F12=Cancel
Figure 24. Changed Panel Models Panel (ISREMPNL)
Figure 25. Changed )PROC Section of Panel Models Panel (ISREMPNL)
Adding, Finding, Changing, and Deleting Models
72 z/OS V1R8.0 ISPF Edit and Edit Macros

You can change an existing panel model to create the new panel. Figure 26 shows
how the new panel might be typed. Note particularly the )INIT and )PROC
sections of the coding. In the )PROC section of panel ISRBLOCK, the target for all
valid selections is the program ISRECMBR. The parameter passed to this program
is different for each separate, but valid, selection and is the name of the model for
that selection. Thus, for our example, the model name for selection 1 or I is BLKI.
You should follow the )INIT source code and the end source code in the )PROC
section shown in Figure 26 for all new panels.
Finding Models
Before you change or delete a model, you must determine the physical name of the
model in the skeleton library. See z/OS ISPF Planning and Customizing for a list of
the names of the models of dialog elements distributed with PDF. In addition, you
can use the following method to find the member name for any model.
)PANEL
/* ISRBLOCK */
/* 5647-A01 (C) COPYRIGHT IBM CORP 1995, 2003 */
/* Sample source code for the Block Letter Model selection panel. */
)ATTR
)BODY
%------------------------- BLOCK LETTER ------------------------
%OPTION ===>_ZCMD +
%
% 1 +I - Block letter I
% 2 +J - Block letter J
% 3 +K - Block letter K
%
%
+
+ Enter %END+command to cancel MODEL command. +
%
)INIT
.CURSOR = ZCMD
.HELP = ISRxxxxx
IF (&ISRMDSPL = ’RETURN ’)
.RESP = END
)PROC
&ZSEL = TRANS(TRUNC (&ZCMD,’.’)
1,’PGM(ISRECMBR) PARM(BLKI)’
I,’PGM(ISRECMBR) PARM(BLKI)’
2,’PGM(ISRECMBR) PARM(BLKJ)’
J,’PGM(ISRECMBR) PARM(BLKJ)’
3,’PGM(ISRECMBR) PARM(BLKK)’
K,’PGM(ISRECMBR) PARM(BLKK)’
*,’?’ )
IF (&ZSEL = ’?’)
.MSG = ISRYM012
&ISRMMEND = ’N’ /* SET THE END INDICATOR TO NO */
IF (.RESP = END ) /* IF ENDING, WHY ... WHO CAUSED */
IF (&ISRMONCL = ’Y’) /* MAKE SURE ITS NOT A CLASS OP. */
IF (&ISRMDSPL = ’RETURN ’) /* MAKE SURE ITS NOT END ON MBR. */
&ISRMMEND = ’Y’ /* NO - ITS BECAUSE USER HIT END */
)END
Figure 26. Source Code for Block Letter Model Selection Panel
Adding, Finding, Changing, and Deleting Models
Chapter 4. Using Edit Models 73

You can find the member name for any model in the )PROC section of the final
selection panel used to get it. The member name is the parameter passed to
ISRECMBR, the program called when you choose that selection.
To determine the name of the model selection panel so that you can look at it to
find the model member name, use the PANELID command when that panel is
displayed. Then use the Browse or Edit options to look at the member of the panel
library with that name.
Changing Models
To change a model that currently exists, copy the existing model from the skeleton
data set into your own data set. Then use the editor to change the model in the
same way you would change any text data set.
Note: Any lines that are to contain notes must have )N in positions 1 and 2,
followed by one or more blanks, as shown in the following example.
VARIABLE = VALUE
)N VARIABLE - A DIALOG VARIABLE OR A CONTROL VARIABLE.
)N VALUE - A LITERAL VALUE CONTAINING: SUBSTITUTABLE
)N VARIABLES, A DIALOG VARIABLE, A CONTROL
)N VARIABLE, OR AN EXPRESSION CONTAINING A
)N BUILT-IN FUNCTION.
)N EXAMPLES: &DEPT = ’Z59’ &A = &B &C = ’ ’
When the model is later accessed using MODEL, the lines with )N indicators are
flagged with =NOTE= in the line command field (Figure 22 on page 70).
Deleting Models
You can delete models by deleting the references to them. To delete the references,
remove the entry referencing the model in both the )BODY and )PROC sections of
the model selection panel.
Generally, you can leave the model itself in the skeleton library. However, if you
are deleting a substantial number of models, you can delete those members from
the library and then compress it.
Adding, Finding, Changing, and Deleting Models
74 z/OS V1R8.0 ISPF Edit and Edit Macros

Part 2. Edit Macros
Chapter 5. Using Edit Macros . . . . . . . . 77
What Are Edit Macros? . . . . . . . . . . 77
Performing Repeated Tasks . . . . . . . . 77
Simplifying Complex Tasks . . . . . . . . 79
Passing Parameters, and Retrieving and
Returning Information . . . . . . . . . . 80
Chapter 6. Creating Edit Macros . . . . . . . 83
CLIST and REXX Edit Macros . . . . . . . . 83
Edit Macro Commands and Assignment
Statements . . . . . . . . . . . . . . 84
Using the REXX ADDRESS Instruction . . . 84
Command Procedure Statements . . . . . . 84
ISPF and PDF Dialog Service Requests . . . . 85
TSO Commands . . . . . . . . . . . . 85
Program Macros . . . . . . . . . . . . . 85
Differences between Program Macros, CLISTs,
and REXX EXECs . . . . . . . . . . . 86
Passing Parameters in a Program Macro . . . . 86
Program Macro Examples . . . . . . . . 86
Writing Program Macros . . . . . . . . . 87
Running Program Macros . . . . . . . . 90
Using Commands in Edit Macros . . . . . . . 91
Naming Edit Macros . . . . . . . . . . 91
Variables . . . . . . . . . . . . . . 91
Variable Substitution . . . . . . . . . 92
Character Conversion . . . . . . . . . 92
Edit Assignment Statements . . . . . . . . 92
Value . . . . . . . . . . . . . . 92
Keyphrase . . . . . . . . . . . . . 93
Overlays and Templates . . . . . . . . 94
Using Edit Assignment Statements . . . . 94
Passing Values . . . . . . . . . . . 95
Manipulating Data With Edit Assignment
Statements . . . . . . . . . . . . . 95
Differences Between Edit, CLIST, and REXX
Assignment Statements . . . . . . . . 96
Performing Line Command Functions . . . . 96
Parameters . . . . . . . . . . . . . 97
Passing Parameters to a Macro . . . . . . . 97
Using Edit Macros in Batch . . . . . . . . 99
Edit Macro Messages . . . . . . . . . . 99
Macro Levels . . . . . . . . . . . . . 99
Labels in Edit Macros . . . . . . . . . 100
Using Labels . . . . . . . . . . . 100
Referring to Labels . . . . . . . . . 101
Passing Labels . . . . . . . . . . . 102
Referring to Data Lines . . . . . . . . . 102
Referring to Column Positions . . . . . . . 102
Defining Macros . . . . . . . . . . . 103
Defining an Alias . . . . . . . . . . 103
Resetting Definitions . . . . . . . . . 103
Replacing Built-In Commands . . . . . . 103
Implicit Definitions . . . . . . . . . 104
Using the PROCESS Command and Operand 104
Specifying NOPROCESS in the Macro
Statement . . . . . . . . . . . . 104
Specifying a Destination . . . . . . . . 105
Specifying a Range . . . . . . . . . 105
Example . . . . . . . . . . . . . 105
Recovery Macros . . . . . . . . . . . 106
Return Codes from User-Written Edit Macros . . . 106
Return Codes from PDF Edit Macro Commands 107
Selecting Control for Errors . . . . . . . . . 108
Chapter 7. Testing Edit Macros . . . . . . . 109
Handling Errors . . . . . . . . . . . . 109
Edit Command Errors . . . . . . . . . 109
Dialog Service Errors . . . . . . . . . . 109
Using CLIST WRITE Statements and REXX SAY
Statements . . . . . . . . . . . . . . 110
Using CLIST CONTROL and REXX TRACE
Statements . . . . . . . . . . . . . . 111
Experimenting with Macro Commands . . . . . 112
Debugging Edit Macros with ISREMSPY . . . . 113
Chapter 8. Sample Edit Macros . . . . . . . 115
ISRBOX Macro . . . . . . . . . . . . . 115
ISRIMBED Macro . . . . . . . . . . . . 117
ISRMBRS Macro . . . . . . . . . . . . 120
ISRCHGS Macro . . . . . . . . . . . . 122
ISRMASK Macro . . . . . . . . . . . . 126
© Copyright IBM Corp. 1984, 2006 75

76 z/OS V1R8.0 ISPF Edit and Edit Macros

Chapter 5. Using Edit Macros
This chapter documents general-use programming interfaces and associated
guidance information.
This chapter describes edit macros and describes several examples of their use.
What Are Edit Macros?
You can use edit macros, which look like ordinary editor commands, to extend and
customize the editor. You create an edit macro by placing a series of commands
into a data set or member of a partitioned data set. Then you can run those
commands as a single macro by typing the defined name in the command line.
Edit macros can be either CLISTs or REXX EXECs written in the CLIST or REXX
command language, or program macros written in a programming language (such
as FORTRAN, PL/I, or COBOL). This manual uses the CLIST command language
for most of its examples, with a few examples in REXX. Examples of program
macros are in “Program Macros” on page 85.
Edit macros can also contain edit assignment statements that communicate
between a macro and the editor. These statements are made up of two parts,
keyphrases and values, that are separated by an equal sign. Edit assignment
statements are described in “Edit Assignment Statements” on page 92.
Edit macros have access to the dialog manager and system services. Because edit
macros are CLISTs, or REXX EXECs, programs, they have unlimited possibilities.
Note: All edit macros must have an ISREDIT MACRO statement as the first edit
command. For more information see “Syntax” on page 350.
You can use edit macros to:
v Perform repeated tasks
v Simplify complex tasks
v Pass parameters
v Retrieve and return information
The remainder of this chapter presents examples of these tasks.
Note: To run an edit macro against all members of a PDS you can use a program
containing a loop that uses a LMMLIST service to obtain the names of PDS
members. For each member issue an ISPEXEC edit command with the initial
macro keyword. For an example, see Figure 50 on page 121.
Performing Repeated Tasks
You can use an edit macro to save keystrokes when you frequently perform a task.
A simple example would be using a macro to delete every line that begins with a
dash (-) in column 1. You could scan the data and manually delete each line, or
you could write a macro that does the same thing much faster. The edit macro in
Figure 27 on page 78 processes the commands necessary to delete the lines and
requires only that you enter the ISRDASH macro.
© Copyright IBM Corp. 1984, 2006 77

When you run this macro, it deletes all lines beginning with a dash, except the first
one. To run the macro, type isrdash on the command line (Figure 28). The dash
macro deletes all lines that began with a dash except the first one (Figure 29 on
page 79).
/*********************************************************************/
/* */
/* 5647-A01 (C) COPYRIGHT IBM CORP 1995, 2003 */
/* */
/* ISRDASH Delete lines with a ’-’ in column 1 */
/* except the first ’-’ */
/* */
/*********************************************************************/
ISREDIT MACRO
ISREDIT RESET EXCLUDED /* Ensure no lines are excluded */
ISREDIT EXCLUDE ALL ’-’ 1 /* Exclude lines with ’-’ in col1*/
ISREDIT FIND FIRST ’-’ 1 /* Show the first such line */
ISREDIT DELETE ALL EXCLUDED /* Delete all lines left excluded*/
EXIT CODE (0)
Figure 27. ISRDASH Macro
Figure 28. ISRDASH Macro - Before Running
What Are Edit Macros?
78 z/OS V1R8.0 ISPF Edit and Edit Macros

Simplifying Complex Tasks
If you need to perform an involved task, you can include logic in your edit macro.
For instance, the ISRTDATA macro shown in Figure 30 creates variations of the
same line by first finding the succeeding test string number, and then changing
each occurrence, using ascending numbers one through nine.
To run the test macro, type isrtdata on the command line (Figure 31 on page 80).
The macro numbers the first nine lines of data (Figure 32 on page 80).
Figure 29. ISRDASH Macro - After Running
/*********************************************************************/
/* */
/* 5647-A01 (C) COPYRIGHT IBM CORP 1995, 2003 */
/* */
/* ISRTDATA generates test data */
/* */
/*********************************************************************/
ISREDIT MACRO
SET &COUNT = 1 /* Start loop counter */
DO WHILE &COUNT <= 9 /* Loop up to 9 times */
ISREDIT FIND ’TEST - # ’ /* Search for ’TEST-#’ */
SET &RETCODE = &LASTCC /* Save the FIND return code */
IF &RETCODE = 0 THEN /* */ -
DO /* If the string is found, */
ISREDIT CHANGE ’#’ ’&COUNT’ /* change ’#’ to the value */
SET &COUNT = &COUNT + 1 /* of ’&COUNT’, increment */
END /* the counter by one, and */
ELSE /* continue the loop. */ -
SET &COUNT = 10 /* If the string is not */
END /* found, set the counter to */
EXIT CODE (0) /* exit the loop. */
Figure 30. ISRTDATA Macro
What Are Edit Macros?
Chapter 5. Using Edit Macros 79

Passing Parameters, and Retrieving and Returning
Information
You can also write macros to get information from other users and from the editor,
and to display messages to other users. The ISRCOUNT macro, as shown in
Figure 33 on page 81, finds occurrences of the string TEST from the previous
example, counts them, and prepares a return message.
Figure 31. ISRTDATA Macro - Before Running
Figure 32. ISRTDATA Macro - After Running
What Are Edit Macros?
80 z/OS V1R8.0 ISPF Edit and Edit Macros

To run the ISRCOUNT macro, type isrcount TEST on the command line
(Figure 34). The macro does not change the data but displays return messages to
show the number of times it found the string. The editor always displays the short
message in the upper right corner of the screen. Enter HELP (the default is F1) to
produce the long message (Figure 35 on page 82).
/*********************************************************************/
/* */
/* 5647-A01 (C) COPYRIGHT IBM CORP 1995, 2003 */
/* */
/* ISRCOUNT counts the number of occurrences of a string, and */
/* returns a message. */
/* */
/*********************************************************************/
ISREDIT MACRO (PARMSTR)
ISREDIT SEEK ALL &PARMSTR
IF &LASTCC > 12 THEN DO
SET &ZEDSMSG = &STR(SEEK ERROR )
SET &ZEDLMSG = &STR(STRING NOT FOUND )
END
ELSE DO
ISREDIT (COUNT) = SEEK_COUNTS
SET &COUNT = &COUNT
SET &ZEDSMSG = &STR("&PARMSTR" FOUND &COUNT TIMES)
SET &ZEDLMSG = &STR(THE STRING "&PARMSTR " WAS FOUND +
&COUNT TIMES.)
END
ISPEXEC SETMSG MSG(ISRZ000)
EXIT CODE (0)
Figure 33. ISRCOUNT Macro
Figure 34. ISRCOUNT Macro - Before Running
What Are Edit Macros?
Chapter 5. Using Edit Macros 81

Figure 35. ISRCOUNT Macro - After Running
What Are Edit Macros?
82 z/OS V1R8.0 ISPF Edit and Edit Macros

Chapter 6. Creating Edit Macros
This chapter documents general-use programming interfaces and associated
guidance information.
Edit macros are ISPF dialogs that run in the ISPF editor environment.
CLIST edit macros must be in partitioned data sets in at least one of the following
concatenations: SYSUPROC, ALTLIB (for data sets activated as CLISTs), or
SYSPROC. Data sets in these concatenations can contain CLIST edit macros, REXX
edit macros, or a combination of both. However, REXX edit macros in these
concatenations must include a REXX comment line (/* REXX */) as the first line of
each edit macro to distinguish them from CLIST edit macros. This comment line
can contain other words or characters if necessary, but it must include the string
REXX.
Note: For more information about the ALTLIB concatenation, refer to z/OS TSO/E
Command Reference.
REXX edit macros must also be in partitioned data sets. Besides the concatenations
in the previous list for CLIST edit macros, REXX edit macros can exist in the
following concatenations: SYSUEXEC, ALTLIB (for data sets activated as EXECs),
and SYSEXEC. Data sets in these concatenations can contain only REXX EXECs.
For example, if an application activates an application-level library with the
following commands:
ALTLIB ACTIVATE APPLICATION(EXEC) DA(DS1 DS2 DS3)
ALTLIB ACTIVATE APPLICATION(CLIST) DA(DSA DSB DSC)
then data sets DS1, DS2, and DS3 must contain only REXX EXECs. However, DSA,
DSB, and DSC can contain either REXX EXECs or CLISTs; if these data sets contain
REXX EXECs, the first line of each EXEC must be a REXX comment line.
As in an ISPF dialog, program macros must be made available as load modules in
either the ISPLLIB, STEPLIB, or LINKLST library.
CLIST and REXX Edit Macros
A CLIST edit macro is made up of CLIST statements. A REXX edit macro is made
up of REXX statements. Each statement falls into one of the following categories:
v Edit macro commands
v CLIST or REXX command procedure statements and comments
v ISPF and PDF dialog service requests
v TSO commands
All statements are initially processed by the TSO command processor, which scans
them and does symbolic variable substitution. It is important to recognize the
different kinds of CLIST and REXX statements listed because:
v They are processed by different components of the system
v They have different syntax rules and error handling
v Their descriptions are in different manuals
© Copyright IBM Corp. 1984, 2006 83

Edit macros are invoked by the editor using the ISPF SELECT service. For REXX
macros, the BARRIER keyword is specified to ensure the REXX data stack is
preserved across macro invocations.
Edit Macro Commands and Assignment Statements
Any statement in an edit macro that begins with ISREDIT is assumed to be an edit
macro command or assignment statement. When such a statement is found, the
CLIST or REXX command processor does symbolic substitution and then passes it
to the editor. The editor processes it, performing any requested functions.
Examples of two edit macro commands are:
CLIST Statements REXX Statements
ISREDIT FIND "TEST475"
ISREDIT PROCESS
ADDRESS ISPEXEC
’ISREDIT FIND TEST475’
’ISREDIT PROCESS’
Examples of two edit macro assignment statements are:
CLIST Statements REXX Statements
ISREDIT BOUNDS = 1,60
ISREDIT (WIDTH) = LRECL
ADDRESS ISPEXEC
’ISREDIT BOUNDS = 1,60’
’ISREDIT (WIDTH) = LRECL’
A description of each edit macro command and assignment statement is in
Chapter 11, “Edit Macro Commands and Assignment Statements.”
Using the REXX ADDRESS Instruction
If you have several edit macro commands within a REXX exec, you can change the
command environment to the PDF editor with the instruction ADDRESS ISREDIT. All
subsequent commands in the exec are passed directly to the editor. The following
examples show how you can pass the same edit macro commands using different
environments:
ISPEXEC Environment ISREDIT Environment
ADDRESS ISPEXEC
’ISREDIT BOUNDS = 1,60’
’ISREDIT (WIDTH) = LRECL’
ADDRESS ISREDIT
’BOUNDS = 1,60’
’(WIDTH) = LRECL’
For information on using the REXX ADDRESS instruction, refer to z/OS TSO/E
REXX Reference.
Command Procedure Statements
Command procedure statements handle CLIST and REXX variables and control
flow within a CLIST or REXX exec. Command procedure statements are processed
by the TSO command processor. Some command procedure statements commonly
used in edit macros are:
v Assignment statements
v IF-THEN-ELSE statements
v DO-WHILE-END statements
v EXIT statements
For a complete list and description of command procedure statements for CLIST
and REXX, refer to z/OS TSO/E CLISTs, z/OS TSO/E REXX Reference, and z/OS
TSO/E REXX User’s Guide.
CLIST and REXX Edit Macros
84 z/OS V1R8.0 ISPF Edit and Edit Macros

ISPF and PDF Dialog Service Requests
Any statement in an edit macro beginning with ISPEXEC is assumed to be a
request for an ISPF service. When such a statement is found, the TSO command
processor does symbolic substitution. It then passes the command to the specified
ISPF service to be processed. Some examples of service requests that might be in
an edit macro are:
CLIST Statements REXX Statements
ISPEXEC SETMSG ...
ISPEXEC VPUT ...
ISPEXEC DISPLAY ...
ISPEXEC EDIT ...
ISPEXEC LMINIT ...
ADDRESS ISPEXEC
’SETMSG ...’
’VPUT ...’
’DISPLAY ...’
’EDIT ...’
’LMINIT ...’
For more information on ISPF services, refer to z/OS ISPF Services Guide.
TSO Commands
Any statement that is not recognized as a command procedure statement and does
not begin with ISPEXEC or ISREDIT is assumed to be a TSO command. TSO
commands can be either CLISTs, REXX EXECs, or programs. When the command
processor finds a TSO command, it processes the command. Examples of TSO
commands are:
CLIST Statements REXX Statements
ALLOCATE ...
FREE ...
DELETE ...
RENAME ...
ADDRESS TSO
’ALLOCATE ...’
’FREE ...’
’DELETE ...’
’RENAME ...’
For more information on TSO commands, refer to z/OS TSO/E Command Reference.
Program Macros
Not all edit macros are written in CLIST or REXX. You can also write edit macros
in a programming language such as PL/I, COBOL, FORTRAN, APL2, Pascal, or C.
These are called program macros.
There are four basic reasons to write and debug a program macro:
v A macro runs faster in a language that can be precompiled than in CLIST or
REXX. This can be valuable for macros that you run many times.
v A macro that must read data containing symbols can confuse an interpretive
language processor. Particularly, ampersands in the data can cause problems.
v Complex logic can be handled better in a programming language.
v To pass mixed data or strings (those that contain both EBCDIC and DBCS
characters) as parameters, you must use a program macro. Although CLIST does
not allow mixed data strings, the following edit macro commands and
assignment statements allow you to supply data or string operands:
CHANGE LINE MASKLINE
EXCLUDE LINE_AFTER SEEK
FIND LINE_BEFORE TABSLINE
CLIST and REXX Edit Macros
Chapter 6. Creating Edit Macros 85

Differences between Program Macros, CLISTs, and REXX
EXECs
Program macros have special characteristics that you should consider before
coding:
v Variables are not self-defining in program macros, as they are in CLISTs and
REXX EXECs. The VDEFINE, VCOPY, and VREPLACE dialog services must be
called to identify variables looked at or set by the program.
v If you write a REXX exec or a program macro that accepts parameter input, the
macro must be aware that the input may be in lowercase. Variable values are
automatically converted to uppercase by the CLIST processor.
v Program macros are not implicitly defined, while CLIST and REXX macros are.
When you use a command name that is not a built-in or previously defined
primary command, the editor searches the SYSUEXEC, SYSUPROC, ALTLIB,
SYSEXEC, and SYSPROC concatenations (for CLISTs and REXX EXECs) for a
member with the same name. If it exists, it is assumed to be a macro.
No automatic search is done for program macros. Therefore, there are two ways
to tell the editor to run a macro as a program macro. You can precede the name
with an exclamation point (!) if it is less than 8 characters, or you can use the
DEFINE command to define the name as a program macro. Program macros are
treated as ISPF dialogs, and must be made available as load modules in either
the ISPLLIB, STEPLIB, or LINKLST library.
v Program macros can run without being verified as macros; the MACRO
statement can follow calls to dialog services.
v The editor scans edit statements within program macros to do variable
substitution similar to the CLIST processor. Only one level of substitution is
done. This is the default; use the SCAN assignment statement to prevent it.
Passing Parameters in a Program Macro
Program macros process edit commands by using the ISPLINK or ISPEXEC
interface. ISPLNK and ISPEX are the interface names used in FORTRAN and
Pascal programs. Parameters are passed to the ISREDIT service as follows:
CALL ISPLINK (’ISREDIT’,length,buffer)
CALL ISPEXEC (length,’ISREDIT command’)
where the following definitions apply:
'ISREDIT' The service name.
length A fullword number indicating the length of the command buffer.
When a zero length is passed, the maximum buffer length is 255
bytes.
buffer Can contain any edit command that is valid from a macro, typed
with the same syntax used in a CLIST or REXX exec.
command Any PDF edit command that is valid from a macro, typed with the
same syntax used in a CLIST or REXX exec.
Program Macro Examples
The following examples show three different methods of coding a FIND command
for a program macro. They are typed using PL/I syntax:
CALL ISPLINK (’ISREDIT’,LEN0,’¢FIND XYZ¢’)
CALL ISPLINK (’ISREDIT’,LEN8,’FIND XYZ’)
CALL ISPEXEC (LEN16,’ISREDIT FIND XYZ’)
Program Macros
86 z/OS V1R8.0 ISPF Edit and Edit Macros

where:
LEN0 A fullword program variable with a value of 0.
LEN8 A fullword program variable with a value of 8.
LEN16 A fullword program variable with a value of 16.
In each of these examples, the rest of the command is typed as a literal value.
The first two examples use the ISPLINK syntax. In the ISPLINK call, ISREDIT is
passed as the first parameter and is omitted from the command buffer.
The first example uses a special interface. A zero length can be passed, but only
when the command is delimited by a special character. A special character cannot
be an alphanumeric character. If the length is zero and if a valid delimiter is the
first character in the command buffer, a scan of the command is done to find the
next occurrence of that character. The command length is the number of characters
between the two delimiters. Here, the cent sign (¢) is used as a delimiter. When a
zero length is passed, the maximum buffer length is 255 bytes.
In the second example, an explicit length of 8 is used and the command buffer
contains the command without delimiters.
The third example uses the ISPEXEC syntax. This syntax always requires the
length of the command buffer to be passed. The command buffer includes the
ISREDIT prefix, and is typed the same way as a CLIST or REXX command.
Writing Program Macros
When you write a program macro, it can help to first type it as a CLIST or REXX
macro to debug the logic and the command statements. The example that follows
is a simple macro that separates each line in a set of data with a line of dashes.
The REXX version, called ISRSLREX, is shown in Figure 36 on page 88. The PL/I
program is shown in Figure 37 on page 89, and the COBOL program is shown in
Figure 38 on page 90. Notice that a VDEFINE is not required for the variable
SAVE, which is referenced only by the ISPF editor.
Program Macros
Chapter 6. Creating Edit Macros 87

/* Rexx **************************************************************/
/***** Sample Edit Macro *********************************************/
/* */
/* 5647-A01 (C) COPYRIGHT IBM CORP 1995, 2003 */
/* */
/* ISRSLREX - separates lines with a line of dashes. */
/* */
/*********************************************************************/
TRACE
ADDRESS ISPEXEC
’ISREDIT MACRO’
’ISREDIT (SAVE) = USER_STATE’
’ISREDIT RESET’
’ISREDIT EXCLUDE ----- 1 ALL’
’ISREDIT DELETE ALL X’
LASTL = 1
LINE = 0
LINX = COPIES(’-’,70)
LL = LASTL + 1
DO WHILE LINE < LL
’ISREDIT LINE_AFTER ’LINE’ = (LINX)’
’ISREDIT (LASTL) = LINENUM .ZLAST’
LL = LASTL + 1
LINE = LINE + 2
END
’ISREDIT USER_STATE = (SAVE)’
EXIT
Figure 36. ISRSLREX REXX Macro
Program Macros
88 z/OS V1R8.0 ISPF Edit and Edit Macros

/* */
/* 5647-A01 (C) COPYRIGHT IBM CORP 1995, 2003 */
/* */
/* ISRSLPLI - EDIT MACRO PROGRAM TO INSERT SEPARATOR LINES */
/* PL/I */
/* */
ISRSLPLI: PROC OPTIONS (MAIN);
/* */
DECLARE
LINEX CHAR (70) INIT ((70)’-’) , /* SEPARATOR LINE --- */
LASTL FIXED BIN(31,0) INIT (0), /* LAST LINE OF TEXT */
LINE FIXED BIN(31,0) INIT (0), /* CURRENT LINE NUMBER */
LEN0 FIXED BIN(31,0) INIT (0), /* LENGTHS - 0 */
LEN1 FIXED BIN(31,0) INIT (1), /* LENGTHS - 1 */
LEN4 FIXED BIN(31,0) INIT (4), /* LENGTHS - 4 */
LEN70 FIXED BIN(31,0) INIT (70); /* LENGTHS - 70 */
/* */
DECLARE /* */
ISPLINK ENTRY OPTIONS(ASM,INTER,RETCODE); /* LINK TO ISPF */
/* */
CALL ISPLINK(’VDEFINE’,’(LASTL)’,LASTL,’FIXED’,LEN4);
CALL ISPLINK(’VDEFINE’,’(LINE)’, LINE, ’FIXED’,LEN4);
CALL ISPLINK(’VDEFINE’,’(LINEX)’,LINEX,’CHAR’, LEN70);
CALL ISPLINK(’ISREDIT’,LEN0,’¢ MACRO ¢’);
CALL ISPLINK(’ISREDIT’,LEN0,’¢ (SAVE) = USER_STATE ¢’);
CALL ISPLINK(’ISREDIT’,LEN0,’¢ RESET ¢’);
CALL ISPLINK(’ISREDIT’,LEN0,’¢ EXCLUDE ------ 1 ALL ¢’);
CALL ISPLINK(’ISREDIT’,LEN0,’¢ DELETE ALL X ¢’);
LASTL = 1;
LINE = 0;
DO WHILE (LINE < (LASTL + 1));
CALL ISPLINK(’ISREDIT’,LEN0,’¢ LINE_AFTER &LINE = (LINEX) ¢ ’);
CALL ISPLINK(’ISREDIT’,LEN0,’¢ (LASTL) = LINENUM .ZLAST ¢’);
LINE = LINE + 2;
END;
CALL ISPLINK(’ISREDIT’,LEN0,’¢ USER_STATE = (SAVE) ¢’);
END ISRSLPLI;
Figure 37. ISRSLPLI PL/I Macro
Program Macros
Chapter 6. Creating Edit Macros 89

Running Program Macros
The ISPF editor assumes that any unknown primary command is a macro, and it
also assumes that the macro has been implemented as a CLIST or REXX exec. You
ID DIVISION.
PROGRAM-ID. ISRSLCOB.
*
* EDIT MACRO PROGRAM TO INSERT SEPARATOR LINES
*
ENVIRONMENT DIVISION.
DATA DIVISION.
WORKING-STORAGE SECTION.
01 LINEX PIC X(70) VALUE ALL "-".
* SEPARATOR LINE ------
01 LASTL PIC 9(6) VALUE 0 COMP.
* LAST LINE OF TEXT
01 LYNE PIC 9(6) VALUE 0 COMP.
* CURRENT LINE NUMBER
01 ISREDIT PIC X(8) VALUE "ISREDIT ".
01 VDEFINE PIC X(8) VALUE "VDEFINE ".
01 ZLASTL PIC X(8) VALUE "(LASTL )".
01 ZLINE PIC X(8) VALUE "(LINE )".
01 ZLINEX PIC X(8) VALUE "(LINEX )".
01 FIXED PIC X(8) VALUE "FIXED ".
01 CHAR PIC X(8) VALUE "CHAR ".
01 LEN0 PIC 9(6) VALUE 0 COMP.
01 LEN4 PIC 9(6) VALUE 4 COMP.
01 LEN70 PIC 9(6) VALUE 70 COMP.
01 EM1 PIC X(10) VALUE "¢ MACRO ¢".
01 EM2 PIC X(24) VALUE "¢ (SAVE) = USER_STATE ¢".
01 EM3 PIC X(10) VALUE "¢ RESET ¢".
01 EM4 PIC X(25) VALUE "¢ EXCLUDE ------ 1 ALL 0".
01 EM5 PIC X(18) VALUE "¢ DELETE ALL X ¢".
01 EM6 PIC X(30) VALUE "¢ LINE_AFTER &LINE = (LINEX) ¢".
01 EM7 PIC X(28) VALUE "¢ (LASTL) = LINENUM .ZLAST ¢".
01 EM8 PIC X(23) VALUE "¢ USER_STATE = (SAVE) ¢".
PROCEDURE DIVISION.
CALL "ISPLINK" USING VDEFINE ZLASTL LASTL FIXED LEN4.
CALL "ISPLINK" USING VDEFINE ZLINE LYNE FIXED LEN4.
CALL "ISPLINK" USING VDEFINE ZLINEX LINEX CHAR LEN70.
CALL "ISPLINK" USING ISREDIT LEN0 EM1.
CALL "ISPLINK" USING ISREDIT LEN0 EM2.
CALL "ISPLINK" USING ISREDIT LEN0 EM3.
CALL "ISPLINK" USING ISREDIT LEN0 EM4.
CALL "ISPLINK" USING ISREDIT LEN0 EM5.
MOVE 1 TO LASTL.
MOVE 0 TO LYNE.
PERFORM LOOP UNTIL LYNE IS NOT LESS THAN (LASTL + 1).
CALL "ISPLINK" USING ISREDIT LEN0 EM8.
GOBACK.
LOOP.
CALL "ISPLINK" USING ISREDIT LEN0 EM6.
CALL "ISPLINK" USING ISREDIT LEN0 EM7.
ADD 2 TO LYNE.
Figure 38. ISRSLCOB COBOL Macro
Program Macros
90 z/OS V1R8.0 ISPF Edit and Edit Macros

can define a macro as a program macro either by entering a DEFINE command or
by prefixing the macro name with an exclamation point (!) when you type the
macro name on the command line.
If a macro named FINDIT is a CLIST or REXX exec macro, for example, you can
run it by typing FINDIT on the command line and pressing Enter. If it is a program
macro, you can type !FINDIT, or FINDIT if it had previously been defined as a
program macro by the DEFINE command. The first time you enter a macro with
an exclamation point (!) prefix implicitly defines that macro as a program macro.
Thereafter, you can omit the prefix.
To use the DEFINE command to define a program as a macro, type the following
command and press Enter:
DEFINE name PGM MACRO
The operands can be typed in either order. That is, DEFINE name MACRO PGM is also
valid.
Using Commands in Edit Macros
You can use most primary commands in an edit macro if you precede it with
ISREDIT. Table 6 on page 285 shows the macro commands available to use. There
are differences, though, between entering a command on the command line and
processing the same command in a macro as one of a series:
v When you enter a command on the command line, the result of the command is
displayed in either an informational or an error message. If you process the
same command in a macro, messages are not displayed, and the lines actually
displayed may be different from a command entered on the command line.
v When you issue a series of commands as a macro, the display does not change
with each command. The lines displayed are the end result of the macro
running, not the individual commands.
v Some commands have additional operands permitted in a macro that cannot be
used interactively.
Besides these differences, there are certain guidelines to remember when creating
edit macros. The following topics apply to CLIST, REXX, and program macros.
Naming Edit Macros
Edit macro names can be any valid CLIST, REXX, or program name. Using the
DEFINE ALIAS command, you can assign command names for running the edit
macros that are different from the actual name.
When choosing names and aliases, avoid defining names that might conflict with
the DEFINE command operands and their abbreviations. You can do this by
implicitly defining the macros: precede program macros with an exclamation point
(!); do not use explicit definitions for CLIST or REXX macros.
Variables
Variables function in edit macros in the same way as in CLISTs and REXX EXECs.
The only exceptions are dialog variables—variables that communicate with ISPF
and the PDF component—which can only have names from 1 to 8 characters in
length. This topic presents a brief introduction on using variables; for more
Program Macros
Chapter 6. Creating Edit Macros 91

detailed information on variables in CLISTs, refer to z/OS TSO/E CLISTs. For
information on variables in REXX EXECs, refer to z/OS TSO/E REXX Reference and
z/OS TSO/E REXX User’s Guide.
When coding macros in CLIST or REXX, remember that all ISREDIT statements are
processed for variable substitution before the editor sees the statements. Enclose
the variables in parentheses when variable substitution should not occur, such as
in cases when ISREDIT statements expect a variable name and not its value. For
CLIST variables, omit the ampersand; for REXX variables, use quotes.
Variable Substitution
Scan mode controls the automatic replacement of variables in command lines
passed to the editor. Use the SCAN assignment statement either to set the current
value of scan mode (for variable substitution), or to retrieve the current value of
scan mode and place it in a variable.
When scan mode is on, command lines are scanned for ampersands (&). If an
ampersand followed by a nonblank character is found, the characters between the
ampersand and the next blank or period are treated as the name of a dialog
variable. The value from the variable pool is substituted in the command for the
variable name before the command is processed. For example, &DVNAME. and
&DVNAME are both interpreted as a dialog variable called DVNAME.
The period after the variable allows concatenation of the variable value without an
intervening blank delimiter. Remember this when using program macros that do
not have the CLIST processor to substitute variable values.
Character Conversion
A CLIST automatically converts all character strings to uppercase before passing
them to the editor. Therefore, if you want an edit macro command or assignment
statement that you process from a CLIST to find a character string in lowercase,
you must precede the command or statement with the TSO CONTROL ASIS
statement. This statement passes lowercase characters to the editor.
Edit Assignment Statements
You use edit assignment statements to communicate between macros and the
editor. An assignment statement consists of two parts, values and keyphrases, which
are separated by an equal sign. The value segment represents data that is in the
macro, and the keyphrase segment represents data in the editor. You can use
assignment statements to pass data from the edit macro to the editor, or to transfer
data from the editor to the edit macro.
Data is always transferred from the right side of the equal sign in an assignment
statement to the left side. Therefore, if the keyphrase is on the right, data known to
the editor is put into CLIST or REXX variables on the left. In this situation, the yyy
would be a keyphrase, and the xxx would be the value.
CLIST Statement REXX Statements
ISREDIT xxx = yyy
ADDRESS ISPEXEC
’ISREDIT xxx = yyy’
Value
The value part of an edit macro assignment statement can be one of the following:
v A literal character string can be one of the following types:
Using Commands in Edit Macros
92 z/OS V1R8.0 ISPF Edit and Edit Macros

Simple Any series of characters not enclosed within quotes (either ’ or
"), parentheses, or less-than (<) and greater-than signs (>), and
not containing any embedded blanks or commas.
Delimited Any string starting and ending with a quote (either ’ or "), but
not containing embedded quotes. The delimiting quotes are not
considered to be part of the data.v A dialog variable name enclosed in parentheses (varname). If the dialog variable
name is on the right, the entire contents of the variable are considered part of
the data, including any quotes, apostrophes, blanks, commas, or other special
characters. If the dialog variable name is on the left, its content is totally
replaced.
Notes:
1. In the CLIST environment, the CLIST variable pool and the dialog function
variable pool are merged. Therefore, variables in parentheses are the same as
ampersand variables, except that the editor does the symbolic substitution
rather than the CLIST processor.
2. In the REXX environment, the REXX variable pool and the dialog function
variable pool are also merged. Therefore, quoted variable names in
parentheses are the same as unquoted variable names, except that the editor
does the symbolic substitution rather than the REXX processor.
3. In a program macro, you must use the VDEFINE service for any variables
that are passed to the editor.
Keyphrase
A keyphrase is either a single keyword, or a keyword followed by a line number
or label. The keyphrase can be either a single-valued keyphrase or a double-valued
keyphrase.
Keyphrase Syntax: Single-valued keyphrases can have the following syntax:
ISREDIT keyphrase = keyphrase
ISREDIT keyphrase = value
ISREDIT keyphrase = keyphrase + value
ISREDIT keyphrase = value + value
Double-valued keyphrases can have the following syntax:
ISREDIT (varname,varname) = keyphrase
ISREDIT keyphrase = value-pair
where value-pair is one of the following:
v Two literals, which can be separated by a comma or blank. For example:
CLIST Statements REXX Statements
ISREDIT CURSOR = 1,40
ISREDIT CURSOR = 1 40
ADDRESS ISPEXEC
’ISREDIT CURSOR = 1,40’
’ISREDIT CURSOR = 1 40’
Apostrophes or quotes cannot be used when specifying two numeric values. All
of the following, for example, are incorrect:
CLIST Statements REXX Statements
ISREDIT CURSOR = ’1’,’40’
ISREDIT CURSOR = ’1,40’
ADDRESS ISPEXEC
"ISREDIT CURSOR = ’1’,’40’"
"ISREDIT CURSOR = ’1,40’"
Using Commands in Edit Macros
Chapter 6. Creating Edit Macros 93

v Two variable names enclosed in parentheses and separated by a comma or
blank, where each variable contains a single value:
(varname,varname) or (varname varname)
In any edit assignment statement containing a two-valued keyphrase, either of the
variables or values in a pair can be omitted. The general syntax then becomes:
ISREDIT (varname) = keyphrase
ISREDIT keyphrase = single-value
ISREDIT (,varname) = keyphrase
ISREDIT keyphrase = ,single-value
Note: Even though you can use blanks instead of commas to separate paired
variables or values, you must use a leading comma whenever the first
variable or value has been omitted.
Overlays and Templates
The transfer of information from one side of the equal sign to the other can involve
combining several variables or values. This transfer is called an overlay. When you
perform overlays, there are certain guidelines to remember.
When two values (or a keyphrase and a value) are on one side of an equal sign
and separated by a plus sign (+), only nonblank characters in the value on the
right overlay corresponding positions in the value on the left. For example:
CLIST Statements
ISREDIT LINE .ZCSR = LINE + ’//’
ISREDIT MASKLINE = MASKLINE + <40 ’&STR(/*)’ 70 ’&STR(*/)’>
REXX Statements
ADDRESS ISPEXEC
"ISREDIT LINE .ZCSR = LINE + ’//’"
"ISREDIT MASKLINE = MASKLINE + <40 ’/*’ 70 ’*/’>"
The first example causes two slashes to replace the first two column positions of
the current line (the line containing the cursor). The remainder of the line is
unchanged. The second example uses a template to cause columns 40-41 of the
current mask line to be replaced with /* and columns 70-71 to be replaced with */.
Again, remember that the template replaces the corresponding positions on the left
only if those left positions are blank. The template shown in the preceding example
has the form:
<col1 literal1 col2 literal2 ... >
It can be designed with col1 and col2 indicating a starting column position, and
literal1 and literal2 indicating the data to start in that column. The entire template is
delimited with less-than (<) and greater-than (>) signs. A template can be designed
by using variable names (enclosed in parentheses) for either col1, col2, literal1,
literal2, or for all four. All of the following forms are valid:
<(colvar1) (datavar1) (colvar2) (datavar2) ... >
<(colvar1,datavar1) (colvar2,datavar2) ... >
<(colvar1) literal1 col2 (datavar2) ... >
Using Edit Assignment Statements
You can use an assignment statement to pass edit parameters to a macro or to
allow a macro to set an edit parameter. If the edit parameter keyphrase is on the
right of the assignment statement, the edit parameter is passed to the macro. If the
edit parameter keyphrase is on the left of the assignment statement, the edit
parameter is changed to the value on the right. In the following assignment
Using Commands in Edit Macros
94 z/OS V1R8.0 ISPF Edit and Edit Macros

statement, the edit parameter keyphrase is CAPS. The editor assigns the current
CAPS edit mode status (ON or OFF) to the variable CAPMODE.
CLIST Statement REXX Statements
ISREDIT (CAPMODE) = CAPS
ADDRESS ISPEXEC
’ISREDIT (CAPMODE) = CAPS’
In the preceding example statements, the parentheses around CAPMODE indicate
to the ISPF editor that the enclosed name is the name of a symbolic variable. If the
name happened to be preceded by an ampersand (&), rather than enclosed in
parentheses, the CLIST processor would replace the name of the variable with its
actual value, and the editor would not see the name. In a REXX statement, the
variable name must be within quotes so that the name, not the value, is passed.
Only names with 8 or fewer characters are allowed by the ISPF editor.
When the editor finds a variable name in parentheses in a position where a value
is required, it substitutes the value assigned to that variable. In the following
examples the edit macro sets the edit CAPS mode:
CLIST Statements REXX Statements
ISREDIT CAPS = ON
ISREDIT CAPS = (CAPMODE)
ISREDIT CAPS = &CAPMODE
ADDRESS ISPEXEC
’ISREDIT CAPS = ON’
’ISREDIT CAPS = (CAPMODE)’
’ISREDIT CAPS = ’capmode
The CLIST and REXX command processors replace the variable CAPMODE with
its assigned value before the ISPF editor processes the statement. This makes the
last statement equivalent to the first statement; in this case, the variable has a value
of ON.
The second statement differs in that the editor receives the variable name and
retrieves its value from the dialog variable pool.
Passing Values
Some information can best be passed back and forth between the editor and the
macro in pairs. The following examples show assignment statements that pass two
values:
CLIST Statements REXX Statements
ISREDIT (LB,RB) = BOUNDS
ISREDIT BOUNDS = (LB,RB)
ADDRESS ISPEXEC
’ISREDIT (LB,RB) = BOUNDS’
’ISREDIT BOUNDS = (LB,RB)’
In the first statement, the current left and right boundaries are stored into the
variables LB (LEFTBND) and RB (RIGHTBND). In the second statement, the values
from the variables LB and RB are used to change the current boundaries.
For more information on which edit macro commands take one variable and which
take two, see Chapter 11, “Edit Macro Commands and Assignment Statements.”
Manipulating Data With Edit Assignment Statements
You can use assignment statements to obtain, replace, or add data being edited.
To copy a line, use:
CLIST Statement REXX Statements
ISREDIT LINE_AFTER 5 = LINE 2
ADDRESS ISPEXEC
’ISREDIT LINE_AFTER 5 = LINE 2’
Using Commands in Edit Macros
Chapter 6. Creating Edit Macros 95

To copy line 1 from the data set into the variable LINEDATA, use:
CLIST Statement REXX Statements
ISREDIT (LINEDATA) = LINE 1
ADDRESS ISPEXEC
’ISREDIT (LINEDATA) = LINE 1’
To replace the first line in the data set, using the data from the variable
LINEDATA, use:
CLIST Statement REXX Statements
ISREDIT LINE 1 = (LINEDATA)
ADDRESS ISPEXEC
’ISREDIT LINE 1 = (LINEDATA)’
To add a new line after line 1 in the data set using the variable NEWDATA, use:
CLIST Statement REXX Statements
ISREDIT LINE_AFTER 1 = (NEWDATA)
ADDRESS ISPEXEC
’ISREDIT LINE_AFTER 1 = (NEWDATA)’
Differences Between Edit, CLIST, and REXX Assignment
Statements
v Edit assignment statements are preceded by ISREDIT. CLIST assignment
statements are preceded by SET. If the ADDRESS ISREDIT command is in effect,
edit assignment statements within a REXX exec do not need to be preceded by
ISREDIT.
v In edit assignment statements, a keyphrase must appear on either the left or
right side of the equal sign. A keyphrase is either a single keyword, or a
keyword followed by a line number or label. See “Keyphrase” on page 93 if you
need more information.
v When coding edit assignment statements, variable names to be passed to the
editor are enclosed in parentheses so that the PDF component is passed the
name of the variable, not its value. Sometimes two variable names may appear
within the parentheses.
v Arithmetic expressions are not allowed in an edit assignment statement, but in
certain cases a plus sign (+) can be used to show partial overlay of a line. See
“Overlays and Templates” on page 94 if you need more information.
Performing Line Command Functions
You cannot issue line commands directly from an edit macro. For example, you
cannot use the M (move) line command within an edit macro.
However, you can perform most of the functions provided by line commands by
writing an edit macro. By using edit assignment statements or by issuing primary
commands, you can perform functions such as move, copy, or repeat. For example,
if you want to move a line, you can assign the line to a CLIST or REXX variable,
delete the original line using the DELETE command, and assign the variable to a
new line in the data.
Some commands can be processed only from within a macro. These commands
provide functions done with line commands from the keyboard. Table 3 on page 97
Using Commands in Edit Macros
96 z/OS V1R8.0 ISPF Edit and Edit Macros

identifies the commands, the corresponding line commands, and the functions
performed.
Table 3. Edit Macro Commands Corresponding to Line Commands
Edit Macro Statement
Corresponding Line
Command Function
INSERT I Inserts temporary lines
SHIFT ( ( Shifts columns left
SHIFT ) ) Shifts columns right
SHIFT < < Shifts data left
SHIFT > > Shifts data right
TENTER TE Starts text entry mode
TFLOW TF Performs text flow
TSPLIT TS Performs text split
For example:
CLIST Statement REXX Statements
ISREDIT TFLOW 1
ADDRESS ISPEXEC
’ISREDIT TFLOW 1’
causes the paragraph starting on line 1 to be flowed in the same way as a TF (text
flow) line command would if entered on the first line.
For more information on line command functions in edit macros, see Chapter 11,
“Edit Macro Commands and Assignment Statements.”
Parameters
If you want to supply information to a macro as parameters, you must identify
these parameters on the ISREDIT MACRO statement by enclosing them in
parentheses. For example, if you have the following macro command in an edit
macro named FIXIT:
CLIST Statement REXX Statements
ISREDIT MACRO (MEMNAM)
ADDRESS ISPEXEC
’ISREDIT MACRO (MEMNAM)’
when you enter:
Command ====> FIXIT ABCD
the value ABCD is assigned to the variable MEMNAM.
Passing Parameters to a Macro
A parameter can be either a simple string or a quoted string. It can be passed by
using the standard method of putting variables into shared and profile pools (use
VPUT in dialogs and VGET in initial macros). This method is best suited to
parameters passed from one dialog to another, as in an edit macro.
You can enter parameters along with an edit macro name as a primary command
by using the MACRO command. This command allows you to identify the names
of one or more variables to contain any passed parameters.
Using Commands in Edit Macros
Chapter 6. Creating Edit Macros 97

It is an error to enter parameter values for a macro without parameter variables. If
you make this mistake, the editor displays a message. It is not an error if you
supply more or fewer parameters than the number of variables that are included
on the MACRO command. When you are writing a macro, check for omissions and
the order of parameters.
Multiple parameters are placed into one or more variables based on the number of
variables specified in the MACRO command. If you include more than one
variable name, the editor stores the parameters in order (the first parameter in the
first variable, the second in the second, and so on). Note that assignment to
variables is by position only.
If there are more parameters entered than there are variables available, the editor
stores the remaining parameters as 1 character string in the last variable. If you
include only one variable name on the MACRO command, that variable contains
all the parameters entered with the macro name. If there are more variable names
than parameters, the unused variables are set to nulls.
Multiple parameters are separated by a blank or comma, or a quoted string that is
separated by a blank or comma. Quotes can be single (’) or double ("). If you want
your FIXIT macro to accept two parameters, for example, you can include the
following command:
CLIST Statement REXX Statements
ISREDIT MACRO (PARM1,PARM2,REST)
ADDRESS ISPEXEC
’ISREDIT MACRO (PARM1,PARM2,REST)’
This means that if you enter:
FIXIT GOOD BAD AND UGLY
variable PARM1 is assigned the value “GOOD”, PARM2 is assigned the value
“BAD”, and REST is assigned the value “AND UGLY”.
If the parameters passed were GOOD BAD, variable REST would be null. Also, if
the parameters are enclosed in quotation marks, such as:
FIXIT ’GOOD BAD’ ’AND UGLY’
PARM1 would be set to “GOOD BAD”, PARM2 would be set to “AND UGLY”,
and REST would be null.
For another example, see the ISRTRYIT macro (Figure 41 on page 112). If the
MACRO statement contains two variables (ISREDIT MACRO (command,parm)),
entering:
ISRTRYIT RESET
sets the variables command to “RESET” and parm to null. Conversely, the following
command:
ISRTRYIT FIND A
sets command to “FIND” and parm to “A”. To find out what was actually typed on
the command line, a macro may examine the variable ZEDITCMD, which is in the
shared variable pool. ZEDITCMD is a character variable, the length if which
depends on the length of the command entered. Therefore, you should either
VDEFINE ZEDITCMD to be sufficiently large to hold the expected command, or
use the VCOPY service to get the length.
Using Commands in Edit Macros
98 z/OS V1R8.0 ISPF Edit and Edit Macros

Using Edit Macros in Batch
You can run edit macros in batch by submitting JCL which allocates all of the
necessary ISPF libraries (refer to z/OS ISPF Dialog Developer’s Guide and Reference),
and runs a command which calls the EDIT service with an initial macro. This
initial macro can do anything that can be done by an initial macro in an interactive
session. However, in batch, the macro should end with an ISREDIT END or
ISREDIT CANCEL statement. These statements ensure that no attempt is made to
display the edit screen in batch.
A simple initial macro to change strings in batch might look like the following:
ISREDIT MACRO
ISREDIT CHANGE JANUARY FEBRUARY ALL
ISREDIT END
Edit Macro Messages
You can display messages from an edit macro the same way you do from an ISPF
dialog.
v Use SETMSG, which causes the message to appear on whatever panel is
displayed next.
v Use DISPLAY with the MSG keyword. This is useful if the macro displays
panels of its own.
ISPF provides three generic messages for use in dialogs where you want to
generate the message text or when you do not want a separate message library.
ISRZ000 ’&ZEDSMSG’ .ALARM = NO .HELP = ISR2MACR
’&ZEDLMSG’
ISRZ001 ’&ZEDSMSG’ .ALARM = YES .HELP = ISR2MACR
’&ZEDLMSG’
ISRZ002 ’&ZERRSM’ .ALARM = &ZERRALRM .HELP = &ZERRHM
’&ZERRLM’
For example, if you want your macro to sound an alarm and to issue the short
message INVALID PARAMETER and the long message PARAMETER MUST BE 4 DIGITS,
use the following statements:
CLIST Statements
SET &ZEDSMSG = &STR(INVALID PARAMETER)
SET &ZEDLMSG = &STR(PARAMETER MUST BE 4 DIGITS)
ISPEXEC SETMSG MSG(ISRZ001)
REXX Statements
ADDRESS ISPEXEC
zedsmsg = ’Invalid Parameter’
zedlmsg = ’Parameter must be 4 digits’
’SETMSG MSG(ISRZ001)’
Note: ZEDLMSG only displays when you enter the HELP command.
Macro Levels
Each macro operates on a separate and unique level. A person at the keyboard
always operates at level 0. If that person starts a macro, it operates at level 1; the
macro started by a level-1 macro operates at level 2, and so on. The level is the
degree of macro nesting. Edit macros are primary commands; thus, nested macros
are started by prefixing them with ISREDIT.
Using Commands in Edit Macros
Chapter 6. Creating Edit Macros 99

A macro can determine its own level with the following assignment statement:
ISREDIT (varname) = MACRO_LEVEL
The current level number is stored in the specified variable. ISPF supports up to
255 levels of macro nesting.
Labels in Edit Macros
A label is an alphabetic character string used to name lines. It is especially useful
for keeping track of a line whose relative line number may change because labels
remain set on a line even when relative line numbers change. The following special
labels are automatically assigned by the editor. A label must begin with a period (.)
and be followed by no more than 8 alphabetic characters, the first of which cannot
be Z. No special characters or numeric characters are allowed.
The special labels that are automatically assigned by the editor all begin with the
letter Z. Labels beginning with Z are reserved for editor use only.
The editor-assigned labels are:
.ZCSR The data line on which the cursor is currently positioned.
.ZFIRST The first data line (same as relative line number 1). Can be
abbreviated .ZF.
.ZLAST The last data line. Can be abbreviated .ZL.
.ZFRANGE The first line in a range specified by you.
.ZLRANGE The last line in a range specified by you.
.ZDEST The destination line specified by you.
Note: Unlike other labels, .ZCSR, .ZFIRST, and .ZLAST do not stay with the same
line. Label .ZCSR stays with the cursor, and labels .ZFIRST and .ZLAST
point to the current first and last lines, respectively.
Using Labels
In a macro, you can assign a label to a line by using the LABEL assignment
statement. For example:
CLIST Statements REXX Statements
SET &LNUM = 10
ISREDIT LABEL &LNUM = .HERE
ADDRESS ISPEXEC
lnum = 10
’ISREDIT LABEL’ lnum ’= .HERE’
This assigns the label .HERE to the line whose relative line number is contained in
variable LNUM (line 10 here). The .HERE label allows the macro to keep track of a
line whose relative line number may change. When the macro finishes running, the
.HERE label is removed.
Labels can be used as part of a keyphrase instead of a line number. For example:
CLIST Statements REXX Statements
ISREDIT LINE .NEXT = (DATAVAR)
ISREDIT LINE_AFTER .XYZ = (DATAVAR)
ADDRESS ISPEXEC
’ISREDIT LINE .NEXT = (DATAVAR)’
’ISREDIT LINE_AFTER .XYZ = (DATAVAR)’
The first example stores new data into the line that currently has the label .NEXT.
The second example creates a new line after the line whose label is .XYZ, and
stores data into the new line.
Using Commands in Edit Macros
100 z/OS V1R8.0 ISPF Edit and Edit Macros

A macro can determine if a label exists. Using the LINENUM assignment
statement, you can obtain the current relative line number of a labeled line. If the
label does not exist, the return code (&LASTCC for CLIST or RC for REXX) is 8.
For example:
CLIST Statements REXX Statements
ISREDIT (LNUM2) = LINENUM .ABC
IF &LASTCC = 8 THEN WRITE NO .ABC LABEL
ADDRESS ISPEXEC
’ISREDIT (LNUM2) = LINENUM .ABC’
IF RC = 8 THEN SAY ’No .ABC label’
This example stores the relative line number of the line with label .ABC into
variable LNUM2 and tests to see if that label did exist.
Labels have a variety of uses. For example, because both the FIND and SEEK
commands position the cursor at the search string after the macro has been started,
you may want to assign the data from the line on which the cursor is positioned to
the variable CSRDATA. To do so, use the following statement:
CLIST Statements REXX Statements
ISREDIT FIND ’IT’
ISREDIT (CSRDATA) = LINE .ZCSR
ADDRESS ISPEXEC
’ISREDIT FIND IT’
’ISREDIT (CSRDATA) = LINE .ZCSR’
The label .ZCSR names the line in which the cursor is positioned. The .ZCSR label
is moved to a new line when one of the following commands moves the cursor:
FIND, CHANGE, SEEK, EXCLUDE, TSPLIT or CURSOR. The labels .ZFIRST and
.ZLAST can also move when data is added or deleted.
If you assign a labeled line a new label that is blank, the previous label becomes
unassigned (if both labels are at the same level). For example:
CLIST Statement REXX Statements
ISREDIT LABEL .HERE = ’ ’
ADDRESS ISPEXEC
"ISREDIT LABEL .HERE = ’ ’"
removes the label from the line.
If a label in use is assigned to another line, the label is moved from the original
line to the new line (if the new assignment is at the same level as the original).
Referring to Labels
A nested macro can refer to all labels assigned by higher-level macros and to labels
that you assign. When a macro assigns labels, they are associated by default with
the assigning macro level. The labels are automatically removed when the macro
finishes running. The labels belong to the level at which they are assigned and can
have the same name as the labels at other levels without any conflict.
When a macro ends, the labels at the current nesting level are deleted. To set a
label for the next higher level, the macro can issue the MACRO_LEVEL assignment
statement to obtain the current level and decrease the level by 1.
A macro can determine the level of a label with the LABEL assignment statement,
as shown in the following syntax:
ISREDIT (varname1,varname2) = LABEL lptr
Using Commands in Edit Macros
Chapter 6. Creating Edit Macros 101

The label assigned to the referenced line is stored in the first variable and its level
is stored in the second variable. If a label is not assigned to the line, a blank is
stored in both variables.
Passing Labels
You can create a label at any level above its current level by explicitly stating the
level:
�� ISREDIT LABEL lptr = label
level ��
Here, if the label previously existed at the explicitly specified level, its old
definition is lost. A label assigned at a higher level remains after the macro ends
and is available until the level at which it was assigned ends or the label is
explicitly removed.
If a macro sets a label without indicating a level, or if its value is equal to or
greater than the level at which the macro is running, the label is set at the macro
level that is currently in control and does not affect any labels set in a higher level.
If a macro queries a label without specifying a level, or uses the label as a line
pointer, the search for the label starts at the current macro level and goes up, level
by level, until the label defined closest to the current level is found.
If you specify a level parameter that is outside the currently active levels, it is
adjusted as follows: a value less than zero is set to zero; a value greater than the
current nesting level is set to the current nesting level. This means that a
higher-level macro cannot set a label at the level of the macro that it is going to
start.
Referring to Data Lines
You can refer to data lines either by a relative line number or by a symbolic label.
Note that special lines (MASK lines, TABS lines, COLS lines, BOUNDS lines, MSG
lines, and others) are not considered data lines. You cannot assign labels to them,
and they do not have relative line numbers. Also, you cannot directly reference
these lines in a macro, even though they are displayed. Excluded lines are
regarded as data lines.
Relative line numbers are not affected by sequence numbers in the data, nor are
they affected by the current setting of number mode. The first line of data is
always treated as line number 1, the next line is line number 2, and so on. The TOP
OF DATA line is considered line number 0.
When you insert or delete lines, the lines that follow change relative line numbers.
If you insert a new line after line 3, for example, it becomes relative line 4 and
what was relative line 4 becomes relative line 5, and so on. Similarly, if line 7 is
deleted, the line that was relative line 8 becomes relative line 7, and so on.
Referring to Column Positions
Column positions in edit macros are not the same as they appear on the panel;
they refer only to the editable portions of the data. When number mode is on,
Using Commands in Edit Macros
102 z/OS V1R8.0 ISPF Edit and Edit Macros

sequence numbers are not part of the data, and thus are not editable. For example,
if NUMBER COBOL ON mode is in effect, the first six positions of each line
contain the sequence number. The first data character is in position 7, which is
considered relative column 1. When number mode is off, the line number portion
is editable, so here position 1 becomes column 1 and position 7 becomes column 7.
These are not the column values displayed on the edit panel. This discrepancy can
influence the use of column numbers as parameters from the keyboard. Column
numbers must be converted according to number mode. See “Edit boundaries” on
page 23 for the conversions.
If your macro must access the sequence numbers as data, include statements that
save the current number mode, set number mode off, and then restore the original
number mode.
When a macro retrieves the current cursor position, a relative column number of
zero is returned if the cursor is outside the data portion of the line. When a macro
sets the cursor column to zero, the cursor is placed in the Line Command field on
the left side of the designated line.
Defining Macros
You can use DEFINE to give macros names that are different from their data set
names, make aliases for built-in edit commands, identify macros as program
macros, or set a command as disabled. DEFINE commands are usually issued in
an initial macro.
For more information, refer to the description of the DEFINE command in
Chapter 11, “Edit Macro Commands and Assignment Statements.”
Defining an Alias
To establish an alias or alternate name for a primary command, enter a DEFINE
followed by the new name, the ALIAS operand, and then the original command
name. For example, the following command:
DEFINE FILE ALIAS SAVE
establishes FILE as an alias for SAVE, allowing you to enter FILE to save the data
currently being edited instead of SAVE.
Resetting Definitions
To reset the last definition for a command and return the command to its previous
status, use the DEFINE command with the RESET operand. For example, having
established FILE as an alias for SAVE, you can enter this command to cause FILE
to be flagged as an invalid command:
DEFINE FILE RESET
When defining a command as DISABLED, you cannot reset the disabled function.
Replacing Built-In Commands
You also use DEFINE to replace an existing edit command with a macro. This links
the command name to an edit macro. For example:
CLIST Statement REXX Statements
ISREDIT DEFINE FIND ALIAS MYFIND
ADDRESS ISPEXEC
’ISREDIT DEFINE FIND ALIAS MYFIND’
Using Commands in Edit Macros
Chapter 6. Creating Edit Macros 103

To use the built-in edit command, precede the command with BUILTIN. For
example, to process the built-in FIND command, include the following statement:
REXX Statements
ISREDIT BUILTIN FIND ...
ADDRESS ISPEXEC
’ISREDIT BUILTIN FIND ...’
The ellipses (...) represent other FIND command operands such as the search
string.
Implicit Definitions
When you or your macro issue a command unknown to the editor, PDF searches
for a CLIST or REXX exec with that name. If the editor finds the command, it is
implicitly defines it as an edit macro.
Program macros can be implicitly defined by preceding the name of the macro
with an exclamation point (!). Remember that the name must be 7 characters or
less, excluding the exclamation point. Program macros are similar to ISPF dialogs
in that they must be made available as load modules in either the ISPLLIB,
STEPLIB, or LINKLST library. See “Program Macros” on page 85 for more
information.
Using the PROCESS Command and Operand
The PROCESS command provides a way to alter the usual sequence of events in
an edit macro. It is related to the PROCESS operand on the MACRO command.
PROCESS is the default for the MACRO command. PROCESS specifies that display
data and line commands be processed before another statement is processed. If you
specify NOPROCESS, the editor defers processing the panel data and line
commands until it finds an ISREDIT PROCESS command later in the macro, or
until the macro ends. You can use PROCESS to create a “before-and-after” effect. If
you specify NOPROCESS at the beginning of a macro, edited data appears without
the changes made from the keyboard—creating a “before” effect. Once you specify
PROCESS, changes that were made from the keyboard appear—creating an “after”
effect.
The syntax of the ISREDIT MACRO statement is:
��
�
ISREDIT MACRO PROCESS
NOPROCESS
(
)
variable
��
Specifying NOPROCESS in the Macro Statement
NOPROCESS is useful if you want to process statements before the display data or
line commands are processed. It enables you to perform initial verification of
parameters or capture lines before they are changed from the panel.
It is also useful if you want to include an ISREDIT PROCESS command to specify
whether the macro expects, and handles, line commands that identify either a
range of lines, a destination line, or both. This linking is the method by which the
editor allows a macro command to interact with line commands in the same way
Using Commands in Edit Macros
104 z/OS V1R8.0 ISPF Edit and Edit Macros

that the built-in MOVE and REPLACE commands do. With the ISREDIT PROCESS
command, the editor can process line commands that you have entered,
performing significant error and consistency checking.
Specifying a Destination
If you include the following process statement in an edit macro:
CLIST Statement REXX Statements
ISREDIT PROCESS DEST
ADDRESS ISPEXEC
’ISREDIT PROCESS DEST’
the macro expects you to specify a destination line. A destination line is always
specified using either A (after) or B (before). The editor sets the dialog variable
.ZDEST to the line preceding the destination. However, if neither A nor B is
specified, .ZDEST is set to the last data line. In this situation, a return code shows
that no destination was specified.
Specifying a Range
If you use the following syntax for a PROCESS macro command in an edit macro:
ISREDIT PROCESS RANGE operand
the macro expects to receive a specified range of lines to process. The operand
following the RANGE operand identifies either one or two commands that are to
be accepted. For example, the command PROCESS RANGE Q Z allows the line
commands Q or Z (but not both) to be processed with this macro. The line
commands could take any of the following forms:
v Q or Z, to specify a single line.
v QQ or ZZ, to specify a block of lines. This form is obtained by doubling the last
letter of the single-line command.
v Qn or Zn where n is a number that specifies a series of lines.
After the PROCESS command is completed, the dialog variable .ZFRANGE is
automatically set to the first line of the specified range. The dialog variable
.ZLRANGE is set to the last line of the specified range. These labels can refer to
the same line. If no range is entered, the range defaults to the entire data set. In
this situation, a return code shows that no range was specified.
Two line command names can be specified for PROCESS In this situation, use the
RANGE_CMD assignment statement to return the value of the command entered.
For example, if you issue the following PROCESS command:
CLIST Statement REXX Statements
ISREDIT PROCESS RANGE Z $
ADDRESS ISPEXEC
’ISREDIT PROCESS RANGE Z $’
The RANGE_CMD assignment statement returns either a Z or a $.
The names of line commands that define the range can be 1 to 6 characters, but if
the name is 6 characters long, it cannot be used as a block format command by
doubling the last character. The name can contain any alphabetic or special
character except blank, hyphen (-), apostrophe (’), or period (.). It cannot contain
any numeric characters.
Example
In the example that follows, the NOPROCESS operand on the MACRO command
defers processing of the panel data until the line with the cursor is assigned to a
Using Commands in Edit Macros
Chapter 6. Creating Edit Macros 105

variable. After the PROCESS command, the line contains any changes that you
made.
CLIST Statements REXX Statements
ISREDIT MACRO NOPROCESS
ISREDIT (BEFORE) = LINE .ZCSR
ISREDIT PROCESS
ISREDIT (AFTER) = LINE .ZCSR
IF &STR(&BEFORE) = &STR(&AFTER) THEN -
...
ELSE -
...
ADDRESS ISPEXEC
’ISREDIT MACRO NOPROCESS’
’ISREDIT (BEFORE) = LINE .ZCSR’
’ISREDIT PROCESS’
’ISREDIT (AFTER) = LINE .ZCSR’
IF BEFORE = AFTER THEN
...
ELSE
...
See “PROCESS—Process Line Commands” on page 365.
Recovery Macros
After a system failure, you might want to restore the command definitions and
aliases that you were using when the system failed, but you do not want to
destroy the profile changes you made during the edit session before the failure.
To help to recover after a system failure, you can provide a recovery macro which
can restore command definitions and aliases while not destroying profile changes
made before the failure. The recovery macro, like an initial macro, runs after the
data has been read but before it is displayed. However, the macro is run whenever
the recovery data set is being edited.
You can specify a recovery macro:
v By entering the RMACRO primary command:
RMACRO name
v In your initial macro by using the RMACRO assignment statement:
ISREDIT RMACRO = name
where name sets the name of the macro for the edit session. The name operand
is used to specify the name of the macro to be run after a data set has been
recovered.
Note: Recovery macros are only in effect for the duration of a particular Edit
session. They must be specified again each time a new member or data set
is edited.
Return Codes from User-Written Edit Macros
A macro can issue the following return codes. These return codes affect the
command line and cursor position on the next display of edit data:
0 Shows normal completion of the macro. The cursor position is left as set by
the macro. The command line is blanked.
1 Shows normal completion of the macro. The cursor is placed on the
command line and the line is blanked. Use this return code to make it easy
to enter another macro or edit command on the command line.
4 and 8
Treated by the ISPF editor as return code 0. No special processing is done.
Using Commands in Edit Macros
106 z/OS V1R8.0 ISPF Edit and Edit Macros

12 and higher
Error return codes. The cursor is placed on the command line and the
macro command remains. When used with these return codes, the dialog
manager SETMSG service prompts you for an incorrect or omitted
parameter.
Any invocation of a disabled macro command issues a return code of 12.
See the DEFINE command for more information on disabled commands.
20 and higher
Indicate a severe error. The meanings of the severe return codes are:
20 Command syntax error or Dialog service routine error.
24 Macro nesting limit of 255 exceeded (possible endless loop; see the
BUILTIN macro command).
28 Command found either preceding the ISREDIT MACRO command,
or following the ISREDIT END or ISREDIT CANCEL command.
Each command description in Chapter 11, “Edit Macro Commands and Assignment
Statements” includes a list of return codes that are possible for the command.
Because &LASTCC (CLIST) or RC (REXX) is set for every statement, you must
either test it in the statement immediately following the command that sets it, or
you must save its value in another variable. Use a command such as:
SET &RETCODE = &LASTCC
The variable (&RETCODE or RETCODE) can then be tested anywhere in the macro
until it is changed.
Return Codes from PDF Edit Macro Commands
Every CLIST edit macro command sets variable &LASTCC with a return code.
REXX edit macros set variable RC. The return codes range from 0 to 20.
0 Shows normal completion of the command.
2, 4, and 8
Information return codes. They show a special condition that is not
necessarily an error. These return codes can be tested or ignored,
depending on the requirements of the macro.
For some cases of RC=8, the ISPF system variables ZERRSM (short error
message text) and ZERRLM (long error message text) are set. For more
information on ZERRSM and ZERRLM, see z/OS ISPF Dialog Developer’s
Guide and Reference.
12 and higher
Error return codes. Normally an error return code causes the macro to end
abnormally and an error panel to appear. The error panel shows the kind
of error and lists the statement that caused the error condition.
The ISPF system variables ZERRSM (short error message text) and
ZERRLM (long error message text) are set for error return codes. For more
information on ZERRSM and ZERRLM, see z/OS ISPF Dialog Developer’s
Guide and Reference.
Often, the only two possible return codes are 0 and 20. The CAPS command is an
example of such a command. Any valid form of CAPS issues a return code of 0.
Return Codes from User-Written Edit Macros
Chapter 6. Creating Edit Macros 107

The dialog variables ZEDMSGNO (message identifier), ZEDISMSG (short message
text) and ZEDILMSG (first 240 bytes of the long message text) are available to be
tested for or displayed within edit macros. These variables contain values relating
to any message that would have been displayed at the terminal had the user
issued the command directly from the command line. They can be useful in
situations where the return code does not provide enough detail.
Selecting Control for Errors
As explained in “Return Codes from PDF Edit Macro Commands” on page 107,
every edit macro statement causes variable &LASTCC (CLIST) or RC (REXX) to be
set to a return code. Return codes of 12 or higher are considered errors (except for
the PROCESS edit macro command return code of 12), and the default is to end
macros that issue those return codes.
Sometimes you need to handle errors at the time that they occur. The error is
expected and the edit macro logic can handle the problem. If you want to handle
all errors that might occur in your macro, you can include the following statement:
ISPEXEC CONTROL ERRORS RETURN
If errors occur, control returns to the macro. On the other hand, to return error
handling to the default mode, include the following:
ISPEXEC CONTROL ERRORS CANCEL
If an error occurs, the macro ends.
If you want to do both, you can include any number of ISPEXEC CONTROL
statements in your macro to turn error handling on and off.
Return Codes from PDF Edit Macro Commands
108 z/OS V1R8.0 ISPF Edit and Edit Macros
||||||

Chapter 7. Testing Edit Macros
This chapter documents general-use programming interfaces and associated
guidance information.
This chapter tells you how to include statements in your edit macros to capture
and handle error conditions.
Using the information in the preceding chapters, you should be able to write and
run an edit macro that uses CLIST or REXX logic and processes simple edit
commands. However, even an experienced edit macro writer occasionally includes
a bug that causes a macro to end abnormally (ABEND), or writes a macro that
does not work as expected. When this occurs, you must debug your macro, just as
you would debug any other kind of program you write.
Handling Errors
There are two kinds of errors that you may encounter when you debug macros:
edit command errors and dialog service errors. Both kinds of errors are controlled
by the ISPEXEC CONTROL ERRORS RETURN command. For more information
about the CONTROL service, refer to z/OS ISPF Services Guide.
Edit Command Errors
The editor detects edit command errors and displays either an edit macro error
panel with an error message, or a return code. If an edit command error occurs,
the macro ends abnormally with the following results:
v When you are using the ISPF editor with ISPF test mode off, you return to the
edit session.
v If ISPF test mode is on, the PDF component is also in test mode. You can
override the abnormal end and attempt to continue by typing YES on the PDF
edit macro error panel and pressing Enter. If ISPEXEC CONTROL ERRORS
RETURN has been processed, the error panel does not appear, and the macro
automatically continues.
Dialog Service Errors
ISPF detects dialog service errors and displays a message identifying the error with
the statement which caused the error. If a dialog service error occurs, the edit
session ends abnormally with the following results:
v When you are using the PDF component with ISPF test mode off, the ISPF
Primary Option Menu is displayed.
v If you are using the PDF component with ISPF test mode on, you can override
the abnormal end and attempt to continue by typing YES on the ISPF dialog
error panel and pressing Enter. In either case, if ISPEXEC CONTROL ERRORS
RETURN has been processed, no panel appears and the editor sends a return
code instead of ending the dialog.
Note: If you enter ISPF with TEST as an operand, or use Dialog Test (option 7),
ISPF remains in test mode until you end the ISPF session.
© Copyright IBM Corp. 1984, 2006 109

Using CLIST WRITE Statements and REXX SAY Statements
The CLIST WRITE statement and the REXX SAY statement can be valuable tools in
tracking down edit macro problems. A WRITE statement or a SAY statement is
simply a line of text inserted into your macro that creates a message on your
screen while the macro is running. With these statements, you can identify the
position of the statement within the macro, and display the value of variables.
For example, if you are having trouble debugging the CLIST ISRTDATA macro
from Figure 30 on page 79, adding some WRITE statements may help locate the
problem (Figure 39).
Remember that the macro ISRTDATA creates test data with variations of the same
line by putting ascending numbers 1 through 9 in the data. When WRITE
statements are included in the data, a step-by-step breakdown of the procedure
appears on your screen.
If there are no errors in the ISRTDATA macro, the return codes and count appear
on your screen in TSO line mode. Asterisks at the bottom of the screen prompt you
to press Enter and return to ISPF full-screen mode (Figure 40 on page 111).
/*********************************************************************/
/* */
/* 5647-A01 (C) COPYRIGHT IBM CORP 1995, 2003 */
/* */
/* ISRTDWRI - generates test data */
/* */
/*********************************************************************/
ISREDIT MACRO
SET &COUNT = 1 /* Initialize loop counter */
DO WHILE &COUNT <= 9 /* Loop up to 9 times */
ISREDIT FIND ’TEST-#’ /* Search for ’TEST-#’ */
SET &RETCODE = &LASTCC /* Save the FIND return code */
WRITE RESULT OF FIND, RC = &RETCODE
IF &RETCODE = 0 THEN /* If string was found, */ -
DO /* */
ISREDIT CHANGE ’#’ ’&COUNT’ /* Change # to a digit and */
SET &COUNT = &COUNT + 1 /* increment loop counter */
WRITE COUNT IS NOW UP TO &COUNT
END /* */
ELSE /* If string is not found, */ -
SET &COUNT = 10 /* Set counter to exit loop */
END
EXIT CODE (0)
Figure 39. ISRTDATA Macro with CLIST WRITE Statements
Using CLIST WRITE Statements and REXX SAY Statements
110 z/OS V1R8.0 ISPF Edit and Edit Macros

Using CLIST CONTROL and REXX TRACE Statements
You can display a statement from a macro as it is being interpreted and run. Use
either of the following:
v A CLIST CONTROL statement with the LIST, SYMLIST, or CONLIST operand
v A REXX TRACE statement with the A, I, L, O, R, or S operand
These statements produce messages on your display screen similar to the WRITE
and SAY statements discussed in the previous section. However, several differences
should be noted:
v For the CLIST CONTROL statement:
– LIST displays commands and subcommands (including ISREDIT statements)
after substitution but before processing. This allows you to see an ISREDIT
statement in the form that the editor sees the statement.
– CONLIST displays a CLIST statement (for example, IF, DO, SET) after
substitution but before processing. You might be able to tell why an IF
statement did not work properly by using CONLIST.
– SYMLIST displays both CLIST and command lines before symbolic
substitution, allowing you to see the lines as written.
Use the NOLIST, NOSYMLIST, and NOCONLIST operands to prevent the
display of statements. See z/OS TSO/E CLISTs for more details.
v For the REXX TRACE statement:
– The A operand traces all clauses displaying the results of each clause.
– The I operand traces the intermediate results, displaying both the statement
and the results.
– The L operand traces labels in your edit macro.
– The O operand stops, or turns off, the trace.
– The R operand, which is used most often, traces all clauses and expressions.
– The S operand scans each statement, displaying it without processing it.
See z/OS TSO/E REXX Reference and z/OS TSO/E REXX User’s Guide for more
details.
RESULT OF FIND, RC = 0
COUNT IS NOW UP TO 2
RESULT OF FIND, RC = 0
COUNT IS NOW UP TO 3
RESULT OF FIND, RC = 0
COUNT IS NOW UP TO 4
RESULT OF FIND, RC = 0
COUNT IS NOW UP TO 5
RESULT OF FIND, RC = 0
COUNT IS NOW UP TO 6
RESULT OF FIND, RC = 0
COUNT IS NOW UP TO 7
RESULT OF FIND, RC = 0
COUNT IS NOW UP TO 8
RESULT OF FIND, RC = 0
COUNT IS NOW UP TO 9
RESULT OF FIND, RC = 0
COUNT IS NOW UP TO 10
***_
Figure 40. Results of ISRTDATA Macro with CLIST WRITE Statements
Using CLIST CONTROL and REXX TRACE Statements
Chapter 7. Testing Edit Macros 111

Experimenting with Macro Commands
Use the ISRTRYIT macro (Figure 41) to experiment with edit macros. ISRTRYIT is
handy when you want to see how a command or assignment statement works but
do not actually want to write an entire macro. ISRTRYIT processes the command
and issues return codes that show whether it succeeded. To start the macro, type
ISRTRYIT on the command line, followed by a command, and press Enter. If you
enter ISRTRYIT with the RESET operand, the variable &COMMAND is set to
RESET; if you enter it as ISRTRYIT FIND A, the variable &COMMAND is set to
FIND A.
The ISRTRYIT macro tests both the SEEK and AUTONUM commands (Figure 42).
When you run the macro, it displays the return codes from the commands on your
screen (Figure 43 on page 113).
/*********************************************************************/
/* */
/* 5647-A01 (C) COPYRIGHT IBM CORP 1995, 2003 */
/* */
/* ISRTRYIT - a simple macro for trying out edit macro statements. */
/* */
/*********************************************************************/
ISREDIT MACRO (COMMAND)
SET &RETCODE = 0 /* Initialize return code */
IF &STR() = &STR(&COMMAND) THEN /* If no command specified */ -
WRITE MISSING COMMAND PARAMETER /* indicate problem */
ELSE DO /* Else parameter exists; */
ISREDIT &COMMAND /* Invoke edit command, */
SET &RETCODE = &LASTCC /* save the return code */
WRITE &COMMAND RETURN CODE IS &RETCODE /* and display it */
END /* and the command name */
EXIT CODE(&RETCODE)
Figure 41. ISRTRYIT Macro
File Edit Edit_Settings Menu Utilities Compilers Test Help
───────────────────────────────────────────────────────────────────────────────
EDIT SBURNF.PRIVATE.DATA(TESTDATA) - 01.00 Columns 00001 00072
Command ===> isrtryit seek "test"; isrtryit autonum on Scroll ===> CSR
****** ***************************** Top of Data ******************************
000100 TEST-#
000200 TEST-#
000300 TEST-#
000400 TEST-#
000500 TEST-#
000600 TEST-#
000700 TEST-#
000800 TEST-#
000900 TEST-#
001000 TEST-#
001100 TEST-#
001200 TEST-#
001300 TEST-#
****** **************************** Bottom of Data ****************************
F1=Help F2=Split F3=Exit F5=Rfind F6=Rchange F7=Up
F8=Down F9=Swap F10=Left F11=Right F12=Cancel
Figure 42. ISRTRYIT Macro - Before Running
Experimenting with Macro Commands
112 z/OS V1R8.0 ISPF Edit and Edit Macros

Debugging Edit Macros with ISREMSPY
When you run an edit macro, the editor screen is not displayed until the macro
completes. To view the status of the data being edited during execution of the edit
macro, invoke the program ISREMSPY from within the running macro.
ISREMSPY displays a simulated editor panel in which the data is presented as it
exists at the time ISREMSPY is started. You can also see the cursor location and the
last edit macro command executed. In most cases, the line that has the cursor on it
is indicated by an arrow in the line command field.
Within an ISREMSPY display you can issue the commands RESET and FIND.
RESET restores the display to the current editor state, including scroll and cursor
location. FIND locates a string within the data being display.
FIND does not support all the operands of the FIND command of the real editor; it
only supports the search string as an operand. The string may be in quotes, and
embedded quotes should not be doubled. Pressing the RFIND key will repeat the
last search. Only the first 256 bytes of each line are searched by the FIND
command.
Because ISREMSPY is a simulated edit session, it may not display precisely as the
editor would. For example, the numbers in the line command field are always
incremented by one, and may not accurately reflect the numbers displayed in the
real edit session. Similarly, there are some cases such as TENTER and INSERT,
where the cursor location may not be correct.
ISREMSPY can be invoked in several ways:
v You can invoke it as a TSO command directly from within an edit macro.
CLIST example:
ISREMSPY
REXX example:
Address TSO ’ISREMSPY’
v You can define a breakpoint for ISREDIT in dialog test (option 7.8) and then run
the macro under dialog test (option 7.1). When the breakpoint is triggered, you
can type TSO ISREMSPY to view the current state of the edit data. This
technique can be used to look at edit data during execution of a macro without
having to modify the edit macro source and is particularly useful for debugging
program macros (macros not written in CLIST or REXX).
v You can define ISREMSPY as a program macro using the editor DEFINE
command and then use ISREMSPY as an editor command.
ISREDIT SEEK "TEST"
RETURN CODE IS 0
ISREDIT AUTONUM ON
RETURN CODE IS 0
***_
Figure 43. ISRTRYIT Macro - After Running
Experimenting with Macro Commands
Chapter 7. Testing Edit Macros 113

Experimenting with Macro Commands
114 z/OS V1R8.0 ISPF Edit and Edit Macros

Chapter 8. Sample Edit Macros
This chapter documents general-use programming interfaces and associated
guidance information.
ISRBOX Macro
The ISRBOX macro draws a box with its upper left corner at the cursor position.
This macro comes in handy when you want to make a note to yourself or others
reading the data. You can start the ISRBOX macro in one of two ways:
v Type ISRBOX on the command line as an edit primary command and press Enter.
v Type KEYS on the command line, press Enter, set a function key to the ISRBOX
macro, and enter the END command.
If you have defined a function key for ISRBOX, position the cursor on a data line
where you want the box drawn. Press the function key that you have defined to
start the ISRBOX macro. After the box is drawn, the cursor is positioned inside,
ready for you to type enough text to fill the box.
If any of the macro commands fail, a warning message appears.
/*********************************************************************/
/* */
/* 5647-A01 (C) COPYRIGHT IBM CORP 1995, 2003 */
/* */
/* ISRBOX - Draw a box with its upper left corner at the */
/* cursor position */
/* */
/*********************************************************************/
ISREDIT MACRO
ISREDIT (ROW,COL) = CURSOR /* Get cursor position */
ISPEXEC CONTROL ERRORS RETURN /* No macro error panel */
/* Draw box over existing */
/* lines */
ISREDIT LINE &ROW = LINE + < &COL ’+--------------------+’>
ISREDIT LINE &EVAL(&ROW+1) = LINE + < &COL ’| |’>
ISREDIT LINE &EVAL(&ROW+2) = LINE + < &COL ’| |’>
ISREDIT LINE &EVAL(&ROW+3) = LINE + < &COL ’| |’>
ISREDIT LINE &EVAL(&ROW+4) = LINE + < &COL ’| |’>
ISREDIT LINE &EVAL(&ROW+5) = LINE + < &COL ’+--------------------+’>
IF &MAXCC > 0 THEN DO /* If error occurred while */
SET ZEDSMSG = &STR(INCOMPLETE BOX) /* overlaying lines */
SET ZEDLMSG = &STR(NOT ENOUGH LINES/COLUMNS TO DRAW COMPLETE BOX)
ISPEXEC SETMSG MSG(ISRZ001) /* Issue error message */
END
SET &COL = &COL + 2 /* Position cursor within */
SET &ROW = &ROW + 1 /* the box */
ISREDIT CURSOR = (ROW,COL)
EXIT CODE(0)
Figure 44. ISRBOX Macro
© Copyright IBM Corp. 1984, 2006 115

The following list explains the logical sections of the ISRBOX macro:
1. The variables &ROW and &COL are set to the cursor position.
ISREDIT (ROW,COL) = CURSOR
2. The dialog service allows the macro to handle severe errors, allowing a
message to be displayed when the cursor is placed too close to the end of the
data. The LINE assignment statement fails if the row it is setting does not exist.
ISREDIT CONTROL ERRORS RETURN
3. The LINE assignment statements overlay existing data on a line with the
characters which form a box. LINE uses a merge format to include the existing
line data and then a template to put the overlaying data at the cursor column
position. The CLIST &EVAL function increments the relative line numbers
before the statement is passed to the editor.
ISREDIT LINE &ROW = LINE + < &COL ’+----------------+’>
ISREDIT LINE &EVAL(&ROW+1) = LINE + < &COL ’| |’>
ISREDIT LINE &EVAL(&ROW+2) = LINE + < &COL ’| |’>
ISREDIT LINE &EVAL(&ROW+3) = LINE + < &COL ’| |’>
ISREDIT LINE &EVAL(&ROW+4) = LINE + < &COL ’| |’>
ISREDIT LINE &EVAL(&ROW+5) = LINE + < &COL ’+----------------+’>
4. The CLIST IF statement checks the &MAXCC variable, and if it is nonzero, calls
the dialog service SETMSG to display a message. &MAXCC is a variable
updated by the CLIST processor to contain the highest condition code.
IF &MAXCC > 0 THEN
5. The message used in SETMSG is one of two messages (ISRZ000 and ISRZ001)
reserved for macro use. Each message uses two variables:
v &ZEDSMSG to set the text for the short message (up to 24 characters) that is
displayed when the macro ends.
v &ZEDLMSG to set the text for the long message that appears when the
HELP command is entered.
Message ISRZ001 sounds the alarm to indicate an error; message ISRZ000 does
not sound the alarm.
DO
SET ZEDSMSG = &STR(INCOMPLETE BOX)
SET ZEDLMSG = &STR(NOT ENOUGH LINES/COLUMNS +
TO DRAW COMPLETE BOX)
ISPEXEC SETMSG MSG(ISRZ001)
END
6. These statements position the cursor within the box to simplify entering text
when the panel is redisplayed.
SET &COL = &COL + 2
SET &ROW = &ROW + 1
ISREDIT CURSOR = (ROW,COL)
The example in Figure 45 shows the cursor placed on line 000009 next to the
number 9 before starting the macro.
ISRBOX Macro
116 z/OS V1R8.0 ISPF Edit and Edit Macros

When you press Enter, a box appears beside the cursor, as shown in Figure 46.
ISRIMBED Macro
The ISRIMBED macro (Figure 47) builds a list of imbed (.im) statements found in
the member that is entered as an operand. The list is created at the end of the
member currently being edited. The imbed statements are indented under a
MEMBER identifier line.
You can start this macro by editing a member, typing ISRIMBED and the name of
the member that contains the imbed statements as the operand, and pressing Enter.
File Edit Edit_Settings Menu Utilities Compilers Test Help
───────────────────────────────────────────────────────────────────────────────
EDIT SBURNF.PRIVATE.DATA(TESTDATA) - 01.00 Columns 00001 00072
Command ===> isrbox Scroll ===> CSR
****** ***************************** Top of Data ******************************
000100 TEST-1
000200 TEST-2
000300 TEST-3
000400 TEST-4
000500 TEST-5
000600 TEST-6
000700 TEST-7
000800 TEST-8
000900 TEST-9_
001000 TEST-#
001100 TEST-#
001200 TEST-#
001300 TEST-#
001400 TEST-#
001500 TEST-#
****** **************************** Bottom of Data ****************************
F1=Help F2=Split F3=Exit F5=Rfind F6=Rchange F7=Up
F8=Down F9=Swap F10=Left F11=Right F12=Cancel
Figure 45. ISRBOX Macro - Before Running
File Edit Edit_Settings Menu Utilities Compilers Test Help
───────────────────────────────────────────────────────────────────────────────
EDIT SBURNF.PRIVATE.DATA(TESTDATA) - 01.00 Columns 00001 00072
Command ===> Scroll ===> CSR
****** ***************************** Top of Data ******************************
000100 TEST-1
000200 TEST-2
000300 TEST-3
000400 TEST-4
000500 TEST-5
000600 TEST-6
000700 TEST-7
000800 TEST-8
000900 TEST-9+--------------------+
001000 TEST-#| _ |
001100 TEST-#| |
001200 TEST-#| |
001300 TEST-#| |
001400 TEST-#+--------------------+
001500 TEST-#
****** **************************** Bottom of Data ****************************
F1=Help F2=Split F3=Exit F5=Rfind F6=Rchange F7=Up
F8=Down F9=Swap F10=Left F11=Right F12=Cancel
Figure 46. ISRBOX Macro - After Running
ISRBOX Macro
Chapter 8. Sample Edit Macros 117

The following list explains the logical sections of the ISRIMBED macro:
1. Add a line that identifies the member to be searched at the end of ISRIMBED.
The .ZL (or .ZLAST) is always associated with the last line in the data.
ISREDIT LINE_AFTER .ZL = ’MEMBER &MEMBER’
2. Retrieve the line number of the identifier line just added into &LINENBR.
ISREDIT (LINENBR) = LINENUM .ZL
3. Now copy, at the end of ISRIMBED, the member name that was passed as an
input parameter.
ISREDIT COPY AFTER .ZL &MEMBER
4. &NEWLL is set to the new last line number of ISRIMBED.
ISREDIT (NEWLL) = LINENUM .ZL
5. Check to see if any lines were added by the copy. Exit from the macro if no
lines were added.
/*********************************************************************/
/* */
/* 5647-A01 (C) COPYRIGHT IBM CORP 1995, 2003 */
/* */
/* ISRIMBED - creates a list of imbed statements. */
/* */
/*********************************************************************/
ISREDIT MACRO (MEMBER) /* Member name passed */
/* as input */
ISREDIT LINE_AFTER .ZL=’MEMBER &MEMBER’ /* Add member ID line */
ISREDIT (LINENBR) = LINENUM .ZL /* Get line number */
ISREDIT COPY AFTER .ZL &MEMBER /* Copy member at end */
ISREDIT (NEWLL) = LINENUM .ZL /* Get new last line# */
IF &LINENBR = &NEWLL THEN /* If no data was */ -
EXIT CODE(8) /* copied, then exit */
ELSE DO
ISREDIT LABEL &EVAL(&LINENBR + 1) = .FIRST /* Label first */
/* line copied */
ISREDIT RESET EXCLUDED /* Make sure there are */
/* no previously */
/* excluded lines */
ISREDIT EXCLUDE ALL .FIRST .ZL /* Exclude newly */
/* copied lines */
ISREDIT FIND ALL .IM 1 .FIRST .ZL /* Show lines */
SET FINDRC = &LASTCC /* containing ".im" */
/* in column 1 */
ISREDIT DELETE ALL X .FIRST .ZL /* Delete any lines */
/* still excluded */
ISREDIT (NEWLL) = LINENUM .ZL /* Update last line */
/* number after delete */
IF &FINDRC = 0 THEN /* If ".im" was found */ -
DO WHILE (&LINENBR < &NEWLL) /* for all remaining */
/* copied lines */
SET LINENBR = &LINENBR + 1 /* Shift all .im */
ISREDIT SHIFT &LINENBR ) 8 /* lines right 8 */
END
END
EXIT CODE(1) /* Place cursor on */
/* command line */
Figure 47. ISRIMBED Macro
ISRIMBED Macro
118 z/OS V1R8.0 ISPF Edit and Edit Macros

IF &LINENBR = &NEWLL THEN
EXIT CODE(8)
6. Set the .FIRST label on the first line copied. This label is available only to this
macro; you do not see it.
ISREDIT LABEL &EVAL(&LINENBR + 1) = .FIRST
7. Excluded lines are deleted later. Therefore, make sure that no lines in the data
set are excluded.
ISREDIT RESET EXCLUDED
8. Exclude all lines that were just copied: all the lines in the range .FIRST to .ZL.
ISREDIT EXCLUDE ALL .FIRST .ZL
9. The FIND command is used to find all occurrences of .im starting in column 1
of the copied lines. This shows (unexcludes) the lines to keep. If .im was not
found on any line, &FINDRC will be 4.
ISREDIT FIND ALL .IM 1 .FIRST .ZL
SET FINDRC = &LASTCC
10. All the lines still excluded are now deleted.
ISREDIT DELETE ALL X .FIRST .ZL
11. Obtain the last line number again, because it will have changed if lines were
deleted.
ISREDIT (NEWLL) = LINENUM .ZL
12. If .im lines were found, loop using a column shift to indent them under the
member identifier line. Note that &LINENBR is still associated with the
identifier line.
IF &FINDRC = 0 THEN
DO WHILE (&LINENBR < &NEWLL)
SET LINENBR = &LINENBR + 1
ISREDIT SHIFT &LINENBR ) 8
END
LIST is a member with several imbed statements; see Figure 48.
Figure 48. LIST with Imbed Statements
ISRIMBED Macro
Chapter 8. Sample Edit Macros 119

When you run the ISRIMBED macro by typing ISRIMBED LIST on the command
line of ISRTDATA, a list of the imbeds in LIST appears at the end of the data. See
Figure 49.
ISRMBRS Macro
The ISRMBRS macro (Figure 50 on page 121) uses PDF library access services to
determine each member name in the library being edited.
This macro invokes the edit service for each member in the library, except the
member currently being edited, passing a user-specified edit macro on the edit
service invocation. The ISRMBRS macname command, where macname is the name
of the macro to be invoked against each member, starts the service.
This macro can aid in making repetitive changes to all members of a data set, or in
searching all members for a specific string of data.
Figure 49. ISRIMBED Macro - After Running
ISRIMBED Macro
120 z/OS V1R8.0 ISPF Edit and Edit Macros

To start the ISRMBRS macro, edit a new or existing member and enter ISRMBRS
macname, where macname is the name of the macro you wish to invoke against each
member of the data set. For example, if the macro is named ISRIMBED, enter:
ISRMBRS ISRIMBED
The following list explains the logical sections of the ISRMBRS macro:
1. The MACRO command identifies NESTMAC as the variable to contain the
name of the macro that is passed on the edit service invocation for each
member. If no parameter is passed to ISRMBRS, NESTMAC is blank.
ISREDIT MACRO (NESTMAC)
2. The DATAID assignment statement returns a data ID in the variable DATA1.
The data ID identifies the concatenation of data sets currently being edited.
ISREDIT (DATA1) = DATAID
/*REXX****************************************************************/
/* ISPF edit macro to process all members of partitioned data set, */
/* running a second, user-specified, ISPF edit macro against each */
/* member. */
/* */
/* To run: */
/* Enter "ISRMBRS macname" on the command line, where macname is */
/* the macro you want run against each member. */
/*********************************************************************/
’ISREDIT MACRO (NESTMAC)’
/*********************************************************************/
/* Get dataid for data set and issue LMOPEN */
/*********************************************************************/
’ISREDIT (DATA1) = DATAID’
’ISREDIT (CURMEM) = MEMBER’
Address ispexec ’LMOPEN DATAID(’data1’) OPTION(INPUT)’
member = ’ ’
lmrc = 0
/*********************************************************************/
/* Loop through all members in the PDS, issuing the EDIT service for */
/* each. The macro specified on the ALLMEMS invocation is passed as */
/* an initial macro on the EDIT service call. */
/*********************************************************************/
Do While lmrc = 0
Address ispexec ’LMMLIST DATAID(’data1’) OPTION(LIST),
MEMBER(MEMBER) STATS(NO)’
lmrc = rc
If lmrc = 0 & member ^= curmem Then
do
Say ’Processing member’ member
Address ispexec ’EDIT DATAID(’data1’) MEMBER(’member’)
MACRO(’nestmac’)’
end
End
/*********************************************************************/
/* Free the member list and close the dataid for the PDS. */
/*********************************************************************/
Address ispexec ’LMMLIST DATAID(’data1’) OPTION(FREE)’
Address ispexec ’LMCLOSE DATAID(’data1’)’
Exit 0
Figure 50. ISRMBRS Macro
ISRMBRS Macro
Chapter 8. Sample Edit Macros 121

3. The name of the member currently being edited is returned in CURMEM.
ISREDIT (MEMBER) = CURMEM
4. The data set (or sets) identified by the data ID obtained earlier is opened for
input to allow the LMMLIST service to be called later. No return code
checking is done because it is presumed that if the data set is being edited, it
can be successfully processed by LMOPEN.
Address ispexec ’LMOPEN DATAID(’data1’) OPTION(INPUT)’
5. The variable to hold the name of the next member to be processed, and the
return code from the LMMLIST service are initialized.
member = ’ ’
lmrc = 0
6. The exec loops to process all members returned by LMMLIST. Variable LMRC
is set to 4 when the end of the member list is reached, stopping the loop.
Do While lmrc = 0
7. Obtain the next member in the list. If this is the first invocation of LMMLIST,
the first member in the list is returned. The member name is returned in
variable MEMBER, and variable LMRC is set to the return code from
LMMLIST.
Address ispexec ’LMMLIST DATAID(’data1’) OPTION(LIST),
MEMBER(MEMBER) STATS(NO)’
lmrc = rc
8. If LMMLIST returns a 0, indicating a member name was returned, and if the
member returned is not the member currently being edited, the member is
processed.
If lmrc = 0 Then
do
9. The REXX SAY statement is used to write line-I/O messages. As the macro
processes each member, the member name appears on the terminal to keep
you informed about what is happening. An alternative to the SAY statement
would be to display a panel showing the member name after issuing the
ISPEXEC CONTROL DISPLAY LOCK service.
Say ’Processing member’ member
10. The EDIT service is invoked on the member returned by LMMLIST. The
macro specified on invocation of ISRMBRS is passed as an initial macro on the
edit service.
Address ispexec ’EDIT DATAID(’data1’) MEMBER(’member’)
MACRO(’nestmac’)’
11. When the LMMLIST service returns a nonzero value, the loop is exited and
the cleanup begins. LMMLIST is called to free the member list, and the
LMCLOSE service is called to close the data sets associated with the data ID.
Address ispexec ’LMMLIST DATAID(’data1’) OPTION(FREE)’
Address ispexec ’LMCLOSE DATAID(’data1’)’
ISRCHGS Macro
The ISRCHGS macro (Figure 51 on page 123) identifies the lines most recently
changed by showing only those lines and excluding all others. When no level is
passed, the latest level is assumed. A label range can also be passed to ISRCHGS to
limit the search. This macro relies on the modification level maintained by the
editor for members with numbers and ISPF statistics.
Operands can also be specified. For example, to show lines with level 8 or greater
on a line range:
ISRMBRS Macro
122 z/OS V1R8.0 ISPF Edit and Edit Macros

Command ===> ISRCHGS 8 .FIRST .LAST
The following list explains the logical sections of the ISRCHGS macro:
/*********************************************************************/ 00010003
/* */ 00020003
/* 5647-A01 (C) COPYRIGHT IBM CORP 1995, 2003 */ 00030003
/* */ 00040003
/* ISRCHGS - shows the most recent changes to a data set */ 00050003
/* */ 00060003
/*********************************************************************/ 00070003
ISREDIT MACRO (SEARCH,PARMS) 00080003
00090003
ISREDIT (SAVE) = USER_STATE 00100003
ISREDIT (NUMBER, NUMTYPE) = NUMBER 00110003
SET SYSDVAL = &NUMTYPE 00120003
READDVAL STD COBOL DISPLAY 00130003
ISREDIT (STATS) = STATS 00140003
ISREDIT (LEVEL) = LEVEL 00150003
00160003
IF &SEARCH = &STR() | &SUBSTR(1:1,&STR(&SEARCH. )) = &STR(.) THEN DO 00170008
SET PARMS = &STR(&SEARCH &PARMS) 00180003
SET SEARCH = &LEVEL 00190003
END 00200003
00210003
IF &STATS = OFF | &NUMBER = OFF | &STD = NOSTD THEN DO 00220003
SET ZEDSMSG = &STR(INVALID DATA) 00230003
SET ZEDLMSG = &STR(BOTH NUMBER AND STATS MODE MUST BE ON) 00240003
ISPEXEC SETMSG MSG(ISRZ001) 00250003
EXIT CODE(8) 00260003
END 00270003
00280003
IF &DATATYPE(&SEARCH) = CHAR THEN DO 00290003
SET ZEDSMSG = &STR(INVALID ARG) 00300003
SET ZEDLMSG = &STR(SEARCH STRING MUST BE FIRST) 00310003
ISPEXEC SETMSG MSG(ISRZ001) 00320003
EXIT CODE(8) 00330003
END 00340003
00350003
ISREDIT NUMBER = OFF 00360007
ISREDIT (RECFM) = RECFM 00370003
IF &RECFM = F THEN DO 00380003
ISREDIT (LRECL) = LRECL 00390003
SET COL1 = &LRECL - 1 00400003
SET COL2 = &LRECL 00410003
END 00420003
ELSE DO 00430003
SET COL1 = 7 00440003
SET COL2 = 8 00450003
END 00460003
00470003
ISREDIT EXCLUDE ALL 00480003
00490003
DO WHILE &SEARCH <= &LEVEL 00500003
ISREDIT FIND ALL ’&SEARCH’ &COL1 &COL2 &PARMS 00510003
SET SEARCH = &SEARCH + 1 00520005
END 00530003
00530107
ISREDIT NUMBER = ON 00531007
ISREDIT USER_STATE = (SAVE) 00550003
EXIT CODE(1) 00560003
Figure 51. ISRCHGS Macro
ISRCHGS Macro
Chapter 8. Sample Edit Macros 123

1. ISRCHGS allows three optional parameters to be passed: a search level and
two labels (a label range). If all three are passed, PARMS contains two labels.
ISREDIT MACRO (SEARCH,PARMS)
2. The following statements save user information, number mode and type, last
find string, cursor location, and other profile and status information. Also,
stats mode and the current modification level for parameter checking are
retrieved, and the three-part number type is divided into three variables.
ISREDIT (SAVE) = USER_STATE
ISREDIT (NUMBER, NUMTYPE) = NUMBER
SET SYSDVAL = &NUMTYPE
READDVAL STD COBOL DISPLAY
ISREDIT (STATS) = STATS
ISREDIT (LEVEL) = LEVEL
3. ISRCHGS requires that the modification level be entered first if it is specified.
This check allows the level to default to the current (highest) modification
level. A label range can be specified without a level number; PARMS is reset
to capture both labels.
IF &SEARCH = &STR() | &SUBSTR(1:1,&SEARCH) = &STR(;) THEN -
DO
SET PARMS = &STR(&SEARCH &PARMS)
SET SEARCH = &LEVEL
END
4. Check to see if the member modification level is maintained. If not, issue an
error message and exit the macro.
IF &STATS = OFF | &NUMBER = OFF | &STD = NOSTD THEN -
DO
SET ZEDSMSG = &STR(INVALID DATA)
SET ZEDLMSG = &STR(BOTH NUMBER AND STATS MODE MUST BE ON)
ISPEXEC SETMSG MSG(ISRZ001)
EXIT CODE(8)
END
5. A CLIST DATATYPE function is used to check if the first parameter is valid (a
number). If it is not valid, issue an error message and exit from the macro.
IF &DATATYPE(&SEARCH) = CHAR THEN -
DO
SET ZEDSMSG = &STR(INVALID ARG)
SET ZEDLMSG = &STR(SEARCH STRING MUST BE FIRST)
ISPEXEC SETMSG MSG(ISRZ001)
EXIT CODE(8)
END
6. Now that validity checks have been passed you can set number mode off.
This allows you to treat the number field, which contains the level number, as
data.
ISREDIT NUMBER = OFF
7. Set &COL1 and &COL2 to the columns containing the level numbers.
ISREDIT (RECFM) = RECFM
IF &RECFM = F THEN -
DO
ISREDIT (LRECL) = LRECL
SET COL1 = &LRECL - 1
SET COL2 = &LRECL
END
ELSE DO
SET COL1 = 7
SET COL2 = 8
END
8. Exclude all lines.
ISREDIT EXCLUDE ALL
ISRCHGS Macro
124 z/OS V1R8.0 ISPF Edit and Edit Macros

9. For each level, find all occurrences of the current modification level. If a label
range was specified, it is in the PARMS variable. All lines with matching
levels are excluded.
DO WHILE &SEARCH <= &LEVEL
ISREDIT FIND ALL ’&SEARCH’ &COL1 &COL2 &PARMS
SEARCH = &SEARCH + 1
END
10. Restore user values, especially number mode.
ISREDIT USER_STATE = (SAVE)
In the example in Figure 52 the data contains lines that you have changed.
When you press Enter, the FINDGHGS macro displays the changed lines and
excludes the others, as shown in Figure 53 on page 126.
Figure 52. ISRCHGS Macro - Before Running
ISRCHGS Macro
Chapter 8. Sample Edit Macros 125

ISRMASK Macro
The ISRMASK macro (Figure 54 on page 127) allows data in the mask line to
overlay lines. It can be used to place a comment area over existing lines in a
member.
Before starting this macro, you must specify two things: a mask line and the range
of lines it overlays. See “MASKLINE—Set or Query the Mask Line” on page 352
for information on creating mask lines.
Specify the range of lines by using either an OO or $$ line command. You can use
O, OO, On, or $, $$, $n, where n is the number of lines.
An O line command specifies that mask line data overlays only blanks in the line
data. A $ line command specifies that nonblank mask line data overlays the line
data. Once the mask line and range of lines have been specified, type ISRMASK on
the command line and press Enter.
Figure 53. ISRCHGS Macro - After Running
ISRMASK Macro
126 z/OS V1R8.0 ISPF Edit and Edit Macros

The following list explains the logical sections of the ISRMASK macro:
1. The NOPROCESS keyword on the MACRO command allows the macro to
control when user input (changes to data and line commands) is processed.
ISREDIT MACRO NOPROCESS
2. Now process user input and check if certain line commands are entered. The O
and $ following the RANGE keyword specify the line commands to be
processed by this macro.
ISREDIT PROCESS RANGE O $
3. A zero return code shows that you entered an O or $ in any of its valid forms:
OO-OO, On, and so forth.
IF &LASTCC = 0 THEN
4. &CMD is set to O or $, whichever command was entered.
ISREDIT (CMD) = RANGE_CMD
5. &LINE1 and &LINE2 contain the first and last line numbers of the lines
specified by the user line commands.
ISREDIT (FIRST) = LINENUM .ZFRANGE
ISREDIT (LAST) = LINENUM .ZLRANGE
DO WHILE &FIRST LE &LAST
/*********************************************************************/
/* */
/* 5647-A01 (C) COPYRIGHT IBM CORP 1995, 2003 */
/* */
/* ISRMASK - Overlay a line with data from the mask line. */
/* Use either line command 0 or $ to indicate */
/* which line to overlay. 0 causes nondestructive */
/* overlay, and $ causes a destructive overlay. */
/* */
/*********************************************************************/
ISREDIT MACRO NOPROCESS /* Wait to process */
ISREDIT PROCESS RANGE O $ /* "O" and "$" reserved */
IF &LASTCC = 0 THEN /* for macro */ +
DO /* If specified, get */
ISREDIT (CMD) = RANGE_CMD /* command entered and */
ISREDIT (FIRST) = LINENUM .ZFRANGE /* line number range */
ISREDIT (LAST) = LINENUM .ZLRANGE
DO WHILE &FIRST LE &LAST /* Loop to merge data */
/* based on which line */
/* command was entered.*/
IF &CMD = $ THEN /* If $ overlay data */ +
ISREDIT LINE &FIRST = (LINE) + MASKLINE
ELSE /* - else */ +
ISREDIT LINE &FIRST = MASKLINE + (LINE)
/* do not overlay */
SET FIRST = &FIRST + 1 /* Increment line num */
END
SET RC = 0
END
ELSE /* Set prompt messages */ +
DO
SET ZEDSMSG = &STR(ENTER "O"/"$" LINE CMD)
SET ZEDLMSG = &STR("ISRMASK" REQUIRES AN "O" OR +
"$" CMD TO INDICATE LINE(S) MERGED WITH MASKLINE)
ISPEXEC SETMSG MSG(ISRZ001)
SET RC = 12 /* Set return code to 12 */
END /* to keep command in */
EXIT CODE(&RC) /* command area */
Figure 54. ISRMASK Macro
ISRMASK Macro
Chapter 8. Sample Edit Macros 127

6. Each line that you specify is merged with data from the mask line. Note the
use of the LINE keyphrase on both sides of the assignment. The line command
entered controls how the data is merged. An O specifies that the mask line data
only overlays where the line contains blanks. A $ specifies that nonblank mask
line data overlays line data.
IF &CMD = $ THEN
ISREDIT LINE &FIRST = (LINE) + MASKLINE
ELSE
ISREDIT LINE &FIRST = MASKLINE + (LINE)
7. When no line command is entered, issue a prompt message. Set a return code
of 12 to keep ISRMASK displayed on the command line.
SET ZEDSMSG = &STR(ENTER "O"/"$" LINE CMD)
SET ZEDLMSG = &STR("ISRMASK" REQUIRES AN "O" OR +
"$" CMD TO INDICATE LINE(S) MERGED WITH MASKLINE)
ISPEXEC SETMSG MSG(ISRZ001)
SET RC = 12
In the example shown in Figure 55, the mask line is specified and the range of
lines is set with the destructive $$ line command.
When you press Enter, the macro overlays the mask line onto the specified range
of lines, as shown in Figure 56 on page 129.
Figure 55. ISRMASK Macro - Before Running
ISRMASK Macro
128 z/OS V1R8.0 ISPF Edit and Edit Macros

Figure 56. ISRMASK Macro - After Running
ISRMASK Macro
Chapter 8. Sample Edit Macros 129

ISRMASK Macro
130 z/OS V1R8.0 ISPF Edit and Edit Macros

Part 3. Command Reference
Chapter 9. Edit Line Commands . . . . . . 133
Rules for Entering Line Commands . . . . . . 133
Line Command Summary . . . . . . . . . 134
(—Column Shift Left . . . . . . . . . . . 135
)—Column Shift Right . . . . . . . . . . 137
<—Data Shift Left . . . . . . . . . . . . 139
>—Data Shift Right . . . . . . . . . . . 141
A—Specify an “After” Destination . . . . . . 143
B—Specify a “Before” Destination . . . . . . 145
BOUNDS—Define Boundary Columns . . . . . 147
C—Copy Lines . . . . . . . . . . . . . 149
COLS—Identify Columns . . . . . . . . . 152
D—Delete Lines . . . . . . . . . . . . 154
F—Show the First Line . . . . . . . . . . 155
I—Insert Lines . . . . . . . . . . . . . 157
L—Show the Last Line(s) . . . . . . . . . 159
LC—Convert Characters to Lowercase . . . . . 161
M—Move Lines . . . . . . . . . . . . 162
MASK—Define Masks . . . . . . . . . . 165
MD—Make Dataline . . . . . . . . . . . 167
O—Overlay Lines . . . . . . . . . . . . 169
R—Repeat Lines . . . . . . . . . . . . 171
S—Show Lines . . . . . . . . . . . . . 174
TABS—Control Tabs . . . . . . . . . . . 176
TE—Text Entry . . . . . . . . . . . . . 177
TF—Text Flow . . . . . . . . . . . . . 181
TS—Text Split . . . . . . . . . . . . . 183
UC—Convert Characters to Uppercase . . . . . 185
X—Exclude Lines . . . . . . . . . . . . 186
Chapter 10. Edit Primary Commands . . . . . 189
Edit Primary Command Summary . . . . . . 189
AUTOLIST—Create a Source Listing Automatically 191
AUTONUM—Number Lines Automatically . . . 193
AUTOSAVE—Save Data Automatically . . . . . 194
BOUNDS—Control the Edit Boundaries . . . . 196
BROWSE—Browse from within an Edit Session 197
BUILTIN—Process a Built-In Command . . . . 198
CANCEL—Cancel Edit Changes . . . . . . . 199
CAPS—Control Automatic Character Conversion 199
CHANGE—Change a Data String . . . . . . 200
COLS—Display Fixed Columns Line . . . . . 203
COMPARE—Edit Compare . . . . . . . . . 204
COPY—Copy Data . . . . . . . . . . . 207
CREATE—Create Data . . . . . . . . . . 211
CUT—Cut and Save Lines . . . . . . . . . 215
DEFINE—Define a Name . . . . . . . . . 216
DELETE—Delete Lines . . . . . . . . . . 218
EDIT—Edit from within an Edit Session . . . . 219
EDITSET—Display the Editor Settings Dialog . . 222
END—End the Edit Session . . . . . . . . 225
EXCLUDE—Exclude Lines from the Display . . . 225
FIND—Find a Data String . . . . . . . . . 227
FLIP—Reverse Exclude Status of Lines . . . . . 229
HEX—Display Hexadecimal Characters . . . . 232
HIDE—Hide Excluded Lines Message . . . . . 234
HILITE—Enhanced Edit Coloring . . . . . . 236
IMACRO—Specify an Initial Macro . . . . . . 240
LEVEL—Specify the Modification Level Number 240
LOCATE—Locate a Line . . . . . . . . . . 242
MODEL—Copy a Model into the Current Data Set 243
MOVE—Move Data . . . . . . . . . . . 247
NONUMBER—Turn Off Number Mode . . . . 250
NOTES—Display Model Notes . . . . . . . 251
NULLS—Control Null Spaces . . . . . . . . 252
NUMBER—Generate Sequence Numbers . . . . 253
PACK—Compress Data . . . . . . . . . . 254
PASTE—Move or Copy Lines from Clipboard . . 255
PRESERVE—Enable Saving of Trailing Blanks . . 256
PROFILE—Control and Display Your Profile . . . 256
RCHANGE—Repeat a Change . . . . . . . 259
RECOVERY—Control Edit Recovery . . . . . . 260
RENUM—Renumber Data Set Lines . . . . . . 261
REPLACE—Replace Data . . . . . . . . . 263
RESET—Reset the Data Display . . . . . . . 267
RFIND—Repeat Find . . . . . . . . . . . 269
RMACRO—Specify a Recovery Macro . . . . . 269
SAVE—Save the Current Data . . . . . . . . 270
SETUNDO—Set the UNDO Mode . . . . . . 271
SORT—Sort Data . . . . . . . . . . . . 272
STATS—Generate Library Statistics . . . . . . 274
SUBMIT—Submit Data for Batch Processing . . . 275
TABS—Define Tabs . . . . . . . . . . . 276
UNDO—Reverse Last Edit Interaction . . . . . 278
UNNUMBER—Remove Sequence Numbers . . . 280
VERSION—Control the Version Number . . . . 282
VIEW—View from within an Edit Session . . . . 283
Chapter 11. Edit Macro Commands and
Assignment Statements . . . . . . . . . 285
Edit Macro Command Summary . . . . . . . 285
AUTOLIST—Set or Query Autolist Mode . . . . 290
AUTONUM—Set or Query Autonum Mode . . . 291
AUTOSAVE—Set or Query Autosave Mode . . . 292
BLKSIZE—Query the Block Size . . . . . . . 294
BOUNDS—Set or Query the Edit Boundaries . . . 294
BROWSE—Browse from within an Edit Session 296
BUILTIN—Process a Built-In Command . . . . 297
CANCEL—Cancel Edit Changes . . . . . . . 297
CAPS—Set or Query Caps Mode . . . . . . . 298
CHANGE—Change a Search String . . . . . . 299
CHANGE_COUNTS—Query Change Counts . . . 302
COMPARE—Edit Compare . . . . . . . . . 303
COPY—Copy Data . . . . . . . . . . . 306
CREATE—Create a Data Set or a Data Set Member 307
CURSOR—Set or Query the Cursor Position . . . 308
CUT—Cut and Save Lines . . . . . . . . . 310
DATA_CHANGED—Query the Data Changed
Status . . . . . . . . . . . . . . . . 311
DATA_WIDTH—Query Data Width . . . . . . 312
DATAID—Query Data ID . . . . . . . . . 313
© Copyright IBM Corp. 1984, 2006 131

DATASET—Query the Current and Original Data
Set Names . . . . . . . . . . . . . . 314
DEFINE—Define a Name . . . . . . . . . 315
DELETE—Delete Lines . . . . . . . . . . 316
DISPLAY_COLS—Query Display Columns . . . 318
DISPLAY_LINES—Query Display Lines . . . . 319
DOWN—Scroll Down . . . . . . . . . . 319
EDIT—Edit from within an Edit Session . . . . 321
END—End the Edit Session . . . . . . . . 321
EXCLUDE—Exclude Lines from the Display . . . 322
EXCLUDE_COUNTS—Query Exclude Counts . . 325
FIND—Find a Search String . . . . . . . . 325
FIND_COUNTS—Query Find Counts . . . . . 328
FLIP—Reverse Exclude Status of Lines . . . . . 328
FLOW_COUNTS—Query Flow Counts . . . . . 329
HEX—Set or Query Hexadecimal Mode . . . . 330
HIDE—Hide Excluded Lines Message . . . . . 331
HILITE—Enhanced Edit Coloring . . . . . . 332
IMACRO—Set or Query an Initial Macro . . . . 335
INSERT—Prepare Display for Data Insertion . . . 336
LABEL—Set or Query a Line Label . . . . . . 337
LEFT—Scroll Left . . . . . . . . . . . . 338
LEVEL—Set or Query the Modification Level
Number . . . . . . . . . . . . . . . 339
LINE—Set or Query a Line from the Data Set . . 340
LINE_AFTER—Add a Line to the Current Data Set 342
LINE_BEFORE—Add a Line to the Current Data
Set . . . . . . . . . . . . . . . . . 343
LINE_STATUS—Query Source and Change
Information for a Line in a Data Set . . . . . . 345
LINENUM—Query the Line Number of a Labeled
Line . . . . . . . . . . . . . . . . 346
LOCATE—Locate a Line . . . . . . . . . . 347
LRECL—Query the Logical Record Length . . . 349
MACRO—Identify an Edit Macro . . . . . . 350
MACRO_LEVEL—Query the Macro Nesting Level 351
MASKLINE—Set or Query the Mask Line . . . . 352
MEMBER—Query the Current Member Name . . 353
MEND—End a Macro in the Batch Environment 353
MODEL—Copy a Model into the Current Data Set 353
MOVE— Move a Data Set or a Data Set Member 355
NONUMBER—Turn Off Number Mode . . . . 356
NOTES—Set or Query Note Mode . . . . . . 357
NULLS—Set or Query Nulls Mode . . . . . . 358
NUMBER—Set or Query Number Mode . . . . 359
PACK—Set or Query Pack Mode . . . . . . . 362
PASTE—Move or Copy Lines from Clipboard . . 363
PRESERVE—Enable Saving of Trailing Blanks . . 364
PROCESS—Process Line Commands . . . . . 365
PROFILE—Set or Query the Current Profile . . . 367
RANGE_CMD—Query a Command That You
Entered . . . . . . . . . . . . . . . 369
RCHANGE—Repeat a Change . . . . . . . 369
RECFM—Query the Record Format . . . . . . 370
RECOVERY—Set or Query Recovery Mode . . . 371
RENUM—Renumber Data Set Lines . . . . . . 373
REPLACE—Replace a Data Set or Data Set
Member . . . . . . . . . . . . . . . 374
RESET—Reset the Data Display . . . . . . . 375
RFIND—Repeat Find . . . . . . . . . . . 376
RIGHT—Scroll Right . . . . . . . . . . . 377
RMACRO—Set or Query the Recovery Macro . . 378
SAVE—Save the Current Data . . . . . . . . 379
SAVE_LENGTH—Set or Query Length for
Variable-Length Data . . . . . . . . . . . 380
SCAN—Set Command Scan Mode . . . . . . 381
SEEK—Seek a Data String, Positioning the Cursor 382
SEEK_COUNTS—Query Seek Counts . . . . . 384
SESSION—Query Session Type . . . . . . . 385
SETUNDO—Set UNDO Mode . . . . . . . . 385
SHIFT (—Shift Columns Left . . . . . . . . 387
SHIFT )—Shift Columns Right . . . . . . . . 387
SHIFT <—Shift Data Left . . . . . . . . . 388
SHIFT >—Shift Data Right . . . . . . . . . 389
SORT—Sort Data . . . . . . . . . . . . 390
STATS—Set or Query Stats Mode . . . . . . . 392
SUBMIT—Submit Data for Batch Processing . . . 393
TABS—Set or Query Tabs Mode . . . . . . . 394
TABSLINE—Set or Query Tabs Line . . . . . . 396
TENTER—Set Up Panel for Text Entry . . . . . 397
TFLOW—Text Flow a Paragraph . . . . . . . 398
TSPLIT—Text Split a Line . . . . . . . . . 399
UNNUMBER—Remove Sequence Numbers . . . 400
UP—Scroll Up . . . . . . . . . . . . . 400
USER_STATE—Save or Restore User State . . . . 402
VERSION—Set or Query Version Number . . . . 403
VIEW—View from within an Edit Session . . . . 404
VOLUME—Query Volume Information . . . . . 404
XSTATUS—Set or Query Exclude Status of a Line 405
132 z/OS V1R8.0 ISPF Edit and Edit Macros

Chapter 9. Edit Line Commands
Edit line commands affect only a single line or block of lines. You enter line
commands by typing over the 6-digit number in the line command field on one or
more lines and pressing Enter. Most command definitions in this document consist
of the following information:
Syntax A syntax diagram is how you type the command. It includes a
description of any required or optional operands.
Description A description explains the function and operation of the command.
This description may also refer to other commands that can be
used with this command.
Example An example gives a sample usage of the line command.
Rules for Entering Line Commands
Enter a line command by one of the following:
v Type the command in the line command field and press Enter.
v Place the cursor in the data or line command field and press a function key to
which the command is assigned.
The following rules apply to all line commands:
v You can type several line commands and make multiple data changes before you
press Enter. The editor displays an error message if the line command is
ambiguous. Because the line commands are processed from top to bottom, it is
possible to have one error message appear that masks a later error condition.
Only the first error condition found is displayed. After you have corrected that
error condition, processing can continue and the next error condition, if any, is
displayed. If you type a line command incorrectly, you can replace it before you
press Enter by retyping it, blanking it out, or entering RESET.
v Generally, you need to type over only the first 1 or 2 characters of the line
number to enter a line command. Sometimes, however, typing a single character
can be ambiguous. In the following example, it is unclear whether the intended
line command is R to repeat line 31700, or R3 to repeat the line three times:
031600
R31700
031800
In such cases, the ISPF editor assumes that you have not typed a number
following the line command. If you want to repeat the line three times, you can
use any of the following procedures:
– Leave the cursor on the character that immediately follows the R3:
R31700
– Type one or more blanks following the R3:
R3 700
– Type one or more blanks following the R but before the number, leaving the
cursor on the character that immediately follows the 3:
R 3700
– Type R3 and press the Erase EOF key to clear the rest of the line command
field, or press the Erase EOF key and then type R3
© Copyright IBM Corp. 1984, 2006 133

v You can type the following line commands on the TOP OF DATA line by typing
over the asterisks that appear in its line command field:
I, In Insert one or n lines ahead of the data.
A, An Move or copy a line or lines one or n times ahead of the data.
TE, TEn Type one or n text lines ahead of the data.v You can type the following line command on the BOTTOM OF DATA line by typing
over the asterisks:
B, Bn Move or copy a line or lines one or n times following the data.
Line Command Summary
Table 4 summarizes line commands.
Table 4. Summary of the Line Commands
Command Description Page
( Shifts columns left two positions or the specified number of
positions.
135
) Shifts columns right two positions or the specified number of
positions.
137
< Shifts data left two positions or the specified number of
positions.
139
> Shifts data right two positions or the specified number of
positions.
141
A Identifies the line after which copied, moved, or model lines are
to be inserted.
143
B Identifies the line before which copied, moved, or model lines
are to be inserted.
145
BOUNDS Displays the column boundary definition line. 147
C Copies a line from one location to another. 149
CC Copies a block of lines from one location to another. 149
COLS Displays a position identification line. 152
D Deletes a line. 154
DD Deletes a block of lines. 154
F Redisplays one or more lines at the beginning of a block of
excluded lines.
155
I Inserts one or more blank data entry lines. 157
L Redisplays one or more lines at the end of a block of excluded
lines.
159
LC Converts all uppercase alphabetic characters in a line to
lowercase.
161
LCC Converts all uppercase alphabetic characters in a block of lines to
lowercase.
161
M Moves a line from one location to another. 162
MM Moves a block of lines from one location to another. 162
MASK Displays the contents of the mask when used with the I (insert),
TE (text entry), and TS (text split) line commands.
165
Rules for Entering Line Commands
134 z/OS V1R8.0 ISPF Edit and Edit Macros

Table 4. Summary of the Line Commands (continued)
Command Description Page
MD Converts a ==MSG>, =NOTE=, =COLS>, or ====== (information) line to
data so that it can be saved as part of your data set.
167
MDD Converts a block of ==MSG>, =NOTE=, =COLS>, and ======
(information) lines to data so that they can be saved as part of
your data set.
167
O Identifies a line over which data is to be moved or copied. 169
OO Identifies a block of lines over which data is to be moved or
copied.
169
R Repeats a line. 171
RR Repeats a block of lines. 171
S Redisplays one or more lines with the leftmost indentation in a
block of excluded lines.
174
TABS Displays the tab definition line. 176
TE Inserts blank lines to allow power typing for text entry. 177
TF Restructures paragraphs following deletions, insertions, splitting,
and so forth.
181
TS Divides one or more lines so that data can be added. 183
UC Converts all lowercase alphabetic characters in a line to
uppercase.
185
UCC Converts all lowercase alphabetic characters in a block of lines to
uppercase.
185
X Excludes a line from a panel. 186
XX Excludes a block of lines from a panel. 186
(—Column Shift Left
The ( (column shift left) line command moves characters on a line to the left
without altering their relative spacing. Characters shifted past the current
BOUNDS setting are deleted. See “Shifting Data” on page 42 for more information.
Syntax
�� 2
(
n
��
�� 2
((
n
��
n A number that tells the ISPF editor how many positions to shift. If you
omit this operand, the default is 2.
Line Command Summary
Chapter 9. Edit Line Commands 135

Description
To column shift one line toward the left side of your display:
1. Type ( in the line command field of the line to be shifted. Beside the command,
type a number other than 2 if you want to shift the line other than 2 columns.
2. Press Enter.
To column shift a block of lines toward the left side of your display:
1. Type (( in the line command field of the first line to be shifted. Beside the
command, type a number other than 2 if you want to shift the block of lines
other than 2 columns.
2. Type (( in the line command field of the last line to be shifted. You can scroll
(or use FIND or LOCATE) between typing the first (( and the second ((, if
necessary.
3. Press Enter. The lines that contain the two (( commands and all of the lines
between them are column shifted to the left.
The BOUNDS setting limits column shifting. If you shift columns beyond the
current BOUNDS setting, the editor deletes the text beyond the BOUNDS without
displaying a warning message.
Examples
To shift a group of lines to the left three column positions, specify the number of
columns and the range in the line command field, as shown in Figure 57.
Press Enter and the editor shifts the specified lines three columns to the right. See
Figure 58 on page 137.
Figure 57. Before the ( (Column Shift Left) Line Command
(—Column Shift Left
136 z/OS V1R8.0 ISPF Edit and Edit Macros

)—Column Shift Right
The ) (column shift right) line command moves characters on a line to the right
without altering their relative spacing. Characters shifted past the current
BOUNDS setting are deleted. See “Shifting Data” on page 42 for more information.
Syntax
�� 2
)
n
��
�� 2
))
n
��
n A number that tells the ISPF editor how many positions to shift. If you
omit this operand, the default is 2.
Description
To column shift one line toward the right side of your display:
1. Type ) in the line command field of the line to be shifted. Beside the command,
type a number other than 2 if you want to shift the data other than 2 columns.
2. Press Enter.
Figure 58. After the ( (Column Shift Left) Line Command
)—Column Shift Right
Chapter 9. Edit Line Commands 137

To column shift a block of lines toward the right side of your display:
1. Type )) in the line command field of the first line to be shifted. Beside the
command, type a number other than 2 if you want to shift the block of lines
other than 2 columns.
2. Type )) in the line command field of the last line to be shifted. You can scroll
(or use FIND or LOCATE) between typing the first )) and the second )), if
necessary.
3. Press Enter. The lines that contain the two )) commands and all of the lines
between them are column shifted to the right.
The BOUNDS setting limits column shifting. If you shift columns beyond the
current BOUNDS setting, the editor deletes the text beyond the BOUNDS without
displaying a warning message.
Examples
To shift a group of lines to the right 3 column positions, specify the number of
columns and the range in the line command field, as shown in Figure 59.
Figure 60 on page 139 shows that when you press Enter, the editor shifts the
specified lines to the right 3 columns.
Figure 59. Before the ) (Column Shift Right) Line Command
)—Column Shift Right
138 z/OS V1R8.0 ISPF Edit and Edit Macros

<—Data Shift Left
The < (data shift left) line command moves the body of a program statement to the
left without shifting the label or comments. This command attempts to prevent loss
of data. See “Shifting Data” on page 42 for more information.
Syntax
�� 2
<
n
��
�� 2
<<
n
��
n A number that tells the ISPF editor how many positions to shift. If you
omit this operand, the default is 2.
Description
To data shift one line toward the left side of your display:
1. Type < in the line command field of the line to be shifted. Beside the command,
type a number other than 2 if you want to shift the data other than 2 columns.
2. Press Enter.
Figure 60. After the ) (Column Shift Right) Line Command
<—Data Shift Left
Chapter 9. Edit Line Commands 139

To data shift a block of lines toward the left side of your display:
1. Type << in the line command field of the first line to be shifted. Beside the
command, type a number other than 2 if you want to shift the block of lines
other than 2 columns.
2. Type << in the line command field of the last line to be shifted. You can scroll
(or use FIND or LOCATE) between typing the first << and the second <<, if
necessary.
3. Press Enter. The lines that contain the two << commands and all of the lines
between them are data shifted to the left.
The BOUNDS setting limits data shifting. If you shift data beyond the current
BOUNDS setting, the text stops at the left bound and the shifted lines are marked
with ==ERR> flags. If an error occurs in an excluded line, you can find the error
with LOCATE, and remove the error flag by using RESET.
Examples
To use a data shift to delete 5 blanks before a segment of three lines, specify the
shift and the range in the line command field, as shown in Figure 61.
When you press Enter, the editor deletes 5 blanks on the specified lines. Notice
that the editor does not shift data within the BOUNDS setting, as shown in
Figure 62 on page 141.
Figure 61. Before the < (Data Shift Left) Line Command
<—Data Shift Left
140 z/OS V1R8.0 ISPF Edit and Edit Macros

>—Data Shift Right
The > (data shift right) line command moves the body of a program statement to
the right without shifting the label or comments. This command attempts to
prevent loss of data. See “Shifting Data” on page 42 for more information.
Syntax
�� 2
>
n
��
�� 2
>>
n
��
n A number that tells the ISPF editor how many positions to shift. If you
omit this operand, the default is 2.
Description
To data shift one line toward the right side of your display:
1. Type > in the line command field of the line to be shifted. Beside the command,
type a number other than 2 if you want to shift the line other than 2 columns.
2. Press Enter.
Figure 62. After the < (Data Shift Left) Line Command
>—Data Shift Right
Chapter 9. Edit Line Commands 141

To data shift a block of lines toward the right side of your display:
1. Type >> in the line command field of the first line to be shifted. Beside the
command, type a number other than 2 if you want to shift the block of lines
other than 2 columns.
2. Type >> in the line command field of the last line to be shifted. You can scroll
(or use FIND or LOCATE) between typing the first >> and the second >>, if
necessary.
3. Press Enter. The lines that contain the two >> commands and all of the lines
between them are data shifted to the right.
The BOUNDS setting limits data shifting. If you shift data beyond the current
BOUNDS setting, the text stops at the right bound and the shifted lines are marked
with ==ERR> flags. If an error occurs in an excluded line, you can find the error
with the LOCATE command, and remove the error flag by using RESET.
Examples
To use a data shift to insert 5 blanks before a segment of three lines, specify the
shift and the range in the line command field, as shown in Figure 63.
When you press Enter, the editor inserts 5 blanks on the specified lines. See
Figure 64 on page 143. Notice that the editor does not shift the data within the
BOUNDS setting.
Figure 63. Before the > (Data Shift Right) Line Command
>—Data Shift Right
142 z/OS V1R8.0 ISPF Edit and Edit Macros

A—Specify an “After” Destination
The A (after) line command specifies the destination for data is to be moved,
copied, or inserted.
Syntax
�� A
n ��
n A number that tells the ISPF editor to repeat the associated line command
a specified number of times. If you do not type a number, or if the number
you type is 1, the editor performs the command only once. The number
does not affect associated primary commands.
Description
To specify that data is to be moved, copied, or inserted after a specific line:
1. Type one of the commands that are listed in the following table. Line
commands are typed in the line command field. Primary commands are typed
on the command line.
Line
Commands See page...
Primary
Commands See page...
C 149 COPY 207
M 162 MODEL 243
MOVE 247
Figure 64. After the > (Data Shift Right) Line Command
A—Specify an ″After″ Destination
Chapter 9. Edit Line Commands 143

2. Type A in the line command field of the line that the moved, copied, or inserted
data is to follow. If you are specifying the destination for a line command, a
number after the A line command specifies the number of times the other line
command is performed. However, a number after the A command has no affect
on a primary command.
3. Press Enter.
4. Some of the commands in the preceding table can cause another panel to be
displayed if more information is needed. If so, fill in the required information
and press Enter to move, copy, or insert the data. See the information about the
specified command if you need help.
If no panel is displayed, the data is moved, copied, or inserted when you press
Enter in step 3.
You must always specify a destination except when you are using a primary
command to move, copy, or insert data into a member or data set that is empty.
Two other line commands that are used to specify a destination are the B (before)
command and the O (overlay) command. See “B—Specify a “Before” Destination”
on page 145 and “O—Overlay Lines” on page 169 for more information.
Examples
Figure 65 shows how you can move data with the M and A line commands. Type M
in the line command field of the line you want to move. Type A in the line
command field of the line that you want the moved line to follow.
When you press Enter, the line where you typed the M command is moved after
the line where you typed the A command. See Figure 66.
Figure 65. Before the A (After) Line Command
A—Specify an ″After″ Destination
144 z/OS V1R8.0 ISPF Edit and Edit Macros

Note: If you press Enter before specifying where you want the data to go, the
editor displays a MOVE/COPY pending message at the top of the panel. The
line does not move until you specify a destination.
B—Specify a “Before” Destination
The B (before) line command specifies the destination for data to be moved,
copied, or inserted.
Syntax
�� B
n ��
n A number that tells the ISPF editor to repeat the associated line command
a specified number of times. If you do not type a number, or if the number
you type is 1, the command is not repeated. For associated primary
commands, this number has no effect.
Description
To specify that data is to be moved, copied, or inserted before a specific line:
1. Type one of the commands that are listed in the following table. Line
commands are typed in the line command field. Primary commands are typed
on the command line.
Line
Commands See page...
Primary
Commands See page...
C 149 COPY 207
Figure 66. After the A (After) Line Command
A—Specify an ″After″ Destination
Chapter 9. Edit Line Commands 145

Line
Commands See page...
Primary
Commands See page...
M 162 MODEL 243
MOVE 247
2. Type B in the line command field of the line that the moved, copied, or inserted
data is to precede. If you are specifying the destination for a line command, a
number after the B line command to specifies the number of times that the
other line command is performed. However, a number that you type after the B
command has no effect on a primary command.
3. Press Enter.
4. Some of the commands in the preceding table can cause another panel to be
displayed if more information is needed. If so, fill in the required information
and press Enter to move, copy, or insert the data. See the information about the
specified command if you need help.
If no panel is displayed, the data is moved, copied, or inserted when you press
Enter in step 3.
You must always specify a destination except when you are using a primary
command to move, copy, or insert data into a member or data set that is empty.
Two other line commands that are used to specify a destination are the A (after)
command and the O (overlay) command. See “A—Specify an “After” Destination”
on page 143 and “O—Overlay Lines” on page 169 for more information.
Examples
Figure 67 shows how you can copy data with the C and B line commands. Type C
in the line command field of the line you want to copy. Type B in the line
command field of the line that the copied line precedes.
Figure 67. Before the B (Before) Line Command
B—Specify a ″Before″ Destination
146 z/OS V1R8.0 ISPF Edit and Edit Macros

When you press Enter, the line where you typed the C command is moved before
the line where you typed the B command, as shown in Figure 68.
Note: If you press Enter before specifying where you want the data to go, the
editor displays a MOVE/COPY pending message at the top of the panel. The
line is not copied until you specify a destination.
BOUNDS—Define Boundary Columns
The BOUNDS line command displays the boundary definition line.
Syntax
�� BOUNDS
BOUND
BNDS
BND
BOU
��
Description
The BOUNDS line command provides an alternative to setting the boundaries with
the BOUNDS primary command or macro command; the effect on the member or
data set is the same. However, if you use both the BOUNDS primary command
and the BOUNDS line command in the same interaction, the line command
overrides the primary command.
To display the boundary definition (=BNDS>) line:
1. Type BOUNDS in the line command field of any line that is not flagged.
Figure 68. After the B (Before) Line Command
B—Specify a ″Before″ Destination
Chapter 9. Edit Line Commands 147

2. Press Enter. The boundary definition line is inserted in the data set or member.
To change the BOUNDS settings:
1. Delete a < or > character. The < character shows the left BOUNDS setting and
the > character shows the right BOUNDS setting.
2. Move the cursor to a different location on the =BNDS> line.
Note: You can use the COLS line command with the BOUNDS line command
to help check and reposition the BOUNDS settings. The COLS line
command displays the column identification line.
3. Retype the deleted character or characters.
Note: The < character must be typed to the left of the > character.
4. Press Enter. The new BOUNDS settings are now in effect.
To revert to the default settings:
1. Display the boundary definition line.
2. Blank out its contents with the Erase EOF key or the Del (delete) key.
3. Press Enter.
To remove the boundary definition line from the panel, you can either type D in
the line command field that contains the =BNDS> flag or type one of the following
on the command line:
v RESET (to reset all flagged lines), or
v RESET SPECIAL (to reset only the special lines)
The column numbers are always data column numbers (see “Referring to Column
Positions” on page 102). Thus, for a variable format data set with number mode
on, data column 1 is column 9 in the record.
See “Edit boundaries” on page 23 for more information, including tables that show
commands affected by BOUNDS settings and default bounds settings for various
types of data sets.
Examples
Figure 69 shows the boundary definition line displayed with the column
identification line. Type BOUNDS in the line command field.
BOUNDS—Define Boundary Columns
148 z/OS V1R8.0 ISPF Edit and Edit Macros

Figure 70 shows that when you press Enter, the editor inserts the BOUNDS line
and sets the left bound at column 43 and the right bound at column 69.
C—Copy Lines
The C (copy) line command copies lines from one location to another.
Figure 69. Before the BOUNDS Line Command
ile dit E it_Settings enu tilities ompilers est elp
EDIT P020136.PRIVATE.PLS(INTO) - 01.00 Columns 00001 00072****** ***************************** Top of Data ******************************000100 /* REXX */
****** **************************** Bottom of Data ****************************
Command ===> Scroll ===>F1=Help F2=Split F3=Exit F5=Rfind F6=Rchange F7=UpF8=Down F9=Swap F10=Left F11=Right F12=Cancel
F E d M U C T H
PAGE
000200 ARG FIRST LAST /* SET ARGUMENTS */000300 IF FIRST > LAST /* IF ‘FIRST’ IS GREATER */=COLS> ----+----1----+----2----+----3----+----4----+----5----+----6----+----7--=BNDS < >000400 THEN /* THAN ‘LAST’, */000500 DO /* AND */000600 IF TEMP = FIRST /* IF ‘TEMP’ IS EQUAL */000700 THEN /* TO ‘FIRST’, THEN */000800 FIRST = LAST /* SET FIRST EQUAL */000900 ELSE /* TO ‘LAST’, OTHERWISE */001000 LAST = TEMP /* SET ‘LAST’ EQUAL */001100 END /* TO TEMP */001200 END /* */
Session A - [24x80]
F E T p C s W Hile dit ransfer Ap earance ommunication As ist indow elp
09/009
Figure 70. After the BOUNDS Line Command
BOUNDS—Define Boundary Columns
Chapter 9. Edit Line Commands 149

Syntax
�� C
n ��
�� CC ��
n The number of lines to be copied. If you do not type a number, or if the
number you type is 1, only the line on which you type C is copied.
Description
To copy one or more lines within the same data set or member:
1. Type C in the line command field of the line to be copied. If you also want to
copy one or more lines that immediately follow this line, type a number greater
than 1 after the C command.
2. Next, specify the destination of the line to be copied by using either the A
(after), B (before), or O (overlay) line command.
3. Press Enter. The line or lines are copied to the new location.
To copy a block of lines within the same data set or member:
1. Type CC in the line command field of both the first and last lines to be copied.
You can scroll (or use FIND or LOCATE) between typing the first CC and the
second CC, if necessary.
2. Use the A (after), B (before), or OO (overlay) command to show where the
copied lines are to be placed. Notice that when you use the block form of the C
command (CC) to copy and overlay lines, you should also use the block form
of the O command (OO).
3. Press Enter. The lines that contain the two CC commands and all of the lines
between them are copied to the new location.
Note: Only blank characters in the lines specified with O or OO are overlaid with
characters in the corresponding columns from the source lines. Characters
that are not blank are not overlaid. The overlap affects only those characters
within the current column boundaries.
To copy lines to another data set or member:
1. Type either CREATE or REPLACE on the command line.
2. Use one of the forms of the C command described previously.
3. Press Enter.
4. On the next panel that PDF displays, type the name of the data set or member
that you want to create or replace.
5. Press Enter. The lines are copied to the data set or member that you specified.
Note: To copy lines into an existing data set or member without replacing that
data set or member, edit the existing data set or member and use the COPY
primary or macro command.
C—Copy Lines
150 z/OS V1R8.0 ISPF Edit and Edit Macros

Examples
The example in Figure 71 shows how to copy data by using the C and B line
commands. Type C in the line command field of the line you want to copy. Type B
in the line command field of the line that you want the copied line to precede.
When you press Enter, the line where you typed the C command is copied
preceding the line where you typed the B command, as shown in Figure 72 on
page 152.
Note: If you press Enter before specifying where you want the data to go, the
editor displays a MOVE/COPY pending message at the top of the panel. The
line is not copied until you specify a destination.
Figure 71. Before the C (Copy) Line Command
C—Copy Lines
Chapter 9. Edit Line Commands 151

COLS—Identify Columns
The COLS line command displays a column identification line.
Syntax
�� COLS
COL ��
Description
To display the column identification (=COLS>) line:
1. Type COLS in the line command field of any line.
2. Press Enter.
The column identification line is inserted in the data set or member after the
line in which you entered COLS. The column identification line moves with the
rest of the data when you scroll through the data set or member. To display a
non-scrolling, non-editable column indicator line, use the COLS primary
command. See “COLS—Display Fixed Columns Line” on page 203.
Note: You can use the COLS line command with the BOUNDS line command to
help check and reposition the bounds settings.
To remove the column identification line from the panel, you can either type D in
the line command field that contains the =COLS> flag, or type one of the following
on the Command line:
v RESET (to reset all flagged lines), or
v RESET SPECIAL (to reset only the special lines)
Figure 72. After the C (Copy) Line Command
COLS—Identify Columns
152 z/OS V1R8.0 ISPF Edit and Edit Macros

Examples
The example in Figure 73 shows the column identification line displayed with the
boundary definition line. The COLS command is typed in the line command field.
When you press Enter, the editor inserts the COLS line, as shown in Figure 74.
Figure 73. Before the COLS Line Command
Figure 74. After the COLS Line Command
COLS—Identify Columns
Chapter 9. Edit Line Commands 153

D—Delete Lines
The D (delete) line command deletes lines from your display.
Syntax
�� D
n ��
�� DD ��
n The number of lines to be deleted. If you do not type a number, or if the
number you type is 1, only the line on which you type D is deleted.
Description
To delete one or more lines:
1. Type D in the line command field of the line to be deleted. If you also want to
delete one or more lines that immediately follow this line, type a number
greater than 1 after the D command.
2. Press Enter.
The line or lines are deleted.
To delete a block of lines:
1. Type DD in the line command field of both the first and last lines to be deleted.
You can scroll (or use FIND or LOCATE) between typing the first DD and the
second DD, if necessary.
2. Press Enter.
The lines that contain the two DD commands and all of the lines between them
are deleted.
Examples
To delete two lines, type D2 in the line command field of the first line you want to
delete. See Figure 75.
D—Delete Lines
154 z/OS V1R8.0 ISPF Edit and Edit Macros

When you press Enter, the editor deletes the two lines specified. See Figure 76.
F—Show the First Line
The F (show first line) line command redisplays one or more lines at the beginning
of a block of excluded lines. See “Redisplaying Excluded Lines” on page 55 for
more information about excluding lines.
Figure 75. Before the D (Delete) Line Command
Figure 76. After the D (Delete) Line Command
D—Delete Lines
Chapter 9. Edit Line Commands 155

Syntax
�� F
n ��
n The number of lines to be redisplayed. If you do not type a number, or if
the number you type is 1, only one line is redisplayed.
Description
To redisplay the first line or lines of a block of excluded lines:
1. Type F in the line command field next to the dashed line that shows where
lines have been excluded. The message in the dashed line tells you how many
lines are excluded. If you want to redisplay more than one line, type a number
greater than 1 after the F command.
2. Press Enter.
The first line or lines are redisplayed.
Examples
The example in Figure 77 shows how to redisplay the excluded lines of a member.
To redisplay the first three lines, type F3 in the line command field.
When you press Enter, the editor displays the first three lines, as shown in
Figure 78 on page 157. Excluded lines do not need to be displayed again before
saving the data. The excluded lines message line is never saved.
Figure 77. Before the F (Show First Line) Line Command
F—Show the First Line
156 z/OS V1R8.0 ISPF Edit and Edit Macros

I—Insert Lines
The I (insert) line command inserts one or more lines in your data set or member.
The inserted lines are blank unless you have defined a mask. See “MASK—Define
Masks” on page 165 for more information about defining a mask.
Syntax
�� I
n ��
n The number of blank lines to insert. If you do not type a number, or if the
number you type is 1, only one line is inserted.
Description
To insert one or more lines in a data set or member:
1. Type I in the line command field of the line that the inserted line is to follow. If
you want to insert more than one line, type a number greater than 1 after the I
command.
2. Press Enter. The line or lines are inserted.
If you type any information, even a blank character in the inserted line, the line
becomes part of the source data and is assigned a line number the next time you
press Enter. However, if you do not type any information, the space for the new
line is automatically deleted the next time you press Enter.
If you type information on the last, or only, inserted line and the cursor is still in
the data portion of that line, the editor automatically inserts another line when you
Figure 78. After the F (Show First Line) Line Command
I—Insert Lines
Chapter 9. Edit Line Commands 157

press Enter or a scroll function key, but only if the new inserted line remains on
the panel. If the new line is at the bottom of the panel, the editor automatically
scrolls down so that the new line is displayed at the bottom of the screen.
Examples
Figure 79 shows how to insert lines in a member. To insert three lines, type I3 in
the line command field.
When you press Enter, the editor inserts three lines. See Figure 80 on page 159.
Figure 79. Before the I (Insert) Line Command
I—Insert Lines
158 z/OS V1R8.0 ISPF Edit and Edit Macros

L—Show the Last Line(s)
The L (show last line) line command redisplays one or more lines at the end of a
block of excluded lines. See “Redisplaying Excluded Lines” on page 55 for more
information about excluding lines.
Syntax
�� L
n ��
n The number of lines to be redisplayed. If you do not type a number, or if
the number you type is 1, only one line is redisplayed.
Description
To redisplay the last line or lines of a block of excluded lines:
1. Type L in the line command field next to the dashed line that shows where
lines have been excluded. The message in the dashed line tells you how many
lines are excluded. If you want to redisplay more than one line, type a number
greater than 1 after the L command.
2. Press Enter. The last line or lines are redisplayed.
Examples
Figure 81 shows how to redisplay the last three excluded lines. To redisplay the
last three lines, type L3 in the line command field of the excluded lines.
Figure 80. After the I (Insert) Line Command
L—Show the Last Line(s)
Chapter 9. Edit Line Commands 159

When you press Enter, the editor redisplays the last three lines. See Figure 82.
Note: Excluded lines do not need to be displayed again before saving the data.
The excluded lines message line is never saved.
Figure 81. Before the L (Show Last Line) Line Command
Figure 82. After the L (Show Last Line) Line Command
L—Show the Last Line(s)
160 z/OS V1R8.0 ISPF Edit and Edit Macros

LC—Convert Characters to Lowercase
The LC (lowercase) line command converts characters in a data set or member
from uppercase to lowercase. However, it does not affect the caps mode of the data
that you are editing.
Syntax
�� LC
n ��
�� LCC
LCLC ��
n The number of lines to be converted to lowercase. If you do not type a
number, or if the number you type is 1, only the line on which you type LC
is converted to lowercase.
Description
To convert characters on one or more lines to lowercase:
1. Type LC in the line command field of the source code line that contains the
characters you want to convert. If you also want to convert characters on one
or more lines that immediately follow this line, type a number greater than 1
after the LC command.
2. press enter. The characters on the source code lines are converted to lowercase.
To convert characters in a block of lines to lowercase:
1. Type LCC in the line command field of both the first and last source code lines
that contain characters that are to be converted. You can scroll (or use FIND or
LOCATE) between typing the first LCC and the second LCC, if necessary.
2. Press Enter. The characters in the source code lines that contain the two LCC
commands and in all of the source code lines between them are converted to
lowercase.
See the UC (uppercase) line command and the CAPS primary and macro
commands, which are related, for information about converting characters from
uppercase to lowercase and vice versa.
Examples
Figure 83 shows how to use the LC command without any operands. To convert a
line, type LC in the line command field of the line you want to convert.
LC—Convert Characters to Lowercase
Chapter 9. Edit Line Commands 161

When you press Enter, the editor converts the characters in the line to lowercase.
See Figure 84.
M—Move Lines
The M (move) line command moves lines from one location to another.
Figure 83. Before the LC (Lowercase) Line Command
Figure 84. After the LC (Lowercase) Line Command
LC—Convert Characters to Lowercase
162 z/OS V1R8.0 ISPF Edit and Edit Macros

Syntax
�� M
n ��
�� MM ��
n The number of lines to be moved. If you do not type a number, or if the
number you type is 1, only the line on which you type M is moved.
Description
To move one or more lines within the same data set or member:
1. Type M in the line command field of the line to be moved. If you want to move
one or more lines that immediately follow this line, type a number greater than
1 after the M command.
2. Next, specify the destination of the line to be moved by using either the A
(after), B (before), or O (overlay) line command. See the descriptions of those
commands if you need more information about them.
3. Press Enter. The line or lines are moved to the new location.
To move a block of lines within the same data set or member:
1. Type MM in the line command field of both the first and last lines to be moved.
You can scroll (or use FIND or LOCATE) between typing the first MM and the
second MM, if necessary.
2. Use the A (after), B (before), or OO (overlay) command to show where the
moved lines are to be placed. Notice that when you use the block form of the
M command (MM) to move and overlay lines, you should also use the block
form of the O command (OO).
3. Press Enter. The lines that contain the two MM commands and all of the lines
between them are moved to the new location.
Note: Only blank characters in the lines specified with O or OO are overlaid with
characters in the corresponding columns from the source lines. Characters
that are not blank are not overlaid. The overlap affects only those characters
within the current column boundaries.
To move lines to another data set or member:
1. Type either CREATE or REPLACE on the command line.
2. Use one of the forms of the M command described previously.
3. Press Enter.
4. On the next panel, type the name of the data set or member that you want to
create or replace.
5. Press Enter. The lines are moved to the data set or member that you specified.
Note: To move lines into an existing data set or member without replacing that
data set or member, use the MOVE primary or macro command.
M—Move Lines
Chapter 9. Edit Line Commands 163

Examples
Figure 85 shows how you can move data by using the M with the A (After) line
command. To move a line, type M in the line command field of the line you want
to move. Type a A in the line command field of the line you want the moved line
to follow.
When you press Enter, the editor moves the line where you typed the M command
to a position immediately after the line where you typed the A command, as
shown in Figure 86. If you press Enter before specifying a destination, the editor
displays a MOVE/COPY pending message at the top of the panel. The line is not
moved until you specify a destination.
Figure 85. Before the M (Move) Line Command
M—Move Lines
164 z/OS V1R8.0 ISPF Edit and Edit Macros

MASK—Define Masks
The MASK line command displays the =MASK> line. On this line, you can type
characters that you want to insert into an unformatted data set or member. These
characters, which are called the mask, are inserted whenever you use the I (insert),
TE (text entry), or TS (text split) line commands, or when you edit an empty data
set.
Syntax
�� MASK ��
Description
To display the =MASK> line:
1. Type MASK in the line command field of any line.
2. Press Enter. The =MASK> line is displayed.
Initially, the mask contains all blanks. To define a mask:
1. Add characters to or delete characters from the =MASK> line while it is
displayed.
2. Press Enter. The mask is now defined.
Once a mask is defined, the contents of the =MASK> line are displayed whenever a
new line is inserted. This occurs when you use the I (insert), TE (text entry), and
TS (text split) line commands, and when you edit an empty data set. You can
change the mask definition whenever you need to by repeating the preceding
steps.
Figure 86. After the M (MOVE) Line Command
MASK—Define Masks
Chapter 9. Edit Line Commands 165

To remove the =MASK> line from the panel, do one of the following:
v Type D in the line command field that contains the =MASK> flag and press Enter.
v Type RESET on the command line and press Enter.
v End the edit session by:
– Pressing F3 (if it is defined as the END command), or
– Typing END on the command line and pressing Enter
The mask line is never saved as part of the data. However, the mask remains in
effect, even if it is not displayed, until you change it. The contents of the mask are
retained in the current edit profile, and are automatically used the next time you
edit the same kind of data.
The MASK command is ignored in formatted edit mode. You enter formatted edit
mode when you type the name of a previously defined format in the Format
Name field on the Edit Entry panel when beginning an edit session. If you have
defined a mask before entering formatted edit mode, the mask is not retained in
the current edit profile.
Examples
In Figure 87, the mask is displayed and the characters /* and */ are typed on the
mask line.
When you insert five lines, the new lines contain the contents of the mask. See
Figure 88 on page 167.
Figure 87. Before the MASK Line Command
MASK—Define Masks
166 z/OS V1R8.0 ISPF Edit and Edit Macros

MD—Make Dataline
The MD (make dataline) line command converts one or more ==MSG>, =NOTE=,
=COLS>, or ====== (information) lines to data so they can be saved as part of your
data set.
Syntax
�� MD
n ��
�� MDD
MDMD ��
n The number of lines to be converted to data. If you do not type a number,
or if the number you type is 1, only the line on which you type MD is
converted.
Description
If you enter the MD line command on:
v Any line except a ==MSG>, =NOTE=, =COLS>, or ====== line, it is ignored.
v The TOP OF DATA and BOTTOM OF DATA lines, it is not allowed.
v An excluded line, any converted lines remain excluded and are converted.
v A line that contains a label, the label remains after the line is converted.
Figure 88. After the MASK Line Command
MD—Make Dataline
Chapter 9. Edit Line Commands 167

Note: The MD line command only works on the editable =COLS> lines produced by
the COLS line command. It does not work with the non-editable =COLS>
indicator line produced by the COLS primary command.
For best results, you should set your edit profile to NUMBER OFF and make sure that
the record length of your data set or member is at least 80 before entering the MD
line command. Otherwise, data on the right may be truncated.
To convert one or more lines to data:
1. Type MD in the line command field next to the line that is to be converted. If
you also want to convert one or more lines that immediately follow this line,
type a number greater than 1 after the MD command.
2. Press Enter. The lines are converted to data.
To convert a block of lines to data:
1. Type MDD in the line command field of both the first and last lines to be
converted. You can scroll (or use the FIND or LOCATE command) between
typing the first MDD and the second MDD, if necessary.
2. Press Enter. The lines that contain the two MDD commands and all eligible
lines between them are converted to data.
Examples
Figure 89 shows how you can convert a block of temporary lines to data by using
the block form of the MD line command. Type MDD over the =NOTE= line flags in the
line command field of the first and last lines of the block of lines that you want to
convert to data.
When you press Enter, the lines on which the MDD commands are typed and all
of the lines between them are converted to data. See Figure 90 on page 169.
Figure 89. Before the MD (Make Dataline) Line Command
MD—Make Dataline
168 z/OS V1R8.0 ISPF Edit and Edit Macros

O—Overlay Lines
The O (overlay) line command specifies the destination of data that is to be copied
or moved by the C (copy) or M (move) line commands. The data that is copied or
moved overlays blanks in an existing line of data. This allows you to rearrange a
single-column list of items into multiple column, or tabular, format.
Syntax
�� O
n ��
�� OO ��
n The number of lines to be overlaid. If you do not type a number, or if the
number you type is 1, only one line is overlaid.
Description
To overlay one or more lines:
1. Type either M or C in the line command field of the line that is to be moved or
copied.
2. Type O in the line command field of the line that the moved or copied line is to
overlay. You can type a number after the O line command to specify the
number of times that the M or C line command is to be performed.
Figure 90. After the MD (Make Dataline) Line Command
O—Overlay Lines
Chapter 9. Edit Line Commands 169

3. Press Enter. The data being moved or copied overlays the specified line or
lines.
To overlay a block of lines:
1. Type either MM or CC in the line command field of the first and last lines of a
block of lines that is to be moved or copied. You can scroll (or use FIND or
LOCATE) between typing the first command and the second command, if
necessary.
2. Type OO in the line command field of the first and last lines that the block of
lines being moved or copied is to overlay. Again, you can scroll (or use FIND
or LOCATE) between typing the first OO and the second OO, if necessary.
3. Press Enter. The lines that contain the two CC or MM commands and all of the
lines between them overlay the lines that contain the two OO commands and
all of the lines between them.
Only blank characters in the lines specified with O or OO are overlaid with
characters in the corresponding columns from the source lines. Characters that are
not blank are not overlaid. The overlap affects only those characters within the
current column boundaries.
The number of source and receiving lines need not be the same. If there are more
receiving lines, the source lines are repeated until the receiving lines are gone. If
there are more source lines than receiving lines, the extra source lines are ignored.
The overlay operation involves only data lines. Special lines such as MASK, TABS,
BNDS, and COLS are ignored as either source or receiving lines.
Note: There is no special support for DBCS data handling. You are responsible for
DBCS data integrity when overlaying lines.
Two other line commands that allow you to specify a destination are the A (after)
command and the B (before) command. See “A—Specify an “After” Destination”
on page 143 and “B—Specify a “Before” Destination” on page 145 for more
information.
Examples
Figure 91 illustrates the O (overlay) line command. Suppose you were editing a list
in a single left-adjusted column and wanted to place portions of the list
side-by-side. First, using the ) (column shift right) command, shift a portion of the
list the appropriate amount to the right to overlay in a multiple column format.
Next, type MM in the line command field to mark the beginning and end of the
block of lines you want to move, then type OO in the line command field to mark
the destination of the lines you want to move.
O—Overlay Lines
170 z/OS V1R8.0 ISPF Edit and Edit Macros

When you press Enter, the editor overlays the lines you marked to move on the
destination block. See Figure 92.
R—Repeat Lines
The R (repeat) line command repeats one or more lines in your data set or member
immediately after the line on which the R command is entered.
Figure 91. Before the O (Overlay) Line Command
Figure 92. After the O (Overlay) Line Command
O—Overlay Lines
Chapter 9. Edit Line Commands 171

Syntax
�� R
n ��
�� RR
n ��
n The number of lines to be repeated. If you do not type a number, or the
number you type is 1, only the line on which you type R is repeated.
Description
To repeat one or more lines:
1. Type R in the line command field of the line that is to be repeated. If you want
to repeat the line more than once, type a number that is greater than 1
immediately after the R command.
2. Press Enter. The editor inserts a duplicate copy or copies of the line
immediately after the line that contains the R command.
To repeat a block of lines:
1. Type RR in the line command field of both the first and last lines to be repeated.
You can scroll (or use FIND or LOCATE) between typing the first RR and the
second RR, if necessary.
2. Press Enter. The lines that contain the two RR commands and all of the lines
between them are repeated immediately after the line that contains the second
RR command.
R—Repeat Lines
172 z/OS V1R8.0 ISPF Edit and Edit Macros

Examples
When you press Enter, the editor repeats line 000400 five times. See Figure 94.
Figure 93. Before the R (repeat) Line Command
Figure 94. After the R (Repeat) Line Command
R—Repeat Lines
Chapter 9. Edit Line Commands 173

S—Show Lines
The S (show line) line command causes one or more lines in a block of excluded
lines to be redisplayed. The redisplayed lines have the leftmost indentation levels;
they contain the fewest leading blanks. See “Redisplaying Excluded Lines” on page
55 for more information about redisplaying excluding lines.
Syntax
�� S
n ��
n The number of lines to be redisplayed. If there are more than 2 excluded
lines, and you do not type a number or if the number you type is 1, only
one line is redisplayed.
Note: If you enter an S line command to display all but one line of an excluded
block, then that line is also displayed. This could result in more lines being
displayed than the number you requested. For example, if five lines are
excluded in a block, an S4 command causes all five lines to be displayed.
Description
To redisplay a line or lines of a block of excluded lines:
1. Type S in the line command field next to the dashed line that shows where a
line or lines has been excluded. The message in the dashed line tells you how
many lines are excluded.
If you want to redisplay more than one line, type a number greater than 1 after
the S command. If you type S3, for example, the three lines with the leftmost
indentation level are displayed again. If more than three lines exist at this
indentation level, only the first three are displayed.
2. Press Enter. The line or lines with the fewest leading blanks are redisplayed.
Examples
Figure 95 shows how to redisplay a member’s excluded lines. To redisplay four
lines, type S4 in the line command field.
S—Show Lines
174 z/OS V1R8.0 ISPF Edit and Edit Macros

When you press Enter, the four lines are redisplayed. See Figure 96.
Note: Excluded lines do not need to be displayed again before saving the data.
The excluded lines message line is never saved.
Figure 95. Before the S (Show) Line Command
Figure 96. After the S (Show) Line Command
S—Show Lines
Chapter 9. Edit Line Commands 175

TABS—Control Tabs
The TABS line command:
v Displays the =TABS> (tab-definition) line
v Defines tab positions for software, hardware, and logical tabs
Use PROFILE to check the setting of tabs mode and the logical tab character. See
“Using Tabs” on page 61 if you need more information about using tabs.
Syntax
�� TABS
TAB ��
Description
When you type TABS in the line command field, =TABS> is displayed along with any
previously defined tab positions. To remove the =TABS> line, use the D (delete) line
command or the RESET primary command, or end the edit session. The =TABS>
line is never saved as part of the data.
The tab definitions remain in effect, even if they are not displayed, until you
change them. Tab definitions are retained in the current edit profile, and are
automatically used the next time you edit the same kind of data.
Examples
This section contains two examples: one using software and hardware tabs, and
one using software tab fields.
Using Software and Hardware Tabs
Edit a data set, type TABS ALL on the command line, and press Enter:
Command ===> TABS ALL
Now, type COLS in the line command field and press Enter again. A partial =COLS>
line with positions 9 through 45 is shown in the following example:
=COLS> -1----+----2----+----3----+----4----+
Next use the TABS line command to define software and hardware tabs. Type TABS
in the line command field beneath the =COLS> line and press Enter.
When the =TABS> line appears, type hyphens in columns 15, 25, and 35, and
asterisks in columns 20, 30, and 40, using the =COLS> line to find these columns:
=COLS> -1----+----2----+----3----+----4----+
=TABS> - * - * - *
With the preceding =TABS> line, you can move the cursor to a software tab position
(hyphen) by pressing Enter, even if another character already occupies that
position. To move the cursor to a hardware tab position (one space to the right of
an asterisk), press either the Tab Forward or Tab Backward key. See Figure 97.
TABS—Control Tabs
176 z/OS V1R8.0 ISPF Edit and Edit Macros

Using Software Tab Fields
You can define a software tab field by typing underscores or hyphens in two or more
consecutive columns. This moves the cursor to the first nonblank character in the
field. If the field contains all blanks, the cursor moves to the beginning of the field.
Using the example in the preceding section, create a software tab field by typing
hyphens in columns 10 through 14. Then type some data inside the field and at
each of the other tab positions, but below the =TABS> line:
=COLS> -1----+----2----+----3----+----4----+
=TABS> ------ * - * - *
123 456 789_
Notice in the preceding example that the cursor is positioned to the right of data
string 789. With the cursor in this position, press Enter. The cursor moves under
the 1 in the 123 data string, not to column 10, which is the beginning of the field.
TE—Text Entry
The TE (text entry) line command provides one very long line wrapped around
many lines of the display to allow power typing for text entry. The editor does the
formatting for you.
The TE line command is different from the I (insert) line command. The I
command inserts a specified number of separate, blank lines as well as the mask, if
there is one, as you typed it. With the TE command, the input data is formatted,
only mask line characters outside the current boundaries are added to the
formatted lines.
Figure 97. TAB Line Command Example. A =TABS> line with four software tabs and one
hardware tab defined.
TABS—Control Tabs
Chapter 9. Edit Line Commands 177

Syntax
�� TE
n ��
n The number of blank lines to be added. If you do not type a number, the
display is filled with blanks from the line following the TE to the bottom
of the screen.
Description
Before you enter text entry mode, consider the following:
v If you are going to be typing text in paragraph form, make sure caps mode is
off. Otherwise, when you press Enter, your text changes to uppercase.
v You may want to turn off number mode to prevent sequence numbers from
writing over any of your text.
v Make sure the bounds setting is where you want it so that the text will flow
correctly when you end text entry mode.
To enter text entry mode:
1. Type TE in the line command field. If you want to specify several blank lines,
type a number greater than 1 immediately after the TE command. If the
number that you type is greater than the number of lines remaining on the
display, the vertical bar that shows where you will run out of room is not
displayed and the keyboard does not lock at the last character position on the
display. You can scroll down to bring the additional blank text entry space into
view.
2. Press Enter. The editor inserts a single continuous blank area for the specified
number of lines or to the bottom of the display.
To begin a new paragraph:
1. Use the return (Enter), cursor movement, or Tab keys to advance the cursor
enough spaces to leave one blank line on the display.
If there are insufficient blank spaces on the display, the keyboard locks when you
try to type beyond the last character position. A vertical bar (|) is displayed above
the cursor at the locked position.
To generate more blank spaces:
1. Press the Reset key to unlock the keyboard.
2. Press Enter.
To end text entry mode:
1. Press Enter. The data is flowed together into a paragraph and any embedded
blanks are preserved. The left and right sides of the paragraph are determined
by the current bounds.
See “Word Processing” on page 58 and “Entering Text (Power Typing)” on page 60
if you need more information.
TE—Text Entry
178 z/OS V1R8.0 ISPF Edit and Edit Macros

Examples
Figure 98 shows how the TE (text entry) command allows you to use power typing
and word wrap to input text. The edit profile is set to NUMBER OFF and CAPS OFF.
Also, the left bound is set to 1 and the right bound is set to 72. A new data set
member called CHAP10 has been started and the TE command is typed in the line
command field.
When you press Enter, the editor begins text entry mode. The cursor shows where
text input begins and the vertical bar in the lower-right corner of the panel shows
how much room you have to work with. See Figure 99.
Figure 98. Before the TE (Text Entry) Line Command
TE—Text Entry
Chapter 9. Edit Line Commands 179

When you enter text, some of the words are split between lines, with part of the
word at the right end of a line and the remainder of the word at the beginning of
the next line. See Figure 100.
When you press Enter, the editor exits text entry mode. As shown in Figure 101 on
page 181, the text flows between the bounds settings and the line numbers are
displayed in the line command field.
Figure 99. After the TE (Text Entry) Line Command
Figure 100. Sample Text During Text Entry Mode.
TE—Text Entry
180 z/OS V1R8.0 ISPF Edit and Edit Macros

TF—Text Flow
The TF (text flow) line command restructures paragraphs. This is sometimes
necessary after deletions, insertions, or splitting.
Syntax
�� TF
n ��
n The column number to which the text should be flowed. The default is the
panel width when default boundaries are in effect. If you are using
nondefault bounds, the right boundary is used. This is different from the
TFLOW macro command, which always defaults to the right boundary.
If a number greater than the right boundary is specified, the right
boundary is used.
Description
To flow text:
1. Type TF in the line command field of the line at which you want the text to
begin flowing. If you want to specify the rightmost column position for the
restructured text, type a number greater than 1 immediately after the TF
command.
2. Press Enter. The text is flowed from the beginning of that line to the end of the
paragraph.
Figure 101. Sample Text After Text Entry Mode.
TF—Text Flow
Chapter 9. Edit Line Commands 181

See “Word Processing” on page 58 and “Formatting Paragraphs” on page 58 for
more information.
Examples
Figure 102 demonstrates text restructuring. The bounds are set at columns 1 and
72. A TF50 command is typed on line 000041.
When you press Enter, the editor takes all text in that paragraph between columns
1 and 72 and reformats it between columns 1 and 50. See Figure 103 on page 183.
Figure 102. Before the TF (Text Flow) Line Command
TF—Text Flow
182 z/OS V1R8.0 ISPF Edit and Edit Macros

TS—Text Split
The TS (text split) line command moves part or all of a line of text to the following
line. This makes it easier for you to add new material to existing text.
Syntax
�� TS
n ��
n The number of blank lines to be inserted between the split lines. If you do
not type a number, or if the number that you type is 1, the editor inserts
only one blank line.
Description
To split a line:
1. Type TS in the line command field of the line you would like to split. If you
want to insert more than one blank line between the split lines, type a number
greater than 1 immediately after the TS command.
2. Move the cursor to the desired split point.
3. Press Enter.
To rejoin lines, use the TF (text flow) line command. See “TF—Text Flow” on page
181 for more information.
For more information about splitting lines and other word processing commands,
see “Word Processing” on page 58 and “Splitting Lines” on page 60.
Figure 103. After the TF (Text Flow) Line Command
TS—Text Split
Chapter 9. Edit Line Commands 183

Examples
Figure 104 shows how to split text and to insert blank lines. To split the text and
insert three lines, type TS3 in the line command field of the line you want to split
and place the cursor where you want the line split.
When you press Enter, the line is split at the cursor position and the editor inserts
the number of blank lines specified, as shown in Figure 105.
Figure 104. Before TS (Text Split) Line Command
Figure 105. After TS (Text Split) Line Command
TS—Text Split
184 z/OS V1R8.0 ISPF Edit and Edit Macros

UC—Convert Characters to Uppercase
The UC (uppercase) line command converts characters in a data set or member
from lowercase to uppercase. However, it does not affect the caps mode of the data
that you are editing.
Syntax
�� UC
n ��
�� UCC
UCUC ��
n The number of lines to be converted to uppercase. If you do not type a
number, or if the number you type is 1, only the line on which you type
UC is converted to uppercase.
Description
To convert characters on one or more lines to uppercase:
1. Type UC in the line command field of the source code line that contains the
characters that you want to convert. To convert characters on lines following
this one, type a number greater than 1 after the UC command.
2. Press Enter. The characters on the source code line or lines are converted to
uppercase.
To convert characters in a block of lines to uppercase:
1. Type UCC in the line command field of both the first and last source code lines
that contain characters that are to be converted. You can scroll (or use FIND or
LOCATE) between typing the first UCC and the second UCC, if necessary.
2. Press Enter. The characters in the source code lines that contain the two UCC
commands and in all of the source code lines between them are converted to
uppercase.
See the LC—Convert Characters to Lowercase line command and the CAPS
primary command (page 199) and macro command (page 298) for information
about converting characters from uppercase to lowercase and vice versa.
Examples
Figure 106 shows how to convert lines of text to uppercase. To convert lines of text
to uppercase, place the UC command and the number of lines you want to convert
in the line command field where you want the conversion to start.
UC—Convert Characters to Uppercase
Chapter 9. Edit Line Commands 185

When you press Enter, the editor converts the lines specified to uppercase. See
Figure 107.
X—Exclude Lines
The X (exclude) line command replaces one or more lines on the panel with a
dotted line. The dotted line contains a message that specifies how many lines have
been excluded.
Figure 106. Before the UC (Uppercase) Line Command
Figure 107. After the UC (Uppercase) Line Command
UC—Convert Characters to Uppercase
186 z/OS V1R8.0 ISPF Edit and Edit Macros

The excluded lines are not erased. They are simply hidden from view and can still
be affected by edit line, primary, and macro commands.
Syntax
�� X
n ��
�� XX ��
n The number of lines to be excluded. If you do not type a number, or if the
number that you type is 1, PDF excludes only the line on which you type
the X command.
Description
To exclude one or more lines:
1. Type X in the line command field of the line that you want to exclude. If you
want to exclude one or more lines that immediately follow this line, type a
number greater than 1 immediately after the X command.
2. Press Enter. The lines are excluded from the panel.
To exclude a block of lines:
1. Type XX in the line command field of both the first and last lines that you want
to exclude. You can scroll (or use FIND or LOCATE) between typing the first XX
and the second XX, if necessary.
2. Press Enter. The lines that contain the two XX commands and all of the lines
between them are excluded.
See “Excluding Lines” on page 55 for more information on using this command.
Examples
Figure 108 shows how lines are excluded from a member. To exclude six lines, type
X6 in the line command field.
X—Exclude Lines
Chapter 9. Edit Line Commands 187

When you press Enter, the editor excludes the specified lines. See Figure 109.
To redisplay excluded lines, use the F (show first line), L (show last line), or S
(show lines) line command.
Figure 108. Before the X (Exclude) Line Command
Figure 109. After the X (Exclude) Line Command
X—Exclude Lines
188 z/OS V1R8.0 ISPF Edit and Edit Macros

Chapter 10. Edit Primary Commands
Primary commands affect the entire data set being edited, whereas line commands
usually affect only a single line or block of lines. To enter a primary command, do
either of the following:
v Type the command on the command line and press Enter
v Press the function key to which the command is assigned
Most primary commands can be abbreviated. In fact, many can be typed as a
single letter, such as L for LOCATE or F for FIND. In this chapter, the syntax diagram
for each command shows the allowable abbreviations, if any. For a complete list of
command abbreviations, see Appendix A, “Abbreviations for commands and other
values,” on page 409.
Each command description consists of the following information:
Syntax A syntax diagram for coding the command, including a description
of any required or optional operands.
Description A summary of the function and operation of the command. This
definition also refers to other commands that can be used with this
command.
Example Sample usage of the command.
Edit Primary Command Summary
The following table summarizes the edit primary commands. See the complete
description of the commands on the referenced page.
Table 5. Summary of the Primary Commands
Command Description Page
AUTOLIST Controls the automatic printing of data to the ISPF list data
set.
191
AUTONUM Controls the automatic renumbering of data when it is saved. 193
AUTOSAVE If the data is changed, automatically saves it when you issue
an END command.
194
BOUNDS Sets the left and right boundaries. 196
BROWSE Browses a data set or member without leaving your current
edit session.
197
BUILTIN Processes a built-in command even if a macro with the same
name has been defined.
198
CANCEL Ends the edit session without saving any of the changes. 199
CAPS Sets caps mode. 199
CHANGE Changes a data string into another string. 200
COMPARE Compares library member or data set with the data being
edited.
204
COPY Copies a library member or data set into the data being
edited.
207
© Copyright IBM Corp. 1984, 2006 189

Table 5. Summary of the Primary Commands (continued)
Command Description Page
CREATE Writes the data you are editing into a library member or data
set only if it does not already exist.
211
CUT Saves lines to a clipboard for later retrieval by PASTE
command.
215
DEFINE v Assigns an alias to a macro or built-in command.
v Disables the use of a macro or built-in command.
v Identifies a macro that replaces a built-in command of the
same name.
v Identifies programs that are edit macros.
216
DELETE Deletes lines from the data you are editing. 218
EDIT Edits a data set or member without leaving your current edit
session (recursive edit).
219
EDITSET Causes the Edit Settings panel to be displayed. 222
END Ends the current edit session. 225
EXCLUDE Excludes lines from the panel. 225
FIND Finds a data string. 227
FLIP Reverses the exclude status of a specified range of lines in a
file or all the lines in the file.
229
HEX Specifies whether the hexadecimal form of the data should be
displayed.
232
HIDE Removes the ″n Line(s) not Displayed″ messages from the
display where lines have been excluded by the EXCLUDE
command.
234
HILITE Highlights in user-specified colors many language-specific
constructs, program logic features, the phrase containing the
cursor, and any strings that match the previous FIND
operation or those that would be found by an RFIND or
RCHANGE request. Can also be used to set default colors for
the data area in non-program files and for any characters
typed since the previous Enter or function key entry.
236
IMACRO Saves the name of an initial macro in the edit profile. 240
LEVEL Sets the modification level number to be kept as part of the
PDF library statistics.
240
LOCATE Locates a line. 242
MODEL Copies a model into the data you are editing or defines the
current model class.
243
MOVE Moves a library member or data set into the data you are
editing.
247
NONUMBER Turns off number mode. 250
NOTES Specifies whether the MODEL command is to display notes. 251
NULLS Controls null spaces. 252
NUMBER Generates sequence numbers. 253
PACK Specifies whether data is to be stored normally or
compressed.
254
PASTE Moves or copies lines from a clipboard into an edit session. 255
PRESERVE Specifies whether trailing blanks should be saved when data
is stored.
256
Edit Primary Command Summary
190 z/OS V1R8.0 ISPF Edit and Edit Macros

Table 5. Summary of the Primary Commands (continued)
Command Description Page
PROFILE Controls and displays your profile. 256
RCHANGE Repeats the most recently processed CHANGE command. 259
RECOVERY Controls edit recovery. 260
RENUM Renumbers data set lines. 261
REPLACE Writes the data you are editing into a library member even if
it already exists.
263
RESET Resets the data display. 267
RFIND Locates the data string defined by the most recently processed
SEEK, FIND, or CHANGE command, or excludes a line that
contains the data string from the previous EXCLUDE
command.
269
RMACRO Saves the name of a recovery macro in the edit profile. 269
SAVE Saves the current data without ending the edit session. 270
SETUNDO Sets the UNDO mode. 271
SORT Puts data in a specified order. 272
STATS Specifies whether PDF library statistics are to be created when
this member is saved.
274
SUBMIT Submits the data you are editing for batch processing. 275
TABS Defines tab positions for software, hardware, and logical tabs. 276
UNDO Removes the data modifications of a previous interaction. 278
UNNUMBER Removes sequence numbers. 280
VERSION Sets the version number to be kept as part of the PDF library
statistics.
282
VIEW View a data set or member without leaving your current edit
session.
283
AUTOLIST—Create a Source Listing Automatically
The AUTOLIST primary command sets autolist mode, which controls the
automatic printing of data to the ISPF list data set.
Syntax
��
AUTOLIST ON
OFF
��
ON Generates a source listing in the ISPF list data set for eventual
printing when you end an edit session in which you changed and
saved data.
OFF No source listing is generated.
Description
Autolist mode is saved in the edit profile. To check the current setting of autolist
mode:
Edit Primary Command Summary
Chapter 10. Edit Primary Commands 191

1. On the command line, type:
PROFILE 3
2. Press Enter. The third line of the edit profile shows the autolist mode setting.
To turn on autolist mode:
1. On the command line, type:
AUTOLIST ON
2. Press Enter.
To turn off autolist mode:
1. On the command line, type:
AUTOLIST OFF
2. Press Enter.
Examples
This example shows how to use the AUTOLIST command to save a copy of a
source code listing in the ISPF list data set and to print the list data set.
1. As you edit a data set, you decide to store a listing of the source code in the
ISPF list data set so that you can print it later. Enter the PROFILE 3 command
to display the first 3 lines of the edit profile. This shows you whether autolist
mode is on or off.
PROFILE 3
2. You can see from the edit profile that autolist mode is off:
=PROF> ....PLI (VARIABLE - 72)....RECOVERY ON....NUMBER OFF....................
=PROF> ....CAPS OFF....HEX OFF....NULLS OFF....TABS OFF........................
=PROF> ....AUTOSAVE ON....AUTONUM OFF....AUTOLIST OFF....STATS ON..............
3. Enter the AUTOLIST ON command to turn on autolist mode:
AUTOLIST ON
The edit profile changes accordingly:
=PROF> ....PLI (VARIABLE - 72)....RECOVERY ON....NUMBER OFF....................
=PROF> ....CAPS OFF....HEX OFF....NULLS OFF....TABS OFF........................
=PROF> ....AUTOSAVE ON....AUTONUM OFF....AUTOLIST ON....STATS ON...............
4. After editing the data set, save your changes by entering the END command.
The changes are saved because, as you can see in the preceding partial edit
profile, autosave mode is on.
END
ISPF creates a list data set with the contents of the data set member that you
were editing. The name of the list data set is:
prefix.user-id.SPFn.LIST
Note: See z/OS ISPF User’s Guide Vol I for information about list data sets.
5. Before leaving ISPF, use the jump function to go to option 0.2 and check the
log/list defaults:
=0.2
The Log and List Defaults panel shows the current default settings for the
handling of log and list data sets.
6. Because you want to print the list data set, make sure that the PD option is
entered in the Process Option field under the List Data Set Default Options
heading:
AUTOLIST
192 z/OS V1R8.0 ISPF Edit and Edit Macros

Process option ===> PD
Note: Also, make sure that the appropriate JCL information is entered at the
bottom of the Log and List Defaults panel so that the print job is
submitted.
7. You can now end the session, knowing that the list data set will be printed:
=X
8. When the session ends, TSO displays a message that says the print job has
been submitted.
AUTONUM—Number Lines Automatically
The AUTONUM primary command sets autonum mode, which controls the
automatic renumbering of data when it is saved.
Syntax
��
AUTONUM ON
OFF
��
ON Turns on automatic renumbering. When number mode is also on,
the data is automatically renumbered when it is saved.
OFF Turns off automatic renumbering. Data is not renumbered.
Description
When number mode is on (see (xref refid=″number″), the first line of a data set or
member is normally line number 000100, the second number is 000200, and so
forth. However, as lines are inserted and deleted, the increment between line
numbers can change.
For example, you might think that when a line is inserted between 000100 and
000200, line 000200 would be given the number 000300 and the new line would
become 000200. Instead, the existing lines retain their numbers and the new line is
given line number 000110.
Therefore, if the original line number increments are important to you, the
AUTONUM command renumbers your lines automatically so that the original
increments are maintained.
Autonum mode is saved in the edit profile. To check the current settings of
number mode and autonum mode:
1. On the command line, type:
PROFILE 3
2. Press Enter. The first line of the edit profile shows the number mode setting
and the third line shows the autonum mode setting.
To turn on autonum mode:
1. On the command line, type:
AUTONUM ON
2. Press Enter.
AUTOLIST
Chapter 10. Edit Primary Commands 193

To turn off autonum mode:
1. On the command line, type:
AUTONUM OFF
2. Press Enter.
Examples
This example shows a practical application of AUTONUM command usage. You
have been editing a data set with number mode on.
Note: If you are editing a data set or member with number mode off and then
decide to turn number mode on, make sure that columns 1 through 6 of
your data set are blank. Otherwise, the sequence numbers created by the
NUMBER command can overlay any of your data in columns 1 through 6.
Use either the COLUMN SHIFT or DATA SHIFT line command to indent
the data.
You now want to end the edit session. However, since you had to insert and delete
many lines, your line numbering is no longer uniform. Therefore, you decide to
use autonum mode so that the next time you edit this data set the line numbers
will be correct.
1. First, check the edit profile to see whether autonum mode is already on by
entering the PROFILE 3 command to display the first 3 lines of the edit profile.
PROFILE 3
2. You can see from the edit profile that autonum mode is off:
=PROF> ....PLI (VARIABLE - 72)....RECOVERY ON....NUMBER OFF....................
=PROF> ....CAPS OFF....HEX OFF....NULLS OFF....TABS OFF........................
=PROF> ....AUTOSAVE ON....AUTONUM OFF....AUTOLIST OFF....STATS ON..............
3. Enter the AUTONUM ON command to turn on autonum mode:
AUTONUM ON
The edit profile changes accordingly:
=PROF> ....PLI (VARIABLE - 72)....RECOVERY ON....NUMBER OFF....................
=PROF> ....CAPS OFF....HEX OFF....NULLS OFF....TABS OFF........................
=PROF> ....AUTOSAVE ON....AUTONUM ON....AUTOLIST ON....STATS ON................
4. After editing the data set, save your changes by entering the END command.
The changes will be saved because, as you can see in the preceding partial edit
profile, autosave mode is on.
END
ISPF saves the data set that you were editing, along with any changes. The next
time you edit the data set, the line numbers will have the proper increments.
AUTOSAVE—Save Data Automatically
The AUTOSAVE primary command sets autosave mode, which controls whether
changed data is saved when you enter END.
Syntax
AUTONUM
194 z/OS V1R8.0 ISPF Edit and Edit Macros

��
AUTOSAVE ON
PROMPT
PROMPT
OFF
NOPROMPT
��
ON Turns autosave mode on. When you enter END, any changed data
is saved.
OFF PROMPT
Turns autosave mode off with the PROMPT operand. You are
notified that changes have been made and that either the SAVE
command (followed by END) or CANCEL must be used. When
you use AUTOSAVE PROMPT by itself, it implies the OFF
command.
OFF NOPROMPT
Turns autosave mode off with the NOPROMPT operand. You are
not notified and the data is not saved when you issue an END
command. END becomes an equivalent to CANCEL. Use the
NOPROMPT operand with caution.
Description
Data is considered changed if you have operated on it in any way that could cause
a change. Shifting a blank line or changing a word to the same word does not
actually alter the data, but the editor considers this data changed. When you enter
SAVE, the editor resets the change status.
Autosave mode, along with the PROMPT operand, is saved in the edit profile. To
check the current setting of autosave mode:
1. On the command line, type:
PROFILE 3
2. Press Enter. The third line of the edit profile shows the autosave mode setting.
To turn on autosave mode:
1. On the command line, type:
AUTOSAVE
Note: This is the equivalent of entering AUTOSAVE ON.
2. Press Enter. The next time you enter END, any changes that you made to the
data set or member that you were editing are saved.
To turn off autosave mode:
1. On the command line, type:
AUTOSAVE OFF
Note: This is the equivalent of entering AUTOSAVE OFF PROMPT.
2. Press Enter. The next time you enter END when a data set or member has been
changed, the editor prompts you to specify whether you want changes to the
data set or member saved (SAVE) or not saved (CANCEL). However, if no
changes have been made to the data set or member, the edit session ends
without a prompt.
AUTOSAVE
Chapter 10. Edit Primary Commands 195

To turn off autosave mode and specify that you do not want to be prompted when
data has changed:
1. On the command line, type:
AUTOSAVE OFF NOPROMPT
2. Press Enter. The next time you enter END when a data set or member has been
changed, the edit session ends without saving your changes, just as if you had
entered CANCEL. You are not prompted to save the changes.
For more information on saving data, see the CANCEL and END primary
commands, and the DATA_CHANGED, CANCEL, and END macro commands.
Examples
This example shows a practical application of AUTOSAVE usage.
1. You have been editing a data set member and now want to end the edit
session. Enter END:
END
2. The member that you were editing remains with the following message in the
upper-right corner:
DATA CHANGED-SAVE/CANCEL
This message implies that autosave mode in the edit profile is set to AUTOSAVE
OFF PROMPT. You are prompted to enter either SAVE to save your changes, or
CANCEL to end the edit session without saving your changes.
You also have the option to change autosave mode in the edit profile to
AUTOSAVE ON. By doing so, the next time you enter END, your changes will be
saved and the edit session will end.
3. You decide to turn on autosave mode:
AUTOSAVE ON
4. Then you enter END again to save your changes and end the edit session.
END
BOUNDS—Control the Edit Boundaries
The BOUNDS primary command sets the left and right boundaries and saves them
in the edit profile.
Syntax
�� BOUNDS
BOUND
BNDS
BND
BOU
left_col
right_col
*
*
��
left_col The left boundary column to be set.
right_col The right boundary column to be set.
* The current value of the boundary.
To reset the boundaries to the default columns:
1. On the command line, type:
BOUNDS
AUTOSAVE
196 z/OS V1R8.0 ISPF Edit and Edit Macros

2. Press Enter. The boundaries are reset to the default columns.
See “Edit boundaries” on page 23 for more information, including tables that show
commands affected by bounds settings and default bounds settings for various
types of data sets.
The column numbers are always data column numbers (see “Referring to Column
Positions” on page 102). Thus, for a variable format data set with number mode
on, data column 1 is column 9 in the record.
You cannot specify the same column for both boundaries.
Description
The BOUNDS primary command provides an alternative to setting the boundaries
with the BOUNDS line command or macro command; the effect on the member or
data set is the same. However, if you use both the BOUNDS primary command
and the BOUNDS line command in the same interaction, the line command
overrides the primary command.
Examples
To set the left boundary to 1 and the right boundary to 72, type:
BOUNDS 1 72
To set the left boundary to 10 and leave the right as is, type:
BOUNDS 10 *
BROWSE—Browse from within an Edit Session
The BROWSE primary command allows you to browse a sequential data set or
partitioned data set member during your current edit session.
Syntax
�� BROWSE member ��
member A member of the ISPF library or other partitioned data set you are
currently editing. You may enter a member pattern to generate a
member list.
Description
To browse a data set or member during your current edit session:
1. On the command line, type:
BROWSE member
Here, member represents the name of a member of the partitioned data set you
are editing. The member operand is optional.
2. Press Enter. If you specified a member name, the current library concatenation
sequence finds the member. The member displays for browsing. If you do not
specify a member name, the Browse Command Entry panel, which is similar to
the regular Browse Entry panel, appears. You can enter the name of any
sequential or partitioned data set to which you have access. When you press
Enter, the data set or member displays for browsing. The editor suspends your
initial edit session until the browse session is complete.
BOUNDS
Chapter 10. Edit Primary Commands 197

3. To exit from the browse session, enter the END command. The current session
resumes.
Examples
To browse member YYY of the current library concatenation:
1. On the command line, type:
BROWSE YYY
2. Press Enter.
BUILTIN—Process a Built-In Command
You can use the BUILTIN primary command with edit macros and the DEFINE
command to process a built-in edit primary command, even if a macro has been
defined with the same name.
Syntax
�� BUILTIN cmdname ��
cmdname The built-in command to be processed.
Description
To process a built-in primary command instead of a command with the same name
that has been defined as an alias:
1. On the command line, type:
BUILTIN cmdname
where cmdname is the name of a primary command.
2. Press Enter. The edit primary command is processed.
Examples
This example shows a practical application of BUILTIN command usage.
1. You have a macro named MACEND that you have created. You want to run
your MACEND macro instead of ISPF’s built-in END command. Enter the
following command:
DEFINE END ALIAS MACEND
Note: If the END command is issued in your MACEND macro without being
preceded by the BUILTIN macro command, the MACEND macro would
be run again, resulting in a loop.
2. Enter the following to run your MACEND macro:
END
3. To end the edit session without redefining END, use BUILTIN, as follows:
BUILTIN END
This command issues ISPF’s built-in END command instead of your MACEND
macro.
BROWSE
198 z/OS V1R8.0 ISPF Edit and Edit Macros

CANCEL—Cancel Edit Changes
The CANCEL primary command ends your edit session without saving any of the
changes you have made.
Syntax
�� CANCEL
CAN ��
Description
CANCEL is especially useful if you have changed the wrong data, or if the
changes themselves are incorrect. To cancel changes to a data set:
1. On the command line, type:
CANCEL
2. Press Enter. The edit session ends without saving your changes.
Note: If you issue SAVE and later issue CANCEL, the changes you made before
issuing SAVE are not canceled.
See the DATA_CHANGED, AUTOSAVE, and END commands for more
information about saving data.
CANCEL does not cause automatic recording in the ISPF list data set, regardless of
the setting of the autolist mode.
Examples
After editing the data, you decide that you want the data set the way it was before
editing. Enter the following command:
CANCEL
The edit session ends with the data set in its original state.
CAPS—Control Automatic Character Conversion
The CAPS primary command sets the caps mode, which controls whether
alphabetic data that you type at the terminal is automatically converted to
uppercase during the edit session.
Syntax
��
CAPS ON
OFF
��
ON Turns caps mode on.
OFF Turns caps mode off.
Description
The editor sets the caps mode according to the data in the file retrieved for editing.
If caps mode has been on and the data contains lowercase letters, the mode
CANCEL
Chapter 10. Edit Primary Commands 199

switches and the editor displays a message indicating the change. Likewise, if caps
mode is off and the editor contains all uppercase letters, the mode switches and
the editor displays a message.
Caps mode is saved in the edit profile. To override the automatic setting of caps
mode, you can include the CAPS command in an initial macro.
Caps mode is usually on during program development work. When caps mode is
on, any alphabetic data that you type, plus any other alphabetic data that already
exists on that line, is converted to uppercase when you press Enter or a function
key.
To set caps mode on:
1. On the command line, type:
CAPS
2. Press Enter. Caps mode is set to on in the edit profile.
Caps mode is usually off when you edit text documentation. When caps mode is
set to off, any alphabetic data that you type remains just as you typed it. If you
typed it in uppercase, it stays in uppercase; if you typed it in lowercase, it stays in
lowercase. Alphabetic data already typed on a line is not affected. To set caps
mode off:
1. On the command line, type:
CAPS OFF
2. Press Enter. Caps mode is set to off in the edit profile.
The CAPS command does not apply to DBCS fields in formatted data or to DBCS
fields in mixed fields. If you specify CAPS, the DBCS fields remain unchanged.
See the LC (lowercase) and UC (uppercase) line commands and the CAPS macro
command for more information about changing case.
Examples
This example shows a practical application of CAPS command usage.
1. You are editing a data set that contains all uppercase letters, with caps mode
off. The data you are typing contains both uppercase and lowercase letters, but
you want all of the letters to be uppercase. On the command line, type:
CAPS
2. Press Enter.
3. Move the cursor back to the line on which you were typing.
4. Finish typing the line or type over one or more of the existing letters.
5. Press Enter. All of the letters on the line are converted to uppercase.
CHANGE—Change a Data String
The CHANGE primary command changes one string into another.
Syntax
CAPS
200 z/OS V1R8.0 ISPF Edit and Edit Macros

��
CHANGE
CHA
CHG
C
string1
string2 .ZFIRST .ZLAST
labela
labelb
NEXT
ALL
FIRST
LAST
PREV
�
� CHARS
PREFIX
SUFFIX
WORD
X
NX
start_col
left_col
right_col
��
string1 The search string you want to change. See “Finding, Seeking,
Changing, and Excluding Data” on page 45.
string2 The string you want to replace string1. See “Finding, Seeking,
Changing, and Excluding Data” on page 45.
labela, labelb Labels identifying the start and end of the group of lines the
CHANGE command is to search.
For more information about using labels to identify a group of
lines, see “Labels and Line Ranges” on page 56.
NEXT Starts at the first position after the current cursor location and
searches ahead to find the next occurrence of string1.
ALL Starts at the top of the data and searches ahead to find all
occurrences of string1.
FIRST Starts at the top of the data and searches ahead to find the first
occurrence of string1.
LAST Starts at the bottom of the data and searches backward to find the
last occurrence of string1.
PREV Starts at the current cursor location and searches backward to find
the previous occurrence of string1.
CHARS Locates string1 anywhere the characters match.
PREFIX Locates string1 at the beginning of a word.
SUFFIX Locates string1 at the end of a word.
WORD Locates string1 when it is delimited on both sides by blanks or
other non-alphanumeric characters.
X Scans only lines that are excluded from the display.
NX Scans only lines that are not excluded from the display.
start_col The first column to be included in the range of columns to be
searched. When you specify only one column, the editor finds the
string only if the string starts in the specified column.
left_col The first column to be included in the range of columns to be
searched.
right_col The last column to be included in the range of columns to be
searched.
CHANGE
Chapter 10. Edit Primary Commands 201

Notes:
1. For more information about restricting the search to only a portion of each line,
see “Limiting the Search to Specified Columns” on page 51.
2. The CHANGE command allows you to control the starting point and the
direction of the search by positioning the cursor and using either the NEXT or
PREV operand. For more information, see “Starting Point and Direction of the
Search” on page 49.
Description
You can use the CHANGE command with the FIND and EXCLUDE commands to
find a search string, change it, and then exclude the line that contains the string
from the panel.
To change the next occurrence of “ME” to “YOU” without specifying any other
qualifications:
1. On the command line, type:
CHANGE ME YOU
2. Press Enter. This command changes only the next occurrence of the letters
“ME” to “YOU”. Since no other qualifications were specified, the letters “ME”
can be:
v Uppercase or a mixture of uppercase and lowercase
v At the beginning of a word (prefix), the end of a word (suffix), or the entire
word (word)
v In an excluded line or a non-excluded line
v Anywhere within the current boundaries
To change the next occurrence of “ME” to “YOU”, but only if the letters are
uppercase:
1. On the command line, type:
CHANGE C’ME’ YOU
2. Press Enter. This type of change is called a character string change (note the C
that precedes the search string) because it changes the next occurrence of the
letters ME to YOU only if the letters are found in uppercase. However, since no
other qualifications were specified, the change occurs no matter where the
letters are found, as outlined in the preceding list.
For more information, including other types of search strings, see “Finding,
Seeking, Changing, and Excluding Data” on page 45.
Examples
The following example changes the first plus (“+”) in the data set to a minus (“-”).
However, the plus must occur on or between lines labeled .E and .S and it must be
the first character of a word:
CHANGE ’+’ ’-’ .E .S FIRST PREFIX
The following example changes the last plus in the data set to a minus. However,
the plus must occur on or between lines labeled .E and .S; it must be the last
character of a word; and it must be found on an excluded line:
CHANGE ’+’ ’-’ .E .S LAST SUFFIX X
The following example changes the plus that immediately precedes the cursor
position to a minus. However, the cursor must not be positioned ahead of the lines
CHANGE
202 z/OS V1R8.0 ISPF Edit and Edit Macros

labeled .E and .S. Also, the plus must occur on or between the labeled lines; it
must be a standalone character (not part of any other word); it must be on a
non-excluded line; and it must exist within columns 1 and 5:
CHANGE ’+’ ’-’ .E .S PREV WORD NX 1 5
COLS—Display Fixed Columns Line
The COLS primary command displays a non-scrolling columns indicator line at the
top of the data area.
Syntax
��
COLS ON
OFF
��
ON Display columns line.
OFF Remove columns line from the display.
Description
The COLS command displays a columns indicator line at the top of the data area
in Edit and View mode. This works in the same manner as the columns line under
Browse.
The columns line differs from that displayed by the COLS line command in that the
line command field is protected. This means that it cannot be copied, moved, or
deleted by overtyping with line commands. The line does not scroll with the data,
and therefore the number of data lines displayed is reduced by one.
Entering COLS with no parameter toggles the display to the opposite. For
example, if the columns line is currently displayed, entering COLS removes it.
Examples
To display the columns indicator line, enter the following command:
COLS ON
Figure 110 on page 204 shows an example of an edit screen displaying the columns
indicator line.
CHANGE
Chapter 10. Edit Primary Commands 203

COMPARE—Edit Compare
The COMPARE command compares the file you are editing with an external
sequential data set or member of a partitioned data set. Lines that exist only in the
file being edited are marked, and lines that exist only in the file being compared
are inserted as information lines in the file being edited. The command operates as
a primary command or an edit macro command.
You can use the Delete and Make Data line commands to merge changes between
files that are being compared.
The COMPARE function supports all line lengths, but some SuperC options are
ignored for line lengths greater than 256 characters long.
When you are editing a cataloged data set, explicit data set names refer to
cataloged data sets. However, if you are editing an uncataloged data set and
specify only a member name, COMPARE searches for the member in the current
uncataloged data set. For example, if you are editing an uncataloged data set called
″userid.TEMP″, then the command
COMPARE TEMP
first looks for member TEMP in the current, uncataloged data set, then looks for a
cataloged data set named TEMP (TSO prefix rules apply). If it finds data set TEMP,
and the data set being edited is a PDS member, then the same named member is
searched for in data set TEMP.
Use of COMPARE when editing concatenations that contain uncataloged data sets
is not supported and can lead to unpredictable results.
If you have made changes to the data before issuing the COMPARE command, the
COMPARE command uses the current contents of the edit session during the
comparison. Because COMPARE does not require the data to be saved on disk, you
can use the COMPARE command from EDIF, VIIF, or EDIREC sessions. However,
COMPARE NEXT and COMPARE SESSION are not supported in EDIF, VIIF, or
EDIREC sessions.
File Edit Edit_Settings Menu Utilities Compilers Test Help
───────────────────────────────────────────────────────────────────────────────
EDIT LEEBURR.TEST($$ZZZZ) - 01.10 Columns 00001 00072
=COLS> ----+----1----+----2----+----3----+----4----+----5----+----6----+----7--
****** ***************************** Top of Data ******************************
000001 //LEEBURRC JOB CLASS=A,MSGCLASS=X
000002 //STEPPLX EXEC PGM=AKEEPLX,REGION=2048K,PARM=’SOURCE(SEG)’
000003 //SYSPRINT DD SYSOUT=A
000004 //SYSUT1 DD UNIT=SYSDA,SPACE=(TRK,(30,10))
000005 //SYSUT2 DD UNIT=SYSDA,DSN=&&ASM,DISP=(NEW,PASS),
000006 // SPACE=(TRK,(30,10))
000007 //SYSUT3 DD UNIT=SYSDA,SPACE=(TRK,(30,10))
000008 //SYSUT4 DD UNIT=SYSDA,SPACE=(TRK,(30,10))
000009 //SYSLIB DD DISP=SHR,DSN=PDFTOS2C.LEEBURR.SOURCE
000010 // DD DISP=SHR,DSN=PDFTOS2C.APARTEST.SOURCE
...
Command ===> ________________________________________________ Scroll ===> CSR
F1=Help F2=Split F3=Exit F5=Rfind F6=Rchange F7=Up
F8=Down F9=Swap F10=Left F11=Right F12=Cancel
Figure 110. Member with COLS Indicator Line
COMPARE
204 z/OS V1R8.0 ISPF Edit and Edit Macros

Syntax
�� COMPARE dsname
NEXT
SESSION
*
EXCLUDE
SAVE
SYSIN ��
no operand The Edit Compare Settings panel is displayed. This panel enables
you to customize the comparison by selecting the relevant SuperC
options to use. The comparison is always a LINE compare with the
options UPDLDEL, NOLISTL, LINECMP, and CKPACKL specified.
The SEQ, NOSEQ, or COBOL keywords are automatically specified
depending on the NUMBER state in the edit profile. Mixed data
can be enabled, and is always assumed to be specified when you
are in an edit session with MIXED specified in the profile. Each
field in the Edit Compare Settings panel has field level help.
Note: When don’t process (DP) options are used, the resulting
display shows DP lines in the current file as unlabeled and
does not show DP lines from the comparison file. This can
be misleading. Because comparisons which ignore parts of
the file might show data in one file and not in the other, use
caution when using DP options. When you use options that
ignore programming language comments, the don’t process
reformatted lines option is recommended.
dsname The name of a member or data set to which the current file is
compared. This variable can be specified as a fully qualified data
set name (in quotation marks), a partially qualified data set name,
or a member name.
If you specify only a member name, it can be preceded by a left
parenthesis symbol. The right parenthesis is allowed but not
required. The current edit session must be of a member of a
partitioned data set. The current edit concatenation is searched for
the member to compare.
If you specify only a data set name and the current file is a
member of a PDS, then the specified data set is searched for a
member of the same name as the member being edited.
NEXT Specifies to do a comparison between the currently edited member
and the next member of the same name found at a higher level of
the hierarchy (or next level of the edit concatenation) than the
current member. For example, if the current member is found in
the third level of the concatenation, and a like-named member
exists at the fourth level, then the third and fourth level members
are compared. After data is saved in the lowest level, compares are
done from that level upward. If you specify dsname, the NEXT
keyword cannot be used.
SESSION Specifies that you want to compare the changes you have made
during the edit session with the copy of the data saved on disk.
Use COMPARE SESSION (or COMPARE *) to see the changes you
have made to the edit data since the beginning of the edit session
or since the last SAVE command.
COMPARE
Chapter 10. Edit Primary Commands 205

* Same as SESSION.
EXCLUDE Specifies that all matching lines in the compared data sets are
excluded from the display except for a specified number of lines
above and below the differences. The differences themselves are
also shown in the display. The specified number of lines that are
shown is set on the Edit Compare Settings panel. If you do not
specify a new number for this edit session, then whatever was the
last number set is still valid. To change this number, issue the
COMPARE command with no operand and change the EXCLUDE
field on the Edit Compare Settings panel. Valid numbers are 0
through 12, inclusive.
You can also use the COMPARE EXCLUDE command at any time
to exclude all lines in a file except lines with line labels and
information lines, and the lines above and below those lines. When
you specify EXCLUDE without a data set name or NEXT, no
comparison is done. Instead the labels and information lines that
already exist in the file are used to exclude functions.
SAVE Specifies that SuperC (which performs the actual compare
function) create a listing. The listing is saved in a data set named
prefix.ISPFEDIT.COMPARE.LIST. The save function is intended for
debugging purposes, but it also provides a way to create a SuperC
listing. The listing produced is a Change listing (option CHNGL).
No notification is given regarding successful creation of the listing,
and errors allocating the listing do not cause the comparison to
end.
Note: Because of the way the SuperC comparison is done, the file
currently being edited is shown in the SuperC listing as the
old file, and the file to which the current file is being
compared is listed as the new file. Therefore, insertions refer
to lines that are not in the current file, and deletions refer to
lines that are only in the current file.
SYSIN Specifies not to free the ddname SYSIN before calling SuperC to
compare files. This enables you to pass SuperC Process Statements
to alter the comparison. No validation is done on the type of
SYSIN allocation or the contents of the data set.
Examples
To display the Edit Compare Settings panel:
1. On the command line, type:
COMPARE
2. Press Enter.
COMPARE
206 z/OS V1R8.0 ISPF Edit and Edit Macros

To compare the data to a member in the current data set or concatenation:
1. On the command line, type:
COMPARE (member
2. Press Enter.
COPY—Copy Data
The COPY primary command copies a sequential data set or a member of a
partitioned data set into the data being edited.
Syntax
�� COPY member
(member)
dsname
dsname(member)
AFTER
BEFORE label �
� start_line
end_line ��
member A member of the ISPF library or partitioned data set that you are
editing. If a name of eight or fewer characters is specified and it
could be a member name or a data set name, COPY searches for a
member name first. If no member is found, then the name is used
as a data set name.
dsname A partially qualified or fully qualified data set name. If the data set
is partitioned you can include a member name in parentheses or
select a member from a member list.
AFTER label The data is copied after the line with the specified label.
BEFORE label The data is copied before the line with the specified label.
start_line The number of the first line of the member or data set to be
File Edit Edit_Settings Menu Utilities Compilers Test Help
┌──────────────────────────────────────────────────────────────────────────────┐
│ Edit Compare Settings │
│ │
│ SuperC Options: Display options: │
│ Enter "/" to select option Lines displayed │
│ Case Insensitive Compare with EXCLUDE . . . 5 (0 - 12) │
│ Ignore Reformat Differences │
│ Label Prefix . . . O (A - Y) │
│ Do not Process Blank Lines │
│ Do not Process PL/I Comments Use a label prefix of O to enable │
│ Do not Process Pascal Comments special coloring when edit │
│ Do not Process ADA Comments highlighting is enabled. │
│ Do not Process Assembler Comments │
│ Do not Process Fortran Comments │
│ Do not Process COBOL Comments │
│ │
│ Data Contains DBCS Characters │
│ Enter END to save changes. │
│ Enter CANCEL to cancel changes. │
│ Command ===> │
│ F1=Help F2=Split F3=Exit F7=Backward F8=Forward │
│ F9=Swap F12=Cancel │
└──────────────────────────────────────────────────────────────────────────────┘
Figure 111. Edit Compare Settings Panel
COMPARE
Chapter 10. Edit Primary Commands 207

included in the range of lines to be copied. Must be greater than or
equal to 1, and less than or equal to the number of lines in the
member or data set. To specify standard, ISPF, or COBOL line
numbers, omit the member name or data set name to use the
Extended Edit Copy panel.
end_line The number of the last line to be included in the range of lines to
be copied. Must be greater than or equal to start_line and less than
or equal to the number of lines in the member or data set.
The label can be either a label that you define or one of the PDF editor-defined
labels, such as .ZF and .ZL.
If you have not defined a label and the ISPF editor-defined labels are not
appropriate for your purpose, use the A (after) or B (before) line command to
specify where the data is to be copied.
If the data set or member that you are editing is empty, you do not need to specify
a destination for the data being copied.
Note: If the member name or data set name is less than 8 characters and the data
set you are editing is partitioned a like-named member is copied. If a
like-named member does not exist, the name is considered to be a partially
qualified data set name.
Description
COPY adds a copy of data that already exists to the data set or member that you
are editing. Use MOVE if you want to move data from one data set or member to
another, rather than just copy it.
To copy data into an empty data set or member:
1. On the command line, type:
COPY member
or:
COPY dsname
The member or data set name operand is optional. If you do not specify the
name of a member or of a data set to be copied, the Edit Copy panel appears.
Enter the data set or member name on this panel.
Also, if you are copying a member of a partitioned data set, you can specify the
numbers of the first and last lines to be copied, along with the kind of line
numbers (standard, ISPFSTD, COBOL, or relative) on the Edit Copy panel. This
allows you to copy only part of the data set or member.
Note: When you select ISPFSTD line numbers and the STATS mode is ON, the
editor uses the first 6 digits and ignores the 2-digit modification number.
When the STATS mode is OFF, the editor uses all 8 digits.
2. Press Enter. The data is copied.
To copy data into a data set or member that is not empty:
1. On the command line, type:
COPY member AFTER | BEFORE label start_line end_line
or:
COPY dsname AFTER | BEFORE label start_line end_line
COPY
208 z/OS V1R8.0 ISPF Edit and Edit Macros

The member or dsname operand is optional. You should omit the member name
only if you do not know the member name, or if you are going to copy a
sequential data set or a member of a different partitioned data set.
The AFTER label and BEFORE label operands are also optional. However, if the
data set or member that is to receive the copied data is not empty, you must
specify a destination for the copied data. Therefore, if you do not want to use a
label, you can substitute either the A (after) or B (before) line command as the
destination of the copied data. However, a number indicating that the A or B
command should be repeated cannot follow the line command. See the
descriptions of these commands for information about them.
If the data set or member is not empty and you do not specify a destination, a
“MOVE/COPY Pending” message appears in the upper-right corner of the
panel and the data is not copied. When you type a destination and press Enter,
the data is copied.
2. press enter. If you entered a member name or data set name, the member or
data set is copied. Otherwise, the edit copy panel appears. If a range of line
numbers is specified, only those lines are copied. See the previous example for
more information.
See “Copying and Moving Data” on page 42 if you need more information.
Examples
The following steps show how you can copy data when you omit the member
name and the ISPF editor panels appear.
1. Type COPY on the command line and specify the destination of the operation.
The panel in Figure 112 shows you that the data is to be copied after line
000700, as specified by the A (after) line command.
2. When you press Enter, the Edit Copy panel appears. Specify the data you want
copied.
File Edit Edit_Settings Menu Utilities Compilers Test Help
───────────────────────────────────────────────────────────────────────────────
EDIT P020136.PRIVATE.PLS(INTO) - 01.00 Columns 00001 00072
Command ===> copy Scroll ===> CSR
****** ***************************** Top of Data ******************************
000100
000200 $$$$$$$$$$$$$$$$$$$$$$$$$$$$$$$$$$$$$$$$$$$$$
000300
000400 THIS IS THE MEMBER INTO WHICH THE LINES ARE TO BE COPIED.
000500
000600 +---------------------+
a 0700 | |
000800 | |
000900 | |
001000 | |
001100 +---------------------+
001200
001300 $$$$$$$$$$$$$$$$$$$$$$$$$$$$$$$$$$$$$$$$$$$$$
001400
****** **************************** Bottom of Data ****************************
F1=Help F2=Split F3=Exit F5=Rfind F6=Rchange F7=Up
F8=Down F9=Swap F10=Left F11=Right F12=Cancel
Figure 112. Member Before Data is Copied
COPY
Chapter 10. Edit Primary Commands 209

The example in Figure 113 copies the data set member named COPYFROM.
Since you are using the Edit Copy panel, you can also specify the first and last
lines you want copied.
3. Figure 114 shows the contents of the COPYFROM member, which is copied into
the original data set.
4. When you press Enter, the editor copies the data and displays a short message
in the upper right side of the panel. Figure 115 shows the result of the copy
operation.
Menu RefList Utilities Help
───────────────────────────────────────────────────────────────────────────────
Edit/View - Copy
Command ===> _________________________________________________________________
More: -
Project . . . PROJ1
Group . . . . USERID . . . ________ . . . ________ . . . ________
Type . . . . CLIST
Member . . . (Blank or pattern for member selection list)
From Other Partitioned or Sequential Data Set:
Data Set Name . . _________________________________________________________
Volume Serial . . ______ (If not cataloged)
Data Set Password . . (If password protected)
Line Numbers (Blank for entire member or seq. data set)
First line . . . . ________
Last line . . . . . ________
Number type . . . . ________ (Standard, ISPFstd, COBOL, or Relative)
Press Enter key to copy, enter End command to cancel copy.
F1=Help F2=Split F3=Exit F7=Backward F8=Forward F9=Swap
F10=Actions F12=Cancel
Figure 113. Edit Copy Panel (ISRECPY1)
EDIT P020136.PRIVATE.PLS(COPYFROM) - 01.00 Columns 00001 00072
****** ***************************** Top of Data ******************************
000100 @@@@@@@@@@@@@@@@@@@@@@@@@@@@@@@@@@@@@@@@@@@
000200 These are the lines that are to be copied.
000300 These are the lines that are to be copied.
000400 @@@@@@@@@@@@@@@@@@@@@@@@@@@@@@@@@@@@@@@@@@@
****** **************************** Bottom of Data **************************** ...
Figure 114. Contents of member to be copied
COPY
210 z/OS V1R8.0 ISPF Edit and Edit Macros

CREATE—Create Data
The CREATE primary command creates a member of a partitioned data set, or a
sequential data set, from the data you are editing.
Syntax
�� CREATE
CRE
member
(member)
dsname(member)
dsname
(1)
labela
labelb
��
Notes:
1 If you don’t specify the group of lines using labels, you must specify the
group by using C or M line commands.
member The name of the new member added to the partitioned data set
currently being edited. If you are using a concatenated sequence of
libraries, the member is always written to the first library in the
sequence.
labela, labelb Labels identifying the start and end of the group of lines which are
added to the new member.
For more information about using labels to identify a group of
lines, see “Labels and Line Ranges” on page 56.
dsname(member)
The name of a different partitioned data set and new member
name to be added to the partitioned data set. The data set name
can be fully qualified or partially qualified.
dsname The name of a different sequential data set to be added. The data
set name can be fully qualified or partially qualified.
File Edit Edit_Settings Menu Utilities Compilers Test Help
───────────────────────────────────────────────────────────────────────────────
EDIT P020136.PRIVATE.PLS(INTO) - 01.00 Member COPYFROM copied
Command ===> Scroll ===> CSR
****** ***************************** Top of Data ******************************
000100
000200 $$$$$$$$$$$$$$$$$$$$$$$$$$$$$$$$$$$$$$$$$$$$$
000300
000400 THIS IS THE MEMBER INTO WHICH THE LINES ARE TO BE COPIED.
000500
000600 +---------------------+
000700 | |
000710 @@@@@@@@@@@@@@@@@@@@@@@@@@@@@@@@@@@@@@@@@@@
000720 These are the lines that are to be copied.
000730 These are the lines that are to be copied.
000740 @@@@@@@@@@@@@@@@@@@@@@@@@@@@@@@@@@@@@@@@@@@
000800 | |
000900 | |
001000 | |
001100 +---------------------+
001200
001300 $$$$$$$$$$$$$$$$$$$$$$$$$$$$$$$$$$$$$$$$$$$$$
F1=Help F2=Split F3=Exit F5=Rfind F6=Rchange F7=Up
F8=Down F9=Swap F10=Left F11=Right F12=Cancel
Figure 115. Member After Data Has Been Copied
CREATE
Chapter 10. Edit Primary Commands 211

Description
CREATE adds a new member to a partitioned data set only if a member of the
same name does not already exist. Use REPLACE if the member already exists.
To create a member of a partitioned data set or a sequential data set:
1. On the command line, type one of the following:
CREATE member labela labelb
CREATE (member) labela labelb
CREATE dsname(member) labela labelb
CREATE dsname labela labelb
The member operand is optional unless you specify a data set name. It
represents the name of the member you want to create.
The labela and labelb operands specify the first and last lines in a group of lines
used to create the new member or sequential data set.
If you omit the labela and labelb operands, you must specify the lines by using
either the C (copy) or M (move) line command. See the descriptions of these
commands if you need more information about them.
If you omit the labela and labelb operands and do not enter one of the preceding
line commands, a “CREATE Pending” message is displayed in the upper-right
corner of the panel.
2. Press Enter. If you did not specify the name of the member or the name of
another partitioned data set along with the member name to be created, the
Edit Create panel appears (see Figure 117 on page 213). Enter the member name
on this panel and press Enter again. If you used either a pair of labels or a C
line command, the data is copied from the member that you are editing into
the member that you are creating. If you used the M line command, however,
the data is removed from the member that you are editing and placed in the
member that you are creating.
If the data set specified does not exist, ISPF prompts you to see if the data set
should be created. You can create the data set using the characteristics of the
source data set as a model, or specify the characteristics for the new data set.
You can suppress this function through the ISPF configuration table, causing
any CREATE request for a nonexistent data set to fail.
See “Creating and Replacing Data” on page 41 if you need more information about
the CREATE command.
Examples
The following steps show how you can create a new member when you omit the
member name.
1. Type CREATE on the command line and specify which lines you want to copy or
move into the new data set or member. The example in Figure 116 uses the MM
(block move) line command to move a block of lines from the data.
CREATE
212 z/OS V1R8.0 ISPF Edit and Edit Macros

2. When you press Enter, the Edit Create panel (Figure 117) appears. Type the
name of a new member and press Enter. If you type the name of a member
that already exists, an error message appears and the CREATE fails. The name
of the member created for this example is NEWMEM.
3. Figure 118 shows the lines remaining in the original member after the specified
lines were moved to the new member.
Figure 116. Member Before New Member Is Created
Menu RefList Utilities Help------------------------------------------------------------------------------
Edit - CreateMore: +
"Current" Data Set: USERID.PRIVATE.CLIST(SCREEN)
To ISPF Library:Project . . . USERIDGroup . . . . PRIVATEType . . . . CLISTMember . . . NEWMEM__
To Other Partitioned Data Set Member:Data Set Name . . _________________________________________________________Volume Serial . . ______ (If not cataloged)
Data Set Password . . (If password protected)
Enter "/" to select option_ Specify pack option for "CREATE" Data Set
Command ===> _________________________________________________________________F1=Help F2=Split F3=Exit F7=Backward F8=Forward F9=SwapF10=Actions F12=Cancel
Figure 117. Edit Create Panel (ISRECRA1)
CREATE
Chapter 10. Edit Primary Commands 213

4. Figure 119 shows the contents of the new member. The data is renumbered only
if both number mode and autonum mode are on. A source listing of the data is
also recorded in the ISPF list data set for eventual printing if autolist mode is
on. In this example, the lines have retained their original line numbers.
Figure 118. Member After New Member Has Been Created
Figure 119. New Member Created
CREATE
214 z/OS V1R8.0 ISPF Edit and Edit Macros

CUT—Cut and Save Lines
The CUT primary command saves lines to one of eleven named clipboards for
later retrieval by the PASTE command. The lines can be appended to lines already
saved by a previous CUT command or can replace existing lines in a clipboard.
Syntax
�� CUT �
� .ZFIRST .ZLAST DEFAULT
(1)
clipboard_name
X
APPEND
labela
labelb
NX
REPLACE
DISPLAY
��
Notes:
1 You can also specify the group of lines using C or M line commands.
labela, labelb Labels identifying the start and end of the group of lines the CUT
command is to copy or move to the clipboard.
For more information about using labels to identify a group of
lines, see “Labels and Line Ranges” on page 56.
clipboard_name The name of the clipboard to use. If you omit this parameter, the
ISPF default clipboard (named DEFAULT) is used. You can define
up to ten additional clipboards. The size of the clipboards and
number of clipboards might be limited by installation defaults.
X Cut only lines that are excluded from the display.
NX Cut only lines that are not excluded from the display.
REPLACE Replace existing data in the clipboard.
You can select REPLACE as the default by entering the EDITSET
command on the editor command line. The default action depends
on the setting specified in the panel displayed by the EDITSET.
You should always specify REPLACE (or APPEND) in a macro
because the user can change the default behavior.
APPEND Add the data to the clipboard. You can select APPEND as the
default by entering the EDITSET command on the editor command
line. The default action depends on the setting specified in the
panel displayed by the EDITSET. You should always specify
APPEND (or REPLACE) in a macro because the user can change
the default behavior.
DISPLAY Show a list of existing clipboards. From this list you can browse,
edit, clear, or rename the clipboards.
Description
CUT saves copies of lines from an edit session to a clipboard for later retrieval by
the PASTE command. The lines are moved or copied from the session to the
named clipboard. Lines are specified by either the C (Copy) or M (Move) line
commands, CC or MM block line commands, or label names. If the C or CC line
commands or labels are used to identify the lines, the lines are copied to the
CUT
Chapter 10. Edit Primary Commands 215

clipboard. If the M or MM line commands are used to identify the lines, the lines
are copied to the clipboard and deleted from the edit session (in effect, moving
them).
All lines in the edit session are copied to the clipboard if you do not specify the
lines using a label range on the CUT command, or through the C or M commands.
If you specify a clipboard name, lines are copied to that clipboard. If the specified
clipboard does not yet exist, it is created. ISPF provides a default clipboard named
DEFAULT. You can use up to 10 other clipboards that you define. The defined
clipboards exist as long as you are logged on to TSO and are deleted when you log
off.
To browse, edit, clear, or rename any of the clipboards, use the DISPLAY keyword
of the CUT command:
CUT DISPLAY
Examples
This command saves to the default clipboard all the lines in the current file from
the current cursor position to the last line. These lines are appended to any lines
that are already in the clipboard:
CUT .ZCSR .ZLAST APPEND
To save all the lines in the current file to a clipboard named USERC1, replacing
any lines already in the clipboard:
CUT .ZFIRST .ZLAST USERC1 REPLACE
This example assumes that you have APPEND set as the default behavior in the
EDITSET command panel. Because all lines are copied by default, in this case you
could omit the labels .ZFIRST and .ZLAST.
DEFINE—Define a Name
The DEFINE primary command is used to:
v Identify a macro that replaces a built-in command of the same name
v Identify programs that are edit macros
v Assign an alias to a macro or built-in command
v Make a macro or built-in command inoperable
v Reset an inoperable macro or built-in command
v Disable a macro or built-in command
DEFINE is often used with the BUILTIN command.
Syntax
��
DEFINE
DEF
name CMD
MACRO
PGM
ALIAS
name_2
NOP
RESET
DISABLED
��
name The name for the command.
CUT
216 z/OS V1R8.0 ISPF Edit and Edit Macros
|||
|
|
|||

MACRO CMD
Identifies the name you are defining as a command language
(CLIST or REXX exec) macro, which is called in the same way as
using the SELECT service CMD keyword with a percent symbol (%)
preceding the command. That means that you can specify only
CLISTs or REXX EXECs.
MACRO PGM
Identifies the name that you are defining as a program (load
module) macro.
ALIAS name_2
Identifies the name you are defining as an alias of another name,
with the same characteristics. If name_2 is already an alias, the
editor replaces it with the command for which it is an alias.
Therefore, it is not possible to have an alias of an alias.
NOP Makes the name that you are defining and all of its aliases
inoperable until you reset them with RESET. Therefore, when the
name or an alias of the name is called, nothing is processed. NOP
is similar to DISABLED, except that disabled names cannot be reset
by the RESET operand.
RESET Resets the most recent definition of the name that you are defining
to the status in effect before that definition. For example, RESET
makes inoperable names operable again.
DISABLED Disables the name you are defining and all of its aliases until you
completely exit the editor and return to the ISPF Primary Option
Menu. Therefore, when the name or an alias of the name is
entered, nothing is processed. A disabled command or macro
cannot be restored by the RESET operand. To disable RESET, use
delimiters around ’RESET’ to distinguish it from the keyword.
Description
The effects of a DEFINE command remain until you either issue DEFINE RESET or
exit from the editor. You enter the editor when you select option 2, and you do not
exit the editor until you return to the ISPF Primary Option Menu. Therefore, if you
edit several members of a partitioned data set, one DEFINE at the beginning
affects them all.
To temporarily override the DEFINE command, use the BUILTIN command.
Stacking DEFINE Commands
Except for the DISABLED operand, the DEFINE operations are stacked. The RESET
operand unstacks them. For example:
DEFINE A alias FIND
DEFINE A alias COPY
DEFINE A alias SAVE
stacks three definitions of A. Only the last one is effective. Here, A would be
defined as SAVE.
The following operation:
DEFINE A RESET
removes one command from the stack, making the previous command effective. In
the preceding example, A would now be defined as COPY.
DEFINE
Chapter 10. Edit Primary Commands 217

Examples
To define the name IJKDOIT as a CLIST or REXX macro, enter:
DEFINE IJKDOIT MACRO
To define the name SETITUP as a program macro, enter:
DEFINE SETITUP MACRO PGM
To define the name DOIT as an alias of the macro IJKDOIT, enter:
DEFINE DOIT ALIAS IJKDOIT
To define the name SAVE to have no effect, enter:
DEFINE SAVE NOP
To reset the definition of the name SAVE, enter:
DEFINE SAVE RESET
To define the name FINDIT as disabled, enter:
DEFINE FINDIT DISABLED
DELETE—Delete Lines
The DELETE primary command deletes lines from the data you are editing.
Note: As a precaution against error, there is no DELETE ALL command. To delete
all lines, see “Description.”
Syntax
�� DELETE
DEL ALL X
labela
labelb
NX
ALL
labela
labelb
��
ALL Specifies that all selected lines are deleted. The DELETE command,
unlike FIND, CHANGE, and EXCLUDE, does not accept NEXT,
FIRST, PREV, or LAST. ALL is required to emphasize that NEXT is
not the default.
X Restricts the lines deleted to those that are excluded.
NX Restricts the lines deleted to those that are not excluded.
labela, labelb Labels identifying the start and end of the group of lines which are
deleted, including the lines with the labels. To delete one line, enter
the same label twice.
For more information about using labels to identify a group of
lines, see “Labels and Line Ranges” on page 56.
Description
To delete all lines, do one of the following:
v To delete all lines by using the editor-defined labels:
DELETE ALL .ZFIRST .ZLAST
v To delete all lines by first resetting any excluded lines to make them not
excluded, and then deleting all lines that are not excluded:
Stacking DEFINE Commands
218 z/OS V1R8.0 ISPF Edit and Edit Macros

RESET; DELETE ALL NX
Examples
In the examples that follow, .labela and .labelb represent the two labels that show
the range of lines to be deleted.
v To delete all excluded lines:
DELETE ALL X
v To delete all not excluded lines:
DELETE ALL NX
v To delete all excluded lines within a range:
DELETE .labela .labelb X
v To delete all not excluded lines within a range:
DELETE .labela .labelb NX
v To delete all lines within a range:
DELETE .labela .labelb
You can more easily determine which lines to delete in a large data set by
excluding lines that meet some criterion, or by leaving all lines that meet the
criterion non-excluded. Then, with DELETE you can delete many lines. For
example, to delete all blank lines in a data set, type the following commands on
the command line and press Enter after each one:
1. First, reset all excluded lines:
RESET X
2. Then, exclude lines containing characters that are not blanks:
EXCLUDE ALL P’¬’
3. Finally, delete the non-excluded lines, which contain only blanks:
DEL ALL NX
Another way to do the same thing is this:
1. First, exclude all lines:
EXCLUDE ALL
2. Then, find all lines containing a character that is not a blank:
FIND ALL P’¬’
3. Finally, delete the remaining excluded lines, which contain only blanks:
DEL ALL X
EDIT—Edit from within an Edit Session
The EDIT primary command allows you to edit another sequential data set or
partitioned data set member during your current edit session.
Syntax
�� EDIT member ��
member A member of the ISPF library or other partitioned data set you are
currently editing. You may enter a member pattern to generate a
member list.
DELETE
Chapter 10. Edit Primary Commands 219

Description
Editing one data set or member while you are already editing another is called
recursive editing. To edit another data set or member during your current edit
session:
1. On the command line, type:
EDIT member
Here, member represents the name of a member of the partitioned data set you
are editing. The member operand is optional.
2. Press Enter.
If you specified a member name, the current library concatenation sequence
finds the member. The member is displayed for editing.
If you do not specify a member name, the Edit Command Entry panel, which is
identical to the regular Edit Entry panel, appears. You can enter the name of
any sequential or partitioned data set to which you have access. When you
press Enter, the data set or member is displayed for editing.
The editor suspends your initial edit session until the second-level edit session
is complete. Editing sessions can be nested until you run out of storage.
3. To exit from a nested edit session, enter an END or CANCEL command. The
current edit session resumes.
Examples
The following steps show the use of the EDIT primary command:
1. Assume that you are editing a member named PGM8 and you need to edit a
member in another data set. So, you enter the EDIT command on the command
line, omitting the member operand, as shown in Figure 120.
Figure 120. EDIT Primary Command Example
EDIT
220 z/OS V1R8.0 ISPF Edit and Edit Macros

2. When you press Enter, the Edit Command Entry panel (Figure 121) appears. On
this panel, you enter the name of the partitioned data set and member that you
want to edit:
3. When you press Enter again, the member is displayed for editing, as shown in
Figure 122:
Figure 121. Edit Command Entry Panel (ISREDM03)
Figure 122. Nested Member Editing Example
EDIT
Chapter 10. Edit Primary Commands 221

EDITSET—Display the Editor Settings Dialog
The EDITSET and EDSET primary commands cause the Editor Settings dialog to
begin, enabling you to modify Editor settings.
Syntax
�� EDITSET
EDSET ��
Description
The EDITSET primary command enables you to modify the Editor settings.
The Edit and View Settings Panel
Entering the EDITSET or EDSET primary commands, or choosing the Edit_Settings
action bar item causes the following panel to display:
The fields on the panel are as follows:
User session initial macro
You can specify a macro to be run before you begin editing your sequential
data set or any member of a partitioned data set. This initial macro allows
you to set up a particular editing environment for the Edit session you are
beginning. This initial macro runs in addition to any IMACRO value in
your profile.
Maximum initial storage allowed for Edit and View
The maximum amount of storage that edit and view use when initially
loading the data into the edit or view session. This number is in kilobytes
and is rounded to the nearest 128 KB value. If you set a limit on the initial
┌─────────────────────────────────────────────────────────────────────────────┐
│ Edit and View Settings │
│ More: + │
│ Settings for current and future Edit and View sessions: │
│ │
│ User session initial macro . . . . . . . . . . . . . . │
│ Maximum initial storage allowed for Edit and View . . 0 │
│ Target line for Find/Change/Exclude string . . . . . . 2 │
│ Enter "/" to select option │
│ _ Always position Find/Change/Exclude string to target line │
│ _ Remove action bars in ISPF edit and view panels │
│ _ Force ISRE776 if RCHANGE passed arguments │
│ │
│ CUT default . . 2 1. Append PASTE default . . 2 1. Delete │
│ 2. Replace 2. Keep │
│ │
│ Settings for future sessions. Select Apply Setting Immediately for the │
│ setting to affect the current session as well. │
│ │
│ Enter "/" to select option │
│ Command ===> │
│ F1=Help F2=Split F3=Exit F7=Backward F8=Forward │
│ F9=Swap F12=Cancel │
└─────────────────────────────────────────────────────────────────────────────┘
Figure 123. Edit and View Settings Panel (ISREDSET)
EDITSET
222 z/OS V1R8.0 ISPF Edit and Edit Macros

amount of storage allowed, and a session requires more than that amount,
the data is shown in BROWSE mode instead of edit or view.
A value of zero indicates that the edit session should not impose any limits
on initial storage used. If this value is zero and there is not enough storage
to load the data, a program error can result.
Target line for Find/Change/Exclude string
This indicates the line of the edit data display to which the target line of a
FIND, CHANGE, or EXCLUDE command should be positioned. The value
can be from 1 to 99, the default is 2. If the value specified is greater than
the last line of the display, the target line is positioned to the last line of
the display.
Always position Find/Change/Exclude string to target line
This determines whether the editor always positions the target line of a
FIND, CHANGE, or EXCLUDE command to the target line specified in the
“Target line for found/changed/excluded string” field, or only position the
string if it is not currently on the display. The default is to only position
the line if it is not on the current display.
Remove action bars in ISPF edit and view panels
If this field is selected, the action bars in the edit or view panels are not
shown. This field affects only those panels that are included in ISPF, and
has no effect on customized edit panels or edit panels provided with
products other than ISPF.
Force ISRE776 if RCHANGE passed arguments
If this field is selected then EDIT will ensure that when RCHANGE is
issued from a PF key, it does not try to process input from the command
line. In this case RCHANGE will treat anything that you type on the
command line as an invalid parameter and will return an error message
ISRE776. For more information, see “Edit commands and PF key
processing” on page 14.
CUT default
Append
If data exists on the clipboard, append the new data being cut to
the end of the existing data.
Replace
If data exists on the clipboard, replace it with the new data being
cut.
PASTE default
Delete Remove the data from the clipboard after it has been pasted.
Keep Do not remove the data from the clipboard after it has been pasted.
This allows for data to be pasted multiple times.
Confirm Cancel/Move/Replace
When you select this field with a ″/″, a confirmation panel displays when
you request one of these actions, and the execution of that action would
result in data changes being lost or existing data being overwritten.
v For MOVE, the confirm panel is displayed if the data to be moved
exists. Otherwise, an error message is displayed.
v For REPLACE, the confirm panel is displayed if the data to be replaced
exists. Otherwise, the REPLACE command functions like the edit
CREATE command, and no confirmation panel is displayed.
EDITSET
Chapter 10. Edit Primary Commands 223

v For CANCEL, the confirmation panel is displayed if any data changes
have been made, whether through primary commands, line commands,
or typing.
Note: Any commands or data changes pending at the time the CANCEL
command is issued are ignored. Data changes are ″pending″ if
changes have been made to the displayed edit data, but no
interaction with the host (ENTER, PF key, or command other than
CANCEL) has occurred. If no other changes have been made
during the edit session up to that point, the confirmation panel is
not displayed.
Apply Setting Immediately
Controls whether a change in the setting applies to the current edit session
(immediately) or on the next edit session.
Preserve VB record length
You can select this option to cause the editor to store the original length of
each record in variable-length data sets and when a record is saved, the
original record length is used as the minimum length for the record.
Apply Setting Immediately
Controls whether a change in the setting applies to the current edit session
(immediately) or on the next edit session.
Examples
The following steps show the use of the EDITSET primary command:
1. Assume that you are editing a member named PGM8 and you want to change
the setting for Confirming a Cancel, Move, or Replace action. So, you enter the
EDITSET command on the command line as shown in Figure 124.
2. When you press Enter, the Edit and View Settings panel (Figure 123) appears.
Figure 124. EDITSET Primary Command Example
EDITSET
224 z/OS V1R8.0 ISPF Edit and Edit Macros

3. If necessary, scroll down to display the Confirm Cancel/Move/Replace field.
Enter or remove the slash mark in the Confirm Cancel/Move/Replace field to
make the setting as you want it to be.
END—End the Edit Session
The END primary command ends the editing of the current sequential data set or
partitioned data set member.
Syntax
�� END ��
Description
To end an edit session by using END, do one of the following:
v Enter END on the command line, or
v Press a function key to which END is assigned. The default setting is F3
If no aliases have been defined for END, the editor’s response to END depends on:
v Whether changes were made to the data during your current edit session
v If changes were made, whether SAVE was entered after the last change
v The setting of number mode, autonum mode, stats mode, autolist mode, and
autosave mode in the edit profile
v Whether you were editing a member that was an alias of another member
For additional explanation, see “Ending an edit session” on page 12.
Examples
To end the current edit session:
1. On the command line, type:
END
2. Press Enter.
EXCLUDE—Exclude Lines from the Display
The EXCLUDE primary command hides lines that contain a search string from
view and replaces them with a dashed line. To see the lines again, you enter either
the FLIP, RESET or RESET EXCLUDED command.
Syntax
��
EXCLUDE
EXCLUDED
EXC
EX
X
string .ZFIRST .ZLAST
labela
labelb
NEXT
ALL
FIRST
LAST
PREV
CHARS
PREFIX
SUFFIX
WORD
�
EDITSET
Chapter 10. Edit Primary Commands 225

� start_col
left_col
right_col
��
string The search string you want to exclude. See “Finding, Seeking,
Changing, and Excluding Data” on page 45.
labela, labelb Labels identifying the start and end of the group of lines which the
EXCLUDE command is to search.
For more information about using labels to identify a group of
lines, see “Labels and Line Ranges” on page 56.
NEXT Starts at the first position after the current cursor location and
searches ahead to find the next occurrence of string.
ALL Starts at the top of the data and searches ahead to find all
occurrences of string.
FIRST Starts at the top of the data and searches ahead to find the first
occurrence of string.
LAST Starts at the bottom of the data and searches backward to find the
last occurrence of string.
PREV Starts at the current cursor location and searches backward to find
the previous occurrence of string.
CHARS Locates string anywhere the characters match.
PREFIX Locates string at the beginning of a word.
SUFFIX Locates string at the end of a word.
WORD String is delimited on both sides by blanks or other
non-alphanumeric characters.
start_col The first column to be included in the range of columns to be
searched. When you specify only one column, the editor finds the
string only if the string starts in the specified column.
left_col Number of the first column the EXCLUDE command is to search.
right_col Number of the last column the EXCLUDE command is to search.
Notes:
1. For more information about restricting the search to only a portion of each line,
see “Limiting the Search to Specified Columns” on page 51.
2. The EXCLUDE command allows you to control the starting point and the
direction of the search by positioning the cursor and using either the NEXT or
PREV operand. For more information, see “Starting Point and Direction of the
Search” on page 49.
Description
You can use the EXCLUDE command with the FIND and CHANGE commands to
find a search string, change it, and exclude the line that contains the string from
the panel.
To exclude the next non-excluded line that contains the letters ELSE without
specifying any other qualifications:
1. On the command line, type:
EXCLUDE
226 z/OS V1R8.0 ISPF Edit and Edit Macros

EXCLUDE ELSE
2. Press Enter. Since no other qualifications were specified, the letters ELSE can be:
v Uppercase or a mixture of uppercase and lowercase
v At the beginning of a word (prefix), the end of a word (suffix), or the entire
word (word)
v Anywhere within the current boundaries
To exclude the next line that contains the letters ELSE, but only if the letters are
uppercase:
1. On the command line, type:
EXCLUDE C’ELSE’
2. Press Enter. This type of exclusion is called a character string exclusion (note
the C that precedes the search string) because it excludes the next line that
contains the letters ELSE only if the letters are found in uppercase. However,
since no other qualifications were specified, the exclusion occurs no matter
where the letters are found on a non-excluded line, as outlined in the previous
list.
For more information, including other types of search strings, see “Finding,
Seeking, Changing, and Excluding Data” on page 45.
Examples
The following example excludes the first non-excluded line in the data set that
contains the letters ELSE. However, the letters must occur on or between lines
labeled .E and .S and they must be the first four letters of a word:
EXCLUDE ELSE .E .S FIRST PREFIX
The following example excludes the last non-excluded line in the data set that
contains the letters ELSE. However, the letters must occur on or between lines
labeled .E and .S and they must be the last four letters of a word.
EXCLUDE ELSE .E .S LAST SUFFIX
The following example excludes the first non-excluded line that immediately
precedes the cursor position and that contains the letters ELSE. However, the cursor
must not be positioned ahead of the lines labeled .E and .S. Also, the letters must
occur on or between lines labeled .E and .S; they must be standalone characters
(not part of any other word); and they must exist within columns 1 and 5:
EXCLUDE ELSE .E .S PREV WORD 1 5
FIND—Find a Data String
The FIND primary command locates one or more occurrences of a search string.
Syntax
��
FIND
F
string .ZFIRST .ZLAST
labela
labelb
NEXT
ALL
FIRST
LAST
PREV
CHARS
PREFIX
SUFFIX
WORD
�
EXCLUDE
Chapter 10. Edit Primary Commands 227

� X
NX
start_col
left_col
right_col
��
string The search string you want to find. See “Finding, Seeking,
Changing, and Excluding Data” on page 45.
labela, labelb Labels identifying the start and end of the group of lines which
FIND is to search.
For more information about using labels to identify a group of
lines, see “Labels and Line Ranges” on page 56.
NEXT Starts at the first position after the current cursor location and
searches ahead to find the next occurrence of string.
ALL Starts at the top of the data and searches ahead to find all
occurrences of string.
FIRST Starts at the top of the data and searches ahead to find the first
occurrence of string.
LAST Starts at the bottom of the data and searches backward to find the
last occurrence of string.
PREV Starts at the current cursor location and searches backward to find
the previous occurrence of string.
CHARS Locates string anywhere the characters match.
PREFIX Locates string at the beginning of a word.
SUFFIX Locates string at the end of a word.
WORD String is delimited on both sides by blanks or other
non-alphanumeric characters.
X Scans only lines that are excluded from the display.
NX Scans only lines that are not excluded from the display.
start_col The first column to be included in the range of columns to be
searched. When you specify only one column, the editor finds the
string only if the string starts in the specified column.
left_col Number of the first column the FIND command is to search.
right_col Number of the last column the FIND command is to search.
Notes:
1. For more information about restricting the search to only a portion of each line,
see “Limiting the Search to Specified Columns” on page 51.
2. The FIND command allows you to control the starting point and the direction
of the search by positioning the cursor and using either the NEXT or PREV
operand. For more information, see “Starting Point and Direction of the Search”
on page 49.
Description
You can use the FIND command with the EXCLUDE and CHANGE commands to
find a search string, change it, and exclude the line that contains the string from
the panel.
FIND
228 z/OS V1R8.0 ISPF Edit and Edit Macros

To find the next occurrence of the letters ELSE without specifying any other
qualifications:
1. On the command line, type:
FIND ELSE
2. Press Enter. Since no other qualifications were specified, the letters ELSE can be:
v Uppercase or a mixture of uppercase and lowercase
v At the beginning of a word (prefix), the end of a word (suffix), or the entire
word (word)
v In either an excluded or a non-excluded line
v Anywhere within the current boundaries
To find the next occurrence of the letters ELSE, but only if the letters are uppercase:
1. On the command line, type:
FIND C’ELSE’
2. Press Enter. This type of search is called a character string search (note the C
that precedes the search string) because it finds the next occurrence of the
letters ELSE only if the letters are in uppercase. However, since no other
qualifications were specified, the letters can be found anywhere in the data set
or member, as outlined in the preceding list.
For more information, including other types of search strings, see “Finding,
Seeking, Changing, and Excluding Data” on page 45.
Examples
The following example finds the first occurrence in the data set of the letters ELSE.
However, the letters must occur on or between lines labeled .E and .S and they
must be the first four letters of a word:
FIND ELSE .E .S FIRST PREFIX
The following example finds the last occurrence in the data set of the letters ELSE.
However, the letters must occur on or between lines labeled .E and .S; they must
be the last four letters of a word; and they must be found in an excluded line.
FIND ELSE .E .S LAST SUFFIX X
The following example finds the first occurrence of the letters ELSE that
immediately precedes the cursor position. However, the cursor must not be
positioned ahead of the lines labeled .E and .S. The letters must occur on or
between lines labeled .E and .S; they must be standalone characters (not part of
any other word); they must be found in a non-excluded line; and they must exist
within columns 1 and 5:
FIND ELSE .E .S PREV WORD NX 1 5
FLIP—Reverse Exclude Status of Lines
The FLIP primary command reverses the exclude status of a specified group of
lines or of all the lines in a file, including data, information, message, and note
lines.
Syntax
FIND
Chapter 10. Edit Primary Commands 229

��
FLIP .ZFIRST .ZLAST
labela
labelb
��
labela, labelb Labels identifying the start and end of the group of lines for which
FLIP is to reverse the exclude status. If labelb is not supplied, then
the single line identified by labela is flipped.
For more information about using labels to identify a group of
lines, see “Labels and Line Ranges” on page 56.
Description
The FLIP primary command reverses the exclude status of a range of lines you
specify with labels. It can also reverse the exclude status of all the lines in a file.
FLIP excludes all lines that are currently visible, and makes all excluded lines
visible. For example, if you have used the ’X ALL;FIND ALL xyz’ command to find
lines containing a string (xyz), you can use FLIP to see the lines which do not
contain the string.
The range is optional. If no range is specified, the exclude status is reversed for all
of the lines in the file.
To reverse the exclude status of all the lines in a file:
1. Enter the following on the command line:
FLIP
2. Press Enter.
All the excluded lines in the file are displayed, and all the previously displayed
lines are excluded.
To reverse the exclude status of a range of lines:
1. Enter the following on the command line:
FLIP .A .B
Actual values are substituted for .a and .b and can be defined by an edit macro
or by the user.
2. Press Enter.
All the lines with the specified range that were previously excluded are
displayed, and all the lines within the specified range that were displayed are
excluded.
Examples
In the example shown in Figure 125, the edit session contains 10 lines:
FLIP
230 z/OS V1R8.0 ISPF Edit and Edit Macros

After excluding lines 4 through 7, the data set looks like Figure 126:
After executing FLIP, all previously excluded lines are shown. All previously
visible lines are excluded, as shown in Figure 127.
Figure 125. Example of Data Set
Figure 126. Example of Data Set with Excluded Lines
FLIP
Chapter 10. Edit Primary Commands 231

HEX—Display Hexadecimal Characters
The HEX primary command sets hexadecimal mode, which determines whether
data is displayed in hexadecimal format.
Syntax
��
HEX VERT
ON
DATA
VERT
DATA
OFF
��
ON VERT Displays the hexadecimal representation of the data vertically (two
rows per byte) under each character.
ON DATA Displays the hexadecimal representation of the data as a string of
hexadecimal characters (two per byte) under the characters.
OFF Does not display hexadecimal representation of the data.
Description
The HEX command determines whether the editor displays hexadecimal
representation in a vertical or data string format. See Figure 129 on page 234 and
Figure 130 on page 234 for examples of these two formats.
When the editor is operating in hexadecimal mode, three lines are displayed for
each source line. The first line shows the data in standard character form, while the
next two lines show the same data in hexadecimal representation. This applies to
every line except profile lines (=PROF>), excluded line messages (- - - ), message
lines (==MSG>), and informational lines (======).
Figure 127. Example of Data Set using FLIP on Excluded Lines
HEX
232 z/OS V1R8.0 ISPF Edit and Edit Macros
|||

Besides normal editing on the first of the three lines, you can change any
characters by typing over the hexadecimal representations.
You can also use the FIND, CHANGE, and EXCLUDE commands to find, change,
or exclude invalid characters or any specific hexadecimal character, regardless of
the setting of hexadecimal mode. See the discussion of picture strings and
hexadecimal strings under “Finding, Seeking, Changing, and Excluding Data” on
page 45.
Examples
Suppose you are editing the data set member shown in Figure 128:
Pressing Enter causes the hexadecimal value for each character on the panel,
including blanks, to be displayed in vertical format, as shown in Figure 129 on
page 234.
Figure 128. Member With Hexadecimal Mode Off
HEX
Chapter 10. Edit Primary Commands 233

You can enter the HEX DATA command to change the display to data format, as
shown in Figure 130.
HIDE—Hide Excluded Lines Message
The HIDE command removes the ″n Line(s) not Displayed″ messages from the
display where lines have been excluded by the EXCLUDE command.
Figure 129. Hexadecimal Display, Vertical Representation
Figure 130. Hexadecimal Display, Data Representation
HEX
234 z/OS V1R8.0 ISPF Edit and Edit Macros

Syntax
�� HIDE EXCLUDE
EXCLUDED
EXC
EX
X
��
X Removes each ″n Line(s) not Displayed″ message from the display
and underscores the line number field of the preceding line.
Description
The HIDE command removes the ″n Line(s) not Displayed″ messages from the
display where lines have been excluded by the EXCLUDE command. Instead the
line number field of the preceding line is underscored (where the terminal
supports the underscore attribute) to indicate that part of the data is not being
displayed.
The RESET HIDE command redisplays the excluded lines messages.
Examples
In Figure 131, the edit session shows that three lines are excluded after line 000020
and one line is excluded after line 000060:
Figure 132 shows the edit session after the HIDE X command is entered. Note that
the line number fields for lines 000020 and 000060 are underscored.
EDIT SBURNF.PRIVATE.DATA(HIDEXMP) - 01.01 Columns 00001 00072
****** ***************************** Top of Data ******************************
000010 example text line number 00010
000020 example text line number 00020
- - - - - - - - - - - - - - - - - - - 3 Line(s) not Displayed
000060 example text line number 00060
- - - - - - - - - - - - - - - - - - - 1 Line(s) not Displayed
000080 example text line number 00080
000090 example text line number 00090
000100 example text line number 00100
****** **************************** Bottom of Data ****************************
Command ===> hide x Scroll ===> CSR
Figure 131. Before the HIDE primary command
HIDE
Chapter 10. Edit Primary Commands 235

HILITE—Enhanced Edit Coloring
HILITE is used to control the use of color in the editor by changing the settings for
the enhanced color and language-sensitive editing features.
Note: Language-sensitive and enhanced coloring of the edit session is only
available when enabled by the installer or the person who maintains the
ISPF product. For information on enabling the enhanced color function, see
z/OS ISPF Planning and Customizing.
HILITE with no operands presents a dialog (see “The HILITE dialog” on page 34)
that allows you to change coloring options, and to see which keywords are
supported for each language.
Syntax
�� HILITE
OFF
ON
NOLOGIC
LOGIC
IFLOGIC
DOLOGIC
AUTO
DEFAULT
OTHER
ASM
BOOK
C
COBOL
DTL
HTML
IDL
JCL
PANEL
PASCAL
PLI
REXX
SKEL
SUPERC
XML
�
EDIT SBURNF.PRIVATE.DATA(HIDEXMP) - 01.01 Columns 00001 00072
****** ***************************** Top of Data ******************************
000010 example text line number 00010
000020 example text line number 00020
000060 example text line number 00060
000080 example text line number 00080
000090 example text line number 00090
000100 example text line number 00100
****** **************************** Bottom of Data ****************************
Command ===> Scroll ===> CSR
Figure 132. After the HIDE primary command
HILITE
236 z/OS V1R8.0 ISPF Edit and Edit Macros

�
MARGINS
left_col
right_col
*
*
�
� RESET
PAREN
FIND
CURSOR
SEARCH
DISABLED ��
ON Sets program coloring ON and turns LOGIC coloring off.
OFF Sets coloring OFF, with the exception of cursor, find, and
parenthesis highlighting.
LOGIC LOGIC highlighting matches logical language-specific keywords in
the same color. If an unmatched closing keyword is found, such as
END for PL/I or :eul. for BookMaster, it is highlighted in reverse
video pink only if HILITE LOGIC is active. When logic is being
highlighted, only comments are highlighted along with it.
Logic highlighting is available only for PL/I, PL/X, REXX,
OTHER, C, SKELS, Pascal, and BookMaster. HILITE LOGIC turns
on both IFLOGIC and DOLOGIC.
Note: LOGIC highlighting can be turned off by issuing HILITE
ON, HILITE NOLOGIC, or HILITE RESET commands.
Changing the HILITE language does not change the LOGIC
setting.
IFLOGIC Turns on IF/ELSE logic matching. IFLOGIC matches IF and ELSE
statements. When IFLOGIC is enabled, unmatched ELSE keywords
are highlighted in reverse video pink.
DOLOGIC Turns on DO/END logic matching. DOLOGIC matches logical
blocks such as DO/END in PL/I or :ol/:eol in BookMaster. For the
C language, DOLOGIC matches curly braces ({ and }). C trigraphs
for curly braces are not recognized and are not supported by
DOLOGIC highlighting. When DOLOGIC is enabled, unmatched
logical block terminators (such as END keywords in PL/I, :e tags
in BookMaster or right braces ( } ) in C) are highlighted in reverse
video pink.
NOLOGIC Same as ON.
AUTO Allows ISPF to determine the language.
DEFAULT Highlights the data in a single color.
OTHER Highlight the data as a pseudo-PL/I language. Limited CLIST
support is also provided by OTHER.
ASM Highlights the data as Assembler.
BOOK Highlights the data as BookMaster.
C Highlights the data as C.
COBOL Highlights the data as COBOL
DTL Highlights the data as Dialog Tag Language.
HTML Highlights the data as HTML.
IDL Highlights the data as IDL.
JCL Highlights the data as MVS Job Control Language.
HILITE
Chapter 10. Edit Primary Commands 237
|||||

PANEL Highlights the data as ISPF Panel Language.
PASCAL Highlights the data as Pascal.
PLI Highlights the data as PL/I.
REXX Highlights the data as REXX.
SKEL Highlights the data as ISPF Skeleton Language.
SUPERC Highlights the data as a SuperC Listing.
XML Highlights the data as XML.
MARGINS [left-margin | * [right-margin | * ] ]
Specifies either or both of the left-margin or right-margin
parameters for languages C, PL/I, and PL/X. The MARGINS
keyword can be included on the same command that includes one
of these languages. It cannot be specified when the language
AUTO is specified, even if the language would subsequently be
determined to be C, PL/I, or PL/X.
left-margin
The left hand margin for processing the language source.
The value must be within the range as defined by the
language. The maximum value is 254 for C, 100 for PL/I,
and 65 for PL/X. If left-margin exceeds the last input
column or if an asterisk (*) is specified, the default left
margin is obtained from the ISPF configuration table
keyword for this language (HILITE_MARGIN_C,
HILITE_MARGIN_PLI, or HILITE_MARGIN_PLX).
right-margin
The right hand margin for processing the language source.
The value must be within the range as defined by the
language. The maximum value is 255 for C, 200 for PL/I,
and 80 for PL/X. If right-margin exceeds the last input
column or if an asterisk (*) is specified, the default right
margin is obtained from the ISPF configuration table
keyword for this language (HILITE_MARGIN_C,
HILITE_MARGIN_PLI, or HILITE_MARGIN_PLX).
RESET Resets defaults (AUTO, ON, Find and Cursor on).
PAREN Toggles parenthesis matching. When parenthesis matching is
active, only comments are specially colored. All other code appears
in the default color. Note that extra parenthesis highlighting is
always active when highlighting is active.
FIND The HILITE FIND command toggles the highlighting color of any
string that would be found by an RFIND. The user can select the
highlight color. The default is reverse video white.
Only non-picture strings are supported, and the only additional
qualifiers recognized are hex strings (X’...’), character strings (C’...’),
text strings (T’...’), WORD, PREFIX and SUFFIX, and boundaries
specified in the FIND command. Hex strings may be highlighted,
but non-displayable characters are not highlighted. Labels are
ignored when FIND strings are highlighted.
Because FIND highlighting is not quite as robust as the FIND
command itself, the editor may highlight more occurrences of the
FIND string than FIND would actually locate. The FIND operand
HILITE
238 z/OS V1R8.0 ISPF Edit and Edit Macros
|||||||
|||||||||
|||||||||

toggles the display of search strings. If HILITE FIND is issued
when FIND highlighting is in effect, FIND highlighting is disabled.
Similarly, if FIND highlighting is disabled, the HILITE FIND
command enables it.
Note: RESET has been enhanced, through the addition of a FIND
operand, to temporarily disable the highlighting of FIND
strings until the next FIND, RFIND, CHANGE, or
RCHANGE command is issued. RESET with the FIND
operand (or no operands at all), temporarily disables the
highlighting of FIND strings.
CURSOR The CURSOR operand toggles the highlighting of the phrase that
contains the cursor in a user selectable color. The default is white.
Cursor highlighting in Edit is performed in a manner similar to the
way it is done in Browse. The entire phrase from the previous
blank to the next blank is highlighted. The CURSOR operand
toggles cursor highlighting. If HILITE CURSOR is issued when
CURSOR highlighting is in effect, CURSOR highlighting is
disabled. Similarly, if CURSOR highlighting is disabled, the HILITE
CURSOR command enables it.
SEARCH HILITE SEARCH finds the first unmatched END, ELSE, }, or )
above the last displayed line on the screen. If a mismatched item is
found, the file is scrolled so that the mismatch is at the top of the
screen. The search for mismatches only occurs for lines above the
last displayed line, so you may need to scroll to the bottom of the
file before issuing the HI SEARCH command.
Search is not available when the DEFAULT language operand is
used. Search for language keywords is only supported for
languages which supported by the logic option.
DISABLED Turns off all HILITE features and removes all action bars. This
benefits performance at the expense of function. Since DISABLED
status is not stored in the edit profile, you need to reenter this
operand each time you enter the editor. When DISABLED is in
effect, keylists are unavailable for that edit session.
Description
The HILITE primary command can be used to highlight, in user-specified colors,
many language-specific constructs, program logic features, the phrase containing
the cursor, and any strings that match the previous FIND operation or those that
would be found by an RFIND or RCHANGE request. In addition, when HILITE is
entered with no operands, a dialog appears that allows you to set default colors
for the data area in non-program files, for any characters typed since the previous
Enter or PF key entry, and for strings located by FIND.
Both HI and HILIGHT are valid synonyms for HILITE.
Note: Highlighting is not available for edit sessions that involve the following:
v Data sets with record lengths greater than 255
v Mixed mode edit sessions (normally used when editing DBCS data)
v Formatted data
HILITE
Chapter 10. Edit Primary Commands 239

IMACRO—Specify an Initial Macro
The IMACRO primary command saves the name of an initial macro in the current
edit profile.
See “Initial macros” on page 25 for more information on creating and using initial
macros.
Syntax
�� IMACRO name
NONE ��
name The name of the initial macro to be run when you are editing the
data set type that matches the current edit profile. This macro is
run before any data appears.
For more information about displaying and defining a profile, see
“Displaying or defining an edit profile” on page 17.
NONE Indicates that no macro is to be run at the beginning of each edit
session. The edit profile shows a value of NONE when no initial
macro has been specified.
Examples
To save STARTUP as the initial macro, type:
IMACRO STARTUP
To reset the profile with no initial macro, type:
IMACRO NONE
LEVEL—Specify the Modification Level Number
The LEVEL primary command allows you to control the modification level that is
assigned to a member of an ISPF library.
See “Version and modification level numbers” on page 27 for more information
about level numbers.
Syntax
�� LEVEL num ��
num The modification level. It can be any number from 0 to 99.
Description
To specify the modification level number:
1. On the command line, type:
LEVEL num
where num is the new level number.
2. Press Enter.
IMACRO
240 z/OS V1R8.0 ISPF Edit and Edit Macros

Examples
In Figure 133, the version and modification level numbers on line 1 show that this
is Version 1, Modification 3 (01.03). Type LEVEL 0 on the command line to reset
the modification level number to 00.
After you press Enter, the editor resets the modification level, as shown in
Figure 134.
Figure 133. Member With Modification Level of 03
Figure 134. Member With Modification Level Reset to 00
LEVEL
Chapter 10. Edit Primary Commands 241

LOCATE—Locate a Line
The LOCATE primary command allows you to scroll up or down to a specified
line. The line then appears as the first line on the panel. There are two forms of
LOCATE: specific and generic.
Syntax
Specific Locate Syntax
�� LOCATE label
linenum ��
The specific form of the LOCATE command positions a particular line at the top of
the panel. You must specify either a line number or a label.
label A previously assigned label.
linenum An edit line number. If that line number exists, it appears at the
top. If the line number does not exist, the line with the next lower
number appears at the top of the data area.
The linenum operand is a numeric value of up to 8 digits. You do
not need to type leading zeros. If the operand contains 6 or fewer
digits, it refers to the number in the line command field to the left
of each line. If linenum contains 7 or 8 digits, it refers to the
sequence numbers in the data records. For NUMBER ON STD, the
editor refers to the modification flag. For NUMBER OFF, it refers to
the ordinal line number (first=1, fifth=5, and so on). For NUMBER
ON COBOL, it refers to the number in the line command field,
which is the data sequence number. See “Sequence number format
and modification level” on page 27 for more information.
Generic Locate Syntax
��
LOCATE NEXT
FIRST
LAST
PREV
CHANGE
COMMAND
ERROR
EXCLUDED
LABEL
SPECIAL
INFOLINE
MSGLINE
NOTELINE
.ZFIRST .ZLAST
labela
labelb
��
The generic LOCATE command positions the panel to the first, last, next, or
previous occurrence of a particular kind of line.
FIRST Searches from the first line, proceeding forward.
LAST Searches from the last line, proceeding backward.
NEXT Searches from the first line of the page displayed, proceeding
forward.
LOCATE
242 z/OS V1R8.0 ISPF Edit and Edit Macros

PREV Searches from the first line of the page displayed, proceeding
backward.
CHANGE Searches for a line with a change flag (==CHG>).
COMMAND Searches for a line with a pending line command.
ERROR Searches for a line with an error flag (==ERR>).
EXCLUDED Searches for an excluded line.
LABEL Searches for a line with a label.
SPECIAL Searches for a special non-data (temporary) line:
v Bounds line flagged as =BNDS>
v Column identification lines flagged as =COLS>
v Information lines flagged as ======
v Mask lines flagged as =MASK>
v Message lines flagged as ==MSG>
v Note lines flagged as =NOTE=
v Profile lines flagged as =PROF>
v Tabs line flagged as =TABS>
INFOLINE Searches for information lines flagged with ======
MSGLINE Searches for message lines flagged with ==MSG>
NOTELINE Searches for note lines flagged with =NOTE=
labela, labelb Labels identifying the start and end of the group of lines to be
searched.
For more information about using labels to identify a group of
lines, see “Labels and Line Ranges” on page 56.
Examples
To find the next special line, type:
LOCATE SPE
To find the first error line (==ERR>), type:
LOCATE ERR FIRST
To find the next line with a label, type:
LOC NEXT LABEL
To find the next excluded line between .START and .END, type:
LOC X .START .END
To find the first excluded line between .E and .S, type:
L FIRST .E .S X
To find the first message line, type:
LOCATE FIRST MSGLINE
MODEL—Copy a Model into the Current Data Set
The model name form of the MODEL primary command copies a specified dialog
development model before or after a specified line.
LOCATE
Chapter 10. Edit Primary Commands 243

The class name form of the MODEL primary command changes the model class
that the editor uses to determine which model you want. For more information on
edit models, see Chapter 4, “Using Edit Models.”
Syntax
Model name syntax
�� MODEL
�
model_name
qualifier
AFTER
label
BEFORE
�
� NOTES
NONOTES
��
If you omit the model name or a required qualifier, or if there is a validation error,
the editor displays a series of selection panels from which you can select the
desired information.
model_name
The name of the model to be copied, such as VGET for the VGET service
model. This operand can also be one of the options listed on a model
selection panel, such as V1 for the VGET service model. See z/OS ISPF
Planning and Customizing for a list of models and model names.
qualifier
The name of a model on a secondary model selection panel, such as
TBCREATE for the TBCREATE service model. This operand can also be one
of the options listed on a model selection panel, such as G1 for the
TBCREATE service model.
For example, a model selection panel allows you to enter T1 to choose
table models. Another model selection panel then appears for choosing
table models, such as G1 for the TBCREATE service model. Therefore, your
MODEL primary command could use either TABLES or T1 as the
model-name operand and either TBCREATE or G1 at the qualifier operand.
The simplest way would be to use TBCREATE or G1 as the model-name
operand and omit the qualifier operand. See z/OS ISPF Planning and
Customizing for a list of models and model names.
AFTER label
Identifies the line after which the model is to be copied. If you have not
defined a label, use the A or B line command to specify the destination.
The only time this operand or the BEFORE label operand is not required is
when the data set or member is empty.
BEFORE label
Identifies the line before which the model is to be copied. If you have not
defined a label, use the A or B line command to specify the destination.
The only time this operand or the AFTER label operand is not required is
when the data set or member is empty.
MODEL
244 z/OS V1R8.0 ISPF Edit and Edit Macros

NOTES
Overrides the current edit profile setting for note mode, to include any
notes that are part of the model.
NONOTES
Overrides the current edit profile setting for note mode, to exclude any
notes that are part of the model.
Class name syntax
�� MODEL
CLASS
class_name
��
If you omit class_name, or if there is a validation error, the editor displays a series
of selection panels from which you can select the desired information.
CLASS
When entered without the optional class_name operand, the editor
displays the Model Classes panel, from which you can select a model class.
When entered with the class_name operand, the macro specifies that the
current model class is to be replaced by class_name. In both cases, the new
class name is used for all models from that point on, until you change the
model class again or end the edit session.
class_name
Specifies a new class for the current edit session. It must be a name on the
Model Classes panel or an allowable abbreviation. The model class
coincides with the type of model, such as REXX, COBOL, or FORTRAN.
Examples
You are editing a new member named NEWMEM and have not decided which
service to use first. Figure 135 shows the display screen for NEWMEM. Type
MODEL on the command line without any operands. Here, the model name form
of the MODEL command is used and the A (after) line command is used instead of
the AFTER operand.
MODEL
Chapter 10. Edit Primary Commands 245

The data set type is EXEC, so the editor displays the REXX Models panel
(Figure 136) when you press Enter. To begin with the VGET service, you type V1 on
the Option line and press Enter.
The editor inserts the VGET service model into the NEWMEM member, as shown
in Figure 137. Because the edit profile is set to NOTE ON, the model’s notes are also
included.
Figure 135. Before Model Command
REXX Models
Display Miscellaneous Library AccessD1 DISPLAY M1 SELECT L1 LMCLOSE L16 LMRENAMED2 TBDISPL M2 CONTROL L2 LMERASE L17 LMHIERD3 SETMSG M3 BROWSE L3 LMFREE L18 LMACTD4 PQUERY M4 EDIT L4 LMGET L19 LMDEACTD5 ADDPOP M5 LOG L5 LMINIT L20 LMREVIEWD6 REMPOP M6 GETMSG L6 LMMADD L21 LMMDISP
M7 EDREC L7 LMMDEL L22 LMMOVEFile Tailoring M8 LIBDEF L8 LMMFIND L23 LMCOPYF1 FTOPEN M9 LIST L9 LMMLIST L24 LMCOMPF2 FTINCL M10 VIEW L10 LMMREN L25 LMMSTATSF3 FTCLOSE L11 LMMREP L26 LMPRINTF4 FTERASE Variables L12 LMOPEN L27 LMDINIT
V1 VGET L13 LMPROM L28 LMDLISTTables V2 VPUT L14 LMPUT L29 LMDFREET1 TABLES V3 VERASE L15 LMQUERY L30 LMDDISP
Enter END command to cancel MODEL command.
Option ===> __________________________________________________________________F1=Help F2=Split F3=Exit F9=Swap F12=Cancel
Figure 136. REXX Models Panel (ISREMRXC)
MODEL
246 z/OS V1R8.0 ISPF Edit and Edit Macros

MOVE—Move Data
The MOVE primary command moves a sequential data set or a member of a
partitioned data set into the data being edited.
Syntax
�� MOVE
member
(member)
dsname
(1)
AFTER
label
BEFORE
��
Notes:
1 If you don’t specify the position using a label, you must specify the position
by using an A or B line command.
member A member of the ISPF library or partitioned data set you are
editing.
dsname A partially qualified or fully qualified data set name. If the data set
is partitioned you can include a member name in parentheses or
select a member from a member list.
AFTER label The data is moved after the line with the specified label.
BEFORE label The data is moved before the line with the specified label.
The label can be either a label you define or one of the editor-defined labels, such
as .ZF and .ZL. If you have not defined a label and the editor-defined labels are
not appropriate for your purpose, use the A (after) or B (before) line command to
specify the data’s destination.
Figure 137. REXX Model of VGET Service
MOVE
Chapter 10. Edit Primary Commands 247

If the data set or member that you are editing is empty, you do not need to specify
a destination for the data being moved.
Note: If the member name or data set name is less than 8 characters and the data
set you are editing is partitioned a like-named member is copied. If a
like-named member does not exist, the name is considered to be a partially
qualified data set name.
Description
MOVE adds data that already exists to the data set or member that you are
editing. Use MOVE if you want to move data rather than copy it from one data set
or member to another.
The member or sequential data set is deleted after the move. For a concatenated
sequence of ISPF libraries, the deletion occurs only if the member was in the first
library.
To move data into an empty data set or member:
1. On the command line, type:
MOVE member
or:
MOVE dsname
The member and dsname operands are optional. If you do not specify the name
of a member or a data set to be moved, the Edit Move panel appears. Enter the
data set or member name on this panel.
2. Press Enter. The data is moved.
To move data into a data set or member that is not empty:
1. On the command line, type:
MOVE member AFTER | BEFORE label
or:
MOVE dsname AFTER | BEFORE label
The member operand is optional.
The AFTER label and BEFORE label operands are optional, also. However, if
the data set or member that is to receive the moved data is not empty, you
must specify a destination for the moved data. Therefore, if you do not use a
label, substitute either the A (after) or B (before) line command as the
destination of the moved data. However, a number indicating that the A or B
command should be repeated cannot follow the line command.
If the data set or member is not empty and you do not specify a destination, a
“MOVE/COPY Pending” message is displayed in the upper-right corner of the
panel and the data is not moved. When you type a destination and press Enter,
the data is moved.
2. Press Enter. If you entered a member name or a data set name, the member or
data set is moved. Otherwise, the Edit Move panel appears. See the previous
example for more information.
See “Copying and Moving Data” on page 42 if you need more information.
Examples
The following steps show how you can move data when you omit the member
name and the editor panels appear.
MOVE
248 z/OS V1R8.0 ISPF Edit and Edit Macros

1. Type MOVE on the command line and specify the destination of the operation. In
Figure 138, the data is to be moved after line 000700, as specified by the A
(after) line command.
2. When you press Enter, the Edit Move panel appears. Specify the data you want
moved.
This example (Figure 139) moves the data set member named MOVEFROM.
Figure 138. Member Before Data is Moved
Menu RefList Utilities Help------------------------------------------------------------------------------
Edit/View Move
"Current" Data Set: ________________________________________________________
From ISPF Library:Project . . . PROJ1Group . . . . PRIVATE . . . ________ . . . ________ . . . ________Type . . . . DATAMember . . . MOVEFROM (Blank or pattern for member selection list)
From Other Partitioned or Sequential Data Set:Data Set Name . . _________________________________________________________Volume Serial . . ______ (If not cataloged)
Data Set Password . . (If password protected)
Press ENTER key to move. (Member or sequential data set may be deleted)Enter END command to cancel move.
Command ===> _________________________________________________________________F1=Help F2=Split F3=Exit F7=Backward F8=Forward F9=SwapF10=Actions F12=Cancel
Figure 139. Edit Move Panel (ISREMOV1)
MOVE
Chapter 10. Edit Primary Commands 249

3. Figure 140 shows the contents of the MOVEFROM member which is moved
into the original data set. This panel is shown only for this example, so you can
see the data that is being moved. It is not displayed during a move sequence.
4. When you press Enter, the editor moves the data and displays a short message
in the upper right corner of the panel. Figure 141 shows the result of using
MOVE.
NONUMBER—Turn Off Number Mode
The NONUMBER primary command turns off number mode, which controls the
numbering of lines in the current data.
Syntax
�� NONUMBER
NONUMBR
NONUMB
NONUM
��
EDIT P020136.PRIVATE.PLS(MOVEFROM) - 01.00 Columns 00001 00072
****** ***************************** Top of Data ******************************
000100 @@@@@@@@@@@@@@@@@@@@@@@@@@@@@@@@@@@@@@@@@@@
000200 These are the lines that are to be moved.
000300 These are the lines that are to be moved.
000400 @@@@@@@@@@@@@@@@@@@@@@@@@@@@@@@@@@@@@@@@@@@
****** **************************** Bottom of Data **************************** ...
Figure 140. Data Set to be Moved
Figure 141. Member After Data Has Been Moved
MOVE
250 z/OS V1R8.0 ISPF Edit and Edit Macros

Description
You can also use NUMBER OFF to turn off number mode.
When number mode is off, NONUMBER prevents any verification of valid line
numbers, generation of sequence numbers, and the renumbering of lines that
normally occurs when autonum mode is on.
Examples
To turn number mode off by using NONUMBER, enter the following command:
NONUMBER
NOTES—Display Model Notes
The NOTES primary command sets note mode, which controls whether notes are
displayed when a dialog development model is inserted into the data.
Syntax
��
NOTES
NOTE
ON
OFF
��
ON Displays explanatory notes when a model is copied into the data
being edited or when notes are added to the edit session by an edit
macro.
OFF Does not display explanatory notes.
Description
Note mode is saved in the edit profile. To check the setting of note mode:
1. On the command line, type:
PROFILE 4
2. Press Enter. The note mode setting appears as either NOTE ON or NOTE OFF on
the fourth line of the edit profile.
You can set the note mode with a primary command and then use the NOTES or
NONOTES operand on the MODEL command to override the default mode for a
particular model.
See “MODEL—Copy a Model into the Current Data Set” on page 243 for
information about copying dialog development models.
Examples
To set note mode on:
1. On the command line, type:
NOTES ON
2. Press Enter. The next time you insert a model, the explanatory notes appear
along with the model.
To set note mode off:
1. On the command line, type:
NOTES OFF
NONUMBER
Chapter 10. Edit Primary Commands 251

2. Press Enter. The next time you insert a model, the explanatory notes are not
displayed along with the model.
NULLS—Control Null Spaces
The NULLS primary command sets nulls mode, which determines whether trailing
spaces in each data field are written to the panel as blanks or nulls.
Syntax
��
NULLS
NULL
NUL
ON STD
ALL
ON
STD
ALL
OFF
��
ON STD Specifies that in fields containing any blank trailing space, the
space is written as one blank followed by nulls. If the field is
entirely empty, it is written as all blanks.
ON ALL Specifies that all trailing blanks and all-blank fields are written as
nulls.
OFF Specifies that trailing blanks in each data field are written as
blanks.
Description
Blank characters (X’40’) and null characters (X’00’) both appear as blanks. When
you use the I (insert) line command, the data entry area appears as blanks for
NULLS ON STD and as nulls for NULLS ON ALL.
Trailing nulls simplify use of the Ins (insert) key on the IBM 3270 keyboard. You
can use this key to insert characters on a line if the line contains trailing nulls.
Besides using the NULLS command, you can create nulls at the end of a line by
using the Erase EOF or Del (delete) key. Null characters are never stored in the
data; they are always converted to blanks.
Note: When you swap screens in split screen mode, the nulls are replaced by
spaces until you press an interrupt key, such as Enter, or a function key.
Examples
To set nulls mode on with all trailing blanks and all-blank fields written as nulls,
enter the following command:
NULLS ON ALL
To set nulls mode on with blank trailing space written as one blank followed by
nulls and empty fields written as all blanks, enter the following command:
NULLS ON STD
To set nulls mode off and thus have trailing blanks in each data field, enter the
following command:
NULLS OFF
NOTES
252 z/OS V1R8.0 ISPF Edit and Edit Macros

NUMBER—Generate Sequence Numbers
The NUMBER primary command sets number mode, which controls the
numbering of lines in the current data.
Syntax
��
NUMBER
NUMB
NUM
(1)
STD
ON
COBOL
STD COBOL
DISPLAY
NOSTD
NOCOBOL
NOSTD NOCOBOL
OFF
��
Notes:
1 STD is the default for non-COBOL data set types. COBOL is the default for
COBOL data set types.
ON Automatically verifies that all lines have valid numbers in
ascending sequence and renumbers any lines that are either
unnumbered or out of sequence. You can also use RENUM to turn
number mode on and renumber lines.
The editor interprets the STD, COBOL, and DISPLAY operands
only when number mode is turned on.
OFF Turns number mode off. You can also use NONUMBER to turn
number mode off. If you alter or delete sequence numbers and
enter NONUMBER on the Command line at the same time, the
editor issues the message Some input data ignored and discards
the data typed over the sequence numbers. The editor converts the
original sequence numbers to data.
STD Numbers the data in the standard sequence field.
COBOL Numbers the data in the COBOL field.
STD COBOL Numbers the data in both fields.
If both STD and COBOL numbers are generated, the STD number
is determined and then used as the COBOL number. This can
result in COBOL numbers that are out of sequence if the COBOL
and STD fields were not synchronized. Use RENUM to force
synchronization.
NOSTD Turns standard number mode off.
NOCOBOL Turns COBOL number mode off.
NOSTD NOCOBOL
Turns both the standard number mode and COBOL number mode
off.
DISPLAY Causes the width of the data window to include the sequence
number fields. Otherwise, the width of the window does not
include the sequence number fields. When you display a data set
with a logical record length of 80 and STD numbering, the
NUMBER
Chapter 10. Edit Primary Commands 253

sequence numbers are not shown unless you are using a 3278
Model 5 terminal, which displays 132 characters. Automatic left or
right scrolling is performed, if required, so that the left most
column of the data window is the first column displayed.
Description
Attention: If number mode is off, make sure the first 6 columns of your data set
are blank before turning COBOL number mode on. Otherwise, the data in these
columns is replaced by sequence numbers. If that happens and if edit recovery or
SETUNDO is on, you can use the UNDO command to recover the data. You can
also use CANCEL at any time to end the edit session without saving the data.
When number mode is on, NUMBER verifies that all lines have valid numbers in
ascending sequence. It renumbers any lines that are either unnumbered or out of
sequence, but it does not otherwise change existing numbers.
In number mode, the editor automatically generates sequence numbers in the data
for new lines created when data is copied or inserted. The editor also automatically
renumbers the data when it is saved if autonum mode is in effect.
If the number overlays the shift-in (SI) or shift-out (SO) characters, the double-byte
characters appear incorrectly and results are unpredictable.
Examples
To number data in the standard sequence field, enter the following:
NUMBER ON STD
To number data in both the standard and COBOL fields and include sequence
numbers in the display, enter the following command:
NUMBER ON STD COBOL DISPLAY
PACK—Compress Data
The PACK primary command sets pack mode, which controls whether the data is
to be stored in packed format.
The PACK command saves the pack mode setting in the edit profile. See “Packing
data” on page 16 for more information about packing data.
Syntax
��
PACK ON
OFF
��
ON Saves data in packed format.
OFF Saves data in unpacked (standard) format.
Examples
To set pack mode on, enter the following command:
PACK ON
To set pack mode off, enter the following command:
NUMBER
254 z/OS V1R8.0 ISPF Edit and Edit Macros

PACK OFF
PASTE—Move or Copy Lines from Clipboard
The PASTE primary command moves or copies lines from a clipboard into an edit
session.
Syntax
��
PASTE DEFAULT
clipboard_name
AFTER
BEFORE
label DELETE
KEEP
��
clipboard_name The name of the clipboard to use. If you omit this parameter, the
ISPF default clipboard (named DEFAULT) is used. You can define
up to ten additional clipboards. The size of the clipboards and
number of clipboards might be limited by installation defaults.
AFTER label The data is copied after the line with the specified label.
BEFORE label The data is coped before the line with the specified label.
KEEP The copied lines are not removed from the clipboard.
DELETE The copied lines are removed from the clipboard.
Notes:
1. You should always specify KEEP or DELETE in an edit macro because the
default behavior may have been changed by the user.
2. You can specify the default behavior (KEEP or DELETE) using the EDITSET
primary command.
Description
PASTE copies or moves lines from a specified clipboard to the current edit session.
If lines in the clipboard are longer than the lines in the edit session, they are
truncated.
Only the data portion of the line is saved in the clipboard. Line numbers are not
saved. If the data was CUT from a data set that had sequence numbers and is
PASTEd into an edit session without sequence numbers, or if it was CUT from a
data set without sequence numbers and PASTEd into a session with sequence
numbers, some shifting of data is likely to occur.
Examples
To paste data from the default clipboard to the line after the last line in the edit
session:
PASTE AFTER .ZLAST
To paste data from the default clipboard to the line after the first line in the edit
session, without clearing the contents of the clipboard:
PASTE AFTER .ZFIRST KEEP
PACK
Chapter 10. Edit Primary Commands 255

PRESERVE—Enable Saving of Trailing Blanks
The PRESERVE primary command enables or disables the saving of trailing blanks
in the editor. This gives you the ability to override the setting for the “Preserve VB
record length” field on the edit entry panel.
Syntax
��
PRESERVE ON
OFF
��
ON The editor preserves the record length of the record when the data
is saved.
OFF Turns truncation on. ISPF removes trailing blanks when saving
variable-length files.
Regardless of the PRESERVE setting, if a line has a length of zero, ISPF saves 1
blank.
Description
PRESERVE ON causes the editor to save trailing blanks for variable length files.
The number of blanks saved for a particular record is determined by one of the
following:
v the original length of the record when it was read in to the editor
v the number of blanks required to pad the record length specified by the
SAVE_LENGTH edit macro command
v the length of the record that was saved on disk during a previous SAVE request
in the same edit session
PRESERVE OFF causes the editor to truncate trailing blanks. If a line is empty ISPF
saves 1 blank.
Use of the PRESERVE command does not prevent the editor from working on data
past the specified record length. The length set and returned by the PRESERVE
command is only used when the data is written and does not affect the operation
of other edit functions.
Examples
To enable the editor to remove trailing blanks when data is saved, enter the
following:
PRESERVE OFF
To save the trailing blanks, enter the following command:
PRESERVE ON
PROFILE—Control and Display Your Profile
There are three forms of the PROFILE primary command:
v The control form displays your current edit profile, defines a new edit profile, or
switches to a different edit profile.
v The lock form locks or unlocks the current edit profile.
PRESERVE
256 z/OS V1R8.0 ISPF Edit and Edit Macros

v The reset form specifies that the site-wide configuration for new edit profiles is
to be used.
Syntax
Profile Control
��
PROFILE current_edit_profile
name
5
number
��
name The profile name. It can consist of up to 8 alphanumeric characters, the
first of which must be alphabetic. The edit profile table is searched for an
existing entry with the same name. That profile is then read and used. If
one is not found, a new entry is created in the profile table.
If you omit this operand, the current edit profile is used.
number
The number of lines, from 0 through 9, of profile data to be displayed.
When you type 0 as the number, no profile data is displayed. When no
operands are entered, the first five lines, which contain the =PROF> flags,
are always displayed. However, the =MASK> and =TABS> lines are not
displayed if they contain all blanks; if the =MASK> or =TABS> lines do
contain data they are displayed, followed by the =COLS> line.
For more information about displaying and defining a profile, see “Displaying or
defining an edit profile” on page 17.
Profile Lock syntax
�� PROFILE LOCK
UNLOCK ��
LOCK Specifies that the current values in the profile are saved in the edit profile
table and are not modified until the profile is unlocked. The current copy
of the profile can be changed, either because of commands you enter that
modify profile values (BOUNDS and NUMBER, for example) or because of
differences in the data from the current profile settings. However, unless
you unlock the edit profile, the saved values replace the changes when you
end the edit session.
CAPS, NUMBER, STATS, and PACK mode are automatically changed to fit
the data. These changes occur when the data is first read or when data is
copied into the data set. Message lines (==MSG>) are inserted in the data set
to show you which changes occurred.
Note: To force CAPS, NUMBER, STATS, or PACK mode to a particular
setting, use an initial macro. Be aware, however, that if you set
number mode on, data may be overlaid.
UNLOCK
Specifies that the editor saves changes to profile values.
See “Locking an edit profile” on page 19 for more information about locking and
unlocking the profile.
PROFILE
Chapter 10. Edit Primary Commands 257

Profile Reset syntax
�� PROFILE RESET ��
RESET Specifies that the ZDEFAULT profile is to be removed and the
site-wide configuration for new edit profiles is to be used.
Description
To display the current edit profile:
1. On the command line, type:
PROFILE number
2. Press Enter. The current edit profile appears.
To switch edit profiles or define a new edit profile without displaying the new
profile:
1. On the command line, type:
PROFILE name 0
where name is the name of the edit profile to which you want to switch. This
also specifies that no lines are to be displayed. If you want to display the new
profile, you can omit the number or enter a number from 1 to 9.
2. Press Enter. The profile specified by the name operand becomes the active edit
profile, but is not displayed if you entered 0. If the profile does not exist, an
entry is created for it in the edit profile table, using the values of the current
edit profile.
To lock the current edit profile:
1. On the command line, type:
PROFILE LOCK
2. Press Enter. The values in the current edit profile are saved in the edit profile
table. From this point on, any changes you make to the current edit profile
affect only the current edit session. Values that were saved when the current
profile was locked are used the next time you begin an edit session with this
profile.
To unlock an edit profile:
1. On the command line, type:
PROFILE UNLOCK
2. Press Enter. From this point on, any changes that you make to the current edit
profile replace any values that may have been saved for this profile in the edit
profile table. Also, these changes are saved when you end the current edit
session.
Examples
Figure 142 shows a typical edit profile for a REXX data set. The display results
from entering PROFILE with no operands. The =TABS> and =MASK> lines appear
because they contained data. If they had been empty, they would not have
appeared.
PROFILE
258 z/OS V1R8.0 ISPF Edit and Edit Macros

The sample profile contains the following information:
v The first profile line (=PROF>) shows the profile name (EXEC), the data set record
format and length (FIXED - 80), and the settings for edit recovery mode
(RECOVERY ON) and number mode (NUMBER ON STD).
v The second profile line shows the settings for caps mode (CAPS ON), hexadecimal
mode (HEX OFF), nulls mode (NULLS OFF), tabs mode (TABS OFF), and UNDO
mode (SETUNDO STG).
v The third profile line shows the settings for the auto modes: autosave
(AUTOSAVE ON), autonum (AUTONUM OFF), and autolist (AUTOLIST OFF). It also shows
the setting for stats mode (STATS ON).
v The fourth profile line shows the lock status of the EXEC profile
(PROFILE UNLOCK), the name, if any, of the initial macro called at the beginning of
the edit session (IMACRO NONE), and the settings for pack mode (PACK OFF) and
note mode (NOTE ON).
v The fifth profile line shows the current hilite status (HILITE OFF).
v The last four lines of the edit profile show the tabs settings (=TABS>), edit mask
(=MASK>), bounds settings (=BNDS>), and the column position line (=COLS>).
RCHANGE—Repeat a Change
RCHANGE repeats the change requested by the most recent CHANGE command.
Syntax
�� RCHANGE ��
Description
You can use this command to repeatedly change other occurrences of the search
string. After a string NOT FOUND message appears, the next RCHANGE issued starts
Figure 142. Edit Profile Display
PROFILE
Chapter 10. Edit Primary Commands 259

at the first line of the current range for a forward search (FIRST or NEXT specified)
or the last line of the current range for a backward search (LAST or PREV
specified).
Note: RCHANGE is normally assigned to a program function key, although you
can issue it directly from the command line.
RECOVERY—Control Edit Recovery
RECOVERY sets edit recovery mode, which allows you to recover data after a
system failure or power outage.
Syntax
��
RECOVERY
RECOVER
RECOVRY
RECVRY
RECOV
RECVR
ON
SUSP
OFF
WARN
NOWARN
��
ON The system creates and updates a recovery data set for each
change.
OFF The system does not create and update a recovery data set.
WARN This operand no longer has a practical function due to a software
change. However, the primary command continues to accept the
operand for compatibility reasons.
NOWARN This operand no longer has a practical function due to a software
change. However, the primary command continues to accept the
operand for compatibility reasons.
SUSP This operand functions the same as the ON operand.
Note: When SETUNDO is enabled during installation, both the RECOVERY
primary command and edit macro command continue to accept the
NOWARN and WARN keywords for compatibility reasons, but the value is
ignored. NOWARN will always be in effect.
Description
You cannot edit data recursively while you are in recovery.
Attention:
If the data set to be recovered was edited by another user before edit recovery, the
changes made by the other user will be lost if you save the recovered data.
See “Undoing Edit Interactions” on page 64 for more information.
To turn on edit recovery mode:
1. On the command line, type:
RECOVERY ON
RCHANGE
260 z/OS V1R8.0 ISPF Edit and Edit Macros

RECOVERY can be abbreviated REC. This command can also ensure that your
edit session is not lost due to a system failure.
2. Press Enter. The editor begins recording an audit trail of your interactions.
After a system failure, the editor uses that record to reestablish the edit session
at the time of failure.
Note: For edit recovery to work properly, the data set to be recovered, the edit
recovery data set, and the edit recovery table all must exist, be cataloged,
and be intact. For example, with RECOVERY on, uncataloging a data set
and then trying to recover it fails.
To turn off edit recovery mode:
1. On the command line, type:
RECOVERY OFF
2. Press Enter. The editor stops recording your interactions. Edit recovery is not
available following a system failure. When an edit session is recovered, the data
is scrolled all the way to the left when the recovery edit session begins.
See “Edit recovery” on page 39 for more information about edit recovery.
RENUM—Renumber Data Set Lines
RENUM immediately turns on number mode and renumbers all lines, starting
with number 100 and incrementing by 100. For members exceeding 10 000, the
increment is less than 100.
Syntax
��
RENUM
REN
ON
(1)
STD
COBOL
STD COBOL
DISPLAY
��
Notes:
1 STD is the default for non-COBOL data set types. COBOL is the default for
COBOL data set types.
ON Automatically verifies that all lines have valid numbers in
ascending sequence and renumbers any lines that are either
unnumbered or out of sequence. It also turns number mode on and
renumbers lines.
The STD, COBOL, and DISPLAY operands are interpreted only
when number mode is turned on.
STD Numbers the data in the standard sequence field. This is the
default for all non-COBOL data set types.
COBOL Numbers the data in the COBOL field. This is the default for all
COBOL data set types.
RECOVERY
Chapter 10. Edit Primary Commands 261

Attention:
If number mode is off, make sure the first 6 columns of your data
set are blank before using either the NUMBER ON COBOL or
NUMBER ON STD COBOL command. Otherwise, the data in these
columns is replaced by the COBOL sequence numbers. If that
happens and if edit recovery or SETUNDO is on, you can use the
UNDO command to recover the data. Or, you can use CANCEL at
any time to end the edit session without saving the data.
STD COBOL Numbers the data in both fields.
If both STD and COBOL numbers are generated, the STD number
is determined and then used as the COBOL number. This can
result in COBOL numbers that are out of sequence if the COBOL
and STD fields are not synchronized. Use RENUM to synchronize
them.
DISPLAY Causes the width of the data window to include the sequence
number fields. Otherwise the width of the window does not
include the sequence number fields. When you display a data set
with a logical record length of 80 and STD numbering, the
sequence numbers are not shown unless you are using a 3278
Model 5 terminal, which displays 132 characters. The editor
automatically scrolls left or right, if required, so that the left most
column of the data window is the first column to appear.
Description
To renumber all lines using the standard sequence fields only:
RENUM STD
To renumber all lines using both the standard and COBOL sequence fields:
RENUM STD COBOL
To renumber all lines using the COBOL sequence fields only:
RENUM COBOL
To renumber all lines using both the standard and COBOL sequence fields and
specifying that the data window is to include the sequence number fields:
RENUM STD COBOL DISPLAY
To renumber all lines by using the standard sequence fields only and specifying
that the data window is to include the sequence number fields:
RENUM DISPLAY
Here, the DISPLAY operand is the only operand needed because STD is the
default.
Examples
In Figure 143, the line numbers are not incremented uniformly. Type RENUM on
the command line. Figure 144 shows how the lines are renumbered after you press
Enter.
RENUM
262 z/OS V1R8.0 ISPF Edit and Edit Macros

REPLACE—Replace Data
The REPLACE primary command replaces a sequential data set or a member of a
partitioned data set with data you are editing. If the member you want to replace
does not exist, the editor creates it.
Figure 143. Member Before Lines Are Renumbered
Figure 144. Member After Lines Are Renumbered
RENUM
Chapter 10. Edit Primary Commands 263

Syntax
�� REPLACE
REPL
REP
member
(member)
dsname(member)
dsname
(1)
labela
labelb
��
Notes:
1 If you don’t specify the group of lines using labels, you must specify the
group by using C or M line commands.
member The name of the member to be replaced in the partitioned data set
currently being edited. If a name of eight characters or fewer is
specified and it could be a member name or a data set name,
REPLACE searches for a member name first. If no member is
found, then the name is used as a data set name. If the member
does not exist, the editor creates it. If you are using a concatenated
sequence of libraries, the editor writes the member to the first
library in the sequence. This operand is optional.
To replace a sequential data set or a member of a different
partitioned data set, enter REPLACE without a member operand.
The editor displays the Edit Replace panel, from which you can
enter the data set name.
dsname A partially qualified or fully qualified sequential data set you want
to replace.
dsname(member)
A partially qualified or fully qualified partitioned data set and
member you want to replace.
labela, labelb Labels identifying the start and end of the group of lines to replace
the member or data set.
For more information about using labels to identify a group of
lines, see “Labels and Line Ranges” on page 56.
Description
To replace a member of a partitioned data set or to replace a sequential data set:
1. On the command line, type:
REPLACE member labela labelb
REPLACE (member) labela labelb
REPLACE dsname labela labelb
REPLACE dsname(member) range
The member operand is optional unless you specify the name of a partitioned
data set. It represents the name of the member that you want to replace. If you
specify a data set name only, it must be a sequential data set.
The labela and labelb operands are optional, also. They represent a pair of labels
that show the first and last lines in a group of lines used to replace the
member.
If you omit the labela and labelb operands, you must specify the lines by using
either the C (copy) or M (move) line command. See the descriptions of these
commands if you need more information about them.
REPLACE
264 z/OS V1R8.0 ISPF Edit and Edit Macros

If you omit the labela and labelb operands, and do not enter one of the
preceding line commands, a “REPLACE Pending” message is displayed in the
upper-right corner of the panel.
2. Press Enter. If you did not specify a member name or a data set name, the Edit
Replace panel is displayed. Enter the member name on this panel and press
Enter again. If you used either a pair of labels or a C line command, the data is
copied from the member that you are editing into the member that you are
replacing. If you used the M line command, however, the data is removed from
the member that you are editing and placed in the member that you are
replacing.
If the data set specified does not exist, ISPF prompts you to see if the data set
should be created. You can create the data set using the characteristics of the
source data set as a model, or specify the characteristics for the new data set.
You can suppress this function through the ISPF configuration table, causing
any CREATE request for a nonexistent data set to fail.
See “Creating and Replacing Data” on page 41 for more information about the
REPLACE command.
Examples
The following steps show how you can replace a member when you omit the
member name. These same steps apply when you create data.
1. Type REPLACE and specify which lines you want to copy or move into the data
set or member. The example in Figure 145 uses the MM (block move) line
command to move a block of lines from the data.
2. When you press Enter, the Edit Replace panel (Figure 146) appears. Type the
name of the member to be replaced and press Enter. A member is created when
you type the name of a member that does not already exist. The name of the
member replaced in this example is REPMEM.
Figure 145. Member Before Other Member Is Replaced
REPLACE
Chapter 10. Edit Primary Commands 265

3. Figure 147 shows the lines remaining in the data being edited after the
specified lines were moved.
4. Figure 148 shows the contents of the replaced member.
Menu RefList Utilities Help------------------------------------------------------------------------------
Edit/View ReplaceMore: -
To ISPF Library:Project . . . V$ICBGroup . . . . PRIVATE . . . ________ . . . ________ . . . ________Type . . . . CLISTMember . . .
To Other Sequential Data Set or Partitioned Data Set Member:Data Set Name . . ________________________________________________________Volume Serial . . _______ (If not cataloged)
Data Set Password . . (If password protected)
Enter "/" to select option_ Pack "Replace" Data Set
Press ENTER key to replace. Enter END command to cancel replace.Command ===> _________________________________________________________________F1=Help F2=Split F3=Exit F7=Backward F8=Forward F9=SwapF10=Actions F12=Cancel
Figure 146. Edit - Replace Panel (ISRERPL1)
Figure 147. Member After the Other Member Has Been Replaced
REPLACE
266 z/OS V1R8.0 ISPF Edit and Edit Macros

RESET—Reset the Data Display
The RESET primary command can restore line numbers in the line command field
when those line numbers have been replaced by labels, pending line commands,
error flags, and change flags. RESET can also delete special lines from the display,
redisplay excluded lines and excluded lines messages, and temporarily disable the
highlighting of FIND strings.
Syntax
��
RESET
RES
CHANGE
COMMAND
ERROR
EXCLUDED
FIND
HIDE
LABEL
SPECIAL
.ZFIRST .ZLAST
labela
labelb
��
You can type the operands in any order. If you do not specify any operands,
RESET processes all operands except LABEL.
CHANGE Removes ==CHG> flags from the line command field.
COMMAND Removes any pending line commands from the line command
field.
ERROR Removes ==ERR> flags from the line command field.
EXCLUDED Redisplays any excluded line.
Figure 148. Other Member Replaced
RESET
Chapter 10. Edit Primary Commands 267

FIND Turns off highlighting of FIND strings until the next FIND, RFIND,
CHANGE, or RCHANGE command. SEEK and EXCLUDE do not
return the highlighting of FIND strings in this manner.
The resetting of FIND highlighting does not honor the range
specified on the RESET command.
HIDE Redisplays all ″n Line(s) not Displayed″ messages for excluded
lines that were hidden through the HIDE command.
LABEL Removes labels from the line command field.
SPECIAL Deletes any temporary line from the panel:
v Bounds line flagged as =BNDS>
v Column identification lines flagged with =COLS>
v Information lines flagged with ======
v Mask lines flagged as =MASK>
v Message lines flagged as ==MSG>
v Note lines flagged with =NOTE=
v Profile lines flagged as =PROF>
v Tabs line flagged as =TABS>
labela, labelb Labels identifying the start and end of the group of lines to be
reset.
For more information about using labels to identify a group of
lines, see “Labels and Line Ranges” on page 56.
Description
RESET scans every line of data. If you want to delete a small number of special
lines, you can get faster response time if you use the D (delete) line command.
Examples
To reset all lines except those that contain labels:
RESET
To reset only the lines that contain labels:
RESET LABEL
To reset only the lines that contain pending line commands:
RESET COMMAND
To reset only the lines that contain ==ERR> flags:
RESET ERROR
To reset only the lines that contain ==CHG> flags:
RESET CHANGE
To reset only the special (temporary) lines:
RESET SPECIAL
To reset only the excluded lines:
RESET EXCLUDED
To reset only the excluded lines messages:
RESET HIDE
RESET
268 z/OS V1R8.0 ISPF Edit and Edit Macros

To reset all lines between and including the .START and .STOP labels, except those
that contain labels:
RESET .START .STOP
RFIND—Repeat Find
RFIND locates the search string defined by the most recent SEEK, FIND, or
CHANGE command, or excludes a line containing the search string defined by the
previous EXCLUDE command.
RFIND can be used repeatedly to find other occurrences of the search string. After
a “string NOT FOUND” message is displayed, the next RFIND issued starts at the
first line of the current range for a forward search (FIRST or NEXT specified), or
the last line of the current range for a backward search (LAST or PREV specified).
Syntax
�� RFIND ��
Note: RFIND is normally assigned to a program function key, although you can
issue it directly from the command line.
RMACRO—Specify a Recovery Macro
RMACRO saves the name of a recovery macro in the edit profile.
Syntax
�� RMACRO name
!name
NONE
��
name The name of the recovery macro to be run. The name can be
preceded by an exclamation point (!) to show that it is a program
macro.
NONE The name to prevent a recovery macro from being run.
Description
To specify the name of a recovery macro:
1. On the command line, type:
RMACRO name
where name is the name of the recovery macro that you want to run.
2. Press Enter.
See “Recovery Macros” on page 106 for more information.
Examples
To define RESTART as the recovery macro, type:
RMACRO RESTART
RESET
Chapter 10. Edit Primary Commands 269

To reset the profile with no recovery macro, type:
RMACRO NONE
SAVE—Save the Current Data
SAVE saves edited data without ending your edit session. Generally, you do not
need to use SAVE if recovery mode is on. See AUTOSAVE, CANCEL, and END for
more information about saving data.
Syntax
�� SAVE ��
Description
SAVE writes the data to the same data set from which it was retrieved unless you
specified a concatenated sequence of partitioned data sets on the Edit Entry panel.
In that case, the data is saved in the first library in the concatenation sequence,
regardless of from which library it came. For a sequential data set, the complete
data set is rewritten. For a partitioned data set, the member is rewritten with the
same member name. If stats mode is on, the library statistics for the member are
automatically updated.
If both number mode and autonum mode are on, the data is automatically
renumbered before it is saved.
If SAVE cannot successfully rewrite the data because of I/O errors or insufficient
space, the system displays a message in the upper-right corner of the panel,
accompanied by an audible alarm, if installed. You can then try to save the data in
another data set by taking the following steps:
1. Enter CREATE or REPLACE with no operand on the command line. Use
CREATE only if the destination is a member of a partitioned data set, such as
an ISPF library member.
2. Type CC on the first and last data lines to specify that all lines are to be copied.
Then press Enter.
3. Fill in the data set and member name of the alternate library on the Edit Create
or Edit Replace panel, and press Enter.
When a space ABEND such as D37 occurs, ISPF deallocates the data set so that
you can swap to another screen or user ID and reallocate the data set. This does
not occur for data sets that were edited using the DDNAME parameter of the
EDIT service.
See “Creating and Replacing Data” on page 41 for more information.
Examples
To save the data in the data set or member that you are editing:
1. On the command line, type:
SAVE
2. Press Enter.
RMACRO
270 z/OS V1R8.0 ISPF Edit and Edit Macros

SETUNDO—Set the UNDO Mode
The SETUNDO primary command determines whether the UNDO command is
available and how the history of changes should be managed.
Note: The SETUNDO command is ignored if UNDO from storage is not enabled
by the installer or person who maintains the ISPF product. For information
on enabling UNDO from storage, see z/OS ISPF Planning and Customizing.
Syntax
��
SETUNDO
SETU
STORAGE
RECOVER
ON
OFF
��
STORAGE Enables the saving of edit changes in storage. If the setting is
changed, and the profile lines are displayed, the profile lines show
the value (SETUNDO STG) after the change. Valid abbreviations
for STORAGE are STO, STG, STOR and STORE.
RECOVER Enables the saving of edit changes through the recovery file only. If
recovery is off, it is turned on by this command. If the setting is
changed and the profile lines are displayed, the profile lines show
the value (SETUNDO REC) after the change. A valid abbreviation
for RECOVER is REC.
ON The same as STORAGE.
OFF Disables the saving of edit changes in storage. If SETUNDO OFF is
specified and recovery is on, then a state of SETUNDO RECOVER
is set and UNDO is available from the recovery file. All
transactions on the storage UNDO chain are removed, and no
changes before SETUNDO OFF can be undone (unless RECOVERY
ON is specified). If the setting is changed and the profile lines are
displayed, the profile lines show the value (SETUNDO OFF or
SETUNDO REC) after the change.
Description
SETUNDO allows you to specify how changes you make during your edit session
are to be recorded and used by the UNDO command. UNDO can be run when
either SETUNDO or RECOVERY is on. Changes can be recorded in storage, in the
recovery file, or in both places. Saving the changes in storage only is the fastest
method.
To enable recording in storage:
1. On the command line, type either of the following:
v SETUNDO STORAGE
or
v SETUNDO
2. Press Enter.
The value of ON is accepted to compliment the OFF state.
SETUNDO
Chapter 10. Edit Primary Commands 271

To use the recovery file:
1. On the command line, type:
SETUNDO RECOVER
2. Press Enter.
If RECOVERY is off, it is turned on by this command.
To turn off recording and disable the UNDO command, enter:
SETUNDO OFF
Note: If recovery is on, setting SETUNDO OFF is the same as specifying
SETUNDO REC, and the recovery file is used for UNDO.
Examples
The edit profile shown in Figure 149 shows SETUNDO set to STORAGE and
RECOVERY OFF.
SORT—Sort Data
The SORT primary command puts data in a specified order.
Syntax
��
SORT .ZFIRST .ZLAST
labela
labelb
X
NX
�
sort_field
��
Figure 149. SETUNDO STORAGE and RECOVERY OFF
SETUNDO
272 z/OS V1R8.0 ISPF Edit and Edit Macros

sort_field:
A
D
start_col
end_col
labela, labelb Labels identifying the start and end of the group of lines to be
sorted.
For more information about using labels to identify a group of
lines, see “Labels and Line Ranges” on page 56.
X Sorts only lines that are excluded.
NX Sorts only lines that are not excluded.
sort_field Specifies the field to be used in sorting data. You can specify up to
five sort fields using the following operands:
A Specifies ascending order. It can either precede or follow
the column specification.
D Specifies descending order. It can either precede or follow
the column specification.
start_col
Defines the starting column of the field that is to be
compared. It must be within the current boundaries.
end_col
Defines the ending column of the field that is to be
compared. It must be within the current boundaries. If it is
not supplied, then the ending column is the current right
boundary. For more information on boundaries, see “Edit
boundaries” on page 23.
If you specify several fields, you must specify both the starting and
ending columns of each field. The fields cannot overlap. If you
supply the sort order for one field, you must supply it for all
fields.
Description
SORT operates in two different modes, based on the hexadecimal mode status. If
hexadecimal mode is on, the data is ordered according to its hexadecimal
representation. If hexadecimal mode is off, data is sorted in the collating sequence
defined for the national language being used.
Sorting data without operands
For SORT with no operands, the editor compares the data within the current
boundaries character by character, and then orders it line by line in the proper
collating sequence. It ignores data outside the current boundaries during both
operations. Therefore only the data inside the current boundaries is changed.
Labels, excluded lines, line numbers, and change, error, and special line flags are
considered associated with the data, and therefore point to the same data fields
after the sort as they did before the sort.
For example, if you issue a CHANGE ALL that changes the first, third, and sixth
lines in a data set, these lines are flagged with the change flag, ==CHG>. If you then
issue a SORT command that results in the former lines 1, 3, and 6 becoming the
SORT
Chapter 10. Edit Primary Commands 273

first, second and third lines of the sorted file, the changed line flags would now
exist on the first, second and third lines of the sorted data set.
It is important to properly set the boundaries before issuing SORT. SORT is a
powerful tool for editing data that may be formatted in multiple columns. You can
set the boundaries, for example, to the first half of a record and sort one column of
data. Then you can set the boundaries to the last half of the record and sort a
second column of data.
Limiting the SORT command
Sorting is limited to data within the current boundaries. You can specify up to five
sort fields by labeling starting and ending columns. You can also identify each field
as having data sorted in either ascending or descending order.
Optionally, you can limit sorting to a range of lines by specifying the labels of the
first and last lines of the range. You can also limit sorting to either excluded or
non-excluded lines.
If you have labels or line ranges that are between the labels or line ranges specified
with SORT, you can keep SORT from rearranging them by:
v Excluding them before you enter SORT
v Using the NX operand to sort only lines that are not excluded
For more information, see the definition of the NX operand and
“EXCLUDE—Exclude Lines from the Display” on page 225.
Sorting DBCS data
When sorting data that contains DBCS character strings, you must ensure that no
DBCS string crosses the boundaries. Also, all records must have the same format at
the boundaries, although the format of the left and right boundaries can differ.
If a boundary divides a DBCS character, or if all records do not have the same
format at the boundaries, the result is unpredictable.
Examples
The following form of the SORT command sorts in ascending order. The
start-column is the left boundary and the end-column is the right boundary:
SORT
The following form of the SORT command sorts in descending order. The
start-column is the left boundary and the end-column is the right boundary:
SORT D
The following form of the SORT command sorts in ascending order. The
start-column is column 5 and the end-column is the right boundary:
SORT 5
The following form of the SORT command sorts in descending order. The
start-column is column 5 and the end-column is the right boundary:
SORT 5 D
STATS—Generate Library Statistics
The STATS primary command sets stats mode, which creates and maintains
statistics for a member of a partitioned data set.
SORT
274 z/OS V1R8.0 ISPF Edit and Edit Macros

Syntax
��
STATS ON
OFF
��
ON Creates or updates library statistics when the data is saved.
OFF Does not create or update library statistics.
See “Statistics for PDS members” on page 26 for more information.
Examples
To set stats mode on:
STATS ON
To set stats mode off:
STATS OFF
SUBMIT—Submit Data for Batch Processing
The SUBMIT primary command submits the member or data set you are editing
(or the part of the member or data set defined by the range of line pointers or the
X or NX parameters) to be processed as a batch job.
Syntax
��
SUBMIT
SUB
.ZFIRST .ZLAST
labela
labelb
X
NX
��
labela, labelb Labels identifying the start and end of the group of lines to be
submitted.
For more information about using labels to identify a group of
lines, see “Labels and Line Ranges” on page 56.
X Submits only lines that are excluded from the display.
NX Submits only lines that are not excluded from the display.
Description
The editor does not supply a job statement when you enter the SUBMIT command.
You can supply job statements as part of the data being submitted. When you
supply a job statement, only the job name is logged to the ISPF log data set to
ensure the protection of sensitive data.
ISPF uses the TSO SUBMIT command to submit the job.
Examples
To submit lines between labels .START and .END as a batch job:
SUBMIT .START .END
STATS
Chapter 10. Edit Primary Commands 275

To submit all of the data as a batch job:
SUBMIT
To submit only non-excluded lines as a batch job:
SUBMIT NX
TABS—Define Tabs
The TABS primary command:
v Turns tabs mode on and off
v Defines the logical tab character
v Controls the insertion of attribute bytes at hardware tab positions defined with
TABS
Use PROFILE to check the setting of tabs mode and the logical tab character. See
“Using Tabs” on page 61 if you need more information about using tabs.
Syntax
��
TABS
TAB
ON STD
ALL
tab_character
OFF
��
ON Turns tabs mode on, which means that logical tabs can be used to
break up strings of data. This is the default operand. If no other
operands are included, all hardware tab positions (asterisks) that
contain a blank or null character are activated because STD is also
a default operand. The “TABS ON STD” message is displayed in
the profile.
OFF Turns tabs mode off, which means that logical tabs cannot be used.
Attribute bytes are deleted from all hardware tab positions, causing
the Tab Forward and Tab Backward keys to ignore hardware tabs
defined on the =TABS> line. Blanked-out characters that occupy
these positions reappear. The “TABS OFF” message is displayed in
the profile.
STD Activates all hardware tab positions (asterisks) that contain a blank
or null character. The editor inserts attribute bytes, which cannot
be typed over, at these positions. STD is the default operand. You
can use the Tab Forward and Tab Backward keys to move the
cursor one space to the right of the attribute bytes. The “TABS ON
STD” message is displayed in the profile.
ALL Causes an attribute byte to be inserted at all hardware tab
positions. Characters occupying these positions are blanked out
and the attribute bytes cannot be typed over. The Tab Forward and
Tab Backward keys can be used to move the cursor one space to
the right of these attribute bytes. The “TABS ON ALL” message is
displayed in the profile.
tab_character Defines a single character that is not a number, letter, or command
SUBMIT
276 z/OS V1R8.0 ISPF Edit and Edit Macros

delimiter as the logical tab character. This character is used with
hardware tab definitions. The “TABS ON tab_character” message is
displayed in the profile.
You can enclose the character in quotes (’ or "), although this is
not necessary unless a quote or a comma (,) is used as the tab
character.
The tab_character operand causes the data string that follows the
logical tab character to align itself one space to the right of the first
available hardware tab position when you press Enter. No attribute
bytes are inserted.
If no hardware tabs are defined, the editor aligns the data
vertically. If software tabs are defined, the first data string is
aligned under the first software tab position and the remaining
data strings are aligned at the left boundary. If neither software nor
hardware tabs are defined, the editor aligns all the data strings at
the left boundary.
With the tab_character operand, the Tab Forward and Tab Backward
keys ignore hardware tab positions because no attribute bytes are
inserted.
You can type the operands in any order, but keep the following rules in mind:
v The tab_character and ALL operands cannot be used together, because the
tab_character operand does not allow ISPF to insert attribute bytes at tab
positions, while the ALL operand does.
v The TABS primary command has no effect on software tabs. Whenever software
tabs are defined, you can always use the Enter key to move the cursor to a
software tab position in the data, even if tabs mode is off. Attribute bytes are not
inserted at software tab positions.
Examples
Define the number sign (#) as a logical tab character by typing the following and
pressing Enter:
TAB #
Now, enter the COLS line command by typing COLS in the line command field and
pressing Enter. A partial =COLS> line with positions 9 through 45 is shown in the
following example.
To use the logical tab character you have defined (#), you also need at least one
hardware tab. For this example, we will assume that three hardware tabs have
already been defined in columns 20, 30, and 40:
=COLS> -1----+----2----+----3----+----4----+
=TABS> * * *
If you then type the following information on a line:
#$4237#$ 596#$ 81
the data $4237 is repositioned after the first tab column, defined by an * in the
=TABS line, when you press Enter. The $ 596 is repositioned after the next tab
column and so forth, as follows:
=COLS> -1----+----2----+----3----+----4----+
=TABS> * * *
$4237 $ 596 $ 81
TABS
Chapter 10. Edit Primary Commands 277

UNDO—Reverse Last Edit Interaction
The UNDO primary command allows you to remove the data modifications of a
previous interaction.
Note: The SETUNDO command is ignored if UNDO from storage is not enabled
by the installer or person who maintains the ISPF product. For information
on enabling UNDO from storage, see z/OS ISPF Planning and Customizing.
Syntax
�� UNDO ��
Description
Each time you enter UNDO, it reverses edit interactions, one at a time, in the order
in which they have been entered. To use UNDO, you must have either RECOVERY
on or SETUNDO on. You can undo only those changes made after RECOVERY or
SETUNDO was turned on. SETUNDO and RECOVERY can be specified in your
edit profile. You can also use the edit macro command ISREDIT SETUNDO to turn
UNDO processing on and off. See “SETUNDO—Set UNDO Mode” on page 385 for
more information.
RECOVERY is now optional and is not required to run UNDO. Performance
improves if the editor is run with SETUNDO STORAGE and RECOVERY OFF. In
this mode, non-data changes, such as setting line labels, adding note lines, and
inserting blank lines, can be undone by UNDO even if no data changes have been
made. With RECOVERY ON, only changes made after (and including) the first
change to edit data can be undone.
Note: Changes made by initial edit macros cannot be undone.
See “Understanding Differences in SETUNDO Processing” on page 66 for more
information on the differences between SETUNDO RECOVER and SETUNDO
STORAGE processing.
Each time you press Enter, an interaction occurs between you and ISPF. If you
combine line and primary commands in one entry, ISPF considers this one
interaction. Therefore, UNDO would cause all of the commands to be reversed.
ISPF also considers running edit macros that contain a combination of macro
commands and assignment statements, while entering a combination of edit line
and primary commands at the same time, as one interaction.
Profile changes, such as HEX ON, LEVEL, and CAPS, cannot be undone separately.
Profile changes are associated with the data change that came before them, and can
be undone only when preceded by a data change. The data change and the profile
change are undone at the same time. For example, if you make a change to the
data, change the version number, set caps off, turn hex on, and then enter UNDO,
the version number, caps setting, and hex mode all revert to the way they existed
before the data change. The data change is also undone.
Note: UNDO is not accepted if any line commands or data changes are also
specified since it would be unclear what is to be undone.
To undo the last changes:
UNDO
278 z/OS V1R8.0 ISPF Edit and Edit Macros

1. Type on the command line:
UNDO
2. Press Enter.
Note: UNDO is reset by SAVE. Once you save your data for the current edit
session, you can no longer recover any interactions made before the data
was saved.
Failures in recovery processing due to I/O errors no longer terminate the UNDO
function if SETUNDO STORAGE is active. When UNDO is processed, the editor
scrolls the data all the way to the left.
See “Undoing Edit Interactions” on page 64 for more information.
Examples
You are editing the member shown in Figure 150 and decide to delete all of the
lines. You have type the block form of the D (DELETE) command in the line
command field.
Figure 151 shows the member after the lines have been deleted. However, you
have changed your mind and want to put the lines back again. Therefore, type
UNDO on the command line.
Figure 150. Member Before Lines Are Deleted
UNDO
Chapter 10. Edit Primary Commands 279

Figure 152 shows the member after UNDO has been entered and the deleted lines
have been restored.
UNNUMBER—Remove Sequence Numbers
The UNNUMBER primary command sets all sequence fields to blanks, turns off
number mode, and positions the data so that column 1 is the first column
displayed.
Figure 151. Member After Lines Are Deleted
Figure 152. Member After Lines Have Been Restored
UNDO
280 z/OS V1R8.0 ISPF Edit and Edit Macros

Syntax
�� UNNUMBER
UNNUMB
UNNUM
UNN
��
Description
UNNUMBER is valid only when number mode is also on. The standard sequence
field, the COBOL sequence field, or both, are blanked out. If you alter or delete
sequence numbers and enter UNNUMBER on the command line at the same time,
the editor issues the message Some input data ignored and discards the data you
typed over the sequence numbers.
To set all sequence fields to blanks, turn number mode off, and position the panel
so that column 1 is the first column to appear:
UNNUMBER
Examples
You are editing the member in Figure 153 and you want to turn off the sequence
numbers. Enter UNNUMBER on the command line.
Figure 154 shows the member after the sequence numbers have been turned off.
Figure 153. Member Before Lines Are Unnumbered
UNNUMBER
Chapter 10. Edit Primary Commands 281

VERSION—Control the Version Number
The VERSION primary command allows you to change the version number
assigned to a member of an ISPF library.
Syntax
�� VERSION
VERS
VER
num ��
num The version number. It can be any number from 1 to 99.
Description
To change the version number of the member that you are editing:
1. On the command line, type:
VERSION num
where num is the new version number.
2. Press Enter.
See “Version and modification level numbers” on page 27, for more information
about version numbers.
Examples
Version and modification level numbers are shown on the first line of an edit data
display in the format VV.MM, where VV is the version number and MM is the
modification level number.
Figure 154. Member After Lines Are Unnumbered
VERSION
282 z/OS V1R8.0 ISPF Edit and Edit Macros

You are editing the member shown in Figure 155 and you want to change the
version number from 01 to 02. Enter VERSION on the command line.
Figure 156 shows the member with the changed version number.
VIEW—View from within an Edit Session
The VIEW primary command allows you to view a sequential data set or
partitioned data set member during your current edit session.
Figure 155. Member Before Version Number is Changed
Figure 156. Member After Version Number is Changed
VERSION
Chapter 10. Edit Primary Commands 283

Syntax
�� VIEW
member ��
member A member of the ISPF library or other partitioned data set you are
currently editing. You may enter a member pattern to generate a
member list.
Description
To view a data set or member during your current edit session:
1. On the command line, type:
VIEW member
Here, member represents the name of the partitioned data set you are editing.
The member operand is optional.
2. Press Enter. If you specified a member name, the current library concatenation
sequence finds the member. The member is displayed for viewing. If you do
not specify a member name, the View Command Entry panel, which is similar
to the regular View Entry panel, appears. You can enter the name of any
sequential or partitioned data set to which you have access. When you press
Enter, the data set or member is displayed for viewing. The editor suspends
your initial edit session until the view session is complete. Viewing sessions can
be nested until you run out of storage.
3. To exit from the view session, enter the END command. The current edit
session resumes.
Examples
To view member YYY of the current library concatenation:
1. On the command line, type:
VIEW YYY
2. Press enter.
VIEW
284 z/OS V1R8.0 ISPF Edit and Edit Macros

Chapter 11. Edit Macro Commands and Assignment
Statements
This chapter documents intended Programming Interfaces that allow the customer
to write programs to obtain the services of ISPF.
This chapter describes the edit macro commands and assignment statements
available for the PDF component. Edit macro commands and assignment
statements must be included in edit macros that you create.
Macro commands and assignment statements cannot be entered individually from
the edit command line. However, once you have created an edit macro, you can
use the macro just like any other Edit primary command. You can run an edit
macro by:
v Typing the macro name on the command line and pressing Enter
v Pressing a function key to which the macro has been assigned, if any
Note: Edit macro commands should not be confused with TSO commands.
Although both are programs, edit macros must not be prefixed with the
word ’TSO’ when they are invoked.
All edit macros must have an ISREDIT MACRO statement as the first edit
command. For more information see “Syntax” on page 350.
Each command description in this document consists of the following information:
Syntax A syntax diagram for coding the macro command, including a
description of any required or optional operands.
Description An explanation of the function and operation of the command.
This description also refers to other commands that can be used
with this command.
Return Codes A description of codes returned by the macro command. For all
commands, a return code of 20 or higher implies a severe error. See
“Return Codes from User-Written Edit Macros” on page 106 and
“Return Codes from PDF Edit Macro Commands” on page 107 for
more information.
Examples Sample usage of the macro command.
Edit Macro Command Summary
The following table summarizes the edit macro commands. See the complete
description of the commands on the referenced page.
Table 6. Summary of the Macro Commands
Command Description Page
AUTOLIST Sets the current autolist mode or retrieves the value and
places it in a variable.
290
AUTONUM Sets the current autonum mode or retrieves the value and
places it in a variable.
291
© Copyright IBM Corp. 1984, 2006 285

Table 6. Summary of the Macro Commands (continued)
Command Description Page
AUTOSAVE Sets the current autosave mode or retrieves the value and
places it in a variable.
292
BLKSIZE Returns the block size of the data set being edited in a
specified variable.
294
BOUNDS Sets the left and right boundaries or retrieves the values
and places them in variables.
294
BROWSE Browses another member in the data set. 296
BUILTIN Processes a built-in command even if a macro or macro
statement with the same name has been defined.
297
CANCEL Ends the edit session without saving any changes. 297
CAPS Sets caps mode. 298
CHANGE Changes a data string to another string. 299
CHANGE_COUNTS Retrieves the values set by the most recently processed
CHANGE command and places these values in variables.
302
COMPARE Compares a library member or data set with the data
being edited.
303
COPY Copies a member of the library into the member being
edited.
306
CREATE Creates a new member from the data that is being edited. 307
CURSOR Sets the relative line and column number of the cursor or
retrieves the values and places them in variables.
308
CUT Cut and save lines. 310
DATA_CHANGED Retrieves the data changed status and places it in a
variable.
311
DATA_WIDTH Retrieves the logical data width and places it in a variable. 312
DATAID Retrieves the data ID for the data set being edited and
places it in a variable.
313
DATASET Retrieves the name of a data set and places it in a variable. 314
DEFINE v Assigns an alias to a macro or built-in command.
v Disables the use of a macro or built-in command.
v Identifies a macro that replaces a built-in command of
the same name.
v Identifies programs that are edit macros.
315
DELETE Deletes lines from the data. 316
DISPLAY_COLS Retrieves the column numbers for the first and last data
columns on the panel and places them in variables.
318
DISPLAY_LINES Retrieves the relative line numbers of the first and last
data lines that would appear if the macro ended and
places them in variables.
319
DOWN Scrolls data down from the current panel position. 319
EDIT Edits another member in the data set (recursive editing). 321
END Ends the edit session. 321
EXCLUDE Marks lines in the data that should not appear. 322
EXCLUDE_COUNTS Retrieves the values set by the most recently processed
EXCLUDE command and places them in variables.
325
Edit Macro Command Summary
286 z/OS V1R8.0 ISPF Edit and Edit Macros

Table 6. Summary of the Macro Commands (continued)
Command Description Page
FIND Locates a search string. It is recommended that you do not
use FIND in a macro because any excluded data string
found is shown on the panel. Use SEEK to perform the
identical function without changing the line’s exclude
status.
325
FIND_COUNTS Retrieves values set by the most recently processed FIND
or RFIND command and places them in variables.
328
FLIP Reverses the exclude status of a specified group of lines in
a file or of all the lines in a file.
328
FLOW_COUNTS Retrieves values set by the most recently processed
TFLOW command and places them in variables.
329
HEX Sets the hexadecimal mode or retrieves the value and
places it in a variable.
330
HIDE Removes the ″n Line(s) not Displayed″ messages from the
display where lines have been excluded by the EXCLUDE
command.
331
HILITE Highlights in user-specified colors many language-specific
constructs, program logic features, the phrase containing
the cursor, and any strings that match the previous FIND
operation or those that would be found by an RFIND or
RCHANGE request. Can also be used to set default colors
for the data area in non-program files and for any
characters typed since the previous Enter or function key
entry.
332
IMACRO Sets or retrieves the value for the initial macro in the
profile and places it in a variable.
335
INSERT Displays one or more lines for data entry. 336
LABEL Sets or retrieves the values for the label on the specified
line and places them in variables.
337
LEFT Scrolls data left from the current panel position. 338
LEVEL Sets the modification level number or retrieves the value
and places it in a variable.
339
LINE Sets or retrieves the data from the data line and places it
in a variable.
340
LINE_AFTER Adds a line after the specified line. 342
LINE_BEFORE Adds a line before the specified line. 343
LINE_STATUS Retrieves source and change information for a specified
data line.
345
LINENUM Retrieves the relative line number of a specified label and
places it in a variable.
346
LOCATE Locates a line. 347
LRECL Returns the logical record length of the data being edited
in a variable.
349
MACRO Identifies a command as a macro. MACRO is required for
all macros and must be the first command in a CLIST or
REXX exec macro that is not a CLIST or REXX exec
statement or the first edit command in a program macro.
350
Edit Macro Command Summary
Chapter 11. Edit Macro Commands and Assignment Statements 287

Table 6. Summary of the Macro Commands (continued)
Command Description Page
MACRO_LEVEL Retrieves the nesting level of the macro being run and
places it in a variable.
351
MASKLINE Sets or retrieves the value of the mask line, which controls
the display formatting of input.
352
MEMBER Retrieves the name of the ISPF library member currently
being edited and places it in a variable.
353
MEND Ends a macro that is running in the batch environment.
MEND is obsolete.
353
MODEL Copies a specified dialog development model before or
after a specified line.
353
MOVE Moves a member of a data set and places it after or before
the line specified.
355
NONUMBER Turns off number mode. 356
NOTES Sets the current note mode or retrieves the value and
places it in a variable.
357
NULLS Sets the current nulls mode or retrieves the value and
places it in a variable.
358
NUMBER Sets the current number mode or retrieves the value and
places it in a variable.
359
PACK Sets the current pack mode or retrieves the value and
places it in a variable.
362
PASTE Move or copy lines from a clipboard. 363
PRESERVE Sets the current pack mode or retrieves the value and
places it in a variable.
364
PROCESS Controls when the line commands or data changes typed
at the keyboard are to be processed.
365
PROFILE Allows you to view or change the default modes for your
edit session.
367
RANGE_CMD Identifies the name of a line command typed at the
keyboard and processed by a macro.
369
RCHANGE Repeats the most recently processed CHANGE command. 369
RECFM Retrieves the record format of the data set being edited
and places the value in variables.
370
RECOVERY Sets the recovery mode or retrieves the value and places it
in a variable.
371
RENUM Sets number mode on and renumbers all data lines. 373
REPLACE Replaces the specified member in the library with the data
specified in the member being edited.
374
RESET Restores the status of lines or deletes special temporary
lines.
375
RFIND Locates the data string defined by the most recently
processed SEEK, FIND, or CHANGE command, or
excludes a line that contains the data string from the
previous EXCLUDE command.
376
RIGHT Scrolls data to the right of the current panel position. 377
RMACRO Sets or retrieves the name of the macro set in this edit
session.
378
Edit Macro Command Summary
288 z/OS V1R8.0 ISPF Edit and Edit Macros

Table 6. Summary of the Macro Commands (continued)
Command Description Page
SAVE Saves the data. 379
SAVE_LENGTH Sets or queries the length to be used to save each record in
a variable-length file.
380
SCAN Sets the current value of scan mode (for variable
substitution) or retrieves the value and places it in a
variable.
381
SEEK Finds one or more occurrences of a data string. SEEK is
similar to FIND; however, when a string is found, the
exclude status of the line is not affected.
382
SEEK_COUNTS Retrieves the values set by the most recently processed
SEEK command and places them in variables.
384
SEEK_COUNTS Retrieves the values set by the most recently processed
SEEK command and places them in variables.
384
SESSION Identifies the type of session in which the macro is
running
385
SHIFT Moves columns of data to the left. 387
SHIFT Moves columns of data to the right. 387
SHIFT Moves data to the left. 388
SHIFT Moves data to the right. 389
SORT Puts data in a specified order. 390
STATS Sets the current stats mode or retrieves the value and
places it in a variable.
392
SUBMIT Submits data that is to be processed as a batch job. 393
TABS Sets the tabs mode or retrieves the mode and places it in a
variable.
394
TABSLINE Sets the tabs line or retrieves the tabs line and places it in
a variable.
396
TENTER Prepares the panel for power typing. 397
TFLOW Restructures paragraphs. 398
TSPLIT Divides a line so data can be added. 399
UNNUMBER Removes the numbers from the data set and turns number
mode off.
400
UP Scrolls data up from the current panel position. 400
USER_STATE Saves or restores the state of the edit profile values, FIND
and CHANGE values, and panel and cursor values.
402
VERSION Sets the version number or retrieves the value and places
it in a variable.
403
VIEW Views another member in the data set. 404
VOLUME Retrieves the volume serial number (or serial numbers)
and the number of volumes on which the data set resides.
404
XSTATUS Sets the exclude status of the specified data line or
retrieves the value and places it in a variable.
405
Edit Macro Command Summary
Chapter 11. Edit Macro Commands and Assignment Statements 289

AUTOLIST—Set or Query Autolist Mode
The AUTOLIST macro command sets autolist mode, which controls the automatic
printing of data to the ISPF list data set.
The AUTOLIST assignment statement either sets autolist mode or retrieves the
current setting of autolist mode and places it in a variable.
Autolist mode is saved in the edit profile.
Syntax
Macro command syntax
��
ISREDIT
AUTOLIST ON
OFF
��
ON Specifies that when you end an edit session and save changed data, the
editor generates a source listing in the ISPF list data set for eventual
printing.
OFF Does not generate a source listing.
Assignment statement syntax
�� ISREDIT (varname) = AUTOLIST ��
��
ISREDIT
AUTOLIST
=
ON
OFF
��
varname The name of a variable that contains the setting of autolist mode,
either ON or OFF.
ON Same as macro command syntax.
OFF Same as macro command syntax.
Return codes
0 Normal completion
20 Severe error
Examples
To turn autolist mode on:
ISREDIT AUTOLIST ON
or
ISREDIT AUTOLIST = ON
To turn autolist mode off:
ISREDIT AUTOLIST OFF
or
AUTOLIST
290 z/OS V1R8.0 ISPF Edit and Edit Macros

ISREDIT AUTOLIST = OFF
AUTONUM—Set or Query Autonum Mode
The AUTONUM macro command sets autonum mode, which controls the
automatic renumbering of data when it is saved.
The AUTONUM assignment statement either sets autonum mode or retrieves the
current setting of autonum mode and places it in a variable.
Syntax
Macro command syntax
��
ISREDIT
AUTONUM ON
OFF
��
ON Turns on automatic renumbering. When number mode is also on,
the data is automatically renumbered when it is saved.
OFF Turns off automatic renumbering. Data is not renumbered.
Assignment statement syntax
�� ISREDIT (varname) = AUTONUM ��
��
ISREDIT
AUTONUM
=
ON
OFF
��
varname The name of a variable containing the setting of autonum mode,
either ON or OFF.
ON Same as macro command syntax.
OFF Same as macro command syntax.
Description
When number mode is on, the first line of a data set or member is normally line
number 000100, the second number is 000200, and so on. However, as lines are
inserted and deleted, the increments between line numbers can change.
For example, you might think that when a line is inserted between 000100 and
000200, line 000200 would be given the number 000300 and the new line would
become 000200. Instead, the existing lines retain their numbers and the new line is
given line number 000110.
Therefore, if the original line number increments are important to you, AUTONUM
renumbers your lines automatically so that the original increments are maintained.
Autonum mode is saved in the edit profile.
Return codes
0 Normal completion
AUTOLIST
Chapter 11. Edit Macro Commands and Assignment Statements 291

20 Severe error
Examples
To turn autonum mode on:
ISREDIT AUTONUM ON
or
ISREDIT AUTONUM = ON
To turn autonum mode off:
ISREDIT AUTONUM OFF
or
ISREDIT AUTONUM = OFF
AUTOSAVE—Set or Query Autosave Mode
The AUTOSAVE macro command sets autosave mode, which controls whether
changed data is saved when you issue the END command.
The AUTOSAVE assignment statement either sets autosave mode, or retrieves the
current setting of autosave mode and places it in variables.
Syntax
Macro command syntax
��
ISREDIT
AUTOSAVE ON
PROMPT
PROMPT
OFF
NOPROMPT
��
ON Turns autosave mode on. When you enter END, any changed data
is saved.
OFF PROMPT
Turns autosave mode off with the PROMPT operand. You are
notified that changes have been made and to use either SAVE
(followed by END) or CANCEL. If you specify only the PROMPT
keyword, OFF is implied.
OFF NOPROMPT
Turns autosave mode off with the NOPROMPT operand. You are
not notified and the data is not saved when you issue an END
command. END becomes an equivalent to CANCEL. Use the
NOPROMPT operand with caution.
Assignment statement syntax
�� ISREDIT (var1,var2) = AUTOLIST ��
AUTONUM
292 z/OS V1R8.0 ISPF Edit and Edit Macros

��
ISREDIT
AUTOSAVE
=
ON
PROMPT
PROMPT
OFF
NOPROMPT
��
var1 The name of a variable to contain the setting of autosave mode,
either ON or OFF.
var2 The name of a variable to contain the prompt value, PROMPT or
NOPROMPT.
ON Same as macro command syntax.
OFF PROMPT
Same as macro command syntax.
OFF NOPROMPT
Same as macro command syntax.
Description
Data is considered changed if you have operated on it in any way that could cause
a change. Shifting a blank line or changing a name to the same name does not
actually alter the data, but the editor considers this data changed. When you enter
SAVE, the editor resets the change status.
Autosave mode, along with the PROMPT operand, is saved in the edit profile.
See the DATA_CHANGED, CANCEL, and END macro commands, and the
CANCEL and END primary commands for more information on saving data.
Return codes
0 Normal completion
4 OFF NOPROMPT specified
20 Severe error
Examples
To turn autosave mode on:
ISREDIT AUTOSAVE ON
or
ISREDIT AUTOSAVE = ON
To turn autosave mode off and have the editor prompt you to use the SAVE or
CANCEL command:
ISREDIT AUTOSAVE OFF
or
ISREDIT AUTOSAVE = OFF
To turn autosave mode off and not have the editor prompt you to use SAVE or
CANCEL:
ISREDIT AUTOSAVE OFF NOPROMPT
AUTOSAVE
Chapter 11. Edit Macro Commands and Assignment Statements 293

or
ISREDIT AUTOSAVE = OFF NOPROMPT
BLKSIZE—Query the Block Size
The BLKSIZE assignment statement returns the block size of the data being edited
in a specified variable.
Syntax
Assignment statement syntax
�� ISREDIT (varname) = BLKSIZE ��
varname The name of a variable to contain the block size of the data being
edited. The block size is a 6-digit value that is left-padded with
zeros.
Return codes
0 Normal completion
12 Syntax Error
20 Severe error
Examples
To find the block size and continue processing if the block size is greater than 800:
ISREDIT (BSIZE) = BLKSIZE
IF &BSIZE > 000800 THEN -
...
BOUNDS—Set or Query the Edit Boundaries
The BOUNDS macro command sets the left and right boundaries and saves them
in the edit profile.
The BOUNDS assignment statement sets or retrieves the left and right boundaries
and places the values in variables.
Syntax
Macro command syntax
�� ISREDIT BOUNDS
BOUND
BNDS
BND
BOU
left_col
right_col
*
*
��
left_col The left boundary column to be set.
right_col The right boundary column to be set.
Assignment statement syntax
�� ISREDIT (var1,var2) = BOUNDS ��
AUTOSAVE
294 z/OS V1R8.0 ISPF Edit and Edit Macros

�� ISREDIT BOUNDS =
left_col
right_col
*
*
��
var1 A variable containing the left boundary. If the variable is VDEFINEd in
character format, it should be defined with a length of 5. The returned
value is left padded with zeros. For compatibility with earlier releases of
ISPF, a length of 3 or 4 is allowed if no data loss will result.
var2 A variable containing the right boundary. If the variable is VDEFINEd in
character format, it should be defined with a length of 5. The returned
value is left padded with zeros. For compatibility with earlier releases of
ISPF, a length of 3 or 4 is allowed if no data loss will result.
left_col Same as macro command syntax.
right_col
Same as macro command syntax.
Description
The BOUNDS macro command provides an alternative to setting the boundaries
with the BOUNDS line command or primary command; the effect on the member
or data set is the same.
The column numbers are always data column numbers (see “Referring to Column
Positions” on page 102). Thus, for a variable format data set with number mode
on, data column 1 is column 9 in the record.
See “Edit boundaries” on page 23 for more information, including tables that show
commands affected by bounds settings and default bounds settings for various
types of data sets.
Return codes
0 Normal completion
4 Right boundary greater than default, default right boundary used
12 Invalid boundaries specified
20 Severe error
Examples
To set the boundaries to their default values, type:
ISREDIT BOUNDS
To set one boundary while leaving the other value unchanged, type an asterisk (*)
for the boundary to be unchanged. For example, to set the left boundary from the
variable &LEFT, and leave the right boundary unchanged, type:
ISREDIT BOUNDS &LEFT *
To set the left boundary to 1, leaving the right boundary unchanged:
ISREDIT BOUNDS = 1 *
To save the value of the left boundary in the variable &LEFT:
ISREDIT (LEFT) = BOUNDS
To save the value of the right boundary in the variable &RIGHT:
ISREDIT (,RIGHT) = BOUNDS
BOUNDS
Chapter 11. Edit Macro Commands and Assignment Statements 295

To evaluate numbers for bounds when NUMBER COBOL is on, or NUMBER is on
for a variable blocked data set:
/* REXX - Set physical bounds in a macro. Input is 2 column */
/* numbers and result is bounds set on that physical column */
/* regardless of number setting. Bounds will not be set */
/* within line number areas. This sample has minimal */
/* error checking. */
Address isredit
’MACRO (LEFT,RIGHT)’ /* Take left and right bounds*/
’(NUMBER,COBOL) = NUMBER’ /* Get number status */
Parse Var cobol . cobol . /* Get just left status */
’(RECFM) = RECFM’ /* Get record format */
’(DW) = DATA_WIDTH’ /* Get data width */
If left=’’ Then left = 1 /* Assume col 1 for left */
If right=’’ Then right = dw /* Assume datawidth for right*/
shift = 0 /* Assume no left seq numbers*/
If cobol=’COBOL’ Then /* If numbered as cobol */
shift = 6 /* Account for sequence num*/
Else If number=’ON’ & recfm=’V’ Then /* If numbered variable block*/
shift = 8 /* Account for sequence num*/
right = max(1,right - shift) /* Adjust right column */
right = min(right,dw) /* Adjust right column */
left = max(1,left - shift) /* Adjust left column */
left = min(left ,dw) /* Adjust left column */
’BOUNDS ’min(left,right) max(left,right) /* Issue bounds command */
’PROFILE’
BROWSE—Browse from within an Edit Session
The BROWSE macro command allows you to browse a member of the same
partitioned data set during your current edit session.
Syntax
Macro command syntax
�� ISREDIT BROWSE member ��
member A member of the library or other partitioned data set you are
currently editing. You may enter a member pattern to generate a
member list.
Description
Your initial edit session is suspended until the browse session is complete.
To exit from the browse session, END or CANCEL must be processed by a macro
or entered by you. The current edit session resumes.
For more information on using the BROWSE service, refer to the z/OS ISPF Services
Guide.
Return codes
0 Normal completion
12 Your error (invalid member name, recovery pending)
20 Severe error
BOUNDS
296 z/OS V1R8.0 ISPF Edit and Edit Macros

Examples
To browse the member OLDMEM in your current ISPF library:
ISREDIT BROWSE OLDMEM
BUILTIN—Process a Built-In Command
The BUILTIN macro command is used within an edit macro to process a built-in
edit command, even if a macro or macro statement with the same name has been
defined.
Syntax
Macro command syntax
�� ISREDIT BUILTIN cmdname ��
cmdname The built-in command to be processed.
Description
If you create a macro named MACEND and enter a DEFINE END ALIAS
MACEND command, your MACEND macro runs when you enter END. Within
the MACEND macro you can perform logic and use a built-in END command to
actually end the edit session.
Note that if END is issued in your MACEND macro without being preceded by
BUILTIN, the MACEND macro would run again, resulting in an infinite loop.
Return codes
n Return code from the built-in command
20 Severe error
Examples
To process the built-in END command:
ISREDIT BUILTIN END
To process the built-in CHANGE command:
ISREDIT BUILTIN CHANGE ALL " " "-"
CANCEL—Cancel Edit Changes
The CANCEL macro command ends your edit session without saving any of the
changes you have made.
Syntax
Macro command syntax
�� ISREDIT CANCEL ��
BROWSE
Chapter 11. Edit Macro Commands and Assignment Statements 297

Description
CANCEL is especially useful if you have changed the wrong data, or if the
changes themselves are incorrect. See the DATA_CHANGED, AUTOSAVE, and
END commands for more information about saving data.
Notes:
1. If you issue SAVE and later issue CANCEL, the changes you made before
issuing SAVE are not canceled.
2. When CANCEL is entered in the macro field in the edit prompt panel
(ISRUEDIT), the macro name is not saved in the profile for use in future
sessions. This is to avoid having the editor appear to do nothing when it is
invoked from the data set list.
CANCEL does not cause automatic recording in the ISPF list data set, regardless of
the setting of the autolist mode.
Return codes
0 Normal completion
20 Severe error
Examples
To cancel the current edit session:
ISREDIT CANCEL
CAPS—Set or Query Caps Mode
The CAPS macro command sets caps mode, which controls whether alphabetic
data that you type at the terminal is automatically converted to uppercase during
edit operations.
The CAPS assignment statement either sets caps mode or retrieves the setting of
caps mode and places it in a variable.
Syntax
Macro command syntax
��
ISREDIT
CAPS ON
OFF
��
ON Turns caps mode on.
OFF Turns caps mode off.
Assignment statement syntax
�� ISREDIT (varname) = CAPS ��
��
ISREDIT
CAPS
=
ON
OFF
��
CANCEL
298 z/OS V1R8.0 ISPF Edit and Edit Macros

varname The name of a variable containing the setting of caps mode, either
ON or OFF.
ON Same as macro command syntax.
OFF Same as macro command syntax.
Description
When the editor retrieves data, it sets the caps mode on if the data contains all
uppercase letters, or off if the data contains lowercase letters. The editor displays a
message when the caps mode changes.
Caps mode is saved in the edit profile. To override the automatic setting of caps
mode, you can include the CAPS command in an initial macro.
Caps mode is normally on for program development work. When caps mode is set
to on, any alphabetic data that you type, plus any other alphabetic data that
already exists on that line, is converted to uppercase when you press Enter or a
function key.
Caps mode is normally off when you edit text documentation. When caps mode is
set to off, any alphabetic data that you type remains just as you typed it. If you
typed it in uppercase, it stays in uppercase; if you typed it in lowercase, it stays in
lowercase. Also, alphabetic data that is already typed on that line is not affected.
CAPS does not apply to DBCS fields in formatted data or to DBCS fields in mixed
fields. If you specify CAPS, the DBCS fields remain unchanged. See the LC
(lowercase) and UC (uppercase) line commands and the CAPS primary command
for more information about changing cases.
Return codes
0 Normal completion
20 Severe error
Examples
To save the value of caps mode in variable &CAPMODE:
ISREDIT (CAPMODE) = CAPS
To turn caps mode OFF:
ISREDIT CAPS = OFF
To set the value of caps mode from variable &CAPMODE:
ISREDIT CAPS &CAPMODE
CHANGE—Change a Search String
The CHANGE macro command changes one search string into another.
Syntax
Macro command syntax
CAPS
Chapter 11. Edit Macro Commands and Assignment Statements 299

��
ISREDIT
CHANGE
string1
string2 .ZFIRST .ZLAST
labela
labelb
NEXT
ALL
FIRST
LAST
PREV
�
� CHARS
PREFIX
SUFFIX
WORD
X
NX
start_col
left_col
right_col
��
string1 The search string you want to change. See “Finding, Seeking,
Changing, and Excluding Data” on page 45.
Note: For edit macros written in CLIST, strings that contain an
open comment delimiter (/*) must be placed within the
&STR() delimiters such as &STR(/*XXX). The maximum
allowable length of the string is 256 bytes. If you are
specifying a hex string, the maximum is 128 hexadecimal
characters.
string2 The string you want to replace string1. The maximum allowable
length of the string is 256 bytes. If you are specifying a hex string,
the maximum is 128 hexadecimal characters. See “Finding, Seeking,
Changing, and Excluding Data” on page 45.
labela, labelb Labels identifying the start and end of the group of lines CHANGE
searches.
If the cursor is currently placed above the start label and the PREV
occurrence of a string is requested, or the cursor is currently placed
below the end label and the NEXT occurrence of a string is
requested, the process returns a return code of 4 and the string is
not found, even if it exists within the label range.
For more information about using labels to identify a group of
lines, see “Labels and Line Ranges” on page 56.
NEXT Starts at the first position after the current cursor location and
searches ahead to find the next occurrence of string1.
ALL Starts at the top of the data and searches ahead to find all
occurrences of string1.
FIRST Starts at the top of the data and searches ahead to find the first
occurrence of string1.
LAST Starts at the bottom of the data and searches backward to find the
last occurrence of string1.
PREV Starts at the current cursor location and searches backward to find
the previous occurrence of string1.
CHARS Locates string1 anywhere the characters match.
PREFIX Locates string1 at the beginning of a word.
SUFFIX Locates string1 at the end of a word.
CHANGE
300 z/OS V1R8.0 ISPF Edit and Edit Macros

WORD Locates string1 when it is delimited on both sides by blanks or
other non-alphanumeric characters.
X Scans only lines that are excluded from the display.
NX Scans only lines that are not excluded from the display.
start_col The first column to be included in the range of columns to be
searched. When you specify only one column, the editor finds the
string only if the string starts in the specified column.
left_col The first column to be included in the range of columns CHANGE
is to search.
right_col The last column to be included in the range of columns CHANGE
is to search.
Note: For more information about restricting the search to only a portion of each
line, see “Limiting the Search to Specified Columns” on page 51.
Description
CHANGE is often used with FIND, EXCLUDE, and SEEK, and the
CHANGE_COUNTS assignment statement.
To change the next occurrence of “ME” to “YOU” without specifying any other
qualifications, include the following command in an edit macro:
ISREDIT CHANGE ME YOU
This command changes only the next occurrence of the letters “ME” to “YOU”.
Since no other qualifications were specified, the letters “ME” can be:
v Uppercase or a mixture of uppercase and lowercase
v At the beginning of a word (prefix), the end of a word (suffix), or the entire
word (word)
v In an excluded line or a non-excluded line
v Anywhere within the current boundaries
To change the next occurrence of “ME” to “YOU”, but only if the letters are
uppercase, include the following command in an edit macro:
ISREDIT CHANGE C’ME’ YOU
This type of change is called a character string change (note the C that precedes the
search string) because it changes the next occurrence of the letters “ME” to “YOU”
only if the letters are found in uppercase. However, since no other qualifications
were specified, the change occurs no matter where the letters are found, as
outlined in the preceding list.
When you would like to issue CHANGE, but you are unsure of the exclude status
of a line, you can use the XSTATUS assignment statement with SEEK. First, find
the particular line with SEEK. Then, determine the exclude status with the
XSTATUS assignment statement. Use CHANGE to change the string; and finally,
reset the exclude status with another XSTATUS assignment statement. For example:
ISREDIT SEEK ABC
DO WHILE &LASTCC=0
ISREDIT (X) = XSTATUS .ZCSR
CHANGE
Chapter 11. Edit Macro Commands and Assignment Statements 301

ISREDIT CHANGE ABC DEF .ZCSR .ZCSR
ISREDIT XSTATUS .ZCSR = &X
ISREDIT SEEK ABC
END
For more information, including other types of search strings, see “Finding,
Seeking, Changing, and Excluding Data” on page 45.
Return codes
0 Normal completion
4 String not found
8 Change error. string2 is longer than string1 and substitution was not
performed on at least one change.
12 Inconsistent parameters. The string to be found does not fit between the
specified columns.
20 Severe error
Examples
Before changing the current member name, put it into a variable name such as
MEMNAME. To add an identifier to that name, if it is in columns 1 to 10 and lies
within the first line and the line labeled .XLAB:
ISREDIT (MEMNAME) = MEMBER
ISREDIT CHANGE WORD &MEMNAME "MEMBER:&MEMNAME" 1 10 .ZFIRST .XLAB
CHANGE_COUNTS—Query Change Counts
The CHANGE_COUNTS assignment statement retrieves values set by the most
recently processed CHANGE command and places these values in variables.
Syntax
Assignment statement syntax
�� ISREDIT (var1,var2) = CHANGE_COUNTS ��
var1 The name of a variable to contain the number of strings changed.
It must be an 8-character value that is left-padded with zeros.
var2 The name of a variable to contain the number of strings that could
not be changed. It also must be an 8-character value that is
left-padded with zeros.
Return codes
0 Normal completion
20 Severe error
Examples
To put the number of changes resulting from the most recent CHANGE command
into the variable &CHGED:
ISREDIT (CHGED) = CHANGE_COUNTS
To put the number of change errors into variable &ERRS:
CHANGE
302 z/OS V1R8.0 ISPF Edit and Edit Macros

ISREDIT (,ERRS) = CHANGE_COUNTS
To put the number of changes and change errors into variables &CHG and &ERR:
ISREDIT (CHG,ERR) = CHANGE_COUNTS
COMPARE—Edit Compare
The COMPARE command compares the file you are editing with an external
sequential data set or member of a partitioned data set. Lines that exist only in the
file being edited are marked, and lines that exist only in the file being compared
are inserted as information lines in the file being edited. The command operates as
a primary command or an edit macro.
You can use the Delete and Make Data line commands to merge changes between
files that are being compared.
The COMPARE function supports all line lengths, but some SuperC options are
ignored for line lengths greater than 256 characters long.
When you are editing a cataloged data set, explicit data set names refer to
cataloged data sets. However, if you are editing an uncataloged data set, explicit
member names refer to cataloged data sets, but if you specify only a member
name, COMPARE searches for the member in the current uncataloged data set. For
example, if you are editing an uncataloged data set called ″userid.TEMP″, the
command
COMPARE TEMP
first looks for member TEMP in the current, uncataloged data set, then looks for a
cataloged data set named TEMP (TSO prefix rules apply). If it finds data set TEMP,
and the data set being edited is a PDS member, then the same named member is
searched for in data set TEMP.
Use of COMPARE when editing concatenations that contain uncataloged data sets
is not supported and can lead to unpredictable results.
If you have made changes to the data before issuing the COMPARE command, the
COMPARE command uses the current contents of the edit session during the
comparison. Because COMPARE does not require the data to be saved on disk, you
can use the COMPARE command from EDIF, VIIF, or EDIREC sessions. However,
COMPARE NEXT and COMPARE SESSION are not supported in EDIF, VIIF, or
EDIREC sessions.
Syntax
Macro command syntax
�� ISREDIT COMPARE dsname
NEXT
SESSION
*
�
� EXCLUDE
SAVE
SYSIN ��
dsname The name of a member or data set to which the current file is
CHANGE_COUNTS
Chapter 11. Edit Macro Commands and Assignment Statements 303

compared. This variable can be specified as a fully qualified data
set name (in quotation marks), a partially qualified data set name,
or a member name.
If you specify only a member name, it can be preceded by a left
parenthesis symbol. The right parenthesis is allowed but not
required. The current edit session must be of a member of a
partitioned data set. The current edit concatenation is searched for
the member to compare.
If you specify only a data set name and the current file is a
member of a PDS, then the specified data set is searched for a
member of the same name as the member being edited.
NEXT Specifies to do a comparison between the currently edited member
and the next member of the same name found at a higher level of
the hierarchy (or next level of the edit concatenation) than the
current member. For example, if the current member is found in
the third level of the concatenation, and a like-named member
exists at the fourth level, then the third and fourth level members
are compared. After data is saved in the lowest level, compares are
done from that level upward.
SESSION Specifies that you want to compare the changes you have made
during the edit session with the copy of the data saved on disk.
Use COMPARE SESSION or COMPARE * to see the changes you
have made to the edit data since the beginning of the edit session
or since the last SAVE command.
* Same as SESSION.
EXCLUDE Specifies that all matching lines in the compared data sets are
excluded from the display except for a specified number of lines
above and below the differences. The differences themselves are
also shown in the display. The specified number of lines that are
shown is set on the Edit Compare Settings panel. If you do not
specify a new number for this edit session, then whatever was the
last number set is still valid. To change this number, issue the
COMPARE command with no operand and change the EXCLUDE
field on the Edit Compare Settings panel. Valid numbers are 0
through 12, inclusive. You cannot display the Edit Compare
Settings panel from a macro.
You can also use the COMPARE EXCLUDE command at any time
to exclude all lines in a file except lines with line labels and
information lines, and the lines above and below those lines. When
you specify EXCLUDE without a data set name or NEXT, no
comparison is done. Instead the labels and information lines that
already exist in the file are used to exclude functions. See
“Examples” on page 305 for a macro that uses this technique.
SAVE Specifies that SuperC (which performs the actual compare
function) create a listing. The listing is saved in a data set named
prefix.ISPFEDIT.COMPARE.LIST. The save function is intended for
debugging purposes, but it also provides a way to create a SuperC
listing. The listing produced is a Change listing (option CHNGL).
No notification is given regarding successful creation of the listing,
and errors allocating the listing do not cause the comparison to
end.
COMPARE
304 z/OS V1R8.0 ISPF Edit and Edit Macros

Note: Because of the way the SuperC comparison is done, the file
currently being edited is shown in the SuperC listing as the
old file, and the file to which the current file is being
compared is listed as the new file. Therefore, insertions refer
to lines that are not in the current file, and deletions refer to
lines that are only in the current file.
SYSIN Specifies not to free the ddname SYSIN before calling SuperC to
compare files. This enables you to pass SuperC Process Statements
to alter the comparison. No validation is done on the type of
SYSIN allocation or the contents of the data set.
Return codes
0 Normal completion
8 Member or data set not found, or an error opening the member or data set
occurred.
12 No parameters specified, or another parameter error such as not valid
NEXT or member specification.
20 Severe error. SuperC, allocation, or delta file error occurred.
Examples
To compare the current file to another file called X.Y.Z and to save the SuperC
output file in ISPFEDIT.COMPARE.LIST:
ISREDIT COMPARE X.Y.Z SAVE
To compare the current file to a member in the same partitioned data set, and
exclude everything but the context in which changes exist:
ISREDIT COMPARE (memname) EXCLUDE
To find all of the occurrences of a string in a file and exclude lines to show the
context in which the strings were found, you can use the following macro:
/* REXX - Edit macro to find a string, show only lines with the */
/* string and a few lines above and below found strings. */
/* This uses the COMPARE EXCLUDE command to perform the */
/* line exclude function. */
/* -------------------------------------------------------------- */
Address isredit /* */
’MACRO (PARM)’ /* Accept input string */
If parm ^= ’’ Then /* Do nothing if no parameters */
Do /* */
’RESET LABEL’ /* Remove all existing labels */
’F FIRST ’parm /* Find first string occurrence */
Do While(rc=0) /* For each occurrence */
’LABEL .ZCSR = ’label()’ 0’/* Assign a label to line */
’RFIND’ /* Find next occurrence */
End /* */
’COMPARE X’ /* Exclude everything except */
/* Labels and above/below lines */
’RESET LABEL’ /* Remove all labels */
’(XSTAT) = XSTATUS .ZFIRST’ /* Save exclude status of line 1 */
’LOCATE .ZFIRST’ /* Move display to line 1 */
’XSTATUS .ZFIRST = ’xstat /* Restore line 1 exclude status */
End /* */
Exit 0 /* Always return a zero */
/* -------------------------------------------------------------- */
label:Procedure Expose labelnum /* Routine to generate a unique */
If datatype(labelnum,’N’)=0 Then /* Edit line label */
COMPARE
Chapter 11. Edit Macro Commands and Assignment Statements 305

labelnum=0 /* */
Else /* */
labelnum=labelnum+1 /* */
Return ’.’translate(right(labelnum,4,’0’),’ABCDEFGHIJ’,’0123456789’)
COPY—Copy Data
The COPY macro command copies any member of the ISPF library or partitioned
data set you are editing into the member you are editing.
Syntax
Macro command syntax
�� ISREDIT COPY member
(member)
dsname
dsname(member)
AFTER
BEFORE label �
� start_line
end_line ��
member A member of the ISPF library or partitioned data set that you are
editing. Either member or data set name are required parameters.
dsname A partially or fully qualified data set name. If the data set is
partitioned, you must include a member name in parentheses. If a
name of eight or fewer characters is specified and it could be a
member name or a data set name, COPY searches for a member
name first. If no member is found, then the name is used as a data
set. Either data set name or member are required parameters.
AFTER The destination of the data that is being copied. AFTER copies the
data after label or linenum.
BEFORE The destination of the data that is being copied. BEFORE copies the
data before label or linenum.
label Label identifying the line where the data is to be copied. It can be
either a label that you define or one of the editor-defined labels,
such as .ZF or .ZL.
linenum Label identifying the line where the data is to be copied.
linenum1 The number of the first line of the member to be copied. Must be
greater than or equal to 1, and less than or equal to the number of
lines in the member.
linenum2 The number of the last line of the member to be copied. Must be
greater than or equal to linenum1 and less than or equal to the
number of lines in the member. If not specified, the last line of the
member is used.
Note: If the member name or data set name is less than 8 characters and the data
set you are editing is partitioned a like-named member is copied. If a
like-named member does not exist the name is considered to be a partially
qualified data set name.
COMPARE
306 z/OS V1R8.0 ISPF Edit and Edit Macros

Return codes
0 Normal completion
8 End of data reached before last record read
12 Invalid label or linenum; member not found or BLDL error
16 End of data reached before first record of specified range was reached
20 Syntax error (invalid name, incomplete range), or I/O error.
Examples
To copy all of the member MEM1 at the end of the data:
ISREDIT COPY MEM1 AFTER .ZLAST
To copy all of data set MOVECOPY.DATA before the first line of data:
ISREDIT COPY MOVECOPY.DATA BEFORE .ZFIRST
To copy the first three lines of the member MEM1 before the first line of data:
ISREDIT COPY MEM1 BEFORE .ZF 1 3
CREATE—Create a Data Set or a Data Set Member
The CREATE macro command creates a member of a partitioned data set from the
data you are editing. This command cannot be used to create a sequential data set.
Use the Data Set Utility (option 3.2) to allocate a sequential data set.
Syntax
Macro command syntax
�� ISREDIT CREATE member
(member)
dsname(member)
dsname
labela labelb ��
member The name of the new member added to the partitioned data set
currently being edited. If you are using a concatenated sequence of
libraries, the member is always written to the first library in the
sequence.
dataset(member)
The name of a different partitioned data set and new member to be
added to the partitioned data set. The data set name can be fully
or partially qualified.
labela, labelb Labels identifying the start and end of the group of lines used to
create the new member.
linenum1 Relative line number identifying the start of a group of lines used
to create the new member.
linenum2 Relative line number identifying the end of a group of lines used
to create the new member.
Description
CREATE adds a member to a partitioned data set only if a member with the same
name does not already exist. Use REPLACE if the member already exists.
COPY
Chapter 11. Edit Macro Commands and Assignment Statements 307

Return codes
0 Normal completion
8 Member already exists, member not created
12 Invalid label or relative line number. The referenced line does not exist in
the file.
20 Syntax error (invalid name or incomplete label or relative line number
range), or I/O error.
Examples
To create a new 10-line member from the first 10 lines of the member being edited:
ISREDIT CREATE MEM1 1 10
CURSOR—Set or Query the Cursor Position
The CURSOR assignment statement sets or retrieves the column number of the
cursor location within the data and either the relative line number or label. These
values are placed in variables.
Syntax
Assignment statement syntax
�� ISREDIT (var1,var2) = CURSOR ��
var1 The name of a variable containing the line number. The line
number is a 6-digit value that is left-padded with zeros. It is the
ordinal number (not the sequence number) of the line. If the
variable is VDEFINEd in character format, it should be defined
with a length of 8. The returned value is left-padded with zeros.
For compatibility with previous releases of ISPF, a length of 6 or 7
is allowed in cases where no data loss will occur.
var2 The name of a variable containing the data column number. The
data column number is a 3-digit number that is left-padded with
zeros. If the variable is VDEFINEd in character format, it should be
defined with a length of 5. The returned value is left padded with
zeros. For compatibility with previous releases of ISPF, a length of
3 or 4 is allowed in cases where no data loss will occur.
The columns are numbered starting with 1 at the first data column.
If the cursor is in the command line, the cursor value is column 0
of the first data line on the panel; the value is column 0 if the
cursor is in the line command field. When you retrieve the cursor
position in an empty member, the line number and column
number are both set to 0.
linenum The relative line number of the line on which the cursor is to be
located. Make sure when you set the cursor to a line number that
the line number exists.
label The label of the line on which the cursor is to be located.
Note: If you try to use a label that has not been assigned, you
receive a return code of 20. To avoid this, use the LINENUM
assignment statement.
ISREDIT X = LINENUM .LABEL
CREATE
308 z/OS V1R8.0 ISPF Edit and Edit Macros

When using the LINENUM statement, a return code of 8 is
issued if the label does not exist.
col The data column number where the cursor is to be located.
If the column number is beyond the end of the data area when
setting the cursor, the cursor is positioned to the next line, which is
equivalent to the first position of the line command field.
Description
The position of the cursor shows the starting or ending location for the SEEK,
FIND, CHANGE, and EXCLUDE commands. It is also used as the text split point
for TSPLIT. See “Referring to Column Positions” on page 102 for more information
on how the column number is determined.
When you run a macro, the cursor value is the cursor position on the panel at run
time.
Note: To position the cursor on the command line, issue a return code of 1 from
the macro. For example, in CLIST code EXIT CODE(1) as the last statement
in your EDIT MACRO to position the cursor on the command line.
The following statements can change the cursor position:
CHANGE EXCLUDE SEEK USER_STATE
CURSOR FIND TSPLIT
Table 7 shows the line and column numbers returned, depending on the location of
the cursor.
Table 7. Cursor Position
If the CURSOR location is: The LINE number is: The COLUMN number is:
Command line First display line 0
Line number field Line by the cursor 0
Left sequence number (the
sequence number is on the
left of the data when
number mode is on)
Line by the cursor 0
Right sequence number Line by the cursor Column by the cursor
Left or right of the bounds Line by the cursor Column by the cursor
Data within the bounds Line by the cursor Column by the cursor
Insert blank space Line above the cursor. If the
cursor is at the top of the panel,
then the line number returned is
the line below the cursor and the
column number is column 0.
Column by the cursor
Non-data line and its line
command field (above the
last data line)
Line below the non-data line. 0
Non-data line (below the
last data line)
Line number of the last line of
data
Width of the last line of
data plus 1
CURSOR
Chapter 11. Edit Macro Commands and Assignment Statements 309

Return codes
0 Normal completion
4 Column number beyond data, line number incremented
12 Invalid line number
20 Severe error
Examples
To put the line number of the current cursor position into variable &LINE:
ISREDIT (LINE) = CURSOR
To set the cursor position to data line 1, column 1:
ISREDIT CURSOR = 1 1
To set the cursor position to column 1 of the last data line:
ISREDIT CURSOR = .ZLAST 1
To set the cursor position to the line with the label .LAB, without changing the
column position:
ISREDIT CURSOR = .LAB
CUT—Cut and Save Lines
The CUT macro command saves lines to one of eleven named clipboards for later
retrieval by the PASTE command. The lines can be appended to lines already
saved by a previous CUT command or the lines can replace the existing contents
of a clipboard.
Syntax
Macro command syntax
�� ISREDIT CUT �
� .ZFIRST .ZLAST DEFAULT
X
labela
labelb
clipboard_name
NX
APPEND
REPLACE
DISPLAY
��
linenum1 Relative line number identifying the start of a group of lines in the
current member that are to be added to, or replace, data in the
clipboard.
linenum2 Relative line number identifying the end of a group of lines in the
current member that are to be added to, or replace, data in the
clipboard.
labela, labelb Labels identifying the start and end of the group of lines in the
current member that are to be added to, or replace, data in the
clipboard.
clipboardname The name of the clipboard to use. If you omit this parameter, the
ISPF default clipboard (named DEFAULT) is used. You can define
up to ten additional clipboards. The size of the clipboards and
number of clipboards might be limited by installation defaults.
CURSOR
310 z/OS V1R8.0 ISPF Edit and Edit Macros

X|NX Specify X to cut only lines that are excluded from the display.
Specify NX to cut only lines that are not excluded from the display.
The default is to cut all lines in the range (both excluded and
nonexcluded lines) to the clipboard.
REPLACE|APPEND
Specify REPLACE to replace existing data in the clipboard. If you
do not specify REPLACE, the lines in the current CUT are added
to the end of the existing data within the clipboard.
If you specify APPEND, you add the data to the clipboard. This is
the default.
Description
CUT saves copies of lines from an edit session to a clipboard for later retrieval by
the PASTE command. The lines are copied from the session to the named
clipboard. Lines are specified by label names on the CUT command. The edit
macro CUT command always copies lines to the clipboard and does not delete
them from the edit session.
If you specify a clipboard name, lines are copied to that clipboard. If the specified
clipboard does not yet exist, it is created. ISPF provides a default clipboard named
DEFAULT. You can use up to 10 other clipboards that you define. The defined
clipboards exist as long as you are logged on to TSO and are deleted when you log
off.
You can view the contents of clipboards and rename existing clipboards using the
DISPLAY keyword of the CUT command.
Return codes
0 Normal completion
12 Parameter error. Insufficient storage, or no more clipboards available.
20 Severe error
Examples
To save all the lines in the current file to the default clipboard, appending them to
lines already in the clipboard:
ISREDIT CUT .ZFIRST .ZLAST
To save all the lines in the current file to a clipboard named USERC1, replacing
any lines already in the clipboard:
ISREDIT CUT .ZFIRST .ZLAST USERC1 REPLACE
DATA_CHANGED—Query the Data Changed Status
The DATA_CHANGED assignment statement retrieves the current data-changed
status and places it in a variable.
Syntax
Assignment statement syntax
�� ISREDIT (varname) = DATA_CHANGED ��
varname The name of a variable containing the data-changed status, either
CUT
Chapter 11. Edit Macro Commands and Assignment Statements 311

YES or NO. The data-changed status is initially set to NO at the
beginning of an edit session, and is reset to NO whenever a save is
done. If you change data on your screen, but issue the END
command, the data-changed status is still NO. When data is
changed, or if a command is issued which might have changed the
data, the changed status is set to YES.
Description
This command returns information about whether the data might have changed.
However, it does not specify whether data is saved when the END command is
issued. Data can be saved without being changed if there is a change to the
version, number, stats, or pack mode. When DATA_CHANGED returns a value of
NO, an 8 character variable called ZEDSAVE is set to indicate whether the data is
saved. ZEDSAVE will contain either ″SAVE ″ or ″NOSAVE″. See AUTOSAVE,
CANCEL, SAVE and END for more information about saving data.
Return codes
0 Normal completion
20 Severe error
Examples
To determine whether data has been changed and, if it has, to issue the built-in
SAVE command:
ISREDIT (CHGST) = DATA_CHANGED
IF &CHGST = YES THEN ISREDIT BUILTIN SAVE
DATA_WIDTH—Query Data Width
The DATA_WIDTH assignment statement retrieves the current logical data width
and places it in a variable.
Syntax
Assignment statement syntax
�� ISREDIT (varname) = DATA_WIDTH ��
varname The name of a variable to contain the logical data width. The
logical data width is a 3-digit value that is left-padded with zeros.
If the variable is VDEFINEd in character format, it should be
defined with a length of 5. The returned value is left padded with
zeros. For compatibility with previous releases of ISPF, a length of
3 or 4 is allowed in cases where no data loss occurs.
Description
The logical data width is the maximum space, in bytes, that is available for data
only. It does not include any COBOL or sequence number fields or, for
variable-length records, the 4-byte record descriptor word (RDW).
The value returned by the DATA_WIDTH assignment statement depends on the
record format (fixed or variable) and the setting of number mode, as shown in
Table 8. See “NUMBER—Generate Sequence Numbers” on page 253 if you need
more information about number mode.
DATA_CHANGED
312 z/OS V1R8.0 ISPF Edit and Edit Macros

Table 8. Data Width Return Value
Number mode setting Logical data width for
fixed-length records
Logical data width for
variable-length records
OFF LRECL LRECL - 4
ON STD LRECL - 8 LRECL - 12
ON COB LRECL - 6 N/A 1
ON STD COB LRECL - 14 N/A 1
Note:
1. COBOL numbering is invalid for variable-length records.
Use the LRECL assignment statement to get the maximum space, in bytes, that is
available for data, COBOL number fields, and sequence number fields.
Return codes
0 Normal completion
12 Invalid command format
20 Severe error
Examples
To put the data width in variable &MAXCOL and override the boundary setting
for SEEK:
ISREDIT (MAXCOL) = DATA_WIDTH
ISREDIT SEEK 1 &MAXCOL &ARGSTR
DATAID—Query Data ID
The DATAID assignment statement retrieves the data ID for the data set currently
being edited and places it in a variable.
Syntax
Assignment statement syntax
�� ISREDIT (varname) = DATAID ��
varname The name of a variable containing the data ID of the data set
currently allocated for editing.
Description
The data ID is created by the LMINIT service to identify a data set.
If you begin an edit session with a data ID, the data ID is returned when you issue
this command. If you begin an edit session without a data ID, then an LMINIT
service obtains a data ID and returns it. On return from a top-level macro, the
editor releases any data ID it has obtained.
For further information about the use of library access services, refer to the z/OS
ISPF Services Guide.
Return codes
0 The data ID returned was passed to the editor
DATA_WIDTH
Chapter 11. Edit Macro Commands and Assignment Statements 313

4 Data ID was generated by and is freed by the editor
8 A previously generated data ID was returned
20 Severe error
Examples
To store the data ID in variable &DID, and then find the member MEM1 of that
data set by using the LMMFIND library access service:
ISREDIT (DID) = DATAID
ISPEXEC LMMFIND DATAID(DID) MEMBER(MEM1)
IF &LASTCC = 0 THEN ...
DATASET—Query the Current and Original Data Set Names
The DATASET assignment statement retrieves the following items and places them
in selected variables:
v the name of the data set into which the data currently being edited will be
stored
v the name of the data set from which the data currently being edited originated
v the library concatenation number of the originating data set
Syntax
Assignment statement syntax
�� ISREDIT (var1,var2,var3) = DATASET ��
var1 The name of a variable to contain the name of the data set
currently being edited. The data set name is fully qualified without
quotation marks (’).
var2 The name of a variable to contain the name of the data set where
the data currently being edited originated from. The data set name
is fully qualified without quotation marks (’). If the data currently
being edited is new, a blank is returned in this variable. If the
original data is deleted, the name of the data set where the data
currently being edited originated from is still returned in this
variable.
var3 The library concatenation number of the original data set. If the
data currently being edited is new, zeros are returned.
Return codes
0 Normal completion
20 Severe error
Examples
To place the name of the data set you are editing and the library concatenation
number in the variables &CURDSN and &LIBNUM:
ISREDIT (CURDSN, ,LIBNUM) = DATASET
DATAID
314 z/OS V1R8.0 ISPF Edit and Edit Macros

DEFINE—Define a Name
The DEFINE macro command is used to:
v Identify a macro that replaces a built-in command of the same name
v Identify programs that are edit macros
v Assign an alias to a macro or built-in command
v Make a macro or built-in command inoperable
v Reset an inoperable macro or built-in command
v Disable a macro or built-in command
DEFINE is often used with the BUILTIN command.
Syntax
Macro command syntax
��
ISREDIT
DEFINE
name CMD
MACRO
PGM
ALIAS
name_2
NOP
RESET
DISABLED
��
name The name with which you process the command.
MACRO CMD
Identifies the name that you are defining as a command language
(CLIST or REXX exec) macro, which is called in the same way as
using the SELECT service CMD keyword with a percent symbol (%)
preceding the command. That means that you can specify only
CLISTs or REXX EXECs.
MACRO PGM
Identifies the name that you are defining as a program (load
module) macro, which is called by the SELECT PGM service.
ALIAS name2 Identifies the name that you are defining as an alias of another
name, with the same characteristics. If name2 is already an alias,
the editor replaces it with the command it names. Therefore, it is
not possible to have an alias of an alias.
NOP Makes the name you are defining and all of its aliases inoperable
until you reset them with the RESET operand. Therefore, when the
name or an alias of the name is called, nothing is processed. NOP
is similar to DISABLED, except that disabled names cannot be reset
by the RESET operand.
RESET Resets the most recent definition of the name that you are defining
to the status in effect before that definition. For example, RESET
makes inoperable names operable again.
DISABLED Makes the name that you are defining and all of its aliases
disabled until you end the edit session. Therefore, when the name
or an alias of the name is called, nothing is processed. A disabled
command or macro cannot be restored by RESET.
DEFINE
Chapter 11. Edit Macro Commands and Assignment Statements 315

Description
The effects of the DEFINE macro command apply only to the edit session of the
member or sequential data set being edited when the macro is run. This effect is
different from the DEFINE primary command.
To temporarily override DEFINE, use BUILTIN.
Note: To define RESET as disabled, enclose it in quotes (’RESET’). If you do not
use quotes, the editor interprets RESET as a keyword.
Return codes
0 Normal completion
8 RESET was attempted for a name not currently defined, or DEFINE name
ALIAS name2 requested and name2 is an NOP
12 DEFINE was attempted for a name not currently defined
20 Severe error (unknown command)
Examples
To define the name IJKDOIT as a CLIST or REXX macro:
ISREDIT DEFINE IJKDOIT MACRO
To define the name SETITUP as a program macro:
ISREDIT DEFINE SETITUP MACRO PGM
To define the name DOIT as an alias of the macro IJKDOIT:
ISREDIT DEFINE DOIT ALIAS IJKDOIT
To define the name SAVE to have no effect:
ISREDIT DEFINE SAVE NOP
To reset the definition of the name SAVE:
ISREDIT DEFINE SAVE RESET
To define the name FINDIT as disabled:
ISREDIT DEFINE FINDIT DISABLED
To create and update library statistics when data is saved, first set the stats mode
on. Then make it impossible to turn off by defining it as disabled. Note that none
of the commands that are defined as disabled can be called while you are editing a
member.
ISREDIT MACRO
ISREDIT STATS ON
ISREDIT DEFINE STATS DISABLED
DELETE—Delete Lines
The DELETE macro command deletes lines from the data you are editing.
DEFINE
316 z/OS V1R8.0 ISPF Edit and Edit Macros

Syntax
Macro command syntax
�� ISREDIT DELETE ALL X
NX
linenum1
linenum2
labela
labelb
X
linenum1
ALL
NX
linenum2
labela
labelb
linenum1
linenum2
labela
labelb
��
ALL Specifies that all selected lines are deleted. The DELETE command,
unlike FIND, CHANGE, and EXCLUDE, does not use NEXT,
FIRST, PREV, or LAST. ALL is required to emphasize that NEXT is
not the default.
X Restricts the lines deleted to those that are excluded.
NX Restricts the lines deleted to those that are not excluded.
labela, labelb Labels identifying the start and end of the group of lines to be
deleted. To delete one line, enter one label.
linenum1 Relative line number identifying a line, or the start of a group of
lines, to be deleted.
linenum2 Relative line number identifying the end of a group of lines to be
deleted.
Description
DELETE can specify a single line or a range of lines. It can limit the lines to be
deleted to all excluded or non-excluded lines in the data, or to all excluded or
non-excluded lines within a line pointer range.
Return codes
0 Normal (lines deleted successfully)
4 No lines deleted
8 No standard records exist
12 Invalid line number
20 Severe error
Examples
To delete all non-excluded lines:
ISREDIT DELETE ALL NX
To delete all lines between labels .A and .B with a blank in column 1:
ISREDIT RESET X .A .B
ISREDIT EXCLUDE ALL " " 1 .A .B
ISREDIT DELETE ALL X .A .B
DELETE
Chapter 11. Edit Macro Commands and Assignment Statements 317

To delete the last line of data in the current data set:
ISREDIT DELETE .ZLAST
To delete the first 10 lines of data in the current data set:
ISREDIT DELETE 1 10
DISPLAY_COLS—Query Display Columns
The DISPLAY_COLS assignment statement retrieves the column numbers of the
first and last data columns that you are seeing, and places them in variables.
Syntax
Assignment statement syntax
�� ISREDIT (var1,var2) = DISPLAY_COLS ��
var1 The name of a variable containing the column number of the first
data column visible to you. The column number is a 3-digit value
that is left-padded with zeros. If the variable is VDEFINEd in
character format, it should be defined with a length of 5. The
returned value is left padded with zeros. For compatibility with
previous releases of ISPF, a length of 3 or 4 is allowed in cases
where no data loss will occur.
var2 The name of a variable containing the column number of the last
data column visible to you. The column number is a 3-digit value
that is left-padded with zeros. If the variable is VDEFINEd in
character format, it should be defined with a length of 5. The
returned value is left padded with zeros. For compatibility with
previous releases of ISPF, a length of 3 or 4 is allowed in cases
where no data loss will occur.
Description
Columns that contain sequence numbers are not considered data columns. Do not
use this assignment statement in initial macros because the columns displayed are
not known until the data first appears. See “Referring to Column Positions” on
page 102 for more information.
Return codes
0 Normal completion
12 Invalid command format
20 Severe error
Examples
To put the leftmost and rightmost column values displayed to you in variables
&LEFT and &RIGHT:
ISREDIT (LEFT,RIGHT) = DISPLAY_COLS
DELETE
318 z/OS V1R8.0 ISPF Edit and Edit Macros

DISPLAY_LINES—Query Display Lines
The DISPLAY_LINES assignment statement retrieves the relative line numbers of
the first and last data lines that would appear at this point if the macro ended, and
places them in variables. Other non-data lines might be on the display. Do not use
this assignment statement in an initial macro because the lines displayed are not
known until the data is first displayed.
Syntax
Assignment statement syntax
�� ISREDIT (var1,var2) = DISPLAY_LINES ��
var1 The name of a variable containing the relative line number of
either the first visible data line or block of excluded lines if the
macro ended at this point. The relative line number is a 6-digit
value that is left-padded with zeros. If the variable is VDEFINEd
in character format, it should be defined with a length of 8. The
returned value is left-padded with zeros. For compatibility with
previous releases of ISPF, a length of 6 or 7 is allowed in cases
where no data loss will occur.
var2 The name of a variable containing the relative line number of
either the last visible data line or block of excluded lines. The
relative line number is a 6-digit value that is left-padded with
zeros. If the variable is VDEFINEd in character format, it should be
defined with a length of 8. The returned value is left-padded with
zeros. For compatibility with previous releases of ISPF, a length of
6 or 7 is allowed in cases where no data loss will occur.
Return codes
0 Normal completion
4 No visible data lines
8 No existing data lines
12 Invalid command format
20 Severe error
Examples
To place the top and bottom line numbers in variables &TOP and &BOT:
ISREDIT (TOP,BOT) = DISPLAY_LINES
DOWN—Scroll Down
The DOWN macro command scrolls data down from the current panel position.
Syntax
Macro command syntax
�� ISREDIT DOWN amt ��
amt The number of lines (0-9999) to scroll, or one of the following operands:
MAX Scrolls to the end of data in the specified direction.
HALF Displays the next sequential half panel of data.
DISPLAY_LINES
Chapter 11. Edit Macro Commands and Assignment Statements 319

PAGE Displays the next sequential full panel of data.
CURSOR
Scrolls until the line on which the cursor is located becomes the
first data line on the panel.
DATA Scrolls until the last data line on the current panel of data becomes
the first data line on the next panel of data.
Description
To scroll down using the panel position when the macro was first issued, use
USER_STATE assignment statements to save and then restore the panel position
operands.
When you issue DOWN, the non-data lines on the panel affect the number of lines
scrolled. However, if you define a macro named DOWN, it only overrides the
DOWN command when used from another macro. DOWN does not change the
cursor position and cannot be used in an initial macro.
The actual number of lines appearing on the panel is determined by:
v The number of lines excluded from the display
v The terminal display size and split-panel line
v The number of special temporary lines appearing, such as the ==ERR>, ==CHG>,
=COLS>, ======, =PROF>, ==MSG>, =NOTE=, =BNDS>, =TABS> or =MASK> lines
The first line appearing is determined in one of two ways: (1) a LOCATE
command can set the line first on the panel, and (2) the first line to appear
depends on whether the cursor was set explicitly by a CURSOR assignment
statement or implicitly by a SEEK, FIND, CHANGE, or TSPLIT command. Since
the cursor must be on the panel, the line that is the first line on the panel may be
different from the line that was first when you called the macro.
Return codes
0 Normal completion
2 No more data DOWN
4 No visible lines
8 No data to display
12 Amount not specified
20 Severe error
Examples
To scroll down to the end of the data set:
ISREDIT DOWN MAX
To display the next half panel of data:
ISREDIT DOWN HALF
To display the next full panel of data:
ISREDIT DOWN PAGE
To make the line where the cursor is placed the first one on the display:
ISREDIT DOWN CURSOR
To display the next page less one line:
ISREDIT DOWN DATA
DOWN
320 z/OS V1R8.0 ISPF Edit and Edit Macros

EDIT—Edit from within an Edit Session
The EDIT macro command allows you to edit a member of the same partitioned
data set during your current edit session.
Syntax
Macro command syntax
�� ISREDIT EDIT member ��
member A member of the library or other partitioned data set you are
currently editing. You may enter a member pattern to generate a
member list.
Description
Editing one data set or member while you are already editing another is called
recursive editing. Your initial edit session is suspended until the second-level edit
session is complete. Editing sessions can be nested until you run out of storage.
To exit from a nested edit session, END or CANCEL must be processed by a macro
or entered by you. The current edit session resumes.
The EDIT service call, ISPEXEC EDIT, is an alternate method of recursively starting
the editor. It offers the option of editing another data set and specifying an initial
macro.
For more information on using the EDIT service for recursive editing, refer to the
z/OS ISPF Services Guide.
Return codes
0 Normal completion, data was saved
4 Normal completion, data was not saved
12 Your error (invalid member name, recovery pending)
14 Member in use
20 Severe error
28 No ISREDIT MACRO statement preceded this call, or BROWSE was
substituted because of the size of the member being edited.
Examples
To recursively edit the member OLDMEM in your current ISPF library:
ISREDIT EDIT OLDMEM
END—End the Edit Session
The END macro command ends the editing of the current sequential data set or
partitioned data set member.
Syntax
Macro command syntax
EDIT
Chapter 11. Edit Macro Commands and Assignment Statements 321

�� ISREDIT END ��
Description
If an edit macro contains an ISREDIT END statement, there can be no other
ISREDIT or ISPEXEC statements following it. If one of these kinds of statements
does follow an ISREDIT END, the edit macro ends with an error when that
statement occurs. However, any other CLIST, REXX exec, or program statements
can follow an ISREDIT END statement and process normally.
If no aliases have been defined for END, the response of the editor to the END
command depends on:
v Whether changes were made to the data during your current edit session
v If changes were made, whether a SAVE command was entered after the last
change
v The setting of number mode, autonum mode, stats mode, autolist mode, and
autosave mode in the edit profile
v Whether you were editing a member that was an alias of another member
Note: When END is entered in the macro field in the edit prompt panel
(ISRUEDIT), the macro name is not saved in the profile for use in future
sessions. This is to avoid having the editor appear to do nothing when it is
invoked from the data set list.
See “Ending an edit session” on page 12 for more information.
Return codes
0 Normal completion
4 New member saved
12 END not done, AUTOSAVE OFF PROMPT set, or Data not saved
(insufficient space)
20 Severe error
Examples
To end the current edit session:
ISREDIT END
EXCLUDE—Exclude Lines from the Display
The EXCLUDE macro command hides lines that contain a search string from view,
and replaces them with a dashed line. To see the lines again, you enter either the
RESET or RESET EXCLUDED command.
Syntax
��
ISREDIT
EXCLUDE
string .ZFIRST .ZLAST
labela
labelb
NEXT
ALL
FIRST
LAST
PREV
�
END
322 z/OS V1R8.0 ISPF Edit and Edit Macros

� CHARS
PREFIX
SUFFIX
WORD
start_col
left_col
right_col
��
string The search string you want to exclude. See “Finding, Seeking,
Changing, and Excluding Data” on page 45.
Note: For edit macros written in CLIST, strings that contain an
open comment delimiter (/*) must be placed within the
&STR() delimiters such as &STR(/*XXX). The maximum
allowable length of the string is 256 bytes. If you are
specifying a hex string, the maximum is 128 hexadecimal
characters.
labela, labelb Labels identifying the start and end of the group of lines within
which the EXCLUDE command is to search.
If the cursor is currently placed above the start label and the PREV
occurrence of a string is requested, or the cursor is currently placed
below the end label and the NEXT occurrence of a string is
requested, the process returns a return code of 4 and the string is
not found, even if it exists within the label range.
For more information about using labels to identify a group of
lines, see “Labels and Line Ranges” on page 56.
NEXT Starts at the first position after the current cursor location and
searches ahead to find the next occurrence of string.
ALL Starts at the top of the data and searches ahead to find all
occurrences of string.
FIRST Starts at the top of the data and searches ahead to find the first
occurrence of string.
LAST Starts at the bottom of the data and searches backward to find the
last occurrence of string.
PREV Starts at the current cursor location and searches backward to find
the previous occurrence of string.
CHARS Locates string anywhere the characters match.
PREFIX Locates string at the beginning of a word.
SUFFIX Locates string at the end of a word.
WORD Locates string when it is delimited on both sides by blanks or other
non-alphanumeric characters.
start_col The first column to be included in the range of columns to be
searched. When you specify only one column, the editor finds the
string only if the string starts in the specified column.
left_col The first column to be included in the range of columns to be
searched.
right_col The last column to be included in the range of columns to be
searched.
EXCLUDE
Chapter 11. Edit Macro Commands and Assignment Statements 323

Note: For more information about restricting the search to only a portion of each
line, see “Limiting the Search to Specified Columns” on page 51.
Description
You can use the EXCLUDE command with the FIND and CHANGE commands to
find a search string, change it, and then exclude the line that contains the string
from the panel.
To exclude the next non-excluded line that contains the letters ELSE without
specifying any other qualifications, include the following command in an edit
macro:
ISREDIT EXCLUDE ELSE
Since no other qualifications were specified, the letters ELSE can be:
v Uppercase or a mixture of uppercase and lowercase
v At the beginning of a word (prefix), the end of a word (suffix), or the entire
word (word)
v Anywhere within the current boundaries
To exclude the next line that contains the letters ELSE, but only if the letters are
uppercase, include the following command in an edit macro:
ISREDIT EXCLUDE C’ELSE’
This type of exclusion is called a character string exclusion (note the C that
precedes the search string) because it excludes the next line that contains the letters
ELSE only if the letters are found in uppercase. However, since no other
qualifications were specified, the exclusion occurs no matter where the letters are
found on a non-excluded line, as outlined in the previous list.
For more information, including other types of search strings, see “Finding,
Seeking, Changing, and Excluding Data” on page 45.
Return codes
0 Normal completion
4 String not found
8 Lines not excluded
12 Inconsistent parameters
20 Severe error
Examples
This example excludes the first non-excluded line in the data set that contains the
letters ELSE. However, the letters must occur on or between lines labeled .E and .S
and they must be the first four letters of a word:
ISREDIT EXCLUDE ELSE .E .S FIRST PREFIX
This example excludes the last non-excluded line in the data set that contains the
letters ELSE. However, the letters must occur on or between lines labeled .E and .S
and they must be the last four letters of a word.
ISREDIT EXCLUDE ELSE .E
.S LAST SUFFIX
This example excludes the first non-excluded line that immediately precedes the
cursor position and that contains the letters ELSE. However, the cursor must not be
EXCLUDE
324 z/OS V1R8.0 ISPF Edit and Edit Macros

positioned ahead of the lines labeled .E and .S. Also, the letters must occur on or
between the labeled lines; they must be standalone characters (not part of any
other word); and they must exist within columns 1 and 5:
ISREDIT EXCLUDE ELSE .E .S PREV WORD 1 5
EXCLUDE_COUNTS—Query Exclude Counts
The EXCLUDE_COUNTS assignment statement retrieves values set by the most
recently processed EXCLUDE command and places them in variables.
Syntax
Assignment statement syntax
�� ISREDIT (var1,var2) = EXCLUDE_COUNTS ��
var1 The name of a variable to contain the number of strings found. The
number of strings is an 8-digit value that is left-padded with zeros.
var2 The name of a variable to contain the number of lines excluded.
The number of lines excluded is an 8-digit value that is left-padded
with zeros.
Return codes
0 Normal completion
12 Invalid command format
20 Severe error
Examples
To determine the number of lines that contain the word BOX:
ISREDIT EXCLUDE ALL BOX
ISREDIT (,BOXLINES) = EXCLUDE_COUNTS
FIND—Find a Search String
The FIND macro command locates one or more occurrences of a search string.
Syntax
Macro command syntax
��
ISREDIT
FIND
F
string .ZFIRST .ZLAST
labela
labelb
NEXT
ALL
FIRST
LAST
PREV
�
� CHARS
PREFIX
SUFFIX
WORD
X
NX
start_col
left_col
right_col
��
EXCLUDE
Chapter 11. Edit Macro Commands and Assignment Statements 325

string The search string you want to find. See “Finding, Seeking,
Changing, and Excluding Data” on page 45.
Note: For edit macros written in CLIST, strings that contain an
open comment delimiter (/*) must be placed within the
&STR() delimiters such as &STR(/*XXX). The maximum
allowable length of the string is 256 bytes. If you are
specifying a hex string, the maximum is 128 hexadecimal
characters.
labela, labelb Labels identifying the start and end of the group of lines within
which the FIND command is to search.
If the cursor is currently placed above the start label and the PREV
occurrence of a string is requested, or the cursor is currently placed
below the end label and the NEXT occurrence of a string is
requested, the process returns a return code of 4 and the string is
not found, even if it exists within the label range.
For more information about using labels to identify a group of
lines, see “Labels and Line Ranges” on page 56.
NEXT Starts at the first position after the current cursor location and
searches ahead to find the next occurrence of string.
ALL Starts at the top of the data and searches ahead to find all
occurrences of string.
FIRST Starts at the top of the data and searches ahead to find the first
occurrence of string.
LAST Starts at the bottom of the data and searches backward to find the
last occurrence of string.
PREV Starts at the current cursor location and searches backward to find
the previous occurrence of string.
CHARS Locates string anywhere the characters match.
PREFIX Locates string at the beginning of a word.
SUFFIX Locates string at the end of a word.
WORD Locates string when it is delimited on both sides by blanks or other
non-alphanumeric characters.
X Scans only lines that are excluded from the display.
NX Scans only lines that are not excluded from the display.
start_col The first column to be included in the range of columns to be
searched. When you specify only one column, the editor finds the
string only if the string starts in the specified column.
left_col The first column to be included in the range of columns to be
searched.
right_col The last column to be included in the range of columns to be
searched.
Note: For more information about restricting the search to only a portion of each
line, see “Limiting the Search to Specified Columns” on page 51.
FIND
326 z/OS V1R8.0 ISPF Edit and Edit Macros

Description
Use the SEEK macro command instead of FIND if you want to locate a string
without changing the exclude status of the line that contains the string.
You can use FIND with the EXCLUDE and CHANGE commands to find a search
string, change it, and then exclude the line that contains the string from the panel.
To find the next occurrence of the letters ELSE without specifying any other
qualifications, include the following line in an edit macro:
ISREDIT FIND ELSE
Since no other qualifications were specified, the letters ELSE can be:
v Uppercase or a mixture of uppercase and lowercase
v At the beginning of a word (prefix), the end of a word (suffix), or the entire
word (word)
v In either an excluded or a non-excluded line
v Anywhere within the current boundaries
To find the next occurrence of the letters ELSE, but only if the letters are uppercase:
ISREDIT FIND C’ELSE’
This type of search is called a character string search (note the C that precedes the
search string) because it finds the next occurrence of the letters ELSE only if the
letters are in uppercase. However, since no other qualifications were specified, the
letters can be found anywhere in the data set or member, as outlined in the
preceding list.
For more information, including other types of search strings, see “Finding,
Seeking, Changing, and Excluding Data” on page 45.
Return codes
0 Normal completion
4 String not found
12 Syntax error
20 Severe error
Examples
The following example finds the first occurrence in the data set of the letters ELSE.
However, the letters must occur on or between lines labeled .E and .S and they
must be the first four letters of a word:
ISREDIT FIND ELSE .E .S FIRST PREFIX
The following example finds the last occurrence in the data set of the letters ELSE.
However, the letters must occur on or between lines labeled .E and .S; they must
be the last four letters of a word; and they must be found in an excluded line.
ISREDIT FIND ELSE .E .S LAST SUFFIX X
The following example finds the first occurrence of the letters ELSE that
immediately precedes the cursor position. However, the cursor must not be
positioned ahead of the lines labeled .E and .S. Also, the letters must occur on or
between lines labeled .E and .S; they must be standalone characters (not part of
any other word); they must be found in a non-excluded line; and they must exist
within columns 1 and 5:
FIND
Chapter 11. Edit Macro Commands and Assignment Statements 327

ISREDIT FIND ELSE .E .S PREV WORD NX 1 5
FIND_COUNTS—Query Find Counts
The FIND_COUNTS assignment statement retrieves values that were set by the
most recently entered FIND or RFIND command, and places these values in
variables.
Syntax
Assignment statement syntax
�� ISREDIT (var1,var2) = FIND_COUNTS ��
var1 The name of a variable to contain the number of strings found. The
number of strings is an 8-digit value that is left-padded with zeros.
var2 The name of a variable to contain the number of lines on which
strings were found. The number of lines on which strings were
found is an 8-digit value that is left-padded with zeros.
Return codes
0 Normal completion
12 Invalid command format
20 Severe error
Examples
To find all occurrences of && in the line labeled .A and loop through and process
them:
ISREDIT FIND .A .A && ALL
ISREDIT (FINDS) = FIND_COUNTS
DO WHILE &FINDS > 0
...
END
FLIP—Reverse Exclude Status of Lines
The FLIP macro command lets you reverse the exclude status of a specified range
of lines or of all the lines in a file, including data, information, message, and note
lines.
Syntax
Assignment statement syntax
�� ISREDIT FLIP
label-range ��
labela, labelb Labels identifying the start and end of the group of lines within
which the FLIP command is to reverse the exclude status. If one
label is specified, only that labeled line is reversed.
For more information about using labels to identify a group of
lines, see “Labels and Line Ranges” on page 56.
FIND
328 z/OS V1R8.0 ISPF Edit and Edit Macros

Return codes
0 Successful completion. The excluded status of the requested lines was
reversed.
20 Severe error
Examples
The following are examples of statements using the FLIP commands from an Edit
macro. The actual values for .a and .b can be defined by edit macro or by the
user.
ISREDIT FLIP /* Flip all lines */
ISREDIT FLIP .ZL .ZF /* Flip all lines */
ISREDIT FLIP .ZF /* Flip first line in file */
ISREDIT FLIP .a .b /* Flip lines between and including .a and .b */
ISREDIT FLIP .a /* Flip line labeled .a */
FLOW_COUNTS—Query Flow Counts
The FLOW_COUNTS assignment statement retrieves values that were set by the
most recently entered TFLOW command, and places these values in variables.
Syntax
Assignment statement syntax
�� ISREDIT (var1,var2) = FLOW_COUNTS ��
var1 The name of a variable to contain the number of original lines that
participated in the text flow operation. The number of original
lines is an 8-digit value that is left-padded with zeros.
var2 The name of a variable to contain the number of lines that were
generated by the text flow operation. The number of lines is an
8-digit value that is left-padded with zeros.
If the value in var1 is larger than the value in var2, the difference is
the number of lines that were deleted from the current data
because of the text flow operation. If the value in var1 is less than
the value in var2, the difference is the number of lines that were
added to the current data because of the text flow operation.
Return codes
0 Normal completion
20 Severe error
Examples
To retrieve the value of the rightmost column displayed, allow a margin of 8 for
the text flow, and then take action if lines were added because of the text flow
operation:
ISREDIT (,MAXCOL) = DISPLAY_COLS
ISREDIT TFLOW .ZCSR &EVAL(MAXCOL - 8)
ISREDIT (INLINE,OUTLIN) = FLOW_COUNTS
IF &OUTLIN > &INLINE THEN DO
...
FLIP
Chapter 11. Edit Macro Commands and Assignment Statements 329

HEX—Set or Query Hexadecimal Mode
The HEX macro command sets hexadecimal mode, which determines whether data
appears in hexadecimal format.
The HEX assignment statement either sets hexadecimal mode or retrieves the
current values of hexadecimal mode, and places them in variables.
Syntax
Macro command syntax
��
ISREDIT
HEX VERT
ON
DATA
VERT
DATA
OFF
��
ON DATA Displays the hexadecimal representation of the data as a string of
hexadecimal characters (two per byte) under the characters.
ON VERT Displays the hexadecimal representation of the data vertically (two
rows per byte) under each character.
OFF Does not display hexadecimal representation of the data.
Assignment statement syntax
�� ISREDIT (var1,var2) = HEX ��
��
ISREDIT
HEX
=
VERT
ON
DATA
VERT
DATA
OFF
��
var1 The name of a variable to contain ON or OFF.
var2 The name of a variable to contain DATA, VERT, or blanks.
ON DATA Same as macro command syntax.
ON VERT Same as macro command syntax.
OFF Same as macro command syntax.
Description
The HEX macro command and assignment statement determines whether the
editor displays hexadecimal representation in a vertical or data string format.
When the editor is operating in hexadecimal mode, three lines are displayed for
each source line. The first line shows the data in standard character form, while the
next two lines show the same data in hexadecimal representation.
HEX
330 z/OS V1R8.0 ISPF Edit and Edit Macros

Besides normal editing on the first of the three lines, you can change any
characters by typing over the hexadecimal representations.
You can also use the FIND, CHANGE, and EXCLUDE commands to find, change,
or exclude invalid characters or any specific hexadecimal character, regardless of
the setting of hexadecimal mode. See the discussion of picture strings and
hexadecimal strings under “Finding, Seeking, Changing, and Excluding Data” on
page 45.
Return codes
0 Normal completion
20 Severe error
Examples
To put the value of hexadecimal mode (on or off) in variable &HEXMODE and to
process if hexadecimal mode is on:
ISREDIT (HEXMODE) = HEX
IF &HEXMODE = ON THEN -
...
To turn hexadecimal mode off:
ISREDIT HEX OFF
HIDE—Hide Excluded Lines Message
The HIDE command removes the ″n Line(s) not Displayed″ messages from the
display where lines have been excluded by the EXCLUDE command.
Syntax
Macro command syntax
�� ISREDIT HIDE EXCLUDE
EXCLUDED
EXC
EX
X
��
X Removes each ″n Line(s) not Displayed″ message from the display
and underscores the line number field of the preceding line.
Return codes
0 Successful completion. Any ″n Line(s) not Displayed″ messages were
removed from the display.
20 Severe error
Examples
The following statements show how to use the HIDE command from an Edit
macro to hide excluded lines, then the RESET HIDE command to display the
excluded lines again.
ISREDIT HIDE X /* Hide excluded lines */
ISREDIT RESET HIDE /* Redisplay excluded lines */
HEX
Chapter 11. Edit Macro Commands and Assignment Statements 331

HILITE—Enhanced Edit Coloring
HILITE is used to control the use of color in the editor by changing the settings for
the enhanced color and language-sensitive editing features.
The HILITE dialog is not available in the Edit Macro environment.
Note: Language sensitive and enhanced coloring of the edit session is only
available if it is enabled by the installer or person who maintains the ISPF
product. For information on enabling the enhanced color functions, see z/OS
ISPF Planning and Customizing.
Syntax
Macro command syntax
�� ISREDIT HILITE
OFF
ON
NOLOGIC
LOGIC
IFLOGIC
DOLOGIC
AUTO
DEFAULT
OTHER
ASM
BOOK
C
COBOL
DTL
HTML
IDL
JCL
PANEL
PASCAL
PLI
REXX
SKEL
SUPERC
XML
�
�
MARGINS
left_col
right_col
*
*
�
� RESET
PAREN
FIND
CURSOR
SEARCH
DISABLED ��
ON Sets program coloring ON and turns LOGIC coloring off.
OFF Sets coloring OFF, with the exception of cursor highlighting.
LOGIC LOGIC highlighting matches logical language-specific keywords in
the same color. If an unmatched closing keyword is found, such as
END for PL/I or :eul. for BookMaster, it is highlighted in reverse
video pink only if HILITE LOGIC is active. When logic is being
highlighted, only comments are highlighted along with it.
Logic highlighting is available only for PL/I, PL/X, REXX,
OTHER, C, SKELS, Pascal, and BookMaster. HILITE LOGIC turns
on both IFLOGIC and DOLOGIC.
HILITE
332 z/OS V1R8.0 ISPF Edit and Edit Macros
|||||

Note: LOGIC highlighting can be turned off by issuing HILITE
ON, HILITE NOLOGIC, or HILITE RESET commands.
Changing the HILITE language does not change the LOGIC
setting.
IFLOGIC Turns on IF/ELSE logic matching. IFLOGIC matches IF and ELSE
statements. When IFLOGIC is enabled, unmatched ELSE keywords
are highlighted in reverse video pink.
DOLOGIC Turns on DO/END logic matching. DOLOGIC matches logical
blocks such as DO/END in PL/I or :ol/:eol in BookMaster. For the
C language, DOLOGIC matches curly braces ({ and }). C trigraphs
for curly braces are not recognized and are not supported by
DOLOGIC highlighting. When DOLOGIC is enabled, unmatched
logical block terminators (such as END keywords in PL/I, :e tags
in BookMaster or right braces ( } ) in C) are highlighted in reverse
video pink.
NOLOGIC Same as ON.
AUTO Allows ISPF to determine the language.
DEFAULT Highlights the data in a single color.
OTHER Highlight the data as a pseudo-PL/I language.
ASM Highlights the data as Assembler.
BOOK Highlights the data as BookMaster.
C Highlights the data as C.
COBOL Highlights the data as COBOL.
DTL Highlights the data as Dialog Tag Language.
HTML Highlights the data as HTML.
IDL Highlights the data as IDL.
JCL Highlights the data as MVS Job Control Language.
PANEL Highlights the data as ISPF Panel Language.
PASCAL Highlights the data as Pascal.
PLI Highlights the data as PL/I.
REXX Highlights the data as REXX.
SKEL Highlights the data as ISPF Skeleton Language.
SUPERC Highlights the data as a SuperC Listing.
XML Highlights the data as XML.
MARGINS [left-margin | * [right-margin | * ] ]
Specifies either or both of the left-margin or right-margin
parameters for languages C, PL/I, and PL/X. The MARGINS
keyword can be included on the same command that includes one
of these languages. It cannot be specified when the language
AUTO is specified, even if the language would subsequently be
determined to be C, PL/I, or PL/X.
left-margin
The left hand margin for processing the language source.
The value must be within the range as defined by the
HILITE
Chapter 11. Edit Macro Commands and Assignment Statements 333
|||||||
|||

language. The maximum value is 254 for C, 100 for PL/I,
and 65 for PL/X. If left-margin exceeds the last input
column or if an asterisk (*) is specified, the default left
margin is obtained from the ISPF configuration table
keyword for this language (HILITE_MARGIN_C,
HILITE_MARGIN_PLI, or HILITE_MARGIN_PLX).
right-margin
The right hand margin for processing the language source.
The value must be within the range as defined by the
language. The maximum value is 255 for C, 200 for PL/I,
and 80 for PL/X. If right-margin exceeds the last input
column or if an asterisk (*) is specified, the default right
margin is obtained from the ISPF configuration table
keyword for this language (HILITE_MARGIN_C,
HILITE_MARGIN_PLI, or HILITE_MARGIN_PLX).
RESET Resets defaults (AUTO, ON, Find and Cursor on).
PAREN Toggles parenthesis matching. When parenthesis matching is
active, only comments and quoted strings are specially colored. All
other code appears in the default color. Note that extra parenthesis
highlighting is always active when highlighting is active.
Parentheses within quoted strings and comments are not checked
or highlighted by the parenthesis matching function.
FIND The HILITE FIND command toggles the highlighting color of any
string that would be found by an RFIND. The user can select the
highlight color. The default is reverse video white.
Only non-picture strings are supported, and the only additional
qualifiers recognized are hex strings (X’...’), character strings (C’...’),
text strings (T’...’), WORD, PREFIX and SUFFIX, and boundaries
specified in the FIND command. Hex strings may be highlighted.
but non-displayable characters are not highlighted. Default bounds
and labels are ignored when FIND strings are highlighted.
Because FIND highlighting is not quite as robust at the FIND
command itself, the editor may highlight more occurrences of the
FIND string than FIND would actually locate.
RESET has been enhanced, through the addition of a FIND
operand, to temporarily disable the highlighting of FIND strings
until the next FIND, RFIND, CHANGE, or RCHANGE command
is issued. RESET with the FIND operand (or no operands at all),
temporarily disables the highlighting of FIND strings.
CURSOR The CURSOR operand toggles the highlighting of the phrase that
contains the cursor in a user-selectable color. The default is white.
Cursor highlighting in Edit is performed in a manner similar to the
way it is done in Browse. The entire phrase from the previous
blank to the next blank is highlighted.
SEARCH HILITE SEARCH finds the first unmatched END, ELSE, }, or )
above the last displayed line on the panel. If a mismatched item is
found, the file is scrolled so that the mismatch is at the top of the
panel. The search for mismatches only occurs for lines above the
last displayed line, so you may need to scroll to the bottom of the
file before issuing the HI SEARCH command.
HILITE
334 z/OS V1R8.0 ISPF Edit and Edit Macros
||||||
|||||||||

Search is not available for the when the DEFAULT language
operand is used.
DISABLED Turns off all HILITE features and removes all action bars. This
benefits performance at the expense of function. Since DISABLED
status is not stored in the edit profile, you need to reenter this
operand each time you enter the editor. If ISREDIT HILITE
DISABLED is issued by a macro, any attempts to restore
highlighting within the same macro invocation are ignored.
Description
The HILITE macro command can be used to highlight, in user-specified colors,
many language-specific constructs, program logic features, the phrase containing
the cursor, and any strings that match the previous FIND operation or those that
would be found by an RFIND or RCHANGE request. In addition, when HILITE is
entered with no operands, a dialog appears that allows you to set default colors
for the data area in non-program files, for any characters typed since the previous
Enter or function key entry, and for strings located by the FIND command.
Both HI and HILIGHT are valid synonyms for HILITE.
Note: Highlighting is not available for edit sessions that involve the following:
v Data sets with record lengths greater than 255
v Mixed mode edit sessions (normally used when editing DBCS data)
v Formatted data
If a macro issues HILITE in any of these situations, a return code of 12 is
set.
Return codes
0 Normal completion.
8 Logic or search not supported in the current environment. Invalid
language.
12 Hilite dialog is invalid from an edit macro or Hilite not available because
of the installation defaults or because the edit panel in use is not enabled
for enhanced color.
20 Severe error. Possibly extra parameters.
IMACRO—Set or Query an Initial Macro
The IMACRO macro command saves the name of an initial macro in the current
edit profile.
The IMACRO assignment statement sets or retrieves the value for the initial macro
in the current profile, and places it in a variable.
See “Initial macros” on page 25 for more information on creating and using initial
macros.
HILITE
Chapter 11. Edit Macro Commands and Assignment Statements 335

Syntax
Macro command syntax
�� ISREDIT IMACRO name
NONE ��
name Identifies the initial macro to be run when editing the data set type
that matches this profile. This macro is run before any data is
displayed.
NONE Shows that no macro is to be run at the beginning of each edit
session. The editor returns a value of NONE when no initial macro
has been specified.
Assignment statement syntax
�� ISREDIT (varname) = IMACRO ��
�� ISREDIT IMACRO = name ��
varname The name of a variable to contain the name of the initial macro.
name Same as macro command syntax.
Return codes
0 Normal completion
4 IMACRO set not accepted; profile is locked
12 Invalid name specified
20 Severe error
Examples
To set the initial macro name to ISCRIPT:
ISREDIT IMACRO ISCRIPT
To set no initial macro:
ISREDIT IMACRO NONE
To store the name of the initial macro in the variable &IMACNAM:
ISREDIT (IMACNAM) = IMACRO
INSERT—Prepare Display for Data Insertion
The INSERT macro command inserts one or more blank lines, and allows you to
fill them with data.
Syntax
Macro command syntax
�� ISREDIT INSERT label
linenum
numlines ��
IMACRO
336 z/OS V1R8.0 ISPF Edit and Edit Macros

label A label that shows which line you want the inserted line or lines to
follow.
linenum A relative line number that shows which line you want the
inserted line or lines to follow.
numlines The number of lines to appear for data input; these lines are not
saved until they contain data. If you do not type a number or if
the number you type is 1, only one data input line appears.
Description
Use the INSERT macro command for data input. Inserted lines are initialized with
data from the mask line. However, they are not data lines and cannot be referred
to by any macro. Inserted lines are deleted if they do not contain data.
You must specify that the line referenced on INSERT should be displayed;
otherwise, you will not see the inserted line. Use LOCATE to position a line at the
top of the display.
Do not use this command for adding lines with specific data; instead, use the
LINE_BEFORE and LINE_AFTER assignment statements.
Return codes
0 Normal completion
12 Invalid line number
20 Severe error
Examples
To open a 5-line area for data input after the line with the label .POINT, locate
.POINT to position it to the top of the display. Then issue INSERT:
ISREDIT LOCATE .POINT
ISREDIT INSERT .POINT 5
LABEL—Set or Query a Line Label
The LABEL assignment statement sets or retrieves the values for the label on the
specified line and places the values in variables.
Syntax
Assignment statement syntax
�� ISREDIT (var1,var2) = LABEL label
linenum ��
�� ISREDIT LABEL labelname = label
linenum
level ��
var1 The name of a variable to contain the name of the label.
var2 The name of a variable to contain the nesting level of the label. It
must be a 3-character value that is left-padded with zeros.
label A label identifying the line for which a label must be set or
retrieved.
INSERT
Chapter 11. Edit Macro Commands and Assignment Statements 337

See the LOCATE and RESET command descriptions, which use
labels to specify line ranges.
linenum A relative line number identifying the line for which a label must
be set or retrieved.
Use the LINENUM assignment statement to obtain the current
relative line number of a line with a label.
labelname The name of the label.
For more information about using labels, see “Labels and Line
Ranges” on page 56.
The LINENUM assignment statement can be used to determine
whether a label exists. For more information, refer to the
description of the LINENUM assignment statement later in this
chapter.
level The highest nesting level at which this label is visible to you or to
a macro. Level 0 is the highest level. Labels at this level are visible
to you and to all levels of nested macros. Level 1 is not visible to
you, but it is visible to all macros, and so on. The level can never
exceed the current nesting level. The maximum nesting level is 255.
The level number defaults to the current nesting level.
Description
A range of labels is particularly useful for commands that operate on a range of
lines, such as those in the following list:
CHANGE EXCLUDE LOCATE SEEK
CREATE FIND REPLACE SORT
DELETE FLIP RESET SUBMIT
Return codes
0 Normal completion
4 Label name not returned, specified line has no label
8 Label set, but an existing label at the same level was deleted
12 Line number specified is beyond the end of data
20 Severe error
Examples
To get the line of data at the cursor, look for the next occurrence of the string in
the variable &ARG, and then label the line if it is found and currently unlabeled:
ISREDIT (NAME) = LINE .ZCSR
ISREDIT FIND &ARG
IF &LASTCC = 0 THEN -
ISREDIT (LBL,NEST) = LABEL .ZCSR
IF &LBL=&STR() THEN -
ISREDIT LABEL .ZCSR = .POINT 0
LEFT—Scroll Left
The LEFT macro command scrolls data to the left of the current panel position.
LABEL
338 z/OS V1R8.0 ISPF Edit and Edit Macros

Syntax
Macro command syntax
�� ISREDIT LEFT amt ��
amt The scroll amount, the number of columns (0-9999) to scroll, or one
of the following operands:
MAX Displays the first page of data to the left.
HALF Displays the next half-panel of data to the left.
PAGE Displays the next full panel of data to the left.
CURSOR
Scrolls until the column on which the cursor is located
becomes the first data column on the panel.
DATA Scrolls until the first column on the current panel of data
becomes the last column on the next panel.
Description
The editor stops scrolling when it reaches the current BOUNDS setting. For
example, if the left bound is position 9 and positions 21 to 92 are displayed,
issuing ISREDIT LEFT 20 leaves positions 9 to 80 displayed, not 1 to 72.
To scroll to the left using the panel position when the macro was issued, use
USER_STATE assignment statements to save and then restore the panel position
operands.
If you define a macro named LEFT, it overrides the LEFT command when used
from another macro. LEFT does not change the cursor position and cannot be used
in an initial macro. For further information, see the BOUNDS and
DISPLAY_COLUMNS descriptions.
Return codes
0 Normal completion
4 No visible lines
8 No data to display
12 Amount not specified
20 Severe error
Examples
To scroll the display to the left by the number of columns specified in variable
&COL:
ISREDIT LEFT &COL
LEVEL—Set or Query the Modification Level Number
The LEVEL macro command allows you to control the modification level that is
assigned to a member of an ISPF library.
The LEVEL assignment statement either sets the modification level or retrieves the
current modification level and places it in a variable.
LEFT
Chapter 11. Edit Macro Commands and Assignment Statements 339

See “Version and modification level numbers” on page 27 for more information
about level numbers.
Syntax
Macro command syntax
�� ISREDIT LEVEL num ��
num The modification level. It can be any number from 0 to 99.
Assignment statement syntax
�� ISREDIT (varname) = LEVEL ��
�� ISREDIT LEVEL = num ��
varname The name of a variable to contain the modification level. The
modification level is a 2-digit value that is left-padded with zeros.
num Same as above.
Return codes
0 Normal completion
4 Statistics mode is off; the command is ignored
12 Invalid value specified
20 Severe error
Examples
To reset the modification level to 1:
ISREDIT LEVEL = 1
To save the value of the modification level in variable &MODLVL:
ISREDIT (MODLVL) = LEVEL
LINE—Set or Query a Line from the Data Set
The LINE assignment statement either sets or retrieves the data from the data line
specified by a relative line number or label, and places it in a variable.
Syntax
Assignment statement syntax
�� ISREDIT (varname) = LINE linenum
label ��
�� ISREDIT LINE linenum = data
label ��
LEVEL
340 z/OS V1R8.0 ISPF Edit and Edit Macros

varname Specifies the name of a variable to hold the contents of the
specified data line.
linenum A relative line number identifying the data line.
label A label identifying the data line.
data Specifies that the following forms can be used:
v Simple string
v Delimited string
v Variable
v Template (< col,string >)
v Merge format (string1 + string2, operand + string2, string1 +
operand)
v Operand:
LINE Data from this line is used.
LINE linenum
Data from the line with the given relative line number.
LINE label
Data from the line with the given label.
MASKLINE
Data from the mask line.
TABSLINE
Data from the tabs line.
Description
The logical data width of the line determines how many characters are retrieved or
set. See the description of the DATA_WIDTH command for information on
determining the current logical data width.
You must specify the line pointer to set or retrieve a line. To set data on a line, you
can use a variety of data formats: (variable), templates, or merging a line with
other data. The data on the line is completely overlaid with the data specified on
this command.
Return codes
0 Normal completion
4 Data truncated (line shorter than data supplied)
8 Variable not found
12 Invalid line number
16 Variable data truncated
20 Severe error
Examples
To replace the data on line 7 with data from a variable named NEWDAT:
ISREDIT LINE 7 = (NEWDAT)
Note: This syntax is preferred to:
ISREDIT LINE 7 = &NEWDAT
because the variable is not rescanned by either the language processor or
ISPF.
To set comment delimiters in columns 40 and 70, blanking the rest of the line:
LINE
Chapter 11. Edit Macro Commands and Assignment Statements 341

ISREDIT LINE 1 = < 40 ’&STR(/*)’ 70 ’&STR(*/)’ >
To overlay the first 2 columns of line 2 with //:
ISREDIT LINE 2 = LINE + //
To merge mask line data with data from variable &VAR:
ISREDIT LINE 3 = MASKLINE + (VAR)
LINE_AFTER—Add a Line to the Current Data Set
The LINE_AFTER assignment statement adds a line after a specified line in the
current data set.
Syntax
Assignment statement syntax
�� DATALINE
ISREDIT
LINE_AFTER
linenum
=
data
label
INFOLINE
MSGLINE
NOTELINE
��
linenum A relative line number identifying the data line after which the
new line is to be inserted. A line pointer of 0 causes the new line to
be inserted at the beginning of the current data set.
label A label identifying the data line after which the new line is to be
inserted.
DATALINE The line inserted is a data line.
INFOLINE The line inserted is a temporary, non-data line. The line command
field shows ====== in high intensity and the data on the line is in
high intensity, also. The line can be scrolled left and right and can
be as long as the current record length. An information line is
protected. Once it has been added to the data, it cannot be
referenced.
MSGLINE The line inserted is a temporary, non-data line. The line command
field contains ==MSG> in high intensity and the data on the line is
also in high intensity. A message line has a data length of 72
characters, regardless of the data width. Once it has been added to
the data, it cannot be referenced.
NOTELINE The line inserted is a temporary, non-data line. The line command
field shows =NOTE= in high intensity and the data on the line is in
low intensity. A note line has a data length of 72 characters,
regardless of the data width. It cannot be referenced after it is
added to the data.
data Specifies that the following data formats can be used:
v Simple string
v Delimited string
v Variable
v Template (< col,string >)
LINE
342 z/OS V1R8.0 ISPF Edit and Edit Macros

v Merge format (string1 + string2, operand + string2, string1 +
operand)
v Operand:
LINE Data from the line preceding this line.
LINE linenum
Data from the line with the given relative line number.
LINE label
Data from the line with the given label.
MASKLINE
Data from the mask line.
TABSLINE
Data from the tabs line.
Description
This statement is used for adding lines with specific data. Use the INSERT
command for data input.
Return codes
0 Normal completion
4 Data truncated
12 Invalid line number
20 Severe error
Examples
To add data after line 4 with data from a variable named NEWDAT:
ISREDIT LINE_AFTER 4 = (NEWDAT)
Note: This syntax is preferred to ISREDIT LINE_AFTER 4 = &NEWDAT because the
variable is not rescanned by either the language processor or ISPF.
To put a new line that contains the string:
This is the new top line of the data
as the first line of the data set:
ISREDIT LINE_AFTER 0 = "This is the new top line of the data"
To put the contents of the line labeled .START on a new line following the line
labeled .END:
ISREDIT LINE_AFTER .END = LINE .START
To put the contents of the mask line modified by the variable &DATA after the line
whose number is in variable &N:
ISREDIT LINE_AFTER &N = MASKLINE + &DATA
LINE_BEFORE—Add a Line to the Current Data Set
The LINE_BEFORE assignment statement adds a line before a specified line in the
current data set.
LINE_AFTER
Chapter 11. Edit Macro Commands and Assignment Statements 343

Syntax
Assignment statement syntax
�� DATALINE
ISREDIT
LINE_BEFORE
linenum
=
data
label
INFOLINE
MSGLINE
NOTELINE
��
linenum A relative line number identifying the data line before which the
new line is to be inserted. A line pointer of 0 is invalid.
label A label identifying the data line before which the new line is to be
inserted.
DATALINE The line inserted is a data line.
INFOLINE The line inserted is a temporary, non-data line. The line command
field shows ====== in high intensity. The data on the line is shown
in high intensity also. The line can be scrolled left and right and
can be as long as the current record length. An information line is
protected. Once it has been added to the data, it cannot be
referenced.
MSGLINE The line inserted is a temporary, non-data line. The line command
field contains ==MSG> in high intensity. The data on the line is
shown in high intensity also. A message line has a data length of
72 characters, regardless of the data width. Once it has been added
to the data, it cannot be referenced.
NOTELINE The line inserted is a temporary, non-data line. The line command
field shows =NOTE= in high intensity. The data on the line is shown
in low intensity. A note line has a data length of 72 characters,
regardless of the data width. It cannot be referenced once it has
been added to the data.
data Specifies that the following data formats can be used:
v Simple string
v Delimited string
v Variable
v Template (< col,string >)
v Merge format (string1 + string2, operand + string2, string1 +
operand)
v Operand (those allowed follow):
LINE Data from the line following this line.
LINE linenum
Data from the line with the given relative line number.
LINE label
Data from the line with the given label.
MASKLINE
Data from the mask line.
TABSLINE
Data from the tabs line.
LINE_BEFORE
344 z/OS V1R8.0 ISPF Edit and Edit Macros

Description
The LINE_BEFORE statement is used for adding lines with specific data. Use
INSERT for data input.
Return codes
0 Normal completion
4 Data truncated
12 Invalid line number
20 Severe error
Examples
To add data before line 4 with data from a variable named NEWDAT:
ISREDIT LINE_BEFORE 4 = (NEWDAT)
Note: This syntax is preferred to ISREDIT LINE_BEFORE 4 = &NEWDAT because the
variable is not rescanned by either the language processor or ISPF.
To put the contents of the line labeled .START on a new line preceding the line
labeled .END:
ISREDIT LINE_BEFORE .END = LINE .START
To put the contents of the mask line modified by the variable &DATA before the
line whose number is in variable &N:
ISREDIT LINE_BEFORE &N = MASKLINE + &DATA
LINE_STATUS—Query Source and Change Information for a Line in a
Data Set
The LINE_STATUS assignment statement retrieves the source and change
information for the data line specified by a line pointer, and places it in a variable.
This information indicates how the line was originally added to the data, and how
it has been changed during the edit session.
Syntax
Assignment statement syntax
�� ISREDIT (varname) = LINE_STATUS linenum
label ��
varname The name of a variable to contain the status string for the specified
line. This is a 32-character variable containing character 1s and 0s
indicating the following:
Characters 1-7 are ″source″ information.
Character 1 Line is an original record (it existed when the edit session
started)
Character 2 Line was created by the Move line command
Character 3 Line was created by the Copy or Repeat line command
Character 4 Line was created by the MOVE primary or macro command
Character 5 Line was created by the COPY primary or macro command
LINE_BEFORE
Chapter 11. Edit Macro Commands and Assignment Statements 345

Character 6 Line was created by the TE line command
Character 7 Line was created by the Insert line command
Characters 8-14 are ″change″ information.
Character 8 Line was changed (one of the following characters will also
be set to show HOW the line was changed)
Character 9 Data on the line was typed over
Character 10 Data was changed by the CHANGE primary command or
the Overlay line command
Character 11 Data was changed by the Column Shift line command [
used the (, ((, ), or )) command]
Character 12 Data was changed by the Data Shift line command [ used
the <, <<, >, or >> command]
Character 13 Data was changed by the TE, TF, or TS line command
Character 14 The line was renumbered
Characters 15-32 are reserved for future use.
linenum A relative line number identifying the data line.
label A label identifying the data line.
Return codes
0 Normal completion
12 Line number not valid
20 Severe error
Examples
To determine if line number one of your data has changed and to display a
message informing you of its status:
ISREDIT (LINESTAT) = LINE_STATUS 1
If linestat(1) = ’1’ Then
Say ’Line is an ORIGINAL record’
Else
Say ’Line was created during this edit session’
If linestat(8) = ’1’ Then
Say ’Line has been changed’
Else
Say ’Line has not been changed’
LINENUM—Query the Line Number of a Labeled Line
The LINENUM assignment statement retrieves the current relative line number of
a specified label, and places it in a variable.
Syntax
Assignment statement syntax
�� ISREDIT (varname) = LINENUM label ��
varname The name of a variable to contain the line number of the line with
the specified label. The line number is a 6-digit value that is
LINE_STATUS
346 z/OS V1R8.0 ISPF Edit and Edit Macros

left-padded with zeros. If the variable is VDEFINEd in character
format, it should be defined with a length of 8. The returned value
is left-padded with zeros. For compatibility with previous releases
of ISPF, a length of 6 or 7 is allowed in cases where no data loss
will occur.
label The name of the label for the line whose line number is needed.
Return codes
0 Normal completion
4 Line 0 specified
8 Label specified, but not found (variable set to 0)
12 Invalid line number
20 Severe error
Description
Once the line number is retrieved and placed in a variable, it can be used in
arithmetic operations. Note that line numbers are relative to the position of the
line: first=1, second=2, and so on. Therefore, the value returned by the LINENUM
assignment statement is not always be correct if lines are added or deleted before
the line number is obtained.
Examples
To determine the number of lines in the data set and set variable &VAR to the last
line number:
ISREDIT (VAR) = LINENUM .ZLAST
That number is 0 if there are no lines.
To set variable &NUM to the line number containing the label .MYLAB:
ISREDIT (NUM) = LINENUM .MYLAB
LOCATE—Locate a Line
The LOCATE macro command scrolls up or down to a specified line. The line is
then displayed as the first line on the panel. There are two forms of LOCATE,
specific and generic.
The specific form of LOCATE positions a particular line at the top of the panel.
You must specify either a line number or a label.
The generic LOCATE command positions the panel to the first, last, next, or
previous occurrence of a particular kind of line.
Syntax
Specific Locate macro command syntax
�� ISREDIT LOCATE label
linenum ��
linenum A relative line number identifying the data line.
LINENUM
Chapter 11. Edit Macro Commands and Assignment Statements 347

label A label identifying the data line. It must be a label that you have
previously defined or an editor-defined label, such as .ZFIRST or
.ZLAST.
Generic Locate macro command syntax
��
ISREDIT
LOCATE NEXT
FIRST
LAST
PREV
CHANGE
COMMAND
ERROR
EXCLUDED
LABEL
SPECIAL
INFOLINE
MSGLINE
NOTELINE
.ZFIRST .ZLAST
labela
labelb
��
FIRST Searches from the first line, proceeding forward.
LAST Searches from the last line, proceeding backward.
NEXT Searches from the first line of the page displayed, proceeding
forward.
PREV Searches from the first line of the page displayed, proceeding
backward.
CHANGE Searches for a line with a change flag (==CHG>).
COMMAND Searches for a line with a pending line command.
ERROR Searches for a line with an error flag (==ERR>).
EXCLUDED Searches for an excluded line.
LABEL Searches for a line with a label.
SPECIAL Searches for any special non-data (temporary) line:
v Bounds line flagged as =BNDS>
v Column identification lines flagged as =COLS>
v Information lines flagged as ======
v Mask lines flagged as =MASK>
v Message lines flagged as ==MSG>
v Note lines flagged as =NOTE=
v Profile lines flagged as =PROF>
v Tabs line flagged as =TABS>
INFOLINE Searches for information lines flagged with ======
MSGLINE Searches for message lines flagged with ==MSG>
NOTELINE Searches for note lines flagged with =NOTE=
labela, labelb Labels identifying the start and end of the group of lines in which
to search.
Note: If you try to locate a line using a label that has not been
assigned, you will receive a return code of 20. To avoid this,
use the LINENUM assignment statement. When using the
LINENUM statement, a return code of 8 is issued if the label
does not exist.
ISREDIT X = LINENUM .LABEL
LOCATE
348 z/OS V1R8.0 ISPF Edit and Edit Macros

linenum1 Relative line number identifying the start of a group of lines in
which to search.
linenum2 Relative line number identifying the end of a group of lines in
which to search.
Return codes
0 Normal completion
4 Line not located
8 Empty member or data set
20 Severe error
Examples
To locate the next occurrence of a line with a label:
ISREDIT LOCATE NEXT LABEL
To locate the first occurrence of a special (non-data) line:
ISREDIT LOCATE FIRST SPECIAL
To locate the last excluded line:
ISREDIT LOCATE LAST X
To locate the previous line that contains an unprocessed line command:
ISREDIT LOCATE PREV CMD
To locate the first message line:
ISREDIT LOCATE FIRST MSGLINE
LRECL—Query the Logical Record Length
The LRECL assignment statement returns the maximum space, in bytes, available
for data, COBOL number fields, and sequence number fields.
Syntax
Assignment statement syntax
�� ISREDIT (varname) = LRECL ��
varname The name of a variable to contain the logical record length of the
data being edited. The logical record length is a 3-digit value that
is left-padded with zeros. If the variable is VDEFINEd in character
format, it should be defined with a length of 5. The returned value
is left padded with zeros. For compatibility with previous releases
of ISPF/PDF, a length of 3 or 4 is allowed in cases where no data
loss occurs.
Description
The value returned by the LRECL assignment statement includes the sequence
number field and, for fixed-length records, the COBOL number field, if these
number fields are used. For variable-length records, the value returned by LRECL
does not include the 4-byte record descriptor word (RDW).
LOCATE
Chapter 11. Edit Macro Commands and Assignment Statements 349

Use the DATA_WIDTH assignment statement to get the maximum space, in bytes,
available for data.
Return codes
0 Normal completion
12 Invalid command format
20 Severe error
Examples
To check the logical record length of the data and process the data if the logical
record length (LRECL) is 80:
ISREDIT (RECLEN) = LRECL
IF &RECLEN = 80 THEN -
...
MACRO—Identify an Edit Macro
The MACRO macro command identifies a command as a macro.
Syntax
Macro Command syntax
��
ISREDIT
MACRO
�
,
(
variable
)
PROCESS
NOPROCESS
��
variable The names of the variables that contain parameters, if a macro
allows parameters to be specified. Parameters are parsed and
placed into the named variables in the order in which they are
typed. The last variable contains any remaining parameters.
Variables that do not receive a parameter are set to a null string. A
parameter is a simple or quoted string, separated by blanks or
commas. Quotes can be single (’) or double ("), but must be
matched at the beginning and end of the string.
PROCESS Immediately processes all changes and line commands typed at the
keyboard.
NOPROCESS Processes changes and line commands typed at the keyboard when
the macro completes processing or a PROCESS statement is found.
NOPROCESS must be used if the macro is to use line commands
as input to its processing.
See “PROCESS—Process Line Commands” on page 365 for more
information.
Description
The MACRO macro command is required in all macros. It must be the first
command in a CLIST or REXX macro that is not a CLIST or REXX statement.
Similarly, it also must be the first edit command in a program macro.
LRECL
350 z/OS V1R8.0 ISPF Edit and Edit Macros

Return codes
0 Normal completion
8 No parameters are permitted for this processing
12 Syntax Error
20 Severe error
Examples
To begin a macro, first accepting a member name and optionally a line number
range to be placed in the variable &PARM:
ISREDIT MACRO (PARM)
ISREDIT COPY AFTER .ZCSR &PARM
To begin a macro, checking parameters before processing panel information, testing
for missing input, excess input, and nonnumeric input:
ISREDIT MACRO NOPROCESS (COL,X)
IF &STR(&COL) = &STR() THEN -
ISREDIT (,COL) = DISPLAY_COLS
ELSE -
IF &DATATYPE(&COL) = CHAR THEN -
GOTO MSG
IF &STR(&X) ¬= &STR() THEN -
GOTO MSG
ISREDIT PROCESS
MACRO_LEVEL—Query the Macro Nesting Level
The MACRO_LEVEL assignment statement retrieves the current nesting level of
the macro being run, and places the nesting level in a variable.
Syntax
Assignment statement syntax
�� ISREDIT (varname) = MACRO_LEVEL ��
varname The name of a variable to contain the macro nesting level. The
nesting level is a 3-digit value that is left-padded with zeros.
Description
The nesting level can be any number between 1 (a macro that you start) and 255.
MACRO_LEVEL is used to adjust processing based on whether the macro is
started by you or called by another macro. It is required if labels are to be set for
the starter of this macro. See “LABEL—Set or Query a Line Label” on page 337 for
more information.
Return codes
0 Normal completion
12 Invalid command format
20 Severe error
Examples
To set the label for the caller of the macro at 1 less than the current level:
ISREDIT (NESTLEV) = MACRO_LEVEL
ISREDIT LABEL .ZCSR = .XSTR &EVAL(&NESTLEV -1)
MACRO
Chapter 11. Edit Macro Commands and Assignment Statements 351

MASKLINE—Set or Query the Mask Line
The MASKLINE assignment statement sets or retrieves the value of the mask line,
which controls the display formatting of your input.
Syntax
Assignment statement syntax
�� ISREDIT (varname) = MASKLINE ��
�� ISREDIT MASKLINE = data ��
varname The name of a variable containing maskline contents.
data Specifies that the following forms can be used:
v Simple string
v Delimited string
v Variable
v Template (< col,string >)
v Merge format (string1 + string2, operand + string2, string1 +
operand)
v Operand:
LINE linenum
Data from the line with the given relative line number.
LINE label
Data from the line with the given label.
MASKLINE
Data from the mask line.
TABSLINE
Data from the tabs line.
Description
The MASKLINE assignment statement places the mask line contents in a variable
or sets the mask line from a variable. The mask line can contain any characters and
serves to initialize inserted lines to the value of the mask line. See the description
of templates in “Overlays and Templates” on page 94 for more information on the
setting of a mask line.
Be careful not to destroy a DBCS string in the mask line. If shift-out (SO) or
shift-in (SI) characters in a mask line are overlaid through the MASKLINE
statement, the result is unpredictable.
Return codes
0 Normal completion
4 Data truncated
16 Variable data truncated
20 Severe error
Examples
To set the mask line to place comment delimiters starting at lines 40 and 70:
ISREDIT MASKLINE = <40 ’&STR(/*)’ 70 ’&STR(/*)’>
MASKLINE
352 z/OS V1R8.0 ISPF Edit and Edit Macros

To set the mask line to blanks:
ISREDIT MASKLINE = " "
MEMBER—Query the Current Member Name
The MEMBER assignment statement retrieves the name of the library member
currently being edited, and places it in a variable. If a sequential data set is being
edited, the variable is set to blanks.
Syntax
Assignment statement syntax
�� ISREDIT (varname) = MEMBER ��
varname The name of a variable to contain the name of the library member
currently being edited.
Return codes
0 Normal completion
12 Invalid command format
20 Severe error
Examples
To determine if you are editing a library member with a prefix of MIN:
ISREDIT (MEMNAME) = MEMBER
IF &SUBSTR(1:3,&MEMNAME ) = MIN THEN -
...
MEND—End a Macro in the Batch Environment
Note: The MEND command is obsolete.
The MEND macro command ends a macro that is running in the batch
environment. It was required for CLISTs that ran in the batch environment using
the MVS/370 operating system. It is not required for z/OS, but can be used.
Syntax
Macro command syntax
�� ISREDIT MEND ��
Return codes
0 Normal completion
MODEL—Copy a Model into the Current Data Set
The model name form of the MODEL macro command copies a specified dialog
development model before or after a specified line.
MASKLINE
Chapter 11. Edit Macro Commands and Assignment Statements 353

The class name form of the MODEL macro command changes the model class that
the editor uses to determine the model you want. For more information on edit
models, see Chapter 4, “Using Edit Models.”
Syntax
Macro Command Model Name syntax
�� ISREDIT MODEL
�
model_name
qualifier
�
�
AFTER
linenum
BEFORE
label
NOTES
NONOTES
��
model_name The name of the model to be copied, such as VGET for the VGET
service model. This operand can also be one of the options listed
on a model selection panel, such as V1 for the VGET service model.
However, to use these options with the MODEL macro command,
you must already know what they are or else display a model
selection panel by using the MODEL primary command. The
MODEL macro command does not display model selection panels.
See z/OS ISPF Planning and Customizing for a list of models and
model names.
qualifier The name of a model on a secondary model selection panel, such
as TBCREATE for the TBCREATE service model. This operand can
also be one of the options listed on a model selection panel, such
as G1 for the TBCREATE service model.
For example, a model selection panel allows you to enter T1 to
choose table models. It then displays another model selection panel
for choosing table models, such as G1 for the TBCREATE service
model. Therefore, your MODEL macro command could use either
TABLES or T1 as the model-name operand and either TBCREATE or G1
as the qualifier operand. The simplest way would be to use
TBCREATE or G1 as the model-name operand and omit the qualifier
operand.
To use options with the MODEL macro command, you must
already know what they are or else display a model selection panel
by using the MODEL primary command. The MODEL macro
command does not display model selection panels. See z/OS ISPF
Planning and Customizing for a list of models and model names.
AFTER Specifies that the model is to be copied after the line specified by
linenum or label.
BEFORE Specifies that the model is to be copied before the line specified by
linenum or label.
linenum A relative line number identifying where the model should be
copied.
label A label identifying where the model should be copied.
MODEL
354 z/OS V1R8.0 ISPF Edit and Edit Macros

NOTES Explanatory notes appear when a model is copied.
NONOTES No explanatory notes appear.
Macro Command Class Name syntax
�� ISREDIT MODEL
CLASS
class_name
��
CLASS Specifies that the current model class is to be replaced by
class-name. The new class name is used for all models from that
point on, until you change the model class again or end the edit
session.
class_name Specifies the model class for the current edit session. It must be a
name on the Model Classes panel or an allowable abbreviation.
The model class coincides with the type of model, such as REXX,
COBOL, or FORTRAN.
Return codes
0 Normal completion
4 Data truncated (the model exceeded the right-hand margin of the data
being edited)
12 Invalid line number (linenum) or label (label)
20 Severe error
Examples
To copy the VGET model at the end of the current data:
ISREDIT MODEL VGET AFTER .ZL
MOVE— Move a Data Set or a Data Set Member
The MOVE macro command specifies a member of the partitioned data set being
edited to be moved into the data being edited.
Syntax
Macro command syntax
�� ISREDIT MOVE member
(member)
dsname
AFTER linenum
BEFORE
label ��
member A member of the ISPF library or partitioned data set you are
editing.
dsname A partially or fully qualified data set name. If the data set is
partitioned you must include a member name in parentheses.
AFTER Specifies that the member is to be moved after the target specified
by linenum or label.
BEFORE Specifies that the member is to be moved before the target
specified by the label.
linenum A relative line number identifying the target of the move.
MODEL
Chapter 11. Edit Macro Commands and Assignment Statements 355

label A label identifying the target of the move. Iit can be either a label
that you define, or one of the editor-defined labels, such as .ZF and
.ZL.
Note: If member or dsname is less than 8 characters and the data set you are editing
is partitioned, a like-named member is copied. If a like-named member does
not exist, the name is considered to be a partially qualified data set name.
Description
The member or data set is deleted after the move. For a concatenated sequence of
ISPF libraries, the deletion occurs only if the member was in the first library of the
concatenation sequence.
See “Copying and Moving Data” on page 42 if you need more information.
Return codes
0 Normal completion
8 End of data before last record read or the specified data set is in use
12 Invalid line pointer (linenum or label); member not found or BLDL error
16 End of data before first record read
20 Syntax error (invalid name, incomplete range), or I/O error
Examples
To move the contents of member ABC after the first line in the current data:
ISREDIT MOVE ABC AFTER .ZF
To move all of data set MOVECOPY.DATA before the line where the cursor is
currently positioned:
ISREDIT MOVE MOVECOPY.DATA BEFORE .ZCSR
NONUMBER—Turn Off Number Mode
The NONUMBER macro command turns off number mode, which controls the
numbering of lines in the current data.
Syntax
Macro command syntax
�� ISREDIT NONUMBER ��
Description
You can also use the NUMBER OFF macro command to turn off number mode.
When number mode is off, NONUMBER prevents any verification of valid line
numbers, generation of sequence numbers, and the renumbering of lines that
normally occurs when autonum mode is on.
MOVE
356 z/OS V1R8.0 ISPF Edit and Edit Macros

Return codes
0 Normal completion
20 Severe error
Examples
To turn number mode off by using the NONUMBER command:
ISREDIT NONUMBER
NOTES—Set or Query Note Mode
The NOTES macro command sets note mode, which controls whether notes are to
appear when a dialog development model is inserted into the data.
The NOTES assignment statement either sets note mode, or retrieves the setting of
note mode and places it in a variable.
See “MODEL—Copy a Model into the Current Data Set” on page 243 for
information about copying dialog development models.
Syntax
Macro command syntax
��
ISREDIT
NOTES
NOTE
ON
OFF
��
ON Displays explanatory notes when a model is copied into the data
being edited.
OFF Does not display explanatory notes.
Assignment statement syntax
�� ISREDIT (varname) = NOTES ��
��
ISREDIT
NOTES
=
ON
OFF
��
varname The name of a variable to contain the value of note mode, either
ON or OFF.
ON Same as macro command syntax.
OFF Same as macro command syntax.
Return codes
0 Normal completion
20 Severe error
NONUMBER
Chapter 11. Edit Macro Commands and Assignment Statements 357

Examples
To set note mode off:
ISREDIT NOTES = OFF
To store the value of note mode in variable &NOTEMODE:
ISREDIT (NOTEMODE) = NOTES
NULLS—Set or Query Nulls Mode
The NULLS macro command sets nulls mode, which determines whether trailing
blanks in each data field are written to the panel as blanks or nulls.
The NULLS assignment statement either sets nulls mode or retrieves the setting of
nulls mode and places it in a variable.
Syntax
Macro command syntax
��
ISREDIT
NULLS ON STD
ALL
ON
STD
ALL
OFF
��
ON STD Specifies that in fields that contain any blank trailing space, the
space is to be written as one blank followed by nulls. If the field is
entirely empty, it is written as all blanks.
ON ALL Specifies that all trailing blanks and all-blank fields are written as
nulls.
OFF Specifies that trailing blanks in each data field are written as
blanks.
Assignment statement syntax
�� ISREDIT (var1,var2) = NULLS ��
��
ISREDIT
NULLS
=
ON STD
ALL
ON
STD
ALL
OFF
��
var1 The name of a variable to contain either ON or OFF.
var2 The name of a variable to contain ALL, STD, or blanks.
ON STD Same as macro command syntax.
NOTES
358 z/OS V1R8.0 ISPF Edit and Edit Macros

ON ALL Same as macro command syntax.
OFF Same as macro command syntax.
Description
The term data field normally refers to the 72 characters of data on each line. Using
hardware tabs, however, you can split each line into multiple fields. See
“TABS—Define Tabs” on page 276 for more details.
Blank characters (X’40’) and null characters (X’00’) both appear as blanks. When
you use the I (insert) line command, the data entry area appears as blanks for
NULLS ON STD and as nulls for NULLS ON ALL.
Trailing nulls simplify use of the Ins (insert) key on the IBM 3270 keyboard. You
can use this key to insert characters on a line if the line contains trailing nulls.
Besides using NULLS, you can create nulls at the end of a line by using the Erase
EOF or Del (delete) key. Null characters are never stored in the data; they are
always converted to blanks.
Return codes
0 Normal completion
20 Severe error
Examples
To set nulls mode on with blank trailing space written as one blank followed by
nulls and empty fields written as all blanks:
ISREDIT NULLS = ON STD
To set nulls mode off and thus have trailing blanks in each data field:
ISREDIT NULLS = OFF
NUMBER—Set or Query Number Mode
The NUMBER macro command sets number mode, which controls the numbering
of lines in the current data.
The NUMBER assignment statement either sets number mode, or retrieves the
setting of number mode and places it in variables.
Syntax
Macro command syntax
��
ISREDIT
NUMBER
(1)
STD
ON
COBOL
STD COBOL
DISPLAY
NOSTD
NOCOBOL
NOSTD NOCOBOL
OFF
��
NULLS
Chapter 11. Edit Macro Commands and Assignment Statements 359

Notes:
1 STD is the default for non-COBOL data set types. COBOL is the default for
COBOL data set types.
ON Automatically verifies that all lines have valid numbers in
ascending sequence and renumbers any lines that are either
unnumbered or out of sequence. You can also use the RENUM
command to turn number mode on and renumber lines.
The editor interprets the STD, COBOL, and DISPLAY operands
only when number mode is turned on.
OFF Turns number mode off. You can also use the NONUMBER
command to turn number mode off.
STD Numbers the data in the standard sequence field.
COBOL Numbers the data in the COBOL field.
Note: The NUMBER ON COBOL mode is not supported for
formatted data sets.
Attention: If number mode is off, make sure the first 6 columns
of your data set are blank before using either the NUMBER ON
COBOL or NUMBER ON STD COBOL command. Otherwise, the
data in these columns is replaced by the COBOL sequence
numbers. If that happens and if edit recovery or SETUNDO is on,
you can use the UNDO command to recover the data. You can also
use CANCEL at any time to end the edit session without saving
the data.
STD COBOL Numbers the data in both fields.
If both STD and COBOL numbers are generated, the STD number
is determined and then used as the COBOL number. The COBOL
numbers can be out of sequence if the COBOL and STD fields were
not synchronized. Use RENUM to force synchronization.
NOSTD Turns standard number mode off.
NOCOBOL Turns COBOL number mode off.
NOSTD NOCOBOL
Turns both the standard number mode and COBOL number mode
off.
DISPLAY Causes the width of the data window to include the sequence
number fields. Otherwise, the width of the window does not
include the sequence number fields. When you display a data set
with a logical record length of 80 and STD numbering, the
sequence numbers are not shown unless you are using a 3278
Model 5 terminal, which displays 132 characters. Automatic left or
right scrolling is performed, if required, so that the leftmost
column of the data window is the first column displayed.
Assignment statement syntax
�� ISREDIT (var1,var2) = NUMBER ��
NUMBER
360 z/OS V1R8.0 ISPF Edit and Edit Macros

��
ISREDIT
NUMBER
=
ON STD
COBOL
DISPLAY
STD COBOL
NOSTD
NOCOBOL
NOSTD NOCOBOL
OFF
��
var1 The name of a variable to contain either ON or OFF.
var2 The name of a variable to contain one of the eight combinations in
the following list:
NOSTD NOCOBOL DISPLAY
STD NOCOBOL DISPLAY
NOSTD COBOL DISPLAY
STD COBOL DISPLAY
NOSTD NOCOBOL NODISPL
STD NOCOBOL NODISPL
NOSTD COBOL NODISPL
STD COBOL NODISPL
The value STD, COBOL, or DISPLAY can be placed in var2, even
when var1 is set to off. This allows the macro to save and restore
number mode. It also allows the macro to set number mode off,
while specifying defaults to be used when number mode is
changed to on.
ON Same as for macro command syntax.
OFF Same as for macro command syntax.
STD Same as for macro command syntax.
COBOL Same as for macro command syntax.
NOSTD Turns standard number mode off.
NOCOBOL Turns COBOL number mode off.
NOSTD NOCOBOL
Turns both the standard number mode and COBOL number mode
off.
STD COBOL Same as for macro command syntax.
DISPLAY Same as for macro command syntax.
Description
When number mode is on, NUMBER verifies that all lines have valid numbers in
ascending sequence. It renumbers any lines that are either unnumbered or out of
sequence, but it does not otherwise change existing numbers.
In number mode, the editor automatically generates sequence numbers in the data
for new lines that are created when data is copied or inserted. The editor also
automatically renumbers the data when it is saved if autonum mode is in effect.
NUMBER
Chapter 11. Edit Macro Commands and Assignment Statements 361

If the number overlays the shift-in (SI) or shift-out (SO) characters, the double-byte
characters are displayed incorrectly and results are unpredictable.
Return codes
0 Normal completion
20 Severe error
Examples
To save the current value of number mode, set number mode off for processing,
and then restore the value of number mode:
ISREDIT (STAT,VALUE) = NUMBER
ISREDIT NUMBER OFF
...
ISREDIT NUMBER = (STAT VALUE)
PACK—Set or Query Pack Mode
The PACK macro command sets pack mode, which controls whether the data is
stored in packed format.
The PACK assignment statement either sets pack mode, or retrieves the setting of
pack mode and places it in a variable.
The PACK command saves the pack mode setting in the edit profile. See “Packing
data” on page 16 for more information about packing data.
Syntax
Macro command syntax
��
ISREDIT
PACK ON
OFF
��
ON Saves data in packed format.
OFF Saves data in unpacked (standard) format.
If you change pack mode, data is written when an END command is issued.
Assignment statement syntax
�� ISREDIT (varname) = PACK ��
��
ISREDIT
PACK
=
ON
OFF
��
varname The name of a variable to contain the setting of pack mode, either
ON or OFF.
ON Same as macro command syntax.
OFF Same as macro command syntax.
NUMBER
362 z/OS V1R8.0 ISPF Edit and Edit Macros

Return codes
0 Normal completion
20 Severe error
Examples
To set pack mode off:
ISREDIT PACK OFF
PASTE—Move or Copy Lines from Clipboard
The PASTE macro command moves or copies lines from a clipboard into an edit
session.
Syntax
Macro command syntax
��
ISREDIT
PASTE DEFAULT
clipboard_name
AFTER
BEFORE
linenum
label
�
� DELETE
KEEP
��
clipboardname The name of the clipboard to use. If you omit this parameter, the
ISPF default clipboard (named DEFAULT) is used. You can define
up to ten additional clipboards. The size of the clipboards and
number of clipboards might be limited by installation defaults.
BEFORE The destination of the data that is being transferred from the
clipboard. BEFORE copies the data before the specified label linenum
or label.
AFTER The destination of the data that is being transferred from the
clipboard. AFTER copies the data after the specified label linenum
or label.
linenum A relative line number identifying the line after, or before, which
the lines from the clipboard are copied or moved.
label A label identifying the line after, or before, which the lines from
the clipboard are copied or moved.
KEEP Records are copied and not removed from the clipboard.
DELETE Records are moved and deleted from the clipboard.
Description
PASTE copies or moves lines from a specified clipboard to the current edit session.
If lines in the clipboard are longer than the lines in the edit session, they are
truncated.
The portion of the line that is saved in the clipboard is only the data portion of the
line. Line numbers are not saved. If the data was CUT from a data set that had
sequence numbers and is PASTEd into an edit session without sequence numbers,
PACK
Chapter 11. Edit Macro Commands and Assignment Statements 363

or if it was CUT from a data set without sequence numbers and PASTEd into a
session with sequence numbers, some shifting of data is likely to occur.
Return codes
0 Normal completion
12 Parameter error. Clipboard is empty or does not exist.
20 Severe error
Examples
To paste data from the default clipboard to the line after the last line in the edit
session:
ISREDIT PASTE AFTER .ZLAST DELETE
To paste data from the default clipboard to the line after the first line in the edit
session, without clearing the contents of the clipboard:
ISREDIT PASTE AFTER .ZFIRST KEEP
PRESERVE—Enable Saving of Trailing Blanks
The PRESERVE macro command enables or disables the saving of trailing blanks
in the editor. This enables you to override the setting for the field on the edit entry
panel called “Preserve VB record length”.
Syntax
Macro command syntax
��
ISREDIT
PRESERVE ON
OFF
��
ON The editor saves all trailing blanks in the record.
OFF Turns truncation on. ISPF removes trailing blanks when saving
variable-length files. If a line is empty ISPF saves 1 blank.
Assignment statement syntax
�� ISREDIT (varname) = PRESERVE ��
��
ISREDIT
PRESERVE
=
ON
OFF
��
varname The name of a variable to contain the setting of PRESERVE mode,
either ON or OFF.
ON Same as macro command syntax.
OFF Same as macro command syntax.
PASTE
364 z/OS V1R8.0 ISPF Edit and Edit Macros

Description
PRESERVE ON causes the editor to save trailing blanks for variable length files.
The number of blanks saved for a particular record is determined by one of the
following:
v the original record length of the record when it was read in to the editor
v the number of blanks required to pad the record length specified by the
SAVE_LENGTH edit macro command
v the length of the record that was saved on disk during a previous SAVE request
in the same edit session
PRESERVE OFF causes the editor to truncate trailing blanks. If a line is empty ISPF
saves 1 blank.
Use of the PRESERVE command does not prevent the editor from working on data
past the specified record length. The length set and returned by the PRESERVE
command is only used when the data is written and does not affect the operation
of other edit functions.
Return codes
0 Normal completion
6 Record format is not variable.
16 Error setting variable.
20 Severe error
Examples
To save the value of the PRESERVE mode in variable &TRMODE:
ISREDIT (TRMODE) = PRESERVE
To enable the editor to remove trailing blanks when the data is saved:
ISREDIT PRESERVE OFF
PROCESS—Process Line Commands
The PROCESS macro command allows the macro to control when line commands
or data changes typed at the keyboard are processed.
Syntax
Macro command syntax
�� ISREDIT PROCESS
DEST
RANGE
cmd1
cmd2
��
DEST Specifies that the macro can capture an A (after) or a B (before) line
command that you enter. The .ZDEST label is set to the line
preceding the insertion point. If A or B is not entered, .ZDEST
points to the last line in the data.
RANGE Must be followed by the names of one or two line commands,
either of which you can enter. Use the RANGE_CMD assignment
statement to return the value of the line command entered. This
PRESERVE
Chapter 11. Edit Macro Commands and Assignment Statements 365

allows the macro to define and then capture a line command that
you enter. It can also modify its processing based on which of the
two commands was entered.
cmd1 and cmd2
Specifies one or two line command names, which can be 1 to 6
characters; however, if the name is 6 characters long it cannot be
used as a block format command (to specify multiple lines) by
doubling the last character. The name can contain any alphabetic or
special character except blank, hyphen (-), or apostrophe (’). It
cannot contain any numeric characters.
The .ZFRANGE label is set to the first line identified by the line
command that you have entered, and .ZLRANGE is set to the last
line. They can refer to the same line. If the expected RANGE line
command was not entered, .ZFRANGE points to the first line in
the data and .ZLRANGE points to the last line in the data.
Description
If a line is retrieved before the PROCESS macro command is called, changes made
to this line will not be seen. The DEST and RANGE operands allow the macro to
identify the line commands that you can enter as additional input to the macro.
This command cannot be specified without first coding the MACRO command
with a NOPROCESS operand.
For more information about using the PROCESS command, see “Using the
PROCESS Command and Operand” on page 104.
Return codes
0 Normal completion.
4 A RANGE was expected by the macro, but one was not specified; default
values set.
8 A DEST (destination) was expected by the macro, but one was not
specified; default values set.
12 Both a RANGE and a DEST (destination) were expected by the macro, but
were not specified; default values set.
16 You entered incomplete or conflicting line commands.
20 Severe error
Note: ISPF does not consider a return code of 12 from the PROCESS edit macro
command an error and does not terminate a macro that receives a return
code of 12 from the PROCESS edit macro.
Examples
To set up the macro to process the line commands * and # (defined by the macro
writer):
ISREDIT MACRO NOPROCESS
ISPEXEC CONTROL ERRORS RETURN
ISREDIT PROCESS RANGE * #
IF &LASTCC >= 16 THEN EXIT CODE(&LASTCC)
ISREDIT (CMD) = RANGE_CMD
PROCESS
366 z/OS V1R8.0 ISPF Edit and Edit Macros

ISREDIT (FIRST) = LINENUM .ZFRANGE
ISREDIT (LAST) = LINENUM .ZLRANGE
IF &STR(&CMD) = &STR(*) THEN -
...
To place data depending on the location of the A (after) or B (before) line
command:
ISREDIT MACRO NOPROCESS
ISREDIT PROCESS DEST
ISREDIT LINE_AFTER .ZDEST = "&DATA"
To allow processing of the A and B destination line commands and the
specification of a range by using the * line command (defined by the macro writer):
ISREDIT MACRO NOPROCESS
ISREDIT PROCESS DEST RANGE *
See “Using the PROCESS Command and Operand” on page 104.
PROFILE—Set or Query the Current Profile
The control form of the PROFILE macro command displays your current edit
profile, defines a new edit profile, or switches to a different edit profile.
The lock form of the PROFILE macro command locks or unlocks the current edit
profile.
The PROFILE assignment statement retrieves the name and lock status of the
current edit profile and stores those values in variables.
Syntax
Macro Command Profile Control syntax
��
ISREDIT
PROFILE current_edit_profile
name
5
number
��
name The profile name. It can consist of up to 8 alphanumeric characters,
the first of which must be alphabetic. The edit profile table is
searched for an existing entry with the same name. That profile is
then read and used. If one is not found, a new entry is created in
the profile table.
If you omit this operand, the current edit profile is used.
number The number of lines, from 0 through 8, of profile data to be
displayed. When you type 0 as the number, no profile data is
displayed. When you omit the number operand, the profile modes
appear; the =MASK> and =TABS> lines are displayed if they contain
data, followed by the =COLS> line.
The =BNDS> line does not appear if it contains the default boundary
positions. It does appear when the bounds are set to something
other than the default, and no ’number’ parameter is entered into
the PROFILE command.
For more information about displaying and defining a profile, see “Displaying or
defining an edit profile” on page 17.
PROCESS
Chapter 11. Edit Macro Commands and Assignment Statements 367

Macro Command Profile Lock Syntax
�� ISREDIT PROFILE LOCK
UNLOCK ��
LOCK Specifies that the current values in the profile are saved in the edit
profile table and are not modified until the profile is unlocked. The
current copy of the profile can be changed, either because of
commands you enter that modify profile values (BOUNDS and
NUMBER, for example) or because of differences in the data from
the current profile settings. However, unless you unlock the edit
profile, the saved values replace the changes when you end the
edit session.
Caps, number, stats, and pack mode are automatically changed to
fit the data. These changes occur when the data is first read or
when data is copied into the data set. Message lines (==MSG>) are
inserted in the data set to show you which changes occurred.
Note: To force caps, number, stats, or pack mode to a particular
setting, use an initial macro. Be aware, however, that if you
set number mode on, data may be overlaid.
UNLOCK Specifies that the editor saves changes to profile values.
See “Locking an edit profile” on page 19 for more information about locking and
unlocking the profile.
Macro Command Profile Reset syntax
�� ISREDIT PROFILE RESET ��
RESET Specifies that the ZEDFAULT profile is to be removed and the
site-wide configuration for new edit profiles is to be used.
See “Locking an edit profile” on page 19 for more information about locking and
unlocking the profile.
Assignment statement syntax
�� ISREDIT (var1,var2) = PROFILE ��
var1 The name of a variable to contain the name of the current edit
profile.
var2 The name of a variable to contain the profile status, LOCK or
UNLOCK.
Description
Profile names cannot be set by an assignment statement. Instead, use PROFILE to
change a profile name, thereby changing the current edit profile and the edit
profile values.
Return codes
0 Normal completion
PROFILE
368 z/OS V1R8.0 ISPF Edit and Edit Macros

20 Severe error
Examples
To check the lock status of the profile and perform processing if the profile is
locked:
ISREDIT (,STATUS) = PROFILE
IF &STATUS = LOCK THEN -
...
RANGE_CMD—Query a Command That You Entered
The RANGE_CMD assignment statement identifies the name of a line command
entered from the keyboard and processed by a macro.
Syntax
Assignment statement syntax
�� ISREDIT (varname) = RANGE_CMD ��
varname The name of a variable to contain the line command that you
entered.
Description
The macro must first issue a PROCESS command to identify all line commands to
be processed by this macro. A particular line command within a range can be
found by using the RANGE_CMD. For instance, if the following PROCESS
command is issued by a macro:
PROCESS RANGE Q $
The RANGE_CMD statement returns either a Q or a $. If a range such as Q5 is
entered, only Q is returned.
Return codes
0 Normal completion
4 Line command not set
8 Line command setting not acceptable
20 Severe error
Examples
To determine which line command (* or #) you entered and to process the line
command (defined by the macro writer):
ISREDIT MACRO NOPROCESS
ISREDIT PROCESS RANGE * #
ISREDIT (CMD) = RANGE_CMD
IF &STR(&CMD) = &STR(*) THEN -
...
ELSE IF &STR(&CMD) = &STR(#) THEN -
...
RCHANGE—Repeat a Change
The RCHANGE command repeats the change requested by the most recent
CHANGE command.
PROFILE
Chapter 11. Edit Macro Commands and Assignment Statements 369

Syntax
Macro command syntax
�� ISREDIT RCHANGE ��
Description
You can use this command to repeatedly change other occurrences of the search
string. After a string NOT FOUND message appears, the next RCHANGE issued starts
at the first line of the current range for a forward search (FIRST or NEXT specified)
or the last line of the current range for a backward search (LAST or PREV
specified).
Return codes
0 Normal completion
4 String not found
8 Change error (string2 longer than string1 and substitution was not
performed on at least one change)
12 Syntax error
20 Severe error
Examples
To perform a single-line change and then repeat the change from the top if the
string was not found:
ISREDIT CHANGE C’. the’ C’. The’ 1 8
IF &LASTCC = 4 THEN—
ISREDIT RCHANGE
RECFM—Query the Record Format
The RECFM assignment statement retrieves the record format of the data set being
edited, and places the value in a variable.
Syntax
Assignment statement syntax
�� ISREDIT (var1,var2) = RECFM ��
var1 The name of a variable to contain the type of record format of the
data being edited, either F or V:
F Fixed-length records.
V Variable-length records.
var2 The name of a variable to contain the remaining record format
information of the data being edited, in the combination of M, A,
S, BM, BA, BS, BSM, or BSA:
B Blocked records.
S Standard or spanned records.
RCHANGE
370 z/OS V1R8.0 ISPF Edit and Edit Macros

M Machine print control character records.
A ASA print control character records.
Return codes
0 Normal completion
20 Severe error
Examples
To place the type of record format in variable RECFM1 and then use either the
logical data width (for a fixed data set) or the right display column (for a variable
data set):
ISREDIT (RECFM1) = RECFM
IF &RECFM1 = F THEN -
ISREDIT (WIDTH) = DATA_WIDTH
ELSE -
ISREDIT (,WIDTH) = DISPLAY_COLS
To place the remaining record format information in variable RECFM2:
ISREDIT (,RECFM2) = RECFM
To place the type of record format information in variable RECFM1, and the
remaining record format information in variable RECFM2:
ISREDIT (RECFM1,RECFM2) = RECFM
RECOVERY—Set or Query Recovery Mode
The RECOVERY macro command sets edit recovery mode, which allows you to
recover data after a system failure or power outage.
The RECOVERY assignment statement either sets edit recovery mode, or retrieves
the edit recovery mode setting and places it in a variable.
Syntax
Macro command syntax
��
ISREDIT
RECOVERY ON
SUSP
OFF
WARN
NOWARN
��
ON The system creates and updates a recovery data set for each
change thereafter.
OFF The system does not create and update a recovery set.
WARN This operand no longer has a practical function, due to a software
change. However, the primary command continues to accept the
operand for compatibility reasons.
NOWARN This operand no longer has a practical function, due to a software
change. However, the primary command continues to accept the
operand for compatibility reasons.
RECFM
Chapter 11. Edit Macro Commands and Assignment Statements 371

SUSP This operand, when specified with the ON operand has no
function. It allows existing macros which save and restore the
recovery state to continue working. When SUSP is specified by
itself, it functions like the ON operand.
See “Edit recovery” on page 39 for more information about edit recovery.
Assignment statement syntax
�� ISREDIT (var1,var2) = RECOVERY ��
Macro command syntax
��
ISREDIT
RECOVERY
=
ON
SUSP
OFF
WARN
NOWARN
��
var1 The name of a variable to contain the setting of recovery mode,
either ON or OFF.
var2 The name of a variable that contains the warning setting, either
WARN, NOWARN (when RECOVERY is OFF), or blank or SUSP
(when RECOVERY is ON).
ON The system creates and updates a recovery data set for each
change thereafter.
OFF The system does not create and update a recovery set.
WARN This operand no longer has a practical function, due to a software
change. However, the primary command continues to accept the
operand for compatibility reasons.
NOWARN This operand no longer has a practical function, due to a software
change. However, the primary command continues to accept the
operand for compatibility reasons.
SUSP This value indicates that recovery is ON, but that it is suspended
due to a previous error.
Return codes
0 Normal completion
20 Severe error
Examples
To save the value of recovery mode in variable &RECOV:
ISREDIT (RECOV) = RECOVERY
To set recovery mode OFF:
ISREDIT RECOVERY = OFF
RECOVERY
372 z/OS V1R8.0 ISPF Edit and Edit Macros

RENUM—Renumber Data Set Lines
The RENUM macro command immediately turns on number mode and renumbers
all lines, starting with number 100 and incrementing by 100. For any members
exceeding 10 000 lines, the increment would be less than 100.
Syntax
Macro command syntax
��
ISREDIT
RENUM
ON
(1)
STD
COBOL
STD COBOL
DISPLAY
��
Notes:
1 STD is the default for non-COBOL data set types. COBOL is the default for
COBOL data set types.
ON Automatically verifies that all lines have valid numbers in
ascending sequence and renumbers any lines that are either
unnumbered or out of sequence. It also turns number mode on and
renumbers lines.
The STD, COBOL, and DISPLAY operands are interpreted only
when number mode is turned on.
STD Numbers the data in the standard sequence field.
COBOL Numbers the data in the COBOL field.
STD COBOL Numbers the data in both fields.
If both STD and COBOL numbers are being generated, the STD
number is determined and then used as the COBOL number. This
can result in COBOL numbers that are out of sequence if the
COBOL and STD fields were not synchronized. Use RENUM to
force synchronization.
DISPLAY Causes the width of the data window to include the sequence
number fields. Otherwise, the width of the window does not
include the sequence number fields. When you display a data set
with a logical record length of 80 and STD numbering, the
sequence numbers are not shown unless you are using a 3278
Model 5 terminal, which displays 132 characters. The editor
automatically scrolls left or right, if required, so that the leftmost
column of the data window is the first column displayed.
Return codes
0 Normal completion
20 Severe error
Examples
To renumber all data lines with standard numbering:
ISREDIT RENUM
RENUM
Chapter 11. Edit Macro Commands and Assignment Statements 373

To renumber all data lines with standard and COBOL numbering:
ISREDIT RENUM STD COBOL
To renumber all data lines with COBOL numbering, bringing the sequence
numbers within the data window:
ISREDIT RENUM COBOL DISPLAY
To turn sequence numbers off:
ISREDIT RENUM OFF
REPLACE—Replace a Data Set or Data Set Member
The REPLACE macro command adds or replaces data in a member of the
partitioned data set that you are editing, in a member of another partitioned data
set, or in a sequential data set.
Syntax
Macro command syntax
�� ISREDIT REPLACE member
(member)
dsname(member)
dsname
labela
labelb ��
member The name of the member to be replaced in the partitioned data set
currently being edited. If a name of eight or fewer characters is
specified and it could be a member name or a data set name,
REPLACE searches for a member name first. If no member name is
found, then the name is used as a data set. If the member does not
exist, the editor creates it. If you are using a concatenated sequence
of libraries, the member is always written to the first library in the
sequence.
dsname The name of a sequential data set that is to be replaced. The data
set name can be fully or partially qualified.
dsname(member)
The name of a different partitioned data set and member name to
be replaced in the partitioned data set. The data set name can be
fully or partially qualified.
linenum1 Relative line number identifying the start of a group of lines in the
current member that replace data in the other member.
linenum2 Relative line number identifying the end of a group of lines in the
current member that replace data in the other member.
labela, labelb Labels identifying the start and end of the group of lines in the
current member that replace data in the other member.
For more information about using labels to identify a group of
lines, see “Labels and Line Ranges” on page 56.
Return codes
0 Normal completion
8 Member in use
RENUM
374 z/OS V1R8.0 ISPF Edit and Edit Macros

12 Invalid line pointer
20 Syntax error (invalid name, incomplete line pointer value), or I/O error
Examples
To replace member MEM1 with the first 10 lines of the current data:
ISREDIT REPLACE MEM1 1 10
RESET—Reset the Data Display
The RESET macro command can restore line numbers in the line command field
when those line numbers have been replaced by labels, pending line commands,
error flags, and change flags. However, to reset any pending line commands, you
must have specified the NOPROCESS operand in the MACRO command. RESET
can also delete special lines from the display, redisplay excluded lines, and
temporarily disable the highlighting of FIND strings.
Syntax
Macro command syntax
��
ISREDIT
RESET
CHANGE
COMMAND
ERROR
EXCLUDED
FIND
HIDE
LABEL
SPECIAL
.ZFIRST .ZLAST
labela
labelb
linenum1
linenum2
��
You can type the operands in any order. If you do not specify any operands,
RESET processes all operands except LABEL.
CHANGE Removes ==CHG> flags from the line command field.
COMMAND Removes any pending line commands from the line command
field.
ERROR Removes ==ERR> flags from the line command field.
EXCLUDED Redisplays any excluded line.
FIND Turns off highlighting of FIND strings until the next FIND, RFIND,
CHANGE, or RCHANGE command. However, SEEK and
EXCLUDE do not return the highlighting of FIND strings in this
manner.
RESET with no operands has the same effect on highlighted FIND
strings as RESET FIND.
HIDE Redisplays all ″n Line(s) not Displayed″ messages for excluded
lines that were hidden through the HIDE command.
LABEL Removes labels from the line command field.
SPECIAL Deletes any temporary line from the panel:
v Bounds line flagged as =BNDS>
REPLACE
Chapter 11. Edit Macro Commands and Assignment Statements 375

v Column identification lines flagged with =COLS>
v Information lines flagged with ======
v Mask lines flagged as =MASK>
v Message lines flagged as ==MSG>
v Note lines flagged with =NOTE=
v Profile lines flagged as =PROF>
v Tabs line flagged as =TABS>
linenum1 Relative line number identifying the start of a group of lines to be
reset.
linenum2 Relative line number identifying the end of a group of lines to be
reset.
labela, labelb Labels identifying the start and end of the group of lines to be
reset.
For more information about using labels to identify a group of
lines, see “Labels and Line Ranges” on page 56.
Description
RESET scans every line of data for conditions to be reset. If you want to delete a
small number of special lines, you can get faster response time if you use the D
(delete) line command.
Return codes
0 Normal completion
20 Severe error
Examples
To remove all change flags from the current data:
ISREDIT RESET CHANGE
To remove all error flags from the current data:
ISREDIT RESET ERROR
To redisplay all excluded lines messages that are hidden:
ISREDIT RESET HIDE
To redisplay all excluded lines between the .START and .STOP labels:
ISREDIT RESET EXCLUDED .START .STOP
To remove all labels from the current data between and including the .START and
.STOP labels:
ISREDIT RESET LABEL .START .STOP
To remove all special lines from the current data between lines 100 and 200:
ISREDIT RESET SPECIAL 100 200
RFIND—Repeat Find
The RFIND macro command locates the search string defined by the most recent
SEEK, FIND, or CHANGE command, or excludes a line containing the search
string defined by the previous EXCLUDE command.
RESET
376 z/OS V1R8.0 ISPF Edit and Edit Macros

The RFIND command can be used repeatedly to find other occurrences of the
search string. After a string NOT FOUND message appears, the next RFIND issued
starts at the first line of the current range for a forward search (FIRST or NEXT
specified), or the last line of the current range for a backward search (LAST or
PREV specified).
Syntax
Macro command syntax
�� ISREDIT RFIND ��
Return codes
0 Normal completion
4 String not found
12 Syntax error
20 Severe error (string not defined)
Examples
To find a character string, process it, and then repeat the operation for the rest of
the data:
ISREDIT FIND FIRST C’. the’
SET RETCODE = &LASTCC;
DO WHILE &RETCODE = 0
...
ISREDIT RFIND
SET RETCODE = &LASTCC;
END
RIGHT—Scroll Right
The RIGHT macro command scrolls data to the right of the current panel position.
Syntax
Macro command syntax
�� ISREDIT RIGHT amount ��
amount The scroll amount. The number of columns (0-9999) to scroll, or:
MAX Displays the last panel of data to the right.
HALF Displays the next half-panel of data to the right.
PAGE Displays the next full panel of data to the right.
CURSOR
Scrolls until the column on which the cursor is located
becomes the first data column on the panel.
DATA Scrolls until the last column on the current panel of data
becomes the first column on the next panel of data.
RFIND
Chapter 11. Edit Macro Commands and Assignment Statements 377

Description
The editor stops scrolling when it reaches the current BOUNDS setting. For
example, if the right bound is position 100, and positions 9 to 80 are displayed,
issuing ISREDIT RIGHT 100 leaves positions 29 to 100 being displayed, not
positions 109 to 180.
To scroll to the right using the panel position when the macro was issued, use
USER_STATE assignment statements to save and then restore the panel position
operands.
If you define a macro named RIGHT, it overrides RIGHT when used from another
macro, but has no effect for you. RIGHT does not change the cursor position and
cannot be used in an initial macro. See “BOUNDS—Set or Query the Edit
Boundaries” on page 294 and “DISPLAY_COLS—Query Display Columns” on
page 318 for further information.
Return codes
0 Normal completion
4 No visible lines
8 No data to display
12 Amount not specified
20 Severe error
Examples
To scroll the display to the right by the number of columns specified in variable
&RCOL:
ISREDIT RIGHT &RCOL
RMACRO—Set or Query the Recovery Macro
The RMACRO macro command sets the name of the recovery macro.
The RMACRO assignment statement sets or retrieves the name of the recovery
macro set in this edit session.
See “Recovery Macros” on page 106 for more information.
Syntax
Macro command syntax
�� ISREDIT RMACRO name
!name
NONE
��
name The name of the recovery macro to be run. The name can be
preceded by an exclamation point (!) to show that it is a program
macro.
NONE The name to prevent a recovery macro from being run; conversely,
a value of NONE is returned when no recovery macro has been
specified.
RIGHT
378 z/OS V1R8.0 ISPF Edit and Edit Macros

Assignment statement syntax
�� ISREDIT (varname) = RMACRO ��
�� ISREDIT RMACRO name
NONE ��
varname The name of a variable to contain the name of the recovery macro.
name Same as macro command syntax.
NONE Same as macro command syntax.
Return codes
0 Normal completion
12 Invalid name specified
20 Severe error
Examples
To set the RMACRO name from the variable &RMAC:
ISREDIT RMACRO = &RMAC
SAVE—Save the Current Data
The SAVE macro command stores the current data on disk. Generally, you do not
need to use SAVE if recovery mode is on. See the DATA_CHANGED, AUTOSAVE,
CANCEL, and END commands for more information about saving data.
Syntax
Macro command syntax
�� ISREDIT SAVE ��
Description
The SAVE command writes the data to the same data set from which it was
retrieved unless you specified a concatenated sequence of partitioned data sets on
the Edit - Entry panel. In that case, the data is saved in the first library in the
concatenation sequence, regardless of which library it came from. For a sequential
data set, the complete data set is rewritten. For a partitioned data set, the member
is rewritten with the same member name. If stats mode is on, the library statistics
for the member are automatically updated.
If both number mode and autonum mode are on, the data is automatically
renumbered before it is saved.
Return codes
0 Normal completion
4 New member saved
12 Data not saved; not enough PDS space or directory space
20 Severe error
RMACRO
Chapter 11. Edit Macro Commands and Assignment Statements 379

Examples
To check autosave mode and, if it is set to OFF, ensure that changes are saved:
ISREDIT (VAR) = AUTOSAVE
IF &VAR = OFF THEN -
ISREDIT SAVE
SAVE_LENGTH—Set or Query Length for Variable-Length Data
The SAVE_LENGTH macro command sets or queries the length to be used to save
each record in a variable-length file. It does not enable you to truncate the
nonblank portion of a record, but it does enable you to extend a record. When
records are written to disk, they are padded on the end with blanks as needed.
Syntax
Assignment statement syntax
�� ISREDIT (varname) = SAVE_LENGTH label
linenum ��
�� ISREDIT SAVE_LENGTH linenum = value
label ��
Description
You can use the SAVE_LENGTH macro command to set or query the minimum
length that is used to store an individual record in a variable-length data set.
When setting a length, the length is automatically adjusted to include the nonblank
portion of the line.
When retrieving the length, the number returned reflects the line length that would
be used if the line were saved immediately. This is the greater of the following two
values:
v the length of the nonblank portion of the line and the length set by a previous
SAVE_LENGTH request
v the length of the nonblank portion of the line and the original line length.
You can use the SAVE_LENGTH command in edit macros to define line commands
to prompt the user for final record lengths or to check the record length. You might
also use it to substitute a visible character for trailing blanks to make editing
easier.
Use of the SAVE_LENGTH command does not prevent the editor from working on
data past the specified record length. The length set and returned by the
SAVE_LENGTH command is only used when the data is written and does not
affect the operation of any other edit functions.
Return codes
0 Normal completion
4 Value supplied on set call was out of range. If the supplied length was too
SAVE
380 z/OS V1R8.0 ISPF Edit and Edit Macros

great, it is adjusted to equal the maximum record length. Otherwise, the
length was adjusted to the length of the nonblank data portion of the
record.
6 Record format is not variable. Any value on an assignment request is
ignored.
16 Error setting variable.
20 Severe error
Examples
To save the number of characters that are saved for the last line in the file when
PRESERVE OFF is active:
ISREDIT (NCHARS) = SAVE_LENGTH .ZLAST
To set the minimum line length for the last line in the file and to set PRESERVE
ON active:
ISREDIT SAVE_LENGTH .ZLAST = 74
Another edit macro sample using the SAVE_LENGTH command can be found in
the ISRSETLN member of the ISPF EXEC library.
SCAN—Set Command Scan Mode
The SCAN macro command sets scan mode, which controls the automatic
replacement of variables in command lines passed to the editor.
The SCAN assignment statement either sets the value of scan mode (for variable
substitution), or retrieves the value of scan mode and places it in a variable.
Syntax
Macro command syntax
��
ISREDIT
SCAN ON
OFF
��
ON Specifies that the editor automatically replaces variables in
command lines.
OFF Specifies that the editor does not automatically replace variables.
Scan mode is initialized to ON when a macro is started.
Assignment statement syntax
�� ISREDIT (varname) = SCAN ��
��
ISREDIT
SCAN
=
ON
OFF
��
varname The name of a variable to contain the setting of scan mode, either
ON or OFF.
SAVE_LENGTH
Chapter 11. Edit Macro Commands and Assignment Statements 381

ON Same as macro command syntax.
OFF Same as macro command syntax.
Return codes
0 Normal completion
20 Severe error
Examples
To set a line whose number is in variable &LNUM to:
&SYSDATE is a CLIST built-in function
set scan mode off and issue the LINE command with &&SYSDATE as the CLIST
function name. The CLIST processor strips off the first &, but, because scan mode
is off, the editor does not remove the second &:;
ISREDIT SCAN OFF
ISREDIT LINE &LNUM = "&&SYSDATE is a CLIST built-in function"
ISREDIT SCAN ON
Because the ISPEXEC call interface for REXX EXECs allows you to specify
parameters as symbolic variables, a single scan always takes place before the
syntax check of a statement. Therefore, the rule of using two ampersands (&)
before variable names to avoid substitution of variable names also applies to REXX
EXECs.
SEEK—Seek a Data String, Positioning the Cursor
The SEEK macro command finds one or more occurrences of a search string
without changing the exclude status of the line.
Syntax
Macro command syntax
��
ISREDIT
SEEK
string .ZFIRST .ZLAST
labela
labelb
NEXT
ALL
FIRST
LAST
PREV
CHARS
PREFIX
SUFFIX
WORD
�
� X
NX
start_col
left_col
right_col
��
string The search string you want to find. The maximum allowable length
of the string is 256 bytes. If you are specifying a hex string, the
maximum is 128 hexadecimal characters. See “Finding, Seeking,
Changing, and Excluding Data” on page 45.
labela, labelb Labels identifying the start and end of the group of lines SEEK is
to search.
If the cursor is currently placed above the start label and the PREV
occurrence of a string is requested, or the cursor is currently placed
SCAN
382 z/OS V1R8.0 ISPF Edit and Edit Macros

below the end label and the NEXT occurrence of a string is
requested, the process returns a return code of 4 and the string is
not found, even if it exists within the label range.
For more information about using labels to identify a group of
lines, see “Labels and Line Ranges” on page 56.
NEXT Starts at the first position after the current cursor location and
searches ahead to find the next occurrence of string.
ALL Starts at the top of the data and searches ahead to find all
occurrences of string.
FIRST Starts at the top of the data and searches ahead to find the first
occurrence of string.
LAST Starts at the bottom of the data and searches backward to find the
last occurrence of string.
PREV Starts at the current cursor location and searches backward to find
the previous occurrence of string.
CHARS Locates string anywhere the characters match.
PREFIX Locates string at the beginning of a word.
SUFFIX Locates string at the end of a word.
WORD Locates string when it is delimited on both sides by blanks or
other non-alphanumeric characters.
X Scans only lines that are excluded from the display.
NX Scans only lines that are not excluded from the display.
left_col The first column to be included in the range of columns SEEK is to
search.
right_col The last column to be included in the range of columns SEEK is to
search.
Description
Use the FIND macro command instead of SEEK if you want to locate a string and
change the exclude status of the line that contains that string at the same time.
You can use SEEK to find a search string, change it with CHANGE, and then
exclude it from the display with EXCLUDE.
To find the next occurrence of the letters ELSE without specifying any other
qualifications, include the following line in an edit macro:
ISREDIT SEEK ELSE
Since no other qualifications were specified, the letters ELSE can be:
v Uppercase or a mixture of uppercase and lowercase
v At the beginning of a word (prefix), the end of a word (suffix), or the entire
word (word)
v In either an excluded or a non-excluded line
v Anywhere within the current boundaries
To find the next occurrence of the letters ELSE, but only if the letters are uppercase:
ISREDIT SEEK C’ELSE’
SEEK
Chapter 11. Edit Macro Commands and Assignment Statements 383

This type of search is called a character string search (note the C that precedes the
search string) because it finds the next occurrence of the letters ELSE only if the
letters are in uppercase. However, since no other qualifications were specified, the
letters can be found anywhere in the data set or member, as outlined in the
preceding list.
For more information, including other types of search strings, see “Finding,
Seeking, Changing, and Excluding Data” on page 45.
Return codes
0 Normal completion
4 String not found
12 Syntax error
20 Severe error
Examples
The following example finds the last occurrence in the data set of the letters ELSE.
However, the letters must occur on or between lines labeled .E and .S; they must
be the last four letters of a word; and they must be found in an excluded line.
ISREDIT SEEK ELSE .E .S LAST SUFFIX X
The following example finds the first occurrence of the letters ELSE that
immediately precedes the cursor position. However, the cursor must not be
positioned ahead of the lines that are labeled .E and .S. Also, the letters must occur
on or between lines labeled .E and .S; they must be stand-alone characters (not part
of any other word); they must be found in a non-excluded line; and they must
exist within columns 1 and 5:
ISREDIT SEEK ELSE .E .S PREV WORD NX 1 5
SEEK_COUNTS—Query Seek Counts
The SEEK_COUNTS assignment statement retrieves the values set by the most
recently entered SEEK command and places them in variables.
Syntax
Assignment statement syntax
�� ISREDIT (var1,var2) = SEEK_COUNTS ��
var1 The name of a variable to contain the number of strings found. It
must be an 8-character value that is left-padded with zeros.
var2 The name of a variable to contain the number of lines on which
strings were found. It must be an 8-character value that is
left-padded with zeros.
Return codes
0 Normal completion
20 Severe error
Examples
To seek all lines with a blank in column 1 and store the number of such lines in
variable &BLNKS:
SEEK
384 z/OS V1R8.0 ISPF Edit and Edit Macros

ISREDIT SEEK ALL " " 1
ISREDIT (BLNKS) = SEEK_COUNTS
SESSION—Query Session Type
The SESSION assignment statement identifies the type of session in which the
macro is running, Edit, View, EDIF, or VIIF. It also identifies if SCLM is active or
not.
Syntax
Assignment statement syntax
�� ISREDIT (var1,var2) = SESSION ��
var1 This variable contains either EDIF, EDIT, VIEW, or VIIF to identify
the type of session.
var2 This variable contains SCLM if the SCLM edit environment is
active, or four asterisks (****) if not. Until SCLM edit is initialized
and is active, edit commands such as SAVE will not update SCLM
correctly.
Note: SCLM edit is not available during execution of the site-wide
initial edit macro.
Return codes
0 Normal completion
20 Severe error
SETUNDO—Set UNDO Mode
The SETUNDO macro command allows the UNDO function to be turned on or off
and retrieves the current UNDO status.
Syntax
Macro command syntax
��
ISREDIT
SETUNDO STORAGE
RECOVER
ON
OFF
��
STORAGE Enables edit changes to be saved in storage.
RECOVER Enables edit changes to be saved through the recovery file only. If
edit recovery is off, SETUNDO RECOVER turns recovery on.
ON The same as STORAGE.
OFF Disables the saving of edit changes in storage. If edit recovery is
available, the undo command uses the edit recovery file.
SEEK_COUNTS
Chapter 11. Edit Macro Commands and Assignment Statements 385

Assignment statement syntax
�� ISREDIT (varname) = SETUNDO ��
��
ISREDIT
SETUNDO
=
STORAGE
RECOVER
ON
OFF
��
varname The name of a variable containing the setting of the UNDO mode,
either OFF or RECOVER or STORAGE.
STORAGE Enables edit changes to be saved in storage.
RECOVER Enables edit changes to be saved through the recovery file only. If
edit recovery is off, SETUNDO RECOVER turns recovery on.
ON Enables edit changes to be saved in storage.
OFF Disables the saving of edit changes in storage. If edit recovery is
available, the undo command uses the edit recovery file.
Description
The SETUNDO macro command enables undo processing. It does not perform the
undo function itself. Valid operands are STORAGE, RECOVER, ON, or OFF.
If SETUNDO is set on by a macro and was not on already, the UNDO function is
enabled for all interactions started from the point SETUNDO was turned on.
Notes:
1. Changes are saved on the undo chain after:
v SETUNDO STORAGE is specified in a macro, and it was previously OFF or
REC, or
v SETUNDO REC is specified in a macro, and it was previously OFF
It is possible to undo back to a particular point in a macro. This is helpful in
debugging edit macros.
2. If SETUNDO is disabled through the configuration table, the SETUNDO macro
command is accepted and returns a zero return code. It does not turn recovery
on.
3. The SETUNDO command is ignored if UNDO from storage is not enabled by
the installer or person who maintains the ISPF product. For information on
enabling UNDO from storage, see z/OS ISPF Planning and Customizing.
Return codes
0 Successful completion. SETUNDO was turned on or off, or status remains
unchanged because UNDO was already on or off.
20 Severe error. Probably a parameter error (something other than STG, REC,
or OFF was specified).
SETUNDO
386 z/OS V1R8.0 ISPF Edit and Edit Macros

Examples
To disable the saving of edit changes in storage:
ISREDIT SETUNDO OFF
To enable the saving of edit changes in storage:
ISREDIT SETUNDO = STORAGE
To store the value of SETUNDO in the variable &SET:
ISREDIT (SET) = SETUNDO
SHIFT (—Shift Columns Left
The SHIFT ( macro command moves characters on a line to the left without
altering their relative spacing. Characters shifted past the current BOUNDS setting
are deleted. See “Shifting Data” on page 42 for more information.
Syntax
Macro command syntax
��
ISREDIT
SHIFT
(
linenum
label
2
n
��
linenum A relative line number identifying the line on which characters are
to be moved to the left.
label A label identifying the line on which characters are to be moved to
the left.
n Specifies the number of columns to shift.
Description
The SHIFT ( command is limited to shifting columns of data on a single line. If
you want to shift columns of data on several lines, each line of data columns must
be moved individually.
Return codes
0 Normal completion
12 Invalid line number
20 Severe error
Examples
To shift columns of data 10 columns to the left on the line that contains the cursor:
ISREDIT SHIFT ( .ZCSR 10
To shift columns of data 2 columns to the left on the line with the label .LAB:
ISREDIT SHIFT ( .LAB
SHIFT )—Shift Columns Right
The SHIFT ) macro command moves characters on a line to the right without
altering their relative spacing. Characters shifted past the current BOUNDS setting
are deleted. See “Shifting Data” on page 42 for more information.
SETUNDO
Chapter 11. Edit Macro Commands and Assignment Statements 387

Syntax
Macro command syntax
��
ISREDIT
SHIFT
)
linenum
label
2
n
��
linenum A relative line number identifying the line on which characters are
to be moved to the right.
label A label identifying the line on which characters are to be moved to
the right.
n Specifies the number of columns to shift.
Description
The SHIFT ) command is limited to shifting columns of data on a single line. If
you want to shift columns of data on several lines, each line of data columns must
be moved individually.
Return codes
0 Normal completion
12 Invalid line number
20 Severe error
Examples
To shift columns of data 4 columns to the right on the line that contains the cursor:
ISREDIT SHIFT ) .ZCSR 4
To shift columns of data 2 columns to the right on the line with the label .LAB:
ISREDIT SHIFT ) .LAB
SHIFT <—Shift Data Left
The SHIFT < macro command moves the body of a program statement to the left
without shifting the label or comments. This command prevents loss of nonblank
characters by stopping before shifting nonblank characters past the bound. See
“Shifting Data” on page 42 for more information.
Syntax
Macro command syntax
��
ISREDIT
SHIFT
<
linenum
label
2
n
��
linenum A relative line number identifying the line on which the body of a
program statement is to be moved to the left.
label A label identifying the line on which the body of a program
statement is to be moved to the left.
n Specifies the number of columns to shift.
SHIFT )
388 z/OS V1R8.0 ISPF Edit and Edit Macros

Description
The SHIFT < command is limited to shifting data on a single line. To shift data on
several lines, you must shift data on each line individually.
Return codes
0 Normal completion
12 Invalid line number
20 Severe error
Examples
To shift data 4 columns to the left on the line that contains the cursor:
ISREDIT SHIFT < .ZCSR 4
To shift data 2 columns to the left on the line with the label .LAB:
ISREDIT SHIFT < .LAB
SHIFT >—Shift Data Right
The SHIFT > macro command moves the body of a program statement to the right
without shifting the label or comments. This command prevents loss of nonblank
characters by stopping before shifting nonblank characters past the bound. See
“Shifting Data” on page 42 for more information.
Syntax
Macro command syntax
��
ISREDIT
SHIFT
>
linenum
label
2
n
��
linenum A relative line number identifying the line on which the body of a
program statement is to be moved to the right.
label A label identifying the line on which the body of a program
statement is to be moved to the right.
n Specifies the number of columns to shift.
Description
The SHIFT > command is limited to shifting data on a single line. To shift data on
several lines, you must shift data on each line individually.
Return codes
0 Normal completion
12 Invalid line number
20 Severe error
Examples
To shift data 4 columns to the right on the line that contains the cursor:
ISREDIT SHIFT > .ZCSR 4
To shift data 2 columns to the right on the line with the label .LAB:
SHIFT <
Chapter 11. Edit Macro Commands and Assignment Statements 389

ISREDIT SHIFT > .LAB
SORT—Sort Data
The SORT macro command puts data in a specified order.
Syntax
Macro command syntax
��
ISREDIT
SORT .ZFIRST .ZLAST
labela
labelb
X
NX
�
�
�
sort_field
��
sort_field:
A
D
start_col
end_col
labela, labelb Labels identifying the start and end of the group of lines for the
sort operation.
For more information about using labels to identify a group of
lines, see “Labels and Line Ranges” on page 56.
X Specifies that only excluded lines are to be sorted.
NX Specifies that only non-excluded lines are to be sorted.
sort_field Specifies the field to be used in sorting data. You can specify up to
five sort fields using the following operands:
A Specifies ascending order. It can either precede or
follow the column specification.
D Specifies descending order. It can either precede or
follow the column specification.
start_col Defines the starting column of the field that is to
be compared. It must be within the current
boundaries.
end_col Defines the ending column of the field that is to be
compared. It must be within the current
boundaries.
If you specify several fields, you must specify both the starting and
ending columns of each field. The fields cannot overlap. If you
specify A or D for one field, you must specify it for all fields.
SHIFT >
390 z/OS V1R8.0 ISPF Edit and Edit Macros

Description
The SORT command operates in two different modes, based on the hexadecimal
mode status. If hexadecimal mode is on, the data is ordered according to its
hexadecimal representation. If hexadecimal mode is off, data is sorted in the
collating sequence defined for the national language being used.
Sorting Data Without Operands
For a SORT command with no operands, the editor compares the data within the
current boundaries character by character, and then orders it line by line in the
proper collating sequence. It ignores data outside the current boundaries during
both operations. This means that only the data inside the current boundaries is
changed. Labels, excluded lines, line numbers, and change, error, and special line
flags are considered associated with the data, and therefore points to the same data
fields after the sort as they did before the sort.
For example, if you issue a CHANGE ALL command that changes the first, third,
and sixth lines in a data set, these lines are flagged with the change flag, ==CHG>. If
you then issue a SORT command that results in the former lines 1, 3 and 6
becoming the first, second and third lines of the sorted file, the changed line flags
would now exist on the first, second and third lines of the sorted data set.
It is important to properly set the boundaries before issuing the SORT command.
SORT is a powerful tool for editing data that may be formatted in multiple
columns. You can set the boundaries, for example, to the first half of a record and
sort one column of data. Then you can set the boundaries to the last half of the
record and sort a second column of data.
Limiting the SORT Command
You can specify up to five sort fields by labeling starting and ending columns. You
can identify each field as having data sorted in ascending or descending order.
Optionally, you can limit sorting to a range of lines by specifying the labels of the
first and last lines of the range. You can also limit sorting to either excluded or
non-excluded lines.
If you have labels or line ranges that are between the labels or line ranges specified
with the SORT command, you can keep SORT from rearranging them by:
v Excluding them before you enter the SORT command
v Using the NX operand to sort only lines that are not excluded
See the definition of the NX operand and “EXCLUDE—Exclude Lines from the
Display” on page 225 for more information.
Sorting DBCS Data
When sorting data that contains DBCS character strings, you must ensure that no
DBCS string crosses the boundaries. Also, all records must have the same format at
the boundaries, although the format of the left and right boundaries can differ.
If a boundary divides a DBCS character, or if all records do not have the same
format at the boundaries, the result is unpredictable.
Return codes
0 Normal completion
4 Lines were already in sort order
8 No records to sort
SORT
Chapter 11. Edit Macro Commands and Assignment Statements 391

16 Not enough storage to perform sort
20 Severe error
Examples
To sort the data in descending order, using the sort key in columns 15 through 20:
ISREDIT SORT D 15 20
To sort all excluded lines in ascending order:
ISREDIT SORT X A
STATS—Set or Query Stats Mode
The STATS macro command sets stats mode, which creates and maintains statistics
for a member of a partitioned data set.
The STATS assignment statement either sets stats mode, or retrieves the setting of
stats mode and places it in a variable.
Syntax
Macro command syntax
��
ISREDIT
STATS ON
OFF
��
ON Creates or updates library statistics when the data is saved.
OFF Does not create or update library statistics.
Assignment statement syntax
�� ISREDIT (varname) = STATS ��
��
ISREDIT
STATS
=
ON
OFF
��
varname The name of a variable to contain the setting of stats mode, either
ON or OFF.
ON Same as macro command syntax.
OFF Same as macro command syntax.
See “Statistics for PDS members” on page 26 for more information.
Return codes
0 Normal completion
20 Severe error
SORT
392 z/OS V1R8.0 ISPF Edit and Edit Macros

Examples
To put the value of stats mode in variable &LIBSTAT:
ISREDIT (LIBSTAT) = STATS
To set stats mode on:
ISREDIT STATS = ON
To set stats mode off:
ISREDIT STATS OFF
To reset stats mode from the mode saved in variable &LIBSTAT:
ISREDIT STATS = &LIBSTAT
SUBMIT—Submit Data for Batch Processing
The SUBMIT macro command submits the member or data set you are editing (or
the part of the member or data set defined by the range of line pointers or the X or
NX parameters) to be processed as a batch job.
Syntax
Macro command syntax
��
ISREDIT
SUBMIT .ZFIRST .ZLAST
labela
labelb
X
NX
��
labela, labelb Labels identifying the start and end of the group of lines to be
submitted.
For more information about using labels to identify a group of
lines, see “Labels and Line Ranges” on page 56.
X Submits only lines that are excluded from the display.
NX Submits only lines that are not excluded from the display.
Description
The editor does not supply a job statement when you enter the SUBMIT command.
You can supply job statements as part of the data being submitted. When you
supply a job statement, only the job name is logged to the ISPF log data set to
ensure the protection of sensitive data.
PDF uses TSO SUBMIT to submit the job.
Return codes
0 Normal completion
20 Severe error (submit failed)
Examples
To submit the first 20 lines of the data as a batch job:
ISREDIT SUBMIT 1 20
STATS
Chapter 11. Edit Macro Commands and Assignment Statements 393

To submit all of the data as a batch job:
ISREDIT SUBMIT
To submit only the non-excluded lines as a batch job:
ISREDIT SUBMIT NX
TABS—Set or Query Tabs Mode
The TABS macro command:
v Turns tabs mode on and off
v Defines the logical tab character
v Controls the insertion of attribute bytes at hardware tab positions defined with
the TABS line command
The TABS assignment statement does everything the macro command can do. It
can also retrieve the setting of tabs mode and place it in a variable.
Use PROFILE to check the setting of tabs mode and the logical tab character. See
“Using Tabs” on page 61 if you need more information about using tabs.
Syntax
Macro command syntax
��
ISREDIT
TABS ON STD
ALL
tab_character
OFF
��
ON Turns tabs mode on, which means that logical tabs can be used to
break up strings of data.
OFF Turns tabs mode off, which means that logical tabs cannot be used.
Attribute bytes are deleted from all hardware tab positions, causing
the Tab Forward and Tab Backward keys to ignore hardware tabs
defined on the =TABS> line. Blanked-out characters occupying these
positions reappear. The TABS OFF message appears in the profile
display.
STD Activates all hardware tab positions (asterisks) that contain a blank
or null character. The editor inserts attribute bytes, which cannot
be typed over, at these positions. You can use the Tab Forward and
Tab Backward keys to move the cursor one space to the right of
the attribute bytes. The TABS ON STD message appears in the profile
display.
ALL Causes an attribute byte to be inserted at all hardware tab
positions. Characters occupying these positions are blanked out
and the attribute bytes cannot be typed over. The Tab Forward and
Tab Backward keys can be used to move the cursor one space to
the right of these attribute bytes. The TABS ON ALL message appears
in the profile display.
tab_character Defines a single character that is not a number, letter, or command
SUBMIT
394 z/OS V1R8.0 ISPF Edit and Edit Macros

delimiter as the logical tab character. This character is used with
hardware tab definitions. The TABS ON tab character message
appears in the profile display.
You can enclose the character in quotes (’ or "), although this is
not necessary unless you want to use one of the following as the
tab character:
= ’ " < , ( +
The ampersand (&), left bracket ([), and right bracket (]) should not
be used as tab characters at all.
The tab_character operand causes the data string that follows the
logical tab character to align itself one space to the right of the first
available hardware tab position when you press Enter. No attribute
bytes are inserted.
If no hardware tabs are defined, the editor aligns the data
vertically. If software tabs are defined, the first data string is
aligned under the first software tab position and the remaining
data strings are aligned at the left boundary. If neither software nor
hardware tabs are defined, the editor aligns all the data strings at
the left boundary.
With the tab_character operand, the Tab Forward and Tab Backward
keys ignore hardware tab positions when the tab_character operand
is used because no attribute bytes are inserted.
Assignment statement syntax
�� ISREDIT (var1,var2) = TABS ��
��
ISREDIT
TABS
=
ON STD
ALL
tab_character
OFF
��
var1 The name of a variable to contain the setting of tabs mode, either
ON or OFF.
var2 The name of a variable to contain the tab character and either ALL
or STD. This variable may be blank.
ON Same as macro command syntax.
OFF Same as macro command syntax.
STD Same as macro command syntax.
ALL Same as macro command syntax.
tab_character Same as macro command syntax.
Return codes
0 Normal completion
20 Severe error
TABS
Chapter 11. Edit Macro Commands and Assignment Statements 395

Examples
To set the tab character to \ and set the tabs mode ON:
ISREDIT TABS ON \
To set the value of tabs mode from variable &TABVAL:
ISREDIT TABS = (TABVAL)
TABSLINE—Set or Query Tabs Line
The TABSLINE assignment statement either sets the tabs line, or retrieves the tabs
line and places it in a variable.
Syntax
Assignment statement syntax
�� ISREDIT (varname) = TABSLINE ��
�� ISREDIT TABSLINE = data ��
varname Specifies the name of a variable to hold the contents of the current
tabs line.
data Specifies the data used to set the tabs line. The only valid tab
characters for this data are blanks, asterisks (*), hyphens (-), and
underscores (_). The following forms can be used:
v Simple string
v Delimited string
v Variable
v Template (< col,string >)
v Merge format (string1 + string2, operand + string2, string1 +
operand)
v Operand:
LINE linenum
Data from the line with the given relative line number.
LINE label
Data from the line with the given label.
MASKLINE
Data from the mask line.
TABSLINE
Data from the tabs line.
Return codes
0 Normal completion
4 Data truncated
8 Invalid data detected and ignored
20 Severe error (invalid input)
Examples
To store the value of the tabs line in variable &OLDTABS:
ISREDIT (OLDTABS) = TABSLINE
TABS
396 z/OS V1R8.0 ISPF Edit and Edit Macros

To set the tabs line to "*___* *":
ISREDIT TABSLINE = "*___* *"
To clear the tabs line:
ISREDIT TABSLINE = " "
To set tabs in columns 1 and 35:
ISREDIT TABSLINE = <1,*,35,*>
To add a tab in column 36:
ISREDIT TABSLINE = TABSLINE + <36,*>
TENTER—Set Up Panel for Text Entry
The TENTER macro command provides one very long line wrapped around onto
many rows of the panel to allow power typing for text entry. The editor does the
formatting for you.
The TENTER command is different from the INSERT command in that the INSERT
command inserts a specified number of separate, blank lines and the mask, if any,
just as you typed it. With the TENTER command, however, mask line characters
are applied only to the new lines created when the text is flowed outside the
boundaries. Any mask line characters within the bounds are ignored.
Syntax
Macro command syntax
�� ISREDIT TENTER linenum
label
numlines ��
linenum A relative line number identifying the line.
label A label identifying the line.
numlines Specifies the number of lines displayed for text entry; these lines
are not saved unless they contain data. If you do not type a
number, the remainder of the panel appears for text entry.
Description
It is important to make sure that the line referenced by the line pointer on
TENTER appears; otherwise, the text area will not be visible to you. Use LOCATE
to find and display the line for you.
Before you enter text entry mode, consider the following:
v If you are going to be typing text in paragraph form, such as for a memo or
letter, make sure caps mode is off. Otherwise, when you press Enter, your text
will change to uppercase.
v You may want to turn off number mode to prevent sequence numbers from
writing over any of your text.
v Make sure the bounds setting is where you want it so that the text flows
correctly when you end text entry mode.
v Once you enter text entry mode, no macros can be run.
TABSLINE
Chapter 11. Edit Macro Commands and Assignment Statements 397

To enter text entry mode:
1. Include the following command in an edit macro:
ISREDIT TENTER linenum numlines
or
ISREDIT TENTER label numlines
If numlines is greater than the number of rows remaining on the panel, the
vertical bar that indicates where you will run out of room does not appear and
the keyboard does not lock at the last character position on the panel. When
you run the edit macro (see step 2), you can scroll down to bring the additional
blank text entry space into view.
2. Run the edit macro. The editor inserts a single continuous blank area for the
specified number of rows or to the bottom of the panel.
To begin a new paragraph:
1. Use the return (Enter), cursor movement, or Tab keys to advance the cursor
enough spaces to leave one blank row on the panel.
If there are insufficient blank spaces on the panel, the keyboard locks when you try
to type beyond the last character position. A vertical bar (|) appears above the
cursor at the locked position.
To generate more blank spaces:
1. Press the Reset key to unlock the keyboard.
2. Press Enter.
To end text entry mode:
1. Press Enter. The data is flowed together into a paragraph and any embedded
blanks are preserved. The left and right sides of the paragraph are determined
by the current bounds.
See “Word Processing” on page 58 and “Entering Text (Power Typing)” on page 60
for more information.
Return codes
0 Normal completion
12 Invalid line number
20 Severe error
Examples
To find the last line in the data and set up the display for text entry following the
last line:
ISREDIT LOCATE .ZL
ISREDIT TENTER .ZL
TFLOW—Text Flow a Paragraph
The TFLOW macro command restructures paragraphs. This is sometimes necessary
after deletions, insertions, splitting, and so forth. See “Word Processing” on page
58 and “Formatting Paragraphs” on page 58 for more information.
TENTER
398 z/OS V1R8.0 ISPF Edit and Edit Macros

Syntax
Macro command syntax
�� ISREDIT TFLOW linenum
label
col ��
linenum A relative line number identifying the line.
label A label identifying the line.
col Specifies the column to which the text should be flowed. If the
column number is omitted, it defaults to the right boundary. This
is different from the TF (text flow) line command, which defaults
to the panel width when default boundaries are in effect.
If a number greater than the right boundary is specified, the right
boundary is used.
Return codes
0 Normal completion
12 Invalid line number
20 Severe error
Examples
To limit the flow of text, starting at label .PP, to the displayed columns:
ISREDIT (,RCOL) = DISPLAY_COLS
ISREDIT TFLOW .PP &RCOL
TSPLIT—Text Split a Line
The TSPLIT macro command moves part or all of a line of text to the following
line. This makes it easier for you to add new material to existing text.
Syntax
Macro command syntax
�� ISREDIT TSPLIT
linenum
col
label
��
linenum A relative line number identifying the line where the split is to
occur.
label A label identifying the line where the split is to occur.
col Specifies the column at which the text is to be split.
If you omit both operands, the split point is assumed to be the current cursor
position.
Description
The TSPLIT macro command is affected by the current setting of the boundaries.
For instance, data beyond the right boundary is not moved to the line added by
TFLOW
Chapter 11. Edit Macro Commands and Assignment Statements 399

TSPLIT. Data between the split column and the right boundary is moved to a new
line. The cursor position is set to the split point.
To rejoin lines, use the TFLOW macro command. See “TFLOW—Text Flow a
Paragraph” on page 398 for more information.
For more information about splitting lines and other word processing commands,
see “Word Processing” on page 58 and “Splitting Lines” on page 60.
Return codes
0 Normal completion
12 Invalid line number
20 Severe error
Examples
To split the line labeled .TOP at column 15:
ISREDIT (LINENBR) = LINENUM .TOP
ISREDIT TSPLIT &LINENBR 15
UNNUMBER—Remove Sequence Numbers
The UNNUMBER macro command sets all sequence fields to blanks, turns off
number mode, and positions the data so that column 1 is the first column
displayed.
Syntax
Macro command syntax
�� ISREDIT UNNUMBER ��
Description
The UNNUMBER command is valid only when number mode is also on. The
standard sequence field, the COBOL sequence field, or both, are blanked out.
Return codes
0 Normal completion
12 Number mode not on
20 Severe error
Examples
To set all sequence fields to blanks, turn number mode off, and position the panel
so that column 1 is the first column displayed:
ISREDIT UNNUMBER
UP—Scroll Up
The UP macro command scrolls data up from the current panel position.
TSPLIT
400 z/OS V1R8.0 ISPF Edit and Edit Macros

Syntax
Macro command syntax
�� ISREDIT UP amt ��
amt The scroll amount, the number of lines (0-9999) to scroll, or one of
the following operands:
MAX Displays the first panel of data.
HALF Displays the previous half-panel of data.
PAGE Displays the previous full panel of data.
CURSOR
Scrolls until the line on which the cursor is located
becomes the last data line on the panel.
DATA Scrolls until the first data line on the current panel
becomes the last data line on the next panel.
Description
To scroll up using the panel position when the macro was issued, use
USER_STATE assignment statements to save and then restore the panel position
operands.
When you issue the UP command, the non-data lines on the panel affect the
number of lines scrolled. However, if you define a macro named UP, it only
overrides UP when used from another macro. UP does not change the cursor
position and cannot be used in an initial macro.
The actual number of lines to appear on the panel is determined by:
v The number of lines excluded from the panel
v The terminal display size and split panel line
v The number of special temporary lines displayed, such as the ==ERR>, ==CHG>,
=PROF>, =MASK>, =BNDS>, =TABS>, ==MSG>, =NOTE=, =COLS>, and ====== lines.
The first line displayed is determined in one of two ways: (1) a LOCATE command
can actually set the line to be first on the panel, or (2) the first line to be displayed
depends on whether the cursor was explicitly set by a CURSOR assignment
statement or implicitly set by a SEEK, FIND, CHANGE, or TSPLIT command.
Since the cursor must be on the panel, the line that is first on the panel may be
different from the line that was first when you started the macro.
Return codes
0 Normal completion
2 No more data UP
4 No visible lines
8 No data to display
12 Amount not specified
20 Severe error
Examples
To scroll up to the top of the data set:
ISREDIT UP MAX
UP
Chapter 11. Edit Macro Commands and Assignment Statements 401

To display the previous half panel of data:
ISREDIT UP HALF
To display the previous full panel of data:
ISREDIT UP PAGE
To make the line where the cursor is placed the last one on the display:
ISREDIT UP CURSOR
To display the previous page less one line:
ISREDIT UP DATA
USER_STATE—Save or Restore User State
The USER_STATE assignment statement saves or restores the state of edit profile
values, FIND, CHANGE, SEEK, and EXCLUDE values, and panel and cursor
values.
Syntax
Assignment statement syntax
�� ISREDIT (varname) = USER_STATE ��
�� ISREDIT USER_STATE = (varname) ��
varname The name of a variable to contain your status information.
Note: The information in the variable is saved in an internal
format that is subject to change. Dependence on the format
can lead to macro errors.
Description
USER_STATE can be used at the beginning of a macro to save conditions, and at
the end of a macro to restore the conditions that may have changed during
processing. Many of the values saved by USER_STATE can be saved and restored
individually. The USER_STATE assignment statement is a simple way of saving
many values with a single statement.
The following edit modes and values are saved and restored by USER_STATE:
AUTOLIST CURSOR NOTES RECOVERY
AUTONUM HEX NULLS STATS
AUTOSAVE IMACRO NUMBER TABS
BOUNDS MASKLINE PACK TABSLINE
CAPS MODEL CLASS PROFILE
Return codes
0 Normal completion
20 Severe error
UP
402 z/OS V1R8.0 ISPF Edit and Edit Macros

Examples
To save the user state in variable &STATUS:
ISREDIT (STATUS) = USER_STATE
To restore the user state from variable &STATUS:
ISREDIT USER_STATE = (STATUS)
VERSION—Set or Query Version Number
The VERSION macro command allows you to change the version number assigned
to a member of an ISPF library.
The VERSION assignment statement either sets the version number, or retrieves
the version number and places it in a variable.
For more information about version numbers, see “Version and modification level
numbers” on page 27.
Syntax
Macro command syntax
�� ISREDIT VERSION num ��
num The version number. It can be any number from 1 to 99.
Assignment statement syntax
�� ISREDIT (varname) = VERSION ��
�� ISREDIT VERSION = num ��
varname The name of a variable to contain the version number. The version
number is a 2-digit value that is left-padded with zeros.
num Same as macro command syntax.
Return codes
0 Normal completion
4 Stats mode is off, the command is ignored
12 Invalid value specified (the version must be 1 to 99)
20 Severe error
Examples
To save the version number in variable &VERS:
ISREDIT (VERS) = VERSION
To set the version number to 1:
ISREDIT VERSION 1
To set the version number from variable &VERS:
ISREDIT VERSION = &VERS
USER_STATE
Chapter 11. Edit Macro Commands and Assignment Statements 403

VIEW—View from within an Edit Session
The VIEW macro command allows you to view a member of the same partitioned
data set during your current edit session.
Syntax
Macro command syntax
�� ISREDIT VIEW member ��
member A member of the library or other partitioned data set you are
currently editing. You may enter a member pattern to generate a
member list.
Description
Your initial edit session is suspended until the view session is complete. Editing
sessions can be nested until you run out of storage.
To exit from the view session, END or CANCEL must be processed by a macro or
entered by you. The current edit session resumes.
The VIEW service call, ISPEXEC VIEW, is an alternate method of starting view. It
offers the option of viewing another data set and specifying an initial macro.
For more information on using the VIEW service, refer to the z/OS ISPF Services
Guide.
Return codes
0 Normal completion
12 Your error (invalid member name, recovery pending)
20 Severe error
Examples
To view the member OLDMEM in your current ISPF library:
ISREDIT VIEW OLDMEM
VOLUME—Query Volume Information
The VOLUME assignment statement retrieves the volume serial number (or serial
numbers) and the number of volumes on which the data set resides.
Syntax
Assignment statement syntax
�� ISREDIT (var1,var2,var3) = VOLUME ��
var1 The name of a variable to contain the serial number of the volume
on which the data set resides. For a multivolume data set, this will
be the serial number of the first volume. The volume serial number
is a six character value.
VIEW
404 z/OS V1R8.0 ISPF Edit and Edit Macros

var2 The name of a variable to contain the number of volumes the data
set occupies. The number of volumes is a two-character value.
var3 The name of a variable to contain the serial number of the volume
of the original data set.
Return codes
0 Normal completion
4 The data set is a multivolume data set and the shared pool variable
ZEDMVOL is set to contain all the volume serial numbers of the data set.
ZEDMVOL has the length of the number of volumes times six.
20 Severe error
Examples
To retrieve just the volume serial number of the data set:
ISREDIT (VOL) = VOLUME
To retrieve just the number of volumes the data set occupies:
ISREDIT (,NUMVOL) = VOLUME
To retrieve both the volume serial number and the number of volumes the data set
occupies:
ISREDIT (VOL,NUMVOL) = VOLUME
XSTATUS—Set or Query Exclude Status of a Line
The XSTATUS assignment statement either sets the exclude status of the specified
data line, or retrieves the exclude status of the specified data line and places it in a
variable.
Syntax
Assignment statement syntax
�� ISREDIT (varname) = XSTATUS linenum
label ��
�� ISREDIT XSTATUS linenum = X
label
NX ��
varname The name of a variable to contain the exclude status, either X or
NX.
linenum A relative line number identifying the line.
label A label identifying the line.
X Specifies that the specified line is to be excluded.
NX Specifies that the specified line is to be shown (non-excluded).
Description
Exclude status determines whether the line is excluded.
VOLUME
Chapter 11. Edit Macro Commands and Assignment Statements 405

If you want to exclude several lines at one time, the EXCLUDE command should
be used. Similarly, to show several lines at one time, use the FIND command.
Return codes
0 Normal completion
8 An attempt to set a line status to NX could not be performed. The line has
a pending line command on it. For example, if an excluded line contains
an M line command in the line command field, then the MOVE/COPY IS
PENDING message is displayed and the lines cannot be shown. The reset
command can be used to remove your line commands from the line
command field.
12 Line number is not an existing line.
20 Severe error
Examples
Use XSTATUS together with SEEK and CHANGE to preserve the exclude status of
a line. For example, to store the exclude status of the line whose number is in
variable &N in variable &LINEX:
ISREDIT (LINEX) = XSTATUS &N
To exclude line 1:
ISREDIT XSTATUS 1 = X
To locate a string and change it, saving and then restoring the exclude status:
ISREDIT SEEK &DATA
IF &LASTCC = 0 THEN -
DO
ISREDIT (XLINE) = XSTATUS .ZCSR
ISREDIT CHANGE &DATA &NEWDATA .aZCSR .ZCSR
ISREDIT XSTATUS .ZCSR = (XLINE)
END
XSTATUS
406 z/OS V1R8.0 ISPF Edit and Edit Macros

Part 4. Appendixes
© Copyright IBM Corp. 1984, 2006 407

408 z/OS V1R8.0 ISPF Edit and Edit Macros

Appendix A. Abbreviations for commands and other values
This topic lists the command names and keywords that can be aliased, followed by
the allowable aliases and abbreviations.
Notes:
1. To improve readability, do not use abbreviations in edit macros.
2. ISPF scans the NUMBER macro as a command. If you want to define NUMBER
as a program macro and use the abbreviated form, define the abbreviations as
program macros also.
Edit line commands
Table 9 shows the allowable aliases and abbreviations for Edit line commands.
Table 9. Aliases and abbreviations for Edit line commands
Alias or abbreviation Full line command
BND BOUNDS
BNDS BOUNDS
BOU BOUNDS
BOUND BOUNDS
COL COLS
LCLC LCC
MDMD MDD
TAB TABS
UCUC UCC
Edit primary commands
Table 10 shows the allowable aliases and abbreviations for Edit primary
commands.
Table 10. Aliases and abbreviations for Edit primary commands
Alias or abbreviation Full primary command
BND BOUNDS
BNDS BOUNDS
BOU BOUNDS
BOUND BOUNDS
C CHANGE
CAN CANCEL
CHA CHANGE
CHG CHANGE
COL COLS
COLUMNS COLS
CRE CREATE
© Copyright IBM Corp. 1984, 2006 409

Table 10. Aliases and abbreviations for Edit primary commands (continued)
Alias or abbreviation Full primary command
DEF DEFINE
DEL DELETE
EDSET EDITSET
EX EXCLUDE
EXC EXCLUDE
EXCLUDE EXCLUDE
EXCLUDED EXCLUDE
F FIND
HI HILITE
HILIGHT HILITE
L LOCATE
LEV LEVEL
LOC LOCATE
MOD MODEL
NONUM NONUMBER
NONUMB NONUMBER
NONUMBR NONUMBER
NOTE NOTES
NUL NULLS
NULL NULLS
NUM NUMBER
NUMB NUMBER
PR PROFILE
PRO PROFILE
PROF PROFILE
REC RECOVERY
RECOV RECOVERY
RECOVER RECOVERY
RECOVRY RECOVERY
RECVR RECOVERY
RECVRY RECOVERY
REN RENUM
REP REPLACE
REPL REPLACE
RES RESET
SETU SETUNDO
SUB SUBMIT
TAB TABS
UNN UNNUMBER
UNNUM UNNUMBER
Edit primary commands
410 z/OS V1R8.0 ISPF Edit and Edit Macros

Table 10. Aliases and abbreviations for Edit primary commands (continued)
Alias or abbreviation Full primary command
UNNUMB UNNUMBER
VER VERSION
VERS VERSION
X EXCLUDE
Parameters
Table 11 shows the allowable abbreviations for parameters.
Table 11. Allowable abbreviations for parameters
Abbreviation Full parameter name
AFT AFTER
BEF BEFORE
Keywords and operands
Table 12 shows the allowable aliases and abbreviations for keywords and operands.
Table 12. Aliases and abbreviations for keywords and operands
Alias or abbreviation Full keyword/operand
CHAR CHARS
CHG CHANGE
COM COMMAND
CUR CURSOR
DIS DISABLED
DISAB DISABLED
DISABLE DISABLED
DISP DISPLAY
DISPL DISPLAY
DO DOLOGIC
ERR ERROR
IF IFLOGIC
LAB LABEL
LABELS LABEL
PRE PREFIX
REC RECOVER
RECOVERY RECOVER
SPE SPECIAL
STD STANDARD
STG STORAGE
STO STORAGE
STOR STORAGE
Edit primary commands
Appendix A. Abbreviations for commands and other values 411

Table 12. Aliases and abbreviations for keywords and operands (continued)
Alias or abbreviation Full keyword/operand
STORE STORAGE
SUF SUFFIX
VERT VERTICAL
Scroll amounts
Table 13 shows the allowable aliases and abbreviations for scroll amounts.
Table 13. Aliases and abbreviations for scroll amounts
Alias or abbreviation Full scroll operand
C CUR
CSR CUR
D DATA
H HALF
M MAX
P PAGE
Keywords and operands
412 z/OS V1R8.0 ISPF Edit and Edit Macros

Appendix B. Edit-related sample macros
The following edit macros are included in the ISPF samples library.
These sample macros are explained in Part 2, “Edit Macros,” on page 75. They
demonstrate various techniques you can use when writing, running, and testing
macros.
ISRBLOCK Source code for the Block Letter Model selection panel.
ISRBOX Edit macro that draws a box with its upper left corner at the cursor
position.
ISRCHGS Sample edit macro that shows the lines most recently changed and
excludes all other lines.
ISRCOUNT Edit macro that finds occurrences of a string and returns a count of
the number found. Demonstrates passing parameters, and
retrieving and returning information.
ISRDASH Edit macro that deletes all lines that begin with a dash except the
first one.
ISRIMBED Sample edit macro that builds a list of imbed (.im) statements
found in the member that is entered as an operand.
ISRMASK Sample edit macro that overlays lines with data from a mask line,
for example to place a comment area over existing lines.
ISRMBRS Processes all members of partitioned data set, running a second,
user-specified, ISPF edit macro against each member.
ISRONLY An ISPF Edit macro written in REXX that combines the ISPF Edit
commands EXCLUDE and FIND such that only the lines
containing the search string are displayed.
ISRSLCOB Version of the macro ISRSLREX written in COBOL. Demonstrates
calling edit functions from a COBOL program.
ISRSLPLI Version of the macro ISRSLREX written in PL/I. Demonstrates
calling edit functions from a PL/I program.
ISRSLREX REXX version of an edit macro that separates each line of data
with a line of dashes.
ISRTDATA Edit macro that demonstrates using a loop structure and
conditional logic to generate test data.
ISRTDWRI A version of the sample edit macro ISRTDATA that demonstrates
using CLIST WRITE statements as a debugging aid.
ISRTRYIT Processes another edit macro command and displays the return
code. Useful for experimenting with command or assignment
statements without actually writing a complete macro.
© Copyright IBM Corp. 1984, 2006 413

Edit-related sample macros
414 z/OS V1R8.0 ISPF Edit and Edit Macros

Appendix C. Accessibility
Accessibility features help a user who has a physical disability, such as restricted
mobility or limited vision, to use software products successfully. The major
accessibility features in z/OS enable users to:
v Use assistive technologies such as screen readers and screen magnifier software
v Operate specific or equivalent features using only the keyboard
v Customize display attributes such as color, contrast, and font size
Using assistive technologies
Assistive technology products, such as screen readers, function with the user
interfaces found in z/OS. Consult the assistive technology documentation for
specific information when using such products to access z/OS interfaces.
Keyboard navigation of the user interface
Users can access z/OS user interfaces using TSO/E or ISPF. Refer to z/OS TSO/E
Primer, z/OS TSO/E User’s Guide, and z/OS ISPF User’s Guide Vol I for information
about accessing TSO/E and ISPF interfaces. These guides describe how to use
TSO/E and ISPF, including the use of keyboard shortcuts or function keys (PF
keys). Each guide includes the default settings for the PF keys and explains how to
modify their functions.
z/OS information
z/OS information is accessible using screen readers with the BookServer/Library
Server versions of z/OS books in the Internet library at:
www.ibm.com/servers/eserver/zseries/zos/bkserv/
© Copyright IBM Corp. 1984, 2006 415

416 z/OS V1R8.0 ISPF Edit and Edit Macros

Notices
This information was developed for products and services offered in the USA.
IBM may not offer the products, services, or features discussed in this document in
other countries. Consult your local IBM representative for information on the
products and services currently available in your area. Any reference to an IBM
product, program, or service is not intended to state or imply that only that IBM
product, program, or service may be used. Any functionally equivalent product,
program, or service that does not infringe any IBM intellectual property right may
be used instead. However, it is the user’s responsibility to evaluate and verify the
operation of any non-IBM product, program, or service.
IBM may have patents or pending patent applications covering subject matter
described in this document. The furnishing of this document does not give you
any license to these patents. You can send license inquiries, in writing, to:
IBM Director of Licensing
IBM Corporation
North Castle Drive
Armonk, NY 10504-1785
USA
For license inquiries regarding double-byte (DBCS) information, contact the IBM
Intellectual Property Department in your country or send inquiries, in writing, to:
IBM World Trade Asia Corporation
Licensing
2-31 Roppongi 3-chome, Minato-ku
Tokyo 106, Japan
The following paragraph does not apply to the United Kingdom or any other
country where such provisions are inconsistent with local law:
INTERNATIONAL BUSINESS MACHINES CORPORATION PROVIDES THIS
PUBLICATION “AS IS” WITHOUT WARRANTY OF ANY KIND, EITHER
EXPRESS OR IMPLIED, INCLUDING, BUT NOT LIMITED TO, THE IMPLIED
WARRANTIES OF NON-INFRINGEMENT, MERCHANTABILITY OR FITNESS
FOR A PARTICULAR PURPOSE. Some states do not allow disclaimer of express or
implied warranties in certain transactions, therefore, this statement may not apply
to you.
This information could include technical inaccuracies or typographical errors.
Changes are periodically made to the information herein; these changes will be
incorporated in new editions of the publication. IBM may make improvements
and/or changes in the product(s) and/or the program(s) described in this
publication at any time without notice.
Any references in this information to non-IBM Web sites are provided for
convenience only and do not in any manner serve as an endorsement of those Web
sites. The materials at those Web sites are not part of the materials for this IBM
product and use of those Web sites is at your own risk.
IBM may use or distribute any of the information you supply in any way it
believes appropriate without incurring any obligation to you.
© Copyright IBM Corp. 1984, 2006 417

Licensees of this program who wish to have information about it for the purpose
of enabling: (i) the exchange of information between independently created
programs and other programs (including this one) and (ii) the mutual use of the
information which has been exchanged, should contact:
IBM Corporation
Mail Station P300
2455 South Road
Poughkeepsie, NY 12601-5400
USA
Such information may be available, subject to appropriate terms and conditions,
including in some cases, payment of a fee.
The licensed program described in this information and all licensed material
available for it are provided by IBM under terms of the IBM Customer Agreement,
IBM International Program License Agreement, or any equivalent agreement
between us.
If you are viewing this information softcopy, the photographs and color
illustrations may not appear.
This information contains examples of data and reports used in daily business
operations. To illustrate them as completely as possible, the examples include the
names of individuals, companies, brands, and products. All of these names are
fictitious and any similarity to the names and addresses used by an actual business
enterprise is entirely coincidental.
COPYRIGHT LICENSE:
This information contains sample application programs in source language, which
illustrates programming techniques on various operating platforms. You may copy,
modify, and distribute these sample programs in any form without payment to
IBM, for the purposes of developing, using, marketing or distributing application
programs conforming to the application programming interface for the operating
platform for which the sample programs are written. These examples have not
been thoroughly tested under all conditions. IBM, therefore, cannot guarantee or
imply reliability, serviceability, or function of these programs. You may copy,
modify, and distribute these sample programs in any form without payment to
IBM for the purposes of developing, using, marketing, or distributing application
programs conforming to IBM’s application programming interfaces.
Programming Interface Information
This publication primarily documents information that is NOT intended to be used
as Programming Interfaces of ISPF.
This publication also documents intended Programming Interfaces that allow the
customer to write programs to obtain the services of ISPF. This information is
identified where it occurs, either by an introductory statement to a chapter or
section or by the following marking:
+---------------------Programming Interface information----------------------+
+------------------End of Programming Interface information------------------+
418 z/OS V1R8.0 ISPF Edit and Edit Macros

Trademarks
The following terms are trademarks of International Business Machines
Corporation in the United States, other countries, or both:
AD/Cycle
APL2
BookManager
BookMaster
C++/MVS
COBOL/370
Common User Access
CUA
DB2
DFSMSdfp
DFSMSrmm
DFSORT
FFST
GDDM
IBM
Language Environment
MVS
MVS/XA
OS/390
RACF
SAA
Systems Application Architecture
Tivoli
VTAM
z/OS
Microsoft, Windows, and Windows NT are trademarks of Microsoft Corporation in
the United States, other countries, or both.
UNIX is a registered trademark of The Open Group in the United States and other
countries.
Linux is a trademark of Linus Torvalds in the United States, other countries, or
both.
Other company, product, and service names may be trademarks or service marks
of others.
Notices 419

420 z/OS V1R8.0 ISPF Edit and Edit Macros

Index
Special characters! (exclamation point), for implicit edit
macro 104
.ZCSR 57, 100
.ZDEST 100, 105
.ZFIRST 57, 100
.ZFRANGE 100, 105
.ZLAST 57, 100
.ZLRANGE 100, 105
( (column shift left), line command 135
) (column shift right), line command 137
> (data shift right), line command 141
< (data shift left), line command 139
& prefix for edit commands 14
&LASTCC variable 107
Numerics3850 virtual volumes, accessing 7
AA (after), line command 143
A operand, REXX TRACE statement 111
abbreviations for commands and other
values 409
accessibility 415
ACCOUNT command 8
action bar xviii
action bars xvi
Actions (F10 key) xvi
ACTIONS command xvi
activitiesnesting xviii
add a data set member 374
add data 263
addinga line 157, 342
edit macro command 84
models 70
alias name, defining with edit
macro 103
alias, assigning 216, 315
application-wide macros 26
assignment statementAUTOLIST 290
AUTONUM 291
AUTOSAVE 292
BLKSIZE 294
BOUNDS 294
CAPS 298
CHANGE COUNT 302
CURSOR 308
DATA_CHANGED 311
DATA_WIDTH 312
DATAID 313
DATASET 314
description 92
DISPLAY_COLS 318
DISPLAY_LINES 319
assignment statement (continued)EXCLUDE_COUNTS 325
FIND_COUNTS 328
FLIP 328
FLOW_COUNTS 329
HEX 330
HIDE 234
how to use 94
IMACRO 335
LABEL 100, 337
LEVEL 339
LINE 340
LINE_AFTER 342
LINE_BEFORE 343
LINENUM 346
LRECL 349
MACRO_LEVEL 100, 351
MASKLINE 352
MEMBER 353
NOTES 357
NULLS 358
NUMBER 359
PACK 362
parentheses guidelines 94
PROFILE 367
RANGE_CMD 105, 369
RECFM 370
RECOVERY 371
reference section 285
RMACRO 106, 378
SCAN 92, 381
SEEK_COUNTS 384
STATS 392
summary 285
TABS 394
TABSLINE 396
USER_STATE 402
VERSION 403
XSTATUS 405
attribute bytes, used with tabs 64
AUTOLISTassignment statement 290
macro command 290
primary command 191
autolist modedefined 19
querying the value 290
setting the value 191, 290
automatic generation of source
listing 191, 290
automatic saving of data 194, 292
AUTONUMassignment statement 291
macro command 291
primary command 19, 193
autonum mode 19
AUTOSAVEassignment statement 292
macro command 292
primary command 19, 194
autosave mode, defined 19
BB (before), line command 42, 145
batch processing, submitting data
for 275, 393
batch processing, using edit macros
in 99
batch, ending a macro 353
beginning an edit session 4
BLKSIZE, assignment statement 294
block size, retrieving 294
boundariescontrolling 196, 294
default 24
definition line 24
setting 147
BOUNDSassignment statement 294, 295
line command 147
macro command 294, 295
primary command 196
BROWSEmacro command 296
primary command 197
built-in commanddisabling 216, 315
processing 198
built-in labels 57
BUILTINmacro command 297
primary command 198
CC (copy), line command
description 149
used with CREATE command 212
used with REPLACE command 264
CANCELmacro command 297, 298
primary command 199
canceling edit changes 199, 297
CAPSassignment statement 298, 299
DBCS data 200
macro command 298, 299
primary command 19, 199, 203
caps modedefined 19
overview 20
querying the value 298
setting the value 199, 298
CHANGEmacro command
column-dependent data,
defined 48
DBCS data 48
description 299, 301
EBCDIC data 48
RCHANGE command 259, 369
saving and restoring values 402
© Copyright IBM Corp. 1984, 2006 421

CHANGE (continued)primary command
column-dependent data,
defined 48
DBCS data 48
description 45, 200, 202
EBCDIC data 48
qualifying search strings 50
specifying search strings 45
repeating 52
change a data string 200, 299
change count, retrieving 302
CHANGE_COUNTS, assignment
statement 302
changed lines 22
changing data 45
changing models 74
character stringchanging 200
finding 227, 325
how to use 46
specifying 46
charactersconverting 199, 298
converting to lowercase 161
converting to uppercase 185
displaying hexadecimal 232, 330
CLIST CONTROL statements 111
CLIST edit macro statements 77, 83
CLIST WRITE statements 110
COBOL sequence field, defined 28
COLS 203
primary command 203
COLS, line command 152
column identification line,
displaying 152
column limitations 51
column positions, referring to 102
column shiftingDBCS data 43
destructive 43
line command 43
columnsidentifying 152
line command 152
query display 318
shift left 387
shift right 387
command line 14, 189
command names, overriding 103
command procedure statements 84
command scan mode, setting the
value 381
command, PROFILE RESET 22
command, querying 369
commandsnesting xviii
commands, reversing last edit 278
Common User Access (CUA)
guidelines xv
compare command 204, 303
compare command examples 206
compare command return codes 305
compare command syntax 205, 303
Compare, edit command 204, 303
compress data 254, 362
CONLIST operand, CLIST CONTROL
statement 111
control and display your profile 256,
367
control edit recovery 260, 371
control null spaces 252, 358
control version number 282, 403
CONTROL, ISPEXEC statement 108
controlling the edit boundaries 196, 294
controlling the edit environment 17
controlling the search for a data
string 49
convert characters to lowercase 161
converting characters 199, 298
converting note lines to data 167
COPYmacro command 306
primary commanddescription 207, 208
how to use 42
copy a model into the current data
set 243, 353
copying datainto the current data set 42
lines of data 149
macro command 306
primary command 207
using edit macro 95
CREATEmacro command 307
primary commanddescription 211, 212
how to use 41
creatinga data set member 211, 307
data 41
new data 9
CUA (Common User Access)
guidelines xv
current member name, querying 353
cursor positionquerying the value 308
setting the value 308
cursor values, saving and restoring 402
CURSOR, assignment statement 308,
309
positioning cursor on command
line 309
Cut and Save Lines 215, 310
Cut Macro command 310
Cut Primary command 215
DD (delete) line command 154
dataadding 263
canceling changes 199, 297
changing 45, 200, 299
column-dependent, defined 48
compressing 254, 362
controlling the string search 49
converting data 185
copying 42, 207, 306
copying lines 149
creating 41
creating new 9
data (continued)DBCS considerations 48
deleting 218, 316
description 202
EBCDIC considerations 48
editing existing 9
excluding 45, 225, 322
finding 45, 227, 325
inserting 336
managing 41
moving 42
packing 16
replacing 41, 263
retrieving the changed status 311
retrieving the ID 313
retrieving the width 312
saving automatically 194, 292
saving the current 270, 379
seek a data string 382
shift left 388
shift right 389
shifting 42, 44
sorting 272, 390
split a line 399
submitting for batch processing 275,
393
test flow a paragraph 398
data field, defined 359
data in controlled libraries, editing 16
data lines, referring to 102
data modes 20
data setadding a member 374
copying a model into 243, 353
creating a member 211, 307
creating a new 9
editing a member 219, 321
editing existing 9
generating statistics 274, 392
moving a member 247, 355
password specification 8
renumbering lines automatically 261,
373
replacing a member 374
retrieving the current name 314
security 8
DATA_CHANGED, assignment
statement 311
DATA_WIDTH, assignment
statement 312
data-changed status, retrieving 311
DATAID, assignment statement 313
DATASET, assignment statement 314
DBCS dataCHANGE command 48
column shifting 43
display boundary 4
hardware tabs 63, 64
SORT command 274, 391
TE (text entry) line command 61
TF (text flow) 59
TS (text split) line command 60
debugging edit macros 109
debugging edit macros with
ISREMSPY 113
DEFINEedit macro command 86, 103
422 z/OS V1R8.0 ISPF Edit and Edit Macros

DEFINE (continued)macro command 315
primary command 216
define tabs mode 276, 394
defininga name 216, 315
an alias for a command 103
an edit profile 17
defining macrosimplicit 104
overriding command names 103
resetting definitions 103
scope of definitions 103
using an alias 103
DELETEmacro command 316
primary command 218
deletingedit macro labels 101
labels 56
lines 154, 218
models 74
delimited string 46
destination, specifying 105
destructive shift, defined 43
dialog development models 67
dialog service errors, debugging 109
dialog service requests 85
dialog variable name, defined 93
direction of the search 49
disability 415
disabling a command 103
disabling a macro or built-in
command 216, 315
display and control your profile 256,
367
display boundary, DBCS data 4
display columns 318
display model notes 251, 357
Display the Edit Settings Panel,
EDITSET 222
DISPLAY_COLS, assignment
statement 318
DISPLAY_LINES, assignment
statement 319
displaying an edit profile 17
displaying hexadecimal characters 232,
330
distributed editing 4
DOWN, macro command 319
duplicating lines 171
dynamic status area xviii
EEBCDIC data 48
editbeginning a session 4
canceling changes 199, 297
column shifting 43
command reference section 189
command summary 13
considerations 16
controlling the boundaries 196, 294
controlling the environment 17
controlling the recovery 260, 371
copying data 42
edit (continued)creating data 41
data display panel 9
displaying processed commands 14
editing data in controlled libraries 16
ending a session 12
entry panel 9
excluding lines 55
introduction to 3, 12
line commands 13
macro command 15, 321
managing data 41
models 67
modes 19
moving data 42
number mode 28
option 2 4
primary commanddescription 219, 220
example 220
syntax 219
primary commands, description 14
profiles 17
recursive 219, 321
replacing data 41
rules for entering line commands 133
selecting the editor 4
sequence number display 28
sequence number format 27
sequence numbers 27
shifting columns 43
shifting data 42, 44
splitting text 58
text entry 58
text flow 58
undisplayable characters 11
undoing edit interactions 64
word processing 58
Edit - Entry panel 9
edit a member 219, 321
Edit and View Settings Panel 222
edit assignment statementselements
keyphrase 93
overlays 94
value 92
how to use 94
manipulating data 95
Edit command errors, debugging 109
edit commands and PF key
processing 14
edit compare command 204, 303
Edit data display panel 9
edit macroalias name 103
assignment statements 84, 92
CLIST macro, differences from
program macros 86
column positions, referring to 102
command procedure statements 84
command summary 15
commands 84
creating 83
data lines, referring to 102
defining 103
definition of 3
description 77
edit macro (continued)dialog service requests 85
identifying 350
implicit definition using an
exclamation point 104
initial macro 25
introduction to 77
ISRBOX macro 115
ISRCHGS macro 122
ISRIMBED macro 117
ISRMASK macro 126
ISRMBRS macro 120
labelsdescription 100
editor-assigned 100
passing 102
referring to 101
using 100
levels 99
line command functions, how to
perform 96
messages 99
naming 91
NOPROCESS operand 104
parameters 97
PROCESS command and
operand 104
program macrodescription 85
differences from CLIST macros 86
differences from REXX macros 86
parameter passing 86
running 90
writing 87
recovery macro 106
reference section 285
replacing built-in edit commands 103
resetting a command to previous
status 103
return codes 106
REXX macro, differences from
program macros 86
samples 115
testingCLIST CONTROL statements 111
CLIST WRITE statements 110
description 109
experimenting with edit macro
commands 112
return codes 108
REXX SAY statements 110
REXX TRACE statements 111
TSO commands 85
using 77
variable substitution 92
variables 91
edit macros, debugging with
ISREMSPY 113
Edit mode defaults 21
edit processing of PF keys 14
edit profileautolist mode 191
autonum mode 193, 291
autosave mode 194, 292
boundary settings 147
caps mode 199
control and display 256, 367
Index 423

edit profile (continued)defaults 21, 22
defining 17
definition of 17
displaying 17
initial macro 240, 335
lock 256, 367
modifying 19
naming 17
note mode 251
nulls mode 252
profile name 17
recovery macro 269
saving and restoring 402
specifying 7
tabs mode 276
types 17
Edit Profile Initialization, Site-wide 21
edit profile name, definition 17
edit profiles, locking 19
edit recoveryEdit Recovery panel 39
turning off 40
turning on 39
edit session, ending 225, 321
edit, distributed 4
editing existing data 9
editor-assigned labels 57
editor, ISPF 3
EDITSET 222
EDSET 222
eliminating labels 56
ENDmacro command 321
primary command 225
end a macro 353
END command 194
end the edit session 225, 321
ending an edit session 12
enter text 177
error codes for severe errors 107
error lines 22
EXCLUDEmacro command 322
primary commanddescription 45, 225, 226
qualifying search strings 50
specifying search strings 45
repeating 52
exclude counts, querying the value 325
EXCLUDE_COUNTS, assignment
statement 325
excluded line limitations 51
excluded lineshiding 234, 331
line status, set or query 405
redisplaying 55
excluding a line 55, 186, 322
excluding data 45
explicit shifts, defined 42
extent of a search 49
FF (show first line), line command 155
F10 key (Actions) xvi
FINDmacro command
description 325, 327
RFIND command 269, 376
saving and restoring values 402
when to use instead of SEEK 383
primary commanddescription 45, 227, 228
qualifying search strings 50
specifying search strings 45
repeating 52
find counts, querying the value 328
FIND_COUNTS, assignment
statement 328
finding a data string 227
finding a search string 325
finding data 45
finding models 73
flagged lineschanged lines 22
error lines 22
special lines 23
FLIPassignment statement 328
definition 56
macro command 328
primary command 229
flow counts, querying the value 329
FLOW_COUNTS, assignment
statement 329
Format Name field 8
formatted edit mode, defined 166
formatting input 352
function keys xx
Ggenerate sequence numbers 253, 359
generating data set statistics 274, 392
guidelines for using the editor 16
HHardware Tab field, defined 63
hardware tabsDBCS data 64
defining 63
description 61
fields, how to use 63
HEXassignment statement 330
macro command 330
primary command 20, 232
hexadecimal charactersdisplaying 232, 330
format 20
mode 232, 330
string 46
HIDE 234
assignment statement 234
macro command 234, 331
primary command 234
HILITEmacro command
description 331, 335
how to use 332
HILITE (continued)primary command
description 239
how to use 236
HILITE function description 29
II (insert) line command 157
I operand, REXX TRACE statement 111
identify an edit macro 350
identify columns 152
IMACROassignment statement 335
macro command 335
primary command 20, 240
implicit macro definition 104
implicit shifts, defined 42
initial macro, specifying 240, 335
initial macrosDEFINE commands used in 103
specifying in the EDIT service call 25
specifying on the Edit - Entry
panel 25
starting 25
Initialization, Site-wide Edit Profile 21
INSERT, macro command 336
insertingdata 336
lines 157
interactive column numbers 102
introduction to edit macros 77
ISPEXEC 85
ISPFuser interface xv
ISPF list data set 191, 290
ISPF Workstation Tool Integration
dialog 4
ISPF, definition 3
ISRBLOCK, sample macro 73, 413
ISRBOX, sample macro 115, 413
ISRCHGS, sample macro 122, 413
ISRCOUNT, sample macro 81, 413
ISRDASH, sample macro 78, 413
ISREDIT service 86
ISREDIT statements 84, 96
ISREMSPY 113
ISREMSPY, sample macro 413
ISRIMBED, sample macro 117, 413
ISRMASK, sample macro 126, 413
ISRMBRS, sample macro 120, 413
ISRONLY, sample macro 413
ISRSETLN, edit macro sample 381
ISRSLCOB, sample macro 90, 413
ISRSLPLI, sample macro 89, 413
ISRSLREX, sample macro 88, 413
ISRTDATA, sample macro 79, 413
ISRTDWRI, sample macro 110, 413
ISRTRYIT, sample macro 112, 413
Jjump function xviii
424 z/OS V1R8.0 ISPF Edit and Edit Macros

Kkeeping an edit command on the
command line 14
keyboard 415
keyphrase, defined 93
kinds of search strings 46
LL (show last line), line command 159
L operand, REXX TRACE statement 111
LABELassignment statement
description 337, 338
overview 100
querying the value 337
setting the value 337
labeled line, querying 346
labelsdefined 56
deleting 56
editor-assigned 57
eliminating 56
in macro commands 56
specifying a range 57
labels in edit macrosdeleting 101
description 100
editor-assigned 100
how to use 100
levels 99
nested macros 101
passing 102
referring to 101
languages for edit macros 77, 83
LC (lowercase), line command 161
leftscroll 338
shift columns 387
shift data 388
LEFTmacro command 338
LEVELassignment statement 339
macro command 339
primary command 240
level number, specifying 240, 339
limiting the SORT command 274, 391
LINEadding 343
assignment statement 340
querying the number 340
querying the value 340
setting the value 340
line command field 13, 133
resetting 45
line command functions in edit
macros 96
line commands( (column shift left) 135
) (column shift right) 137
> (data shift right) 141
< (data shift left) 139
A (after) 143
B (before) 145, 146
BOUNDS 147
line commands (continued)C (copy) 149
COLS 152
D (delete) 154
description 133
F (show first line) 155
I (insert) 157
L (show last line) 159
LC (lowercase) 161
M (move) 162
MASK 165
MD (make dataline) 167
O (overlay) 169
R (repeat) 171
rules for entering 133
S (show line) 55, 174
summary 134
TABS 176
TE (text entry) 58, 60, 177
TF (text flow) 58, 181
TS (text split) 58, 183
UC (uppercase) 185
usage 13
X (exclude) 51, 55, 186
line labelquerying the value 337
setting the value 337
line number, ordinal 242
line pointerCOPY macro command 306
CREATE macro command 307
CURSOR assignment statement 308
DELETE macro command 317
incomplete 308
INSERT macro command 337
invalid 307, 356
LABEL assignment statement 337,
338
LINE assignment statement 341
LINE_AFTERassignment
statement 342
LINE_BEFORE assignment
statement 344
LOCATE macro command 347
MASKLINE assignment
statement 352
MODEL macro command 354
MOVE macro command 355
referring to labels 102
SHIFT ( macro command 387
SHIFT ) macro command 388
SHIFT > macro command 389
TABSLINE assignment statement 396
TENTER macro command 397
TFLOW macro command 399
TSPLIT macro command 399
XSTATUS assignment statement 405
line pointer rangeCREATE macro command 307, 310,
317, 348, 349, 374, 376
DELETE macro command 317, 348
LOCATE macro command 348
SUBMIT macro command 393
line range 57
LINE_AFTER, assignment statement 342
LINE_BEFORE, assignment
statement 343
LINE_STATUS 345
LINENUM, assignment statement 346
linesadding 157
copying 149
deleting 154, 316
exclude status 405
excluded limitations 51
excluding 55, 225, 322
inserting 157
locating 242, 347
moving 162
numbering automatically 193
overlaying 169
query display 319
renumbering automatically 261, 373
repeating 171
show 174
show the first 155
showing the last 159
specifying ranges 56
splitting 60, 399
literal character string, defined 92
LOCATEmacro command
generic syntax 348
specific syntax 347
primary commandgeneric syntax 242
specific syntax 242
locate lines 242, 347
lock your profile 256, 367
locking an edit profile 19
logical record length, querying 349
logical tabs, description 61
LookAt message retrieval tool x
lptrCOPY macro command 306
CURSOR assignment statement 308
DELETE macro command 317
incomplete 308
INSERT macro command 337
invalid 307, 356
LABEL assignment statement 337,
338
LINE assignment statement 341
LINE_AFTER assignment
statement 342
LINE_BEFORE assignment
statement 344
LOCATE macro command 347
MASKLINE assignment
statement 352
MODEL macro command 354
MOVE macro command 355
referring to labels 102
SHIFT ( macro command 387
SHIFT ) macro command 388
SHIFT > macro command 389
TABSLINE assignment statement 396
TENTER macro command 397
TFLOW macro command 399
TSPLIT macro command 399
XSTATUS assignment statement 405
lptr-rangeCREATE macro command 307, 310,
317, 348, 349, 374, 376
Index 425

lptr-range (continued)DELETE macro command 317, 348
LOCATE macro command 348
LRECL, assignment statement 349
MM (move), line command
description 162
used with CREATE command 212
used with REPLACE command 264
macroending in batch 353
specifying a recovery 269, 378
specifying an initial 240, 335
Macro Command Profile Reset
Syntax 368
macro commandsabbreviations 409
assignment statements 92
AUTOLIST 290
AUTONUM 291
AUTOSAVE 292
BOUNDS 294
BROWSE 296
BUILTIN 297
CANCEL 297
CAPS 298
CHANGE 299
COPY 306
CREATE 307
CUT 310
DEFINE 315
DELETE 316
disabling 216, 315
DOWN 319
EDIT 321
END 321
EXCLUDE 322
FIND 325
FLIP 328
HEX 330
HIDE 234
HILITE 332
identifying 216, 315
IMACRO 335
INSERT 336
introduction to 77
labels 56
LEFT 338
LEVEL 339
LOCATE 347
MACRO 350
MEND 353
MODEL 353
MOVE 355
NONUMBER 356
NOTES 357
NULLS 358
NUMBER 359
PACK 362
PASTE 363
PROCESS 365
PROFILE 367
RCHANGE 259, 369
RECOVERY 371
reference section 285
macro commands (continued)RENUM 373
REPLACE 374
RESET 375
RFIND 269, 376
RIGHT 377
RMACRO 106, 378
SAVE 379
SCAN 381
SEEK 45, 382
SETUNDO 385
SHIFT ( 387
SHIFT ) 387
SHIFT > 389
SHIFT < 388
SORT 390
STATS 392
SUBMIT 393
summary 285
TABS 394
TENTER 58, 397
TFLOW 58, 398
TSPLIT 58, 399
UNNUMBER 400
UP 400
usage 15
VERSION 403
VIEW 404
macro definitions, resetting 103
macro nesting levelquerying 351
retrieving 99
MACRO_LEVEL, assignment
statement 101, 351
MACRO, macro command 350
macros, sample 413
managing data 41
mask line, set or query 352
mask, defined 165
MASK, line command 165
MASKLINE, assignment statementdescription 352
overlays 94
using 94
MD (make dataline), line command 167
member name, querying 353
MEMBER, assignment statement 353
member, editing 219, 321
MEND, macro command 353
Menu pull-down xix
message retrieval tool, LookAt x
messages, displayed from edit
macros 80, 99
mixed data, used with data strings 85
Mixed Mode field 8
modeladding 70
changing 70, 74
class, defined 67
copying into the current data set 243,
353
deleting 70, 74
edit, defined 67
finding 70, 73
hierarchy 67
kinds 67
locating 73
model (continued)logical name 67
macro command 353
name, defined 68
primary command 243
qualifier, defined 68
using 69
model notes, displaying 251, 357
model selection panels 69
modes, edit 19, 20
modification flag 242
modification level number,
specifying 240, 339
modification level, description 27
modifying an edit profile 19
MOUNT authority 8
MOVEmacro command 355
primary command 42, 247
move a data set member 247, 355
moving a line of data in an edit
macro 96
moving data into the current data set 42
moving lines 162
multiple parameters in an edit macro 98
Nname, defining 216, 315
naming edit macros 91
nested commands xviii
nested macros, starting 99
nesting level, querying 351
NOCONLIST operand, CLIST CONTROL
statement 111
NOLIST operand, CLIST CONTROL
statement 111
non-destructive shifting, defined 44
NONUMBERmacro command 356
primary command 250
NOPROCESS 104
normal, defined for stats mode 26
NOSYMLIST operand, CLIST CONTROL
statement 111
note lines, converting to data 167
note modedescription of 20
querying the value 357
setting the value 251, 357
NOTESassignment statement 357
macro command 357
primary command 20, 251
notes, displaying model 251, 357
Notices 417
null spaces, controlling 252, 358
NULLSassignment statement 358
macro command 358
primary command 20, 252
nulls modedescription of 20
querying the value 358
setting the value 252, 358
NUMBERassignment statement 359
426 z/OS V1R8.0 ISPF Edit and Edit Macros

NUMBER (continued)macro command 359
primary commanddescription 20, 253
DISPLAY operand 28
number modedefined 20
description 20, 253
initializing 28
setting, edit 27
turning off 250, 356
used with RENUM command 261,
373
number, specifying the modification
level 240, 339
numbering lines automatically 193, 291
numberscontrolling version 282, 403
generating sequence 253, 359
modification level 27
remove sequence 280, 400
sequence 27
turning off number mode 250, 356
OO (overlay), line command 169
O operand, REXX TRACE statement 111
option number xviii
optional items, in syntax diagrams ix
Options pull-down menu xvii
ordinal line number 242
overlaying lines 169
overlays, guidelines on how to
perform 94
overriding, built-in edit commands 103
PPACK
assignment statement 362
macro command 362
primary command 20, 254
pack mode 20, 254
packing data, edit 16
panelexcluding lines 186
process the 365
resetting the 375
set up for text entry 397
panel data, resetting 267
panel values, saving and restoring 402
panelsEdit data display 9
Edit Entry 6, 221
edit profile display 18, 258
Edit Recovery 39
model selection 69
parameters in an edit macro 97
passing labels 102
passing parameters to an edit macrodescription 97
multiple 98
processing an Edit command 86
program macros 86
password protection 8
Paste Lines 255, 363
Paste Macro command 363
Paste Primary command 255
PDF, defined 3
PF key processing in edit 14
PF keys, scroll commands 12
picture string 46, 47
Point-and-shoot text fields xx
power typing, defined 60
prepare display for data insertion 336
Preserve command 256
PRESERVE command 13
PRESERVE macro 364
primary commandsabbreviations 409
AUTOLIST 19, 191
AUTONUM 19, 193
AUTOSAVE 19, 194
BOUNDS 196
BROWSE 197
BUILTIN 198
CANCEL 199
CAPS 19, 199
CHANGE 45, 200
COPY 42, 207
CREATE 41, 211
DEFINE 216
DELETE 218
displaying after processing 14
EDIT 219
END 225
EXCLUDE 45, 225
FIND 45, 227
FLIP 56, 229
HEX 20, 232
HIDE 234
HILITE 236
IMACRO 20, 240
LEVEL 240
LOCATE 242
MODEL 243
MOVE 42, 247
NONUMBER 250
NOTES 20, 251
NULLS 20, 252
NUMBER 20, 253
PACK 20, 254
PROFILE 19, 256
RECOVERY 20, 260
reference section 189
RENUM 261
REPLACE 41, 263
RESET 56, 267
RMACRO 269
SAVE 270
SETUNDO 20, 271
SORT 272
STATS 20, 274
SUBMIT 275
summary 189
TABS 20, 276
UNDO 278
UNNUMBER 280
usage 14
VERSION 282
VIEW 283
Primary CommandsCUT 215
PASTE 255
PROCESS command and operand 104
PROCESS, macro commanddescription 366
used with RANGE_CMD assignment
statement 369
processing built-in commands 198, 297
PROFILEassignment statement 367
macro commanddescription 367
profile control syntax 367
profile lock syntax 367
primary commanddescription 19, 258
display or define a profile 17
profile control syntax 257
profile lock syntax 257
profile defaults 21, 22
PROFILE RESET command 22
Profile Reset Syntax 258
Profile Reset Syntax, Macro
Command 368
profile, editautolist mode 191, 353
autonum mode 193, 291
autosave mode 194, 292
boundaries 196
boundary settings 147
caps mode 199
control and display 256, 367
defining 17
description 17
displaying 17
initial macro 240, 335
lock 256, 367
locking 19
modifying 19
note mode 251
nullsmode 252
recovery macro 269
saving and restoring 402
tabs mode 276
types 17
program function keys xx
program macrosdifferences from CLISTs 86
differences from REXX EXECs 86
how to write 87
implicit definition 104
passing parameters 86
running 90
pull-down menus xvii
Qqualifying the search string 50
querya line 340
autolist mode 290
autonum mode 291
autosave mode 292
block size 294
caps mode 298
change count 302
Index 427

query (continued)command entered 369
current member name 353
cursor position 308
data ID 313
data set name 314
data width 312
data-changed status 311
display columns 318
display lines 319
edit boundaries 294
edit profile 367
exclude counts 325
exclude status for a line 405
find counts 328
flow counts 329
hexadecimal mode 330
initial macro 335
line label 337
line number 346
logical record length 349
macro nesting level 351
mask line 352
modification level number 339
note mode 357
nulls mode 358
number mode 359
pack mode 362
record format 370
recovery mode 371
seek counts 384
tabs line 396
tabs mode 394
version number 403
Query Source and Change Information
for a Line in a Data Set,
LINE_STATUS 345
Query Volume Information 404
RR (repeat) line command 171
R operand, REXX TRACE statement 111
rangespecifying 105
using labels to specify 57
RANGE_CMD, assignment statementdescription 105, 369
used with the PROCESS
command 369
RC variable 107
RCHANGE, macro commanddescription 259, 369, 370
used to repeat CHANGE
command 52
RECFM, assignment statement 370
record format, query 370
recoverycontrolling edit 260, 371
edit 39
macro 106, 269, 378
mode 20, 260, 371
RECOVERYassignment statement 371
macro command 371
primary command 20, 260
recursive editing, defined 220, 321
redisplaying excluded lines 55
referring to column positions 102
referring to data lines 102
reformatting a paragraph 181
relative line number of cursor, setting or
retrieving 308
relative line numbers 102
remove sequence numbers 280, 400
removing lines 218, 316
RENUMmacro command 373
primary command 261
RENUMBER primary command,
DISPLAY operand 28
renumbering lines automatically 261,
373
repeating a change 259, 369
repeating a searchRCHANGE command, Edit 52
RFIND command, Edit 52
repeating lines 171
REPLACEmacro command 374
primary commanddescription 263, 264
how to use 41
replace a data set member 374
replacingdata 41, 263
lines 96
required items, in syntax diagrams ix
RESETmacro command 375
primary command 267
RESET command, PROFILE 22
reset the data display 375
reset the data panel 267
resetting macro definitions 103
resetting the line command field 45
retrieving the change count 302
retrieving the data ID 313
retrieving the data set name 314
retrieving the data width 312
retrieving the data-changed status 311
return codes&LASTCC variable 107
0 to 20 106
above 20 107
ISPF editor 107
RC variable 107
reverse last data change 278
REXX edit macro statements 77, 83
REXX SAY statements, using to debug
edit macros 110
REXX TRACE statements, using to debug
edit macros 111
RFIND commanddescription 269, 376
used to repeat FIND and EXCLUDE
commands 52
RIGHTSee also shift columns and shift data
macro command 377
scroll 377
RMACROassignment statement
description 378
RMACRO (continued)assignment statement (continued)
overview 106
macro command 378
primary commanddescription 269
overview 106
SS (show line), line command
description 174
redisplaying excluded lines 55
S operand, REXX TRACE statement 111
sample edit macros 115
SAVEmacro command 379
primary command 270
save data automatically 194, 292
save the current data 270, 379
SAVE_LENGTH command 380
saving and restoringCHANGE macro command
values 402
cursor and panel values 402
edit profile 402
FIND macro command values 402
SCANassignment statement 381
macro command 381
SCAN assignment statement 92
scope of macro definitions 103
scrolldown 319
left 338
right 377
up 400
using PF keys 12
searchcontrolling 49
DBCS search string, delimiting 45
extent 49
qualifying 50
starting point and direction 49
search stringscharacter 46
delimited 46
finding 325
hexadecimal 46
picture 46
simple 46
security, data set 8
seek a data string 382
seek counts, query 384
SEEK_COUNTS, assignment
statement 384
SEEK, macro commanddescription 45, 382, 383
when to use instead of FIND 327
selection fields xxi
sequence numbersdisplay 28
format 27
generating 253, 359
initializing 28
setting, edit 27
428 z/OS V1R8.0 ISPF Edit and Edit Macros

seta line 340
autolist mode 290
autonum mode 291
autosave mode 292
caps mode 298
command scan mode 381
cursor position 308
edit boundaries 196, 294
edit profile 367
exclude status for a line 405
hexadecimal mode 232, 330
initial macro 335
line label 337
mask 165
mask line 352
modification level number 339
note mode 251, 357
nulls mode 252, 358
number mode 359
pack mode 362
recovery mode 371
tabs line 396
tabs mode 276, 394
version number 403
set UNDO command 271
setting the edit boundaries 196, 294
SETUNDOmacro command 385
primary command 65, 271
SHIFT (, macro command 387
SHIFT ), macro command 387
SHIFT >, macro command 389
SHIFT <, macro command 388
shift columnsleft 387
right 387
shift dataleft 388
right 389
shifting dataedit
columns 43
explicit 42
implicit 42
non-destructive 44
shortcut keys 415
show lines 174
show the first line 155
show the last line 159
SI characters, delimiting a search 45
simple editing 12
simple string 46
Site-wide Edit Profile Initialization 21
site-wide macro 16
SO characters, delimiting a search 45
software tab field, defined 177
software tabsdefining 62
description 61
fields, how to use 177
SORTmacro command
DBCS data 391
description 390, 391
limiting 391
without operands 391
SORT (continued)primary command
DBCS data 274
description 272, 273
limiting 274
without operands 273
sorting data 272, 390
source listing, create 191, 290
spaces, controlling null 252, 358
special lines 23
specify a recovery macro 106, 269, 378
specifyingan initial macro 15, 25, 240, 335
the level number 240, 339
split screen, searching within 51
splitting a line of text 183
splitting lines 60
splitting text 58
standard sequence field, defined 27
starting point of a search 49
statisticscreation and maintenance of 26
generating for a data set 274, 392
STATSassignment statement 392
macro command 392
primary command 20, 274
stats mode 20, 26
strings, kinds of searchcharacter 46
delimited 46
hexadecimal 46
picture 46
simple 46
SUBMITmacro command 393
primary command 275
submit data for batch processing 275,
393
suspending an activity xviii
SYMLIST operand, CLIST CONTROL
statement 111
syntax diagrams, how to read ix
Syntax, Macro Command Profile
Reset 368
Syntax, Profile Reset 258
TTABS
assignment statement 394
controlling and querying 62, 394
line commanddefining hardware tabs 63
defining software tabs 62
description 176
limiting hardware tab columns 63
using software tab fields 177
macro command 394
primary command 20, 276
tabs linequerying the value 396
setting the value 396
tabs modedescription 20, 62
setting the value 276, 394
TABSLINE, assignment statement 396
TE (text entry), line commandDBCS data, using a DBCS
terminal 61
description 60, 177, 178
example 179
syntax 178
template (overlay)definition 94
how to design 94
TENTER, macro command 397
text entryin word processing 58
line command 177
setting up the panel 397
text flow 58
text flowing a paragraph 181, 398
text split a line 399
TF (text flow), line commandDBCS data, using a DBCS
terminal 59
description 58, 181
TFLOW, macro command 398
TS (text split), line commandDBCS data 60
description 183
TSO commands in edit macros 85
TSPLIT, macro command 399
turn off number mode 250, 356
UUC (uppercase), line command 185
undisplayable characters 11
UNDOprimary command 278
SETUNDO requirement 385
with SETUNDO macro 271
undoing edit interactionsdescription 278
how to use 64
UNDO primary command 278
UNDOSIZE 65
UNNUMBERmacro command 400
primary command 280
UP, macro command 400
uppercase, converting data to 185
USER_STATE, assignment statement 402
using the ISPF editor 3
Utilities pull-down menu xx
Vvalue portion of an edit macro
statement 92
variable substitution, controlling 92
variables in edit macros 91
variables, in syntax diagrams x
verifying parameters 104
VERSIONassignment statement 403
macro command 403
primary command 282
version numbercontrolling 282, 403
description 27
Index 429

VIEWmacro command 404
primary command 283
VOLUME assignment statement 404
Volume Information 404
Wwriting program macros 85, 87
XX (exclude), line command
using 51, 55
XSTATUS, assignment statement 405
ZZDEFAULT edit profile 22
ZEDILMSG dialog variable 108
ZEDISMSG dialog variable 108
ZEDITCMD variable 98
ZEDLMSG 99
ZEDMSGNO dialog variable 108
ZEDSAVE variable 312
ZEDSMSG 99
ZUSERMAC variable 26
430 z/OS V1R8.0 ISPF Edit and Edit Macros

Readers’ Comments — We’d Like to Hear from You
Interactive System Productivity Facility (ISPF)
Edit and Edit Macros
z/OS Version 1 Release 8.0
Publication No. SC34-4820-05
Overall, how satisfied are you with the information in this book?
Very Satisfied Satisfied Neutral Dissatisfied Very
Dissatisfied
Overall satisfaction h h h h h
How satisfied are you that the information in this book is:
Very Satisfied Satisfied Neutral Dissatisfied Very
Dissatisfied
Accurate h h h h h
Complete h h h h h
Easy to find h h h h h
Easy to understand h h h h h
Well organized h h h h h
Applicable to your tasks h h h h h
Please tell us how we can improve this book:
Thank you for your responses. May we contact you? h Yes h No
When you send comments to IBM, you grant IBM a nonexclusive right to use or distribute your comments in any
way it believes appropriate without incurring any obligation to you.
Name
Address
Company or Organization
Phone No.

Readers’ Comments — We’d Like to Hear from You SC34-4820-05
SC34-4820-05
����
Cut or FoldAlong Line
Cut or FoldAlong Line
Fold and Tape Please do not staple Fold and Tape
Fold and Tape Please do not staple Fold and Tape
NO POSTAGENECESSARYIF MAILED IN THEUNITED STATES
BUSINESS REPLY MAIL FIRST-CLASS MAIL PERMIT NO. 40 ARMONK, NEW YORK
POSTAGE WILL BE PAID BY ADDRESSEE
IBM Corporation
Reader Comments
DTX/E269
555 Bailey Avenue
San Jose, CA
U.S.A. 95141-9989
_ _ _ _ _ _ _ _ _ _ _ _ _ _ _ _ _ _ _ _ _ _ _ _ _ _ _ _ _ _ _ _ _ _ _ _ _ _ _ _ _ _ _ _ _ _ _ _ _ _ _ _ _ _ _ _ _ _ _ _ _ _ _ _ _ _ _ _ _ _ _ _ _ _ _ _ _ _ _ _ _ _ _ _ _ _ _ _ _
_ _ _ _ _ _ _ _ _ _ _ _ _ _ _ _ _ _ _ _ _ _ _ _ _ _ _ _ _ _ _ _ _ _ _ _ _ _ _ _ _ _ _ _ _ _ _ _ _ _ _ _ _ _ _ _ _ _ _ _ _ _ _ _ _ _ _ _ _ _ _ _ _ _ _ _ _ _ _ _ _ _ _ _ _ _ _ _ _
__
__
__
__
__
__
__
__
__
__
__
__
__
__
__
__
__
__
__
__
__
__
__
__
__
__
__
__
__
__
__
__
__
__
__
__
__
__
__
__
__
__
__
__
__
__
__
__
__
_


����
File Number: S370/4300-39
Program Number: 5694-A01
Printed in USA
SC34-4820-05