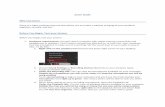Zoom Video Conferencing - EAWDBeawdb.org/docs/Zoom-Video-Conferencing.pdf · Zoom Video...
Transcript of Zoom Video Conferencing - EAWDBeawdb.org/docs/Zoom-Video-Conferencing.pdf · Zoom Video...

Zoom Video Conferencing
Desktop – Windows/Mac Tablet – iPad/Android
Smartphone – iPhone/Android Laptop – Windows/Mac
Logitech B920-HD Webcam Logitech BCC950 ConferenceCam
David Douglas IT Support NMWCC Eastern Area (505) 343-7633 – Office (505) 263-4011 – Cell [email protected] nmwcc.com eawdb.org

Table of Contents
Download and Install Zoom Software
Start/Host an Instant Meeting
Schedule a Meeting
Join a Meeting
Leave/End a Meeting
Screen View Options
Using an iOS or Android Device (smartphone or tablet)
Sharing Your Screen (Document Sharing)
Signing Out
Setting Up Your Own Free Zoom Account (optional)
Resources

Download and Install Zoom Software Zoom applications can be downloaded from the Zoom website (http://zoom.us/download):
Zoom Client for Meetings For your desktop or laptop
Zoom Client Plug-in for Sharing iPhone/iPad
Google Chrome Browser Extension
Microsoft Outlook Plug-in Best way to schedule a meeting
Zoom Mobile apps For smart phones & tablets Zoom Accounts – The Eastern Area has two types of accounts:
One Paid Account: Connects all Internet capable devices: Windows and Mac, PCs and laptops, tablets, and smartphones. It can also connect standard cell phones and land-based telephones. It does not connect Polycom/Cisco (H.323) cameras.
Seven Free Accounts: One free account for each office. They are the same as the paid account except that multi-point meetings (3 to 25 different locations) are limited to 40 minutes after which the meeting is disconnected (can be reconnected). Time for point-to-point meetings (2 locations only) is unlimited.
Meeting Types – There are two types of Zoom meetings: Instant and Scheduled. You can either host or join any meeting.
Meeting ID – All meetings are given a unique Meeting ID. This is generated for all meetings. The host sends an email invitation to participants. This contains the Meeting ID and a link to join the meeting. You can click on the link or launch Zoom from your device and manually enter the Meeting ID to join. There is also a dial-in number that can connect standard cell phones and land-based telephones.
Instant meeting email invitation:
Scheduled meeting email invitations include the meeting date and time.
Meeting ID

Start/Host an Instant Meeting
From your desktop or laptop computer:
Launch Zoom from your desktop shortcut
OR From Outlook (Outlook plugin installed), select Start Instant Meeting
Sign In to a free Zoom account if your meeting is point-to-point or your meeting will last less than 40/ minutes.
OR
Sign In to the Eastern Area Zoom account if your meeting is multi-point or will last more than 40/ minutes.
Start your Instant Meeting.
Meeting ID
Join Audio Invite Participants
Important If someone else is using the account for a meeting at the same time, you will see this message:
Click and Sign In to a different account for your meeting.

Invite Participants
Meeting ID
You can also give participants the Meeting ID over the phone or by text (if using an iOS or Android smartphone or tablet)*.
*See “Using an iOS or Android Device”
Enter the email addresses of the people you want to join the meeting. Edit the subject and body as desired. Send when finished.
When participants click the meeting link or enter the Meeting ID and click , they are connected to the meeting.
Participants calling in using a land line or basic cell phone enter the Meeting ID when prompted and are connected.
Meeting ID

Schedule a Meeting
From your desktop or laptop computer:
Launch Zoom from your desktop shortcut
OR From Outlook (Outlook plugin installed), select Schedule a Meeting
Sign In to a free Zoom account if your meeting is point-to-point or your meeting will last less than 40/ minutes.
OR
Sign In to the Eastern Area Zoom account if your meeting is multi-point or will last more than 40/ minutes.
Once signed in, the Zoom control panel appears.
Schedule a Meeting
Select the Start Date and Duration (in hours and minutes). Select the email Calendar you want to use for inviting participants. Leave the other options at their default.
Click when finished. The selected email (calendar) option will launch an invitation email message.

Scheduled Meeting Invitation Email
Enter the email addresses of the people you want to join the meeting. Edit the subject, body, and set other options as desired. Important: • Verify your email address • Verify the meeting date and time Send the message when finished.
Edit/Delete a Scheduled Meeting Click Meetings.
Start begins the meeting now. Edit any of the meeting parameters. Delete the meeting. Copy the text of the invitation email.
Meeting ID

Join a Meeting
Launch Zoom from your desktop shortcut:
Enter:
Meeting ID
Your Name
OR
Click the link in the email invitation you received.
Enter:
Your Name
After a short pause you are connected to the meeting. In this view, the speaker is highlighted by a yellow border. Participants who joined by phone (audio only) are represented by a phone icon. See Screen View Options for other ways to view meeting participants.

Leave/End a Meeting
Leave a Joined Meeting
To leave a meeting you have joined, click Leave Meeting.
Follow the prompt.
You are disconnected from the meeting. Other participants remain connected until they leave.
Leave a Hosted Meeting
To leave a meeting you host, but keep the other participants connected, you must first assign a new host.
Click Manage Participants, hover over the new host, click , then Make Host.
Follow the prompts. You can now .
End a Hosted Meeting
To end a meeting you host, click End Meeting
Click End Meeting for All (this will end the meeting and disconnect all participants).

Screen View Options
Gallery View: All participants are visible. The person speaking is highlighted by a yellow border: Participants who joined by phone (audio only) are represented by a phone icon. Their phone number is displayed in the lower left corner instead of their name.
Speaker View: The person speaking occupies the largest part of the screen. Thumbnails of the other participants are displayed across the top or down one side of the screen. Some participants may not be visible due to screen size.

Using an iOS or Android Device (smartphone or tablet) (Android smartphone shown)
Download and install the Zoom app from or on your mobile device.
Join a Meeting
Launch Zoom from your smartphone or tablet. Tap Join a Meeting.
Enter the Meeting ID* and Your Name. Tap .
*The Meeting ID is in the email invitation you received. If you receive email or text messages on your mobile device, there should be a link you can tap. OR The meeting host can give you the Meeting ID verbally.
After a short pause you are joined to the conference: Swipe with your finger to change the screen view.
Other participants may join from their desktop PC, laptop PC, tablet, smartphone or other device.
Ashley

Schedule a Meeting (any account)
Launch Zoom from your smartphone or tablet and Sign In.
Tap Schedule or Host a Meeting.
Tap Schedule a Meeting.
Set your meeting options. Tap Schedule when finished.
Choose how you want to invite attendees (other options may be available) and…
…enter the email addresses of the people you want to invite. Edit the subject, body, and set other options as desired. Send when finished.

Sharing Your Screen
Desktop/Laptop – Windows/Mac From the task bar at the bottom of the Zoom screen, click Share Screen.
Select what you want to share (Desktop 1 in this example) and click .
The shared screen is visible to all participants and is outlined in green. Click Stop Share to end screen sharing.

Highlighting a shared screen (Desktop/Laptop – Windows/Mac) To highlight any part of a shared screen: Hover your mouse over the Meeting ID and select Annotate from the drop down tool bar.
From the Annotate menu, select the highlighter and color. Draw with your mouse or laptop touch pad. Click Mouse stop highlighting and return control to your mouse or touch pad.
Click end highlighting and return control to your mouse or touch pad.

iOS and Android mobile devices (Android smartphone shown)
Tap Share and choose what you want to share (Share Document in this example).
Navigate to the document you want to share. Tap the document, then tap Share.
The shared document appears on everyone’s screen. Tap Stop Share to
end sharing.
Highlighting a shared screen
To highlight any part of a shared screen: Tap the pencil icon. Select the highlighter and color. Draw with your finger or stylus. Tap the pencil icon to stop highlighting and return control to your finger or stylus.

Signing Out
Desktop/Laptop, Windows/Mac – Click on the green dropdown icon ( ) and select Log Out
iOS or Android device –
Tap Settings
Tap the Account Name Tap Sign Out

Setting Up Your Own Free Zoom Account (optional) Go to the Zoom website (http://zoom.us/) and Sign Up Free.
You will receive a “Zoom account activation” email. Follow the instructions to activate your account. Don’t forget to download and install Zoom applications from the Zoom website (http://zoom.us/download).

Resources
Zoom – Zoom Support: https://support.zoom.us/hc/en-us
For PC and MAC – https://support.zoom.us/hc/en-us/categories/200101697-PC-and-MAC
For iOS and Android – https://support.zoom.us/hc/en-us/categories/200110013-iOS-and-Android
YouTube –
Zoom Channel – https://www.youtube.com/user/ZoomMeetings
About Zoom – https://www.youtube.com/playlist?list=PLKpRxBfeD1kHOl6KyC9paR9gAnIZfKrxE
How to Zoom – https://www.youtube.com/playlist?list=PLKpRxBfeD1kEM_I1lId3N_Xl77fKDzSXe
Zoom Users & Employees – https://www.youtube.com/playlist?list=PLKpRxBfeD1kGJD_G21OP5-a3NboX8C2A6