Zoom User Guide
Transcript of Zoom User Guide

Zoom User Guide(Faculty Guide)

What is ZOOM?
Zoom is a cloud-based video conferencing product that allows users to connect from computers or mobile devices. It is highly used for both meetings and academic classes.

How can I use Zoom?
The full license will give allow you to use a host license.- All attendee’s will not require a license (max number of 300 attendees)- Access to virtual break-out rooms where the host can assign or auto-assign the attendees into virtual rooms where they can discuss away from the class.- Basic polling feature where the host can pre-set a number of basic polling questions. Results can be shared with the group after it’s closed or the host can download the results afterwards.- Recordings (straight to MP4 format). Record in the cloud. - Use for position interviews or appeals where the attendee is remote. A “waiting room” can be created so that the interviewee or student can be simply placed in or out of a virtual waiting room allowing the host/group to discuss without the attendee being present.- Screen Recording. Not needing to be in a meeting, but an instructor may want to pre-record a lecture. This may include just a self-video or voice-over of a PowerPoint.

How do I access Zoom?
If you have never used Zoom before1. Please sign in to https://uleth.zoom.us2. Log in with your UofL username and password

Schedule a Meeting or Class
1. Click Meetings 2. Click the blue button Schedule a New Meeting

Schedule a Class(basic settings)
**To set a recurring class, click the checkbox.New options will appear to select your day\time and number of weeks to repeat.This will allow you to create a meeting link that can be reused
**By using Mute participants upon entry, you don’t hear all the background noise and setup of all your students at once
**Participant video should be off
**Create a meeting password of your choosing.
**Enable waiting room if you want to accept eachattendee into your room

Schedule a Meeting(basic settings)
**By not using Mute participants upon entry, you can start talking to your participants immediately
**Participant video should be on. Allowing you to see everyone in the meeting
**Enable waiting room if you want to accept eachattendee into your room
**To set a recurring class, click the checkbox.New options will appear to select your day\time and number of weeks to repeat.This will allow you to create a meeting link that can be reused
**Create a meeting password of your choosing.

Schedule a Meeting
Once your meeting is created you will be taken to the final meeting screen. From this screen you will be able to:
- Start your meeting- Copy the meeting link to include in your calendar invite or email
It is recommended to copy the link or the invitation info into the email or calendar invite as you can add other information you want regarding the session. Then add the link. This way the user only gets one email from you with all the necessary information.
- Create Poll questions

Create a Poll – Part 1
Once your meeting is created you will be taken to the final meeting screen. From this screen you will be able to create polls. (at the bottom of the screen)
You can also revisit this area once a meeting is created by clicking on the meeting in the list of scheduled meetings.
You can create a series of polls, and each poll is no more than (10) questions.Questions will consist of ‘single choice’ or ‘multiple choice’ questions.
To being, click the ADD button at the bottom of your scheduled meeting

Create a Poll – Part 2
1. Give your Poll a title2. Set the poll to be anonymous3. Create your question4. Select the type of answer (single\multiple)5. Fill in the answers as needed6. Click ‘Add a question’ to add more7. Click SAVE to complete the poll creation

Create a Poll – Part 3
During your meeting or class you can launch the poll from the Zoom app interface
Attendees will fill out the poll, and you will close the poll when it’s complete.
You have the option to share the results of the poll with the attendees and they will be presented with a graph of the results.
When the meeting is complete, you can re-enter your Zoom dashboard and download the poll reports from the scheduled meeting.

ZoomAppInterface

Manage Participants \ Viewing Attendee List
On the Zoom app interface is a button called ‘Participants’
When you click on this icon it will open up the list of participants in your meeting\class.
You can have your participants give you non-verbal feedback to simple questions you may ask.
“Did everyone understand that?” Participants could then respond with a “yes” or “no”. The organizer can then quickly determine if it’s ok to continue or not.

Share – Part1
Meeting hosts can share a screen, or specific application on their computer to their audience. This is the same in either a meeting\class setting or in a lecture capture setting. On the Zoom app interface select the option ‘Share Screen’
It will then give you the option to shareout an entire screen, use a virtual Whiteboard or to select a specific app. If your app is not yet loaded, close the share window, open your app, and re-select ‘Share Screen’

Share – Part2
Once you begin sharing, your zoom app interface will automatically be moved to the top of the screen
And will auto-hide itself while you present. If you need to use the Zoom app bar simply hoover over the mini-bar, and it will drop down.
When you are done sharing, click “Stop Share” and the Zoom app will return to normal.

RecordingsYou may record your session to the Zoom cloud. Once you stop recording and end your meeting, Zoom will begin to create your recording files. This may take some time based on how long you were recording. Cloud-based recording will auto-generate a closed captioning file.Once the recorded files are completed you will receive an email from Zoom to let you know. Then log into your Zoom dashboard and click Recordings to view them. You will be given a MP4 video file and an MP3 audio file.
You may also record to your local computer. Once the meeting has ended it will generate the audio and video files to your documents folder.

Recordings - Sharing
Once you have your recordings, open the meeting\class that was recorded.
You have the option to download your files, or to share them. If you decide to share them, click the share button and set these settings.
To prevent creating issues (and to create a better playback experience for students) we are currently recommending that you send a direct weblink to your Zoom video within Moodle or that videos be uploaded to Microsoft Stream or YouTube as private videos and then embedded intoMoodle. These resources will walk you through the steps of uploading to Stream or creating a YouTube channel and inserting a YouTube video into Moodle.

Tips & Tricks
When attending web-based sessions;o Wear a headset\earbuds so that you can hear clearly and be heard clearly. This will also cut out echo effects, or audio feedback problems
o Ensure that you are in a quiet location and won’t be disturbed.
o Connect your device to a “wired” network connection for faster speeds and better results.
o If using wireless be aware of issues such as wireless interference (microwaves) or crowded public hot-spots that may reduce your connection speed.
o If people freeze up, please just wait a moment for the connection to resume. Typically these are intermittent problems and it will fix itself.

Security
To ensure a security session where uninvited guests arrive;• Make sure your Zoom software is up-to-date. Launch Zoom, and Zoom should auto-check for updates. To manually check;
• Windows - manually right-click the Zoom icon when it appears in your taskbar and select “Check for Updates”.• Mac – click the top menu “zoom.us” and select “Check for Updates”
• Hosting a public eventConsider having attendees separately register to attend your event. Then send all attendees the link prior to the event starting.
• Send out your link in a smaller window of timeReduce the amount of time that your meeting link is available. If possible, don’t send out the link weeks prior to the event, but send it out the night before, or an hour before the meeting starts.
• Use auto generate meeting ID, not a personal IDEach account has a “personal ID” number that never changes. It’s recommended to not use this and always use an auto generated meeting ID that will change with each meeting. By default, your new meetings should be set to “generate automatically”.
• Enable Co-hostsIf you are dealing with a large scale meeting, you may want to assign co-host privileges to certain users so that they can help maintain your meeting. Have those chosen individuals join your meeting; click their name – select more – make co-host
• Enable “Waiting Room” featureThis is ‘not’ enabled by default. It is up to the host if they want to turn this feature on during meeting creation. This feature enables a waiting room where all of your attendees are placed into when first joining the meeting and the host has to accept each individual into the meeting.

Precautions
As we know, we can take all the precautions we want, and sometimes it's still not enough. What can you do if an uninvited guest joins your meeting?
• Mute AllIf you open the Manage Participants icon you see all your participants. You have the MUTE ALL button to quickly mute all your participants
• Don’t allow users to unmute themselvesIf users unmuting themselves becomes an issue, on the Manage Participants window you can select MORE. You can remove the option to allow users to unmute themselves.
• Remove UserIf you have an attendee that is just problematic and won’t settle down, you can click on the user – select MORE and choose to remove. If you remove a user from your meeting, by default, that user cannot rejoin the meeting.
• Lock MeetingIf all your participants have joined, there is an extra feature to lock your meeting. In the Manage Participants window click MORE and select the option to LOCK MEETING and no one else will be able to join the meeting.
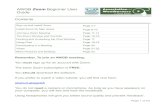








![[SEJONG ONLINE] ZOOM User Guide · Step 2: Link to your class’s ZOOM meeting room Everyday, we will send students an email with their class’s ZOOM Meeting Room ID for the day](https://static.fdocuments.net/doc/165x107/60cc804b2cc0e31007385d4a/sejong-online-zoom-user-guide-step-2-link-to-your-classas-zoom-meeting-room.jpg)









