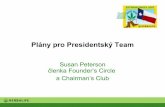Základy práce v prezentačním programu Microsoft …součástí prezentace, je vidět ve všech...
Transcript of Základy práce v prezentačním programu Microsoft …součástí prezentace, je vidět ve všech...

Základy práce v prezentačním programu
Microsoft PowerPoint
Katedra informatiky
Přírodovědecké fakulty Univerzity Jana Evangelisty Purkyně
2012

2
Obsah
1. Prostředí aplikace PowerPoint .................................................................................................... 3
2. Vytvoření a uložení prezentace ................................................................................................... 3
3. Režimy zobrazení ......................................................................................................................... 4
4. Snímky ......................................................................................................................................... 5
5. Formátování ................................................................................................................................ 6
6. Tabulky ........................................................................................................................................ 7
7. Grafické objekty........................................................................................................................... 9
8. Grafy .......................................................................................................................................... 12
9. SmartArt .................................................................................................................................... 13
10. Obrázky .................................................................................................................................. 14
11. Efekty ..................................................................................................................................... 16
12. Okruhy tematických otázek ................................................................................................... 16

3
1. Prostředí aplikace PowerPoint
Vytvoření prezentace je poměrně časově náročná činnost. Odhaduje se, že příprava jedné hodiny kvalitní prezentace vyžaduje deset až patnáct hodin příprav. Jen zlomek z tohoto času jde na úkor vlastní práce v prezentačním programu. Příprava znamená především shromažďování a třídění materiálů a myšlenek. To nejvíce ovlivní výslednou kvalitu prezentace. Program MS PowerPoint 2010 pro tvorbu prezentací můžeme zařadit mezi grafické aplikace. Používá se pro návrh a především pro grafické ztvárnění jednotlivých snímků prezentace doplněných animacemi, přechody a multimediálními prvky.
Okno programu PowerPoint 2010
Program PowerPoint je poměrně jednoduchý na ovládání. Okno aplikace je rozděleno na tři části. Vlevo je sloupec pro zobrazení osnovy a náhledu snímků. Osnova slouží k přehlednější orientaci především u delších prezentací. Vpravo je prostor hlavní pracovní plochy. Zde se tvoří a upravují vlastní snímky. Pod hlavní pracovní plochou je úzký pruh určený pro psaní poznámek vztahujících se k danému snímku. Tyto poznámky jsou určeny pouze pro autora a při vlastní prezentaci se nezobrazují.
V horní části okna PowerPointu se nacházejí pásy karet, které obsahují všechny funkce pro tvorbu a úpravu prezentace.
2. Vytvoření a uložení prezentace Pro vytvoření nové prezentace můžeme použít předpřipravenou prázdnou prezentaci, která se aktivuje po spuštění PowerPointu. Pro začátek získáme jeden čistý snímek, bez textů, s bílým

4
pozadím, bez efektů a se základním nastavením. Druhý způsob je použití některého z připravených motivů. Získáme jeden snímek s připravenou grafickou úpravou. Další snímky tuto úpravu – motiv přebírají. Motiv znamená barevnou úpravu snímků a jeho rozložení (barva pozadí, textu, typ písma a rozmístění textových polí). Také můžeme použít některou z již připravených šablon. Získáme nejen grafické rozvržení snímku, ale také připravenou osnovu prezentace. Jsou zde připraveny šablony prezentací pro mnoho různých příležitosti. V podstatě stačí upravit jejich obsah a máme hotovo.
Pro použití motivu nebo šablony přepneme na kartu Soubor a zvolíme příkaz Nový. K dispozici máme opět výběr z nainstalovaných šablon a motivů, nebo je můžeme stáhnout z Internetu. V pravé části vidíme náhled vybrané šablony nebo motivu.
Uložení prezentace
Po vytvoření nové prezentace bychom měli jako další krok provést její uložení. Při další práci na prezentaci se doporučuje ukládat ji průběžně. Tím zajistíme, že při nečekaném ukončení programu, poruše počítače nebo výpadku dodávky elektrické energie, bude zachován aktuální stav naší práce.
Při prvním uložení prezentace nastavujeme tři parametry:
- Název souboru – jak bude pojmenován soubor obsahující prezentaci, - Uložit do – místo na disku (složka), kam prezentaci uložíme, - Typ souboru – formát, v jakém bude prezentace uložena.
Formátem souboru prezentace se myslí vnitřní struktura dat v souboru. Výběr závisí na dalším využití prezentace. Pokud ji budeme používat pouze s programem PowerPoint, uložíme ji ve formátu výchozího nastavení – Prezentace aplikace PowerPoint (koncovka pptx). Chceme-li, aby se po otevření
souboru prezentace začala hned promítat, použijeme formát Předvádění aplikace PowerPoint (koncovka ppsx). Pro použití prezentace ve starší verzi PowerPointu použijeme formát Prezentace aplikace PowerPoint 97-2003 (koncovka ppt). Pro použití na Internetu ji můžeme uložit ve formě webové stránky (koncovka html nebo mht).
Prezentaci uložíme tak, že klikneme myší na ikonku Uložit (disketa) na panelu nástrojů Rychlý přístup, nebo použijeme klávesovou zkratku Ctrl+S. Další možností je vybrat na kartě Soubor buď příkaz Uložit, nebo Uložit jako.
3. Režimy zobrazení Aplikace PowerPoint nabízí tři režimy zobrazení:
- Normální zobrazení – je to základní pracovní zobrazení. Plocha PowerPointu je rozdělena na tři části: pracovní plocha, výřez pro osnovu a snímky a výřez pro poznámky.
- Řazení snímků – zobrazí náhledy zmenšených snímků tak jak jdou za sebou. V tomto režimu se s prezentací dobře pracuje jako s celkem.
- Prezentace – spustí prezentaci na celou obrazovku. Dá se aktivovat klávesou F5.
Přepínání režimů zobrazení
Pro rychlé přepínání mezi režimy zobrazení slouží tři malé ikonky v pravé dolní části aplikace. Aplikace PowerPoint nabízí ještě několik dalších možností zobrazení. Všechny najdeme na kartě Zobrazení v pásu karet.
Panel nástrojů Rychlý přístup

5
Karta Zobrazení
4. Snímky Prezentace se skládá ze snímků. Každý snímek tvoří jednu obrazovku a je nezávislý na ostatních snímcích. Se snímkem, jako celkem, pracujeme v podokně snímky, kde jsou jejich náhledy. Se snímky můžeme provádět několik základních operací.
Přidání nového snímku Nový snímek můžeme do prezentace přidat na kterékoliv místo. Můžeme to udělat několika způsoby. Základní způsob je pomocí použití ikon v pásu karet. Na pásu karet vybereme kartu Domů. Ve skupině příkazů Snímky klikneme na rozbalovací šipku ikony Nový snímek. Z nabízeného seznamu snímků vybereme požadované rozložení snímku.
Druhý rychlý způsob je pomocí myši. V podokně snímky klikněme pravým tlačítkem na snímek, za který chceme přidat nový, nebo na mezeru mezi snímky. Ze zobrazené nabídky vybereme položku Nový snímek. Nově vytvořený snímek přebírá rozložení snímku podle snímku, který mu v pořadí předchází.
Odebrání snímku Potřebujeme-li odstranit nepotřebný nebo nepovedený snímek z prezentace, označíme ho a stiskneme myší ikonku Odstranit na kartě Domů, nebo použijeme na klávesnici klávesu Delete.
Změna pořadí snímků Změnu pořadí snímků provedeme přetažením myší. Myší uchopíme snímek a přetáhneme ho na nové umístění mezi dvěma snímky.
Skrytí snímku V prezentaci se mohou vyskytnout snímky, které nebudeme chtít při prezentaci zobrazit, ale přitom je budeme chtít zachovat pro pozdější použití. Takový snímek můžeme skrýt. Skrytý snímek zůstává součástí prezentace, je vidět ve všech pracovních zobrazeních, ale při promítání prezentace bude vynechán.
Nastavíme si vlastnosti skrytý snímek. Na pásu karet vybereme kartu Prezentace. Ve skupině příkazů Nastavení klikneme na tlačítko Skrýt snímek.
Skrytý snímek je označen přeškrtnutím čísla v pořadí snímku. Stejným tlačítkem ho opět zařadíme zpět do prezentace. K tomuto postupu opět existuje alternativní rychlejší postup pomocí pravého tlačítka myši.
Rozložení snímku

6
Změna rozložení snímku Pro každý nový snímek prezentace je potřeba si nejprve promyslet tzv. rozložení snímku. Každý snímek se skládá z objektů. Objekty mohou být textová pole, tabulky, grafy, obrázky, kliparty, apod. Rozložením snímku zde rozumíme určení, zda, kde a jak budou objekty na snímku umístěny. Toto rozložení můžeme měnit i v průběhu utváření snímku, ale v takovém případě může dojít ke ztrátě některých objektů, a tím i dat.
Při úpravě rozložení snímku na pásu karet vybereme kartu Domů. Ve skupině příkazů Snímky klikneme na rozbalovací tlačítko Rozložení. Vybereme požadované rozložení.
5. Formátování Většinu svých myšlenek sdělujeme slovy. Nedílnou součástí prezentací je text. Snímek prezentace je tvořen objekty. Text je uzavřen do objektu textové pole. Do textového pole se vkládá vlastní text. Vlastnosti použitého písma (typ, velikost a barva) jsou odvozeny z použité šablony.
Formátování textu Formátování textu provádíme stejným způsobem jako v programu MS Word 2010. Můžeme měnit typ písma, velikost a barvu. Také můžeme změnit řez písma (normální, tučné, kurzíva). Dále můžeme změnit zarovnání, odsazení nebo řádkování textu a mnoho dalších vlastností. Většinu těchto úprav můžeme provést pomocí příkazů nabízených na kartě Domů. Nebo na kartě Formát (pokud jsme v textovém poli).
Vybereme pole, kde budeme chtít formátovat text. Změna formátování se projeví v celém poli. Pokud vybereme část textu, změna formátování se projeví pouze u vybrané části. Textové pole je objekt. Kromě změny formátu textu můžeme měnit i další vlastnosti. Klikneme-li myší na textové pole, objeví se v pásu karet Nástroje kreslení s kartou Formát. Tato karta nám umožní měnit tvar textového pole a styl výplně a obrysu. Máme zde také možnost přidávat prostorové efekty.
Vytvoření textového pole Pokud potřebujeme na snímku více textových oblastí, než je
v návrhu rozvrženého snímku, musíme si vytvořit nové textové pole ručně. V pásu karet vybereme kartu Vložení. Klikneme na ikonu Textové pole. Vzhled šipky myši se změní na tvar kurzoru (čárku). Klikneme myší do snímku tam, kde si přejeme vytvořit nové textové pole.
Přesunutí textového pole V případě, že budeme chtít v rámci jednoho snímku přesunout textové pole na jiné místo, postupujeme následovně: Klikněme levým tlačítkem myši do textového pole. Uchopíme myší textové
Okno Formát tvaru – textové pole

7
pole za čárkované ohraničení (nikoliv za kolečka nebo čtverečky v rozích). Přesuneme textové pole myší na nové umístění.
Změna velikosti Velikost nového textového pole je určena velikostí vloženého textu, kterému se přizpůsobuje. Pokud potřebujeme pole s pevnou šířkou, uchopíme myší kolečko v rohu pole. Tažením myši nastavíme potřebnou šířku. Nyní máme textové pole, které má pevnou šířku a výšku přizpůsobuje textu. Můžeme nastavit také pevnou výšku. Pravým tlačítkem myši klikneme do textového pole. Z nabídky příkazů vybereme Formát obrazce. V okně Formát obrazce klikneme na záložku Textové pole a zvolíme možnost Nepřizpůsobovat.
Otočení textového pole Textovým polem, stejně jako s kterýmkoliv jiným objektem, lze otáčet a překlápět. Směr textu v poli se přizpůsobí nové pozici.
Otočení textového pole lze docílit tím, že klikneme myší na textové pole. Objeví se orámování textového pole s jedním zeleným kolečkem. Uchopíme myší zelené kolečko a pohybujeme myší ve směru požadovaného otáčení.
Otočení textového pole
Textové pole můžeme otočit také o přesný úhel. Pro úhel 90° můžeme použít připravenou volbu na kartě Formát. V nabídce otočit můžeme vybrat krok otočení o 90°. Nabídka Další možnosti otáčení… umožňuje nastavit přesný úhel natočení textového pole.
Otočení na kartě formát
6. Tabulky Práce s tabulkou v PowerPointu je obdobná jako v aplikaci MS Word. Na rozdíl od tabulkových editorů se jedná o jednoduchou tabulku, která neumí žádné výpočty nebo matematické vzorce. Jedná se čistě o grafickou tabulku.

8
Vytvoření tabulky Pokud chceme vytvořit snímek s tabulkou, je nejjednodušší s tím počítat již při vytváření nového snímku. Vybereme rozložení snímku s polem pro vytvoření tabulky. Po kliknutí na ikonku s tabulkou se objeví dialogové okno, které se dotáže na počet sloupců a řádků tabulky. Vyplníme hodnoty a vytvoří se tabulka, která si svoji šířku přizpůsobí velikosti pole.
Další způsob vložení nové tabulky do snímku je pomocí karty Vložení. V pásu karet na kartě Vložení vybereme rozbalovací ikonu Tabulka. Rozbalí se nabídka Vložit tabulku. Zde je mřížka, ve které pomocí myši označíme počet řádků a sloupců tabulky. Rozbalovací menu nabízí také další možnosti vytvoření tabulky:
- Vložit tabulku – objeví se dialogové okno, do něhož zadáme šířku a výšku tabulky. - Navrhnout tabulku – kurzor myši se změní na pisátko, kterým nakreslíme tabulku. - Tabulka Excel – vloží se tabulka aplikace Excel. Program PowerPoint se propojí s aplikací Excel
a nabídne plnohodnotné prostředí tabulkového editoru.
Změna šířky a výšky buněk v tabulce Každý sloupec či řádek lze zúžit nebo rozšířit tahem myší. Kurzor myši se na hranici dvou buněk změní na oboustrannou šipku. Nyní můžeme uchopit hranici mezi buňkami a tahem myší změnit její
pozici. Řádky si nenechají nastavit menší výšku, než jaká je potřebná pro zobrazení textu v buňce.
Je zde také možnost nastavit přesnou výšku řádku a šířku sloupce. Označíme řádek nebo sloupec. V pásu karet v Nástrojích tabulky vybereme kartu Rozložení. V nabídce Velikost buňky zadáme požadovaný rozměr.
Pokud chceme mít u více řádků stejnou výšku nebo u více sloupců stejnou šířku, označíme nejdříve všechny sloupce nebo řádky, u nichž chceme rozměr nastavit, a poté provedeme vlastní nastavení na kartě Rozložení v Nástrojích tabulky.
Slučování a rozdělování buněk Slučování a rozdělování buněk je užitečné při tvorbě složitějších tabulek. Umožňuje různě kombinovat buňky v řádcích a sloupcích. Často se používá u hlaviček tabulek.
Sloučení buněk provádíme tak, že označíme do bloku buňky, které chceme sloučit (dvě a více sousedících buněk). Na pásu karet v Nástrojích tabulky klikneme myší na kartu Rozložení. Stiskneme myší tlačítko Sloučit buňky. Obdobně můžeme sloučit buňky pomocí místní nabídky vyvolané pravým tlačítkem myši.
Buňky rozdělíme obdobným postupem jako při sloučení. Klikneme myší do buňky a místo volby Sloučit buňky použijeme volbu Rozdělit buňky. Nyní budeme dotázáni na počet sloupců a řádků, které mají vzniknout.
Vložení tabulky
Vložení tabulky

9
Orámování a výplně tabulky Po vytvoření tabulky je její grafický styl definován použitou šablonou. Tuto celkovou grafickou úpravu tabulky můžeme změnit použitím některého ze stylů nabízených na kartě Návrh v Nástrojích tabulky. PowerPoint také umožňuje změnit styl a tloušťky čáry či výplň doslova u každé buňky samostatně. Každá buňka může být z každé strany orámována jiným typem čáry.
Při nastavení stylu čáry vybereme buňku nebo oblast buněk, u kterých chceme provést změnu typu čáry. V pásu karet na kartě Návrh nastavíme styl čáry, její tloušťku a barvu. Ve skupině příkazů Styly tabulky rozbalíme nabídku Ohraničení a zvolíme, jakým způsobem má být nastavený styl čáry.
Barevnou výplň jednotlivých buněk nastavíme pomocí rozbalovací nabídky
Stínování na kartě Návrh v Nástrojích tabulky. V rozbalené nabídce můžeme volit mezi několika typy výplní. Výplň může být tvořena jednou barvou (barvy motivu, standardní barvy, další barvy výplně), přechodem dvou barev, texturou nebo obrázkem (ze souboru).
7. Grafické objekty Prezentace v PowerPointu by bez grafiky byla strohá a pro posluchače nezáživná, proto MS Office nabízí množství grafických objektů pro oživení.
- Obrázky, - Diagramy SmartArt, - Grafy.
Všechny grafické objekty v PowerPointu jsou především objekty. Můžeme s nimi provádět několik základních operací: změnu velikosti, překlopení, otočení, zarovnání, změnu vrstvy a seskupování.
Změna velikosti objektu Pokud potřebujeme u jakéhokoliv objektu změnit velikost, máme k tomu tři základní postupy:
- Tažením myší za úchytové body (rychlé, ale nepřesné). Myší označíme objekt. Kolem objektu se objeví rámeček s úchytovými body. Myší uchopíme některý z úchytových bodů a změnou jeho umístění se změní velikost objektu.
- Tlačítky ve skupině Velikost na kartě Formát (přesné, méně možností). Myší označíme objekt. Objeví se karta Formát. Ve skupině Velikost zadáváme přesné rozměry objektu v centimetrech.
- Příkazem Velikost a umístění z místní nabídky (přesné, více možností). Pravým tlačítkem klikneme na objekt, rozbalí se místní nabídka. Z ní vybereme volbu Velikost a umístění. Máme zde několik možností. Opět můžeme zadávat přesnou velikost objektu v centimetrech, navíc zde můžeme měnit měřítko objektu v procentech.
Slučování buněk
Změna barevné výplně

10
Velikost a umístění objektu
Objekty typu obrázek umožňují změnu velikosti pomocí oříznutí objektu. Oříznutí objektu se používá, pokud v prezentaci chceme zobrazit jen jeho určitou část.
- Označíme myší objekt. V pásu karet se objeví karta Formát. Ve skupině velikost klikneme na ikonu Oříznout. Kolem objektu se změní tvar úchytových bodů. Myší uchopíme za některý z nich a změnou jeho umístění měníme polohu okraje objektu.
- Další možnost, jak objekt oříznout, je pomocí místní nabídky Velikost a umístění. Pravým tlačítkem klikneme na objekt, rozbalí se místní nabídka. Z ní vybereme volbu Velikost a umístění. V dialogovém okně zadáváme přesnou velikost oříznutí v centimetrech.
Zarovnání objektu PowerPoint umožňuje objekty zarovnat vzhledem ke snímku. Nabídku Uspořádat pro zarovnání objektu nalezneme na kartě Domů ve skupině Kreslení. Podobné nastavení najdeme také v Nástrojích kreslení na kartě Formát. Ve skupině Uspořádat je rozbalovací menu Uspořádat.
Oříznutí objektu na kartě Formát

11
Překlopení a otočení objektu Otočení objektu můžeme provést několika způsoby:
- Tažením myši za zelený úchytový bod (rychlé, ale nepřesné). Myší označíme objekt. Kolem objektu se objeví rámeček s úchytovými body. Myší uchopíme zelený bod a změnou jeho umístění se mění úhel otočení objektu.
- Pomocí přednastavených hodnot. Myší označíme objekt. Objeví se karta Formát. Ve skupině Uspořádat rozbalíme seznam Otočit. Zde je nabídka pro otočení o 90° doleva nebo doprava.
- Příkazem Velikost a umístění z místní nabídky (přesné). Pravým tlačítkem klikneme na objekt a rozbalí se místní nabídka. Z ní vybereme volbu Velikost a umístění. Zde můžeme zadat přesný úhel ve stupních, o kolik se má objekt otočit.
Otočení a překlopení objektu
Vrstvy objektů Při vytváření objektů dochází k jejich ukládání do vrstev. Vrstvy určují jejích pořadí při vykreslování, a když se objekty překrývají, tak také klesá jejich viditelnost. Naposledy vytvořený objekt se nachází v nejvrchnější vrstvě, a proto může překrývat všechny ostatní objekty. Nejstarší vytvořený objekt se nachází v nejspodnější vrstvě, a naopak ho může libovolný objekt zakrýt. Vrstvu jakéhokoliv objektu můžeme dle potřeby změnit. Nástroje pro změnu pořadí vrstev objektů nalezneme na kartě Domů v rozbalovacím seznamu Uspořádat. Tyto změny lze provést také pomocí karty Formát v Nástrojích kreslení.
Změna pořadí vrstev objektů
Seskupování objektů Seskupení více objektů je vhodné pro snadnější práci s více objekty najednou. Výsledný seskupený objekt se chová jako jeden celek, není proto potřeba při každé manipulaci znovu zdlouhavě
Zarovnání objektu

12
označovat všechny dílčí objekty. Před seskupením objektů je potřeba nejprve potřebné objekty označit. Na kartě Formát v Nástrojích kreslení je rozbalovací seznam Skupina. Zde máme tlačítka pro seskupování a oddělení objektů.
Seskupování objektů
8. Grafy Aplikace PowerPoint disponuje nástrojem pro tvorbu jednoduchých grafů. Přesněji řečeno, aplikace PowerPoint využívá aplikaci Excel pro tvorbu grafů.
Vložení grafu
Vytvoření grafu Pokud chceme vytvořit snímek s grafem, je výhodné s tím počítat již při vytváření nového snímku (stejně jako při tvorbě tabulky). Vybereme rozložení snímku s polem pro vytvoření grafu. Po kliknutí na ikonku s grafem se objeví dialogové okno Vložit graf. Vybereme jeden z nabízených vzorů grafu.
Po vybrání typu grafu se otevře aplikace Excel, kde můžeme upravovat hodnoty. Změny při editaci dat v tabulce se přímo vykreslují na snímku prezentace. Pro potvrzení změn dat stačí Excel zavřít. Výhodou této spolupráce dvou aplikací je možnost využití celé výpočetní síly Excelu pro tvorbu grafu.

13
Úprava dat v grafu
Úprava dat v grafu Otevřít tabulku pro další úpravy dat můžeme několika způsoby. Můžeme to provést buď kliknutím pravého tlačítka myši na plochu grafu, vybrat příkaz Upravit data, nebo označením grafu, který chceme upravovat, a následně vybrat příkaz Upravit data v Nástrojích grafu na kartě Návrh ve skupině Data.
Změna typu grafu Aplikace PowerPoint nabízí 11 základních typů grafů a velké množství dalších z nich odvozených. Změnu typu grafu provedeme označením grafu. Na pásu karet se objeví Nástroje grafu. Zde na kartě Návrh klikneme na ikonu Změnit typ grafu. Z nabídnutého seznamu vybereme nový typ a potvrdíme tlačítkem OK.
Změna stylu grafu a úprava oblastí grafu Dvojím kliknutím na graf se dostaneme do režimu pro úpravu grafu. Nyní zde můžeme měnit téměř cokoliv od typu grafu až po čáry os grafu.
Někdy se dostaneme do situace, kdy potřebujeme upravit grafický styl celého grafu. PowerPoint nabízí další rychlé styly grafů v Nástrojích grafu na kartě Návrh. Jsou zde grafy odvozené od vybraného grafu, které mají propracovanější grafiku. Grafickou úpravu jednotlivých částí grafu můžeme měnit pomocí nabídek na kartě Formát v Nástrojích grafu.
Můžeme také měnit rozložení grafu. Na kartě Návrh najdeme seznam základních rozložení k použitému grafu (umístění názvu, legendy, popisků,…). Mnoho dalších možností nabízí karta Rozložení. Zde je umožněno změnit mnoho detailů v rozložení grafu, případně přidat další objekty do grafu.
9. SmartArt Grafické objekty SmartArt slouží k vytváření organizačních diagramů, seznamů, hierarchických struktur, popisu procesů nebo cyklů.

14
Vytvoření obrázku SmartArt Vytváření obrázku SmartArt je podobné vytváření grafu. Přejdeme na snímek, na který chceme SmartArt vložit. Na pásu karet na kartě Vložení klikneme na ikonu SmartArt. Z otevřeného dialogového okna Zvolit obrázek SmartArt vybereme požadovanou strukturu obrázku.
Vložení SmartArt
Úprava struktury obrázku SmartArt Obrázek SmartArt je složen z vektorových objektů a z textových polí. Text můžeme psát buď rovnou do jeho připravených polí, nebo do levého pomocného okna. Pokud není levé editační okno zobrazeno, klikneme na obrázek SmartArt. Kolem obrázku se zobrazí rámeček. Na levé části rámečku je pole s dvěma šipkami. Kliknutím na šipky se otevře levé editační okno. Počet polí v obrázku SmartArt je možné upravit. Můžeme přidávat nebo ubírat jednotlivé části obrázku.
Pokud chceme přidat pole, klikneme na pole, vedle kterého hodláme přidat pole nové. Na pásu karet na kartě Návrh klikneme ve skupině Vytvořit obrázek na ikonu Přidat obrazec. V zobrazené nabídce vybereme umístění nového tvaru.
Odebrání pole provedeme označením pole a jeho smazání klávesou Delete.
Pro úpravu obrázku SmartArt máme mnoho možností. Všechny úpravy provádíme pomocí nabídek na kartách Návrh a Formát v Nástrojích pro obrázky SmartArt. Mezi nejčastější úpravy patří:
- Změna tvaru pole, - Změna velikosti obrazce, - Změna rozložení obrázku SmartArt, - Změna stylu obrazce, - Změna stylu obrázku SmartArt, - Změna barvy obrázku SmartArt.
10. Obrázky
Zdroje obrázků Obrázek je typický grafický objekt. Do prezentace můžeme vkládat obrázky dvou typů:
- Vektorové obrázky jsou složeny z křivek. Obrázek je vytvořen matematickým popisem jednotlivých objektů. Příkladem je klipart.
- Bitmapové obrázky se skládají z jednotlivých bodů, u nichž je definována barva. Příkladem je digitální fotografie.

15
Vložení klipartu:
Klipart je jednoduchý vektorový obrázek, který slouží jako nenucená ilustrace a dotváří vyznění snímku. Součástí PowerPointu je Galerie médií, která obsahuje množství klipartů rozdělených do kategorií podle námětu.
Na kartě Vložení klikneme na tlačítko Klipart. Otevře se podokno úloh Klipart. Zde můžeme vyhledávat kliparty podle témat, nebo zahrnout online databázi z office.com.
Vložení obrázku:
- obrázek musí být ve formátu, se kterým umí PowerPoint pracovat: JPEG, PNG, BMP, GIF, TIF, TGA, WMF, …
- pokud je potřeba obrázek upravit (změnit velikost, oříznout), je vhodné to provést programem pro úpravu fotografií před vložením do prezentace.
Na kartě Vložení klikneme na tlačítko Obrázek. V dialogovém okně Vložit obrázek zvolíme požadovaný obrázek a klikneme na tlačítko Vložit. Další možností je přetažení do aplikace přímo z okna Průzkumníka.
Vytvoření prezentace Fotoalbum
Fotoalba Kromě běžných prezentací využívajících obrázky můžeme vytvořit speciálně formátovanou prezentaci zaměřenou na promítání fotografií, tzv. fotoalbum. Tento typ prezentace zobrazuje snímky s pravidelně rozloženými fotografiemi, u nichž jsou jen kratší texty v poli popisků. Pro prezentaci fotoalb má PowerPoint připraven nástroj pro jejich automatické tvoření.
Na kartě Vložení klikneme na tlačítko Fotoalbum. Z nabídky vybereme Nové fotoalbum. Otevře se dialogové okno Fotoalbum. Klikneme na tlačítko Soubor či disketa… v okně Vložit nové obrázky vybereme obrázky, které chceme použít pro tvorbu fotoalba, a klikneme na tlačítko Vložit. Nyní upravíme vzhled prezentace. V okně Fotoalbum můžeme měnit pořadí obrázků, překlopit obrázky podle potřeby, změnit rozložení a počet obrázků na snímku nebo vložit textové popisky k obrázkům. Vlastní prezentaci vytvoříme kliknutím na tlačítko Vytvořit. Vzniklé fotoalbum můžeme dále upravovat jako běžnou prezentaci.

16
11. Efekty Efekty jsou funkce, které vytvářejí dynamickou složku prezentace. Používají se, aby prezentaci zatraktivnily, a přispívají k udržení pozornosti publika nebo k zaměření pozornosti na konkrétní objekt snímku. Efekty jsou vizuální a zvukové vlastnosti, které je možné použít na jakýkoliv objekt nebo celý snímek prezentace.
Přechody snímků Pro přechod mezi snímky nabízí PowerPoint množství efektů prolnutí, rolování, odstrčení a překrytí snímků, které lze doplnit zvukem.
Přechod snímků vytvoříme tak, že klikneme myší na snímek, k němuž se má přecházet. Na kartě Přechody vybereme jeden z nabízených přechodů. Na stejné kartě upravíme další vlastnosti přechodu.
Přechod snímků na kartě Animace
Zvuk k efektu přechodu lze přiřadit z rozbalovací nabídky v oblasti Časování. Je zde také možnost použít vlastní zvuk. Ten musí být v počítači uložen ve formátu WAV. Pro použití vlastního zvuku vybereme z rozbalující nabídky zvuků možnost Jiný zvuk… Otevře se dialogové okno Přidat zvuk, pomocí něhož vyhledáme požadovaný soubor.
Další vlastnost přechodu snímků je rychlost přecházení. Tu nastavíme pomocí příkazu Doba trvání. V pravé části skupiny Časování můžeme nastavit, zda bude přechod na daný snímek proveden automaticky po určitém čase (vhodné pro automatické prezentace), nebo bude čekat na reakci uživatele či uživatelky (vhodné pro prezentace doprovázené slovem). Ať zvolíme kteroukoliv možnost, můžeme se po prezentaci pohybovat pomocí kláves (mezerník, šipky, Page Up, Page Down, Home a End).
Animační efekty Ke každému objektu snímku lze přiřadit vlastní animaci nebo celou posloupnost animací. Efekt animace vybíráme na kartě Animace. Ne všechny efekty lze přiřadit na všechny typy objektů. Například některé efekty pracují pouze s textem. PowerPoint rozděluje animační efekty na čtyři základní skupiny – Úvodní, Zvýrazňující, Zdůraznění, Závěrečné a Dráhy pohybu.
Při přidání animace postupujeme tak, že klikneme na objekt, na který chceme efekt přidat, a na kartě Animace vybereme animaci, kterou chceme použít. Animace bude zobrazena v rychlém náhledu. Hned napravo od výběru animace můžeme nastavit její parametry pomocí tlačítka Možnosti efektu. Pokud chceme použít více animací najednou, klikneme na příkaz Přidat animaci. Pro lepší kontrolu nad jednotlivými animacemi je lepší, pokud si klikneme na příkaz Podokno animací. V pravé části aplikace se objeví podokno úloh. Zde můžeme sledovat přidávání jednotlivých animací, měnit jejich nastavení a animace přehrávat.
12. Okruhy tematických otázek
1. Prostředí prezentačního programu, snímky, pás karet, zobrazení.
2. Vytvoření a uložení prezentace, druhy šablon, typy souborů, volba úložiště.
3. Režimy zobrazení, možnosti.
4. Snímky, základní operace, volba motivu, rozložení snímku.
5. Formátování textu, textového pole, možnosti zobrazení.
6. Tabulky, vytvoření, změna rozměrů, základní operace, orámování, výplně.

17
7. Grafické objekty, typy, formátování, umístění, zarovnání, vrstvy a seskupování objektů.
8. Grafy, vytvoření, typy grafů, úprava dat, změna hodnot.
9. SmartArt, vytvoření, úpravy, formátování .
10. Obrázky, typy, zdroje, možnosti vložení, fotoalba.
11. Efekty, přechody snímků, časování, zvukový doprovod, animační efekty.