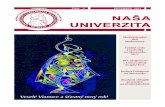Základný manuál k používaniu grafického freeware-u ... · Inkscape pracuje s vektorovou...
Transcript of Základný manuál k používaniu grafického freeware-u ... · Inkscape pracuje s vektorovou...

Základný manuál k používaniu grafického freeware-u
INKSCAPEv prezentačnej činnosti múzeí
Vypracoval: PhDr. Jaroslav Hankov Modrom Kameni 12. decembra 2014

Obsah1. Predstavenie programu INKSCAPE.................................................................................................32. Základné kroky.................................................................................................................................43. Objekty.............................................................................................................................................74. Farby ..............................................................................................................................................115. Krivky (cesty).................................................................................................................................126. Texty...............................................................................................................................................167. Úprava fotografií ...........................................................................................................................188. Vrstvy..............................................................................................................................................209. Výroba pečiatky..............................................................................................................................2110. Rozšírenia a Filtre.........................................................................................................................2311. Výroba plagátu..............................................................................................................................2412. Ukážky..........................................................................................................................................25

1. Predstavenie programu INKSCAPE• Inkscape je open-source vektorový grafický editor.• Vyvíjaný je od roku 2003.• Podporuje širokú škálu formátov, primárne pracuje v SVG, vie však aj exportovať do JPG,
PNG, PDF a pod.• Na svete je viacero druhov a vydaní INKSCAPE-u v závislosti od vývojárov, ktorí ich
tvoria. Nie všetky majú dostatočne vytvorenú slovenskú mutáciu. Tento návod pracuje s verziou 0.48.4.
• Oficiálna stránka, na ktorej si aktuálny Inkscape môžete stiahnuť je www. inkscape .org • Inkscape si môžete stiahnuť aj tu:
http://downloads.zoznam.sk/program/inkscape-49• Stiahnutie a inštalácia programu je úplne rovnaká, ako pri iných programoch.
Návody:
http://www.inkscape.org/en/learn/tutorials/http://inkscape.org/doc/basic/tutorial-basic.sk.htmlhttp://tavmjong.free.fr/INKSCAPE/MANUAL/html/http://inkscapetutorials.wordpress.com/
Základné návody nájdete aj v samotnom programe (Pomocník – Návody).

2. Základné kroky
Otvorenie programu:Program si môžete otvoriť napr.:
• dvojklikom na ikonu (otvorí sa prázdny Inkscape)• presunutím Inkscape obrázka (s príponou .svg) „do“ ikony programu (otvorí sa konkrétny
obrázok v Inkscape).Ak vložíte iný typ súboru (jpg, png a pod), vyskočí okno, či chcete obrázok vložiť, alebo naň iba odkazovať (viď kapitolu o Objekty – Vloženie fotografie).
Pracovné prostredie programuInkscape je otvorený v jednom samostatnom okne, ako bežné programy. Hlavné menu je hore (Súbor, Upraviť, Zobraziť...) (File, Edit, View …), lišta s nástrojmi je zobrazená vľavo. Po zadaní konkrétneho nástroja sa dá tento nástroj ďalej upravovať v lište Zmeniť (Change), ktorá je hneď nad obrázkom. Ďalšie nastavenia sa zobrazujú v pravej časti okna (dajú sa zminimalizovať, alebo zavrieť), alebo ako samostatné okienka.
Otvorenie a nastavenie dokumentuAk už máte Inkscape otvorený, otvorte si v ňom konkrétny obrázok:
• presuňte vybraný obrázok do prázdneho hlavného okna Inkscape-u• alebo zvoľte Súbor – Otvoriť (File - Open)• alebo zvoľte Súbor – Otvoriť nedávne (File – Open recent)
Ak chcete vytvoriť novú grafiku:• zvoľte Súbor – Nový (File - New)• Zvoľte si Súbor – Vlastnosti dokumentu (File – Document properties) alebo použite
klávesovú skratku Ctrl + Shift + D• Vyberte zo šablóny napr. A4 alebo zadajte presné rozmery• zadajte orientáciu strany• Zmeny sa Vám hneď prejavia, netreba preto potvrdzovať Enterom, stačí zavrieť okno
Vlastnosti dokumentu (Document Properties).
Alebo použite ikony v hornom menu (Nový, Otvoriť, Uložiť, Tlačiť):
CVIČENIE: otvorte si nový dokument formátu A3 orientácia na ležato.
Dokument (niečo ako plátno) si viete nastaviť aj manuálne (napríklad potrebujete vyrobiť banner 2,5 x 4 metre), alebo automaticky podľa veľkosti kresby (Prispôsobiť veľkosť stránky obsahu - Resize page to content), kedy sa zmenší presne na veľkosť kresby, alebo zadáte ešte okraj okolo kresby):

Priblíženie a vzdialenie dokumentuPriblížiť a vzdialiť dokument môžete:
• podržaním CTRL a súčasným otáčaním kolieska na myši (kurzor musí byť na dokumente) TIP: Takto sa zväčšuje konkrétny bod, na ktorom je práve kurzor. Ak chcete napríklad zväčšiť obrázok s konkrétnym bodom, podržte nad ním kurzor pri zväčšovaní.
• podržaním kurzora na okienku veľkosti zobrazenia (napr. 100 %) a súčasným otáčaním kolieska na myši
• zadaním percent do okienka alebo rozkliknutím možností vedľa neho.
Ak je obrázok zväčšený a nezobrazuje sa celý, vpravo a pod ním sa zobrazí posuvná lišta.– chyťte lištu a posuňte ju, alebo– podržte kurzor na lište a otáčajte koliesko na myši– podržte kurzor nad obrázkom a otáčajte koliesko na myši– podržte kurzor nad obrázkom, stlačte SHIFT a otáčajte koliesko na myši
Úpravy späť a znovu• Úpravy – Vrátiť (Edit – Undo) (Ctrl+Z)• Úpravy – Opakovať vrátené (Edit – Redo) (Ctrl+Shift+Z)• Úpravy – história vrátení (Edit – Undo History) (Ctrl+Shift+H) (vráti sa k pôvodnému
obrázku, resp. Viacerým úpravám naraz)
alebo použite ikony v hornom menu:

Uloženie dokumentuDokument môžete uložiť jednoduchým spôsobom Súbor – Uložiť (File – Save) alebo klávesovou skratkou „Ctrl+S“ (klávesová skratka vám uľahčí priebežné ukladanie počas práce).Dokument sa dá uložiť len vo formáte SVG. Ak chcete uložiť v inom formáte, musíte zadať Súbor – Uložiť ako ... (File - Save as …), kde zadáte typ súboru. Najčastejšie využijete PNG a PDF formát.Najlepšie je však vždy pracovať v súbore SVG a len finálnu verziu si uložiť v inom formáte.
Pre uloženie zvoľte miesto, kam sa má dokument uložiť, zadajte mu meno a potvrďte.
Alebo môžete dokument exportovať (Súbor – Exportovať bitmapu) (File – Export bitmap) (alebo Ctrl+Shift+E). Pri exporte sa navyše dá zadať, či chcete exportovať celú stranu, alebo len kresbu, výber, alebo inú časť kresby (Stránka, Kresba, Výber, Vlastné) (Page, Drawing, Selection, Custom), zadávate rozlíšenie a aj príponu súboru.

3. Objekty
Výber a úprava objektu(Táto časť manuálu pracuje s Inkscape-ovým obrázkom. Na
požiadanie vám ho zašlem, alebo si nejaký jednoduchý vytvorte: Do prázdneho dokumentu vložte niekoľko geometrických útvarov,
postup nájdete v tejto kapitole pri podnadpiseVloženie nových objektov)
Podobne ako v Gimpe, aj tu pracujeme vo vrstvách. Rozdiel je však v tom, že každá vrstva môže obsahovať viacero objektov, ktoré môžeme ďalej vrstviť.
Aj výber je preto odlišný ako v Gimpe. Nerobíme tu bežný výber celého obrázku, ale len výber určitého objektu. Vybratý objekt sa označí čiernobielou linkou so šípkami na rohoch.
Vyberte si nástroj výberu:
a zvoľte niektorý objekt (jedným klikom !)v spodnej časti okna sa zobrazí informácia o ňom a tip na prácu s ním.
Spájanie výberovPrvý objekt vyberieme klasicky, podržíme SHIFT a označíme ďalšie objekty. Ak na vybratý objekt klikneme druhý raz, tak sa z výberu odoberie.
Zrušenie výberuAk potrebujete odznačiť výber, teda aby nebol označený žiaden objekt, kliknite na voľné miesto vedľa obrázka.
Výber skupiny objektov narazAk klikneme mimo obrázka a potiahneme kurzor ponad objekty, vyberieme všetky objekty, ponad ktoré sme prešli (ale len ak ich prejdeme celé!).

Úpravy objektov
Vyberte si niektorý z objektov (jedným klikom !). Takto označený objekt môžete posúvať, zväčšovať alebo transformovať. Ak naňho kliknete druhý krát, budete ho môcť otáčať alebo skosiť. Pri otáčaní nastavujete aj stredový bod otáčania. Označený objekt môžete aj prevrátiť alebo otočiť o 90°. Slúžia na to tieto tlačítka v lište úprav:
Stlačením Delete môžete vybratý objekt odstrániť.
Takto označený objekt môžete aj kopírovať (Ctrl+C a Ctrl+V). Nový objekt sa umiestni tam, kde sa práve nachádza kurzor.
Ak na objekt kliknete dvojklikom, automaticky sa prepne nástroj z výberu na úpravu (podľa toho, aký typ objektu to je, napríklad ak to bola textový objekt, tak na nástroj Text a pod.)
Poradie v akom sa objekty zobrazujú (vrstvenie) je možné meniť pomocou kláves Page Up, Page Down, Home a End. Alebo týmito tlačítkami v lište úprav:
Umiestnenie a veľkosť objektu môžete zadať aj manuálne v lište úprav:
X a Y sú súradnice pre umiestnenie ľavého horného rohu objektuW (Width) – šírka objektuH (Height) – výška objektu

Vloženie nových objektov
Do grafiky môžete vložiť nejaký geometrický útvar, čiaru, text, obrázok, fotografiu a pod. a vždy sa vám vytvorí nový samostatný objekt.
Vloženie geometrického tvaruMôžete vložiť štvorec, 3D objekt, kruh, hviezdy a mnohouhoľníky.Vyberiete si nástroj, kliknite do grafiky a potiahnite kurzor.
Štvoruhoľníkmôžete nakresliť štvorec, obdĺžnik, môžete zmeniť zaoblenie rohov. (zmena farby bude vysvetlená v ďalších kapitolách).
Pri držaní klávesy Ctrl kreslíte štvorec (alebo obdĺžnik s pomerom strán celých čísel).Tesne nad kresbou sa Vám zobrazuje lišta s názvom Zmeniť (Change), kde môžete nastaviť výšku, šírku a súradnice objektu.
Kvádervložíte 6 stranný objekt, ktorý bude perspektívne zobrazený voči určitému bodu, vyskúšajte si ich zmeniť, alebo si vyskúšajte vložiť viaceré objekty s rovnakým bodom perspektívy. V lište Zmeniť (Change), môžete meniť tri uhly zobrazenia.
Kruh, elipsa, oblúkMôžete nakresliť kruhy, elipsu, alebo oblúky, vyskúšajte si pomeniť nastavenia. Všimnite si lištu Zmeniť (Change).Pri držaní klávesy Ctrl kreslíte kruh (alebo elipsu s pomerom strán celých čísel).Môžete urobiť aj výsek kruhu.
Hviezdy a mnohouhoľníkyMôžete si vyskúšať pomeniť nastavenia. Veľa zaujímavostí sa dá zmeniť v lište Zmeniť (Change), napr. Rohy (Corners), Koeficient lúčov, Zaoblenie (Rounded) a Náhodnosť (Randomized).
Vloženie čiarMôžete vložiť špirálu, kresbu voľnou rukou, beziérovú krivku, alebo kaligrafickú čiaru,
Na lište Zmeniť (Change) si vyskúšajte zmeniť atribúty špirál a čiar.
Vloženie fotografie/kresbyVložiť môžete aj fotografie či iné rastrové obrázky a to jednoduchým presunutím do otvoreného Inkscape-ového dokumentu. Program sa vás opýta, či chcete obrázok:a) vložiť (embed) – obrázok bude súčasťou vektorového SVG dokumentu, ktorý bude omnoho väčší. Pri presúvaní alebo kopírovaní však pracujete s jediným SVG súborom.b) odkazovať naň (link) – obrázok nebude súčasťou vektorového dokumentu, ale pri kopírovaní a presúvaní musíte presúvať okrem SVG dokumentu aj všetky fotky a obrázky (stále v rovnakej zložke).

Zarovnávanie objektovAk označíte viacero objektov môžete ich pravidelne usporiadať pomocou tohto nástroja:
Vyskočí vám nasledovné okno:
Tu môžete označené objekty napríklad Zarovnať (Align). Určíte im, či sa majú zarovnávať podľa posledného alebo prvého zvoleného objektu, podľa stránky, podľa výberu, podľa kresby a pod. Následne zadáte, či sa majú zarovnať na stred, na ľavý/pravý kraj. Ak zaškrtnete políčko Pracovať s výberom ako so skupinou (Treat selection as group), znamená to, že vybrané objekty sa budú tváriť ako skupina a navzájom sa nepohnú. Pohne sa len celok.
Ďalej môžete objekty Rozmiestniť (Distribute). Napríklad tri objekty pod sebou vám rozmiestni tak, aby boli ich stredy (alebo spodné kraje) v rovnakých vzdialenostiach.
Tretia možnosť je odstránenie presahov (Remove overlaps). Ak sa objekty prekrývajú, pri hodnotách 0 sa posunú tak, aby sa dotýkali. Pri vyšších hodnotách sa medzi nimi urobí medzera. Ak sa objekty nedotýkajú ani neprekrývajú, neovplyvnia sa.
TIP: Takýmto spôsobom môžete napríklad logá sponzorov zarovnať do jednej roviny a rovnomerne ich rozmiestniť na spodok plagátu. Rovnako to využijete, ak chcete napr. logo múzea, názov podujatia a dátum konania akcie zarovnať na stred plagátu...
Zoskupovanie objektovAk označíte viaceré objekty, môžete ich spojiť do jednej skupiny... V hornom menu zadajte Objekt - Zoskupiť (Object – Group). Pre zrušenie skupiny zadajte Objekt – Zrušenie zoskupenia (Object – Ungroup).
Spájanie objektovOkrem zoskupovania objektov existuje aj spájanie do jednej cesty, o tom viac v kapitole o cestách.
VodítkaAko v Gimpe, aj Inkscape vám ponúka použitie vodítok. Z pravítka hore, vľavo, alebo z ľavého horného rohu vysuňte vodítko a umiestnite ho na kresbu. Objekty sa budú prichytávať k nemu. Odstrániť ho môžete tak, že ho vrátite na pravítko.

4. Farby Zvolenému objektu vyfarbujeme obrys a výplň.Vložte si napríklad klasický obdĺžnik a zvoľte si v hornom menu symbol farby:
Zobrazí sa vám okno Výplň a Ťah (Fill and Stroke):
Tu si môžete prekliknúť, čo chcete zadávať:Farbu výplne (Fill)Farbu ťahu (Stroke paint)Štýl ťahu (Stroke style)
O riadok nižšie nastavujete, či chcete nastaviť:• bez farby• jednoliatu farbu• lineárny prechod (kliknete sa na začiatok prechodu, môžete ho presunúť a
zadať farbu, kliknete na koniec prechodu presuniete ho a zadáte farbu)• radiálny prechod
Na konci nastavujete Rozostrenie (Blur) a Krytie (Opacity).
To isté nastavujete pre farbu ťahu na druhej záložke. Vyskúšajte zadať lineárny prechod nejakej čiare.Na tretej záložke nastavujete štýl ťahu, môžete jej zadať hrúbku, prerušovanie, počiatočné, stredové a konečné značky, zakončenie, rozostrenie, krytie...
Rýchle nastavenie farby pre výplň dosiahnete tak, že kliknete na pás farebnej škály naspodu okna Inkscape-u. Ak kliknete pravým tlačítkom myši, môžete tak ofarbiť aj ťah.

5. Krivky (cesty)Inkscape pracuje s vektorovou grafikou, to znamená, že nie sú zadané všetky pixely kresby, ale sú zadané cesty (odkiaľ kam vedie čiara). Nikdy nebudete mať rozštvorcovaný (rozpixelovaný) obrázok, pri akomkoľvek zväčšení.
Keď vložíte nový geometrický tvar, čiaru, alebo text do grafiky, tak je tento objekt robený v krivkách. Keď vložíte dvoj - trojfarebný obrázok, viete ho previesť do kriviek. Keď vložíte klasický obrázok (fotku), nepracujete s krivkami a neviete ho príliš meniť (môžete ho posúvať, transformovať, otáčať, ale nie meniť jas, kontrast, vymazávať a podobne).
Ak pracujete s vloženými geometrickými tvarmi (alebo čiarami, špirálami, textom), upravujete len vyššie spomenuté aspekty. Na zložitejšiu prácu musíte objekt zmeniť na cestu. Vložte si preto mnohouhoľník, resp. hviezdu, označte si ju (jedným klikom) a zadajte Cesta - Objekt na cestu (vysvetlené je to nižšie). Každý z rohov takejto hviezdy sa bude dať meniť samostatne.
Na úpravu kriviek slúži tento nástroj:
Keď si ho zvolíte a prejdete ponad grafiku, červenou linkou sa vám zobrazujú cesty (ak sa na objekte nezobrazí červená linka, objekt nie je cestou). Keď na takýto objekt kliknete, zobrazia sa všetky jeho uzly (body, v ktorých sa krivka/cesta mení).
Ak je cesta uzavretá (začiatok je totožný s koncom cesty), objekt môžete vyfarbiť.
Na úpravu kriviek sa vám nad obrázkom zobrazí lišta úprav:
Keď si kliknete na niektorý uzol, zobrazí sa jeho nastavenie...
Uzly môžu byť:
– ostrý (roh)
– hladký, plynulý (rovný) (smooth)
– symetrický
– automaticky na hladký (auto-smooth)
Rukoväť uzlaAk sa pri uzli zobrazuje modrá čiarka (rukoväť/handle), ukazuje, kam sa bude cesta viesť (pri ostrých rohoch sa rukoväť nezobrazuje). Čím kratšia je rukoväť, tým skôr sa cesta zmení (v závislosti od rukoväte ďalšieho uzlu). Ak sú obe rukoväte rovnobežné a v jednej línii, cesta bude rovná. Rukoväť môžete chytiť za jej koniec a presúvať ju.
Označte si rohový uzol a zmeňte ho na symetrický, hladký a pod.

Označenie viacerých uzlovViaceré uzly môžeme označiť rôznymi spôsobmi. Buď ich označujete postupne s držaním klávesy Shift. Alebo sa postavíte kurzorom nad jeden uzol a kolieskom myši otáčate hore a dole (označujú sa tak všetky blízke uzly bez ohľadu na to, na ktorej ceste sú). Ak pritom podržíte klávesu Ctrl, označujú sa len uzly na danej ceste. Ďalším spôsobom je, že kliknete mimo objektu a kliknutím a ťahaním označíte oblasť, v ktorej sa vám označia všetky uzly.
Posúvanie uzlovOznačený uzol môžete presúvať chytením a ťahaním myšou, alebo šípkami na klávesnici. Môžete im tiež zadať súradnice v lište úprav.
Vymazávanie uzlovOznačené uzly vymažete stlačením klávesy Delete. Cesta sa prispôsobí novému zadaniu.
Pridávanie nových uzlov.Označíte si dva susedné uzly a stlačíte prvý symbol na lište úprav (+). Ak označíte naraz viaceré susedné uzly, pridá sa vám nový uzol medzi každú dvojicu.
Ďalej máte možnosť zmeniť cestu medzi vyznačenými uzlami na rovnú čiaru, alebo na krivku.
Môžete zmeniť objekt na cestu (vložte nový štvorec a zmeňte ho na cestu).
Môžete označený objekt obkresliť (označte objekt a zmeňte ho na obrys).
Zarovnanie uzlovUzly môžete aj zarovnávať a to tak, že si dáte nástroj zarovnávania:
a následne na spodku okna nastavujete uzly (Nodes).

Spájanie ciestCesty v dvoch objektoch sa dajú spojiť do jednej. Vyzerá to, akoby ste kombinovali dva objekty. Otvorte si nový dokument a vložte do neho dva obdĺžniky tak, aby sa prekrývali. Označte si oba objekty (s podržaním SHIFT-u) a v hornom menu zvoľte Path – Union. Obe cesty (resp. Objekty) sa spoja do jedného.
Ďalej máte k dispozícii:
V anglických verziách programu sa stretnete s týmito výrazmi: union, difference, intersection, exclusion, division, cut path, combine, break apart
Manuálne ukončenie a spájanie ciestNa toto slúžia nasledovné nástroje:
CVIČENIE:
Vložte si do prázdnej kresby obdĺžnik, premeňte si ho na cestu Cesta – Objekt na cestu (Path – Object to path). Označte všetky štyri uzly na rohoch a pridajte mu ešte po tri uzly na každej strane (2 x stlačíte pridanie uzla). Skopírujte si takýto štvorec pod existujúci (tak, aby sa neprekrývali) a spojte obe cesty do jednej Cesta – zjednotenie (Path – Union). Rozdeľte cestu na spodku vrchného štvorca a na vrchu spodného štvorca. Spojte nové konce ciest do jednej.
Dva samostatné objekty … … a spojené do jedného objektu

Vektorizácia bitmapyBitmapové (rastrové) obrázky nedokážete v Inkscape-e upravovať (meniť, vymazávať z nich a pod). Musíte si ich najprv previesť do ciest (vektorizovať). Po vektorizácii dokážete upravovať jednotlivé uzly a pod. Inkscape dokáže premeniť bitmapový (rastrový) obrázok na vektorový pomocou jednoduchého nástroja:
Otvorte si v Inkscape-e akékoľvek čiernobiele logo (nájdete aj na internete). Čím kvalitnejšie (väčšie) logo, tým kvalitnejší (presnejší) bude vektorizovaný obrázok.
Označte si obrázok (logo) a zadajte Cesta – Vektorizovať bitmapu (Path - Trace bitmap).
Nič nenastavujte, len zadajte OK a nad bitmapou sa zobrazí vektorová kresba. Čím kvalitnejší bitmapový obrázok, tým lepšie dokáže detekovať cestu. Rozložte si ich vedľa seba a všimnite si detaily. Zvoľte si nástroj na úpravu ciest a vyskúšajte si zmeniť/posunúť/vymazať niektoré uzly.
Toto základné nastavenie urobí jeden scan (jednu cestu) čiernou farbou. Ak by ste chceli vektorizovať napríklad logo svojho múzea (ktoré nie je čierne, ale má jednoliatu inú farbu), postupujte rovnako ako v prvom príklade. Nové vektorizované logo (čierne) si potom označte (jedným klikom) a pomocou kvapátka (pipety) mu z pôvodného obrázka zadefinujte farbu. Kvapátko nájdete medzi nástrojmi v ľavej zvislej lište.
Môžete nastaviť aj zložitejšiu vektorizáciu. Na prvej karte nastavujete mód trasovania, najmä či chcete urobiť jednu cestu (jeden scan, Single scan), alebo viaceré (Multiple scans) (tie sa zadávajú pri viacfarebných obrázkoch).
Pokiaľ by ste chceli vektorizovať viacfarebný obrázok (dvoj-trojfarebné logá, napríklad štátny znak SR), zadajte Viaceré scany (Multiple scans), zaškrtnite políčka Farby (Colors) a Odstrániť pozadie (Remove background). Oskenuje vám napr. 8 rôznofarebných ciest v jednom objekte. Ak zadáte Šedé (Grays), bude to logo v odtieňoch sivej.
Pri vektorizovaní tieňovaného loga musíte zadať vyšší počet skenov (napr. 30).
V podstate by ste mohli vektorizovať aj fotografiu, pravdepodobne to však nevyužijete.

6. TextyZvoľte si nástroj textu
a zadajte parametre (font, veľkosť písma, zarovnanie, horný/dolný index, rozostupy medzi riadkami, písmenami alebo slovami, smer textu…)
Pokiaľ by bola vybratá oblasť nepostačovala na množstvo textu, zmení sa rámik na červený. Kedykoľvek ho môžete zväčšiť.
Vyskúšajte si transformovať, otočiť a skosiť textovú vrstvu. Oproti Gimpu má Inkscape tú výhodu, že aj transformovaný text je stále textovým objektom. Viete ho prepísať bez toho, aby sa jeho úpravy zahodili.
Posledné tlačítka (na lište úprav) sú na zdvihnutie/zníženie písmen, alebo ich rotáciu:
Prioritne sa v Inkscape píše bez obrysu, ale vyskúšajte si (podľa kapitoly Farby) odstrániť výplň a pridať obrys nadpisu, rozmazanie okrajov a podobne.
Tieň textuVyskúšajte si napísať jednoduchý nadpis, skopírujte si ho. Vyššiemu objektu zmeňte farbu na červenú, nižšiemu objektu nastavte rozmazanie. Preložte oba objekty na seba.
Text vnorený do rámuTextu môžete zadať aj zložitejšie obrysy, napríklad, keď má text obtekať okolo viacerých obrázkov a pod. Vložte si do grafiky nejaký dlhší text. Vedľa neho vložte nepravidelný geometrický útvar, (napríklad hviezdu alebo dva štvorce spojené cez Cesta – Zjednotenie, Path – Union). Potom označte textový objekt aj geometrický útvar vedľa a zadajte Text – Tok textu do rámca (Text – Flow into frame). Keď budete neskôr meniť tvar rámu, bude sa text prispôsobovať. Navyše môžete meniť a rozširovať text.
Nakoniec by ste mali rám spraviť neviditeľným (buď bielou farbou, alebo priesvitnosťou).

Text umiestnený na cesteText sa môže ľubovoľne kriviť podľa predlohy (cesty). Zadajte si text z predošlého cvičenia ako novú textovú vrstvu. Niekde vedľa nakreslite beziérovú krivku (alebo iný typ čiary). Označte oba objekty a zvoľte Text – Umiestniť na cestu (Text – Put on path).
Urobte to isté, ale namiesto krivky nakreslite kruh. Text bude umiestnený po jeho obvode.
Ďalšie efekty pre text:Vyskúšajte si textu zadať Rozšírenia – Text … . Môžete tu zmeniť veľkosti písmen, rozdeliť text, vložiť Lorem Ipsum (pseudo-latinský text, ktorý sa používa pri testovaní layoutu (teda rozvrhnutia) stránok).
Inkscape dokáže skonvertovať text na Breillovo písmo, v tejto verzii programu (Inkscape 0.48.4) sa mi to však nepodarilo, kvôli nejakej chybe v zdrojovom kóde.

7. Úprava fotografií Vložte do Inkscape-u ľubovoľnú fotografiu.
V Inkscape sa nedá robiť toľko úprav ako v Gimpe. Jas, kontrast a hlavne orezávanie fotografií preto radšej urobte už v Gimpe a do Inkscape-u vložte už len upravenú fotku.
Potom jej môžete meniť tvar, veľkosť, rotáciu a umiestnenie, ako s každým iným objektom.
Fotografii môžete zadať aj priesvitnosť v ľavom dolnom rohu je okienko Opacity (v %):
Ofarbenie/zosvetlenie/stmavnutie fotografieAj keď samotnú fotku neovplyvníte, môžete pred ňu umiestniť akýsi farebný filter. Nakreslite pred ňu obdĺžnik, ktorý bude mať rovnaké rozmery ako fotka. Tomuto filtru odstráňte obrys, ofarbite výplň a zvýšte priesvitnosť napríklad na 30. Výplň môže byť riešená aj ako prechod z farby do priesvitnosti. Toto riešenie je však len núdzové, doporučujem preto takéto úpravy robiť v Gimpe.
Príklad ofarbenia fotografie farebným filtrom
Obrys fotografieNad fotografiu umiestnite obdĺžnik, ktorý má hrubý obrys (napríklad biely), ale žiadnu výplň. Vyskúšajte si rôzne zaoblenie rohov, hrúbku rámu a pod.
Pôvodná fotografia Orámovaná fotografia

Tieň fotografiePod fotografiu umiestnite rovnako veľký obdĺžnik bez obrysu, s čiernou výplňou, zníženou priesvitnosťou a rozmazanými okrajmi. Ak použijete automatický tieň cez Filtre – Tiene a žiary... tieň bude súčasťou fotografie).
Ak je objekt nepravidelného tvaru s priesvitným pozadím (napríklad orezaná zástava, logo a pod.), musíme si ho VEKTORIZOVAŤ (Cesta – Vektorizovať bitmapu, Path – Trace bitmap), vektorizovaný obrázok (budúci tieň) bude čierny (ale dá sa prefarbiť), musíme ho rozmazať, „spriesvitniť“ a umiestniť pod pôvodný obrázok.
Pôvodný PNG obrázok Vektorizovaný obrázok (budúci tieň) Výsledný obrázok
Fotografiu s tieňom a obrysom môžeme zoskupiť do jedného objetku (cez Objekt – Zoskupiť) (Object – Group).

Orezanie fotografie
V Inkscape sa nedajú robiť také orezávania, ako v Gimpe. Niekoľko základných úprav však urobíte aj tu.
Umiestnite si nad fotografiou štvoruholník. Aby ste videli, čo je v ňom, znížte jeho krytie. Zadajte Objekt – Orezať – Nastaviť.
Orezávanie funguje s akýmkoľvek tvarom, ktorý umiestnite nad fotkou:
Automatické úpravy fotografiíZaujímavé efekty pri úprave fotografií získate cez Rozšírenia – Raster … Nachádzajú sa tu takéto automatické efekty porovnateľné s GIMP-om:
Ďalšie možnosti sa nachádzajú v menu pod Filter.

8. Vrstvy
Okrem toho, že máte množstvo objektov v jednej vrstve, môžete pracovať aj s viacerými vrstvami. Vrstvy fungujú rovnako ako v Gimpe. V menu sa nachádzajú pod Vrstva (Layer).
Keď si zadáte Vrstva – Vrstvy (Layer – Layers), zobrazí sa vám okno s vrstvami:
Máte tu možnosť pridať vrstvu (modré plus), alebo vrstvu vymazať (modré mínus). Môžete vrstvu jednoducho posúvať vyššie alebo nižšie (zelené šípky). Môžete vrstvu zamknúť, alebo zneviditeľniť (vypnúť). Môžete jej zmeniť priesvitnosť (Krytie, Opacity). Dvojklikom na ňu, viete vrstvu premenovať.

9. Výroba pečiatky
V tomto cvičení si ukážeme, ako sa dá v Inkscape-e vyrobiť takáto jednoduchá pečiatka (prípadne potlač igelitiek, hrnčekov a pod.)
Horná časť kruhopisu:• Do prázdnej A4 stránky vložte kruh o priemere 480 px (držte pritom Ctrl, alebo zadajte
výšku a šírku kruhu manuálne). Tento kruh bude len vodítkom pre text.• Vložte nový textový objekt „SLOVENSKÉ NÁRODNÉ MÚZEUM“ • (font: Sans, veľkosť 48 px).• označte oba objekty a zadajte Text – Umiestniť na cestu (Text – Text to path).• Označte si len cestu (kruh) a otáčajte ho dovtedy, kým začiatok a koniec nápisu nebudú v
jednej rovine (pomôžte si vodorovným vodítkom).
Dolná časť kruhopisu:• skopírujte si (vodiaci) kruh na iné miesto a postup zopakujte.• Rozdiel je však ten, že kruh musíte prevrátiť (horizontálne alebo vertikálne) v lište úprav,
aby sa nápis ohýbal opačne. Následne písmená umiestnite o 35 px „vyššie“ ako je cesta (lišta úprav so zapnutým nástrojom Text).
Pôvodná cesta Prevrátená cesta
Pri prevrátení cesty budú všetky parametre a úpravy pôsobiť opačne. Zdvihnutie písmen spôsobí, že sa posunú pod vodiacu čiaru:

Pôvodné písmená Zdvihnuté písmená
• Označte text s kruhom a presuňte ich nad prvú časť kruhopisu (aby sa obidva vodiace kruhy prelínali).
• Oba vodiace kruhy môžete teraz zneviditeľniť (Krytie 0 %). Ak by ste ich odstránili, zmenili by sa cesty pre tie nápisy.
Logá:– Vložte logá SNM a PM a obe kresby vektorizujte (Cesta – Vektorizovať bitmapu, Path –
Trace Bitmap).– Zmenšite ich do požadovanej veľkosti (udržte pritom pomer strán podržaním Ctrl).– Zarovnajte (umiestnite) stredy obidvoch objektov na rovnakú výšku.
Kruhový obrys:– Vložte kruh (držte pritom Ctrl) a umiestnite ho okolo kresby.
Záver:– zmenšite veľkosť papiera podľa veľkosti kresby, pridajte po obvode 4 px (Súbor –
Vlastnosti dokumentu - Prispôsobiť veľkosť stránky obsahu) (File – Document properties – Resize page to drawing or selection).
– Uložte súbor ako PDF (Súbor – Uložiť ako…) (File – Save as …).
Rovnakým spôsobom sa dá vyrobiť napríklad samolepka na firemné auto (vyrezaná na plotri). V Inkscape môžete vytvoriť aj grafiku na firemné igelitky, potlač na hrnčeky a pod.

10. Rozšírenia a Filtre
Inkscape ponúka viaceré rozšírenia a filtre, o ktorých sa oplatí vedieť. Vyskúšajte si ich, prípadne v manuáloch nájdite podrobnejšie postupy na ich využitie:
Vložte si do grafiky nejakú fotografiu a v menu zvoľte:Rozšírenia – Farby, prípadne niektorú položku v menu Filtre.
Webové stránky (vrátane javascriptu) môžete tvoriť cez Rozšírenia – Web.
Čiarové kódy vytvorí Inkscape cez Rozšírenia – Vykresliť – Čiarový kód …
Kalendár vytvoríte cez Rozšírenia – Vykresliť – Kalendár.
Vyskúšajte si napríklad fraktalizovať cestu nejakej kružnice, ktorú najprv zmeňte na cestu (Object to path) a potom ju fraktalizujete (Rozšírenia – Zmeniť cestu – Fraktalizovať), alebo nejaký objekt skúste natiahnuť (Rozšírenia – Zmeniť cestu – Gumové natiahnutie)
Cez Rozšírenia – Vykresliť môžete do grafiky vložiť napr. ozubené kolesá, drôtený model gule, vykresliť rôzne geometrické útvary z troch uzlov, zaujímavá je tu „písmenková polievka“, spirograf... je tam obrovské množstvo funkcií, vyskúšajte si.

11. Výroba plagátu
Ako sme už spomínali pri Gimpe, v Inkscape dokážeme urobiť finálne zmeny na plagáte pred tlačou (pridanie orezových a tlačových značiek), alebo sa tu urobí celý plagát z upravených obrázkov.
A) Pridanie značiek hotovému plagátu
• V Inkscape si otvorte hotový plagát.• Zadajte orezové značky cez Rozšírenia – Vykresliť – Značky pre tlač ...
môžete tu nastaviť, ktoré značky sa vygenerujú, aká veľká bude spadavka a pod. Môžete tiež nastaviť, či chcete mať tlačové značky vytvorené k celému plátnu, alebo len k vybratým objektom. Orezové značky sa vytvoria v novej vrstva (pozri zoznam vrstiev cez Vrstva – Vrstvy).
• Keď sa vám zobrazili orezové značky, prispôsobte veľkosť plátna kresbe (Vlastnosti dokumentu – Prispôsobiť veľkosť strany kresbe alebo obsahu... ) a zadajte všetkým štyrom okrajom hodnotu aspoň 2 px.
• Exportujte plagát ako PDF (Súbor – Uložiť ako...) (File – Save as …).
B) Výroba plagátu zo súčiastok
Rozdiel oproti predošlému spôsobu je, že do Inkscape-u vkladáte všetky jednotlivé súčasti plagátu osobitne (pozadie, jednotlivé objekty, logá a hlavne nové textové vrstvy). Vrstvy si pozmenšujete, poposúvate, usporiadate. Textom zadáte potrebné atribúty. Tento spôsob vám zaručí hladké písmo, pretože ostane v krivkách. V prvej možnosti bude písmo rastrované (rozpixelované).

12. Ukážky
Veľkoplošná pomôcka na vzdelávací program (70 x 100 cm), tlačené na autoplachte.
Veľkoplošný výstavný panel (140 x 90 cm), tlačené na komatex

Ponuka múzea pri pokladni (cca 100 x 60 cm), samolepiaca fólia na skle
Obal na pracovné listy A4

Plagáty na podujatia v krivkách
Lektorská menovka (v Gimpe boli robené fotografie, v Inkscape texty)
Pre viac ukážok stačí do vyhľadávača zadať „Inkscape“ a vyhľadávať obrázky...

ZáverInkscape je neziskový projekt. Môžete ho podporiť napríklad tým, že ho budete používať a že o ňom dáte vedieť ostatným.
Ak vás zaujímajú aj ďalšie voľne šíriteľné programy, prečítajte si môj článok „Slobodný software ... cesta k odkapitalizovaniu spoločnosti“ v zborníku „Informačno-komunikačné technológie - využitie v prezentačnej činnosti múzeí“ , ktorý vydalo STM a SNM pre ZMS, a je dostupný na:www.zms.sk/doc/konf/IKT_zbornik_ZMS2011.pdf
Ak budete potrebovať pomoc ohľadne Inkscape-u, neváhajte ma kontaktovať:
PhDr. Jaroslav Hankoreferent pre múzejnú pedagogiku
Slovenské národné múzeumMúzeum bábkarských kultúr a hračiek hrad Modrý Kameň
telefón: +421 47 2454 100mail: [email protected]