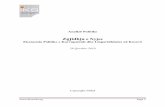Zgjidhja e problemeve në sistemet e Shfrytëzimit
description
Transcript of Zgjidhja e problemeve në sistemet e Shfrytëzimit

Zgjidhja e problemeve në sistemet e Shfrytëzimit
Zgjidhja e problemeve gjate bootimit te sistemit

Windows Preinstallation Environment Proçesi i instalimit të Windows 7 bëhet sipas një
ndërfaqeje grafike Microsoft e quan mjedisin e instalimit Windows
Preinstallation Environment (WinPE) WinPE ngarkohet direkt nga DVD. Përbëhet nga
mjete për diagnostikimin dhe zgjidhjen e problemeve së bashku me opsionin e instalimit
Kur aksesoni WinPE për të zgjidhur problemet (riparuar Windows) përdorni një mjet të quajtur WinRE (Windows Repair Environment) WinRE është mjeti i riparimit që ekzekutohet
brenda WinPE

Aksesimi i Windows RE Në Windows 7 mund të aksesoni WinRE në tre mënyra:
Boot-oni nga media e instalimit të Windows dhe selektoni Repair your Computer
Përdorimi i opsionit Repair your Computer në menunë Advanced Boot Options (F8)
Krijimi i një disku për riparimin e sistemit (System Repair Disk) Të tre këto metoda funksionojnë mirë por rekomandohet
përdorimi i medias së instalimit për tre arsye: Mund të ketë probleme në hardisk të cilat nuk lejojnë shfaqjen e
menusë Adavanced Boot Options Aksesimi i WinRE nëpërmjet opsionit Repair Your Computer në
menunë Advanced Boot Options kërkon fjalëkalimin e administratorit
Përdorimi i një disku të boot-ushëm ju lejon të anashkaloni ndonjë malware që mund të jetë në sistem

Aksesimi i Windows RE Boot-oni nga media e instalimit të Windows dhe
selektoni Repair your Computer

Aksesimi i Windows RE Përdorimi i opsionit Repair your Computer në
menunë Advanced Boot Options (F8)

Aksesimi i Windows RE Krijimi i një disku për riparimin e sistemit (System
Repair Disk)

Përdorimi i Windows RE Pavarësisht mënyrës se si aksesohet, menuja
kryesore e WinRE shfaq këto opsione: Startup Repair System Restore System Image Recovery Windows Memory Diagnostics Command Prompt

Përdorimi i Windows RE

WinRE/Startup Repair Startup Repair shërben si një mjet për të realizuar të
gjitha riparimet e përgjithshme të sistemit. Ai realizon një sërë riparimesh, duke përfshirë: Riparimin e regjistrave të dëmtuar (duke aksesuar një kopje
back up në hard drive) Rikthen driverat kritik të sistemit Ekzekuton ekuivalentet e fixboot dhe fixmbr të Recovery
Console Rikthen (në gjëndjen e mëparëshme)çdo driver që nuk
funskionon si duhet Ç’instalon çdo service pack apo patch jo të plotë Ekzekuton chdsk Ekzekuton një test të memorjes për të kontrolluar
memorjen RAM

WinRE/Startup Repair

WinRE/Startup Repair Startup Repair rregullopn pothuaj çdo problem të
boot-imit të Windows Pas përfundimit të Startup Repair shfaqet dritarja
në figurë

WinRE/Startup Repair Linku View diagnostic and repair details
hap një file text (srttrail.txt) që liston problemet e gjetura, problemet e zgjidhura, dhe ato që nuk u zgjidhën
Mund të duket e pakuptueshme por nëse kërkoni në google do të gjeni më shumë informacion
Linku Advanced options for system recovery and support ju kthen në menunë kryesore

WinRE/Startup Repair Startup Repair mund të fillojë edhe automatikisht
në Windows 7 Nëse pas ristart shikoni ekranin e treguar në figurë,
Windows ka detektuar një problem në proçesin e startup Kjo menu shfaqet shpesh.
Psh. Në rastet e ndërprerjes së energjisë kur kompjuteri nuk fiket si duhet
Në këto raste mund te kurseni kohë duke ngarkur normalisht Windows-in

WinRE/Startup Repair

WinRE/System Restore Ju lejon të ktheheni mbarapa tek një kohë kur
kompjuteri juaj punonte në rregull

WinRE/System Image Recovery Nëse keni një imazh të të gjithë sistemit mund
ta riktheni atë pas ndonjë problemi në kompjuter
Nëse drive-i me imazhin e krijuar është i lidhjur na shfaqet dritarja në figureë Mund të zgjdhim një imazh në të njëjtin disk, në
një disk tjetër apo një imazh në një disk në LAN

WinRE/System Image Recovery

WinRE/System Image Recovery Pas përzgjedhjes së imazhit që do të
rikthehet, klikoni next dhe ju shfaqen imazhet e figurës
Mund të zgjidhni të riformatoni dhe riparticiononi disqet
Ky opsion fshintë gjitha të dhënat duk krijuar mundësinë kshtu sistemi i rikthyer do të ketë të njëjtat particione që ka edhe sistemi të cilit i është bërë back up

WinRE/System Image Recovery

WinRE/System Image Recovery Pasi të klikoni Finish në mesazhin e
konfirmimit proçesi i rikthimit fillon Fshihet sistmi i vjetër me të gjitha të dhënat
dhe kopjohet imazhi i sitemit në hard drivet Pas përfundimit t proçesit, sistemi ristartohet
me të gjitha të dhënat dhe programet ashtu siç ishin në momentin e backup.

WinRE/System Image Recovery Konfirmimi i konfigurmit

WinRE/System Image Recovery Progresi i rikthimit

WinRE/Windows Memory Diagnostic Funksionimi jo-normal i RAM mund të krijojë situata
të tilla si: Blue Screen of Death Bllokime të sistemit Ristartime të vazhdueshme
Që nga Windows Vista Microsoft ka vendosur një testues të memorjes në WinRE. Pasi klikoni Windows Memory Diagnostic ju kërkohet të zgjidhni opsionet Restart now and check for problems (recommended) Check for problems the next time I start my computer
Pas restartimit sistemi fillon të ekzekutojë Windows Memory Diagnostic Tool Shtypni F1 për të shfaqur opsionet e testimit (Memory
Tester options)

WinRE/Windows Memory Diagnostic
Pas restartimit sistemi fillon të ekzekutojë Windows Memory Diagnostic Tool Shtypni F1 për të shfaqur opsionet e testimit
(Memory Tester options)

Windows Memory Diagnostic Tool

WinRE/Windows Memory Diagnostic/ F1 Test Mix:
Basic-ekzekurohet shpejt (rreth një minutë) dhe realizon një testim të lehtë
Standart-ekzekutohet në disa minuta dhe realizon një testim më të thellë
Extended- kërkon shumë orë për tu ekzekutuar por realizon një testim shumë “agresiv”
Windows Memory Diagnostic Tool mund të ekzekutohet edhe nëpërmjet Control Panel\System and Security\Administrative Tools ose duke ekzekutur komandën mdsched në command prompt
Opsione të tjera Cache dhe Pass Count

Windows Memory Diagnostic Tool- options

WinRE/Windows Memory Diagnostic Pas ekzekutimit Windows ristartohet normalisht Rezultatet mund të shikohen Event Viewer

WinRE/Command prompt Funlsionon në mënyrë të ngjashme si command
promt standart (cmd.exe) Command prompt në WinRE në ndryshim nga
command prompt standart përmban edhe komandën bootrec
Command prompt në WinRE nuk përmban edhe shumë komanda të cilat ndodhen në command prompt të rregullt (megjithse komandat bazike ndodhen)
Startup repair ekzekuton pjesën më të madhe të komandve që ndodhen në WinRE command prompt
Duhet të përdoret WinRE command prompt vetëm atëherë kur Startp Repair tool dështon

Komanda bootrec Është një komandë për riparimin dhe rregullimin e
master boot record, boot sector, apo BCD store Ka zëvendësuar komandat fixboot dhe fixmbr në
Recovery Console dhe ka shtuar edhe mjete të tjera bootrec/fixmbr: rindërton masterboot record për
particionin e sistemit bootrec/fixboot : rindërton boot sector për particionin e
sistemit bootrec/scanos: skanon të gjithë disqet për instalime
kompatibël me ëindows 7 të cilat nuk ndodhen aktualisht në BCD
bootrec/rebuildBcd: skanon të gjithë disqet për instalime kompatibël me Windows 7 dhe i jep mundësinë përdoruesit t’i shtojë ato në BCD store

Komanda bootrec

Master Boot Record (MBR) ose Master boot Sector ose boot sector është vendi në memorje (HDD) ku BIOS ngarkon programin fillestar të boot-imit i cili fillon proçesin e ngarkimit të sistemit të operimit
Boot Configuration Data (BCD) përmban informacion rreth sistemeve të operimit të instaluara në një kompjuter

Zgjidhja e problemit të boot-imit në CMD Për të zgjidhur problemet e boot-imit në
WinRE në Command Prompt ndjekim proçedurën e mëposhtme:
bootrec /FixMbr Nëse komanda është ekzekutuar në rregull marrim
mesazhin :”The operation completed successfully” dmth. Master Boot Record është riparuar
Komanda e FixMbr mjafton për të riparuar problemet në MBR por mund të ketë përsëri probleme më boot sector të particionit të sistemit apo me BCD (psh kur provoni të instaloni një sistem tjetër paralel me Windows 7 si psh. Windows XP)

Zgjidhja e problemit të boot-imit në CMD Bootrec /FixBoot
Shkruan një boot sector të ri Nëse përsëri përballeni me problemin e mosnjohjes së
sistemit në startup apo nëse dëshironi të shtoni një sistem tjetër në listën e boot-imit të sistemeve provoni komandën e mëposhtme për të rindërtuar BCD: Bootrec/ RebuildBcd
Kjo komand skanon të gjitha disqet për sisteme të tjera operimi kompatible me Windows 7dhe ju lejon t’i shtoni në listën e boot-imit të sitemeve
Nëse edhe kjo komandë dështon atëherë duhet të bëni back up folderit të vjetër BCD dhe të krijoni një tjetër në vend të tij duke përdorur komandat e mëposhtme:

Zgjidhja e problemit të boot-imit në CMD bcdedit /export C:\BCD_Backup c: cd boot attrib bcd -s -h –r ren c:\boot\bcd bcd.old bootrec /RebuildBcd Pasi të konfirmoni operacionin do të merrni një
mesazh të tillë :”The operation completed successfully”
Në fund ristartoni sistemin


![Algjebra Lineare - files.oakland.edu · i metodave dhe problemeve të gjeometrisë analitike dhe algjebrës. Disa interpretime të problemeve të tilla mund të gjendet në [33].](https://static.fdocuments.net/doc/165x107/5e1de5685c09a8704867ac74/algjebra-lineare-files-i-metodave-dhe-problemeve-t-gjeometris-analitike-dhe.jpg)