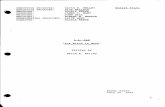Zeta Producer 9 User's Manual
description
Transcript of Zeta Producer 9 User's Manual

User Manual Zeta Producer 9 Version 1.1 2009-06-12
Zeta Producer. Powerful & easy Website Creation for Everyone.

Zeta Producer 9 – User Manual 2
zeta software GmbH Manfred-Wörner-Straße 115 D-73037 Göppingen Germany
Web: www.zeta-software.de Email: [email protected]
© 1999-2009 zeta software GmbH
Phone: +49 (7161) 98897-0 Fax: +49 (7161) 98897-29

Zeta Producer 9 – User Manual 3
TABLE OF CONTENTS
1 ABOUT THIS MANUAL .............................................................................. 9
2 WELCOME ................................................................................................ 10
2.1 Welcome to Zeta Producer! .......................................................................................10
2.2 Why using a Content Management System? .............................................................10
2.3 Creation of a Website ................................................................................................12
2.4 Differences among the Versions ................................................................................13
2.5 Info about the Zeta Producer Version ........................................................................14
2.6 Terms of License .......................................................................................................14
2.6.1 Professional and Enterprise Version ............................................................................. 14 2.6.2 Freeware and Desktop Version ..................................................................................... 14
2.7 Copyright ...................................................................................................................15
3 INSTALLATION ........................................................................................ 16
3.1 System Requirements................................................................................................16
3.2 Installation .................................................................................................................16
3.2.1 File Installation ............................................................................................................... 16 3.2.2 Client Setup / Installation of the additional Components ............................................... 17
3.3 Uninstall .....................................................................................................................17
4 LICENSING ............................................................................................... 18
4.1 Licensing the Professional/Enterprise Version ...........................................................18
4.2 Licensing the Freeware Version .................................................................................19
4.3 Licensing the Desktop Version ...................................................................................19
4.3.1 Licensing of the Main Application .................................................................................. 19
5 NEW IN VERSION 9 ................................................................................. 20
6 FREEWARE/DESKTOP VERSION .......................................................... 22
6.1 Layouts ......................................................................................................................22
6.1.1 Selecting a Layout ......................................................................................................... 22 6.1.2 Editing a Layout ............................................................................................................. 22 6.1.3 The Zeta Producer Desktop Designer ........................................................................... 23
6.2 Settings .....................................................................................................................24
6.2.1 Text ................................................................................................................................ 24 6.2.2 Search ............................................................................................................................ 25 6.2.3 Visibility .......................................................................................................................... 25

Zeta Producer 9 – User Manual 4
6.2.4 Extra Menu ..................................................................................................................... 26 6.2.5 Print Version .................................................................................................................. 26
6.3 Color Management ....................................................................................................27
6.4 Creating a new Web Project ......................................................................................27
7 THE MAIN WINDOW ................................................................................ 28
7.1 Structure of the Main Window ....................................................................................28
7.2 Working inside the Main Window ...............................................................................29
7.2.1 Overview of the Menu Items .......................................................................................... 30 7.2.2 Keyboard Shortcuts ....................................................................................................... 35
8 THE PREVIEW FUNCTIONS .................................................................... 36
9 THE PROJECT STRUCTURE .................................................................. 37
9.1 Introduction ................................................................................................................37
9.2 Project Folder ............................................................................................................37
9.3 Project Folder Properties ...........................................................................................38
9.3.1 Standard......................................................................................................................... 38 9.3.2 Extended ........................................................................................................................ 38 9.3.3 Attributes ........................................................................................................................ 38 9.3.4 Permissions ................................................................................................................... 39 9.3.5 Status Information .......................................................................................................... 39
9.4 Insert a new Project Folder ........................................................................................39
10 WORKING WITH PAGES ......................................................................... 41
10.1 Introduction ................................................................................................................41
10.2 Main Pages and Child Pages .....................................................................................41
10.3 Creating a new Page .................................................................................................42
10.4 Page Properties .........................................................................................................42
10.4.1 Standard......................................................................................................................... 42 10.4.2 Extended ........................................................................................................................ 43 10.4.3 Folders ........................................................................................................................... 43 10.4.4 Attributes ........................................................................................................................ 44 10.4.5 Template ........................................................................................................................ 44 10.4.6 Permissions ................................................................................................................... 45 10.4.7 Status Information .......................................................................................................... 45
10.5 Moving a Page ...........................................................................................................46
10.6 Visibility and Validity of Pages ...................................................................................46
10.6.1 Marking a Page as inactive ............................................................................................ 46 10.6.2 Visibility of a Page .......................................................................................................... 46 10.6.3 Validity of a Page ........................................................................................................... 47

Zeta Producer 9 – User Manual 5
11 WORKING WITH ARTICLES .................................................................... 48
11.1 Introduction ................................................................................................................48
11.2 Inserting an Article .....................................................................................................48
11.3 Moving an Article .......................................................................................................49
11.4 Entering formatted Text .............................................................................................49
11.5 Importing Text ............................................................................................................50
11.6 Preview Button ..........................................................................................................50
11.7 Hyperlinks ..................................................................................................................50
11.8 Inserting a Hyperlink ..................................................................................................50
11.9 Inserting a Table ........................................................................................................51
11.10 Inserting Images ........................................................................................................51
11.11 Changing the View of an Article .................................................................................52
11.12 Visibility of an Article ..................................................................................................52
11.13 Editing an Article Externally .......................................................................................53
11.14 When to insert an Article? ..........................................................................................53
11.15 Spell checking an Article ............................................................................................54
12 TEASER .................................................................................................... 55
12.1 Introduction ................................................................................................................55
12.2 Using Teasers ...........................................................................................................56
12.3 Deleting a Teaser ......................................................................................................56
13 WORKING WITH IMAGES ....................................................................... 57
13.1 Introduction ................................................................................................................57
13.2 Inserting an Image .....................................................................................................57
13.3 Importing Images .......................................................................................................58
13.4 Editing Images ...........................................................................................................58
13.5 Checking the Usage of an Image ...............................................................................59
13.6 Editing Images Externally ..........................................................................................59
13.7 File Formats ...............................................................................................................59
13.8 File Size and Loading Time .......................................................................................60
13.9 Tips for high-quality Images .......................................................................................60
14 WORKING WITH FILES ........................................................................... 61
14.1 Introduction ................................................................................................................61
14.2 Importing Files ...........................................................................................................61
14.3 Checking the Usage of a File .....................................................................................62
14.4 Setting hyperlinks to Files ..........................................................................................62

Zeta Producer 9 – User Manual 6
15 FORMS ...................................................................................................... 63
15.1 Introduction ................................................................................................................63
15.2 Creating a Form .........................................................................................................63
15.3 Field Types in Forms .................................................................................................64
15.4 Inserting a Form .........................................................................................................65
16 DATABASES ............................................................................................ 66
16.1 Inserting a new Database ..........................................................................................66
16.2 Database Styles.........................................................................................................67
16.3 Field Types in Databases ..........................................................................................67
16.4 Sorting the Records of a Database ............................................................................68
17 ACTIVE OBJECTS ................................................................................... 69
17.1 Inserting Active Objects .............................................................................................69
17.2 Available Active Objects ............................................................................................69
18 ATTRIBUTES ............................................................................................ 73
18.1 Creating Attributes .....................................................................................................73
18.2 Inserting Attributes .....................................................................................................74
18.3 Copying Attributes .....................................................................................................74
19 GENERATE AND PUBLISH WEBSITE.................................................... 75
19.1 Simple Generate and Publish ....................................................................................75
19.2 Configurable Generate...............................................................................................75
19.3 Configurable Publish ..................................................................................................77
19.4 Complete Generate and Publish ................................................................................78
20 THE USER MANAGEMENT ..................................................................... 79
20.1 Introduction ................................................................................................................79
20.2 User Groups ..............................................................................................................79
20.2.1 Roles .............................................................................................................................. 79 20.2.2 Creating a new User Group ........................................................................................... 80
20.3 Users .........................................................................................................................80
20.3.1 Creating a new User ...................................................................................................... 80 20.3.2 Importing from Active Directory ..................................................................................... 81
20.4 Page Permissions ......................................................................................................82
20.5 Assigning Page Permissions......................................................................................83
21 WORKFLOW ............................................................................................. 84

Zeta Producer 9 – User Manual 7
21.1 Introduction ................................................................................................................84
21.2 Activating Workflow ...................................................................................................84
21.3 General Workflow ......................................................................................................85
21.3.1 Editing of Objects ........................................................................................................... 85 21.3.2 Objects to Release ......................................................................................................... 85 21.3.3 Rejected Objects ............................................................................................................ 86 21.3.4 Objects currently being Edited ....................................................................................... 86
22 HYPERLINK MANAGEMENT ................................................................... 87
22.1 Introduction ................................................................................................................87
22.2 Validating Hyperlinks .................................................................................................87
22.3 Error Page for invalid Hyperlinks ................................................................................88
22.4 Defining an Error Page ..............................................................................................88
23 WEB PROJECT SETTINGS ..................................................................... 89
23.1 Standard ....................................................................................................................89
23.2 Options ......................................................................................................................90
23.3 Folders ......................................................................................................................91
23.4 Attributes ...................................................................................................................91
23.5 Web Server ................................................................................................................92
23.5.1 Configurations ................................................................................................................ 92 23.5.2 Settings .......................................................................................................................... 92 23.5.3 Testing a Connection ..................................................................................................... 93 23.5.4 Advanced Settings ......................................................................................................... 93 23.5.5 Remarks ......................................................................................................................... 93
24 RSS FUNCTION ........................................................................................ 94
24.1 Information about RSS ...............................................................................................94
24.2 Configuration of the RSS function ..............................................................................94
24.3 Include or exclude articles .........................................................................................95
24.4 RSS Output file ..........................................................................................................96
24.5 Tips ............................................................................................................................96
24.5.1 Feedburner .................................................................................................................... 96 24.5.2 Twitter ............................................................................................................................ 96
24.6 Controlling RSS generation .......................................................................................97
24.6.1 Attributes – General ....................................................................................................... 97 24.6.2 Attribute – File generation .............................................................................................. 99 24.6.3 Miscellaneous ................................................................................................................ 99
25 FURTHER OPTIONS .............................................................................. 100
25.1 Find ......................................................................................................................... 100

Zeta Producer 9 – User Manual 8
25.2 Integrating External Applications .............................................................................. 100
25.3 Managing Backups .................................................................................................. 100
25.4 Web Project Statistics .............................................................................................. 100
25.5 Compacting Database ............................................................................................. 101
25.6 Showing the Project Folder in Windows Explorer ..................................................... 101
25.7 Startup Center ......................................................................................................... 101
25.8 Checking for Updates .............................................................................................. 102
25.9 Sending and Receiving a Project ............................................................................. 102
25.9.1 Sending a Project ......................................................................................................... 102 25.9.2 Receiving a Project ...................................................................................................... 102
25.10 Dynamically linked Folders ...................................................................................... 103
25.11 Window with Latest News ........................................................................................ 103
26 ONLINE MODULES ................................................................................ 104
27 APPENDIX .............................................................................................. 105
27.1 Command Line Arguments ...................................................................................... 105
27.1.1 Language of the Graphical User Interface ................................................................... 105 27.1.2 Automatic Building and Publishing .............................................................................. 105
28 INDEX ...................................................................................................... 107

About this Manual
Zeta Producer 9 – User Manual 9
1 ABOUT THIS MANUAL
The Desktop Website Content Management System Zeta Producer is available in the versions Free-ware, Desktop, Professional and Enterprise. Depending on the version you are working with some functions are not available.
This manual in PDF format gives you an introduction to Zeta Producer and shows you the most impor-tant functions of all versions. Behavior that depends on a special version is being marked with a note.
General notes for Zeta Producer are shown in gray.
Please note:
Note text
Special notes for the Freeware/Desktop version are shown colored.
Note for the Freeware/Desktop version:
Note text
The specific functions of the Freeware/Desktop version are shown in the chapter “Freeware/Desktop version”, starting on page 22.

Welcome – Welcome to Zeta Producer!
Zeta Producer 9 – User Manual 10
2 WELCOME
2.1 Welcome to Zeta Producer!
Zeta Producer is a powerful Desktop Website Content Management System that enables you to man-age your website in a very comfortable and easy way. With Zeta Producer you can create new text for your website, modify existing information and publish all this, together with your images, with a single mouse click into the internet.
2.2 Why using a Content Management System?
Having to manage and regularly update a conventional website you usually send your change re-quests to your internet agency which in turn manages the updating for you. Or, you are creating and updating your website with the help of an HTML editor? By using Zeta Producer you have advantages over both of these scenarios because of the following advantages:
Reducing the Error Rate You know best which contents are to be placed where on your website. You have the expertise and are acquainted with the technical terms, the context from images, etc. Therefore errors are avoided. In addition, Zeta Producer eliminates technical errors such as invalid hyperlinks.
Fast, independent Updating You develop the texts and supply the images. Once you’ve done this, you can quickly publish the information with Zeta Producer. Your website is immediately updated independent of any External internet agency
Reduce Costs The fewer the errors, the less time is spent correcting them. The costs of maintaining your website are reduced, since you don’t depend on External internet agencies for these tasks. When updating your website you only have to concentrate on the actual content of your web-site and do not have to bother with updating the navigation nor do you have to deal with real HTML files. Training costs for you and your staff are reduced considerably.
Teamwork With Zeta Producer, multiple users can work on the same website simultaneously.
Note for the Freeware/Desktop version:
This feature is not available in the Freeware/Desktop version.

Welcome – Why using a Content Management System?
Zeta Producer 9 – User Manual 11
User Management and Permissions The user management allows you to delegate the updating of certain areas of your website to different persons.
Note for the Freeware/Desktop version:
This feature is not available in the Freeware/Desktop version.
Validity for Pages and Content You can assign validity periods to pages and contents within Zeta Producer. This ensures that expired contents are automatically removed from your website. Or you can define a date on which your contents are to be visible on the website.
Homogenous, professional looking Websites The separation of content and layout enables you to create professionally designed web pages. Since the design of the pages comes from the design template, your newly added pages auto-matically have the same design.
Simple Redesign If the design of your website changes you simply require a new design template. All contents automatically appear in the new design.

Welcome – Creation of a Website
Zeta Producer 9 – User Manual 12
2.3 Creation of a Website
With Zeta Producer you can manage and update the pages of your website, even if you only have basic knowledge about Windows and PCs. You can create new pages or delete existing pages at anytime; Zeta Producer automatically keeps the navigation and all hyperlinks up-to-date all the time. The result: your professional looking website, easy to use for your visitors, a great looking design and always up-to-date.
The professional management and designing of your website combined with the easiest handling with Zeta Producer is a result of the following elements:
1. Creation of a Design Model: An internet agency sets up a screen design for your website. Based on this screen design the agency will then make a design model for your website with Zeta Producer. This model shows you how your website will look.
Note for the Freeware/Desktop version:
The creation of own templates is not possible for the Freeware/Desktop version. Instead you have com-plete layouts that you can adjust and configure individually.
More information about the different versions of Zeta Producer is available in the chapter “Differences among the Versions” on page 13.
2. Building of the Page Structure: You create and arrange new pages by yourself and build the structure of your website com-pletely without the help of the internet agency. Newly added pages automatically appear in the layout of the design model.
3. Inserting Content: The pages created by you can be filled with text and images

Welcome – Differences among the Versions
Zeta Producer 9 – User Manual 13
2.4 Differences among the Versions
Zeta Producer is available in the versions Freeware, Desktop, Professional and Enterprise. The following table shows you an overview which functions are available in each version.
Functions / Differences Freeware Desktop Professional Enterprise
Target audience Sehr kleine bis mittlere Websites mit
Standard-Design
Professionelle Websites mit indivi-duellem Design und erweitertem
Funktionsumfang
Distribution Available online only,
ready-to-use within minutes
Available at zeta software and part-ners;
additional services required for Design Template
Separation of structure, content and design
No HTML knowledge required
Compatible with all web servers
Comfortable, fast preview function
Symbolic hyperlinks for pages and files
Asset management for images and files
Integration of scripts (ASP, Perl, PHP, )
Validity for pages and articles
Unicode and UTF-8 support
Integrated spell checking
Integrated form editor -
Active Objects (Sitemap, Site search, ) -
Number of navigation levels 3 3 unlimited unlimited
Layout customization (integrated Designer) - -
Development of individual Layouts - -
Flexible article structure - -
Unlimited areas per page - -
Supports HTML frames - -
Maximum number of pages 10 80 unlimited unlimited
Multiuser capable - -
User management - -
RSS function
Automatically generated TOCs - - .
Multiple output formats per page - - -
Database (e.g. for schedules) - - -
Release workflow - - -
Project folder (e.g. for multiple languages) - - -

Welcome – Info about the Zeta Producer Version
Zeta Producer 9 – User Manual 14
2.5 Info about the Zeta Producer Version
Information about the installed version of Zeta Producer is available through the main menu command “? | Info”. This information is important when submitting support requests.
Please note:
The Desktop Website Content Management System Zeta Producer is available in the versions Free-ware, Desk-top, Professional and Enterprise. Depending on the version you are working with some functions are not availa-ble.
More information about the different versions of Zeta Producer is available in the chapter “Differences among the Versions” on page 13.
2.6 Terms of License
2.6.1 Professional and Enterprise Version For the usage and licensing of Zeta Producer, only two important factors exist:
1. The number of users that work concurrently with Zeta Producer.
2. The number of web projects that are being managed with Zeta Producer.
The basis for the usage and licensing of Zeta Producer are the following terms::
Buy purchasing a program license, the purchaser is entitled to manage one web project with Zeta Producer.
At any time only one user can work with Zeta Producer. For every additional user that concur-rently works with Zeta Producer, an additional user license must be purchased.
To manage multiple web projects with a program license, a web license must be purchased for each additional web project.
2.6.2 Freeware and Desktop Version By purchasing a Freeware/Desktop license, the purchaser is allowed to install Zeta Producer as a one-seat-license on computer. A parallel installation (e.g. on a notebook) is allowed as long as no other user is using this installation. If he does, another license must be purchased.

Welcome – Copyright
Zeta Producer 9 – User Manual 15
2.7 Copyright
Zeta Producer is a product of
zeta software GmbH Manfred-Wörner-Straße 115 D-73037 Göppingen Germany
Web: www.zeta-software.de E-mail: [email protected]
© 1999-2009 zeta software GmbH
Phone: +49 (7161) 98897-0 Fax: +49 (7161) 98897-29

Installation – System Requirements
Zeta Producer 9 – User Manual 16
3 INSTALLATION
3.1 System Requirements
Please read the following system requirements for Zeta Producer 9:
Microsoft Windows Vista Microsoft Windows XP (SP2) Microsoft Windows Server 2003
Intel Pentium or AMD Athlon with 700 MHz or higher
Min. 500 MB RAM
Min. 150 MB free hard disk space
SVGA graphic adapter
Microsoft Internet Explorer 6 or higher
Additional components: Microsoft Data Access Components Microsoft JET Database Engine Microsoft .NET Framework 2.0 (SP1)
3.2 Installation
3.2.1 File Installation In order to install Zeta Producer double click the setup file. The InstallShield Wizard for Zeta Producer 9 starts. Select the Installation folder and click on the “Next” button. The Zeta Producer installation files are being copied into the folder you specified.
Notes for the Freeware/Desktop version:
The most recent setup file for the Freeware/Desktop version is available in the download area on the Zeta Pro-ducer website (www.zeta-producer.com).
Destination folder:
Because of limited write permissions for the standard user under Windows XP and Windows Vista, the following folders will be created during installation:
Program folder: (Standard: C:\Program Files\Zeta Producer Desktop 9): Applications
User folder: (C:\user\Username): Projects, Stationary, ColorSchemes, Layouts

Installation – Uninstall
Zeta Producer 9 – User Manual 17
3.2.2 Client Setup / Installation of the additional Components After the file installation you have to run the Client Setup. The Client Setup creates shortcuts and sets file access permissions in order to successfully start Zeta Producer from a network share or a mapped network drive. In order to start the Client Setup, navigate to the folder “ClientSetup” and double-click the “Setup.exe” file. Check appropriate options and finally click the “Perform actions” button.
Please note:
To successfully install the Client Setup you need administrative permissions.
You also can download the additional components via Windows Update from Microsoft. We recommend that you use Windows Update to install all important updates, as well as all optional updates.
Note for the Freeware/Desktop version:
The Client Setup is not required for the Freeware/Desktop version. The setup already includes the additional components. We recommend that you use Windows Update to install all important updates, as well as all optional updates.
3.3 Uninstall
In order to uninstall Zeta Producer use the “Add or remove Programs” option in the Windows Con-trol Panel. Therefore click “Start | Control Panel | Add or remove Programs” on the task bar. Click the Zeta Producer 9 entry, then click the “Remove” button. Zeta Producer will be removed from your system.

Licensing – Licensing the Professional/Enterprise Version
Zeta Producer 9 – User Manual 18
4 LICENSING
4.1 Licensing the Professional/Enterprise Version
You must license your version of Zeta Producer at the first start by performing the following steps:
Please note:
In order to successfully license your Zeta Producer version, a Professional or Enterprise license must have been configured before.
1. In the licensing window, click the “Request license number now” button. ► Your browser start and the Zeta Producer License Management website loads.
2. Log in with your administrator e-mail address.
3. Select either the entry “Zeta Producer 9 Professional” or “Zeta Producer 9 Enterprise”.
4. Your PC ID is automatically being entered.
5. Click the “Send license data per e-mail” button. ► The license data is being sent to the administrator’s e-mail address.
6. Once you receive the e-mail message, enter the license data (license name and license num-ber) into the licensing window in Zeta Producer. ► The licensed version is being shown and the “OK” button is enabled.
7. Confirm by clicking the “OK” button. ► You Zeta Producer version is now successfully licensed.
Please note: After successful licensing Zeta Producer, the “Open Web Project” window appears. Please select your web project and click “OK”. Your project is then being loaded into Zeta Producer.
You can show your license data by using the menu item “? | Licensing”.

Licensing – Licensing the Freeware Version
Zeta Producer 9 – User Manual 19
4.2 Licensing the Freeware Version
The Freeware Version can be used without licensing.
4.3 Licensing the Desktop Version
4.3.1 Licensing of the Main Application You must license your version of Zeta Producer at the first start by performing the following steps:
Note for the Freeware/Desktop version:
You must have purchased a license for Zeta Producer Desktop.
1. In the licensing window, click the “Request license number now” button. ► Your browser start and the Zeta Producer License Management website loads. The version selection will be displayed.
2. Select the Desktop license. ► The customer area page will be loaded.
3. Log in with your customer data (e-mail address and password). ► You are now logged in.
4. Click the hyperlink “Request license data now or show my already requested license da-ta”. ► The overview page of your bought license(s) is being loaded.
5. Click the “Request new license data” button.
6. Enter your PC ID in the appropriate field.
Note for the Freeware/Desktop version:
Your PC ID is displayed in the licensing window.
7. Click the “Request license number” button. ► The license data will be sent to your e-mail address.
8. Enter the received license number into the licensing window. ► The licensed version is being shown and the “OK” button is enabled.
9. Confirm by clicking the “OK” button. ► The Desktop version is successfully licensed.
Notes for the Freeware/Desktop version:
After successful licensing Zeta Producer, the standard project is being loaded into Zeta Producer.
You can show your license data by using the menu item “? | Licensing”.

New in Version 9 – Licensing the Desktop Version
Zeta Producer 9 – User Manual 20
5 NEW IN VERSION 9
Please note:
Some functions are only available in certain versions of Zeta Producer. More information about the different ver-sions of Zeta Producer is available in the chapter “Differences among the Versions” on page 13.
Multi View The user interface of version 9 was developed further, editing your website is therefore easier than ever. The new “Multi View” simplifies the editing of a website because all elements (like articles and teasers) of a page are now shown on one single screen in parallel. You can imme-diately start editing your articles with a single click. Further, your screen space is being used more economically, especially on wide screen displays. More information is available in the chapter “Structure of the Main Window” on page 28.
RSS function The new RSS function enables you to publish your articles as an RSS feed. RSS is a standard format being offered by many websites and weblogs and is compatible with all modern brows-ers and various so called “RSS reader” applications. More information is available in the chap-ter “RSS Function” on page 94.
Please note:
In order to enable RSS for your website, the template files of your project need to be adjusted. Please contact your contact person at zeta software for further information.
Note for the Freeware/Desktop version:
All template files of the Freeware/Desktop version that ship with version 9 are RSS-ready.
Startup Center The Startup Center enables you to configure the startup behavior of Zeta Producer. More in-formation is available in the chapter “Startup Center” on page 101.
Support for Microsoft SQL Server As a high-performance replacement alternative to the standard local Microsoft Access data-base (MDB), Zeta Producer 9 supports the usage of Microsoft SQL Server (version 2005 or higher) as the web project backend database. This is especially useful when working on larger projects to increase performance.
Please note:
Please contact your contact person at zeta software for further information.
Note for the Freeware/Desktop version:
The Freeware/Desktop version does not support Microsoft SQL Server.
Single-click article editing Each article on the Multi View now shows an “Edit” hyperlink that enables you to edit it by a single click.

New in Version 9 – Licensing the Desktop Version
Zeta Producer 9 – User Manual 21
Teaser with title Teasers now support a title text, which makes a teaser more similar to an article.
Please note:
In order to enable the title for teasers, the template files of your project need to be adjusted. Please con-tact your contact person at zeta software for further information.
Active Objects The well known Active Objects have been adjusted and enhanced further. Now you can confi-gure and customize them even more to fit your needs. In addition we added several new Active Objects. More information is available in the chapter “Active Objects” on page 69.
Improved lists for image management, file management and attributes The categories for the image and file management dialog windows are now modeled as list views. Therefore you are able to access the elements easier and faster.
Automatically publish backups to an FTP server The backup function has been enhanced. You now can specify an FTP server to which your backup is automatically published after being created. In case of a local data-loss you still have your backup on your remote server. In addition the selected layout is now also selectable to be included into the backup process.
Tell-a-friend By clicking “Extras | Recommend...” in the main menu in Zeta Producer you can recommend Zeta producer to your friends and colleagues by e-mail.

Freeware/Desktop Version – Layouts
Zeta Producer 9 – User Manual 22
6 FREEWARE/DESKTOP VERSION
This chapter describes functions and settings that are specific for the Freeware/Desktop version only. A more general introduction will be presented in the following chapters below.
6.1 Layouts
The layout defines the look-and-feel and the placement of the elements on your website, e.g. the kind of navigation (menu), the layout of the content area or the colors of the elements on a page.
6.1.1 Selecting a Layout To select a layout, follow these steps:
1. Select the menu item “File | Select layout”.
2. Select the desired Layout.
3. Confirm with “OK”.
Please note:
If you have selected a new layout, your website must be rebuilt. To simplify this process select the menu item “Preview | Build website (simple)” once after changing the layout.
6.1.2 Editing a Layout With the Zeta Producer Desktop Designer you can adjust the design of the selected layout to fit your individual needs or to match your corporate design of your business. To edit a layout you first have to create a copy of it. Please follow these steps:
1. Select the menu item “File | Select layout”.
2. Click the selected layout.
3. Click the “Layout options” button.
Please note:
You can select the layout options by right-clicking a list item.
4. Select the menu item “Create copy of layout”. ► The “Copy layout” window appears.
5. Enter a name and optionally a short description.
6. Confirm by clicking the “OK” button. ► The layout will be copied and placed in the category “My own layouts”.

Freeware/Desktop Version – Layouts
Zeta Producer 9 – User Manual 23
To finally edit the copied layout, follow these steps:
1. Click your selected layout.
2. Click the “Layout options” button.
3. Select “Edit layout”. ► The Zeta Producer Desktop Designer opens.
Please note: More Information about the Zeta Producer Desktop Designer is available in the chapter “The Zeta Pro-ducer Desktop Designer” on page 23.
4. Adjust the elements to fit your needs.
5. Confirm by clicking the “OK” button.
Please note: If you have adjusted you layout, your website must be rebuilt. To simplify this process select the menu item “Pre-view | Build website (simple)” once after changing the layout.
6.1.3 The Zeta Producer Desktop Designer In the Zeta Producer Desktop Designer you can individually adjust the selected layout to fit your needs and design requirements. By default all layouts have the following categories:
General General settings for favicon, background, font, hyperlinks and list styles.
Main menu Common settings for the main menu and the menu states “inactive”, “mouse over” and “active”.
Sub menu level 1 Common settings for the first sub menu level and the menu states “inactive”, “mouse over” and “active”.
Sub menu level 2 Common settings for the second sub menu level and the menu states “inactive”, “mouse over” and “active”.
Extra menu Common settings for the extra menu and the link state.
Header Common settings for the header area, the web name and the web slogan.
Logo Settings for the format of the logo graphic and the Flash logo.
Content area Settings for background, headline, content text, article area, image title and navigation path.
News area Background settings, font settings and content text settings.
Search Settings for the search field and the search button.

Freeware/Desktop Version – Settings
Zeta Producer 9 – User Manual 24
Form Border settings and settings for input fields.
Teaser Font settings.
Footer Font settings.
Please note:
In some layouts there are additional categories available that contain special design components that are specific to the layout.
The categories may vary in some Layouts.
Each category contains design groups and design components. The properties of the design compo-nents can either be modified directly by entering text or by clicking the selection icon at the end of a line.
The changes properties are immediately available in the preview area. To view the preview page completely click the “External preview” button. The preview page will be opened in your standard web browser.
To reset a layout to its initial state, click the “Reset all values” button.
Please note: If you click the “Reset all values” button and close the Zeta Producer Desktop Designer by clicking “OK”, all your changes are permanently overwritten.
6.2 Settings
6.2.1 Text You can enter the name of your website, a slogan, a description of your website for search engine as well as keywords for search engines in the further website setting window.
Therefore open the website settings window with the menu item “Website | Settings”. Select the “Standard” tab. Click the “Further website settings” button and select the “Texts” tab.
The settings you enter here will be stored in the appropriate attributes. Information about attributes is available in the chapter “Attributes” on page 73.

Freeware/Desktop Version – Settings
Zeta Producer 9 – User Manual 25
6.2.2 Search By default the Zeta Producer layouts show a search field on every page.
Please note:
If you do not want to use the search function, you can hide the search field. The required steps are described in the chapter “Visibility” on page 25.
More information about Active Objects is available in the chapter “Active Objects” on page Fehler! Textmarke nicht definiert..
To configure the search function on your website, follow these steps:
1. Create a new page and name it e.g. “Search”.
2. On this new page, insert the Active Object “Search”.
3. Open the website settings with the main menu item “Website | Settings”.
4. Select the tab “Standard”.
5. Click the “Further website settings” button and select the tab “Search and visibility”.
6. In the field „Search result page“, select your newly created page that contains the Active Object “Search”.
7. Close all open windows by clicking the “OK” button.
6.2.3 Visibility In the “Further website settings” window you configure whether to display the website name, the slo-gan the breadcrumb navigation or the search field on your website.
Therefore open the website settings window with the menu item “Website | Settings”. Select the “Standard” tab. Click the “Further website settings” button and select the “Search and visibility” tab. Activate or deactivate the appropriate check boxes in the “Visibility” area.
To apply these settings to all pages, you must select the main menu item “Preview | Generate web-site (complete)”.

Freeware/Desktop Version – Settings
Zeta Producer 9 – User Manual 26
6.2.4 Extra Menu The Zeta Producer layouts contain three so called extra menu items that are usually displayed in the upper or lower area of your website. You can rename or re-link these extra menu items to fit your re-quirements.
Therefore open the website settings window with the menu item “Website | Settings”. Select the “Standard” tab. Click the “Configure extra menu” button. Adjust the names and hyperlinks.
The settings you enter here will be stored in the appropriate attributes. Information about attributes is available in the chapter “Attributes” on page 73.
Please note:
If you want to have only one or two visible extra menu items, simply leave the second or third name field empty.
6.2.5 Print Version All Zeta Producer layouts contain a special style sheet for the print output. All modern web browsers will use this media specific style sheet to directly switch to the print version. Therefore the content of your website can be printed by simply clicking the menu item “File | Print” in the web browser.
In addition you can add a print option within the extra menu of your website. Therefore open the web-site settings window with the menu item “Website | Settings”. Select the “Standard” tab. Click the “Configure extra menu” button. At one extra menu item enter a meaningful name, e.g. “Print ver-sion”.
Then enter the following JavaScript expression into the associated URL field: javascript:window.print();
To apply these settings to all pages, you must select the main menu item “Preview | Generate web-site (complete)”.

Freeware/Desktop Version – Color Management
Zeta Producer 9 – User Manual 27
6.3 Color Management
The color management enables you to create and store your very individual color schemes. Beside your own color schemes you have an automatically generated list of all color schemes of all layouts in your Zeta Producer installation. You can refer to the color schemes from within the Zeta Producer Desktop Designer.
To create a new color scheme, follow these steps:
1. Select the main menu entry “File | Color management”.
2. Click the “New” button.
3. Enter a name and an optional description for the color scheme.
4. Click the “New” button to add a user-defined color, a web color, a browser-safe color or a color from another layout to your color scheme.
5. If you have added all desired colors, you can optionally sort them by using the button "Sorting actions" or Drag & Drop.
6. Click the “OK” button to store your color scheme.
On the “Miscellaneous” tab, you can configure how color codes are being displayed.
6.4 Creating a new Web Project
In order to create a new web project, select the main menu entry “File | Create new web project”. Enter the name of the web project to create and click the “OK” button. After the operation has fi-nished, you will see a notification message box.

The Main Window – Structure of the Main Window
Zeta Producer 9 – User Manual 28
7 THE MAIN WINDOW
7.1 Structure of the Main Window
The main window of Zeta Producer is similar to the structure of Windows Explorer:
The left part of the main window contains the page structure view. Here, all pages of your website are listed. Every element in the page structure view corresponds to one HTML page of your website.
The right part of the main window contains the integrated preview and the area view (Multi-View).
Page Structure View Integrated Preview and the Page Area Views

The Main Window – Working inside the Main Window
Zeta Producer 9 – User Manual 29
The integrated preview displays the created page of your project. Before a page will be pub-lished, you can use the integrated preview to check whether the page looks as expected. In the area view the areas and articles are displayed. An area corresponds to an optical sepa-rated part of a web page (e.g. a box with news on the right part of a web page). Areas group articles. Articles are units (“paragraphs”) containing the actual information (text and images). Teasers are areas and placeholders in your website that gives you more flexibility in designing your layout and your contents. You can edit a teaser just as you edit a normal article, by e.g. inserting images and text. In contrast to normal articles, teasers are outside the normal content area of your website, e.g. in the header or footer. You usually use teasers to show banner ads or to highlight important information that you want to be available on every page of your web-site.
Please note:
You can use teasers only if the corresponding areas were designed for your web project. Customers of the Professional and Enterprise version usually define these areas together with us during creation of their project template.
7.2 Working inside the Main Window
As is common for Windows applications, there are different ways to complete a task or execute a command:
Using the Menu bar The menu bar contains all executable commands of Zeta Producer. A complete Overview of the Menu Items is available on page 29.
Using the Tool bar The tool bar contains the mostly used command like e.g. “Manage Images” or “Manage Files”.
Using Keyboard Shortcuts By using keyboard shortcuts you can quickly execute often used commands. An Overview of the Keyboard Shortcuts is available on page 34.
Please note:
The keyboard shortcuts for important commands are shown in the menu bar menus.
Using the right mouse button The page structure view and the area view both enable you to use the most common functions by right-clicking an element and select a command from the appearing context menu.

The Main Window – Working inside the Main Window
Zeta Producer 9 – User Manual 30
7.2.1 Overview of the Menu Items Following is a list of the individual menu items of Zeta Producer:
Menu File
Open web project Opens the window to select a web project.
Create new web project Opens the window to create a new web project (Only active in Zeta Producer Desktop)
Exit Ends the application.
Menu Edit
Properties Shows the properties of the currently selected page / article.
Cut Cuts the currently selected page / article.
Copy Copies the currently selected page / article.
Paste Pastes the currently selected page / article.
Delete Deletes the currently selected page / article.
Find Shows the window to search for text in all pages and articles of the currently loaded web project.
Move up Moves the currently selected page / article up.
Move down Moves the currently selected page / article down.
Copy URL Copies the URL (object ID) of the currently selected page / article.
Edit article Externally Opens the currently selected article in the configured Exter-nal editor application.
Read-back Externally edited article Opens the window to read back a previously edited article.

The Main Window – Working inside the Main Window
Zeta Producer 9 – User Manual 31
Menu Insert
Insert new page Opens the window to insert a new page.
Insert new article Opens the window to insert a new article.
Insert new database Opens the window to insert a new database.
Insert form Opens the window to insert a form.
Insert active object Opens the window to insert an Active Object.
Menu Preview
Show current page Displays the currently selected page in the inte-grated preview window.
Show current page in External web browser Displays the currently selected page in the standard web browser.
Generate current page Generates the currently selected page.
Show editor preview of current page Displays the currently selected page in the most recent but not yet released version (if workflow is activated).
Show local website Shows the local website in the standard web browser.
Show live website Shows the live online website in the standard web browser.
Generate website (simple) Automatically generates all elements in the list of elements-to-generate.
Generate website (configurable) Lets you selectively generate elements of your website.
Generate website (complete) Generates all elements of you website.
Go backward Navigates one page back in the navigation his-tory.
Go forward Navigates one page forward in the navigation history.
Menu Publish
Generate and publish website (simple) Automatically generates and publishes all ele-ments that were changed since the last genera-tion and publishing.
Generate and publish website (configurable) Lets you selectively generate and publish ele-ments of your website.
Generate and publish website (complete) Generates and publishes all elements of your website.
Publish website (configurable) Lets you selectively publish elements of your website.

The Main Window – Working inside the Main Window
Zeta Producer 9 – User Manual 32
Menu Manage
Manage images Opens the image management window.
Manage files Opens the file management window.
Manage forms Opens the form management window.
Manage texts Opens the text management window.
Manage folders Opens the window to manage dynamically linked files.
Menu Website
Validate hyperlinks Opens the window to validate internal and External hyper-links.
Objects to release Shows a list of all objects to release for the current editor (if workflow is activated).
Rejected objects Shows a list of all rejected objects for the current editor (if workflow is activated).
Objects currently being edited Shows a list of all objects currently being edited (if workflow is activated).
Extended See menu Website | Extended
Configure backup Opens the window to manage backups.
Settings Opens the window to configure basic settings of your web project.
User management Opens the window to manage users and user groups.
Menu Website | Extended
Web project statistics Opens the window with statistic values about the current web project.
Show project folder Shows the folder of the current web project in Windows Ex-plorer.
Open database file Opens the database file of the current web project with Mi-crosoft Office Access.
Compact database Compacts the database file of the current web project.
Send project Shows the wizard to send the current web project.
Receive project Opens the wizard to receive a web project.
Global change log Shows a list of all elements of the change log.

The Main Window – Working inside the Main Window
Zeta Producer 9 – User Manual 33
Menu Template
Start template editor See Template | Start template editor
Edit article styles Opens the window to edit article styles.
Edit database styles Opens the window to edit database styles.
Copy styles Opens the window to copy article styles and data-base styles between projects.
Check and apply template modifications Checks the templates for modifications.
Open template database file See menu Template | Open template database file
Open Active Object web database file Opens the Active Object web database file with Microsoft Office Access.
Open Active Objects template database file Opens the Active Object template database file with Microsoft Office Access.
Menu Template | Start template editor
Template Standard Opens the standard template of the current web project with Zeta Producer Template Editor.
Template Print Opens the print template of the current web project with Zeta Producer Template Editor.
Menu Template | Open template database file
Template Standard Opens the standard template database file with Microsoft Office Access.
Template Print Opens the print template database file with Microsoft Office Access.
Menu Extras
Visit your Zeta Producer online modules Opens the Zeta Producer online mod-ule management in the standard web browser.
Recommend Zeta Producer Opens the window to recommend Zeta Producer.
Refresh view Refreshes the view of the currently selected page.
Manage macros Opens the window to manage macro scripts.
Manage plug-ins Opens the window to manage plug-ins.
Check for updates Checks whether a newer version of Zeta Producer exists.
Options Opens the window to configure Zeta Producer options

The Main Window – Working inside the Main Window
Zeta Producer 9 – User Manual 34
Menu ?
User’s manual Opens this manual (PDF) with Adobe Reader.
Visit the Zeta Producer website Opens the Zeta Producer website with the stan-dard web browser.
Show online support options Opens the Zeta Producer support website with the standard web browser.
Remote support Opens the customer module for remote assis-tance.
Capture screenshot to clipboard Generates and copies a screenshot to the clip-board.
Licensing Opens the window to show and enter licensing information.
Diagnostic center Opens the diagnostic center to repair and confi-gure Zeta Producer.
Send a file via Zeta Uploader Opens the Zeta Uploader website in the standard web browser.
Info Opens the information window to display Zeta Producer Version information.

The Main Window – Working inside the Main Window
Zeta Producer 9 – User Manual 35
7.2.2 Keyboard Shortcuts
Function Shortcut
Open web project Ctrl+O
Cut Ctrl+X
Copy Ctrl+C
Paste Ctrl+V
Delete Ctrl+Del
Find Ctrl+F
Move up Ctrl+Up
Move down Ctrl+Down
Copy URL Ctrl+Shift+C
Insert new page Ctrl+Shift+N
Insert new article Ctrl+N
Show current page F11
Show current page in External web browser Shift+F4
Generate current page Ctrl+F7
Show local website F5
Show live website Str+F5
Generate website (simple) F7
Generate website (configurable) Ctrl+Shift+F7
Generate and publish website (simple) F6
Manage images Alt+1
Manage files Alt+2
Manage forms Alt+3
Show project folder Ctrl+Shift+P
Send project Ctrl+Shift+S
Receive project Ctrl+Shift+R
Project settings Alt+F7
Check and apply template modifications Ctrl+Shift+T
Manage macros Ctrl+Shift+M
Show user’s manual F1

The Preview Functions
Zeta Producer 9 – User Manual 36
8 THE PREVIEW FUNCTIONS
By using the page structure view and the area view you get an overview of the contents of your web-site in Zeta Producer. To preview the final layout as it would appear on the internet (i.e. your website), you can use the preview functions of Zeta Producer. These preview functions are displayed on your local computer in the configured standard web browser. There are three different preview functions:
Using the integrated preview method. Use “Preview” in the area view to navigate your website as usual.
Using the command “Website | open website preview in browser”. By using this command, Zeta Producer builds automatically all modified pages and displays the website it in your web browser.
Using the command “Website | open current page in browser”. By using this command, Zeta Producer builds the currently selected page and displays it in your web browser.
Please note: Changes of the page properties usually also affect other dependent pages. If you want the navigation of the website to function correctly you have to use the command “Website | Open website preview in browser” or select the integrated preview function. If you only made changes to articles, the quick preview is sufficient.

The Project Structure – Introduction
Zeta Producer 9 – User Manual 37
9 THE PROJECT STRUCTURE
9.1 Introduction
Websites are managed with Zeta Producer as web projects. The web project contains all texts, images and files of your website. An unlimited number of pages can be created within a web project (only Professional/Enterprise version). A navigational link is automatically created for each page to enable easy access for the site visitor. For more detailed information see the chapter, “Working with Pages” on page 41.
It is also possible to insert an unlimited number of articles and other objects on each page. More de-tailed information can be found in the chapter “Working with Articles” on page 48.
Notes for the Freeware/Desktop version:
The Freeware version is limited to 10 pages, the Desktop version is limited to 80 page.
Databases are not available in the Freeware/Desktop version.
9.2 Project Folder
Multiple project folders can be created for larger web projects (only available in the Enterprise ver-sion). Each project folder behaves like an independent web project. When working with multilingual websites each language has its own project folder, making it easy to manage different languages.
Compared with separate web projects the advantage is that images and files can be shared. You can create references between the project folders with the familiar user interface and the simple adminis-tration.
Please note:
The Professional version does not support multiple project folders.
Note for the Freeware/Desktop version:
The Freeware/Desktop version does not support multiple project folders.

The Project Structure – Project Folder Properties
Zeta Producer 9 – User Manual 38
9.3 Project Folder Properties
You configure the project folder properties by clicking the project folder and then selecting the main menu entry “Edit | Properties”.
9.3.1 Standard
Name Enter the name of your project folder here.
Description Here you can enter a short description.
Address for URLs which cannot be found Here you can define an error page for displaying an error message for invalid links.
9.3.2 Extended
Object ID Prefix This text is used as a prefix for all pages of the project folder.
Language The language code is being used for the spell checking.
Folder Here you put in the name of the output folder relative to the output base folder of the web project settings (shouldn’t be changed in the Desktop version).
Complete Path Automatically displays the complete output path.
Template file Here you define the template to be used for a page without a specific template. If nothing is en-tered here, the default template will be used.
9.3.3 Attributes The attributes of the project folder can be defined here.

The Project Structure – Insert a new Project Folder
Zeta Producer 9 – User Manual 39
9.3.4 Permissions
Permitted user groups Here you add, edit or delete user groups. More information is available in the chapter “The Us-er Management” on page 79.
Workflow Instance Use this field to specify the customer workflow instance. Further information is available in the chapter “Workflow” on page 84.
Note for the Freeware/Desktop version: The “Permissions” tab is not available in the Freeware/Desktop version.
9.3.5 Status Information Status information tells you the internal, unique number (ID) of the project folder.
9.4 Insert a new Project Folder
Please note:
This function is not available in the Professional version.
Note for the Freeware/Desktop version:
This function is not available in the Freeware/Desktop version.
To add a new project folder, follow these steps:
1. Right click the root element (the project name itself) in the page structure view. ► A context menu appears.
2. Select “Insert | Insert new project folder”. ► The properties window for the project folder opens.
3. Fill all necessary fields on the different tabs.
4. Click the “OK” button. ► The new project folder is inserted into the page structure view.

The Project Structure – Insert a new Project Folder
Zeta Producer 9 – User Manual 40
To import an existing web project as a new project folder, follow these steps:
1. Right click the root element (the project name itself) in the page structure view. ► A context menu appears.
2. Select “Insert | Import existing web project as new project folder”. ► The web project import wizard will be opened.
3. Follow the steps of the import wizard.
Please note:
The web project import wizard was design to import web projects that use the same templates as the cur-rent web project.
4. Click the “OK” button. ► The project folder is inserted into the page structure view.

Working with Pages – Introduction
Zeta Producer 9 – User Manual 41
10 WORKING WITH PAGES
10.1 Introduction
With Zeta Producer it is quite easy to insert new pages or to modify the existing page structure. Zeta Producer automatically creates a navigation menu. The navigation menu allows your visitors to select different pages without losing their orientation, even on large websites.
10.2 Main Pages and Child Pages
Your website consists of two kinds of pages:
1. Main Pages Main pages are at the first level of the page hierarchy. Together, all main pages form the main menu of your website.
Main page Child page

Working with Pages – Creating a new Page
Zeta Producer 9 – User Manual 42
2. Child Pages Child pages are subordinate to main pages. You can create as many sub pages as needed. The navigation structure of your website is similar to the folder structure of the Windows Explor-er. The number of levels that are actually displayed on your web page depends on the template used. A plus sign (“ ”) left of a page in the page structure view indicates that a page has child pages. Just click that plus sign to display the child pages.
10.3 Creating a new Page
To insert a new page:
1. To insert a new main page select the root (the name of your website in bold) in the page struc-ture view and then click on the command “Insert | Insert new page”.
2. To insert a new child page select the page you want the inserted page to be assigned to and then click on the command “Insert | Insert new page”.
3. Enter the name of the page in the field “Name” in the “Insert new page” window and confirm with the “OK” button.
10.4 Page Properties
You define the properties of a page by clicking the page and then selecting “Edit | Properties” from the main menu.
The following chapters define the different tabs of the page properties window.
Please note: If other pages are affected by this change, they will also be automatically updated.
10.4.1 Standard
Name Enter the name of a page into this field. The name will be displayed in the menu of your web-site (as long as the page is not hidden). See also chapter “Visibility and Validity of Pages” on page 46. The name of a page also appears in the site map (Active Object) and in the result list of a search operation (Active Object).
Description Enter a short description of the page. The description will be shown as a quick info in the menu system and in the result list of a search operation (Active Object) as a descriptive text.
Visibility See chapter “Visibility and Validity of Pages” on page 46.

Working with Pages – Page Properties
Zeta Producer 9 – User Manual 43
10.4.2 Extended
Title Enter a title for the page into this field. This can be a more detailed text than the text in the “Name” field. The title appears inside the title bar of the web browser as the caption and will also be used when visitors bookmark your pages in their web browser. Last, the title is an im-portant factor when seeking for high ratings within search engines like Google.
Please note:
You can select an automatically generated title if you open the field.
If no title is given, the name of the page will be used as the title.
Object ID This field will be filled automatically when creating a new page. You can enter your own object ID. Valid characters include a to z, A to Z, 0 to 9 and the underscore _.
Validity See chapter “Visibility and Validity of Pages” on page 46.
10.4.3 Folders
File name Upon creation of a page, the file name is automatically generated from the page name. You can change this behavior by entering your own file name or selecting a predefined text from the list. Select “index” for the very first page of your website.
Please note:
Most web servers nowadays support one or multiple predefined file names as the start page for a web-site. Usually the start page is named “index.html”. This file is automatically retrieved when the URL is being entered in a web browser.
File type Use this field to select or enter a file type. The file type defines the extension of the generated file name. Leave this field empty to use the file type of the template.
Please note:
The list for this field contains popular suggestions.
Folder Use this field to enter a folder where the generated HTML page will be stored. If you leave this field empty, the generated page will be stored in the same folder as the parent page respective-ly the where project folder points to.
Please note:
The list for this field contains all previously entered folder names.

Working with Pages – Page Properties
Zeta Producer 9 – User Manual 44
Complete path This field displays the complete path where your HTML page will be stored.
URL Use this field to select or enter an URL that will be used as a hyperlink in the navigation sys-tem. If you enter a value into this field, the user that clicks on the menu item for the page will be redirected to the URL you entered, instead of displaying the page content. This option is useful for redirecting to External resources or to link to internal documents multiple times from within the navigation system.
10.4.4 Attributes Use this tab to define attributes that are only valid for this page or child pages. More information is available in the chapter “Attributes” on page 73.
10.4.5 Template
Template file Use this field to select an alternative template for the page. If you leave this field empty, the standard template will be used. See also chapter “Project Folder Settings”, tab “Extended”, section “Template” on page 38.
Please note: The list contains only template that are available in all template projects, i.e. only the intersection.
Image Use this field to define an image for the page navigation system (menu) that will be displayed if the page is not selected. If you specify no image, no image will be associated with the page. Use this option to e.g. specify manually rendered texts for the menu items.
Please note:
The specified image will be used only if supported by the template project.
Image (open) Use this field to define an image for the page navigation system (menu) that will be displayed if a child page is selected. If you specify no image, no image will be associated with the page. Use this option to e.g. specify manually rendered texts for the menu items.
Please note:
The specified image will be used only if supported by the template project.

Working with Pages – Page Properties
Zeta Producer 9 – User Manual 45
Image (active) Use this field to define an image for the page navigation system (menu) if the page is selected. If you specify no image, no image will be associated with the page. Use this option to e.g. spe-cify manually rendered texts for the menu items.
Please note:
The specified image will be used only if supported by the template project.
Image (hover) Use this field to define an image for the page navigation system (menu) if the mouse hovers over the menu item. If you specify no image, no image will be associated with the page. Use this option to e.g. specify manually rendered texts for the menu items.
Please note:
The specified image will be used only if supported by the template project.
10.4.6 Permissions
Permitted user groups Here you add, edit or delete user groups. More information is available in the chapter “The Us-er Management” on page 79.
Workflow Instance Use this field to specify the customer workflow instance. Further information is available in the chapter “Workflow” on page 84.
Note for the Freeware/Desktop version: The “Permissions” tab is not available in the Freeware/Desktop version.
10.4.7 Status Information Use this tab to display status information about the page.
Activate the check box “Always build this page” to instruct Zeta Producer to always generate the page if anything other information changed in the web project (i.e. even if the page itself has not changed).
Please note: The check box “Always build this page” is useful for pages that contain a page overview or a search function, to always keep those pages up-to-date.

Working with Pages – Moving a Page
Zeta Producer 9 – User Manual 46
10.5 Moving a Page
In order to move a page to another location in the page structure, use the commands “Cut” and “Paste” from the “Edit” main menu.
To change the order of a page in one level, use one of these two methods:
1. Use the commands “Move up” and “Move down” in the “Edit” menu.
2. Right click a page and click „Extended | Sort child pages“. This function enables you to sort ascending or descending in alphabetical order or to drag and drop a page to its desired position.
10.6 Visibility and Validity of Pages
Zeta Producer enables you to remove pages from your website without actually deleting them. These pages still exist in Zeta Producer but are not visible on your website. By using validity periods you can schedule this process. In addition you can hide pages in the navigation structure so that they are only accessible by setting a hyperlink or directly entering the URL in the web browser.
10.6.1 Marking a Page as inactive To deactivate the visibility of a page:
1. Open the properties window of the page.
2. Uncheck the option “Show this page on the web”.
3. Confirm by clicking the “OK” button.
Please note:
The page will be displayed in red in the page structure view.
10.6.2 Visibility of a Page To remove a page from the navigation menu:
1. Open the properties window of the page.
2. Uncheck the option “Show this page in the navigation menu”.
3. Confirm by clicking the “OK” button.
Please note:
The page will be displayed in gray in the page structure view.

Working with Pages – Visibility and Validity of Pages
Zeta Producer 9 – User Manual 47
10.6.3 Validity of a Page You can define the visibility period for each individual page on your website. You can define both start and end dates or only one of them.
To define the validity of a page:
1. Open the properties window of the page.
2. Click the “Extended” tab.
3. Set the dates in the “Valid from” and “Valid to” fields.
4. Click the “OK” button.
Please note: The field “Expiration at” and the “Keywords” field are used only for custom-built templates.

Working with Articles – Introduction
Zeta Producer 9 – User Manual 48
11 WORKING WITH ARTICLES
11.1 Introduction
An article is a unit of text(s) together with image(s) and therefore comparable to a newspaper article. Every page can contain any number of articles. The layout of the article is defined by the article style.
Article styles are defined by zeta software individually for you (or by another person that creates de-sign templates for your website).
Each article style defines one or more views. Editors can select among these views in the “Edit ar-ticle” window on the “Extended” tab. Typical views include e.g. “Image left”, “Image right”.
11.2 Inserting an Article
To insert a new article follow these steps:
1. Select the page where you want the article to be inserted.
2. Activate the area view.
3. Click “Insert | Insert new article”. ► The “Select article style” window opens.
4. Select the desired article style and confirm by clicking the “OK” button.
5. Fill in the required fields of the article.
6. Confirm by clicking the “OK” button. ► The article will be placed bottommost in the list.
Please note:
If you have multiple articles present on a page, it is easy to insert a new article between existing articles. Simply select an existing article an perform the above steps 3 to 6. The new article will be inserted right above the pre-viously selected article.

Working with Articles – Moving an Article
Zeta Producer 9 – User Manual 49
11.3 Moving an Article
To move an article to another page, use the menu items “Cut” and “Paste” in the “Edit” main menu.
To change the order of an article on a page, select an article and use the “Move up” and “Move down” menu items in the “Edit” main menu or click the appropriate arrow icons in the tool bar.
11.4 Entering formatted Text
If you selected an article that allows the insertion of formatted text, you can format the text in the multi line text fields. A tool bar above the field enables you to format the text just as with other word processing applications like Microsoft Word.

Working with Articles – Importing Text
Zeta Producer 9 – User Manual 50
11.5 Importing Text
To insert text from other Windows applications use the clipboard. Select the “Insert” command from the tool bar or from the context menu by right-clicking the text field.
Please note:
If you paste text that you copied from a website it can happen that formatting (HTML, CSS) will be inserted, too, thus rendering the texts incorrect.
11.6 Preview Button
If you open an article for editing, button „Preview“ will be shown. Use this button to generate a preview on-the-fly while leaving the edit window open. Zeta Producer temporarily generates the page and opens it with the standard web browser. If you want to make changes, simple continue editing the article in Zeta Producer.
11.7 Hyperlinks
The following types of hyperlinks exist:
Internal hyperlinks hyperlinks to a page, an article or a database within your Zeta Producer web project.
External hyperlinks hyperlinks to targets outside your Zeta Producer web project.
Image or File hyperlinks hyperlinks to images and downloadable files within your Zeta Producer web project.
11.8 Inserting a Hyperlink
To insert a hyperlink select the word or words to which you want to add the hyperlink to and click on the “Insert hyperlink” button in the toolbar. With the tabs you can then define whether you want to insert:
Insert an internal Hyperlink The “Internal Links” tab displays the page structure of your website. Select the page you want the hyperlink to point to. In addition you can directly link to an element of the page (article or database).
Insert an External Hyperlink On the “External Links” tab; enter the hyperlink in the field “Address”. This can be an arbi-trary address, e.g. a web address, an e-mail address or a FTP address.

Working with Articles – Inserting a Table
Zeta Producer 9 – User Manual 51
Insert an Image or File Hyperlink Use the buttons on the tab “Media Links” to set a hyperlink to an image or a file.
Please note: You can define a target in the field “Hyperlink target” for all types of hyperlinks. This allows you to define wheth-er to open a link in a new page.
11.9 Inserting a Table
To insert a table, click the button “Insert table” and enter the desired number of rows and col-umns.
The table properties can be edited at anytime by right clicking the context menu and selecting the command “Table | Table properties”.
Within the context menu for tables you can add new lines or cells, delete or define their attributes such as width, height horizontal and vertical alignment.
11.10 Inserting Images
Click the button “Insert image” and select an image in the “Manage Images” window. To import a new image select the “Edit | Import…” command. More information is available in the chapter “Im-porting Images” on page 58.
Image properties can be changed anytime by right clicking the image and selecting “Image | Image properties”.
The standard article style defines an additional field “Image”. Use the view options on the “Extended” tab to define the placement of an article. More information is available in the chapter “Changing the view of an Article” on page 52.
More information is also available in the chapter “Working with Images” on page 57.

Working with Articles – Changing the View of an Article
Zeta Producer 9 – User Manual 52
11.11 Changing the View of an Article
Some articles provide alternative view options. To change the view of an article, follow these steps:
1. Open the article for editing.
2. Select the “Extended” tab.
3. Select the desired view from the list.
Please note:
Some article styles do not define alternative views.
4. Click the “OK” button.
11.12 Visibility of an Article
Just as with pages, you can remove articles from your website temporarily and set validity periods.
To deactivate the visibility of an article:
1. Open the properties dialog box of the article.
2. Activate the “Extended” tab.
3. Uncheck the option “Display this article on the web”.
4. Click the “OK” button.
To set a validity period for an article:
1. Open the properties dialog box of the article.
2. Activate the “Extended” tab.
3. Set the dates in the “Valid from” and “Valid to” fields.
4. Click the “OK” button.

Working with Articles – Editing an Article Externally
Zeta Producer 9 – User Manual 53
11.13 Editing an Article Externally
To edit the article using an External HTML-editor:
Please note:
In order to successfully edit an article externally, you must define the external editor with the main menu item „Extras | Options“.
1. Select the article in the area view.
2. Execute the command “Edit | Edit article External”. ► Your External HTML editor starts and opens the selected article.
3. Make your changes and save them with the External HTML editor.
4. Return to Zeta Producer. ► The “Read back Externally edited elements” window appears.
5. Select the Externally edited article(s) and click on the “Read selected elements” button.
11.14 When to insert an Article?
Theoretically you could write the complete text of one page into a single article. So why should you use multiple articles on one page? There are several reasons for this:
Articles make up the layout of a page.
Headlines are automatically formatted correctly, according to the design template in use.
You can insert an article overview (Active Object) which displays a list of all articles on a page.
You can easily move articles to other pages, copy them or change their order on a page.

Working with Articles – Spell checking an Article
Zeta Producer 9 – User Manual 54
11.15 Spell checking an Article
You can let Zeta Producer spell check your articles. This can be done in the following ways:
1. Click the “ Spell check” icon in the tool bar of the “Edit article” window. If your article con-tains spelling errors, a separate spell checking window appears. The erroneous word is hig-hlighted and you can choose to ignore the error or change the word to a suggested correction. As soon as no more errors are present, the spell checking window closes automatically. Be sure to close the “Edit article” window by clicking “OK”. If your article contains no spelling errors, a notice will be shown.
2. You can choose to automatically perform a spell checking, each time you close the “Edit ar-ticle” dialog box with the “OK” button. Therefore click the “Website | Website settings” main menu item. Click the “Advanced” tab and activate the “Spell-check articles on close” button.
Please note: The dictionary file “enu.dic” is stored in the “Applications” folder of your Zeta Producer installation. If you add your own terms to the dictionary, please back up this file regularly.

Teaser – Introduction
Zeta Producer 9 – User Manual 55
12 TEASER
12.1 Introduction
Teasers are areas and placeholders in your website that gives you more flexibility in designing your layout and your contents.
You can edit a teaser just as you edit a normal article, by e.g. inserting images and text. In contrast to normal articles, teasers are outside the normal content area of your website, e.g. in the header or foo-ter. You usually use teasers to show banner ads or to highlight important information that you want to be available on every page of your website.
Teaser

Teaser – Using Teasers
Zeta Producer 9 – User Manual 56
12.2 Using Teasers
To use teasers follow these steps:
Please note:
You can use teasers only if the corresponding areas were designed for your web project. Customers of the Pro-fessional and Enterprise version usually define these areas together with us during creation of their project tem-plate.
Note for the Freeware/Desktop version:
The Freeware/Desktop version contains 6 teasers by default.
1. Select the project folder or the page where you want to use a teaser.
2. Select into the “Teaser” area.
3. Click the teaser you want to edit.
4. Right click the teaser and click “Properties”. ► The “Edit teaser” window opens.
5. Enter your content.
6. Optionally: Activate the “Show this text on all child pages” check box.
Please note: If you define a teaser on the topmost hierarchy level (i.e. the project folder) and activate the check box, the teaser automatically appears on each page of your web project. If you define a new teaser a child page, this new teaser will overwrite the teaser of the parent page for the child page and in turn all child pages, too.
7. Confirm by clicking the “OK” button.
12.3 Deleting a Teaser
To delete a teaser follow these steps:
1. Click the teaser you want to delete.
2. Right click the teaser and click “Delete”. ► The teaser will be deleted and now shown grayed out.

Working with Images – Introduction
Zeta Producer 9 – User Manual 57
13 WORKING WITH IMAGES
13.1 Introduction
You can add images to your website by adding articles with image fields to a page or by directly insert-ing images into a text field. In addition you can add image albums (Active Object) to pages.
This chapter explains the steps to insert images into an article and provides background information about image usage on the internet.
13.2 Inserting an Image
A standard article contains of the fields “Image”, “Title” and “Image URL”, unless otherwise defined by a customer.
To add an image to an article, follow these steps:
1. Open the article for editing.
2. Click on the image button “ Select Image” to the right side of the “Image” field. ► The “Manage images” window appears.
3. Select the Album that contains the image.
4. Click the desired image.
5. Confirm by clicking the “OK” button. ► The article field “Image” now contains a reference to the image.
Please note: The “Extended” tab in the “Edit article” window is being used to control the view. Typical views contain “Image left” or “Image right”. See also chapter “Change the View of Articles” on page 52.
You also can add images directly into the “Text” field in the “Edit Article” window by using the “ Insert im-age” toolbar button.

Working with Images – Importing Images
Zeta Producer 9 – User Manual 58
13.3 Importing Images
The Zeta Producer image management system allows you to import images at anytime. You open the image manager by executing the command “Manage | Manage images” or by simply clicking the appropriate tool bar button.
To import new images, follow these steps:
1. In the “Manage images” window, click the “Import” button. ► The “Import image wizard” appears. Click “Next” to start.
2. Select the folder from which you want to import the images. Then click “Next”.
3. In the step “Select image files” select the images you want to import.
4. The step “Extended options” allows you to specify the import options for every single image. These options include the destination file format and the maximum width or height. Set the de-sired options and then click “Next”. If your images are already in a web-compatible format (.jpg, .png or .gif), then select “(Keep original)” in the “Destination format” to avoid a renewed compression. This is also true for animated GIFs.
5. In the step “Select category”, select the album to which the images should be imported or create a “New album”.
In addition to a fresh import, you can also select to re-import existing images, e.g. if you have edited this image in an External image manipulation application. Therefore select the image then right-click and select “Re-import from same location” (if the image still exists in the original location where it was imported from). Or select “Re-import from other location” to import from another location, even if the image has another file name.
13.4 Editing Images
With Zeta Producer you can change the size and appearance of images directly. Select the image in the image management and click the “ Edit image” button. The tool bar contains the usual editing functions. You have the following functions:
Scale
Rotate
Mirror
Contrast / brightness
Sharpen / smooth
Crop
Grayscale
Add shadow

Working with Images – Checking the Usage of an Image
Zeta Producer 9 – User Manual 59
13.5 Checking the Usage of an Image
The image management window enables you to show the usage of an image within your web project. Use this function to check for unused images and remove them automatically.
To check images for their usage, follow these steps:
1. Open the image management by clicking the main menu item “Manage | Manage images”. ► The “Manage images” window opens.
2. Execute the menu entry “Extras | Check for orphaned images”. ► Unreferenced images appear in a list.
You can now remove images by clicking the “Delete” button. If you activate the check box “Show preview”, a preview of the selected image will be displayed.
13.6 Editing Images Externally
In order to edit an image with an External image manipulation tool, perform the following steps:
Please note:
In order to successfully edit an image externally, you must associate an image manipulation tool inside Zeta Pro-ducer. Therefore select the main menu entry “Extras | Options”.
1. Open the image management window.
1. Select the image to edit.
2. Click the “ Edit image externally” tool bar button. ► Your image manipulation tool starts and opens the selected image.
3. Edit you image externally and save your work when you done. ► Zeta Producer automatically recognizes your changes.
13.7 File Formats
On the World Wide Web (WWW) there are two widely used image formats: the JPEG format (file ex-tension “.jpg”), the GIF format (file extension “.gif”) and the PNG format (file extension “.png”). Each format is best suited for a different type of picture:
The JPEG format is excellent for images with many color gradients such as photos. The pic-tures are compressed by replacing color gradients which the human eye can hardly recognize. The file size is reduced and can therefore be loaded quicker.
The GIF format is best used for images with fewer colors such as illustrations, cliparts, maps or logos (as long as no color gradients are used). The GIF format can display a maximum of 256 colors; otherwise there is no loss of quality through the compression.

Working with Images – File Size and Loading Time
Zeta Producer 9 – User Manual 60
The PNG format supports palette-based (palettes of 24-bit RGB colors), grayscale or RGB im-ages. The compression ratio is usually better than for the GIF format. Animations are not poss-ible with the PNG format. Before version 7, Microsoft Internet Explorer displayed PNG files with an alpha channel incorrectly. The newest versions of Microsoft Internet Explorer, Mozilla Fire-fox, Apple Safari or Opera all display PNG files correctly.
13.8 File Size and Loading Time
The time it takes to load and display a web page depends heavily on the file size of the pictures. A page with 100 KB consisting of design templates, text as well as images, can take up to 13 seconds to load with an ISDN-internet-connection.
Higher compressions, fewer pictures per page or smaller picture sizes, reduce the loading time.
13.9 Tips for high-quality Images
JPEG images are compressed every time they are stored, affecting the image quality. Conse-quently JPEG images should be processed in one step and stored only once.
If possible, store the image files in lossless compressed file formats such as TIFF or BMP and do not store the copy as JPEG before using it on your website. (You could store your images as TIFF in a separate folder and use the Zeta Producer image import wizard to import and au-tomatically convert them into the best-suited image file format.)
Gradually test the compression of JPEG images to determine the best results with regards to file size and image quality.
If possible, never increase the size of an image but rather use a larger original and reduce its size (rescan the image or download it again from the digital camera)

Working with Files – Introduction
Zeta Producer 9 – User Manual 61
14 WORKING WITH FILES
14.1 Introduction
You can provide download files on your website by importing them into Zeta Producer and then plac-ing links (inside articles) to the imported files.
14.2 Importing Files
Zeta Producer’s file management enables you to import files into your web project. Click the main menu item “Manage | Manage files” to open the file management window.
To import new files:
1. Click the main menu item “Manage | Manage files”. ► The window “Manage files” opens.
2. Select the folder from which to import files from.
Please note:
Folders aid in structuring your files. By using the “ Edit folders” tool bar button, you can create your own folders.
After importing, you can move files to other folders by using the “ Move” tool bar button.
3. Click the “ Import” tool bar button. ► The “Import files” wizard opens.
4. Click the “Browse” button right beside the “Folder” field. ► The “Browse for folder” window opens.
5. Select the folder that contains the files to import and confirm by clicking the “OK” button.
6. Select the files to import from the list.
7. Click the “Finish” button. ► The selected files are imported.
In addition to a fresh import, you can also select to re-import existing files, e.g. if you have edited this file in an External application. Therefore select the file then right-click and select “Re-import from same location” (if the file still exists in the original location where it was imported from). Or select “Re-import from other location” to import from another location, even if the file has another file name.

Working with Files – Checking the Usage of a File
Zeta Producer 9 – User Manual 62
14.3 Checking the Usage of a File
The file management window enables you to show the usage of a file within your web project. Use this function to check for unused files and remove them automatically.
To check files for their usage, follow these steps:
8. Open the file management by clicking the main menu item “Manage | Manage files”. ► The “Manage files” window opens.
9. Execute the menu entry “Extras | Check for orphaned files”. ► Unreferenced files appear in a list.
You can now remove files by clicking the “Delete” button.
14.4 Setting hyperlinks to Files
Um den Download einer Datei zu ermöglichen, gehen Sie folgendermaßen vor:
1. Markieren Sie die Wörter denen der Verweis hinzugefügt werden soll.
Please note:
You also can select an image instead of a text.
2. Click the “ Insert hyperlink” button. ► The “Select hyperlink” window opens.
3. Click the “Files and images” tab.
4. Click the “Select file” button.
5. Select the file to link to.
6. Confirm by clicking the „OK” button. ► The hyperlink will be set.
Please note: You can define a target in the field “Hyperlink target” for all types of hyperlinks. This allows you to define wheth-er to open a link in a new page.

Forms – Introduction
Zeta Producer 9 – User Manual 63
15 FORMS
15.1 Introduction
With the help of forms you enable the visitors of your website to send information to you. Compared to a simple e-mail-hyperlink forms offer the following advantages:
The visitor to your website does not need an e-mail client application (like Outlook Express) to contact you.
You get the requested information in a structured manner.
You can define which information is required.
You can define mandatory fields as well as default values.
15.2 Creating a Form
To create a form, follow these steps:
1. Select the main menu entry “Manage | Manage forms”. ► The dialog window “Manage forms” opens.
2. Click the “ New” button. ► The “Edit form” window opens.
3. Enter the name for the form.
4. Enter data into the “Settings” tab.
Please note: These values are explained in brief on page 64.
5. Switch to the “Fields” tab.
6. Add the field types you want to have in your form.
Please note: These values are explained in brief on page 64.
7. Confirm by clicking the „OK” button.

Forms – Field Types in Forms
Zeta Producer 9 – User Manual 64
Fields on the “Settings” tab:
E-mail The e-mail address of the receiver that gets an e-mail message when a visitor of your website submits a form.
Subject The subject line that will be shown in the e-mail application of the receiver of the generated e-mail.
Category The category that the form is contained in.
Success URL A hyperlink to the page that will be displayed after a form as successfully submitted.
Error URL A hyperlink to the page that will be displayed after a form submission failed.
Script The address of a script that receives the form data from a visitor on your website and forwards these data to you by e-mail. The default entry is “UTF-8 encoded. This is the standard”.
15.3 Field Types in Forms
The following field types are available when designing your form:
Text box For entering text. Text boxes can be single line or multi line. By filling the “Default” field you can enter a default value that can be changed by a visitor of your website. By checking the “Input required” check box, you ensure that the user must enter a value into this field before submitting it.
List box For selecting one value from a list of values.
Radio buttons For selecting one value from a list of values by clicking a radio button. Only one value can be active at a time.
Check boxes For selecting one or multiple values from a list of values by clicking a check box. Multiple val-ues can be active at the same time.
Description text An descriptive text that is only visible on the website where the form is placed. Useful for show-ing your visitors additional information, e.g. instructions on what to put into a field.

Forms – Inserting a Form
Zeta Producer 9 – User Manual 65
Additional text An informational text that is only visible inside the generated e-mail message but not for the vis-itor of your website.
Separator An optical separator that is only visible on the website where the form is placed.
File upload The user can submit you an additional file as an attachment.
15.4 Inserting a Form
To insert a form, follow these steps:
1. Select the page where the form should appear.
2. Click the area view where to place the form.
3. Select “Insert | Insert form”. ► The “Select form” window opens.
4. Select the desired form and confirm by clicking the “OK” button.
5. Füllen Sie in der Eingabemaske die Felder aus.
6. Confirm by clicking the „OK” button.
Please note:
You can use one form on multiple times on different pages.

Databases – Inserting a new Database
Zeta Producer 9 – User Manual 66
16 DATABASES
Zeta Producer offers an easy to use solution for structured data, usually available in tabular form, by using integrated databases. Databases can be part of a page just like articles. Integrated databases have the following advantages.
A mask makes data input easy and simple.
Regardless of the contents, the presentation and formatting of the data is defined by the tem-plate.
The data is sorted automatically.
Data can be imported from Microsoft Excel and Microsoft Access.
Integrated Databases are useful e.g. for event calendars, lists of employees, phone books or address books.
Please note:
The database function is not available in the Professional version.
Note for the Freeware/Desktop version:
The database function is not available in the Freeware/Desktop version.
16.1 Inserting a new Database
To insert a new database, follow these steps:
1. Select the page where you want to insert the database.
2. Click the desired area in the area view.
3. Select “Insert | Insert new database”. ► The “Select database style” window opens.
4. Select the desired database style and confirm by clicking the “OK” button.
Please note:
This step is skipped if only one database style is available.
5. Enter a headline in the “Name” field.
6. Click the “New” button and enter your values.
Please note: New database styles can be defined by clicking the “Template | Edit database styles” main menu item. More information is available in the chapter “Database Styles” page 67.

Databases – Database Styles
Zeta Producer 9 – User Manual 67
16.2 Database Styles
Database styles define the fields of a database. By using database styles you can create your own databases for various applications.
To create a new database style:
1. Execute the command “Template | Edit database styles”. ► The “Edit database styles” window opens.
2. Click the “ New” button.
3. Enter the category “Standard”.
4. Click the “New” button and enter the field types, one after another.
Please note:
The field types are explained in the chapter “Field Types in Databases” on page 67.
5. Confirm by clicking the „OK” button.
16.3 Field Types in Databases
Databases styles can contain the following field types:
Text box single line For entering single line text.
Text box single line with up/down buttons For entering numerical value (1-100).
Text box multi line For entering multi line text. This field is suited e.g. for HTML-code, as the entered text will be put on your HTML page without any modifications.
Text box multi line with line breaks For entering multi line text with line breaks (by using the HTML tags <br /> and <p>).
Simple HTML editor For entering text that can be edited and formatted with the integrated HTML editor.
Extended HTML editor For entering text that can be edited and formatted with the integrated HTML editor. The editor contains extended function like changing the font color or size.
HTML source editor For entering HTML source code.
Date input For entering data values.

Databases – Sorting the Records of a Database
Zeta Producer 9 – User Manual 68
List box For selecting a value from a list of predefined values.
Check box For having a check box that the editor can check or uncheck.
Web browser For showing an arbitrary website inside an integrated browser window.
Separator An optical separator, only visible in the input window.
Annotation An annotation for the database style that is not visible on your website but only in the input window.
Hyperlink A clickable hyperlink that is not visible on your website but only in the input window.
Color selection For selecting a color.
Image selection For selecting an image.
Image album selection For selecting an image album.
Form selection For selecting a form.
URL selection For entering URLs (hyperlinks).
User selection For selecting a user from the user management.
User group selection For selecting a user group from the user management.
16.4 Sorting the Records of a Database
In the selection menu “Sort” you can define the order in with the data records are to be sorted. The option “descending” influences the order. If you choose “manually” the data sets are displayed as entered.

Active Objects – Inserting Active Objects
Zeta Producer 9 – User Manual 69
17 ACTIVE OBJECTS
Beside articles, forms and databases there are further objects that can be part of a page. Active Ob-jects are specialized article styles that enable you to make your website even more attractive and us-able.
17.1 Inserting Active Objects
To insert an Active Object follow these steps:
1. Select the page where you want to insert the Active Object.
2. Click the desired area in the area view.
3. Select “Insert | Insert Active Object”. ► The “Insert Active Object” window opens.
7. Select the category.
4. Select the desired Active Object and confirm by clicking the “OK” button.
5. Fill the fields of the Active Object.
6. Confirm by clicking the “OK” button. ► The Active Object will be inserted on the page.
17.2 Available Active Objects
Category “Navigation & Overview”:
Article Overview The article overview is a kind of table of contents of one page. Visitors of this page can directly jump to an article on a page. This function is especially useful when having lots of content on a page.
Uplink The uplink inserts a “Go to top” hyperlink on your page to directly jump to the very beginning of a page. This function is especially useful when having lots of content on a page.

Active Objects – Available Active Objects
Zeta Producer 9 – User Manual 70
Sitemap The sitemap displays the complete structure of all the pages of your website. You can click to access each page that is also available via the navigation menu. On the “Extended” tab you can change the “View” field to “Multi column”.
Submenu Inserts an overview of all direct child pages. This function is useful to place on a page when the page itself has no actual articles and is only being used for categorizing.
Web Article Overview Inserts a web article overview of your whole web project. You can configure filter and sort pa-rameters. The web article overview is e.g. useful if you want to show the latest articles on your start page.
Category “Effects”:
Animated Text Inserts an animated text to drag the visitors attention to. On the “Extended” tab you can change the “View” field to various types.
Countdown The countdown counts until a given date and time. When the countdown has finished, a text you defined previously appears.
Single Image Inserts an article with a single image into a page. When the visitor of your website clicks an im-age, the image opens as a pop-up window or as LightUp display.
Fading Ticker Inserts a ticker. The content of the ticker change with fading effects after a configurable dura-tion. You also can add hyperlinks into the content.
Falling Image Adds JavaScript animated falling images (e.g. snowflakes or starts) to your page.
Newsticker Adds a JavaScript animated text to your page.
Message Box Inserts a JavaScript notification window into a page. The page will be displayed after the user clicks the “OK” button of the notification window.
Pop-up Window Pop-up windows are predefined browser windows that open automatically when accessing a page.
Reflection This Active Object inserts an article with a reflecting image.

Active Objects – Available Active Objects
Zeta Producer 9 – User Manual 71
Category “PHP”:
Visitor Counter Counts and displays the number of visitors on your website.
Vote/Poll Inserts an individual poll on a page. Users can participate and choose an option to vote for. En-ter the topic of the poll in the “Name” field. Enter the possible answers into the field “An-swers”, each answer on its own line.
Please note:
The PHP modules only work on web servers supporting the PHP scripting language.
For further information please contact your web hosting provider.
Category “Multimedia”:
Image Album The image album enables you to easily show complete albums from the image management on a single page. The preview images are automatically generated. On the “Extended” tab you can change the “View” field to various types.
Please note:
The views you may know from version 7 have been reworked. In addition two more presentation views (LightUp) are available. See the “View” field on the “Extended” tab in the “Edit article” window.
Multimedia Object Use this Active Object to show Flash animations or videos on a page.
Please note:
Starting in version 8, you now can add videos hosted on YouTube and MyVideo. In addition a loop func-tion is available which repeats the animation/video.
Category “Useful”:
Date Shows the current date (and time, optionally) on your page.
Google Calendar With this active object you can add a Google Calendar on your site.
IFrame Enables you to seamlessly include foreign content like e.g. a guest book or a forum into your website.
Calendar Show a calendar sheet with the current date and an overview of the entered schedules. Enter a description and a hyperlink for each schedule. If the schedule is reached, it is highlighted.

Active Objects – Available Active Objects
Zeta Producer 9 – User Manual 72
Password Protection Use the password protection to protect areas of your website from being accessed by unautho-rized visitors.
RSS Feed Integrates External “RSS Feeds” into a page of your website.
Please note:
RSS (“Really Simple Syndication”) is an electronic news exchange format.
Weblog Enables you to integrate a weblog (“blog” for short) into your website. All you need to have is a (free) registration at the comment website HaloScan (www.haloscan.com).
Category „Interactive“
Guestbook Inserts a guestbook into your page. The guestbook is a free, ad-free service of zeta software GmbH. The guestbook is not stored on your computer or web server but on the web servers of zeta software GmbH
Category “Search”:
Google Search Adds a Google Search field to your page. Visitors can either select on the whole WWW or your website only.
Search Insert a comfortable full text search function into a page. Visitors of your website can search for keywords. On the “Extended” tab you can change the “View” field configure whether to use JavaScript-based search (Site search) or to use a server-side ASP or PHP search.
Please note:
When using the ASP and PHP based search functions please ensure that the page you insert the Active Object must have the correct file extension set. In Addition your web server must support the scripting language.

Attributes – Creating Attributes
Zeta Producer 9 – User Manual 73
18 ATTRIBUTES
By using attributes you can store recurring text as an Attributes and access it by its Attributes name as often as needed. If you want to change the text you just need to change the text once (i.e. by modify-ing the Attributes) and Zeta Producer automatically updates all occurrences of that Attributes.
Examples where attributes are useful include the e-mail address of the webmaster or the meta tags on an HTML page including, for example, keywords for External search engines.
18.1 Creating Attributes
You can define attributes at three levels:
Global (for the whole website) You edit global attributes on the “Attributes” tab in the “Website settings” window.
Project folder You edit project attributes on the “Attributes” tab in the “Project folder Properties” window.
Page You edit page attributes on the “Attributes” tab in the “Edit page” window.
To define a new attribute, follow these steps:
1. Click the “Website | Settings” main menu entry.
2. Click the “Attributes” tab.
3. Click the “New” button.
4. Enter a name for the Attributes.
5. Enter a value in the “Text” field.
6. Confirm with the “OK” button.

Attributes – Inserting Attributes
Zeta Producer 9 – User Manual 74
18.2 Inserting Attributes
After you have defined an Attributes you can use its name as a placeholder for its value in the follow-ing places:
In articles
In databases
In pages
In the HTML templates
Use the following syntax: #attributes(<name>)
Example:
If you create an Attributes “name” with the value “Zeta Producer” and type the text “#attributes(name) is easy to use” into an article, the result is “Zeta Producer is easy to use”.
18.3 Copying Attributes
You can copy attributes to the clipboard and insert them at another location. This function is useful if you have additional project folders (e.g. for additional languages). In this scenario create all project folder attributes you need in one project folder and then copy them to all the other project folders.
To copy attributes to the clipboard, follow these steps:
1. Click the “Website | Settings” main menu entry.
2. Click the “Attributes” tab.
3. Select one or more attributes.
4. Click the “Actions” button.
5. Select “Copy selected attributes to the clipboard”.
6. Confirm with the “OK” button.
To insert attributes from the clipboard, follow these steps:
1. Open the properties window of a project or a page.
2. Click the “Attributes” tab.
3. Click the “Actions” button.
4. Select “Paste attributes from clipboard”.
5. Adjust the Attributes values as required.
6. Confirm with the “OK” button.

Generate and Publish Website – Simple Generate and Publish
Zeta Producer 9 – User Manual 75
19 GENERATE AND PUBLISH WEBSITE
19.1 Simple Generate and Publish
In order to apply the changes you made to your website (i.e. new pages, modified articles or new im-ages or files) and to show pages in the preview, you need to instruct Zeta Producer to generate the pages. This is easily done be selecting the “Preview | Generate website (simple)” main menu entry. All modified items are then being generated by Zeta Producer automatically.
Please note: You also can click the “Generate website” tool bar button or simply press the F7 key.
To finally publish all changes to the internet, you must publish your website. This is done by selecting the “Publish | Generate and publish website (simple)” main menu item.
Please note: You also can click the “Generate and publish website” tool bar button or simply press the F6 key.
To successfully publish your web project you must have entered the FTP settings of your web server. More infor-mation is available in the chapter “Web project” on page 89.
19.2 Configurable Generate
As an option, you can configure which parts of the website should be generated. Select the “Preview | Generate website (configurable)” main menu entry. The “Generate website” window opens.
The window displays a page structure view on the left side. All modified pages are shown in orange and are checked by default. In this view you can individually check additional pages or remove checks.
The “Page Options” button contains the following entries:
Build selected page and all child pages The selected page and all child pages will be checked.
Don’t build selected page and all child pages The selected page and all child pages will be unchecked.
Mark selected page and all child pages as dirty The selected page and all child pages will be marked as orange and checked.
Mark selected page and all child pages as clean The selected page and all child pages will be marked as orange and unchecked.

Generate and Publish Website – Configurable Generate
Zeta Producer 9 – User Manual 76
The right area of the window gives you access to all “non-page items” like images, files, folders and template files.
The “Image options” button and the “File options” button contain the following entries.
“Image options” button:
Add image Opens the image management window for selecting an image.
Mark all images as dirty “Copy all images” will be marked as orange and checked.
Mark all images as unmodified “Copy all images” will be marked as normal color and unchecked.
“File options” button:
Add file Opens the file management window for selecting a file.
Mark all files as dirty “Copy all files” will be marked as orange and checked.
Mark all files as unmodified “Copy all files” will be marked as normal color and unchecked.
To start the generation of the website, click the “Start” button. The progress is shown in the following window.
Please note: If the generation of your website succeeds without any errors or warnings, the “Generate website” window is closed automatically.

Generate and Publish Website – Configurable Publish
Zeta Producer 9 – User Manual 77
19.3 Configurable Publish
Please note:
To successfully publish your web project you must have entered the FTP settings of your web server. More infor-mation is available in the chapter “Web project” on page 89.
To configurable publish your website, select the “Publish | Generate and publish your website (configurable)” main menu entry or select the “Publish | Publish your website (configurable)” main menu entry.
Please note: The “Publish | Publish your website (configurable)” main menu entry does no automatic generation of mod-ified pages before the publishing.
The window displays a page structure view on the left side. All modified pages are shown in orange and are checked by default. In this view you can individually check additional pages or remove checks.
The “Page Options” button contains the following entries:
Publish selected pages and all child pages The selected page and all child pages will be checked.
Don’t publish selected pages and all child pages The selected page and all child pages will be unchecked.
Mark selected pages and all child pages as „to publish“ The selected page and all child pages will be marked as orange and checked.
Mark selected pages and all child pages as „published“ The selected page and all child pages will be marked as orange and unchecked.
The right area of the window gives you access to all “non-page items” like images, files, folders and template files.
The “Image options” button and the “File options” button contain the following entries.
“Image options” button:
Add image Opens the image management window for selecting an image.
Mark images as „to publish“ “Copy all images” will be marked as orange and checked.
Mark images as „published“ “Copy all images” will be marked as normal color and unchecked.

Generate and Publish Website – Complete Generate and Publish
Zeta Producer 9 – User Manual 78
“File options” button:
Add file Opens the file management window for selecting a file.
Mark all files as dirty “Copy all files” will be marked as orange and checked.
Mark all files as unmodified “Copy all files” will be marked as normal color and unchecked.
To start the publishing of the website, click the “Start” button. The progress is shown in the following window.
Please note: If the publishing of your website succeeds without any errors or warnings, the “Generate website” window is closed automatically.
19.4 Complete Generate and Publish
If you see that data in the local preview or on the Web server is missing, the best and easiest thing to do is to simple generate and publish the website completely new.
In addition it can happen that over time, unused data will be present on your website (e.g. old images or files). Here, you could remove all data from your web server manually and then do a complete gen-eration and publishing of your website.
Please note:
Deletion of data on the web server should be done by authorized users with appropriate knowledge only.
To completely generate your website click the “Preview | Generate website (completely)” main menu entry. With this function all pages are generated newly and all images, files and folders are co-pied to the output folder.
To completely generate your website and immediately publish it to your web server, click the “Publish | Generate and publish website (complete)” main menu entry. With this function all pages are generated newly and all images, files and folders are copied to the output folder and then published to your web server.
Please note:
To successfully publish your web project you must have entered the FTP settings of your web server. More infor-mation is available in the chapter “Web project” on page 89.

The User Management – Introduction
Zeta Producer 9 – User Manual 79
20 THE USER MANAGEMENT
20.1 Introduction
Zeta Producer enables multiple users to work on the same website simultaneously. In addition, the integrated user management allows you to assign detailed rights to each user and therefore ensure that only authorized persons are allowed to work on specified parts of your website.
Note for the Freeware/Desktop version:
This function is not available in the Freeware/Desktop version.
20.2 User Groups
User groups contain one ore multiple users (members). Each user group has assigned a role. Zeta Producer pre-defines the following user groups:
Administrator This user group is member of the “Administrator” role.
Editor This user group is member of the “Editor” role.
Webmaster This user group is member of the “Webmaster” role.
20.2.1 Roles Each user group has assigned a role. A role is a collection of permissions that are required for per-forming a specific task. The following roles are defined in Zeta Producer:
Administrator The administrator has all permissions that a webmaster owns. In addition, an administrator can administer the user management.
Webmaster The webmaster can edit all pages and articles. He can edit pages and articles. He can publish the website and change web project settings.
Editor The editor can edit pages and articles he has permissions assigned for.
Read-only Access Members of a user group with this role have read-only permissions only.

The User Management – Users
Zeta Producer 9 – User Manual 80
20.2.2 Creating a new User Group To add a new user group, follow these steps:
1. Click the “Website | User management” main menu entry. ► The “Manage groups and users” window opens.
2. Click the “New” button. ► The “Edit user group” window opens.
3. Enter the name for the user group.
4. Assign a role to the user group.
5. Confirm by clicking the “OK” button. ► The user group will be created.
You can add users (members) to a user group directly in the “Manage groups and users” window by clicking the “Add” button. Alternatively you can also add users in the “Edit user group” window on the “Members” tab.
20.3 Users
20.3.1 Creating a new User To add a new user, follow these steps:
1. Click the “Website | User management” main menu entry. ► The “Manage groups and users” window opens.
2. Click the “Users” tab.
3. Click the “New” button. ► The “Edit user” window opens.
4. Enter a login name.
Please note: The “Domain name” field is only active if the user is authenticated with Active Directory. More informa-tion is available in the chapter “Import from Active Directory” on page 81.
5. Enter a password.
Please note:
The repetition of the password is intended to avoid spelling errors.

The User Management – Users
Zeta Producer 9 – User Manual 81
6. Click the “More options” tab.
Please note:
The “More options” tab allows you to activate the user and to control how he is authenticated. You can also add additional information.
7. Click the “Groups” tab.
8. Add the user to one or multiple user groups.
9. Confirm by clicking the “OK” button. ► A new user will be created.
20.3.2 Importing from Active Directory
Please note:
Active Directory is a directory service from Microsoft and included in Windows Server 2000, Windows Server 2003 and Windows Server 2008. Active Directory is a directory service used to store information about the net-work resources across a domain and also centralize the network. Importing from Active Directory into Zeta Pro-ducer should be done by people with appropriate administrative knowledge only.
To import user groups and users from Active Directory, follow these steps:
1. Click the “Website | User management” main menu entry. ► The “Manage groups and users” window opens.
2. Click the “Active Directory” tab.
3. Click the “New” button. ► The “Edit user” window opens.
4. Configure the LDAP settings.
Please note:
The Lightweight Directory Access Protocol, or LDAP, is an application protocol for querying and modify-ing directory services running over TCP/IP.
5. Select the user groups and users to import.
6. Click the “OK” button.
7. Click the “Import” button. ► The user groups and users will be imported from Active Directory.
8. Close the window after successfully import.

The User Management – Page Permissions
Zeta Producer 9 – User Manual 82
20.4 Page Permissions
Besides the permissions in connection with the role of a user, you have to explicitly set page permis-sions for editors. Page permissions are not assigned from within the user management but directly within a certain page.
The following page permissions can be assigned:
Can edit pages Members with this permission can edit page properties and move a page in the page structure view.
Can edit content (articles and pages) Members with this permissions can edit content of a page, i.e. articles, databases, forms and other objects.
Can read Members with this permission have read-only access to a page.
Can release articles and databases Members with this permission can release articles and database (if workflow is activated).
Is audience
Please note:
This permission is used in special projects only and can be ignored usually.
Can add sub pages Members with this permission can add child pages to the page.
Entail permissions:
By using the check box “Entail (grant the permission to all child pages” you instruct Zeta Producer to assign the configured permission to all child pages.

The User Management – Assigning Page Permissions
Zeta Producer 9 – User Manual 83
20.5 Assigning Page Permissions
To assign various page permissions to a user group, follow these steps:
1. Select the page you want to assign permissions to.
2. Click the “Edit | Permissions” main menu entry. ► The “Edit page” window opens.
3. Click the “Permissions” tab.
4. Click the “New” button. ► The “Edit page permissions” window opens.
5. Select the user group.
6. Set the desired permissions by clicking the check boxes.
7. Optionally, activate the “Entail (grant the permission to all child pages” check box.
8. Confirm by clicking the “OK” button. ► The page permissions will be assigned.

Workflow – Introduction
Zeta Producer 9 – User Manual 84
21 WORKFLOW
21.1 Introduction
Zeta Producer can be configured so that newly created objects must be approved/released by mem-bers of a users group (those with release permissions) before they appear on the website.
Please note:
Object that are releasable include articles, databases, images and files. Pages are not releasable by workflow.
New and modified objects can only be published on the internet after the activation. Especially for larger Websites, the controlling of delegate tasks is so more easily.
Please note:
The workflow function is not available in the Professional version.
Note for the Freeware/Desktop version:
The workflow function is not available in the Freeware/desktop version.
21.2 Activating Workflow
To activate the workflow function, follow these steps:
1. Click the “Website | Settings” main menu entry. ► The “Web project settings” window opens.
2. Click the “Options” tab.
3. Activate the “Edit elements with workflow” check box.. ► The workflow functions are now activated.
Please note:
When activating the workflow, Zeta Producer uses a pre-defined standard instance. If you have a custom workflow developed for you, you can select an alternative workflow instance by clicking the “Edit workflow” button.

Workflow – General Workflow
Zeta Producer 9 – User Manual 85
21.3 General Workflow
21.3.1 Editing of Objects A user with permission to edit content creates a new article or edits an existing article. After finishing editing the article the user clicks the “OK” button and opens the “Finish article for review?” window.
The user then decides whether to finish editing the article or to continue editing at a later time.
“Finish” button The article will be added to the list if objects to release and gets an icon in the article list.
“Continue editing” button The article will be added to the list of current edited objects and gets an icon in the article list.
“Cancel” button The user can continue editing the article.
21.3.2 Objects to Release A user with the permission to release article clicks the “Website | Objects to release” main menu entry to get a list of all objects that he either must approve or reject.
Preview To check an article you have to click the article and then click the “Preview” button. A preview of the page containing the article will be generated and shown in the standard browser.
Release To release an article you have to click the article and then click the “Release” button. The “Re-lease element” window opens. You can enter an optional release comment. The article is re-leased now and is shown with an icon in the article list.
Reject To release an article you have to click the article and then click the “Reject” button. The “Re-ject element” window opens. You can enter an optional release comment. The article is re-leased now and is shown with an icon in the article list.

Workflow – General Workflow
Zeta Producer 9 – User Manual 86
21.3.3 Rejected Objects A user with the permission to manage content clicks the “Website | Rejected objects” main menu entry to get a list of all elements rejected to him. He can now open the articles and rework them for future approval.
To edit a rejected article, click the article and then click the “Edit” button. The “Edit article” window opens. Click the “OK” button when you are finished with editing and the article will be forwarded for anew approval.
21.3.4 Objects currently being Edited A user with the permission to manage content clicks the “Website | Objects currently being edited” main menu entry to get a list of all elements he has to finish and submit for approval.
To edit a not yet finished article, click the article and then click the “Edit” button. The “Edit article” window opens. Click the “OK” button when you are finished with editing and the article will be for-warded for approval.

Hyperlink Management – Introduction
Zeta Producer 9 – User Manual 87
22 HYPERLINK MANAGEMENT
22.1 Introduction
An “invalid hyperlink” is a hyperlink that links to a resource that is not available. Zeta Producer helps you to protect you from invalid hyperlinks with various tools:
When creating an internal hyperlink or a media hyperlink (i.e. a hyperlink to an image or file) you can select the hyperlink destination with your mouse thus avoiding spelling error.
If you delete objects in Zeta Producer, you will be notified with a warning message if the object about to delete is linked to by other objects in Zeta Producer.
If your website still contains invalid internal hyperlinks or media hyperlinks the visitor of your website will be redirected to an error page that you can define by yourself to provide additional information.
The integrated hyperlink checking tool checks for invalid internal and external hyperlinks so that you can correct each invalid hyperlink.
22.2 Validating Hyperlinks
To check your website for invalid hyperlinks:
1. Click the “Website | Validating hyperlinks” main menu entry. ► The “Validate hyperlinks” window opens.
2. Check the appropriate check boxes.
3. Click the “Start” button. ► A list of invalid hyperlinks will be shown.
Please note:
If your website contains no invalid hyperlinks, a message box will be shown.
4. Click an article in the list.
5. Click the “Go to” button. ► The area view will show the article with the invalid hyperlink.
6. Open the article for editing and correct the invalid hyperlink.
7. Repeat these steps until no more invalid hyperlinks are present.

Hyperlink Management – Error Page for invalid Hyperlinks
Zeta Producer 9 – User Manual 88
22.3 Error Page for invalid Hyperlinks
If the visitors of your website click an invalid hyperlink, they will be directed to an error page defined by you. The advantages compared to a generic “HTTP error 404” message are:
You can display an error message that is actually understandable by the visitors to your web-site.
The error page is displayed within the design of your website, the navigation is still present.
You can display an e-mail hyperlink or even a form on the error page so that visitors imme-diately can report the error to you.
22.4 Defining an Error Page
To define an error page, follow these steps:
1. Insert a new page into your web project. Be sure to uncheck the option “Show this page in the navigation”.
2. Insert a new article into this page.
3. Write an error message into this article.
4. Open the project folder properties.
5. Click the “Standard” tab.
6. Select an URL in the field “Address for URLs that cannot be resolved” by clicking the “ Select URL” button.
7. Select your just created error page on the “Internal hyperlinks” tab.
8. Confirm by clicking the “OK” button. ► The error page will be set.

Web Project Settings – Standard
Zeta Producer 9 – User Manual 89
23 WEB PROJECT SETTINGS
By executing the “Website | Settings” command, you open the “Web project settings” window. This is where you set the central settings that apply to your whole web project. The following chapters explain the content of the window.
23.1 Standard
WWW address Set the internet address of your website.
Further website settings The “Further website settings” window allows you to enter a website name, slogan, key-words for search engines, etc. You also configure the visibility of several design elements. The settings will be stored internally in the appropriate Attributes. More information about attributes is available in the chapter “Attributes” on page 73.
Please note:
The slogan, as well as the visibilities, is only valid for the Freeware/Desktop version.
Configure extra menu The window for configuring the extra menu is being used to configure the additional menu ele-ments that are either displayed on the top or the bottom of a page, depending on the selected layout. The settings will be stored internally in the appropriate Attributes. More information about attributes is available in the chapter “Attributes” on page 73.
Please note:
The extra menu settings are only available in the Freeware/Desktop version.
Web server (FTP) Configures the web server to which you want to publish your website. More information is available in the chapter “Web Server” on page 92.
Your account for the Zeta Producer Online Modules Enter the account data of your Zeta Producer online modules. By using the menu command “Extras | Visit My Zeta Producer online modules” you have quick access to your online modules.

Web Project Settings – Options
Zeta Producer 9 – User Manual 90
23.2 Options
Edit articles and databases with workflow Turns the workflow-editing on and off. More information is available in the chapter “Workflow” on page 84.
Note for the Freeware/Desktop version:
This option is not available in the Freeware/Desktop version.
Automatically log in with the following user Deactivate the user management. When loading a web project the specified user is automati-cally used for logging in.
Please note:
This option is not recommended if more than one user works with the same web project
Note for the Freeware/Desktop version:
This option is always active in the Freeware/Desktop version.
Single user mode Activate this option when only one user works with Zeta Producer. This speeds up several functions of Zeta Producer.
Please note:
When several users work with one web project, deactivate this option, otherwise your data may be cor-rupt.
Note for the Freeware/Desktop version:
This option is always active in the Freeware/Desktop version.
Spell-check articles on close Activate this option to perform a spell check each time you edit an article and close the dialog window with the “OK” button.
Enable change log Activates the change log.
Make article texts XHTML compliant Activate this option in order to adjust your article texts to be XHTML compliant.
Please note:
Only activate this option if your templates are XHTML compliant.
Note for the Freeware/Desktop version:
All layout templates are XHTML compliant by default.

Web Project Settings – Folders
Zeta Producer 9 – User Manual 91
Cleanup article texts HTML Activate this option to let Zeta Producer automatically remove or adjust erroneous or missing HTML fragments.
More advances settings This button gives you access to the rendering queue, the publishing queue the cache and vari-ous other settings. In addition you can change the template encoding.
Please note:
Only change these settings upon request of a support engineer or if you are absolutely sure about the possible side effects.
RSS Feed Use this option to activate the RSS function and select the desired option. More information I available in the chapter “RSS-Feed” on page 94.
23.3 Folders
Output base folder Defines the output folder in which the generated HTML pages will be written.
Local preview command line
Please note:
This field is only adjusted for few special web projects. Do not change this field by yourself!
Web project base folder
Please note:
This field is only adjusted for few special web projects. Do not change this field by yourself!
Protocol file Activate the check box to let Zeta Producer generate a log file upon generation and publishing of your website.
Templates Defined the design templates that are being used for generating the output version of the web project.
Please note:
Only change these settings if you are absolutely sure about the possible side effects.
23.4 Attributes
The “Attributes” tab is being used to edit global attributes. More information is available in the chap-ter “Attributes” on page 73.

Web Project Settings – Web Server
Zeta Producer 9 – User Manual 92
23.5 Web Server
In order to publish your web project to the internet, you must configure a web server (FTP). Configure the web server (FTP) in the “Web project settings” window on the “Standard” tab. To add a new configuration, click the “New” button, to edit an existing configuration, click the “Edit” button.
Please note:
You get the required account and access data by your internet service provider (ISP).
23.5.1 Configurations
Name If you want to manage multiple FTP configurations (e.g. for testing purposes), give each confi-guration a unique name. Add multiple configurations by clicking the “New” button.
Is primary configuration If you want to manage multiple FTP configurations (e.g. for testing purposes) you define the primary FTP server as the main configuration by activating the check box.
23.5.2 Settings
Server name The name of the FTP server where to publish the pages to.
Folder The name of the folder on the FTP server.
User name The user name for accessing the FTP server.
Password The password for accessing the FTP server.
Port The TCP/IP port for the FTP server. Set this value to zero (“0”) to use the default port.
Use passive mode
Please note:
The passive mode is an alternative transmission mode. Use it when the non-passive mode does not work or when you are behind a corporate firewall.

Web Project Settings – Web Server
Zeta Producer 9 – User Manual 93
23.5.3 Testing a Connection You can test whether you entered correct FTP connection data by clicking the “Test connection” button. After clicking the button, Zeta Producer tries to establish a connection and send a small test file to the web server. Errors and success during testing will be displayed immediately in the log win-dow.
If you have an External FTP application installed, clicking the “Open in External FTP application” button launches the FTP application with the account values you configured in Zeta Producer.
23.5.4 Advanced Settings
Use a proxy server You can specify to use a proxy server when connecting to your FTP server. After activating this check box, click the “Configure” button to enter your settings.
Publish images and files Use this option to tell Zeta Producer to not publish any images and files (i.e. only pages). This option is useful when publishing an intranet project to avoid duplicate resources on the server.
Please note:
Usually this option is always activated.
23.5.5 Remarks Use the “Remarks” tab to enter additional information like e.g. your account info.

RSS Function – Information about RSS
Zeta Producer 9 – User Manual 94
24 RSS FUNCTION
Zeta Producer enables you to publish content as an RSS feed . Depending on the options you se-lected your RSS feed includes all article exception the ones you explicitly excluded or the RSS feed contains no articles except the one you explicitly included.
Please note:
In order to enable RSS for your website, the template files of your project need to be adjusted. Please contact your contact person at zeta software for further information.
Note for the Freeware/Desktop version:
All template files of the Freeware/Desktop version that ship with version 9 are RSS-ready.
24.1 Information about RSS
RSS is a platform-independent file format, based upon XML. It was developed to exchange messages and other web content. The acronym RSS stands for “Really Simple Syndication”.
In contrast to HTML files, RSS files have a strict logical structure and therefore can be processed by machines quite easily.
By using an RSS reader application you can read RSS feeds and follow changes on a website. In addition the post-processing of RSS files by scripts is also possible. This flexibility of the RSS format allows for viewing and reading RSS feeds in a nearly infinite way on websites, in your intranet or in-side desktop applications for Windows, Apple or Linux.
Further information about RSS is available at en.wikipedia.org/wiki/RSS.
24.2 Configuration of the RSS function
In order to configure the RSS function of Zeta Producer, you have to open the web project settings dialog window. Therefore click the “Website | Settings” main menu item. Navigate to the “Options” tab.
The area “RSS Feed” shows you the following options:
Do not generate RSS feed The RSS function is deactivated.
Generate RSS feed from all articles except the marked ones The RSS function is activated.
Generate RSS feed from none of the articles except the marked ones The RSS function is activated.

RSS Function – Include or exclude articles
Zeta Producer 9 – User Manual 95
Please note:
In order to enable RSS for your website, the template files of your project need to be adjusted. Please contact your contact person at zeta software for further information.
Note for the Freeware/Desktop version:
All template files of the Freeware/Desktop version that ship with version 9 are RSS-ready.
24.3 Include or exclude articles
Depending on the selected option you can exclude or include certain articles for the generated RSS feed.
Open an article for editing from the Multi View. The dialog window “Edit article” opens; navigate to the “Extended” tab. Depending on the selected global RSS option you can activate the check box “Do include in RSS feed” or “Exclude from RSS feed”.
An article that will be contained within the RSS feed is marked by the icon.
Include in RSS

RSS Function – RSS Output file
Zeta Producer 9 – User Manual 96
24.4 RSS Output file
If the RSS function is activated Zeta Producer automatically generates an RSS feed with all included articles. By default, the RSS feed file will be stored as an XML file into the root of your output folder and is being named “rss-feed.xml”. Upon publishing of your website, Zeta Producer transfers the XML file into the root folder of your web server. From then on, the RSS feed is online and can be sub-scribed.
Example: http://www.name-of-my-website.com/rss-feed.xml
In addition most modern web browsers will show an orange RSS icon in the address bar whenever a user visits your website. A single click on that icon allows to subscribe to your RSS feed.
24.5 Tips
RSS gives you and your visitors a whole new box of possibilities on how to publish and post-process the data of your website.
In the sense of “Web 2.0” you can use your RSS feeds in a number of ways. The following chapters show you some examples.
24.5.1 Feedburner Use feedburner to get access statistics about your RSS feeds and e.g. to add advertising to it.
Feedburner is a free service of Google and can be visited at feedburner.google.com.
In other words, Feedburner is for your RSS feeds what Google Analytics is for your website; a tool for gathering and evaluating statistics about your visitors and readers.
24.5.2 Twitter You also can publish your RSS feed to Twitter.
By using this method you will get an automatic update on your Twitter account whenever you publish a new article from within Zeta Producer.
Details about Twitter are available at twitter.com and en.wikipedia.org/wiki/Twitter.
Since Twitter has no built-in RSS interface you have to use one of multiple free service as the inter-face between your RSS feed and Twitter. These services are:
• Friendfeed - friendfeed.com
• Twitterfeed - twitterfeed.com
• RssToTwitter - rsstotwitter.com
All services provide similar functions. In our daily work we learned that Friendfeed seems to be the most reliably, most stable and professional service.

RSS Function – Controlling RSS generation
Zeta Producer 9 – User Manual 97
24.6 Controlling RSS generation
In addition to the methods described above, you have much more options to control the generation of your RSS feeds. These methods are being listed in the following text.
Please note:
The methods described here allow you a very fine control about your RSS feeds. On the other hands, if being used in a wrong manner, they can lead to unwanted side-effects. Therefore only do use the functions if you know of their effects.
24.6.1 Attributes – General The following attributes can be used for controlling the RSS generation.
Attribute name Define at Description
rss_name Globally or local on a page
If defined, the value of the attribute will be used as the name of the RSS feed.
If not defined, the value of the attribute “web_name” will be used as the RSS feed name.
rss_description Globally or local on a page
If defined, the value of the attribute will be used as the description of the RSS feed.
If not defined, the value of the attribute “web_name_slogan” will be used as the RSS feed description.
rss_author_name Globally or local on a page
If defined, the value of the attribute will be used as the author name of the RSS feed.
If not defined, the name of the RSS author is empty.
rss_author_email Globally or local on a page
If defined, the value of the attribute will be used as the author e-mail address of the RSS feed.
If not defined, the e-mail address of the RSS author is empty.
rss_max_items Globallly A positive whole number (n) that specifies the maxi-mum number of articles in the RSS feed.
The default value is 50.
The latest n modified articles will be included in the RSS generation.
rss_allow Local on a page
Yes/no attribute (“true” and “false”) that enables you to exclude complete pages/page trees from the RSS generation.
If not defined the default value is “true” and the page

RSS Function – Controlling RSS generation
Zeta Producer 9 – User Manual 98
is included in the RSS generation.
rss_article_default_checked Globally or local on a page
Yes/no attribute (“true” and “false”) that enables you to define whether the RSS check box for new articles is activated or deactivated by default.
If not defined, the default value is “false”.
rss_article_framework Globally or local on a page
Defines the HTML frame around single RSS feed articles.
If not defined, an internal standard value will be used.
This attribute is e.g. useful if you want to include addi-tional information in the footer of each RSS feed ar-ticle, e.g. advertising or similar notes.
The following placeholders can be used inside the attribute value:
• {Article.Content} – The content of the ar-ticle.
• {Article.FullUrl} – The complete URL of the article, including “http://...” and “#a12345” anchor.
• {Article.ID} – The numeric ID of the article.
rss_url_alias Globally or local on a page
Defines an alternative URL that will be used as the URL being returned by the “web(rss_url)” macro.
If not defined, the “web(rss_url)” macro returns the automatically calculated default value, depending on the attributes “rss_filename” and “rss_foldername” (see chapter 24.6.2).
This attribute is useful if you want to deliver your RSS feeds through a service like Feedburner (see chapter 24.5.1). In this case, use the Feedburner URL as the value of this attribute and tell Feedburner the actual URL of your RSS feed on your web server.

RSS Function – Controlling RSS generation
Zeta Producer 9 – User Manual 99
24.6.2 Attribute – File generation By default a single RSS feed called “rss-feed.xml” will be generated for your website. This feed will be published to the root folder “/” of your website.
Practically this is sometimes insufficient. E.g. you want to have multiple RSS feeds per website, one for each project folder or even single RSS feeds for different pages/child pages.
This can be achieved by the following attributes:
Attribute name Define at Description
rss_filename Globally or local on a page
If defined, the value of the attribute is being used as the file name instead of the standard file name “rss-feed.xml”.
If not defined, the value “rss-feed.xml” will be used as the file name of the generated RSS feed.
rss_foldername Globally or local on a page
If defined, the value of the attribute is being used as the folder for the RSS feed.
If not defined, “/” will be used as the folder.
The respective attribute applies to all articles defined on a page. If the “entail” check box for the attribute is active, the attribute also applies to all articles on all child pages.
24.6.3 Miscellaneous
Name Description
WebProject.Settings.IsRssGenerationEnabled Script property (Boolean) to check whether RSS gen-eration is active or inactive.
#web(rss_url) Macro that expands to the URL for the RSS feed.

Further Options – Find
Zeta Producer 9 – User Manual 100
25 FURTHER OPTIONS
25.1 Find
By using the “Edit | Find” main menu entry you can search your whole web project for pages and/or articles containing a specific text. You can select the found pages or articles by clicking the “Go to” button.
25.2 Integrating External Applications
By clicking the “Extras | Options” main menu entry, you open the “Options” window. Here you can configure the External applications that will be launched when externally editing an image or a HTML text.
25.3 Managing Backups
We strongly encourage you to regularly create backup of all your data. This includes your Zeta Pro-ducer web project. In case of a data loss you can restore data from a previously back-upped version. Therefore Zeta Producer helps you with a user friendly backup management window. Open the win-dow by clicking the “Website | Configure backups” main menu entry.
You can restore previously back-upped version or delete them. Click the “Create backup now” button to immediately, manually generate a backup. Click the “Configure” button to configure automatic backups.
When activating automatic backup you must enter the elements to backup as well as an interval time span.
25.4 Web Project Statistics
In order to show a statistical overview of the elements of your web project, click the “Website | Ex-tended | Web project statistics” main menu entry. Especially when managing larger projects, the overview shows you e.g. which elements are active and inactive. Sort and filter the lists to best fit your needs.
Note for the Freeware/Desktop version:
The Web project statistics function is not available in the Freeware/Desktop version.

Further Options – Compacting Database
Zeta Producer 9 – User Manual 101
25.5 Compacting Database
When you delete pages or articles, the articles are not actually deleted but only marked as „to delete“ by the underlying Microsoft Office Access database engine. You should compact your database from time to time to free unused disk space.
Click the “Website | Extended | Compact database” main menu entry to compact the database.
25.6 Showing the Project Folder in Windows Explorer
By clicking the “Website | Extended | Show project folder” main menu entry Zeta Producer opens the project folder in Windows Explorer.
Please note:
Please avoid manually modifying project specific data to avoid data loss.
25.7 Startup Center
By clicking the menu item “Extras | Show startup center” you can open the Startup Center. This dialog window enables you to configure the startup behavior of Zeta Producer.
The following options are available:
Do nothing (show empty main window)
Load last project
Show startup center
Show project open form
In addition three hyperlinks give you quick access to common functions:
Open an existing project Lets you choose from a list of existing projects
Read the online manual Opens the online manual (PDF file)
Get support Visits the Zeta Producer website for support options

Further Options – Checking for Updates
Zeta Producer 9 – User Manual 102
25.8 Checking for Updates
By clicking the “Extras | Check for updates” main menu entry, you advise Zeta Producer to look for newer program versions on the internet. If an update is available you can download and install it.
You also can activate an automatic checking by clicking the “? | Diagnostic center” main menu en-try, and then clicking the “Updates” tab.
Please note:
The Zeta Producer diagnostic center is an advanced tool for experienced users. Please use carefully and only after advise from zeta software.
25.9 Sending and Receiving a Project
This feature allows you to send your project to a receiver or to receive a project from a sender. This is useful for certain support services or updating orders for your webproject.
Note for the Freeware/Desktop version:
This function is not available in the Freeware/Desktop version.
25.9.1 Sending a Project In order to send a project click the “Website | Extended | Send project” main menu entry. Select the elements to send and enter the e-mail address of the receiver, as well as an optional message. Click the “Finish” button and the data will be compressed and sent to the Zeta Producer server. Afterwards, an e-mail message is being sent to the receiver.
Please note:
The default message of the wizard contains several placeholders and instructions on how to receive a project.
25.9.2 Receiving a Project In order to receive a project click the “Website | Extended | Receive project” main menu entry. En-ter your e-mail address (i.e. the address the project was sent to). You get a list of all projects that were sent to you. Select the project to receive and click the “Next” button. Select how the project will be received and finally let Zeta Producer receive the project.

Further Options – Dynamically linked Folders
Zeta Producer 9 – User Manual 103
25.10 Dynamically linked Folders
Zeta Producer allows you copy dynamically linked folders to your web server.
By clicking the “Manage | Manage folder” main menu entry you open the “Manage dynamically linked folders” window. To add a new folder link, click the “New” button. Enter the source folder and optionally activate the “Include sub folders” check box. The destination folder is “/media/files/dyn” by default but can be overwritten by yourself. Optionally add other include and exclude criteria.
Important note:
The two predefined folder links must be preserved and may not be deleted!
Note for the Freeware/Desktop version:
This function is not available in the Freeware/Desktop version.
25.11 Window with Latest News
In the main window of Zeta Producer, a news window is being displayed in the lower left corner. This window contains latest news for Zeta Producer. You can deactivate the window by using the menu item “Extras | Options”. Select the “Advanced” tab then select “No” for the “Show latest news” entry. The next time you start Zeta Producer the news window will be gone.

Online Modules
Zeta Producer 9 – User Manual 104
26 ONLINE MODULES
The Zeta Producer Online Modules are parts of Zeta Producer that are not executed on your local computer but online as a service by zeta software.
The following Online Modules are available:
Image Gallery
Content Management
Forum
Guestbook
Newsletter
Please note: Detailed information about the Online Modules is available by e-mail at [email protected]

Appendix – Command Line Arguments
Zeta Producer 9 – User Manual 105
27 APPENDIX
27.1 Command Line Arguments
27.1.1 Language of the Graphical User Interface You can select to let the graphical user interface either display the languages English or German.
Zeta Producer automatically selects the language in accordance with the language of your operating system.
If you would like to change the language manually (in case you use a French operating system and wish to work with Zeta Producer in English) simply enter the following command line parameter:
-language=<Language abbreviation>
The following abbreviations, each three letters long, are currently supported:
DEU: German
ENU: English
A valid input to start Zeta Producer in English would be: C:\Zeta Producer 9\Applications\producer.exe" -language=ENU
27.1.2 Automatic Building and Publishing Several actions can be performed by the start of Zeta Producer by using command line parameters.
Together with the Task Manager in Windows (“Scheduled Tasks”), it is possible to run Zeta Producer automatically (e.g. at night) to build and upload your website.
The following command line parameters are available for automatic building and publishing:
Parameter Description
-build Only pages which have been modified are built.
-rebuild The complete project is rebuilt, i.e. all pages whether they were modified or not are rebuilt.
-publish The project is published, i.e. all modified pages are up-loaded to the server.
-republish The complete project is published, i.e. all pages, whether they were modified or not are published.
-compactdatabase The database should be compressed from time to time to speed up the building process and minimize the database size.
E.g. you can create a task in the Windows task manager to

Appendix – Command Line Arguments
Zeta Producer 9 – User Manual 106
compress the database at set intervals.
-username <User name> Here you specify your user name under which your Zeta Producer project is registered.
-password <Password> Here you specify your password with which your Zeta Pro-ducer project is registered.
-macro <Macro script object ID> Executes the specified macro script
-command <Command to execute> Executes an extended command. Currently the following commands (without the quotes) are supported:
“clear-internal-lists”: The internal publishing queue and the dirty reason list are being emptied.
<Path to Zeta Producer project> The absolute path to the Zeta Producer project to be opened. This must be the last parameter.
Zeta Producer terminates automatically after an automatic building or publishing process. Any error messages which may have occurred during the build and/or publishing process are stored in the log file, if you configured logging
Together with the Windows Task Manager, you can add tasks which can for example, build and up-date your website every night.
Please note:
You find more information about the Scheduled Tasks in the Windows Online Help.
Example
To automatically build and publish the project “MyProject”, just type the following (in one single line, without pressing the enter key):
"C:\Zeta Producer 9\Applications\Producer.exe" -build -publish -username MyName –password MyPassword "c:\Zeta Producer 9\Projects\MyProject"

Zeta Producer 9 – User Manual 107
28 INDEX
A
Active Directory 81 importing 81
Active Objects Interactiv 72
Active Objects Effects 70 insert 69 Multimedia 71 Navigation 69 PHP 71 Useful 71
Active Objects Search 72
Additional components 17
Area View 28
Articles 48 External edit 53 Hyperlinks 50 Images 51 move 49 Preview 50 Preview button 50 Spell checking 54 Table 51 Text 49 View 52 Visibility 52
Attributes 73 Actions 74 copy 74 insert 74
C
Child pages 42
Client setup 17
Color management 27
Command line parameter Generating 105 Publishing 105
Compact database 101
Connection test 93
Content Management System 10
D
Database styles 67
Databases 66 Database styles 67 Field types 67 insert 66 Sorting 68
Desktop Designer 23
E
External applications include 100
F
File formats 59
File type 43
Files check 62 hyperlinks 62
Forms 63 Field types 64 Generating 63 insert 65
Freeware/Desktop Color management 27 Desktop Designer 23 Generate web project 27 Layout copying 22 Layout edit 22 Layout selection 22 Layouts 22 Print version 26 Properties 24 Slogan 24 Visibility 25 Website name 24
FTP 92
G
Generate web project 27
Generating complete 78 configurable 75

Zeta Producer 9 – User Manual 108
File options 76, 78 Image options 76, 77 simple 75
H
Hyperlink External 50
hyperlinks 87 check 87 Error page 88
Hyperlinks 50 insert 50
I Images
check 59 Download times 60 edit 58 External edit 59 File formats 59 File size 60 Image quality 60 importing 58 insert 51, 57
Installation 16 Additional components 17 Client setup 17 File installation 16
K
Keyboard shortcuts 35
L
Layout copy 22 edit 22 selecting 22
Layouts 22
Licensing Desktop 19 Freeware 19 Professional/Enterprise 18
M
Main window 28
Menu structure 30
Multi View 28
Multi-View 20
N
News window 103
P
Page permissions 82 assign 83
Pages 41 Attributes 44 Child pages 41 child Pages sort 46 Description 42 Extended 43 File name 43 File type 43 Folder 43 Image 44 Image(active) 45 Image(hover) 45 Image(open) 44 inactive 46 move 46 Name 42 Object ID 43 Permissions 45 Properties 42 Standard 42 Status information 45 Template file 44 Title 43 URL 44 Validity 43, 46, 47 Visibility 46
Preview functions 36
Print version 26
Project folder Attributes 38 Description 38 Extended 38 Folder 38 Name 38 Object ID prefix 38 Permissions 39 Properties 38 show 101 Standard 38 Template 38
Project structure 37
Projekt receive 102 send 102
Publishing 75

Zeta Producer 9 – User Manual 109
complete 78 configurable 77 simple 75
R
Roles Administrator 79 Editor 79 Read-access 79 Webmaster 79
RSS 94 Attributes 97, 99 Configuration 94 Exclude articles 95 Feedburner 96 Include articles 95 Output file 96 Tips 96 Twitter 96
S
Server name 92
SQL-Server 20
Startup Center show 101
System requirements 16
T
Table insert 51
Teaser 55 use 56
Template encoding 91
Text entering 49 importing 50
U
Uninstall 17
User 80
User groups 79 Administrator 79 creating 80 Editor 79 Webmaster 79
User management 79 Page permissions 82 Roles 79
User 80 User groups 79
V
Version Info 14
Version differences 13
Visibility 25
W
Web project Article texts (HTML) 91 Article texts (XHTML) 90 Attributes 91 Basisordner 91 Chang log 90 Command line 91 Extra menu 89 Further website properties 89 Log file 91 Online modules 89 Output folder 91 Single user mode 90 Spell check 90 Template encoding 91 Templates 91 User log in 90 Web server 89, 92 Workflow 90 WWW address 89
Web project statistics 100
Web server 92 Bemerkungen 93 Configurations 92 Connection test 93 Images and files 93 Passive mode 92 Password 92 Port 92 Properties 92 Proxy server 93 Server name 92 Username 92
Website 12
Workflow 84 activate 84 Edit objects 85 Objects currently being edited 86 Objects to release 85 Rejected objects 86