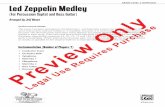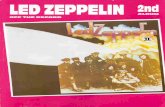Zeppelin Air · 2020. 5. 2. · A Zeppelin Air used close to a wall or near a room corner may...
Transcript of Zeppelin Air · 2020. 5. 2. · A Zeppelin Air used close to a wall or near a room corner may...

Zeppelin Air

1. Zeppelin Air Carton Contents 3
2. Connecting to your Zeppelin Air 4
3. Using Zeppelin Air 5
3.1 Switching On and Off 5
3.2 Zeppelin Air Functions 6
3.3 Adjusting the Zeppelin Air sound 6
3.4 Zeppelin Air Automatic Input Switching 6
4. The Zeppelin Air Indicator 7
5. Joining Wireless Networks and configuring iTunes 7
5.1 Setting up Zeppelin Air using a wired connection 7
5.2 Setting up Zeppelin Air using the Zeppelin Air Temporary Wireless Network 8
5.3 Setting up Zeppelin Air using an iPod touch, iPhone or iPad 8
5.4 Configuring iTunes 8
6. Using the Zeppelin Air USB Input 9
6.1 Playing Audio via USB 9
6.2 Data Synchronisation via USB 9
7. Zeppelin Air Firmware Update 9
8. Zeppelin Air Factory Reset 9
9. Cleaning Zeppelin Air 9
10. Troubleshooting 9
2
EN
GL
ISH
www.bowers-wilkins.com
Welcome to Bowers & Wilkins and Zeppelin Air
Thank you for choosing Bowers & Wilkins. When John Bowers
first established our company he did so in the belief that
imaginative design, innovative engineering and advanced
technology were keys that could unlock the enjoyment of audio
in the home. His belief is one that we continue to share and it
inspires every product we design.
Zeppelin Air is more than just an iPod® dock and speaker system. As well as listening to audio stored on your iPod or iPhone® you can use it to:
• Play audio directly from iTunes® via either a cable or wireless network connection.
• Play audio stored on or streamed to your computer via USB. • Connect and listen to an external audio source such as a TV or
a non-USB portable music player. • Sync your iPod or iPhone to iTunes via USB. • Output video from your iPod or iPhone to a TV screen or
monitor.
This manual will tell you everything you need to know to get the most from your Zeppelin Air. It begins by describing the contents of the Zeppelin Air carton.

3
EN
GL
ISH
Diagram 1 iPod and iPhone compatibility
1. Zeppelin Air Carton Contents
1. Zeppelin Air2. Power cable3. 1m Ethernet cable4. Remote control handset5. Document pack containing a Quick Start Guide, warranty information and statutory safety warnings.
Environmental InformationThis product complies with international directives, including but not limited to the Restriction of Hazardous Substances (RoHS) in electrical and electronic equipment, the Registration, Evaluation,Authorisation and restriction of CHemicals (REACH) and the disposal of Waste Electrical and Electronic Equipment (WEEE). Consult your local waste disposal authority for guidance on how properly to recycle or dispose of this product.
2nd generation(aluminum)
3rd generation(video)
1st generation4th generation 2nd generation3rd generation
4th generation (video)
5th generation(video camera)
6th generation
Zeppelin Air AirPlay works with iPad 2, iPad, iPhone 4, iPhone 3GS, iPod touch (4th, 3rd and 2nd generations) with iOS 4.2 and iTunes 10.1 (Mac and PC) or later.
Zeppelin Air dock connector works with iPhone 4, iPhone 3GS, iPhone 3G, iPhone, iPod touch (4th, 3rd, 2nd, and 1st generations), iPod classic and iPod nano (6th, 5th, 4th, 3rd and 2nd generations).

4
EN
GL
ISH
2. Connecting to your Zeppelin Air
You can connect to your Zeppelin Air three different ways:• Using AirPlay® to stream wirelessly from iTunes.• Using the front mounted iPod dock.• Using the rear panel mounted connection sockets.
Diagram 2 illustrates the Zeppelin Air rear panel connection sockets.
AirPlay ConnectionZeppelin Air is able to play audio from iTunes either wirelessly or via a wired (Ethernet) connection using AirPlay streaming technology. When connected to the same network as a computer running iTunes, Zeppelin Air can appear as an output option in the pop-up menu at the bottom of the iTunes window. See Section 5 for information on configuring Zeppelin Air to join your home network and on configuring iTunes to play through Zeppelin Air.
Note: Please ensure you have installed the latest version of iTunes.
Note: A standard Ethernet cable is required if you wish to connect your Zeppelin Air to an Ethernet network.
As well as streaming audio from iTunes, AirPlay also makes it possible to stream audio directly to Zeppelin Air from an iPod, iPhone or iPad®. Any iPod, iPhone or iPad application that incorporates a volume control will have an additional icon that enables selection of available remote speakers for playback. Any Zeppelin Air within wireless range will be included in the selection list.
Note: Full iPod, iPhone and iPad AirPlay functionality is only available with the iPad 2, iPad, iPhone 4, iPhone 3GS and second generation iPod touch and above using iOS 4.2 or later.
iPod DockThe Zeppelin Air dock connector is compatible with the iPod and iPhone models illustrated in Diagram 1. Other iPod or iPhone models, or alternative music players, may be used by connecting their headphone sockets to the Zeppelin Air rear panel AUX input. iPhone and iPod models are charged at all times when docked if the Zeppelin Air is connected to mains power.
USB InputIf you wish to listen to audio either stored or streamed on your Mac/PC using the Zeppelin Air USB input, connect it using a USB cable from a spare Mac/PC USB socket. The Zeppelin Air USB input also enables synchronisation of your iPod or iPhone to iTunes. See Section 6.2 for more information.
Note: A USB A-B cable (a USB printer cable) is required if you wish to connect your Zeppelin Air to a Mac/PC for any use other than wireless AirPlay streaming. For reliable operation the cable should not exceed 3m (10 ft) in length. The Zeppelin Air should be connected directly to the Mac/PC USB port and not via any intermediate USB hardware.
Auxiliary InputIf you wish to listen to an external analogue or digital audio source, connect it to the Zeppelin Air AUX input socket using either an analogue cable terminated with a mini-jack plug or a digital cable terminated with a mini-TosLink optical plug. Zeppelin Air will automatically identify the type of cable used and configure the AUX input socket appropriately.
Note: Zeppelin Air is able to play stereo digital audio at up to 24 bit/96kHz resolution. It is not compatible with surround-sound encoded 5.1 channel digital audio.
Video OutputZeppelin Air incorporates a composite video output phono socket that enables video on a docked iPod or iPhone to be sent to a TV or computer monitor with a suitable input. Video programme can be played with audio reproduced by the Zeppelin Air and the video displayed by the TV or monitor.
Note: Zeppelin Air is not able to display iTunes album cover artwork via its video output.
Mains InputConnect the Zeppelin Air to a mains outlet socket using the supplied mains cable. When first connected to mains power the Zeppelin Air will automatically enter Standby mode with its indicator illuminating dim red.
Note: The table in Section 4 describes all the Zeppelin Air indicator colours and their meanings.
Diagram 2 Zeppelin Air back panel
ETHERNETPOWER USB AUX COMP

5
EN
GL
ISH
Diagram 4 Zeppelin Air insulating tab removal
3. Using Zeppelin Air
Zeppelin Air can be operated either from the controls on its body, illustrated in Diagram 3, or from the remote handset. If the remote handset is to be used, the battery insulating tab must first be removed. This is illustrated in Diagram 4. Diagram 5 illustrates the handset key functions.
3.1 Switching On and Off
In addition to normal operating mode, Zeppelin Air has both Standby and Sleep modes. In Standby mode, all Zeppelin Air functions are switched off and the power consumption minimised. In Sleep mode, the Zeppelin Air wireless function remains connected to the network. The Zeppelin Air indicator illuminates bright red in Sleep mode and dim red in Standby mode.
Zeppelin Air can be switched on from Standby or Sleep modes by the following actions:
• Pressing the Zeppelin Air Standby button .• Pressing handset Standby key .• Docking an iPod or iPhone.
When Zeppelin Air is switched on from Standby or Sleep, the last input used will be selected if it is still connected. If the last input used is no longer connected, Zeppelin Air will automatically scan its inputs (Dock, AirPlay, USB, (AUX)iliary) and select the first connected one it finds. The Zeppelin Air indicator will change to the colour that designates the selected input. If no connected input is found, Zeppelin Air will select the AirPlay input by default.
Note: If the AirPlay input has not been set up the indicator will flash purple.
Note: The table in Section 4 describes all the Zeppelin Air indicator colours and their meanings.
To switch Zeppelin Air into Sleep mode, either press the remote handset Standby key or press and hold the Zeppelin Air Standby button for 2 seconds. The Zeppelin Air indicator will illuminate bright red.
To switch Zeppelin Air into Standby mode, press and hold the Zeppelin Air Standby button for 4 seconds. The Zeppelin Air indicator will illuminate dim red.
Note: It is not possible to switch Zeppelin Air into Standby mode from the handset. Zeppelin Air cannot enter Standby mode directly from Sleep mode.
Note: The Zeppelin Air will automatically enter Sleep mode if left inactive for more than 30 minutes.
Diagram 3 Zeppelin Air controls explained
Diagram 5 Zeppelin Air remote control explained

6
EN
GL
ISH
3.2 Zeppelin Air Functions
Diagram 6 illustrates Zeppelin Air with all its possible audio sources connected.
With the Zeppelin Air switched on from Standby or Sleep:
• You can listen to your iPod or iPhone audio.
• You can output iPod or iPhone video to a TV or monitor, with audio on the Zeppelin Air.
• You can connect to a wired or wireless network and listen to your iTunes audio via AirPlay.
• You can listen to other digital or analogue audio sources via the Zeppelin Air (AUX)iliary input.
• You can listen to audio stored or streamed on your computer via USB.
Note: See Section 6 for more on using the Zeppelin Air USB input.
• You can use the handset Volume keys or the Zeppelin Air Volume buttons to control volume.
• If an iPod or iPhone is docked, or Zeppelin Air is connected to iTunes via AirPlay, you can use the handset Play/Pause key to play or pause audio, or the Next and Previous keys to select the next or previous track.
• You can use the handset Input key or the Zeppelin Air Standby button sequentially to select connected inputs.
Note: There is a short delay when Zeppelin Air inputs are switched. This is a consequence of the need to re-establish USB, Network or iPod communication.
3.3 Adjusting the Zeppelin Air sound
A Zeppelin Air used close to a wall or near a room corner may overemphasise the bass elements of music played on it. You can reduce the bass by following the steps below.
• With the Zeppelin Air switched on from Standby, dock an iPod or iPhone and play some music. While the music is playing, select the iPod or iPhone Settings icon.
• Scroll to the bottom of the Settings page and select Speakers.
• The default Zeppelin Air setting is Bass 0. This is appropriate for a Zeppelin Air used away from walls and corners. Bass -1 reduces the bass output appropriately for a Zeppelin Air used with its back close to a wall. Bass -2 reduces the bass output appropriately for a Zeppelin Air used near a room corner. Bass +1 and Bass -3 options are also provided to enable personal preferences also to be accommodated. You should select whichever option you feel sounds best on a range of music. The bass adjustment happens as soon as you highlight the option.
• The selected bass adjustment is retained by the Zeppelin Air once the docked iPod or iPhone is removed and is applied to all the Zeppelin Air inputs.
Note: When you use Zeppelin Air with AirPlay or a docked iPod or iPhone it is best to switch-off any equalisation. Select the “flat” equalisation option.
3.4 Zeppelin Air Automatic Input Switching
In some circumstances the Zeppelin Air will automatically switch to its AirPlay input or switch on from Sleep mode:
• If iTunes streamed audio is present on the AirPlay input when the dock input is selected and a docked iPod or iPhone stops playing, the AirPlay input will automatically be selected.
• If iTunes streamed audio is present on the AirPlay input when the USB or (AUX)iliary input is selected but no audio playing, the AirPlay input will automatically be selected.
• If iTunes streamed audio is present on the AirPlay input when the Zeppelin Air is in Sleep mode, it will automatically switch on and play the streamed audio.
Diagram 6 Zeppelin Air connectivity

7
EN
GL
ISH
4. The Zeppelin Air Indicator
The Zeppelin Air indicator illuminates in a range of colours to indicate different operational conditions. The table below describes the colours and their meanings.
5. Joining Wireless Networks and configuring iTunes
In order to play your iTunes music on your Zeppelin Air using AirPlay, your Zeppelin Air must join the same network as the computer on which iTunes is installed and running. Zeppelin Air network addressing is set to DHCP which means that once it has joined the wireless network it will not require any further configuration. You will need to know your home wireless network name and password before you start.
5.1 Setting up Zeppelin Air using a wired connection
To set up Zeppelin Air to join your wireless network you should first connect it physically to the Mac/PC using the supplied Ethernet cable. Once connected you can browse to the Zeppelin Air setup page. Follow the steps described below.
Note: Zeppelin Air can also use a wired network for AirPlay streaming.
• Unplug every cable from the Zeppelin Air and undock any docked iPod or iPhone.
• Using the Ethernet cable supplied connect the Zeppelin Air rear panel ETHERNET socket to an Ethernet socket on the computer.
• Connect the power cable. Zeppelin Air will switch on in Standby mode with the indicator illuminated dim red.
• Switch on the Zeppelin Air from Standby mode by pressing its Standby button.
• Zeppelin Air will automatically select its AirPlay input and establish a connection to the network. This may take up to 90 seconds during which time the Zeppelin Air indicator will flash purple. The indicator will show continuous purple when the wired network connection is fully established.
• Using an internet browser application running on the computer connected to the Zeppelin Air type the Zeppelin Air default network address (http://169.254.1.1) in the browser address field and press “return”. This will open the Zeppelin Air setup page (see Diagram 7 on next page).
• Before you connect to the home wireless network, the setup page provides the option to change the Zeppelin Air name. Changing the name is useful if more than one Zeppelin Air is to be connected to the network. Enter a new name (Zeppelin Air Kitchen for example) in the Zeppelin Air Name box and click on Apply, press “OK” at the “New setting were successfully applied” page to return to the setup page.
• Select your home network Name from the drop down list and enter the Password in the appropriate box. Take care to type the password correctly.
• When you are finished, click on the Join button and on the OK button in the following dialogue box, then close the Zeppelin Air setup page. Disconnect the Ethernet cable.
• The Zeppelin Air indicator will change to steady purple when the wireless network connection is established. This will take around 60 seconds.
Note: If Zeppelin Air fails to connect to your home wireless network, the most likely fault is an incorrectly entered network password. Follow the reset instructions in Section 8 and begin the network setup procedure again.
Indicator Colour Meaning Input Selected
Dim Red Standby N/A
Bright Red Sleep N/A
Blue On Dock
Fast flashing Blue Volume adjustment Dock
Green On USB
Fast flashing Green Volume adjustment USB
Orange On Aux
Fast flashing Orange Volume adjustment Aux
Slow flashing Orange Digital audio lock error Aux
Purple On AirPlay
Fast flashing purple Volume adjustment AirPlay
Slow flashing purple No network connected AirPlay
Fast flashing Red Volume at minimum or maximum Any
Slow flashing Yellow Wireless setup mode N/A
Yellow iPod/iPhone Synchronisation mode USB
White Firmware update N/A
Flashing white Firmware error N/A

8
EN
GL
ISH
5.2 Setting up Zeppelin Air using the Zeppelin Air Temporary Wireless Network
You can also set up your Zeppelin Air to join your wireless network by first temporarily connecting a computer to the Zeppelin Air’s own temporary wireless network. Follow the steps described below. Make sure you have a record of your home network name and password before you start.
• Unplug every cable from the Zeppelin Air and undock any docked iPod or iPhone.
• Connect the power cable. Zeppelin Air will switch on in Standby mode with the indicator illuminated dim red.
• Press the Standby button once. The indicator will flash purple. Wait until the indicator starts to flash yellow (could be up to 60 seconds). This indicates that the Zeppelin Air device is in temporary wireless network mode and can be identified within your wireless connections.
• If the computer to be used to connect to the Zeppelin Air temporary wireless network is already connected to your home wireless network it will be disconnected at the next stage. Make sure you have a record of your home network name and password before disconnecting.
Note: Your computer is unlikely to be able to access your home network and the internet while it is connected to the Zeppelin Air temporary wireless network.
• Use the computer’s wireless network control panel to join the Zeppelin Air default network called Zeppelin_Air_Setup. The Zeppelin Air default network requires no password. Joining the network may take up to 45 seconds.
Note: The Zeppelin Air default wireless network should not be used for anything more than temporary setup access.
• Using an internet browser application running on the computer connected to the Zeppelin Air wireless network, type the Zeppelin Air default network address (https://169.254.1.1) in the browser address field and press “return”. After requesting acceptance of a digital security certificate this will open the Zeppelin Air setup page (see Diagram 7).
Note: An alternative network address for the Zeppelin Air setup page is http://169.254.1.1. Use of this address however carries a small security risk.
• Before you connect to the home wireless network, the setup page provides the option to change the Zeppelin Air name. Changing the name is useful if more than one Zeppelin Air is to be connected to the network. Enter a new name (Zeppelin Air Kitchen for example) in the Zeppelin Air Name box and click on Apply, press “OK” at the “New settings were successfully applied” page to return to the setup page.
• Select your home network Name from the drop down list and enter the Password in the appropriate box. Take care to type the password correctly.
Note: If your home network name is not initially visible in the setup page drop down list, reload the page.
• When you are finished, click on the Join button and on the OK button in the following dialogue box, then close the Zeppelin Air setup page.
• The computer can now be disconnected from the Zeppelin Air temporary network and reconnected to your home wireless network if desired. It may have reconnected automatically.
• The Zeppelin Air Indicator illuminates continuous purple when the wireless network connection is established. This may take up to 15 seconds.
Note: If Zeppelin Air fails to connect to your home network, the most likely fault is an incorrectly entered network password. Follow the reset instructions in Section 8 and begin the network setup procedure again.
5.3 Setting up Zeppelin Air using an iPod touch, iPhone or iPad
It is possible to set up Zeppelin Air using the Safari browser on your iPod touch, iPhone or iPad. Make sure you have a record of your home network name and password before you start. Additionally, it is recommended that you disable the 3G network (on your iPhone or iPad) and have Java script on (iPod touch, iPhone or iPad).
• Connect only your power cable. Zeppelin Air will switch on in Standby mode with its indicator showing dim red.
• Press the Standby button once. The indicator will flash purple. Wait until the indicator starts to flash yellow (could be up to 60 seconds). This indicates that the Zeppelin Air device is in temporary wireless network mode and can be identified within your wireless connections.
• Access your iPod touch, iPhone or iPad Wi-Fi connection within the Settings menu.
Diagram 8 iTunes device menu
• Select the Zeppelin_Air_Setup network. This will disconnect your device from the existing network and then connect to the Zeppelin Air.
• Open the Safari browser on your iPod touch, iPhone or iPad. In the address bar of Safari type 169.254.1.1 and press ‘Go’. The Zeppelin Air setup page will open. You may need to zoom on the page to see clearly.
• Before you connect to the home wireless network, the setup page provides the option to change the Zeppelin Air name. Changing the name is useful if more than one Zeppelin Air is to be connected to the network. Enter a new name (Zeppelin Air Kitchen for example) in the Zeppelin Air Name box and press ‘Apply Now’. Press OK to confirm the new setting and return to the setup page.
• Select your home network Name from the drop down list and enter the Password in the appropriate box. Take care to type the password correctly.
• Click on the Join button and on the OK button in the following dialogue box, then close the Zeppelin Air setup page.
• Return to the Wi-Fi connection within your device’s setup menu and reselect your home network.
5.4 Configuring iTunes
With Zeppelin Air connected to your home network (wired or wireless) you can configure iTunes to use it as an output device. Configure iTunes by selecting Zeppelin Air in the devices menu at the bottom right hand corner of the iTunes display. (see Diagram 8)
iTunes will now play through the Zeppelin Air.
Diagram 7Zeppelin Air temporary wireless network
45s 45s
http://169.254.1.1
Change Settings Current Settings
Wireless network:
Password:
Choose item
Another network 01
Your hone network
Join
http://......
Warning: Incorrect parameters may cause undesired behaviour. To save the new settings, click OK and then unplug the network cable

9
EN
GL
ISH
Multiple Zeppelin Air units can be connected to the wireless network and used to provide audio in separate rooms. Each will be available in the iTunes devices menu, identified by either the names specified in the setup page, or by default the last three digits of their serial numbers.
6. Using the Zeppelin Air USB Input
The USB input enables you to connect your Zeppelin Air to a Mac/PC in order to play stored or streamed audio, or to synchronise data held on your Mac/PC with your iPod or iPhone.
6.1 Playing Audio via USB
When Zeppelin Air is connected to a Mac/PC via USB and its USB input is selected, the computer will identify Zeppelin Air as an output only audio device. Specifying Zeppelin Air in the Mac/PC audio control panel will allow it to play audio data either stored locally on the computer or streamed via a network or the internet. The Zeppelin Air indicator will illuminate green when the USB input is selected.
Note: The table in Section 4 describes all the Zeppelin Air indicator colours and their meanings.
Depending on the Mac/PC audio application in use, the handset may be used to control playback, skip tracks and adjust volume.
6.2 Data Synchronisation via USB
When Zeppelin Air is connected to a Mac/PC via USB it can be used as an iTunes synchronisation dock to synchronise data stored on the computer with data stored on the iPod or iPhone.
To function as a synchronisation dock, the Zeppelin Air must first be switched into Sleep mode by pressing the handset Standby key, or pressing and holding the Standby button for 2 seconds. Once in Sleep mode, pressing and holding the Standby button again for two seconds switches the Zeppelin Air into Synchronisation mode (entry into synchronisation mode is not possible from the remote handset). In synchronisation mode, a docked iPod or iPhone will be linked directly to the Mac/PC via USB so that iTunes can be used to manage data synchronisation. The Zeppelin Air indicator will illuminate yellow in synchronisation mode.
Note: If no iPhone or iPod is docked or no Mac/PC is connected, Zeppelin Air will not enter synchronisation mode.
When synchronisation is complete, synchronisation mode can be cancelled either by un-docking the iPod or iPhone or pressing and holding the Zeppelin Air Standby button for two seconds. It is good practice always to “eject” iPod and iPhone models from iTunes before physically disconnecting the USB connection. The Zeppelin Air will return to Sleep mode when synchronisation mode is cancelled.
Note: Cancelling synchronisation mode while synchronisation is underway may result in data loss.
7. Zeppelin Air Firmware Update
Updated Zeppelin Air firmware may from time to time be made available for download from the Zeppelin Air support section of the Bowers & Wilkins web site. With the firmware file downloaded to your Mac/PC, update your Zeppelin Air by following the steps below:
• Un-dock any docked iPod or iPhone and disconnect Zeppelin Air from its power supply.
• If it is not already connected, connect the Zeppelin Air to the Mac/PC via USB.
• While holding down the Zeppelin Air Standby button, connect the Zeppelin Air power cable. The indicator will illuminate white to confirm that the Zeppelin Air is in firmware update mode and connected to a Mac/PC.
• Launch the firmware updater on the Mac/PC and follow the dialogue box instructions.
Note: On computers running Mac OS X, launching the Zeppelin Air firmware updater will install a Zeppelin Air Programmer application in the OS X Applications folder. Launching the application by double-clicking on its icon in the Applications folder will begin the firmware update process.
Note: On computers running Microsoft Windows (XP or later), launching the Zeppelin Air firmware updater will install a Zeppelin Air desktop icon. Double-click on the icon to begin the update process. If the process has not been run before, a dialogue box will request that the location of the USB Driver also installed by the updater is specified (the default location is: C:\Program Files\Bowers & Wilkins\Zeppelin AirProgrammer\). Once the location of the USB driver has been specified, the firmware update process will continue.
Diagram 9Zeppelin Air factory reset
Once the firmware update is complete, the Zeppelin Air indicator will illuminate dim red and the unit will return to normal operation.
Note: Updated Zeppelin Air firmware may incorporate new features. Download the most recent owners manual for the latest information.
8. Zeppelin Air Factory Reset
Zeppelin Air has a pin-hole reset button located on its rear connection panel. The reset button is illustrated in Diagram 9. To return the Zeppelin Air network settings (AirPlay input) to the factory defaults, ensure the power cable is connected, and power the Zeppelin Air on. Wait 60 seconds before pressing and holding the reset button for 2 seconds. The indicator will flash red five times.
9. Cleaning Zeppelin Air
Use a clothes brush or vacuum cleaner with nozzle attachment to clean the grille cloth. Wipe other surfaces with a clean lint-free cloth. If you wish to use a cleaning agent, apply it onto the cleaning cloth, not directly onto the Zeppelin Air. Test a small area first, as some cleaning products may damage some of the surfaces. Avoid products that are abrasive, or contain acid, alkali or anti-bacterial agents.
10. Troubleshooting
If you need help troubleshooting a specific problem, or have a question you’d like answered, please consult our Troubleshooting guide, or Frequently Asked Questions section on the Zeppelin Air Product Support page of our website. www.bowers-wilkins.com
ETHERNETPOWER USB AUX COMP

1. Contenu du carton du Zeppelin Air 22. Connecter votre Zeppelin Air 33. Utilisation du Zeppelin Air 43.1 Mise sous et hors tension 43.2 Fonctions du Zeppelin Air 53.3 Ajustements sonores du Zeppelin Air 53.4 Changement d’entrée automatique du Zeppelin Air 54. Indicateur lumineux du Zeppelin Air 65. Rejoindre un réseau sans fil et configuration d’iTunes 65.1 Mise en route du Zeppelin Air en utilisant une connexion filaire 6
5.2 Mise en route du Zeppelin Air en utilisant une connexion temporaire sans fil 6
5.3 Configuration du Zeppelin Air à l’aide d’un iPod touch, d’un iPhone ou d’un iPad 7
5.4 Configuration d’iTunes 76. Utilisation de l'entrée USB du Zeppelin Air 76.1 Lecture audio via USB 86.2 Synchronisation des données via USB 87. Mise à jour du logiciel interne (firmware) du Zeppelin Air 8
8. Réinitialisation du Zeppelin Air 89. Entretien du Zeppelin Air 810. Dépannage 8
10
FR
AN
ÇA
IS
www.bowers-wilkins.com
Bienvenue chez Bowers & Wilkins et à Zeppelin Air
Merci d'avoir choisi Bowers & Wilkins. Lorsque John Bowers a
créé notre société, il l’a fait avec la conviction qu’une conception
imaginative, une ingénierie de pointe et des technologies
novatrices étaient les clés qui débloqueraient les plaisirs de
l'audio à domicile. Cette vision reste toujours celle que nous
partageons et qui inspire tous les produits que nous concevons
aujourd’hui.
Le Zeppelin Air est bien plus qu'un simple dock iPod® et un système d’enceinte audio. En plus de pouvoir écouter les morceaux stockés sur votre iPod ou iPhone®, vous pourrez l'utiliser pour :
• Lire des fichiers audio directement à partir d'iTunes® via une connexion réseau filaire ou sans fil.
• Lire des fichiers audio stockés ou diffusés en continu depuis votre ordinateur par la prise USB.
• Connecter et écouter une source audio externe, issue d’un téléviseur ou d’un lecteur de musique portable non USB.
• Synchroniser votre iPod ou votre iPhone sur iTunes via USB.• Utiliser la sortie vidéo de votre iPod ou iPhone sur un téléviseur
ou un moniteur.
Ce manuel décrit tout ce que vous devez savoir pour utiliser au mieux votre Zeppelin Air. Il commence par énumérer le contenu du carton du Zeppelin Air.

11
FR
AN
ÇA
IS
Schéma 1Compatibilité iPod et iPhone
1. Contenu du carton du Zeppelin Air
1. Zeppelin Air2. Câble d'alimentation3. Câble Ethernet 1m4. Télécommande5. Ensemble de documents contenant un guide de démarrage rapide, des informations concernant la garantie et les avertissements légaux en termes de sécurité.
Information sur l'environnementCe produit est conforme avec les directives internationales, y compris mais non limité à la restriction des substances dangereuses (RoHS) dans les équipements électriques et équipements électroniques, l’enregistrement, l'évaluation, l’autorisation et la restriction des substances chimiques (REACH) et l'élimination des déchets électriques et électroniques (WEEE). Consultez votre centre local d’élimination des déchets pour des conseils appropriés sur la manière de recycler ou d'éliminer ce produit.
AirPlay et Zeppelin Air fonctionnent avec l’iPad 2, l’iPad, l’iPhone 4, l’iPhone 3GS, l’iPod touch (4ème, 3ème et seconde géneration) sous iOS 4.2 et iTunes 10.1 (Mac et PC) ou supérieur.
Le connecteur « dock » du Zeppelin Air est compatible avec l’iPhone 4, l’iPhone 3GS, l’iPhone 3G, l’iPhone, l’iPod touch (4ème, 3ème, seconde et première générations), l’iPod classic et l’iPod nano (6ème, 5ème, 4ème, 3ème et seconde générations).
2nd generation(aluminum)
3rd generation(video)
1st generation4th generation 2nd generation3rd generation
4th generation (video)
5th generation(video camera)
6th generation

12
FR
AN
ÇA
IS
2. Connecter votre Zeppelin Air
Vous pouvez connecter votre Zeppelin Air de trois différentes façons :• Utiliser AirPlay® pour des écoutes sans fil à partir
d'iTunes.• Utiliser le dock iPod à l’avant de l’appareil• Utiliser les prises et connecteurs du panneau
arrière
Le schéma 2 illustre les prises et connexions du panneau arrière du Zeppelin Air.
Connexion AirPlayLe Zeppelin Air est capable de lire des fichiers audio en provenance d'iTunes, sans fil ou via une connexion filaire (Ethernet) avec la technologie de diffusion continue (streaming) AirPlay. Lorsqu'il est connecté au même réseau qu’un ordinateur exécutant iTunes, le Zeppelin Air peut alors apparaître comme un périphérique de sortie dans le menu situé en bas de la fenêtre iTunes.
Reportez vous à la section 5, pour savoir comment configurer le Zeppelin Air pour qu’il puisse se connecter à votre réseau domestique, et sur la manière de configurer iTunes pour qu’il puisse lire des morceaux vers le Zeppelin Air.
Remarque : Assurez vous d’avoir installé la dernière version d’iTunes.
Remarque : Un câble Ethernet standard est nécessaire si vous souhaitez connecter votre Zeppelin Air à un réseau Ethernet.
Tout comme le « streaming » ( diffusion en continu) audio à partir d'iTunes, AirPlay permet aussi la lecture de fichiers audio directement sur le Zeppelin Air à partir d'un iPod, iPhone ou iPad®. Tous les iPod, iPhone ou iPad intégrant un contrôle de volume, disposent d’une icône supplémentaire leur permettant de sélectionner des enceintes distantes pour la lecture audio. Tout Zeppelin Air se trouvant à portée du réseau sans fil pourra alors être intégré dans la liste de sélection pour la lecture.
Note : Pour disposer des fonctionnalités complètes d’Airplay avec un iPod, un iPhone ou un iPad, il faut posséder un iPhone 4, un iPhone 3GS ou un iPod Touch de deuxième génération et suivant avec l’iOS 4.2 ou supérieur.
« Dock » iPod Le « dock » (connecteur multifonctions) du Zeppelin Air est compatible avec tous les modèles d'iPod et iPhone tels qu’illustrés sur le schéma 1. Les autres modèles d'iPod ou d’iPhone, ainsi que les autres lecteurs de musique portables, pourront être utilisés en connectant leur sortie casque à l’entrée AUX située sur le panneau arrière du Zeppelin Air. Les iPhone et iPod sont rechargés en permanence quand ils sont sur le « dock », et tant que le Zeppelin Air est sous tension.
Entrée USBSi vous souhaitez écouter des fichiers audio stockés ou lus depuis votre Mac / PC en utilisant l’entrée USB du Zeppelin Air, reliez un câble USB à l’une des prises USB de votre Mac / PC. L'entrée USB du Zeppelin Air permet également de faire la synchronisation de votre iPod ou de votre iPhone avec iTunes. Reportez vous à la section 6.2 pour plus d’information.
Remarque : Un câble USB de type A-B (câble d'imprimante USB) est nécessaire si vous souhaitez connecter votre Zeppelin Air à un Mac / PC. Pour un fonctionnement fiable, la longueur du câble ne doit pas dépasser 3 m (10 pouces). Le Zeppelin Air doit être raccordé directement au port USB du Mac / PC pour toute autre usage que le streaming sans fil avec AirPlay, et non pas via un accessoire USB intermédiaire (type « hub »).
Entrée AuxiliaireSi vous souhaitez écouter une source audio externe, analogique ou numérique, connectez-la à l’entrée AUX du Zeppelin Air en utilisant soit un câble analogique doté d’une prise mini-jack, soit un câble numérique doté d’une mini-fiche optique Toslink. Le Zeppelin Air identifiera automatiquement le type de câble utilisé et configurera la prise AUX In de façon appropriée.
Remarque : Le Zeppelin Air peut lire uniquement les sources stéréos numériques audio jusqu'à la résolution 24 bits/96 kHz. Il n'est notamment pas compatible avec le son surround audio numérique encodé en 5.1 canaux.
Sortie VidéoLe Zeppelin Air intègre une sortie vidéo composite de type phono qui permet de visionner des fichiers vidéo stockés sur un iPod ou un iPhone, sur un téléviseur ou un ordinateur dotés de l’entrée correspondante. La partie audio peut être reproduite par le Zeppelin Air en même temps que la vidéo est affichée par le téléviseur ou le moniteur.
Remarque : Le Zeppelin Air n'est pas capable de d'afficher les pochettes d’albums iTunes via sa sortie vidéo.
Prise secteur Connectez le Zeppelin Air à une prise de courant secteur en utilisant le câble d'alimentation fourni. Lors qu’il est branché pour la première fois sur le secteur, le Zeppelin Air passe automatiquement en mode Veille (Standby) et la diode qui indique le mode de fonctionnement s’allume en rouge sombre.
Note : Le tableau du paragraphe 4 énumère les différentes couleurs que peut prendre l’indicateur de fonctionnement du Zeppelin Air et leurs significations.
Schéma 2Panneau arrière du Zeppelin Air
ETHERNETPOWER USB AUX COMP

13
FR
AN
ÇA
IS
Schéma 4Retrait de l’isolant de la batterie de la télécommande du Zeppelin Air
3. Utilisation du Zeppelin Air
Le Zeppelin Air peut être utilisé, soit à partir des boutons de commandes en face avant, comme illustré sur le schéma 3, ou avec la télécommande. Si vous utilisez la télécommande, vous devez tout d’abord retirer l’isolant de la batterie. Cette opération est illustrée sur le schéma 4. Le schéma 5 décrit le fonctionnement des boutons de la télécommande.
3.1 Mise sous et hors tension
En plus du mode de fonctionnement normal, le Zeppelin Air dispose d’un mode de « Veille » (Standby) et d’un mode de « Sommeil » (Sleep). En mode Veille, toutes les fonctions du Zeppelin Air sont à l’arrêt et sa consommation d'énergie est réduite au minimum. En mode Sommeil, les fonctions sans fil du Zeppelin Air demeurent actives et l’appareil reste connecté au réseau. L'indicateur de fonctionnement du Zeppelin Air s'allume en rouge vif en mode Sommeil, et en rouge sombre en mode Veille.
Le Zeppelin Air peut être commuté du mode Veille au mode Sommeil par les actions suivantes :
• En appuyant sur le bouton Veille du Zeppelin Air.
• En appuyant sur la touche Veille de la télécommande
• En connectant au dock un iPod ou un iPhone.
Lorsque le Zeppelin Air est mis en marche depuis le mode Veille ou le mode Sommeil, la dernière entrée qui a été utilisée sera automatiquement sélectionnée si elle est toujours connectée. Si la dernière entrée utilisée n'est plus connectée, le Air Zeppelin va balayer automatiquement toutes ses entrées (Dock, AirPlay, USB, (AUX)illaire) et il va sélectionner la première entrée connectée. L'indicateur de fonctionnement du Zeppelin Air va changer de couleur pour désigner l’entrée sélectionnée. Si aucune entrée connectée n’a été détectée, le Zeppelin Air va sélectionnez par défaut l'entrée AirPlay.
Remarque : Si l'entrée AirPlay n'a pas été configurée, l’indicateur de fonctionnement va clignoter en violet.
Remarque : Le tableau du paragraphe 4 décrit les différentes couleurs que peuvent prendre l’indicateur de fonctionnement du Zeppelin Air et leurs significations.
Pour passer le Zeppelin Air en mode Sommeil, appuyez sur le bouton « Standby » de la télécommande ou maintenez appuyé le bouton « Standby » du Zeppelin Air pendant au moins deux secondes. L’indicateur lumineux du Zeppelin Air passe en rouge vif.
Pour passer Zeppelin Air en mode Veille, appuyez et maintenez le bouton « Standby » du Zeppelin Air pendant au moins 4 secondes. L'indicateur lumineux du Zeppelin Air passe en rouge sombre.
Remarque : Il n'est pas possible de passer le Zeppelin Air en mode Veille à partir de la télécommande. Le Zeppelin Air ne peut pas passer directement en mode Veille depuis le mode Sommeil.
Remarque : Le Zeppelin passe automatiquement en mode Sommeil au bout de 30 minutes d'inactivité.
Schéma 3Description des différents modes du Zeppelin Air
Schéma 5Description des commandes accessibles avec la télécommande

14
FR
AN
ÇA
IS
3.2 Fonctions du Zeppelin Air
Le schéma 6 illustre le fonctionnement du Zeppelin Air avec toutes ses différentes sources audio connectées.
Quand le Zeppelin Air est mis en marche depuis le mode Veille ou le mode Sommeil :
• Vous pouvez écouter le contenu audio de votre iPod ou de votre iPhone
• Vous pouvez utiliser la sortie vidéo de l’iPod ou de l'iPhone, visionner le contenu vidéo sur un téléviseur et écouter l'audio correspondante sur le Zeppelin Air.
• Vous pouvez vous connecter à un réseau filaire ou sans fil et écouter le contenu de votre bibliothèque iTunes grâce à AirPlay.
• Vous pouvez écouter d’autres sources audio numériques ou analogiques via l'entrée (AUX)iliaire du Zeppelin Air.
• Vous pouvez écouter des fichiers audio stockés ou diffusés en continu sur votre ordinateur via l’entrée USB.
Remarque : Reportez vous au paragraphe 6 pour plus d’informations sur l'utilisation de l’entrée USB du Zeppelin Air.
• Vous pouvez utiliser les touches de Volume de la télécommande ou les boutons de Volume du Zeppelin Air pour ajuster le niveau sonore.
• Si un iPod ou un iPhone est connecté sur le dock, ou si le Zeppelin Air est relié à iTunes via AirPlay, vous pouvez utiliser les touches Lecture/Pause (Play/Pause) de la télécommande, ainsi que les touches « Suivante (Next) » et « Précédente (Previous) » pour sélectionner le morceau suivant ou précédent.
• Vous pouvez utiliser la touche Input de la télécommande ou le bouton Standby du Zeppelin Air pour sélectionner séquentiellement les différentes entrées.
Remarque : Il y a un léger délai entre les différentes entrées quand on passe successivement de l’une à l’autre. Ceci est une conséquence de devoir rétablir à chaque fois les connexions USB, réseau ou iPod.
3.3 Ajustements sonores du Zeppelin Air
Lorsque le Zeppelin Air est disposé près d'un mur ou dans un angle de pièce, il se peut qu’il accentue trop les graves. Vous pouvez alors réduire le niveau de grave en suivant les instructions ci-dessous.
• Mettez le Zeppelin Air en marche depuis le mode Veille, connectez un iPod ou un iPhone et lancez la lecture d’une piste musicale. Pendant la lecture, appuyez sur l’icône Réglages de l'iPod ou de l'iPhone.
• Faites défiler vers le bas la page Réglages et sélectionnez l’item « Haut-parleurs »
• La valeur du réglage de graves (Bass) par défaut du Zeppelin Air est 0. Cette valeur convient si le Zeppelin Air est utilisé à l’écart des murs et des angles de pièce. Le réglage « Bass -1 » permet de réduire le niveau de grave, au cas où le Zeppelin Air se trouverait le dos contre un mur. « Bass -2 » réduit encore le niveau de sortie, et est approprié si le Zeppelin Air est à proximité d’un angle de la pièce. Les réglages Bass +1 et Bass -3 sont des options de réglages possibles et peuvent correspondre à vos goûts personnels. Vous pouvez choisir celui qui vous convient le mieux en faisant des tests avec divers genres musicaux. Le réglage de graves est accessible dès que l’option apparaît en surbrillance.
• Le réglage des basses sélectionné est conservé par le Zeppelin Air une fois l'iPod ou iPhone retiré et sera appliqué à toutes les entrées du Zeppelin Air.
Remarque : Lorsque vous utilisez le Zeppelin Air avec AirPlay, l’iPod ou l’iPhone, il est préférable de ne pas utiliser la fonction d’égalisation. Sélectionnez "flat" dans le menu « égalisation ».
Schéma 6Connexions du Zeppelin Air
3.4 Changement d’entrée automatique du Zeppelin Air
Dans certaines circonstances, le Zeppelin Air peut passer automatiquement sur l’entrée AirPlay, ou se mettre en marche depuis le mode Veille :
• Si un programme audio provenant d’iTunes est présent sur AirPlay alors que l'entrée « dock » est sélectionnée. Dans ce cas, dès que l’iPod ou l’iPhone se trouvant sur le dock sera mis sur « stop », et l’entrée AirPlay sera automatiquement sélectionnée.
• Si un programme audio provenant d’iTunes est présent sur AirPlay, que l'entrée USB ou (AUX)iliaire est sélectionnée mais qu’il n’y aucun signal audio sur l’une ou l’autre de ces entrées. Alors, l'entrée AirPlay sera automatiquement sélectionnée.
• Si un programme audio provenant d’iTunes est présent sur AirPlay alors que le Zeppelin Air est en mode Veille, celui-ci se mettra en marche automatiquement et diffusera ce programme audio.

15
FR
AN
ÇA
IS
4. Indicateur lumineux du Zeppelin Air
L'indicateur lumineux du Zeppelin Air s’allume selon un code de couleurs précis, différentes selon les modes et conditions de fonctionnement. Le tableau ci-dessous énumère la liste des couleurs et leurs significations.
5. Rejoindre un réseau sans fil et configuration d’iTunes
Afin de pouvoir écouter les morceaux musicaux issus de votre bibliothèque iTunes sur votre Zeppelin Air en utilisant AirPlay, votre Zeppelin Air doit pouvoir rejoindre le même réseau sans fil que l'ordinateur sur lequel iTunes est installé et en fonctionnement. Le système d’adressage du Zeppelin Air est de type DHCP, ce qui signifie qu'une fois qu’il a rejoint le réseau sans fil, il ne nécessitera pas de configuration supplémentaire. Vous aurez par contre besoin de connaître le nom de votre réseau sans fil (SSID) et le mot de passe de connexion avant de commencer.
5.1 Mise en route du Zeppelin Air en utilisant une connexion filaire
Pour pouvoir permettre au Zeppelin Air de se connecter à votre réseau sans fil, vous devrez tout d'abord le relier physiquement à votre Mac / PC en vous servant du câble Ethernet fourni. Une fois qu’il sera connecté, vous pourrez accéder à la page de configuration du Zeppelin Air. Suivez les étapes décrites ci-dessous.
Remarque : Le Zeppelin Air peut aussi utiliser une connexion filaire pour le streaming avec AirPlay.
• Débranchez tous les câbles reliés au Zeppelin Air et retirez l’iPod ou l’iPhone qui se trouverait éventuellement sur le dock.
• En utilisant le câble Ethernet fourni, reliez la prise ETHERNET à l’arrière du Zeppelin Air à la prise ETHERNET de l'ordinateur.
• Branchez le câble d'alimentation. Le Zeppelin Air passe en mode Veille et le voyant lumineux s’allume en rouge sombre.
• Mettre en marche le Zeppelin Air depuis le mode Veille en appuyant sur le bouton Standby.
• Le Zeppelin Air sélectionne automatiquement l’entrée AirPlay et tente d'établir une connexion réseau. Cette opération peut prendre jusqu'à 90 secondes pendant lequel l'indicateur lumineux du Zeppelin Air clignote en violet. L'indicateur lumineux passe au violet de façon continue lorsque la connexion réseau filaire est pleinement établie.
• En utilisant un navigateur Internet sur l'ordinateur connecté au Zeppelin Air, tapez l'adresse IP du Zeppelin Air par défaut (http://169.254.1.1) dans le champ d'adresse du navigateur et appuyez sur "retour". Cette opération ouvrira la page de configuration du Zeppelin Air (voir Schéma 7 page suivante).
• Avant de vous connecter à votre réseau sans fil personnel, la page de configuration vous offre la possibilité de changer le nom de votre Zeppelin Air. Renommer votre Zeppelin Air peut s’avérer utile si plus d’un Zeppelin Air devra être connecté au même réseau. Saisissez un nouveau nom (Zeppelin Air Cuisine par exemple) dans la boite de saisie du nom du Zeppelin Air, cliquez sur Appliquer (Apply), puis appuyez sur « OK » au niveau de la fenêtre « Les nouveaux paramètres ont été appliqués avec succès (New setting were successfully applied) », pour retourner à la page de configuration.
• Sélectionnez le Nom de votre réseau sans fil dans la liste déroulante et saisissez le Mot de passe dans le case appropriée. Prenez soin de taper le mot de passe correctement.
• Lorsque vous avez terminé, cliquez sur le bouton Join (Rejoindre), puis sur le bouton OK dans la boite de dialogue suivante, puis fermez la page de configuration du Zeppelin Air. Débranchez le câble Ethernet.
• L'indicateur Zeppelin Air va changer pour passer au violet continu lorsque la connexion réseau sans fil sera établie. Cette opération prendra environ 60 secondes.
Remarque : Si le Zeppelin Air ne parvient pas à se connecter à votre réseau sans fil, c’est probablement parce que le mot de passe réseau qui été saisi est incorrect. Suivez la procédure de réinitialisation du paragraphe 8 et recommencez la configuration du réseau.
Code de couleur Signification Entrée sélectionnée
Rouge sombre Veille N/A
Rouge vif Sommeil N/A
Bleu Marche Dock
Bleu clignotement rapide Ajustement du volume Dock
Vert Marche USB
Vert clignotement rapide Ajustement du volume USB
Orange Marche Aux
Orange clignotement rapide Ajustement du volume Aux
Orange clignotement lent Défaut de verrouillage source numérique Aux
Violet Marche AirPlay
Violet clignotement rapide Ajustement du volume AirPlay
Violet clignotement lent Pas de réseau connecté AirPlay
Rouge clignotement rapide Volume au minimum ou au maximum Toutes
Jaune Configuration sans fil N/A
Jaune clignotement rapide Mode de synchronisation iPod/iPhone USB
Blanc Mise à jour firmware N/A
Blanc clignotant Erreur de firmware N/A
5.2 Mise en route du Zeppelin Air en utilisant une connexion temporaire sans fil
Vous pouvez aussi configurer votre Zeppelin Air pour qu’il puisse se connecter à votre réseau sans fil en reliant un ordinateur au propre réseau sans fil temporaire du Zeppelin Air. Suivez pour cela les étapes décrites ci-dessous. Assurez-vous d’avoir noté le nom de votre réseau sans fil personnel (SSID) et son mot de passe avant de commencer.
• Débranchez tous les câbles reliés au Zeppelin Air et retirez l’iPod ou l’Iphone qui se trouverait sur le dock.
• Branchez le câble d'alimentation. Le Zeppelin Air passe en mode Veille et le voyant lumineux s’allume en rouge sombre.
• Appuyez une fois sur le bouton Veille. L'indicateur lumineux clignotera en violet. Patientez jusqu'à ce que l'indicateur lumineux clignote en jaune (ce qui pourra nécessiter jusqu'à 60 secondes). Cela indique que le Zeppelin Air est désormais en mode sans fil provisoire et pourra être identifié au sein de votre réseau sans fil.
• Si l’ordinateur que vous souhaitez utiliser pour vous connecter temporairement au Zeppelin Air est déjà relié à votre propre réseau sans fil, il en sera déconnecté à la prochaine étape. Assurez-vous d’avoir noté le nom de votre réseau sans fil (SSID) ainsi que son mot de passe avant de continuer.
Remarque : Votre ordinateur ne pourra pas se connecter à votre réseau personnel et à Internet tant qu'il est relié temporairement au réseau sans fil du Zeppelin Air.

16
FR
AN
ÇA
IS
• Utilisez le panneau de connexion au réseau sans fil pour rejoindre le réseau sans fil par défaut du Zeppelin Air appelé « Zeppelin_Air_Setup ». Le réseau sans fil par défaut ne requiert pas de mot de passe. Rejoindre ce réseau prendra au plus 45 secondes.
Remarque : Le réseau sans fil par défaut du Zeppelin Air ne doit être utilisé à rien d’autre qu’à la configuration temporaire de l’appareil.
• En utilisant un navigateur Internet sur l'ordinateur connecté au réseau sans fil par défaut du Zeppelin Air, tapez l'adresse IP du Zeppelin Air par défaut (https://169.254.1.1) dans le champ d'adresse du navigateur et appuyez sur "retour". Après l’ouverture d’une fenêtre demandant d’accepter un certificat de sécurité, vous serez amené à la page de configuration du Zeppelin Air (voir Schéma 7).
Remarque : Vous pouvez aussi utiliser une adresse IP alternative pour le Zeppelin Air qui est http://169.254.1.1. L’utilisation de cette adresse présente toutefois un risque (faible) de sécurité.
• Avant de vous connecter à votre réseau sans fil personnel, la page de configuration vous offre la possibilité de changer le nom de votre Zeppelin Air. Renommer votre Zeppelin Air peut s’avérer utile si plus d’un Zeppelin Air devra être connecté au même réseau. Saisissez un nouveau nom (Zeppelin Air Cuisine par exemple) dans la boite de saisie du nom du Zeppelin Air, cliquez sur Appliquer (Apply), puis appuyez sur « OK » au niveau de la fenêtre « Les nouveaux paramètres ont été appliqués avec succès (New settings were successfully applied) », pour retourner à la page de configuration.
• Sélectionnez le Nom de votre réseau sans fil dans la liste déroulante et saisissez le Mot de passe dans le case appropriée. Prenez soin de taper le mot de passe correctement.
Remarque : Si le nom de votre propre réseau sans fil n’apparaît pas dans la liste déroulante, rechargez alors la page.
• Lorsque vous avez terminé, cliquez sur le bouton Join (Rejoindre), puis sur le bouton OK dans la boite de dialogue suivante, puis fermez la page de configuration du Zeppelin Air. Débranchez le câble Ethernet.
• L’ordinateur va alors se déconnecter du réseau sans fil temporaire du Zeppelin Air et se reconnecter à votre propre réseau sans fil si c’est ce que vous souhaitez. Il s’y reconnectera automatiquement dans la plupart des cas.
• L'indicateur du Zeppelin Air va changer pour passer au violet continu lorsque la connexion réseau sans fil sera établie. Cette opération pourra prendre jusqu’à 15 secondes.
Remarque : Si le Zeppelin Air ne parvient pas à se connecter à votre réseau sans fil, c’est probablement parce que le mot de passe réseau qui été saisi est incorrect. Suivez la procédure de réinitialisation du paragraphe 8 et recommencez la configuration du réseau.
5.3 Configuration du Zeppelin Air à l’aide d’un iPod touch, d’un iPhone ou d’un iPad
Il est possible de configurer le Zeppelin Air en utilisant le navigateur Safari de votre iPod touch, iPhone ou iPad. Assurez-vous d’avoir mémorisé le nom de votre réseau sans fil ainsi que son mot de passe avant de commencer. En outre, il est recommandé de couper la liaison réseau 3G (sur votre iPhone ou iPad) et d’avoir activé la fonction JavaScript (iPod touch, iPhone ou iPad).
• Branchez uniquement le câble secteur. Le Zeppelin Air est mis sous tension en mode Veille et l’indicateur lumineux s’allume en rouge sombre.
• Appuyez une fois sur le bouton Veille. L'indicateur lumineux clignotera en violet. Patientez jusqu'à ce que l'indicateur lumineux clignote en jaune (ce qui pourra nécessiter jusqu'à 60 secondes). Cela indique que le Zeppelin Air est désormais en mode sans fil provisoire et pourra être identifié au sein de votre réseau sans fil.
• Accédez au paramétrage de la connexion Wi-Fi de votre iPod touch, iPhone ou l'iPad Wi-Fi en allant dans le menu Réglages.
• Choisissez le réseau Zeppelin_Air_Setup. Votre appareil sera déconnecté de votre réseau sans fil existant et se reconnectera au Zeppelin Air.
• Lancez le navigateur Safari de votre iPod touch, iPhone ou iPad. Dans la barre d'adresse de Safari, saisissez au clavier 169.254.1.1 et appuyez sur « Accéder ». La page de configuration s'ouvrira. Vous pourrez avoir besoin de zoomer sur la page pour pouvoir la visualiser correctement.
• Avant que vous puissiez vous connecter à votre
réseau sans fil personnel, la page de configuration vous offre la possibilité de changer le nom du Zeppelin Air. Ce changement du nom pourra s’avérer utile si plus d'un Zeppelin Air sera connecté à ce même réseau. Saisissez un nouveau nom (Zeppelin Air Cuisine, par exemple) dans la boîte de dialogue du nom du Zeppelin Air, et appuyez sur « Apply Now » (Appliquer). Appuyez sur OK pour confirmer le nouveau paramétrage et pour retourner à la page de configuration.
• Choisissez le Nom de votre propre réseau sans fil dans la liste déroulante et saisissez le Mot de passe dans la boîte de dialogue correspondante. Faites très attention à bien saisir les bons caractères du mot de passe.
• Lorsque vous avez terminé, cliquez sur le bouton Join (Rejoindre), puis sur le bouton OK dans la boite de dialogue suivante, puis fermez la page de configuration du Zeppelin Air.
• Retournez au paramétrage de votre connexion Wi-fi en allant dans le menu « Réglages » de votre appareil et sélectionnez de nouveau votre réseau sans fil personnel.
5.4 Configuration d’iTunes
Le Zeppelin Air étant connecté à votre réseau personnel (par câble ou sans fil) vous pouvez dès lors configurer iTunes pour qu’il l’utilise comme périphérique de sortie. Configurez iTunes en sélectionnant le Zeppelin Air dans le « menu appareils » situé dans le coin inférieur droit de l'écran d'iTunes (voir Schéma 8)
iTunes pourra alors diffuser de la musique via le Zeppelin Air.
Plusieurs Zeppelin Air peuvent être connectés simultanément à un même réseau sans fil et utilisés pour écouter un programme musical dans des pièces différentes. Chacun d'eux apparaîtra dans le menu Devices (Appareils) d’iTunes, et sera identifié par le nom qui lui aura été attribué dans la page de configuration, ou par défaut, par les trois derniers chiffres de son numéro de série.
6. Utilisation de l'entrée USB du Zeppelin Air
L'entrée USB vous permet de connecter votre Zeppelin Air à un Mac / PC pour pouvoir lire des contenus audio stockés ou diffusés en continu, ou pour synchroniser les données présentes sur votre Mac / PC avec votre iPod ou iPhone.
Schéma 8Menu appareils d'iTunes
Schéma 7Réseau sans fil temporaire du Zeppellin Air
45s 45s
http://169.254.1.1
Change Settings Current Settings
Wireless network:
Password:
Choose item
Another network 01
Your hone network
Join
http://......
Warning: Incorrect parameters may cause undesired behaviour. To save the new settings, click OK and then unplug the network cable

17
FR
AN
ÇA
IS
6.1 Lecture audio via USB
Lorsque le Zeppelin Air est connecté à un Mac / PC par la prise USB et que l’entrée USB est sélectionnée, l'ordinateur va identifier Zeppelin Air comme un périphérique de sortie audio. Le fait de considérer le Zeppelin Air comme un périphérique audio dans le panneau de contrôle audio du Mac / PC audio va lui permettre de lire des données audio, soit stockés localement sur l'ordinateur, soit diffusées en streaming par le réseau ou Internet. L'indicateur lumineux du Zeppelin Air s'allume en vert lorsque l'entrée USB est sélectionnée.
Note : Le tableau de la section 4 décrit les différentes couleurs que peuvent prendre l’indicateur lumineux du Zeppelin Air et leurs significations.
En fonction de l’application audio en cours sur le Mac / PC, la télécommande peut être utilisée pour contrôler la lecture, sauter d’une piste à une autre et pour ajuster le volume.
6.2 Synchronisation des données via USB
Lorsque le Zeppelin Air est connecté à un Mac / PC via USB, il peut être utilisé pour réaliser la synchronisation avec iTunes entre les données stockées sur l'ordinateur et celles stockées sur l'iPod ou l'iPhone.
Pour fonctionner en tant que dock de synchronisation, le Zeppelin Air doit d'abord être passé en mode Veille par appuyant sur la touche veille de la télécommande, ou en appuyant sur le bouton veille pendant plus de 2 secondes.
Une fois que le Zeppelin est en mode Veille, maintenez de nouveau enfoncée le bouton Veille pendant plus de deux secondes pour passer en mode Synchronisation (le passage en mode de synchronisation n'est pas possible à partir de la télécommande). Lorsque le Zeppelin Air est ainsi en mode de synchronisation, un iPod ou iPhone posé sur le dock sera alors directement relié au Mac / PC via USB de manière à ce que iTunes puisse être utilisé pour la synchronisation des données. L'indicateur lumineux du Zeppelin Air s'allume alors en jaune lorsque il est en mode de synchronisation.
Remarque : Si aucun iPhone ou iPod n’est connecté, ou si le Mac / PC n’est pas connecté, Zeppelin Air ne passera pas en mode de synchronisation.
Lorsque la synchronisation est terminée, il est alors possible de sortir du mode de synchronisation soit en retirant l'iPod ou l’iPhone du dock, soit en maintenant enfoncé le bouton Veille du Zeppelin Air pendant plus de deux secondes. Il est toujours préférable « d’éjecter» l’iPod ou l’iPhone dans iTunes avant de débrancher physiquement la prise USB. Le Zeppelin Air revient en mode Sommeil lorsqu’il sort du mode de synchronisation.
Remarque : Sortir du mode de synchronisation lorsque la synchronisation est en cours peut donner lieu à des pertes de données.
7. Mise à jour du logiciel interne (firmware) du Zeppelin Air
Une mise à jour du firmware du Zeppelin Air peut régulièrement être proposée en téléchargement au niveau de la section Support du Zeppelin Air du site web de Bowers & Wilkins. Après avoir téléchargé le fichier contenant le firmware sur votre Mac / PC, vous pouvez faire la mise à jour de votre Zeppelin Air en suivant les étapes suivantes :
• Retirez tout iPod ou iPhone du dock et débranchez physiquement le Zeppelin Air du secteur.
• Si cela n'est pas déjà fait, connectez le Zeppelin
Air au Mac / PC avec le câble USB.
• Tout en maintenant appuyé le bouton Veille du Zeppelin Air, rebranchez la prise secteur du Zeppelin Air. Le témoin lumineux s'allume alors en blanc pour indiquer que le Zeppelin Air est bien en mode de mise à jour du firmware et qu’il est connecté à un Mac / PC.
• Lancez le programme de mise à jour du firmware sur le Mac / PC et suivez les instructions s’affichant dans la boîte de dialogue.
Remarque : Avec les ordinateurs fonctionnant sous Mac OS X, l’exécution de la mise à jour firmware du Zeppelin Air va installer un programme Zeppelin Air dans le dossier Applications OS X. Lancez l'application en double-cliquant sur l’icône correspondante du dossier Applications pour initier le processus de mise à jour du firmware.
Remarque : Sur les ordinateurs fonctionnant sous Microsoft Windows (XP ou version ultérieure), le lancement de la mise à jour firmware du Zeppelin Air va installer une icône Zeppelin Air sur le bureau Windows. Double-cliquez sur l'icône pour lancer le processus de mise à jour. S’il s’agit de la première mise à jour, une boîte de dialogue va demander de préciser l’emplacement du pilote (driver) USB, également installé par le programme de mise à jour (l'emplacement par défaut est : C:\Program Files\Bowers & Wilkins\ Zeppelin AirProgrammer\). Une fois que l'emplacement du pilote USB a été spécifié, le processus de mise à jour du firmware se poursuivra.
Schéma 9Réinitialisation usine du Zeppelin Air
Dès que la mise à jour du firmware est terminée, l’indicateur lumineux du Zeppelin Air s'allume en rouge sombre et l'appareil revient en mode de fonctionnement normal.
Note : La mise à jour du firmware du Zeppelin Air peut donner lieu à de nouvelles fonctionnalités. Téléchargez la dernière version du manuel utilisateur pour obtenir les dernières informations.
8. Réinitialisation du Zeppelin Air
Le Zeppelin Air peut être réinitialisé en insérant un objet pointu (idéalement un trombone) dans le trou de réinitialisation situé sur le panneau de connexion arrière. L’emplacement du trou de réinitialisation est illustré sur le schéma 9. Pour réinitialiser les paramètres réseau Wi-Fi (entrée AirPlay) du Zeppelin Air aux valeurs usine par défaut, assurez vous que le câble secteur est connecté, et mettez le Zeppelin Air en marche. Attendez 60 secondes avant d'enfoncer la tige d’un trombone pendant plus de deux secondes dans le trou de réinitialisation. L'indicateur lumineux clignotera en rouge à cinq reprises indiquant que le Zeppelin Air a bien été réinitialisé.
9. Entretien du Zeppelin Air
Utilisez une brosse ou la buse d’un aspirateur pour nettoyer la grille en tissu. Essuyez les autres surfaces avec un chiffon propre et non pelucheux. Si vous souhaitez utiliser un produit de nettoyage, appliquez-le sur le chiffon et pas directement sur le Zeppelin Air. Testez préalablement sur une petite zone, certains produits de nettoyage peuvent endommager les surfaces. Évitez les produits abrasifs, ou contenant de l'acide, des alcalins ou des agents anti-bactériens.
10. Dépannage
Si vous avez besoin d'aide pour résoudre un problème spécifique, ou si avez une question à laquelle vous voudriez une réponse, veuillez-vous reporter à notre guide de dépannage, ou aux Questions Fréquemment Posées (FAQ) à la page « Support Zeppelin Air » de notre site Web : www.bowers-wilkins.com
ETHERNETPOWER USB AUX COMP

1. Inhalt des Zeppelin Air-Versandkartons 2
2. Anschlussmöglichkeiten und Nutzung des Zeppelin Air 3
3. Betrieb des Zeppelin Air 4
3.1 Ein- und Ausschalten 4
3.2 Die Funktionen des Zeppelin 5
3.3 Einstellen des Klanges beim Zeppelin Air 5
3.4 Automatiscches Umschalten der Eingänge beim Zeppelin Air 5
4. LED-Anzeige des Zeppelin Air 6
5. Verbindung mit einem Wireless-Netzwerk und Konfigurieren von iTunes 6
5.1 Setup des Zeppelin Air über ein drahtgebundenes Netzwerk 6
5.2 Setup des Zeppelin Air über das temporäre WLAN des Zeppelin Air 6
5.3 Setup des Zeppelin Air über einen iPod touch, ein iPhone oder ein iPad 7
5.4 Konfigurieren von iTunes 7
6. Nutzung des Zeppelin Air-USB-Eingangs 8
6.1 Audiowiedergabe über USB 8
6.2 Datensynchronisation über USB 8
7. Firmware Update des Zeppelin Air 8
8. Zurücksetzen des Zeppelin Air in die Werksvoreinstellungen 8
9. Reinigen des Zeppelin Air 8
10. Störungssuche und -beseitigung 8
18
DE
UT
SC
H
www.bowers-wilkins.com
Willkommen bei Bowers & Wilkins und Zeppelin Air
Der Firmengründer John Bowers war der Meinung, dass
ein wunderschönes Design, eine innovative Konstruktion
und ausgeklügelte Technologien die Schlüssel zu Audio-
Entertainment der Extraklasse in Ihrem Zuhause sind. Wir
teilen seine Meinung und jedes von uns entwickelte Produkt
basiert darauf.
Der Zeppelin Air ist mehr als ein iPod®-Dock und ein Lautsprechersystem. Sie können sich die auf Ihrem iPod oder iPhone® gespeicherten Audiosignale anhören und zusätzlich:
• iTunes®-Musikdateien über eine drahtgebundenen oder eine WLAN-Verbindung wiedergeben.
• auf Ihrem Computer gespeicherte Audiodateien oder Streaming-Inhalte über USB wiedergeben.
• eine externe Audioquelle wie einen Fernseher oder einen nicht über USB angeschlossenen Musik-Player anschließen und anhören.
• Ihren iPod bzw. Ihr iPhone über USB mit iTunes synchronisieren.
• Videosignale von Ihrem iPod bzw. iPhone zu einem Fernsehbildschirm oder Monitor senden.
In dieser Bedienungsanleitung erfahren Sie, wie Sie Ihren Zeppelin Air optimal nutzen können. Wir beginnen mit dem Inhalt des Zeppelin Air-Versandkartons.

19
DE
UT
SC
H
Abbildung 1Dock-Kompatibilität
1. Inhalt des Zeppelin Air-Versandkartons
• Zeppelin Air• Netzkabel• Ethernet-Kabel (1 m)• Fernbedienung• Unterlagen, einschließlich Kurzanleitung, Garantieunterlagen und wichtiger Sicherheitshinweise.
UmweltinformationDieses Produkt entspricht den internationalen Richtlinien über die Beschränkung der Verwendung bestimmter gefährlicher Stoffe in Elektro- und Elektronikgeräten (Restriction of Hazardous Substances (RoHS)), die Registrierung, Bewertung, Zulassung und Beschränkung chemischer Stoffe (Registration, Evaluation, Authorisation and restriction of CHemicals (REACH) und über Elektro- und Elektronik-Altgeräte (Waste Electrical and Electronic Equipment (WEEE)). Bei Fragen zum Recyceln und Entsorgen dieses Produkts wenden Sie sich bitte an den örtlichen Entsorger.
2. Generation(Aluminium)
3. Generation(Video)
1. Generation4. Generation 2. Generation3. Generation
4. Generation(Video)
5. Generation(Videokamera)
6. Generation
AirPlay-Kompatibilität besteht beim Zeppelin Air mit dem iPad 2, iPad, iPhone 4, iPhone 3GS, iPod touch (4., 3. und 2. Generation). Dazu muss die aktuellste Firmware-Version installiert sein. Ebenfalls kompatibel sind PCs/Macs, auf den die aktuellste iTunes-Version installiert ist.
Dock-Kompatibilität besteht beim Zeppelin Air mit dem iPhone 4, iPhone 3GS, iPhone 3G, iPhone, iPod touch (4., 3, 2. und 1. Generation), iPod classic und iPod nano (6., 5., 4., 3. und 2. Generation.

20
DE
UT
SC
H
2. Anschlussmöglichkeiten und Nutzung des Zeppelin Air
Beim Zeppelin Air können Sie:• mit AirPlay® wireless über iTunes streamen.• den auf der Vorderseite des Lautsprechers
sitzenden iPod-Dock nutzen.• Geräte über die Anschlussbuchsen an der
Geräterückseite anschließen.
In Abbildung 2 ist die Rückansicht des Zeppelin Air dargestellt.
AirPlay-VerbindungDank Apples AirPlay-Technologie kann der Zeppelin Air sowohl wireless als auch über den Ethernet-Anschluss iTunes-Musikdateien wiedergeben. Ist der Zeppelin Air an dasselbe Netzwerk wie ein Computer, auf dem iTunes installiert ist, angeschlossen, so erscheint er im Pop-Up-Menü unten im iTunes-Fenster als Auswahlgerät. In Kapitel 5 finden Sie Informationen zur Konfiguration Ihres Zeppelin Air, um die Verbindung mit Ihrem Heimnetzwerk herzustellen und zur Konfiguration von iTunes, um die Wiedergabe über den Zeppelin Air zu ermöglichen.
Hinweis: Stellen Sie sicher, dass Sie die aktuellste iTunes-Version installiert haben.
Hinweis: Für den Anschluss Ihres Zeppelin Air an ein Ethernet-Netzwerk ist ein Standard-Ethernet-Kabel erforderlich.
Sie können aber nicht nur Musik von iTunes streamen. Dank der AirPlay-Technologie können Audiosignale auch direkt vom iPod®, iPhone® bzw. iPad® zum Zeppelin Air übertragen werden. Bei jeder iPod-, iPhone- bzw. iPad-Anwendung mit Lautstärke-Funktion erscheint ein zusätzliches Symbol, über das die Auswahl zur Verfügung stehender Remote-Lautsprecher für die Wiedergabe möglich ist. Jeder mit dem WLAN verbundene Zeppelin Air wird in die Auswahlliste aufgenommen.
Hinweis: Volle iPod-, iPhone- und iPad-AirPlay-Funktionalität ist nur beim iPad2, iPad, beim iPhone 4, beim iPhone 3GS und beim iPod touch der 2. Generation oder höher gewährleistet. Zusätzlich muss die aktuellste Firmware-Version installiert sein.
iPod-DockDer Dock-Connector-Arm des Zeppelin Air ist mit den in Abbildung 1 dargestellten iPod- und iPhone-Modellen kompatibel. Andere Musik-Player können über ihre Kopfhörer-Buchsen mit dem AUX-Eingang an der Rückseite des Zeppelin Air verbunden werden. Die iPhone- und iPod-Modelle werden jedes Mal geladen, sobald sie angedockt sind und der Zeppelin Air ans Stromnetz angeschlossen ist.
USB-EingangMöchten Sie sich auf Ihrem PC/Mac gespeicherte Audiodateien oder Streaming-Inhalte anhören, nutzen Sie den USB-Eingang des Zeppelin Air und verbinden ihn über ein USB-Kabel mit einer freien PC/Mac-USB-Buchse. Über diesen Eingang können ferner auf Ihrem PC/Mac gespeicherte Daten mit denen auf Ihrem iPod/iPhone synchronisiert werden. Weitere Informationen hierzu erhalten Sie in Kapitel 6.2.
Hinweis: Ein USB-A-B-Kabel (USB-Druckerkabel) ist erforderlich, wenn Sie Ihren Zeppelin Air mit einem PC/Mac verbinden und unabhängig von der Air Play-Streaming-Funktion nutzen möchten. Um einen zuverlässigen Betrieb zu gewährleisten, sollte das Kabel nicht länger als 3 m sein. Verbinden Sie den Zeppelin Air direkt mit dem USB-Port Ihres PCs/Macs und nicht über eine beliebige, dazwischen geschaltete Hardware.
AUX-EingangMöchten Sie sich eine externe analoge oder digitale Audioquelle anhören, so schließen Sie diese entweder über ein analoges Kabel mit Ministecker oder über ein Digitalkabel mit optischem Mini-TOSlink-Stecker an den AUX-Eingang des Zeppelin Air an. Der Zeppelin Air identifiziert den verwendeten Kabeltyp dann automatisch und konfiguriert die AUX-Eingangsbuchse entsprechend.
Hinweis: Der Zeppelin Air kann digitale Stereosignale bis zu einer Auflösung von 24 Bit/ 96 kHz wiedergeben. Er ist nicht kompatibel mit digitalen, Surround-Sound-enkodierten 5.1-Kanal-Audiosignalen.
Video-AusgangDer Zeppelin Air ist mit einem Composite-Video-Cinch-Ausgang bestückt, über den die Videosignale eines angedockten iPods oder iPhones zu einem Fernsehgerät oder Computermonitor mit einem passenden Eingang gesendet werden können. Die Audiosignale von Videoprogrammen können über den Zeppelin und die Videosignale über das Fernsehgerät bzw. den Computermonitor wiedergegeben werden.
Hinweis: Über den Video-Ausgang können die Signale zur Anzeige von iTunes-Album-Covern nicht angezeigt werden.
NetzeingangVerbinden Sie den Zeppelin Air über das beiliegende Netzkabel mit der Netzsteckdose. Wird der Zeppelin Air zum ersten Mal an das Netz angeschlossen, so schaltet er automatisch in den Standby-Modus. Seine LED leuchtet nun dunkelrot.
Hinweis: In der Tabelle in Kapitel 4 werden die LED-Farben und deren Bedeutung erläutert.
Abbildung 2Rückseite des Zeppelin Air
ETHERNETPOWER USB AUX COMP

21
DE
UT
SC
H
Abbildung 4Entfernen des Isolierstücks
3. Betrieb des Zeppelin Air
Der Zeppelin Air kann entweder über die Bedien-elemente am Zeppelin Air (siehe Abbildung 3) oder über die Fernbedienung gesteuert werden. Möchten Sie die Fernbedienung benutzen, so müssen Sie vor der ersten Inbetriebnahme das Isolierstück für die Batterie entfernen (siehe Abbildung 4). In Abbildung 5 werden die Tasten der Fernbedienung erläutert.
3.1 Ein- und Ausschalten
Zusätzlich zum normalen Betriebsmodus verfügt der Zeppelin Air über die Modi Standby und Sleep. Im Standby-Modus sind alle Funktionen des Zeppelin Air deaktiviert und der Stromverbrauch ist auf ein Minimum reduziert. Im Sleep-Modus bleibt der Zeppelin Air wireless mit dem Netzwerk verbunden. Im Sleep-Modus leuchtet die LED hellorot, im Standby-Modus dunkelrot.
Befindet sich der Zeppelin Air im Sleep- bzw. Standby-Modus, so kann er folgendermaßen eingeschaltet werden:
• Drücken Sie die Standby-Taste am Zeppelin Air.• Drücken Sie die Standby-Taste auf der
Fernbedienung.• Docken Sie einen iPod bzw. ein iPhone an.
Wird der Zeppelin Air vom Standby- bzw. Sleep-Modus in den Betriebsmodus geschaltet, wird der zuletzt verwendete Eingang ausgewählt, sofern dieser noch angeschlossen ist. Ist er es nicht mehr, so durchsucht der Zeppelin Air automatisch seine Eingänge (Dock, AirPlay, USB, AUX(xiliary)) und wählt den ersten angeschlossenen Eingang aus, den er findet. Die LED des Zeppelin Air wechselt ihre Farbe entsprechend dem ausgewählten Eingang. Wird kein angeschlossener Eingang gefunden, so wird standardmäßig der AirPlay-Eingang ausgewählt.
Hinweis: Ist keine Netzwerkverbindung hergestellt worden, so blinkt die LED lila.
Hinweis: In der Tabelle in Kapitel 4 werden die LED-Farben und deren Bedeutung erläutert.
Um den Zeppelin Air in den Sleep-Modus zu schalten, halten Sie die Standby-Taste am Zeppelin Air 4 Sekunden gedrückt. Die Zeppelin Air-LED leuchtet hellrot.
Um den Zeppelin Air in den Standby-Modus zu schalten, drücken Sie entweder die Standby-Taste auf der Fernbedienung oder halten die Standby-Taste am Zeppelin Air 2 Sekunden gedrückt. Die Zeppelin Air-LED leuchtet dunkelrot.
Hinweis: Es ist nicht möglich, den Zeppelin Air über die Fernbedienung in den Standby-Modus zu schalten. Der Zeppelin Air kann nicht direkt vom Sleep- in den Standby-Modus schalten.
Hinweis: Nach mehr als 30 Minuten der Inaktivität schaltet der Zeppelin Air automatisch in den Sleep-Modus.
Abbildung 3Bedienelemente am Zeppelin Air
Abbildung 5Zeppelin Air-Fernbedienungstasten

22
DE
UT
SC
H
3.2 Die Funktionen des Zeppelin Air
In Abbildung 6 ist der Zeppelin Air dargestellt, an den alle möglichen Audioquellen angeschlossen sind.
Wird der Zeppelin Air vom Standby- bzw. Sleep-Modus in den Betriebsmodus gesetzt, können Sie
• sich die auf Ihrem iPod bzw. iPhone gespeicherte Musik anhören.
• die auf Ihrem iPod bzw. iPhone gespeicherten Videosignale zu einem Fernsehgerät oder Computermonitor senden und sich die Audiosignale über den Zeppelin Air anhören.
• drahtgebunden oder wireless ein Netzwerk anschließen und sich über AirPlay Ihre iTunes-Musikdateien anhören.
• sich über den AUX(xiliary)-Eingang des Zeppelin Air andere analoge oder digitale Audioquellen anhören.
• sich über USB auf Ihrem Computer gespeicherte Audiodaten oder Streaming-Inhalte anhören.
Hinweis: In Kapitel 6 erhalten Sie weitere Informationen zur Nutzung des Zeppelin Air-USB-Eingangs.
• die Lautstärketasten auf der Fernbedienung oder am Zeppelin Air nutzen, um die Lautstärke einzustellen.
• bei angedocktem iPod bzw. iPhone oder wenn der Zeppelin Air über AirPlay mit iTunes verbunden ist, die Play-/Pause-Taste auf der Fernbedienung nutzen, um die Wiedergabe oder den Pause-Modus zu aktivieren sowie die rechte und linke Track-Taste, um den nächsten bzw. den vorherigen Titel auszuwählen.
• die Input-Taste auf der Fernbedienung bzw. die Standby-Taste am Zeppelin Air nutzen, um nacheinander die angeschlossenen Eingänge anzuwählen.
Hinweis: Beim Umschalten der Zeppelin Air-Eingänge ergibt sich eine kurze Verzögerungszeit. Diese ist darauf zurückzuführen, dass entweder die USB-, die Netzwerk- oder die iPod-Verbindung wieder hergestellt werden muss.
3.3 Einstellen des Klanges beim Zeppelin Air
Wird der Zeppelin Air in die Nähe einer Wand oder einer Ecke des Raumes aufgestellt, so werden dadurch die Bassanteile der wiedergegebenen Musik verstärkt. Sie können die Bässe reduzieren, indem Sie die folgenden Schritte durchführen:
• Schalten Sie den Zeppelin Air vom Standby- in den Betriebsmodus, docken Sie einen iPod bzw. ein iPhone an und spielen Sie einige Musiktitel. Beruhren Sie beim iPod bzw. iPhone das Einstellungs-Icon.
• Rollen Sie bis zum Ende der Seite und wählen Sie den Punkt Lautsprecher aus.
• Die Voreinstellung für den Zeppelin Air ist Bass 0. Sie ist die passende, wenn der Zeppelin Air stets in einiger Entfernung zu Wänden und Ecken aufgestellt wird. Bass -1 reduziert das Bassniveau, so dass der Zeppelin Air an eine Wand gestellt werden kann, bei Bass -2 kann er in eine Ecke gesetzt werden. Natürlich entscheidet auch der persönliche Geschmack. Daher stehen die zusätzlichen Optionen Bass +1 und Bass -3 zur Verfugung. Wählen Sie die Einstellung mit dem Ihrer Meinung nach besten Klang. Die Basseinstellung ändert sich, sobald Sie die gewünschte Option auswählen.
• Die ausgewählte Basseinstellung bleibt nach Abnehmen des angedockten iPods bzw. iPhones bestehen und wird an allen Eingängen des Zeppelin Air genutzt.
Hinweis Nutzen Sie die AirPlay-Funktion des Zeppelin Air oder ist ein iPod bzw. iPhone angedockt, so sollte die EQ-Funktion am besten ausgeschaltet werden. Wählen Sie die EQ-Option “flat”.
Abbildung 6Anschlussmöglichkeiten des Zeppelin Air
3.4 Automatiscches Umschalten der Eingänge beim Zeppelin Air
Unter gewissen Umständen schaltet der Zeppelin Air automatisch auf seinen AirPlay-Eingang bzw. vom Sleep- in den Betriebsmodus:
• Werden Audiosignale über iTunes zum AirPlay-Eingang gestreamt, ist der Dock-Eingang ausgewählt und beendet ein angedockter iPod bzw. ein angedocktes iPhone die Wiedergabe, so wird automatisch der AirPlay-Eingang ausgewählt.
• Werden Audiosignale über iTunes zum AirPlay-Eingang gestreamt, ist der USB- bzw. AUX(xiliary)-Eingang ausgewählt, ohne dass die Audiowiedergabe aktiviert ist, so wird automatisch der AirPlay-Eingang ausgewählt.
• Werden Audiosignale über iTunes zum AirPlay-Eingang gestreamt und befindet sich der Zeppelin Air im Sleep-Modus, so wird er automatisch eingeschaltet und die Streaming-Inhalte werden wiedergegeben.

23
DE
UT
SC
H
4. LED-Anzeige des Zeppelin Air
Die LED des Zeppelin Air leuchtet in verschiedenen Farben, um unterschiedliche Betriebszustände anzuzeigen. Die Tabelle unten erläutert, welche Bedeutung die jeweilige Farbe hat.
5. Verbindung mit einem WLAN-Netzwerk und Konfigurieren von iTunes
Um Ihre iTunes-Musikdateien bei aktivierter AirPlay-Funktion über den Zeppelin Air wiedergeben zu können, muss Ihr Zeppelin Air an dasselbe Netzwerk angeschlossen sein wie der Computer, auf dem iTunes installiert ist und läuft. Beim Zeppelin Air wird die Netzwerkadresse per DHCP bezogen. Das bedeutet, dass, sobald er mit dem WLAN verbunden ist, keine weitere Konfiguration erforderlich ist. Sie benötigen den Namen Ihres WLAN-Heimnetzwerks und das Passwort, bevor Sie beginnen.
5.1 Konfiguration des Zeppelin Air über ein drahtgebundenes Netzwerk
Möchten Sie den Zeppelin Air für die Verbindung mit Ihrem WLAN-Netzwerk konfigurieren, muss er zunächst über das beiliegende Ethernet-Kabel mit dem PC/Mac verbunden werden. Erst dann können Sie die Setup-Seite des Zeppelin Air aufrufen. Gehen Sie folgendermaßen vor:
Hinweis: Der Zeppelin Air kann auch ein drahtgebundenes Netzwerk für das AirPlay-Streaming nutzen.
• Trennen Sie alle Kabel vom Zeppelin Air und nehmen Sie einen angedockten iPod bzw. ein angedocktes iPhone vom Zeppelin Air.
• Verwenden Sie das beiliegende Ethernet-Kabel, um die ETHERNET-Buchse an der Rückseite des Zeppelin Air mit einer Ethernet-Buchse an Ihrem Computer zu verbinden.
• Schließen Sie das Netzkabel an. Der Zeppelin Air schaltet in den Standby-Modus. Die LED leuchtet dunkelrot.
• Schalten Sie den Zeppelin Air durch Drücken seiner Standby-Taste vom Standby- in den Betriebsmodus.
• Der Zeppelin Air wählt automatisch seinen AirPlay-Eingang aus und stellt die Verbindung zum Netzwerk her. Das kann bis zu 90 Sekunden dauern. Die LED des Zeppelin Air blinkt in dieser Zeit lila. Die LED beginnt permanent lila zu leuchten, wenn die Verbindung mit dem drahtgebundenen Netzwerk vollständig hergestellt ist.
• Nutzen Sie einen Internetbrowser, der auf dem an den Zeppelin Air angeschlossenen Computer läuft, so geben Sie die Standard-Netzwerkadresse des Zeppelin Air (http://169.254.1.1) in das Browser-Adressfeld ein und drücken „Return“. Dadurch öffnet sich die Setup-Seite des Zeppelin Air (siehe Abbildung 7 auf der nächsten Seite).
• Bevor Sie die Verbindung zum WLAN-Heimnetzwerk herstellen, bietet die Setup-Seite die Möglichkeit, den Namen des Zeppelin Air zu ändern Diese Änderung ist sinnvoll, wenn mehr als ein Zeppelin Air an das Netzwerk angeschlossen werden soll. Geben Sie einen neuen Namen (z. B. Zeppelin Air-Wohnzimmer, Zeppelin Air-Küche usw.) in das Zeppelin Air-Namenfeld ein und klicken Sie auf Apply Now. Drücken Sie auf der Seite „New settings were successfully applied“ auf „OK“, um zur Setup-Seite zurückzukehren.
• Wählen Sie den Namen Ihres Heimnetzwerks aus der Drop-Down-Liste und geben Sie das Passwort in das entsprechende Feld ein. Achten Sie auf die korrekte Eingabe des Passworts.
• Ist dieser Vorgang abgeschlossen, klicken Sie auf die Join-Taste und im folgenden Dialogfenster auf die OK-Taste. Schließen Sie anschließend die Setup-Seite des Zeppelin Air. Entfernen Sie das Ethernet-Kabel.
• Ist die WLAN-Verbindung hergestellt, beginnt die LED des Zeppelin Air nach ca. 60 Sekunden permanent lila zu leuchten.
Hinweis: Gelingt es nicht, die Verbindung zu Ihrem WLAN-Heimnetzwerk herzustellen, so liegt dies oftmals an der Eingabe eines falschen Passworts. Führen Sie entsprechend den Hinweisen in Kapitel 8 ein Reset durch und beginnen Sie noch einmal mit der Konfiguration.
LED-Anzeige Bedeutung Gewählter Eingang
Dunkelrot Standby –
Hellrot Sleep –
Blau Ein Dock
Blinkt schnell blau Lautstärkeeinstellung Dock
Grün Ein USB
Blinkt schnell grün Lautstärkeeinstellung USB
Orange Ein AUX
Blinkt schnell orange Lautstärkeeinstellung AUX
Blinkt langsam orange Fehler digitale Audiosperre AUX
Lila Ein AirPlay
Blinkt schnell lila Lautstärkeeinstellung AirPlay
Blinkt langsam lila Kein Netzwerk angeschlossen AirPlay
Blinkt schnell rot Lautstärke auf Minimum bzw. Maximum Beliebig
Blinkt langsam gelb Wireless-Setup-Modus –
Gelb Synchronisationsmodus iPod/iPhone USB
Weiß Firmware-Update –
Blinkt weiß Firmware-Fehler –
5.2 Konfiguration des Zeppelin Air über sein temporäres WLAN
Sie können die Konfiguration des Zeppelin Air für den Anschluss an Ihr WLAN-Netzwerk auch durchführen, indem Sie einen Computer an das temporäre WLAN des Zeppelin Air anschließen. Führen Sie dazu die unten beschriebenen Schritte durch. Notieren Sie sich unbedingt den Namen Ihres Heimnetzwerks und das Passwort, bevor Sie beginnen.
• Trennen Sie alle Kabel vom Zeppelin Air und nehmen Sie einen angedockten iPod bzw. ein angedocktes iPhone vom Zeppelin Air.
• Schließen Sie nur das Netzkabel an. Der Zeppelin Air schaltet in den Standby-Modus. Die LED leuchtet dunkelrot.
• Drücken Sie die Standby-Taste einmal. Die LED blinkt lila. Warten Sie, bis die LED gelb zu blinken beginnt (das kann bis zu 60 Sekunden dauern). Dadurch wird angezeigt, dass sich der Zeppelin Air vorübergehend im WLAN-Netzwerkmodus befindet und innerhalb Ihrer WLAN-Verbindung identifiziert werden kann.
• Ist der Computer, der zur Herstellung dieser Verbindung genutzt wird, bereits an Ihr WLAN-Heimnetzwerk angeschlossen, wird er im nächsten Schritt getrennt. Notieren Sie sich unbedingt den Namen Ihres Heimnetzwerks und das Passwort, bevor Sie beginnen.
Hinweis: Ist der Computer mit dem temporären WLAN-Netzwerk des Zeppelin Air verbunden, so hat er in dieser Zeit keinen Zugang auf Ihr Heimnetzwerk und das Internet.

24
DE
UT
SC
H
• Nutzen Sie die Systemsteuerung des Computers, um das voreingestellte Netzwerk des Zeppelin Air – Zeppelin_Air_Setup – aufzurufen. Für den Zugang zu diesem Netzwerk ist kein Passwort erforderlich. Das Herstellen der Verbindung kann bis zu 45 Sekunden dauern.
Hinweis: Das voreingestellte WLAN-Netzwerk des Zeppelin Air sollte ausschließlich für die Konfiguration genutzt werden.
• Nutzen Sie einen Internetbrowser, der auf dem an das WLAN-Netzwerk des Zeppelin Air angeschlossenen Computer läuft, so geben Sie die Standard-Netzwerkadresse des Zeppelin Air (https://169.254.1.1) in das Browser-Adressfeld ein und drücken „Return“. Danach öffnet sich, nachdem Sie in der Sicherheitswarnung auf „Zulassen“ gedrückt haben, die Setup-Seite des Zeppelin Air (siehe Abbildung 7 auf der nächsten Seite).
Hinweis: Eine alternative Netzwerkadresse für die Setup-Seite des Zeppelin Air ist http://169.254.1.1. Die Nutzung dieser Adreese birgt jedoch ein geringes Sicherheitsrisiko in sich.
• Bevor Sie die Verbindung zum WLAN-Heimnetzwerk herstellen, bietet die Setup-Seite die Möglichkeit, den Namen des Zeppelin Air zu ändern Diese Änderung ist sinnvoll, wenn mehr als ein Zeppelin Air an das Netzwerk angeschlossen werden soll. Geben Sie einen neuen Namen (z. B. Zeppelin Air-Wohnzimmer, Zeppelin Air-Küche usw.) in das Zeppelin Air-Namenfeld ein und klicken Sie auf Apply Now. Drücken Sie auf der Seite „New settings were successfully applied“ auf „OK“, um zur Setup-Seite zurückzukehren.
• Wählen Sie den Namen Ihres Heimnetzwerks aus der Drop-Down-Liste und geben Sie das Passwort in das entsprechende Feld ein. Achten Sie auf die korrekte Eingabe des Passworts.
Hinweis: Erscheint der Name Ihres Heimnetz-werks nicht in der Drop-Down-Liste der Setup-Seite, laden Sie die Seite noch einmal.
• Ist dieser Vorgang abgeschlossen, klicken Sie auf die Join-Taste und im folgenden Dialogfenster auf die OK-Taste. Schließen Sie anschließend die Setup-Seite des Zeppelin Air. Entfernen Sie das Ethernet-Kabel.
• Der Computer kann nun vom temporären Netzwerk des Zeppelin Air getrennt und mit Ihrem Heimnetzwerk verbunden werden.
• Ist die WLAN-Verbindung hergestellt, beginnt die LED des Zeppelin Air nach ca. 15 Sekunden permanent lila zu leuchten.
Hinweis: Gelingt es nicht, die Verbindung zu Ihrem WLAN-Heimnetzwerk herzustellen, so liegt dies oftmals an der Eingabe eines falschen Passworts. Führen Sie entsprechend den Hinweisen in Kapitel 8 ein Reset durch und beginnen Sie noch einmal mit der Konfiguration.
5.3 Konfiguration des Zeppelin Air über einen iPod touch, ein iPhone oder ein iPad
Sie können die Konfiguration Ihres Zeppelin Air über den Safari-Browser Ihres iPod touch, iPhones bzw. iPads durchführen. Notieren Sie sich unbedingt den Namen Ihres Heimnetzwerks und das Passwort, bevor Sie beginnen. Darüber hinaus ist es empfehlenswert, das 3G-Netzwerk (an Ihrem iPhone oder iPad) zu deaktivieren und das Java Script (iPod touch, iPhone oder iPad) zu aktivieren.
• Schließen Sie nur Ihr Netzkabel an. Der Zeppelin Air befindet sich jetzt im Standby-Betrieb. Seine LED leuchtet dunkelrot.
• Drücken Sie die Standby-Taste einmal. Die LED blinkt lila. Warten Sie, bis die LED gelb zu blinken beginnt. (Achtung: Das kann bis zu 60 Sekunden dauern.) Dadurch wird angezeigt, dass sich der Zeppelin Air vorübergehend im WLAN-Netzwerk-modus befindet und innerhalb Ihrer WLAN-Verbindung identifiziert werden kann.
• Wählen Sie im Menü „Einstellungen“ Ihres iPod touch, iPhones bzw. iPads den Menüpunkt Wi-Fi aus.
• Wählen Sie anschließend das Zeppelin_Air_Setup-Netzwerk aus. Dadurch wird der iPod touch, das iPhone bzw. das iPad vom existierenden Netzwerk getrennt und nun mit dem Zeppelin Air verbunden.
• Öffnen Sie den Safari-Browser Ihres iPod touch, iPhones bzw. iPads. Geben Sie http://169.254.1.1 in das Adressfeld ein. Drücken Sie „Go“ und die Zeppelin Air Setup-Seite öffnet sich. Sie sollten die Seite vergrößern, um die Schrift besser lesen zu können.
• Bevor Sie die Verbindung zu Ihrem WLAN-Heimnetzwerk herstellen, haben Sie die Möglichkeit, dem Zeppelin Air einen neuen Namen zu geben. Dies ist dann sinnvoll, wenn mehrere Zeppelin Air an das Netzwerk angeschlossen werden sollen. Geben Sie einen neuen Namen (z. B. Zeppelin Air-Wohnzimmer, Zeppelin Air-Küche usw.) in das Namenfeld des Zeppelin Air ein und klicken Sie auf „Apply Now“. Klicken Sie auf „OK“, um die neue Einstellung zu bestätigen und zur Setup-Seite zurückzukehren.
Abbildung 8iTunes-AirPlay-Symbol
• Wählen Sie den Namen Ihres Heimnetzwerks aus der Drop-Down-Liste aus und geben Sie in das entsprechende Feld das Passwort ein. Achten Sie auf die korrekte Eingabe.
• Klicken Sie auf die Join-Taste und im folgenden Dialogfenster auf die OK-Taste. Schließen Sie anschließend die Setup-Seite des Zeppelin Air.
• Kehren Sie innerhalb des Setup-Menüs zu Wi-Fi zurück und wählen Sie erneut Ihr Heimnetzwerk aus.
5.4 Konfigurieren von iTunes
Ist der Zeppelin mit Ihrem Heimnetzwerk verbunden (drahtgebunden oder wireless), können Sie iTunes konfigurieren und für die Wiedergabe nutzen. Konfigurieren Sie iTunes, indem Sie den Zeppelin Air im Gerätemenü des iTunes-Displays unten rechts in der Ecke auswählen (siehe Abbildung 8).
iTunes kann jetzt über den Zeppelin Air wiedergegeben werden.
An Ihr WLAN können zur Audiowiedergabe in verschiedenen Räumen mehrere Zeppelin Air angeschlossen werden. Jeder von ihnen ist im iTunes-Gerätemenü aufgelistet und kann entweder über die auf der Setup-Seite eingegebenen Namen oder standardmäßig über die letzten drei Ziffern Ihrer Seriennummern identifiziert werden.
Abbildung 7Temporäres WLAN-Netzwerk des Zeppelin Air
45s 45s
http://169.254.1.1
Change Settings Current Settings
Wireless network:
Password:
Choose item
Another network 01
Your hone network
Join
http://......
Warning: Incorrect parameters may cause undesired behaviour. To save the new settings, click OK and then unplug the network cable

25
DE
UT
SC
H
6. Zeppelin Air-USB-Eingang
Über den USB-Eingang können Sie den Zeppelin Air an einen PC/Mac anschließen, um gespeicherte Audiodateien oder Streaming-Inhalte wiederzugeben oder um die auf Ihrem iPod bzw. iPhone gespeicherten Daten mit denen auf Ihrem PC/Mac zu synchronisieren.
6.1 Audiowiedergabe über USB
Ist der Zeppelin Air über den USB-Eingang an einen PC/Mac angeschlossen und wird der USB-Eingang ausgewählt, so identifiziert der Computer den Zeppelin Air als nur zur Wiedergabe genutztes Audiogerät. Wird der Zeppelin Air über die Systemsteuerung/Systemeinstellung des PCs/Macs spezifiziert, so können entweder die lokal auf dem Computer gespeicherten Audiodateien oder die über ein Netzwerk oder das Internet gestreamten Audiodaten wiedergegeben werden. Bei ausgewähltem USB-Eingang leuchtet die LED des Zeppelin Air grün.
Hinweis: In Kapitel 4 werden die LED-Farben und deren Bedeutung erläutert.
Abhängig von der genutzten PC/Mac-Audioanwendung kann die Fernbedienung zur Steuerung der Wiedergabe, zum Überspringen von Titeln und zur Einstellung der Lautstärke eingesetzt werden.
6.2 Datensynchronisation über USB
Wird der Zeppelin Air über die USB-Buchse an einen PC/Mac angeschlossen, so kann er mit iTunes genutzt werden, um die auf dem Computer gespeicherten Daten mit den Daten auf dem iPod bzw. iPhone zu synchronisieren.
Um den Zeppelin Air zur Synchronisation nutzen zu können, muss er zunächst in den Sleep-Modus geschaltet werden. Drücken Sie dazu die Standby-Taste auf der Fernbedienung oder halten Sie die Standby-Taste am Gerät 2 Sekunden gedrückt. Befindet sich der Zeppelin Air nun im Sleep-Modus, so halten Sie die Standby-Taste wiederum 2 Sekunden lang gedrückt, um den Zeppelin Air in den Synchronisationsmodus zu schalten (dies ist über die Fernbedienung nicht möglich). Im Synchronisationsmodus wird ein angedockter iPod bzw. ein angedocktes iPhone über USB direkt mit dem PC/Mac verbunden, so dass iTunes zur Datensynchronisation genutzt werden kann. Im Synchronisationsmodus leuchtet die LED des Zeppelin Air gelb.
Hinweis: Ist kein iPod/iPhone angedockt bzw. kein PC/Mac angeschlossen, so kann der Zeppelin Air nicht in den Synchronisationsmodus geschaltet werden.
Ist der Synchronisationsvorgang beendet, so können Sie den Synchronisationsmodus deaktivieren, indem Sie den iPod/das iPhone abnehmen oder indem Sie die Standby-Taste am Zeppelin Air zwei Sekunden lang gedrückt halten. Sie sollten jedoch die iPod-/iPhone-Modelle immer von iTunes trennen, bevor Sie die USB-Verbindung lösen. Der Zeppelin Air schaltet in den Sleep-Modus, wenn der Synchronisationsmodus deaktiviert ist.
Hinweis: Wird der Synchronisationsmodus während des Synchronisierens deaktiviert, so kann dies zu Datenverlusten führen.
7. Firmware Update des Zeppelin Air
Von Zeit zu Zeit kann ein Firmware-Update erforderlich sein. Die aktuelle Version des Zeppelin Air steht unter Support auf der Bowers & Wilkins-Webseite zum Download bereit. Nach dem Download des Firmware-Files auf Ihren PC/Mac können Sie das Update an Ihrem Zeppelin Air folgendermaßen vornehmen:
• Nehmen Sie einen angedockten iPod bzw. ein angedocktes iPhone ab und trennen Sie den Zeppelin Air vom Netz.
• Sollte dies nicht bereits der Fall sein, schließen Sie den Zeppelin Air über USB an Ihren PC/Mac an.
• Halten Sie die Standby-Taste des Zeppelin Air gedrückt und schließen Sie das Zeppelin Air-Netzkabel an. Die LED leuchtet weiß und zeigt damit an, dass sich der Zeppelin Air im Firmware-Update-Modus befindet und an einen PC/Mac angeschlossen ist.
• Öffnen Sie den Firmware-Updater auf dem PC/Mac und folgen Sie den Anweisungen in den Dialogfenstern.
Hinweis: Auf Computern mit Mac OS X führt das Öffnen des Zeppelin Air-Firmware-Updaters im OS X Anwendungsordner zur Installation einer Programmanwendung des Zeppelin Air. Öffnen Sie die Anwendung durch einen Doppelklick auf das Icon im Anwendungsordner und das Firmware-Update beginnt.
Hinweis: Auf Computern mit Microsoft Windows (XP, Vista oder 7) führt das Öffnen des Zeppelin Air-Firmware-Updaters zur Installation eines Zeppelin Air-Desktop-Icons. Mit einem Doppelklick auf das Icon beginnt das Update. Wird das Update zum ersten Mal durchgeführt, teilt ein Dialogfenster mit, dass der Pfad des ebenfalls vom Updater installierten USB-Treibers spezifiziert ist (voreingestellt ist: C:\Program Files\Bowers & Wilkins\Zeppelin AirProgrammer). Ist der Pfad des USB-Treibers erst einmal spezifiziert, wird das Firmware-Update fortgesetzt.
Abbildung 9Zurücksetzen des Zeppelin Air in die Werksvoreinstellungen
Ist das Firmware-Update abgeschlossen, leuchtet die LED des Zeppelin Air dunkelrot. Das Gerät kehrt in den normalen Betrieb zurück.
Hinweis: Das Firmware-Update des Zeppelin Air kann neue Features enthalten. Laden Sie sich die neueste Version der Bedienungsanleitung mit den aktuellen Informationen herunter.
8. Zurücksetzen des Zeppelin Air in die Werksvoreinstellungen
An der Rückseite des Zeppelin Air befindet sich zwischen dem USB- und dem Ethernet-Anschluss eine Reset-Taste (siehe Abbildung 9). Um die Netzwerkeinstellungen des Zeppelin Air in die Werksvoreinstellungen zurückzusetzen, stellen Sie sicher, dass das Netzkabel angeschlossen und der Zeppelin Air eingeschaltet ist. Warten Sie nun 60 Sekunden, bevor Sie die Reset-Taste mit der Spitze einer Büroklammer oder etwas Ähnliche 2 Sekunden lang gedrückt zu halten. Die LED blinkt fünfmal rot.
9. Reinigen des Zeppelin Air
Verwenden Sie eine Kleiderbürste oder einen Staubsauger mit Aufsatz, um den Stoff der Abdeckung zu reinigen. Wischen Sie die anderen Teile mit einem sauberen, fusselfreien Tuch ab. Möchten Sie einen Reiniger benutzen, so sprühen Sie ihn auf ein Tuch, niemals direkt auf das Gehäuse. Testen Sie zuerst an einer kleinen, unauffälligen Stelle, da einige Reinigungsprodukte manche Oberflächen beschädigen können. Verwenden Sie keine scharfen bzw. säure- oder alkalihaltigen oder antibakteriellen Produkte.
10. Störungssuche und -beseitigung
Benötigen Sie Hilfe bei der Lösung eines bestimmten Problems und haben Sie eine Frage, so finden Sie auf der Support-Seite des Zeppelin Air auf unserer Webseite www.bowers-wilkins.de Hinweise zur Fehlerbeseitigung sowie den Link zu einem Bereich, in dem häufig gestellte Fragen (FAQs) beantwortet werden.
ETHERNETPOWER USB AUX COMP

1. Contenido del Embalaje del Zeppelin Air 2
2. Conexión a su Zeppelin Air 3
3. Utilización del Zeppelin Air 4
3.1 Puesta en Marcha y Desconexión 4
3.2 Funciones del Zeppelin Air 5
3.3 Ajuste del sonido del Zeppelin Air 5
3.4 Conmutación Automática de las Entradas del Zeppelin Air 5
4. El Indicador Luminoso del Zeppelin Air 6
5. Incorporación en Redes Inalámbricas y configuración de iTunes 6
5.1 Configuración del Zeppelin Air utilizando una conexión por cable 6
5.2 Configuración del Zeppelin Air utilizando la Red Inalámbrica Temporal del Zeppelin Air 6
5.3 Configuración del Zeppelin Air utilizando un iPod touch, iPhone o iPad 7
5.4 Configuración de iTunes 7
6. Uso de la entrada USB del Zeppelin Air 7
6.1 Reproducción de Señales de Audio vía USB 8
6.2 Sincronización de Datos vía USB 8
7. Actualización del Firmware del Zeppelin Air 8
8. Reinicialización del Zeppelin Air a los Ajustes de Fábrica 8
9. Limpieza del Zeppelin Air 8
10. Problemas y Posibles Soluciones 8
26
ES
PA
ÑO
L
www.bowers-wilkins.com
Bienvenido a Bowers & Wilkins y al Zeppelin Air
Gracias por elegir Bowers & Wilkins. Cuando John Bowers fundó
nuestra compañía, lo hizo con la firme creencia de que el diseño
imaginativo, la ingeniería innovadora y la tecnología avanzada
eran las claves que podían desbloquear el disfrute del sonido en
el hogar. Se trata de una creencia que seguimos compartiendo y
que inspira cada producto que diseñamos.
El Zeppelin Air es más que un simple sistema de altavoces con estación de carga para iPod. Además de escuchar la música que tenga almacenada en su iPod, puede utilizarlo para:
• Reproducir sonido directamente desde iTunes tanto por cable como mediante una conexión en red inalámbrica.
• Reproducir señales de audio almacenadas en o directamente de –“streaming”– su ordenador a través de una toma USB.
• Conectar y escuchar fuentes de audio externas como un televisor o un reproductor de audio portátil que no incluya tomas USB.
• Sincronizar su iPod o iPhone a iTunes vía USB.• Enviar contenidos de vídeo desde su iPod o iPhone a la
pantalla de un televisor o a un monitor.
Este manual le contará todo lo que usted necesita saber para sacar el máximo provecho del Zeppelin Air. Empieza describiendo el contenido del embalaje del Zeppelin Air.

27
ES
PA
ÑO
L
Diagrama 1Compatibilidad iPod e iPhone
1. Contenido del Embalaje del Zeppelin Air
1. Zeppelin Air2. Cable de alimentación3. 1 m de cable para conexión a Ethernet4. Mando a distancia5. Paquete con Documentación que contiene una Guía de Arranque Rápido, información referente a la garantía y advertencias de seguridad obligatorias.
Información MedioambientalEste producto satisface varias regulaciones internacionales relacionadas con la protección del medio ambiente, entre ellas la de Restricción del Uso de Sustancias Peligrosas (RoHS) en equipos eléctricos y electrónicos, la de Registro, Evaluación y Autorización del uso de Productos Químicos (REACH) y la de eliminación de Residuos Procedentes de Equipos Eléctricos y Electrónicos (WEEE). Para reciclar o desechar este producto adecuadamente, le sugerimos que contacte con sus autoridades locales en materia de gestión de residuos.
El AirPlay del Zeppelin Air funciona con iPad 2, iPad, iPhone 4, iPhone 3GS e iPod touch (4ª, 3ª y 2ª generación) y con ordenadores PC o Mac equipados con la versión 4.2 o posterior del iOS y 10.1 o posterior de iTunes.
El puerto de carga del Zeppelín Air funciona con iPhone 4, iPhone 3GS, iPhone 3G, iPhone, iPod touch (4ª, 3ª, 2ª y 1ª generación), iPod classic e iPod nano (6ª, 5ª, 4ª, 3ª y 2ª generación).
2ª generación
(aluminio)3ª generación
(vídeo)
1ª generación 4ª generación 2ª generación 3ª generación
4ª generación
(vídeo)
5ª generación
(videocámara)
6ª generación

28
ES
PA
ÑO
L
2. Conexión a su Zeppelin Air
Usted puede realizar conexiones a su Zeppelin Air de tres maneras diferentes:• Utilizando el sistema AirPlay para reproducir música
directamente –“streaming”- desde iTunes.• Utilizando la base para estacionamiento de iPod del
panel frontal.• Utilizando los terminales de conexión del panel
posterior.
El Diagrama ilustra los terminales de conexión del panel posterior del Zeppelin Air.
Conexión vía AirPlayEl Zeppelin Air es capaz de reproducir música desde iTunes tanto por vía inalámbrica como a través de una conexión por cable (Ethernet) utilizando la tecnología de “streaming” AirPlay. Cuando es conectado a la misma red de un ordenador que incorpora iTunes, el Zeppelin Air puede aparecer como una opción de salida en el menú desplegable que figura en la parte inferior de la ventana iTunes. Para obtener más información sobre cómo configurar el Zeppelin Air para que forme parte de su red doméstica y sobre cómo configurar iTunes para que sus contenidos se puedan escuchar a través del Zeppelin Air, le rogamos que consulte la Sección 5.
Nota: Asegúrese de haber instalado la versión de iTunes más actualizada disponible.
Nota: Si desea conectar su Zeppelin Air a una red de Ethernet, necesitará un cable de Ethernet estándar.
Además de reproducir directamente –“streaming”- contenidos de audio desde iTunes, el AirPlay también permite reproducir directamente con el Zeppelin Air contenidos de audio procedentes de un iPod, iPhone o iPad. Cualquier aplicación para iPod, iPhone o iPad que incorpore un control de volumen vendrá acompañada de un icono adicional que permite seleccionar cajas acústicas remotas disponibles para la escucha. Cualquier Zeppelin Air que esté dentro del rango de cobertura de la red inalámbrica será incluido en la lista de selecciones.
Nota: La funcionalidad AirPlay al cien por cien para iPod, iPhone e iPad está disponible únicamente con el iPad, el iPhone 4, el iPhone 3GS y los modelos iPod touch de segunda generación o posterior que utilicen la versión 4.2 o posterior del sistema operativo iOS.
Puerto de Carga para iPodEl conector del puerto del Zeppelin Air es compatible con los modelos de iPod e iPhone que se ilustran en el Diagrama 1. Pueden utilizarse otros modelos de iPod o iPhone, así como reproductores de música alternativos, uniendo las tomas de auriculares de los mismos a la entrada Auxiliar del panel posterior del Zeppelin Air. Las baterías de los iPod/iPhone cargados en el Zeppelin Air serán permanentemente recargadas siempre y cuando este último esté conectado a la red eléctrica.
Entrada USBSi desea escuchar música almacenada en su PC/Mac o directamente a través el mismo –“streaming”- utilizando la entrada USB del Zeppelin Air, conéctelo con un cable USB desde una toma USB libre de su PC/Mac. La entrada USB del Zeppelin Air también permite sincronizar su iPod o iPhone a iTunes. Para más información, consulte la Sección 6.2.
Nota: Necesitará un cable USB A-B (es decir un cable USB para impresora) para conectar su Zeppelin Air a un PC/Mac para cualquier uso que no sea el “streaming” inalámbrico vía AirPlay. Con el fin de garantizar un funcionamiento fiable, la longitud de dicho cable no debería ser nunca superior a 3 metros. El Zeppelin Air debería conectarse directamente al puerto USB del PC/Mac y no a través de hardware USB intermedio.
Entrada AuxiliarSi desea escuchar música procedente de una fuente analógica o digital externa, conéctela a la entrada AUX del Zeppelin Air utilizando un cable analógico terminado con una mini-clavija estándar o un cable digital terminado con una mini-clavija óptica TosLink. El Zeppelin Air identificará automáticamente el tipo de cable utilizado y configurará la entrada AUX de la manera apropiada.
Nota: El Zeppelin Air es capaz de reproducir señales digitales de audio estereofónico con una resolución máxima de 24 bits/96 kHz. No es compatible con señales digitales de audio codificadas en 5.1 canales para sonido envolvente.
Salida de VídeoEl Zeppelin Air incluye un conector para Vídeo Compuesto que permite enviar contenidos de vídeo desde un iPod o iPhone estacionado en el mismo hasta un televisor o el monitor de un ordenador equipado con una entrada apropiada. De este modo, el programa de vídeo puede ser reproducido con audio procedente del Zeppelin Air y las pertinentes imágenes visualizadas por el televisor o monitor.
Nota: La salida de vídeo del Zeppelin Air no permite visualizar portadas de discos de iTunes.
Entrada de Corriente Eléctrica AlternaConecte el Zeppelin Air a una toma de corriente eléctrica alterna con ayuda del cable de red suministrado de serie con el aparato. Cuando sea conectado a la red eléctrica por primera vez, el Zeppelin Air entrará automáticamente en el Modo de Espera (“Standby”), con su testigo luminoso en rojo atenuado.
Nota: La tabla que figura en la Sección 4 describe todos los colores del indicador luminoso del Zeppelin Air y sus correspondientes significados.
Diagrama 2Panel posterior del Zeppelin Air
ETHERNETPOWER USB AUX COMP

29
ES
PA
ÑO
L
Diagrama 4Extracción de la lengüeta aislante del compartimento portabaterías del Zeppelin Air
3. Utilización del Zeppelin Air
El Zeppelin Air puede ser manejado desde los controles de su cuerpo principal, que se ilustran en el Diagrama 3, o desde el mando a distancia. Si se va a utilizar el mando a distancia, deberá retirarse antes la lengüeta de aislamiento que hay en el compartimento portabaterías. Esto se ilustra en el Diagrama 4. El Diagrama 5 ilustra las funciones clave del mando a distancia.
3.1 Puesta en Marcha y Desconexión
Además del modo de funcionamiento normal, el Zeppelin Air incluye los modos de Espera (“Standby”) y Reposo (“Sleep”). En el modo Standby, todas las funciones del Zeppelin Air están desactivadas y el consumo de energía del aparato es minimizado. En el modo Sleep, la función de conexión en red inalámbrica del Zeppelin Air permanece activada. El indicador del Zeppelin Air se ilumina en color rojo brillante en el modo Sleep y en rojo atenuado en el modo Standby.
El Zeppelin Air puede ser activado desde el modo Standby o Sleep realizando las acciones siguientes:
• Pulsando el botón Standby del Zeppelin Air.• Pulsando la tecla Standby del mando a distancia.• Estacionando un iPod o iPhone en su puerto de carga.
Cuando el Zeppelin Air es puesto en marcha desde Standby o Sleep, se seleccionará la última entrada utilizada si la misma sigue estando conectada. Si la última entrada utilizada ya no está conectada, el Zeppelin Air explorará automáticamente sus entradas (Dock, AirPlay, USB, AUX(iliar)) y seleccionará la primera que encuentre que esté conectada. El indicador luminoso del Zeppelin Air cambiará al color que designe la entrada seleccionada. En caso de que no se encuentre ninguna entrada conectada, el Zeppelin Air seleccionará por defecto la entrada AirPlay.
Nota: Si la entrada AirPlay no ha sido configurada, el indicador luminoso parpadeará en color púrpura.
Nota: La tabla que figura en la Sección 4 describe todos los colores del indicador luminoso del Zeppelin Air y sus correspondientes significados.
Para situar el Zeppelin Air en el modo Sleep, pulse la tecla Standby del mando a distancia o pulse y mantenga pulsado durante 2 segundos el botón Standby del Zeppelin Air. El indicador del Zeppelin Air se iluminará en color rojo brillante.
Para situar el Zeppelin Air en el modo Standby, pulse y mantenga pulsado durante 4 segundos el botón Standby del Zeppelin Air. El indicador del Zeppelin Air se iluminará en color rojo atenuado.
Nota: No es posible situar el Zeppelin Air en el modo Standby desde el mando a distancia. Asimismo, el Zeppelin Air no puede entrar en el modo Standby directamente desde el modo Sleep.
Nota: El Zeppelin Air entrará automáticamente en el modo Sleep si se deja inactivo durante más de 30 minutos.
Diagrama 3Explicación de los controles del Zeppelin Air
Diagrama 5Explicación del mando a distancia del Zeppelin Air

30
ES
PA
ÑO
L
3.2 Funciones del Zeppelin Air
El Diagrama 6 ilustra el Zeppelin Air con todas las fuentes de audio posibles conectadas al mismo.
Con el Zeppelin Air activado desde el modo Standby o Sleep, usted puede:
• Escuchar música desde su iPod o iPhone.
• Enviar señales de vídeo desde su iPod o iPhone a un televisor o monitor con audio reproducido por el Zeppelin Air.
• Conectarse a una red por cable o inalámbrica y escuchar contenidos de audio de iTunes vía AirPlay.
• Escuchar otras fuentes de audio analógicas o digitales a través de la entrada AUX(iliar) del Zeppelin Air.
• Escuchar música almacenada en o reproducida directamente desde –“streaming”- su ordenador vía USB.
Nota: Para saber más sobre el uso de la entrada USB del Zeppelin Air, consulte la Sección 6.
• Utilizar las teclas Volume del mando a distancia o los botones Volume del Zeppelin Air para controlar el nivel de volumen.
• Si se ha cargado un iPod o iPhone o el Zeppelin Air está conectado a iTunes vía AirPlay, usted puede utilizar la tecla Play/Pause del mando a distancia para, respectivamente, reproducir o detener momentáneamente la reproducción de señales de audio o las teclas Next y Previous para seleccionar respectivamente los temas siguiente o anterior.
• Utilizar la tecla Input del mando a distancia o el botón Standby del Zeppelin Air para seleccionar de manera secuencial entradas conectadas.
Nota: Cuando se conmutan las entradas del Zeppelin Air se produce un pequeño retardo. Esto es una consecuencia de la necesidad de reestablecer la comunicación USB, Red o iPod.
3.3 Ajuste del sonido del Zeppelin Air
Es posible que un Zeppelin Air utilizado junto a una pared o cerca de la esquina de una habitación realce en exceso las frecuencias bajas de la música reproducida con el mismo. Si lo desea, puede reducir los graves siguiendo los pasos que se indican a continuación:
• Con el Zeppelin Air puesto en marcha desde Standby, cargue un iPod o iPhone y escuche un poco de música. Mientras se esté reproduciendo la música, seleccione el icono Settings (Ajustes) del iPod o iPhone.
• Desplácese hasta la parte inferior de la página y seleccione Speakers (Cajas Acústicas).
• El ajuste por defecto del Zeppelin Air es Bass 0. Dicho ajuste es apropiado para un Zeppelin Air utilizado lejos de paredes y esquinas. Bass -1 reduce adecuadamente el nivel de graves para un Zeppelin Air cuya parte posterior está cerca de una pared. Bass -2 reduce adecuadamente el nivel de graves para un Zeppelin Air utilizado cerca de la esquina de una sala. También se dispone de las opciones Bass +1 y Bass +3 para satisfacer preferencias personales. Debería seleccionar aquella opción que suene mejor con el máximo número de géneros musicales posible. El ajuste del nivel de graves se hace efectivo tan pronto como usted selecciona la opción deseada.
• El ajuste de graves seleccionado es retenido por el Zeppelin Air una vez que se retira el iPod o iPhone cargado en el mismo y se aplica a todas sus entradas.
Nota: Cuando utilice el Zeppelin Air con AirPlay o un iPod/iPhone cargado en el mismo, es mejor desactivar cualquier ecualización previamente seleccionada. Para ello, seleccione la opción de ecualización “flat” (“respuesta plana”).
Diagrama 6Conectividad del Zeppelin Air
3.4 Conmutación Automática de las Entradas del Zeppelin Air
El Zeppelin Air conmutará automáticamente a su entrada AirPlay o se pondrá en marcha desde el modo Sleep en las circunstancias que se reseñan a continuación:
• La entrada AirPlay será seleccionada automáticamente si en la misma está presente una señal de audio reproducida directamente –“streaming”- vía iTunes cuando está seleccionada la entrada correspondiente al puerto de carga –“dock”- y un iPod o iPhone estacionado en el mismo deja de reproducir música.
• La entrada AirPlay será seleccionada automáticamente si en la misma está presente una señal de audio reproducida directamente –“streaming”- vía iTunes cuando está seleccionada la entrada USB o AUX(iliar) pero no se está reproduciendo música.
• Si en la entrada AirPlay está presente una señal de audio reproducida directamente –“streaming”- vía iTunes cuando el Zeppelin Air está en el modo Sleep, el aparato se pondrá en marcha automáticamente y reproducirá dicha señal.

31
ES
PA
ÑO
L
4. El Indicador Luminoso del Zeppelin Air
El indicador del Zeppelin Air se ilumina en una extensa gama de colores para indicar diferentes condiciones operativas. La tabla que figura en la zona inferior de esta página describe dichos colores y sus correspondientes significados.
5. Incorporación en Redes Inalámbricas y configuración de iTunes
Para que pueda escuchar música de iTunes en su Zeppelin Air utilizando AirPlay, su Zeppelin Air debe formar parte de la misma red que el ordenador en el que iTunes esté instalado y funcionando. La dirección de red del Zeppelin Air está establecida en DHCP (“Dynamic Host Configuration Protocol”/Protocolo de Configuración de Huésped Dinámico), que significa que una vez el aparato se haya incorporado a la red inalámbrica ya no requerirá ninguna configuración posterior. Antes de empezar necesitará conocer el nombre y la contraseña de su red inalámbrica doméstica.
5.1 Configuración del Zeppelin Air utilizando una conexión por cable
Para configurar el Zeppelin Air a fin de que forme parte de su red inalámbrica, en primer lugar debería conectarlo físicamente a su PC/Mac con ayuda del cable de Ethernet suministrado de serie. Una vez efectuada la conexión, podrá navegar hasta la página de configuración del Zeppelin Air. Siga los pasos que se indican a continuación.
Nota: El Zeppelin Air también puede utilizar una red por cable para realizar “streaming” vía AirPlay.
• Desconecte todos los cables que haya en el Zeppelin Air y retire cualquier iPod/iPhone que esté cargado en el mismo.
• Con ayuda del cable de Ethernet suministrado de serie, conecte la toma de Ethernet del panel posterior del Zeppelin Air a una toma de Ethernet de su ordenador.
• Conecte el cable de alimentación. El Zeppelin Air se activará en el modo Standby, con el indicador iluminado en color rojo atenuado.
• Ponga en marcha el Zeppelin Air desde el modo Standby pulsando su botón Standby.
• El Zeppelin Air seleccionará automáticamente su entrada AirPlay y establecerá una conexión a la red. Este proceso puede tardar hasta 90 segundos en completarse, un tiempo durante el cual el indicador del Zeppelin Air parpadeará en color púrpura. Cuando la conexión a la red por cable haya sido establecida por completo, el citado indicador se situará en color púrpura estacionario (es decir sin parpadear).
• Con ayuda de un navegador de Internet instalado en el ordenador conectado al Zeppelin Air, teclee la dirección de red por defecto del Zeppelin Air (http://169.254.1.1) en el campo de direcciones de dicho navegador y pulse “return”. Esto permitirá abrir la página de configuración del Zeppelin Air (ver Diagrama 7 en la pagina siguiente).
• Antes de conectarse a la red inalámbrica, la página de configuración le ofrece la opción de cambiar el nombre del Zeppelin Air. El cambio de nombre puede ser útil si se va a conectar más de un Zeppelin Air a la red. Introduzca un nuevo nombre (Zeppelin Air Cocina, por ejemplo) en la caja “Name” (Nombre) del Zeppelin Air y haga clic en “Apply” (“Aplicar”). Para volver a la página de configuración, pulse “OK” en la página “New settings were successfully applied” (“Los nuevos ajustes han sido introducidos satisfactoriamente”).
• Seleccione el Nombre (“Name”) de su red doméstica en la lista desplegable e introduzca la Contraseña (“Password”) en la caja apropiada. Sea cuidadoso a la hora de teclear la contraseña.
• Cuando haya terminado, haga clic en el botón Join (“Incorporarse a”) y en el botón OK de la caja de diálogo que sigue y a continuación cierre la página de configuración del Zeppelin Air. Desconecte el cable de Ethernet.
• Cuando la conexión a la red inalámbrica haya sido establecida, el indicador luminoso del Zeppelin Air cambiará a color púrpura estacionario. Este proceso tardará unos 60 segundos en completarse.
Nota: Si el Zeppelin Air no puede conectarse a su red inalámbrica doméstica, lo más probable es que la contraseña de acceso a la misma haya sido introducida de manera incorrecta. Siga las instrucciones de reinicialización que figuran en la Sección 8 y comience de nuevo el procedimiento de configuración de red.
Color del Indicador Significado Entrada Seleccionada
Rojo Atenuado Standby (Modo de Espera) No Disponible
Rojo Brillante Sleep (Modo de Reposo) No Disponible
Azul On (Activado) Dock (Puerto de Carga)
Azul parpadeando rápidamente Ajuste del nivel de volumen Dock (Puerto de Carga)
Verde On (Activado) USB
Verde parpadeando rápidamente Ajuste del nivel de volumen USB
Naranja On (Activado) Aux
Naranja parpadeando rápidamente Ajuste del nivel de volumen Aux
Naranja parpadeando lentamente Error en el enganche de audio digital Aux
Púrpura On (Activado) AirPlay
Púrpura parpadeando rápidamente Ajuste del nivel de volumen AirPlay
Púrpura parpadeando lentamente Ausencia de conexión en red AirPlay
Rojo parpadeando rápidamente Nivel de volumen al máximo o al mínimo Cualquiera
Amarillo parpadeando lentamente Modo de configuración sin cables No Disponible
Amarillo Modo de Sincronización de iPod/iPhone USB
Blanco Actualización de firmware No Disponible
Blanco parpadeando Error de firmware No Disponible
5.2 Configuración del Zeppelin Air utilizando la Red Inalámbrica Temporal del Zeppelin Air
Usted también puede configurar su Zeppelin Air para que forme parte de su red inalámbrica conectando en primer lugar de manera temporal un ordenador a la propia red inalámbrica temporal del Zeppelin Air. Antes de comenzar, asegúrese de haber guardado el nombre y la contraseña de su red doméstica.
• Desconecte todos los cables que haya en el Zeppelin Air y retire cualquier iPod/iPhone que esté cargado en el mismo.
• Conecte el cable de alimentación. El Zeppelin Air se activará en el modo Standby, con el indicador iluminado en color rojo atenuado.
• Pulse una sola vez el botón Standby del Zeppelin Air. El indicador luminoso parpadeará inicialmente en color púrpura. Espere (hasta un máximo de 60 segundos) hasta que dicho indicador parpadee en color amarillo. Esto indica que el dispositivo Zeppelin Air está en el modo de conexión inalámbrica temporal y puede ser identificado dentro de su red de conexiones inalámbricas.
• Si el ordenador que va a ser utilizado para conectarse a la red inalámbrica temporal del Zeppelin Air ya está conectado a su red inalámbrica doméstica, deberá ser desconectado en la etapa siguiente. Antes de realizar la desconexión, asegúrese de haber guardado el nombre y la contraseña de su red doméstica.
Nota: Mientras esté conectado a la red inalámbrica temporal del Zeppelin Air, su ordenador no podrá acceder a su red doméstica ni a Internet.

32
ES
PA
ÑO
L
• Utilice el panel de control de la red inalámbrica de su ordenador para unirse a la red por defecto del Zeppelin Air, llamada Zeppelin_Air_Setup. La red por defecto del Zeppelin Air no requiere ninguna contraseña. El proceso de incorporación a la red puede tardar un máximo de 45 segundos.
Nota: La red inalámbrica por defecto del Zeppelin Air sólo debería utilizarse para el acceso a una configuración temporal.
• Con ayuda de un navegador de Internet instalado en el ordenador conectado a la red inalámbrica del Zeppelin Air, teclee la dirección de red por defecto del Zeppelin Air (https://169.254.1.1) en el campo de direcciones de dicho navegador y pulse “return”. Después de requerir la aceptación de un certificado digital de seguridad, esto permitirá abrir la página de configuración del Zeppelin Air (ver Diagrama 7).
Nota: Una dirección de red alternativa para la página de configuración del Zeppelin Air es http://169.254.1.1. No obstante, el uso de esta dirección comporta un pequeño riesgo en términos de seguridad.
• Antes de conectarse a la red inalámbrica, la página de configuración le ofrece la opción de cambiar el nombre del Zeppelin Air. El cambio de nombre puede ser útil si se va a conectar más de un Zeppelin Air a la red. Introduzca un nuevo nombre (Zeppelin Air Cocina, por ejemplo) en la caja “Name” (Nombre) del Zeppelin Air y haga clic en “Apply” (“Aplicar”). Para volver a la página de configuración, pulse “OK” en la página “New settings were successfully applied” (“Los nuevos ajustes han sido introducidos satisfactoriamente”).
• Seleccione el Nombre (“Name”) de su red doméstica en la lista desplegable e introduzca la Contraseña (“Password”) en la caja apropiada. Sea cuidadoso a la hora de teclear la contraseña.
Nota: Si el nombre de su red doméstica no está inicialmente visible en la lista desplegable de la página de configuración, vuelva a cargar dicha página.
• Cuando haya terminado, haga clic en el botón Join (“Incorporarse a”) y en el botón OK de la caja de diálogo que sigue y a continuación cierre la página de configuración del Zeppelin Air.
• Ahora, el ordenador ya puede desconectarse de la red temporal del Zeppelin Air y ser conectado de nuevo, si usted así lo desea, a su red inalámbrica doméstica. Es posible incluso que dicho proceso se realice automáticamente.
• Cuando la conexión a la red inalámbrica haya sido establecida, el indicador luminoso del Zeppelin Air cambiará a color púrpura estacionario. Este proceso puede tardar hasta 15 segundos en completarse.
Nota: Si el Zeppelin Air no puede conectarse a su red doméstica, lo más probable es que la contraseña de acceso a la misma haya sido introducida de manera incorrecta. Siga las instrucciones de reinicialización que figuran en la Sección 8 y comience de nuevo el procedimiento de configuración de red.
5.3 Configuración del Zeppelin Air utilizando un iPod touch, iPhone o iPad
Es posible configurar el Zeppelin Air utilizando el navegador Safari de su iPod touch, iPhone o iPad. Antes de empezar, asegúrese de recordar el nombre de usuario y la contraseña de su red. Adicionalmente, le recomendamos que desactive la red 3G (en su iPhone o iPad) y tenga activado el Java Script (iPod touch, iPhone o iPad).
• Conecte únicamente el cable de alimentación. El Zeppelin Air se situará en el modo Standby con su indicador luminoso en rojo atenuado.
• Pulse de nuevo el botón Standby. El indicador luminoso parpadeará en color púrpura. Espere hasta que el indicador empiece a parpadear en amarillo (lo que podría llevar unos 60 segundos). Espere (hasta un máximo de 60 segundos) hasta que dicho indicador parpadee en color amarillo. Esto indica que el dispositivo Zeppelin Air está en el modo de conexión inalámbrica temporal y puede ser identificado dentro de su red de conexiones inalámbricas.
• Acceda a la conexión Wi-Fi de su iPod touch, iPhone o iPad en el menú “Ajustes” (“Settings”).
• Seleccione la red Zeppelin_Air_Setup. Esto desconectará su dispositivo de la red existente y a continuación lo conectará al Zeppelin Air.
• Abra el navegador Safari de su iPod touch, iPhone o iPad. Teclee “169.254.1.1” en la barra de direcciones del Safari y pulse “Ir” (“Go”). La página de configuración del Zeppelin Air se abrirá. Es posible que necesite ampliar la página para poder leerla con claridad.
• Antes de conectarse a su red inalámbrica doméstica, la página de configuración le ofrecerá la opción de cambiar el nombre del Zeppelin Air. Dicho cambio resulta útil en el caso de que vaya a conectar más de un Zeppelin Air a la red. Introduzca un nuevo nombre (Zeppelin Air Cocina, por ejemplo) en la caja Zeppelin Air Name y pulse “Aplicar Ahora” (“Apply Now”). Pulse OK para confirmar el nuevo ajuste y vuelva a la página de configuración.
• Seleccione el Nombre (“Name”) de la lista desplegable e introduzca la Contraseña (“Password”) en la caja apropiada. Sea cuidadoso a la hora de teclear la contraseña.
• Haga clic en el botón Join (“Incorporarse a”) y en el botón OK de la caja de diálogo que sigue y a continuación cierre la página de configuración del Zeppelin Air.
• Vuelva a la conexión Wi-Fi del menú de configuración de su dispositivo y seleccione de nuevo su red doméstica.
5.4 Configuración de iTunes
Con el Zeppelin Air conectado a su red doméstica (por cable o inalámbrica), usted puede configurar iTunes para utilizarlo como un dispositivo de salida. Configure iTunes seleccionando Zeppelin Air en el menú dispositivos que aparece en la esquina inferior derecha de la visualizació iTunes (ver Diagrama 8).
A partir de este momento, iTunes se reproducirá a través del Zeppelin Air.
Es posible conectar varios Zeppelin Air a la red inalámbrica y utilizarlos para sonorizar habitaciones separadas. Cada uno de ellos estará disponible en el menú Devices (“Dispositivos”) de iTunes, identificado por el respectivo nombre especificado en la página de configuración o, por defecto, por los tres últimos dígitos de su número de serie.
6. Uso de la entrada USB del Zeppelin Air
La entrada USB le permite conectar s Zeppelin Air a un PC/Mac para reproducir música almacenada en el mismo o directamente desde Internet (“streaming”) o sincronizar datos contenidos en su PC/Mac con su iPod o iPhone.
Diagrama 8 Menú del dispositivo iTunes
Diagrama 7Red inalámbrica temporal del Zeppelin Air
45s 45s
http://169.254.1.1
Change Settings Current Settings
Wireless network:
Password:
Choose item
Another network 01
Your hone network
Join
http://......
Warning: Incorrect parameters may cause undesired behaviour. To save the new settings, click OK and then unplug the network cable

33
ES
PA
ÑO
L
6.1 Reproducción de Señales de Audio vía USB
Cuando el Zeppelin Air esté conectado a un PC/Mac vía USB y su entrada USB esté seleccionada, el ordenador identificará al Zeppelin Air como un dispositivo de audio de sólo salida. Especificando el Zeppelin Air en el panel de control de audio del PC/Mac se conseguirá que pueda reproducir contenidos de audio almacenados localmente en el ordenador o procedentes directamente (“streaming”) de Internet o una red. Cuando se seleccione la entrada USB, el indicador del Zeppelin Air se iluminará en color verde.
Nota: La tabla que figura en la Sección 4 describe todos los colores del indicador luminoso del Zeppelin Air y sus correspondientes significados.
En función de cual sea la aplicación de audio del PC/Mac que se esté utilizando, será posible utilizar el mando a distancia del Zeppelin Air para controlar la reproducción, saltar temas musicales y ajustar el nivel de volumen.
6.2 Sincronización de Datos vía USB
Cuando el Zeppelin Air esté conectado a un PC/Mac vía USB, puede ser utilizado como un puerto de sincronización a iTunes para sincronizar datos almacenados en el ordenador con datos almacenados en un iPod o iPhone.
Para funcionar como puerto de sincronización, el Zeppelin Air debe ser en primer lugar situado en el modo Sleep pulsando la tecla Standby del mando a distancia o pulsando y manteniendo pulsado durante 2 segundos el botón Standby del cuerpo principal. Una vez en el modo Sleep, pulsando y manteniendo pulsado de nuevo el botón Standby durante 2 segundos se sitúa el Zeppelin Air en el modo de Sincronización (no es posible entrar en el modo de sincronización desde el mando a distancia). En el modo de sincronización, un iPod o iPhone cargado en el Zeppelin Air será enlazado directamente al PC/Mac vía USB de tal modo que se pueda utilizar iTunes para gestionar la sincronización de datos. En el modo de sincronización, el indicador del Zeppelin Air se iluminará en color amarillo.
Nota: El Zeppelin Air no entrará en el modo de sincronización si previamente no se le ha cargado un iPod/iPhone o conectado un PC/Mac.
Cuando la sincronización se haya completado, puede cancelarse el modo de sincronización bien retirando el iPod/iPhone del puerto de carga bien pulsando y manteniendo pulsado durante 2 segundos el botón Standby del Zeppelin Air. Es una buena práctica “expulsar” siempre los iPod/iPhone de iTunes antes de desconectar físicamente el enlace USB. Cuando el modo de sincronización haya sido cancelado, el Zeppelin Air volverá al modo Sleep.
Nota: La cancelación del modo de sincronización con una sincronización en curso puede provocar pérdidas de datos.
7. Actualización del Firmware del Zeppelin Air
Es posible que de vez en cuando esté disponible para su descarga firmware actualizado del Zeppelin Air en la correspondiente sección de soporte del sitio web de Bowers & Wilkins. Con el archivo de firmware previamente descargado en su PC/Mac, actualice su Zeppelin Air siguiendo los pasos que se reseñan a continuación.
• Descargue cualquier iPod/iPhone cargado en el Zeppelin Air y desconecte este último de su fuente de alimentación.
• Si no está ya conectado, conecte el Zeppelin ir a un PC/Mac vía USB.
• Mientras mantiene pulsado el botón Standby del Zeppelin Air, conecte el cable de alimentación de este último. El indicador se iluminará en color blanco para confirmar que el Zeppelin Air está en el modo de actualización del firmware y conectado a un PC/Mac.
• Arranque el actualizador de firmware en el PC/Mac y siga las instrucciones que aparezcan en la caja de diálogo.
Nota: En ordenadores que funcionen con el sistema operativo Mac OS X, el arranque del actualizador de firmware del Zeppelin Air instalará una aplicación (programa) Zeppelin Air Programmer en la carpeta de Aplicaciones del OS X. El proceso de actualización del firmware comenzará con el arranque de la citada aplicación haciendo dos veces clic en su correspondiente icono en la carpeta de Aplicaciones.
Nota: En ordenadores que funcionen con el sistema operativo Microsoft Windows (XP o posterior), el arranque del actualizador de firmware del Zeppelin Air instalará un icono Zeppelin Air en el escritorio. Haga dos veces clic en dicho icono para iniciar el proceso de actualización. Si es la primera vez que se realiza dicho proceso, aparecerá una caja de diálogo que preguntará si se ha especificado la localización del “driver” USB también instalado por el actualizador (la localización por defecto es: C:\Program Files\Bowers & Wilkins\Zeppelin Air Programmer). Una vez especificada la localización del “driver” USB, el proceso de actualización del firmware continuará su curso.
Diagrama 9Reinicialización del Zeppelin Air a los ajustes de fábrica
Una vez que la actualización del firmware haya sido completada, el indicador del Zeppelin Air se iluminará en color rojo y el aparato volverá a su modo de funcionamiento normal.
Nota: Es posible que el firmware actualizado del Zeppelin Air incorpore funciones nuevas. Para disponer de la información más actualizada posible, descargue la versión más reciente del manual de instrucciones.
8. Reinicialización del Zeppelin Air a los Ajustes de Fábrica
El Zeppelin Air tiene un pequeño botón de reinicialización situado en un receso de su panel posterior. Dicho botón se ilustra en el Diagrama 9. Para devolver los ajustes de red del Zeppelin Air (entrada AirPlay) a los establecidos en fábrica, asegúrese de que el cable de alimentación esté conectado y ponga en marcha el Zeppelin Air. Espere 60 segundos antes de pulsar y mantener pulsado durante 2 segundos el botón de reinicialización. El indicador parpadeará cinco veces en color rojo.
9. Limpieza del Zeppelin Air
Para limpiar la rejilla de tela, utilice un cepillo para la ropa o un aspirador con boquilla. Limpie las otras superficies con una gamuza libre de hilos. Si desea utilizar un producto de limpieza, aplíquelo sobre la gamuza, nunca directamente sobre el producto. Pruebe en primer lugar con una superficie pequeña, ya que algunos productos de limpieza pueden dañar algunas de las superficies. Evite el uso de productos abrasivos o que contengan ácidos, álcalis o agentes antibacterianos.
10. Problemas y Posibles Soluciones
Si necesita ayuda para resolver un problema específico o hay alguna cuestión sobre la que desea preguntarnos, le rogamos que consulte nuestra guía de Problemas y Posibles Soluciones (“Troubleshooting”) o la sección de Preguntas Más Frecuentes (“Frequently Asked Questions”) de la Página de Soporte del Zeppelin Air de nuestro sitio web. www.bowers-wilkins.com
ETHERNETPOWER USB AUX COMP

1. Conteúdo da caixa do Zeppelin Air 2
2. Ligando o seu Zeppelin Air 3
3. Utilizando o Zeppelin Air 4
3.1 Ligando e Desligando 4
3.2 Funções do Zeppelin Air 5
3.3 Ajustando o som do Zeppelin Air 5
3.4 Selecção Automática de Entradas no Zeppelin Air 5
4. Indicador do Zeppelin Air 6
5. Integrando redes sem fios e configurando o iTunes 6
5.1 Configurando o Zeppelin Air através de uma ligação com fios 6
5.2 Configurando o Zeppelin Air utilizando a rede sem fios temporária do Zeppelin Air 6
5.3 Configurando Zeppelin AIR usando um iPod touch, iPhone ou iPad 7
5.4 Configurando o iTunes 7
6. Utilizando a entrada USB do Zeppelin Air 8
6.1 Reproduzindo Audio via USB 8
6.2 Sincronização de Dados via USB 8
7. Actualização de Firmaware do Zeppelin Air 8
8. Reset de fábrica do Zeppelin Air 8
9. Limpeza do Zeppelin Air 8
10. Problemas e soluções 8
34
PO
RT
UG
UÊ
S
www.bowers-wilkins.com
Bem-vindo à Bowers & Wilkins e ao Zeppelin Air
Obrigado por ter optado pela Bowers & Wilkins. Quando
John Bowers estabeleceu a companhia, fê-lo na crença de que
um desenho imaginativo, uma engenharia inovadora e tecnologia
avançada eram as chaves que poderiam abrir o desfrutar do
áudio em casa. A sua crença é algo que continuamos a partilhar
e que inspira cada produto que desenhamos.
O Zeppelin Air é mais do que uma simples dock de iPod® ou sistema de som. Para além de ouvir áudio armazenado no seu iPod ou iPhone® pode utilizá-lo para:
• Reproduzir áudio directamente do iTunes® quer via cabo, quer através de uma ligação de rede sem fios.
• Reproduzir áudio armazenado para seu computador via USB.• Ligar e ouvir fonte de áudio externa como uma TV ou um
sistema portátil de música sem ligação USB. • Sincronizar o seu iPod ou iPhone ao iTunes via USB.• Tirar sinal de vídeo do seu iPod ou iPhone para uma TV ou
monitor.
Este manual dir-lhe-á tudo o que necessita saber para tirar o máximo partido do seu Zeppelin Air. E começa por descrever o conteúdo da embalagem do mesmo.

35
PO
RT
UG
UÊ
S
Diagrama 1Compatibilidade iPod e iPhone
1. Conteúdo da caixa do Zeppelin Air
1. Zeppelin Air2. Cabo de alimentação3. Cabo ethernet com 1m4. Comando à distância5. Pack de documentos contendo um Guia de Iniciação Rápido, Informação de garantia e informações estatutárias de segurança.
Informação ambientalEste produto está em regra com as directivas internacionais, incluindo mas não limitado às Restrições de Substâncias Perigosas (RoHS) em equipamento eléctrico e electrónico, Registo, Avaliação; Autorização e Restrição de Químicos (REACH) e Desperdício de Equipamento Eléctrico e Electrónico (WEEE). Consulte a autoridade local de desperdício para guiá-lo na forma como reciclar ou desfazer-se deste produto.
Zeppelin Air AirPlay funciona com o iPad 2, iPad, iPhone 4, iPhone 3GS, iPod touch (4ª, 3ª e 2ª gerações) com o iOS 4.2 e iTunes 10.1 ou posteriores (Mac e PC).
O conector da dock Zeppelin Air, funciona com o iPhone 4, iPhone 3GS, iPhone 3G, iPhone, iPod touch (4ª, 3ª, 2ª e 1ª gerações), iPod classic e iPod nano (6ª, 5ª, 4ª,3ª e 2ª gerações).
2ª geração
(alumínio)3ª geração
(vídeo)
1ª geração4ª geração 2ª geração3ª geração
4ª geração
(vídeo)
5ª geração
(vídeo camera)
6ª geração

36
PO
RT
UG
UÊ
S
2. Ligando o seu Zeppelin Air
Pode ligar o seu Zeppelin Air de três formas diferentes:• Usando o AirPlay® para reprodução sem fios
‘wireless’ via iTunes.• Usando a dock frontal para acoplar o iPod.• Usando as tomadas do painel traseiro.
O Diagrama 2 ilustra as tomadas de ligação do painel traseiro do Zeppelin Air.
Ligação AirPlayO Zeppelin Air é capaz de reproduzir áudio a partir do iTunes quer via wireless ou via ligação com fios (Ethernet) utilizando a tecnologia AirPlay streaming. Quando ligado à mesma rede que um computador que esteja a ‘correr’ o iTunes, o Zeppelin Air pode surgir como uma opção de saída no pop-up menu da parte de baixo da janela do iTunes. Veja a secção 5 para informação sobre como configurar o Zeppelin Air para integrar a sua rede caseira e como configurar o iTunes para ser reproduzido pelo Zeppelin Air.
Nota: Por favor assegure-se que instalou a versão mais recente do iTunes.
Nota: É necessário um cabo standard Ethernet se desejar ligar o seu Zeppelin Air a uma rede Ethernet.
Para além de reproduzir áudio em fluxo de dados a partir do iTunes, o AirPlay também torna possível fazer o mesmo directamente para o ZeppelinAir a partir de um iPod, iPhone ou iPad®. Cada aplicação iPod, iPhone ou iPad que incorpora um controlo de volume, terá um ícone adicional que permite a selecção de colunas remotas para reprodução. Qualquer Zeppelin Air dentro do alcance wireless (sem fios) será incluído na lista de selecção.
Nota: A funcionalidade completa iPod, iPhone e iPad AirPlay apenas está disponível com o iPad, iPhone 4, iPhone 3GS e segunda geração dos modelos iPod touch e acima utilizando iOS 4.2 ou mais recente.
iPod DockO conector para iPod do Zeppelin Air é compatível com os modelos iPod e iPhone ilustrados no Diagrama 1. Outros modelos iPod ou iPhone, ou reprodutores de música alternativos, podem ser utilizados através da ligação das suas saídas de auscultadores às tomadas de entrada AUX no painel traseiro do Zeppelin Air. Os modelos iPhone e iPod estão sempre a ser carregados quando acoplados à dock do Zeppelin Air e este à alimentação.
Entrada USBSe desejar ouvir áudio quer armazenado ou em fluxo de dados no seu Mac/PC utilizando a entrada USB do Zeppelin Air, ligue-o através de um cabo USB a partir de uma entrada USB extra do Mac/PC. A entrada USB do Zeppelin Air permite igualmente a sincronização do seu iPod ou iPhone ao iTunes. Veja a secção 6.2 para mais informação.
Nota: É necessário um cabo USB A-B (cabo de impressora USB) se desejar ligar o seu Zeppelin Air a um Mac/PC para qualquer outra utilização além da reprodução de fluxo de dados pelo processo sem fios do sistema AirPlay. Para uma operação fiável o cabo não deverá exceder os 3m (10 ft) de comprimento. O Zeppelin Air deverá ser ligado directamente à porta USB do Mac/PC USB e não via qualquer hardware USB de permeio.
Entrada AuxiliarSe deseja ouvir uma fonte externa digital ou analógica, ligue-a à entrada AUX do Zeppelin Air utilizando quer um cabo analógico terminado em ficha mini-jack, quer um cabo digital terminado em ficha mini-toslink óptica. O Zeppelin Air automaticamente identifica o tipo de cabo utilizado e configura a entrada AUX de forma apropriada.
Nota: O Zeppelin Air é capaz de reproduzir áudio estéreo digital até uma resolução de 24 bit/96kHz. Não é compatível com canais codificados em audio-surround 5.1.
Saídas de VídeoO Zeppelin Air incorpora uma saída de vídeo composto que permite que o vídeo num iPod ou iPhone acoplado seja enviado para uma TV ou monitor de computador com uma entrada apropriada. O vídeo pode ser reproduzido pelo TV ou monitor e o áudio pelo Zeppelin Air.
Nota: O Zeppelin Air não é capaz de mostrar as capas dos álbuns do iTunes pela sua saída de vídeo.
Entrada de correnteLigue o Zeppelin Air a uma tomada de corrente, utilizando o cabo de corrente fornecido. Quando ligado pela primeira vez, o Zeppelin Air entrará automaticamente em modo Standby com o seu indicador iluminando-se a vermelho fraco.
Nota: A tabela da Secção 4 descreve todas as cores do indicador do Zeppelin Air e os seus significados.
Diagrama 2Painel traseiro do Zeppelin Air
ETHERNETPOWER USB AUX COMP

37
PO
RT
UG
UÊ
S
Diagrama 4Remoção da película isoladora do Zeppelin Air
3. Utilizando o Zeppelin Air
O Zeppelin Air pode ser operado quer directamente a partir dos controlos no seu corpo, ilustrado no Diagrama 3, ou através do controlo remoto. Se este for utilizado a partir do controlo remoto, a película isoladora da bateria deve ser removida. Isto encontra-se ilustrado no Diagrama 4. O Diagrama 5 ilustra as funções do comando.
3.1 Ligando e Desligando
Em adição ao modo de operação normal, o Zeppelin Air possui simultaneamente modos de Standby e de Sleep (adormecido). Em modo Standby, todas as funções do Zeppelin Air são desligadas e o consumo de energia minimizado. Em modo Sleep, a função wireless do Zeppelin Air mantém-se ligada à rede. O indicador do Zeppelin Air ilumina-se em vermelho brilhante em modo Sleep e em vermelho fraco em modo Standby.
O Zeppelin Air pode ser ligado a partir dos modos Standby ou Sleep pelas seguintes acções:
• Pressionando o botão de standby do Zeppelin Air .
• Pressionando a tecla de standby no comando .• Acoplando um iPod ou iPhone.
Quando o Zeppelin Air é ligado de Standby ou Sleep, a última entrada utilizada será seleccionada se ainda em utilização. Se a ultima entrada utilizada já não estiver em utilização, o Zeppelin Air automaticamente percorre as suas entradas (Dock, AirPlay, USB, (Aux)iliar) e selecciona a primeira que estiver ligada. O indicador do Zeppelin Air mudará para a cor que designa a entrada seleccionada. Se nenhuma entrada estiver ligada, o Zeppelin Air seleccionará por exclusão de partes, a entrada AirPlay.
Nota: Se a entrada AirPlay não tiver sido parametrizada o indicador pisca a roxo.
Nota: A tabela da Secção 4 descreve todas as cores do indicador do Zeppelin Air e os seus significados.
Para passar o Zeppelin Air para o modo Sleep (adormecido), mantenha premida a tecla de Standby do Zeppelin Air ou do comando por 2 segundos. O indicador do Zeppelin Air iluminar-se-á a vermelho vivo.
Para passar o Zeppelin Air para o modo Standby, mantenha premido o botão de Standby no Zeppelin Air durante 4 segundos. O indicador do Zeppelin Air ilumina-se a vermelho fraco.
Nota: Não é possível passar o Zeppelin Air para o modo Standby a partir do comando. O Zeppelin Air não pode entrar em modo Standby directamente a partir do modo Sleep.
Nota: O Zeppelin Air entrará automaticamente em modo Adormecido ‘Sleep’ se deixado sem qualquer tipo de actividade por mais de 30 minutos.
Diagrama 3Explicação dos Controlos do Zeppelin Air
Diagrama 5Explicação do controlo remoto do Zeppelin Air

38
PO
RT
UG
UÊ
S
3.2 Funções do Zeppelin Air
O Diagrama 6 ilustra o Zeppelin Air com todas possíveis fontes de áudio ligadas.
Com o Zeppelin Air ligado a partir de Standby ou Sleep:
• Pode ouvir áudio do seu iPod ou iPhone.
• Pode retirar vídeo do seu iPod ou iPhone para uma TV ou monitor, com o áudio a sair através do seu Zeppelin Air.
• Pode ligá-lo a uma rede através de cabo ou via wireless para ouvir o iTunes áudio via AirPlay.
• Pode ouvir outras fontes digitais ou analógicas, via entrada (AUX)iliar do Zeppelin Air
.• Pode ouvir áudio armazenado ou em fluxo de
dados no computador via USB.
Nota: Veja a Secção 6 para mais informação sobre a utilização da entrada USB do Zeppelin Air.
• Pode utilizar as teclas de Volume do comando ou os botões de Volume no Zeppelin Air para controlar o volume.
• Se um iPod ou iPhone é acoplado, ou o Zeppelin Air é ligado ao iTunes via AirPlay, pode utilizar as teclas Play/Pausa do comando para reproduzir ou parar a reprodução áudio, ou as teclas Next (seguinte) ou Previous (anterior) para seleccionar a faixa seguinte ou anterior.
• Pode utilizar a tecla de selecção de Entradas no comando ou no botão de Standby do Zeppelin Air para seleccionar as entradas sequencialmente.
Nota: Existe um pequeno atraso quando são seleccionadas as entradas do Zeppelin Air. Isto é consequência da necessidade de restabelecer a USB, Rede ou comunicação com o iPod.
3.3 Ajustando o som do Zeppelin Air
Um Zeppelin Air utilizado junto a uma parede ou perto de um canto pode enfatizar os elementos graves da música na sua reprodução. Pode reduzi-los seguindo os passos abaixo.
• Com o Zeppelin Air ligado a partir de Standby, Acople um iPod ou iPhone e reproduza música. Enquanto a música estiver a ser reproduzida, seleccione o ícone de Ajustes do iPod ou iPhone.
• Percorra as opções até à parte de baixo dos Ajustes e seleccione Speakers.
• O ajuste por defeito no Zeppelin Air é Bass 0. Isto é apropriado para uma utilização do Zeppelin Air longe dos cantos. Bass -1 reduz a saída de graves quando o Zeppelin Air é utilizado junto á parede traseira. Bass -2 reduz os graves de forma apropriada para quando o Zeppelin Air é utilizado perto de um canto. As opções Bass +1 e Bass -3 são igualmente providenciadas para permitir acomodar preferências pessoais. Deve seleccionar a opção que considerar mais adequada para uma gama alargada de música. O ajuste de graves acontece assim que selecciona a opção.
• O ajuste de graves seleccionado é mantido pelo Zeppelin Air uma vez o iPod ou iPhone acoplado seja retirado e é aplicado a todas as entradas do Zeppelin Air.
Nota: Quando utiliza o Zeppelin Air com o AirPlay ou um iPod ou iPhone acoplado, é melhor desligar qualquer igualização. Seleccione a opção “flat” “sem igualização”.
3.4 Selecção Automática de Entradas no Zeppelin Air
Em certas circunstâncias o Zeppelin Air selecciona automaticamente a sua entrada AirPlay ou passa para o modo Sleep:
• Se um fluxo de dados de áudio do iTunes está presente na entrada AirPlay quando a entrada dock está seleccionada e o iPod ou iPhone acoplado pára de reproduzir, a entrada AirPlay será automaticamente seleccionada.
• Se um fluxo de dados de áudio do iTunes está presente na entrada AirPlay quando a entrada USB ou (AUX)iliar está seleccionada mas não existe áudio a ser reproduzido, a entrada AirPlay será automaticamente seleccionada.
• Se um fluxo de dados de áudio do iTunes está presente na entrada AirPlay quando o Zeppelin Air está em modo Sleep, este passará automaticamente para o estado ligado e reproduzirá o fluxo de dados áudio.
Diagrama 6Conectividade do Zeppelin Air

39
PO
RT
UG
UÊ
S
4. Indicador do Zeppelin Air
O indicador do Zeppelin Air ilumina-se numa gama de cores variada a fim de indicar diferentes condições de operação. A tabela a baixo descreve as cores e os seus significados.
5. Integrando redes sem fios e configurando o iTunes
De forma a ouvir a sua música do iTunes no ZeppelinAir utilizando o AirPlay, o seu Zeppelin Air precisa de ser integrado na mesma rede do computador no qual o iTunes está instalado e em fluxo de dados. O endereço de rede do Zeppelin Air está definido para DHCP, o que significa que uma vez integrado na rede sem fios ‘wireless’, não necessita de mais nenhuma configuração. Precisará de saber qual a sua rede sem fios de casa e respectiva password ‘palavra passe’, antes de começar.
5.1 Configurando o Zeppelin Air através de uma ligação com fios
Para configurar o Zeppelin Air para se juntar a sua rede sem fios, deverá primeiro ligá-lo fisicamente ao seu Mac/PC utilizando o cabo Ethernet fornecido. Uma vez ligado, poderá procurar na página de configuração do Zeppelin Air. Siga os passos descritos a baixo.
Nota: O Zeppelin Air também pode utilizar uma rede com cabos para reproduzir fluxos de dados áudio através do sistema AirPlay.
• Desligue todos os cabos do Zeppelin Air e retire qualquer iPod ou iPhone acoplado.
• Utilizando o cabo Ethernet fornecido, ligue a tomada traseira Ethernet do Zeppelin Air a uma tomada Ethernet no computador.
• Ligue o cabo de alimentação. O Zeppelin Air ligar-se-á em modo de Standby com o indicador em vermelho fraco.
• Ligue o Zeppelin Air a partir do modo de Standby premindo o respectivo botão.
• O Zeppelin Air automaticamente seleccionará a entrada de modo AirPlay e estabelece a ligação à rede. Isto pode levar até cerca de 90 segundos, tempo durante o qual o led do Zeppelin Air piscará a roxo. O indicador ficará continuamente em roxo assim que a rede de fios for completamente estabelecida.
• Utilizando um browser de internet a ‘correr’ no computador que está ligado ao Zeppelin Air, escreva o endereço de rede por defeito associado ao Zeppelin Air (http://169.254.1.1) no campo do endereço do browser e depois carregue em “return”. Isto abrirá a página de configuração do Zeppelin Air (veja o Diagrama 7 na página seguinte).
• Antes de ligar à rede sem fios de casa, a página de configuração oferece a opção de alterar o nome do Zeppelin Air. Mudar o nome é útil se mais do que um Zeppelin Air for ligado à rede. Entre um novo nome (por exemplo Air Zeppelin Cozinha) na caixa para nomear o Zeppelin Air e clique em Aplicar, clique depois em "OK" na página com a indicação “Nova configuração foi aplicada com sucesso", para retornar à página de configuração.
• Seleccione o Nome da sua rede da lista e entre a Password na caixa de dialogo apropriada. Tenha cuidado para teclar a password correctamente.
• Quando terminar, clique no botão ‘Join’ ‘Juntar’ e no botão OK da caixa de diálogo seguinte, então feche a página de configuração do Zeppelin Air. Desligue o cabo Ethernet.
• O indicador do Zeppelin Air alterará para roxo fixo assim que a ligação com a rede wireless estiver estabelecida. Isto demorará cerca de 60 segundos.
Nota: se a ligação entre o Zeppelin Air e a sua rede wireless falhar, o mais provável é que o erro seja devido a uma introdução incorrecta da password de rede. Siga as instruções de reset da Secção 8 e reinicie a configuração de rede novamente.
Cor do Indicador Significado Entrada Seleccionada
Vermelho fraco Standby N/A
Vermelho vivo Sleep ‘Adormecido’ N/A
Azul Ligado Dock
Azul a piscar Ajuste de Volume Dock
Verde On USB
Verde a piscar Ajuste de Volume USB
Laranja On Aux
Laranja a piscar rápido Ajuste de Volume Aux
Laranja a piscar lento Erro de identificação do sinal digital Aux
Roxo On AirPlay
Roxo a piscar rápido Ajuste de Volume AirPlay
Roxo a piscar lento Sem ligação de rede AirPlay
Vermelho a piscar rápido Volume no mínimo ou máximo Qualquer entrada
Amarelo a piscar lento Modo de configuração wireless N/A
Amarelo Modo de sincronização iPod/iPhone USB
Branco Actualização de Firmware N/A
Branco a piscar Erro de Firmware N/A
5.2 Configurando o Zeppelin Air utilizando a rede sem fios temporária do Zeppelin Air
Também pode configurar o seu Zeppelin Air para integrar uma rede sem fios através de uma ligação temporária de um computador à rede sem fios temporária do Zeppelin Air. Siga os passos abaixo. Certifique-se que tem presente o nome da sua rede e respectiva password antes de começar.
• Desligue todos os cabos do Zeppelin Air e retire qualquer iPod ou iPhone acoplado.
• Ligue o cabo de alimentação. O Zeppelin Air ligar-se-á em modo de Standby com o indicador em vermelho fraco.
• Pressione o botão Standby uma vez. O indicador piscará a roxo. Aguarde até que o indicador comece a piscar a amarelo (pode demorar até 60 segundos). Isso indica que a unidade Zeppelin Air se encontra no modo de rede sem fios temporária e poderá ser identificada dentro das suas ligações sem fios.
• Se o computador a ser utilizado para ligar a rede wireless temporária do Zeppelin Air já está ligado à sua rede doméstica sem fios, será desligado na fase seguinte. Assegure-se que possui o nome da sua rede e respectiva password antes de desligar.
Nota: O seu computador provavelmente será incapaz de aceder à sua rede doméstica ou á internet enquanto está ligado á rede wireless temporária do Zeppelin Air.

40
PO
RT
UG
UÊ
S
• Utilize o painel de controlo de rede wireless do computador para abrir a rede Zeppelin_Air_Setup (configuração do Zeppelin Air). Esta rede não requer password. Entrar na rede pode levar até cerca de 45 segundos.
Nota: A rede wireless por defeito do Zeppelin Air não deverá ser utilizada para nada mais do que o acesso temporário à configuração.
• Utilizando uma aplicação browser de internet a ‘correr’ no computador que está ligado ao Zeppelin Air, escreva o endereço de rede por defeito associada ao Zeppelin Air (https://169.254.1.1) no campo de morada do browser e depois carregue em “return”. Após a aceitação do pedido de certificado de segurança digital, abrir-se-á a pagina de configuração do Zeppelin Air (veja o Diagrama 7).
Nota: Um endereço alternativo para a rede da pagina de configuração do Zeppelin Air é http://169.254.1.1. No entanto a utilização deste endereço comporta um pequeno risco de segurança.
• Antes de ligar à rede sem fios de casa, a página de configuração oferece a opção de alterar o nome do Zeppelin Air. Mudar o nome é útil se mais do que um Zeppelin Air for ligado à rede. Entre um novo nome (por exemplo Air Zeppelin Cozinha) na caixa para nomear o Zeppelin Air e clique em Aplicar, clique depois em "OK" na página com a indicação “Nova configuração foi aplicada com sucesso", para retornar à página de configuração.
• Seleccione o Nome da sua rede da lista e entre a Password na caixa de dialogo apropriada. Tenha cuidado para teclar a password correctamente.
Nota: Se o nome da sua rede não for inicialmente visível na lista de desdobramento da pagina de configuração, volte a reiniciar a pagina.
• Quando terminar, clique no botão Join e no botão OK da caixa de diálogo seguinte, então feche a página de configuração do Zeppelin Air.
• O computador poderá agora ser desligado da rede temporária do Zeppelin Air e religado à sua rede caseira sem fios se assim desejado. A mesma pode ter-se ligado automaticamente.
• O indicador do Zeppelin Air ilumina-se em roxo contínuo quando a rede wireless é estabelecida. O que pode levar até cerca de 15 segundos.
Nota: Se a ligação entre o Zeppelin Air e a sua rede wireless falhar, o mais provável é que o erro seja devido a uma introdução incorrecta da password de rede. Siga as instruções de reset da Secção 8 e reinicie a configuração de rede novamente.
5.3 Configurando Zeppelin AIR usando um iPod touch, iPhone ou iPad
É possível configurar Zeppelin Air usando o browser Safari do iPhone, iPod touch, ou iPad. Certifique-se que possui um registo do seu nome de rede doméstica e senha antes de começar. Além disso, é recomendável que desactive a rede 3G (no iPhone ou no iPad) e tenha ligado o Java script (iPod touch, iPhone ou iPad).
• Ligue apenas o cabo de alimentação. O Zeppelin Air irá ligar-se em modo de espera (Standby) com seu indicador mostrando-se a vermelho fraco.
• Pressione o botão Standby uma vez. O indicador piscará a roxo. Aguarde até que o indicador começa a piscar amarelo (pode demorar até 60 segundos). Isso indica que a unidade Zeppelin Air se encontra no modo de rede sem fios temporária e poderá ser identificada dentro das suas ligações sem fios.
• Aceda à ligação Wi-Fi do seu iPod touch, iPhone ou iPad no interior do menu de configuração Settings.
• Seleccione a rede de configuração Zeppelin_Air_Setup. Isso vai desligar o aparelho da rede existente e, em seguida, ligar-se ao Zeppelin Air.
• Abra o navegador Safari no iPod touch, iPhone ou iPad. Na barra de endereços do Safari digite 169.254.1.1 e pressione ‘Go’. A página de configuração do Zeppelin Air será aberta. Pode precisar fazer zoom na a página para ver claramente.
• Antes de ligar à rede sem fios de casa, a página de configuração oferece a opção de alterar o nome do Zeppelin Air. Mudar o nome é útil se mais do que um Zeppelin Air for ligado à rede. Entre um novo nome (por exemplo Zeppelin Air Cozinha) na caixa para nomear o Zeppelin Air e clique em Aplicar, clique depois em "OK" para confirmar as novas configurações e regressar à página de configuração.
• Seleccione o Nome da sua rede da lista e entre a Senha na caixa de dialogo apropriada. Tenha cuidado para teclar a mesma correctamente.
• Quando terminar, clique no botão Join e no botão OK da caixa de diálogo seguinte, então feche a página de configuração do Zeppelin Air.
• Regresse à ligação Wi-Fi dentro do menu de configuração do seu dispositivo e volte a seleccionar a sua rede doméstica.
5.4 Configurando o iTunes
Com Zeppelin Air ligado na sua rede doméstica (com ou sem fios), pode configurar o iTunes para usá-lo como um dispositivo de saída. Configure o iTunes, seleccionando o Zeppelin Air no menu de dispositivos no canto da parte inferior direita do iTunes. (Veja a figura 8)
O iTunes será agora reproduzido pelo Zeppelin Air.
Unidades múltiplas do Zeppelin Air podem ser ligadas à rede sem fios e utilizadas para providenciar áudio em salas ou espaços separados. Cada uma ficará disponível no menu do iTunes, identificado quer pelos nomes especificados na página de configuração, ou por defeito através dos últimos três dígitos dos seus números de série.
Diagrama 8Menu do dispositivo iTunes
Diagrama 7Rede sem fios ‘ wireless’ temporária do Zeppelin Air
45s 45s
http://169.254.1.1
Change Settings Current Settings
Wireless network:
Password:
Choose item
Another network 01
Your hone network
Join
http://......
Warning: Incorrect parameters may cause undesired behaviour. To save the new settings, click OK and then unplug the network cable

41
PO
RT
UG
UÊ
S
6. Utilizando a entrada USB do Zeppelin Air
A entrada USB permite que ligue o seu Zeppelin Air a um Mac/PC por forma a reproduzir audio armazenado ou em fluxo de dados, ou ainda sincronizar dados retidos no seu Mac/PC com o seu iPod ou iPhone.
6.1 Reproduzindo Audio via USB
Quando o Zeppelin Air é ligado a um Mac/PC via USB e a sua entrada USB é seleccionada, o computador identificará o Zeppelin Air como um dispositivo unicamente de saída de áudio. Especificando o Zeppelin Air no painel de controlo áudio do Mac/PC permitirá a reprodução de áudio quer esteja armazenado localmente no computador, quer reproduzido por fluxo de dados através da rede ou da internet. O indicador do Zeppelin Air iluminar-se-á a verde quando a entrada USB é seleccionada.
Nota: A tabela na Secção 4 descreve todas as cores do indicador e seus significados.
Dependendo da aplicação a ser utilizada no Mac/PC, o controlo remoto pode ser utilizado para controlar a reprodução, passar faixas e ajustar o volume.
6.2 Sincronização de Dados via USB
Quando o Zeppelin Air é ligado a um Mac/PC viaUSB pode ser utilizado como uma dock de sincronização iTunes para sincronizar dados armazenados no computador com os armazenados no iPod ou iPhone.
Para funcionar como uma dock de sincronização, o Zeppelin Air deve ser passado para modo Sleep premindo a tecla de Standby do commando, ou deixando premido o botão de Standby durante 2 segundos. Uma vez em modo Sleep, premindo e deixando sob pressão novamente o botão de Standby, passará o Zeppelin Air para modo de Sincronização (entrar no modo de sincronização não é possível a partir do comando). Em modo de sincronismo, um iPod ou iPhone será ligado directamente ao Mac/PC via USB para que o iTunes possa ser utilizado para gerir a sincronização de dados. O indicador do Zeppelin iluminar-se-á a amarelo no modo de sincronização.
Nota: Se nenhum iPhone ou iPod estiver acoplado ou nenhum Mac/PC estiver ligado, o Zeppelin Air não entrará em modo de sincronização.
Quando a sincronização estiver completa, o modo de sincronização pode ser cancelado, quer pelo desacoplamento do iPod ou iPhone quer por manter pressionado o botão de Standby do Zeppelin Air durante dois segundos. É de boa prática ‘ejectar’ sempre o iPod e iPhone do iTunes antes de fisicamente os desligar da ligação USB. O Zeppelin Air retornará ao modo Sleep quando a sincronização tiver sido cancelada.
Nota: O cancelamento do modo de sincronização enquanto a mesma estiver em curso, pode resultar em perda de dados.
7. Actualização de Firmaware do Zeppelin Air
Actualização de firmware para o Zeppelin Air pode de tempos a tempos ficar disponível para descarregar a partir da secção de suporte do Zeppelin Air no sítio da internet da Bowers & Wilkins. Com o ficheiro de firmware descarregado para o seu Mac/PC, actualize o Zeppelin Air seguindo os passos abaixo indicados:
• Desacople qualquer iPod ou IPhone e desligue o Zeppelin Air da sua alimentação.
• Se ainda não estiver ligado, ligue o Zeppelin Air a um Mac/PC via USB.
• Enquanto mantém pressionado o botão de Standby do Zeppelin Air, ligue o cabo de alimentação do Zeppelin Air. O indicador iluminar-se-á a branco para confirmar que o Zeppelin Air se encontra em modo de actualização de firmware e ligado a um Mac/PC.
• Inicie o actualizador de firmware no Mac/PC e siga as instruções da caixa de diálogo.
Nota: Em computadores que funcionem com Mac OS X, ao activar o actualizador de firmware do Zeppelin Air instalará uma aplicação do Programa do Zeppelin Air na pasta de Aplicações do OS X. O arranque da aplicação dá-se ao clicar duas vezes no seu ícone dentro da pasta das Aplicações, isto iniciará o processo de actualização.
Nota: Em computadores que funcionem com Microsoft Windows (XP ou mais recente), ao activar o actualizador de firmware do Zeppelin Air vai instalar o ícone do Zeppelin Air no ambiente de trabalho. Clique duas vezes no ícone para começar a actualização. Se o processo nunca tiver sido utilizado, uma caixa de diálogo pedirá que seja especificada a localização da driver USB igualmente instalada pelo actualizador (a localização por defeito é: C:\Program Files\Bowers & Wilkins\Zeppelin Air Programmer\). Uma vez especificada a localização da driver USB, a actualização de firmware continuará.
Diagrama 9Reset de fábrica do Zeppelin Air
Uma vez esteja finalizada a actualização de firmware, o indicador do Zeppelin Air iluminar-se-á a vermelho fraco e a unidade regressará ao estado de operação normal.
Nota: Firmware actualizado do Zeppelin Air pode incorporar novas características. Descarregue o mais recente manual de instruções para obter as informações mais recentes.
8. Reset de fábrica do Zeppelin Air
O Zeppelin Air possui um orifício minúsculo de reset localizado no painel traseiro de ligações. O botão de reset está ilustrado no Diagrama 9. Para voltar a colocar as definições de rede do Zeppelin Air (entrada AirPlay) para as definições de fábrica, certifique-se que o cabo de corrente está ligado e ligue o Zeppelin Air. Aguarde 60 segundos antes de pressionar e manter assim o botão de reset (reiniciação) durante dois segundos. O indicador piscará a vermelho cinco vezes.
9. Limpeza do Zeppelin Air
Use uma escova de cerdas ou o bocal para cantos do aspirador para limpar o tecido da grelha. Limpe as restantes superfícies com um pano limpo que não largue pêlo. Se desejar usar um agente de limpeza, aplique-o directamente no pano e não no Zeppelin Air. Experimente-o primeiro numa área pequena, porque certos produtos de limpeza podem danificar determinadas superfícies. Evite produtos abrasivos, ácidos, alcalinos ou com agentes anti-bacterianos.
10. Problemas e soluções
Se necessitar de ajuda para solucionar um problema específico, ou tiver uma questão que gostasse de ver respondida, por favor consulte o nosso guia de Soluções e Problemas, ou a secção FAQ ‘Perguntas mais Frequentes’ na página de suporte do Zeppelin Air no nosso sítio de internet.www.bowers-wilkins.com
ETHERNETPOWER USB AUX COMP

ITA
LIA
NO
1. Contenuto della confezione 2
2. Collegamento dello Zeppelin AIr 3
3. Utilizzo dello Zeppelin Air 4
3.1 Accensione e spegnimento 4
3.2 Funzioni dello Zeppelin Air 5
3.3 Regolazione del suono 5
3.4 Selezione automatica ingresso 5
4. Indicatore luminoso dello Zeppelin Air 6
5. Connessione ad una rete senza fili e configurazione di iTunes 6
5.1 Configurazione dello Zeppelin Air tramite collegamento via cavo 6
5.2 Configurazione dello Zeppelin Air tramite rete senza fili provvisoria 6
5.3 Configurazione dello Zeppelin Air tramite iPod touch, iPhone o iPad 7
5.4 Configurazione di iTunes 7
6. Utilizzo dell’ingresso USB 8
6.1 Riproduzione audio via USB 8
6.2 Sincronizzazione dati via USB 8
7. Aggiornamento firmware 8
8. Ripristino delle impostazioni di fabbrica 8
9. Pulizia 8
10. Risoluzione dei problemi 8
42
www.bowers-wilkins.com
Benvenuto e grazie per aver scelto Bowers & Wilkins.
Quando John Bowers fondò la nostra società, era convinto che
design attraente, capacità d’innovare e tecnologie all’avanguardia
fossero i fattori vincenti per la riproduzione audio domestica.
Le sue idee sono ancor oggi condivise da noi tutti e fonte
d’ispirazione per ogni nuovo modello che progettiamo.
Zeppelin Air è molto di più di un semplice sistema di altoparlanti per iPod®. Oltre a consentire l’ascolto di file audio contenuti nel vostro iPod o iPhone®, può essere utilizzato per:
• Riprodurre file musicali dalla libreria di iTunes® attraverso il collegamento ad una rete wireless o cablata.
• Riprodurre file musicali contenuti nel vostro computer oppure ricevuti in streaming attraverso la porta USB.
• Collegare una sorgente audio esterna come televisori o dispositivi portatili privi di connessione USB.
• Sincronizzare il vostro iPod o iPhone con la libreria di iTunes tramite USB.
• Riprodurre filmati contenuti nel vostro iPod o iPhone su TV o monitor.
Questo manuale illustra tutto ciò che è necessario sapere per ottenere il massimo dal vostro Zeppelin Air, ed inizia con la descrizione del contenuto della confezione.

ITA
LIA
NO
43
Figura 1Modelli iPod ed iPhone compatibili
1. Contenuto della confezione
1. Zeppelin Air2. Cavo di alimentazione3. Cavo rete Ethernet 1 m4. Telecomando5. Documentazione contenente una guida rapida d’utilizzo, informazioni sulla garanzia ed indicazioni di sicurezza previste per legge.
Informazioni per l’ambienteQuesto prodotto è realizzato in conformità alle normative internazionali sulla limitazione delle sostanze pericolose (RoHS) come pure sulla registrazione, valutazione, autorizzazione e limitazione delle sostanze chimiche (REACH) e sullo smaltimento delle apparecchiature elettriche ed elettroniche (WEEE). Fare riferimento alle indicazioni dell'autorità del vostro Paese per il corretto riciclo o smaltimento del prodotto.
La funzione AirPlay dello Zeppelin Air è operativa con i modelli iPad 2, iPad, iPhone 4, iPhone 3GS ed iPod touch (4ª, 3ª e 2ª generazione) che utilizzano il sistema operativo iOS 4.2 o superiore in unione ad iTunes (per Mac/PC) 10.1 o superiore.
Il connettore del supporto dello Zeppelin Air è compatibile con i modelli iPhone 4, iPhone 3GS, iPhone 3G, iPhone, iPod touch (4ª, 3ª, 2ª e 1ª generazione), iPod classic ed iPod nano (6ª, 5ª, 4ª, 3ª e 2ª generazione).
2ª generazione
(alluminio)3ª generazione
(video)
1ª generazione4ª generazione 2ª generazione3ª generazione
4ª generazione
(video)
5ª generazione
(video camera)
6ª generazione

ITA
LIA
NO
44
2. Collegamento dello Zeppelin AIr
È possibile collegare il vostro Zeppelin Air in tre differenti modi:• Utilizzando AirPlay® per inviare senza fili file in
streaming da iTunes.• Utilizzando il supporto per iPod/iPhone sul braccio
metallico frontale.• Utilizzando le prese di collegamento situate sul
pannello posteriore.
La Figura 2 illustra le prese di collegamento sul pannello posteriore dello Zeppelin Air.
Collegamento AirPlayLo Zeppelin Air è in grado di riprodurre file audio dalla libreria di iTunes tramite la nuova tecnologia AirPlay. Una volta connesso alla stessa rete senza fili o cablata (Ethernet) alla quale è collegato il computer dove è attivo iTunes, lo Zeppelin Air compare in un elenco di dispositivi di riproduzione accessibile premendo un tasto (di colore blu) in basso a destra nella finestra principale di iTunes. La Sezione 5 fornisce informazioni su come configurare lo Zeppelin Air per accedere alla vostra rete di casa ed iTunes per la riproduzione dei file tramite lo Zeppelin Air.
Nota: Assicurarsi di avere installata la versione più recente di iTunes.
Nota: Per il collegamento dello Zeppelin Air ad una rete Ethernet cablata è richiesto un cavo con terminazioni RJ-45 come quello fornito in dotazione.
Oltre ai brani della libreria di iTunes, AirPlay permette di riprodurre in streaming la musica direttamente da un iPod, iPhone o iPad® quando non collegati fisicamente allo Zeppelin Air. Tutti i loro applicativi dotati di controllo di volume possiedono un’ulteriore icona che consente di selezionare altoparlanti remoti da un elenco. Ogni Zeppelin Air presente nel raggio d’azione di una rete wireless viene incluso nella lista.
Nota: AirPlay è disponibile unicamente con i modelli iPad, iPhone 4, iPhone 3GS ed iPod touch (4ª, 3ª e 2ª generazione) che utilizzano il sistema operativo iOS 4.2 o superiore
Supporto di collegamento iPodIl supporto di collegamento dello Zeppelin Air è compatibile con i modelli di iPod ed iPhone illustrati in Figura 1. Altre versioni o lettori multimediali diversi possono venir collegati attraverso la loro presa cuffia con un cavo connesso all’ingresso AUX sul retro dello Zeppelin Air. Se quest’ultimo è collegato alla presa elettrica, una volta inserito sul supporto frontale, l’iPod/iPhone viene ricaricato.
Ingresso USBSe si desidera utilizzare lo Zeppelin Air per ascoltare i brani audio memorizzati nel vostro Mac/PC o ricevuti in streaming tramite l’ingresso USB, è necessario collegarlo utilizzando un cavo USB. Attraverso questo ingresso è possibile anche sincronizzare il vostro iPod o iPhone con la libreria di iTunes. Per ulteriori informazioni, vedere la Sezione 6.2.
Nota: Per il collegamento dello Zeppelin Air ad un Mac/PC è richiesto un cavo USB con terminazioni di tipo A da un lato, B dall’altro (quello normalmente utilizzato per le stampanti). La lunghezza del cavo non deve superare i 3 metri. Lo Zeppelin Air, inoltre, deve essere collegato direttamente alla porta USB del computer, senza interporre alcun hub USB multiporta.
Ingresso AUXSe per l’ascolto si desidera utilizzare una sorgente audio esterna, collegarla all’ingresso AUX dello Zeppelin Air utilizzando o un cavo analogico dotato di mini-jack da 3,5 mm, oppure un cavo digitale ottico con terminazioni mini TosLink. Lo Zeppelin Air identificherà automaticamente il tipo di segnale analogico o digitale e configurerà l’ingresso in maniera appropriata.
Nota: Zeppelin Air è in grado di riprodurre segnali digitali stereo fino alla risoluzione 24 bit / 96 kHz. Non è compatibile con registrazioni digitali surround a 5.1 canali.
Uscita videoLo Zeppelin Air possiede sul pannello posteriore un’uscita video composito che permette di inviare ad un TV o monitor di computer dotato di idoneo ingresso il segnale proveniente da un iPod o iPhone collocato sul supporto frontale. Il filmato può quindi venir visualizzato dal TV o monitor, mentre l’audio viene riprodotto dallo Zeppelin Air.
Nota: Zeppelin Air non è in grado di visualizzare tramite la sua uscita video le copertine degli album contenuti nella libreria di iTunes.
Ingresso alimentazioneCollegare alla rete elettrica lo Zeppelin Air tramite il cavo di alimentazione fornito inserendolo prima nella presa Power sul retro dell’apparecchio, quindi in quella elettrica. Una volta fornita tensione, lo Zeppelin Air si pone automaticamente in Standby ed il suo indicatore assume una colorazione rosso tenue.
Nota: La tabella della Sezione 4 descrive i colori dell'indicatore luminoso dello Zeppelin Air ed il loro significato.
Figura 2Pannello posteriore dello Zeppelin Air
ETHERNETPOWER USB AUX COMP

ITA
LIA
NO
45
Figura 4Rimozione della linguetta di isolamento batterie nel telecomando
3. Utilizzo dello Zeppelin Air
Lo Zeppelin Air può essere gestito sia tramite il tasto Standby (in alto) e quello della regolazione del volume (in basso) illustrati in Figura 3, sia da telecomando. Prima di utilizzare il telecomando è necessario rimuovere la linguetta di isolamento delle batterie, come indicato in Figura 4. La Figura 5 illustra le funzioni dei tasti del telecomando.
3.1 Accensione e spegnimento
Oltre al nomale stato operativo, lo Zeppelin Air possiede due modalità di spegnimento: Standby e Sleep. Nella prima tutte le sue funzioni risultano disattivate ed il consumo è minimo. Nella seconda la sezione wireless rimane attiva e collegata alla rete. In Sleep l’indicatore luminoso è acceso in rosso intenso, in Standby, in rosso tenue.
Lo Zeppelin Air in modalità Standby o Sleep può essere acceso con le seguenti azioni:
• Premendo il tasto Standby sullo Zeppelin Air.• Premendo il tasto Standby sul telecomando.• Posizionando sul supporto frontale un iPod o
iPhone.
Accendendo lo Zeppelin Air dalle modalità Standby o Sleep viene ripristinato l’ultimo ingresso utilizzato prima dello spegnimento se la sorgente risulta ancora connessa. In caso contrario lo Zeppelin Air passerà in rassegna tutti gli ingressi (Supporto frontale, AirPlay, USB ed AUX) fino a trovare il primo segnale disponibile attivando il relativo ingresso. L’indicatore luminoso cambia colore in funzione dell’ingresso selezionato. Se nessun segnale viene rilevato, lo Zeppelin Air si predispone per ricevere dati attraverso AirPlay.
Nota: Se l’ingresso AirPlay non è stato configurato l’indicatore lampeggia in colore viola.
Nota: La tabella della Sezione 4 descrive i colori dell'indicatore luminoso dello Zeppelin Air ed il loro significato.
Per commutare lo Zeppelin Air in modalità Sleep, premere il tasto Standby sul telecomando oppure premere e mantenere premuto il tasto Standby sull’apparecchio per 2 secondi. L’indicatore luminoso assume la colorazione rosso intenso.
Per commutare lo Zeppelin Air in modalità Standby, premere e mantenere premuto il tasto Standby sull’apparecchio per 4 secondi. L’indicatore luminoso assume la colorazione rosso tenue.
Nota: Non è possibile commutare lo Zeppelin Air in Standby tramite il telecomando, né è possibile passare direttamente da Sleep a Standby.
Nota: Lo Zeppelin Air automaticamente entra in modalità Sleep se lasciato inattivo per oltre 30 minuti.
Figura 3Rappresentazione grafica dei comandi dello Zeppelin Air
Figura 5Rappresentazione grafica del funzionamento del telecomando

ITA
LIA
NO
46
3.2 Funzioni dello Zeppelin Air
La Figura 6 illustra tutti i possibili collegamenti allo Zeppelin Air.
Una volta acceso lo Zeppelin Air, è possibile:
• Riprodurre file audio dal vostro iPod o iPhone.
• Visualizzare un filmato contenuto nel vostro iPod o iPhone su un TV o monitor riproducendo l’audio attraverso lo Zeppelin Air.
• Connetterlo ad una rete senza fili o cablata con AirPlay e riprodurre i brani della libreria di iTunes.
• Riprodurre altre sorgenti analogiche o digitali collegate al suo ingresso AUX.
• Riprodurre file audio memorizzati o ricevuti in streaming nel vostro computer attraverso il collegamento USB.
Nota: La successiva Sezione 6 descrive l’utilizzo dell’ingresso USB.
• Utilizzare i tasti + / – sul telecomando o sullo Zeppelin Air per regolare il volume d’ascolto.
• Se un iPod o iPhone sono collocati sul supporto frontale oppure lo Zeppelin Air è collegato ad iTunes tramite AirPlay, è possibile utilizzare il tasto / , del telecomando per avviare la riproduzione o sospenderla temporaneamente, ed i tasti { o } per selezionare il brano precedente o successivo.
• Utilizzare il tasto del telecomando o il tasto Standby sullo Zeppelin Air per selezionare in sequenza gli ingressi.
Nota: Selezionando gli ingressi può verificarsi un breve ritardo nella loro effettiva attivazione dovuto alla necessità di ristabilire le connessioni con la rete, la porta USB o l’iPod/iPhone installato sul supporto.
3.3 Regolazione del suono
Se lo Zeppelin Air viene posizionato in prossimità di una parete o un angolo della stanza, la riproduzione delle basse frequenze può risultare eccessivamente enfatizzata. È possibile ridurre la gamma bassa nel seguente modo:
• Con lo Zeppelin Air acceso, inserire un iPod o iPhone e riprodurre un brano musicale. Selezionare quindi l’icona Impostazioni sullo schermo.
• Scorrere la pagina delle regolazioni verso il fondo e selezionare la nuova voce Altoparlanti.
• L’impostazione predefinita è Bass 0. Questa è la regolazione più corretta quando lo Zeppelin Air si trova lontano da pareti. Bass -1 attenua la gamma bassa in maniera appropriata quando si trova in prossimità del muro posteriore, mentre Bass -2 quando viene utilizzato vicino ad un angolo. Altre possibili opzioni sono Bass +1 e Bass -3, da selezionare in base ai vostri gusti personali. Si consiglia di ascoltare più brani musicali e possibilmente di generi diversi prima di operare una scelta definitiva. Le modifiche avvengono immediatamente non appena si evidenzia un’opzione.
• La regolazione della gamma bassa così impostata viene memorizzata dallo Zeppelin Air una volta rimosso l’iPod o iPhone dal supporto, quindi applicata a tutti gli altri ingressi.
Nota: Utilizzando lo Zeppelin Air per riprodurre musica da iTunes o da un iPod/iPhone installato sul supporto, per ottenere le migliori prestazioni si raccomanda di escludere ogni forma di equalizzazione del suono da entrambi, disattivando la funzione o selezionando “flat”.
3.4 Selezione automatica ingresso
In alcuni casi lo Zeppelin Air si predispone automaticamente sull’ingresso AirPlay o si accende dalla modalità Sleep:
• Se da iTunes viene inviato un file audio quando sul supporto è in funzione un iPod o iPhone e la riproduzione viene interrotta, lo Zeppelin Air si predispone automaticamente sull’ingresso AirPlay.
• Se da iTunes viene inviato un file audio quando è selezionato l’ingresso USB oppure AUX, ma non è presente alcun segnale a questi ingressi, lo Zeppelin Air si predispone automaticamente sull’ingresso AirPlay.
• Se da iTunes viene inviato un file audio quando lo Zeppelin Air è in modalità Sleep, esso si accende predisponendosi automaticamente sull’ingresso AirPlay ed iniziando la riproduzione.
Figura 6Collegamenti allo Zeppelin Air

ITA
LIA
NO
5.2 Configurazione dello Zeppelin Air tramite rete senza fili provvisoria
È possibile anche configurare lo Zeppelin Air per accedere alla vostra rete senza fili di casa tramite un collegamento wireless temporaneo col vostro computer seguendo la procedura sotto descritta. Assicurarsi di conoscere il nome della vostra rete e la relativa password di accesso.
• Scollegare ogni cavo dallo Zeppelin Air (compreso quello di alimentazione rimuovendolo dalla presa elettrica) e togliere un eventuale iPod o iPhone dal supporto.
• Inserire nuovamente il cavo di alimentazione nella presa elettrica. Lo Zeppelin Air si pone in Standby e l’indicatore si illumina in rosso tenue.
• Premere una volta il tasto Standby dello Zeppelin Air. L’indicatore inizia a lampeggiare in colore viola. Attendere (fino a 60 secondi) finché non inizia a lampeggiare in giallo. Ciò indica che lo Zeppelin Air ha stabilito un collegamento wireless temporaneo e che può essere identificato all'interno della rete.
• Se il computer che si intende utilizzare per connettersi alla rete wireless provvisoria dello Zeppelin Air è attualmente collegato alla rete senza fili di casa verrà disconnesso nel passaggio successivo. Assicurarsi di conoscere il nome della vostra rete e la relativa password di accesso.
Nota: Mentre il vostro computer è connesso alla rete wireless provvisoria dello Zeppelin Air non potrà accedere alla rete di casa e ad Internet.
47
4. Indicatore luminoso dello Zeppelin Air
L’indicatore luminoso dello Zeppelin Air assume via via colori diversi per indicare lo stato operativo. La tabella al fondo della pagina descrive in dettaglio i colori ed il loro significato.
5. Connessione ad una rete senza fili e configurazione di iTunes
Per riprodurre file musicali contenuti nella libreria di iTunes tramite AirPlay è necessario che lo Zeppelin Air abbia accesso alla stessa rete senza fili alla quale è connesso il computer dove è installato e funzionante iTunes. La sezione Wi-Fi dello Zeppelin Air è predisposta come client DHCP, ovvero per ricevere un indirizzo identificativo di rete (ip address) da un server DHCP rappresentato dal dispositivo che fornisce l’accesso alla vostra rete di casa (access point con funzioni di router) e non richiede particolari impostazioni oltre all’inserimento del nome della rete e della relativa password. Prima di procedere oltre, assicuratevi quindi di conoscere il nome della rete e la password di accesso.
5.1 Configurazione dello Zeppelin Air tramite collegamento via cavo
Per configurare l’accesso dello Zeppelin Air alla vostra rete senza fili di casa è necessario innanzitutto collegarlo fisicamente ad un Mac/PC tramite il cavo Ethernet fornito in dotazione, quindi entrare nella pagina delle impostazioni. La procedura prevede i seguenti i passi:
Nota: AirPlay funziona sia associando lo Zeppelin Air ad una rete wireless, sia ad una rete cablata (Ethernet).
• Scollegare ogni cavo dallo Zeppelin Air (compreso quello di alimentazione rimuovendolo dalla presa elettrica) e togliere un eventuale iPod o iPhone dal supporto.
• Collegare la presa Ethernet presente sul pannello posteriore dello Zeppelin Air ad un’equivalente ingresso del computer utilizzando il cavo in dotazione.
• Inserire nuovamente il cavo di alimentazione nella presa elettrica. Lo Zeppelin Air si pone in Standby e l’indicatore si illumina in rosso tenue.
• Accendere lo Zeppelin Air premendo il tasto Standby.
• Lo Zeppelin Air seleziona automaticamente l’ingresso AirPlay e tenta di stabilire una connessione con la rete. Questa fase può durare fino a 90 secondi, durante i quali l’indicatore lampeggia in color viola. Stabilita la connessione con la rete cablata, l’indicatore si accende in colore viola.
• Aprire sul vostro computer il browser normalmente utilizzato per la navigazione in Internet, comporre nella barra degli indirizzi http://169.254.1.1 e quindi premere Invio. Si apre la pagina di configurazione dello Zeppelin Air (vedi Figura 7 nella pagina successiva).
• Prima di procedere con la connessione alla rete wireless di casa, viene offerta la possibilità di cambiare il nome col quale il vostro Zeppelin Air viene identificato in rete. Questa opzione può risultare utile nel caso si posseggano più Zeppelin Air connessi alla medesima rete. È possibile, ad esempio, assegnare un nome come Zeppelin Air Cucina digitandolo nell’apposito campo e premendo il tasto Apply Now (applica ora) e quindi OK all’avviso “New settings were successfully applied” (nuovi parametri inseriti con successo) per ritornare alla pagina di configurazione.
• Selezionare il Nome della vostra rete di casa scegliendolo dal menù a tendina ed inserire la corrispondente Password d’accesso nell’apposto campo assicurandosi di non commettere errori nella digitazione.
• Completata questa fase, premere il tasto Join (accedi) e quindi OK nella successiva finestra di dialogo. Chiudere la pagina di configurazione dal browser e scollegare il cavo Ethernet (anche ad apparecchi accesi).
• L’indicatore dello Zeppelin Air assume stabilmente il colore viola un volta avvenuta la connessione alla rete wireless. Questa operazione richiede circa 60 secondi.
Nota: Se lo Zeppelin Air dovesse fallire il tentativo di connessione alla vostra rete wireless di casa, con ogni probabilità il problema è dovuto ad un errato inserimento della password. Seguire le istruzioni per il ripristino delle impostazioni di fabbrica indicate nella Sezione 8 e ripetere la procedura sopra indicata.
Colore dell’indicatore Significato Ingresso selezionato
Rosso tenue Standby Nessuno
Rosso intenso Sleep Nessuno
Blu Acceso Supporto frontale
Blu con lampeggiamento veloce Regolazione volume Supporto frontale
Verde Acceso USB
Verde con lampeggiamento veloce Regolazione volume USB
Arancio Acceso Aux
Arancio con lampeggiamento veloce Regolazione volume Aux
Arancio con lampeggiamento lento Errore aggancio segnale digitale Aux
Viola Acceso AirPlay
Viola con lampeggiamento veloce Regolazione volume AirPlay
Viola con lampeggiamento lento Nessun collegamento alla rete AirPlay
Rosso con lampeggiamento veloce Volume al minimo o al massimo Qualsiasi
Giallo con lampeggiamento lento Configurazione rete wireless Nessuno
Giallo Sincronizzazione iPod/iPhone USB
Bianco Aggiornamento firmware Nessuno
Bianco lampeggiante Errore nel firmware Nessuno

ITA
LIA
NO
48
• Utilizzare il programma di gestione delle reti senza fili del vostro computer per rilevare e connettersi alla rete Zeppelin_Air_Setup. Non è richiesta password d’accesso. La procedura di collegamento può richiedere fino a 90 secondi.
Nota: La rete wireless fornita dallo Zeppelin Air è da intendersi solo per uso provvisorio, limitatamente al tempo necessario per la configurazione dell’accesso alla vostra rete.
• Aprire sul vostro computer il browser normalmente utilizzato per la navigazione in Internet, comporre nella barra degli indirizzi https://169.254.1.1 (si noti il suffisso “s” nell’acronimo del protocollo ipertestuale) e quindi premere Invio. Appare una finestra di dialogo che richiede il consenso per la ricezione di un certificato digitale di sicurezza, accettato il quale si apre la pagina di configurazione dello Zeppelin Air (vedi Figura 7).
Nota: Un indirizzo di rete alternativo non protetto per accedere alla pagina di configurazione dello Zeppelin Air è http://169.254.1.1 il cui utilizzo tuttavia comporta alcuni rischi circa la sicurezza della connessione.
• Prima di procedere con la connessione alla rete wireless di casa, viene offerta la possibilità di cambiare il nome col quale il vostro Zeppelin Air viene identificato in rete. Questa opzione può risultare utile nel caso si posseggano più Zeppelin Air connessi alla medesima rete. È possibile, ad esempio, assegnare un nome come Zeppelin Air Cucina digitandolo nell’apposito campo e premendo il tasto Apply Now (applica ora) e quindi OK all’avviso “New settings were successfully applied” (nuovi parametri inseriti con successo) per ritornare alla pagina di configurazione.
• Selezionare il Nome della vostra rete di casa scegliendolo dal menù a tendina ed inserire la corrispondente Password d’accesso nell’apposto campo assicurandosi di non commettere errori nella digitazione.
Nota: Se il nome della vostra rete di casa non compare nel menù a tendina, aggiornare la pagina con l’apposito tasto del browser.
• Completata questa fase, premere il tasto Join (accedi) e quindi OK nella successiva finestra di dialogo. Chiudere poi la pagina di configurazione dal browser.
• Il computer può ora essere disconnesso dalla rete wireless provvisoria dello Zeppelin Air e ricollegato alla vostra rete senza fili di casa attraverso il programma di gestione delle reti wireless del vostro computer. Tale riconnessione potrebbe già essere avvenuta automaticamente nel frattempo.
• L’indicatore dello Zeppelin Air si accende in colore viola quando è attiva la connessione con la rete wireless di casa. L’accesso può richiedere fino a 45 secondi.
Nota: Se lo Zeppelin Air dovesse fallire il tentativo di connessione alla vostra rete wireless di casa, con ogni probabilità il problema è dovuto ad un errato inserimento della password. Seguire le istruzioni per il ripristino delle impostazioni di fabbrica indicate nella Sezione 8 e ripetere la procedura sopra indicata.
5.3 Configurazione dello Zeppelin Air tramite iPod touch, iPhone o iPad
È possibile configurare lo Zeppelin Air utilizzando il browser Safari installato sul vostro iPod touch, iPhone o iPad. Prima di iniziare, assicuratevi di conoscere il nome della rete wireless di casa e la password di accesso. Si raccomanda inoltre di disabilitare le funzionalità di rete 3G (su iPhone ed iPad) e di aver attivato JavaScript (su iPod touch, iPhone ed iPad).
• Collegare il solo cavo di alimentazione: lo Zeppelin Air si pone in Standby e l’indicatore si illumina in rosso tenue.
• Premere una volta il tasto Standby dello Zeppelin Air. L’indicatore inizia a lampeggiare in colore viola. Attendere (fino a 60 secondi) finché non inizia a lampeggiare in giallo. Ciò indica che lo Zeppelin Air ha stabilito un collegamento wireless temporaneo e che può essere identificato all'interno della rete.
• Accedere alla sezione Wi-Fi del vostro iPod touch, iPhone o iPad dal menù Impostazioni.
• Selezionare la rete Zeppelin_Air_Setup. Così facendo, si scollega il dispositivo dalla rete alla quale si era eventualmente connessi in precedenza e lo si collega allo Zeppelin Air.
• Aprire il browser Safari sul vostro iPod touch, iPhone o iPad e comporre nella barra degli indirizzi 169.254.1.1 quindi premere Vai. Si apre la pagina di configurazione dello Zeppelin Air. Potrebbe essere necessario ingrandire la pagina per vederla più chiaramente.
• Prima di procedere con la connessione, viene offerta la possibilità di cambiare il nome col quale il vostro Zeppelin Air viene identificato in rete. Questa opzione può risultare utile nel caso si posseggano più Zeppelin Air connessi. È possibile, ad esempio, assegnare un nome come Zeppelin Air Cucina digitandolo nell’apposito campo e premendo il tasto Apply Now (applica ora) e quindi OK all’avviso “New setting were successfully applied” (nuovi parametri inseriti con successo) per ritornare alla pagina di configurazione.
• Selezionare il Nome della vostra rete di casa scegliendolo dal menù a tendina ed inserire la corrispondente Password d’accesso nell’apposto campo assicurandosi di non commettere errori.
• Premere il tasto Join (accedi) e quindi OK nella successiva finestra di dialogo. L’indicatore dello Zeppelin Air si accende in viola dopo circa 15 secondi a conferma dell’avvenuta connessione alla rete.
• Ritornare all’elenco delle reti Wi-Fi sul vostro dispositivo e riselezionare la rete wireless di casa.
5.4 Configurazione di iTunes
Quando lo Zeppelin Air è connesso alla rete (cablata o senza fili) della vostra casa è possibile impostare iTunes per utilizzarlo come dispositivo di riproduzione. Configurare iTunes selezionando lo Zeppelin Air nell'elenco dei dispositivi collegati che appare premendo il pulsante con il simbolo AirPlay nell'angolo inferiore destro della finestra principale di iTunes. (vedi figura 8)
Ora è possibile riprodurre i file della libreria di iTunes tramite lo Zeppelin Air.
Figura 8Elenco dispositivi iTunes
Figura 7Connessione alla rete wireless temporanea dello Zeppelin Air
45s 45s
http://169.254.1.1
Change Settings Current Settings
Wireless network:
Password:
Choose item
Another network 01
Your hone network
Join
http://......
Warning: Incorrect parameters may cause undesired behaviour. To save the new settings, click OK and then unplug the network cable

ITA
LIA
NO
49
Più esemplari di Zeppelin Air possono venir connessi alla rete di casa ed utilizzati per riprodurre musica in locali diversi. Ognuno di essi comparirà nell’elenco dei dispositivi collegati con iTunes, identificato dal nome specificato nella pagina di configurazione oppure, se il nome non è stato modificato, dalle ultime tre cifre del loro numero di serie.
6. Utilizzo dell’ingresso USB
L’ingresso USB consente di collegare lo Zeppelin Air ad un Mac/PC per riprodurre file musicali memorizzati o ricevuti in streaming, oppure ancora per sincronizzare il vostro iPod o iPhone con la libreria di iTunes.
6.1 Riproduzione audio via USB
Collegando lo Zeppelin Air ad un Mac/PC tramite un cavo USB e selezionando questo ingresso, il computer lo identifica come un dispositivo audio di sola uscita. Nel pannello di controllo audio del Mac/PC è possibile selezionare lo Zeppelin Air per riprodurre sia i file audio presenti nell’hard disk, sia quelli ricevuti in streaming da altri dispositivi di rete o da Internet. Quando è selezionato l’ingresso USB l’indicatore luminoso dello Zeppelin Air si accende in colore verde.
Nota: La tabella della Sezione 4 descrive i colori dell'indicatore luminoso dello Zeppelin Air ed il loro significato.
A seconda dell’applicazione audio utilizzata dal Mac/PC, il telecomando può essere impiegato per il controllo della riproduzione tramite i tasti di riproduzione/pausa, salto traccia e regolazione volume.
6.2 Sincronizzazione dati via USB
Quando lo Zeppelin Air è connesso a un Mac/PC tramite un cavo USB, è possibile utilizzarlo come stazione di sincronizzazione iTunes per trasferire i file memorizzati nel computer all’iPod o all’iPhone e viceversa.
Per effettuare la sincronizzazione, lo Zeppelin Air deve essere posto in modalità Sleep premendo il tasto Standby sul telecomando o premendo e mantenendo premuto per 2 secondi Standby sull’apparecchio. Una volta in modalità Sleep, premendo e mantenendo premuto per 2 secondi nuovamente il tasto Standby sullo Zeppelin Air, esso si predispone in modalità di sincronizzazione. (Quest’ultima operazione è possibile unicamente agendo sul tasto dell’apparecchio e non da telecomando.) L’iPod o l’iPhone presente sul supporto viene connesso direttamente al Mac/PC tramite la porta USB, consentendo così di utilizzare iTunes per la sincronizzazione. Durante il trasferimento dati l’indicatore si illumina in giallo.
Nota: La sincronizzazione può essere avviata solo quando sul supporto frontale dello Zeppelin Air è installato un iPod o iPhone.
Completata la sincronizzazione, è possibile disattivare questa modalità semplicemente rimuovendo l’iPod o iPhone dal supporto, oppure premendo e mantenendo premuto per 2 secondi il tasto Standby dello Zeppelin Air. È tuttavia buona pratica “espellere” sempre il dispositivo collegato attraverso il comando di iTunes a fianco della icona che lo rappresenta prima di rimuovere fisicamente la connessione USB. Uscendo dalla modalità di sincronizzazione lo Zeppelin Air ritorna in Sleep.
Nota: Interrompere la sincronizzazione premendo il tasto Standby o rimuovendo l’iPod o iPhone dal supporto oppure scollegare il cavo USB mentre essa è in atto può provocare perdita di dati.
7. Aggiornamento firmware
Occasionalmente potranno essere rilasciati aggiornamenti per il firmware dello Zeppelin Air, disponibili per il download alla sezione supporto della pagina relativa allo Zeppelin Air sul sito: www.bowers-wilkins.com Dopo aver scaricato il file di aggiornamento nel proprio Mac/PC, procedere nel modo seguente:
• Togliere dal supporto un eventuale iPod o iPhone e scollegare il cavo di alimentazione dello Zeppelin Air dalla presa elettrica.
• Se non già collegato, connettere lo Zeppelin Air al Mac/PC tramite un cavo USB.
• Mantenendo premuto il tasto Standby sullo Zeppelin Air, reinserire il cavo di alimentazione nella presa elettrica. L’indicatore si accende in colore bianco per confermare l’attivazione della modalità di aggiornamento firmware ed il collegamento col Mac/PC.
• Avviare il programma di aggiornamento dal Mac/PC e seguire le istruzioni delle finestre di dialogo.
Nota: Nei computer con sistema operativo Mac OS X lanciando il programma di aggiornamento firmware dello Zeppelin Air scaricato, viene installata l’applicazione Zeppelin Air Programmer nella cartella Applicazioni. Un doppio click del mouse sull’icona che compare nella cartella Applicazioni avvia la procedura di aggiornamento.
Nota: Nei computer con sistema operativo Microsoft Windows (XP o superiore) lanciando il programma di aggiornamento firmware dello Zeppelin Air scaricato, viene installata un’icona sul desktop. Un doppio click del mouse su questa icona avvia la procedura di aggiornamento. Quando la si avvia per la prima volta, appare una finestra di dialogo nella quale viene chiesto di confermare la posizione dove installare il driver USB contenuto nel programma. La posizione predefinita è C:\Programmi\Browers & Wilkins\Zeppelin Air Programmer\ (Nel caso apparisse il percorso C:\Program Files\.... si consiglia di modificare quest’ultima indicazione in Programmi). Una volta specificata la posizione il processo di aggiornamento continua.
Figura 9Ripristino impostazioni di fabbrica
Al termine della procedura di aggiornamento firmware, l’indicatore luminoso dello Zeppelin Air si accende in rosso tenue (Standby) e l’apparecchio ritorna al normale stato operativo.
Nota: L’aggiornamento del firmware può comportare nuove funzioni. Si consiglia pertanto di scaricare anche la più recente versione disponibile del manuale utente.
8. Ripristino delle impostazioni di fabbrica
Lo Zeppelin Air ha un tasto per il ripristino delle impostazioni di fabbrica accessibile tramite un piccolo foro situato sul pannello posteriore, come illustrato in Figura 9. Per azzerare le configurazioni di rete (ingresso AirPlay), assicurarsi che il cavo di alimentazione sia collegato ed accendere lo Zeppelin Air. Attendere 60 secondi quindi premere e mantenere premuto il tasto per 2 secondi. L’indicatore luminoso emette cinque lampi in colore rosso.
9. Pulizia
Utilizzare una spazzola per abiti o un aspirapolvere con idoneo accessorio per rimuovere la polvere dal tessuto della griglia. Spolverare le altre superfici con un panno morbido. Se si desidera impiegare un detergente, cospargerlo sul panno e non direttamente sull’apparecchio. È consigliabile comunque provare il prodotto in una piccola zona poco in vista, dal momento che taluni detergenti troppo aggressivi possono rovinare la finitura. Evitare in ogni caso prodotti abrasivi o contenenti acidi, alcali o agenti antibatterici.
10. Risoluzione dei problemi
In caso di necessità, per identificare un possibile problema o ottenere risposta ad una domanda, consultare la guida alla risoluzione dei problemi o le domande e risposte più frequenti reperibili alla sezione supporto della pagina relativa allo Zeppelin Air sul sito: www.bowers-wilkins.com
ETHERNETPOWER USB AUX COMP

1. Zeppelin Air – Inhoud van de doos 2
2. Aansluiten van uw Zeppelin Air 3
3. Gebruik Zeppelin Air 4
3.1 In- en Uitschakelen 4
3.2 Zeppelin Air functies 5
3.3 Instellen Zeppelin Air geluid 5
3.4 Zeppelin Air automatische ingangskeuze 5
4. Zeppelin Air Indicatie 6
5. Aanmelden bij draadloze netwerken en configureren iTunes 6
5.1 Opzet Zeppelin Air met een kabelverbinding 6
5.2 Setup Zeppelin Air met het Zeppelin Air Tijdelijk Draadloos Netwerk 6
5.3 Setup Zeppelin Air met een iPod touch, iPhone of iPad 7
5.4 Configureren iTunes 7
6. Gebruik Zeppelin Air USB-Ingang 8
6.1 Audio afspelen via USB 8
6.2 Data Synchronisatie via USB 8
7. Zeppelin Air Firmware update 8
8. Zeppelin Air reset fabrieksinstellingen 8
9. Zeppelin Air schoonmaken 8
10. Problemen 8
50
NE
DE
RL
AN
DS
www.bowers-wilkins.com
Welkom bij Bowers & Wilkins en Zeppelin Air
Dank u voor het kiezen van Bowers & Wilkins. Toen John
Bowers het bedrijf oprichtte deed hij dat in de overtuiging dat
een fantasievol ontwerp, innovatieve techniek en moderne
technologie de sleutels vormden tot muziekbeleving thuis. Het
is deze overtuiging waar we nog steeds van uitgaan en die de
inspiratie vormt voor elk product dat we ontwerpen.
Zeppelin Air is meer dan zomaar een iPod® dock en luidsprekersysteem. Naast het luisteren naar audio van uw iPod of iPhone® heeft hij nog andere mogelijkheden:
• Direct afspelen van iTunes® draadloos of via een kabelverbinding met uw netwerk.
• Via USB op de computer streamed of opgeslagen audio afspelen.
• Aansluiten en gebruiken van externe audiobronnen zoals TV of een niet-USB draagbare muziekspeler.
• Via USB synchroniseren van uw iPod of iPhone met iTunes.• Video van de iPod of iPhone naar een TV-scherm of monitor
sturen.
In deze handleiding vindt u alles wat u moet weten om alles uit uw Zeppelin Air te halen. We starten met het beschrijven van de inhoud van de Zeppelin Air doos.

51
NE
DE
RL
AN
DS
Afbeelding 1Geschiktheid iPod en iPhone
1. Zeppelin Air – Inhoud van de doos
1. Zeppelin Air2. Netsnoer3. 1 m Ethernet kabel4. Afstandsbediening5. Set documenten met een Quick Start gids, garantiebewijs en veiligheidswaarschuwingen.
Denk ook aan het milieuDit product voldoet aan de internationale richtlijnen inclusief, maar daartoe niet beperkt de Restriction of Hazardous Substances (RoHS) in elektrische en elektronische apparatuur, de Registration, Evaluation, Authorisation and restriction of CHemicals (REACH) en de verwerking van Waste Electrical and Electronic Equipment (WEEE). Raadpleeg zonodig de plaatselijke milieudienst voor het verantwoord afvoeren van zulke apparatuur.
De Zeppelin Air Airplay werkt met iPad 2, iPad, iPhone 4, iPhone 3GS, iPod touch (4de, 3de en 2de generatie) met iOS 4.2 en iTunes 10.1 (Mac en PC) of later.
De Zeppelin Air dock aansluiting werkt met iPhone 4, iPhone 3GS, iPhone 3G, iPhone, iPod touch (4de, 3de, 2de en 1ste generatie), iPod classic en iPod nano (6de, 5de, 4de, 3de en 2de generatie).
2de generatie
(aluminium)3de generatie
(video)
1ste generatie4de generatie 2de generatie3de generatie
4de generatie
(video)
5de generatie
(videocamera)
6de generatie

52
NE
DE
RL
AN
DS
2. Aansluiten van uw Zeppelin Air
U kunt uw Zeppelin Air op drie verschillende manieren aansluiten:• Via de AirPlay® om draadloos te streamen van
iTunes.• Via het voorste iPod dock.• Via de aansluitingen op de achterzijde.
In afbeelding 2 ziet u de aansluitingen op de achterzijde van de Zeppelin Air.
AirPlay verbindingZeppelin Air kan audio van iTunes afspelen, zowel draadloos dan wel via een bedrade (ethernet) verbinding met de AirPlay streaming technologie. Aangesloten op hetzelfde netwerk als een computer die iTunes draait, kan Zeppelin Air werken als een output optie in het afrolmenu onderin het iTunes venster. Zie paragraaf 5 voor informatie over het configureren van Zeppelin Air voor uw home netwerk en het configureren van iTunes voor het afspelen via Zeppelin Air.
Opmerking: controleer of u de nieuwste versie van iTunes heeft geïnstalleerd.
Opmerking: u heeft een standaard ethernet kabel nodig voor de verbinding tussen uw Zeppelin Air en het ethernet netwerk.
Naast streaming audio van iTunes, kan via AirPlay audio ook direct van een iPod, iPhone of iPad® naar de Zeppelin Air worden gestreamd. Elke iPod, iPhone of iPad toepassing voorzien van een volumeregeling geeft een extra icoon waarmee voor afspelen kan worden gekozen uit extra luidsprekers in een andere ruimte. Elke Zeppelin Air binnen het bereik van de draadloze verbinding wordt automatisch opgenomen in het keuze overzicht.
Opmerking: alle functies van iPod, iPhone en iPad Airplay zijn alleen beschikbaar met de iPad, iPhone 4, iPhone 3GS en de tweede generatie iPod touch en hoger die werken met IOS 4.2 of later.
iPod dockDe Zeppelin Air dock aansluiting is geschikt voor de iPod en iPhone modellen als afgebeeld in afbeelding 1. Andere iPod of iPhone modellen, of alternatieve muziekspelers kunnen worden gebruikt door de hoofdtelefoonuitgang ervan te verbinden met de AUX Input (extra ingang) op de achterzijde van de Zeppelin Air. iPods en iPhones worden altijd opgeladen wanneer zij zijn ingezet in de Zeppelin Air en die is aangesloten op het lichtnet.
USB IngangWanneer u wilt luisteren naar audio opgeslagen of streamed op uw Mac/PC via de Zeppelin Air USB ingang, verbind deze dan met een USB-kabel met een beschikbare Mac/PC USB aansluiting. De Zeppelin Air USB ingang is ook geschikt voor het synchroniseren van uw iPod of iPhone met iTunes. Zie paragraaf 6.2 voor meer informatie.
Opmerking: gebruik een USB A-B kabel (een USB printerkabel) om de Zeppelin Air te verbinden met een Mac/PC voor alle andere functies dan draadloos streamen van AirPlay. Voor een betrouwbare verbinding dient die kabel niet langer te zijn dan 3 m (10 ft). Verbind de Zeppelin Air direct met de MAC/PC poort en niet via enige USB hardware tussenapparatuur.
Extra Ingang (AUX)Wanneer u wilt luisteren aan een externe analoge of digitale audiobron, verbind deze dan met de AUX In aansluiting van de Zeppelin Air via een analoge kabel met een minijack plug of een digitale kabel met een mini TosLink optische plug. Zeppelin Air herkent automatisch het gebruikte type kabel en configureert de AUX ingang dienovereenkomstig.
Opmerking: Zeppelin Air kan digitale audio afspelen tot een resolutie van 24 bit/96 kHz. Het is niet geschikt voor surround sound gecodeerde 5.1 kanalen digitale audio.
Video uitgangZeppelin Air heeft een composiet video cinch-uitgang om het videosignaal van een iPod of iPhone naar een geschikte ingang van een TV of computer monitor te sturen. Het videoprogramma kan worden afgespeeld met audio via de Zeppelin Air en het videosignaal wordt weergegeven via de TV of de monitor.
Opmerking: Zeppelin Air kan geen iTunes album covers weergeven via de video-uitgang.
LichtnetaansluitingVerbind de Zeppelin Air met het stopcontact via het bijgevoegde netsnoer. Bij de eerste aansluiting zal de Zeppelin Air automatisch in Standby gaan en licht de indicatie zwak rood op.
Opmerking: in tabel 4 vindt u alle kleuren van de Zeppelin Air indicaties en hun betekenis.
Afbeelding 2Zeppelin Air achterzijde
ETHERNETPOWER USB AUX COMP

53
NE
DE
RL
AN
DS
Afbeelding 4Zeppelin Air verwijderen batterijbeveiliging
3. Gebruik Zeppelin Air
Zeppelin Air kan worden bediend via het apparaat zelf, zie afbeelding 3, of via de afstandsbediening. Gebruikt u de afstandsbediening, verwijder dan eerst de blokkering van de batterijen, als aangegeven in afbeelding 4. In afbeelding 5 ziet u de belangrijkste functies van de afstandsbediening.
3.1 In- en UitschakelenNaast de normale gebruiksfunctie, heeft de Zeppelin Air ook een Standby en een Sluimerfunctie. In Standby zijn alle Zeppelin Air functies uitgeschakeld en wordt een minimum aan stroom opgenomen. In de Sluimerfunctie blijft de draadloze functie van de Zeppelin Air verbonden met het netwerk. De Zeppelin Air indicatie licht in de Sluimerfunctie helder rood op en zwak rood in Standby.
Zeppelin Air kan op de volgende manier van Standby of Sluimerfunctie worden ingeschakeld:
• Door op Standby van de Zeppelin Air te drukken.
• Door op Standby op de afstandsbediening te drukken.
• Door de iPod of iPhone in het dock te zetten.
Wanneer Zeppelin Air vanuit Standby of Sluimer wordt ingeschakeld wordt de laatst gebruikte ingang gekozen, mits deze nog is verbonden. Is dat niet het geval, dan zal Zeppelin Air automatisch de ingangen afzoeken (Dock, AirPlay, USB, AUX) en de eerste ingang kiezen die wordt gevonden. De indicatie van de Zeppelin Air verandert van kleur en geeft daarmee de gekozen ingang aan. Wordt geen aangesloten ingang gevonden dan kiest de Zeppelin Air standaard de AirPlay ingang.
Opmerking: wanneer de AirPlay ingang niet is ingesteld, knippert de indicatie paars.
Opmerking: de tabel in paragraaf 4 beschrijft alle kleuren van de indicatie van de Zeppelin Air en hun betekenis.
Om de Zeppelin Air in de Sluimerfunctie te zetten, drukt u op Standby op de afstandsbediening of u drukt op Standby op de Zeppelin Air en houdt deze 2 seconden vast. De indicatie van de Zeppelin Air licht helder rood op.
Om de Zeppelin Air in Standby te zetten drukt u op Standby op de Zeppelin Air en houdt deze 4 seconden vast. De indicatie van de Zeppelin Air licht zwak rood op.
Opmerking: u kunt de Zeppelin Air niet met de afstandsbediening in Standby zetten. De Zeppelin Air kan niet direct vanuit de Sluimerfunctie in Standby worden gezet.
Opmerking: Zeppelin Air gaat automatisch in de Sluimerfunctie wanneer meer dan 30 minuten geen actie heeft plaatsgevonden.
Afbeelding 3Zeppelin Air bedieningsorganen
Afbeelding 5Zeppelin Air wekring afstandsbediening

54
NE
DE
RL
AN
DS
3.2 Zeppelin Air functies
Afbeelding 6 laat de Zeppelin Air zien met alle mogelijke audiobronnen aangesloten.
Schakelt u de Zeppelin Air in vanuit Standby of Sluimerfunctie dan kunt u:
• luisteren naar uw iPod of iPhone audio.
• kijken naar iPod of iPhone video via een TV of monitor met audio via de Zeppelin Air.
• een draadloos of bekabeld netwerk aansluiten en via AirPlay naar iTunes audio luisteren.
• luisteren naar andere digitale of analoge audiobronnen via de Zeppelin Air extra ingang.
• via USB luisteren naar audio opgeslagen of streamed op uw computer.
Opmerking: zie paragraaf 6 voor nadere informatie over de USB ingang van de Zeppelin Air.
• U regelt het volume met Volume op de afstandsbediening of Volume op de Zeppelin Air.
• Wanneer een iPod of iPhone is ingezet of Zeppelin Air is via AirPlay verbonden met iTunes kunt u Play/Pause op de afstandsbediening gebruiken om audio te pauzeren en de Next (volgende) en Previous (vorige) om een nummer te kiezen.
• U kunt achtereenvolgens input op de afstandsbediening of Zeppelin Air Standby achtereenvolgens gebruiken om een aangesloten ingang te kiezen.
Opmerking: er is een korte vertraging wanneer de Zeppelin Air een andere ingang kiest. Dat is een gevolg van de noodzaak USB, Netwerk of iPod communicatie opnieuw tot stand te brengen.
3.3 Instellen Zeppelin Air geluid
Wanneer een Zeppelin Air dichtbij de wand of in een hoek van de kamer wordt gebruikt kan het laag gaan overheersen. U kunt de bas reduceren met de hieronder beschreven stappen.
• Schakel de Zeppelin Air in vanuit Standby en zet een iPod of iPhone in en speel muziek. Terwijl de muziek speelt kiest u het iPod of iPhone Settings (instellen) icoon.
• Ga naar beneden op de pagina en kies Speakers.
• De standaard instelling voor Bass van de Zeppelin Air is 0, wat prima is voor normale opstelling uit de wand of een hoek. Bass -1 vermindert de bas en werkt goed bij opstelling van de achterzijde nabij een wand. Bass -2 vermindert het laag bij plaatsing in een hoek. Bass +1 en Bass -3 zijn bruikbaar voor persoonlijke voorkeur. Gebruik die instelling die u het beste vindt in uw situatie en de muziek van uw voorkeur. De instelling wordt direct na het kiezen geactiveerd.
• De gekozen bas instelling op de Zeppelin Air blijft behouden ook wanneer de iPod of iPhone wordt verwijderd en wordt toegepast op alle Zeppelin Air ingangen.
Opmerking: wanneer u de Zeppelin Air gebruikt met AirPlay of een ingezette iPod of iPhone is het verstandig elke correctie uit te schakelen. Kies daarvoor de instelling “flat” (recht).
3.4 Zeppelin Air automatische ingangskeuze
In sommige gevallen zal de Zeppelin Air automatisch omschakelen naar de AirPlay ingang of inschakelen vanuit Sluimer:
• wanneer iTunes streamed audio op de AirPlay ingang verschijnt en een dock ingang is gekozen en de ingezette iPod of iPhone stopt met spelen, zal automatisch de AirPlay ingang worden gekozen.
• wanneer iTunes streamed audio op de AirPlay ingang verschijnt en de USB of AUX ingang is gekozen, maar geen audio wordt afgespeeld zal automatisch de AirPlay ingang worden gekozen.
• wanneer iTunes streamed audio op de AirPlay ingang verschijnt terwijl de Zeppelin Air in de Sluimerfunctie staat zal automatisch de AirPlay ingang worden gekozen.
Afbeelding 6Zeppelin Air aansluitingen

55
NE
DE
RL
AN
DS
4. Zeppelin Air Indicatie
De indicatie van de Zeppelin Air licht in verschillende kleuren op om de diverse situaties aan te geven. In de tabel hieronder vindt u de kleuren en hun betekenis.
5. Aanmelden bij draadloze netwerken en configureren iTunes
Om uw iTunes muziek via de Zeppelin Air met AirPlay te kunnen afspelen, dient uw Zeppelin Air aangemeld te zijn bij hetzelfde netwerk als de computer waarop iTunes is geïnstalleerd en draait. De Zeppelin Air verbinding is ingesteld op DHCP wat wil zeggen dat zodra een draadloos netwerk wordt verbonden verdere configuratie niet nodig is. U dient wel te beschikken over de naam van het draadloze thuisnetwerk en het wachtwoord.
5.1 Opzet Zeppelin Air met een kabelverbinding
Om uw Zeppelin Air in te stellen op uw draadloze netwerk dient u hem eerst via de bijgevoegde Ethernet kabel te verbinden met de Mac/PC. Eenmaal verbonden kunt u naar de Zeppelin Air setup pagina gaan. Volg dan de stappen hieronder.
Opmerking: Zeppelin Air kan ook worden gebruikt voor AirPlay streaming via een kabelnetwerk.
• Neem alle kabels van de Zeppelin Air los en verwijder een ingezette iPod of iPhone.
• Verbind de ETHERNET aansluiting op de achterzijde van de Zeppelin Air via de bijgevoegde Ethernet kabel met een Ethernet aansluiting van de computer.
• Sluit het netsnoer aan. Zeppelin Air gaat in Standby en de indicatie licht zwak rood op.
• Schakel de Zeppelin Air in vanuit Standby door op Standby te drukken.
• Zeppelin Air kiest automatisch de AirPlay ingang en maakt verbinding met het netwerk. Dit kan 90 seconden duren en tijdens het verbinden knippert de Zeppelin Air indicatie paars. Deze licht continu paars op wanneer de netwerk verbinding tot stand is gekomen.
• Gebruik een internet browser op de computer die met de Zeppelin Air is verbonden en typ het standaard netwerk adres voor Zeppelin Air (http://169.254.1.1) op de adresregel en druk op “return”. Zo opent u de Zeppelin Air setup pagina (zie afbeelding 7 op de volgende pagina).
• Voordat u een verbinding maakt met het draadloze thuisnetwerk wordt in de setup pagina de optie geboden de naam van Zeppelin Air te wijzigen. Het wijzigen van de naam is zinvol wanneer meer dan één Zeppelin Air op het netwerk wordt aangesloten. Voer een nieuwe naam in (Zeppelin Air Keuken bijvoorbeeld) in het vakje voor de Zeppelin Air naam en klik op Toepassen. Druk op “OK” op de “New settings were succesfully applied” pagina om terug te gaan naar de setup pagina.
• Kies uw thuisnetwerk Naam uit het afrolmenu en voer het Wachtwoord op de juiste plaats in. Let erop dat de juiste naam wordt ingevoerd.
• Bent u gereed, klik dan op Join en op OK in het volgende dialoog kader en sluit de Zeppelin Air setup pagina. Neem de Ethernet kabel los.
• De Zeppelin Air indicatie brandt nu constant paars wanneer de draadloze netwerkverbinding tot stand is gekomen. Dit duurt ongeveer 60 seconden.
Opmerking: wanneer Zeppelin Air geen verbinding tot stand brengt met uw thuisnetwerk komt dat meestal door een verkeerd ingevoerd wachtwoord. Volg dan de reset aanwijzingen in paragraaf 8 en voer de netwerk setup procedure nogmaals uit.
Kleur Indicatie Betekenis Gekozen Ingang
Gedimd rood Standby N.v.t.
Helder rood Sluimer N.v.t.
Blauw Aan Dock
Snel knipperend blauw Volume correctie Dock
Groen Aan USB
Snel knipperend groen Volume correctie USB
Oranje Aan Aux
Snel knipperend oranje Volume correctie Aux
Langzaam knipperend oranje Digital Audio Lock fout Aux
Paars Aan AirPlay
Snel knipperend paars Volume correctie AirPlay
Langzaam knipperend paars Geen netwerkverbinding AirPlay
Snel knipperend rood Volume minimum of maximum Elke
Langzaam knipperend geel Draadloze setup N.v.t.
Geel iPod/iPhone synchronisatie USB
Wit Firmware update N.v.t.
Knipperend wit Firmware fout N.v.t.
5.2 Setup Zeppelin Air met het Zeppelin Air Tijdelijk Draadloos Netwerk
U kunt uw Zeppelin Air ook opzetten voor een draadloos netwerk door de Zeppelin Air eerst tijdelijk met een computer te verbinden met het eigen tijdelijke netwerk van de Zeppelin Air. Volg daarvoor de stappen hieronder. Zorg dat u de gegevens van uw thuisnetwerk en het wachtwoord bij de hand heeft voor u begint.
• Neem alle kabels van Zeppelin Air los en neem een iPod/iPhone uit het dock.
• Sluit het netsnoer aan. Zeppelin Air gaat in Standby met de indicatie zwak rood.
• Druk eenmaal op Standby. De indicatie knippert paars. Wacht tot de indicatie geel knippert (dat kan tot 60 seconden duren). Dat geeft aan dat de Zeppelin Air in de tijdelijke draadloze functie staat en kan worden geïdentificeerd door uw draadloze verbindingen.
• Wanneer de computer die gebruikt gaat worden om de Zeppelin Air tijdelijk met het netwerk te verbinden al is verbonden met het thuisnetwerk, wordt deze verbinding in de volgende stap verbroken. Controleer of u alle gegevens van uw thuisnetwerk heeft – naam en wachtwoord – voordat de verbinding wordt verbroken.
Opmerking: uw computer heeft waarschijnlijk geen toegang tot het thuisnetwerk en het Internet terwijl deze is verbonden met het tijdelijk draadloos netwerk van Zeppelin Air.

56
NE
DE
RL
AN
DS
• Gebruik het instelscherm van de computer voor draadloze netwerken om naar het standaard netwerk van de Zeppelin Air te gaan, “Zeppelin_Air_Setup” genaamd. Voor het standaard netwerk van de Zeppelin Air is geen wachtwoord nodig. Verbinden met het netwerk kan 45 seconden duren.
Opmerking: het standaard Zeppelin Air draadloze netwerk is uitsluitend bedoeld voor toegang tijdens de tijdelijke setup.
• Gebruik een internet browser op de computer die met de Zeppelin Air is verbonden en typ het standaard netwerk adres voor Zeppelin Air (https://169.254.1.1) op de adresregel en druk op “return”. Na om acceptatie te hebben gevraagd en een digitaal veiligheidscertificaat wordt de Zeppelin Air setup pagina (zie afbeelding 7) geopend.
Opmerking: een alternatief netwerk adres voor de setup pagina van de Zeppelin Air is http://169.254.1.1. Het gebruik van dit adres heeft echter een klein veiligheidsrisico.
• Voordat u een verbinding maakt met het draadloze thuisnetwerk wordt in de setup pagina de optie geboden de naam van Zeppelin Air te wijzigen. Het wijzigen van de naam is zinvol wanneer meer dan één Zeppelin Air op het netwerk wordt aangesloten. Voer een nieuwe naam in (Zeppelin Air Keuken bijvoorbeeld) in het vakje voor de Zeppelin Air naam en klik op Toepassen. Druk op “OK” op de “New setting were succesfully applied” pagina om terug te gaan naar de setup pagina.
• Kies uw thuisnetwerk Naam uit het afrolmenu en voer het Wachtwoord op de juiste plaats in. Let erop dat de juiste naam wordt ingevoerd.
Opmerking: wanneer de naam van uw thuisnetwerk niet direct zichtbaar is in het afrolmenu, laad dan de pagina opnieuw.
• Zodra u gereed bent, drukt u op Join en op OK in het volgende dialoogkader en u sluit de Zeppelin Air setup pagina.
• De computer kan nu van het tijdelijke Zeppelin Air netwerk worden losgekoppeld en eventueel weer worden verbonden met uw thuisnetwerk. Ook kan deze verbinding automatisch tot stand zijn gekomen.
• De indicatie van der Zeppelin Air licht constant paars op wanneer een draadloze verbinding met het netwerk is gemaakt. Dit kan tot 15 seconden duren.
Opmerking: wanneer Zeppelin Air geen verbinding tot stand brengt met uw thuisnetwerk komt dat meestal door een verkeerd ingevoerd wachtwoord. Volg dan de reset aanwijzingen in paragraaf 8 en voer de netwerk setup procedure nogmaals uit.
5.3 Setup Zeppelin Air met een iPod touch, iPhone of iPad
U kunt de Zeppelin Air opzetten met de Safari browser van uw iPod touch, iPhone of iPad. Zorg voordat u begint dat u de naam van uw home netwerk en het wachtwoord bij de hand heeft. Bovendien wordt aanbevolen dat u het 3G netwerk (op uw iPhone of iPad) uitschakelt en Java Script inschakelt (iPod touch, iPhone of iPad).
• Sluit alleen het netsnoer aan. Zeppelin Air schakelt in op Standby en de indicatie licht zwak rood op.
• Druk eenmaal op Standby. De indicatie knippert paars. Wacht tot de indicatie geel knippert (dat kan tot 60 seconden duren). Dat geeft aan dat de Zeppelin Air in de tijdelijke draadloze functie staat en kan worden geïdentificeerd door uw draadloze verbindingen.
• Activeer uw iPod touch, iPhone of iPad Wi-Fi verbinding binnen het Settings menu.
• Kies het Zeppelin_Air_Setup netwerk. Daardoor wordt de verbinding van het apparaat met het bestaande netwerk verbroken en wordt deze met de Zeppelin Air verbonden.
• Open de Safari browser op uw iPod touch, iPhone of iPad. Typ 169.254.1.1 in de adresbalk van Safari en druk op “Go”. De setup pagina van de Zeppelin Air opent nu. Zoom zonodig in om deze goed te kunnen lezen.
• Voordat u het draadloze home netwerk aansluit, geeft de setup pagina de optie om de naam van de Zeppelin Air te wijzigen. Het wijzigen van de naam is zinvol wanneer meer dan één Zeppelin Air op het netwerk wordt aangesloten. Voer een nieuwe naam (Zeppelin Air Kitchen bijvoorbeeld) in het vakje Zeppelin Air Name en druk op “Apply Now” (toepassen). Druk op OK om de nieuwe instelling te activeren en keer terug naar de setup pagina.
• Kies de home netwerk Naam uit het afrolmenu en voer het Wachtwoord op de juiste plaats in. Let erop dat u het wachtwoord correct invoert.
• Druk op Join en op OK in het volgende dialoogkader en u sluit de Zeppelin Air setup pagina.
• Keer terug naar de Wi-Fi verbinding in het setup menu van het apparaat en kies opnieuw het home netwerk.
5.4 Configureren iTunes
Wanneer de Zeppelin Air op uw home netwerk is aangesloten (draadloos of via een kabel) kunt u iTunes configureren om het als een bron te gebruiken. Configureer iTunes door de Zeppelin Air in het bron menu te kiezen, rechtsonder van het iTunes scherm (zie afbeelding 8).
iTunes speelt nu via de Zeppelin Air.
Meerdere Zeppelin Air eenheden kunnen op het draadloze netwerk worden aangesloten en audio bieden in verschillende kamers. Elk daarvan is beschikbaar in het iTunes menu en worden geïdentificeerd met de namen in de setup pagina of standaard met de laatste drie cijfers van het serienummer.
Afbeelding 8iTunes bronmenu
Afbeelding 7Zeppelin Air tijdelijk draadloos netwerk
45s 45s
http://169.254.1.1
Change Settings Current Settings
Wireless network:
Password:
Choose item
Another network 01
Your hone network
Join
http://......
Warning: Incorrect parameters may cause undesired behaviour. To save the new settings, click OK and then unplug the network cable

57
NE
DE
RL
AN
DS
6. Gebruik Zeppelin Air USB-Ingang
Via de USB-ingang kunt u de Zeppelin Air op een Mac/PC aansluiten om opgeslagen of streamed audio af te spelen, of om data van de Mac/PC te synchroniseren met uw iPod of iPhone.
6.1 Audio afspelen via USB
Wanneer de Zeppelin Air is verbonden met een MAC/PC en de USB-ingang is gekozen, zal de computer de Zeppelin Air als een uitsluitend audiobron zien. Door Zeppelin Air in de Mac/PC audio instelling te specificeren kunt u audiodata lokaal op de computer of streamed via een netwerk of het Internet afspelen. De indicatie van de Zeppelin Air licht groen op zodra de USB-ingang wordt gekozen.
Opmerking: de tabel in paragraaf 4 beschrijft alle kleuren en de betekenis van de Zeppelin Air indicatie.
Afhankelijk van de gebruikte Mac/PC audio toepassing kan de afstandsbediening worden gebruikt voor afspelen, skip nummers en instellen van het volume.
6.2 Data Synchronisatie via USB
Wanneer Zeppelin Air is verbonden met een Mac/PC via USB kan deze worden gebruikt als een iTunes synchronisatie dock om data opgeslagen op de computer te synchroniseren met data opgeslagen op de iPod of iPhone.
Om te functioneren als een synchronisatie dock dient de Zeppelin eerst in de Sleep (sluimer) functie te worden gezet door op Standby op de afstandsbediening te drukken of op Standby op het apparaat te drukken en deze 2 seconden vast te houden. Eenmaal in de Sleep functie en door Standby weer 2 seconden vast te houden, schakelt de Zeppelin Air om naar Synchronisation (omschakelen naar synchronisatie werkt niet via de afstandsbediening). In de synchronisatie functie wordt een ingezette iPod of iPhone direct via USB gekoppeld aan de Mac/PC zodat iTunes kan worden gebruikt voor het regelen van de data synchronisatie. De indicatie van de Zeppelin Air licht geel op in de synchronisatie functie.
Opmerking: wanneer geen iPod of iPhone is ingezet of geen Mac/PC is aangesloten, zal de Zeppelin Air niet in de synchronisatie functie gaan.
Zodra de synchronisatie is voltooid, kan de synchronisatie functie worden uitgeschakeld door de iPod of iPhone uit te nemen of op Standby op de Zeppelin Air te drukken gedurende 2 seconden. Het is een goede gewoonte de iPod of iPhone eerst van iTunes te scheiden (“eject”) voordat u de USB verbinding daadwerkelijk losneemt. De Zeppelin Air keert terug naar de Sleep (sluimer) functie wanneer de synchronisatie functie wordt uitgeschakeld.
Opmerking: het opheffen van de synchronisatie functie terwijl het synchroniseren loopt, kan het verlies van data ten gevolge hebben.
7. Zeppelin Air Firmware update
Van tijd tot tijd kan nieuwe firmware voor de Zeppelin Air beschikbaar komen om te downloaden van de Zeppelin Air sectie van de Bowers & Wilkins wensite. Nadat de firmware is gedownload op uw Mac/PC kunt u de Zeppelin Air met de volgende stappen opwaarderen:
• Neem een ingezette iPod of iPhone uit en neem de lichtnetverbinding van de Zeppelin Air los.
• Indien nog niet aangesloten, verbindt u de Zeppelin Air via USB met de Mac/PC.
• Terwijl u Standby van de Zeppelin Air vasthoudt, sluit u de Zeppelin Air netkabel weer aan. De indicatie licht wit op om te bevestigen dat de Zeppelin Air in de firmware update functie staat en is aangesloten op een Mac/PC.
• Start de firmware update functie op de Mac/PC en volg de aanwijzingen op.
Opmerking: op computers die draaien onder Mac OS X, wordt na het starten van de Zeppelin Air update functie een Zeppelin Air Programmer toepassing in de OS X toepassingen map geïnstalleerd. U start de toepassing door te dubbel-klikken op het icoon in de map Toepassingen en het opwaarderen van de firmware start.
Opmerking: op computers die draaien onder Microsoft Windows (XP of later), wordt na het starten van de Zeppelin Air update functie een Zeppelin Air bureaublad icoon geïnstalleerd. U start het opwaarderen door te dubbel-klikken op het icoon. Heeft u deze toepassing niet eerder gebruikt, dan verschijnt een dialoog kader waarin wordt gevraagd naar de locatie van de USB driver die eveneens is geïnstalleerd map Toepassingen en het opwaarderen van de firmware start (standaard locatie: C:\Program Files\Bowers & Wilkins\Zeppelin AirProgrammar\). Nadat de locatie van de USB-driver is aangegeven, gaat het firmware update proces verder.
Afbeelding 9Zeppelin Air reset in fabrieksinstellingen
Nadat de firmware update is voltooid licht de Zeppelin Air indicatie zwak rood op en het apparaat keert terug naar normaal bedrijf.
Opmerking: opgewaardeerde firmware van de Zeppelin Air kan nieuwe functie omvatten. Download de nieuwste handleiding voor de laatste informatie.
8. Zeppelin Air reset fabrieksinstellingen
Zeppelin Air heeft een reset toets op de achterzijde achter een klein gaatje. U ziet deze reset toets in afbeelding 9. Om de netwerkinstellingen (AirPlay ingang) van de Zeppelin Air terug te zetten, controleert u of deze op het lichtnet is aangesloten en u schakelt in. Wacht 60 seconden en druk dan op reset en houd deze 2 seconden vast. De indicatie knippert vijf keer rood.
9. Zeppelin Air schoonmaken
Gebruik een zachte kledingborstel of een stofzuiger met zachte borstel om de grill schoon te maken. Veeg andere delen schoon met een pluisvrije doek. Wanneer u een reinigingsmiddel wilt gebruiken, breng dit dan aan op de doek, niet rechtstreeks op de Zeppelin Air. Probeer het eerst uit op een niet zichtbare plaats, daar sommige producten de afwerking aantasten. Gebruik nooit schuurmiddelen of middelen met vergif, alkali en anti-bacterie producten.
10. Problemen
Wanneer u hulp nodig heeft voor een specifiek probleem of een vraag, raadpleeg dan onze Trouble Shooting gids dan wel Frequently Asked Questions op de Zeppelin Air Product Support pagina op onze website.www.bowers-wilkins.com
ETHERNETPOWER USB AUX COMP

58
ΕΛ
ΛΗ
ΝΙΚ
Α
www.bowers-wilkins.com
Καλωσήρθατε στη Bowers & Wilkins και στο Zeppelin Air
Σας ευχαριστούμε που επιλέξατε ένα προϊόν της Bowers
& Wilkins. Ο John Bowers ίδρυσε την εταιρεία μας με την
πεποίθηση ότι η ευφάνταστη σχεδίαση, η καινοτομία
στην ανάπτυξη και η εξελιγμένη τεχνολογία θα ήταν τα
κλειδιά που θα άνοιγαν νέους κόσμους απόλαυσης του
ήχου στο σπίτι. Εξακολουθούμε να συμμεριζόμαστε αυτή
την άποψη, η οποία άλλωστε εμπνέει όλα τα προϊόντα που
σχεδιάζουμε.
Το Zeppelin Air δεν είναι απλώς ένα σύστημα σταθμού
σύνδεσης και ηχείων για iPod®. Είναι πολλά περισσότερα.
Εκτός από την ακόραση των αρχείων ήχου που είναι
αποθηκευμένα στο iPod ή το iPhone® σας, μπορείτε επίσης
να το χρησιμοποιήσετε για τα παρακάτω:
• Αναπαραγωγή ήχου απευθείας από το iTunes®, μέσω
ενσύρματης ή ασύρματης σύνδεσης στο Διαδίκτυο.
• Αναπαραγωγή αρχείων ήχου που έχουν αποθηκευτεί ή
στριμάρονται στον υπολογιστή σας, μέσω θύρας USB.
• Σύνδεση και ακρόαση εξωτερικής πηγής ήχου, όπως
τηλεόραση ή φορητό ηχοσύστημα που δεν διαθέτει
θύρα USB.
• Συγχρονισμό του iPod ή του iPhone σας με το iTunes
μέσω USB.
• Εξαγωγή βίντεο από το iPod ή το iPhone σας σε οθόνη
τηλεόρασης ή υπολογιστή.
Αυτό το εγχειρίδιο θα σας μάθει όσα πρέπει να
γνωρίζετε για να αξιοποιήσετε απόλυτα το Zeppelin
Air. Αρχίζει με την περιγραφή των περιεχομένων της
συσκευασίας του Zeppelin Air.

59
ΕΛ
ΛΗ
ΝΙΚ
Α
Διάγραμμα 1
Συμβατότητα με iPod και iPhone
1. Περιεχόμενα συσκευασίας του
Zeppelin Air
1. Zeppelin Air2. Καλώδιο ρεύματος3. Καλώδιο Ethernet μήκους 1 m4. Τηλεχειριστήριο5. Πακέτο εντύπων τεκμηρίωσης, που περιλαμβάνει Οδηγίες Γρήγορης Εκκίνησης, εγγύηση και φυλλάδιο προειδοποιήσεων για την ασφάλεια.
Πληροφορίες σχετικά με το περιβάλλονΑυτό το προϊόν πληροί τις διεθνείς κατευθυντήριες οδηγίες, συμπεριλαμβανομένης χωρίς περιορισμούς της οδηγίας Restriction of Hazardous Substances (RoHS) για ηλεκτρικό και ηλεκτρονικό εξοπλισμό, της οδηγίας Registration, Evaluation, Authorisation and restriction of CHemicals (REACH) περί χημικών, καθώς και της οδηγίας Waste Electrical and Electronic Equipment (WEEE) περί απόρριψης ηλεκτρικού και ηλεκτρονικού εξοπλισμού. Συμβουλευτείτε την τοπική αρχή απόρριψης αποβλήτων για οδηγίες σχετικά με τη σωστή ανακύκλωση ή την απόρριψη του προϊόντος αυτού.
Το Zeppelin Air AirPlay συνεργάζεται με τα: iPad 2, iPad, iPhone 4, iPhone 3GS, iPod touch (4ης, 3ης και 2ης γενιάς) με λειτουργικό iOS 4.2 και iTunes 10.1 (Mac and PC) ή μεταγενέστερο.
Οι ακροδέκτες (του σταθμού σύνδεσης) του Zeppelin Air μπορεί να συνδεθούν με τα iPhone 4, iPhone 3GS, iPhone 3G, iPhone, iPod touch (4ης, 3ης, 2ης, και 1ης γενιάς), iPod classic και iPod nano (6ης, 5ης, 4ης, 3ης και 2ης γενιάς).
2ης γενιάς
(σασί αλουμινίου)3ης γενιάς
(video)
1ης γενιάς4ης γενιάς 2ης γενιάς3ης γενιάς
4ης γενιάς
(video)
5ης γενιάς
(video camera)
6ης γενιάς

60
ΕΛ
ΛΗ
ΝΙΚ
Α
2. Σύνδεση στο δικό σας Zeppelin Air
Μπορείτε να κάνετε σύνδεση με το Zeppelin Air με τρεις διαφορετικούςτρόπους:• Χρησιμοποιώντας το AirPlay® για συνεχή ροή
δεδομένων από το iTunes μέσω ασύρματου δικτύου.
• Χρησιμοποιώντας το σταθμό σύνδεσης iPod στην πρόσοψη.
• Χρησιμοποιώντας τις υποδοχές σύνδεσης που υπάρχουν στο πίσω μέρος.
Το Διάγραμμα 2 απεικονίζει τις υποδοχές σύνδεσης στο πίσω μέρος του Zeppelin Air.
Σύνδεση του AirPlayΤο Zeppelin Air έχει τη δυνατότητα αναπαραγωγής ήχου από το iTunes, είτε μέσω ασύρματου δικτύου είτε μέσω ενσύρματης σύνδεσης (Εthernet), με τη χρήση της τεχνολογίας συνεχούς ροής δεδομένων AirPlay. Όταν είναι συνδεδεμένο στο ίδιο δίκτυο με κάποιον υπολογιστή που χρησιμοποιεί το iTunes, το Zeppelin Air μπορεί να εμφανίζεται ως επιλογή εξόδου στο αναδυόμενο μενού που υπάρχει στο κάτω μέρος του παραθύρου του iTunes. Ανατρέξτε στην Ενότητα 5 για πληροφορίες σχετικά με τη ρύθμιση του Zeppelin Air προκειμένου να συνδεθεί στο οικιακό σας δίκτυο και σχετικά με τη ρύθμιση του iTunes ώστε να εκτελεί αναπαραγωγή αρχείων μέσω του Zeppelin Air.
Σημείωση: Σιγουρευτείτε ότι έχετε εγκαταστήσει την τελευταία έκδοση iTunes.
Σημείωση: Αν θέλετε να συνδέσετε το Zeppelin Air σε δίκτυο Ethernet, χρειάζεται καλώδιο Ethernet.
Εκτός από τη συνεχή ροή ήχου από το iTunes, το AirPlay παρέχει επίσης τη δυνατότητα συνεχούς ροής ήχου απευθείας στο ZeppelinAir από iPod, iPhone ή iPad®. Οποιαδήποτε εφαρμογή iPod, iPhone ή iPad που ενσωματώνει χειριστήριο της έντασης του ήχου θα διαθέτει ένα πρόσθετο εικονίδιο που επιτρέπει την επιλογή των διαθέσιμων απομακρυσμένων ηχείων, για αναπαραγωγή. Στη λίστα επιλογής θα συμπεριληφθούν όλα τα Zeppelin Air που βρίσκονται εντός της εμβέλειας του ασύρματου δικτύου.
Σημείωση: Η πλήρης λειτουργικότητα του AirPlay με iPod, iPhone και iPad είναι διαθέσιμη μόνον με το iPad, το iPhone 4, το iPhone 3GS και τα μοντέλα iPod touch δεύτερης γενιάς, που χρησιμοποιούν λειτουργικό σύστημα iOS 4.2 ή μεταγενέστερο.
Σταθμός σύνδεσης iPodΗ υποδοχή του σταθμού σύνδεσης του Zeppelin Air είναι συμβατή με τα μοντέλα iPod και iPhone που εικονίζονται στο Διάγραμμα 1. Μπορούν να χρησιμοποιηθούν και άλλα μοντέλα iPod ή iPhone ή και άλλες συσκευές ήχου, με τη σύνδεση της υποδοχής ακουστικών τους με τη Βοηθητική είσοδο AUX που υπάρχει στο πίσω μέρος του Zeppelin Air. Εάν το Zeppelin Air είναι συνδεδεμένο στην παροχή ρεύματος, τα μοντέλα iPhone και iPod φορτίζονται συνεχώς όταν είναι τοποθετημένα στο σταθμό σύνδεσης.
Είσοδος USBΑν θέλετε να ακούσετε αρχεία ήχου αποθηκευμένα ή μέσω συνεχούς ροής από υπολογιστή Mac/PC με τη χρήση της εισόδου USB του Zeppelin Air, συνδέστε τη συσκευή σε κάποια ελεύθερη θύρα USB του υπολογιστή Mac/PC, χρησιμοποιώντας ένα καλώδιο USB. Η είσοδος USB του Zeppelin Air επιτρέπει επίσης το συγχρονισμό του iPod ή του iPhone σας στο iTunes. Ανατρέξτε στην Ενότητα 6.2 για περισσότερες πληροφορίες.
Σημείωση: Αν θέλετε να συνδέσετε το Zeppelin Air σας σε έναν υπολογιστή Mac/PC, χρειάζεται ένα καλώδιο USB A-B (ένα καλώδιο εκτυπωτή USB). Για αξιόπιστη λειτουργία, το μήκος του καλωδίου δεν θα πρέπει να υπερβαίνει τα 3 m (10 ft). Το Zeppelin Air θα πρέπει να συνδέεται απευθείας στη θύρα USB του υπολογιστή Mac/PC και όχι μέσω ενδιάμεσου εξοπλισμού USB.
Βοηθητική είσοδοςΕάν θέλετε να ακούσετε ήχο από κάποια εξωτερική αναλογική ή ψηφιακή πηγή, συνδέστε την στην υποδοχή AUX In του Zeppelin Air, χρησιμοποιώντας είτε αναλογικό καλώδιο με μίνι βύσμα είτε ψηφιακό καλώδιο με οπτικό βύσμα mini-TosLink. Το Zeppelin Air θα αναγνωρίσει αυτόματα τον τύπο του καλωδίου που χρησιμοποιτείτε και θα ρυθμίσει κατάλληλα την υποδοχή AUX In.
Σημείωση: Το Zeppelin Air έχει τη δυνατότητα αναπαραγωγής ψηφιακού στερεοφωνικού ήχου σε ανάλυση έως 24 bit/96 kHz. Δεν είναι συμβατό με ψηφιακό ήχο 5.1 καναλιών με κωδικοποίηση surround.
Έξοδος βίντεοΤο Zeppelin Air ενσωματώνει μια υποδοχή εξόδου σύνθετου σήματος βίντεο phono, η οποία δίνει τη δυνατότητα προβολής των αρχείων βίντεο που είναι αποθηκευμένα σε iPod ή iPhone συνδεδεμένα σε σταθμό σύνδεσης σε οθόνη τηλεόρασης ή υπολογιστή που διαθέτει κατάλληλη είσοδο. Ένα πρόγραμμα βίντεο μπορεί να αναπαραχθεί με τον ήχο να ακούγεται από το Zeppelin Air και το βίντεο να προβάλλεται στην τηλεόραση ή στην οθόνη.
Σημείωση: Το Zeppelin Air δεν έχει τη δυνατότητα να προβάλλει τα εξώφυλλα των άλμπουμ από το iTunes μέσω της εξόδου βίντεο.
Τροφοδοσία ρεύματοςΣυνδέστε το Zeppelin Air σε μια πρίζα ρεύματος, με τη χρήση του παρεχόμενου καλωδίου ρεύματος. Την πρώτη φορά που θα συνδεθεί στην παροχή ρεύματος, το Zeppelin Air θα περάσει αυτόματα σε λειτουργία αναμονής (Standby) και η ενδεικτική λυχνία του θα φωτιστεί με χαμηλό κόκκινο φως.
Σημείωση: Ο πίνακας της Ενότητας 4 περιγράφει όλα τα χρώματα των ενδεικτικών λυχνιών του Zeppelin Air, καθώς και τις σημασίες τους.
Διάγραμμα 2
Πίνακας υποδοχών στο πίσω μέρος του Zeppelin Air
ETHERNETPOWER USB AUX COMP

61
ΕΛ
ΛΗ
ΝΙΚ
Α
Διάγραμμα 4
Αφαίρεση της γλωττίδας μόνωσης του Zeppelin Air
3. Χρήση του Zeppelin Air
Ο χειρισμός του Zeppelin Air μπορεί να γίνει είτε από τα χειριστήρια που υπάρχουν επάνω του, και απεικονίζονται στο Διάγραμμα 3, είτε από. Εάν πρόκειται να χρησιμοποιηθεί το τηλεχειριστήριο, πρέπει πρώτα να αφαιρεθεί η γλωττίδα μόνωσης της μπαταρίας. Αυτή απεικονίζεται στο Διάγραμμα 4. Το Διάγραμμα 5 απεικονίζει τις βασικές λειτουργίες της συσκευής.
3.1 Ενεργοποίηση (On) και
απενεργοποίηση (Off)
Εκτός από την κανονική κατάσταση λειτουργίας, το Zeppelin Air διαθέτει λειτουργίες αναμονής (Standby) και αδράνειας (Sleep). Στη λειτουργία αναμονής, όλες οι λειτουργίες του Zeppelin Air είναι απενεργοποιημένες και η κατανάλωση ρεύματος περιορίζεται στο ελάχιστο. Στη λειτουργία αδράνειας, η λειτουργία ασύρματου δικτύου του Zeppelin Air παραμένει συνδεδεμένη στο δίκτυο. Η ενδεικτική λυχνία του Zeppelin Air ανάβει με φωτεινό κόκκινο χρώμα στη λειτουργία αδράνειας και με χαμηλό κόκκινο στη λειτουργία αναμονής.
Το Zeppelin Air μπορεί να ενεργοποιηθεί από τις λειτουργίες Standby (αναμονή) ή Sleep (αδράνεια), με τις παρακάτω κινήσεις:
• Με το πάτημα του κουμπιού Standby του Zeppelin Air.
• Με το πάτημα του κουμπιού Standby του τηλεχειριστηρίου.
• Με τη σύνδεση ενός iPod ή iPhone στο σταθμό σύνδεσης.
Όταν το Zeppelin Air ενεργοποιηθεί από την κατάσταση Standby ή την κατάσταση αδράνειας (Sleep) , θα επιλεγεί η τελευταία είσοδος που χρησιμοποιήθηκε, εάν παραμένει συνδεδεμένη. Εάν η τελευταί είσοδος δεν είναι πλέον συνδεδεμένη συνδεδεμένη, το Zeppelin Air θα σαρώσει αυτόματα τις εισόδους του [Dock, AirPlay, USB, Aux (βοηθητική)] και θα επιλέξει την πρώτη συνδεδεμένη είσοδο που θα εντοπίσει. Η ενδεικτική λυχνία του Zeppelin Air θα πάρει το χρώμα που υποδεικνύει την επιλεγμένη είσοδο. Εάν δεν εντοπιστεί συνδεδεμένη είσοδος, το Zeppelin Air θα επιλέξει ως προεπιλογή την είσοδο AirPlay.
Σημείωση: Εάν η είσοδος AirPlay δεν έχει ρυθμιστεί, η ενδεικτική λυχνία θα αναβοσβήνει με μωβ χρώμα.
Σημείωση: Ο πίνακας της Ενότητας 4 περιγράφει όλα τα χρώματα των ενδεικτικών λυχνιών του Zeppelin Air και τις σημασίες τους.
Για να ρυθμίσετε το Zeppelin Air στη λειτουργία Sleep (αδράνεια), πατήστε το κουμπί αναμονής (Standby) του τηλεχειριστηρίου ή πατήστε παρατεταμένα το κουμπί αναμονής του Zeppelin Air, επί 2 δευτερόλεπτα. Η ενδεικτική λυχνία του Zeppelin Air θα ανάψει με φωτεινό κόκκινο χρώμα.
Προκειμένου το Zeppelin Air να περάσει σε λειτουργία Standby (αναμονή), πατήστε παρατεταμένα το κουμπί αναμονής (Standby) του Zeppelin Air, επί 4 δευτερόλεπτα. Η ενδεικτική λυχνία του Zeppelin Air θα ανάψει με σε κόκκινο χρώμα.
Σημείωση: Η εντολή μετάβασης του Zeppelin Air σε λειτουργία αναμονής (Standby) δεν μπορεί να δοθεί από το τηλεχειριστήριο. Το Zeppelin Air δεν μπορεί να περάσει σε λειτουργία αναμονής απευθείας από τη λειτουργία αδράνειας (Sleep).
Σημείωση: Το Zeppelin Air θα περάσει αυτόματα σε λειτουργία αδράνειας (Sleep) εάν παραμείνει ανενεργό πάνω από 30 λεπτά.
Διάγραμμα 3
Εξήγηση των χειριστηρίων του Zeppelin Air
Διάγραμμα 5
Εξήγηση του τηλεχειριστηρίου του Zeppelin Air

62
ΕΛ
ΛΗ
ΝΙΚ
Α
3.2 Λειτουργίες του Zeppelin Air
Το Διάγραμμα 6 εικονίζει το Zeppelin Air, με όλες τις πιθανές πηγές ήχου συνδεδεμένες.
Όταν το Zeppelin Air ενεργοποιηθεί από τη λειτουργία αναμονής (Standby) ή αδράνειας (Sleep):
• Μπορείτε να ακούσετε αρχεία ήχου από το iPod ή το iPhone σας.
• Μπορείτε να προβάλλετε αρχεία βίντεο από το iPod ή το iPhone σε τηλεόραση ή οθόνη, με τον ήχο να αναπαράγεται από το Zeppelin Air.
• Μπορείτε να συνδεθείτε σε ενσύρματο ή ασύρματο δίκτυο και να ακούσετε ήχο από το iTunes, μέσω του AirPlay.
• Μπορείτε να ακούσετε ήχο από άλλες ψηφιακές ή αναλογικές πηγές ήχου, μέσω της βοηθητικής εισόδου (AUX) του Zeppelin Air.
• Μπορείτε να ακούσετε αρχεία ήχου αποθηκευμένα ή μεταδιδόμενα στον υπολογιστή σας με συνεχή ροή, μέσω USB.
Σημείωση: Ανατρέξτε στην Ενότητα 6 για περισσότερες πληροφορίες σχετικά με την είσοδο USB του Zeppelin Air.
• Για τον έλεγχο της έντασης του ήχου μπορείτε να χρησιμοποιήσετε τα πλήκτρα έντασης ήχου (Volume) του τηλεχειριστηρίου ή τα χειριστήρια επάνω στο Zeppelin Air.
• Εάν υπάρχει ένα iPod ή ένα iPhone στο σταθμό σύνδεσης ή εάν το Zeppelin Air είναι συνδεδεμένο στο iTunes μέσω του AirPlay, μπορείτε να χρησιμοποιήσετε το πλήκτρο αναπαραγωγής/παύσης (Play/Pause) του τηλεχειριστηρίου για αναπαραγωγή ή παύση του ήχου ή το πλήκτρο μετάβασης στο προηγούμενο ή το επόμενο (Next/Previous), για την επιλογή του επόμενου ή του προηγούμενου κομματιού.
• Μπορείτε να χρησιμοποιήσετε (πιέζοντας διαδοχικά) το πλήκτρο επιλογής εισόδου (Input) του τηλεχειριστηρίου ή το κουμπί αναμονής (Standby) του Zeppelin Air, για την επιλογή των συνδεδεμένων εισόδων
Σημείωση: Κατά την εναλλαγή των εισόδων του Zeppelin Air παρατηρείται μια μικρή καθυστέρηση. Αυτό συμβαίνει διότι υπάρχει η ανάγκη αποκατάστασης της επικοινωνίας μέσω USB, Δικτύου ή iPod.
3.3 Ρύθμιση του ήχου του Zeppelin Air
Όταν το Zeppelin Air είναι τοποθετημένο κοντά σε τοίχο ή κοντά στη γωνία ενός δωματίου ενδέχεται να υπερτονιστούν τα μπάσα της μουσικής που αναπαράγει. Μπορείτε να μειώσετε τα μπάσα, ακολουθώντας τα παρακάτω βήματα.
• Όταν το Zeppelin Air ενεργοποιηθεί από τη λειτουργία Standby, συνδέστε ένα iPod ή ένα iPhone στο σταθμό σύνδεσης και εκτελέστε αναπαραγωγή κάποιου αρχείου μουσικής. Ενόσω γίνεται αναπαραγωγή της μουσικής, επιλέξτε το εικονίδιο των ρυθμίσεων (Settings) του iPod ή του iPhone.
• Εκτελέστε κύλιση στο κάτω μέρος της σελίδας των ρυθμίσεων και επιλέξτε Speakers (ηχεία).
• Η προεπιλεγμένη ρύθμιση του Zeppelin Air είναι Bass 0. Αυτή η ρύθμιση είναι η κατάλληλη όταν το Zeppelin Air είναι τοποθετημένο μακριά από τοίχους και γωνίες. Η ρύθμιση Βass – 1 μειώνει την έξοδο των μπάσων κατάλληλα, όταν το Zeppelin Air είναι τοποθετημένο με τη ράχη του κοντά σε τοίχο. Η ρύθμιση Βass – 2 μειώνει την έξοδο των μπάσων κατάλληλα, όταν το Zeppelin Air είναι τοποθετημένο κοντά σε γωνία δωματίου. Οι επιλογές Βass +1 και Bass – 3 παρέχονται επίσης για ρύθμιση σύμφωνα με τις προσωπικές προτιμήσεις. Θα πρέπει να επιλέγετε όποια επιλογή πιστεύεται ότι ακούγεται καλύτερα σε ένα συγκεκριμένο εύρος μουσικής. Η ρύθμιση των μπάσων γίνεται μόλις επιλέξετε τη σχετική εντολή.
• Η επιλεγμένη ρύθμιση των μπάσων διατηρείται από το Zeppelin Air μόλις απομακρυνθεί το iPod ή το iPhone από το σταθμό σύνδεσης και εφαρμόζεται σε όλες τις εισόδους του Zeppelin Air.
Σημείωση: Όταν χρησιμοποιείτε το Zeppelin Air με AirPlay ή με κάποιο iPod ή iPhone, είναι καλύτερο να απενεργοποιήσετε την εξισορρόπηση. Επιλέξτε την επιλογή “επίπεδης” εξισορρόπησης.
3.4 Αυτόματη επιλογή εισόδου του
Zeppelin Air
Σε ορισμένες περιστάσεις το Zeppelin Air θα περάσει αυτόματα στην είσοδο του AirPlay ή θα ενεργοποιηθεί από τη λειτουργία αδράνειας (Sleep):
• Εάν ο ήχος συνεχούς ροής από το iTunes υπάρχει στην είσοδο του AirPlay όταν επιλεγεί η είσοδος του σταθμού σύνδεσης και κάποιο iPod ή iPhone συνδεδεμένο στο σταθμό σύνδεσης πάψει να παίζει, θα επιλεγεί αυτόματα η είσοδος AirPlay.
• Εάν ο ήχος συνεχούς ροής από το iTunes υπάρχει στην είσοδο του AirPlay όταν επιλεγεί η είσοδος USB ή βοηθητική (Aux) αλλά δεν αναπαράγεται ήχος, θα επιλεγεί αυτόματα η είσοδος AirPlay.
• Εάν ο ήχος συνεχούς ροής από το iTunes υπάρχει στην είσοδο του AirPlay όταν το Zeppelin Air βρίσκεται στη λειτουργία αδράνειας (Sleep), θα ενεργοποιηθεί αυτόματα και θα εκτελέσει αναπαραγωγή του ήχου συνεχούς ροής.
Διάγραμμα 6
Συνδεσιμότητα του Zeppelin Air

5.2 Ρύθμιση του Zeppelin Air με τη χρήση
του προσωρινού ασύρματου δικτύου του
Zeppelin Air
Μπορείτε επίσης να ρυθμίσετε το Zeppelin Air σας για να συνδέεται στο ασύρματο δίκτυό σας, συνδέοντας πρώτα προσωρινά έναν υπολογιστή στο προσωρινό ασύρματο δίκτυο του Zeppelin Air. Ακολουθήστε τα βήματα που περιγράφονται παρακάτω. Προτού ξεκινήσετε, βεβαιωθείτε ότι έχετε καταγράψει το όνομα και τον κωδικό πρόσβασης του οικιακού σας δικτύου.
• Αποσυνδέστε όλα τα καλώδια από το Zeppelin Air, καθώς και τη συσκευή iPod ή iPhone από το σταθμό σύνδεσης, εάν υπάρχει.
• Συνδέστε το καλώδιο ρεύματος. Το Zeppelin Air θα ενεργοποιηθεί στη λειτουργία αναμονής (Standby), με την ενδεικτική λυχνία φωτισμένη με χαμηλό κόκκινο χρώμα.
• Πατήστε μία φορά το κουμπί αναμονής του Zeppelin Air. Αρχικά, η ενδεικτική λυχνία θα αναβοσβήνει με μωβ χρώμα. Περιμένετε (έως 60 δευτερόλεπτα), ωσότου η ενδεικτική λυχνία να αναβοσβήνει με κίτρινο χρώμα. Όταν αυτό συμβεί το Zeppelin Air είναι προσωρινά σε κατάσταση ασύρματου δικτύου και μπορεί να εντοπιστεί μέσα στο ασύρματο δίκτυο σας.
• Αν ο υπολογιστής που θα χρησιμοποιηθεί για τη σύνδεση στο προσωρινό ασύρματο δίκτυο του Zeppelin Air είναι ήδη συνδεδεμένος στο ασύρματο δίκτυο του σπιτιού σας, στο επόμενο στάδιο θα αποσυνδεθεί. Πριν από την αποσύνδεση, βεβαιωθείτε ότι έχετε καταγράψει το όνομα και τον κωδικό πρόσβασης του οικιακού σας δικτύου.
Σημείωση: Ο υπολογιστής σας δεν θα έχει τη δυνατότητα να προσπελάσει το οικιακό σας δίκτυο και το Διαδίκτυο ενόσω είναι συνδεδεμένος στο προσωρινό ασύρματο δίκτυο του Zeppelin Air.
63
ΕΛ
ΛΗ
ΝΙΚ
Α
4. Η ενδεικτική λυχνία του Zeppelin Air
Η ενδεικτική λυχνία του Zeppelin Air φωτίζεται με μια σειρά χρωμάτων, υποδεικνύοντας διάφορες συνθήκες λειτουργίας. Ο παρακάτω πίνακας περιγράφει τα χρώματα και τις σημασίες τους.
5. Σύνδεση σε ασύρματα δίκτυα και
ρύθμιση του iTunes
Για να γίνει αναπαραγωγή μουσικής από το iTunes στο Zeppelin Air με τη χρήση του AirPlay, το Zeppelin Air πρέπει να συνδεθεί στο ίδιο δίκτυο με τον υπολογιστή στον οποίο είναι εγκατεστημένα και λειτουργούν τα iTunes. Η διευθυνσιοδότηση του Zeppelin Air έχει οριστεί σε DHCP, πράγμα που σημαίνει ότι, αφού συνδεθεί στο ασύρματο δίκτυο, δεν θα χρειαστούν άλλες ρυθμίσεις. Προτού ξεκινήσετε θα πρέπει να γνωρίζετε το όνομα και τον κωδικό πρόσβασης στο ασύρματο οικιακό σας δίκτυο.
5.1 Ρύθμιση του Zeppelin Air με τη χρήση
ασύρματης σύνδεσης
Προκειμένου να ρυθμίσετε το Zeppelin Air για να συνδεθεί στο ασύρματό σας δίκτυο, θα πρέπει πρώτα να το συνδέσετε φυσικά στον υπολογιστή Mac/PC, με τη χρήση του παρεχόμενου καλωδίου Ethernet. Αφού γίνει η σύνδεση, μπορείτε να συνδέσετε τη σελίδα ρύθμισης του Zeppelin Air. Ακολουθήστε τα βήματα που περιγράφονται παρακάτω.
Σημείωση: Το Zeppelin Air μπορεί να χρησιμοποιήσει και ενσύρματο δίκτυο για τη συνοχή ροή δεδομένων μέσω AirPlay.
• Αποσυνδέστε όλα τα καλώδια από το Zeppelin Air, καθώς και τη συσκευή iPod ή iPhone από το σταθμό σύνδεσης, εάν υπάρχει.
• Χρησιμοποιώντας το καλώδιο Ethernet που παρέχεται, συνδέστε την υποδοχή ETHERNET που βρίσκεται στον πίνακα υποδοχών στο πίσω μέρος του Zeppelin Air με μια υποδοχή Ethernet του υπολογιστή.
• Συνδέστε το καλώδιο ρεύματος. Το Zeppelin Air θα ενεργοποιηθεί στη λειτουργία αναμονής (Standby), με την ενδεικτική λυχνία φωτισμένη με χαμηλό κόκκινο χρώμα.
• Ενεργοποιήστε το Zeppelin Air από την κατάσταση αναμονής (Standby), πατώντας το κουμπί αναμονής του.
• Το Zeppelin Air θα επιλέξει αυτόματα την είσοδο AirPlay και θα αποκαταστήσει σύνδεση με το δίκτυο. Αυτή η διαδικασία ενδέχεται να διαρκέσει έως και 90 δευτερόλεπτα, κατά τη διάρκεια των οποίων η ενδεικτική λυχνία του Zeppelin Air θα αναβοσβήνει με μωβ χρώμα. Η ενδεικτική λυχνία θα ανάβει συνεχώς με μωβ χρώμα, όταν αποκατασταθεί πλήρως η σύνδεση ενσύρματου δικτύου.
• Χρησιμοποιώντας μια εφαρμογή προβολής ιστοσελίδων στον υπολογιστή που είναι συνδεδεμένος με το Zeppelin Air, πληκτρολογήστε την προεπιλεγμένη διαδικτυακή διεύθυνση του Zeppelin Air (http://169.254.1.1) στο πεδίο διευθύνσεων του προγράμματος προβολής ιστοσελίδων και πατήστε το “return”. Έτσι θα ανοίξει η σελίδα των ρυθμίσεων του Zeppelin Air (βλ. Διάγραμμα 7 στην επόμενη σελίδα).
• Προτού συνδεθείτε στο ασύρματο δίκτυο του σπιτιού, η σελίδα ρυθμίσεων παρέχει την επιλογή να αλλάξε το όνομα του Zeppelin Air. Η αλλαγή ονόματος είναι χρήσιμη εάν πρόκειται να συνδεθούν στο δίκτυο περισσότερα από ένα Zeppelin Air. Εισαγάγετε ένα νέο όνομα (για παράδειγμα Zeppelin Air Kitchen) στο πεδίο Name (όνομα) του Zeppelin Air και κάντε κλικ στο Apply (εφαρμογή), στη συνέχεια πιέστε “OK” στο παράθυρο με την ένδειξη “New settings were successfully applied” για να γυρίσετε στη κεντρική σελίδα ρυθμίσεων.
• Επιλέξτε το όνομα του οικιακού σας δικτύου (Name) από την αναπτυσσόμενη λίστα και εισαγάγετε τον κωδικό πρόσβασης (Password) στο αντίστοιχο πεδίο. Προσέξτε να πληκτρολογήσετε τον κωδικό πρόσβασης σωστά.
• Όταν τελειώσετε, κάντε κλικ στο κουμπί Join (σύνδεση) και στο κουμπί OK στο παρακάτω παράθυρο διαλόγου και, στη συνέχεια, κλείστε τη σελίδα ρυθμίσεων του Zeppelin Air. Αποσυνδέστε το καλώδιο Ethernet.
• Η ενδεικτική λυχνία του Zeppelin Air θα ανάβει συνεχώς με μωβ χρώμα όταν αποκατασταθεί η σύνδεση στο ασύρματο δίκτυο. Αυτό θα διαρκέσει περίπου 60 δευτερόλεπτα.
Σημείωση: Εάν το Zeppelin Air δεν κατορθώσει να συνδεθεί στο οικιακό ασύρματο δίκτυο, η πιθανότερη αιτία είναι να μην έχει καταχωριστεί σωστά ο κωδικός πρόσβασης. Ακολουθήστε τις οδηγίες επαναφοράς της Ενότητας 8 και αρχίστε από την αρχή τη διαδικασία ρύθμισης.
Χρώμα ενδεικτικής λυχνίας Σημασία Επιλεγμένη είσοδος
Χαμηλό κόκκινο Αναμονή Δ/Ι
Φωτεινό κόκκινο Αδράνεια Δ/Ι
Μπλε Ενεργοποιημένο Σταθμός σύνδεσης
Μπλε που αναβοσβήνει γρήγορα Ρύθμιση έντασης του ήχου Σταθμός σύνδεσης
Πράσινο Ενεργοποιημένο USB
Πράσινο που αναβοσβήνει γρήγορα Ρύθμιση έντασης του ήχου USB
Πορτοκαλί Ενεργοποιημένο Aux
Πορτοκαλί που αναβοσβήνει γρήγορα Ρύθμιση έντασης του ήχου Aux
Πορτοκαλί που αναβοσβήνει αργά Digital audio lock error Aux
Μωβ Ενεργοποιημένο AirPlay
Μωβ που αναβοσβήνει γρήγορα Ρύθμιση έντασης του ήχου AirPlay
Μωβ που αναβοσβήνει αργά Δεν υπάρχει συνδεδεμένο δίκτυο AirPlay
Κόκκινο που αναβοσβήνει γρήγορα Ένταση του ήχου στο μέγιστο ή στο
ελάχιστο
Οποιαδήποτε
Κίτρινο που αναβοσβήνει αργά Λειτουργία ασύρματης ρύθμισης Δ/Ι
Κίτρινο Λειτουργία συγχρονισμού iPod/iPhone USB
Λευκό Ενημέρωση υλικολογισμικού Δ/Ι
Λευκό που αναβοσβήνει Σφάλμα υλικολογισμικού Δ/Ι

64
ΕΛ
ΛΗ
ΝΙΚ
Α
• Χρησιμοποιήστε τον πίνακα ελέγχου του ασύρματου δικτύου του υπολογιστή για να συνδεθείτε στο προεπιλεγμένο δίκτυο του Zeppelin Air, που ονομάζεται Zeppelin_Air_Setup. Το προεπιλεγμένο δίκτυο του Zeppelin Air δεν χρειάζεται κωδικό πρόσβασης. Η ρύθμιση του δικτύου ενδέχεται να διαρκέσει έως 45 δευτερόλεπτα.
Σημείωση: Το προεπιλεγμένο ασύρματο δίκτυο του Zeppelin Air δεν θα πρέπει να χρησιμοποιηθεί για άλλον σκοπό, εκτός από την προσωρινή πρόσβαση για ρυθμίσεις.
• Χρησιμοποιώντας μια εφαρμογή προβολής ιστοσελίδων στον υπολογιστή που είναι συνδεδεμένος στο ασύρματο δίκτυο του Zeppelin Air, πληκτρολογήστε την προεπιλεγμένη διαδικτυακή διεύθυνση του Zeppelin Air (https://169.254.1.1) στο πεδίο διευθύνσεων του προγράμματος προβολής ιστοσελίδων και πατήστε το “return”. Μετά από το αίτημα αποδοχής ενός ψηφιακού πιστοποιητικού ασφαλείας, θα ανοίξει η σελίδα ρυθμίσεων του Zeppelin Air (βλ. Διάγραμμα 7).
Σημείωση: Μια εναλλακτική διεύθυνση δικτύου για τη σελίδα ρυθμίσεων του Zeppelin Air είναι η http://169.254.1.1. Ωστόσο, η χρήση αυτής της διεύθυνσης ενέχει έναν μικρό κίνδυνο για την ασφάλεια.
• Προτού συνδεθείτε στο ασύρματο δίκτυο του σπιτιού, η σελίδα ρυθμίσεων παρέχει την επιλογή να αλλάξε το όνομα του Zeppelin Air. Η αλλαγή ονόματος είναι χρήσιμη εάν πρόκειται να συνδεθούν στο δίκτυο περισσότερα από ένα Zeppelin Air. Εισαγάγετε ένα νέο όνομα (για παράδειγμα Zeppelin Air Kitchen) στο πεδίο Name (όνομα) του Zeppelin Air και κάντε κλικ στο Apply (εφαρμογή), στη συνέχεια πιέστε “OK” στο παράθυρο με την ένδειξη “New settings were successfully applied” για να γυρίσετε στη κεντρική σελίδα ρυθμίσεων.
• Επιλέξτε το όνομα (Name) του οικιακού σας δικτύου από την αναπτυσσόμενη λίστα και εισαγάγετε τον κωδικό πρόσβασης στο κατάλληλο πεδίο (Password). Προσέξτε να πληκτρολογήσετε τον κωδικό πρόσβασης σωστά.
Σημείωση: Εάν το όνομα του οικιακού σας δικτύου δεν είναι αρχικά ορατό στην αναπτυσσόμενη λίστα της σελίδας ρυθμίσων, φορτώστε και πάλι τη σελίδα.
• Όταν τελειώσετε, κάντε κλικ στο κουμπί Join (σύνδεση) και στο κουμπί OK στο παρακάτω παράθυρο διαλόγου και, στη συνέχεια, κλείστε τη σελίδα ρυθμίσεων του Zeppelin Air.
• Ο υπολογιστής μπορεί τώρα να αποσυνδεθεί από το προσωρινό δίκτυο του Zeppelin Air και να επανασυνδεθεί στο οικιακό σας ασύρματο δίκτυο, εάν είναι επιθυμητό. Ενδέχεται να έχει επανασυνδεθεί αυτόματα.
• Η ενδεικτική λυχνία του Zeppelin Air ανάβει συνεχώς με μωβ χρώμα όταν αποκατασταθεί η σύνδεση στο ασύρματο δίκτυο. Αυτό ενδέχεται να διαρκέσει έως 15 δευτερόλεπτα.
Σημείωση: Εάν το Zeppelin Air δεν κατορθώσει να συνδεθεί στο οικιακό σας δίκτυο, η πιθανότερη αιτία είναι να μην έχει καταχωριστεί σωστά ο κωδικός πρόσβασης. Ακολουθήστε τις οδηγίες επαναφοράς της Ενότητας 8 και αρχίστε από την αρχή τη διαδικασία ρύθμισης.
5.3 Ρύθμιση του Zeppelin Air
χρησιμοποιώντας iPod touch, iPhone ή
iPad
Είναι δυνατόν να ρυθμίσετε το Zeppelin Air χρησιμοποιώντας το πρόγραμμα περιήγησης ιστοσελίδων Safari που υπάρχει στο iPod touch, iPhone ή iPad. Βεβαιωθείτε πως έχετε καταγράψει το όνομα του δικτύου σας και τον κωδικό πρόσβασης πριν αρχίσετε την διαδικασία. Σας συνιστούμε να έχετε απενεργοποιήσει το δίκτυο 3G και να έχετε ενεργοποιήσει την Java (στο iPod touch, iPhone ή iPad).
• Συνδέστε μόνο το καλώδιο τροφοδοσίας. Το Zeppelin Air θα ενεργοποιηθεί και θα μπει σε κατάσταση αναμονής, το ενδεικτικό του θα φωτοβολεί με χαμηλή ένταση σε κόκκινο χρώμα.
• Πιέστε το διακόπτη Standby μια φορά. Το ενδεικτικό θα γίνει μωβ. Περιμένετε εωσότου το ενδεικτικό αρχίσει να αναβοσβήνει σε κίτρινο χρώμα (μπορεί να χρειαστούν έως και 60 δευτερόλεπτα). Αυτό σημαίνει πως το Zeppelin Air είναι προσωρινά σε λειτουργία ασύρματου δικτύου και μπορεί να αναγνωριστεί στο ασύρματο δίκτυο σας.
• Αποκτήστε πρόσβαση στη σύνδεση iPod touch, iPhone ή iPad Wi-Fi μέσα από το μενού Settings.
• Επιλέξτε το δίκτυο Zeppelin_Air_Setup. Αυτή η ενέργεια θα αποσυνδέσει τη συσκευή από το τοπικό δίκτυο και θα την συνδέσει στο Zeppelin Air.
• Ανοίξτε το Safari στο iPod touch, iPhone ή iPad. Στη μπάρα διευθύνσεων πληκτρολογήστε 169.254.1.1 και πιέστε “Go”. Θα ανοίξει η σελίδα ρυθμίσεων. Μπορεί να χρειαστεί να κάνετε ζουμ στη σελίδα για να τη βλέπετε πιο καθαρά.
• Πριν το εντάξετε στο οικιακό σας δίκτυο μπορείτε να του αλλάξετε όνομα. Η αλλαγή ονόματος θα σας φανεί χρήσιμη αν σκοπεύετε να χρησιμοποιήσετε περισσότερα από ένα Zeppelin Air. Εισάγετε ένα νέο όνομα (για παράδειγμα Zeppelin Air Kitchen) στο πεδίο ονομασίας του Zeppelin Air και πιέστε Apply Now. Πιέστε ΟΚ για να επιβεβαιώσετε το νέο όνομα και να επιστρέψετε στη σελίδα ρυθμίσεων του Zeppelin Air.
• Επιλέξτε το όνομα του οικιακού δικτύου (Name) από τη λίστα που εμφανίζεται και εισάγετε τον κωδικό Password στο αντίστοιχο πλαίσιο. Δώστε προσοχή ώστε να πληκτρολογήσετε σωστά τον κωδικό.
• Όταν τελειώσετε, κάντε κλικ στο κουμπί Join (σύνδεση) και στο κουμπί OK στο παρακάτω παράθυρο διαλόγου και, στη συνέχεια, κλείστε τη σελίδα ρυθμίσεων του Zeppelin Air. Το ενδεικτικό του Zeppelin Air θα φωτοβολεί σταθερά σε μωβ χρώμα μετά από 15 δευτερόλεπτα.
• Επιστρέψτε στην σύνδεση Wi-Fi μέσα από το μενού της συσκευής (iPod touch, iPhone ή iPad) και επιλέξτε εκ νέου το οικιακό σας δίκτυο.
5.4 Ρύθμιση του iTunes
Με το Zeppelin Air συνδεδεμένο στο οικιακό σας δίκτυο (ενσύρματο ή ασύρματο), μπορείτε να ρυθμίσετε το iTunes ώστε να το χρησιμοποιεί ως συσκευή εξόδου. Επιλέξτε το Zeppelin Air από το μενού συσκευών στην κάτω δεξιά γωνία της οθόνης του iTunes. (Βλέπε και διάγραμμα 8).
Τώρα το iTunes θα παίζει μέσω του Zeppelin Air.
Μπορούν να συνδεθούν πολλαπλές μονάδες Zeppelin Air στο ασύρματο δίκτυο και να χρησιμοποιηθούν για την παροχή ήχου σε ξεχωριστά δωμάτια. Θα είναι όλες διαθέσιμες στο μενού συσκευών του iTunes και θα ξεχωρίζουν είτε από τα ονόματα που καθορίστηκαν στη σελίδα των ρυθμίσεων είτε κατά προεπιλογή από τα τρία τελευταία ψηφία των σειριακών τους αριθμών.
6. Χρήση της εισόδου USB του
Zeppelin Air
Η είσοδος USB σάς επιτρέπει να συνδέετε το Zeppelin Air σε έναν υπολογιστή Mac/PC, προκειμένου να γίνει αναπαραγωγή αποθηκευμένων αρχείων βίντεο ή βίντεο συνεχούς ροής ή συγχρονισμός των δεδομένων που βρίσκονται στον υπολογιστή Mac/PC με το iPod ή το iPhone σας.
Διάγραμμα 8
Μενού Device (συσκευών) iTunes
Διάγραμμα 7
Προσωρινό ασύρματο δίκτυο του Zeppelin Air
45s 45s
http://169.254.1.1
Change Settings Current Settings
Wireless network:
Password:
Choose item
Another network 01
Your hone network
Join
http://......
Warning: Incorrect parameters may cause undesired behaviour. To save the new settings, click OK and then unplug the network cable

65
ΕΛ
ΛΗ
ΝΙΚ
Α
6.1 Αναπαραγωγή ήχου μέσω USB
Όταν το Zeppelin Air συνδεθεί σε υπολογιστή Mac/PC μέσω USB και επιλεγεί η είσοδος USB του, ο υπολογιστής θα αναγνωρίσει το Zeppelin Air ως συσκευή ήχου αποκλειστικά εξόδου. Ο ορισμός του Zeppelin Air στον πίνακα ελέγχου ήχου του υπολογιστή Mac/PC θα του επιτρέψει την αναπαραγωγή δεδομένων ήχου που είτε είναι αποθηκευμένα τοπικά στον υπολογιστή είτε μεταδίδονται μέσω συνεχούς ροής από το δίκτυο ή το Διαδίκτυο. Η ενδεικτική λυχνία του Zeppelin Air θα ανάβει με πράσινο χρώμα όταν είναι επιλεγμένη η είσοδος USB.
Σημείωση: Ο πίνακας της Ενότητας 4 περιγράφει όλα τα χρώματα των ενδεικτικών λυχνιών του Zeppelin Air και τις σημασίες τους.
Ανάλογα με την εφαρμογή ήχου που χρησιμοποιείται στον υπολογιστή Mac/PC, μπορεί να χρησιμοποιηθεί το τηλεχειριστήριο για τον έλεγχο της αναπαραγωγής, της παράλειψης κομματιών και της έντασης του ήχου.
6.2 Συγχρονισμός δεδομένων μέσω USB
Όταν το Zeppelin Air είναι συνδεδεμένο σε υπολογιστή Mac/PC μέσω USB, μπορεί να χρησιμοποιηθεί ως σταθμός σύνδεσης συγχρονισμού με το iTunes, για το συγχρονισμό δεδομένων που είναι αποθηκευμένα στον υπολογιστή με τα δεδομένα που είναι αποθηκευμένα στο iPod ή το iPhone.
Προκειμένου να λειτουργήσει ως σταθμός βάσης συγχρονισμού, το Zeppelin Air πρέπει πρώτα να περάσει στη λειτουργία αδράνειας, με το πάτημα του κουμπιού αναμονής (Standby) του τηλεχειριστηρίου ή με το παρατεταμένο πάτημα του κουμπιού αναμονής (Standby) επί 2 δευτερόλεπτα. Μόλις η συσκευή περάσει σε λειτουργία αδράνειας (Standby), το παρατεταμένο πάτημα του κουμπιού αναμονής και πάλι επί δύο δευτερόλεπτα θέτει τη συσκευή Zeppelin Air σε λειτουργία συγχρονισμού (Synchronisation) (η εντολή για είσοδο σε λειτουργία συγχρονισμού δεν μπορεί να δοθεί από το τηλεχειριστήριο). Στη λειτουργία συγχρονισμού, η συσκευή iPod ή iPhone που είναι συνδεδεμένη στο σταθμό σύνδεσης θα συνδεθεί απευθείας σε υπολογιστή Mac/ PC μέσω USB, έτσι ώστε το iTunes να μπορεί να χρησιμοποιηθεί για τη διαχείριση του συγχρονισμού δεδομένων. Η ενδεικτική λυχνία του Zeppelin Air θα ανάψει με κίτρινο χρώμα στη λειτουργία συγχρονισμού.
Σημείωση: Εάν δεν υπάρχει κάποια συσκευή iPhone ή iPod συνδεδεμένη στο σταθμό σύνδεσης ούτε κάποιος υπολογιστής Mac/PC συνδεδεμένος, το Zeppelin Air δεν θα περάσει στη λειτουργία συγχρονισμού.
Όταν ολοκληρωθεί ο συγχρονισμός, η λειτουργία συγχρονισμού μπορεί να ακυρωθεί είτε με την αποσύνδεση του iPod ή του iPhone είτε με το παρατεταμένο πάτημα του κουμπιού αναμονής (Standby) του Zeppelin Air επί δύο δευτερόλεπτα. Είναι καλη πρακτική να γίνεται πάντοτε "εξαγωγή" των μοντέλων iPod και iPhone από το iTunes, πριν από τη φυσική αποσύνδεση της σύνδεσης USB. Όταν ακυρωθεί η λειτουργία συγχρονισμού, το Zeppelin Air θα επανέλθει στη λειτουργία αδράνειας (Sleep).
Σημείωση: Η ακύρωση της λειτουργίας συγχρονισμού ενώ εκτελείται συγχρονισμός, ενδέχεται να καταλήξει στην απώλεια δεδομένων.
7. Ενημέρωση υλικολογισμικού του
Zeppelin Air
Ενδέχεται κατά καιρούς να διατίθεται ενημερωμένο υλικολογισμικό για το Zeppelin Air για λήψη από την ενότητα υποστήριξης του Zeppelin Air, στη διαδικτυακή τοποθεσία της Bowers & Wilkins. Αφού γίνει λήψη του αρχείου υλικολογισμικού στον υπολογιστή Mac/ PC, ενημερώστε το Zeppelin Air σας, ακολουθώντας τα παρακάτω βήματα:
• Αποσυνδέστε από το σταθμό σύνδεσης οποιαδήποτε συνδεδεμένη συσκευή iPod ή iPhone και αποσυνδέστε το Zeppelin Air από την παροχή ρεύματος.
• Εάν δεν είναι ήδη συνδεδεμένο, συνδέστε το Zeppelin Air στον υπολογιστή Mac/PC μέσω USB.
• Ενώ κρατάτε πατημένο το κουμπί αναμονής (Standby) του Zeppelin Air, συνδέστε το καλώδιο ρεύματος του Zeppelin Air. Η ενδεικτική λυχνία θα ανάψει με λευκό χρώμα, προκειμένου να επιβεβαιωθεί ότι το Zeppelin Air βρίσκεται σε λειτουργία ενημέρωσης υλικολογισμικού και συνδεδεμένο σε υπολογιστή Mac/PC.
• Εκκινήστε το λογισμικό ενημέρωσης υλικολογισμικού στον υπολογιστή Mac/PC και ακολουθήστε τις οδηγίες που εμφανίζονται στο πλαίσιο διαλόγου.
Σημείωση: Σε υπολογιστές με λειτουργικό σύστημα Mac OS X, η εκκίνηση του λογισμικού ενημέρωσης του Zeppelin Air θα εγκαταστήσει την εφαρμογή Zeppelin Air Programmer στο φάκελο Applications (Εφαρμογές) του OS X. Η εκκίνηση της εφαρμογής με διπλό κλικ στο εικονίδιό της στο φάκελο Applications (Εφαρμογές) θα εκκινήσει και τη διαδικασία ενημέρωσης του υλικολογισμικού.
Σημείωση: Στους υπολογιστές με λειτουργικό σύστημα Microsoft Windows (XP ή μεταγενέστερο), η εκκίνηση της εφαρμογής ενημέρωσης υλικολογισμικού του Zeppelin Air θα εγκαταστήσει ένα εικονίδιο του Zeppelin Air στην επιφάνεια εργασίας. Κάντε διπλό κλικ στο εικονίδιο αυτό για να αρχίσει η διαδικασία της ενημέρωσης. Εάν αυτή η διαδικασία εκτελείται για πρώτη φορά, θα εμφανιστεί ένα παράθυρο διαλόγου που θα ζητήσει να προσδιοριστεί η θέση εγκατάστασης του USB Driver (πρόγραμμα οδήγησης USB) (η προκαθορισμένη θέση είναι: C:\Program Files\Bowers & Wilkins\Zeppelin AirProgrammer\). Αφού καθοριστεί η θέση εγκατάστασης του προγράμματος οδήγησης USB, θα συνεχιστεί η διαδικασία ενημέρωσης του υλικολογισμικού.
Αφού ολοκληρωθεί η ενημέρωση του υλικολογισμικού, η ενδεικτική λυχνία του Zeppelin Air θα ανάψει (σε χαμηλή ένταση) με κόκκινο χρώμα και η μονάδα θα επανέλθει στην κανονική λειτουργία.
Σημείωση: Το ενημερωμένο υλικολογισμικό του Zeppelin Air ενδέχεται να ενσωματώνει νέα χαρακτηριστικά. Κάντε λήψη του πιο πρόσφατου εγχειριδίου κατόχου, για τις πιο πρόσφατες πληροφορίες.
Διάγραμμα 9
Επαναφορά του Zeppelin Air στις εργοστασιακές ρυθμίσεις
8. Επαναφορά του Zeppelin Air στις
εργοστασιακές ρυθμίσεις
Το Zeppelin Air διαθέτει ένα κουμπί επαναφοράς ακίδας, που βρίσκεται στον πίνακα με τις υποδοχές σύνδεσης στο πίσω μέρος του. Το κουμπί επαναφοράς εικονίζεται στο Διάγραμμα 9. Για επαναφορά των ρυθμίσεων δικτύου του Zeppelin Air (είσοδος AirPlay) στις εργοστασιακές προεπιλεγμένες ρυθμίσεις, πατήστε παρατεταμένα το κουμπί επαναφοράς επί δύο δευτερόλεπτα. Η ενδεικτική λυχνία θα αναβοσβήσει πέντε φορές με κόκκινο χρώμα.
9. Καθαρισμός του Zeppelin Air
Χρησιμοποιήστε μια βούρτσα για ρούχα ή μια σκούπα αναρρόφησης με ακροφύσιο ρύγχους, για τον καθαρισμό του υφάσματος της γρίλιας. Σκουπίστε τις άλλες επιφάνειες με ένα καθαρό πανί που δεν αφήνει χνούδι. Εάν θέλετε να χρησιμοποιήσετε κάποιο καθαριστικό, υγράνετε με αυτό το πανί καθαρισμού και μην το απλώσετε απευθείας επάνω στο προϊόν. Δοκιμάστε πρώτα σε μια μικρή περιοχή, καθώς ορισμένα προϊόντα καθαρισμού ενδέχεται να βλάψουν ορισμένες επιφάνειες. Να αποφεύγετε τα προϊόντα που είναι διαβρωτικά ή περιέχουν οξειδωτικούς, αλκαλικούς ή αντιβακτηριδιακούς παράγοντες.
10. Αντιμετώπιση προβλημάτων
Εάν χρειάζεστε βοήθεια για την αντιμετώπιση κάποιου συγκεκριμένου προβλήματος ή εάν έχετε κάποιο ερώτημα που θα θέλατε να απαντηθεί, συμβουλευτείτε τον οδηγό Αντιμετώπισης Προβλημάτων ή την ενότητα Συνήθεις Απορίες στη σελίδα Support (υποστήριξη) για το Zeppelin Air, στη διαδικτυακή μας τοποθεσία.www.bowers-wilkins.com
ETHERNETPOWER USB AUX COMP

66
РУ
СС
КИ
Й
www.bowers-wilkins.com
Добро пожаловать в Bowers & Wilkins и Zeppelin Air
Благодарим вас за выбор Bowers & Wilkins. Когда Джон Боуерс создал нашу компанию, он сделал это, веря в то, что необычный дизайн, инновационные инженерные решения и передовые технологии являются ключом, открывающим двери к наслаждению звуком в домашней обстановке. Мы продолжаем разделять его концепции, и они находят свою реализацию в каждом создаваемом нами изделии.
Zeppelin Air – это не только док-станция для iPod® и система колонок. Кроме воспроизведения аудио, хранящегося на вашем iPod или iPhone®, вы также можете использовать его для следующих целей:
• Воспроизводить аудио непосредственно из iTunes® через проводное или беспроводное подключение к сети.
• Воспроизводить сохраненное или потоковое аудио вашего компьютера через USB-порт.
• Подключать и воспроизводить звук от внешних аудиоисточников, таких как телевизор или портативный музыкальный плейер без порта USB.
• Синхронизировать ваш iPod или iPhone с iTunes через USB-порт.
• Осуществлять выход с вашего iPod или iPhone на экран телевизора или на монитор.
В данном руководстве вы найдете все, что вам необходимо, для получения максимальной отдачи от Zeppelin Air. Оно начинается с описания содержимого коробки с Zeppelin Air.

67
РУ
СС
КИ
Й
Диаграмма 1Совместимость с iPod и iPhone
1. Содержимое коробки с Zeppelin Air
1. Zeppelin Air2. Шнур питания3. Кабель Ethernet длиной 1 м4. Пульт дистанционного управления5. Комплект документации, включающий руководство по быстрому запуску, информацию о гарантии и официальные предупреждения по технике безопасности.
Информация о защите окружающей средыЭто изделие соответствует международным директивам, включая, но не ограничиваясь, директиву по ограничению использования опасных веществ (RoHS) в электрическом и электронном оборудовании, директиву по регистрации, оценке, получении разрешения и ограничении использования химических веществ (REACH), а также директиву об утилизации электрического и электронного оборудования (WEEE). Обратитесь в вашу местную организацию по утилизации отходов для информации о правильной утилизации или переработке данного изделия.
Zeppelin Air AirPlay работает с iPad 2, iPad, iPhone 4, iPhone 3GS, iPod touch (4-го, 3-го и 2-го поколений) под iOS 4.2 и iTunes 10.1 (Mac и PC) или более новыми.
Разъем док Zeppelin Air совместим с iPhone 4, iPhone 3GS, iPhone 3G, iPhone, iPod touch (4-го, 3-го, 2-го и 1-го поколений), iPod classic и iPod nano (6-го, 5-го, 4-го, 3-го и 2-го поколений).
2nd generation(алюминиевый)
3rd generation(видео)
1st generation4th generation 2nd generation3rd generation
4th generation (видео)
5th generation(видео камера)
6th generation

68
РУ
СС
КИ
Й
2. Подключение к вашему устройству
Zeppelin Air
Вы можете выполнять подключение к Zeppelin Air тремя различными способами:• Используя AirPlay® для беспроводного
потокового воспроизведения с iTunes.• Используя док-станцию iPod, размещенную на
передней панели.• Используя разъемы подключения на задней
панели.
На Диаграмме 2 показаны гнезда подключения Zeppelin Air на задней панели.
Подключение AirPlayZeppelin Air может воспроизводить аудио из iTunes, используя беспроводное или проводное (ethernet) подключение и потоковую технологию AirPlay. При подключении к той же локальной сети, что и компьютер с запущенной программой iTunes, Zeppelin Air может появиться как опция выхода во всплывающем меню в нижней части окна iTunes. См. Раздел 5 для информации о конфигурации Zeppelin Air для подключения к вашей домашней сети и о конфигурации iTunes для воспроизведения через Zeppelin Air.
Примечание: Убедитесь, что вы установили самую новую версию iTunes.
Примечание: Если вы хотите подключить ваш Zeppelin Air к локальной сети Ethernet, требуется стандартный кабель Ethernet.
Кроме воспроизведения потокового аудио с iTunes, технология AirPlay также воспроизводит потоковое аудио с iPod, iPhone или iPad® непосредственно на Zeppelin Air. Любое приложение iPod, iPhone или iPad, имеющее регулировку громкости, будет иметь дополнительный значок, позволяющий выбирать для воспроизведения доступные удаленные колонки. Любые колонки Zeppelin Air в зоне действия беспроводного соединения будут включены в список выбора.
Примечание: Полная функциональность AirPlay с iPod, iPhone и iPad доступна только с iPad, iPhone 4, iPhone 3GS и c вторым и последующими поколениями iPod, использующими iOS 4.2 или более позднюю версию.
Док-станция iPodРазъем док-станции Zeppelin Air совместим с моделями iPod и iPhone, показанными на Диаграмме 1. Другие модели iPod или iPhone, или альтернативные музыкальные плейеры могут использоваться при подключении их разъема для наушников к дополнительному входу (AUX input) на задней панели Zeppelin Air. Модели iPhone и iPod также будут постоянно подзаряжаться при установке на док-станцию, при условии, что устройство Zeppelin Air подключено к сети питания.
Вход USBЕсли вы хотите слушать сохраненное или потоковое аудио с вашего компьютера Mac/ПК на колонках Zeppelin Air через вход USB, подключите его при помощи USB-кабеля к свободному разъему USB вашего Mac/ПК. USB-вход вашего Zeppelin Air также позволяет выполнять синхронизацию iPod или iPhone с iTunes. См. Раздел 6.2 для дополнительной информации.
Примечание: Если вы хотите подключить Zeppelin Air к компьютеру Mac/ПК для выполнения иных задач, чем беспроводная передача потокового аудио через AirPlay, потребуется кабель USB A-B (кабель для USB-принтера). Для надежной работы длина кабеля не должна превышать 3 м (10 футов). Zeppelin Air должен подключаться непосредственно к USB-порту Mac/ПК, а не через какое-либо промежуточное USB-оборудование.
Дополнительный входЕсли вы хотите прослушать аудио с внешнего аналогового или цифрового источника, подключите его в гнездо AUX input вашего Zeppelin Air с использованием либо аналогового кабеля с разъемом мини, либо цифрового кабеля с оптическим разъемом mini-TosLink. Zeppelin Air will автоматически определит тип используемого кабеля и выполнит соответствующую конфигурацию гнезда AUX input.
Примечание: Zeppelin Air может воспроизводить стереофоническое цифровое аудио с дискретизацией до 24 бит/96 кГц. Устройство не совместимо с цифровым кодированным 5.1-канальным аудио окружающего звучания.
Выход видеоZeppelin Air имеет встроенное гнездо выхода композитного видео с iPod или iPhone, установленного на док-станцию, на телевизор или монитор компьютера с соответствующим входом. Видеопрограммы могут воспроизводиться с воспроизведением видео на телевизоре или мониторе и воспроизведением аудио на Zeppelin Air.
Примечание: Zeppelin Air не может показывать обложки альбомов iTunes через свой видеовыход.
Вход питанияПодключите Zeppelin Air к сетевой розетке при помощи прилагаемого сетевого шнура. При первом включении в сеть питания Zeppelin Air автоматически перейдет в режим Standby, и его индикатор будет гореть тусклым красным цветом.
Примечание: Таблица в Разделе 4 приводит описание цветов индикатора Zeppelin Air и их значение.
Диаграмма 2Задняя панель Zeppelin Air
ETHERNETPOWER USB AUX COMP

69
РУ
СС
КИ
Й
Диаграмма 4Извлечение изолирующей вставки Zeppelin Air
3. Использование Zeppelin Air
Управлять работой Zeppelin Air можно либо органами управления на его корпусе, показанными на Диаграмме 3, либо при помощи пульта дистанционного управления. При использовании дистанционного пульта следует извлечь изолирующую вставку на батарее. Это показано на Диаграмме 4. На Диаграмме 5 показаны функции дистанционного пульта.
3.1 Включение и выключение
Дополнительно к обычному режиму работы Zeppelin Air имеет режимы Standby и Sleep. В режиме Standby все функции Zeppelin Air выключены и его потребление энергии минимально. В режиме Sleep функция беспроводного соединения Zeppelin Air остается подключенной к локальной сети. Индикатор Zeppelin Air светится ярким красным цветом в режиме Sleep и тусклым красным цветом в режиме Standby.
Zeppelin Air может быть включен из режимов Standby или Sleep следующими действиями:
• Нажатием кнопки Standby на Zeppelin Air.• Нажатием кнопки Standby на пульте.• Установкой iPod или iPhone на док-станцию.
Когда Zeppelin Air включается из режима Standby или Sleep, будет выбираться последний использовавшийся вход, если он остается подключенным. Если последний использовавшийся вход не подключен, Zeppelin Air будет автоматически сканировать свои входы (док-станция, AirPlay, USB, AUX) и выбирать первый найденный подключенный вход. Индикатор Zeppelin Air изменит цвет свечения в соответствии с выбранным входом. Если подключенного входа не будет обнаружено, Zeppelin Air выберет вход AirPlay по умолчанию.
Примечание: Если вход AirPlay не был настроен, индикатор будет мигать пурпурным цветом.
Примечание: Таблица в Разделе 4 приводит описание цветов индикатора Zeppelin Air и их значение.
Для переключения Zeppelin Air в режим Sleep нажмите на кнопку режима Standby на дистанционном пульте или нажмите и держите нажатой в течение 2 секунд кнопку режима Standby на Zeppelin Air. Индикатор Zeppelin Air будет светиться ярким красным цветом.
Для переключения Zeppelin Air в режим Standby нажмите и держите нажатой в течение 4 секунд кнопку режима Standby Zeppelin Air. Индикатор Zeppelin Air будет светиться тусклым красным цветом.
Примечание: Переключение Zeppelin Air в режим Standby невозможно с пульта дистанционного управления. Zeppelin Air не может перейти в режим Standby непосредственно из режима Sleep.
Примечание: Zeppelin Air автоматически переходит в режим «сна» – Sleep если остается неактивным более 30 минут.
Диаграмма 3Пояснение органов управления Zeppelin Air
Диаграмма 5Пояснение для пульта Zeppelin Air

70
РУ
СС
КИ
Й
3.2 Функции Zeppelin Air
Диаграмма 6 показывает Zeppelin Air со всеми возможными подключениями аудиоисточников.
При включении Zeppelin Air из режима Standby или Sleep:
• Вы можете слушать аудио вашего iPod или iPhone.
• Вы можете выводить видео с iPod или iPhone на телевизор или монитор с воспроизведением аудио на Zeppelin Air.
• Вы можете подключиться к проводной или беспроводной сети и слушать аудио iTunes через AirPlay.
• Вы можете слушать другие источники цифрового или аналогового аудио через дополнительный вход Zeppelin Air.
• Вы можете слушать сохраненное или потоковое аудио вашего компьютера через USB-порт.
Примечание: Дополнительную информацию по использованию USB-входа Zeppelin Air см. в Разделе 6.
• Для регулирования громкости Zeppelin Air вы можете использовать кнопку Volume на пульте дистанционного устройства или на самом устройстве.
• Если в док-станцию установлен iPod или iPhone, или если Zeppelin Air подключен к iTunes через AirPlay, вы можете использовать кнопку Play/Pause для воспроизведения или паузы аудио, а также кнопки Previous или Next для выбора следующей или предыдущей записи.
• Вы можете последовательно использовать кнопку Input пульта или кнопку режима Standby Zeppelin Air для выбора подключенных входов.
Примечание: Перед включением входов Zeppelin Air имеется небольшая задержка. Это вызвано необходимостью восстановления связи USB, локальной сети или iPod.
3.3 Регулирование звука Zeppelin Air
При использовании Zeppelin Air близко к стене или в углу комнаты может возникать излишнее усиление низких частот воспроизводимой музыки. Вы можете уменьшить усиление низких частот, выполнив следующие действия.
• При включении Zeppelin Air из режима Standby установите iPod или iPhone на док-станцию и воспроизведите музыку. Во время воспроизведения музыки выберите значок Settings iPod или iPhone.
• Прокрутите вниз страницу Settings и выберите Speakers.
• Настройкой по умолчанию Zeppelin Air является Bass 0. Эта настройка используется при использовании Zeppelin Air на расстоянии от стен и углов. Bass -1 уменьшает усиление низких частот Zeppelin Air в случае, если его задняя сторона близко расположена к стене. Bass -2 еще больше уменьшает усиление низких частот при использовании Zeppelin Air рядом с углом комнаты. Опции Bass +1 и Bass -3 могут использоваться для настройки собственных предпочтений. Вы можете выбрать опцию, которая наиболее подходит для воспроизводимой музыки. Регулирование низких частот происходит после выделения опции.
• Выбранная настройка низких частот сохраняется в Zeppelin Air до тех пор пока iPod или iPhone не будут убраны с док- станции и применяется ко всем входам Zeppelin Air.
Примечание: При использовании Zeppelin Air с AirPlay или с установленным на док-станцию iPod или iPhone, лучше всего отключить какие-либо настройки эквалайзера. В качестве опции эквалайзера выберите "без коррекции".
3.4 Автоматическое переключение
входа Zeppelin Air
В следующих случаях Zeppelin Air будет автоматически переключаться на вход AirPlay или будет включаться из режима Sleep:
• При наличии потокового аудио iTunes на входе AirPlay, когда был выбран вход док-станции и установленный на нее iPod или iPhone прекратил воспроизведение, вход AirPlay будет выбираться автоматически.
• При наличии потокового аудио iTunes на входе AirPlay, когда был выбран вход USB или дополнительный вход, однако воспроизведение аудио отсутствует, вход AirPlay будет выбираться автоматически.
• При наличии потокового аудио iTunes на входе AirPlay, когда Zeppelin Air находится в режиме Sleep, устройство будет включаться автоматически и воспроизводить потоковое аудио.
Диаграмма 6Варианты подключения Zeppelin Air

71
РУ
СС
КИ
Й
4. Индикатор Zeppelin Air
Индикатор Zeppelin Air светится различными цветами для указания различных условий работы устройства. Приведенная ниже таблица описывает цвета свечения индикатора и их значение.
5. Подключение к беспроводным
локальным сетям и конфигурация
iTunes
Для воспроизведения вашей музыки iTunes на Zeppelin Air с использованием функции AirPlay, ваше устройство Zeppelin Air должно быть подключено к той же локальной сети, что и компьютер, на котором установлена и работает программа iTunes. Адресация локальной сети Zeppelin Air установлена на DHCP, что означает отсутствие необходимости последующей конфигурации после подключения к беспроводной локальной сети. Перед началом вам необходимо знать название и пароль вашей беспроводной локальной сети.
5.1 Настройка Zeppelin Air с
использованием проводного
подключения
Для настройки подключения Zeppelin Air вашей беспроводной локальной сети вам сначала необходимо физически подключить устройство к компьютеру Mac/ПК с использованием прилагаемого кабеля Ethernet. После подключения вы можете перейти на страницу настройки Zeppelin Air. Выполните действия, описанные ниже.
Примечание: Zeppelin Air также может использовать проводное сетевое подключение для потокового воспроизведения AirPlay.
• Отключите все кабели от Zeppelin Air и снимите с док-станции iPod или iPhone, если он установлен.
• Используя прилагаемый кабель Ethernet, подключите его в разъем ETHERNET на задней панели Zeppelin Air и в гнездо Ethernet компьютера.
• Подключите шнур питания. Zeppelin Air включится в режиме Standby, и индикатор будет светиться тусклым красным цветом.
• Включите Zeppelin Air из режима Standby, нажав на кнопку режима Standby.
• Zeppelin Air автоматически выберет вход AirPlay и выполнит подключение к локальной сети.
• Подключение может занимать до 90 секунд, во время которых индикатор Zeppelin Air будет мигать пурпурным цветом. После того как проводное подключение к сети будет полностью установлено индикатор будет светиться постоянным пурпурным цветом.
• Используя запущенный браузер на компьютере, подключенном к устройству Zeppelin Air, наберите сетевой адрес Zeppelin Air по умолчанию (http://169.254.1.1) в поле адреса браузера и нажмите клавишу "ввод". Это приведет к открытию страницы настройки Zeppelin Air (см. Диаграмму 7 на следующей стр.).
• Прежде чем подсоединиться к домашней беспроводной сети, в странице с настройками вам будет предложено сменить имя Zeppelin Air. Смена имени может оказаться полезной, если к сети подсоединен более, чем один Zeppelin Air. Введите новое имя (например, Zeppelin Air Kitchen) в окошко Zeppelin Air Name и кликните Apply, затем нажмите “OK” в странице “New settings were successfully applied” для возврата на страницу настроек.
• Выберите Name (название) вашей домашней сети из ниспадающего списка и введите Password (пароль) в соответствующее окно. Убедитесь в правильном вводе пароля.
• По окончании щелкните на кнопке Join и затем на кнопке OK в следующем диалоговом окне, затем закройте страницу настройки Zeppelin Air. Отсоедините кабель Ethernet.
• Индикатор Zeppelin Air сменит свечение на постоянное свечение пурпурным цветом после установки беспроводного подключения. На это потребуется около 60 секунд.
Примечание: Если Zeppelin Air не сможет подключиться к вашей домашней беспроводной сети, наиболее вероятной ошибкой является неправильный ввод пароля сети. Выполните инструкции по сбросу в Разделе 8 и снова выполните процедуру настройки сети.
Цвет индикатора Значение Выбранный вход
Тусклый красный Ожидание Н/П
Яркий красный Сон Н/П
Синий Вкл. Док-станция
Быстрое мигание синим Регулирование громкости Док-станция
Зеленый Вкл. USB
Быстрое мигание зеленым Регулирование громкости USB
Оранжевый Вкл. Aux
Быстрое мигание оранжевым Регулирование громкости Aux
Медленное мигание оранжевым Ошибка блокирования цифрового аудио Aux
Пурпурный Вкл. AirPlay
Быстрое мигание пурпурным Регулирование громкости AirPlay
Медленное мигание пурпурным Нет подключенной сети AirPlay
Быстрое мигание красным Громкость на минимуме или максимуме Любой
Медленное мигание желтым Режим настройки беспроводной сети Н/П
Желтый Режим синхронизации iPod/iPhone USB
Белый Обновление аппаратного обеспечения Н/П
Мигание белым Ошибка аппаратного обеспечения Н/П
5.2 Настройка Zeppelin Air с
использованием временной
беспроводной сети Zeppelin Air
Вы также можете настроить ваше устройство Zeppelin Air для подключения к вашей локальной сети, первоначально временно подключив компьютер к собственной временной беспроводной сети Zeppelin Air. Выполните действия, описанные ниже. Перед началом убедитесь, что вы знаете название и пароль вашей домашней локальной сети.
• Отключите все кабели от Zeppelin Air и снимите с док-станции iPod или iPhone, если он установлен.
• Подключите шнур питания. Zeppelin Air включится в режиме Standby, и индикатор будет светиться тусклым красным цветом.
• Нажмите кнопку режима ожидания Standby один раз. Индикатор будет первоначально мигать пурпурным цветом. Подождите (около 60 секунд), пока индикатор не начнет мигать желтым цветом. Это означает, что Zeppelin Air находится в режиме временной беспроводной сети и может быть идентифицирован в рамках ваших беспроводных соединений.
• Если компьютер, который будет использоваться для подключения к временной беспроводной локальной сети Zeppelin Air, уже подключен к вашей домашней беспроводной сети, он будет отключен от нее на следующем этапе. Перед началом убедитесь, что вы знаете название и пароль вашей домашней локальной сети перед отключением компьютера.
Примечание: Ваш компьютер не сможет подключиться к вашей домашней локальной сети и к Интернету, пока он подключен к временной беспроводной сети Zeppelin Air.

72
РУ
СС
КИ
Й
• Используйте панель управления беспроводными сетями компьютера для подключения к локальной сети по умолчанию Zeppelin Air с названием Zeppelin_Air_Setup. Локальная сеть Zeppelin Air по умолчанию не требует пароля. Подключение к локальной сети может занять до 45 секунд.
Примечание: Беспроводная локальная сеть по умолчанию Zeppelin Air должна использоваться только для временного доступа для настройки устройства.
• Используя запущенный браузер на компьютере, подключенном к устройству Zeppelin Air, наберите сетевой адрес по умолчанию (https://169.254.1.1) в поле адреса браузера и нажмите клавишу "ввод". После запроса согласия с цифровым сертификатом безопасности браузер откроет страницу настройки Zeppelin Air (см. Диаграмму 7).
Примечание: Альтернативным сетевым адресом для страницы настройки Zeppelin Air является http://169.254.1.1. Однако использование этого адреса сознает небольшую угрозу безопасности.
• Прежде чем подсоединиться к домашней беспроводной сети, в странице с настройками вам будет предложено сменить имя Zeppelin Air. Смена имени может оказаться полезной, если к сети подсоединен более, чем один Zeppelin Air. Введите новое имя (например, Zeppelin Air Kitchen) в окошко Zeppelin Air Name и кликните Apply, затем нажмите “OK” в странице “New setting were successfully applied” для возврата на страницу настроек.
• Выберите Name (имя) вашей домашней локальной сети из ниспадающего списка и введите Password (пароль) в соответствующее поле. Обратите внимание на правильный ввод пароля.
Примечание: Если название вашей домашней локальной сети первоначально не отображается в ниспадающем списке страницы настройки, перезагрузите страницу.
• По окончании щелкните на кнопке Join и затем на кнопке OK в следующем диалоговом окне и затем закройте страницу настройки Zeppelin Air.
• Теперь компьютер может быть отключен от временной локальной сети Zeppelin Air и, при желании, может быть снова подключен к домашней сети. Возможно, он подключится автоматически.
• При установке беспроводного сетевого подключения индикатор Zeppelin Air будет светиться постоянным пурпурным цветом. Это может занять до 15 секунд.
Примечание: Если Zeppelin Air не может подключиться к вашей домашней сети, это скорей всего объясняется неправильным вводом сетевого пароля. Выполните инструкции по возврату в исходное состояние в Разделе 8 и начните процедуру настройки локальной сети заново.
5.3 Настройка Zeppelin Air с
использованием iPod touch, iPhone или
iPad
Можно настроить режимы Zeppelin Air, используя броузер Safari на вашем iPod touch, iPhone или iPad. Убедитесь, что вы записали название вашей домашней сети и пароль для входа в нее, прежде чем начинать настройку. Кроме того, рекомендуется, чтобы вы отключили сеть 3G (на вашем iPhone или iPad) и имели Java скрипт (на iPod touch, iPhone или iPad).
• Подсоедините только сетевой шнур. Zeppelin Air включится в режим ожидания Standby, и его индикатор загорится приглушенным красным светом.
• Нажмите кнопку Standby один раз. Индикатор замигает пурпурным светом. Подождите (около 60 секунд), пока индикатор не начнет мигать желтым цветом. Это означает, что Zeppelin Air находится в режиме временной беспроводной сети и может быть идентифицирован в рамках ваших беспроводных соединений.
• На вашем iPod touch, iPhone или iPad зайдите в меню Settings настройки Wi-Fi соединения.
• Выберите подменю настройки сети Zeppelin Air Zeppelin_Air_Setup. Это отсоединит вас от существующей сети и затем соединит с Zeppelin Air.
• Откройте броузер Safari на вашем iPod touch, iPhone или iPad. В адресной строке Safari впечатайте 169.254.1.1 и нажмите ‘Go’. Откроется страница настройки Zeppelin Air. Возможно, вам потребуется увеличить ее, чтобы все увидеть достаточно ясно.
• Прежде чем подключиться к домашней беспроводной сети, на странице настройки появится возможность изменить имя Zeppelin Air. Сменить имя бывает полезно, когда к сети нужно подключить более одного Zeppelin Air. Введите новое имя (например, Zeppelin Air Kitchen) в окошко Zeppelin Air Name и нажмите ‘Apply Now’. Нажмите OK для подтверждения новой установки и вернитесь на страницу настроек.
• Выберите имя Name вашей домашней беспроводной сети из ниспадающего списка и введите пароль Password в соответствующее окно. Постарайтесь ввести пароль без ошибок.
• Кликните кнопки Join и затем OK в следующем диалоговом окне, потом закройте страницу настройки Zeppelin Air.
• Вернитесь к Wi-Fi соединению в меню настройки вашего устройства и выберите вновь вашу домашнюю сеть.
5.4 Конфигурация iTunes
Когда Zeppelin Air соединен с вашей домашней сетью (проводной или беспроводной), вы можете сконфигурировать iTunes на использование его, как выходного устройства. Сконфигурируйте iTunes с помощью выбора Zeppelin Air в меню устройств – в правом нижнем углу меню iTunes. (см. рис. 8).
Теперь музыка с iTunes будет воспроизводиться через Zeppelin Air.
К беспроводной локальной сети может быть подключено несколько устройств Zeppelin Air для воспроизведения аудио в различных комнатах. Каждое устройство будет доступно в меню устройств iTunes, идентифицируемое либо по именам, указанным на странице настройки, либо последними тремя цифрами их серийных номеров.
6. Использование USB-входа
Zeppelin Air
USB-вход позволяет вам подключить ваше устройство Zeppelin Air к Mac/ПК для воспроизведения сохраненного или потокового аудио или для синхронизации данных вашего компьютера Mac/ПК с iPod или iPhone.
Диаграмма 8Меню устройств iTunes
Диаграмма 7Временная беспроводная сеть Zeppelin Air
45s 45s
http://169.254.1.1
Change Settings Current Settings
Wireless network:
Password:
Choose item
Another network 01
Your hone network
Join
http://......
Warning: Incorrect parameters may cause undesired behaviour. To save the new settings, click OK and then unplug the network cable

73
РУ
СС
КИ
Й
6.1 Воспроизведение аудио через USB
Когда Zeppelin Air подключен к Mac/ПК через USB и выбран вход USB, компьютер определит Zeppelin Air как аудиоустройство выхода. Указание Zeppelin Air в панели управления аудио Mac/ПК позволит воспроизводить данные аудио, которые либо хранятся на компьютере, либо передаются через локальную сеть или Интернет. При выборе входа USB индикатор Zeppelin Air будет светиться зеленым цветом.
Примечание: Таблица в Разделе 4 приводит описание цветов индикатора Zeppelin Air и их значение.
В зависимости от приложения, используемого на Mac/ПК, возможно использование пульта для управления воспроизведением, пропуском дорожек и регулирования громкости.
6.2 Синхронизация данных через USB
Когда устройство Zeppelin Air подключено к Mac/ПК через USB, оно может использоваться как док-станция синхронизации iTunes для синхронизации данных, хранящихся на iPod или iPhone.
Для использования устройства в качестве док-станции для синхронизации необходимо сначала включить Zeppelin Air в режим сна, нажав на кнопку режима Standby пульта дистанционного управления или нажать и удерживать нажатой кнопку режима Standby в течение 2 секунд. Когда устройство находится в режиме сна, нажатие и удержание нажатой кнопки режима Standby в течение двух секунд приводит к переключению Zeppelin Air в режим Synchronisation (вход в режим синхронизации невозможен с пульта дистанционного управления). В режиме синхронизации iPod или iPhone, находящийся на док-станции будет соединен непосредственно с Mac/ПК через порт USB, чтобы программа iTunes могла использоваться для управления синхронизацией данных. В режиме синхронизации индикатор Zeppelin Air будет светиться желтым цветом.
Примечание: Если iPhone или iPod не установлен на док-станции, или компьютер Mac/ПК не подключен, Zeppelin Air не будет переходить в режим синхронизации.
По завершении синхронизации режим синхронизации может быть отключен либо путем снятия iPod или iPhone с док-станции, либо нажатием и удержанием кнопки режима Standby Zeppelin Air в течение двух секунд. Наилучшей практикой является "отключение" моделей iPod и iPhone от iTunes перед физическим отключением USB-соединения. При отмене режима синхронизации Zeppelin Air вернется в режим Sleep.
Примечание: Отмена синхронизации во время ее проведения может привести к потере данных.
7. Обновление аппаратного
обеспечения Zeppelin Air
Обновленное аппаратное обеспечение Zeppelin Air может быть периодически доступно для загрузки из раздела поддержки Zeppelin Air web-сайта Bowers & Wilkins. С файлом обновления, загруженным на ваш Mac/ПА, выполните обновление Zeppelin Air следующим образом:
• Снимите с док-станции установленный iPod или iPhone и отключите Zeppelin Air от источника питания.
• Если устройство еще не было подключено, подключите Zeppelin Air к Mac/ПК через USB.
• Удерживая нажатой кнопку режима Standby Zeppelin Air, включите шнур питания Zeppelin Air в сеть. Индикатор загорится белым цветом, подтверждая, что Zeppelin Air находится в режиме обновления аппаратного обеспечения и что он подключен к Mac/ПК.
• Запустите программу обновления программного обеспечения на Mac/ПК и следуйте инструкциям диалогового окна.
Примечание: На компьютерах с операционной системой Mac OS X, запуск обновления аппаратного обеспечения Zeppelin Air приведет установке приложения Zeppelin Air Programmer в папку приложений OS X Applications. Запуск приложения двойным щелчком на его значке в папке приложений приведет к запуску процесса обновления программного обеспечения.
Примечание: На компьютере, работающем под управлением Microsoft Windows (XP или более поздняя), запуск программы обновления Zeppelin Air приведет к установке значка Zeppelin Air на рабочем столе. Дважды щелкните на значке для начала процесса обновления. Если этот процесс не был выполнен ранее, диалоговое окно запросит место расположения драйвера USB, который также будет установлен программой обновления (место размещения по умолчанию: C:\Program Files\Bowers & Wilkins\Zeppelin AirProgrammer\). После указания места расположения драйвера USB процесс обновления аппаратного обеспечения продолжится.
После завершения обновления аппаратного обеспечения индикатор Zeppelin Air будет светиться приглушенным красным цветом, и устройство вернется к нормальному режиму работы.
Примечание: Обновленное аппаратное обеспечение Updated Zeppelin может включать новые функции. Для ознакомления с самой последней информацией загрузите актуальное руководство пользователя.
Диаграмма 9Сброс Zeppelin Air на заводские настройки
8. Сброс Zeppelin Air на заводские
настройки
Zeppelin Air имеет кнопку сброса, которую следует нажимать тонким предметом, которая располагается на задней панели подключения. Кнопка сброса показана на Диаграмме 9. Для возврата сетевых настроек Zeppelin Air (вход AirPlay) на заводские настройки по умолчанию, убедитесь, что сетевой кабель подсоединен и включите Zeppelin Air. Подождите 60 секунд прежде чем нажать и удержать нажатой кнопку сброса в течение 2 секунд. Индикатор пять раз мигнет красным цветом.
9. Чистка Zeppelin Air
Для чистки ткани решетки используйте одежную щетку или пылесос со щелевой насадкой. Протрите остальные поверхности чистой тканью, не оставляющей ворса. Если вы хотите использовать чистящее средство, наносите его на ткань для чистки, а не на само Zeppelin Air. Сначала проверьте на небольшом участке, так как некоторые чистящие средства могут привести к повреждению поверхности. Избегайте использования абразивных веществ или средств, содержащих кислоту, щелочь или противомикробные вещества.
10. Устранение неисправностей
Если вам необходима помощь в устранении какой-либо конкретной проблемы или у вас возникли вопросы, требующие ответов, обратитесь к руководству по устранению неисправностей или к разделу часто задаваемых вопросов на странице поддержки Zeppelin Air нашего web-сайта.www.bowers-wilkins.com
ETHERNETPOWER USB AUX COMP

74
ČE
SK
Y
www.bowers-wilkins.com
Představujeme vám společnost Bowers & Wilkins a zařízení Zeppelin AirDěkujeme, že jste si zvolili právě společnost Bowers & Wilkins.
Když John Bowers založil naši společnost, dělal to s vírou,
že nápaditý design, inovační technické postupy a pokročilé
technologie jsou klíčem, který odemyká radost z domácího
poslechu hudby. Jeho víru sdílíme i my a pokračujeme v
naplňování jeho vize každým výrobkem, který navrhneme.
Zeppelin Air je víc než jen dokovací a reproduktorový systém
pro iPod®. Kromě poslechu hudby uložené na iPodu nebo
iPhonu® můžete Zeppelin Air využít k:
• Přehrávání hudby přímo z iTunes® přes pevnou nebo
bezdrátovou síť.
• Přehrávání v počítači streamováné či uložené hudby po USB.
• Připojení k externímu zdroji hudby a jeho poslechu (jedná se
např. o televizi či přenosné přehrávače, které nepodporují
USB).
• Synchronizaci svého iPodu či iPhonu s iTunes pomocí USB.
• Přenosu videa z iPodu nebo iPhonu na televizní obrazovku či
monitor.
V této příručce se dozvíte vše, co potřebujete vědět, abyste
svůj Zeppelin Air využili na maximum. Na začátku se zaměříme na
popis obsahu krabice Zeppelin Air.

75
ČE
SK
Y
Obrázek 1Kompatibilita iPodu a iPhonu
1. Obsah krabice Zeppelin Air
1. Zeppelin Air,2. napájecí kabel,3. metrový ethernetový kabel,4. dálkové ovládání,5. dokumentace obsahující stručnou úvodní příručku (Quick Start Guide), informace o záruce a zákonem daná bezpečnostní varování.
Informace o životním prostředíTento výrobek vyhovuje mezinárodním směrnicím, mimo jiného i směrnici RoHS, která se týká omezení nebezpečných látek v elektrických a elektronických zařízeních. Vyhovuje též směrnicím REACH, která se týká registrace, evaluace, autorizace a restrikce chemických látek a směrnici WEEE, která se zabývá likvidací elektrického a elektronického zařízení. Více informací o tom, jak správně recyklovat nebo likvidovat tento výrobek získáte od příslušného orgánu, který se zabývá likvidací odpadu.
Zeppelin Air AirPlay funguje s přístroji iPad 2, iPad, iPhone 4, iPhone 3GS, iPod touch (4., 3., a 2. generace) s iOS 4.2 a iTunes 10.1 (Mac nebo PC) či novějším.
Dokovací konektor Zeppelin Air je kompatibilní s iPhone 4, iPhone 3GS, iPhone 3G, iPhone, iPod touch (4., 3., 2., a 1. generace), iPod classic a iPod nano (6., 5., 4., 3. a 2. generace).
2nd generation(aluminum)
3rd generation(video)
1st generation4th generation 2nd generation3rd generation
4th generation (video)
5th generation(video camera)
6th generation

76
ČE
SK
Y
2. Připojení k Zeppelin Air
K Zeppelin Air se můžete připojit třemi různými způsoby.• Použitím AirPlay® k bezdrátovému poslechu přímo
z iTunes.• Použitím dokovacího konektoru na přední části.• Použitím konektorů na zadním panelu.
Obrázek 2 zobrazuje konektory na zadním panelu Zeppelin Air.
Připojení AirPlayZeppelin Air umožňuje přehrávat hudbu z iTunes buď bezdrátovým, nebo kabelovým (ethernetovým) připojením pomocí technologie AirPlay. Pokud je Zeppelin Air připojený do stejné sítě jako počítač, na kterém jsou spuštěny iTunes, může se Zeppelin Air objevit jako jedna z výstupních možností v automaticky otevírané nabídce ve spodní části okna iTunes. Informace o konfiguraci Zeppelin Air tak, aby se zapojoval do domácí sítě, a o konfiguraci iTunes, aby přehrávaly hudbu pomocí Zeppelin Air, viz část 5.
Poznámka: Ujistěte se, že máte nainstalovanou nejnovější verzi iTunes.
Poznámka: Chcete-li Zeppelin Air připojit k ethernetové síti, je nutné použít standardní ethernetový síťový kabel.
Kromě pouštění hudby přímo z iTunes umožňuje AirPlay též přenos hudby do Zeppelin Air z iPodu, iPhonu nebo iPadu®. Jakákoli aplikace pro iPod, iPhone nebo iPad, která obsahuje ovládání hlasitosti, bude mít zvláštní ikonu umožňující výběr dostupných reproduktorů. Jakékoli zařízení Zeppelin Air v dosahu bezdrátové sítě bude součástí seznamu, ze kterého lze vybírat.
Poznámka: Kompletní funkcionalita AirPlay ve spojení s iPodem, iPhonem a iPadem je dostupná pouze pro iPad,iPhone 4, iPhone 3GS a druhou generaci iPodu Touch či vyšší generace těchto přístrojů s iOS 4.2 nebo vyšším.
Dokovací stanice pro iPodKonektor pro dokovací stanici Zeppelin Air je kompatibilní s modely iPodu a iPhonu zobrazenými na obrázku 1. Jiné modely iPodů či iPhonů nebo jiné přehrávače hudby lze používat tak, že připojíte jejich sluchátkový výstup k terminálu pomocného vstupu (AUX) na zadnímu panelu Zeppelin Air. Pokud je Zeppelin Air zapojen do zdroje napájení, modely iPhonu a iPodu se v dokovací stanici neustále nabíjí.
Vstup USBPokud si přejete poslouchat hudbu uloženou nebo přenášenou do počítače Mac/PC pomocí vstupu USB, připojte Zeppelin Air pomocí kabelu USB do konektoru USB na Mac/PC. Vstup USB na Zeppelin Air též umožňuje synchronizaci iPodu či iPhonu s iTunes. Více informací viz část 6.2.
Poznámka: Chcete-li připojit Zeppelin Air k Mac/PC pro jiné účely než je streamování AirPlay, je třeba použít kabel USB s koncovkami A-B (kabel USB pro tiskárnu). Spolehlivý provoz zajistíte, pokud délka kabelu nepřesáhne 3 m (10 stop). Zařízení Zeppelin Air by se mělo připojovat přímo k portu USB na Mac/PC, ne přes jiný USB hardware.
Pomocný vstup (AUX)Pokud si přejete poslouchat hudbu z externího analogového či digitálního zdroje, připojte jej ke konektoru pomocného vstupu (AUX) buď pomocí analogového kabelu zakončeného konektorem mini-jack, nebo digitálního kabelu zakončeného konektorem mini-TosLink. Zeppelin Air automaticky rozpozná typ používaného kabelu a příslušně nakonfiguruje vstup AUX.
Poznámka: Zeppelin Air umí přehrávat stereofonní digitální zvuk o kvalitě až 24 bitů/ 96kHz. Není kompatibilní s prostorovým digitálním zvukem 5.1.
Výstup videaZeppelin Air obsahuje kompozitní výstupní konektor videa, který umožňuje zasílat video přehrávané na dokovaném iPodu či iPhonu na televizi či počítačový monitor (pokud obsahují příslušný vstup). Video lze přehrávat tak, že zvuk bude přenášen zařízením Zeppelin Air a samotné video se zobrazí na televizi či monitoru.
Poznámka: Zeppelin Air neumí přes výstup videa zobrazovat obaly alb z iTunes.
Připojení napájeníZeppelin Air připojte k zásuvce pomocí dodaného napájecího kabelu. Poté, co Zeppelin Air poprvé připojíte ke zdroji napájení, automaticky vstoupí do klidového režimu (Standby). Indikátor bude svítit tlumeně červeně.
Poznámka: Tabulka v části 4 popisuje všechny barvy indikátoru Zeppelin Air a jejich významy.
Obrázek 2Zadní panel Zeppelin Air
ETHERNETPOWER USB AUX COMP

77
ČE
SK
Y
Obrázek 4Odstranění izolačního krytu Zeppelin Air
3. Jak používat Zeppelin Air
Zeppelin Air lze ovládat buď ovládacími prvky na základně (viz obrázek 3) nebo dálkovým ovladačem. Chcete-li používat dálkové ovládání, musíte nejdříve odstranit izolační kryt baterie. Tyto úkony jsou zobrazeny na obrázku 4. Obrázek 5 popisuje funkce dálkového ovládání.
3.1 Zapínání a vypínání
Kromě obvyklého pracovního režimu může Zeppelin Air vstoupit též do klidového režimu nebo režimu spánku. V klidovém režimu jsou všechny funkce Zeppelin Air vypnuty a spotřeba energie je minimální. V režimu spánku zůstane Zeppelin Air připojený k bezdrátové síti. Indikátor Zeppelin Air svítí v režimu spánku červeně a v klidovém režimu tlumeně červeně.
Zeppelin Air lze zapnout z klidového režimu i z režimu spánku. Stačí provést následující:
• stisknout na Zeppelin Air tlačítko klidového režimu (standby) .
• stisknout klávesu klidového režimu (standby) na ovladači.
• vložit iPod či iPhone.
Pokud Zeppelin Air zapínáte z klidového režimu nebo z režimu spánku, použije se poslední použitý vstup (pokud je stále zapojený). Pokud již zapojený není, Zeppelin Air automaticky zkontroluje své vstupy (dokovací vstup, AirPlay, USB, Aux) a vybere první, který je obsazený. Indikátor Zeppelin Air změní barvu na takovou, která označuje příslušný vstup. Pokud Zeppelin Air nenalezne žádný obsazený vstup, vybere vstup AirPlay.
Poznámka: Pokud vstup AirPlay ještě nebyl nastaven, indikátor bude blikat fialově.
Poznámka: Tabulka v části 4 popisuje veškeré barvy indikátoru Zeppelin Air a jejich významy.
Chcete-li Zeppelin Air uvést do režimu spánku, stiskněte buď klávesu klidového režimu (standby) na dálkovém ovládání, nebo stiskněte a po dvě sekundy podržte tlačítko klidového režimu (standby) na Zeppelin Air. Indikátor Zeppelin Air se rozsvítí jasně červeně.
Chcete-li Zeppelin Air uvést do klidového režimu, stiskněte a podržte na Zeppelin Air tlačítko klidového režimu (standby) po dobu čtyř sekund. Indikátor Zeppelin Air se rozsvítí tlumeně červeně.
Poznámka: Z dálkového ovládání není možné uvést Zeppelin Air do klidového režimu. Zeppelin Air nelze uvést do klidového režimu přímo z režimu spánku.
Poznámka: Není-li Zeppelin Air aktivní více než 30 minut, přejde automaticky do režimu
spánku.
Obrázek 3Popis ovládacích prvků Zeppelin Air
Obrázek 5Popis dálkového ovládání Zeppelin Air

78
ČE
SK
Y
3.2 Funkce Zeppelin Air
Obrázek 6 zobrazuje Zeppelin Air se všemi možnými připojenými zdroji zvuku.
Pokud je Zeppelin Air zapnutý z klidového režimu či režimu spánku:
• Můžete poslouchat hudbu z iPodu či iPhonu.
• Video z iPodu či iPhonu můžete zasílat na televizi nebo na monitor, zatímco zvuk bude poskytovat Zeppelin Air.
• Můžete se připojit ke kabelové nebo bezdrátové síti a poslouchat svou hudbu z iTunes přes AirPlay.
• Můžete poslouchat též jiné digitální či analogové zdroje zvuku přes vstup Aux na zařízení Zeppelin Air.
• Můžete poslouchat hudbu uloženou či přenášenou na váš počítač z USB.
Poznámka: Více o používání vstupu USB na Zeppelin Air viz oddíl 6.
• K ovládání hlasitosti můžete použít klávesy na ovládání hlasitosti na dálkovém ovladači nebo tlačítka na Zeppelin Air.
• Pokud je do dokovací stanice vložen iPod či iPhone, Zeppelin Air se pomocí AirPlay připojí k iTunes. K přehrání nebo pozastavení hudby můžete použít klávesy přehrát/pozastavit na dálkovém ovladači. Klávesami další a předchozí zvolíte předchozí nebo další skladbu.
• K výběru jednotlivých vstupů můžete použít klávesu vstupu na dálkovém ovládání nebo tlačítko klidového režimu na Zeppelin Air.
Poznámka: Než se vstupy Zeppelin Air zapnou, je nutné chvíli vyčkat. Jedná se o důsledek nového ustavení komunikace s USB, sítí či iPodem.
3.3 Úprava zvuku Zeppelin Air
Pokud Zeppelin Air použijete v blízkosti stěny či v rohu pokoje, basové tóny přehrávané hudby mohou být příliš výrazné. Výraznost basů můžete snížit pomocí následujících kroků.
• Zapněte Zeppelin Air z klidového režimu, připojte iPod nebo iPhone a přehrajte si nějakou hudbu. Během přehrávání hudby vyberte ikonu Settings (nastavení) iPodu či iPhonu.
• Přejděte do spodní části stránky s nastavením a vyberte možnost Speakers (reproduktory).
• Standardně je Zeppelin Air nastaven na Bass 0. Toto nastavení je vhodné, pokud Zeppelin Air používáte dále od stěn a rohů. Možnost Bass -1 snižuje výstup basových tónů, je tedy vhodný pro Zeppelin Air používaný v blízkosti stěny. Bass -2 snižuje výstup basových tónů natolik, že je Zeppelin Air možno použít v blízkosti rohu místnosti. K dispozici jsou též možnosti Bass +1 a Bass –3, díky nimž můžete Zeppelin Air nadále přizpůsobovat svým potřebám. Nastavení se snažte zvolit tak, aby vyhovovalo široké škále různých druhů hudby. Ke změně úrovně basových tónů dojde, jakmile určitou možnost zvýrazníte.
• Vybraná úroveň basových tónů zůstane zachována i poté, co iPod či iPhone odstraníte ze Zeppelin Air a vztahuje se na všechny vstupy Zeppelin Air.
Poznámka: Pokud Zeppelin Air používáte s AirPlay nebo se zasazeným iPodem nebo iPhonem, je nejlepší vypnout veškerou ekvalizaci. Vyberte možnost „flat“ („plochý“).
3.4 Automatické přepínání vstupů Zeppelin Air
V následujících případech Zeppelin Air automaticky přepne na vstup AirPlay nebo se zapne z režimu spánku:
• Vstup AirPlay bude automaticky vybrán, pokud je na něj přenášena hudba z iTunes zatímco je vybraný dokovací vstup a dokovaný iPod nebo iPhone přestane hrát.
• Vstup AirPlay bude automaticky vybrán, pokud je na vstup AirPlay přenášena hudba z iTunes, zatímco jsou vybrány vstupy USB nebo Aux, ale žádná hudba není přehrávána.
• Zeppelin Air se automaticky zapne a začne přehrávat přenášenou hudbu, pokud je na vstup AirPlay přenášena hudba z iTunes a Zeppelin Air je v režimu spánku.
Obrázek 6Konektory Zeppelin Air

79
ČE
SK
Y
4. Indikátor Zeppelin Air
Indikátor Zeppelin Air se může rozsvítit řadou barev, kterými indikuje různé provozní stavy. Níže uvedená tabulka popisuje barvy a jejich významy.
5. Připojení k bezdrátové síti a konfigurace iTunes
Chcete-li na Zeppelin Air přehrávat hudbu z iTunes pomocí AirPlay, musí se Zeppelin Air připojit ke stejné síti jako počítač, na kterém jsou iTunes nainstalované a spuštěné. Získávání internetové adresy je na Zeppelin Air nastaveno na DHCP, což znamená, že jakmile se Zeppelin Air připojí k bezdrátové síti, není nutné jej dále konfigurovat. Před začátkem musíte znát název své domácí bezdrátové sítě a příslušné heslo.
5.1 Nastavení kabelového připojení Zeppelin Air
Chcete-li nastavit zařízení Zeppelin Air tak, aby se připojovalo k ethernetové síti, nejdříve byste jej měli fyzicky připojit k Mac/PC pomocí ethernetového kabelu. Jakmile se připojíte, budete moci procházet stránku s nastavením Zeppelin Air. Řiďte se pokyny uvedenými níže.
Poznámka: Zeppelin Air může k přehrávání hudby pomocí AirPlay též použít kabelové síťové připojení.
• Odpojte od zařízení Zeppelin Air všechny kabely a vyjměte z něj vložený iPod či iPhone.
• Pomocí dodaného ethernetového kabelu připojte ethernetový konektor na zadním panelu Zeppelin Air k ethernetovému konektoru na počítači.
• Připojte napájecí kabel. Zeppelin Air se uvede do klidového režimu, kdy indikátor svítí tlumeně červeně.
• Zapněte Zeppelin Air z klidového režimu stiskem tlačítka klidového režimu (standby).
• Zeppelin Air automaticky vybere vstup AirPlay a ustaví připojení k síti. Toto může trvat až 90 sekund, během nichž bude indikátor Zeppelin Air blikat fialově. Jakmile bude kabelové spojení ustaveno, indikátor začne svítit fialově bez přerušení.
• Na počítači připojeném k Zeppelin Air použijte internetový prohlížeč a zadejte standardní síťovou adresu Zeppelin Air (http://169.254.1.1) a stiskněte klávesu „return“. Otevře se strana s nastavením Zeppelin Air (viz obrázek 7 na následující straně).
• Než se připojíte k domácí bezdrátové síti, stránka s nastavením vám poskytne možnost změnit název Zeppelin Air. Změna názvu je vhodná, pokud je k síti připojeno více zařízení Zeppelin Air. Do pole určeného pro název zadejte nový název Zeppelin Air (např. Zeppelin Air Kuchyně) a klepněte na Apply (Použít). Pak klikněte na “OK” u “New settings were successfully applied” (Nové nastavení bylo úspěšně použito) pro návrat na stránku hlavního nastavení.
• Vyberte název své domácí sítě z roletkové nabídky a do příslušného pole zadejte heslo. Dbejte na to, abyste heslo zadali správně.
• Jakmile skončíte, klepněte na tlačítko Join (Připojit) a v následujícím okně na tlačítko OK. Poté zavřete stranu nastavení Zeppelin Air. Odpojte ethernetový kabel.
• Jakmile se připojení k bezdrátové síti obnoví, indikátor Zeppelin Air se rozsvítí fialově. Tato akce potrvá asi 60 sekund.
Poznámka: Pokud se Zeppelin Air k domácí síti nepřipojí, nejpravděpodobnější příčinou je nesprávně zadané síťové heslo. Řiďte se pokyny v části 8 a znovu začněte nastavování sítě.
Barva indikátoru Význam Zvolený vstup
Tlumená červená Klidový stav N/A
Jasně červená Stav spánku N/A
Modrá Zapnutý Dokovací systém
Rychle blikající modrá Úprava hlasitosti Dokovací systém
Zelená Zapnutý USB
Rychle blikající zelená Úprava hlasitosti USB
Oranžová Zapnutý Aux
Rychle blikající oranžová Úprava hlasitosti Aux
Pomalu blikající oranžová Chyba zamykání digitálního zvuku Aux
Fialová Zapnutý AirPlay
Rychle blikající fialová Úprava hlasitosti AirPlay
Pomalu blikající fialová Není připojena žádná síť AirPlay
Rychle blikající červená Hlasitost na minimu nebo maximu Jakýkoli
Pomalu blikající žlutá Režim nastavení bezdrátové sítě N/A
Žlutá Režim synchronizace iPodu/iPhonu USB
Bílá Aktualizace firmwaru N/A
Blikající bílá Chyba firmwaru N/A

80
ČE
SK
Y
5.2 Nastavení Zeppelin Air pomocí dočasné bezdrátové sítě Zeppelin Air
Zeppelin Air můžete též nastavit, aby se připojil k bezdrátové síti. Stačí dočasně připojit počítač k dočasné bezdrátové síti Zeppelin Air. Řiďte se níže uvedenými pokyny. Než začnete, ujistěte se, že jste si poznamenali název domácí sítě a příslušné heslo.
• Odpojte od Zeppelin Air všechny kabely a vyjměte z něj vložený iPod či iPhone.
• Připojte napájecí kabel. Zeppelin Air se uvede do klidového režimu, kdy indikátor svítí tlumeně červeně.
• Stiskněte jednou tlačítko klidového režimu (Standby). Kontrolka začne blikat fialově. Vyčkejte, dokud kontrolka nezačne svítit žlutě (může to trvat zhruba 60 vteřin). Tento stav indikuje, že zařízení Zeppelin Air je v režimu dočasné bezdrátové sítě a může být viditelné ve vašich bezdrátových připojeních.
• Pokud je počítač, který má být připojen k dočasné bezdrátové síti Zeppelin Air již zapojen do vaší domácí bezdrátové sítě, bude v další fázi odpojen. Před odpojením se ujistěte, že jste si poznamenali název domácí sítě a příslušné heslo.
Poznámka: Zatímco je váš počítač připojen k dočasné bezdrátové síti Zeppelin Air, počítač se pravděpodobně nebude moci připojit k domácí síti a k internetu.
• Ovládací panel bezdrátové sítě počítače použijte k připojení ke standardní síti Zeppelin Air s názvem Zeppelin_Air_Setup. Standardní síť Zeppelin Air nevyžaduje žádné heslo. Připojení k síti může trvat až 45 sekund.
Poznámka: Standardní bezdrátová síť Zeppelin Air by se neměla používat k ničemu jinému než k dočasnému přístupu z důvodu nastavení.
• Na počítači připojeném k bezdrátové síti Zeppelin Air použijte internetový prohlížeč a zadejte standardní síťovou adresu Zeppelin Air (http://169.254.1.1) a stiskněte klávesu „return“. Po žádosti o přijetí bezpečnostního digitálního certifikátu se otevře strana s nastavením Zeppelin Air (viz obrázek 7).
Poznámka: Alternativní síťová adresa strany nastavení Zeppelin Air je http://169.254.1.1. Použití této adresy s sebou však nese malé bezpečnostní riziko.
• Než se připojíte k domácí bezdrátové síti, stránka s nastavením vám poskytne možnost změnit název Zeppelin Air. Změna názvu je vhodná, pokud je k síti připojeno více zařízení Zeppelin Air. Do pole určeného pro název zadejte nový název Zeppelin Air (např. Zeppelin Air Kuchyně) a klepněte na Apply (Použít). Pak klikněte na “OK” u “New settings were successfully applied” (Nové nastavení bylo úspěšně použito) pro návrat na stránku hlavního nastavení.
• Vyberte název své domácí sítě z roletkové nabídky a do příslušného pole zadejte heslo. Dbejte na to, abyste heslo zadali správně.
Poznámka: Pokud není název vaší sítě v roletkové nabídce na straně nastavení viditelný, obnovte stránku.
• Jakmile skončíte, klepněte na tlačítko Join (Připojit) a v následujícím okně na tlačítko OK. Poté zavřete stranu nastavení Zeppelin Air.
• Počítač lze nyní odpojit od dočasné sítě Zeppelin Air a znovu jej lze připojit do domácí bezdrátové sítě. Je možné, že se znovu připojí automaticky.
• Jakmile se připojení k bezdrátové síti obnoví, indikátor Zeppelin Air se rozsvítí fialově. Připojení k síti může trvat až 15 sekund.
Poznámka: Pokud se Zeppelin Air k domácí síti nepřipojí, nejpravděpodobnější příčinou je nesprávně zadané síťové heslo. Řiďte se pokyny v části 8 a znovu začněte nastavování sítě.
5.3 Nastavení Zeppelin Air pomocí iPod touch, iPhone či iPad
Zeppelin Air je možné nastavit pomocí prohlížeče Safari na vašem iPod touch, iPhone či iPad. Před začátkem se ujistěte, že jste si dobře poznačili jméno a heslo vaší domácí bezdrátové sítě. Doporučuje se také vypnout 3G síťové připojení (iPhone či iPad) a mít otevřený Java script (iPod touch, iPhone či iPad).
• Připojte pouze napájecí kabel. Zeppelin Air se zapne do klidového režimu, což bude indikováno červeným tlumeným svitem kontrolky.
• Stiskněte jednou tlačítko klidového režimu (Standby). Kontrolka začně blikat fialově. Vyčkejte, dokud kontrolka nezačne svítit žlutě (může to trvat zhruba 60 vteřin). Tento stav indikuje, že zařízení Zeppelin Air je v režimu dočasné bezdrátové sítě a může být viditelné ve vašich bezdrátových připojeních.
• Otevřete si na vašem iPod touch, iPhone či iPad výběr Wi-Fi připojení v menu Settings (nastavení).
• Zvolte síť Zeppelin_Air_Setup. Tím odpojíte vaše zařízení od stávající bezdrátové sítě a připojíte jej k Zeppelin Air.
• Otevřete prohlížeč Safari na vašem iPod touch, iPhone či iPad. V liště pro adresu prohlížeče safari zadejte 169.254.1.1 a stiskněte ‘Go’. Otevře se nastavovací stránka přístroje Zeppelin Air. Možná budete potřebovat použít funkci zoom (zvětšení), abyste položky na stránce viděli zřetelně.
• Než se připojíte k domácí bezdrátové síti, stránka s nastavením vám poskytne možnost změnit název Zeppelin Air. Změna názvu je vhodná, pokud je k síti připojeno více zařízení Zeppelin Air. Do pole určeného pro název zadejte nový název Zeppelin Air (např. Zeppelin Air Kuchyně) a klepněte na Apply (Použít). Pak klikněte na “OK” pro návrat na stránku hlavního nastavení.
• Vyberte název (Name) své domácí sítě z roletkové nabídky a do příslušného pole zadejte heslo (Password). Dbejte přitom, abyste heslo zadali správně.
• Jakmile skončíte, klepněte na tlačítko Join (Připojit) a v následujícím okně na tlačítko OK. Poté zavřete stranu nastavení Zeppelin Air.
• Vraťte se do výběru Wi-Fi připojení v nastavovacím menu vašeho zařízení a zvolte znovu vaši domácí síť.
5.4 Nastavení iTunes
Je-li Zeppelin Air připojený k vaší domácí síti (kabelové či bezdrátové), můžete jej nakonfigurovat v iTunes jako výstupní zařízení. V pravém dolním rohu iTunes obrazovky klikněte na ikonu a v seznamu zařízení vyberte Zeppelin Air (viz obrázek 8).
Obrázek 8iTunes menu pro výběr zařízení
Obrázek 7Dočasná bezdrátová síť Zeppelin Air
45s 45s
http://169.254.1.1
Change Settings Current Settings
Wireless network:
Password:
Choose item
Another network 01
Your hone network
Join
http://......
Warning: Incorrect parameters may cause undesired behaviour. To save the new settings, click OK and then unplug the network cable

81
ČE
SK
Y
Nyní bude zvuk z iTunes přehráván přes Zeppelin Air.
K bezdrátové síti lze připojit více jednotek Zeppelin Air a použít je k přehrávání hudby v různých místnostech. Každé zařízení bude dostupné v nabídce zařízení iTunes. Jsou identifikovány buď názvy specifikovanými na stránce nastavení, nebo standardně posledními třemi číslicemi jejich výrobního čísla.
6. Jak používat USB vstup Zeppelin Air
Vstup USB vám umožňuje připojit Zeppelin Air k Mac/PC a přehrávat uloženou nebo přenášenou hudbu či synchronizovat data uložená na Mac/PC s iPodem či iPhonem.
6.1 Přehrávání hudby přes USB
Pokud je Zeppelin Air připojený k Mac/PC přes USB a je vybrán vstup USB, počítač rozpozná Zeppelin Air pouze jako výstupní zařízení. Specifikujete-li Zeppelin Air v ovládacím panelu zvuku Mac/PC, umožníte tak přehrávat zvuková data buď uložená v počítači nebo zasílaná přes síť nebo internet. Pokud vyberete vstup USB, indikátor Zeppelin Air se rozsvítí zeleně.
Poznámka: Tabulka v části 4 popisuje veškeré barvy indikátorů Zeppelin Air a jejich významy.
V závislosti na zvukové aplikaci používané v Mac/PC lze k ovládání přehrávače, přeskakování skladeb a úpravě hlasitosti použít též dálkové ovládání.
6.2 Synchronizace dat pomocí USB
Pokud je Zeppelin Air připojený k Mac/PC přes USB, lze jej použít jako synchronizační dokovací zařízení pro iTunes a synchronizovat data uložená v počítači s daty uloženými v iPodu či iPhonu.
Chcete-li, aby Zeppelin Air pracoval jako synchronizační dokovací jednotka, je nutno jej nejdříve uvést do režimu spánku (stiskem klávesy klidového režimu (standby) na dálkovém ovladači) nebo stisknutím a podržením tlačítka klidového režimu (standby) po dobu dvou sekund. Jakmile je zařízení v režimu spánku, znovu po dobu dvou sekund stiskněte a podržte tlačítko klidového režimu (standby). Dojde k uvedení Zeppelin Air do režimu synchronizace (uvedení do režimu synchronizace není z dálkového ovládání možné). V režimu synchronizace bude dokovaný iPod nebo iPhone spojen přímo s Mac/PC přes USB, takže ke správě synchronizace dat lze použít iTunes. Indikátor Zeppelin Air se v režimu synchronizace rozsvítí žlutě.
Poznámka: Pokud není vložen žádný iPhone či iPod nebo není připojen Mac/PC, Zeppelin Air do režimu synchronizace nevstoupí.
Jakmile je synchronizace dokončena, lze režim synchronizace ukončit buď tím, že iPod nebo iPhone vyjmete z dokovacího systému, nebo stisknutím a podržením (po dobu dvou sekund) tlačítka klidového režimu (standby) na Zeppelin Air. Předtím, než iPod a iPhone fyzicky odpojíte od konektoru USB, vždy je dobré nejdříve je „vysunout“ z iTunes. Zeppelin Air se po zrušení režimu synchronizace vrátí do režimu spánku.
Poznámka: Pokud režim synchronizace zrušíte v době, kdy synchronizace probíhá, může dojít ke ztrátě dat.
7. Aktualizace firmwaru Zeppelin Air
Na stránkách odborné pomoci společnosti Bowers & Wilkins se může čas od času objevit aktualizovaný firmware pro Zeppelin Air, který lze stáhnout. Pokud si aktualizaci Zeppelin Air stáhnete na Mac/PC, můžete aktualizaci provést níže uvedenými kroky:
• Vyjměte iPod či iPhone a odpojte Zeppelin Air od zdroje napájení.
• Pokud Zeppelin Air ještě není připojen k Mac/PC přes USB, připojte jej.
• Držte tlačítko klidového režimu (standby) Zeppelin Air a připojte napájecí kabel Zeppelin Air. Indikátor se rozsvítí bíle, čímž se potvrdí, že Zeppelin Air vstoupil do režimu aktualizace firmwaru a že je připojen k Mac/PC.
• Spusťte na Mac/PC aktualizaci firmwaru a řiďte se pokyny v dialogovém okně.
Poznámka: Na počítačích se systémem Mac OS X dojde při spuštění aktualizace firmwaru Zeppelin Air k instalaci aplikace Programmer application do adresáře Applications v OS X. Tuto aplikaci (a zároveň aktualizaci) spustíte poklepáním na její ikonu v adresáři Applications.
Poznámka: Na počítačích se systémy Microsoft Windows (XP nebo vyššími) dojde po spuštění aktualizace firmwaru Zeppelin Air k umístění ikony Zeppelin Air na plochu. Chcete-li spustit aktualizaci, poklepejte na ikonu. Pokud proces nebyl ještě nikdy spuštěn, otevře se dialogové okno s požadavkem na upřesnění umístění ovladače USB, který se během instalace taktéž nainstaluje (standardní umístění je: C:\Program Files\Bowers & Wilkins\ZeppelinAirProgrammer\). Poté, co specifikujete umístění ovladače USB, bude aktualizace firmwaru pokračovat.
Obrázek 9Nastavení hodnot z výroby
Jakmile je aktualizace firmwaru dokončena, indikátor Zeppelin Air se rozsvítí tlumená červená a jednotka se vrátí do normálního provozu.
Poznámka: Aktualizovaný firmware Zeppelin Air může obsahovat nové funkce. Nejnovější informace naleznete v nejnovější příručce vlastníka.
8. Nastavení hodnot z výroby
Zeppelin Air obsahuje na zadním panelu tlačítko, pomocí kterého můžete provádět reset nastavení. Tlačítko je zobrazeno na obrázku 9. Chcete-li vrátit síťové nastavení přístroje Zeppelin Air (pro vstup AirPlay) na původní hodnoty (tovární nastavení), připojte Zeppelin Air k napájení a zapněte jej. Vyčkejte 60 vteřin a pak na dvě vteřiny stiskněte resetovací tlačítko. Indikátor by měl pětkrát červeně zablikat.
9. Čištění Zeppelin Air
K čištění látkové části použijte kartáč na oděvy nebo vysavač s hlavicí na čištění oděvů. Ostatní povrchy očistěte čistým a hladkým hadříkem. Chcete-li použít čisticí roztok, použijte jej na hadřík, ne přímo na Zeppelin Air. Nejprve čištění vyzkoušejte na menší ploše (některé čisticí výrobky by mohly poškodit povrch). Vyhýbejte se výrobkům abrazivním nebo obsahujícím kyselá, alkalická nebo antibakteriální činidla.
10. Odstraňování problémů
Potřebujete-li pomoc při řešení určitého problému nebo potřebujete-li zodpovědět jakékoli dotazy, nahlédněte prosím do příručky odstraňování problémů (Troubleshooting guide) nebo do části Často kladené dotazy (Frequently Asked Questions) na stránkách odborné pomoci Zeppelin Air. www.bowers-wilkins.com
ETHERNETPOWER USB AUX COMP

82
MA
GY
AR
www.bowers-wilkins.com
Üdvözöljük a Bowers & Wilkins vállalatnál, amely bemutatja a Zeppelin Air termékétKöszönjük, hogy a Bowers & Wilkins-t választotta! Amikor John Bowers megalapította a társaságot, célja az volt, hogy az ötletes dizájn, innovatív megoldások és fejlett technológia révén tökéletesítse az otthoni hangzásvilág élményét. Ez az elképzelés mai napig a vállalat mozgatórugója, amely minden termékünk tervezését meghatározza.
A Zeppelin Air jóval több, mint egy egyszerű iPod® dokkoló és hangszórórendszer. Az iPod vagy iPhone® készüléken tárolt zenefájlok hallgatása során:
• Lejátszhatja közvetlenül az iTunes®-on található zenefájlokat kábeles vagy vezeték nélküli kapcsolaton keresztül.
• Lejátszhatja a számítógépén tárolt vagy streamelt zenefájlokat USB kapcsolaton keresztül.
• Meghallgathatja a különböző külső audio forráson tárolt tartalmakat (pl. TV készülék vagy USB nélküli hordozható zenelejátszó).
• Szinkronizálhatja iPod vagy iPhone készülékét az iTunes webáruházzal USB kapcsolaton keresztül.
• Lejátszhatja az iPod vagy iPhone készülékén tárolt videofájlokat TV készüléken vagy monitoron.
Jelen útmutatóban minden szükséges információt megtalál ahhoz, hogy Zeppelin Air berendezéséből kihozza a maximumot. Kezdjük azzal, hogy ismertetjük a Zeppelin Air készülék csomagjának tartalmát.

83
MA
GY
AR
1. ábraiPod és iPhone kompatibilitás
1. A Zeppelin Air csomag tartalma
1. Zeppelin Air készülék2. Tápkábel3. 1 m hosszú hálózati (Ethernet) kábel4. Távvezérlő5. A gyors használatbavételi útmutatót, a garanciális feltételeket és jogszabályban előírt biztonsági figyelmeztetéseket tartalmazó dokumentumcsomag.
Környezetvédelmi információkA termék megfelel a nemzetközi előírásoknak, ideértve, de nem kizárólagosan a veszélyes anyagok elektromos és elektronikus berendezésekben történő használatának korlátozását előíró RoHS irányelvet (Restriction of Hazardous Substances), a vegyi anyagok regisztrálásáról, értékeléséről, engedélyezéséről és korlátozásáról szóló REACH irányelvet (Registration, Evaluation, Authorisation and restriction of CHemicals, valamint az elektromos és elektronikus berendezések hulladékairól szóló WEEE előírást (Waste Electrical and Electronic Equipment). A termék megfelelő leselejtezéséről vagy újrahasznosításáról további információkat a helyi hulladékkezelőtől vagy hatóságtól kérhet.
A Zeppelin Air AirPlay funkciója, az iPad2, iPad, iPhone 4, iPhone 3GS, iPod touch (4., 3. és 2. generációs) készülékekkel és az iOS 4.2 és iTunes 10.1 (Mac és PC) vagy későbbi programokkal működik.
A Zeppelin Air dokkoló csatlakozása az iPhone 4, iPhone 3GS, iPhone 3G, iPhone, iPod touch (4., 3., 2. és 1. generációs), iPod classic és iPod nano (6., 5., 4., 3. és 2. generációs) készülékekkel kompatibilis.
2nd generation(aluminum)
3rd generation(video)
1st generation4th generation 2nd generation3rd generation
4th generation (video)
5th generation(video camera)
6th generation

84
MA
GY
AR
2. Csatlakoztatás a Zeppelin Air készülékhez
A Zeppelin Air készüléket háromféleképpen csatlakoztathatja:• AirPlay® használatával, az iTunes-on tárolt
tartalmak vezeték nélküli streameléséhez.• Az elülső panelre rögzített iPod dokkoló
segítségével.• A hátsó panelre rögzített csatlakozó aljzatokon
keresztül.
A 2. ábrán a Zeppelin Air készülék hátoldalán található csatlakozó aljzatok láthatók.
AirPlay csatlakozásA Zeppelin Air az AirPlay streamelési technológia révén akár vezeték nélküli, akár vezetékes (Ethernet kábel) kapcsolaton keresztül képes lejátszani az iTunes webáruházban található zenei tartalmakat. Ha az iTunes programot futtató számítógéppel közös hálózathoz csatlakoztatják, akkor a Zeppelin Air az iTunes ablak alján található felugró menüben kimeneti opcióként jelenik meg. Bővebb információkat a Zeppelin Air készülék otthoni hálózathoz csatlakoztatásáról és az iTunes tartalmak Zeppelin Air készüléken keresztüli lejátszásának beállításáról az 5. fejezetben olvashat.
Megjegyzés: Győzödjön meg arról, hogy a legújabb verzójú iTunes-t használja.
Megjegyzés: A Zeppelin Air készülék Ethernet hálózathoz csatlakoztatásához használjon szabványos Ethernet kábelt.
Az AirPlay csatlakozáson keresztül nem csak az iTunes webáruházban, hanem az iPod, iPhone vagy iPad® készülékén tárolt zenei tartalmakat is könnyedén streamelheti. A hangerőszabályzó funkcióval rendelkező iPod, iPhone vagy iPad alkalmazásokon megjelenik egy ikon, amivel kiválasztható a lejátszáshoz használni kívánt távoli hangszóró. A listán megjelenik a vezeték nélküli hatótávolságon belül észlelt összes Zeppelin Air készülék.
Megjegyzés: Az AirPlay technológia teljes funkcionalitásához iOS 4.2 vagy újabb verziójú operációs rendszert futtató iPad, iPhone 4, iPhone 3GS vagy 2. generációs iPod Touch készülék szükséges.
iPod dokkolóA Zeppelin Air dokkoló csatlakozó az 1. ábrán feltüntetett iPod és iPhone modellekkel kompatibilis. További, a fentiektől eltérő iPod, iPhone modellek és egyéb típusú zenelejátszók is csatlakoztathatók azok fejhallgató csatlakozójának a Zeppelin Air hátoldalán található vonalbemenet (AUX) aljzathoz csatlakoztatásával. Amennyiben a Zeppelin Air készülék hálózati áramellátás alatt áll, akkor az iPhone és iPod modellek automatikusan töltődnek a dokkolóra helyezéskor.
USB bemenetAmennyiben a Zeppelin Air USB bemenetén keresztül kívánja hallgatni a PC/Mac számítógépen tárolt vagy streamelt zenei tartalmakat, akkor csatlakoztassa az USB kábel egyik felét a Zeppelin Air USB bemenetéhez, másik felét pedig a PC/Mac számítógép USB aljzatához. A Zeppelin Air USB bemenetének további funkciója a csatlakoztatott iPod vagy iPhone készülék iTunes programmal történő szinkronizálása. A részletesebb információkat lásd a 6.2 fejezetben.
Megjegyzés: Az AirPlay funkciót kivéve a Zeppelin Air készülék PC/Mac számítógéphez csatlakoztatásához USB A-B kábel (USB nyomtató kábel) szükséges. A megbízható működés érdekében használjon 3 méternél (10 lábnál) rövidebb kábelt. Ügyeljen arra, hogy a Zeppelin Air készüléket köztes USB hardverek nélkül, közvetlenül a PC/Mac számítógép USB portjához csatlakoztassa.
VonalbemenetAmennyiben külső analóg vagy digitális forráson tárolt zenefájlokat szeretne hallgatni, akkor csatlakoztassa az eszközt a Zeppelin Air AUX vonalbemenet csatlakozóaljzatához mini-jack dugós analóg kábellel vagy mini-TosLink optikai dugóval ellátott digitális kábellel. A Zeppelin Air automatikusan felismeri a használt kábel típusát, és annak megfelelően beállítja az AUX vonalbemenet csatlakozóaljzatot.
Megjegyzés: A Zeppelin Air legfeljebb 24 bites/ 96 kHz-es felbontású digitális sztereó hangok lejátszására alkalmas. A készülék nem támogatja az 5.1 csatornás térhangzást biztosító digitális hangok lejátszását.
Videó kimenetA Zeppelin Air készüléken található kompozit videó kimeneti aljzat lehetővé teszi az iPod vagy iPhone készüléken tárolt videófájlok megfelelő bemeneti aljzattal rendelkező TV készüléken vagy számítógép monitoron keresztüli lejátszását. Videofájl lejátszásakor a hangot a Zeppelin Air készülék állítja elő, míg a videó képét a csatlakoztatott TV készülék vagy monitor jeleníti meg.
Megjegyzés: A Zeppelin Air készülék nem alkalmas az iTunes album információk megjelenítésére a videó kimeneti csatlakozáson keresztül.
2. ábraA Zeppelin Air készülék hátlapja
ETHERNETPOWER USB AUX COMP
Tápkábel csatlakozóA Zeppelin Air készüléket mindig a mellékelt tápkábellel csatlakoztassa az elektromos hálózati aljzathoz. Az elektromos hálózathoz történő első csatlakoztatáskor a Zeppelin Air automatikusan átvált Készenléti módba, miközben az állapotjelző sötét piros színnel világít.
Megjegyzés: A Zeppelin Air állapotjelzőjének színei és azok jelentése a 4. fejezetben található táblázatban láthatók.

85
MA
GY
AR
4. ábraA Zeppelin Air akkumulátor fedelének eltávolítása
3. A Zeppelin Air készülék használata
A Zeppelin Air készülék kétféleképpen vezérelhető: az egységen található és a 3. ábrán ismertetett vezérlők segítségével, vagy távvezérlőn keresztül. Távvezérlő használata esetén távolítsa el a készüléken található akkumulátor fedelet. Ennek folyamata a 4. ábrán látható. Az 5. ábra mutatja a távvezérlő egység legfontosabb funkcióit.
3.1 Bekapcsolás és kikapcsolás
A Zeppelin Air a hagyományos működési üzemmód mellett Készenléti és Alvó üzemmóddal is rendelkezik. Készenléti üzemmódban a Zeppelin Air készülék összes funkciója kikapcsol, és a berendezés áramfelvétele minimálisra csökken. Alvó üzemmódban a Zeppelin Air készülék a vezeték nélküli funkción keresztül megőrzi a kapcsolatot a hálózattal. A készülék Alvó üzemmódban világos piros, Készenléti üzemmódban pedig sötét piros színnel világít.
A Zeppelin Air készülék az alábbi műveletekkel kapcsolható be Készenléti vagy Alvó üzemmódból:
• A Zeppelin Air egységen található Készenléti gomb megnyomásával.
• A távvezérlőn található Készenléti gomb megnyomásával.
• iPod vagy iPhone készülék dokkolásával.
A Zeppelin Air készülék Készenléti vagy Alvó üzemmódból történő bekapcsolásakor a legutoljára használt forrás kerül kiválasztásra, feltéve, hogy még mindig csatlakoztatva van. Amennyiben a legutóbb használt forrás már nem csatlakozik a Zeppelin Air készülékhez, akkor az egység megvizsgálja a csatlakoztatott forrásokat (dokkoló, AirPlay, USB, vonalbemenet), és kiválasztja az első észlelt forrást. A készülék állapotjelzője átvált a kiválasztott bemeneti forrást jelző színre. Ha a Zeppelin Air készülék nem talál egyetlen csatlakoztatott forrást sem, akkor alapértelmezésben az AirPlay bemenetet választja ki.
Megjegyzés: Amennyiben az AirPlay bemenet korábban nem került beállításra, akkor az állapotjelző lila színnel villog.
Megjegyzés: A Zeppelin Air állapotjelzőjének színei és azok jelentése a 4. fejezetben található táblázatban láthatók.
A Zeppelin Air készülék Alvó üzemmódba kapcsolásához nyomja meg a távvezérlőn található Készenléti gombot, vagy nyomja meg és két másodpercig tartsa nyomva a fejegységen található Készenléti gombot. Ekkor a Zeppelin Air állapotjelző világos piros színnel kezd világítani.
A Zeppelin Air készülék Készenléti üzemmódba kapcsolásához nyomja meg és 4 másodpercig tartsa nyomva a fejegységen található Készenléti gombot. A Zeppelin Air állapotjelző sötét piros színnel kezd világítani.
Megjegyzés: A Zeppelin Air készülék a távvezérlővel nem kapcsolható Készenléti üzemmódba. A készülék Alvó üzemmódból nem kapcsolható közvetlenül Készenléti üzemmódba.
Megjegyzés: 30 perc inaktivitás után a Zeppelin Air automatikusan Alvó üzemmódba kapcsol.
3. ábraA Zeppelin Air vezérlőinek ismertetése
5. ábraA Zeppelin Air távvezérlőjén található vezérlők ismertetése

86
MA
GY
AR
3.2 A Zeppelin Air funkciói
A 6. ábrán a Zeppelin Air és a hozzá csatlakoztatott összes támogatott audioforrás látható.
A Zeppelin Air készülék Készenléti vagy Alvó üzemmódból történő bekapcsolását követően:
• Meghallgathatja az iPod vagy iPhone készüléken tárolt zenei tartalmakat.
• Lejátszhatja az iPod vagy iPhone készüléken tárolt videofájlokat TV készüléken vagy monitoron úgy, hogy a hangot a Zeppelin Air készülék állítja elő.
• Vezetékes vagy vezeték nélküli hálózathoz csatlakozva meghallgathatja az iTunes webáruházban tárolt tartalmakat az AirPlay funkció segítségével.
• Meghallgathatja a más típusú digitális vagy analóg forrásokon tárolt tartalmakat a Zeppelin Air vonalbemeneten (AUX) keresztül.
• Meghallgathatja a számítógépén tárolt vagy streamelt zenefájlokat USB kapcsolaton keresztül.
Megjegyzés: Bővebb információk a Zeppelin Air készülék USB bemenetéről a 6. fejezetben olvashatók.
• A hangerő beállításához használja a távvezérlőn található Hangerőállító gombokat vagy a fejegységen található Hangerőállító gombokat.
• iPod vagy iPhone készülék dokkolásakor, illetve ha a Zeppelin Air az AirPlay funkción keresztül csatlakozik az iTunes webáruházhoz, akkor a zenefájl elindításához és szüneteltetéséhez használja a távvezérlőn található Lejátszás/Szünet gombot, illetve az előző vagy következő zeneszám kiválasztásához használja az Előző vagy Következő gombot.
• A csatlakoztatott bemeneti források közötti váltáshoz használhatja a távvezérlőn található Forrásválasztó gombot vagy a Zeppelin Air fejegységen található Készenléti gombot (ismételt megnyomás).
Megjegyzés: A Zeppelin Air bemenet kiválasztását követően kis idő elteltével betöltődik a kiválasztott forrás. A várakozási idő oka, hogy a készülék a forrás átváltásakor újra létesíti az USB, hálózati vagy iPod kommunikációs kapcsolatot.
3.3 A Zeppelin Air hangzásának beállítása
Amennyiben a Zeppelin Air készüléket falhoz vagy sarokhoz közeli helyen tárolja, akkor előfordulhat, hogy a készülék túlságosan kiemeli a lejátszott zenei tartalom mély hangjait. A mélyhangok csökkentéséhez kövesse az alábbi lépéseket.
• A Zeppelin Air Készenléti üzemmódból történő bekapcsolását követően dokkoljon egy iPod vagy iPhone készüléket, majd indítson el egy tetszőleges zeneszámot. A zene lejátszása közben nyomja meg az iPod vagy iPhone Settings (Beállítások) ikont.
• Görgessen lefelé a Settings (Beállítások) oldal aljára, majd válassza ki a Speakers (Hangszórók) lehetőséget.
• A Zeppelin Air készülék alapértelmezett beállítása Bass 0 (Basszus 0). Ez a beállítás ideális abban az esetben, ha a Zeppelin Air készüléket falaktól és sarkoktól megfelelő távolságban helyezi el. A Bass -1 (Basszus -1) beállítás ideális olyan esetben, ha a Zeppelin Air készüléket annak hátlapjával falhoz közeli helyen tárolja. A Bass -2 (Basszus -2) értékkel a mélyhang teljesítmény optimálisan csökkenthető a sarkokhoz közel elhelyezett Zeppelin Air készülékeken. A Bass +1 (Basszus +1) és Bass -3 (Basszus -3) értékekkel további szabadságot adunk a felhasználónak, hogy a mélyhangokat tetszés szerint állítsa. Javasoljuk annak az értéknek a kiválasztását, ami a lejátszott zenei tartalomhoz legjobban illik. A mélyhang-beállítás kiválasztásakor a hangzás módosítása azonnal megtörténik.
• A kiválasztott mélyhang-beállításokat a Zeppelin Air a dokkolt iPod vagy iPhone készülék leválasztásakor megjegyzi, és a később csatlakoztatott összes bemeneti forrásra érvényesíti.
Megjegyzés: Ha a Zeppelin Air készüléket AirPlay funkcióval, vagy dokkolt iPod illetve iPhone készülékkel használja, akkor célszerű kikapcsolni a hangszínszabályzó beállításokat. Ilyen esetben válassza ki a Flat (Sima) hangszínszabályzó beállítást.
6. ábraZeppelin Air csatlakozási lehetőségek
3.4 A Zeppelin Air Automatikus forrásválasztás funkciója
Bizonyos esetekben a Zeppelin Air automatikusan átvált az AirPlay bemeneti forrásra vagy bekapcsol az Alvó üzemmódból:
• Amennyiben a dokkoló bemenet kiválasztásakor, és a dokkolt iPod vagy iPhone készülék lejátszásának megállításakor a készülék az AirPlay bemeneti forráson iTunes streamelt zenei tartalmat érzékel, akkor automatikusan kiválasztja az AirPlay bemenetet.
• Amennyiben az USB vagy vonalbemenet (AUX) forrás kiválasztásakor (ha nincs aktuálisan lejátszott zeneszám) a készülék az AirPlay bemeneti forráson iTunes streamelt zenei tartalmat érzékel, akkor automatikusan kiválasztja az AirPlay bemenetet.
• Amennyiben a Zeppelin Air készülék Alvó üzemmódja közben a készülék az AirPlay bemeneti forráson iTunes streamelt zenei tartalmat érzékel, akkor a Zeppelin Air készülék bekapcsol és automatikusan elindítja a streamelt zenei tartalom lejátszását.

87
MA
GY
AR
4. A Zeppelin Air készülék állapotjelzője
A Zeppelin Air készülék állapotjelzője különböző színekkel jelzi a különböző működési üzemmódokat és állapotokat. Az alábbi táblázat ismerteti az állapotjelző által használt színeket és azok jelentését.
5. Csatlakozás vezeték nélküli hálózatokhoz, és az iTunes beállítása
Ahhoz, hogy a Zeppelin Air készüléken az AirPlay funkció segítségével lejátszhassa az iTunes webáruházban található tartalmakat, a Zeppelin Air készüléket ugyanahhoz a hálózathoz kell csatlakoztatni, mint amelyikhez az iTunes programot futtató számítógép is csatlakozik. A Zeppelin Air hálózati címkiosztása DHCP-re van állítva, ami azt jelenti, hogy a vezeték nélküli hálózathoz csatlakozást követően nincs szükség további beállításokra. A művelet elkezdése előtt keresse elő az otthoni vezeték nélküli hálózatához használt azonosítót és jelszót.
5.1 A Zeppelin Air készülék beállítása vezetékes kapcsolaton keresztül
A Zeppelin Air készülék vezeték nélküli hálózathoz csatlakoztatásához előbb fizikailag csatlakoztatni kell a készüléket a PC/Mac számítógéphez annak Ethernet csatlakozóján keresztül. A csatlakoztatást követően nyissa meg a Zeppelin Air beállítási oldalt. Kövesse az alábbi lépéseket.
Megjegyzés: A Zeppelin Air készülék vezetékes hálózati kapcsolaton keresztül is támogatja az AirPlay streamelési funkciót.
• Válasszon le minden kábelt a Zeppelin Air készülékről, és távolítsa el a dokkolt iPod vagy iPhone készülékeket.
• Csatlakoztassa a Zeppelin Air készülék hátlapján található Ethernet aljzatot a számítógép Ethernet aljzatával a mellékelt Ethernet kábel segítségével.
• Csatlakoztassa a tápkábelt. Ekkor a Zeppelin Air készülék Készenléti üzemmódba kapcsol, és az állapotjelző sötét piros színnel világít.
• Kapcsolja be a Zeppelin Air készüléket Készenléti üzemmódból a Készenléti gomb megnyomásával.
• A Zeppelin Air készülék automatikusan kiválasztja az AirPlay bemeneti forrást, és csatlakozik a hálózathoz.
• Ez akár 90 másodpercet is igénybe vehet. Ez idő alatt az állapotjelző lila színnel villog. A hálózati kapcsolat sikeres felépítését követően az állapotjelző átvált folyamatosan lila fényre.
• A Zeppelin Air készülékhez csatlakoztatott számítógépen nyissa meg az internetes böngésző programot, és gépelje be a Zeppelin Air készülék alapértelmezett hálózati címét (http://169.254.1.1) a böngésző címsorába, majd nyomja meg az Enter gombot. A számítógép monitorán erre megjelenik a Zeppelin Air készülék beállítási oldala (lásd a 7. ábrát a következő oldalon).
• Az otthoni vezeték nélküli hálózathoz csatlakozás előtt a beállítási oldalon megváltoztathatja a Zeppelin Air készülék hálózati nevét. A névmódosítás funkció akkor lehet különösen hasznos, ha ugyanahhoz a hálózathoz több Zeppelin Air készüléket szeretne csatlakoztatni. Írja be a kívánt nevet (pl. Zeppelin Air Konyha) a Zeppelin Air Name (Zeppelin Air név) mezőbe, majd kattintson az Apply (Alkalmaz) gombra,ezután nyomja meg az "OK" gombot az "Új beállítások sikeresen elfogadva"oldalon a beállításokhoz való visszatéréshez.
• Válassza ki a legördülő listából az otthoni hálózat Nevét, majd írja be a jelszót a megfelelő mezőbe. Ügyeljen a Jelszó pontos és helyes megadására.
• Ha elkészült, akkor kattintson a Join (Csatlakozás) gombra, majd a megjelenő párbeszédablakon az OK gombra, végül zárja be a Zeppelin Air beállítási oldalt. Válassza le az Ethernet kábelt.
• A Zeppelin Air állapotjelző folyamatos lila színre vált, ha a vezeték nélküli hálózati kapcsolat létrejött. Ez akár 60 másodpercig is eltarthat.
Megjegyzés: Ha a Zeppelin Air készülék nem tud az otthoni hálózathoz csatlakozni, ennek legvalószínűbb oka a hálózati jelszó hibás megadása. Kövesse a 8. fejezetben ismertetett visszaállítási lépéseket, majd kezdje elölről a hálózati beállítás folyamatát.
Állapotjelző színe Jelentése Kiválasztott bemeneti forrás
Sötét piros Készenléti üzemmód N/A
Világos piros Alvó üzemmód N/A
Kék Bekapcsolva Dokkoló
Gyorsan villogó kék Hangerőállítás Dokkoló
Zöld Bekapcsolva USB
Gyorsan villogó zöld Hangerőállítás USB
Narancssárga Bekapcsolva Vonalbemenet
Gyorsan villogó narancssárga Hangerőállítás Vonalbemenet
Lassan villogó narancssárga Digitális audio zárolási hiba Vonalbemenet
Lila Bekapcsolva AirPlay
Gyorsan villogó lila Hangerőállítás AirPlay
Lassan villogó lila Nem csatlakozik egy hálózathoz sem AirPlay
Gyorsan villogó piros Minimum vagy maximum hangerő Bármelyik
Lassan villogó sárga Vezeték nélküli beállítási üzemmód N/A
Sárga iPod/iPhone szinkronizációs üzemmód USB
Fehér Firmware frissítés N/A
Villogó fehér Firmware hiba N/A
5.2 A Zeppelin Air beállítása a Zeppelin Air ideiglenes vezeték nélküli hálózat segítségével
A Zeppelin Air készülék vezeték nélküli hálózathoz csatlakoztatásának másik módja, hogy először a számítógépet csatlakoztatja a Zeppelin Air készülék ideiglenes vezeték nélküli hálózatához. Kövesse az alábbi lépéseket. A művelet elkezdése előtt készítse elő az otthoni hálózatához használt azonosítót és jelszót.
• Válasszon le minden kábelt a Zeppelin Air készülékről, és távolítsa el a dokkolt iPod vagy iPhone készülékeket.
• Csatlakoztassa a tápkábelt. Ekkor a Zeppelin Air készülék Készenléti üzemmódba kapcsol, és az állapotjelző sötét piros színnel világít.
• Nyomja meg egyszer röviden a Készenléti gombot. Az állapotjelző először lila színnel fog villogni. Várjon, amíg az állapotjelző sárga szinnel kezd el villogni (ez akár 60 másodpercig is eltarthat). Ez a Zeppelin Air ideiglenes hálózati állapotát jelzi és ilyenkor azonosítja az Ön vezeték nélküli kapcsolatát.
• Amennyiben a Zeppelin Air ideiglenes vezeték nélküli hálózatához csatlakoztatni kívánt számítógép már csatlakozik az otthoni vezeték nélküli hálózathoz, akkor a következő lépésnél ez a kapcsolat lebontásra kerül. A kapcsolat bontása előtt győződjön meg róla, hogy fel van írva Önnek az otthoni hálózathoz használt azonosító és jelszó.
Megjegyzés: A számítógép minden valószínűséggel nem tud az otthoni hálózathoz és az internethez csatlakozni, miközben összeköttetésben van a Zeppelin Air ideiglenes vezeték nélküli hálózattal.

88
MA
GY
AR
• A Zeppelin Air alapértelmezett hálózatának (neve: Zeppelin_Air_Setup) csatlakoztatásához használja a számítógép vezeték nélküli hálózati vezérlőpultját. A Zeppelin Air alapértelmezett hálózata nem kér jelszót a csatlakozás során. A hálózat csatlakoztatása 45 másodpercig is eltarthat.
Megjegyzés: A Zeppelin Air alapértelmezett vezeték nélküli hálózatát ne használja az ideiglenes beállítási oldal megnyitásától eltérő célra.
• A Zeppelin Air vezeték nélküli hálózatához csatlakoztatott számítógépen nyissa meg az internetes böngésző programot, és gépelje be a Zeppelin Air alapértelmezett hálózati címét (https://169.254.1.1) a böngésző cím mezejébe, majd nyomja meg az Enter gombot. A digitális biztonsági tanúsítvány elfogadására figyelmeztető üzenet jóváhagyását követően megjelenik a Zeppelin Air beállítási oldal (lásd a 7. ábrát).
Megjegyzés: A Zeppelin Air beállítási oldal a http://169.254.1.1 címen is elérhető, azonban ennek a címnek a használata minimális biztonsági kockázatot jelent.
• Az otthoni vezeték nélküli hálózathoz csatlakozás előtt a beállítási oldalon megváltoztathatja a Zeppelin Air készülék hálózati nevét. A névmódosítás funkció akkor lehet különösen hasznos, ha ugyanahhoz a hálózathoz több Zeppelin Air készüléket szeretne csatlakoztatni. Írja be a kívánt nevet (pl. Zeppelin Air Konyha) a Zeppelin Air Name (Zeppelin Air név) mezőbe, majd kattintson az Apply (Alkalmaz) gombra,ezután nyomja meg az "OK" gombot az "Új beállítások sikeresen elfogadva"oldalon a beállításokhoz való visszatéréshez.
• Válassza ki a legördülő listából az otthoni hálózat Nevét, majd írja be a Jelszót a megfelelő mezőbe. Ügyeljen a jelszó pontos és helyes megadására.
Megjegyzés: Ha az otthoni hálózat neve nem jelenik meg a legördülő listában, akkor frissítse az oldalt.
• Amikor végzett, előbb kattintson a Join (Csatlakozás) gombra, majd a megjelenő párbeszédablakon az OK gombra, végül zárja be a Zeppelin Air beállítási oldalt.
• Ezt követően a számítógép leválasztható a Zeppelin Air ideiglenes hálózatról, és ismét csatlakoztatható az otthoni vezeték nélküli hálózathoz (szükség esetén). Megfelelő beállítás alkalmazása esetén a számítógép automatikusan újracsatlakozik az otthoni hálózathoz.
• A vezeték nélküli hálózati kapcsolat létrehozását követően a Zeppelin Air állapotjelző lila színnel, folyamatosan világít. A művelet 15 másodpercig is eltarthat.
Megjegyzés: Amennyiben a Zeppelin Air készülék nem tud az otthoni hálózathoz csatlakozni, ennek legvalószínűbb oka a nem megfelelően begépelt hálózati jelszó. Kövesse a 8. fejezetben leírt visszaállítási lépéseket, majd kezdje elölről a hálózati beállítás folyamatát.
5.3 A Zeppelin Air beállítása iPod touch, iPhone vagy iPad segítségével
A Zeppelin Air készüléket beállíthatja az iPod touch, iPhone vagy az iPad Safari böngészőjének a segítségével is. Győződjön meg róla, hogy fel van írva Önnek az otthoni hálózathoz használt azonosító és jelszó. Ugyancsak javasoljuk, hogy a beállítás ideje alatt tiltsa le a 3G hálózatot (iPhone vagy iPad) és a Java script legyen bekapcsolva (iPod touch, iPhone vagy iPad).
• Csak a hálózati kábelt csatlakoztassa. A Zeppelin Air Készenléti módba kerül, ezt az állapotjelző folyamatos piros színnel jelzi.
• Nyomja meg egyszer röviden a Készenléti gombot. Az állapotjelző először lila színnel fog villogni. Várjon, amíg az állapotjelző sárga szinnel kezd el villogni (ez akár 60 másodpercig is eltarthat). Ez a Zeppelin Air ideiglenes hálózati állapotát jelzi és ilyenkor azonosítja az Ön vezeték nélküli kapcsolatát.
• Lépjen be az iPod touch, iPhone vagy iPad készülékén a Beállítások menüpontba.
• Válassza ki a Zeppelin_Air_Setup hálózatot. Ez leválasztja a készülékét a már létező hálózati kapcsolatról és csatlakozik a Zeppelin Air-hez.
• Az iPod touch, iPhone vagy iPad készülékről indítsa el a Safari böngészőt, majd a címsávba írja be a 169.254.1.1 címet majd nyomja meg az 'Ugorj' gombot. A Zeppelin Air beállítási oldala megnyílik. Előfordulhat, hogy nagyítania kell, hogy megfelelő méretben lássa az oldalt.
• Mielőtt csatlakozna az otthoni vezetéknélküli hálózatához, a beállítás oldalon lehetősége van a Zeppelin Air nevének a megváltoztatására. A névváltoztatás különösen akkor célszerű, ha több Zeppelin Air is csatlakozik a hálózathoz. Írjon be egy új nevet (például Zeppelin Air konyha) a Zeppelin Air Name szövegablakba, majd nyomja meg az 'Apply Now' gombot. Ezután nyomja meg az Ok gombot a beállítások elfogadásához és a főoldalra való visszatéréshez.
• A legördülő listából válassza ki az Ön otthoni hálózatának a Nevét, majd adja meg a Jelszót. Ügyeljen arra, hogy ne írja el a jelszavát.
• Amikor végzett, előbb kattintson a Join (Csatlakozás) gombra, majd a megjelenő párbeszédablakon az OK gombra, végül zárja be a Zeppelin Air beállítási oldalt.
• A készülékének beállításaiban válassza ki az otthoni Wi-Fi kapcsolatának a nevét.
5.4 Az iTunes beállítása
A hálózathoz csatlakoztatott (vezetékes vagy vezeték nélküli) Zeppelin Air-t, az iTunes-ban már ki tudja választani, mint kimeneti eszközt. Konfiguráláskor az iTunes ablakának jobb alsó sarkában található ábrára kattintva választhatja ki a Zeppelin Air készüléket (lásd a 8. ábrát).
Az iTunes most már a Zeppelin Air készüléken keresztül játszik le.
A vezeték nélküli hálózathoz egyidejűleg több Zeppelin Air készülék is csatlakoztatható, így a zenei tartalmak több helyiségben is lejátszhatók. Mindegyik Zeppelin Air készülék megjelenik az iTunes eszközlistájában. Az egyes készülékeket a beállítási oldalon megadott nevük, vagy alapértelmezés szerint a sorozatszámuk utolsó három számjegye alapján tudja azonosítani.
6. A Zeppelin Air USB bemenetének használata
Az USB bemenettel a Zeppelin Air összeköthető PC/Mac számítógéppel, így lehetőség van a számítógépen tárolt vagy streamelt zenefájlok lejátszására, vagy a PC/Mac számítógépen tárolt adatok szinkronizálására az iPod vagy iPhone készülékkel.
8. ábraiTunes eszköz menü
7. ábraA Zeppelin Air ideiglenes vezeték nélküli hálózata
45s 45s
http://169.254.1.1
Change Settings Current Settings
Wireless network:
Password:
Choose item
Another network 01
Your hone network
Join
http://......
Warning: Incorrect parameters may cause undesired behaviour. To save the new settings, click OK and then unplug the network cable

89
MA
GY
AR
6.1 Audio fájlok lejátszása USB kapcsolaton keresztül
Ha a Zeppelin Air készüléket USB kábellel csatlakoztatja PC/Mac számítógéphez, és kiválasztja az USB bemenetet, akkor a számítógép kimeneti audioeszközként fogja felismerni a Zeppelin Air készüléket. A PC/Mac számítógép audió vezérlőpultján beállítható, hogy a Zeppelin Air legyen az alapértelmezett eszköz a számítógépen tárolt vagy az internetről streamelt zenei tartalmak lejátszására. Az USB bemenet kiválasztásakor a Zeppelin Air állapotjelző zöld színnel világít.
Megjegyzés: A Zeppelin Air állapotjelzőjének színei és azok jelentése a 4. fejezetben található táblázatban láthatók.
A használt PC/Mac audio alkalmazástól függően elképzelhető, hogy a távvezérlővel irányíthatja a lejátszás, zeneszám-léptetés és hangerőállítás funkciókat.
6.2 Adatszinkronizáció USB kapcsolaton keresztül
Ha a Zeppelin Air készüléket USB kapcsolaton keresztül csatlakoztatja PC/Mac számítógéppel, akkor a készülék iTunes szinkronizációs dokkolóként felhasználható a számítógépen, illetve az iPod vagy iPhone készüléken tárolt adatok szinkronizálására.
A szinkronizációs dokkolóként való használathoz a Zeppelin Air készüléket először Alvó üzemmódba kell kapcsolni a távvezérlőn található Készenléti gombbal, vagy a fejegységen található Készenléti gomb megnyomásával és 2 másodpercig történő nyomva tartásával. Ha a készülék átváltott Alvó üzemmódra, nyomja meg és tartsa nyomva két másodpercig ismét a fejegységen található Készenléti gombot a Szinkronizációs üzemmód aktiválásához (a Szinkronizációs üzemmód a távvezérlővel nem aktiválható). Szinkronizációs üzemmódban a dokkolt iPod vagy iPhone készülék USB kapcsolaton keresztül közvetlenül a PC/Mac számítógéphez csatlakozik, így az adatok szinkronizálása az iTunes segítségével elvégezhető. Szinkronizációs üzemmódban a Zeppelin Air állapotjelzője sárga színnel világít.
Megjegyzés: Amennyiben a Zeppelin Air nem érzékel aktuálisan dokkolt iPod vagy iPhone készüléket, vagy nincs PC/Mac számítógéphez csatlakoztatva, akkor a készülék nem vált át Szinkronizációs üzemmódra.
A szinkronizálás befejeztével a Szinkronizációs üzemmódból kilépéshez válassza le a dokkolt iPod vagy iPhone készüléket, vagy nyomja meg és két másodpercig tartsa lenyomva a Zeppelin Air fejegységen található Készenléti gombot. A megfelelő működés érdekében javasoljuk, hogy az iPod vagy iPhone készülék USB bemenetről történő fizikai leválasztása előtt távolítsa el szoftveresen a készüléket az iTunes programban. A Zeppelin Air készülék a Szinkronizációs üzemmódból történő kilépéskor automatikusan visszatér Alvó üzemmódba.
Megjegyzés: Ha a Szinkronizációs üzemmódot az adatok szinkronizálása közben megszakítja, akkor az adatok elveszhetnek vagy megsérülhetnek.
7. A Zeppelin Air firmware frissítése
A Bowers & Wilkins honlapjának Zeppelin Air támogatás részében (Support) időnként megjelennek ingyenes letölthető firmware frissítések. Ha a firmware fájlt letöltötte PC/Mac számítógépére, akkor a Zeppelin Air készülék frissítéséhez kövesse az alábbi lépéseket:
• Válasszon le minden dokkolt iPod vagy iPhone készüléket, majd áramtalanítsa a Zeppelin Air egységet.
• Ha eddig még nem tette meg, akkor most csatlakoztassa a Zeppelin Air készüléket USB kábellel a PC/Mac számítógéphez.
• Tartsa nyomva a fejegységen található Készenléti gombot, és közben csatlakoztassa a Zeppelin Air készülék tápkábelét. A fehér színnel világító állapotjelző visszaigazolja, hogy a Zeppelin Air készüléken firmware frissítés zajlik, és a készülék aktív kapcsolatban áll a PC/Mac számítógéppel.
• Indítsa el PC/Mac számítógépen a firmware frissítő fájlt, majd kövesse a képernyőn megjelenő utasításokat.
Megjegyzés: Mac OS X operációs rendszerrel működő számítógépek esetében a Zeppelin Air firmware frissítő alkalmazás elindításakor a rendszer telepíti a Zeppelin Air Programmer alkalmazást az OS X Applications mappába. A firmware frissítési folyamat a telepítési (Applications) mappában található alkalmazásra történő dupla kattintással indítható el.
Megjegyzés: Microsoft Windows XP vagy újabb operációs rendszert futtató számítógépek esetében a Zeppelin Air firmware frissítő fájl indításakor a rendszer elhelyez egy Zeppelin Air ikont az asztalon. A frissítési folyamat elindításához kattintson kétszer az ikonra. Amennyiben első alkalommal futtatja a frissítő alkalmazást, akkor a rendszer felugró párbeszédablakban kéri a frissítő fájl telepítése során feltelepült USB illesztőprogram elérési útvonalának meghatározását (az alapértelmezett elérési útvonal: C:\Program Files\Bowers & Wilkins\ZeppelinAirProgrammer\). Az USB illesztőprogram helyének meghatározását követően a firmware frissítési folyamat folytatódik.
A firmware frissítés végén az állapotjelző halvány piros színnel kezd világítani, miközben az egység visszatér normál üzemmódba.
Megjegyzés: A firmware frissítésekor elképzelhető, hogy a Zeppelin Air készüléken új funkciók jelennek meg. Az aktuális információkhoz töltse le és olvassa el a legfrissebb használati útmutatót.
9. ábraA Zeppelin Air gyári beállításainak visszaállítása
8. A Zeppelin Air gyári beállításainak visszaállítása
A Zeppelin Air készülék hátlapján található egy visszaállító gomb, amit egy hegyes tárggyal nyomhat meg. A visszaállító gomb a 9. ábrán látható. A Zeppelin Air készülék hálózati beállításainak (AirPlay bemeneti forrás) gyári alapértékre történő visszaállításához,elsőként győződjön meg arról, hogy a hálózati kábel csatlakoztatva van, majd kapcsolja be a Zeppelin Air-t. Várjon 60 másodpercet, ezután nyomja meg és tartsa lenyomva két másodpercig a visszaállító gombot. Az állapotjelző erre ötször villog piros színnel.
9. A Zeppelin Air készülék tisztítása
A hangszóróselyem tisztításához használjon textilkefét vagy szívófejjel ellátott porszívó berendezést. A többi felületet törölje át pihementes ronggyal. Amennyiben tisztítószert szeretne használni, akkor azt a törlőkendőre vigye fel, soha ne közvetlenül a Zeppelin Air felületére. Először próbálja ki a tisztítószert egy kevésbé fontos kisebb felületen, ellenőrizve a szer esetleges felületkárosító hatását. Ne használjon dörzshatású, illetve savat, lúgot vagy antibakteriális anyagokat tartalmazó tisztítószereket.
10. Hibaelhárítás
Amennyiben egy adott problémára keresi a megoldást, vagy szeretne választ kapni kérdéseire, kérjük, hogy tekintse meg a honlapunk Zeppelin Air terméktámogatási (Product Support) részében található Hibaelhárítási segédletet (Troubleshooting guide) vagy a Gyakran Ismételt Kérdéseket (Frequently Asked Questions; FAQ). Internetes honlapunk a www.bowers-wilkins.com címen érhető el.
ETHERNETPOWER USB AUX COMP

90
PO
LS
KI
www.bowers-wilkins.com
Witamy w instrukcji obsługi urządzenia Zeppelin Air firmy Bowers & Wilkins Dziękujemy za wybór firmy Bowers & Wilkins. Kiedy John Bowers
stworzył naszą firmę, kierował się przekonaniem, że kreatywne
wzornictwo, innowacyjne rozwiązania i zaawansowana
technologia mają kluczowe znaczenie przy słuchaniu muzyki
w domu. Jego poglądy są nadal inspiracją dla każdego z
tworzonych przez nas produktów.
Zeppelin Air to więcej niż urządzenie dokujące i system
głośników dla odtwarzacza iPod®. Oprócz słuchania muzyki z
urządzeń iPod lub iPhone®, można użyć go do:
• Odtwarzania muzyki bezpośrednio z programu iTunes® przez
kablowe lub bezprzewodowe połączenie internetowe;
• Odtwarzania muzyki przechowywanej lub przesyłanej do
komputera przez interfejs USB;
• Łączenia się i słuchania muzyki z zewnętrznych źródeł, takich
jak telewizor lub przenośny odtwarzacz bez złącza USB;
• Synchronizacji urządzenia iPod lub iPhone z programem
iTunes przez interfejs USB;
• Przesyłania obrazu z urządzenia iPod lub iPhone do telewizora
lub monitora.
Niniejsza instrukcja zawiera wszelkie informacje niezbędne
do użytkowania urządzenia Zeppelin Air. Poniżej opisana została
zawartość opakowania.

91
PO
LS
KI
Diagram 1 Kompatybilność urządzeń iPod i iPhone
1. Zawartość opakowania urządzenia Zeppelin Air
1. Urządzenie Zeppelin Air2. Kabel zasilania3. Kabel Ethernet – długość 1 m4. Pilot5. Zestaw dokumentów: instrukcja szybkiego uruchamiania, informacje o gwarancji i ustawowe ostrzeżenia bezpieczeństwa.
Informacje o wpływie na środowiskoNiniejszy produkt jest zgodny z międzynarodowymi dyrektywami, włączając dyrektywy RoHS (Restriction of Hazardous Substances – ograniczenie użycia substancji niebezpiecznych) dla urządzeń elektrycznych i elektronicznych, REACH (Registration, Evaluation, Authorisation and restriction of CHemicals – bezpiecznego stosowania chemikaliów poprzez ich rejestrację i ocenę) i WEEE (Waste Electrical and Electronic Equipment – utylizacja odpadów elektrycznych i elektronicznych). Aby uzyskać informacje na temat przetwarzania lub wyrzucania niniejszego produktu, należy skontaktować się z lokalną instytucją zajmującą się usuwaniem odpadów.
Zeppelin Air AirPlay współpracuje z iPad 2, iPad, iPhone 4, iPhone 3GS, iPod touch (4, 3 i 2 generacja) z systemem iOS 4.2 oraz iTunes 10.1 (Mac oraz PC) lub późniejszymi.
Zeppelin Air stacja dokująca współpracuje z iPhone 4, iPhone 3GS, iPhone 3G, iPhone, iPod touch (4, 3, 2 i 1 generacja), iPod classic oraz iPod nano (6, 5, 4, 3 i 2 generacja).
2nd generation(aluminum)
3rd generation(video)
1st generation4th generation 2nd generation3rd generation
4th generation (video)
5th generation(video camera)
6th generation

92
PO
LS
KI
2. Podłączanie do urządzenia Zeppelin Air
Podłączanie do urządzenia Zeppelin Air można wykonać na trzy różne sposoby:• przy użyciu technologii AirPlay® do
bezprzewodowego przesyłania danych z programu iTunes;
• przy użyciu przedniego wejścia odtwarzacza iPod;• przy użyciu tylnych gniazd.
Diagram 2 pokazuje tylne gniazda urządzenia Zeppelin Air.
Połączenie AirPlayUrządzenie Zeppelin Air może odtwarzać muzykę z programu iTunes zarówno bezprzewodowo lub przez połączenie kablowe (Ethernet) przy użyciu technologii przesyłania AirPlay. Po podłączeniu do jednej sieci z komputerem z uruchomionym programem iTunes, urządzenie Zeppelin Air pojawi się jako opcja wyjścia w wyskakującym menu na dole okna programu iTunes. Więcej informacji na temat konfiguracji urządzenia Zeppelin Air do podłączania do sieci domowej i konfiguracji programu iTunes do odtwarzania przez urządzenie Zeppelin Air można znaleźć w Sekcji 5.
Uwaga: Upewnij sie, że używasz najnowszej wersji programu iTunes.
Uwaga: Do połączenia urządzenia Zeppelin Air z siecią Ethernet niezbędny jest standardowy kabel Ethernet.
Oprócz przesyłania muzyki z programu iTunes, technologia AirPlay pozwala także na przesyłanie bezpośrednio do urządzenia Zeppelin Air z urządzeń iPod, iPhone lub iPad®. Dowolna aplikacja dla urządzeń iPod, iPhone lub iPad, która pozwala na kontrolę głośności, będzie mieć także dodatkową ikonę umożliwiającą wybór zdalnych głośników do odtwarzania. Wszystkie urządzenia Zeppelin Air w zasięgu zostaną uwzględnione w liście głośników do wyboru.
Uwaga: Pełna funkcjonalność urządzeń iPod, iPhone oraz iPad z technologią AirPlay dostępna jest tylko w przypadku urządzeń iPad®, iPhone 4, iPhone 3GS i modeli iPod Touch drugiej i wyższych generacji używających systemu iOS 4.2 lub nowszych wersji.
Dok odtwarzacza iPodZłącze dokujące urządzenia Zeppelin Air jest kompatybilne z urządzeniami iPod oraz iPhone pokazanymi na Diagramie 1. Inne modele urządzeń iPod lub iPhone oraz inne odtwarzacze mogą być używane przez połączenie ich gniazd słuchawek z gniazdem na tylnym panelu urządzenia Zeppelin Air oznaczonym AUX input. Urządzenia iPhone oraz iPod zadokowane w urządzeniu Zeppelin Air są stale ładowane, jeśli jest ono podłączone do źródła zasilania.
Złącze USBJeśli użytkownik chce słuchać muzyki przechowywanej lub przesyłanej z komputera Mac/PC przy użyciu złącza USB urządzenia Zeppelin Air, należy połączyć je za pomocą kabla USB z wolnym gniazdem USB komputera. Złącze USB urządzenia Zeppelin Air pozwala także na synchronizację urządzeń iPod lub iPhone z programem iTunes. Więcej informacji można znaleźć w Sekcji 6.2.
Uwaga: Do połączenia urządzenia Zeppelin Air z komputerem Mac/PC w celu innym niż bezprzewodowy streaming Airplay niezbędny jest kabel USB A-B (kabel drukarki USB). Aby urządzenie pracowało bezproblemowo, kabel nie powinien być dłuższy niż 3 m. Urządzenie Zeppelin Air powinno być podłączone bezpośrednio do portu USB w komputerze Mac/PC, bez wykorzystania urządzeń pośrednich.
Wejście AuxiliaryJeśli użytkownik chce słuchać muzyki z zewnętrznego analogowego lub cyfrowego źródła, należy podłączyć je do gniazda AUX In urządzenia Zeppelin Air przy użyciu kabla analogowego z wtyczką typu mini-jack lub kabla cyfrowego z optyczną wtyczką mini-TosLink. Urządzenie Zeppelin Air automatycznie zidentyfikuje typ użytego kabla i odpowiednio skonfiguruje złącze AUX In.
Uwaga: Urządzenie Zeppelin Air może odtwarzać cyfrowy dźwięk stereo w jakości do 24 bitów / 96 kHz. Nie może ono odtwarzać cyfrowego, 5.1 kanałowego dźwięku przestrzennego.
Wyjście wideoUrządzenie Zeppelin Air dysponuje wyjściem composite video, które pozwala na przesyłanie obrazu z zadokowanego urządzenia iPod lub iPhone na ekran telewizora lub monitora z odpowiednim wejściem. Wideo może być odtwarzane z dźwiękiem reprodukowanym przez urządzenie Zeppelin Air i obrazem wyświetlanym przez telewizor lub monitor.
Uwaga: Urządzenie Zeppelin Air nie może wyświetlać okładek albumów iTunes za pomocą wyjścia wideo.
Gniazdo zasilaniaNależy podłączyć urządzenie Zeppelin Air do źródła zasilania przy użyciu dołączonego kabla. Po podłączeniu do źródła zasilania urządzenie Zeppelin Air automatycznie przejdzie w tryb oczekiwania ze wskaźnikiem oczekiwania świecącym przytłumionym czerwonym kolorem.
Uwaga: Tabela w sekcji 4 opisuje wszystkie kolory wskaźników urządzenia Zeppelin Air i ich znaczenie.
Diagram 2Tylny panel urządzenia Zeppelin Air
ETHERNETPOWER USB AUX COMP

93
PO
LS
KI
Diagram 4Zdejmowanie zasłony izolującej urządzenia Zeppelin Air
3. Używanie urządzenia Zeppelin Air
Urządzenie Zeppelin Air można obsługiwać za pomocą przycisków znajdujących się na obudowie, pokazanych na Diagramie 3, lub za pomocą pilota. Jeśli ma być użyty pilot, należy najpierw zdjąć zasłonę baterii. Czynność ta pokazana jest na Diagramie 4. Diagram 5 pokazuje funkcje pilota.
3.1 Włączanie i wyłączanie
Oprócz normalnego trybu działania, urządzenie Zeppelin Air dysponuje trybami oczekiwania i uśpienia. W trybie oczekiwania wszystkie funkcje urządzenia Zeppelin Air są wyłączone, a zużycie energii jest zminimalizowane. W trybie uśpienia funkcja łączności bezprzewodowej urządzenia Zeppelin Air utrzymuje połączenie z siecią. Wskaźnik urządzenia Zeppelin Air świeci jasnym czerwonym kolorem w trybie uśpienia i przytłumionym czerwonym kolorem w trybie oczekiwania.
Z trybu oczekiwania lub uśpienia urządzenia Zeppelin Air można wyjść w następujący sposób:
• po naciśnięciu przycisku Oczekiwania urządzenia Zeppelin Air;
• po naciśnięciu przycisku Oczekiwania na pilocie;
• po zadokowaniu urządzenia iPod lub iPhone.
Po wyjściu urządzenia Zeppelin Air z trybu oczekiwania lub uśpienia wybrane zostanie ostatnio używane wejście, o ile jest nadal podłączone. Jeśli ostatnio używane źródło nie jest podłączone, urządzenie Zeppelin Air automatycznie przeskanuje wejścia (dok, interfejs AirPlay, złącza USB i (AUX)iliary) i wybierze pierwsze podłączone źródło, jakie napotka. Wskaźnik urządzenia Zeppelin Air zmieni kolor na taki, który oznacza wybrane źródło. Jeśli nie zostanie znalezione żadne źródło, urządzenie Zeppelin Air domyślnie wybierze interfejs AirPlay.
Uwaga: Jeśli interfejs AirPlay nie został skonfigurowany, wskaźnik zaświeci się na fioletowo.
Uwaga: Tabela w sekcji 4 opisuje wszystkie kolory wskaźników urządzenia Zeppelin Air i ich znaczenie.
Aby przełączyć urządzenie Zeppelin Air w tryb uśpienia, należy nacisnąć przycisk Oczekiwania na pilocie lub nacisnąć i przytrzymać przycisk Oczekiwania urządzenia Zeppelin Air przez 2 sekundy. Wskaźnik urządzenia Zeppelin Air zaświeci jasnoczerwonym kolorem.
Aby przełączyć urządzenie Zeppelin Air w tryb Oczekiwania, należy nacisnąć i przytrzymać przycisk Oczekiwania urządzenia Zeppelin Air przez 4 sekundy. Wskaźnik urządzenia Zeppelin Air zaświeci przytłumionym czerwonym kolorem.
Uwaga: Nie jest możliwe przełączenie urządzenia Zeppelin Air w tryb oczekiwania za pomocą pilota. Urządzenie Zeppelin Air nie może przejść w Tryb oczekiwania bezpośrednio z Trybu
uśpienia.
Uwaga: Zeppelin Air automatycznie przełączy się w Tryb uśpienia jeśli nie będzie użytkowany przez 30 minut.
Diagram 3Sterowanie urządzeniem Zeppelin Air
Diagram 5Funkcje pilota urządzenia Zeppelin Air

94
PO
LS
KI
3.2 Funkcje urządzenia Zeppelin Air
Diagram 6 pokazuje urządzenie Zeppelin Air z podłączonymi wszystkimi możliwymi źródłami.
Po wyjściu urządzenia Zeppelin Air z Trybu oczekiwania lub Uśpienia można:
• słuchać muzyki z urządzenia iPod lub iPhone;
• przesyłać obraz z urządzenia iPod lub iPhone do telewizora lub monitora, odtwarzając dźwięk za pomocą urządzenia Zeppelin Air;
• połączyć się z kablową lub bezprzewodową siecią i słuchać muzyki z programu iTunes za pomocą interfejsu AirPlay;
• słuchać muzyki z innych źródeł cyfrowych lub analogowych za pomocą wejścia (AUX)iliary urządzenia Zeppelin Air;
• słuchać muzyki przechowywanej na komputerze lub przesyłanej z komputera za pomocą złącza USB.
Uwaga: Więcej informacji na temat korzystania ze złącza USB urządzenia Zeppelin Air Można znaleźć w sekcji 6.
• Głośność można regulować za pomocą klawiszy Głośności pilota lub przycisków Głośności urządzenia Zeppelin Air.
• Jeśli zadokowane jest urządzenie iPod lub iPhone, lub też urządzenie Zeppelin Air jest połączone z programem iTunes za pomocą interfejsu AirPlay, można używać klawisza Odtwarzania/Pauzy na pilocie, aby odtwarzać lub wstrzymywać odtwarzanie muzyki oraz klawiszy „następny” i „poprzedni”, aby wybrać następny lub poprzedni utwór.
• Wybieranie kolejnych podłączonych źródeł możliwe jest poprzez naciskanie przycisku źródła na pilocie lub przycisku Oczekiwania na urządzeniu Zeppelin Air.
Uwaga: Po przełączeniu źródeł wejść urządzenia Zeppelin Air nastąpi krótkie opóźnienie. Wynika to z konieczności ponownego nawiązania łączności sieciowej, łączności przez złącze USB lub łączności z odtwarzaczem iPod.
3.3 Regulacja dźwięku urządzenia Zeppelin Air
Urządzenie Zeppelin Air używane w pobliżu ściany lub w kącie pokoju może nadmiernie wzmacniać basy. Efekt ten można ograniczyć wykonując czynności opisane poniżej.
• Zadokować urządzenie iPod lub iPhone w urządzeniu Zeppelin Air w Trybie oczekiwanie i rozpocząć odtwarzanie muzyki. W trakcie odtwarzania wybrać ikonę Ustawienia urządzenia iPod lub iPhone.
• Przewinąć na dół strony Ustawienia i wybrać opcję Głośniki.
• Domyślne ustawienie basów urządzenia Zeppelin Air to Bass 0. Jest ono odpowiednie w przypadku słuchania muzyki z dala od ścian i kątów. Ustawienie Bass -1 zmniejsza głośność basów odpowiednio dla urządzenia Zeppelin Air ustawionego tyłem do ściany. Ustawienie Bass -2 zmniejsza głośność basów odpowiednio dla urządzenia Zeppelin Air ustawionego w kącie pomieszczenia. Ustawienia Bass +1 i Bass -3 pozwalają na dobór dźwięku do preferencji użytkownika. Należy wybrać opcję odpowiednią dla danego rodzaju muzyki. Regulacja basów następuje natychmiast po podświetleniu opcji.
• Wybrane ustawienie basów jest zachowywane przez urządzenie Zeppelin Air po wyjęciu urządzenia iPod lub iPhone i jest stosowane dla wszystkich wejść urządzenia Zeppelin Air.
Uwaga: Podczas używania urządzenia Zeppelin Air z interfejsem AirPlay lub zadokowanym urządzeniem iPod lub iPhone, najlepiej jest wyłączyć funkcję korekty. Należy wybrać opcję korekty „płaska”.
Diagram 6Łącza urządzenia Zeppelin Air
3.4 Automatyczne przełączanie wejść urządzenia Zeppelin Air
W niektórych przypadkach urządzenie Zeppelin Air automatycznie przełączy się na wejście AirPlay lub wyjdzie z trybu uśpienia:
• Jeśli muzyka przesyłana z programu iTunes dostępna jest w interfejsie AirPlay i wybrany jest dok, a zadokowane urządzenie iPod lub iPhone przerwie odtwarzanie, wejście AirPlay zostanie automatycznie wybrane.
• Jeśli muzyka przesyłana z programu iTunes dostępna jest w interfejsie AirPlay i wybrane jest wejście USB lub Aux, ale nie jest odtwarzana muzyka, wejście AirPlay zostanie automatycznie wybrane.
• Jeśli muzyka przesyłana z programu iTunes dostępna jest w interfejsie AirPlay, a urządzenie Zeppelin Air jest w trybie uśpienia, włączy się ono automatycznie i zacznie odtwarzać przesyłaną muzykę.

95
PO
LS
KI
4. Wskaźnik urządzenia Zeppelin Air
Wskaźnik urządzenia Zeppelin Air używa różnych kolorów, aby informować o różnych warunkach pracy. Poniższa tabela opisuje ich znaczenia.
5. Połączenie z sieciami bezprzewodowymi i konfiguracja programu iTunes
Aby odtwarzać muzykę z programu iTunes na urządzeniu Zeppelin Air za pomocą interfejsu AirPlay, urządzenie Zeppelin Air musi dołączyć do tej samej sieci, w której pracuje komputer, na którym zainstalowany jest program iTunes. Urządzenie Zeppelin Air korzysta z funkcji adresowania sieciowego DHCP, dzięki czemu nie wymaga dalszej konfiguracji po podłączeniu do sieci bezprzewodowej. Niezbędna jest jednak nazwa sieci bezprzewodowej i jej hasło.
5.1 Konfiguracja urządzenia Zeppelin Air przy użyciu połączenia kablowego
Aby skonfigurować urządzenie Zeppelin Air w sieci bezprzewodowej, należy najpierw podłączyć je fizycznie do komputera Mac/PC przy użyciu dołączonego kabla Ethernet. Po podłączeniu można przeglądać stronę konfiguracji urządzenia Zeppelin Air. Należy wykonać opisane poniżej kroki.
Uwaga: Urządzenie Zeppelin Air może używać interfejsu AirPlay także w sieci przewodowej.
• Odłączyć wszystkie kable z urządzenia Zeppelin Air i wyjąć wszystkie zadokowane urządzenia iPod lub iPhone.
• Używając dołączonego kabla Ethernet połączyć tylne gniazdo ETHERNET urządzenia Zeppelin Air do gniazda Ethernet komputera.
• Podłączyć kabel zasilania. Urządzenie Zeppelin Air włączy się w trybie zasilania ze wskaźnikiem świecącym przytłumionym czerwonym kolorem.
• Wyjść z Trybu oczekiwania naciskając przycisk Oczekiwania.
• Urządzenie Zeppelin Air automatycznie wybierze wejście AirPlay i utworzy połączenie z siecią.
• Może to trwać do 90 sekund, w trakcie których wskaźnik urządzenia Zeppelin Air będzie błyskał na fioletowo. Po utworzeniu połączenia sieciowego wskaźnik będzie świecił na fioletowo.
• Przy użyciu przeglądarki internetowej uruchomionej na komputerze, do którego jest podłączone urządzenie Zeppelin Air wprowadzić domyślny adres sieciowy urządzenia Zeppelin Air (http://169.254.1.1) w pasku adresu i nacisnąć klawisz „Enter”. Spowoduje to otwarcie strony konfiguracji urządzenia Zeppelin Air (patrz Diagram 7 na następnej stronie).
• Przed podłączeniem do domowej sieci bezprzewodowej strona konfiguracji umożliwia zmianę nazwy urządzenia Zeppelin Air. Zmiana nazwy może być użyteczna, jeśli do sieci jest podłączone więcej niż jedno urządzenie Zeppelin Air. Należy wprowadzić nową nazwę (np. Zeppelin Air Kuchnia) w polu Nazwa urządzenia Zeppelin Air i kliknąć przycisk Zastosuj (Apply). Wyświetli się informacja, że utworzeniu nowego ustawienia („New settings were succesfully applied”) – aby wrócić do głównej strony konfiguracji przyciśnij „OK”.
• Należy wybrać Nazwę swojej sieci domowej z rozwijanej listy i wprowadzić Hasło w odpowiedniej ramce. Należy upewnić się, że hasło zostało wprowadzone poprawnie.
• Po skończeniu, należy kliknąć przycisk Dołącz i przycisk OK w oknie dialogowym, a następnie zamknąć stronę konfiguracji urządzenia Zeppelin Air. Należy odłączyć kabel Ethernet.
• Wskaźnik urządzenia Zeppelin Air zaświeci się stałym fioletowym światłem, gdy zostanie ustanowione połączenie z siecią bezprzewodową. Potrwa to około 60 sekund.
Uwaga: Jeśli podłączenie urządzenia Zeppelin Air do domowej sieci bezprzewodowej nie powiedzie się, najprawdopodobniejszą przyczyną jest błędnie wprowadzone hasło sieciowe. Należy zastosować się do instrukcji przywracania wartości fabrycznych, opisanej w Sekcji 8, i ponownie rozpocząć procedurę konfiguracji.
Kolor wskaźnika Znaczenie Wybrane wejście
Przytłumiony czerwony Oczekiwanie Nie dotyczy
Jasnoczerwony Uśpienie Nie dotyczy
Niebieski Włączony Dok
Szybko błyskający niebieski Regulacja głośności Dok
Zielony Włączony USB
Szybko błyskający zielony Regulacja głośności USB
Pomarańczowy Włączony Aux
Szybko błyskający pomarańczowy Regulacja głośności Aux
Wolno błyskający pomarańczowy Błąd cyfrowej blokady dźwięku Aux
Fioletowy Włączony AirPlay
Szybko błyskający fioletowy Regulacja głośności AirPlay
Wolno błyskający fioletowy Brak sieci AirPlay
Szybko błyskający czerwony Maksymalna lub minimalna głośność Dowolny
Wolno błyskający żółty Tryb konfiguracji sieci bezprzewodowej Nie dotyczy
Żółty Tryb synchronizacji urządzenia iPod/iPhone USB
Biały Aktualizacja oprogramowania wbudowanego Nie dotyczy
Błyskający biały Błąd oprogramowania wbudowanego Nie dotyczy
5.2 Konfiguracja urządzenia Zeppelin Air przy użyciu tymczasowej sieci bezprzewodowej Zeppelin Air
Urządzenie Zeppelin Air można także skonfigurować do pracy w sieci bezprzewodowej, podłączając komputer tymczasowo do tymczasowej sieci bezprzewodowej urządzenia Zeppelin Air. Należy wykonać przedstawione poniżej kroki. Przed rozpoczęciem należy upewnić się, że dostępna jest nazwa oraz hasło sieci domowej.
• Odłączyć wszystkie kable z urządzenia Zeppelin Air i wyjąć wszystkie zadokowane urządzenia iPod lub iPhone.
• Naciśnij raz przycisk Standby. Dioda zaświeci się na purpurowo. Poczekaj aż dioda zacznie świecić się na żółto (to może potrwać do 60 sekund). Taki kolor oznacza, że Zeppelin Air jest w tymczasowym trybie połączenia bezprzewodowego.
• Nacisnąć jednokrotnie przycisk Oczekiwania urządzenia Zeppelin Air. Wskaźnik błyśnie na fioletowo. Poczekać (do 45 sekund), aż wskaźnik zabłyśnie na żółto.
• Jeśli komputer, który ma być podłączony do tymczasowej sieci bezprzewodowej urządzenia Zeppelin Air jest podłączony do domowej sieci bezprzewodowej, zostanie on od niej odłączony przy następnym etapie. Przed odłączeniem należy upewnić się, że nazwa i hasło sieci domowej zostały zapisane.
Uwaga: Komputer prawdopodobnie nie będzie mógł połączyć się z siecią domową i Internetem w trakcie połączenia z tymczasową siecią bezprzewodową urządzenia Zeppelin Air.

96
PO
LS
KI
• Używając panelu sterowania siecią bezprzewodową komputera należy połączyć się z domyślną siecią bezprzewodową urządzenia Zeppelin Air o nazwie Zeppelin_Air_Setup. Nie wymaga ona hasła. Połączenie się z nią może zająć do 45 sekund.
Uwaga: Nie należy używać domyślnej sieci bezprzewodowej urządzenia Zeppelin Air do innych celów niż tymczasowy dostęp konfiguracyjny.
• Przy użyciu przeglądarki internetowej uruchomionej na komputerze, do którego jest podłączone urządzenie Zeppelin Air, wprowadzić domyślny adres sieciowy urządzenia Zeppelin Air (https://169.254.1.1) w pasku adresu i nacisnąć klawisz „Enter”. Spowoduje to otwarcie strony konfiguracji urządzenia Zeppelin Air po akceptacji cyfrowego certyfikatu bezpieczeństwa (patrz Diagram 7).
Uwaga: Alternatywny adres sieciowy strony konfiguracji urządzenia Zeppelin Air to http://169.254.1.1. Używanie go wiąże się jednak z pewnym ryzykiem.
• Przed podłączeniem do domowej sieci bezprzewodowej strona konfiguracji umożliwia zmianę nazwy urządzenia Zeppelin Air. Zmiana nazwy może być użyteczna, jeśli do sieci jest podłączone więcej niż jedno urządzenie Zeppelin Air. Należy wprowadzić nową nazwę (np. Zeppelin Air Kuchnia) w polu Nazwa urządzenia Zeppelin Air i kliknąć przycisk Zastosuj (Apply). Wyświetli się informacja, że utworzeniu nowego ustawienia („New settings were succesfully applied”) – aby wrócić do głównej strony konfiguracji przyciśnij „OK”.
• Należy wybrać Nazwę sieci domowej z rozwijanej listy i wpisać Hasło w odpowiednim polu. Należy upewnić się także, że zostało wprowadzone poprawnie.
Uwaga: Jeśli nazwa sieci domowej nie jest od razu widoczna w rozwijanej liście, należy ponownie wczytać stronę.
• Po zakończeniu należy kliknąć przycisk Dołącz i przycisk OK w okienku dialogowym, które się pojawi, a następnie zamknąć stronę konfiguracji urządzenia Zeppelin Air.
• Komputer można teraz odłączyć od tymczasowej sieci urządzenia Zeppelin Air i ponownie podłączyć do bezprzewodowej sieci domowej. Ponowne połączenie może nastąpić automatycznie.
• Wskaźnik urządzenia Zeppelin Air świeci na fioletowo po nawiązaniu połączenia z siecią bezprzewodową. Może to potrwać do 15 sekund.
Uwaga: Jeśli urządzenie Zeppelin Air nie może połączyć się z siecią domową, prawdopodobnie spowodowane jest to nieprawidłowym hasłem. Należy zastosować się do instrukcji przywracania wartości fabrycznych, opisanej w Sekcji 8, i ponownie rozpocząć procedurę konfiguracji.
5.3 Ustawienie Zeppelin Air przy użyciu iPod touch, iPhone lub iPad
Istnieje możliwośc ustawienia Zeppelin Air za pomocą przeglądarki Safari na Twoim iPod touch, iPhone lub iPad. Upewnij się, że dysponujesz nazwą i hasłem do swojej domowej sieci. Dodatkowo, zalecane jest wyłączenie (w iPhone lub iPad) dostępu do sieci za pomocą 3G oraz włączenie skryptu Java (iPod touch, iPhone lub iPad).
• Podłącz tylko kabel zasilający. Zeppelin Air włączy się w tryb Standby, a dioda zaświeci się w kolorze ciemnoczerwonym.
• Naciśnij raz przycisk Standby. Dioda zaświeci się na purpurowo. Poczekaj aż dioda zacznie świecić się na żółto (to może potrwać do 60 sekund). Taki kolor oznacza, że Zeppelin Air jest w tymczasowym trybie połączenia bezprzewodowego.
• W menu Ustawienia w iPod touch, iPhone lub iPad włącz połaczenie Wi-Fi.
• Wybierz sieć Zeppelin_Air_Setup. Twoje urządzenie zostanie rozłączone z obecną siecią i połączone z Zeppelin Air.
• Otwórz przeglądarkę Safari na Twoim iPod touch, iPhone lub iPad. W pasku adresu w przeglądarce wpisz 169.254.1.1 i przejdź dalej. Otworzy się strona ustawień Zeppelin Air. Być może potrzebny będzie zoom, aby dobrze przyjrzeć się stronie.
• Zanim połączysz się z domową siecią bezprzewodową strona ustawień umożliwi Ci również zmianę nazwy Zeppelin Air. Zmiana nazwy może być pomocna, jeśli w domu masz więcej niż jedno urządzenie Zeppelin Air i chcesz je połączyć z siecią. Wpisz nową nazwę (np. Zeppelin Air Kuchnia) w okno Zeppelin Air Name i naciśnij “Apply Now”. Naciśnij OK aby potwierdzić wybór i wróć do strony ustawień.
• Wybierz Nazwę swojej sieci domowej z listy i wpisz Hasło w odpowiednie miejsce.
• Po zakończeniu należy kliknąć przycisk Dołącz i przycisk OK w okienku dialogowym, które się pojawi, a następnie zamknąć stronę konfiguracji urządzenia Zeppelin Air.
• Wróć do połączenia Wi-Fi w menu ustawień swojego urządzenia i połącz się ponownie ze swoją siecią domową.
5.4 Konfiguracja iTunes
Po podłączeniu Zeppelin Air do Twojej domowej sieci (za pomocą przewodu lub bezprzewodowo) możesz skonfigurować iTunes tak aby użyć Zeppelin Air jako urządzenie zewnętrzne. W tym celu wybierz Zeppelin Air w menu urządzeń w prawym, dolnym rogu okna iTunes (zobacz Diagram 8).
Od tej chwili iTunes może być odtwarzany przez Zeppelin Air.
Do sieci bezprzewodowej można podłączyć wiele urządzeń Zeppelin Air, aby zapewnić muzykę w różnych pomieszczeniach. Każde z nich będzie dostępne w Menu urządzeń programu iTunes i będzie określone za pomocą nazw wybranych na stronie konfiguracji lub, domyślnie, za pomocą trzech ostatnich cyfr ich numerów seryjnych.
6. Używanie złącza USB urządzenia Zeppelin Air
Wejście USB pozwala na podłączenie urządzenia Zeppelin Air do komputera Mac/PC w celu odtwarzania zapisanej lub przesyłanej muzyki lub synchronizacji danych na komputerze Mac/PC z urządzeniem iPod lub iPhone.
Diagram 8Menu urządzeń iTunes
Diagram 7Tymczasowa sieć bezprzewodowa urządzenia Zeppelin Air
45s 45s
http://169.254.1.1
Change Settings Current Settings
Wireless network:
Password:
Choose item
Another network 01
Your hone network
Join
http://......
Warning: Incorrect parameters may cause undesired behaviour. To save the new settings, click OK and then unplug the network cable

97
PO
LS
KI
6.1 Odtwarzanie muzyki przez złącze USB
Jeśli urządzenie Zeppelin Air jest podłączone do komputera Mac/PC za pomocą złącza USB i wybrane jest wejście USB, komputer zidentyfikuje urządzenie Zeppelin Air jako wyjściowe urządzenie audio. Wskazanie urządzenia Zeppelin Air w panelu sterowania dźwiękiem komputera Mac/PC pozwoli na odtwarzanie danych dźwiękowych przechowywanych lokalnie lub przesyłanych w sieci bądź w Internecie. Wskaźnik urządzenia Zeppelin Air będzie świecił na zielono, jeśli wybrane jest wejście USB.
Uwaga: Tabela w sekcji 4 opisuje wszystkie kolory wskaźników urządzenia Zeppelin Air i ich znaczenie.
W zależności od aplikacji odtwarzającej na komputerze Mac/PC, Można używać pilota do kontroli odtwarzania, przeskakiwania ścieżek i regulacji głośności.
6.2 Synchronizacja danych przez złącze USB
Jeśli urządzenie Zeppelin Air jest podłączone do komputera Mac/PC za pomocą złącza USB, można użyć jako doku synchronizacyjnego programu iTunes w celu synchronizacji danych przechowywanych na komputerze z danymi przechowywanymi w urządzeniu iPod lub iPhone.
Aby funkcjonować jako dok synchronizacyjny, urządzenie Zeppelin Air musi najpierw zostać przełączone w tryb Uśpienia przez przytrzymanie przycisku Oczekiwania przez 2 sekundy. Po przejściu w tryb uśpienia, ponowne przytrzymanie przycisku Oczekiwania przez dwie sekundy przełącza urządzenie Zeppelin Air w tryb synchronizacji (przejście do trybu synchronizacji za pomocą pilota nie jest możliwe). W trybie synchronizacji zadokowane urządzenie iPod lub iPhone zostanie połączone bezpośrednio z komputerem Mac/PC przez złącze USB, aby umożliwić programowi iTunes synchronizację danych. W trybie synchronizacji wskaźnik urządzenia Zeppelin Air świeci żółtym kolorem.
Uwaga: Jeśli żadne urządzenie iPhone lub iPod nie jest zadokowane, bądź nie jest podłączony komputer Mac/PC, urządzenie Zeppelin Air nie przejdzie w tryb synchronizacji.
Po zakończeniu synchronizacji Można wyjść z trybu synchronizacji odłączając urządzenie iPod lub iPhone bądź przytrzymując przycisk Oczekiwania urządzenia Zeppelin Air przez dwie sekundy. Zaleca się zawsze „odłączać” urządzenia iPod i iPhone z programu iTunes przed fizycznym odłączeniem ich od złącza USB. Po wyjściu z trybu synchronizacji urządzenie Zeppelin Air powróci do trybu uśpienia.
Uwaga: Wyjście z trybu synchronizacji w trakcie synchronizacji może spowodować utratę danych.
7. Aktualizacja oprogramowania wbudowanego urządzenia Zeppelin Air
Zaktualizowane oprogramowanie wbudowane urządzenia Zeppelin Air można pobrać z sekcji wsparcia urządzenia Zeppelin Air na witrynie internetowej firmy Bowers & Wilkins. Dysponując plikiem z oprogramowaniem wbudowanym pobranym na komputer Mac/PC można aktualizować urządzenie Zeppelin Air wykonując następujące kroki:• Wyjąć wszystkie zadokowane urządzenia iPod lub
iPhone i odłączyć urządzenie od zasilania.
• Podłączyć urządzenie Zeppelin Air do komputera Mac/PC przez złącze USB, o ile nie zrobiono tego wcześniej.
• Przytrzymując przycisk Oczekiwania urządzenia Zeppelin Air podłączyć kabel zasilania. Wskaźnik zaświeci się na biało informując, że urządzenie Zeppelin Air pracuje w trybie aktualizacji oprogramowania wbudowanego i jest podłączone do komputera Mac/PC.
• Uruchomić program aktualizujący oprogramowanie wbudowane na komputerze Mac/PC i postępować zgodnie z wyświetlanymi na ekranie instrukcjami.
Uwaga: Na komputerach pracujących pod kontrolą systemu operacyjnego Mac OS X uruchomienie programu aktualizującego oprogramowanie wbudowane urządzenia Zeppelin Air spowoduje zainstalowanie aplikacji Zeppelin Air Programmer w folderze OS X Applications. Uruchomienie aplikacji przez podwójne kliknięcie jej ikony w folderze Aplikacje spowoduje rozpoczęcie procesu aktualizacji oprogramowania wbudowanego.
Uwaga: Na komputerach pracujących pod kontrolą systemu operacyjnego Microsoft Windows (XP lub nowszego) uruchomienie programu aktualizującego oprogramowanie wbudowane urządzenia Zeppelin Air spowoduje zainstalowanie ikony Zeppelin Air na Pulpicie. Aby rozpocząć proces aktualizacji, należy kliknąć ją dwukrotnie. Jeśli proces ten nie był wcześniej uruchamiany, wyświetli się okno dialogowe z prośbą o podanie lokacji instalacji sterownika USB instalowanego przez program aktualizacyjny (domyślna lokacja to: C:\Program Files\Bowers & Wilkins\ZeppelinAirProgrammer\). Po wskazaniu lokacji sterownika USB proces aktualizacji będzie trwał dalej.
Po zakończeniu aktualizacji oprogramowania wbudowanego wskaźnik urządzenia Zeppelin Air zaświeci się na dim czerwono, po czym urządzenie powróci do normalnej pracy.
Uwaga: Zaktualizowane oprogramowanie wbudowane urządzenia Zeppelin Air może zawierać nowe funkcje. Aktualne informacje na ten temat można znaleźć w dostępnej do pobrania najnowszej instrukcji obsługi.
Diagram 9Przywracanie ustawień fabrycznych urządzenia Zeppelin Air
8. Przywracanie ustawień fabrycznych urządzenia Zeppelin Air
Urządzenie Zeppelin Air posiada otwór z przyciskiem reset, znajdujący się w pobliżu tylnego panelu ze złączami. Przycisk ten pokazany jest na Diagramie 9. Aby powrócić do fabrycznych ustawień sieciowych urządzenia Zeppelin Air (wejście AirPlay), upewnij się, że kabel zasilający jest podłączony i Zeepelin Air jest włączony. Należy odczekać 60 sekund zanim naciśniesz i przytrzymasz przycisk reset przez 2 sekundy. Wskaźnik błyśnie pięciokrotnie na czerwono.
9. Czyszczenie urządzenia Zeppelin Air
Należy używać szczotki do ubrań lub odkurzacza z dyszą do czyszczenia maskownicy. Inne powierzchnie należy wycierać pozbawioną kłaczków tkaniną. Jeśli używany jest środek czyszczący, należy aplikować go na ściereczkę, a nie bezpośrednio na Zeppelin Air. Użyty środek należy najpierw przetestować na małym obszarze, ponieważ może on spowodować uszkodzenie niektórych powierzchni. Należy unikać środków żrących lub zawierających substancje kwaśne, alkaliczne bądź antybakteryjne.
10. Usuwanie problemów
Jeśli konieczne jest usunięcie określonego problemu lub znalezienie odpowiedzi na pytanie związane z użytkowaniem urządzenia, należy posłużyć się naszą instrukcją rozwiązywania problemów lub skorzystać z sekcji Najczęściej Zadawane Pytania na stronie Wsparcie Produktów Zeppelin Air na naszej witrynie internetowej. www.bowers-wilkins.com
ETHERNETPOWER USB AUX COMP

1. Innehåll i Zeppelin Air-kartongen 2
2. Ansluta till din Zeppelin Air 3
3. Använda Zeppelin Air 4
3.1 Sätta på och stänga av 4
3.2 Zeppelin Air-funktioner 5
3.3 Justera ljudet för Zeppelin Air 5
3.4 Automatisk ingångsväxling i Zeppelin Air 5
4. Zeppelin Airs indikatorlampa 6
5. Anslut till trådlösa nätverk och konfigurera iTunes 6
5.1 Konfigurera Zeppelin Air med en trådanslutning 6
5.2 Konfigurera Zeppelin Air med det tillfälliga trådlösa nätverket 7
5.3 Installera Zeppelin Air med en iPod touch, iPhone eller iPad 7
5.4 Konfigurera iTunes 7
6. Använda USB-ingången i Zeppelin Air 8
6.1 Spela upp ljud via USB 8
6.2 Datasynkronisering via USB 8
7. Firmware-uppdateringar för Zeppelin Air 8
8. Återställning av Zeppelin Air 8
9. Rengöra Zeppelin Air 8
10. Felsökning 8
98
SV
EN
SK
A
www.bowers-wilkins.com
Välkommen till Bowers & Wilkins och Zeppelin Air
Tack för att du valde Bowers & Wilkins. När John Bowers
grundade företaget var det med övertygelsen att fantasifull
design, nyskapande lösningar och avancerad teknik var
nycklar med kraften att låsa upp ljudglädjen hemma. Vi arbetar
fortfarande efter hans övertygelse som tjänar som inspiration till
varenda produkt vi skapar.
Zeppelin Air är mer än bara en iPod®-docka och ett högtalarsystem. Du kan lyssna på musik från din iPod eller iPhone®, men även använda den för att:
• Spela upp ljud direkt från iTunes® via antingen en kabel eller en trådlös nätverksanslutning.
• Spela upp ljud som du har sparat på eller streamat till datorn via USB.
• Ansluta och lyssna på en extern ljudkälla, exempelvis TV eller bärbar musikspelare som inte har USB.
• Synkronisera din iPod eller iPhone med iTunes via USB.• Visa video från din iPod eller iPhone på en TV-skärm eller
bildskärm.
I den här manualen finns allt du behöver veta för att få ut så mycket som möjligt av din Zeppelin Air. Först kommer en beskrivning av vad Zeppelin Air-kartongen innehåller.

99
SV
EN
SK
A
Bild 1 Kompatibilitet med iPod och iPhone
1. Innehåll i Zeppelin Air-kartongen
1. Zeppelin Air2. Strömkabel3. 1 m Ethernet-kabel4. Fjärrkontroll5. Dokumentpaket med en snabbstartsguide, garantiinformation och lagföreskrivna säkerhetsvarningar.
MiljöinformationDen här produkten överensstämmer med internationella direktiv, inklusive men inte begränsat till RoHS-direktivet (begränsning av användningen av vissa farliga ämnen i elektriska och elektroniska produkter), REACH-direktivet om registrering, utvärdering, godkännande och begränsande av kemikalier samt WEEE-direktivet som rör kassering av elektrisk och elektronisk utrustning. Hör med kommunen där du bor för att få veta hur du gör för att återvinna eller kassera produkten.
Zeppelin Air AirPlay fungerar med iPad 2, iPad, iPhone 4, iPhone 3GS, iPod touch (generation 4, 3 och 2) som har iOS 4.2 och iTunes 10.1 (Mac och PC) eller senare versioner.
Zeppelin Air-dockningskontakten passar till iPhone 4, iPhone 3GS, iPhone 3G, iPhone, iPod touch (generation 4, 3, 2 och 1), iPod classic och iPod nano (generation 6, 5, 4, 3 och 2).
2nd generation(aluminum)
3rd generation(video)
1st generation4th generation 2nd generation3rd generation
4th generation (video)
5th generation
(videokamera)
6th generation

100
SV
EN
SK
A
2. Ansluta till din Zeppelin Air
Du kan ansluta till din Zeppelin Air på tre olika sätt:• Med AirPlay® om du vill kunna streama trådlöst
med iTunes.• Med hjälp av iPod-dockan på framsidan.• Med hjälp av anslutningsuttagen på den bakre
panelen.
I bild 2 ser du anslutningsuttagen på Zeppelin Airs bakre panel.
AirPlay-anslutningMed din Zeppelin Air kan du spela upp ljud från iTunes antingen trådlöst eller via en ethernet-anslutning med hjälp av AirPlay-streamingteknik. När du är ansluten till samma nätverk som en dator som kör iTunes fungerar Zeppelin Air som ett ljudalternativ som visas i popup-fönstret längst ned i iTunes-fönstret. I avsnitt 5 finns information om hur du konfigurerar Zeppelin Air så att den blir en del av ditt hemnätverk samt hur du konfigurerar iTunes att spelas upp med Zeppelin Air.
Obs! Se till att du har installerat den senaste versionen av iTunes.
Obs! En Ethernet-kabel av standardtyp behövs om du vill ansluta din Zeppelin Air till ett Ethernet-nätverk.
Förutom att streama ljud från iTunes kan du också använda AirPlay för att streama ljud direkt till Zeppelin Air från en iPod, iPhone eller iPad®. Alla program för iPod, iPhone eller iPad som har en volymkontroll har även en extra ikon som gör det möjligt att välja bland tillgängliga fjärrhögtalare för uppspelning. Alla Zeppelin Air som finns inom den trådlösa räckvidden tas med i listan över högtalare.
Obs! Du kan endast få full AirPlay-funktionalitet för iPod, iPhone och iPad med iPad, iPhone 4, iPhone 3GS och iPod touch-modeller av andra generation eller senare som använder iOS 4.2 eller senare.
iPod-dockaZeppelin Airs dockanslutning är kompatibel med de iPod- och iPhone-modeller som finns i bild 1. Andra iPod- eller iPhone-modeller, eller andra musikspelare, kan användas om du ansluter deras hörlursuttag till AUX-ingången på den bakre panelen. iPhone- och iPod-modeller laddas alltid när de dockas om Zeppelin Air är ansluten till nätströmmen.
USB-ingångOm du vill lyssna på musik som antingen finns sparad eller streamas på din Mac eller PC med Zeppelin Airs USB-ingång ansluter du datorn med en USB-kabel från ett ledigt USB-uttag på datorn. Med USB-ingången på Zeppelin Air kan du också synkronisera din iPod eller iPhone med iTunes. Se avsnitt 6.2 för mer information.
Obs! Om du vill ansluta din Zeppelin Air till en Mac eller PC för att använda andra funktioner än trådlös AirPlay-streaming, krävs en USB A-B-kabel (en USB-skrivarkabel). Om du vill ha ett så bra ljud som möjligt bör kabeln inte vara längre än 3 m. Zeppelin Air bör anslutas direkt till USB-porten på din Mac eller PC och inte kopplas via någon annan USB-hårdvara.
Auxiliary-ingångOm du vill lyssna på en extern analog eller digital ljudkälla ansluter du den till AUX-ingången på Zeppelin Air med antingen en analog kabel med en minijackadapter eller med en digitalkabel med en optisk i-TosLink-kontakt. Zeppelin Air identifierar automatiskt den typ av kabel som används och konfigurerar AUX-ingången efter det.
Obs! Zeppelin Air kan spela upp digitalt stereoljud med en upplösning på 24 bitar/ 96 kHz. Den är inte kompatibel med digitalt 5.1-surroundljud.
VideoutgångZeppelin Air har en kompositvideoutgång som gör att video på en dockad iPod eller iPhone kan skickas till en TV- eller datorbildskärm med lämplig ingång. Video kan spelas upp med ljud från Zeppelin Air och själva bilden visas på TV:n eller bildskärmen.
Obs! Zeppelin Air kan inte visa iTunes albumomslag via videoutgången.
StrömingångAnslut Zeppelin Air till ett eluttag med den medföljande strömkabeln. När du ansluter din Zeppelin Air till elnätet går den automatiskt in i Standby-läget och indikatorlampan lyser dämpat rött.
Obs! I tabellen i avsnitt 4 beskrivs alla indikatorfärger för din Zeppelin Air och vad de betyder.
Bild 2Zeppelin Airs bakre panel
ETHERNETPOWER USB AUX COMP

101
SV
EN
SK
A
Bild 4Hur man tar bort skyddsfliken från batteriet
3. Använda Zeppelin Air
Zeppelin Air kan användas antingen från kontrollerna på enheten, vilket visas i bild 3, eller från fjärrkontrollen. Om du vill använda fjärrkontrollen måste du först ta bort skyddsfliken från batteriet. Detta visas i bild 4. I bild 5 ser du fjärrkontrollens huvudfunktioner.
3.1 Sätta på och stänga av
Förutom det normala driftsläget har Zeppelin Air både ett Standby- och ett Sleep-läge. I Standby-läget är alla Zeppelin Airs funktioner avstängda och strömförbrukningen är låg. I Sleep-läget är Zeppelin Airs trådlösa funktion fortfarande ansluten till nätverket. Zeppelin Airs indikatorlampa lyser med ett klart rött sken i Sleep-läget och ett dämpat rött sken i Standby-läget.
Du kan sätta på Zeppelin Air från Standby- eller Sleep-läget genom att göra något av följande:
• Tryck på Zeppelin Airs Standby-knapp .• Tryck på Standby-tangenten på fjärrkontrollen.• Docka en iPod eller en iPhone.
När Zeppelin Air sätts på från Standby- eller Sleep-läget används den senast använda ingången om den fortfarande är ansluten. Om den ingång som användes senast inte är ansluten längre söker Zeppelin Air automatiskt igenom ingångarna (Dock, AirPlay, USB, AUX) och väljer den första anslutna ingång som hittas. Indikatorlampan på Zeppelin Air ändrar färg beroende på vilken ingång som valts. Om ingen ansluten ingång hittas väljs AirPlay som standard.
Obs! Om AirPlay-ingången inte har konfigurerats blinkar indikatorlampan lila.
Obs! I tabellen i avsnitt 4 beskrivs indikatorlampornas färger och vad de betyder.
Om du vill försätta Zeppelin Air i Sleep-läget trycker du antingen på Standby-tangenten på fjärrkontrollen eller trycker ned och håller inne Standby-knappen på Zeppelin Air i två sekunder. Zeppelin Air-indikatorlampan börjar lysa med ett klart rött sken.
Om du vill försätta Zeppelin Air i Standby-läge trycker du ned och håller inne Standby-knappen i fyra sekunder. Zeppelin Air-indikatorlampan tänds och lyser med ett dämpat rött sken.
Obs! Det är inte möjligt att försätta Zeppelin Air i Standby-läge från fjärrkontrollen. Zeppelin Air kan inte försättas i Standby-läge direkt från Sleep-läget.
Bild 3Översikt över Zeppelin Air-kontrollerna
Bild 5Översikt över Zeppelin Air-fjärrkontrollen

102
SV
EN
SK
A
3.2 Zeppelin Air-funktioner
I bild 6 visas Zeppelin Air med alla de möjliga ljudkällorna anslutna.
När Zeppelin Air har satts på från Standby- eller Sleep-läget:
• kan du lyssna på musik från din iPod eller iPhone
• kan du visa video från din iPod eller iPhone på en TV eller bildskärm och lyssna på ljudet med Zeppelin Air
• kan du ansluta till ett trådanslutet eller trådlöst nätverk och lyssna på iTunes-musik via AirPlay
• kan du lyssna på andra digitala eller analoga ljudkällor via AUX-ingången på Zeppelin Air
• kan du lyssna på ljud som sparats eller steamats till din dator via USB.
Obs! I avsnitt 6 finns mer information om att använda Zeppelin Airs USB-ingång.
• kan du använda volymtangenterna på fjärrkontrollen eller Zeppelin Airs volymknappar för att styra volymen.
• Om du har dockat din iPod eller iPhone, eller om Zeppelin Air är ansluten till iTunes via AirPlay kan du använda tangenterna för att spela upp eller pausa musik, eller tangenterna för föregående och nästa om du vill välja nästa eller föregående spår.
• Du kan använda fjärrkontrollens ingångstangent eller Standby-knappen på Zeppelin Air för att välja anslutna ingångar.
Obs! Det sker en kort fördröjning när du byter ingång på Zeppelin Air. Det här beror på att enheten måste återupprätta kommunikationen med USB, nätverket eller iPod.
3.3 Justera ljudet för Zeppelin Air
Om du har placerat din Zeppelin Air nära en vägg eller i ett hörn av rummet kan basen bli för stark i musiken som spelas upp. Du kan minska basen genom att följa stegen nedan.
• Sätt på Zeppelin Air från Standby-läget, docka en iPod eller iPhone och spela upp lite musik. Medan musiken spelas upp väljer du ikonen för iPod- eller iPhone-inställningar.
• Rulla längst ned till sidan Settings (Inställningar) och välj Speakers (Högtalare).
• Standarinställningen för Zeppelin Air är Bass 0 (Bas 0). Den passar bra om du vill använda Zeppelin Air på avstånd från väggar och hörn. Bass -1 (Bas -1) minskar basljudet om du har valt att placera Zeppelin Air nära en vägg. Bass -2 (Bas -2) minskar basljudet om du har valt att placera Zeppelin Air i ett hörn. Enheten har även alternativen Bass +1 (Bas +1) och Bass -3 (Bas -3) om du har ytterligare önskemål. Du bör välja det alternativ som du tycker låter bäst med flera olika sorters musik. Basjusteringen görs så fort du markerar alternativet.
• Den basjustering som du har valt sparas när din dockade iPod eller iPhone tas bort och gäller för alla Zeppelin Air-ingångar.
Obs! När du använder Zeppelin Air med AirPlay eller en dockad iPod eller iPhone är det bäst att stänga av all frekvenskorrigering. Välj det ”plana” alternativet.
3.4 Automatisk ingångsväxling i Zeppelin Air
I vissa fall växlar Zeppelin Air automatiskt till AirPlay-ingången eller slås på från Sleep-läget:
• Om det finns streamat ljud från iTunes i AirPlay-ingången när dockingången har valts och en dockad iPod eller iPhone slutar att spela upp ljud väljs AirPlay-ingången automatiskt.
• Om det finns streamat ljud från iTunes i AirPlay-ingången när USB- eller AUX-ingången har valts men inget ljud spelas upp väljs AirPlay-ingången automatiskt.
• Om det finns streamat ljud från iTunes i AirPlay-ingången när Zeppelin Air är i Sleep-läget slås den automatiskt på och spelar upp det streamade ljudet.
Bild 6Anslutningsmöjligheter med Zeppelin Air

103
SV
EN
SK
A
4. Zeppelin Airs indikatorlampa
Zeppelin Airs indikatorlampa lyser med olika färger för att visa olika driftstillstånd. I tabellen nedan beskrivs färgerna och vad de betyder.
5. Anslut till trådlösa nätverk och konfigurera iTunes
För att du ska kunna spela upp iTunes-musik på Zeppelin Air med AirPlay måste du ansluta till samma nätverk som den dator där iTunes är installerat och körs. Nätverksinställningarna för Zeppelin Air har angetts till DHCP, vilket innebär att när du väl har anslutit till det trådlösa nätverket behöver du inte konfigurera systemet mer. Du måste veta namnet på och lösenordet till ditt trådlösa hemnätverk innan du börjar.
5.1 Konfigurera Zeppelin Air med en trådanslutning
Om du vill konfigurera Zeppelin Air så att den ingår i ditt trådlösa nätverk måste du först ansluta den fysiskt till din Mac eller PC med den medföljande Ethernet-kabeln. När du har anslutit går du till konfigurationssidan för Zeppelin Air. Följ stegen som beskrivs nedan.
Obs! Zeppelin Air kan även använda ett trådbundet nätverk för AirPlay-streaming.
• Koppla från alla kablar från Zeppelin Air och ta ut din iPod eller iPhone från dockan.
• Använd den Ethernet-kabel som medföljde i kartongen för att ansluta Ethernet-uttaget på Zeppelin Airs bakpanel till ett Ethernet-uttag på datorn.
• Anslut strömkabeln. Zeppelin Air slås på i Standby-läget och indikatorlampan lyser med ett dämpat rött sken.
• Slå på Zeppelin Air från Standby-läget genom att trycka på Standby-knappen.
• Zeppelin Air väljer automatiskt AirPlay-ingång och upprättar en anslutning till nätverket. Detta kan ta upp till 90 sekunder. Zeppelin Airs indikatorlampa blinkar lila under den tiden. Indikatorlampan lyser med ett fast lila sken när nätverksanslutningen är klar.
• På den dator som är ansluten till Zeppelin Air använder du en webbläsare och skriver in nätverksadressen (http://169.254.1.1) i webbläsarens adressfält. Tryck på Retur. Zeppelin Airs konfigurationssida öppnas (se bild 7 på nästa sida).
• Innan du ansluter till det trådlösa hemnätverket får du en möjlighet att byta namn på Zeppelin Air. Det kan vara bra att byta namn om du vill ansluta mer än en Zeppelin Air-enhet till nätverket. Ange ett nytt namn (till exempel ”Zeppelin Air i köket”) i namnrutan för Zeppelin Air och klicka på Apply (Verkställ). Tryck sedan på OK på sidan ”New settings were successfully applied” (”Nya inställningen har lagrats”) för att återgå till konfigurationssidan.
• Välj namnet på ditt hemnätverk från rullgardinslistan och ange lösenordet i rutan som visas. Se till att du skriver lösenordet korrekt.
• När du är klar klickar du på knappen Join (Anslut) och sedan på OK i dialogrutan som följer. Stäng sedan konfigurationssidan för Zeppelin Air. Ta bort Ethernet-kabeln.
• Indikatorlampan för Zeppelin Air växlar till ett stadigt lila sken när den trådlösa nätverksanslutningen är upprättad. Detta tar cirka 60 sekunder.
Obs! Om Zeppelin Air inte kan ansluta till ditt trådlösa hemnätverk är det troligast att du har angett ett felaktigt nätverkslösenord. Följ anvisningarna för återställning i avsnitt 8 och börja konfigurera nätverksanslutningen igen.
Indikatorlampans färg Innebörd Vald ingång
Dämpad röd Standby N/A
Klart röd Sleep N/A
Blå På Docka
Blå, snabba blinkningar Volymjustering Docka
Grön På USB
Grön, snabba blinkningar Volymjustering USB
Orange På Aux
Orange, snabba blinkningar Volymjustering Aux
Orange, långsamma blinkningar Låsningsfel för digitalt ljud Aux
Lila På AirPlay
Lila, snabba blinkningar Volymjustering AirPlay
Lila, långsamma blinkningar Inget nätverk anslutet AirPlay
Röd, snabba blinkningar Volym på minsta eller högsta värdet Vilken som helst
Gul, långsamma blinkningar Läge för trådlös konfiguration N/A
Gul Synkroniseringsläge för iPod/iPhone USB
Vit Firmware-uppdatering N/A
Blinkande vit Firmware-fel N/A

104
SV
EN
SK
A
5.2 Konfigurera Zeppelin Air med det tillfälliga trådlösa nätverket
Du kan även konfigurera Zeppelin Air så att den ansluts till ditt trådlösa nätverk genom att först tillfälligt ansluta en dator till Zeppelin Airs egna tillfälliga trådlösa nätverk. Följ stegen som beskrivs nedan. Skriv ned namnet på ditt hemnätverk och lösenordet innan du börjar.
• Koppla från alla kablar från Zeppelin Air och ta ut iPod eller iPhone från dockan.
• Anslut strömkabeln. Zeppelin Air slås på i Standby-läge och indikatorlampan lyser med ett dämpat rött sken.
• Tryck på Standby-knappen en gång. Indikatorlampan blinkar med ett lila sken. Vänta tills indikatorlampan blinkar gult (det kan ta upp till 60 sekunder). Detta betyder att Zeppelin Air-enheten är i läge för tillfälligt nätverk och kan identifieras av dina trådlösa anslutningar.
• Om datorn som ska användas för att ansluta till det tillfälliga trådlösa nätverket för Zeppelin Air redan är ansluten till ditt trådlösa hemnätverk kopplas den från i nästa steg. Skriv ned namnet på ditt hemnätverk och lösenordet innan du kopplar från datorn.
Obs! Det är inte troligt att datorn får åtkomst till ditt hemnätverk och internet medan den är ansluten till det tillfälliga trådlösa nätverket för Zeppelin Air.
• Använd datorns kontrollpanel för trådlösa nätverk för att ansluta standardnätverket för Zeppelin Air med namnet Zeppelin_Air_Setup. För standardnätverket för Zeppelin Air krävs inget lösenord. Det kan ta upp till 45 sekunder att ansluta till det trådlösa nätverket.
Obs! Det trådlösa standardnätverket för Zeppelin Air bör inte användas för något annat än tillfällig åtkomst när du konfigurerar.
• På den dator som är kopplad till det trådlösa nätverket för Zeppelin Air använder du en webbläsare och skriver in standardnätverksadressen (https://169.254.1.1) i webbläsarens adressfält. Tryck på Retur. Du får en fråga om du godkänner det digitala säkerhetscertifikatet och konfigurationssidan för Zeppelin Air öppnas (se bild 7).
Obs! En alternativ nätverksadress för konfigurationssidan för Zeppelin Air är http://169.254.1.1. Om du använder den här adressen utsätter du dig dock för en liten säkerhetsrisk.
• Innan du ansluter till det trådlösa hemnätverket får du en möjlighet att byta namn på Zeppelin Air. Det kan vara bra att byta namn om du vill ansluta mer än en Zeppelin Air-enhet till nätverket. Ange ett nytt namn (till exempel ”Zeppelin Air i köket”) i namnrutan för Zeppelin Air och klicka på Apply (Verkställ). Tryck sedan på OK på sidan ”New settings were successfully applied” (”Nya inställningen har lagrats”) för att återgå till konfigurationssidan.
• Välj hemnätverkets namn i rullgardinslistan och ange lösenordet i rutan. Se till att du skriver lösenordet korrekt.
Obs! Om namnet på ditt hemnätverk inte visas direkt i rullgardinslistan på konfigurationssidan uppdaterar du sidan.
• När du är klar klickar du på knappen Join (Anslut) och sedan på OK i dialogrutan som följer. Stäng sedan konfigurationssidan för Zeppelin Air.
• Du kan nu koppla bort datorn från det tillfälliga Zeppelin Air-nätverket och återansluta till ditt trådlösa hemnätverk om du vill. Systemet kan ha återanslutit automatiskt.
• Indikatorlampan för Zeppelin Air lyser med ett stadigt lila sken när den trådlösa nätverksanslutningen har upprättats. Det här kan ta upp till 15 sekunder.
Obs! Om Zeppelin Air inte kan ansluta till ditt hemnätverk är det troligast att du har angett ett felaktigt nätverkslösenord. Följ anvisningarna för återställning i avsnitt 8 och börja konfigurera nätverksanslutningen igen.
5.3 Installera Zeppelin Air med en iPod touch, iPhone eller iPad
Det går att installera Zeppelin Air med hjälp av Safari-webbläsaren i en iPod touch, iPhone eller iPad. Innan du börjar måste du se till att du känner till namnet på ditt trådlösa hemnätverk och lösenordet till det. Vi rekommenderar också att du inaktiverar 3G-nätverket (på din iPhone eller iPad) och har Java-skript aktiverat (på din iPod touch, iPhone eller iPad).
• Anslut bara nätkabeln. Zeppelin Air slås på i Standby-läge och indikatorn lyser svagt rött.
• Tryck på Standby-knappen en gång. Indikatorlampan blinkar med ett lila sken. Vänta tills indikatorlampan blinkar gult (det kan ta upp till 60 sekunder). Detta betyder att Zeppelin Air-enheten är i läge för tillfälligt nätverk och kan identifieras av dina trådlösa anslutningar.
• Starta Wi-fi-anslutningen i din iPod touch, iPhone eller iPad med hjälp av Settings-menyn (Inställningar).
• Välj nätverket Zeppelin_Air_Setup. Det kopplar från enheten från det befintliga nätverket och ansluter den till Zeppelin Air.
• Starta Safari-webbläsaren på din iPod touch, iPhone eller iPad. Skriv 169.254.1.1 i adressfältet och tryck på OK. Du kan behöva zooma in på sidan för att se bättre.
• Innan du ansluter till ditt trådlösa hemnätverk får du en möjlighet att ändra namnet på Zeppelin Air. Det kan vara praktiskt om du har fler än en Zeppelin Air hemma. Ange ett nytt namn (till exempel ”Zeppelin Air i köket”) i rutan och tryck på Använd. Tryck sedan på OK för att bekräfta den nya inställningen och återgå till inställningssidan.
• Välj nätverksnamnet i rullmenyn och ange lösenordet. Se till att du skriver lösenordet korrekt.
• När du är klar klickar du på knappen Join (Anslut) och sedan på OK i dialogrutan som följer. Stäng sedan konfigurationssidan för Zeppelin Air."
• Återgå till Wi-Fi-anslutning inne i din enhets inställningsmeny och välj ditt hemnätverk.
5.4 Konfigurera iTunes
När Zeppelin Air är ansluten till ditt hemnätverk (trådbundet eller trådlöst) kan du konfigurera iTunes så att det använder den som en utenhet. Konfigurera iTunes genom att välja den i enhetslistan längst ned till höger i iTunes (se bild 8).
iTunes spelas nu genom Zeppelin Air.
Bild 8Enhetsmenyn i iTunes
Bild 7Tillfälligt trådlöst nätverk för Zeppelin Air
45s 45s
http://169.254.1.1
Change Settings Current Settings
Wireless network:
Password:
Choose item
Another network 01
Your hone network
Join
http://......
Warning: Incorrect parameters may cause undesired behaviour. To save the new settings, click OK and then unplug the network cable

105
SV
EN
SK
A
Du kan ansluta flera Zeppelin Air-enheter till det trådlösa nätverket och lyssna på musik i olika rum. Högtalarna kommer att finnas tillgängliga i iTunes enhetsmeny, antingen med de namn som angavs på konfigurationssidan, eller som standard med de sista tre siffrorna i serienumret.
6. Använda USB-ingången i Zeppelin Air
Med USB-ingången kan du ansluta din Zeppelin Air till en Mac eller PC för att spela upp sparad eller streamad musik, eller för att synkronisera data som finns på din Mac eller PC med din iPod eller iPhone.
6.1 Spela upp ljud via USB
När Zeppelin Air är ansluten till en Mac eller PC via USB och USB-ingången har valts identifierar datorn Zeppelin Air som en ljudenhet som bara spelar upp ljud. Om du anger Zeppelin Air i ljudkontrollpanelen för din Mac eller PC kan du spela upp ljuddata som sparats lokalt på datorn eller som streamats via ett nätverk eller internet. Zeppelin Air-indikatorlampan lyser grönt när USB-ingången har valts.
Obs! I tabellen i avsnitt 4 beskrivs indikatorlampornas färger och vad de betyder.
Beroende på vilket ljudprogram du använder kan fjärrkontrollen användas för att styra uppspelning, hoppa över spår och justera volymen.
6.2 Datasynkronisering via USB
När Zeppelin Air är ansluten till en Mac eller PC via USB kan den användas som en synkroniseringsdocka för iTunes för att synkronisera data som lagrats på datorn med data lagrad på din iPod eller iPhone.
För att kunna fungera som synkroniseringsdocka måste Zeppelin Air först försättas i Sleep-läget genom att du trycker på Standby-tangenten på fjärrkontrollen eller trycker och håller ned Standby-knappen i två sekunder. Väl i Sleep-läget går du in i synkroniseringsläget genom att trycka på och hålla ned Standby-knappen igen i två sekunder (du kan inte nå synkroniseringsläget från fjärrkontrollen). I synkroniseringsläget länkas en dockad iPod eller iPhone direkt till din Mac eller PC så att iTunes kan användas för att hantera datasynkronisering. Zeppelin Air-indikatorlampan lyser gul i synkroniseringsläget.
Obs! Om ingen iPhone eller iPod har dockats eller ingen Mac eller PC har anslutits kan du inte försätta Zeppelin Air i synkroniseringsläge.
När synkroniseringen är klar kan du avbryta synkroniseringsläget antingen genom att ta ut din iPod eller iPhone ur dockan eller genom att trycka på och hålla ned Standby-knappen på Zeppelin Air i två sekunder. Gör det till en god vana att alltid ”mata ut” iPod- och iPhone-modeller från iTunes innan du fysiskt kopplar från USB-anslutningen. Zeppelin Air återgår till Sleep-läget när synkroniseringsläget avslutats.
Obs! Om du avbryter synkroniseringsläget medan synkroniseringen pågår kan data gå förlorade.
7. Firmware-uppdateringar för Zeppelin Air
Uppdaterad firmware för Zeppelin Air kan ibland finnas tillgänglig för nedladdning från supportavsnittet för Zeppelin Air på Bowers & Wilkins webbplats. När du har laddat ned en firmware-fil till din Mac eller PC uppdaterar du din Zeppelin Air genom att följa stegen nedan:
• Ta ut alla dockade iPod- eller iPhone-enheter och koppla från Zeppelin Air från elnätet.
• Anslut Zeppelin Air till din Mac eller PC via USB om den inte redan är ansluten.
• Håll ned Standby-knappen på Zeppelin Air och anslut strömkabeln. Indikatorlampan lyser vitt för att bekräfta att Zeppelin Air är i uppdateringsläget och att den är ansluten till en Mac eller PC.
• Starta uppdateringsprogrammet för firmware på datorn och följ anvisningarna i dialogrutorna.
Obs! Om din dator kör Mac OS X så installeras ett Zeppelin Air Programmer-program i OS X programfolder när du startar firmware-uppdateraren för Zeppelin Air. Starta firmware-uppdateringen genom att dubbelklicka på ikonen i programmappen.
Obs! Om du har en dator som kör Microsoft Windows (XP eller senare) installeras en Zeppelin Air-skrivbordsikon när du startar firmware-uppdateraren för Zeppelin Air. Dubbelklicka på ikonen för att påbörja uppdateringen. Om processen inte har körts tidigare måste du också ange var USB-drivrutinen som också installeras av uppdateringsprogrammet finns (standardplats är: C:\Program\Bowers & Wilkins\Zeppelin AirProgrammer\). När du har angett USB-drivrutinens plats fortsätter firmware-uppdateringen.
När firmware-uppdateringen är färdig lyser Zeppelin Airs indikatorlampa röd och enheten återgår till normal drift.
Obs! Uppdaterad Zeppelin Air-firmware kan innefatta nya funktioner. Ladda ned den senaste manualen för den senaste informationen.
Bild 9Återställning av Zeppelin Air
8. Återställning av Zeppelin Air
Zeppelin Air har en liten återställningsknapp som sitter på den bakre anslutningspanelen. Återställningsknappen visas i bild 9. Om du vill återställa Zeppelin Airs nätverksinställningar (AirPlay-ingången) till fabriksinställningarna ser du till att strömkabeln är ansluten och slår på Zeppelin Air. Vänta i 60 sekunder och tryck sedan på återställningsknappen i två sekunder. Indikatorlampan blinkar då rött fem gånger.
9. Rengöra Zeppelin Air
Använd klädborsten eller dammsugaren med ett munstycke för att göra rent gallerduken. Torka av andra ytor med en ren, luddfri trasa. Om du använder något rengöringsmedel applicerar du det på trasan, inte direkt på Zeppelin Air. Prova på ett litet område först eftersom vissa rengöringsprodukter kan skada vissa av ytorna. Undvik produkter som repar eller innehåller syra, alkaliska kemikalier eller antibakteriella ämnen.
10. Felsökning
Om du vill ha hjälp med att felsöka ett visst problem eller om du har en fråga som du skulle vilja få svar på läser du vår felsökningsguide eller avsnittet Frequently Asked Questions (Vanliga frågor och svar) på Zeppelin Air-sidan på vår webbplats. www.bowers-wilkins.com
ETHERNETPOWER USB AUX COMP

1. Innhold i Zeppelin Air eske 2
2. Hvordan koble til Zeppelin Air 3
3. Hvordan betjene Zeppelin Air 4
3.1 Slå av og på 4
3.2 Zeppelin Air funksjoner 5
3.3 Justere lyden på Zeppelin Air 5
3.4 Zeppelin Air automatisk valg av inngang 5
4. Zeppelin Air lysdiode 6
5. Koble til trådløst nettverk og konfigurering av iTunes 6
5.1 Konfigurering av Zeppelin Air ved hjelp av medfølgende nettverkskabel 6
5.2 Konfigurering av Zeppelin Air ved hjelp av Zeppelin Airs midlertidige trådløse nettverk 7
5.3 Konfigurering av Zeppelin Air via iPhone, iPad eller iPod touch 7
5.4 Zeppelin Air som høyttaler i iTunes 8
6. Hvordan bruke Zeppelin Air USB-inngang 8
6.1 Spille musikk via USB 8
6.2 Synkronisering av data via USB 8
7. Zeppelin Air software-oppdatering 8
8. Zeppelin Air resetting 8
9. Rengjøring av Zeppelin Air 8
10. Feilsøking 8
106
NO
RS
K
www.bowers-wilkins.com
Velkommen til Bowers & Wilkins og Zeppelin Air
Takk for at du valgte Bowers & Wilkins. Da John Bowers etablerte Bowers & Wilkins i 1966 gjorde han det med overbevisningen om at god design, innovativ ingeniørkunst og avansert teknologi er nøkkelen til å oppleve god lyd i hjemmet. Denne overbevisning videreføres den dag i dag, og er inspirasjon for alle de produkter vi skaper.
Zeppelin Air er mer enn kun en iPod høyttaler. I tillegg til å lytte på musikk lagret på din iPod eller iPhone kan du med Zeppelin Air også:
• Spille musikk fra iTunes via kablet eller trådløst nettverk• Spille musikk lagret på eller streamet til din datamaskin via
USB• Koble til og lytte til eksterne lydkilder som TV og mediespillere
uten USB-kontakt• Synkronisere innholdet på din iPod eller iPhone via USB• Sende video fra din iPod eller iPhone til TV-skjerm eller
TV-monitor
Denne manualen forteller deg det du trenger å vite for å få mest mulig ut av og glede av din Zeppelin Air. Vi begynner med å gå gjennom innholdet i esken.

107
NO
RS
K
Diagram 1iPod og iPhone kompatibilitet
1. Innhold i Zeppelin Air eske
1. Zeppelin Air2. Strømkabel3. Nettverkskabel (1 meter)4. Fjernkontroll5. Diverse dokumenter – hurtigguide, garantiinformasjon og sikkerhetsinstruksjoner
Informasjon relatert til miljøDette produktet er designet for å overholde internasjonale direktiver angående restriksjoner på bruk av farlige materialer i elektriske og elektroniske apparater (Restriction of Hazardous Substances – ROHS) og riktig deponering av elektriske og elektroniske apparater (Waste Electrical and Electronic Equipment – WEEE). Disse symbolene indikerer at direktivene overholdes og at produktet må resirkuleres eller prosesseres i henhold til disse. Kontakt lokale myndigheter for mer informasjon.
Zeppelin Air AirPlay fungerer med iPad 2, iPad, iPhone 4, iPhone 3GS, iPod touch (4, 3 og 2. generasjon) med iOS 4.2 og iTunes 10.1 (Mac og PC) eller senere versjoner.
Zeppelin Air docking-kontakt fungerer med iPhone 4, iPhone 3GS, iPhone 3G, iPhone, iPod touch (4, 3, 2 og 1. generasjon), iPod Classic og iPod nano (6, 5, 4, 3 og 2. generasjon).
2nd generation(aluminum)
3rd generation(video)
1st generation4th generation 2nd generation3rd generation
4th generation (video)
5th generation
(video camera)
6th generation

108
NO
RS
K
2. Hvordan koble til Zeppelin Air
Zeppelin Air kan kobles til på tre måter:• Streame trådløst fra iTunes med AirPlay• Bruke docking-armen på fronten• Bruke tilkoblingene på baksiden
Diagram 2 viser de forskjellige tilkoblingskontaktene på baksiden av Zeppelin Air
AirPlay tilkoblingZeppelin Air bruker AirPlay-teknologi til å spille av musikk fra iTunes. Når den er koblet til samme nettverk som en datamaskin med iTunes – enten trådløst eller ved hjelp av en nettverkskabel – vil den komme frem som et høyttaleralternativ når man trykker på AirPlay ikonet i nedre høyre hjørne i iTunes programmet. Se kapittel 5 i denne manualen for nærmere beskrivelse på hvordan du kobler Zeppelin Air til ditt nettverk og hvordan iTunes skal konfigureres for AirPlay.
Merk: Sørg for at du har nyeste versjon av iTunes installert.
Merk: Skal Zeppelin Air kobles til nettverket via kabel behøver du en standard nettverkskabel.
I tillegg til å streame lyd fra iTunes tillater AirPlay også direkte-streaming til Zeppelin Air fra iPod, iPad eller iPhone. Alle iPod, iPad og iPhone applikasjoner som har volumkontroll vil ha ett AirPlay ikon som gjør det mulig å streame lyden til eksterne kompatible høyttalere. Zeppelin Air tilkoblet det lokale nettverket vil også komme frem som AirPlay-alternativ.
Merk: Full iPod, iPad og iPhone AirPlay-funksjonalitet er kun tilgjengelig med iPad, iPhone 4, iPhone 3GS og iPod touch (2.generasjon eller senere) med iOS 4.2 eller nyere.
Docking-armDocking-armen på forsiden av Zeppelin Air er kompatibel med alle iPod og iPhone-modeller som er vist i Diagram 1. Andre iPod modeller eller andre mediespillere kan kobles til AUX-inngangen på baksiden av Zeppelin Air. iPod og iPhone-modeller som står i docking-armen vil lades så sant Zeppelin Air er koblet til strømnettet.
USB-inngangHvis du ønsker å lytte til musikk som streames fra eller er lagret på Mac/PC kobler du en USB-kabel fra datamaskinen til USB-inngangen på Zeppelin Air. Når datamaskin er koblet til Zeppelin Air med USB-kabel kan innhold synkroniseres mellom datamaskin og iPod/iPhone når denne står i docking-armen. Se kapittel 6.2 for mer informasjon.
Merk: Du behøver en USB A-B kabel (USB printerkabel) for å koble datamaskin til Zeppelin Air (dette gjelder ikke AirPlay-funksjonalitet som fungerer trådløst). Kabelen bør ikke være lengre enn 3 meter da dette kan føre til ustabil overføring. Zeppelin Air bør kobles direkte til datamaskinens USB-utgang og ikke via USB-hub eller lignende.
AUX-inngangHvis du ønsker å lytte til en ekstern analog eller digital lydkilde kan denne kobles til AUX-inngangen på baksiden av Zeppelin Air ved hjelp av en analogkabel med mini-jack plugg eller digitalkabel med mini-TosLink optisk plugg. Zeppelin Air vil automatisk oppdage om den mottar et analog- eller digitalsignal.
Merk. Zeppelin Air er i stand til å spille av musikk i stereoformat med maksimalt 24-bit/96kHz oppløsning. Den er ikke kompatibel multikanals 5.1 lydformater.
VideoutgangZeppelin Air har kompositt videoutgang på baksiden som gjør det mulig å sende videomateriale fra en docket iPod eller iPhone til TV eller skjerm med tilsvarende inngang. Bilde vil da bli gjengitt på TV/skjerm, mens lyden spilles gjennom Zeppelin Air.
Merk: Det er ikke mulig å bruke videoutgangen på Zeppelin Air til å vise iTunes coverbilder på ekstern TV/skjerm.
StrøminngangKoble Zeppelin Air til strømnettet med den medfølgende strømkabelen. Første gang den kobles til vil Zeppelin Air automatisk gå i Standby-modus og lysdioden på fronten vil lyse rødt.
Merk: I Diagram 4 finner du oversikt over de forskjellige farger på lysdioden og hva de indikerer.
Diagram 2Zeppelin Air bakside
ETHERNETPOWER USB AUX COMP

109
NO
RS
K
Diagram 4Fjerning av plastlapp under batterideksel.
3. Hvordan betjene Zeppelin Air
Zeppelin Air kan betjenes ved å bruke knappene på produktet (se Diagram 3) eller fra den medfølgende fjernkontrollen. For at fjernkontrollen skal virke må den lille plastlappen under batteridekselet fjernes (se Diagram 4). I Diagram 5 finner du oversikten over knappene på fjernkontrollen.
3.1 Slå av og på
Ved daglig bruk har Zeppelin Air tre forskjellige tilstander: På, Standby og Dvale. I Standby vil alle funksjoner være slått av og strømforbruket så lavt som mulig. I Dvale vil nettverksfunksjonene være aktivert og Zeppelin Air vil i denne tilstanden forbli tilkoblet det lokale nettverket. Lysdioden på fronten lyser kraftig rød når den er i Dvale-tilstand og svakere rødt når den er i Standby.
Zeppelin Air kan vekkes fra Standby og Dvale-tilstand på følgende måter:
• Ved å trykke på AV/PÅ-knapp på Zeppelin Air• Ved å trykke på fjernkontrollens AV/PÅ-knapp • Ved å sette en iPod eller iPhone i docking-armen
Når Zeppelin Air vekkes fra Standby eller Dvale vil den automatisk velge den inngang som sist ble brukt. Hvis denne inngang ikke lenger har en lydkilde tilkoblet vil Zeppelin Air automatisk søke gjennom alle innganger (Docking-arm, AirPlay, USB og AUX) og velge den første med lydkilde tilkoblet. Lysdiodens farge vil da korrespondere med den inngang som velges. Hvis det ikke er noen lydkilder tilkoblet når Zeppelin Air vekkes opp fra Standby eller Dvale vil den automatisk aktivere AirPlay inngangen og lysdioden lyse lilla.
Merk: Hvis AirPlay funksjonen ikke er konfigurert vil lysdioden på fronten av Zeppelin Air blinke lilla.
Merk: I Diagram 4 finner du oversikt over de forskjellige farger på lysdioden og hva de indikerer.
Zeppelin Air settes i Dvale-tilstand ved å trykke ned AV/PÅ-knappen på forsiden eller tilsvarende knapp på fjernkontrollen i 2 sekunder. Lysdioden vil da lyse kraftig rødt.
Zeppelin Air settes i Standby-tilstand ved å trykke ned AV/PÅ-knappen på forsiden i 4 sekunder. Lysdioden vil da lyse svakt rødt.
Merk: Det er ikke mulig å sette Zeppelin Air i Standby fra fjernkontrollen. Den kan heller ikke settes i Dvale direkte fra Standby-tilstand.
Merk: Hvis Zeppelin Air ikke har vært i bruk siste 30 minutter vil den automatisk gå i Dvale-tilstand.
Diagram 3Oversikt over knapper på Zeppelin Air.
Diagram 5Oversikt over knapper på Zeppelin Air fjernkontroll.

110
NO
RS
K
3.2 Zeppelin Air funksjoner
Diagram 6 viser Zeppelin Air og de produkter som kan kobles til.
Med Zeppelin Air i På-tilstand kan du:
• Høre på musikk fra iPod eller iPhone.
• Sende bilde fra iPod eller iPhone til ekstern TV/skjerm.
• Koble til et kablet eller trådløst nettverk og høre musikk fra iTunes via AirPlay.
• Lytte til andre digitale eller analoge lydkilder via AUX-inngangen
• Lytte til musikk som er lagret på eller streamet til datamaskin via USB-inngangen
Merk. Se kapittel 6 for mer informasjon om Zeppelin Air USB-inngang
• Bruke volumkontrollene på Zeppelin Air eller tilsvarende knapper på fjernkontroll til å justere volum.
• Hvis en iPod eller iPhone er satt i docking-armen, eller Zeppelin Air er koblet til iTunes via AirPlay, kan fjernkontrollens knapper brukes til å Starte/Stoppe lyden eller velge Neste/Forrige nummer.
• Bruke fjernkontrollens inngangsvelger eller AV/PÅ-bryter på Zeppelin Air til å velge ønsket inngang.
Merk: Det vil være en kort forsinkelse fra man har valgt inngang til det kommer lyd. Dette skyldes at Zeppelin Air vil måtte gjenopprette kommunikasjon på henholdsvis USB, iPod og nettverksinngang.
3.3 Justere lyden på Zeppelin Air
Hvis man setter Zeppelin Air i et hjørne eller tett inntil en vegg vil man kunne oppleve at bassnivået blir for høyt. Bassnivå fra Zeppelin Air kan enkelt reduseres på følgende måte:
• Med Zeppelin Air påslått, sett en iPod eller iPhone i docking-armen og spill musikk. Mens musikken spiller, trykk på Innstillinger-ikonet på iPod eller iPhone.
• Manøvrer til helt nederst i Innstillinger-menyen og trykk på menypunkt kalt Høyttalere.
• Standardinnstilling for bassnivå er Bass 0. Dette er innstillingen som skal brukes når Zeppelin Air står i god avstand fra hjørner og vegger. Bass -1 vil gi passende bassnivå til plassering tett inntil en vegg, mens Bass -2 vil gi et bassnivå tilpasset plassering i et hjørne. Bass +1 og Bass -3 finnes også som alternativer, slik at du kan tilpasse bassnivå etter musikktype og din personlige smak. Forandring i bassnivå inntrer så snart man trykker på ett av alternativene.
• Valgt bassinnstilling vil gjelde for alle innganger på Zeppelin Air og vil bli beholdt også etter at iPod eller iPhone er tatt ut av docking-armen.
Merk: Når Zeppelin Air brukes med AirPlay eller en docket iPod eller iPhone anbefaler vi at eventuelle equaliser-innstillinger er slått av.
3.4 Zeppelin Air automatisk valg av inngang
I noen tilfeller vil Zeppelin Air automatisk velge AirPlay-inngang når den slås på fra Dvale-tilstand:
• I tilfeller hvor docking-inngang er valgt, og docket avspiller slutter å spille, og Zeppelin Air AirPlay-inngang mottar signal fra iTunes, iPod, iPhone eller iPad vil AirPlay automatisk bli valgt.
• I tilfeller hvor USB eller AUX-inngang er valgt, og tilkoblet lydenhet slutter og spille, og Zeppelin Air AirPlay-inngang mottar signal fra iTunes, iPod, iPhone eller iPad vil AirPlay automatisk bli valgt.
• Hvis Zeppelin Air er i Dvale og den mottar et signal via AirPlay vil den automatisk slå seg på og velge AirPlay-inngang.
Diagram 6Zeppelin Air tilkoblingsmuligheter

111
NO
RS
K
4. Zeppelin Air lysdiode
Lysdioden på Zeppelin Air vil kunne lyse i forskjellige farger for å indikere forskjellige innstillinger og tilstander. Tabellen på denne siden gir en oversikt over de forskjellige fargene og deres betydninger.
5. Koble til trådløst nettverk og konfigurering av iTunes
For at du trådløst skal kunne spille musikk fra iTunes via AirPlay må Zeppelin Air først kobles til det samme trådløse nettverket som datamaskinen med iTunes programmet. Nettverksadressering i Zeppelin Air er satt til DHCP. I praksis betyr det at når man først har koblet den til et trådløst nettverk vil det ikke senere være nødvendig med flere konfigureringer (unntak gjelder kun hvis man ønsker å koble Zeppelin Air til et annet eller nytt nettverk). Du må vite navnet på ditt trådløse nettverk og eventuelt nettverkspassord før du starter.
5.1 Konfigurering av Zeppelin Air ved hjelp av medfølgende nettverkskabel
For å koble Zeppelin Air til et trådløst nettverk skal den først konfigureres. Dette gjør du ved å koble Zeppelin Air direkte til en PC/Mac ved hjelp av den medfølgende nettverkskabelen. Med disse koblet mot hverandre får du tilgang til Zeppelin Airs konfigureringsside.
Merk: Som alternativ til trådløs kan Zeppelin Air også kobles til et nettverk via standard nettverkskabel. Videre konfigurering av Zeppelin Air vil da ikke være nødvendig, og alle AirPlay-funksjoner vil være tilgjengelige.
• Trekk ut alle kabler fra Zeppelin Air og ta bort iPod eller iPhone fra docking-armen.
• Bruk medfølgende nettverkskabel til å koble sammen Zeppelin Air og datamaskin.
• Plugg i strømkabelen. Zeppelin Air vil da gå i Standby og lysdioden vil lyse svakt rødt.
• Slå på Zeppelin Air ved hjelp av AV/PÅ-knappen på fronten.
• Zeppelin Air vil automatisk velge AirPlay-inngangen og opprette kontakt med tilkoblet datamaskin. Dette kan ta opp til 90 sekunder, og i løpet av denne tiden vil lysdioden blinke lilla. Når full kontakt med datamaskin er opprettet vil lysdioden slutte å blinke og istedenfor lyse kontinuerlig lilla.
Merk: På enkelte datamaskiner kan det være nødvendige å deaktivere datamaskinens trådløse nettverk før det kan opprettes kontakt med Zeppelin Air via nettverkskabel.
• Åpne en nettleser på datamaskinen som er koblet til Zeppelin Air og skriv inn følgende nettverksadresse http://169.254.1.1 i adressefeltet og trykk på Enter-knappen. Zeppelin Air konfigureringsside vil da åpne seg (se diagram 7 på neste side).
• Før du kobler Zeppelin Air til nettverket har du anledning til å gi produktet et nytt navn (som f.eks "Zeppelin Air Stue"). Dette kan være nyttig for å skille mellom flere Zeppelin Air koblet til samme nettverk. Skriv inn nytt navn i navnefeltet og trykk "Apply". Trykk deretter "OK" på siden som kommer opp for å returnere til Setup-siden.
• Velg ditt nettverk fra rullelisten på konfigureringssiden og skriv inn riktig passord for nettverket. Pass på at passord skrives inn korrekt.
• Når dette er gjort trykker du på Join og OK på siden som kommer opp. Lukk deretter nettleservinduet på datamaskinen og koble fra nettverkskabelen til Zeppelin Air.
• Lysdioden på Zeppelin Air vil lyse kontinuerlig lilla når trådløs nettverksforbindelse er opprettet. Dette kan ta opp til 60 sekunder.
Merk: Hvis Zeppelin Air ikke vil koble seg til det trådløse nettverket skyldes dette mest sannsynlig at det er skrevet inn feil nettverkspassord under konfigurering. Følg resettingsprosedyrene i kapittel 8 og start nettverkskonfigureringen på nytt. Pass på at riktig passord skrives inn.
Indikator farge Betydning Valgt inngang
Svak rød Standby Ingen
Sterk rød Dvale Ingen
Blå På Docking-kontakt
Hurtig blinkende blå Volum justeres Docking-kontakt
Grønn På USB
Hurtig blinkende grønn Volum justeres USB
Oransje På AUX
Hurtig blinkende oransje Volum justeres AUX
Sakte blinkende oransje Feil ved digitaloverføring AUX
Lilla På AirPlay
Hurtig blinkende lilla Volum justeres AirPlay
Sakte blinkende lilla Ikke tilkoblet nettverk AirPlay
Hurtig blinkende rød Volum på minimum eller maksimum Alle
Sakte blinkende gul Nettverkskonfigurasjon Ingen
Gul iPod/iPhone synkronisering USB
Hvit Oppdatering av software Ingen
Blinkende hvit Feil ved oppdatering av software Ingen

112
NO
RS
K
5.2 Konfigurering av Zeppelin Air ved hjelp av Zeppelin Airs midlertidige trådløse nettverk
Zeppelin Air kan også konfigureres ved å koble en datamaskin opp til Zeppelin Airs eget midlertidige nettverk. Nedenfor finner du en beskrivelse på hvordan dette gjøres. Noter ned navnet på ditt lokale trådløse nettverk og eventuelt passord for nettverket før du starter.
• Trekk ut alle kabler fra Zeppelin Air og ta bort iPod eller iPhone fra docking-armen.
• Plugg i strømkabelen. Zeppelin Air vil da gå i Standby og lysdioden vil lyse svakt rødt.
• Trykk en enkelt gang på AV/PÅ knappen på fronten av Zeppelin Air. Lysdioden vil blinke lilla i ca. 60 sekunder før den skifter til blinkende gul. Dette indikerer at Zeppelin Air har startet opp et midlertidig nettverk som du kan koble datamaskinen til for konfigurasjon.
• Hvis datamaskinen som du skal koble opp mot Zeppelin Airs midlertidige trådløse nettverk allerede er koblet til ditt vanlige trådløse nettverk vil denne bli koblet fra dette i neste steg. Noter ned navnet på ditt lokale trådløse nettverk og eventuelt passord for nettverket før du starter.
Merk: Din datamaskin vil mest sannsynlig ikke kunne være tilkoblet ditt lokale trådløse nettverk og internett samtidig som den er koblet opp til Zeppelin Airs midlertidige trådløse nettverk.
• Bruk datamaskinens kontrollpanel for trådløse nettverk til å koble opp mot Zeppelin Airs midlertidige trådløse nettverk kalt Zeppelin_Air_Setup. Zeppelin Airs midlertidige trådløse nettverk krever ikke passord. Å koble opp mot dette nettverket kan ta opp til 45 sekunder.
Merk: Zeppelin Airs midlertidige trådløse nettverk bør ikke brukes til annet enn å få tilgang til konfigurering av Zeppelin Air.
• Åpne en nettleser på datamaskinen som er koblet til Zeppelin Airs midlertidige trådløse nettverk og skriv inn følgende nettverksadresse https://169.254.1.1 i adressefeltet og trykk på Enter-knappen. Du vil få en forespørsel om å godkjenne et digitalt sertifikat og Zeppelin Air konfigurasjonsside vil så komme frem (se diagram 7).
Merk: Alternativ nettverksadresse for Zeppelin Airs konfigurasjonsside er http://169.254.1.1, men bruk av denne kan medføre en viss sikkerhetsrisiko.
• Før du kobler Zeppelin Air til nettverket har du anledning til å gi produktet et nytt navn (som f.eks "Zeppelin Air Stue"). Dette kan være nyttig for å skille mellom flere Zeppelin Air koblet til samme nettverk. Skriv inn nytt navn i navnefeltet og trykk "Apply". Trykk deretter "OK" på siden som kommer opp for å returnere til Setup-siden.
• Velg ditt nettverk fra rullelisten på konfigureringssiden og skriv inn riktig passord for nettverket. Pass på at passord skrives inn korrekt.
Merk. Hvis ikke navnet på ditt nettverk kommer opp på rullelisten bør du oppdatere siden på nettleseren.
• Når dette er gjort trykker du på Join og OK på siden som kommer opp. Lukk deretter nettleservinduet på datamaskinen.
• Datamaskinen kan nå kobles fra Zeppelin Airs midlertidige nettverk, og kobles opp mot ditt vanlige trådløse nettverk. I noen tilfeller vil datamaskinen gjøre dette automatisk.
• Lysdioden på Zeppelin Air vil lyse kontinuerlig lilla når Zeppelin Air er koblet opp til ditt trådløse nettverk. Dette kan ta opp til 15 sekunder.
Merk: Hvis Zeppelin Air ikke vil koble seg til det trådløse nettverket skyldes dette mest sannsynlig at det er skrevet inn feil nettverkspassord under konfigurering. Følg resettingsprosedyrene i kapittel 8 og start nettverkskonfigureringen på nytt. Pass på at riktig passord skrives inn.
5.3 Konfigurering av Zeppelin Air via iPhone, iPad eller iPod touch
Du kan også velge å konfigurere Zeppelin Air via en iPhone, iPad eller iPod touch. Før du starter bør du ha notert ned navnet på ditt private nettverk og korrekt passord for dette. Ved konfigurering via iPhone, iPad eller iPod touch bør du sørge for at Apple enhetens 3G nett er slått av (Innstillinger -> Generelt -> Nettverk –> 3G) og at Java Script er slått på (Innstillinger -> Safari -> JavaScript).
• Koble strømkabelen til Zeppelin Air. Zeppelin Air lysdioden vil da lyse rødt.
• Trykk en gang på AV/PÅ knappen. Lysdioden på Zeppelin Air vil da blinke lilla i ca. 60 sekunder før den skifter til blinkende gul. Dette indikerer at Zeppelin Air har startet opp et midlertidig nettverk som du kan koble Apple enheten til for konfigurasjon.
• Gå inn i menyen på din iPhone, iPad eller iPod touch og koble den til det nye midlertidige Zeppelin_Air_Setup nettverket som Zeppelin Air har generert (Innstillinger -> Wi-Fi -> Velg et nettverk…).
• Åpne Safari leseren på Apple enheten og skriv inn 169.254.1.1 i adressefeltet og trykk “Gå”. Zeppelin Air konfigurasjonssiden (Set-up page) vi da åpne seg. Zoom inn hvis det er nødvendig for å lese informasjonen.
• På denne konfigurasjonssiden har du mulighet til å gi din Zeppelin Air et valgfritt navn (for eksempel Zeppelin Air Stue) eller du kan velge å beholde navnet som er gitt originalt. Trykk på “Apply Now” for å bekrefte eventuelt nytt navn. Trykk så “OK” for å returnere til konfigurasjonssiden.
• Velg så det nettverket som Zeppelin Air skal koble seg til (via rullemenyen) og skriv inn korrekt nettverkspassord for dette. Trykk så Join og OK på meldingen som kommer opp.
• Lyset på Zeppelin Air vil da skifte til blinkende lilla og etter en kort stund til fast lilla for å indikere at den har koblet seg til nettverket som du valgte.
• Koble Apple enheten fra det midlertidige Zeppelin_Air_Setup nettverket og velg så å koble til ditt vanlige nettverk (Innstillinger -> Wi-Fi -> Velg et nettverk…)
Diagram 8Zeppelin Air som høyttaler i iTunes
Diagram 7Zeppelin Airs midlertidige trådløse nettverk
45s 45s
http://169.254.1.1
Change Settings Current Settings
Wireless network:
Password:
Choose item
Another network 01
Your hone network
Join
http://......
Warning: Incorrect parameters may cause undesired behaviour. To save the new settings, click OK and then unplug the network cable

113
NO
RS
K
5.4 Zeppelin Air som høyttaler i iTunes
Når Zeppelin Air er konfigurert og koblet opp til ditt nettverk (trådløst eller via nettverkskabel) kan du bruke AirPlay funksjonen i iTunes på din PC eller Mac til å spille av musikk på Zeppelin Air. Dette gjør du enkelt ved å klikke på det firkantede AirPlay ikonet nede i venstre hjørne og velge Zeppelin Air (se diagram 8).
Flere Zeppelin Air kan kobles til det samme nettverket og gi lyd i forskjellige rom. Hver av disse vil være tilgjengelig som ekstern høyttaler i iTunes, og identifiseres enten av navnet man har gitt den enkelte enhet eller eventuelt de tre siste sifrene i serienummeret på enheten.
6. Hvordan bruke Zeppelin Air USB-inngang
USB-inngangen på Zeppelin Air gjør det mulig å koble til en PC/Mac for avspilling av lagret eller streamet musikk, og å synkronisere innhold på PC/Mac med en iPod/iPhone.
6.1 Spille musikk via USB
Ved tilkobling via USB vil en PC/Mac gjenkjenne Zeppelin Air som lydenhet. Når Zeppelin Air er spesifisert i kontrollpanelet på tilkoblet PC/Mac vil du kunne spille av lydfiler som er lagret lokalt på datamaskinen eller streamet via Internett/nettverk. Lysdioden på fronten av Zeppelin Air vil da lyse grønt for å indikere at USB-inngangen er valgt.
Merk: Se tabell i kapittel 4 for forklaring på hva lysdiodens forskjellige farger indikerer.
Enkelte avspillingsprogrammer for PC/Mac tillater styring av play/pause, neste/forrige spor og volum direkte fra Zeppelin Air fjernkontrollen.
6.2 Synkronisering av data via USB
Når Zeppelin Air er koblet til PC/Mac via USB-inngangen kan man synkronisere innholdet mellom iPod/iPhone og datamaskin med iTunes. iPod eller iPhone skal være plassert i docking-kontakten.
For at Zeppelin Air skal fungere som en synkroniserings-dock skal den først settes i Dvale-tilstand ved å trykke på og holde inne (2 sekunder) AV/PÅ-knapp på enheten eller tilsvarende knapp på fjernkontrollen. Deretter trykker man på AV/PÅ knapp på enheten en gang til (2 sekunder) for å sette Zeppelin Air i synkroniseringsmodus. (Zeppelin Air kan ikke settes i synkroniseringsmodus fra fjernkontrollen). Når den er satt i synkroniseringsmodus vil en iPod/iPhone plassert i docking-armen ha direkte kontakt med datamaskinen via USB slik at innhold kan synkroniseres mellom iTunes og iPod/iPhone. Lysdioden på Zeppelin Air vil lyse gult når den er i synkroniseringsmodus.
Merk: Zeppelin Air vil ikke gå i synkroniseringsmodus hvis det ikke står en iPod eller iPhone i docking-armen.
Når synkronisering er fullført vil synkroniseringsmodus avsluttes ved at iPod/iPhone tas ut av docking-armen eller ved å trykke på AV/PÅ-knapp i 2 sekunder. iPod eller iPhone bør alltid løses ut i iTunes før USB-kabelen tas ut. Zeppelin Air vil returnere til Dvale-tilstand når synkronisering er fullført.
Merk: Avbryting av synkronisering mens data overføres kan føre til tap av data.
7. Zeppelin Air software-oppdatering
Oppdatert styrings-software til Zeppelin Air vil bli tilgjengelig fra tid til annen, og vil da kunne lastes ned fra Zeppelin Air support-siden på vår hjemmeside (www.bowers-wilkins.com). Når ny software er lastet ned til PC/Mac kan Zeppelin Air oppdateres på følgende måte:
• Ta bort iPod eller iPhone fra docking-armen og trekk ut Zeppelin Air strømkabel.
• Koble Zeppelin Air til datamaskin via USB.
• Mens du holder inne Standby-knappen på Zeppelin Air – koble til strømkabel igjen. Lysdioden på Zeppelin Air vil lyse hvit for å indikere at den er i oppdateringsmodus og tilkoblet en datamaskin.
• Start software-oppdateringsprogrammet på datamaskinen og følg anvisningene.
Merk: Når Zeppelin Air software-oppdateringsprogram startes opp på Mac maskiner som kjører OS X operativsystem vil programmet installere en Zeppelin Air Programmer applikasjon i OS X Applications mappen. Oppdatering av Zeppelin Air software starter når det dobbeltklikkes på denneapplikasjonen.
Merk: Når Zeppelin Air software-oppdateringsprogram startes opp på maskiner som kjører Microsoft Windows (XP eller senere versjon) vil programmet installere en Zeppelin Air snarvei på skrivebordet. Oppdatering av Zeppelin Air software starter når det dobbeltklikkes på dette snarveisikonet. Første gang denne prosessen kjøres vil du bli bedt om å spesifisere plasseringen av USB driveren som programmet installerer (standard plassering er C:\Programfiler\Bowers & Wilkins\ZeppelinAirProgrammer\). Når plasseringen av denne driveren er spesifisert vil oppdateringen av Zeppelin Air styrings-software starte.
Diagram 9Zeppelin Air resetting
Når software-oppdateringen er fullført vil lysdioden på Zeppelin Air lyse svakt rødt og enheten fungere som normalt.
Merk: Oppdatert versjon av Zeppelin Air styrings-software kan inneholde nye funksjoner. Vennligst last ned nyeste brukermanual fra www.bowers-wilkins.com for oppdatert informasjon om eventuelle endringer.
8. Zeppelin Air resetting
Zeppelin Air har en resettingsknapp på baksiden som kan trykkes inn ved hjelp av en binders eller lignende. Plasseringen av resettingsknappen vises i Diagram 9. For å nullstille Zeppelin Airs nettverksinnstillinger (AirPlay-inngangen) skal produktet være slått på i minst 60 sekunder før resettingsknappen holdes inne i 2 sekunder. Lysdioden vil blinke rødt 5 ganger for å indikere at resetting er gjort.
9. Rengjøring av Zeppelin Air
Bruk en klesbørste eller støvsuger med børste for å rengjøre tøygrillen. Andre overflater rengjøres med en klut som ikke loer. Ved bruk av rengjøringsmiddel skal dette påføres klut og ikke direkte på Zeppelin Air. Noen rengjøringsprodukter kan skade overflaten på Zeppelin Air, og det anbefales at man forsøker på et skjult område først. Unngå vaskemidler som er slipende eller etsende, eller inneholder alkaliske og/eller anti-bakterielle midler.
10. Feilsøking
Hvis du trenger hjelp med feilsøking på et spesifikt problem eller har et spørsmål anbefaler vi at du søker i vår Zeppelin Air feilsøkingsguide (“Troubleshooting guide”) eller FAQ-oversikten (“Frequently Asked Questions”). Begge disse finner du på Zeppelin Air support-siden på vår hjemmeside www.bowers-wilkins.com.
ETHERNETPOWER USB AUX COMP

Contents
欢迎使用 Bowers & Wilkins 和 Zeppelin Air 11. Zeppelin Air包装盒物品 2
2. 连接至Zeppelin Air 3
3. 使用Zeppelin Air 4
3.2 Zeppelin Air 功能 5
3.3 调节Zeppelin Air声音 5
3.4 Zeppelin Air自动输入切换 5
4. Zeppelin Air 指示器 6
5. 接入无线网络和配置iTunes 6
5.1 使用有线连接设置Zeppelin Air 6
5.2 使用Zeppelin Air临时无线网络设置Zeppelin Air 7
5.3 使用iPod touch, iPhone或iPad设置Zeppelin Air 7
5.4 配置iTunes 7
6. 使用Zeppelin Air USB输入 8
6.1 通过USB播放音频 8
6.2 通过USB同步数据 8
7. Zeppelin Air固件更新 8
8. Zeppelin Air出厂设置重置 8
9. 清洁Zeppelin Air 8
10. 疑难排解 8
114
简体
中文
www.bowers-wilkins.com
欢迎使用 Bowers & Wilkins 和 Zeppelin Air感谢你选择 Bowers & Wilkins。当我们公司的创办人John Bowers
先生成立本公司时,就秉持着一种信念:富有想象力的设计、创新的
工程和先进的技术是开启家庭音响娱乐大门的重要元素。我们依然
坚持着他的信念,并赋予我们所有产品设计灵感。
Zeppelin Air不仅是iPod®底座和扬声器系统。在聆听你的iPod
或iPhone®上存储的音频的同时,你还可以用它来:
• 通过接线或无线网络连接,直接从 iTunes® 播放音频。
• 通过USB连接播放电脑上存储或串流的音频。
• 连接并聆听外部音频源,如电视或非以USB连接的移动音乐播
放器。
• 通过USB将iPod或iPhone与iTunes同步。
• 将iPod或iPhone中的视频输出到电视屏幕或显示器。
本手册将为你介绍Zeppelin Air的所有信息,让你发挥它所有的潜
能。首先介绍Zeppelin Air包装盒内的物品。

115
简体
中文
图 1iPod 和 iPhone 兼容性
1. Zeppelin Air包装盒物品
1. Zeppelin Air2. 电源接线3. 1米以太网接线4. 遥控器5. 包含《快速入门指南》、保修信息和法定安全警告的文档包。
环境信息本产品符合国际指令,包括但不限于电子和电气设备的有害物质限制指令(RoHS)、化学品注册、评估、许可和限制指令(REACH)以及废弃电子电气设备的处置规定指令(WEEE)。请与当地废物处置机构联系以获取有关如何正确回收或处置本产品的指导信息。
Zeppelin Air AirPlay支援配有iOS 4.2及iTunes 10.1 (Mac及PC)或以上的iPad 2, iPad, iPhone 4, iPhone 3GS, iPod touch (第二代、第三代及第四代)。
Zeppelin Air底座连接器支援iPhone 4, iPhone 3GS, iPhone 3G, iPhone, iPod touch (第一代、第二代、第三代及第四代), iPod classic及iPod nano (第二代、第三代、第四代、第五代及第六代 )。
第二代 (铝合金)
第三代 (视频)
第一代第四代 第二代第三代
第四代 (视频)
第五代 (带摄像头)
第六代

116
简体
中文
2. 连接至Zeppelin Air
你可以通过以下三种不同的方式连接到 Zeppelin Air:• 使用AirPlay®从iTunes无线串流。• 使用前置iPod底座。• 使用后面板的连接插孔。
图2显示了Zeppelin Air后面板连接插孔。
AirPlay 连接Zeppelin Air使用AirPlay串流技术,能以无线方式或通过有线(以太网)连接来播放iTunes中的音频。连接到运行iTunes的电脑所在的网络后,Zeppelin Air会在iTunes窗口底部的弹出菜单中以输出选项的形式显示。有关配置Zeppelin Air以接入本地网络以及配置iTunes以通过Zeppelin Air进行播放的信息,请参见第5节。
注意:请确保你已安装了最新的iTunes版本。
注意:若要将 Zeppelin Air 连接到以太网,必须使用标准的以太网接线。
与从iTunes串流音频一样,AirPlay也能够从iPod、iPhone或iPad® 将音频直接传入 Zeppelin Air。任何带有音量控制的iPod、iPhone或iPad应用程式都具有一个附加图标,可用来选择播放可用的遥控扬声器。在无线覆盖范围内的任何Zeppelin Air都将包含在选择列表中。
注意:只有在使用iOS 4.2或更新版本的iPad、iPhone 4、iPhone 3GS和第二代iPod Touch或以上,才可使用完整的iPod、iPhone和iPad AirPlay功能。
iPod底座Zeppelin Air底座连接器可与图 1中显示的iPod和iPhone型号兼容。其他iPod或iPhone型号,或其他音乐播放器都可通过将其耳机插孔连接到Zeppelin Air后面板上的AUX输入来使用。Zeppelin Air连接到主电源后,可为插上底座的iPhone和iPod型号进行充电。
USB 输入如果你希望透过使用Zeppelin Air USB输入聆听Mac/PC上存储或串流的音频,请使用USB接线连接到备用Mac/PC USB插孔。通过使用Zeppelin Air USB输入,还可以将iPod或iPhone与 iTunes保持同步。有关详细信息,请参见第6.2节。
注意: 除使用无线AirPlay串流外,若要将Zeppelin Air连接到Mac/PC,必须使用USB A-B接线(USB 打印机接线)。 为保证运行稳定,接线长度不应超过3米(10英尺)。Zeppelin Air应直接连接到Mac/PC USB端口,不能使用任何中间USB硬件。
辅助输入如果你希望聆听外部模拟或数字音频源,请使用带迷你插头的模拟接线或带迷你TosLink光纤插头的数字接线,将其连接到Zeppelin Air AUX 输入插孔。Zeppelin Air会自动识别使用的接线类型,并相应地对 AUX 输入插孔进行配置。
注意:Zeppelin Air可以播放立体数字音频,具有高达24位/96 kHz的分辨率。它与环绕声编码的5.1声道数字音频不兼容。
视频输出Zeppelin Air带有复合视频输出插孔,可以将插入底座的iPod或iPhone中的视频发送至具有合适输入的电视或电脑显示器。通过Zeppelin Air重播的音频和电视或显示器显示的视频可以播放出视频节目。
注意:Zeppelin Air无法通过其视频输出显示iTunes专辑封面。
电源输入使用附带的电源接线将Zeppelin Air连接到电源插座。初次连接到电源时,Zeppelin Air将自动进入 Standby 待机模式,并且其指示器会呈现深红色。
注意:第4节中的列表介绍了所有Zeppelin Air指示器颜色及其含义。
图2Zeppelin Air后面板
ETHERNETPOWER USB AUX COMP

117
简体
中文
图 4拆除Zeppelin Air绝缘膜
3. 使用Zeppelin Air
通过Zeppelin Air机身上的控件(如图3所示)或通过其遥控器都可对Zeppelin Air进行控制操作。若要使用遥控器,则必须首先拆除其电池绝缘膜。这在图4中进行了展示。图5显示了遥控器键的功能。
3.1 开启和关闭
除常规操作模式外,Zeppelin Air还具有Standby待机和Sleep睡眠两种模式。在Standby待机模式下,Zeppelin Air的所有功能都将关闭,其功耗也是最低。在Sleep睡眠模式下,Zeppelin Air 无线功能仍保持与网络的连接。Zeppelin Air指示器在Sleep睡眠模式下呈亮红色,在Standby待机模式下呈深红色。
通过以下操作,可将Zeppelin Air从Standby待机或Sleep睡眠模式下开启:
• 按Zeppelin Air Standby待机按钮 。• 按遥控器Standby待机键 。• 将iPod或iPhone插入底座。
当Zeppelin Air从Standby待机或Sleep睡眠模式下开启后,如果其仍处于连接状态,将会选择上次使用的输入。 如果上次使用的输入已不再连接着,Zeppelin Air将自动扫描其输入(底座、AirPlay、USB、Aux辅助),并选择其找到的第一个连接的输入。Zeppelin Air指示器将改变其颜色以指示选定的输入。如果找不到任何连接的输入,Zeppelin Air在预设情况下将选择AirPlay输入。
注意:如果尚未设置AirPlay输入,则指示器将闪烁紫色。
注意:第4节中的列表介绍了所有Zeppelin Air指示器颜色及其含义。
要将Zeppelin Air切换到Sleep睡眠模式,请按遥控器的Standby待机键或按住Zeppelin Air Standby待机按钮2秒。Zeppelin Air指示器将呈现亮红色。
要将Zeppelin Air切换到Standby待机模式,请按住Zeppelin Air Standby待机按钮4秒。Zeppelin Air指示器将呈现深红色。
注意:无法通过遥控器将Zeppelin Air切换到Standby待机模式。Zeppelin Air无法直接从Sleep睡眠模式进入Standby待机模式。
注意: 若Zeppelin Air静止30分钟,则自动进入Sleep睡眠模式。
图 3Zeppelin Air 控件详解
图 5Zeppelin Air遥控器详解

118
简体
中文
3.2 Zeppelin Air 功能
图6显示连接了所有可行音频源的Zeppelin Air。
将Zeppelin Air从Standby待机或Sleep睡眠模式下开启后:
• 可以聆听iPod或iPhone上的音频。
• 可以将iPod或iPhone视频输出至电视或显示器,并使用Zeppelin Air输出音频。
• 可以通过连接到有线或无线网络,透过AirPlay聆听iTunes音频。
• 可以通过Zeppelin Air AUX辅助输入聆听其他数字或模拟音频源。
• 可以通过USB聆听电脑上存储或串流的音频。
注意:有关使用 Zeppelin Air USB输入的详细信息,请参见第6节。
• 你可以使用遥控器Volume音量键或 Zeppelin Air Volume音量按钮来控制音量。
• 如果已将iPod或iPhone插入底座,或通过AirPlay将Zeppelin Air连接到iTunes,则可以使用遥控器Play播放/Pause暂停键来播放或暂停音频,或使用Next下一首和Previous上一首键来选择上一首或下一首曲目。
• 你可以使用遥控器Input输入键或 Zeppelin Air Standby待机按钮顺次选择已连接的输入。
注意:切换Zeppelin Air输入时会有短暂的延迟。这是因为需要重新建立USB、网络或iPod通信。
3.3 调节Zeppelin Air声音
使用Zeppelin Air时,如果其接近墙壁或角落,则可能会过分增大所播放音乐的低音元素。你可以通过遵循以下步骤来减弱低频。
• 将Zeppelin Air从Standby待机模式开启,然后将iPod或iPhone插入底座并播放音乐。播放音乐期间,请选择iPod或iPhone Settings设置图标。
• 滚动到Setting设置页面的底部,然后选择 Speakers扬声器。
• 预设的Zeppelin Air设置为Bass低音0。这非常适合远离墙壁或角落使用的 Zeppelin Air。Bass低音-1 可降低低频输出,适合背后靠近墙壁使用的Zeppelin Air。Bass低音-2可再降低低频输出,适合靠近角落使用的Zeppelin Air。此外,还提供Bass低音+1 和Bass低音-3 选项,以符合个人偏好。你可以选择任何选项,以使一系列的音乐达到最佳音质效果。只要你选择显示该选项,就会出现低音调节。
• 将插入底座的iPod或iPhone移除后,所选低音调节设置会保留在Zeppelin Air中,并会应用到所有的Zeppelin Air输入。
注意:将Zeppelin Air与AirPlay或者插入底座的iPod或iPhone结合使用时,最好关闭所有均衡控制。请选择“flat直平”均衡选项。
3.4 Zeppelin Air自动输入切换
在某些情况下,Zeppelin Air会自动切换到其AirPlay输入,或从Sleep睡眠模式下开启:
• 选择了底座输入及插入底座的iPod或iPhone已停止播放时,如果iTunes串流的音频出现在 AirPlay输入,系统将自动选择AirPlay输入。
• 选择了USB或AUX辅助输入但未播放任何音频时,如果iTunes串流的音频出现在 AirPlay输入,系统将自动选择 AirPlay输入。
• Zeppelin Air处于Sleep睡眠模式下时,如果iTunes串流的音频出现在 AirPlay输入, AirPlay则会自动开启并播放串流的音频。
图 6Zeppelin Air 连接

119
简体
中文
4. Zeppelin Air 指示器
Zeppelin Air指示器可呈现一系列颜色,以指示不同的操作状况。下表介绍了这些颜色及其含义。
5. 接入无线网络和配置iTunes
若要使用AirPlay在Zeppelin Air上播放iTunes音乐,Zeppelin Air必须接入安装并运行iTunes的电脑所在的网络。Zeppelin Air网络寻址方法设置为 DHCP,这意味着其接入无线网络后将不需任何其他配置。你在开始操作前,需要了解你的本地无线网络名称和密码。
5.1 使用有线连接设置Zeppelin Air
要设置Zeppelin Air来接入无线网络,你应首先使用提供的以太网接线,将其连接到Mac/PC。连接后,你可以浏览到Zeppelin Air设置页面。遵循以下所述步骤进行操作。
注意:Zeppelin Air还可使用有线网络进行AirPlay串流。
• 拔下Zeppelin Air上的所有接线,以及拔出插入底座的所有iPod或iPhone。
• 使用提供的以太网接线将Zeppelin Air后面板Ethernet以太网插孔与电脑上的Ethernet以太网插孔连接起来。
• 连接电源接线。Zeppelin Air将在Standby待机模式下开启,且指示器会呈现深红色。
• 通过按Standby待机按钮从Standby待机模式下开启Zeppelin Air。
• Zeppelin Air将自动选择其AirPlay输入,并建立与网络的连接。Zeppelin Air指示器将闪烁紫色,时间最长可能达90秒。完全建立有线网络连接后,该指示器将持续呈现紫色。
• 使用连接到Zeppelin Air的电脑上运行的互联网浏览器应用程式,在浏览器地址字段中键入 Zeppelin Air预设网络地址(http://169.254.1.1),然后按“return 返回”。将打开Zeppelin Air 设置页面(参见下页图7)。
• 在连接到本地无线网络前,该设置页面将提供选项来更改Zeppelin Air名称。当多个Zeppelin Air连接到网络时,更改该名称则非常有用。在Zeppelin Air名称框中输入新名称(例如 Zeppelin Air Kitchen),然后单击Apply应用,于“New settings were successfully applied”(新设置已成功应用)页面按“OK”返回设置页面。
• 从下拉列表中选择本地网络Name名称,然后在相应的框中输入Password密码。请小心键入正确的密码。
• 完成操作后,在随后的对话框中单击Join接入按钮和确定OK按钮,然后关闭Zeppelin Air设置页面。 断开以太网接线连接。
• 建立了无线网络连接后,Zeppelin Air指示器将变为稳定的紫色。约需60秒的时间。
注意:如果Zeppelin Air无法连接到本地无线网络,则最可能的原因是未正确输入网络密码。 请遵循第8节中的重置说明重新开始网络设置过程。
指示器颜色 含义 选择的输入
深红色 待机 不适用
亮红色 睡眠 不适用
蓝色 开启 底座
快速闪烁的蓝色 音量调节 底座
绿色 开启 USB
快速闪烁的绿色 音量调节 USB
橙色 开启 Aux辅助输入
快速闪烁的橙色 音量调节 Aux辅助输入
缓慢闪烁的橙色 数字音频锁定错误 Aux辅助输入
紫色 开启 Airplay
快速闪烁的紫色 音量调节 Airplay
缓慢闪烁的紫色 未连接网络 Airplay
快速闪烁的红色 音量达最小或最大值 任何输入
缓慢闪烁的黄色 无线设置模式 不适用
黄色 iPod/iPhone同步模式 USB
白色 固件更新 不适用
闪烁白色 固件错误 不适用

120
简体
中文
5.2 使用Zeppelin Air临时无线网络设置Zeppelin Air
你还可以通过首先临时将电脑连接到Zeppelin Air自有的临时无线网络,来设置Zeppelin Air以接入无线网络。遵循以下所述步骤进行操作。请确保在开始操作前记录下本地网络名称和密码。
• 拔下Zeppelin Air上的所有接线,以及拔出插入底座的所有iPod或iPhone。
• 连接电源接线。Zeppelin Air将在Standby待机模式下开启,且指示器会呈现深红色。
• 按一下Standby待机按钮。指示器将闪烁紫色。等待(约60秒)直至指示器闪烁黄色。这代表Zeppelin Air设备正处于暂时无线网络模式,这可于你的无线连接中识别出来。
• 如果要用于连接到Zeppelin Air临时无线网络的电脑已连接到本地无线网络,其会在下一阶段断开连接。请确保在断开连接前记录本地网络名称和密码。
注意:你的电脑在连接到 Zeppelin Air临时无线网络期间,无法进入本地网络和互联网。
• 请使用电脑的无线网络控制面板接入称为Zeppelin_Air_Setup的Zeppelin Air预设网络。 Zeppelin Air预设网络不需任何密码。接入网络最多可需45秒。
注意:Zeppelin Air 预设无线网络不能用于除临时设置之外的任何操作。
• 使用连接到Zeppelin Air无线网络的电脑上运行的互联网浏览器应用程式,在浏览器 地址字段中键入Zeppelin Air预设网络地址 (https://169.254.1.1),然后按“return返回”。请求接受数字安全证书后,此操作将打开 Zeppelin Air设置页面(参见图 7)。
注意:Zeppelin Air设置页面的另一个网络地址为http://169.254.1.1。但是,使用此地址具有少许安全风险。
• 在连接到本地无线网络前,该设置页面将提供选项来更改Zeppelin Air名称。当多个Zeppelin Air连接到网络时,更改该名称则非常有用。在Zeppelin Air名称框中输入新名称(例如 Zeppelin Air Kitchen),然后单击Apply应用,于“New setting were successfully applied”(新设置已成功应用)页面按“OK”返回设置页面。
• 从下拉列表中选择本地网络Name名称,然后在相应的框中输入Password密码。请小心键入正确的密码。
注意:如果你的本地网络名称最初未显示在设置页面下拉列表中,请重新加载页面。
• 完成操作后,在随后的对话框中单击Join接入按钮和确定OK按钮,然后关闭Zeppelin Air设置页面。
• 现在可以断开电脑与Zeppelin Air临时网络的连接,然后重新连接到本地无线网络(如有需要)。其可能已自动重新连接。
• 建立了无线网络连接后,Zeppelin Air指示器会持续呈现紫色。约需15秒的时间。
注意:如果Zeppelin Air无法连接到本地网络,则最可能的原因是未正确输入网络密码。请遵循第8节中的重置说明重新开始网络设置过程。
5.3 使用iPod touch, iPhone或iPad设置Zeppelin Air
必须使用iPod touch, iPhone或iPad内的Safari浏览器耒设置Zeppelin Air。请确保在开始操作前记录下本地网络名称和密码。此外,建議你關閉3G网络(iPhone或iPad內)及Java程式(iPod touch, iPhone或iPad內)。
• 仅接上电源线。Zeppelin Air将会以待机模式开启,指示器会呈现深红色。
• 按一下Standby待机按钮。指示器Standby将闪烁紫色。等待(约60秒)直至指示器闪烁黄色。这代表Zeppelin Air设备正处于暂时无线网络模式,这可于你的无线连接中识别出来。
• 于iPod touch, iPhone或iPad内的Settings设置菜单进入Wi-Fi连接。
• 选择Zeppelin_Air_Setup设置网络。此会把你的设备从现存的网络中移除并连接至Zeppelin Air。
• 于iPod touch, iPhone或iPad上开启Safari浏览器。在Safari地址字段中键入169.254.1.1并按‘Go’。 Zeppelin Air设置页面将会打开。你可能需要放大页面来看清楚。
• 在连接到本地无线网络前,该设置页面将提供选项来更改Zeppelin Air名称。当多个Zeppelin Air连接到网络时,更改该名称则非常有用。在Zeppelin Air名称框中输入新名称(例如 Zeppelin Air Kitchen),然后单击‘Apply Now’立刻应用。单击OK来确认新设置并返回设置页面。
• 从下拉列表中选择本地网络Name名称,然后在相应的框中输入Password密码。请小心键入正确的密码。
• 在随后的对话框中单击Join接入按钮和确定OK按钮,然后关闭Zeppelin Air设置页面。
• 返回设备的设置菜单上的Wi-Fi连接页面,并再次选择你的本地网络。
5.4 配置iTunes
将Zeppelin Air连接到本地网络(有线或无线)后,你可以配置iTunes以将其用作输出设备。选择位于iTunes显示屏右下角的设备菜单中的Zeppelin Air来配置iTunes(参见图 8)。
iTunes此时将通过Zeppelin Air进行播放。
多个Zeppelin Air可同时连接到无线网络,并用于在各个房间内提供音频。iTunes设备菜单中的每个可用设备都通过设置页面中指定的名称标识,或预设使用其序列号的最后三位数字标识。
图 8iTunes设备菜单
图 7Zeppelin Air 临时无线网络
45s 45s
http://169.254.1.1
Change Settings Current Settings
Wireless network:
Password:
Choose item
Another network 01
Your hone network
Join
http://......
Warning: Incorrect parameters may cause undesired behaviour. To save the new settings, click OK and then unplug the network cable

121
简体
中文
6. 使用Zeppelin Air USB输入
使用USB输入,你可以将Zeppelin Air连接到Mac/PC,以便播放存储或串流的音频,或者将 Mac/PC上存储的数据与iPod或iPhone保持同步。
6.1 通过USB播放音频
通过USB将Zeppelin Air连接到Mac/PC,并且选择USB输入后,电脑会将Zeppelin Air识别为仅为音频设备的输出。在Mac/PC音频控制面板中指定Zeppelin Air,将允许其播放存储在电脑上或者通过网络或互联网串流的音频数据。选择USB输入后,Zeppelin Air指示器将呈现绿色。
注意:第4节中的列表介绍了所有Zeppelin Air指示器颜色及其含义。
根据所使用的Mac/PC音频应用程式,可使用遥控器来控制播放、跳过曲目和调节音量。
6.2 通过USB同步数据
通过USB将Zeppelin Air连接到Mac/PC后,可将其用作iTunes同步站将电脑上存储的数据与 iPod或iPhone上存储的数据同步。
要将Zeppelin Air用作同步站,其必须首先切换到Sleep睡眠模式,方法是按遥控器Standby待机键,或者按住Standby待机按钮两秒。切换到Sleep睡眠模式后,再次按住Standby待机按钮两秒,可将Zeppelin Air切换到Synchronisation同步模式(无法通过遥控器进入同步模式)。在同步模式下,插入底座的iPod或iPhone将通过USB直接链接到Mac/ PC,以便可使用iTunes管理数据同步。Zeppelin Air指示器在同步模式下将呈现黄色。
注意:如果未将任何iPhone或iPod插入底座或者未连接 Mac/PC,Zeppelin Air将不会进入同步模式。
完成同步后,可以通过移除插入底座的iPod或iPhone,或者按住Zeppelin Air Standby待机按钮两秒来取消同步模式。在断开与USB的连接之前,先从iTunes中“弹出”iPod和iPhone型号是最佳的做法。取消同步模式后,Zeppelin Air将恢复Sleep睡眠模式。
注意:正在同步时取消同步模式可能导致数据丢失。
7. Zeppelin Air固件更新
更新的Zeppelin Air固件可随时于Bowers & Wilkins网站的Zeppelin Air支援部分进行下载。将固件文件下载到Mac/PC后,请遵循以下步骤来更新Zeppelin Air:
• 将任何插入底座的iPod或iPhone拔出,然后断开Zeppelin Air的电源连接。
• 如果其尚未连接,请通过USB将Zeppelin Air连接到Mac/PC。
• 在按住Zeppelin Air Standby待机按钮时,连接Zeppelin Air电源接线。指示器会呈现白色,以确认Zeppelin Air处于固件更新模式并已连接到Mac/PC。
• 在Mac/PC上启动固件更新程式,并遵循对话框说明进行操作。
注意:在运行Mac OS X的电脑上,启动Zeppelin Air固件更新程式将在OS X Applications文件夹中安装Zeppelin Air Programmer 应用程式。通过双击应用文件夹中的相关图标启动应用程式,来开始固件更新过程。
注意:在运行Microsoft Windows(XP 或更新版本)的电脑上,启动Zeppelin Air固件更新程式将安装Zeppelin Air桌面图标。双击该图标开始更新过程。如果之前未运行过该过程,系统将显示一个对话框,要求指定更新程式另外安装的USB驱动程式的位置(预设位置为:C:\Program Files\Bowers & Wilkins\Zeppelin AirProgrammer\)。 指定了USB驱动程式的位置后,将继续进行固件更新过程。
完成固件更新后,Zeppelin Air指示器将呈现深红色,直到装置恢复正常操作。
注意:更新后的Zeppelin Air固件可能具有新功能。要了解最新信息,请下载最新的用户手册。
8. Zeppelin Air出厂设置重置
Zeppelin Air具有一个针孔重置按钮,位于其背面连接面板上。图9中显示了该重置按钮。要将Zeppelin Air网络设置(AirPlay 输入)恢复为出厂预设设置,请确保已接上电源线,以及已启动Zeppelin Air。请先等待60秒,才按住该重置按钮2秒。指示器将闪烁红光五次。
图 9Zeppelin Air 出厂设置重置
9. 清洁Zeppelin Air
请使用衣刷或带管嘴的真空吸尘器来清洁面网。可使用不起毛的布来清洁其它表面。如果使用清洁剂的话,要将清洁剂用在清洁布上,不可直接使用在Zeppelin Air上。先在小的范围内进行试验,因为某些清洁剂会对产品的表面造成损坏。避免使用磨蚀、或带有酸性、碱和抗菌剂的产品。
10. 疑难排解
如果需要帮助对特定问题进行疑难排解,或要取得某些问题的解答,请查阅我们的疑难排解指南,或我们网站上“Zeppelin Air产品支援”页面的常见问题部分。www.bowers-wilkins.com
ETHERNETPOWER USB AUX COMP

Contents
Bowers & Wilkins、Zeppelin Airにようこそ 11. Zeppelin Air梱包箱の内容 22. Zeppelin Airへの接続 33. Zeppelin Airの使用 43.1 スイッチのオン・オフ 43.2 Zeppelin Airの機能 53.3 Zeppelin Airのサウンド調整 53.4 Zeppelin Air 自動入力スイッチ 54. Zeppelin Airのインジケーター 65. ワイヤレス・ネットワークへの接続とiTunesの設定 65.1 有線接続によるZeppelin Airの設定 65.2 Zeppelin Air テンポラリー・ワイヤレス・ネットワークを使ったZeppelin Airの設定 75.3 Zeppelin Airで、iPod touch, iPhoneやiPadを使用する場合の設定 75.4 iTunesの設定 86. Zeppelin Air USB入力の使用 86.1 USB接続によるオーディオ再生 86.2 USB接続によるデータの同期 87. Zeppelin Air ファームウェアのアップデート 88. Zeppelin Airの初期化 89. Zeppelin Airのクリーニング 810. トラブルシューティング 8
122
日本
語
www.bowers-wilkins.com
Bowers & Wilkins、Zeppelin AirにようこそBowers & Wilkinsをお選びいただきありがとうございます。ジョン・バゥワースが会社を設立当時、彼は家庭でオーディオを存分に楽しめるような想像的なデザイン、革新技術、最新のテクノロジーを重視した製品を生み出すという信念をもって取り組みました。彼の信念は、私たちが今でも共有し続け、デザインするすべての製品に反映されています。
Zeppelin Airは単なるiPod®ドック・スピーカーシステムではありません。お使いのiPodまたはiPhone®に保存したオーディオを聴くだけでなく、以下のように使用できます。
• ケーブルまたはワイヤレス・ネットワーク接続でiTunes®から直接オーディオを再生できます。
• USB接続でコンピューターに保存またはストリーミングしたオーディオを再生します。
• TVやUSB非対応の携帯音楽プレーヤーなどの外部オーディオ機器に接続して聴くことができます。
• USB接続で、iPodまたはiPhoneをiTunesに同期します。• iPodやiPhoneからTVのスクリーンまたはモニターに映像を出力
します。
本マニュアルには、お買い上げいただいたZeppelin Airを最大限に活用していただくためのさまざまな使い方を記載しています。最初に、Zeppelin Air梱包箱の内容を説明します。

123
日本
語
図1iPodおよびiPhoneの互換性
1. Zeppelin Air梱包箱の内容1. Zeppelin Air本体2. 電源ケーブル3. イーサネット・ケーブル 1m4. リモコン装置5. クイックスタート・ガイド、保証内容、法定安全警告を含む資料一式。
環境に関する情報本製品は、「電機・電子機器に含まれる特定有害物質の使用制限指令(RoHS)」、「化学物質の登録、評価、認可および制限指令(REACH)」、および「電気電子機器廃棄物指令(WEEE)」を含むがこれに限定されない各国際指令に準拠しています。本製品のリサイクルまたは廃棄の適切な方法については、お住まいの地域の廃棄物処理局にお問い合わせください。
Zeppelin Air AirPlayは、iOS 4.2およびiTunes 10.1(Mac and PC)、或いはそれ以降のiPad 2, iPad, iPhone 4, iPhone 3GS, iPod touch (4th, 3rd and 2nd generations)で動作します。
Zeppelin Airのドック・コネクターは、iPhone 4, iPhone 3GS, iPhone 3G, iPhone, iPod touch (4th, 3rd, 2nd, and 1st generations), iPod classic and iPod nano (6th, 5th, 4th, 3rd and 2nd generations)で動作します。
2nd generation (アルミニューム)
3rd generation (ビデオ)
1st generation4th generation 2nd generation3rd generation
4th generation (ビデオ)
5th generation(ビデオ・カメラ)
6th generation

124
日本
語
2. Zeppelin Airへの接続以下の3つの方法でZeppelin Airに接続できます。• AirPlay®を使用し、iTunesからワイヤレスでストリー
ミングする。• フロントに搭載されたiPodドックを使用する。• リヤパネルの接続ソケットを使用する。
図2に、Zeppelin Airのリヤパネルの接続用ソケットを示します。
AirPlayの接続Zeppelin Airは、AirPlayストリーミング機能を使って、ワイヤレスまたは有線(イーサネット)接続のいずれかでiTunesからオーディオを再生することができます。iTunesを起動しているコンピューターと同じネットワークに接続している場合、iTunesウィンドウの下のポップアップ・メニューにZeppelin Airが出力オプションとして表示されます。ホーム・ネットワークに追加するためのZeppelin Airの設定と、Zeppelin Airで再生するためのiTunesの設定の詳細については、セクション5を参照してください。
注意:iTunesの最新バージョンがインストールされていることをお確かめください。
注意:Zeppelin Airをイーサネット・ネットワークに接続する場合は、標準的なイーサネット・ケーブル1本が必要です。
AirPlayは、iTunesからオーディオをストリーミングするだけでなく、iPod、iPhone、iPad®からZeppelinAirに直接オーディオをストリーミングすることができます。音量コントロールを搭載したiPod、iPhone、iPadのアプリケーションでは、再生用のリモート・スピーカーを選択できる追加アイコンがあります。ワイヤレス領域内にあるZeppelin Airは、その選択用リストに表示されます。
注意:iPod、iPhone、iPadのAirPlayフル機能は、iOS 4.2以降を使用したiPad、iPhone 4、 iPhone 3GS、第2世代 iPod touch及び上記の機器でのみ利用できます。
iPod ドックZeppelin Airのドック・コネクタは、図1に示されたiPodおよびiPhoneの各モデルに対応します。他のiPodおよびiPhoneモデルや音楽プレーヤーは、Zeppelin Airのリヤパネルにある補助入力(AUX input)にヘッドフォン・ソケットを接続して使用することができます。iPhoneとiPodモデルは、Zeppelin Airを電源に接続していれば、ドック中は常に充電状態となります。
USB 入力Zeppelin AirのUSB入力を使用してMac/PCに保存またはストリーミングされているオーディオを聴く場合は、Mac/PCのUSBソケットからUSBケーブルを使用してZeppelin Airに接続してください。Zeppelin AirのUSB入力は、お使いのiPodやiPhoneをiTunesに同期させることもできます。詳細情報については、セクション 6.2を参照してください。
注意:ワイヤレスのAirPlayストリーミング以外の使用時で、Zeppelin AirをMac/PCに接続する場合は、USB A-Bタイプのケーブル(USBプリンタ・ケーブル)1本が必要です。安定した動作のために、3m以下の長さのケーブルをお使いください。Zeppelin AirはMac/PCのUSBポートに直接接続してください。中間にUSBハブなどを使用しないでください。
補助入力(Auxiliary Input)外部アナログ/デジタル音源を聴く場合、ミニ・ジャック・プラグ終端のアナログケーブル、またはミニTosLinkオプティカルプラグ終端のデジタルケーブルを使用して、Zeppelin Airの補助入力(AUX input)に音源を接続します。Zeppelin Airは自動的にケーブルの種類を認識し、AUX inputソケットを適切に設定します。
注意:Zeppelin Airでは、最大24 bit/96kHzの解像度のステレオ・デジタル・オーディオを再生することができます。5.1チャンネル・デジタル・オーディオ・エンコードのサラウンド・サウンドには対応していません。
ビデオ出力(Video Output)Zeppelin Airは、ドックされたiPodまたはiPhoneの映像を、TVやコンピューターのモニターに最適な入力で送信できるコンポジットビデオ出力フォノ・ソケットを搭載しています。映像プログラムは、Zeppelin Airで再生されるオーディオとTVやモニターに表示される映像で再生できます。
注意:Zeppelin Airは、そのビデオ出力を介してiTunesのアルバムのカバー画像を表示することはできません。
電源入力(Mains Input)付属の電源ケーブルを使用してZeppelin Airを電源コンセントに接続します。Zeppelin Airを最初に電源コンセントに接続すると、自動的にスタンバイ・モードになり、インジケーターが暗い赤色に点灯します。
注意:セクション4の表に、Zeppelin Airのすべてのインジケーターの表示色とその状態を示します。
図2Zeppelin Airのバックパネル
ETHERNETPOWER USB AUX COMP

125
日本
語
図4Zeppelin Airバッテリー絶縁タブの取り外し
3. Zeppelin Airの使用Zeppelin Airは、図3に表示されている本体のコントロール、またはリモコン装置のいずれかで操作できます。リモコンを使用する場合は、最初にバッテリー絶縁タブを取り外してください。これは図4に示されています。図5にはリモコン・キーの機能を示します。
3.1 スイッチのオン・オフ通常の操作モードのほかに、Zeppelin Airにはスタンバイ・モードとスリープ・モードがあります。スタンバイ・モードでは、Zeppelin Airのすべての機能がオフとなり、消費電力が最小限に抑えられます。スリープ・モードでは、Zeppelin Airのワイヤレス機能はネットワークに接続されたままになります。Zeppelin Airのインジケーターは、スリープ・モードで明るい赤色、スタンバイ・モードで暗い赤色に点灯します。
次の操作を行うと、Zeppelin Airはスタンバイ・モードまたはスリープ・モードからスイッチをオンすることができます。
• Zeppelin Airのスタンバイ(Standby) ボタンを押す。
• リモコンのスタンバイ(Standby) キーを押す。• iPodまたはiPhoneをドッキングする。
Zeppelin Airをスタンバイまたはスリープ・モードからオンするとき、接続されている場合は、前回の最後に使用した入力が選択されます。最後に使用した入力がすでに接続されていない場合、Zeppelin Airは自動的に入力
(Dock、AirPlay、USB、AUX)をスキャンし、検出した最初の接続入力を選択します。Zeppelin Airのインジケーターは選択された入力を指定する色に変わります。接続入力が検出されない場合、Zeppelin AirはデフォルトでAirPlay入力を選択します。
注意:AirPlay入力が設定されていない場合は、インジケーターが紫色に点滅します。
注意:セクション4の表に、Zeppelin Airのすべてのインジケーターの表示色とその操作状態を示します。
Zeppelin Airをスリープ・モードにするには、リモコンのスタンバイ(Standby)キーを押すか、Zeppelin Airのスタンバイ(Standby)ボタンを2秒間押し続けます。Zeppelin Airのインジケーターが明るい赤色に点灯します。
Zeppelin Airをスタンバイ・モードにするには、Zeppelin Air のスタンバイ(Standby)ボタンを4秒間押し続けます。Zeppelin Airのインジケーターが暗い赤色に点灯します。
注意:リモコンを使用してZeppelin Airをスタンバイ・モードにすることはできません。また、スリープ・モードから直接スタンバイ・モードにすることもできません。
注意:Zeppelin Airは、30秒以上動作させない場合、自動的にスリープ・モードに入ります。
図3Zeppelin Airコントロールの詳細
図5Zeppelin Airリモコンの詳細

126
日本
語
3.2 Zeppelin Airの機能図6に、Zeppelin Airと接続可能なすべてのオーディオ機器を示します。
Zeppelin Airをスタンバイまたはスリープ・モードからオンすると、
• iPodまたはiPhoneのオーディオを聴くことができます。
• TVやモニターにiPodやiPhoneの映像を出力しながら、Zeppelin Airでオーディオを聴くことができます。
• 有線または無線ネットワークに接続して、iTunesのオーディオをAirPlayで聴くことができます。
• Zeppelin Airの補助入力を使用して、ほかのデジタルまたはアナログ音源を聴くことができます。
• USB接続でコンピューターに保存またはストリ-ミングしたオーディオを聴くことができます。
注意:Zeppelin AirのUSB入力の使用についての詳細は、セクション6を参照してください。
• 音量をコントロールするには、リモコンの音量キーか、Zeppelin Air本体の音量ボタンを使用してください。
• iPodまたはiPhoneがドックされていたり、Zeppelin AirがAirPlayを使用してiTunesに接続されている場合は、リモコンの再生/一時停止(Play/Pause)キーでオーディオの再生と一時停止ができ、進む/戻る
(Next/Previous)キーで、前後のトラックを選択できます。
• リモコンの入力キーか、Zeppelin Airのスタンバイ・ボタンを連続的に使用して、接続する入力を選択します。
注意:Zeppelin Airの入力がオンになっていると、短い遅延が生じます。この遅延は、USB、ネットワーク、またはiPodの通信を確立するために必要なものです。
3.3 Zeppelin Airのサウンド調整Zeppelin Airを壁や部屋の隅の近くで使用すると、再生する音楽の低音域が強く聴こえることがあります。そのような低音を低減するには、以下の手順を行います。
• Zeppelin Airをスタンバイからスイッチをオンした状態で、iPodまたはiPhoneをドックして、音楽を再生します。音楽の再生中にiPodまたはiPhoneの「設定」アイコンを選択します。
• 「設定」ページの下にスクロールして、「スピーカー」を選択します。
• Zeppelin Airのデフォルト設定は「Bass 0」になっています。これはZeppelin Airを壁や部屋の隅から離れた場所で使用するのに最適なレベルです。「Bass -1」は、Zeppelin Airの背面が壁の近くにあるときに、低音の出力を適切に低減します。「Bass -2」は、Zeppelin Airが部屋の隅の近くにあるときに、低音の出力を適切に低減します。音響のお好みに応じて、
「Bass +1」と「Bass -3」も選択できます。さまざまな音楽で最高のサウンドをお楽しみいただけるよう、必要に応じて調整してください。低音の調整は、オプションを選ぶとすぐに表示されます。
• 選択された低音調整は、ドックしているiPodまたはiPhoneを取り外すと、Zeppelin Airに保存され、Zeppelin Airのすべての入力に適用されます。
注意:Zeppelin Airを、AirPlayやドックされているiPodやiPhoneと使用するときは、すべてのイコライザー機能をオフすることをお勧めします。イコライザーは「フラット」を選択してください。
3.4 Zeppelin Air 自動入力スイッチZeppelin Airは状況によって、自動的にAirPlayに切り替わり、また、スリープ・モードからオンになります。
• ドック入力が選択され、ドックしているiPodまたはiPhoneが再生を停止しているときに、iTunesのストリーミング・オーディオがAirPlay入力で表示された場合、AirPlay入力が自動的に選択されます。
• USBまたはAUX入力を選択してオーディオを再生していないときに、iTunesのストリーミング・オーディオがAirPlay入力で表示された場合、AirPlay入力が自動的に選択されます。
• Zeppelin Airがスリープ・モードのときにiTunesのストリーミング・オーディオがAirPlay入力で表示された場合、Zeppelin Airは自動的にオンし、ストリーミングされるオーディオを再生します。
図6Zeppelin Airの接続

127
日本
語
4. Zeppelin AirのインジケーターZeppelin Airのインジケーターは表示色を点灯して、さまざまな操作状態を示します。以下の表に、インジケーターの表示色と各状態を示します。
5. ワイヤレス・ネットワークへの接続とiTunesの設定
Zeppelin AirでAirPlayを使用してiTunesの音楽を再生するには、iTunesをインストール、起動しているコンピューターと同じネットワークにZeppelin Airを接続する必要があります。Zeppelin Airのネットワーク・アドレス指定はDHCPに設定されていますので、ワイヤレス・ネットワークに一度接続すれば、その後の詳細な設定は不要です。接続を開始する前に、お使いのホーム・ワイヤレス・ネットワークの名前とパスワードを確認してください。
5.1 有線接続によるZeppelin Airの設定Zeppelin Airを設定してワイヤレス・ネットワークに接続するには、最初に、付属のイーサネットケーブルを使用してZeppelin AirをMac/PCに物理的に接続する必要があります。接続すると、Zeppelin Airのセットアップ・ページが表示されます。以下の手順に従ってください。
注意:Zeppelin Airは、AirPlayストリーミング用の有線ネットワークも使用できます。
• Zeppelin Airのすべてのケーブルを取り外し、ドックしているiPodまたはiPhoneも取り外します。
• 付属のイーサネットケーブルを使用し、Zeppelin Airのリヤパネルのイーサネットソケットとコンピューターのイーサネットソケットを接続します。
• 電源ケーブルを接続します。Zeppelin Airのインジケーターが暗い赤色に点灯し、スタンバイ・モードで電源が入ります。
• Zeppelin Airのスタンバイ・ボタンを押して、スタンバイ・モードからZeppelin Airを起動します。
• Zeppelin Airは自動的にAirPlay入力を選択し、ネットワークへの接続を確立します。この操作では、最大90秒間、Zeppelin Airのインジケーターが紫色に点滅します。インジケーターが継続的に紫色に点灯すると、有線ネットワーク接続が完全に確立された状態になります。
• Zeppelin Airに接続されたコンピューターで起動しているインターネット・ブラウザ・アプリケーションを使用して、Zeppelin Airのデフォルトのネットワークアドレス(http://169.254.1.1)をブラウザのアドレスフィールドに入力し、「リターン」キーを押します。これにより、セットアップ・ページが表示されます(次ページの図7を参照)。
• ホームワイヤレスネットワークに接続する前は、セットアップページにZeppelin Airの名前を変更するオプションが表示されます。ネットワークに1台以上のZeppelin Airを接続する予定がある場合は、この名前を変更しておくと便利です。新しい名前(たとえば、Zeppelin Air Kitchenなど)を、「Zeppelin Airの名前」のボックスに入力し、「適用」(Apply)をクリックします。セットアップ・ページに戻るために、“新しい設定は正しく適応されました”というページに“OK”を押します。
• ドロップ・ダウンリストから使用しているホーム・ネットワーク・ネームを選択して、パスワードを入力してださい。パスワードは正しく入力してください。
• 設定が完了したら、「接続」(Join)ボタンをクリックし、次に表示されるダイアログ・ボックスで「OK」ボタンをクリックしてから、Zeppelin Airセットアップ・ページを閉じてください。イーサネットケーブルを外してください。
• ワイヤレス・ネットワークへの 接 続 が 確 立すると、Zeppelin Airのインジケーターが紫色の点灯に変わります。これには約60秒かかります。
注意:Zeppelin Airがホーム・ワイヤレス・ネットワークに接続できない場合、ネットワークのパスワードが正しく入力されていないことが考えられます。セクション8の再設定の手順に従い、ネットワーク設定をもう一度行ってください。
インジケーターの表示色 状態 選択された入力暗い赤色 スタンバイ 該当なし明るい赤色 スリープ 該当なし青色 オン ドック青色の速い点滅 音量調整 ドック
緑色 オン USB
緑色の速い点滅 音量調整 USB
オレンジ色 オン Aux
オレンジ色の速い点滅 音量調整 Aux
オレンジ色の遅い点滅 デジタル・オーディオ・ロック・エラー Aux
紫色 オン AirPlay
紫色の速い点滅 音量調整 AirPlay
紫色の遅い点滅 ネットワーク未接続 AirPlay
赤色の速い点滅 音量が最小または最大 いずれかの入力
黄色の遅い点滅 ワイヤレス・セットアップ・モード 該当なし
黄色 iPod/iPhone 同期モード USB
白色 ファームウェアのアップデート 該当なし
白色の点滅 ファームウェアのエラー 該当なし

128
日本
語
5.2 Zeppelin Air テンポラリー・ワイヤレス・ネットワークを使ったZeppelin Airの設定
Zeppelin Airをご自宅のワイヤレス・ネットワークに接続するには、コンピューターをさZeppelin Airのテンポラリー・ワイヤレス・ネットワークに最初に一時的に接続する必要があります。以下の手順に従ってください。設定前に、ホーム・ネットワークの名前とパスワードを確認してください。
• Zeppelin Airのすべてのケーブルを取り外し、ドックしているiPodまたはiPhoneも取り外します。
• 電源ケーブルを接続します。Zeppelin Airのインジケーターが暗い赤色に点灯し、スタンバイ・モードで電源が入ります。
• Zeppelin Airのスタンバイ・ボタンを押します。インジケーターが最初は紫色に点滅します。インジケーターが黄色の点滅に変わるまで(最長60秒)待ってください。これは、Zeppelin Airが一時的にワイヤレス・ネットワーク・モードにあることを表し、ワイヤレス接続の環境内にあるのを確認できます。
• Zeppelin Airのテンポラリー・ワイヤレス・ネットワークに接続するコンピューターがホーム・ネットワークに接続されている場合、次のステップで切断されます。切断される前に、ホーム・ネットワークの名前とパスワードを確認してください。
注意:Zeppelin Airテンポラリー・ワイヤレス・ネットワークにコンピューターが接続されている間は、ホーム・ネットワークおよびインターネットにアクセスすることはできません。
• コンピューターのワイヤレス・ネットワーク・コントロールパネルを使ってZeppelin Airのデフォルトのネットワーク「Zeppelin_Air_Setup」に接続します。このデフォルトのネットワークにはパスワードは必要ありません。45秒以内にネットワークに接続できます。
注意:Zeppelin Airのデフォルトのワイヤレス・ネットワークは、一時的なセットアップ接続以外には使用しないでください。
• Zeppelin Airワイヤレス・ネットワークに接続され たコンピュー タ ー で 起 動 しているインターネット・ブラウザ・アプリケーションを使用して、Zeppelin Airのデフォルトのネットワークアドレス
(https://169.254.1.1)をブラウザのアドレスフィールドに入力し、「リターン」キーを押します。電子セキュリティ認証の承認を要求後、Zeppelin Airのセットアップ・ページが表示されます(図7を参照)。
注意:Zeppelin Airセットアップ・ページの他のネットワークアドレスは(http://169.254.1.1)です。ただし、このアドレスは低度のセキュリティ・リスクがあります。
• ホームワイヤレスネットワークに接続する前は、セットアップページにZeppelin Airの名前を変更するオプションが表示されます。ネットワークに1台以上のZeppelin Airを接続する予定がある場合は、この名前を変更しておくと便利です。新しい名前(たとえば、Zeppelin Air Kitchenなど)を、「Zeppelin Airの名前」のボックスに入力し、「適用」(Apply)をクリックします。セットアップ・ページに戻るために、“新しい設定は正しく適応されました”というページに“OK”を押します。
• ドロップ・ダウンリストから使用しているホーム・ネットワーク・ネームを選択して、パスワードを入力してださい。パスワードは正しく入力してください。
注意:使用しているホーム・ネットワーク名がセットアップ・ページのドロップダウン・リストに表示されない場合は、ページをリロード(再読み込み)してください。
• 上記の設定が完了したら、「接続」(Join)ボタンをクリックし、次に表示されるダイアログ・ボックスで「OK」ボタンをクリックしてから、Zeppelin Airセットアップ・ページを閉じてください。
• これで、コンピューターをZeppelin Airテンポラリー・ネットワークから切断して、ホーム・ワイヤレス・ネットワークに再び接続することができます。自動的に再接続されている場合もあります。
• ワイヤレス・ネットワークへの接続が確立するとZeppelin Airのインジケーターが紫色に点灯します。これには最長15秒かかります。
注意:Zeppelin Airがホーム・ネットワークに接続できない場合、ネットワークのパスワードが正しく入力されていないことが考えられます。セクション8の再設定の手順に従い、ネットワーク設定をもう一度行ってください。
5.3 Zeppelin Airで、iPod touch, iPhoneやiPadを使用する場合の設定
iPod touch, iPhone やiPadのSafariブラウザーを使用した、Zeppelin Airの設定が可能です。スタートする前に、ホーム・ネットワーク名とパスワードを記録しておくのをお願いします。加えて、3G ネットワーク(iPhone或いはiPadで)、とJavaスクリプト((iPod touch, iPhone或いはiPadで)が推奨されます。
• 電源ケーブルのみを接続します。Zeppelin Airはスタンバイ・モードに入り、インジケーターは薄暗い赤で点灯します。
• スタンバイ・ボタンを一度押します。インジケーターは、紫に点滅します。インジケーターが黄色に点滅するのを待ちます(最長60秒程度)。これは、これは、Zeppelin Airが一時的にワイヤレス・ネットワーク・モードにあることを表し、ワイヤレス接続の環境内にあるのを確認できます。
• 設定メニューの中でiPod touch、iPhoneまたはiPadのWi-Fi接続にアクセスしてください。
• Zeppelin_Air_SetUpネットワークを選択します。これは、現在のネットワーク上のデバイスの接続を切断し、その後Zeppelin Airに接続します。
• iPod touch, iPhone或いはiPadのSafariブラウザーを開きます。Safariタイプ169.254.1.1のアドレス・バーの中の‘Go’を押します。Zeppelin Airのセットアップ・ページが開きます。そのページをはっきり見るために、拡大する必要があるかもしれません。
• ホーム・ワイヤレス・ネットワークに接続する前に、セットアップ・ページは、Zeppelin Airの名前を変更するオプションを示します。もし、1台以上のZeppelin Airがネットワークに接続される場合、名前を変更することは便利です。新しい名前(例えば、Zeppelin Airキッチン等)をZeppelin Airのネーム・ボックスに入力します。そして‘Apply Now’のボタンを押します。新しいセッティングを確認の後、OKを押し、セットアップ・ページに戻ります。
• ドロップダウン・リストからホーム・ネットワーク名を選択し、パスワードを適切なボックスに入力します。パスワードを正しく入力するのに気をつけてください。
• Joinボタンをクリックし、続くダイアローグ・ボックスのOKボタンをクリックします。そしてZeppelin Air Setupページを閉じます。
• デバイス内のセットアップ・メニューに戻り、再度ホーム・ネットワークを選択します。
図8iTunesデバイス・メニュー
図7Zeppelin Airのテンポラリー・ワイヤレス・ネットワーク
45s 45s
http://169.254.1.1
Change Settings Current Settings
Wireless network:
Password:
Choose item
Another network 01
Your hone network
Join
http://......
Warning: Incorrect parameters may cause undesired behaviour. To save the new settings, click OK and then unplug the network cable

129
日本
語
5.4 iTunesの設定ホーム・ネットワークに(ワイヤードでもワイヤレスでも)接続されたZeppelin Airは、出力デバイスとして使用するためにiTunesを設定することが可能です。iTunesのディスプレーの右下コーナーにあるデバイス・メニューのZeppelin Airを選択することによってiTunesを設定します(図8を参照)。
そうするとiTunesは、Zeppelin Airを通してプレイされます。
複数のZeppelin Airをワイヤレス・ネットワークに接続して各部屋でオーディオを楽しむことができます。その場合、Zeppelin Airの各機器はiTuneデバイス・メニューに表示され、セットアップ・ページで指定した名前か、デフォルトではシリアルナンバーの最後の3桁で識別されます。
6. Zeppelin Air USB入力の使用USB入力を使用すれば、Zeppelin AirをMac/PCに接続して、Mac/PCに保存またはストリーミングされているオーディオを再生したり、Mac/PCに保存したデータをiPodまたはiPhoneと同期させることもできます。
6.1 USB接続によるオーディオ再生USBでZeppelin AirをMac/PCに接続し、USB入力を選択すると、コンピューターはZeppelin Airを出力のみのオーディオ・デバイスとして認識します。Mac/PCのオーディオ・コントロールパネルでZeppelin Airを指定すると、コンピューターにローカルで保存されたオーディオ・データや、ネットワークやインターネットからストリーミングされたオーディオ・データを再生することができます。USB入力が選択されている場合、Zeppelin Airのインジケーターが緑色に点灯します。
注意:セクション4の表に、Zeppelin Airのすべてのインジケーターの表示色とその操作状態を示します。
ご使用のMac/PCのオーディオ・アプリケーションによっては、リモコン操作で再生、トラックのスキップ、および音量調整をコントロールすることができます。
6.2 USB接続によるデータの同期Zeppelin AirをUSBでMac/PCに接続している場合、iTunesの同期用ドックとして使用でき、コンピューターの保存データをiPodまたはiPhoneの保存データに同期することができます。
Zeppelin Airを同期用ドックとして機能させるには、はじめにリモコンのスタンバイ(Standby)キーを押すか、またはスタンバイ(Standby)ボタンを2秒間押して、スリープ・モードにします。スリープ・モードになってから、再びスタンバイ・ボタンを2秒間押すと、同期化
(Synchronisation)モードに切り替わります(リモコン操作で同期化モードに切り替えることはできません)。同期化モードでは、ドックされているiPodまたはiPhoneがMac/PCにUSB経由で直接接続されるので、iTuneを使ってデータの同期を管理することができます。同期化モードに切り替わると、Zeppelin Airのインジケーターが黄色に点灯します。
注意:iPodまたはiPhoneがドックされていない場合、あるいはMac/PCが接続されていない場合は、Zeppelin Airは同期化モードに切り替わりません。
同期化モードを終了するには、iPodまたはiPhoneを取り外すか、Zeppelin Airのスタンドバイ・ボタンを2秒間押し続けると同期化モードがキャンセルされます。USB接続を実際に切断する前は、常にiTuneからiPodまたはiPhoneを「イジェクト(取り外し)」することをお勧めします。Zeppelin Airは、同期化モードがキャンセルされると、自動的にスリープ・モードに切り替わります。
注意:同期中に同期化モードをキャンセルするとデータを失うことがあります。
7. Zeppelin Air ファームウェアのアップデートBowers & WilkinsウェブサイトのZeppelin Airサポート・セクションから最新のZeppelin Airファームウェアのダウンロードができます。以下の手順に従い、最新のファームウェア・ファイルをMac/PCにダウンロードしてZeppelin Airをアップデートします。
• ドックされているiPodまたはiPhoneを取り外し、Zeppelin Airの電源ケーブルも外します。
• 接続されていない場合、Mac/PCにZeppelin AirをUSBで接続します。
• Zeppelin Airのスタンバイ・ボタンを押したまま、Zeppelin Airの電源ケーブルを接続します。Zeppelin Airがファームウェア・アップデート・モードに切り替わり、Mac/PCに接続されたことが認識されると、インジケーターが白色に点灯します。
• Mac/PCでファームウェア・アップデーターを起動し、ダイアログ・ボックスの指示に従ってください。
注意:Mac OS Xを搭載しているコンピューターでは、Zeppelin Airファームウェア・アップデーターを起動すると、OS Xアプリケーション・フォルダーにZeppelin Air Programmerアプリケーションがインストールされます。アプリケーション・フォルダーのアイコンをダブルクリックしてアプリケーションを起動すると、ファームウェア・アップデートのプロセスを開始します。
注意:Microsoft Windows(XPまたはそれ以降)を搭載しているコンピューターでは、Zeppelin A i rファームウェア・アップデーターを起動すると、Zeppelin Airのデスクトップ・アイコンがインストールされます。アイコンをダブルクリックしてアップデートのプロセスを開始します。このプロセスをはじめて起動する場合、ダイアログ・ボックスが表示され、アップデーターでインストールしたUSBドライバーの場所を指定するよう要求されます(デフォルトの場所は、C:\Program Files\Bowers & Wilkins\Zeppelin AirProgrammer\)。USBドライバーの場所を指定すると、ファームウェア・アップデートのプロセスが次に進みます。
図9Zeppelin Air の初期化
ファームウェア・アップデートが完了すると、Zeppelin Airのインジケーターが暗赤色に点灯し、通常の操作状態に戻ります。
注意:Zeppelin Airの最新ファームウェアは新しい機能が搭載されている場合があります。最新のオーナーズマニュアルをダウンロードして最新の情報を入手してください。
8. Zeppelin Airの初期化Zeppelin Airには、リヤパネルの接続部にピンホールのリセット・ボタンがあります。リセット・ボタンの詳細な位置は図9を参照してください。Zeppelin Airのネットワーク設定(AirPlay入力)を出荷時の初期設定に戻すには、電源ケーブルが接続されていることを確かめ、Zeppelin Airの電源を入れます。60秒経過後リセット・ボタンを2秒間押し続けてください。インジケーターが赤色に5回点滅します。
9. Zeppelin Airのクリーニングスピーカーのグリルクロス面は、衣服用ブラシ、またはノズルを取り付けた掃除機で掃除してください。その他の表面はやわらかい布で拭いてください。クリーナーを使う場合は、清潔な布に塗布してから使用し、直接Zeppelin Airに塗布しないでください。クリーナーによっては製品の表面に損傷を与える可能性がありますので、最初に目立たない場所で試してください。研磨剤や、酸、アルカリ、抗菌剤を含むクリーナーは使用しないでください。
10. トラブルシューティング具体的な問題の解決方法に関するお問い合わせ、またはその他のご質問については、トラブルシューティング・ガイド、またはウェブサイトwww.bowers-wilkins.comのZeppelin Air製品サポート(Zeppelin Air Product Support)の「よくあるご質問 FAQ」をご覧ください。www.bowers-wilkins.com
ETHERNETPOWER USB AUX COMP

B&W Group Ltd Dale Road Worthing West Sussex BN11 2BH England
T +44 (0) 1903 221800F +44 (0) 1903 [email protected] www.bowers-wilkins.com
B&W Group (UK Sales)T +44 (0) 1903 221 500E [email protected]
B&W Group North AmericaT +1 978 664 2870 E [email protected]
B&W Group AsiaT +852 3 472 9300E [email protected]
Copyright © B&W Group Ltd. E&OEAirPlay, iPhone, iPod, iPad and iTunes are trademarks of Apple Inc., registered in the US and other countries.
Issue
1
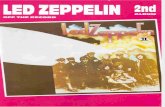












![[Partitions] led zeppelin iv (bass,guitar,vocal,drum)](https://static.fdocuments.net/doc/165x107/5883a1361a28ab2b568b78d1/partitions-led-zeppelin-iv-bassguitarvocaldrum-58b8b84c9f532.jpg)