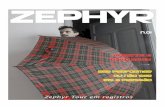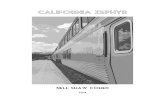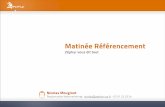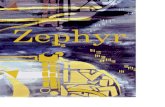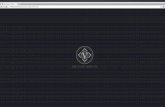Zephyr RM 1000 Manual
description
Transcript of Zephyr RM 1000 Manual

Instruction Manual Remote Monitor RM-1000
Remote MonitorRM-1000 (Ver:2366)
Table of Contents p 2, 3 Introduction p 4 to 7 Getting Started p 8, 9 Displays and Functions p 10 to 12 Change the Settings p 13 to 19 Operating from Your PC p 20 to 23 Troubleshooting

2
Thank you for purchasing the Remote Monitor RM-1000. This manual describes specific information on using the Remote Monitor RM-1000. Before using the RM-1000, read this manual thoroughly and carefully and familiarize yourself with it. Observe the following: ● Read the safety instructions provided in this manual first. ● Keep this manual and the warranty registration certificate in a safe place for future reference. ● Fill out the required items on the warranty registration certificate. SAFETY WARNINGS AND SYMBOLS To ensure proper use of the RM-1000, read this section carefully before installing, operating, or inspecting the Remote Monitor RM-1000. Throughout this manual, safety information is divided into the following three categories: “Danger”, “Warning”, and “Caution”. Note that failure to heed these signs could lead to severe consequences, depending on circumstances. Observe all the instructions described as safety information as they convey important information.
Safety Instructions (Read and understand these entire instructions before proceeding.)
ATTENTION! The Remote Monitor RM-1000 is a device that provides remote management and control of the AIRDOLPHIN. ☛ Please note the following:
● Zephyr Corporation holds no responsibility for accidents or damages that may occur as a result of disregarding the procedures and warnings described in this manual.
● Zephyr Corporation holds no responsibility for any attempts to modify the device. ● Zephyr Corporation holds no responsibility for accidents or damages that may occur as a result of improper
installation, use, or attempts to modify the device. ☛ The specifications are subject to change without prior notice. ☛ Refer to the owner’s manual for instructions on how to use the AIRDOLPHIN. ☛ The following information provided throughout his manual is not public information. It is provided just for reference: current power generation displayed in watt (W), power generation displayed in kilo watts per power (kWh), wind direction, stored power displayed in voltage (V), and temperature displayed in degree (℃).
This symbol indicates information that could result in death or server injury if the instruction is ignored. It is used for information of a highly dangerous and/or urgent nature.
This symbol indicates information that could result in server injury or property damage if the instruction is ignored.
This symbol indicates information that could result in death or server injury if the instruction is ignored.
This symbol indicates prohibited actions.
This symbol indicates instructions that must be followed.
This symbol is intended to draw attention to Danger/Warning/Caution information.
This symbol is intended to draw attention to a warning of danger, hazards, and the unexpected.
INTRODUCTION

3
Stop operating the device immediately if you notice unexpected hazards or severe damages to the device and connecting peripherals: In such events, contact your local dealer for immediate technical advice. Never try to disassembleor modify the device on your own.
In case of fire: Disconnect all peripherals such as wind turbines, a wind direction and speed measuring apparatus, and a temperature measuring apparatus from the device if you detect an impending fire. In such events, contact your local dealer or Zephyr Corporation for immediate technical advice. Never try to throw water on the fire. Use ABC powder fire extinguishers to put out the fire
Do not disassemble the device: To do so may cause an electric shock accident.
Do not connect the Remote Monitor RM-1000 to any non-designated peripherals or devices: To do so may cause fire, an electric shock accident, or severe damages to the device and connecting peripherals.
Do not use or store the device in places subject to extremely high or low-temperature, or high humidity. To do so may cause fire accidents, deterioration, or severe or fatal damages to the device. Do not use or store the device in places subject to direct sunlight or strong artificial light sources: To do so may causefire accidents, deterioration, or severe or fatal damages to the device. Do not use or store the device in places subject to radiant heat: To do so may cause fire accidents, deterioration, or severe or fatal damages to the device.
Do not use or store the device in places subject to high levels of vibration and/or shock: To do so may cause fire accidents, deterioration, or severe or fatal damages to the device. Do not use or store the device in close proximity to spark-generating devices: To do so may cause explosion accidents, fire accidents, deterioration, or severe or fatal damages to the device. Do not use or store the device in places subject to dust, salt, or water, or in close proximity to inflammable or explosive gases: To do so may cause explosion accidents, fire accidents, deterioration, or severe or fatal damages to the device.
Do not use the device outside of your country: Note that voltage regulations vary across the countries and using the device elsewhere may cause smoke or fire. Contact your local dealer in advance if you wish to use the device outside of your country. Follow procedures and warnings described in this manual to operate the device: Disregarding the procedures and warnings may cause accidents or damages.
Do not place a water-holding container, such as a vase, on top of the device: Water may be spilt and splashed onto the device, or seep into the device, leading to fire or electrical shock accidents.
Do not step, stand, or sit on the device: To do so may cause personal injury or accidents.
Do not use the device on systems intended to maintain the public health and community infrastructure, such as life critical medical devices, devices that may lead to personal injury, or computer systems that play an important role in social and public systems: These devices may need to establish a multilateral system or install an emergency power backup system, or require other special measures for proper maintenance and control.
Do not remove the cover of the device: Trained technicians only are allowed to do so. The removal of the cover on your own may cause electrical shock accidents or burn. *When you need repairs or replacement of parts, contact your local dealer.
Do not attempt to disassemble, repair, or modify the device: To do so may cause injury or accidents, or severe damages to the device.

4
Check to see if all the required items are inside the RM-1000 package.
Item Quantity 1 RM-1000 1 2 DC-output adapter 1 3 AC/DC adapter 1 4 Multi Media Card (MMC) 1 5 Cable cover 2 6 Instruction Manual 1
Install the RM-1000 at the proper location. You can mount it on a wall, prop it against the stand, or set it on a smooth, flat surface.
Contents of the Package
Installing the RM-1000
To mount on a wall: Fasten wood screws or the hooks to secure the RM-1000 on a wall.
To prop on the stand: Pull out the stand to prop the RM-1000against it on a smooth, flat surface.
To set on a flat surface: Steady the RM-1000 using the anti-shake rubber stoppers and set it faceup on a smooth, flat surface.
Anti-shake rubber stoppers (x 4 on the top, bottom, and sides)
Stand
180 mm
The RM-1000 is designed for indoor use only. Installation outdoors may lead to severe damage to it.
GETTING STARTED
Wall mount hooks

5
You can connect the RM1000 to various systems. The following illustrations show examples of how you can connect it. Example A: The AIRDOLPHIN
Example B: Connecting multiple units
You can connect multiple RM-1000 units as extended usage of examples A and B: The multiple RM-1000 units show the same data. (Note that you need to change some RM-1000 settings and that functions available are limited.) This configuration is suitable for a place requiring multiple monitoring locations such as school.
*1: Available as an option. Contact your local dealer for purchase. *2: Used to connect the device to a PC. CAT-5, short for Category 5, is a category of twisted pair cabling systems in terms of data rates. (Windows Vista is not supported.) *3: Used to serially connect multiple RM-1000 units. STP (shielded twisted pair) cabling (1.25 mm x 2 wiring) recommended.
< Peripherals > ➊ Anemometer*1 ➋ Thermometer*1 ❸ Data communication cable (Data In)*1: See the information below on this page. ❹ External timer (Ext Timer In)*1: Zephyr original ❺ DC-output adapter (DC Output): Provided with the device ❻ Power supply adapter: Provided with the device ❼ Multi Media Card (MMC)*1: Commercially available (with memory of up to 1 GB) ❽ Inverter control cable (Inverter Ctrl)*1: (for the Japanese market only)❾ RS-485 cable*1*3: Commercially available ➓ LAN cable*1*2: Commercially available (CAT-5 or above recommended*4)
< On the left side>
Do not connect the Remote Monitor RM-1000 to any non-designated peripherals or devices. To do so may cause severe damages to the device and connecting peripherals.
If an Multi Media Card that you are using exceeds 1 GB, RM-1000 data cannot be saved on that card.
➓➑❼
Step 3
➒
Interfaces
❶ ❷ ❹ ❻❸
❺
Step 2Step 1
< On the right side>
Connecting the RM-1000

6
Step 1: Data communication cable To connect the AIRDOLPHIN:
Plug the cable connecting with the AIRDOLPHIN firmly into the ➌ Data In (RS-485) plus and minus terminals. Do not use the C terminal.
To connect multiple RM-1000: Connect the Data Out (RS-485) terminal of the RM-1000 to the Data In (RS-485) terminal of the second RM-1000 using a RS-485 cable. Connect multiple units in the same manner. When the connection is completed, set the RM-1000 menu “112” to “0” and menu”122” to “2” for all units except for the last one. Use STP (shielded twisted pair) cabling (1.25 mm x 2 wiring) to serially connect multiple units.
Step 2: AC/DC adapter (included as part of the RM-1000 package)
Plug the AC/DC adapter into the ➏ Power terminal on the left side of the RM-1000, and plug the end of the AC/DC adapter into your national grid (AC 100V~240V). Please prepare an appropriate outlet adapter compliant with electric utility regulations in your country.
Step 3: Multi Media Card (MMC) Insert the MMC into the ➐ MMC slot until it clicks into the locked position.
Step 4: MMC indicator Check to see if the MMC is inserted properly in the MMC slot. When the MMC indicator lights steady red, the MMC is inserted correctly.
Step 5: Monitor backlight Check to see if the F3 switch is set to the I position (ON).
- Make sure to connect plus and minus terminals correctly. Otherwise, damage may beinflicted on the RM-1000 and connecting peripherals.
- Do not use the Ⓒ terminal.
Connecting Peripherals
Step 5: Check to see if the F3 switch is set to ON.
Step 4: Check to see if the MMC indicator lights steadily.

7
Step 6: Cable covers (included as part of the RM-1000 package) Put the cable covers on both sides of the RM-1000. Pull off the cutoff sections in a direction toward the cable pulling direction.
Back of the RM-1000 The cutoff sections can be manually pulled off.
Front side of the RM-1000 Install the covers so the cutoff sections are placed on the back of the RM-1000.
Step6: Secure the cable pulling section and put the cable covers.

8
Let’s use the RM-1000. It displays such information as generated wind power, CO2 reduction amount, wind direction and speed, and temperature. The displayed data can be saved on the Multi Media Card (MMC).
DISPLAYS AND FUNCTIONS
Wind direction: △ indicator window ⑤ The lighted △ indicator shows the current (momentary) wind direction. ☞ When there is no wind, the △ indicator does not light.
Wind speed: Display window ⑥ The display window shows the current (momentary) wind speed. ⑥Wind speed: Value up to one decimal place
Today’s maximum wind speed/average speed: F1 button When the F1 button is pressed: ⑥Today’s maximum wind speed: m/s
①Time of the maximum wind speed: e.g. 1234 = 12:34 ②Today’s average wind speed: e.g. 0123 = 12.3 m/s ③This month’s average wind speed: e.g. 0035 = 3.5 m/s ④Annual average wind speed: e.g. 0032 = 3.2 m/s
7: West
2: Northeast
1: North 8: Northwest
4: Southeast
3: East
6: Southwest 5: South
Wind power generated: Display windows ① through ④ ①Current (momentary): Value displayed in W (watt)
②Today’s total: Value displayed in Wh ③This month’s total: Value displayed in kWh ④Grand total: Value displayed in kWh ☞ When you press the F1 button with the F3 switch set to the O position (OFF), ② displays values of
yesterday’s total power, ③ displays values of last month’s total power, and ④ displays values of thegrand total generated up to the present.
① and ② display five-digit figures. When they display five-digit figures, the X10 indicator lights up.
➊
➋
➌
➍
➎
➏
➐
F1 F2 F4 F5
➑
F3

9
CO2 reduction amount: F3 switch (Turn off monitor backlight) When you set the F3 switch to the O position (OFF), the monitor back light turns off and the following will be displayed for approximately 5 to 10 seconds.
②Today’s CO2 reduction amount: Value in grams (g) ③This month’s CO2 reduction amount: Value in kilo grams (kg)
④Grand total CO2 reduction amount: Value in kilo grams (kg)
-
Output voltage of AIRDOLPHIN(Battery, Capacitor voltage): F2 button When you press the F2 button, the voltage will be displayed. ⑥Voltage: Value displayed in 0.1 V resolution.
Temperature: F1 + F2 buttons (press together)
When you press the F1 and F2 buttons together for two seconds, the temperature will be displayed. ⑥Temperature: Value in ℃, in the –99 to –10 or –9.9 to +99.9 range.
☞ When the temperature is below – 10 degrees, figures below decimal point are not displayed. ☞ When the sensor is attached to the battery, the actual temperature of the battery will be displayed.
Operation mode of the AIRDOLPHIN: ⑦ (Three-color LED indicator) The indicator displays the operation mode of the AIRDOLPHIN. The lighting patterns are identical to those of the AIRDOLPHIN indicator. Please refer to the AIRDOLPHIN’sInstruction manual for more details.
Switching the operation mode of the AIRDOLPHIN: F4 and F5 switches F4 switch: Switch between Normal and Soft operation modes
Keep the switch in the Normal position for regular operations. Switch to Soft when you want to lower the rpm of the AIRDOLPHIN, which keeps running in the Soft mode until the F4 switch is turned back to Normal.
F5 switch: Switch Operate/StopAIRDOLPHIN
Keep the switch in the Operate position for regular operations. The AIRDOLPHIN runs in either the Normal or Soft mode based on the position of the F4 switch. Switch to Stop for maintenance purposes. The AIRDOLPHIN keeps stopping until the F5 switch is turned back to Operate.
- During Soft mode operation, the amount of power output and RPM will be limited compared to Normal mode operation.
- The Power-Assist function of the AIRDOLPHIN operates during Soft mode operation. - It will take several minutes until Normal mode operation re-starts after you switch to Normal mode operation.
- The F5 switch has a higher set priority than the F4 switch. - In the Stop mode, the rotor of the AIRDOLPHIN may spin when there is a strong, gusty wind.
(The braking system operates properly.) - It will take several minutes until the AIRDOLPHIN resumes operation after the F5 switch is turned back to
Operate.
Multi Media Card (MMC) Indicator:⑧ + Display window ① - When the MMC is inserted properly in the slot: The Indicator ⑧ lights. - When the MMC is not inserted properly in the slot: The Indicator ⑧ does not light. - When data is being saved on the MMC: The light blinks. - When an error occurs: An error message will be displayed in ①. Please refer to page 20.
To remove the card, press the MMC Remove key on the right side of the RM-1000 and wait until the indicator light goes off. Otherwise, damage may be inflicted on the RM-1000.

10
This section describes procedures to use the functions.
Step 1: To set date and time 1. Press the F1 button on the front and the S1 button on the right side together for two seconds. 2. The current power window displays “rtc” to indicate (real time clock). 3. Using the S1 - S4 buttons, set the date and time in the order of the year, month, day, hour, and minutes. 4. When completed, set the F3 switch to the O position (OFF). 5. Turn the F3 switch back to the I position (ON).
Step 2: Other settings 1. Press the F1 button on the front and the S2 button on the right side together for two seconds. 2. The current power window displays “U2”. 3. Using the F1 and F2 buttons, choose the menu that you want to change. 4. Confirm that the Power window indicates the correct RM-1000 menu number. 5. Enter the settings. 6. When completed, set the F3 switch to the O position (OFF). 7. Turn the F3 switch back to the I position (ON). You can change or reset the following RM-1000 menus. Please press F1 button on the front and S2 button on the right
CHANGING THE RM-1000 SETTINGS
3. Set the year, month, day, hour, and minutes. S1: Press to make the currently flashing value go up S2: Press to make the currently flashing value go downS3: Press to go to the next data entry S4: Press to go back to the last data entry
1. Press the F1 and S1 buttons together.
2. Confirm ‘rtc’ display.
Right side
4. Set the F3 switch to the O position (OFF).
5. Enter the settings. S1: Press to make the currently flashing value go up S2: Press to make the currently flashing value go down
3. Choose the RM-1000 menu. F1: Press to go to the next RM-1000 menu F2: Press to go back to the previous RM-1000 menu
Right side
6. Turn the F3 switch to the O position (OFF).
1. Press the F1 and S2 buttons together.
2. Confirm display ‘U2’. 4. Confirm that the window displays the correct device menu number.

11
side together for two seconds.
Menu Number Descriptions Configuration Factory defaults Notes
106 Reset power total. (day/month/grand total) [1]: Reset 0 The grand total for the AIRDOLPHIN, which is saved to the AIRDOLPHIN memory, is always displayed in the Total Power display window. 1. Reset Total
127 Offset grand total in kWh. 0 - 9999 0 *Reset power total using Menu 106 after the offset.
108 Set the upper limit of analog output in percent (100%=3Vdc) based on the rpm of the AIRDOLPHIN.
0 - 100 100
109 Set the lower limit of analog output in percent (0%=0Vdc) based on the rpm of the AIRDOLPHIN.
0 - 100 0
The output range should be within 0 to 3Vdc. Be sure to set a higher value for Menu 108 than for Menu 109.
110 Set the upper limit of the rpm of the AIRDOLPHIN. 0 - 9999 700
2. Analog Output*1
(See page 12.)
111 Set the upper limit of the generated power in watts. 0 - 9999 200
Set the upper limit for one of the menus. If you set the upper limit for both menus, Menu 111 has a higher set priority.
3. Terminator*2 (See page 12.) 112 Set the terminator in RS-485 serial
communications. [0]: OFF [1]: ON 1
When serially connecting multiple units, set [0] for all connecting units except for the end unit. *After the setting, you need to pull off the AC/DC adapter of RM-1000.
4. Save Data to MMC 113 Set the interval to save the “AVERAGE” data
on the Multi Media Card (MMC).
[1]: 1 min. [5]: 5 min.
[10]: 10 min. [15]: 15 min. [30]: 30 min.
10
The shorter the interval, the larger the saved data. * If you specify [0], data is saved every second. Saved data will be quite huge. It is recommended that you not specify [0].
114 Set the time to activate the Soft mode, in the 24-hour notation*3. 0000
115 Set the time to deactivate the Soft mode, in the 24-hour notation*3.
0000 -
2359/2400 0000 If you enter ’2400”, the AIRDOLPHIN keeps operating in the Soft mode throughout the day.
116 Set the time to activate the Stop mode, in the 24-hour notation*3. 0000
5. Timer Setting (See page 12.)
117 Set the time to deactivate the Stop mode, in the 24-hour notation*3.
0000 -
2359/2400 0000 If you enter ’2400”, the Stop mode is kept active throughout the day.
118 Set the time to start analog output, in the 24-hour notation*3. 0000 If “00:00” is set for Menus 118 and 119, the timer
setting has no effect. 6. Set Analog Output Timer
119 Set the time to stop analog output, in the 24-hour notation*3.
0000 - 2359/2400
0000 If you enter ‘2400’, analog output continues throughout the day.
120 Set the time to start operation, in the 24-hour notation. 0000 - 2359 0000 If “00:00” is set for Menus 120 and 121, the timer
setting has no effect.
121 Set the time to stop operation, in the 24-hour notation.
0000 - 2359/2400 2400 If you enter ‘2400’, the inverter runs throughout the
day if all operating conditions are met.
7.Set Inverter Timer (For Japanese market only)
123 Set timer settings specified in Menus 120 and 121 to work with an external timer.
[0]: OR [1]: AND 0
8. Communication mode
122 Set the communication mode between RM-1000 and your PC.
[2]: RS-485 [3]: LAN 3
[0][1][4]~[7] is not available, you must not use. *After the setting, you need to pull off the AC/DC adapter of RM-1000.
124 Set the battery voltage in 0.1 V increments to resume inverter output. 26.0 - 29.9 27.0 9. Battery
Voltage Range for Inverter (For Japanese market only) 125 Set the battery voltage in 0.1 V increments to
stop inverter output. 20.0 - 25.0 24.0
*Battery life could be shorter if the factory default is changed. Menu 124 becomes effective when the battery voltage exceeds the specified value for more than 30 seconds. Menu 125 becomes effective when the battery voltage drops below the specified value for more than 30 seconds
10. CO2 Reduction ratio (See page 12.)
126 Set the CO2 reduction ratio in grams based on your local power company’s data*4. 0 - 9999 360 See page 12 for more information.
11. Reset Wind Speed and Direction
143 Reset all data relating to the wind speed and direction. [1]: Reset 0

12
*1: Analog output (to synchronize with the rpm of the AIRDOLPHIN) *2: Terminator The termination resistor is inside of RM-1000.It is possible to select the termination ON or OFF. The termination resistor should be connected to the RM-1000 at the end of the serial connection. It prevents signal reflection, which is caused by the impedance mismatch. Signal reflection causes signal distortion, which in turn leads to communication errors. * 3: Timer settings for the AIRDOLPHIN You can set the AIRDOLPHIN to operate or stop at preset time periods, in the 24-hour notation. For instance, you can set so that the AIRDOLPHIN operates from 6:00 to 22:00 and stops from 22:00 to 6:00. Example
*4: CO2 reduction ratio This is the amount of CO2 emissions per 1kWh of power generation determined by your local power company. For more details, please refer to the information provided by your local power company. For example, Tokyo Electric Power (Japan) sets 425g CO2/1kWh as the ratio for CO2 reduction in 2007. This value changes every year.
Factory default
700rpm
Max.: 3Vdc
Min.: 0Vdc/0rpm
(Analog output: Vdc)
(Revolution per minute of the AIRDOLPHIN)
Ⓐ
Ⓑ
Example
Output 1.2Vdc (#109=40%) RPM 0rpm(fixed)
Output 2.7Vdc (#108=90%) RPM 500rpm (#110=500)
Ⓐ
Ⓑ
Example
22:00
Operation Stop Stop
12:006:00

13
You can use the web server function available with the RM-1000 (ZephyrWeb-1000 hereafter) for remote management and control of the AIRDOLPHIN from your PC.
Step 1: Check the following system requirements for your PC.
Step 2: Install the Java software on your PC. TO INSTALL JAVA SOFTWARE:
1. Launch the Internet. 2. Access the Java web site (http://www.java.com/en/). 3. Click “Free Java Download”. 4. Click “Install”.
The download will start. ”
Step 3: Configure your PC’s network settings as instructed below.
This is required to use your PC on the same network where the RM-1000 is running. ☞ This step describes the Microsoft® Windows® XP procedure.
1. Click ‘Start’, go to ‘Settings’ and then ‘Control Panel’. 2. Click ‘Network Connections’. 3. Click ‘Local Area Connection’ and choose ‘Properties’ from the File menu, or right-click ‘Properties’. 4. Choose ‘Internet Protocol [TCP/IP]’ and click ‘Properties’. 5. Click on the ‘General’ tab. At ‘Specify an IP Address’ or ‘Use the following IP address’, enter the IP address. Under
‘Subnet Mask’, enter the subnet mask. IP address: 192.168.127.XXX (The example screen shows the IP address 192.168.127.1) Subnet mask: 255.255.255.0 ☞ Enter any value from 1 to 255 in ‘XXX’. Do not enter “200”. It returns an error.
6. Click ‘OK’. The setup procedure is completed.
Preparations (Basic)
When you change the IP address of your PC as instructed in step 3, you cannot connect to your network or the Internet. To avoid this, change the default IP configuration of the RM-1000 in step 5 described on page 14.
Item Requirements RM-1000
IP address 192.168.127.200 (factory default) Network settings
Subnet mask 255.255.255.0 (factory default) PC
Operating System Microsoft® Windows® XP Version 2002 SP2 or later CPU Intel® Pentium® 4 2.80 GHz Memory 1.0 GB or greater Browser Internet Explorer® version 6 or later Java software Java Runtime Environment (JRE) version 1.6.0_02 or later
OPERATING FROM YOUR PC

14
Step 4: Connect your PC to the RM-1000. Connect the LAN terminal of your PC to the LAN terminal on the right side of the RM-1000 using a commercially available LAN cable. There are two types of cables available:
Straight cable: Used to connect your PC to the RM-1000 via a network hub. Cross cable: Used to connect your PC directly to the RM-1000.
Repeat steps 1 through 4. In step 5, change the factory default IP configuration of the RM-1000 to use the RM-1000 on your local network.
Step 5: Change the default IP configuration of the RM-1000 as instructed below. 1. Launch the Internet Explorer. 2. Enter [http://192.168.127.200] in the address bar and press the Enter key. 3. The dialog box appears prompting you to enter the user name and password. Click ‘OK’ without entering anything
at all. 4. The WiPort main window appears. Click ‘Network’ from the menu displayed on the left column. 5. Choose ‘Use the following IP configuration’. Enter your private IP address (local IP address) for ‘IP Address’ and
‘local subnet mask’ for Subnet Mask. 6. Confirm the entered values and click ‘OK’. 7. Click ‘Apply Settings’ after you have confirmed that the ‘Done!’ message appears next to ‘OK’ on the screen. 8. A status bar appears, indicating your changes are being saved. The screen returns to the WiPort main window in
seconds. The setup procedure is complete. * Your changes were saved even if the screen does not return to the WiPort main window, if several seconds have already passed.
Preparations (Advanced 1): To use the RM-1000 on your local network
LAN terminal When using a straight cable: Connect the LAN terminal to the hub’s LAN terminal. When using a cross cable: Connect the LAN terminal tothe PC’s LAN terminal.
Right side of the RM-1000
Click ‘OK’ without entering anything
Enter values for IP Address and Subnet Mask and click ‘OK’
Confirm that the ‘Done!’ message appears on the screen and click ‘Apply Settings.’
Apply Setting
Network 192.168.127.200に接続
192.168.127.200へようこそ

15
Step 6: Set up a router. ☞ You can connect to the RM-1000 via the Internet for remote control and management and to have access to the
RM-1000 data. You first need to assign a private IP address to the RM-1000 and a global IP address to the router that you are using to access the RM-1000 through address conversion by the Network Access Translation/IP masquerade (NAT) function.
1. Refer to step 5 on page 14 to assign a private IP address to the RM-1000. 2. Access your router. Refer to the documentation that comes with the router for more information. 3. Assign your global IP address to the router. Refer to the documentation that comes with the router for more
information. 4. Set up ports in your router for Network Access Translation/IP masquerading (NAT).
① Open the port number 80 for HTTP to configure the private IP address assigned to the RM-1000. ② Open the port number 10001 for data transfer to configure the private IP address assigned to the RM-1000.
☞ The port number 80 is the default port number for HTTP in most cases. You can use a different port number. ☞ The port number 10001 is set as the default for the RM-1000. To change the port number, you need to change both the router and RM-1000 port settings.
Preparations (Advanced 2): To access the RM-1000 via the Internet using a router
This section provides the minimum information on how to access the RM-1000 via a router. Your choice of router or network configuration may require more setup. Check the router specifications and ask your system administrator in advance.
You need to prepare a designated router, contract with an Internet service provider, and obtain a global IP address in advance.
To change the default port number 10001 for the RM-1000: 1. Refer to step 5 on page 14 to open the WiPort. 2. Click ‘Channel 1’ from the menu displayed on the left column in the WiPort main window and enter your choice of
port number for ‘Local Port’ under ‘Endpoint Configuration’. 3. Confirm the entered value and click OK. 4. Click ‘Apply Settings’ after you have confirmed that the ‘Done!’ message appears next to ‘OK’ on the screen.
Change the default port number 10001.
Connection

16
Step 1: Launch the Internet Explorer on your PC. ☞ Be sure to use the Internet Explorer as your browser.
Step 2: Enter the URL in the address bar and hit Enter. You can choose the display language between Japanese and English, and the screen format between standard 4:3 and widescreen 16:9 aspect ratio. When IP configuration is the default: Japanese/standard 4:3 http://192.168.127.200/zw1000_jp.html Japanese/widescreen 16:9 http://192.168.127.200/zw1000_jp_wide.html
English/standard 4:3 http:// 192.168.127.200/zw1000_en.html English/widescreen 16:9 http:// 192.168.127.200/zw1000_en_wide.html When the IP configuration has been changed to user-specified settings: Japanese/standard 4:3 http:// XXX. XXX. XXX. XXX /zw1000_jp.html Japanese/widescreen 16:9 http:// XXX. XXX. XXX. XXX /zw1000_jp_wide.html English/standard 4:3 http:// XXX. XXX. XXX. XXX /zw1000_en.html English/widescreen 16:9 http:// XXX. XXX. XXX. XXX /zw1000_en_wide.html
Step 3: Explorer user prompt dialog box ☞ The dialog box appears when you launch the ZephyrWeb-1000 for the first time. Enter up to 30 characters for the name of the AIRDOLPHIN in the dialog box and click OK.
Step 4: Java Warning-Security dialog box When using Java to open an application for the first time, a Warning – Security dialog box appears. Check ‘Always trust content from this publisher’ and then click ‘Execute’. The ZephyrWeb-1000 main window appears in the language and size specified.
Step 5: Specify the node address. Click the ‘Node Address’ button on the lower right corner of the window. Enter the password and node address and click ‘OK’. The password is [root], and the Node address is [23]. The ZephyrWeb-1000 starts displaying information in the window.
Starting the ZephyrWeb-1000
Check the checkbox and then click ‘Execute’.

17
Enter [root] for the password and [23] for the node address and click ‘OK’.
Click ‘Node Address’

18
Let’s use the ZephyrWeb-1000. You can view the following information in the ZephyrWeb-1000 window.
Displays and Functions
Using the ZephyrWeb-1000
① Sum of current (momentary) wind power and solar power *The solar power function is only for the Japanese market. ② Current (momentary) wind power ③ Current (momentary) solar power *The solar power function is only for the Japanese market. ④ AIRDOLPHIN roter RPM ⑤ Output voltage of AIRDOLPHIN (voltage of the battery or capacitor included in the system.) ⑥ The lighted arrow points in the present (momentary) wind direction ⑦ Current (momentary) wind speed ⑧ Current (momentary) temperature (When the thermometer is not connected, the temperature inside of the
AIRDOLPHIN is displayed.) ⑨ Click to display today’s maximum wind speed and its time, today’s average wind speed, this month’s average
wind speed , annual average wind speed and today’s high and low temperatures in a new window. ⑩ Click to display today, yesterday, this month, last month and the grand total of generated power in a new
window. ⑪ Click to display the CO2 reduction amount in relative to the generated power in a new window.
- Functions are basically the same with the RM-1000. (See pages 8 and 9.) - There are no functional differences between the Japanese and English versions.
①
②
③
④
⑤
⑥ ⑦
⑧
⑨ ⑩ ⑪ ⑫
⑬
⑭ ⑮
⑯ ⑰ ⑱
⑲
⑳

19
. The ZephyreWeb-1000 will automatically be closed when you close the Internet Explorer. To close the application, use one of the following:
- Choose ‘Close’ from the File menu - Click the Internet Explorer close button (X) on the upper-right corner of the browser window - Click the close tab button (x) on the tab displaying the ZephyrWeb-1000. (Internet Explorer 7 only) - Press the Alt and F4 keys on the keyboard together - Press the Ctrl, Alt, and Delete keys on the keyboard together to open Task Manager, choose Internet Explorer on
the Applications tab, and then click the ‘End Task’ button at the bottom of the window.
Closing the ZephyrWeb-1000
⑯ Enter the name of the AIRDOLPHIN. ⑰ Enter the CO2 reduction ratio. Enter [root] for the password. ⑱ Enter the node address. Enter [root] for the password. ⑲ The name of the AIRDOLPHIN entered for ⑯ is displayed here.
Be sure to enter [23] for the node address. If you leave it blank or enter different values, the ZephyrWeb-1000 may not function properly.
⑳This area displays ten levels of rainbow in daylight corresponding to operating conditions (the rpm or generated power) of the AIRDOLPHIN.
① ②
③④
⑤ ⑥
⑦ ⑧ ⑨
This feature synchronizes with the Analog Output function of the RM-1000. Refer to the RM-1000 menus 108 –111 and 118 - 119 on page 11 for more information.
⑩
When RPM (or power) reaches 90 % or more of the preset upper limit explainedin menus 110 and 111 described on page 11, the rainbow will reach the maximum length.
⑫ Multi Media Card (MMC) activity indicator. It lights blue when the card is functioning properly and lights red when an error occurs.
⑬ The operation mode of the Airdolphin is displayed with the three-color LED indicator. ⑭ Click to switch operation modes between Normal and Soft. Enter [root] for the password. ⑮ Click to switch operation modes between Operate and Stop. Enter [root] for the password.
You can switch operation modes of ⑭⑮ when the F4 switch of RM-1000 is set to Normal and the F5 switch of RM-1000 is set to Operate. (Please refer to page 9.).

20
RM-1000 Check this Reference pageMake sure that the AC power cord is plugged into the AC input. page 6
Indicators do not light Check to see if the F3 switch is set to the O position (OFF). page 6 Check to see if the anemometer is connected to the RM-1000. No display of the wind speed and
direction Check to see if the cup at the bottom of the anemometer has fallen off. Make sure that the plus and minus terminals of the data communication cable are correctly plugged into the ‘Data In’ terminal on the RM-1000.
page 5
Is there enough wind? When there is no wind or near zero wind, the AIRDOLPHIN will utilize the Power-Assist function.
No display of generated power
Check to see if the F5 switch is set to Stop. page 9 Error: PERR You cannot save data to the Multi Media Card. Unlock anti-write protection. Error: CERR The Multi Media Card is unformatted or broken. Replace it with a new one.
Error: OERR Check to see if the data communication cable is disconnected from the ‘Data In’ terminal on the RM-1000.
page 5
Check to see if the F5 switch is set to Stop. page 9 Check to see if the AIRDOLPHIN is kept stopped by the specified timer setting.
page 11 The AIRDOLPHIN does not run Check on the battery voltage. When the voltage is below 20 V, the AIRDOLPHIN is unable to start the Power-Assist function.
Charge the battery.
The AIRDOLPHIN’s three-color LED indicator is alternately flashing red, yellow, and then green
Check to see if the data communication cable is disconnected from the ‘Data In’ terminal.
page 5
ZephyrWeb Check this Reference page
Check to see if you have entered the correct URL in the address bar. page 13 Check to see if the LAN cable is disconnected from the RM-1000. page 14 Check to see if the LAN cable is the correct one (cross or straight). page 14 Check to see if the power supply adapter is plugged in. page 5 Is the IP address of your PC correct? pages 13-15
The main window does not appear at all
Check to see if Java software is installed. page 13 Have you entered the node address? page 16 Check to see if the data communication cable is connected to the Data In terminal.
page 5 No display of data (Windows can open)
Check on the display windows of the RM-1000. If not, refer to the above information.
The operation mode cannot be switched to Normal, Soft, and Stop
Check to see if the operation mode of the RM-1000 is set to [Operate ] and [Stop].
page 9
If you have other problems or have questions, please contact your local dealer for immediate technical advice.
TROUBLESHOOTING
Is there something wrong with the RM-1000 or connecting peripherals?

21
Step 1: Create data files Data files are updated on a monthly basis. If you turn off the RM-1000 or remove the Multi Media Card from the MMC slot (before the scheduled update), an another data file is created. The number of files depends on how often you turn off the RM-1000 or remove the card from the slot.
A file name example: RM0804XX ‘XX’ stands for the file number( in hexadecimal), which is automatically assigned in order.
Step 2: Data formats to be saved on the card
Example Zephyr's RM-1000 Data Log, Firmware version:V2366 DT|TM NA WS[m/s] WM[m/s] WD[deg] AT[dC] BV[V] RV[rpm] WP[W] WHPD[Wh] WHPM[Wh] WHPT[Wh] ST+EV SC 07/09/06|20:32:30 FF 02.6 16.0 15F 025.6 25.0 0209 00000000 00000011 00000011 00108084 0201 00 025.5 ~FT[dC] GT[dC] ER+SST DTY LGC ~027.2 0000 0000 000142A1
Step 3: Using data
You can arrange the data saved on the Multi Media Card nice and neat by opening in Microsoft® Excel or other spreadsheet applications.
① Zephyr's RM-1000 Data Log, Firmware version:V2366 : Device type and version ② DT|TM : yy/mm/dd|time : e.g. 08/04/01|01:23:45 ③ NA : node address : e.g. 23 (in hexadecimal number) < It means 35 in decimal number.> ④ U[g-CO2/kWh] : CO2 point source [g] : e.g. 0.360 < It means 360 grams-CO2/kW.> ⑤ WP[W] : average wind power[W] : e.g. 00001234 ⑥ WHPT[Wh] : total wind power[Wh] : e.g. 00123456 ⑦ PP[W] : average photovoltaic power[W] : e.g. 00000200* ⑧ PHPT[Wh] : total photovoltaic power[W] : e.g. 00123456* ⑨ WD[deg] : wind direction [360 degrees] : e.g. 251 <This indicates west southwest. (north = 0 degree)> ⑩ WS[m/s] : average wind speed [m/s] : e.g. 12.3 ⑪ WM[m/s] : maximum wind speed [m/s] : e.g. 25.6 ⑫ RV[rpm] : average revolutions [rpm] : e.g. 1234 ⑬ BV[V] : output (battery) voltage [V] : e.g. 25.6 ⑭ AT[dC] : temperature [centigrade] : e.g. 024.5 * for the Japanese system only
Maintenance data The data is intended for service. If trouble or the unexpected occurs, technicians at your local dealer or Zephyr Corporation use it fortroubleshooting. ①FT[dC] ②GT[dC] ③WDTY ④ST+EV ⑤SC ⑥ER+SST ⑦PV[V] ⑧PDTY ⑨P&MST ⑩LGC
Saving data on the multi media card (MMC)

22
Product Remote Monitor Name RM-1000
Dimensions (W x H x D) 330 x 152 x 48 mm Weight (main unit) 820 g
Power Supplied from the power source adapter (100-240 V) or DC24V
Power consumption When the LED is displayed: less than 3W (AC100V)/during analog output: Max. 12W
Temperature 5 - 35 ℃ Operating conditions
Humidity 20 - 80 % Features
Power output (4-digit display) Momentary 0 - 9999 W
Today/yesterday 0 - 9999 Wh This month/last month 0 - 9999 kWh Total Grand total 0 - 9999 kWh
CO2 reduction amount (4-digit display) Daily 0 - 9999 g Monthly 0 - 9999 kg Total Grand total 0 - 9999 kg
Output voltage (3-digit display) 0.0 - 99.9 V Wind speed*1 (3-digit display)
Momentary 0.0 - 99.9 m/s Maximum 0.0 - 99.9 m/s
Wind direction*1 8 directions
Display LED
Temperature (battery*2 ) (3-digit display)
-99 ~ -10、-9.9 ~ +99.9 ℃ (When the temperature is below -10 degrees, figures below decimal point are not displayed.)
AIRDOLPHIN operation Operating condition Operate/Stop (F5) Operation mode Normal/Soft (F4)
Output voltage display Tact switch (F2) Maximum wind speed display Tact switch (F1)
Panel switch
Monitor backlight ON/OFF (F3) AIRDOLPHIN data in One-touch connection terminal block Serial connection of multiple RM-1000 units (Data-OUT)
RS-485 (2-wire, half duplex, distance: Max. 1,000 m)
PC input/output
Wired LAN*3 RJ-45 connector (10/100Base-T, distance : Max. 100 m) *A hub required when using a straight cable.
Analog output (DC-output synchronize with the rpm of the AIRDOLPHIN or generated power) RPM 0 - 700 rpm or over (*variable) Output voltage DC 0 - 3V (*variable) Output current Up - 0.5A (*An amplifier required for consumption of 0.5A or over) Output bit rate 0.011 V/2.7 rpm
Anemometer input RJ11 connector Thermometer input RJ11 connector
Terminals
Inverter control RJ11 connector (available only for the Japanese market) Data saving Multi media card (MMC), to be inserted into the slot.
Memory backup Built-in lithium battery for memory backup Calendar/clock Built-in quartz calendar clock
Optional accessory Cross cable for wired LAN connections *1: When the Zephyr AM-10 is connected *2: When the Zephyr TH-5 orTH-10 is connected *3: Designed for use with the ZephyrWeb ZW-1000 and ZephyrManager ZM-1000
Specifications

23
Data file format FAT16
Memory capacity Max. 1GB (multi media card exceeding 1 GB cannot be used.)
Data recording interval Selectable from the following: Every second (instantaneous)/every 1 min./every 5 min./every 10 min./every 15 min.//every 30 min.
Data size per interval
Every second (instantaneous): Approx.11MB/day (5.5 MB file x 2) Every 1 min: Approx. 6MB/month Every 5 min: Approx. 1MB/month Every 10 min: Approx. 600 kB/month
Check the following and make sure:
- that the terminals of connecting peripherals are connected to the terminals of the RM-1000 correctly - that the display windows on the RM-1000 panel display the information correctly
- that dust is not piled up on the surface of the RM-1000. - that the power supply adapter is not exceptionally hot.
Dimensions
Maintenance and Inspection
Cable cover

24
Zephyr Corporation Hatsudai Center Bldg., Hatsudai 1-51-5, Shibuya-ku, Tokyo, Japan Tel +81-3-3299-1910 Fax +81-3-3299-1977 URL http://www.zephyreco.co.jp
Z3166-02e-03