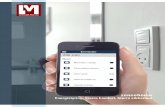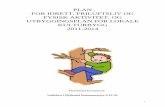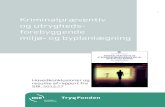เช็ค ราคาคอมพิวเตอร์,อุปกรณ์คอมพิวเตอร์,ราคา notebook,โน๊ต ...ZENSE ENVY OLJCE uouci ñsudfinö
Zense Remote 3.0 til IOS (iPhone) og Andriod mellem Zense Remote og din Zensehome installation sker...
Transcript of Zense Remote 3.0 til IOS (iPhone) og Andriod mellem Zense Remote og din Zensehome installation sker...
Zense Remote® Brugervejledning, version 3.0.1 i af iii
Brugervejledning
Zense Remote® 3.0
til
IOS (iPhone) og Andriod
Version 3.0.1
Zense Remote® Brugervejledning, version 3.0.1 ii af iii
Dette dokument er beskyttet af ophavsret
Zense Technology A/S
Virkelyst 11
DK-94oo Nørresundby
www.zensehome.dk
Zense Remote® Brugervejledning, version 3.0.1. Copyright © 2014 Zensehome.
Alle rettigheder forbeholdes. Alle varemærker i dette dokument ejes af Zensehome.
Zensehome er ikke ansvarlig for tekniske eller redaktionelle fejl eller udeladelser i dette dokument,
og forbeholder sig retten til at revidere indholdet uden forudgående varsel.
Der må ikke uden forudgående skriftlig tilladelse kopieres ændres, tilføjes eller publiceres indhold
fra dette dokument. Indholdet må dog printes til ikke-kommercielt brug.
Zense Remote® Brugervejledning, version 3.0.1 iii af iii
Indholdsfortegnelse
1 INTRODUKTION ..................................................................................................................................... 1
2 BRUGERVEJLEDNING TIL ZENSE REMOTE® 3.0 ............................................................................................... 2
2.1 Opsætning af PC-boks og eventuel internet-router ............................................................................. 2
2.1.1 Opsætning af Internet-router til adgang via Internettet ........................................................... 2
2.1.2 Opsætning af PC-boks................................................................................................................ 3
2.1.2.1 LAN-tilslutning med vilkårlig IP-adresse (DHCP) .................................................................... 3
2.1.2.2 LAN-tilslutning med fast IP-adresse....................................................................................... 4
2.2 Installation af Zense Remote ............................................................................................................... 5
2.3 Kom igang! ........................................................................................................................................... 6
2.3.1 Initiel opstart ............................................................................................................................. 6
2.3.2 Oversigt over menustrukturen .................................................................................................. 9
2.3.3 Symboler .................................................................................................................................... 9
2.3.4 Enheder.................................................................................................................................... 10
2.3.4.1 Enhedernes status ............................................................................................................... 10
2.3.4.2 Tænd og sluk ........................................................................................................................ 10
2.3.4.3 Sortering af enheder i rum .................................................................................................. 11
2.3.4.4 Dæmpe op og ned ............................................................................................................... 12
2.3.4.5 Forbruget på den enkelte enhed ......................................................................................... 13
2.3.5 Favoritter ................................................................................................................................. 13
2.3.6 Scenarier .................................................................................................................................. 14
2.3.7 Hjemme Simulering ................................................................................................................. 15
2.3.8 Sluk Alt ..................................................................................................................................... 16
2.3.9 Forbrug .................................................................................................................................... 17
2.3.10 Indstillinger - Opdatér.............................................................................................................. 18
2.3.11 Indstillinger - Redigér ............................................................................................................... 19
Zense Remote® Brugervejledning, version 3.0.1 1 af 19
1 Introduktion Zense Remote® 3.0 er en gratis App fra Zense Technology A/S til opkobling til din Zensehome installation
gennem PC-boksen via lokalt netværk eller WAN/Internet. Zense Remote fungere både på Apple's
styresystem (IOS7) og på Google's styresystem, Android, men App'en er som udgangspunkt udviklet til IOS7
og efterfølgende porteret til Andriod, hvilket giver visse uhensigtmæssigheder på Android Smartphones.
Zense Technology A/S forventer at have en dedikeret Android version klar til efteråret 2014.
Zense Remote er kun supporteret til at køre på iPhone og Smartphones(Android), men kan også afvikles på
iPad og tablet med fluktuerende resultat, og som udgangspunkt er Zense Remote ikke supporteret på disse.
Forbindelse fra Zense Remote til din PC-boks kræver, at din PC-boks har LAN-stik og er på dit lokalnet, og at
du på det samme lokalnet har et trådløst netværk, som din iPhone/Smartphone kan forbindes til. Det er
ligeledes muligt at tilgå PC-boksen fra Internettet, hvilket stiller visse krav til din internet-router.
Som udgangspunkt supporterer Zense Technology A/S ikke Zense Remote via internetopkobling (mere
herom i afsnit 2.1), men med korrekt opsætning er der fuld funktionalitet i Zense Remote via internettet.
Med Zense Remote det bl.a. muligt at…
• Se hvilke enheder, der er tændt eller slukket
• Se energiforbruget på hver forbrugsmålende enhed
• Tænde og slukke enheder (tilladelsen indstilles i Zense HomeControl)
• Dæmpe op eller ned på dæmpbare lampeudtag og DIN-moduler
• Udføre Sluk Alt, når du forlader hjemmet
• Udføre Scenarier
• Aktivere og deaktivere Hjemme Simulering som let tyveri-værn
• Analysere hjemmet samlede energiforbrug over de sidste 7 dage
God fornøjelse med Zense Remote® 3.0.
ZenseHome Control
Lokalnetværk(WAN) /
Internet(usupporteret)
Figur 1 Skitse over en Zensehome installation
Zense Remote® Brugervejledning, version 3.0.1 2 af 19
Tilgang fra Zense Remote til din Zensehome PC-boks via internettet fungerer fuldt ud, men specifik opsætning af din internet-router er USUPPORTERET fra Zense Technology A/S' side. Årsagen til, at Zense Technology A/S ikke yder support på denne del, er, at det er umuligt for Zense Technology A/S at yde support på det tusindtals internet-router, der findes på markedet, idet hver producent har hver sin måde at foretager de nødvendige indstillinger på.
I afsnit 2.1.1 har vi beskrevet minimumskravene til de router-indstillinger, der er nødvendige for, at du bør kunne få løsningen til at fungere.
2 Brugervejledning til Zense Remote® 3.0 Zense Remote er din lette genvej til på en simpel måde at styre din Zensehome installation fra din iPhone
eller Android Smartphone (i det følgende blot samlet benævnt Smartphone). Tanken bag Zense Remote er,
at App'en skal fungere som en remote control til alle dine Zensehome enheder, og til afvikling af Scenarier,
Hjemme Simulering og Sluk Alt, og tillige give et let overblik over det samlede forbrug i hele installationen.
Kommunikationen mellem Zense Remote og din Zensehome installation sker gemmen din PC-boks ved brug
af dit lokalnet og trådløse netværk(Access Point) og/eller via internettet.
Zense Remote er i udgangspunktet programmeret til IOS-platformen, og efterfølgende porteret til Android-
platformen, hvilket for en Android-bruger kan give visse uhensigtmæssigheder, men der er selvfølgelig fuld
funktionalitet på Android.
2.1 Opsætning af PC-boks og eventuel internet-router
Zense Remote er primært lavet til brug på dit lokalnet og trådløse lokalnetværk, men kan fint anvendes via
internettet, men der er væsentlige forskelle på opsætningen af din Zensehome PC-boks og internet-router.
Zense Remote kræver som udgangspunkt, at din Zensehome PC-boks er udstyret med LAN-stik til netværk.
Vær opmærksom på, at Zense Technology A/S ikke yder support på udstyr, der ikke er produceret af
Zense Technology A/S herunder din internet-router (der henvises til producenten af dit internet-udstyr).
2.1.1 Opsætning af Internet-router til adgang via Internettet
Hvis du ønsker at tilgå din Zensehome-installation fra Internettet, er der visse opsætningskrav til din
internet-router, der skal være opfyldt:
1. Da det i skrivende stund ikke er muligt at anvende DNS-navne i Zense Remote, men kun en IP-adresse,
skal du sikre dig, at din internet-router har en fast IP-adresse og er konfigureret med denne. En fast IP-
adresse kan du eventuelt købe eller lease hos din internet-udbyder.
Hvis din internet-router ikke har en fast IP-adresse, vil forbindelsen fra Zense Remote via internettet til
din PC-boks blive ustabil, da du kan risikere, at din internet-router ofte skifter IP-adresse helt afhængigt
af, hvilken IP-politik og -leasingtid din internetudbyder vælger at følge. Normalen er, at har man ikke
købt eller leaset en fast IP-adresse, skiftes IP-adressen flere gange om ugen.
Din internet-routers IP-adresse kan du eventuelt finde ved f.eks. at anvende link'et: http://myip.dk
I det efterfølgende benævnes denne omtalte faste IP-adresse , som den eksterne IP-adresse.
Zense Remote® Brugervejledning, version 3.0.1 3 af 19
2. Internet-routeren skal herefter konfigureres til at tillade udefrakommende trafik ind til din PC-boks på
dit interne netværk, for hvilket der normalt er spærret fra router-producentens side. Dette gøres ved at
konfigure Port Forwarding udfra det i din PC-boks valgte portnummer og interne IP-adresse.
Portnummeret er fra Zense Technology A/S' side sat til 10001, men du kan ændre den helt efter eget
valg - se afsnit 2.1.2.1.
Port Forwarding:
IP-adresse: PC-boksens interne IP-adresse (se evt. afsnit 2.1.2.1)
Portnummer: 10001 (Standard, men valgbar på PC-boksen)
Protokol: TCP/IP
Evt. Navn: PC-Boks (valgfrit)
Evt. retning: Inbound/indad
Din internet-router/Access Point har nu forudsætningen for at kunne forbinde Zense Remote med PC-
boksen fra internettet.
2.1.2 Opsætning af PC-boks
I nedenstående afsnit gennemgås opsætning af PC-boksen med intern IP-adresse således, at Zense Remote
kan forbindes til PC-boksen via dit lokalnetværk(Access Point) eller router. De interne IP-adresser er de IP-
adresse, som din router/Access Point giver enheder, der kobler sig på dit eget, interne netværk, og må ikke
forveksles med den før omtalte eksterne IP-adresse, der er en IP-adresse ud mod internettet.
Interne IP-adresser ligger typisk i området 192.168.0.1-192.168.1.255.
2.1.2.1 LAN-tilslutning med vilkårlig IP-adresse (DHCP)
I dette afsnit gennemgås den initielle opsætning af intern IP-adresse på PC-boksen. I det efterfølgende
afsnit 2.1.2.2 gennemgås, hvordan PC-boksen tildeles en fast, intern IP-adresse, hvilket er at fortrække.
1. Tilslut PC-boksen til dit netværk/router/Access Point vha. et netværkskabel. PC-boksen er fra fabrikkens
side sat op til DHCP (Dynamic Host Configuration Protocol), og hvis dit netværk understøtter dette, vil
PC-boksen automatisk få tildelt en ledig IP adresse af din router/Access Point.
Alternativt skal PC-boksen tildeles en fast, intern IP adresse som vist under det efterfølgende punkt 6 i
afsnit 2.1.2.2.
2. Benyt det medfølgende strømkabel til at forbinde din PC-
boks til en 230 VAC stikkontakt.
3. Indtast PC-box ID som fremgår under stregkoden på
enhedens bagside. Undlad at indtaste de foranstillede
nuller (i dette eksempel er ID: 50504), og vælg et
portnummer. Portnummeret er standard sat til 10001,
men du kan ændre det, hvis du vil, og klik på Scan LAN.
4. Programmet finder selv PC-boksen, og indsætter PC-
boksens tildelte, interne IP-adresse.
5. Klik på Test for at kontrollere, at kommunikationen til PC-
boksen fungerer korrekt.
Figur 2 LAN-kommunikations-indstillinger
Zense Remote® Brugervejledning, version 3.0.1 4 af 19
Vær opmærksom på, at hvis du selv vælger en fast, intern IP-adresse, så skal du sikre dig, at den valgte IP-adresse ligger i router'ens/Access Point'ets tildelingsområde (benævnt 'LAN/DHCP IP Address Range')
Husk evt. tillige at reservere den valgte faste, interne IP-adresse i router'en/Access Point'et ('Address/DHCP Reservation')
Vær opmærksom på, at hvis du ønsker at tilgå PC-boksen fra Zense HomeControl og Zense Remote via internettet skal du anvende den eksterne IP-adresse.
Vær tillige opmærksom på at den eksterne IP-adresse ikke kan ligge i området 192.168.0.1-192.168.1.255.
2.1.2.2 LAN-tilslutning med fast IP-adresse
Ved tildeling af fast IP-adresse:
6. Vælg Værktøjer -> Tildel fast IP til PC-boksen
7. Indtast den IP-adresse, du ønsker, PC-boksen skal have.
Tryk på Test for at kontrollere at kommunikationen til PC-boksen fungerer korrekt.
8. Gem indstillingerne med klik på OK.
Skulle det blive nødvendigt at ændre eller slette den faste,
interne IP-adresse, gøres følgende (se Figur 3):
1. Tilslut PC-boksen til din PC vha. USB-kablet og verificér
forbindelse som vist under punkt 1 - 5.
2. I dialogboksen, Kommunikationsindstillinger, vælges
Værktøjer -> Reset PC-boks kommunikations-
indstillinger.
3. Tildeling af ny, fast IP-adresse - start fra punkt 6 - 9.
Det er klart at foretrække, at PC-boksen har en fast, intern IP-adresse på dit lokale netværk, da man derved undgår, at PC-boksens IP-adresse ændrer sig, hvis router'en/Access Point'et genstartes/reboot'es. Med en fast, intern IP-adresse, undgås tilslutningsproblemer på Zense Remote, da Zense Remote kommunikerer trådløst via det lokale Wi-fi netværk baseret på den IP-adresse, som PC-boksen havde, da Zense Remote tilsluttede sig til denne første gang.
Ændres PC-boksens IP-adresse, skal App'en efterfølgende gen-konfigureres (jvf. afsnit 2.3.11)
Figur 3 Reset IP-adressen
Zense Remote® Brugervejledning, version 3.0.1 5 af 19
2.2 Installation af Zense Remote
Dette afsnit gennemgår, hvordan Zense Remote download'es fra iTunes App Store (Downloading fra
Google's Play Butik har tilsvarende trin), og installeres.
1. Find ikonet for App Store (Android: Play Butik) på din mobiltelefon, og tryk på
ikonet for at gå ind i Apple's iTunes App Store.
2. Indtast 'zense remote', og tryk Søg (Android: Klik på
symbolet for et forstørrelsesglas�).
3. Vælg App'en, Zense Remote (fra Zense Technology A/S)
4. Tryk på Download/sky-knappen (Android: Installér) markeret med rød
cirkel.
5. Klik OK (Andriod: Acceptér) på advarslen om, hvilke elementer Zense Remote
ønsker tilgang til.
Zense Remote er herefter installeret på din Smartphone!
6. Efter endt downloading kan du vælge at trykker
du på knappen Åbn, og Zense Remote vil starte,
eller du kan vælge at gå tilbage til din startskærm.
Figur 4 App Store
Figur 5 App Store søgning
Figur 6 App Store download
Figur 7 Åbn app'en Zense Remote
Zense Remote® Brugervejledning, version 3.0.1 6 af 19
Figur 8 Ikon for Zense Remote
2.3 Kom igang!
Efter de indledende indstillinger af router/Access Point og PC-boks er du nu klar til at komme igang med at
bruge Zense Remote. Først skal du dog lige have forbindelse fra Zense Remote til din PC-boks, og herefter
have indlæst alle nuværende enhed i din Zensehome installation til Zense Remote.
2.3.1 Initiel opstart
På din Smartphone vil du nu blandt mange andre App's kunne se ikonet for Zense
Remote som vist på Figur 8.
1. Aktivér Wi-fi på din SmartPhone, så du forbindes til dit lokale trådløse
netværk med din Smartphone.
Se eventuelt i din manual til din Smartphone for aktivering af Wi-fi og
opkobling til dit lokale trådløse netværk.
2. Tryk på ikonet for Zense Remote, og skærmbilledet vist
på Figur 9 vil fremkomme.
Som det første skal forbindelsen mellem Zense Remote
og din Zensehome installation via PC-boksen
konfigureres:
3. Tryk på knappen Jeg er klar!
4. Du bliver nu bedt om at vælge enten Auto for automatisk opsætning, eller
Manuelt for at foretage manuel opsætning.
Dit valg mellem Auto og Manuelt afhænger af følgende:
Vælg Auto:
Hvis du ikke kan eller ikke ønsker at tilgå din PC-boks fra internettet, og
dermed kun anvende Zense Remote på dit lokalnetværk, og hvis du har
bibeholdt standard portnummeret, 10001.
Vælg Manuelt:
Hvis du ønsker og tillige kan tilgå PC-boksen fra internettet, og/eller hvis
du har ændret portnummeret omtalt i afsnit 2.1.2.1 til en anden værdi
end 10001.
I Tabel 1 vist på næste side kan du følger trinnene for hvert valg.
Figur 9 'Jeg er klar'
Figur 10 Vælg mellem Auto eller Manuelt opsætning
Zense Remote® Brugervejledning, version 3.0.1 7 af 19
Tabel 1 Vælg mellem Manuelt eller Auto
Du vælger Manuelt Du vælger Auto
5. Tryk på Manuelt
6. Du bliver nu bedt om at
indtaste din faste, eksterne
IP-adresse omtalt i afsnit
2.1.1.
Anvend tilbage/slet, < , hvis
du vil rette i det indtastede,
og . for at skrive punktum.
Herefter trykker du på > for
at fortsætte. (Den viste IP-adresse er blot til eksempel)
Tryk på Auto Zense Remote vil nu
automatisk scanne dit
lokalnetværk efter IP-
adressen på din PC-boks.
Da scanningen sker meget
hurtigt, kan du ofte komme
ud for, at du skal prøve 3-7
gange inden, at Zense
Remote finder PC-boksens
interne IP-adresse på dit
lokalnet.
7. Tryk efterfølgede på
Fortsæt.
Zense Remote bekræfter at
have fundet PC-boksen og
dens IP-aresse.
Tryk efterfølgede på den blå knap med den fundne
interne IP-adresse.
8. Vælg det på forhånden ind-
stillede portnummer på
10001, eller indtast et nyt,
og fortsæt med >.
Hvis du ændrer portnum-
meret skal du sikre dig, at
din router kan håndtere dit
valg af portnummer.
Zense Remote kommuni-
kerer nu med PC-boksen, og
indlæse alle enheders data.
Afhængigt af antallet af
enheder i din installation,
kan denne proces nemt
tage flere minutter.
9. Tryk efterfølgede på
Fortsæt.
Zense Remote har fundet
og indlæst alle enhederne i
din Zensehome installation!
Tryk på den blå knap med
de angivne antal fundne
enheder for at fortsætte.
Zense Remote® Brugervejledning, version 3.0.1 8 af 19
10. Indtast ID'et for PC-boksen,
og tryk > for at fortsætte.
Du bliver nu mødt med en
oversigt over alle dine
enheder og deres status.
Du er nu klar til at anvende
Zense Remote.
11. Tryk på Fortsæt.
12. Zense Remote kommuni-
kerer nu med PC-boksen, og
indlæse alle enheders data.
Afhængigt af antallet af
enheder i din installation,
kan denne proces nemt
tage flere minutter.
13. Zense Remote har fundet
og indlæst alle enhederne i
din Zensehome installation!
Tryk på den blå knap med
de angivne antal fundne
enheder for at fortsætte.
Til højre er vist det skærm-
billede, der herefter
fremkommer.
Du bliver nu mødt med en
oversigt over alle dine
enheder og deres status.
Du er nu klar til at anvende
Zense Remote.
Zense Remote® Brugervejledning, version 3.0.1 9 af 19
Figur 11 Oversigt med alle enhederne for alle rum
Figur 12 Menuoversigten
2.3.2 Oversigt over menustrukturen
Det centrale i Zense Remote er dine Zensehome enheder, og derfor er oversigts-
billedet vist på Figur 11 med menuen Enheder → Alle Rum det første, der møder dig.
Oversigtbilledet fungerer også som en form for 'startside' i Zense Remote, da det er
den side, du altid vender tilbage til fra de andre menuer og funktioner.
Adgang til menuoversigten fås ved at trykke på symbolet for indstillinger i øverste
venstre hjørne.
På iPhone/IOS er det almindeligt at trykke på menuer for at
returnere til foregående sider, hvorimod man på Andriod har en
tilbage-eller retur-knap (vist som f.eks. � � � � <).
På Android har denne indbyggede retur-knap ingen funktion i
Zense Remote.
Ved at trykke på indstillinger fremkommer menuoversigten
som vist på Figur 12.
Menustrukturen gengives herunder i Tabel 2 med information om funktionerne og deres formål.
Tabel 2 Menuerne og deres funktion og formål
Enheder Viser alle Zensehome enheder, hvorefter du kan sortere efter Rum
Favoritter Viser alle de enheder, du har valgt at gøre til dine favoritter
Scenarier Viser de 8 tilgængelige scenarier, og giver dig mulighed for at udføre ét eller flere af scenarierne
Hjemme Simulering Giver mulighed for at aktivere eller deaktivere Hjemme Simulering
Sluk Alt Giver mulighed for at udføre Sluk Alt
Forbrug Viser det samlede forbrug for hele hjemmet én uge tilbage fra dags dato
Indstillinger
Opdatér Giver mulighed for at gen-indlæse alle enhederne og deres status
Redigér Giver mulighed for at om- eller gen-konfigurere IP-adresse, Portnummer og ID'et for PC-box'en
2.3.3 Symboler
I oversigtsbilledet vist på Figur 11 ses et blåt symbol til venstre ud for hver enheds navn. Symbolet angiver,
hvilken type enhed, der er tale om, og sammenhængen er som følgende:
Stikkontakt
Lampeudtag eller DIN-modul med relæ
Lampeudtag eller DIN-modul med dæmp
Universaludtag
DIN-modul Input modul
Zense Remote® Brugervejledning, version 3.0.1 10 af 19
Figur 15 Der kommunikeres...
Vær opmærksom på, at du kun kan tænde og slukke enheder, som du i Zense HomeControl har givet tilladelses til ved at sætte enheden til Ja under Tillad styring fra PC og mobil.(jvf. manualen til Zense HomeControl)
Enheder, du har sat til Nej under Tillad styring fra PC og mobil, vil du stadig kunne se i Zense Remote, men du kan ikke fysisk ændre deres status - såsom tænd/sluk.
2.3.4 Enheder
Hvis du ikke allerede har startsiden fremme som vist på Figur 14
eller Figur 13, tryk da på indstillinger -> Enheder -> Alle rum
for at komme til Zense Remote's såkaldte 'startside' - i det
følgende blot benævnt som startsiden.
Som vist på Figur 13 kan du nu ud for hver enkelt enhed se, om
enheden er slukket eller tændt.
2.3.4.1 Enhedernes status
Informationen om hver enheds status (tændt eller slukket) får
Zense Remote fra PC-boksen, og denne information får Zense
Remote kun, når Zense Remote startes op, og når du selv
fortager ændringer på de enkelte enheder fra Zense Remote. Hvis f.eks. et lampeudtag tændes eller slukkes
fra et betjeningstryk efter opstarten af Zense Remote, har Zense Remote ikke denne information, for
hændelsen er sket efter, at Zense Remote sidst aflæste status fra PC-boksen.
Hvis du ønsker at opdatere alle enheders status gøres dette under menuen, Indstillinger -> Opdatér som
omtalt i afsnit 0.
Det er kun enheder, der er inkluderet i Favoritter (mere herom i afsnit 0), der opdateres, hver gang du
åbner menuen Favoritter.
2.3.4.2 Tænd og sluk
Alle enheder kan med et simpelt tryk tændes eller slukkes:
1. Du tænder eller slukker en enhed ved at trykke på linien for enheden. Enheden skifter herefter
status som omtalt, og som vist på Figur 14 og Figur 13.
Når du trykker på en enhed vil Zense Remote kommunikerer med PC-boksen, og
under kommunikation vises en pop-up som vist på Figur 15, og under denne
kommunikation er Zense Remote blokeret. Afvent til kommunikationen er afsluttet.
Denne pop-up fremkommer hver gang, du kommunikerer med PC-boksen.
Figur 14 Enheder uden status, eller er slukket
Figur 13 Enheder, der er tændt eller slukket
Zense Remote® Brugervejledning, version 3.0.1 11 af 19
Figur 18 Rummet Rasmus
2.3.4.3 Sortering af enheder i rum
Listen over enheder i Alle rum kan for et almindeligt hjem blive lang, og du kan derfor
sorterer enhederne efter de rum, enhederne er blevet tilknyttet i Zense HomeControl.
1. Gå ind på startsiden (indstillinger -> Enheder -> Alle rum)
2. Tryk på teksten Alle rum placeret over listen over alle enhederne,
og skærmbilledet på Figur 17 fremkommer
3. På rullemenuen kan du nu scrolle op og ned og dermed
vælge det rum, du ønsker at se enhederne for, og afslut
med Done
(På Android fremkommer der istedet en liste med alle
rummene, og du trykker blot på det ønskede rum.)
4. Skærmbilledet vist på Figur 18 fremkommer herefter
5. Hvis du gerne vil returnere til Alle rum, trykker du blot
på rummets navn - i dette eksempel 'Bad. 1.sal', og
rullemenuen fremkommer igen
6. I rullemenuen vælger du Alle rum
Figur 16 Sortér efter rum
Figur 17 Vælg rum
Figur 19 Retur til Alle rum
Zense Remote® Brugervejledning, version 3.0.1 12 af 19
2.3.4.4 Dæmpe op og ned
Lampeudtag eller DIN-modul med dæmp kan dæmpes op og ned fra Zense Remote. Hvis du ikke har
dæmpbare lampeudtag eller DIN-moduler i din installation, kan du ikke udføre denne funktion.
1. Find et lampeudtag eller DIN-modul med dæmp symboliseret ved
2. Tryk lang tid (long-press) på enheden, og skærmbilledet vist på Figur 21
fremkommer
3. Tænd enheden ved at trykke på Tænd
4. Du dæmper nu enheden ved at føre en finger oven på den grå cirkel fra
toppen og rundt, hvorved denne farves, og dæmpningsprocenten vises inden i
den blå cirkel som vist på Figur 22
5. Efter dæmpning kan du returnere til enhedsoversigten
som vist på Figur 23, og der vil du kunne se status på
enheden, og tillige se den procentssats som enheden er
dæmpet til.
Vær opmærksom på, at dæmpningsprocentsatsen ikke
er en procentsats for lysstyrken, men er et udtryk for
mængden af energi, udtager giver lyskilden
Figur 20 Vælg en enhed med Dæmp
Figur 21 Enhed efter long-press
Figur 22 Dæmpning og dæmpningsprocent
Figur 23 Status og dæmpningsprocent
Zense Remote® Brugervejledning, version 3.0.1 13 af 19
Figur 26 Hovedmenuen
2.3.4.5 Forbruget på den enkelte enhed
Du kan aflæse energiforbruget på hver enhed, hvis enheden er tændt, og selvfølgelig
kun hvis der er et energiforbrug på enheden:
1. Tryk lang tid (long-press) på den enhed, du ønsker at se forbruget på
2. Skærmbilledet vist på Figur 24 fremkommer, og enhedens forbrug fremgår i
dette eksempel med 11 watt.
2.3.5 Favoritter
I den daglige brug er det som oftest et mindre antal enheder fordelt over hele hjemmet, du gentagne gange
har brug for at betjene. Du kan derfor oprette et kartotek af ofte benyttede enheder under Favoritter.
Enheder, der er valgt som favoritter, vil som de eneste enheder blive status-opdateret hver gang du går ud
og ind af Favoritter, hvilket ikke er tilfældet under Enheder og diverse valgte rum.
1. Vælg en enhed, du gerne vil gøre til en favorit, og tryk lang tid (long-press) på
enheden. Et skærmbillede svarerende til Figur 25 fremkommer
2. Tryk på Læg til Favoritter og enheden er nu tilføjet som favorit.
Du kommer til din favoritter på følgende måde:
3. Tryk på indstillinger og hovedmenuen fremkommer
4. Vælg Favoritter, og alle dine favoritter fremkommer som vist på Figur 27
Figur 24 Forbrug på en stikkontakt
Figur 25 Læg enhed til Favoritter
Figur 27 Mine favoritter
Zense Remote® Brugervejledning, version 3.0.1 14 af 19
Figur 28 Hovedmenuen
2.3.6 Scenarier
I installations- og konfigurationsværktøjet, Zense HomeControl, kan du oprette op til 8 scenarier, og disse
scenarier kan du udføre/aktivere fra Zense Remote.
Du udfører/aktiverer et Scenarie på følgende måde:
1. Gå til hovedmenuen ved at trykke på indstillinger
2. Vælg Scenarier, og skærmbilledet på Figur 29 fremkommer
3. Du har nu oversigten over de muligt scenarier. Du skal
være opmærksom på, at hvis du ingen scenarier har
konfigureret i Zense HomeControl, vil det se ud som om
du kan udføre eller aktivere scenarierne, men der vil
intet blive udført.
I Zense Remote version 3.0 skal du kunne huske, hvad
hvert scenarie 1-8 udfører, da din eventuelle navn-
givning af scenarierne i Zense HomeControl i skrivende
stund ikke kan læses af Zense Remote.
Vi arbejder på en løsning!
4. Du udfører eller aktiverer et scenarie ved at trykke 5-7 sekunder på det
valgte scenarier, og du skal fortsætte med at trykke, indtil den farvede cirkel
er blevet til en hel cirkel.
Scenariet bliver først udført, når den farvede cirkel er nået hele vejen rundt
Figur 29 Alle scenarier
Figur 30 Udfør et scenarie
Zense Remote® Brugervejledning, version 3.0.1 15 af 19
Figur 31 Hovedmenuen
2.3.7 Hjemme Simulering
I Zensehome har vi inkluderet Hjemme Simulering, der i princippet er en simpel tyverisikring.
Med PC-boksen permanent tilsluttet optages alle Zensehome enheders præcise tider for tænd/sluk 7 dage
tilbage i tiden - dæmp op/ned er ikke inkluderet i Hjemme Simulering.
Aktiveres Hjemme simulering på et dertil programmeret langt tryk eller fra Zense Remote, afspilles
hjemmets aktiviteter 7 dage tilbage og frem, og fortsætter indtil et dertil programmeret langt tryk eller du
fra Zense Remote deaktiverer Hjemme Simulering. På denne måde virker hjemmet beboet, når du er væk
fra hjemme i f.eks. længere tid.
Du kan læse mere om Hjemme Simulering i manualen til Zense HomeControl.
Du aktiverer eller deaktiverer Hjemme Simulering på følgende måde:
1. Gå til hovedmenuen ved at trykke på indstillinger
2. Vælg Hjemme Simulering, og skærmbilledet på Figur 32 Hjemme Simulering
fremkommer
3. Du aktiverer Hjemme Simulering ved at trykke 5-7 sekunder på den runde, blå
knap, og du skal fortsætte med at trykke, indtil den farvede cirkel er blevet til
en hel cirkel (se Figur 33)
Hjemme Simulering bliver først udført, når den farvede cirkel er nået hele
vejen rundt
4. Du deaktiverer Hjemme Simulering ved at gentage punkt 3
Figur 32 Hjemme Simulering
Figur 33 Aktivér eller deaktivér Hjemme Simulering
Zense Remote® Brugervejledning, version 3.0.1 16 af 19
2.3.8 Sluk Alt
Med Sluk Alt kan du fra Zense Remote eller på et dertil programmeret langt tryk på et betjeningstryk eller
stikkontakt udføre en Sluk Alt funktion. Kun de enheder, som du har programmeret til at indgå i Sluk Alt, vil
blive slukket på én gang.
Der henvises til manualen til Zense HomeControl mht. hvordan enheder indgår i Sluk Alt, og hvilke enheder,
det er hensigtsmæssigt at have med i Sluk Alt.
Du udfører/aktiverer Sluk Alt på følgende måde:
(Læg mærke til, at du ikke efterfølgende kan deaktiverer en udført Sluk Alt. Hvis du ønsker at kunne tænde
flere enheder med ét tryk fra Zense Remote eller fra et betjeningstryk, skal du anvende Scenarier)
1. Gå til hovedmenuen ved at trykke på indstillinger
2. Vælg Sluk Alt, og skærmbilledet på Figur 35 fremkommer
3. Du udfører/aktiverer Sluk Alt ved at trykke 5-7 sekunder på den runde, blå
knap, og du skal fortsætte med at trykke, indtil den farvede cirkel er blevet til
en hel cirkel. (se Figur 36)
Sluk Alt bliver først udført, når den farvede cirkel er nået hele vejen rundt
Figur 34 Hovedmenuen
Figur 35 Sluk Alt
Figur 36 Udfør Sluk Alt
Zense Remote® Brugervejledning, version 3.0.1 17 af 19
2.3.9 Forbrug
Som vist i afsnit 2.3.4.5 kan du gå ind på den enkelte enhed og se forbruget på ét udtag ad gangen, men
hvis du gerne vil have et overblik over hele hjemmets forbrug, skal du istedet benyttet Forbrug.
Du kommer til Forbrug på følgende måde:
1. Gå til hovedmenuen ved at trykke på indstillinger
2. Vælg Forbrug, og skærmbilledet på Figur 38 fremkommer
3. Som vist på Figur 38 får du et samlet overblik over
hjemmets forbrug pr. dag retrospektivt. Det vil sige, at
grafisk vises forbruget 7 dage tilbage i tiden.
I eksemplet på Figur 38 var det således en Torsdag, da
skærmbilledet blev taget, så grafen viser forbruget som:
T - Torsdag (dags dato i dette eksempel)
O - Onsdag
T - Tirsdag
M - Mandag
S - Søndag
L - Lørdag
F - Fredag
Figur 37 Hovedmenuen
Figur 38 Oversigt over hele hjemmet forbrug 7 dage tilbage
Zense Remote® Brugervejledning, version 3.0.1 18 af 19
2.3.10 Indstillinger - Opdatér
Hvis du på et senere tidspunkt har udvidet din Zensehome installation med yderligere enheder, eller hvis
du synes eller har observeret, at Zense Remote ikke har fået alle enheders korrekte status, eller hvis du blot
ønsker at opdatere alle enheders status i Zense Remote, anvender du Opdatér under menuen Indstillinger.
Du kommer til Opdatér på følgende måde:
1. Gå til hovedmenuen ved at trykke på indstillinger
2. Vælg Opdatér under menuenpunktet Indstillinger, og skærmbilledet på
Figur 40 fremkommer
3. Tryk på Start
4. Status på alle enheder, der er konfigureret i Zense HomeControl og overført til
PC-boksen, bliver nu indlæst i Zense Remote
5. Du afslutter opdateringen ved at trykke på den blå knap
med de angivne antal fundne enheder for at fortsætte.
6. Du kommer herefter retur til oversigtsbilledet med Enheder som vist på Figur 43.
Figur 39 Hovedmenuen
Figur 40 Opdatér
Figur 41 Enheder opdateres
Figur 42 Alle enheder er fundet og opdateret
Figur 43 Enheder
Zense Remote® Brugervejledning, version 3.0.1 19 af 19
2.3.11 Indstillinger - Redigér
Skulle du i Zense Remote få brug for at ændre IP-adresse, Portnummer eller PC-boks ID, eller har du brug
for at geninstallere hele Zensehome installationen, gøres det med Redigér under menuen Indstillinger.
Du udfører en geninstallation med Redigér på følgende møde:
1. Gå til hovedmenuen ved at trykke på indstillinger
2. Vælg Redigér under menuenpunktet Indstillinger, og skærmbilledet på
Figur 45 fremkommer
3. Tryk på knappen Jeg er klar!
4. Herefter går du til afsnit 2.3.1 Initiel opstart på side 6, og der følger du fra
punkt 4 'Du bliver nu bedt om at vælge enten Auto for automatisk opsætning,
eller Manuelt for at foretage manuel opsætning.
______________________________
Figur 44 Hovedmenuen
Figur 45 'Jeg er klar'
Figur 46 Vælg mellem Auto eller Manuelt opsætning