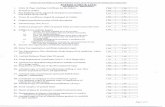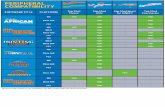ZEBRA ZXP Series 7™ · ZXP7 P1037750-061 Yes Replace the upper feed roller, available in ZXP7...
Transcript of ZEBRA ZXP Series 7™ · ZXP7 P1037750-061 Yes Replace the upper feed roller, available in ZXP7...

ZEBRA
P1069160-002
ZXP Series 7™
Cover
Troubleshooting Guide

P1069160-002 Rev. A
The troubleshooting procedures presented in this document are intended for use by Zebra trained and certified personnel, or under the specific direction of Zebra trained and certified personnel. Attempts to perform troubleshooting procedures by non-Zebra trained and certified personnel may void the product warranty and may cause damage to the equipment.
Copyright Notice© 2014 ZIH Corp.
This document contains information proprietary to Zebra Technologies Corporation. This document and the information contained within is Copyrighted by Zebra Technologies Corporation and may not be duplicated in full or in part by any person without written approval from Zebra.
While every effort has been made to keep the information contained within current and accurate as of the date of publication, no guarantee is given that the document is error-free or that it is accurate with regard to any specification. Zebra Technologies Corporation reserves the right to make changes, for the purpose of product improvement, at any time.
TrademarksZXP Series 7 is a trademark and Zebra is a registered trademark of Zebra Technologies Corporation. Windows is a registered trademark of Microsoft Corporation in the United States and other countries. All other trademarks or registered trademarks are marks of their respective holders.
Electrostatic Discharge Caution • For any of these procedures that involve touching internal components of the printer, the procedure must be performed at a static-free workstation, an anti-static wrist strap must be worn and properly terminated, or other appropriate protection must be used.
Electric Shock Hazard • Some troubleshooting procedures direct the use of bypassing inserts (also called "cheaters") to enable troubleshooting with power on and the covers open. For these procedures, use extreme caution to avoid touching any internal parts of the printer with your hands or any tools, and be sure to remove any bypassing inserts before placing equipment back into service.

Contents
Card Errors Error 1- Card Feed Error 4014………………………………………………………………………………………………3
Error 2- Flipper Card Jam 7026…………………………………………………………………………………………….9
Error 3- MAG Card Jam 7035………………………………………………………………………………………………17
Error 4- Options Card Jam 7024…………………………………………………………………………………………17
Error 5- Out of Ribbon 5001………………………………………………………………………………………………..24
Error 6- Ribbon Jam 5003……………………………………………………………………………………………………..24
Error 7- Ribbon Color Detect Error 5007…………………………………………………………………………24
Error 8- Top/ Bottom Laminate Feed Fail 17005/ 17006………….……………………………..34
Error 9- Top/ Bottom Heater Fail 17013/ 17014…….…………………………………………………..34
Error 10- Top/ Bottom Cutter Fail 17019/ 17020………………………………………………………..34
Image Quality Image Placement………………………………………………………………………………………………………………………43
Monochrome and K Panel Printing……………………………………………………………………………………47
Misregistration……………………………………………………………….…………………………………………………………51
Ribbon Wrinkle………………………………………………………….………………………………………………………………56
White Line On Card………………………………………..………………………………………………………………………..60
Scratch Off Gray and KdO Image Issues………………………………………………………….64


Card Feed Error 4014
Pg. 4 Feeding Into Flipper?- No
Pg. 5 Feeding Into Flipper?- Yes
Pg. 6 Service Center Instructions
Pg. 7 Reference Page Part 1
Pg. 8 Reference Page Part 2
3

44014 Card Feed Error
Are cards feeding into the
flipper area?Instructions
Open the options door and remove
the cleaning cartridge
Yes
Are the cards the
correct thickness?
No
Are the cards a
supported card type?Yes
Are the cards
warped?Yes
Are the cards
sticking together?No
Are the proper # of
cards being used?
(less than 200)
No
Are the cards
uneven in the
feeding cassette?
(See Pic 1.0)
Yes
Select the retry
button on the OCP
to retry the card.
The card thicknesses
currently supported are
10 mil - 50 mil
Not
Sure
Reference the next page
for a complete list of
supported card types
Not
Sure
If they do not lay flush
against the table, replace
with new unwarped cards
Not
Sure
Pull stack out of feeder
and fan out cards, being
careful not to touch front
surface of the cards
Yes
Is card feeding cassette
locked in place?
(See Pic 1.1)
Take out cards so that
there is less than 200 of
the 30 mil cards in feeder
No
Open the feeding
cartridge lid and
straighten out the cards
YNeos
Check: Cassette is down and
all the way to the left. It should
lock into place.
Not
Sure
Are the cards on the left
side of the pusher plate?
Yes
Is the pusher plate
properly released and
the cassette lid closed?
Yes
Check: That the pusher plate is
not locked in the back of the
cassette when the lid is down.
(See Pic 1.3)
Not
Sure
Check: Picture 1.2 for
correct card location
Not
Sure
Select the retry
button on the OCP
to Retry the card.
Is the card feed path clean? Is
the feed roller clean?
Yes
Is the feed roller moving?
Yes
Remove the feeder cartridge and
select the retry button on the OCP.
Watch the lower feed drive roller for
movement (see pic)
To
Check
Is the Card Feed Motor
running? To Check: press the
retry button on the OCP and
listen for the card feed motor
No
Run a feeder cleaning cycle through the
OCP. Clean the feeder drive rollers and
feeder pinch rollers with alcohol swab.
No
Replace the feeder
cartridge securely with
cards properly loaded.
Retry Card on OCP
Yes
Printer Requires
Service
Go To Pg. 6
No Yes
Printer Requires
Service
Go To Pg. 6
Card Still
Fails
Card Still
Fails
Card Still Fails
Still
No
Send Feeder
Cartridge For
Replacement
Go To Pg. 6
Go to Pg. 5
CheckCheck
No
Pg 4: Feeding Into Flipper? – No
Pg 5: Feeding Into Flipper?- Yes
Pg 6: Service Center Instructions
Pg 7: Reference Page Part 1
Pg 8: Reference Page Part 2
DoneCard Feeds
Correctly
DoneCard Feeds
Correctly

5
Are there less than 200 cards in the
feeding cassette? Over 200 of the
30 mil cards might not create
enough pressure for the cards to
feed.
Are the cleaning cassette and
cleaning rollers properly
installed? (See Pic 1.5) Tape
removed from the cleaning
rollers?
Are the feeding rollers
dirty?
Clean the feeding rollers with the
feeder cleaning cards through the
OCP cleaning cycle. Press card retry
button.
Yes
Is the card reaching the sensor
on the flipper deck
(See Pic 2.0)
Open ZXP Toolbox, go to printer sensors
and check whether flipper sensor is
seeing card (changing from 0 to 1)
Yes
Send Printer For
Service
Goto Pg. 6
No
No
Remove cards so that
there are less than 200 in
feeder. Press card retry
button.
Remove tape from the cleaning
rollers and properly insert the
cleaning cartridge. Press card
retry button.
No
4014 Card Feed Error
Are cards feeding into the
flipper area?Instructions
Open the options door and remove
the cleaning cartridge
Is the card feeding
behind the flipper deck?
(See Pic 2.1)
Send Printer For
Service
Go to Pg. 6
Go to
page 4
Go to
Pg. 4No
Is the Singulation Roller
worn? (See Pic 1.4)
Send Printer For
Service
Go To Pg. 6
Yes
Yes
No
Yes
No
Yes
Yes
Card Still Fails
Card Still Fails
No
Card Still Partial Feeds
DoneCard
Feeds
DoneCard
Feeds
DoneCard
Feeds
No
Toolbox Register Sensor
Pg 4: Feeding Into Flipper? – No
Pg 5: Feeding Into Flipper?- Yes
Pg 6: Service Center Instructions
Pg 7: Reference Page Part 1
Pg 8: Reference Page Part 2

6
Printer Returned with no
Feed or Partial Feed into
Flipper?
No Feed Partial Feed
Is Pusher Plate Applying
enough Pressure to
Card?
Is the Bottom Feed
Roller skidding on the
card or showing signs of
wear? (see Pic 2.5)
Replace Feeder
Cartridge No
Is the Singulation Roller
Worn/ old? (See Pic 2.2)
Yes
Replace the Bottom feed
Roller, available in Kit
Drive Assembly Feeder
ZXP7 P1037750-061
Yes
Is the Singulation Roller
Worn or skidding on the
card? (See Pic 2.2)
No
Yes
Is the upper feed drive
roller moving without
difficulty and is not worn
out or squeaky?
No
Replace the Singulation Roller (See Pic
2.3), available in Kit Drive Assembly
Feeder ZXP7 P1037750-061
Yes Replace the Singulation
Roller, available in ZXP7
Drive Assembly Feeder
Kit, P1037750-061
Is the Top Feed Roller
skidding on the card or
showing signs of wear
(See Pic 2.4)?
No
Replace the Top feed
roller, available in Kit
Drive Assembly Feeder
ZXP7 P1037750-061
YesReplace the upper feed
roller, available in ZXP7
Drive Assembly Feeder
Kit, P1037750-061
Yes
Is the card feeding
behind the flipper deck?
NoInspect the feeder drive belt
and gears for damage or
improper assembly. Listen
for grinding, teeth/ belt
slipping. Feeder Clutch
failing?
No
Replace the feeder drive
belt/ gears/ clutch,
available in Kit Drive
Assembly Feeder ZXP7
P1037750-061
Yes
Is the ZXP Toolbox
registering the sensor?
No
Perform a flipper
Calibration using the
flipper calibration tool
(refer to the service
manual)
Yes
Check the sensors
connection to board for
loose wires at SEN FLCD
J11. (See Pic 2.6) If
connection is loose or out of
order, repair connection and
check. See Picture for
correct wire order.
No
If the connector SEN FLCD
J11 is still not registering in
the toolbox after the loose
wire is fixed or no loose wire
was found, replace the
sensor and rewire the
connector.
Is feeder motor not
making noise or feed
rollers not moving?
No
Yes
Check the connector JB
FCBA_FLIP for signal using
a voltmeter. (See Pic 2.7) If
a signal is not detected,
replace the connector.
Yes
Check the card feed
motor connections for
any loose wires. If found,
repair connections and
check for connectivity.
Motor Still Malfunctioning
Still Malfunctioning
Pg 4: Feeding Into Flipper? – No
Pg 5: Feeding Into Flipper?- Yes
Pg 6: Service Center Instructions
Pg 7: Reference Page Part 1
Pg 8: Reference Page Part 2
Contact Zebra/
Elevate to Tech
Support Level 3
Contact Zebra/
Elevate to Tech
Support Level 3
No
Contact Zebra/
Elevate to Tech
Support Level 3
4014
Card Feed Error
Service Center

Reference Page Part 1
Pusher Plate Released Feeding Cassette Closed and
Pusher Plate Released
Cards On Correct Side Of Pusher PlateCards on wrong side of pusher plate
Pg 4: Feeding Into Flipper? – No
Pg 5: Feeding Into Flipper?- Yes
Pg 6: Service Center Instructions
Pg 7: Reference Page Part 1
Pg 8: Reference Page Part 2
1.0 Cards Uneven in Feeding Cartridge
1.1 Loading the Feeding Cassette
1.2 Cards on wrong side of pusher plate
1.3 Pusher plate properly released 1.4 Worn Singulation Roller
Cleaning Cassette Location
2Cleaning Cassette and
Cleaning Rollers With Tape
Still On
Cleaning Cassette Being
Inserted Into Proper Location
1.5 Cleaning Cassette location and Proper installation
Cleaning Cassette Location
Press the Feeding Cassette DownSlide the Cassette All the Way to the Left Until The Cassette Locks Into Place
7

Pg 4: Feeding Into Flipper? – No
Pg 5: Feeding Into Flipper?- Yes
Pg 6: Service Center Instructions
Pg 7: Reference Page Part 1
Pg 8: Reference Page Part 2Reference Page Part 2
Obsolete, replaced by black singulation roller
2.7 Correct order for Feeder Motor wires2.6 Correct order for SEN FLCD J11
2.0 Card Feed Sensor on Flipper Deck2.1 Card Feeding Behind
Flipper Deck
Worn Singulation Roller
2.2 Old and Worn Singulation Roller Respectively
2.3 Black Singulation Roller 2.4 Top Feed Roller
2.5 Worn Bottom Feed Roller
8

Flipper Card Jam 7026
Pg. 10 Flipper Jam When Initializing
Pg. 11 Flipper Jam When Feeding Part 1
Pg. 12 Flipper Jam When Feeding Part 2
Pg. 13 Flipper Jam When Printing
Pg. 14 Service Center Instructions
Pg. 15 Reference Page Part 1
Pg. 16 Reference Page Part 2
9

10
7026
Flipper Card Jam
What Was The Printer Doing
When The Problem
Occurred?
Feeding?
Pg.11
Is the Flipper Roller Popped
Out Of Place On the Flipper
Deck
(See Pic 1.0)?
No
Refer to the Service Manual
to Replace Flipper Roller
Yes Printing?
Pg. 13Initializing
Is There A Card In
The Flipper Deck?
Is There A Card
Jammed In The
Reject Bin Blocking
The Flipper?
Is There A Card In
The Card Path
Blocking The Flipper?
(See Pic 1.1)
Is There A Card
Jammed Under The
MAG Head Blocking
The Flipper?
No
No
No
No
Yes
DoneCard
Prints
Send Printer For
Service Pg. 14
Turn Printer Off,
Remove Card,
Restart Printer.
Yes
Turn Printer Off,
Remove Card,
Restart Printer.
Card
Prints Done
Done
Turn Printer Off,
Remove Card,
Restart Printer.
YesCard
Prints
Card Still
Jams
Card Still
Jams
Card Still
Jams
Turn Printer Off,
Remove Card,
Restart Printer.
DoneYesCard
Prints
Card Still
Jams
Pg. 10 Flipper Jam When Initializing
Pg.11 Flipper Jam When Feeding Part 1
Pg. 12 Flipper Jam When Feeding Part 2
Pg.13 Flipper Jam When Printing
Pg.14 Service Center Instructions
Pg. 15 Reference Page Part 1
Pg. 16 Reference Page Part 2

11
7026
Flipper Card Jam
What Was The Printer Doing
When The Problem
Occurred?
Is the Flipper Roller Popped
Out Of Place On the Flipper
Deck?
(See Pic 1.0)
No
Refer to the Service
Manual to Replace
Flipper Roller
Yes
Initializing?
Pg. 10
Manual Card Feed
Slot
Card
Feeder
Is The Flipper
Deck Level w/ The
Card Path?
Are The Cards
Trying To Feed At
The Same Time?
Is the Card
Jamming Between
the Feeder and
the Flipper?
(See Pic 1.2)
Is The Flipper Deck Level w/
Feeder Position? (Cards
Feeding Either In Front Of Or
Behind Flipper Deck)
Yes
No
No
Turn Off Printer, Remove Card
From Flipper, Then Restart
Printer And Feed Cards
YesNo
Turn Printer Off, Remove
Feeder Cartridge And Open
Options Door. Remove Jammed
Card. Restart Printer and Print
card again.
Yes
Turn Printer Off, Open Options
Door, Remove Cleaning
Cartridge, Clear Flipper Jam,
and Fan Out Remaining Cards
to Separate them. Restart Job
Yes
Done
Card
Jams
Card
Prints
Make Sure Feeder Cartridge Is
Pushed All The Way To The
Left (See Pic 1.3)
Make Sure The Cleaning
Cartridge Is Inserted Correctly,
(See Pic 1.4) Then Print Card
Again
Then
Check To See If Singulation
Roller Is Worn.
(See Pic 2.0)
AlsoStill
Jams
Card
Prints
No
Attempting to feed cards
.
How Were You Feeding The
Cards?
Printing?
Pg. 13
Card
Prints
Card Jams
Send Printer For
Service Pg. 14
Done
Card
Feeds Flipper
Jams
Flipper
Jams
Continue
on Pg. 12
Done
Done
Continue
on Pg. 12
Pg. 10 Flipper Jam When Initializing
Pg.11 Flipper Jam When Feeding Part 1
Pg. 12 Flipper Jam When Feeding Part 2
Pg.13 Flipper Jam When Printing
Pg.14 Service Center Instructions
Pg. 15 Reference Page Part 1
Pg. 16 Reference Page Part 2

12
Continued From
Pg. 11
Manual Feed Slot
Is the Platen
Roller on the
Flipper Deck
Worn?
Is the Platen Roller on
the Flipper Deck
Turning? (Remove
Flipper Roller and check
to see if platen is turning)
No
Send Printer For
Service Pg. 14
Yes
Send Printer For
Service Pg. 14No
Is the Flipper Roller on
the Flipper Deck Worn?Yes
Send Printer For
Service Pg. 14Yes
Send Printer For
Service Pg. 14
No
Continued From
Pg. 11
Card Feeder
Is the Platen
Roller on the
Flipper Deck
Worn?
Is the Platen Roller on
the Flipper Deck
Turning? (Remove
Flipper Roller and check
to see if platen is turning)
Is the Flipper
Roller on the
Flipper Deck
Worn?
No
Yes
Open options Door
and clear cards.
Power cycle printer
and feed cards
again
No
Done
Cards Feed
Send Printer For
Service Pg. 14
Still
Jams
Yes
No
Yes
Pg. 10 Flipper Jam When Initializing
Pg.11 Flipper Jam When Feeding Part 1
Pg. 12 Flipper Jam When Feeding Part 2
Pg.13 Flipper Jam When Printing
Pg.14 Service Center Instructions
Pg. 15 Reference Page Part 1
Pg. 16 Reference Page Part 2

13
From Print
Module
From Options
Module
Where Is The
Card Coming
From?
Is the Card
Stalled/ Jammed
Btwn the Print
Module and
Flipper?
Is the Card
Stalled/ Jammed
Btwn the Options
Module and the
Flipper?
Is the Platen Roller
on the Flipper Deck
Worn?
Is the Platen Roller
on the Flipper Deck
Turning?
Is the Flipper Roller
on the Flipper Deck
worn?
Is The Flipper Deck
Level w/ The Card
Path?
Is The Flipper Deck
Level w/ The Card
Path?
No No
No
No
Yes
No
Turn Off Printer. Remove
Card From Flipper.
Restart Printer.
Yes Yes
Turn Off Printer, Open Options
Door, Remove Cleaning Cartridge
and Remove Jammed Card.
Restart Printer and Print card
again.
Yes Yes
Yes
No
Yes
Card
Prints
Card
Jams
7026
Flipper Card Jam
What Was The Printer
Doing When The
Problem Occurred?
Is the Flipper Roller
Popped Out Of Place On
the Flipper Deck?
No
Refer to the Service
Manual to Replace
Flipper Roller
Yes
Initializing?
Pg. 10Printing
Feeding?
Pg. 11
DoneCard
Prints
Card
Jams
Send Printer For
Service Pg. 14
No
Send Printer For
Service Pg. 14
Send Printer For
Service Pg. 14
Send Printer For
Service Pg. 14
Done
Card
Jams
Send Printer For
Service Pg. 14
Pg. 10 Flipper Jam When Initializing
Pg.11 Flipper Jam When Feeding Part 1
Pg. 12 Flipper Jam When Feeding Part 2
Pg.13 Flipper Jam When Printing
Pg.14 Service Center Instructions
Pg. 15 Reference Page Part 1
Pg. 16 Reference Page Part 2

14
Replace/Reinstall
New Flipper Roller
w/ O ring
Replace Flipper Platen
Roller From Kit Platen
Rollers ZXP7 P1037750-
050
Flipper Deck Motor is
Malfunctioning. Replace
Flipper Motor or Kit Flipper
Assembly ZXP7 P1037750-
075
7026
Flipper Card Jam
Service Center
Closeout Misaligned/
Overtightened. Remove
and Reinsert Closeout.
Replace If Necessary.
MAG Head Malfunction.
Remove Head From Options
Module and Reseat. If Still
Fails, Replace MAG Head
with
Use The Flipper Calibration Tool
(See Pic 2.1) to Recalibrate the
Flipper Through the Toolbox
Initialize the printer and check to
see if the flipper deck is aligned
with the card path.
Did the printer come in with a
reported missing/ worn/broken
Flipper Roller?
Yes
Did the printer come
in with reports of
stalling in the Flipper?
Turn Off The Printer, Cheat The Options
Door Open, Remove the Flipper Roller,
And Initialize Printer. Check To See If
Platen On Flipper Deck Is Moving
YesPlaten Not
Moving
When Printing, Is The
Card Jamming
Coming From The
Print Module Going
Into The Flipper?
When Encoding, Is
The Card Jamming
Coming From The
Encoding Module
Going Into The
Flipper?
On Printer
Initialization, The
Flipper Has Difficulty
Turning Or Doesn’t
Turn at All.
Turn Off The Printer,
Open The Printer
Door, Remove The
Ribbon. Where is the
Card?
Yes
Flipper
Misaligned…
Recalibrate
Flipper
Completely Under Closeout
Little Under Flipper Deck
Turn Off The Printer,
Open The Printer Door,
Remove The Ribbon.
Where is the Card?
Flipper Jammed… Remove
Card, Recalibrate Flipper If
Necessary.
HHaallff UUnnddeerr CClloosseeoouutt
HHaallff IInn FFlliippppeerr
Half Under Closeout
Half In Flipper
Completely Under Closeout
Against Flipper Deck
Cheat Open the Options
Door, Remove the Cleaning
Cartridge, Initialize The
Printer And Observe Flipper
Deck Motion.
Not
Sure?
Check To Make Sure The Flipper
Position Sensor Is Functioning In the
ZXP Toolbox. If Not, Replace With Kit
Flipper Position Sensor ZXP7
P1037750-034
Flipper Won’t
Calibrate
No
No
No
Yes
No
No
Flipper Still
Won’ Calibrate
Contact Zebra/
Elevate to Tech
Support Level 3
Done
Card Prints
DoneCard Prints
Done
Card Prints
Done
Card
Prints
Done
Contact Zebra/
Elevate to Tech
Support Level 3
Flipper
Still
Jams
Contact Zebra/
Elevate to Tech
Support Level 3
Flipper
Still
Stalls
DoneCard Prints
Still Jams
DoneCard
Prints
Contact Zebra/
Elevate to Tech
Support Level 3
Flipper
Still
Jams
Contact Zebra/
Elevate to Tech
Support Level 3
No
Flipper Still Jams
Contact Zebra/
Elevate to Tech
Support Level 3
Flipper
Still
Jams
DoneCard
Prints
Done
Card
Prints
Done
Card
Prints
Contact Zebra/
Elevate to Tech
Support Level 3
Flipper
Still
Jams
Pg. 10 Flipper Jam When Initializing
Pg.11 Flipper Jam When Feeding Part 1
Pg. 12 Flipper Jam When Feeding Part 2
Pg.13 Flipper Jam When Printing
Pg.14 Service Center Instructions
Pg. 15 Reference Page Part 1
Pg. 16 Reference Page Part 2
Flipper Calibrates
Cards Still Jam
Card Prints

Reference Page Part 1
1.0 Flipper Roller on
Flipper Deck
1.1 Card in card path
blocking the flipper
1.2 Card Jammed between
the Flipper and the Feeder
1.3 Proper Way to insert the Feeder Cartridge into the printer
1.4 Properly inserted
Cleaning Cartridge
Pg. 10 Flipper Jam When Initializing
Pg.11 Flipper Jam When Feeding Part 1
Pg. 12 Flipper Jam When Feeding Part 2
Pg.13 Flipper Jam When Printing
Pg.14 Service Center Instructions
Pg. 15 Reference Page Part 1
Pg. 16 Reference Page Part 2
Press the Feeding Cassette DownSlide the Cassette All the Way to the Left Until The Cassette Locks Into Place
15

Reference Page Part 2
2.0 Worn Singulation Roller
Pg. 10 Flipper Jam When Initializing
Pg.11 Flipper Jam When Feeding Part 1
Pg. 12 Flipper Jam When Feeding Part 2
Pg.13 Flipper Jam When Printing
Pg.14 Service Center Instructions
Pg. 15 Reference Page Part 1
Pg. 16 Reference Page Part 2
2.1 Flipper Calibration tool
16

MAG Card Jam 7035+Options Card Jam 7024
Pg. 18 Card Jam MAG
Pg. 19 Options Card Jam
Pg. 20 Service Center Card Jam MAG
Pg. 21 Service Center Options Card Jam
Pg. 22 Reference Page Part 1
Pg. 15 Reference Page Part 2
17

18
Card Jam MAG
7035
Print job will be
automatically retried after
options door is closed, or
click “cancel” on the OCP
to cancel to the print job.
Card
Cleared
Card Didn’t
Clear
Turn printer off, open options door,
remove the input hopper, remove
plastic MAG encoder cover (See
Pic 1.1), unscrew and lift MAG
encoder out of printer.
Inspect card path for any
obstructions and clear them.
Return everything into printer in
reverse order and close the
options cover. Turn printer on.
Print job will automatically
resume after successful
initialization.
Card Removed
From Card Path
Done
Card Jam MAG
Still Occurs
Done
Card
Prints
Card Jam MAG
Error Again
Clear print queue, power
cycle printer, and print
card again.
Hear Motor
Moving Platen
DoneCard Prints w/
Correct Card
Send to Service
Center
Pg. 20
Card Still Jams
Under MAG
Done
Card Prints
Open Card feeder and
remove cards.
Thumb through or fan
cards to better separate
cards to prevent multiple
feeds from cards sticking
Multiple Cards
Under MAG Head
Check and make sure
cards being used meets
Zebra Spec range
(10 mi l- 50 mil)
Is there a card jammed
under the MAG head?Yes
Card Still Jams
Under MAG
No
Open the options door and
check for a card jammed under
the MAG encoder (See Pic 1.0).
If card present, close options
door. Printer will attempt to
clear additional card in system.
Cheat options door open (See
Pic 1.2). Remove plastic cover
over magnetic head. When
attempting to print, listen for
platen motor moving when card
passes under magnetic head.
Pg. 18 Card Jam MAG
Pg.19 Options Card Jam
Pg.20 Service Center Card Jam MAG
Pg.21 Service Center Options Card Jam
Pg. 22 Reference Page Part 1
Pg. 23 Reference Page Part 2
Card Prints

19
Options Card
Jam 7024
Print job will be
automatically retried after
options door is closed, or
click “cancel” on the OCP
to cancel the print job.
Card
Cleared
Card Didn’t
Clear
Turn printer off, open options door,
remove the input hopper, remove
plastic MAG encoder cover
(See Pic 2.1), unscrew and lift the
smart card encoder out of printer.
Inspect card path for any obstructions
and clear them.
Return everything into printer in
reverse order and close the
options cover. Turn printer on.
Print job will automatically
resume after successful
initialization.
Did Card Jump
Card Path?
Done
Card Prints
Options Card Jam
Still Occurs
DoneCard
Prints
Options Card
Jam
Error AgainClear print queue, power
cycle printer, and print
card again.
DoneCard Prints w/
Correct Card
Send to Service
Center
Pg. 21
Options Card Jam
Error Again
Done
Card Prints
Open Card feeder and
remove cards. Thumb
through or fan cards to
better separate cards to
prevent multiple feeds
from cards sticking
Multiple Cards
In Options Module?
Check and make sure
cards being used meets
Zebra Spec range (10
mil- 50 mil)
Is there a card jammed
In the Options Module?Yes
Card Still Jams
In Option Module
No
Open the options door and check
for a card jammed under the smart
card encoder (See Pic 2.0). If card
present, close options door.
Printer will attempt to clear
additional card in system.
Possibly caused by flipper deck
misaligned. Power cycle printer
to initialize the flipper and
encode the card again.
(See Pic 2.2)
Send to Service
Center
Pg. 21
Card Still
Jams Under
Options Module
Done
Card
Prints
Pg. 18 Card Jam MAG
Pg.19 Options Card Jam
Pg.20 Service Center Card Jam MAG
Pg.21 Service Center Options Card Jam
Pg. 22 Reference Page Part 1
Pg. 23 Reference Page Part 2
Make sure the Manual
feed slot cleaning
cartridge is installed and
the roller paper is
properly removed.
Card Still Jams
In Option Module
Card Prints w/
Correct CardDone

20
Pg. 18 Card Jam MAG
Pg.19 Options Card Jam
Pg.20 Service Center Card Jam MAG
Pg.21 Service Center Options Card Jam
Pg. 22 Reference Page Part 1
Pg. 23 Reference Page Part 2
7035
Card Jam MAG
Service Center
Use Kit Pressure Roller
Assembly MAG ZXP7
P1037750-048
MAG Printer
Use Kit Pressure Roller
Assembly Non-MAG
ZXP7 P1037750-086Non MAG Printer
Remove MAG encoder
and check Pressure
roller assembly for
contamination or breaks/
wear?
Is the MAG Head Bad/
Faulty? Restart the
printer and see if the
OCP registers a MAG
head error.
No
Replace MAG Head with
Kit MAG Head
Replacement ZXP7
P1037750-017
Yes
No
MAG Board may have
malfunctioned. Replace
MAG Board with Kit
PCBA MAG Control
ZXP7 P1037750-016
Card Still Jams/
MAG Error on OCP
Replace Pressure
Roller Assembly for
either MAG or Non-
MAG printers
Yes
DoneCard
Prints
Contact Zebra/
Elevate to Tech
Support Level 3
DoneCard
Prints
Card Still Jams/
MAG Error on OCP
DoneCard
Prints
DoneCard
Prints
Is the MAG Head Sensor
misaligned? Remove MAG
Encoder and Check Alignment.
Is the Sensor not flush against
the Encoder housing?
No
Adjust Sensor or replace
MAG Head with Kit MAG
Head Replacement ZXP7
P1037750-017 if needed.
Yes DoneCard
Prints
Card Still Jams
Card Still Jams

21
Pg. 18 Card Jam MAG
Pg.19 Options Card Jam
Pg.20 Service Center Card Jam MAG
Pg.21 Service Center Options Card Jam
Pg. 22 Reference Page Part 1
Pg. 23 Reference Page Part 2
7024
Options Card Jam
Service Center
Open options door. Is the
flipper deck misaligned
with card path?
Recalibrate Flipper Deck
Using Flipper Calibration
Tool through the
Toolbox. Attempt to
encode card again.Yes
Remove SC encoder and
check SC Connection
pins on SC fixture and
connection on printer.
No
Check To Make Sure
The Flipper Position
Sensor Is Functioning In
the ZXP ToolBox. If Not,
Replace With Kit Flipper
Position Sensor ZXP7
P1037750-034
Flipper Won’t
Calibrate
Done
Card Encodes
Card Still Jams
Under Options Module
Flipper Still
Wont Calibrate
Contact Zebra/
Elevate to Tech
Support Level 3
Is SC Encoder Bad/
Faulty? Restart the
printer and see if the
OCP registers a SC
module error.
No
Replace SC encoder with
Kit Mifare Contact Smart
Card Module ZXP7
P1037750-087
Yes
No
SC Board may have
malfunctioned. Replace
SC Board with Kit PCBA
Smart Card ZXP7
P1037750-015
Card Still Jams/
SC Error on OCP
Replace SC encoder with Kit Mifare
Contact Smart Card Module ZXP7
P1037750-087 if connection pins on
SC Module broken. Replace SC board
with kit PCBA Smart Card ZXP7
P1037750-015 if SC module
connection on printer is broken.
Yes
Card Still Jams Under Options Module
DoneCard
Prints
Contact Zebra/
Elevate to Tech
Support Level 3
DoneCard
Prints
Card Still Jams/
SC Error on OCP
DoneCard
Prints
Is the Mag Belt
tensioning loose? “Pinch”
the belt to check it’s
tautness.
(See Pic 2.3)
No
To tighten the belt
and the motor to the
fixture, turn the
screws till the belt is
no longer loose.
(See Pic 2.4)
Yes DoneCard
Encodes
Card Still Jams

Pg. 18 Card Jam MAG
Pg.19 Options Card Jam
Pg.20 Service Center Card Jam MAG
Pg.21 Service Center Options Card Jam
Pg. 22 Reference Page Part 1
Pg. 23 Reference Page Part 2
Reference Page Part 1
1.0 Card Jammed under
MAG Endcoder Head
1.1 Remove Plastic
MAG Cover
1.2 How to operate the printer with the options cover open
22

Pg. 18 Card Jam MAG
Pg.19 Options Card Jam
Pg.20 Service Center Card Jam MAG
Pg.21 Service Center Options Card Jam
Pg. 22 Reference Page Part 1
Pg. 23 Reference Page Part 2
Reference Page Part 2
2.2 Card hops the card path under the smart card encoder. Tends
to hop the card path from flipper deck being out of calibration.
2.0 Card Jammed under Smart Card Module 2.1 Remove Plastic MAG Cover
2.3 Mag Belt In Options Module
With Possible Loose Tension2.4 Screws That Need To Be
Tightened to Secure MAG Motor
And Tigheten Loose Belt
23

Out of Ribbon 5001,Ribbon Jam 5003,Ribbon Color Detect Error5007
Pg. 25 Out of Ribbon
Pg. 26 Ribbon Jam
Pg. 27 Ribbon Color Detect Error
Pg. 28 Service Center Out of Ribbon
Pg. 29 Service Center Ribbon Jam
Pg. 30 Service Center Ribbon Color Detect Error
Pg. 31 Reference Page Part 1
Pg. 32 Reference Page Part 2
Pg. 33 Reference Page Part 3
24

25Pg. 25 Out of Ribbon
Pg.26 Ribbon Jam
Pg.27 Ribbon Color Detect Error
Pg.28 Service Center Out of Ribbon
Pg.29 Service Center Ribbon Jam
Pg.30 Service Center Ribbon Color Detect Error
Pg. 31 Reference Page Part 1
Pg. 32 Reference Page Part 2
Pg. 33 Reference Page Part 2
5001
Out of Ribbon
Is the Ribbon Physically
out? (All the ribbon will be
on the blue spindle on the
left side)
Open Printer Cover And
Pull Open Ribbon Drawer
Is the ribbon broken or
ripped in half?
(See Pic 1.0)
No
Replace With
New Ribbon.
Close Printer
Door. Job Should
Restart.
Yes DoneCards
Out Of Ribbon Error
No
Take the ribbon out of the printer, lay both
sides flat on the table and line the two sides
up as best you can, cutting jagged edges as
needed. Tape two ends together and roll
tapped ribbon onto take up (blue) core.
Reinsert into ribbon drawer, close printer. Job
will try to resume. (See Pic 1.1)
Yes DoneCards
Out Of Ribbon Error
Go into the toolbox and on the left
side menu look under Information.
Select Media. In the Media window,
make sure the Images remaining is
correct and matches the OCP
Ribbon count.
Put a different ribbon in
and make sure it can be
read. If it can be read,
issue closed.
Yes
Is The Tricolor Sensor Malfunctioning? Go into
the toolbox and on the left side menu look under
Information. Select Printer Sensors. In the Printer
Sensors window, look under Sensor Values for
the Tri-Color Information. If the values read
unknown for Any, Red, Green or Blue, the
sensor may be malfunctioning.
No
Yes
No
Send to Service
Center
Pg. 28
Using cleaning
card to clean
printhead of any
debris through the
OCP Cleaning
Cycle.
Still Rips
Ribbon
Done
Stops
Ripping
Send to Service
Center
Pg. 28
Still
Rips
Is Image printed
extremely dark or
dense? If so,
reduce power in
the toolbox
advance settings
tab.
Still Rips/
Not Dark
Image
Done
Stops
Ripping
Perform a tri-color sensor calibration. Go
into the toolbox. Under the tab Printer
Setting, select the advance menu and
under diagnostics select Tricolor in the
calibration window. Make sure the Ribbon
is not in the printer when you perform the
calibration. (See Pic 3.4)
DoneSensor
Working
Sensor Still Malfunctioning
Check to make sure you are
at the most up to date
version of FW. If not,
Upgrade.

26
5003
Ribbon Jam
Pg. 25 Out of Ribbon
Pg.26 Ribbon Jam
Pg.27 Ribbon Color Detect Error
Pg.28 Service Center Out of Ribbon
Pg.29 Service Center Ribbon Jam
Pg.30 Service Center Ribbon Color Detect Error
Pg. 31 Reference Page Part 1
Pg. 32 Reference Page Part 2
Pg. 33 Reference Page Part 2
Is the ribbon broken or snapped in
half? (See pic 2.0 ) Does it appear
baggy or “fluffy” in the ribbon
drawer, like it barely fits in the
printer housing?
(See Pic 2.1)
Take the ribbon out of the printer, lay both sides flat on the table
and line the two sides up as best you can, cutting jagged edges as
needed. Tape the two ends together and roll tapped ribbon onto
take up (blue) core. Reinsert into ribbon drawer, close printer. Job
will try to resume. (See taped Pic 2.2). If Baggy Roll, discard
current roll and check color settings in step below with new ribbon.
Yes
Is the ribbon stuck to the card and
jammed under the ribbon closeout
in front of or behind the Print Head
along the card path?
(See Pic 2.6)
No
Pull out card and remove card and
ribbon if necessary from under
closeout. Repair ribbon if needed.
Replace ribbon in printer and close
printer door. Job should restart.
YesDoneCard Prints
Ribbon Still Jams
Is the card sticking to the
Print Head?
Is the ribbon stuck to/
wrapped around the
platen roller?
(See Pic 2.3)
No
No
No
Send to Service
Center
Pg. 29
Pull the ribbon off the Print Head. If the ribbon
rips, repair with tape and replace ribbon in the
printer. Job should restart.
Yes
Turn printer off. Remove ribbon drawer by depressing tabs on
bottom of sliders. (See Pic 2.4) Grab ribbon close to platen and
attempt to gently pull ribbon in smooth motion away from platen
roller. Try not to rip ribbon as you unwind it. If the platen roller is
able to move freely and ribbon unwinds from platen, repair ribbon
with tape, replace ribbon, turn printer on and job will auto-retry.
DoneCard Prints
DoneCard Prints
Ribbon Breaks Again
Yes
Send To Service
Center
Pg. 29
Card Prints Done
Can’t Unwind Ribbon
From Platen Roller
Is the peel bar worn out on the print
head? (Check # of cards printed on
OCP and open printer door, pull out
print head and visually inspect peel
bar for signs of wear).
(See Pic 2.5)
No
Check color settings on card. If printing is
to dark, ribbon might be getting to hot and
sticking to card. Reduce power in toolbox
and try printing again.
Is the Print Head worn down? Are
any of the pixels missing on printed
cards? Or when you remove the
print head and look at the printing
surface (See Pic 3.4), is there
debris that won’t come off or signs
of wear to the print surface?
Customer can, if
comfortable using the
printer, replace the Print
Head themselves.
Otherwise, have the
customer send the
printer in for Service
Yes
Replace with Kit
Printhead Assembly
ZXP7 P1037750-006.
Kit comes with
directions for
replacement.
Customer
Replaces
PH
Customer Can’t Replace
Print Head
Send To Service
Center
Pg. 29
No
Check to make sure
you are at the most
up to date version of
FW. If not, Upgrade.
Ribbon Still Jams

27
5007
Ribbon Color Detect Error
Pg. 25 Out of Ribbon
Pg.26 Ribbon Jam
Pg.27 Ribbon Color Detect Error
Pg.28 Service Center Out of Ribbon
Pg.29 Service Center Ribbon Jam
Pg.30 Service Center Ribbon Color Detect Error
Pg. 31 Reference Page Part 1
Pg. 32 Reference Page Part 2
Pg. 33 Reference Page Part 2
Is there ribbon (or other debris) in the
system blocking the Tri-color sensor?
(See Pic 3.3)
Open Printer Cover And
Pull Open Ribbon Drawer
Is the ribbon broken or snapped
in half?
(See Pic 3.0)
Take the ribbon out of the printer, lay both sides flat on the
table and line the two sides up as best you can, cutting jagged
edges as needed. Tape the two ends together and roll tapped
ribbon onto take up (blue) core. Reinsert into ribbon drawer,
close printer. Job will try to resume. (See taped Pic 3.1)
Yes
No
DoneCard Prints
Check color settings. If printing is to dark, the ribbon is
getting too hot and sticking to card. Reduce power in
toolbox and try printing again.
Ribbon Sticks to Card Again
DoneCard PrintsError Still Occurs
Remove ribbon debris from tricolor sensor and
card path. Replace ribbon in drawer and close
printer. Job will restart.
Yes
No
DoneCard Prints
Error Still Occurs
Does the ribbon have the correct RFID Tag? Open
drawer and pull out ribbon. Check white label on top
of purple ribbon core for ribbon type. (See Pic 3.2).
Also Check OCP menu for Media information. Do
they match the ribbon you have?
Yes
Is The Tricolor Sensor Malfunctioning? Go into
the toolbox and on the left side menu look under
Information. Select Printer Sensors. In the Printer
Sensors window, look under Sensor Values for
the Tri-Color Information. If the values read
unknown for Any, Red, Green or Blue, the sensor
may be malfunctioning.
No
Send to Service
Center
Pg. 30
Use a different Ribbon. If different Ribbon works,
ribbon supplier problem. Printer problem closed.No
Yes
DoneSensor
Working
Sensor Still Malfunctioning
Perform a tri-color sensor
calibration. Go into the toolbox.
Under the tab Printer Setting,
select the advance menu and
under diagnostics select Tricolor in
the calibration window. Make sure
the Ribbon is not in the printer
when you perform the calibration.
(See Pic 3.4)
Check to make sure you
are at the most up to
date version of FW. If
not, Upgrade.

28
Pg. 25 Out of Ribbon
Pg.26 Ribbon Jam
Pg.27 Ribbon Color Detect Error
Pg.28 Service Center Out of Ribbon
Pg.29 Service Center Ribbon Jam
Pg.30 Service Center Ribbon Color Detect Error
Pg. 31 Reference Page Part 1
Pg. 32 Reference Page Part 2
Pg. 33 Reference Page Part 2
5001
Out of Ribbon
Service Center
Replace Ribbon sensor
using Kit Ribbon Sensor
ZXP7 P1037750-028. Put a
ribbon in and see if the FW
correctly sees the ribbon.
Replace the Tricolor
sensor using Kit Ribbon
Tricolor Sensor ZXP7
P1037750-040
Check to see if the Media Authentication
board may have be damaged. Replace
the board using Kit PCBA Media
Authentication ZXP7 P1037750-020. Put
a new ribbon in the printer and see if it’s
properly recognized.
Is the ribbon
still ripping?
Go into the final test software
and adjust the color density.
Attempt to print the card again.
Note: Do not reduce density
more than 3% or to the point
where the image appears
washed out.
Yes
In the final test software, check the
print tension settings against the ones
in the service manual and make sure
they match. If the print tensions don’t
match the ones in the service manual,
change the numbers so they match.
Attempt to print again.
Error
Does the FW register
the same type of
ribbon the customer
is using in the printer?
Error
Replace the PH using Kit
Printhead Assembly
ZXP7 P1037750-006.
Refer to the service
manual for instrucations.
Attempt to print
Make sure the ribbon
and ribbon RFID tag
match. Recalibrate
the Tricolor sensor in
the ZXP7 Final test
software. Try printing
several cards.
Try a different ribbon in
the printer to see if it
registers correctly in the
OCP and the ZXP
Toolbox. Does a different
ribbon register correctly?
No No
Is the printer
registering the wrong
ribbon during
initialization?
Yes Error
Ribbon
Not
Recognized
Contact Zebra/
Elevate to Tech
Support Level 3
No
Yes
No
Card Prints
Done
Card Prints
Done
DoneCard
Prints
Error
Contact Zebra/
Elevate to Tech
Support Level 3
Yes
The Ribbon is
incompatible.
Issue closed.
Ribbon Recognized
Done
DoneRibbon
Recognized
Ribbon Still Not Recognized
Done
Cards Print
DoneCards
Error Still Occurs
Check to make sure
you are at the most
up to date version of
FW. If not, Upgrade.
First
Next

29
Pg. 25 Out of Ribbon
Pg.26 Ribbon Jam
Pg.27 Ribbon Color Detect Error
Pg.28 Service Center Out of Ribbon
Pg.29 Service Center Ribbon Jam
Pg.30 Service Center Ribbon Color Detect Error
Pg. 31 Reference Page Part 1
Pg. 32 Reference Page Part 2
Pg. 33 Reference Page Part 2
5003
Ribbon Jam
Service Center
Replace the PH using Kit Printhead
Assembly ZXP7 P1037750-006.
Refer to the service manual for
install instructions.
Replace the peel bar by replacing
using the Kit Housing for Printhead
ZXP7 P1037750-007. Refer to the
service manual for install
instructions.
Is the customer
reporting Baggy Roll
even after power
reduction?
Is the peel bar worn
out, preventing the
ribbon from cleanly
peeling off of the
card?
Pull the PH assembly
out of the Printer and
examine the PH for
any debris that could
be tearing the ribbon.
Is there burned on
Debris?
No
No
Yes
Use the ZXP7 test software to
check the ribbon tension settings. If
out, reset them according to
currently accepted tensions. Print a
full roll and see if the ribbon is still
baggy.
Yes
Done
Ribbon
Peels
Cleanly
Contact Zebra/
Elevate to Tech
Support Level 3
No
Yes
Done
Card Prints
Use the ZXP7 test
software to perform a
dampening calibration.
Print a full roll and see if
the ribbon is still baggy.
Still Baggy
Done
No Baggy RollNo Baggy Roll
Done
Still Baggy
Contact Zebra/
Elevate to Tech
Support Level 3
Ribbon Still Sticks to Card
Still Rips
Ribbon
Contact Zebra/
Elevate to Tech
Support Level 3
Contact Zebra/
Elevate to Tech
Support Level 3
Check to make sure
you are at the most
up to date version of
FW. If not, Upgrade.

Pg. 25 Out of Ribbon
Pg.26 Ribbon Jam
Pg.27 Ribbon Color Detect Error
Pg.28 Service Center Out of Ribbon
Pg.29 Service Center Ribbon Jam
Pg.30 Service Center Ribbon Color Detect Error
Pg. 31 Reference Page Part 1
Pg. 32 Reference Page Part 2
Pg. 33 Reference Page Part 2
5007
Ribbon Color Detect
Error
Service Center
Replace the Tricolor
sensor using Kit Ribbon
Tricolor Sensor ZXP7
P1037750-040. Refer to
the service manual for
installation instructions.
Make sure nothing is
blocking the tricolor
sensor and the sensor
isn’t visibly damaged.
Clean the printer if
necessary.
Are the tricolor sensor
cables loose? Check,
and tighten cables if
necessary.
Recalibrate the Tricolor
sensors in the ZXP7
final test software.
Does the error still
appear?
Is the Tricolor Sensor
Blocked? Open the
printer cover and remove
the ribbon drawer. (See
Pic 3.3 for Tricolor
sensor location)
Yes
Is the Tricolor sensor registering
in the driver? Open the Tool
Box and make the Tricolor
sensors indicators are switching
from 0 to 1 and back.
No
In the Tool Box, are the
Tricolor readings normal?
(Normal readings when
there is no ribbon in are 0
across the sensors)
Contact Zebra/
Elevate to Tech
Support Level 3
Replace the Tricolor
sensor using Kit Ribbon
Tricolor Sensor ZXP7
P1037750-040. Refer to
the service manual for
installation instructions.
Replace the Tricolor
sensor using Kit Ribbon
Tricolor Sensor ZXP7
P1037750-040. Refer to
the service manual for
installation instructions.
Are the tricolor sensor
cables loose? Check,
and tighten cables if
necessary.
No
Error
Still
Occurs
No
Yes
No Yes No
Yes
Done
Error Gone
Done
Error Gone
Contact Zebra/
Elevate to Tech
Support Level 3
Error
Still
Occurs
Done
Error Gone
Done
Error Gone
Contact Zebra/
Elevate to Tech
Support Level 3
Error
Still
Occurs
Done
Error Gone
Done
Error Gone
Contact Zebra/
Elevate to Tech
Support Level 3
Error
Still
Occurs
Done
Error Gone
Check to make
sure you are at the
most up to date
version of FW. If
not, Upgrade.
30

Pg. 25 Out of Ribbon
Pg.26 Ribbon Jam
Pg.27 Ribbon Color Detect Error
Pg.28 Service Center Out of Ribbon
Pg.29 Service Center Ribbon Jam
Pg.30 Service Center Ribbon Color Detect Error
Pg. 31 Reference Page Part 1
Pg. 32 Reference Page Part 2
Pg. 33 Reference Page Part 2
Reference Page Part 1
1.0 Ripped Ribbon
1.1 Repairing a Ripped Ribbon
31

Pg. 25 Out of Ribbon
Pg.26 Ribbon Jam
Pg.27 Ribbon Color Detect Error
Pg.28 Service Center Out of Ribbon
Pg.29 Service Center Ribbon Jam
Pg.30 Service Center Ribbon Color Detect Error
Pg. 31 Reference Page Part 1
Pg. 32 Reference Page Part 2
Pg. 33 Reference Page Part 2
Reference Page Part 2
2.0 Ripped Ribbon
2.2 Repairing a Ripped Ribbon
2.1 Baggy/ Fluffy Roll in Housing
2.3 Ribbon Going Under the Platen Roller
2.4 Depressing Tabs on side of Ribbon Drawer to Remove it.
2.5 Worn Peel Bar on Print Head
2.6 Ribbon Closeouts In Front and Behind the Print Head
32

Pg. 25 Out of Ribbon
Pg.26 Ribbon Jam
Pg.27 Ribbon Color Detect Error
Pg.28 Service Center Out of Ribbon
Pg.29 Service Center Ribbon Jam
Pg.30 Service Center Ribbon Color Detect Error
Pg. 31 Reference Page Part 1
Pg. 32 Reference Page Part 2
Pg. 33 Reference Page Part 2
Reference Page Part 3
3.0 Ripped Ribbon
3.1 Repairing a Ripped Ribbon
3.2 Picture of RFID Tag on a Ribbon
Core
3.3 Picture of the Tri- Color Sensor
3.4 Tricolor Calibration in Toolbox Advanced Settings
33

Top/ Bottom Laminate Feed Fail17005/ 17006,Top/ Bottom Heater Fail 17013/17014,Top/Bottom Cutter Fail 17019/ 1720
Pg. 35 Top/ Bottom Laminate Feed Fail
Pg. 36 Top/ Bottom Heater Fail
Pg. 37 Top/ Bottom Cutter Fail
Pg. 38 Service Center Laminate Feed Fail
Pg. 39 Service Center Heater Fail
Pg. 40 Service Center Cutter Fail
Pg. 41 Reference Page Part 1
Pg. 42 Reference Page Part 2
34

35
17005/17006
Top/Bottom Laminate Feed
Fail
Is the top/ bottom cartridge
properly installed/ locked in
position? In order to check you
must open the laminator door.
(See Pic 1.0)
Do you have a cartridge
installed that isn’t in use?
If you are laminating only
on the top or only on the
bottom, then both
cartridges can’t be
installed.
Are there flakes of media
blocking the media
sensor? (See Pic1.2)
Open the laminate door
and remove the top and
bottom laminate cartridge
to check.
Visually inspect the area and
remove flakes or pieces of
media. Replace cartridges
and resume laminating.
Use cleaning card to
clean the laminator.
Use the cleaning
cycle prompts found
in the OCP.
Feed Fail
Still Occurs
Send to Service
Center
Pg. 38
No
Send to Service
Center
Pg. 38
Feed Fail
Still OccursYes
Yes
No
Card Laminates
DoneDone
Card Laminates
Open the laminator door and
remove the top or bottom
laminator cartridge that isn’t
being used in the print job.
Close the laminator door
and allow the job to resume
Yes DoneCard
Laminates
Still Feed Fail
Remove the top or bottom
cartridge, reinsert it and turn it until
the cartridge snaps fully into
position. Make sure the laminate is
properly aligned before reinserting
the cartridge. (See Pic 1.1)
No DoneCard
Laminates
Still Feed Fail
Pg. 35 Laminate Feed Fail
Pg. 36 Laminate Heater Fail
Pg. 37 Laminate Cutter Fail
Pg. 38 Service Center Feed Fail
Pg.39 Service Center Heater Fail
Pg.40 Service Center Cutter Fail
Pg. 41 Reference Page Part 1
Pg. 42 Reference Page Part 2
Is the laminator
reading the
laminate
correctly?
No
Open the ZXP toolbox
and under media, check
to see if the laminate is
registering correctly.
(See Pic 1.3)
Check to make sure the
laminate tag isn’t bad.
Try putting another
laminate in the laminator.
Not
Registering
Different Laminate
Works
Tag was bad. Use
Different laminate.
Issue Closed.
Send to Service
Center
Pg. 38
Not
Registering
Yes

36
17013/ 17014
Top/ Bottom Heater Fail
Turn the printer off and back
on. Allow the printer and
laminator to reinitialize and
the job to restart.
Re-seat the laminator oven. To do this, turn off
the printer. Open the laminator doors and
remove the 4 screws holding the laminator oven
in the laminator (See Pic 2.1). Pull the laminator
oven out and put it back in. Replace the screws,
close the laminator doors and turn the printer on.
Job should resume.
Send to Service
Center
Pg. 39
DoneCard
Laminates
Error Comes Back
Error Comes Back
DoneCard
Laminates
Make sure path under
heater is clear. (See Pic
2.0). If card or laminate
debris found, power cycle
the printer and resume
laminating job.
Error Comes Back
DoneCard
Laminates
Pg. 35 Laminate Feed Fail
Pg. 36 Laminate Heater Fail
Pg. 37 Laminate Cutter Fail
Pg. 38 Service Center Feed Fail
Pg.39 Service Center Heater Fail
Pg.40 Service Center Cutter Fail
Pg. 41 Reference Page Part 1
Pg. 42 Reference Page Part 2
Replace heater using Kit
Heater Assembly ZXP7
105936G-519. Refer to
service manual for install
instructions. Attempt to print
and laminate a card.
DoneNo Heater Fail
Error Comes Back
Make sure the most up to
date laminator FW is
installed. If not, load it, then
power cycle printer. Attempt
a printing and laminating job.
DoneNo Heater Fail
Error Comes Back

37
17019/ 17020
Top/ Bottom Cutter
Fail
Turn the printer off and
back on. Allow the printer
and laminator to
reinitialize and the job to
restart.
DoneCard
Laminates
Error Comes Back
Check to see if the top or
bottom cutter blade is
obstructed. Open the laminator
doors and remove the top and
bottom cartridge. Check the
area for loose media blocking
the sensor and remove it.
Top or bottom
cutter blade or
connection could
be damaged or
failed.
Error Comes Back
DoneCard
Laminates
Send to Service
Center
Pg. 40
Pg. 35 Laminate Feed Fail
Pg. 36 Laminate Heater Fail
Pg. 37 Laminate Cutter Fail
Pg. 38 Service Center Feed Fail
Pg.39 Service Center Heater Fail
Pg.40 Service Center Cutter Fail
Pg. 41 Reference Page Part 1
Pg. 42 Reference Page Part 2
Update the printer to the
latest version of FW for
the laminator. Attempt to
print and laminate a card,
does the cutter still fail?
DoneNo
Yes

38
17005/17006
Top/Bottom Laminate Feed Fail
Service Center
Replace the upper
spindle using Kit
Spindle for Upper
Cassette ZXP7
105936G-527. Refer
to the service manual
for install instructions.
Replace the lower
spindle using Kit
Spindle for Lower
Cassette ZXP7
105936G-528. Refer
to the service manual
for install instructions.
Replace the Upper
Laminator cassette
with Kit Upper
Cassette ZXP7
105936G-516
Kit Lower
Laminator Control
Motor ZXP7
10536G-513
Kit Upper
Laminator Control
Motor ZXP7
10536G-512
When received the
printer, did the tech
report a problem with the
cartridges latching or
staying latched/ is their a
problem?
Is the laminator reading the
laminate correctly? Use same
type of laminate as the
customer, but a different roll.
No
Is the top or
bottom cartridge
not latching on the
spindle correctly?
Yes
Yes Upper
Yes Lower
No
Does the top
cartridge latch
properly but
unlatch when you
close the
laminator door?
Is the laminator moving the laminate
into the system? Operate the laminator
with the door open, (See Pic 1.4) and
power cycle the printer. Watch to see if
laminator top and bottom spindle move
and listen for motor movement.
Yes
Contact Zebra/
Elevate to Tech
Support Level 3
Yes
No
Open the ZXP toolbox
and under media, check
to see if the laminate is
registering correctly.
(See Pic 1.3)
Check to make sure
the laminate tag isn’t
bad. Try putting
another laminate in
the laminator.
Not
Registering
Different Laminate
Works
Tag was bad. Tell customer
that laminate is not
supported and return printer
to customer.
Issue Closed
Sensor is malfunctioning/
shorted. Replace with Kit
Card Laminate Sensor
ZXP7 10523G-533
Different Laminate
Doesn’t Work
Still Doesn’t
Register
Contact Zebra/
Elevate to Tech
Support Level 3
Still
Doesn’t
Latch
Contact Zebra/
Elevate to Tech
Support Level 3
Replace either the
Upper or lower
laminator control
motor as needed.
No Movement/
No Noise
Upper
Lower
Pg. 35 Laminate Feed Fail
Pg. 36 Laminate Heater Fail
Pg. 37 Laminate Cutter Fail
Pg. 38 Service Center Feed Fail
Pg.39 Service Center Heater Fail
Pg.40 Service Center Cutter Fail
Pg. 41 Reference Page Part 1
Pg. 42 Reference Page Part 2

39
17013/ 17014
Top/ Bottom Heater Fail
Service Center
Replace heater using Kit
Heater Assembly ZXP7
105936G-519. Refer to
service manual for install
instructions. Attempt to print
and laminate a card.
Make sure the most up to
date laminator FW is
installed. If not, load it, then
power cycle printer. Attempt
a printing and laminating job.
DoneNo Heater Fail
Heater Still Fails
Heater Still Fails
DoneNo Heater Fail
Contact Zebra/
Elevate to Tech
Support Level 3
Replace the top or bottom
halogen bulb for heather
using Kit Halogen Bulbs for
Heater (Quantity of 2) ZXP7
105936G-509
Heater Still Fails
DoneNo Heater Fail
Pg. 35 Laminate Feed Fail
Pg. 36 Laminate Heater Fail
Pg. 37 Laminate Cutter Fail
Pg. 38 Service Center Feed Fail
Pg.39 Service Center Heater Fail
Pg.40 Service Center Cutter Fail
Pg. 41 Reference Page Part 1
Pg. 42 Reference Page Part 2

40
17019/ 17020
Top/ Bottom Cutter Fail
Service Center
Kit Upper Cutter
Assembly ZXP7
105936G-522
Kit Lower Cutter
Assembly ZXP7
105936G-508
Update the printer to the
latest version of FW for
the laminator. Attempt to
print and laminate a card,
does the cutter still fail?
DoneNo
Replace the upper or
lower cutter as needed
using the Upper or Lower
Kit Assembly. Refer to
the service manual to
install. Restart the printer
and attempt to print and
laminate again.
Yes
Upper Cutter
Lower Cutter
Contact Zebra/
Elevate to Tech
Support Level 3
Pg. 35 Laminate Feed Fail
Pg. 36 Laminate Heater Fail
Pg. 37 Laminate Cutter Fail
Pg. 38 Service Center Feed Fail
Pg.39 Service Center Heater Fail
Pg.40 Service Center Cutter Fail
Pg. 41 Reference Page Part 1
Pg. 42 Reference Page Part 2
Check the upper or lower
cutter cable connection
for loose connections.
Any loose connections?
Reconnect loose cables
and power cycle the
printer. Attempt to print
and laminate a card, does
the cutter still fail?
Yes
No
DoneNo
Yes

Reference Page Part 1
1.0 Laminator Door 1.1 Laminator Cartridge Snapped Correctly in Place
1.2 Path to Unblock for Media Sensor
1.3 Screen Shot of ZXP Toolbox Laminate Media 1.03
1.4 Four Steps to Make a Cheater to Cheat the Laminator Door Open
Pg. 35 Laminate Feed Fail
Pg. 36 Laminate Heater Fail
Pg. 37 Laminate Cutter Fail
Pg. 38 Service Center Feed Fail
Pg.39 Service Center Heater Fail
Pg.40 Service Center Cutter Fail
Pg. 41 Reference Page Part 1
Pg. 42 Reference Page Part 2
41

Pg. 35 Laminate Feed Fail
Pg. 36 Laminate Heater Fail
Pg. 37 Laminate Cutter Fail
Pg. 38 Service Center Feed Fail
Pg.39 Service Center Heater Fail
Pg.40 Service Center Cutter Fail
Pg. 41 Reference Page Part 1
Pg. 42 Reference Page Part 2
Reference Page Part 2
2.0 Path Under The Heater/ Oven
2.1 Oven Held in place with 4 Screws
42

Image Placement
Pg. 44 Image Placement
Pg. 45 Service Center Image Placement
Pg. 46 Reference Page 1
43

44
Image Placement
See Ref Pg. 1
Adjust the Offset
Manually
Send the Printer in
For Service
Open the ZXP7
Toolbox and select
the Printer Settings
Tab. Toward the
bottom of the window
you can adjust the X
and Y offset.
Increasing the # of pixels in the
X directions shifts the image to
the right. Decreasing the # of
pixels in the X direction shifts
the image to the Left. Align the
front of the image with the
Leading edge of the card.
Front to
Back
Shift
Increasing the # of pixels
in the Y directions shifts
the image UP.
Decreasing the # of
Pixels in the Y direction
shifts the image Down.
Up And
Down
Shift
Image Shifts Over Printing
Print 10 of the
customer card and
see if the image stays
correctly centeredNext
DoneCards
Pg. 44 Image Placement
Pg. 45 Service Center Image Placement
Pg. 46 Reference Page 1
Is your image
sized correctly?
1006 by 640?
Have the customer adjust the
image dimensions and attempt to
print 10 cards again.
No
DoneCards Print
If the customer can’t alter the
image, send them a test image
that’s the correct dimensions and
have them print 10 cards to make
sure the printer is the problem.
Customer Can’t
Alter ImageDone
Cards
Is the customer
changing between
a high capacity
and small capacity
roll, causing the
image placement
difference?
Yes
After aligning the
card, us the Image
Fill slider in the
same window to
stretch the Image to
fill the card.
Warning: Do not move or
stretch the image over the edge
of the card. The printer was not
meant to print off the edge of
the cards.
Next
Next
No
Make sure the customer uses
either a small capacity roll only or a
large capacity roll only during and
after adjustments. Continue on to
adjustments.
Yes
Image
Still
Offset

45
Image Placement
Service Center
Adjust Customer
Image on card
Print at least 50
cards and make
sure image
doesn’t shift over
the 50 cards.
Next
Run a Print Speed
Calibration
If Image
Shifts
Run a Ribbon
Torque Calibration
If Image
Shifts
If Image
Shifts
Contact Zebra/
Elevate to Tech
Support Level 3
Open the ZXP7
Toolbox and
select the Printer
Settings Tab.
Toward the
bottom of the
window you can
adjust the X and Y
offset.
Open the ZXP 7 Test
software. Select station
from the upper left hand
and select Service from
the drop down list.
To Calibrate
Input the Printer serial
number and model number
in the space provided. When
the list populates, select
Print Speed Calibration.
Follow the on screen
directions.
Next
Open the ZXP 7 Test
software. Select station
from the upper left hand
and select Service from
the drop down list.
Input the Printer serial number and
model number in the space
provided. When the list populates,
select Ribbon Torque Calibration.
Follow the on screen directions.
Use Torque Calibration Tools
(See Pics 1.1)
NextTo Calibrate
DoneImage Is
Centered
DoneImage Is
Centered
DoneImage Stays
Centered
Pg. 44 Image Placement
Pg. 45 Service Center Image Placement
Pg. 46 Reference Page 1
Increasing the # of pixels in the X
directions shifts the image to the
right. Decreasing the # of pixels in
the X direction shifts the image to
the Left. Align the front of the
image with the Leading edge of the
card.Front to
Back
Shift
Increasing the # of pixels
in the Y directions shifts
the image UP.
Decreasing the # of
Pixels in the Y direction
shifts the image Down.
Up And
Down
Shift
Print 10 copies of
the customer card
and see if the
image stays
correctly centered
Next
Done
Image
Stays
Centered
After aligning the
card, us the Image
Fill slider in the same
window to stretch the
Image to fill the card.
Warning: Do not move or stretch
the image over the edge of the
card. The printer was not meant
to print off the edge of the cards.
Next
Next

46
Pg. 44 Image Placement
Pg. 45 Service Center Image Placement
Pg. 46 Reference Page 1
Reference Page 1
X-X+
Y-
Y+
Positive and Negative Pixel Movement in the X and Y Direction
Example of Image Shifted In the -X Direction
Leading Edge
Front of Printing
Trailing Edge
End Of Printing

Misregistration
Pg. 52 Color Misregistration
Pg. 53 K Panel Misregistration
Pg. 54 Service Center Misregistration
Pg. 55 Reference Page 1
47

48
Misregistration
See Ref Pg. 1
Go into the ZXP 7 toolbox and
select the Printer Settings tab.
Select the Advanced Settings
button in the bottom right hand
corner. The Password is
ZebraZXPS7 (Case sensitive)
Select the Diagnostics
tab and under the
Calibration section select
the tricolor command.
Press Run, but make
sure you remove the
ribbon before performing
the calibration.
Perform a
tricolor
calibration.
Print 10 cards that
were previously
showing
misregistration.
Replace the
Print Head
Send the customer a new Print head for
them to do a Print head replacement,
unless the are not comfortable doing it
themselves. Then have the customer
send the printer into a service center to
have the Print head replaced. Kit
Printhead Assembly ZXP7 P1037750-006.
Print 10 cards that
were previously
showing
misregistration.
Send Printer In For
Service
To Calibrate
Calibration
Fails
Next Next
New PH To Check
Still Misregistered
New Print
Head Fails
Misregistration
GoneDone
Misregistration
GoneDone
Is the Color or
the K Panel
misregistered?
Color
Misregistered
K Panel Misregistered
First
Go To
Pg. 53
Pg. 52 Misregistration (Color)
Pg. 53. Misregistration (K Panel)
Pg. 54 Service Center Misregistration
Pg. 55 Reference Page 1
Adjust the
YMC Preheat
Level
Open the driver by opening
the start menu and select
Devices and Printers. Right
click on the ZXP 7 Printer
and select Printing
Preferences from the drop
down menu.
To Adjust
Select the Color
(YMC) Optimization
tab and increase or
decrease the Preheat
slider as is needed.
Next
Print 10 cards that
were previously
showing
misregistration.
Next DoneMisregistration
Gone
Color Still
Misregistered

49
Pg. 52 Misregistration (Color)
Pg. 53. Misregistration (K Panel)
Pg. 54 Service Center Misregistration
Pg. 55 Reference Page 1Misregistration
See Ref Pg. 1
Is the Color or
the K Panel
misregistered?
K Panel
Misregistered
Color Misregistered
First
Go To
Pg. 52
If possible, have the
customer change or
reduce the density of
their image, if they
have the capability.
Making the card image
less dense could solve
the k panel
misregistration problem
since is can be image
dependant.
Change
Image
K Panel Still
Misregistered
Send Printer In For
Service
Go into the ZXP 7 toolbox and
select the Printer Settings tab.
Select the Advanced Settings
button in the bottom right hand
corner. The Password is
ZebraZXPS7 (Case sensitive)
Select the Mech and
Power Adjustments tab
and you will find two
sliders at the bottom.
Adjust the the K Panel
Slider to adjust the
alignment between YMC
and the K Panel.
Print 10 cards that
were previously
showing K Panel
misregistration.
To Adjust Next NextMisregistration
GoneDone
Go into the
Advanced
Settings Menu
and adjust the K
Panel
K Panel Still
Misregistered
Replace
the Print
Head
Send the customer a new Print head for them
to do a Print head replacement, unless the
are not comfortable doing it themselves. Then
have the customer send the printer into a
service center to have the Print head
replaced. Kit Printhead Assembly ZXP7
P1037750-006.
Print 10 cards that
were previously
showing K Panel
misregistration.
New PH To Check
New Print
Head Fails
Misregistration
GoneDone
Note: If you are printing YMC with K
extracted and seeing an outline of
white around text (See Pic 1.0), an
easy way to get rid of the white outline
is to change the printing to YMC+K
instead.

50
Misregistration
Service Center
Run a Tricolor
Calibration
Run a Print Speed
Calibration
Still
Misregisters
Replace Tricolor
Sensor
Still Misregisters
Go into the ZXP 7 toolbox
and select the Printer
Settings tab. Select the
Advanced Settings button in
the bottom right hand corner.
The Password is
ZebraZXPS7 (Case
sensitive)
Select the Diagnostics
tab and under the
Calibration section select
the tricolor command.
Press Run, but make
sure you remove the
ribbon before performing
the calibration.
Print 50 cards that
were previously
showing
misregistration.
To Calibrate Next NextMisregistration
GoneDone
First
Open the ZXP 7 Test
software. Select
station from the upper
left hand and select
Service from the drop
down list.
To Calibrate
Input the Printer serial
number and model
number in the space
provided. When the list
populates, select Print
Speed Calibration.
Follow the on screen
directions.
Next DoneImage Is
Registered
Replace the Tricolor
sensor using Kit Ribbon
Tricolor Sensor ZXP7
P1037750-040
DoneCards
PrintFirst
Contact Zebra/
Elevat to Tech
Support Level 3
Still
Misregisters
Print 50 cards that
were previously
showing
misregistration.
Next
Print 50 cards that
were previously
showing
misregistration.
Next
Pg. 52 Misregistration (Color)
Pg. 53. Misregistration (K Panel)
Pg. 54 Service Center Misregistration
Pg. 55 Reference Page 1
Make sure the
Tricolor sensor is
securely mounted
Print 50 cards that
were previously
showing
misregistration.
Check DoneImage Is
Registered
Still
Misregisters
Replace the
Print Head
Replace the Print Head using
Kit Printhead Assembly ZXP7
P1037750-006. Refer to the
Service Manual for replacement
Instructions.
Print 10 cards that
were previously
showing
misregistration.
New PH To Check
New Print
Head Fails
Misregistration
GoneDone

51
Pg. 52 Misregistration (Color)
Pg. 53. Misregistration (K Panel)
Pg. 54 Service Center Misregistration
Pg. 55 Reference Page 1Reference Page 1
Misregistration in the Y Direction
Misregistration in the X Direction
1.0 YMC w/ K extracted, white shadow around black text. 1.0 YMC+K, no white shadow around black text.

Mono Printing
Pg. 48 Monochrome and K Panel Printing
Pg. 49 Service Center Mono Printing
Pg. 50 Reference Page 1
52

53
Monochrome
And K Panel Printing
See Ref Pg. 1
Is the card printing
black too light or
too dark and
bleeding black.
Send the customer a new
Print head for them to do a
Print head replacement,
unless the are not
comfortable doing it
themselves. Then have the
customer send the printer
into a service center to have
the Print head replaced.
Have the customer go
into the ZXP 7 toolbox
and go to the Printer
Settings section. Select
the Advanced Menu in
the lower right hand
corner. The password is
ZebraZXPS7 and is case
sensitive.
Under the tab mechanical adjustments, decrease
the K mono Font and K mono Back power by
increments of 2%, printing 5 cards after each
reduction to see if the problem has disappeared.
Replace the Print
HeadNew PH
Send the Printer in
for Service
Still To Light Or
Too Dark/
Bleeding
Print 10 cards that were
previously showing
monochorome printing
issues. Adujust k panel
power as needed (see first
block for power adjustment
Info)
To Check
Mono
Issues
Gone
Done
Bleeding
GoneDone
Monochrome Issues Remain
Is the ribbon
Monocrome or
the K panel in
a color ribbon?
Too Light
Is the ribbon
Monocrome or the
K panel in a color
ribbon?
Bleeding/ Too Dark
Adjust
Power
Setting
Under the tab mechanical adjustments, increase the
K mono Font and K mono Back power by
increments of 2%, printing 5 cards after each
reduction to see if the problem has disappeared.
Under the tab mechanical adjustments, increase the
K Panel power by increments of 2%, printing 5
cards after each reduction to see if the problem has
disappeared.
Under the tab mechanical adjustments, decrease
the K Panel power by increments of 2%, printing 5
cards after each reduction to see if the problem has
disappeared.
DoneBleeding
Gone
K Panel
Mono
Mono
K Panel DoneBlack
Darker
DoneBlack
Darker
Still To Light Or
Too Dark/
Bleeding
Replace the PH using
Kit Printhead
Assembly ZXP7
P1037750-006. Refer
to the service manual
for install instructions.
Pg. 48 Mono and K Panel Printing
Pg. 49 Service Center Mono and K Panel
Pg. 50 Reference Page 1
Is the Printer in
the correct mode
for what the
customer is
printing?
Check
Open the driver by opening
the start menu and select
Devices and Printers. Right
click on the ZXP 7 Printer
and select Printing
Preferences from the drop
down menu.
Select the tab Black
Panel (K)
Optimization to select
the correct K panel
mode for printing.
Barcode, Text or
Mixed.
Next DoneMono Printing
Optimized
Adjust the YMC
Preheat Level
Open the driver by opening
the start menu and select
Devices and Printers. Right
click on the ZXP 7 Printer
and select Printing
Preferences from the drop
down menu.
To Adjust
Select the Color
(YMC) Optimization
tab and increase or
decrease the Preheat
slider as is needed.
Next
Print 10 cards that
were previously
showing
misregistration.
Next DoneMono Printing
Optimized
Still To Light Or
Too Dark/
Bleeding
Still To Light Or
Too Dark/
Bleeding

54
Monochrome
And K Panel Printing
Service Center
Cards
bleeding/ too
dark or too
light.
Go into the ZXP 7
toolbox and go to the
Printer Settings section.
Select the Advanced
Menu in the lower right
hand corner. The
password is
ZebraZXPS7 and is case
sensitive.
Under the tab mechanical adjustments, decrease
the K mono Font and K mono Back power by
increments of 2%, printing 5 cards after each
reduction to see if the problem has disappeared.
Bleeding
GoneDone
Is the ribbon
Monocrome or the
K panel in a color
ribbon?
Too Light
Is the ribbon
Monocrome or the
K panel in a color
ribbon?
Bleeding/
Too Dark
Under the tab mechanical adjustments, increase the
K mono Font and K mono Back power by
increments of 2%, printing 5 cards after each
reduction to see if the problem has disappeared.
Under the tab mechanical adjustments, increase
the K Panel power by increments of 2%,
printing 5 cards after each reduction to see if the
problem has disappeared.
Under the tab mechanical adjustments, decrease
the K Panel power by increments of 2%, printing 5
cards after each reduction to see if the problem has
disappeared.
DoneBleeding
Gone
K Panel
Mono
Mono
K Panel DoneBlack
Darker
DoneBlack
Darker
Adjust
Power
Setting
Mono Still Too
Dark Or Too
Light
The K panel or mono
printing power
sometimes increase over
time. Decrease the K
panel or Mono power in
the toolbox (See above
block for decreasing
power)
Replace the
Print Head, If
the customer
hasn’t already
done so.
Has the Printer run a lot of
cards? If densitometer is
available, check mono
density. Target is between
.97 and 1.03 on Density
setup Card in OCP
Yes Next
Replace the PH using Kit Printhead
Assembly ZXP7 P1037750-006. Refer
to the service manual for install
instructions.
Next Done
Mono
Issues
Fixed
Mono Still Too
Dark Or Too
Light
Contact Zebra/
Elevate to Tech
Support Level 3
Pg. 48 Mono and K Panel Printing
Pg. 49 Service Center Mono and K Panel
Pg. 50 Reference Page 1

55
Pg. 48 Mono and K Panel Printing
Pg. 49 Service Center Mono and K Panel
Pg. 50 Reference Page 1Reference Page 1
Too Light Mono Printing
Too Dark/ Bleeding Mono Printing

Ribbon Wrinkle
Pg. 57 Ribbon Wrinkle
Pg. 58 Service Center Ribbon Wrinkle
Pg. 59 Reference Page 1
56

57
Ribbon Wrinkle
See Ref Pg. 1
Have the customer go
into the toolbox and go
into the advanced menu
under the Printer
Settings. The Password
is ZebraZXPS7
Under the tab mechanical
adjustments, decrease the
Yellow, Magenta, and Cyan
power by increments of 2%,
printing 5 cards after each
reduction to see if the problem
has disappeared.
Is the printer and
Print head clean
and all debris
removed from
print path?
Run a cleaning cycle with
the long cleaning card
through the OCP. The
cycle is called the
cleaning path.
No
Yes
Open the Printer Cover
and pull out the ribbon
drawer. Check the card
path under the print head
for debris and clear any if
found.
Next
Send the customer a new Print head
for them to do a Print head
replacement, unless the are not
comfortable doing it themselves. Then
have the customer send the printer
into a service center to have the Print
head replaced.
Next
Ribbon Wrinkle
Still Present
Is the image being
printed too dark or
is the ribbon
having difficulty
printing?
Yes
No
Send the Printer in
For Service
DoneRibbon
Wrinkle Gone
Done
Done
Ribbon
Wrinkle Gone
Ribbon
Wrinkle Gone
Replace the PH using Kit Printhead
Assembly ZXP7 P1037750-006. Refer
to the service manual for install
instructions.
New PH
Pg. 57 Ribbon Wrinkle
Pg. 58 Service Center Ribbon Wrinkle
Pg. 59 Reference Page 1

58
Are the Printer
and Print Head
Clean?
Yes
Has the ribbon
torque calibration
drifted?
Has the Ribbon
Dampening
Calibration
drifted?
Replace Print Head (If not
already done by customer).
Directions are in the print head
No
Contact Zebra/
Elevate to Tech
Support Level 3
Wrinkle Still
Present
Ribbon Wrinkle
Service Center
No
Run a cleaning cycle
with the long cleaning
card through the
OCP. The cycle is
called the cleaning
path.
Open the Printer Cover
and pull out the ribbon
drawer. Check the card
path under the print head
for debris and clear any if
found.
Next DoneRibbon
Wrinkle GoneNo
Enter the ZXP7 test
software. In the top
left hand side select
the station drop down
and check service.
Yes
Enter the ZXP7 test
software. In the top
left hand side select
the station drop down
and check service.
Yes
Enter the printer code
and serial number in the
requested box. When the
list populates, select the
Ribbon Torque
Calibration
Next
Enter the printer code
and serial number in the
requested box. When the
list populates, select the
Ribbon Dampening
Calibration
Next
Follow the
directions on
screen to run the
Ribbon
Dampening
calibration.
Next
Follow the
directions on
screen and use
the torque
calibration tools
(See Pic 1.0) to
run the calibration.
Next DoneRibbon
Wrinkle Gone
DoneRibbon
Wrinkle Gone
DoneRibbon
Wrinkle Gone
Replace the PH using Kit Printhead
Assembly ZXP7 P1037750-006. Refer
to the service manual for install
instructions.
New PH
Pg. 57 Ribbon Wrinkle
Pg. 58 Service Center Ribbon Wrinkle
Pg. 59 Reference Page 1
Have the customer go
into the toolbox and
go into the advanced
menu under the
Printer Settings
Under the tab mechanical
adjustments, decrease the
Yellow, Magenta, and Cyan
power by increments of 2%,
printing 5 cards after each
reduction to see if the
problem has disappeared.
Next
Is the image being printed too dark or is
the ribbon having difficulty printing? Check
if Service Center or Partner has access to
a densitometer, check color setting. Btwn
.94 and 1.06 on Density card from OCP
(See Pic 1.1)
Yes DoneRibbon
Wrinkle Gone
No

59
Pg. 57 Ribbon Wrinkle
Pg. 58 Service Center Ribbon Wrinkle
Pg. 59 Reference Page 1
Reference Page 1
Color Ribbon Wrinkle Examples
Mono Ribbon Wrinkle Examples
1.0 Ribbon Torque Calibration Tools 1.1 Density Card From OCP

White Line On Card
Pg. 61 White Line On Card
Pg. 62 Service Center White Line On Card
Pg. 63 Reference Page 1
60

61
White Line On Card
See Ref Pg. 1
Send the customer a new Print
head for them to do a Print
head replacement, unless the
are not comfortable doing it
themselves. Then have the
customer send the printer into a
service center to have the Print
head replaced.
Replace the
Print HeadNew PH
Send the Printer in
for Service
White Line
Remains
Print 10 cards that
were previously
showing a missing
pixel.
To CheckWhite Line
GoneDone
Is the print head
clean and all
debris removed
from print path?
Run a cleaning cycle
with the long cleaning
card through the
OCP. The cycle is
called the cleaning
path.
No
Open the Printer Cover
and pull out the ribbon
drawer. Check the card
path under the print head
for debris and clear any if
found.
Next
Yes
Pull Print Head
out of printer and
check head
surface for build
up or debris
Next DoneWhite Line
Gone
Replace the PH using
Kit Printhead
Assembly ZXP7
P1037750-006. Refer
to the service manual
for install instructions.
Pg. 61 White Line On Card
Pg. 62 Service Center White Line On Card
Pg. 63 Reference Page 1
Check to make sure the
green ESD wire on the Print
Head is properly connected.
(See Pic 1.0) If off, most
likely reason for ESD build
up and pixel failure
No
Connect the green
wire to the ground
on the Print Head
Fixture
(See Pic 1.0)
Yes
Go to next step
to replace the
Print Head
Next

62
White Line On Card
Service Center
Check for
Debris and
Clean Head
Check to make sure the
green ESD wire on the Print
Head is properly connected.
(See Pic 1.0) If off, most
likely reason for ESD build
up and pixel failure
White Line
Still Present
Possible Blown
Pixel. Replace
Head (Be Extra
careful for ESD)
White Line
Still Present
New PH
Print 10 cards that
were previously
showing a missing
pixel.
To CheckWhite Line
GoneDone
Run a cleaning cycle with
the long cleaning card
through the OCP. The
cycle is called the
cleaning path.
No
Open the Printer Cover
and pull out the ribbon
drawer. Check the card
path under the print head
for debris and clear any if
found.
Next
Pull Print Head out of
printer and check
head surface for build
up or debris
Next DoneWhite Line
Gone
Replace the PH using Kit Printhead
Assembly ZXP7 P1037750-006.
Refer to the service manual for
install instructions.
Pg. 61 White Line On Card
Pg. 62 Service Center White Line On Card
Pg. 63 Reference Page 1
Contact Zebra/
Elevate to Tech
Support Level 3
White Line
Still Present
Connect the green
wire to the ground
on the Print Head
Fixture
(See Pic 1.0)
Yes
Go to next step
to replace the
Print Head
Next

Pg. 61 White Line On Card
Pg. 62 Service Center White Line On Card
Pg. 63 Reference Page 1
Reference Page 1
1.0 Green Ground Wire on Print Head Fixture
Attached Wire Detached Wire
Blown Pixen
63

Scratch Off Gray and KdOImage Quality Issues
Pg. 65 KdO and SoG Ribbon Issues
Pg. 66 Service Center KdO and SoG Ribbon Issues
Pg. 67 Reference Page 1
64

65
KdO and SoG Ribbon
Issues
Is the Ribbon Baggy or
(Fluffy), creating Panel
Sync, or Ripping Ribbon
(Out of Ribbon Error
5001)?
(See Pic 1.1 on Pg. 67)
Is the OCP
Showing an 5002
INVALID RIBBON
Error Message?
Is the Card’s
Image Showing
Ribbon Wrinkle?
(See Pic 1.2 on
Pg. 65)
Is Scratch Off
Gray Missing The
Image At the
Leading Edge?
(See Ref 1.3 on
Pg. 65)
No
No
No
Have the
customer go into
the toolbox and
select the
Firmware and
Lookup Tables tab
on the left. (See
Pic 1.0 on Pg. 67)
The Customer’s FW
may be an old version
that doesn’t support
the new ribbons.
Send the Customer
the Newest FW.
Yes Next
In the Select Firmware to Download
Section at the top, have the Customer
browse to the new FW and follow the
prompts to install it.
Next
Restart the printer once the FW has
loaded with the new Ribbon in. Check
that the OCP goes to READY.
Next
DoneOCP Says
READY
The RFID tag on the KdO or
the SoG Ribbon may be
bad. Replace the ribbon.
OCP Still Says
Invalid Ribbon
Yes
No
Send the Printer in
for Service
Send the Customer a new
Printhead kit for them to do a
PrintHead replacement, unless
they are not comfortable doing it
themselves. Then have the
customer send the printer into a
service center to have the
PrintHead replaced. Kit PrintHead
Assembly ZXP7 P1037750-005.
Restart the printer and
place a brand new roll
into the printer. Print a
full roll, monitoring for
Bagginess, Panel Sync,
and Ribbon Ripping.
To Check
Issues
Remain
Done
Send Printer in For
Service
Yes
Have the customer go into the
Driver and select the Black Panel
(K) Optimization Tab. Select the
Advanced Button on the Front of
card or Back of card Section to
enter the Monocrome Printing
Screen. Select the side of the card
that is showing ribbon wrinkle.
Next
At the bottom under the tab Intensity, decrease the slider
by increments of 2; print 5 cards after each reduction to
see if the problem has disappeared.
Ribbon
Wrinkle GoneDone
Send the Customer a new PrintHead kit for them to do a
PrintHead replacement, unless they are not comfortable doing it
themselves. Then have the customer send the printer into a
service center to have the PrintHead replaced. Kit PrintHead
Assembly ZXP7 P1037750-005.
Wrinkle Remains
Have the customer
print 50 cards using
the image that had
previously shown
ribbon wrinkle.
To Check DoneRibbon
Wrinkle Gone
Wrinkle
Remains
Send Printer in For
Service
Send the Customer a new PrintHead kit for them
to do a PrintHead replacement, unless they are
not comfortable doing it themselves. Then have
the customer send the printer into a service
center to have the PrintHead replaced. Kit
PrintHead Assembly ZXP7 P1037750-005.
Yes
Have the customer print
50 cards using the image
that had previously had
missing parts at the
Leading Edge.
DoneLeading Edge
Issue Gone
Leading Edge
Issue Remains
To Check
Pg. 65 KdO and SoG Ribbon Issues
Pg. 66 Service Center KdO and SoG Ribbon Issues
Pg. 67 Reference Page 1
Issues
Gone

66
KdO and SoG
Service Center
Pg. 65 KdO and SoG Ribbon Issues
Pg. 66 Service Center KdO and SoG Ribbon Issues
Pg. 67 Reference Page 1
Clean the Printer
and the Print
Head
Run a cleaning cycle with
the long cleaning card
through the OCP from the
Advanced menu. The cycle
is called the cleaning path.
Follow the prompts on the
OCP.
Open the Printer Cover
and pull out the ribbon
drawer. Check the card
path under the print head
for debris and clear any if
found.
Next DoneRibbon
Issues GoneSteps
Upgrade the FW
to the Newest
Version
Go into the toolbox and select the
Firmware and Lookup Tables tab on
the left. In the Select Firmware to
Download Section at the top, browse
to the newest FW and follow the
prompts to install it.
(See Pic 1.0 on Pg. 67)
FW
Upgrade
Restart the printer and place a
brand new roll into the printer.
Print a full roll, monitoring for
Ribbon Issue Reported.
Next DoneRibbon
Issues Gone
Is the image being
printed too dark or is the
ribbon having difficulty
printing, causing baggy
roll, panel sync or ripped
ribbon? Is it the image
too dark ?
Go into the toolbox and
go into the advanced
menu under the Printer
Settings. The Password
is ZebraZXPS7
Yes
Under the tab mechanical adjustments,
decrease the K Panel power by increments
of 2%; printing 5 cards after each reduction to
see if the problem has disappeared.
Next
Replace
the
PrintHead
Ribbon
Issues Remain
Send the Customer a new PrintHead kit for them
to do a PrintHead replacement, unless they are
not comfortable doing it themselves. Then have
the customer send the printer into a service
center to have the PrintHead replaced. Kit
PrintHead Assembly ZXP7 P1037750-005.
Have the customer print
50 cards using the image
that previously had the
reported ribbon issue
DoneRibbon
Issue GoneTo CheckNew PH
DoneRibbon
Issues Gone
Contact Zebra/
Elevate to Tech
Support Level 3
Ribbon
Issues Remain
Ribbon
Issues Remain
Ribbon
Issues Remain

Pg. 65 KdO and SoG Ribbon Issues
Pg. 66 Service Center KdO and SoG Ribbon Issues
Pg. 67 Reference Page 1Reference Page 1
Pic 1.0 Toolbox Firmware Tab
Pic 1.1 Baggy Roll, Panel Sync and Ripped Ribbon
1.3 SoG Missing Image @ Leading Edge
1.2 KdO Ribbon Wrinkle
67


4014 Card Feed Error
Are cards feeding into the
flipper area?Instructions
Open the options door and remove
the cleaning cartridge
Yes
Are the cards the
correct thickness?
No
Are the cards a
supported card type?Yes
Are the cards
warped?Yes
Are the cards
sticking together?No
Are the proper # of
cards being used?
(less than 200)
No
Are the cards
uneven in the
feeding cassette?
(See Pic 1.0)
Yes
Select the retry
button on the OCP
to retry the card.
The card thicknesses
currently supported are
10 mil - 50 mil
Not
Sure
Reference the next page
for a complete list of
supported card types
Not
Sure
If they do not lay flush
against the table, replace
with new unwarped cards
Not
Sure
Pull stack out of feeder
and fan out cards, being
careful not to touch front
surface of the cards
Yes
Is card feeding cassette
locked in place?
(See Pic 1.1)
No
Take out cards so that
there is less than 200 of
the 30 mil cards in feeder
No
Open the feeding
cartridge lid and
straighten out the cards
Yes
Check: Cassette is down and
all the way to the left. It should
lock into place.
Not
Sure
Are the cards on the left
side of the pusher plate?
Yes
Is the pusher plate
properly released and
the cassette lid closed?
Yes
Check: That the pusher plate is
not locked in the back of the
cassette when the lid is down.
(See Pic 1.3)
Not
Sure
Check: Picture 1.2 for
correct card location
Not
Sure
Select the retry
button on the OCP
to Retry the card.
Is the card feed path clean? Is
the feed roller clean?
Yes
Is the feed roller moving?
Yes
Remove the feeder cartridge and
select the retry button on the OCP.
Watch the lower feed drive roller for
movement (see pic)
To
Check
Is the Card Feed Motor
running? To Check: press the
retry button on the OCP and
listen for the card feed motor
No
Run a feeder cleaning cycle through the
OCP. Clean the feeder drive rollers and
feeder pinch rollers with alcohol swab.
No
Replace the feeder
cartridge securely with
cards properly loaded.
Retry Card on OCP
Yes
Printer Requires
Service
Go To Pg. 6
No Yes
Printer Requires
Service
Go To Pg. 6
Card Still
Fails
Card Still
Fails
Card Still Fails
Still
No
Send Feeder
Cartridge For
Replacement
Go To Pg. 6
Go to Pg. 5
CheckCheck
No
Pg 4: Feeding Into Flipper? – No
Pg 5: Feeding Into Flipper?- Yes
Pg 6: Service Center Instructions
Pg 7: Reference Page Part 1
Pg 8: Reference Page Part 2
DoneCard Feeds
Correctly
DoneCard Feeds
Correctly

Are there less than 200 cards in the
feeding cassette? Over 200 of the
30 mil cards might not create
enough pressure for the cards to
feed.
Are the cleaning cassette and
cleaning rollers properly
installed? (See Pic 1.5) Tape
removed from the cleaning
rollers?
Are the feeding rollers
dirty?
Clean the feeding rollers with the
feeder cleaning cards through the
OCP cleaning cycle. Press card retry
button.
Yes
Is the card reaching the sensor
on the flipper deck
(See Pic 2.0)
Open ZXP Toolbox, go to printer sensors
and check whether flipper sensor is
seeing card (changing from 0 to 1)
Yes
Send Printer For
Service
Goto Pg. 6
No
No
Remove cards so that
there are less than 200 in
feeder. Press card retry
button.
Remove tape from the cleaning
rollers and properly insert the
cleaning cartridge. Press card
retry button.
No
4014 Card Feed Error
Are cards feeding into the
flipper area?Instructions
Open the options door and remove
the cleaning cartridge
Is the card feeding
behind the flipper deck?
(See Pic 2.1)
Send Printer For
Service
Go to Pg. 6
Go to
page 4
Go to
Pg. 4No
Is the Singulation Roller
worn? (See Pic 1.4)
Send Printer For
Service
Go To Pg. 6
Yes
Yes
No
Yes
No
Yes
Yes
Card Still Fails
Card Still Fails
No
Card Still Partial Feeds
DoneCard
Feeds
DoneCard
Feeds
DoneCard
Feeds
No
Toolbox Register Sensor
Pg 4: Feeding Into Flipper? – No
Pg 5: Feeding Into Flipper?- Yes
Pg 6: Service Center Instructions
Pg 7: Reference Page Part 1
Pg 8: Reference Page Part 2

Printer Returned with no
Feed or Partial Feed into
Flipper?
No Feed Partial Feed
Is Pusher Plate Applying
enough Pressure to
Card?
Is the Bottom Feed
Roller skidding on the
card or showing signs of
wear? (see Pic 2.5)
Replace Feeder
Cartridge No
Is the Singulation Roller
Worn/ old? (See Pic 2.2)
Yes
Replace the Bottom feed
Roller, available in Kit
Drive Assembly Feeder
ZXP7 P1037750-061
Yes
Is the Singulation Roller
Worn or skidding on the
card? (See Pic 2.2)
No
Yes
Is the upper feed drive
roller moving without
difficulty and is not worn
out or squeaky?
No
Replace the Singulation Roller (See Pic
2.3), available in Kit Drive Assembly
Feeder ZXP7 P1037750-061
Yes Replace the Singulation
Roller, available in ZXP7
Drive Assembly Feeder
Kit, P1037750-061
Is the Top Feed Roller
skidding on the card or
showing signs of wear
(See Pic 2.4)?
No
Replace the Top feed
roller, available in Kit
Drive Assembly Feeder
ZXP7 P1037750-061
YesReplace the upper feed
roller, available in ZXP7
Drive Assembly Feeder
Kit, P1037750-061
Yes
Is the card feeding
behind the flipper deck?
NoInspect the feeder drive belt
and gears for damage or
improper assembly. Listen
for grinding, teeth/ belt
slipping. Feeder Clutch
failing?
No
Replace the feeder drive
belt/ gears/ clutch,
available in Kit Drive
Assembly Feeder ZXP7
P1037750-061
Yes
Is the ZXP Toolbox
registering the sensor?
No
Perform a flipper
Calibration using the
flipper calibration tool
(refer to the service
manual)
Yes
Check the sensors
connection to board for
loose wires at SEN FLCD
J11. (See Pic 2.6) If
connection is loose or out of
order, repair connection and
check. See Picture for
correct wire order.
No
If the connector SEN FLCD
J11 is still not registering in
the toolbox after the loose
wire is fixed or no loose wire
was found, replace the
sensor and rewire the
connector.
Is feeder motor not
making noise or feed
rollers not moving?
No
Yes
Check the connector JB
FCBA_FLIP for signal using
a voltmeter. (See Pic 2.7) If
a signal is not detected,
replace the connector.
Yes
Check the card feed
motor connections for
any loose wires. If found,
repair connections and
check for connectivity.
Motor Still Malfunctioning
Still Malfunctioning
Pg 4: Feeding Into Flipper? – No
Pg 5: Feeding Into Flipper?- Yes
Pg 6: Service Center Instructions
Pg 7: Reference Page Part 1
Pg 8: Reference Page Part 2
Contact Zebra/
Elevate to Tech
Support Level 3
Contact Zebra/
Elevate to Tech
Support Level 3
No
Contact Zebra/
Elevate to Tech
Support Level 3
4014
Card Feed Error
Service Center

Reference Page Part 1
Pusher Plate Released Feeding Cassette Closed and
Pusher Plate Released
Cards On Correct Side Of Pusher PlateCards on wrong side of pusher plate
Pg 4: Feeding Into Flipper? – No
Pg 5: Feeding Into Flipper?- Yes
Pg 6: Service Center Instructions
Pg 7: Reference Page Part 1
Pg 8: Reference Page Part 2
1.0 Cards Uneven in Feeding Cartridge
1.1 Loading the Feeding Cassette
1.2 Cards on wrong side of pusher plate
1.3 Pusher plate properly released 1.4 Worn Singulation Roller
Cleaning Cassette Location
2Cleaning Cassette and
Cleaning Rollers With Tape
Still On
Cleaning Cassette Being
Inserted Into Proper Location
1.5 Cleaning Cassette location and Proper installation
Cleaning Cassette Location
Press the Feeding Cassette DownSlide the Cassette All the Way to the Left Until The Cassette Locks Into Place

Pg 4: Feeding Into Flipper? – No
Pg 5: Feeding Into Flipper?- Yes
Pg 6: Service Center Instructions
Pg 7: Reference Page Part 1
Pg 8: Reference Page Part 2Reference Page Part 2
Obsolete, replaced by black singulation roller
2.7 Correct order for Feeder Motor wires2.6 Correct order for SEN FLCD J11
2.0 Card Feed Sensor on Flipper Deck2.1 Card Feeding Behind
Flipper Deck
Worn Singulation Roller
2.2 Old and Worn Singulation Roller Respectively
2.3 Black Singulation Roller 2.4 Top Feed Roller
2.5 Worn Bottom Feed Roller