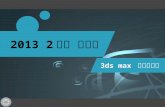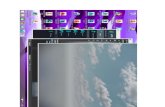ZBRUSH TO 3ds Max web
Transcript of ZBRUSH TO 3ds Max web

ZBrush to 3ds Max 8 Displacement Guide
Michael McCarthy & Scott Spencer
March 06, 2006
© 2006 Pixologic, Inc. All rights reserved.
Pixologic and the Pixologic logo, and ZBrush and the ZBrush logo, are registered trademarks of Pixologic, Inc.
Photoshop is a registered trademark of Adobe Systems, Inc.
3ds Max is a registered trademark of Autodesk® 3ds Max®
All other trademarks are the property of their respective owners.
Please mail comments or suggestions about this document to [email protected].

1. INTRODUCTION............................................................................................................................... 3 2. 3DS MAX MODEL PREP ................................................................................................................. 3
2.1. MODEL REQUIREMENTS FOR ZBRUSH.......................................................................................... 3 2.1.1. Fixing Overlapping UVs......................................................................................................... 4 2.1.2. Cleaning the Mesh Topology .................................................................................................. 6
EXPORTING FROM 3DS MAX.............................................................................................................. 7 2.2. ............................................................................................................................................................. 7
3. SCULPTING IN ZBRUSH ................................................................................................................ 7 3.1. UV REGIONS AND POLYGROUPS ................................................................................................ 10 3.2. FINAL UV ADJUSTMENTS AND VERTEX ORDER......................................................................... 12
4. DISPLACEMENT MAPS AND THE ZBRUSH ALPHA DISPLACEMENT EXPORTER..... 13 4.1. GENERATING A DISPLACEMENT MAP......................................................................................... 14
4.1.1. Creating a comparison Image to check your 3ds Max Renders ........................................... 16 5. BACK TO 3DS MAX........................................................................................................................ 17
5.1. MENTAL RAY SETUP FOR RENDERING ....................................................................................... 17 5.2. RENDERING WITH A SINGLE MAP............................................................................................... 17 5.3. MENTAL RAY RENDER SETTINGS............................................................................................... 19
6. FINALRENDER DISPLACEMENT .............................................................................................. 20 6.1. FINALRENDER SETUP FOR RENDERING....................................................................................... 20 6.2. RENDERING WITH A SINGLE MAP............................................................................................... 21
7. BUMP AND DIFFUSE MAPS......................................................................................................... 24 7.1. USING THE BUMP VIEWER MATERIAL........................................................................................ 25 7.2. APPLYING BUMP MAPS IN 3DS MAX ........................................................................................... 26 7.3. CAVITY MAPS AND THE DIFFUSE CHANNEL............................................................................... 27
2

1. Introduction Welcome to the ZPipeline ZBrush to 3ds Max guide. In this manual Michael McCarthy will guide your through a process of exporting your sculpt in ZBrush, for use in 3ds Max with Mental Ray and finalRender. Michael illustrates the processes he uses to work seamlessly between the two applications.
2. 3ds Max Model Prep If your model started as a mesh in 3ds Max, begin by loading your model in 3ds Max. We will need to export the geometry as a generic 3D format that ZBrush can read. 3ds Max will export OBJ files for this purpose.
2.1. Model Requirements for ZBrush There are two requirements your model and UV map should have before they can be used in ZBrush:
The mesh may only have one UV set and the UVs may not overlap at all. Overlapping UVs will cause unexpected crashes when you are extracting your displacement map and they are easy to miss.
3

and
The model should consist of just quads and tris, with the tris being in well-hidden regions.
2.1.1. Fixing Overlapping UVs It is entirely possible to use ZBrush AUV tiles or other automatic options for our mapping but as you will see having UVs laid out will open up several workflow possibilities not otherwise available.
Overlapping UVs will cause undesired visual artifacts, and may also cause ZBrush to have difficulties as it creates a displacement map. In 3ds Max you can choose Select> Select Overlapped Faces in the Edit UVWs window to show you polygon overlaps highlighted in red.
Figure 1. Overlapping UVs in the 3ds Max UV Editor Window
Here is an example of overlapping UVs in the toes of this model. This must be corrected before the displacement map may be extracted.
4

Figure 2. Overlapping UVs in the 3ds Max UV Editor Window
It is important to note that unless you are painting color maps ZBrush is not concerned with UV coordinates until you extract the displacement map. This leaves you free to model in ZBrush then lay out UVs later or change your UV layout without losing all the work you applied to your model. ZBrush also offers a tool to check for overlapping UVs under the tools palette, Tools:Texture:UV Check. Clicking this button will highlight in red on your model any overlapping UVs so you know where to look for errors back in 3ds Max. When performing an inspection like this in ZBrush, make sure to rotate your model to view all surfaces.
Again, remember you are never locked into a UV set with ZBrush if you are just sculpting. You can import your OBJ at level one with any UV layout as long as the vertex order of the mesh remains unchanged. (Generally, this means that you can move points in the level one OBJ, but cannot add or remove points or edges, otherwise change the geometry of the model.) More information on vertex order can be found below.
Below is an acceptable layout. The UV shells are all in the dark blue square, the 0 to 1 range. This will generate a single map in ZBrush that applies to the entire mesh.
5

Figure 3. UV Map with U and V Coordinates Each From 0 to 1
2.1.2. Cleaning the Mesh Topology The mesh needs to be clean. By clean I mean it should be all quads or at least nearly all quads. Avoid tris, poles (points where 5 edges or more meet) and n-gons (faces with more than 4 edges). If you find you must have a tri, hide it in an inconspicuous area. Leaving in any of the above elements may cause artifacts at render time. You also want to ensure your vertices are all welded. All of these mesh issues can be resolved with the UnwrapUVW modifier in the Edit dialog.
Figure 4. UnwrapUVW tools menu
In the Tools menu of the Edit UVWs window you can choose to Weld Selected with a low threshold of .01 or .001. This will create UVs with one clean boarder all the way around.
6

Once you have fixed overlapping faces and welded the verts, you should apply a Reset Xform and collapse the stack. This is a clean up measure that will ensure that the geometry transfers cleanly into ZBrush. When collapsing the stack choose Editable Poly. The Poly object is the best choice for compatibility between 3ds Max and Zbrush.
2.2. Exporting from 3ds Max With the UVs and the topology ready you can now export the mesh from 3ds Max. To export go to the File>Export selection option box and select the OBJ option from the drop down menu. Click Export Selection and save the model. If you are using early versions of 3ds Max, you may need to download and install a free OBJ exporter plug-in. When you see the following menu, use the options in the illustration
Figure 5. Export Options
3. Sculpting in ZBrush Let’s begin by opening your Ztool in ZBrush. Models in ZBrush are defined as tools. If you are beginning with a mesh that was initially modeled in another application, import it as an OBJ file by using the Import button under the Tool menu.
7

Figure 6. Import Model Button In ZBrush
Now, click and drag on the canvas to draw your tool. Immediately go into edit mode to allow the tool to be edited as a 3D object; right click on the canvas to open the contextual menu and select the edit button or press the ‘t’ key on the keyboard or press the Edit button on the top part of the shelf.
With the tool in edit mode you are now able to tumble, add subdivision levels, and use any of ZBrush’s sculpting tools to detail your mesh.
ZBrush’s Multiple Levels of Resolution uses the Catmull-Clark subdivision algorithm. This algorithm will cause your lowest resolution level to be slightly smoother than it was originally once you divide your model. In some cases you may want to access your original mesh shape again; for example, you may want to generate a displacement map against the shape built in 3ds Max, as opposed to the smoothed level 1 shape that will result after sculpting in ZBrush. To do this, follow the instructions below.
On the other hand, after sculpting you can simply export the smoothed level 1 mesh from ZBrush and use that. Its geometry will be unchanged, only the shape will have been somewhat altered (and since that shape will be closer to the final sculpted shape, this may well be what you want to do).
To ensure you can return to the original 3ds Max shape in ZBrush, after sculpting, store a morph target before you begin sculpting. Simply press Tool:Morph Target:StoreMT before you start modifying your model. After sculpting, you can use Tool:Morph Target:StoreMT to switch back to the original shape.
8

Figure 7. ‘StoreMT’ button in the Morph Target Subpalette
An alternative way of returning to the original 3ds Max shape, which does not require storing a morph target, is simply to reload the 3ds Max model after sculpting, as the level 1 mesh of your sculpted model. This will work as long as vertex ordering has not changed, which should be the case so long as you have not added or removed points or edges. The morph target method is generally preferred because some programs can, on occasion, alter the order in which they write model vertices on export, even when the model has not changed at all.
Having a morph target stored is also helpful as it allows you use the morph brush at subdivision level 1 (Tool:Geometry:SDiv = 1) to dial back changes to the original form.
It is also important to note that using tools like the Transform:Nudge and Transform:Pinch brush will make changes to the mesh that will not necessarily translate well into the maps created when setting a DPSubPix value as opposed to those generated using Adaptive mode (these settings will be discussed in detail later).
Using Adaptive is the fastest, most consistent way to generate a displacement map. In this guide we will recommend that you use it for all your displacement maps.
9

Which ever way you generate your displacement map always apply it to the geometry you generated it from in ZBrush1.
If your base mesh is already rigged and cannot be changed in 3ds Max, export the ZBrush level 1 mesh as an OBJ import into your 3ds Max scene, and add it as a parallel blendshape to reshape the original mesh to the Level 1 form exported from ZBrush.
Some workflow tips I use in ZBrush to help the sculpting process:
• Often I set the background of the document to black (using Document:Back, with black selected in the color palette). This helps me read silhouette as well as see shadows better.
• It also helps to choose Material:BasicMaterial as the material used to display the object, and turn down the Specular component of that material a bit. This gives a better idea of surface changes and helps call attention to errors in form that may be easier to miss in the fast shader.
3.1. UV Regions and Polygroups If you laid out your UVs in 3ds Max in regions or elements, you can turn on polymesh groups and interactively hide parts of the mesh. Click Tools:Polygroups:Uv Groups, and then turn on frame mode by activating the Frame button in the shelf (or press Shift-F on the keyboard, or the Frame button in the Transform menu).
Figure 8. Polygroup options in ZBrush
1 It’s worth repeating what we said just a bit ago; if your displacement map must be generated for exactly the shape of the model as it came from 3ds Max, return the level 1 ZBrush model to that shape either by restoring a level 1 morph target, or by reimporting the 3ds Max mesh for the level 1 model, before generating the displacement map.
However, given that your sculpting presumably brought the shape of the model closer to the ideal shape, it is worth considering using the modified level 1 shape back in 3ds Max.
10

The areas of the mesh that are in separate UV coordinates will now have different colors assigned to them.
You can Ctrl-Shift-Click on these areas to hide or show them, allowing you easier access to tighter areas on the model, and increased performance at higher subdivision levels (since less of the mesh needs to be drawn).
TIP: Be aware that sculpting across the seam where the model is hidden will cause seams in your sculpture that you will have to smooth out. Use caution here. You may also group the mesh interactively in ZBrush by using the Group Visible button for use as simply a modeling and masking tool but UV groups offer better control over the groups and are easier to maintain.
Figure 9. Body fully visible, and the UVW regions set up in 3ds Max
11

Colors over each UV space are for visualization only. 3ds Max does not show these colors.
3.2. Final UV Adjustments and Vertex Order When your sculpting is complete you are now ready to export displacement maps. If you need to change your UVs this is the last chance to do so. The process to transfer a model from ZBrush to 3ds Max and back to ZBrush seamlessly is as follows. The OBJ file may be moved endlessly between applications as long as the vertex order remains unchanged. (Vertex order is changed by cutting new faces, deleting faces, or reordering on import.) You may change UVs and vertex position without destroying your sculpture. This even includes reposing your mesh! Use the following process any time you transfer your model between 3ds Max and ZBrush.
1. In ZBrush set Tool:Geometry:SDiv to 1. Export using Tool:Export. 2. Save the mesh as an OBJ file. 3. In 3ds Max go to the File>Import option box and select OBJ for file type.
Make sure that Single is set, to import as a single object.
Figure 10. 3ds Max Import Options
4. Make any positional or UV changes you want and export the OBJ again.
12

5. In ZBrush at Tool:Geometry:SDiv = 1, and with the tool corresponding to your model selected, go to Tool:Import and select the new OBJ file. The UVs will automatically update to the ones in your new OBJ file.
4. Displacement Maps and the ZBrush Alpha Displacement Exporter
The new Alpha Displacement Exporter2 (abbeviation: ADE) plug-in permits exporting displacement maps in many formats. In addition, the Multi Displacement 2 (abbreviation:MD2) plugin, which is part of the ADE package, provides two important extra capabilities:
• When exporting 32-bit displacement maps with MD2, scaling will be ‘baked into’ the exported displacement maps, so you no longer need to record an alpha depth factor.
• And, MD2 allows the generation of multiple displacement maps, corresponding to multiple UV regions, in a single pass.
Since we are rendering in Mental Ray and finalRender for 3ds Max, which support 32 bit floating point displacements, we’ll use MD2 all the way. There is no reason to use 16 bits since the quality is lower than what we will achieve with 32 bits. However, there are some times when you might not want to use MD2, and below is a brief summary of the ways in which displacement maps may be generated in exported from ZBrush, and the advantages and disadvantages of each.
Basically, you could choose any of the following methods for generating your displacement maps:
• For 32 bit floating point maps with real-world coordinates ‘baked into’ the map, use MD2, as we’re doing here. This lets you generate multiple displacement maps in a single pass. Using MD2 allows you to forget about using the alpha depth factor from ZBrush; you’ll always enter 2.2 for the Alpha Gain in 3ds Max.
• For 16 bit maps, generate displacement maps using the Tool:Displacement sub-menu and then export them from the Alpha palette.
When using 16 bit displacement maps you can export them from the ADE button in your Alpha palette. Note, this is different then using MD2 and will not allow you to bake in real-world coordinates. You can use ADE to export out RGB versions of your map, flip it vertically, convert it to a normal map and many other options.
Complete documentation on the ADE (and MD2) is included as a PDF in the ADE package.
2 Available at www.ZBrushCentral.com.
13

As we go through the map generation, we’ll give the steps for using MD2, but mention a few points that apply if you don’t use MD2 in your pipeline.
4.1. Generating a Displacement Map First, let’s go back to our knowledge of the standard way of generating displacement maps, and take note of the following:
Maps generated with MD2 will be affected by the various settings in Tool:Displacement. In fact, some of the controls that appear in Tool:Displacement also appear in the Multi Displacement 2 controls. In particular, the Tool:Displacement:Adaptive setting (on or off) also affects displacement maps generated with Multi Displacement 2. If Adaptive is off, you should set the DpSubPix level in the MD2 menu, not in the Tool:Displacement menu. For my work, I use Adaptive off and DpSubPix = 2. Tool:Geometry:SmoothUV will also affect the final result.
OK, our model is all done in ZBrush and we’re ready to generate a displacement map. The Multi Displacement 2 plugin is found under the Zplugin menu, as shown below:
Figure 11. Multi Displacement 2 Plugin
Here’s how to use it.
1. First, adjust the settings according to the following (this is to generate a single displacement map, but we note how the controls apply to multiple map generation; this will make sense later):
14

UDim is the number of additional regions in U (left to right) that ZBrush will consider. If this is left at 0, ZBrush will calculate a displacement map for all yourUV regions.
InitialFileIndex is the number assigned to the first map generated. Leave this as 1001. It will increment as each file is generating giving them unique names. The last digit will correspond to the UV region in which the shell lies starting from left to right.
MaxMapSize is your map resolution. Set this to 4096 or 2048. Lower numbers will be faster but lower quality.
MapSizeAdjust should be set to 0. If this is set above 0 it will adjust the size of the displacement map according to the real-world size of each corresponding area of the model.
DpSubPix governs the number of times the mesh is subdivided as the displacement map is generated. If you are using DPSubPix, set this to a value above 0. 1 subdivides once, 2 twice and so on. Be aware that this will be memory intensive the higher it is set.
Border thickness (overpaint in the generated map) can be left at 8.
Export Options opens the Alpha Displacement Exporter window.
2. Just to be sure, press GetMeshInfo and make sure your model has just 1 UV region. The number of UV regions corresponds to the number of maps that will be generated. A single UV region (UVs laid out in 0 to 1) will generate only one map and only one tile will be shown when you click this button.
3. Now, press the Export Options button. This brings up the ADE window, shown below.
Figure 12. Displacement Exporter Options
15

4. Select the R32 option and enter the DE-LBEK-EAEAEA-R32 Quick Code to set the 32-bit export options that are ideal for 3ds Max, or set them manually as shown above. Click Close.
5. You may now switch to your original morph target and generate your mesh based on subdivision level 1.
6. In the Tool palette make sure to select Adaptive from the Displacement sub-menu.
7. To create your displacement maps, click the Create All button in the MD2 menu. ZBrush will ask you for a destination folder and base file name, and automatically export the map based on your settings in the Displacement Exporter.
8. All done!
A few notes if you’re not using MD2, or are using MD2 but aren’t using 32-bit displacement maps. In these cases, you will need to record Alpha:Alpha Depth Factor, to use it later as the Alpha Gain in 3ds Max. If you generated a displacement map with Tool:Displacement:Create DispMap, no problem; the displacement map shows up in the alpha inventory, so just select it and make a note of Alpha:Alpha Depth Factor. If you’re using MD2 to generate multiple displacement maps, it’s a bit trickier, because then the maps are written directly to disk. In that case, you’ll also need to generate a single displacement map into the alpha inventory, to get the alpha depth factor. This is covered in the PDF that comes with the ADE.
4.1.1. Creating a comparison Image to check your 3ds Max Renders When comparing your 3ds Max renders with the ZBrush view port it is important to note that in ZBrush the diffuse channel of the material is governed by a curve. This helps create gorgeous renders and it is also not something that is the default in 3ds Max. To help approximate the look of your final render from 3ds Max we can make some material adjustments in ZBrush. To use ZBrush’s perspective and get a reference image that you can use to judge your 3ds Max render against, I do the following. You can customize the steps to your liking.
1. In Document: Set size to 2048 x 2048, click Resize.
2. Draw your object on the canvas.
3. Press “t” to enter edit mode.
4. Position the model to best reflect the detail of your model or the area of interest.
5. In Material: select the Basic Material. In the options that become visible for that material in the Material palette, set Ambient to 0 and Specular to 0, then click the DiffuseCurve box to open the curve and click Reset to flatten the curve out.
6. Increase the resolution to the highest level.
7. Press “t” to exit edit mode.
8. In Draw: Press Perspective and set the Distortion slider to 18.
9. Press “w” to enter Gyro mode and activate perspective.
16

10. Press “q” to drop your model to the canvas.
11. Set the color to black.
12. Document: Press Back (makes the back of canvas black).
13. In Light: Turn off all lights but the first one to the right of the light positioning control. Set Ambient to 0. Position your light to give you the best view of your displacements
14. In Render: Press Shadow and Best.
15. Use Document:Save As to save a ZBrush document for later adjustments.
16. Use Document:Export to export a TIFF file. (This will be used to compare against the rendered 3ds Max image).
5. Back to 3ds Max
5.1. Mental Ray Setup for Rendering Back in 3ds Max re-import the ZBrush level 1 mesh, or if in ZBrush you generated your maps from a stored morph target, use the original model you exported from 3ds Max. If you are importing a mesh back into 3ds Max remember to go to File>Import and select OBJ for file type. Make sure that Single is set. Always be aware of vertex order and the importance of maintaining it between applications.
First we will use Mental Ray to render the displacement. Go to Rendering>Render… to open the Render Scene Dialog. In the Assign Render rollout, choose Mental Ray as the Production render. Also unclick the Lock Icon next to the Material Editor render as it is better left Scanline.
Figure 13. Assigning Mental Ray as the Render
5.2. Rendering with a Single Map This example uses the single map we generated using MD2 with the displacement scale baked in.
17

First, Open the Material Editor by going to Rendering >Material Editor....
Select a standard material and apply it to the mesh. Scroll down to the Mental Ray Connection rollout, unlock the Displacement slot and choose the 3D Displacement shader.
Figure 14. 3ds Max Material Editor Mental Ray Connection rollout
Use the displacement map from ZBrush in the extrusion slot. For all 32-bit maps exported from ZBrush using Multi Displacement 2, the Extrusion Strength in Mental Ray will be the same; just set it to 220. However, if you didn’t go through MD2, you’ll still need to set the alpha gain based on the alpha depth factor from ZBrush
.
Figure 15. Extrusion Map Applied
18

Click on the Extrusion Map slot to edit the bitmap. In the Coordinates rollout set the Blur to 0.01, and in the Output rollout set the RGB offset to -.5.
Mental Ray doesn’t use intensity centered by default so setting the RGB offset to -0.5 adjusts the map to allow for centered displacement.
Figure 16. Displacement Map Settings
Before rendering, add a Turbosmooth modifier to smooth out the geometry and add base subdivisions. Go to Modifers>Subdivision Surfaces>Turbosmooth and apply 1.0 iterations.
5.3. Mental Ray Render Settings Go to Rendering>Renderer to bring up the Render Scene dialog. Click on the Rendering tab and scroll down to the Shadows and Displacement rollout. Here set the Edge Length to 1.0, The Max Displace to 220, and the Max Level to 7.0. These settings should allow for good subdivision at the time of displacement.
19

Figure 17. Mental Ray Render Settings
Render the scene to see resulting render time displacement.
Figure 18. 3ds Max VFB with Displaced Rendering
6. finalRender Displacement finalRender is a plugin render for 3ds Max by cebas www.finalrender.com. If you have finalRender you can use the following workflow to setup your Zbrush displacement maps for rendering.
6.1. finalRender Setup for Rendering Back in 3ds Max re-import the ZBrush level 1 mesh, or if in ZBrush you generated your maps from a stored morph target, use the original model you exported from 3ds Max. If
20

you are importing a mesh back into 3ds Max remember to go to File>Import and select OBJ for file type. Make sure that Single is set. Always be aware of vertex order and the importance of maintaining it between applications.
Go to Rendering>Render… to open the Render Scene Dialog. In the Assign Render rollout, choose finalRender Stage-1 as the Production render. Also unclick the Lock Icon next to the Material Editor render as it is better left to the Scanline render.
Figure 19. Assigning finalRender as the Render
6.2. Rendering with a Single Map This example uses the single map we generated using MD2 with the displacement scale baked in. First, Open the Material Editor by going to Rendering >Material Editor....
Select a standard material and apply it to the mesh. Scroll down to the Maps rollout and click the None button next to the Displacement map. Here you can choose bitmap from the popup and search your drive for the Zbrush displacement map you made.
21

Figure 20. 3ds Max Material Editor with Displacement Map Added
Click on the Displacement map slot to edit the bitmap. In the Coordinates rollout set the Blur to 0.01.
finalRender uses intensity centered by default so there is no need to adjust the RGB offset.
Figure 21. Displacement Map Settings
22

Before rendering, add a Turbosmooth modifier to smooth out the geometry and add base subdivisions. Go to Modifers>Subdivision Surfaces>Turbosmooth and apply 1.0 iterations.
6.2.1.1. finalRender Settings Go to Rendering>Renderer to bring up the Render Scene dialog. In the Common tab uncheck Displacement. This is the default 3ds Max displacement and finalRender does not use it. Click on the Renderer tab and scroll down to the finalRender: Micro Triangle Displacement rollout. Here you can set the Subdivision Level to 3, and the Height to 220. Check the checkboxes next to Enable, and Round Geometry.
For all 32-bit maps exported from ZBrush using Multi Displacement 2, the Height in finalRender will be the same; just set it to 220. However, if you didn’t go through MD2, you’ll still need to set the alpha gain based on the alpha depth factor from ZBrush
Figure 22. finalRender MTD Settings
Render the scene to see resulting render time displacement.
23

Figure 23. 3ds Max VFB with Displaced Rendering
7. Bump and Diffuse Maps In many cases you will want fine details on your mesh like pores and small wrinkles. These can be added into the geometry itself and ultimately the displacement map but doing so is inefficient and usually not necessary. Finer details can be added in a bump map and rendered over the displacement. This takes a huge load off the renderer since you don’t have to subdivide nearly as high to get finer details to appear. A good rule of thumb is if your detail will change the silhouette of the model, displace it. If it is not visible in the profile, add it as a bump map detail instead.
Figure 24. ZBrush Sculpt Before Bump Map Applied
Figure 25. Same Mesh with Bump Map (viewed using the Bump Map
24

Material)
7.1. Using the Bump Viewer Material. ZBrush has a little known but very helpful method for viewing bump maps directly in ZBrush, using a special material called the BumpViewerMaterial, which can be loaded from the ZMaterials directory that is part of the ZBrush distribution. Applying this material to your model will then cause it to render in ZBrush using the currently assigned texture as a bump map, rather than a normal texture. This allows you to use all the tools available in Projection Master or elsewhere in ZBrush, and easily see the result.
Here’s the procedure for using this:
1. With your tool open and in 3D Edit mode got to the Material Menu and click Load.
2. In the Zmaterials folder of your ZBrush install folder you will find the file BumpViewerMaterial.zmt. Load this and the material will be applied to the model.
3. To create a texture for the bump viewer open the system color palette by pressing the SysPalette button to the left of the workspace…
25

…and select 50% gray (RGB value 128 128 128). The system color palette window may vary, depending on your operating system.
4. Then go to the Texture menu, set width and height to 4096 (or whatever is appropriate to your needs) and click New. A gray texture will be created.
5. You may now enter Projection Master with only color enabled and paint with black or white on your model, varying intensity to adjust bumpiness.
6. When you leave Projection Master, the modifications to the texture will appear as bumps on the model’s surface.
Make sure that you enter Projection Master with only the Colors option checked, and your brushes are using RGB only, do not use ZAdd or ZSub. This will ensure that you do not inadvertently modify geometry as you paint the bump map.
7. Once the map is done, you can export it and use it in 3ds Max.
7.2. Applying bump maps in 3ds Max To apply your bump map in 3ds Max go to the Material Editor and select the material on your mesh. Here there is a Bump Mapping slot. Click the None button to the right and select the bitmap. Then select the bump map from Zbrush.
26

Figure 26. Before Applying Bump Map, and After
7.3. Cavity Maps and the Diffuse Channel A cavity map is a map that darkens all creases and wrinkles in your form. See page 33 of the ZMapper documentation to learn how to create a cavity map. Using cavity maps in your diffuse channel in 3ds Max can help support the displacement by accentuating shadows in the recessed areas. In 3ds Max you will want to use this map in the Diffuse Level map slot using a Anisotropic, Oren-Nayar-Blin, or Multi-Layer Shader with a Standard material. You can also use the Diffusion slot of a Raytrace or fR-Advanced material.
Figure 27. Render Without Diffuse Map, and With
The diffuse map can be added in 3ds Max similarly to the bump map. In the attributes for your shader attach a file node to the diffuse channel. Dark areas will render darker and
27

light areas will be normal. You may want to adjust the map in a photo editing package if the effect appears too strong or adjust the file node settings.
Special thanks to!!:
Pixolator, Jaime, Ryan, Aurick, Ken and the Pixologic team!
Troll model by Arnold Alaya. Rhinoceros and busts by Scott Spencer.
28