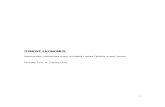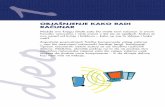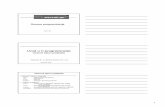ZB452KG - Asusdlcdnet.asus.com/pub/ASUS/ZenFone/ZB452KG/SL11071_ZB452... · 2019-03-09 · 7...
Transcript of ZB452KG - Asusdlcdnet.asus.com/pub/ASUS/ZenFone/ZB452KG/SL11071_ZB452... · 2019-03-09 · 7...
2
Vzdrževanje in varnost
Navodila
Varnost v cestnem prometu mora biti vedno na prvem mestu. Toplo vam priporočamo, da naprave ne uporabljate med vožnjo ali upravljanjem katere koli druge vrste vozila.
To napravo uporabljajte samo v okoljih, kjer je temperatura okolice med 5°C (41°F) in 35°C (95°F).
Na omejenih območjih, na katerih je uporaba prenosnih naprav prepovedana, izklopite napravo. Na omejenih območjih, na primer v letalu, kinodvorani, bolnišnicah ali blizu medicinske opreme, blizu bencinskih črpalk, na gradbiščih, blizu razstrelišč in na drugih podobnih območjih, vedno upoštevajte pravila in predpise.Uporabljajte samo napajalnike in kable, ki jih je družba ASUS odobrila za uporabo s to napravo. Preverite nalepko z nazivnimi podatki na dnu naprave in se prepričajte, da vaš napajalnik ustreza tem podatkom.
Z napravo ne uporabljajte poškodovanih napajalnih kablov, dodatne opreme in drugih zunanjih naprav.
Naprava mora biti vedno suha. Naprave ne uporabljajte na dežju, v vlažnih prostorih ali blizu tekočin oziroma ga ne izpostavljajte tekočinam, dežju ali vlagi.
Napravo lahko spustite skozi rentgenske naprave na letališčih (kot so naprave, ki se uporabljajo na transportnih trakovih na letališčih), vendar je ne izpostavljajte magnetnim detektorjem ali palicam.Zaslon naprave je steklen. Če se steklo zlomi, prenehajte uporabljati napravo in se ne dotikajte zlomljenih delov stekla. Napravo takoj pošljite v popravilo usposobljenemu servisnemu osebju družbe ASUS.
Ne poslušajte zvokov pri visoki glasnosti dalj časa, da preprečite morebitno okvaro sluha.
Pred čiščenjem naprave izključite napravo iz električnega napajanja. Za čiščenje zaslona naprave uporabljajte samo čisto celulozno gobico ali krpo iz irhovine.
Napravo pošljite v popravilo samo usposobljenemu servisnemu osebju družbe ASUS.
SL11071Januar 2016Druga izdaja
3
Pravilno odlaganje
Obstaja nevarnost eksplozije, če baterijo zamenjate z neustreznim tipom baterije. Iztrošene baterije zavrzite v skladu z navodili.
NE ZAVRZITE Telefon ASUS med komunalne odpadke. Ta izdelek je bil zasnovan tako, da omogoča ponovno uporabo delov in recikliranje. Simbol prekrižanega smetnjaka nakazuje, da se izdelek (električna, elektronska oprema in baterije, ki vsebujejo živo srebro ) ne sme odlagati na javno smetišče. Preverite lokalne predpise, ki določajo odstranitev elektronskih izdelkov.
Ne zavrzite baterije med komunalne odpadke. Simbol prekrižanega smetnjaka ponazarja, da se baterij ne sme odlagati skupaj s komunalnimi odpadki.
NE zavrzite telefon ASUS v ogenj. NE povzročite kratkega stika na priključnih mestih. NE razstavljajte telefon ASUS.
Forumu uporabnikov telefona ZenTalk (http://www.asus.com/zentalk/global_forward.php)
4
1 OsnoveDobrodošli! ................................................................................................................ 7Pripravite svoj telefon ASUS! ............................................................................................................. 8Prva uporaba .........................................................................................................................................16Uporaba zaslona na dotik .................................................................................................................18
2 TZačetni zaslon je edinstvenFunkcije začetnega zaslona telefon računalnika Zen ..............................................21
Začetni zaslon .......................................................................................................................................21Hitre nastavitve ....................................................................................................................................23Uporaba zaslona System notifications (Sistemska obvestila) .............................................24
Prilagoditev domačega zaslona ................................................................................25Aplikacije in pripomočki .......................................................................................25Slike za ozadje .......................................................................................................................................26Uporaba animirane slike za ozadje ...............................................................................................27Nastavitev datuma in časa ...............................................................................................................28Nastavljanje melodije zvonjenja in zvokov opozoril ..............................................................28
Zaklenjeni zaslon ........................................................................................................29Prilagajanje zaklenjenega zaslona ................................................................................................29Prilagajanje gumbov za hitri dostop ............................................................................................30
3 Trdno delo, več zabaveBrskalnik ......................................................................................................................31
Zagon aplikacije Brskalnik ................................................................................................................31Skupna raba strani ..............................................................................................................................32Dodajanje strani med zaznamke ...................................................................................................32Brisanje medpomnilnika brskalnika .............................................................................................32
E-pošta .........................................................................................................................33Nastavitev e-poštnega računa ........................................................................................................33Dodajanje e-poštnih računov .........................................................................................................33Nastavitev računa Gmail ...................................................................................................................34Pošiljanje povabil na dogodke po e-pošti ..................................................................................34Poznejše pošiljanje e-poštnih sporočil ........................................................................................35
Koledar ........................................................................................................................36Dodajanje dogodkov .........................................................................................................................36Dodajanje računa v program Koledar ..........................................................................................36Ustvarjanje dogodka iz računa .......................................................................................................37Omogočanje opomnikov za dogodke .........................................................................................37
Naredi pozneje ............................................................................................................38Dodajanje opravil ................................................................................................................................38Določanje pomembnosti opravil ...................................................................................................38Takojšnje pošiljanje e-poštnih sporočil .......................................................................................39Brisanje opravil .....................................................................................................................................39
File Manager (Upravitelj datotek) .............................................................................40Dostop do notranjega pomnilnika ...............................................................................................40Dostop do zunanjih naprav za shranjevanje .............................................................................40
Contents
5
Dostop do shrambe v oblaku ..........................................................................................................40Oblak ...........................................................................................................................41
ASUS WebStorage ...............................................................................................................................41Podpora družbe ASUS ................................................................................................42
4 Ohranjanje stikovUpravljanje stikov .......................................................................................................43
Funkcija dveh kartic SIM ........................................................................................43Klicanje ....................................................................................................................................................45Prejemanje klicev ................................................................................................................................47Ostale možnosti klicanja ...................................................................................................................48Upravljanje več klicev hkrati ............................................................................................................49Snemanje klicev ...................................................................................................................................49
Upravljanje stikov .......................................................................................................50Nastavitve stikov ..................................................................................................................................50Nastavljanje profila .............................................................................................................................50Dodajanje stikov ..................................................................................................................................50Dodajanje interne številke številki stika ......................................................................................51Nastavljanje VIP-stikov .......................................................................................................................51Označevanje priljubljenih stikov ...................................................................................................52Uvažanje stikov ....................................................................................................................................52
Pošiljajte sporočila in še več ......................................................................................54Sporočanje ............................................................................................................................................54
5 Zabava in razvedriloUporaba slušalk ..........................................................................................................56
Priključitev priključka za zvok .........................................................................................................56Glasba ..........................................................................................................................57
Zagon programa Glasba ...................................................................................................................57Predvajanje skladb ..............................................................................................................................57Predvajanje glasbe iz oblaka ...........................................................................................................58Ustvarjanje seznama predvajanja .................................................................................................59
6 Vaši posebni trenutkiZajemanje trenutkov ..................................................................................................60
Zagona programa Kamera ...............................................................................................................60Prva uporaba programa Camera (Kamera) ................................................................................60Dodatne funkcije kamere .................................................................................................................64
Uporaba galerije .........................................................................................................68Ogled datotek z družabnega omrežja ali storitve v oblaku .................................................68Ogled lokacije fotografije .................................................................................................................69Skupna raba datotek iz galerije ......................................................................................................70Brisanje datotek iz galerije ...............................................................................................................70Urejanje slike .........................................................................................................................................70Uporaba funkcije MiniMovie ...........................................................................................................72
7 Vzpostavljanje povezaveMobilno omrežje .........................................................................................................73
Omogočanje mobilnega omrežja ..........................................................................73
6
Wi-Fi .............................................................................................................................73Omogočanje omrežja Wi-Fi .............................................................................................................73Vzpostavljanje povezave z omrežjem Wi-Fi ...............................................................................74Onemogočanje omrežja Wi-Fi ........................................................................................................74
Bluetooth® ...................................................................................................................74Omogočanje povezave Bluetooth® ..............................................................................................74Seznanjanje telefon ASUS z napravo Bluetooth® ....................................................................75Prekinitev povezave med telefon ASUS in napravo Bluetooth® .........................................75
Skupna raba mobilnega interneta ............................................................................76Dostopna točka Wi-Fi .........................................................................................................................76Skupna raba mobilnega omrežja prek Bluetooth ...................................................................77
8 Potovanja in zemljevidiVreme ...........................................................................................................................78
Zagon aplikacije Vreme .....................................................................................................................78Začetni zaslon programa Vreme ....................................................................................................79
Ura ................................................................................................................................80World Clock (Svetovna ura) ..............................................................................................................80Budilka .....................................................................................................................................................81Štoparica .................................................................................................................................................81Časovnik ..................................................................................................................................................82
9 ZenLinkKaj je ZenLink ..............................................................................................................83
Skupna raba povezave ......................................................................................................................83Oddaljena povezava ...........................................................................................................................84
10 Vse v slogu ZenaPosebna orodja Zen ....................................................................................................87
Svetilka ....................................................................................................................................................87Računalo .................................................................................................................................................89Quick Memo ..........................................................................................................................................90Snemalnik zvoka ..................................................................................................................................91
Zen pa ne ponuja le tega ............................................................................................93Ovitek ASUS ...........................................................................................................................................93
11 Vzdrževanje telefon računalnika ZenPosodabljanje naprave ..............................................................................................94
Posodabljanje sistema .......................................................................................................................94Pomnilnik................................................................................................................................................94Varnostno kopiranje in ponastavitev ...........................................................................................94Zaščita telefon ASUS ..........................................................................................................................95
DodatkiObvestila .....................................................................................................................98
7 poglavje 1: Osnove
Osnove 11 Osnove
Dobrodošli!Raziščite intuitivno preprostost vmesnika ASUS Zen UI 2.0.
ASUS Zen UI 2.0 je očarljiv in intuitiven vmesnik izključno za telefone ASUS. Ponuja posebne aplikacije, vgrajene v druge aplikacije ali z njimi, ki ustrezajo vašim edinstvenim potrebam in poenostavljajo vaše življenje ter vam hkrati omogočajo zabavo s telefonom ASUS.
Podpora družbe ASUSPoiščite odgovore na pogosta vprašanja ali posredujte povratne informacije v uporabniškem forumu.Camera (Kamera)S tehnologijo PixelMaster boste zajeli vse posebne trenutke v živahne in visokokvalitetne fotografije in videoposnetke.
Do It Later (Naredi pozneje)Ne spreglejte pomembnih e-poštnih sporočil, sporočil SMS, zanimivih spletnih mest ali drugih pomembnih opravil ter jih opravite takrat, ko vam bolj ustreza.
ZenLinkZenLink, ki ga sestavljajo aplikacije Remote Link (Oddaljena povezava) in Share Link (Skupna raba povezave), vam omogoča najvišjo možno raven storilnosti. S temi aplikacijami lahko vzpostavite povezavo z drugimi napravami in omogočite skupno rabo ter prejemanje datotek.
OPOMBA: Razpoložljivost aplikacij ZenLink je odvisna od modela telefona ASUS.
OPOMBA: Razpoložljivost aplikacij uporabniškega vmesnika ASUS Zen UI 2.0 je odvisna od regije in modela telefona ASUS. Tapnite na začetnem zaslonu in preverite, katere aplikacije so na voljo za vaš telefon ASUS.
8 poglavje 1: Osnove
Pripravite svoj telefon ASUS!
Sestavni deli in funkcijeOglejte si napravo in jo v trenutku pripravite za uporabo.
OPOMBE:
• Odstranitehrbtnipokrov,daseviditarežizakarticomicroSIMinmicroSD.
• RežezakarticomicroSIMpodpirajoomrežnepasoveGSM/GPRS/EDGEinWCDMA/HSPA+.
• RežazakarticomicroSDpodpirakarticeformatovmicroSDinmicroSDHC.
POMEMBNO!
• Priporočamo,daneuporabljatezaščitezaslona,sajtalahkooviradelovanjesenzorjabližine.Čeboste uporabljali zaščito zaslona, poskrbite, da ne bo ovirala delovanja senzorja bližine.
• Naprava,zlastizaslonnadotik,najbostavednosuha.Vodaalidrugetekočinelahkopovzročijonedelovanje zaslona na dotik.
• Poskrbite,dabomeduporaboaliprenašanjemnapravepokrovrežezakarticomicro-SIM/pomnilniško kartico vedno zaprt..
Senzor
Zaslon na dotik
Sprejemnik
Tipke na dotik
Sprednja kamera
LED indikator
Vtičnica za zvok
Vrata micro USB
MikrofonZadnja kamera
Bliskavica
Poklopac pozadi
Zvučnici
Tipka za glasnost
Utor
Tipkazavklop/izklop
Mikrofon
9 poglavje 1: Osnove
Namestitev kartice micro-SIMNa kartici micro-SIM (naročniški identifikacijski modul micro) so shranjeni podatki, kot so vaša številka mobilnega telefona, stiki, sporočila in drugi podatki, ki vam omogočajo dostop do mobilnega omrežja.
Vaš telefon ASUS je opremljen z dvema režama za kartico micro-SIM, ki vam omogočata nastavitev in uporabo dveh mobilnih omrežnih storitev v eni sami mobilni napravi.
POZOR!
• Tanapravajezasnovanasamozauporabokarticemicro-SIM,kijojeodobrilvašmobilnioperater.
• Priporočamo,davrežozakarticomicro-SIMnevstavljateobrezanekarticeSIM.
• Predenvstavitekarticomicro-SIM,izklopitenapravo.
• Priuporabikarticemicro-SIMboditešeposebejprevidni.DružbaASUSniodgovornazanobenoizgubo podatkov ali poškodbe kartice micro-SIM.
• Vrežozakarticomicro-SIMnevstavljajtepomnilniškekartice.Čevrežozakarticomicro-SIMnehotevstavite pomnilniško kartico, pošljite svojo napravo v popravilo usposobljenemu servisnemu osebju družbe ASUS.
Kartico micro-SIM namestite tako:
1. Izklopite napravo.
2. Poiščite zarezo v spodnjem desnem kotu.
POZOR! Pri odstranjevanju pokrova bodite izjemno pazljivi.
3. Dvignite hrbtni pokrov in ga snemite.
POZOR! Pri odstranjevanju pokrova bodite izjemno pazljivi.
OPOZORILO!
• NE uporabljajte orodij, kot so izvijači, za odstranitev hrbtnega pokrova.
• NEodstranite priključka za micro USB.
4. Vstavite kartico micro SIM v eno od rež in znova namestite hrbtni pokrov.
POMEMBNO!
• StelefonomASUSuporabljajtelekarticomicroSIM.ObrezanakarticaSIMsemordanebodobroprilegala, zato je telefon ASUS morda ne bo ne zaznal.
• V režo za kartico micro SIM NE vstavljajte praznega vmesnika za pretvorbo kartice nano v kartico micro SIM, da preprečite nepopravljivo škodo.
OPOMBA: Obe reži za kartico micro SIM podpirata omrežni pas 3G/2GWCDMA,vendarlahkopovezavosstoritvijo3GWCDMAvzpostavite samo z eno kartico micro SIM hkrati.
Reža za kartico micro-SIM 2
Reža za kartico micro-SIM 1
10 poglavje 1: Osnove
Odstranitev kartice micro-SIM
POZOR: Pri uporabi kartice micro-SIM bodite še posebej previdni. Družba ASUS ni odgovorna za nobeno izgubo podatkov ali poškodbe kartice micro-SIM.
Kartico micro-SIM odstranite tako:
1. Izklopite napravo.
2. Poiščite zarezo v spodnjem desnem kotu.
POZOR! Pri odstranjevanju pokrova bodite izjemno pazljivi.
3. Dvignite hrbtni pokrov in ga snemite.
POZOR! Pri odstranjevanju pokrova bodite izjemno pazljivi.
OPOZORILO!
• NE uporabljajte orodij, kot so izvijači, za odstranitev hrbtnega pokrova.
• NEodstranite priključka za micro USB.
4. Odstranite kartico micro-SIM iz reže za kartico micro-SIM.
5. Znova namestite hrbtni pokrov.
Reža za kartico micro-SIM 2
Reža za kartico micro-SIM 1
11 poglavje 1: Osnove
Namestitev pomnilniške karticeTelefon ASUS podpira pomnilniške kartice microSD™, microSDHC™ z zmogljivostjo do 64 GB.
OPOMBA: Nekatere pomnilniške kartice morda niso združljive z vašim telefon ASUS. Uporabljajte samo združljive pomnilniške kartice, da preprečite izgubo podatkov, poškodbe naprave ali pomnilniške kartice oziroma oboje.
POZOR!
• Priuporabipomnilniškekarticeboditešeposebejpazljivi.DružbaASUSniodgovornazanobenoizgubo podatkov ali poškodbe pomnilniške kartice.
• Karticemicro-SIMnevstavljajtevrežozapomnilniškokartico.Čevrežozapomnilniškokarticonehote vstavite kartico micro-SIM, pošljite napravo v popravilo usposobljenemu serviserju ASUS.
Pomnilniško kartico namestite tako:
1. Izklopite napravo.
2. Poiščite zarezo v spodnjem desnem kotu.
POZOR! Pri odstranjevanju pokrova bodite izjemno pazljivi.
3. Dvignite hrbtni pokrov in ga snemite.
POZOR! Pri odstranjevanju pokrova bodite izjemno pazljivi.
OPOZORILO!
• NE uporabljajte orodij, kot so izvijači, za odstranitev hrbtnega pokrova.
• NEodstranite priključka za micro USB.
4. Kartico microSD vstavite v režo za kartico microSD.
5. Znova namestite hrbtni pokrov.
POZOR! Ne uporabljajte ostrih orodij ali topil z napravo, da jo zaščitite pred praskami.
12 poglavje 1: Osnove
Odstranjevanje pomnilniške kartice
POZOR!
• Priuporabipomnilniškekarticeboditešeposebejpazljivi.DružbaASUSniodgovornazanobenoizgubopodatkov ali poškodbe pomnilniške kartice.
• Pomnilniškokarticomoratepravilnoizvreči,dajovarnoodstraniteiznaprave.Pomnilniškokarticoizvržetetako,da izberete Domača stran > Vsi programi > Nastavitve > Pomnilnik > Unmount external storage (Odpni zunanjo napravo za shranjevanje).
Pomnilniško kartico odstranite tako:
1. Izklopite napravo.
2. Poiščite zarezo v spodnjem desnem kotu.
POZOR! Pri odstranjevanju pokrova bodite izjemno pazljivi.
3. Dvignite hrbtni pokrov in ga snemite.
POZOR! Pri odstranjevanju pokrova bodite izjemno pazljivi.
OPOZORILO!
• NE uporabljajte orodij, kot so izvijači, za odstranitev hrbtnega pokrova.
• NEodstranite priključka za micro USB.
5. Kartico microSD odstranite iz reže za kartico microSD.
6. Znova namestite hrbtni pokrov.
POZOR! Ne uporabljajte ostrih orodij ali topil z napravo, da jo zaščitite pred praskami.
13 poglavje 1: Osnove
Priprava Telefon ASUSVaši telefon ASUS je ob dostavi delno napolnjen, vendar ga morate pred prvo uporabo povsem napolniti. Pred polnjenjem naprave preberite ta pomembna obvestila in opozorila.
POMEMBNO!
• ZapolnjenjetelefonASUSuporabljajtesamopriloženipolnilnikinkabelmicro-USB.Zuporabodrugegapolnilnika in kabla lahko poškoduje napravo.
• Spolnilnikainkablamicro-USBodstranitezaščitnofolijo,predenjuuporabiteznapravo.
• Napajalnikpriključitevzdružljivovtičnico.Napajalniklahkopriključitevkaterokolizdružljivovtičnico100~240V.
• Izhodna napetost polnilnika je 5.2 V DC, 1A.
• KadaruporabljateTelefonASUSmedpolnjenjem,morabitielektričnavtičnicablizunapraveinenostavnodostopna.
• Kadarneuporabljatenapajalnikazaizmeničnitok,gaizključiteizelektričnevtičnice,davarčujetezelektrično energijo
• NatelefonASUSnepostavljajtepredmetov.
POZOR!
• TelefonASUSlahkomedpolnjenjempostanetopel.Tojenormalno,vendarčenapravapostanenenavadnovroča, izključite kabel micro-USB iz naprave ter nato napravo, napajalnik in kabel pošljite v popravilo usposobljenemu servisnemu osebju družbe ASUS.
• ZapreprečitevmorebitnihpoškodbtelefonASUS,napajalnikaalikablamicro-USBpredpolnjenjemnapravepreverite, ali so kabel micro-USB, napajalnik in naprava pravilno priključeni.
Polnjenje telefon računalnika Telefon ASUS:
1. Kabel Micro USB povežite s polnilnikom.
2. Priključek Micro USB priključite v Telefon ASUS.
3. Polnilnik vključite v električno vtičnico.
3
1
2
14 poglavje 1: Osnove
POMEMBNO!
• ČetelefonASUSuporabljate,kojepriključennaelektričnovtičnico,morabitiozemljenaelektričnavtičnica blizu naprave in preprosto dostopna.
• PripolnjenjutelefonaASUSprekračunalnikamoratekabelmicro-USBpriključitinavrataUSB2.0/USB 3.0 na računalniku.
• TelefonaASUSnepolnitevokolju,kjerjetemperaturaokolicenad35oC(95oF).
• TelefonASUSmoratepredprvouporabopolnitiosem(8)urvnačinubaterije.
• Stanjenapolnjenostibaterijejeoznačenostemiikonami:
Nizko Baterija se ne polni Polnjenje Napolnjeno
OPOMBE:
• Uporabljajtesamonapajalnik,kijebilpriložennapravi.Zuporabodrugeganapajalnikalahkopoškodujete napravo.
• SpriloženimnapajalnikominsignalnimkablomtelefonaASUSpriključitetelefonASUSnaelektričnovtičnico, kar je najboljši način za polnjenje telefona ASUS.
• Vhodnanapetostmedelektričnovtičnicointemnapajalnikomje100–240Vizmeničnegatoka.Izhodna napetost naprave je is DC 5.2V, 1A.
4. Ko je baterija povsem napolnjena, najprej izključite kabel USB iz telefon ASUS in šele nato izključite napajalnik iz vtičnice.
OPOMBE:
• Napravolahkouporabljatemedpolnjenjem,vendarbovtakemprimerupolnjenjenapravemordatrajalodaljčasa.
• Polnjenje prek vhoda USB računalnika lahko traja nekoliko dlje.
• ČeračunalniknezagotavljadovoljelektričneenergijezapolnjenjeprekvratUSB,telefonASUSnapolnitetako,da napajalnik priključite na vtičnico.
15 poglavje 1: Osnove
Vklop ali izklop telefon ASUS
Vklop napraveNapravovklopitetako,dapritisnetegumbzavklop/izklopingadržitetolikočasa,doklersenapravanezažene.
Izklop napraveNapravo izklopite tako:
1. Čejezaslonizklopljen,pritisnitegumbzavklop/izklop,dagavklopite.Čejezaslonzaklenjen,odklenite zaslon naprave.
2. Pritisniteinpridržitegumbzavklop/izkloptertapniteIzklopi in V redu, ko ste k temu pozvani.
Način spanjaČeželitenapravopreklopitivstanjespanja,pritisnitegumbzavklop/izklop,daizklopitezaslon.
Tipkazavklop/izklop
16 poglavje 1: Osnove
Prva uporabaKo prvič vklopite telefon ASUS, vas bo čarovnik za nastavitev vodil skozi postopek nastavitve. Upoštevajte navodila na zaslonu, da izberete jezik in vnosne metode, nastavite mobilno omrežje in omrežje Wi-Fi, sinhronizirate račune ter konfigurirate lokacijske storitve.
Za nastavitev naprave uporabite svoj Google Račun ali račun ASUS. Če še nimate Google Računa ali računa ASUS, ga ustvarite.
Google Račun
Z Google Računom lahko v celoti izkoristite te funkcije operacijskega sistema Android:
• Organizacijainogledvsehinformacijnapoljubnemmestu.
• Samodejnovarnostnokopiranjevsehpodatkov.
• PreprostauporabaGooglovihstoritevnapoljubnemmestu.
Račun ASUS
Račun ASUS vam ponuja te prednosti:
• StoritveprilagojenepodporedružbeASUSinpodaljšanojamstvozaregistriraneizdelke.
• Sprostite5GBprostorazashranjevanjevoblaku.
• Prejemanjenajnovejšihposodobitevzanapravoinvdelanoprogramskoopremo.
OPOMBA: Čarovnika za nastavitev lahko kadar koli uporabite tudi za ponovno konfiguracijo naprave. Na zaslonu Začetni zaslon izberite > Setup Wizard (Čarovnik za nastavitev).
17 poglavje 1: Osnove
Nasveti za varčevanje z energijo baterijeNapolnjena baterija zagotavlja napajanje za vaš Telefon ASUS. Oglejte si nekaj nasvetov za varčevanje z energijo baterije, s katerimi boste prihranili energijo v bateriji Telefon ASUS.
– Zapritevseaplikacije,kiseizvajajo,vendarjihneuporabljate.
– Kadarnapraveneuporabljate,pritisnitegumbzavklop/izklop,dajopreklopitevstanjespanja.
– Nastavitezvokna»SmartMode«(Pametninačin).
– Zmanjšajtesvetlostzaslona.
– Glasnostzvočnikanastavitenanizkoraven.
– OnemogočitefunkcijoWi-Fi.
– OnemogočitefunkcijoBluetooth.
– Onemogočitefunkcijosamodejnegavrtenjazaslona.
– Vnapravionemogočitevsefunkcijesamodejnesinhronizacije.
18 poglavje 1: Osnove
Uporaba zaslona na dotikS temi potezami na zaslonu na dotik zaženete programe, dostopate do nekaterih nastavitev in navigirate svoj telefon ASUS.
Zagon programov ali izbranih elementovStorite eno od naslednjega:
• Zazagonprogramapreprostotapnitenanj.
• Zaizbiroelementa,kotjeFileManager(Upraviteljdatotek),preprostotapnitenanj.
Premikanje ali brisanje elementovStorite eno od naslednjega:
• Zapremikprogramaalipripomočkategatapniteinpridržiteternatopovlecitenalokacijo,kjer želite, da je.
• Čeželiteizbrisatiprogramalipripomočekzzačetnegazaslona,gatapniteinpridržiteterpovlecite do ikone Remove (Odstrani).
19 poglavje 1: Osnove
Pomikanje po straneh in zaslonihStorite eno od naslednjega:
• Sprstompodrsajtevlevoalidesno,dapreklopitemedzaslonialidalistatepogalerijislik.
• Sprstompodrsajtegoralidol,dasepomikatepospletnihstranehaliposeznamu.
PovečavaČe želite povečati sliko v galeriji ali zemljevidih oziroma povečati spletno stran, se z dvema prstoma dotaknite zaslona na dotik in ju razmaknite.
20
PomanjšavaČe želite pomanjšati sliko v galeriji ali zemljevidih oziroma pomanjšati spletno stran, se z dvema prstoma dotaknite zaslona na dotik in ju približajte.
OPOMBA: Nekaterihspletnihstranimordanebostemoglipovečati/pomanjšati,kersobiletestranioblikovane tako, da se prilegajo zaslonu mobilne naprave.
21
Začetni zaslon je edinstven 22 Začetni zaslon je edinstven
Funkcije začetnega zaslona telefon računalnika Zen
Začetni zaslonNa začetni zaslon lahko prejemate opomnike o pomembnih dogodkih, posodobitve programov in sistema, vremenske napovedi in besedilna sporočila oseb, ki so za vas pomembne.
Začetni zaslon povlecite v levo ali desno, da prikažete razširjen začetni zaslon
OPOMBA: Če želite dodati več strani na domači zaslon, si oglejte poglavje Razširjeni domači zaslon.
Enkrat podrsnite navzdol po tem območju, da prikažete System notifications (Sistemska obvestila)Dvakrat podrsnite navzdol po tem območju, da prikažete Quick settings (Hitre nastavitve)Tapnite, da prikažete okno Nastavitve ure
Tap to update Weather settings
Tapnite, da odprete zaslon Vsi programi
Tapnite, da odprete program
Tapnite, da odprete stran Iskanje Google
Tapnite, da odprete Glasovno iskanje
22 poglavje 2: Začetni zaslon je edinstven
Pomen ikonTe ikone so prikazane v vrstici stanja in prikazujejo trenutno stanje telefon ASUS.
Mobilno omrežje (v izbranih modelih)Kaže moč signala vašega mobilnega omrežja.
1 Kartica micro-SIM 1 Prikazuje, da je kartica micro-SIM vstavljena v režo 1 za kartice micro-SIM.
2 Kartica micro-SIM 2 Prikazuje, da je kartica micro-SIM vstavljena v režo 2 za kartice micro-SIM.
OPOMBA: Če je ikona kartice SIM obarvana zeleno, je ta kartica nastavljena kot prednostno omrežje.
Sporočila (v izbranih modelih)Prikazuje, da imate neprebrano sporočilo.
Wi-FiTa ikona prikazuje moč signala povezave Wi-Fi.
BluetoothPrikazuje, da je vklopljena povezava Bluetooth.
Samodejna sinhronizacijaPrikazuje, da je omogočena samodejna sinhronizacija.
Napolnjenost baterijeTa ikona prikazuje stanje baterije telefon ASUS.
Kartica microSDTa ikona prikazuje, da je bila v telefon ASUS vstavljena kartica microSD.
Posnetki zaslonaTa ikona prikazuje, da ste zajeli posnetke zaslona telefon ASUS.
Način letenjaTa ikona prikazuje, da je telefon ASUS v načinu letenja.
Dostopna točka Wi-FiTa ikona prikazuje, da je v telefon ASUS omogočena dostopna točka Wi-Fi.
NemoTa ikona prikazuje, da je omogočen tihi način.
VibriranjePrikazuje, da je omogočen način vibriranja.
Stanje prenosovTa ikona prikazuje stanje prenosa programa ali datoteke.
23 poglavje 2: Začetni zaslon je edinstven
Hitre nastavitvePodokno z obvestili na zaslonu Quick settings (Hitre nastavitve) omogoča dostop z enim tapom do nekaterih funkcij in nastavitev brezžične povezave telefon ASUS. Za vsako od teh funkcij je na voljo gumb.
Če želite odpreti podokno s hitrimi nastavitvami, dvakrat podrsnite navzdol z vrha zaslona.
OPOMBA: Modri gumb pomeni, da je funkcija trenutno omogočena, sivi gumb pa predstavlja onemogočeno funkcijo. Zeleni gumbi se nanašajo na posamezne pripomočke, do katerih lahko hitro dostopate prek podokna z obvestili na zaslonu za hitre nastavitve.
Tapnite te gumbe, da omogočite ali onemogočite njihove funkcije.
Povlecite levo ali desno, da prilagodite svetlost zaslona
Podrsnite navzgor, da preklopite v podokno s sistemskimi obvestili
Tapnite, da odprete zaslon z nastavitvami zaslona
Tapnite, da odprete zaslon Nastavitve.
24 poglavje 2: Začetni zaslon je edinstven
Uporaba zaslona System notifications (Sistemska obvestila)Na zaslonu System notifications (Sistemska obvestila) so prikazane najnovejše nameščene posodobitve in spremembe sistema v telefon ASUS. Večina teh sprememb je povezanih s podatki in sistemom.
Za zagon plošče za sistemska obvestila povlecite od zgornjega levega kota zaslona telefon ASUS navzdol.
Tapnite ta gumb, da izbrišete vsa navedena obvestila.
Tapnite obvestilo za ogled podrobnosti.
Obvestilo povlecite v levo ali desno, da ga odstranite s seznama.
Tapnite to območje, da preklopite v podokno s hitrimi nastavitvami
Tapnite, da odprete zaslon Nastavitve.
25 poglavje 2: Začetni zaslon je edinstven
Prilagoditev domačega zaslonaZačetni zaslon lahko prilagodite s svojimi elementi. Izberite privlačno obliko za sliko za ozadje, dodajte bližnjice za hiter dostop do priljubljenih programov in dodajte pripomočke za hiter ogled pomembnih informacij. Dodate lahko tudi več strani, da boste lahko na začetni zaslon dodali več programov ali pripomočkov ter jih hitro odprli in si ogledali informacije, ki jih ponujajo.
Aplikacije in pripomočki Bližnjice do aplikacij omogočajo preprostejši in hiter dostop do pogosto uporabljenih ali priljubljenih aplikacij z začetnega zaslona. Aplikacije lahko dodajate, odstranjujete ali združujete v eno mapo.
Na začetni zaslon lahko dodate tudi pripomočke, tj. majhne dinamične aplikacije. Pripomočki zagotavljajo hiter dostop do vremenske napovedi, podatkov o koledarskih dogodkih, stanju baterije in drugih podatkov.
Dodajanje bližnjic do aplikacij ali pripomočkovBližnjico do aplikacije ali pripomoček dodate tako:
1. Tapnite in pridržite prazno območje na začetnem zaslonu ter izberite Apps & Widgets (Aplikacije in pripomočki).
2. Naseznamu»AllApps«(Vseaplikacije)alizaslonu»Widgets«(Pripomočki)tapniteinpridržiteaplikacijo ali pripomoček in ga povlecite v prazno območje na začetnem zaslonu.
Bližnjico programa odstranite tako:Na začetnem zaslonu tapnite in pridržite aplikacijo ali pripomoček in ga povlecite do možnosti Remove (Odstrani) na vrhu zaslona. Aplikacija, ki ste jo odstranili z začetnega zaslona, ostale na zaslonu»AllApps«(Vseaplikacije).
26 poglavje 2: Začetni zaslon je edinstven
Združevanje bližnjic do aplikacij v skupno mapoUstvarite mape in uredite bližnjice do aplikacij, ki jih imate na domačem zaslonu.
1. Na začetnem zaslonu tapnite želeno aplikacijo in jo povlecite čez drugo, da ustvarite novo mapo s samodejno dodeljenim imenom.
2. Če želite spremeniti ime mape, tapnite mapo in nato ime mape, da dodelite novo ime tej mapi.
Slike za ozadjeZa ozadje programov, ikon in drugih elementov telefon računalnika Zen lahko izberete privlačno sliko za ozadje. Sliki za ozadje lahko dodate prosojni barvni ton ozadja, da izboljšate berljivost in preglednost. Izberete lahko tudi animirano sliko za ozadje, da poživite svoj zaslon.
Tapnite, da uporabite barvni ton ozadja
Premaknite drsnik, da prilagodite prosojnost slike za ozadje
Tapnite, da izberete sliko za ozadje
Tapnite, da izberete sliko med svojimi shranjenimi fotografijami ali slikami
Uporaba slike za ozadje in barvnega tona ozadjaSliko za ozadje in barvni ton ozadja uporabite tako:
1. Tapnite in pridržite prazno območje na začetnem zaslonu ter izberite Ozadja.
2. Potrdite polje Background tint (Barvni ton ozadja) in nato prilagodite raven prosojnosti.
3. Tapnite in izberite barvo.
4. Izberite sliko za ozadje in tapnite Apply (Uporabi).
27 poglavje 2: Začetni zaslon je edinstven
Uporaba animirane slike za ozadjeAnimirano sliko za ozadje uporabite tako:
1. Tapnite in pridržite prazno območje na začetnem zaslonu ter izberite Ozadja.
2. Izberite animirano sliko za ozadje in tapnite Apply (Uporabi).
OPOMBA: Nastavitve slike za ozadje lahko izberete tudi tako, da tapnete > Nastavitve > Display Prikaz.
Razširjeni domači zaslon
Razširitev domačega zaslonaDomači zaslon lahko z dodajanjem strani po želji razširite in tako nanj namestite še več bližnjic do aplikacij ali pripomočkov.
1. Tapnite in zadržite prazno območje domačega zaslona ter izberite Edit page (Uredi stran).
2. Tapnite za dodajanje nove strani. Če želite izbrisati razširjeni domači zaslon, ga izberite,
povlecite ter spustite v .
28 poglavje 2: Začetni zaslon je edinstven
Nastavitev datuma in časaDatum in ura, ki sta prikazana na domačem zaslonu, se privzeto samodejno sinhronizirata, ko imate vzpostavljeno povezavo z internetom.
Sprememba nastavitev datuma in časa:
1. Odprite zaslon Nastavitve:
• Odprite zaslon s hitrimi nastavitvami in tapnite .
• Tapnite > Nastavitve.
2. Povlecite zaslon Nastavitve navzdol in izberite Datum in ura.
3. Polji Automatic date & time (Samodejni datum in ura) in Automatic time zone (Samodejni časovni pas) nastavite na Off (Izklopljeno).
4. Izberite časovni pas in ročno nastavite datum in čas.
5. Če želite, lahko izberete 24-urni način prikaza.
6. Izberite želeni način prikazovanja datuma.
OPOMBA: Glejte tudi poglavje Ura.
Nastavljanje melodije zvonjenja in zvokov opozorilNastavite ton zvonjenja za telefon, zvoke opozoril za prejeta besedilna sporočila in e-pošto ter opomnike o dogodkih. Omogočite ali onemogočite lahko tudi zvoke tipk, zvoke ob dotiku zaslona in zvok zaklepanja zaslona oziroma nastavite, ali naj telefon ASUS ob navedenih dejanjih vibrira.
Nastavitev zvokov:
1. Odprite zaslon Nastavitve:
• Odprite zaslon s hitrimi nastavitvami in tapnite .
• Tapnite > Nastavitve.
2. Podrsnitenavzdolnazaslonu»Settings«(Nastavitve)inizberiteSound & notification (Zvok in obvestila).
3. Nastavite želene zvoke.
29 poglavje 2: Začetni zaslon je edinstven
Zaklenjeni zaslonZaklenjeni zaslon se privzeto prikaže, ko vklopite napravo ali ko naprava preklopi iz stanja spanja. Na zaklenjenem zaslonu lahko odprete sistem Android® v napravi, tako da povlečete po zaslonu na dotik.
Zaklenjeni zaslon naprave lahko tudi prilagodite tako, da omejite dostop do podatkov in programov v prenosni napravi.
Prilagajanje zaklenjenega zaslonaČe želite spremeniti nastavitve zaklenjenega zaslona in ne želite več uporabljati privzete možnosti Swipe (Podrsljaj), upoštevajte ta navodila:
1. Zaženite funkcijo Quick settings (Hitre nastavitve) in tapnite .
2. Povlecite navzdol na zaslonu Nastavitve in izberite Lock screen (Zaklenjeni zaslon).
3. Na naslednjem zaslonu tapnite Screen lock (Zaklenjeni zaslon).
4. Tapnite možnost za zaklepanje zaslona, ki jo želite uporabiti.
OPOMBA: Za podrobnosti si oglejte poglavje Zaščita telefon ASUS.
30 poglavje 2: Začetni zaslon je edinstven
Prilagajanje gumbov za hitri dostopPrivzeto so na zaslonu za hitri dostop gumbi naslednjih aplikacij: Sporočila in Fotoaparat. Te nastavite lahko spremenite in prilagodite gumbe tako, da boste na zaklenjenem zaslonu z njimi lahko dostopali do drugih aplikacij:
1. Zaženite funkcijo Quick settings (Hitre nastavitve) in tapnite .
2. Povlecite navzdol na zaslonu Nastavitve in izberite Lock screen (Zaklenjeni zaslon).
3. Na zaslonu Quick access (Hiter dostop) izberite gumb, ki ga želite prilagoditi.
4. Tapnite aplikacijo, ki jo želite povezati z izbranim gumbom za hitri dostop.
OPOMBA: S seznama aplikacij izberite želeno aplikacijo.
5. Pridržite in povlecite gumb za hiter dostop, da spremenite njegov vrstni red.
31
Trdno delo, več zabave 33 Trdno delo, več zabave
BrskalnikNajmodernejši iskalnik, ki temelji na tehnologiji Chromium, vam omogoča hitro pregledovanje in prenašanje spletnih vsebin. Eleganten in intuitivni vmesnik Zen, ki deluje na podlagi tehnologije za prerazporejanje besedila, optimizira spletne vsebine, ki se zato lepše prilegajo zaslonu telefon ASUS. S pomočjo funkcije Smart Reader za pregledovanje vsebin lahko uživate v pregledovanju spletnih vsebin tako ob aktivni povezavi kot tudi brez povezave, pri tem pa vas ne bodo motili različni elementi, kot so oglasi. Strani, ki se vam zdijo še posebej zanimive, lahko tudi označite in shranite za poznejši ogled v aplikacijo Seznam opravil.
POMEMBNO! Preden začnete brskati po spletu ali opravljati druge internetne dejavnosti, se prepričajte, da ima telefon ASUS vzpostavljeno povezavo z omrežjem Wi-Fi. Podrobnosti najdete v poglavju Ostanite povezani.
Zagon aplikacije BrskalnikZ domačega zaslona lahko aplikacijo Brskalnik zaženete na naslednji način:
• Tapnite .
• Tapnite > Browser (Brskalnik).
32 poglavje 3: Trdno delo, več zabave
Skupna raba straniV telefon ASUS lahko omogočite skupno rabo zanimivih strani preko e-poštnega računa, računa za storitve v oblaku, Bluetooth ali drugih aplikacij telefon ASUS.
1. Zaženite brskalnik.
2. Na spletni strani izberite > Stran deli z drugimi.
3. Tapnite račun ali aplikacijo, ki jo želite uporabiti kot medij za skupno rabo strani.
Dodajanje strani med zaznamkeDodajte priljubljene strani ali spletne strani, ki si jih želite ogledati tudi kasneje, med zaznamke.
Dodajanje strani med zaznamke:
Ko je stran odprta, tapnite > Shrani med zaznamke. Ko boste naslednjič odprli brskalnik, boste lahko hitro odprli tudi strani, ki jih imate shranjene med zaznamki.
Brisanje medpomnilnika brskalnikaZ brisanjem medpomnilnika odstranite začasne internetne datoteke, spletne strani in piškotke, ko so se začasno shranili v vaš telefon ASUS. Tako izboljšate delovanje vašega spletnega brskalnika.
1. Zaženite brskalnik.
2. Tapnite > Nastavitve > Privacy & security (Zasebnost in varnost) > Clear cache (Izbriši medpomnilnik).
3. V pojavnem sporočilu kliknite V redu.
33 poglavje 3: Trdno delo, več zabave
E-poštaDodajteračunezaExchange,Gmail,Yahoo!Mail,Outlook.cominPOP3/IMAP,čeželiteprejemati,ustvaritiinsi ogledati e-poštna sporočila neposredno v napravi. E-poštne stike iz teh računov lahko tudi sinhronizirate s svojim telefon ASUS.
POMEMBNO! Za dodajanje e-poštnega računa ter pošiljanje in prejemanje e-pošte prek dodanega računa mora biti vaš telefon ASUS povezan v Wi-Fi ali mobilno omrežje. Za podrobnosti si oglejte poglavje Vzpostavljanje povezave.
Nastavitev e-poštnega računaNastavite osebni ali službeni e-poštni naslov, ki ga boste v vašem telefon ASUS lahko uporabljali za sprejemanje, pregledovanje in pošiljanje e-poštnih sporočil.
1. Na začetnem zaslonu tapnite E-pošta, da zaženete program Email (E-pošta).
2. Tapnite ponudnika e-poštnih storitev, ki ga želite nastaviti.
3. Vnesite svoj e-poštni naslov in geslo ter tapnite Naprej.
OPOMBA: Počakajte, da naprava samodejno preveri nastavitve strežnika za dohodno in odhodno pošto.
4. Konfigurirajte Možnosti računa, npr. pogostost preverjanja e-pošte, dnevi za sinhronizacijo ali obvestila za dohodno e-pošto. Ko končate, tapnite Naprej.
5. Vnesite ime računa, ki naj bo prikazan v odhodnih sporočil, in nato tapnite Naprej za prijavo v svoj e-poštni nabiralnik.
OPOMBA: Če želite v telefon ASUS nastaviti svoj službeni račun, za podrobnosti prosite skrbnika službenega omrežja.
Dodajanje e-poštnih računovČe nimate e-poštnega računa, ga lahko ustvarite in začnete prejemati ter pošiljati e-poštna sporočila neposredno prek vašega telefon ASUS.
1. Na začetnem zaslonu tapnite E-pošta, da zaženete program Email (E-pošta).
2. Tapnite > Settings (Nastavitve) in dodajte e-poštni račun.
3. Tapnite ponudnika e-poštnih storitev, ki ga želite nastaviti.
4. Upoštevajte navodila, ki se prikažejo, da dokončate nastavitev novega e-poštnega računa.
OPOMBA: Ta postopek nastavitve lahko dokončate tudi tako, da si ogledate navodila v korakih od 3 do 5 v razdelku Nastavitev e-poštnega računa.
34 poglavje 3: Trdno delo, več zabave
Nastavitev računa GmailS programom Gmail lahko ustvarite nov račun za Gmail ali sinhronizirate obstoječi račun za Gmail ter ga uporabljate za pošiljanje, prejemanje in ogled e-poštnih sporočil v napravi.
1. Tapnite Google in nato Gmail.
2. Tapnite Existing (Obstoječ), vnesite obstoječi račun in geslo za Gmail ter tapnite .
OPOMBA:
• ČešenimateGoogleRačuna,tapniteNew (Novo).
• Obprijavipočakajte,danapravavzpostavipovezavozGooglovimistrežnikizanastavitevračuna.
3. Račun Google lahko uporabljate tudi za varnostno kopiranje in obnovitev nastavitev in podatkov.Tapnite da se vpišete v svoj račun za Gmail.
POMEMBNO! Če imate poleg Gmaila več drugih e-poštnih računov, uporabljajte aplikacijo E-pošta in prihranite čas, saj lahko dostopate do vseh e-poštnih računov hkrati.
Pošiljanje povabil na dogodke po e-poštiPovabila na dogodek lahko pošljete po e-pošti neposredno iz telefona ASUS in nastavite opozorilo za dogodek.
1. Na začetnem zaslonu tapnite Email (E-pošta).
2. Tapnite > Meeting invitation (Povabilo na srečanje).
3. V polje Event name (Ime dogodka) vnesite ime dogodka.
4. V polje Location (Lokacija)vnesiteulico,mesto/kraj/provincoinpoštnoštevilkolokacijedogodka.
5. Za odštevalnik izberite ON (VKLOPI). Ob nastavljenem času pred dogodkom boste v podokno s sistemskimi obvestili prejeli sporočilo o dogodku.
OPOMBA: Podrobnosti o podoknu s sistemskimi obvestili najdete v poglavju Sistemska obvestila.
6. V polju Reminders (Opomniki) izberite uro, ob kateri želite prejeti opozorilo ali opomnik o dogodku.
OPOMBA: Opozorilo o dogodku boste prejeli kot dejavnost v aplikacij What's Next (Prihodnja opravila). Podrobnosti najdete v poglavju Prihodnja opravila.
7. Tapnite polje Guests (Gosti) in izberite stike, ki jim želite poslati povabila.
8. Ko končate, tapnite da shranite in zaprete dogodek.
OPOMBA: Povabila lahko po e-pošti pošljete tudi z aplikacijo Calendar (Koledar). Podrobnosti najdete v poglavju Ustvarjanje dogodkov.
35 poglavje 3: Trdno delo, več zabave
Poznejše pošiljanje e-poštnih sporočilKo prejmete e-poštno sporočilo, ga lahko nastavite kot poznejše opravilo in nato v aplikaciji Do It Later (Naredi pozneje) odgovorite na to e-poštno sporočilo v času, ki vam bolje ustreza.
1. Na začetnem zaslonu tapnite Email (E-pošta).
2. Vmapi»Prejeto«izberitee-poštnosporočilo,kigaželiteposlatipozneje.
3. Tapnite > Reply Later (Odgovori pozneje).
4. Če želite odpreti e-poštno sporočilo, na začetnem zaslonu tapnite Asus > Do It Later (Naredi pozneje).
OPOMBA: Podrobnosti o odgovarjanju na e-poštna sporočila, ki ste jih dodali na seznam sporočil za poznejši odgovor, najdete v poglavju Takojšnje pošiljanje e-poštnih sporočil.
36 poglavje 3: Trdno delo, več zabave
KoledarV programu Koledar lahko spremljate pomembne dogodke s telefon ASUS. Poleg ustvarjanja dogodkov lahko nastavljate tudi opomnike ali obvestila, ki vas spomnijo na pomembne priložnosti. Omogoča vam tudi shranjevanje dogodkov, kot so rojstni dnevi in obletnice, ki jih imate nastavljene pri VIP-stikih.
Dodajanje dogodkovDodajanje dogodka:
1. Tapnite ASUS> Koledar.
2. Tapnite , da začnete ustvarjati dogodek.
3. Na zaslonu New event (Nov dogodek) vnesite vse potrebne podrobnosti dogodka.
4. Preklopite odštevalnik na VKLOPLJENO. Ob nastavljenem času pred dogodkom boste v polje za sistemska obvestila prejeli sporočilo o dogodku.
OPOMBA: Za podrobnosti o polju za sistemska obvestila si oglejte poglavje Uporaba zaslona System notifications (Sistemska obvestila).
5. V polju Opomniki izberite uro, ob kateri želite prejeti obvestilo o dogodku.
6. Ko končate, tapnite , da shranite in zaprete dogodek.
Dodajanje računa v program KoledarV programu Koledar ni mogoče le ustvariti dogodka, ki je shranjen v telefon ASUS, ampak tudi dogodke, ki so samodejno sinhronizirani z vašimi spletnimi računi. Vendar morate te račune najprej dodati v program Koledar, tako da upoštevate ta navodila:
1. Tapnite ASUS> Koledar.
2. Tapnite > Accounts (Računi) > .
3. Tapnite račun, ki ga želite dodati.
4. Upoštevajte navodila na naslednjih zaslonih, da dokončate dodajanje novega računa v program Koledar.
37 poglavje 3: Trdno delo, več zabave
Ustvarjanje dogodka iz računaKo dodate spletne račune, ki jih želite sinhronizirati s programom Calendar (Koledar), lahko v telefon ASUS ustvarite obvestila za te spletne račune, in sicer tako:
1. Tapnite ASUS > Koledar.
2. Tapnite Nov dogodek, da začnete ustvarjati dogodek.
3. Na zaslonu New event (Nov dogodek) tapnite My Calendar (Moj koledar), da prikažete vse račune, ki so trenutno sinhronizirani s programom Calendar (Koledar).
4. Tapnite račun, v katerem želite ustvariti nov dogodek.
5. Na zaslonu z novim dogodkom vnesite ustrezne podrobnosti o dogodku, nato tapnite Done (Dokončano).
OPOMBA: Vaš spletni račun mora biti pred nadaljevanjem povezan z aplikacijo Koledar. Za podrobnosti si oglejte poglavje Dodajanje računa v program Koledar.
Omogočanje opomnikov za dogodkeV aplikaciji Koledar vklopite funkciji opozarjanja in opomnikov za posebne dogodke, kot so rojstni dnevi, obletnice, sestanki in drugi pomembni dogodki, ki jih ne želite zamuditi.
1. Tapnite ASUS > Koledar.
2. Tapnite > Accounts (Računi).
3. Tapnite račune, za katere želite prejeti obvestila.
OPOMBE: Za podrobnosti o nastavljanju obvestil od VIP-stikov si oglejte Dodajanje dogodka stiku VIP.
38 poglavje 3: Trdno delo, več zabave
Naredi poznejeObvladujte tudi najmanjše nepomembne stvari v svojem zasedenem življenju. Tudi kadar ste zelo zaposleni, lahko odgovarjate na prejeta e-poštna sporočila ali dodajate druga pomembna opravila, ko imate čas.
Označite neprebrana e-poštna sporočila kot elemente Reply Later (Odgovori pozneje) ali Read Later (Preberi pozneje). Ti označeni elementi bodo dodani med opravila v aplikaciji Do It Later (Seznam opravil), da jih boste lahko dokončali, ko boste imeli čas.
OPOMBE:
• Medpriljubljeneprograme,kipodpirajofunkcijoDo It Later (Naredi pozneje), spadajo Google Zemljevidi, Google Play, YouTube in iMDb.
• SkupnerabeindodajanjaopravilvprogramDo It Later (Naredi pozneje) ne podpirajo vsi programi.
Dodajanje opravilUstvarite pomembna opravila in si organizirajte delo ter družbene dejavnosti med službo ali v prostem času.
1. Na domačem zaslonu tapnite Asus > Do It Later (Seznam opravil).
2. Tapnite , nato vnesite ustrezne informacije.
3. Če želite nastaviti pomembnost, v polju za nastavitev izberite High (Visoka).
4. Ko končate, tapnite OK (V redu).
Določanje pomembnosti opravilZa vaša opravila lahko nastavite stopnjo pomembnosti, na podlagi katere jih boste kasneje tudi prednostno opravljali.
1. Na domačem zaslonu tapnite Asus > Do It Later (Seznam opravil).
2. Tapnite opravilo, ki ga želite nastaviti kot najbolj pomembno.
3. V polju za nastavitev pomembnosti izberite High (Visoka).
4. Ko končate, tapnite OK (V redu).
OPOMBA: Opravila z visoko pomembnostjo bodo na seznamu opravil označena kot . To vam bo pomagalo, da boste lahko hitro določili, katera opravila morate opraviti najprej.
39 poglavje 3: Trdno delo, več zabave
Takojšnje pošiljanje e-poštnih sporočilE-poštno sporočilo lahko označite tako, da boste nanj odgovorili pozneje, in nato pozneje odgovorite nanj v aplikaciji Do It later (Naredi pozneje).
1. Na začetnem zaslonu tapnite ASUS > Do It Later (Naredi pozneje).
2. Izberite e-poštno sporočilo, na katerega želite odgovoriti takoj, in tapnite Reply now (Odgovori zdaj).\
3. Ko končate, tapnite , da označite opravilo kot dokončano.
OPOMBA: Podrobnosti o tem, kako e-poštna sporočila nastavite tako, da boste nanje odgovorili pozneje, najdete v poglavju Poznejše pošiljanje e-poštnih sporočil.
Brisanje opravilVsa dokončana, pretekla ali nepomembna opravila v aplikaciji Seznam opravil lahko izbrišete.
1. Na domačem zaslonu tapnite ASUS > Do It Later (Seznam opravil).
2. Opravilo,kigaželiteodstranitisseznama,podrsnitevlevo/desno.
40 poglavje 3: Trdno delo, več zabave
File Manager (Upravitelj datotek)Z upraviteljem datotek lahko preprosto poiščete in upravljate podatke v notranjem pomnilniku telefon ASUS ali na priključenih zunanjih napravah za shranjevanje.
Dostop do notranjega pomnilnikaDostop do notranjega pomnilnika:
1. Tapnite > File Manager (Upravitelj datotek).
2. Tapnite > Internal storage (Notranji pomnilnik) za ogled vsebine v telefon ASUS in nato
tapnite element, da ga izberete.
Dostop do zunanjih naprav za shranjevanjeDostop do zunanjih naprav za shranjevanje:
1. Vstavite kartico microSD v telefon ASUS.
1. Tapnite > File Manager (Upravitelj datotek).
3. Tapnite > MicroSD za ogled vsebine na kartici microSD.
Dostop do shrambe v oblaku
POMEMBNO! Prepričajte se, da je v telefon ASUS omogočeno omrežje Wi-Fi ali mobilno omrežje (v izbranih modelih). Podrobnosti najdete v poglavju Ostanite povezani.
Dostop do datotek, shranjenih v računih shrambe v oblaku:
1. Tapnite > File Manager (Upravitelj datotek).
2. Tapnite in nato mesto shrambe v oblaku v razdelku Cloud Storage (Shramba v oblaku).
41 poglavje 3: Trdno delo, več zabave
OblakVarnostno kopirajte podatke, sinhronizirajte podatke med napravami ter omogočite varno in zasebno skupno rabo datotek v računu v oblaku, kot so ASUS WebStorage, Drive, OneDrive in Dropbox.
ASUS WebStorageRegistrirajte ali prijavite se v ASUS WebStorage, da dobite brezplačno shrambo v oblaku.
Samodejno prenesite nove posnete fotografije za takojšnjo skupno rabo, sinhronizirajte datoteke med različnimi napravami ali dajte datoteke v skupno rabo v svojem računu za ASUS WebStorage.
OPOMBA: Če želite uporabljati funkcijo samodejnega prenosa, omogočite Instant Upload (Takojšnji prenos), tako da v svojem računu za ASUS WebStorage v oknu Nastavitve izberete Instant Upload (Takojšnji prenos).
POMEMBNO! Prepričajte se, da je v telefon ASUS omogočeno omrežje Wi-Fi ali mobilno omrežje (v izbranih modelih). Podrobnosti najdete v poglavju Ostanite povezani.
42
Podpora družbe ASUSPoiščite odgovore na pogosta vprašanja ali neposredno komunicirajte z drugimi uporabniki vmesnika Zen UI 2.0, da boste poiskali in si izmenjali rešitve o aplikacijah vmesnika ZenUI 2.0.
Do podpore družbe ASUS lahko dostopate tako:
1. Tapnite > Podpora družbe ASUS.
2. Tapnite ZenUI FAQs (Pogosta vprašanja o ZenUI) > zavihek ZenUI apps (Aplikacije ZenUI), in izberite aplikacijo, za katero želite poiskati odgovore.
43
Ohranjanje stikov 44 Ohranjanje stikov
Upravljanje stikov
Funkcija dveh kartic SIMS funkcijo dveh kartic SIM lahko v telefonu ASUS upravljate nastavitve nameščenih kartic micro-SIM.Stofunkcijolahkoomogočite/onemogočitekarticemicro-SIM,jihpoimenujetealienoodnjihnastavite za prednostno omrežje.
44 poglavje 4: Ohranjanje stikov
Določanje prednostne kartice micro-SIMIzberite, katera kartica micro-SIM naj bo prednostna kartica za sporočila SMS, klice in storitve prenosa podatkov.
Kartica SIM za glasovne kliceČe želite določiti kartico SIM za storitve prenosa podatkov, tapnite Cellular data (Prenos podatkov prek mobilnega omrežja) in nato izberite SIM1 ali SIM2.
Kartica SIM za sporočila SMSČe želite dodeliti kartico micro SIM za sporočila SMS, tapnite SMS messages (Sporočila SMS) in nato kartico SIM, ki jo želite uporabiti.
Kartica SIM za kliceOb klicu bo telefon ASUS za vzpostavitev klica samodejno uporabil prednostno kartico micro-SIM.
Če želite dodeliti kartico micro SIM za klice, tapnite Calls (Klici) in nato kartico SIM, ki jo želite uporabiti.
POMEMBNO! To funkcijo lahko uporabite le, če boste klicali stike s seznama stikov.
45 poglavje 4: Ohranjanje stikov
KlicanjeVaš telefon ASUS omogoča več načinov klicanja. Prijatelje lahko kličete s seznama stikov, uporabite pametno klicanje za hitro izbiranje, številko stika, ki ga kličete pogosteje, pa lahko dodate tudi na seznam za hitro izbiranje.
OPOMBA: Organizirajte stike v aplikaciji Stiki. Za podrobnosti si oglejte poglavje Upravljanje stikov.
Zagon aplikacije TelefonAplikacijo Telefon lahko zaženete na naslednji način:
• Tapnite .
• Tapnite > .
Izbiranje telefonske številke
V aplikaciji Telefon lahko neposredno vnesete želeno številko.
1. Na domačem zaslonu tapnite Asus > Ljudje, nato tapnite številčnico.
2. Izberite gumbe za klicanje SIM1 ali SIM2, da pokličete številko.
OPOMBA: Oznake gumbov za klicanje so odvisne od nastavitve kartic SIM. Podrobnosti najdete v poglavju Funkcija dveh kartic SIM.
Vnašanje interne številkeČe morate med klicem vnesti interno številko, lahko na naslednji način preskočite glasovna navodila.
Poziv za potrditev interne številkePri vnosu telefonske številke lahko neposredno vstavite ukaz za potrditev interne številke.
1. V aplikaciji Telefon vnesite telefonsko številko.
2. Tapnite in zadržite # ter tako vnesite ukaz za potrditev, ki je označen s podpičjem (;).
3. Izberite gumbe za klicanje SIM1 ali SIM2, da vzpostavite klic.
4. Ko boste pozvani, tapnite Da ter potrdite interno številko.
46 poglavje 4: Ohranjanje stikov
Samodejno izbiranje interne številkeZa vneseno telefonsko številko lahko vstavite kratek ali dolg presledek in interna številka se bo izbrala samodejno.
1. V aplikaciji Telefon vnesite telefonsko številko.
2. Tapnite in zadržite * ter vstavite presledek, ki je označen z vejico (,).
OPOMBA: Če želite daljši presledek, ponovno tapnite in zadržite *.
3. Vnesite interno številko.
4. Izberite gumbe za klicanje SIM1 ali SIM2, da vzpostavite klic.
5. Za prekinitev klica tapnite .
Pametno klicanje stikovKo vnesete zaporedje prvih nekaj številk ali imena stika, orodje Pametno izbiranje preišče seznam vaših stikov ali dnevnik klicanja in vam ponudi ustrezna ujemanja. Preverite, ali kateri od predlaganih stikov ustreza vašim željam, in ga izberite ter vzpostavite klic.
1. Zaženite aplikacijo Telefon in vnesite številko ali ime stika.
2. S seznama možnih ujemanj izberite želeni stik. Če želenega stika ni na seznamu, vnesite njegovo celotno številko ali ime.
3. Izberite gumbe za klicanje SIM1 ali SIM2, da vzpostavite klic.
OPOMBA: Oznake gumbov za klicanje so odvisne od nastavitve kartic SIM. Dodatne podrobnosti najdete v poglavju Funkcija dveh kartic SIM. Dual SIM feature.
Klicanje iz aplikacije StikiStike s seznama stikov lahko kličete iz aplikacije Stiki.
1. Zaženite aplikacijo Stiki.
2. Tapnite ime stika, nato številko, ki jo želite poklicati.
3. Če imate vstavljeni dve kartici SIM, tapnite kartico SIM, s katere želite opraviti klic.
4. Za prekinitev klica tapnite .
OPOMBA: Za ogled vseh stikov in njihovih računov tapnite Contacts to display (Stiki za prikaz) na spustnem seznamu in označite vse račune.
47 poglavje 4: Ohranjanje stikov
Klicanje priljubljenih stikovStike, ki jih dodate na seznam priljubljenih, lahko hitro kličete iz aplikacije Telefon.
1. Zaženite aplikacijo Stiki ali Telefon.
2. Tapnite za prikaz seznama priljubljenih stikov, nato izberite tistega, ki ga želite poklicati.
3. Za prekinitev klica tapnite .
Prejemanje klicevZaslon na dotik vašega telefon ASUS se ob dohodnem klicu osvetli. Videz zaslona ob prejetem klicu je odvisen od stanja telefon ASUS.
Prevzemanje klicevDohodne klice lahko prevzamete na dva načina, odvisno od stanja vašega telefon ASUS:
• Čejenapravaaktivna,tapniteAnswer (Sprejmi) , če pa ne želite prevzeti klica, tapnite Zavrni.
• Čejenapravazaklenjena,povlecite proti , da sprejmete klic, ali proti , da ga zavrnete.
Upravljanje dnevnika klicevV dnevniku klicev lahko izberete klicanje zgrešenih klicev, shranite klice na seznam stikov, blokirate klicalce ali ponovno pokličete nedavno klicani stik.
Shranjevanje klicev na seznam StikovKaterokoli številko z dnevnika klicev lahko dodate na seznam stikov.
1. V aplikaciji Telefon tapnite da prikažete dnevnik klicev.
2. Tapnite Call (Klic), da prikažete zadnjo klicano številko, in nato tapnite Add to contacts (Dodaj med stike).
3. Tapnite Create new contact (Ustvari nov stik), da dodate nov vnos na seznam stikov.
Tapnite stik in nato OK (V redu), če želite številko stika prepisati s to novo številko.
Ponovno klicanje zadnje klicane številkeZa ponovno klicanje zadnje klicane številke:
1. Za prikaz dnevnika klicev v aplikaciji Telefon tapnite .
2. Za prikaz zadnje klicane številke tapnite Call (Klic), nato ponovno tapnite Call (Klic) in vzpostavite klic.
3. Za prekinitev klica tapnite .
48 poglavje 4: Ohranjanje stikov
Ostale možnosti klicanja
Med aktivnim klicem tapnite in izberite eno od razpoložljivih možnosti.
MikrofonMed aktivnim klicem vklopi ali izklopi mikrofon. Če je telefon utišan in je mikrofon izklopljen, lahko slišite klicalca, on pa vas ne.
ZvočnikVklopi ali izklopi zvočnik.
Klic na čakanjuPostavi aktivni klic na čakanje.
Konferenčni klicČe imate pri ponudniku mobilnih storitev naročeno možnost konferenčnega klica, lahko prek te ikone aktivnemu klicu dodate enega ali več stikov.
OPOMBE:
• Številoudeležencevvkonferenčnemklicujeodvisnoodvašenaročninenastoritevkonferenčnega klica. Glede podrobnosti se posvetujte z vašim ponudnikom mobilnih storitev.
• VečpodrobnostiokonferenčnemklicusioglejtevpoglavjuUpravljanje več klicev hkrati.
SuperNoteAplikacija SuperNote omogoča dodajanje opomb med aktivnim klicem.
OPOMBA: Za podrobnosti si oglejte poglavje SuperNote.
SnemanjePosname aktivni klic.
POMEMBNO! Preden začnete snemati aktivni klic, morate po zakonu za snemanje praviloma pridobiti dovoljenje osebe, s katero govorite.
OPOMBA: Za podrobnosti si oglejte poglavje Snemanje klicev.
49 poglavje 4: Ohranjanje stikov
Snemanje klicevVaš telefon ASUS omogoča snemanje pogovorov, ki bi jih pozneje morda potrebovali.
1. Izberite stik ali vnesite njegovo telefonsko številko.
2. Za snemanje klica tapnite .
POMEMBNO! Preden začnete snemati klic, vam mora oseba, s katero govorite, to tudi dovoliti.
3. Če želite snemanje klica prekiniti, tapnite . V vrstici za obvestila se bo pojavila ikona .
4. Izberite File Manager (Upravitelj datotek) > Internal storage (Notranji pomnilnik) > PhoneRecord (Posnetki telefona), da prikažete posneti pogovor.
Upravljanje več klicev hkratiTelefon ASUS omogoča, da hkrati sprejmete ali vzpostavite dva klica. Glede na zahteve vašega poslovnega sestanka, zabavnega srečanja ali drugih skupinskih klicev lahko vzpostavite tudi konferenčni klic.
Sprejem drugega klicaMedtem ko imate prek telefon ASUS vzpostavljen aktivni klic, vas zvokovno opozorilo opomni, da imate še en dohodni klic. Če želite med aktivnim klicem sprejeti nov dohodni klic, na zaslonu tapnite Answer (Sprejmi).
50 poglavje 4: Ohranjanje stikov
Upravljanje stikovOrganizirajte stike in enostavno ostanite povezani z njimi prek telefonskih klicev , SMS-ov , e-pošte ali družbenih omrežij. Razvrstite stike v skupine, na primer priljubljene, in si omogočite hiter dostop do njih, lahko pa jih tudi razvrstite v VIP-skupine in se naročite na prejemanje obvestil o novih dogodkih, zgrešenih klicih ali neprebranih sporočilih.
Stike lahko tudi sinhronizirate z e-poštnimi računi ali z računi v družbenih omrežjih in organizirate njihove podatke na enem mestu oziroma jih filtrirate po želji.
Aplikacijo Contacts (Stiki) zaženete tako, da tapnete ASUS > Contacts (Stiki).
Nastavitve stikovIzberite, kako naj bodo vaši stiki prikazani v nastavitvah. Na voljo imate možnost prikazovanja stikov skupaj znjihovimitelefonskimištevilkam,lahkojihrazvrstitepoimenu/priimkualipanastaviteleprikazovanjenjihovegaimena/priimka.Izberetelahkotudi,kateregaodzavihkovželiteprikazovatinaseznamustikov:Priljubljeno, Skupine.
Nastavitve stikov opravite tako, da v aplikaciji Stiki tapnete > Nastavitve.
Nastavljanje profilaPrilagodite telefon ASUS po želji in si nastavite lastni profil.
1. Zaženite aplikacijo Stiki in tapnite Nastavi moj profil ali JAZ.
OPOMBA: JAZ se prikaže, če ste v telefon ASUS že nastavili svoj račun Google.
2. Vnesite svojo mobilno ali domačo telefonsko številko.
Dodajanje stikovV svojo napravo dodajte stike, službene, Google ali druge e-poštne naslove in vnesite ostale pomembne podatke, kot so telefonske številke stikov, njihovi e-poštni naslovi, posebni dogodki za VIP in več.
1. Zaženite aplikacijo Stiki, nato tapnite .
2. Izberite Device (Naprava).
OPOMBE:
• StiklahkoshranitetudinakarticoSIMalivsvoje-poštniračun.
• Čenimatee-poštnegaračuna,tapniteDodajnovračuningaustvarite.
3. Za stike vnesite podatke o mobilni ali domači telefonski številki, e-poštne naslove in izberite skupino, v katero želite stik shraniti.
4. Ko vnesete želene podatke, tapnite .
51 poglavje 4: Ohranjanje stikov
Dodajanje interne številke številki stikaČe želite preskočiti besedilna navodila, ki se aktivirajo ob klicanju določenega stika, lahko njegovi telefonski številki dodate interno številko.
1. Na zaslonu s podatki o stiku vnesite glavno in interno številko stika na enega od teh načinov:
• Vstavite vejico (,) za glavno številko in nato vnesite interno številko stika. Pred samodejnim izbiranjem interne številke bo kratek premor. Če želite podaljšati premor, tapnite Pause (Premor), da dodate še eno vejico.
• Vstavite podpičje (;) za glavno številko in nato vnesite interno številko stika. Pri klicanju številka stika boste pozvani k potrditvi interne številke. V potrditvenem sporočilu tapnite Yes (Da).
2. Ko vnesete vse želene podatke, tapnite Done (Dokončano).
Nastavljanje VIP-stikovStikelahkododatevskupino»Pomembneosebe«,dabosteprejemaliobvestilaoprihodnjihobletnicah,rojstnih dnevih in drugih pomembnih dogodkih. Prejemali boste tudi opozorila o morebitnih neprebranih sporočilih ali e-poštnih sporočilih pomembnih stikov.
Nastavitev pomembne osebe na zaslonu s podatki o stikuPomembno osebo na zaslonu s podatki o stiku nastavite tako:
1. Zaženite aplikacijo Stiki, in tapnite stik, ki ga želite nastaviti kot pomembno osebo.
2. Tapnite da odprete zaslon s podatki o stiku.
3. Na zaslonu z izbranim stikom izberite VIP (Pomembna oseba) v polju Group name (Ime skupine).
4. Ko končate, tapnite . Stik bo dodan na seznam pomembnih oseb.
Nastavitev VIP-stikov na zaslonu VIPNastavitev VIP-stikov na zaslonu VIP:
1. Zaženite aplikacijo Stiki.
2. Tapnite > VIP (Pomembna oseba).
3. Nazaslonu»VIP«(Pomembnaoseba)tapnite > Edit (Uredi) in nato .
4. Izberite stik ali stike, ki jih želite razvrstiti kot pomembne osebe, in nato tapnite OK (V redu). Stik ali stiki bodo dodani na seznam pomembnih oseb.
52 poglavje 4: Ohranjanje stikov
Označevanje priljubljenih stikovStike, ki jih kličete pogosteje, lahko dodajte med priljubljene, da jih boste lahko poklicali hitreje iz aplikacije Phone (Telefon).
1. Na začetnem zaslonu tapnite Asus > Contacts (Stiki).
2. Izberite stik, ki ga želite dodati med priljubljene.
3. Tapnite . Stik bo dodan na seznam priljubljenih v aplikaciji Phone (Telefon).
OPOMBE:
• Zaogledseznamapriljubljenihnadomačemzaslonutapnite in izberite .
• ZapodrobnostisioglejtepoglavjeKlicanje priljubljenih stikov.
• KotVIPlahkonastavitetudistik,kigaimatemedpriljubljenimi.ZapodrobnostisioglejtepoglavjeNastavljanje VIP-stikov.
Uvažanje stikovV telefon ASUS lahko uvozite stike in njihove podatke iz e-poštnega računa ali kartice micro SIM.
1. Tapnite ASUS > Contacts (Stiki).
2. Tapnite >Import/Export (Uvoz/izvoz) in izberite eno od spodnjih možnosti za kopiranje stikov:
a. KarticaSIM1/karticaSIM2
b. Stik v telefonu
c. Kartica SD
d. Pomnilnik telefona
3. Tapnite, da kopirate stike v te račune:
a. KarticaSIM1/karticaSIM2
b. Stik v telefonu
4. Potrdite polje ob stikih, ki jih želite uvoziti. Ko končate, tapnite Uvozi.
53 poglavje 4: Ohranjanje stikov
Stiki in družabna omrežjaPovezovanje računov, ki jih imajo vaši stiki v družabnih omrežjih, poenostavi ogled njihovih profilov, novic in obvestil s strani družabnih omrežij. Tako ste lahko vedno in takoj seznanjeni z najnovejšim dogajanjem.
POMEMBNO! Preden začnete z integracijo računov, ki jih imajo vaši stiki v družabnih omrežjih, se morate prijaviti v svoj račun v družabnem omrežju in sinhronizirati nastavitve.
Sinhronizacija vašega računa v družabnem omrežjuČe želite dodati račune družabnih omrežij v telefon ASUS, najprej sinhronizirajte svoj račun v družabnem omrežju.
1. Odprite zaslon Nastavitve:
• Odprite zaslon s hitrimi nastavitvami in tapnite .
• Tapnite > Nastavitve.
2. Na zaslonu z nastavitvami v razdelku Računi tapnite svoj račun v družabnem omrežju.
3. Za sinhronizacijo računov, ki jih imajo vaši stiki v družabnih omrežjih, izberite Ljudje.
4. Za ogled seznama stikov zaženite aplikacijo Stiki.
5. Če si želite ogledati le stike, ki imajo nastavljena družabna omrežja, tapnite Stiki, ki naj bodo prikazani, nato pri virih pustite izbrano le polje družabnega omrežja.
6. Ko končate, tapnite ali kamorkoli na zaslon.
54 poglavje 4: Ohranjanje stikov
Pošiljajte sporočila in še več
Sporočanje S programom Sporočanje lahko pošiljate sporočila in takoj ali pozneje odgovorite na pomembna sporočila svojih stikov, ki so shranjeni na eni od vaših kartic SIM, nameščenih v napravi. Poleg tega lahko pošiljate e-poštna sporočila v niti sporočil ali pogovore drugim osebam, da jih obveščate o novostih.
Zagon aplikacije SporočilaZ domačega zaslona lahko aplikacijo Sporočila zaženete na naslednji način:
• Tapnite
• Tapnite > Messaging (Sporočanje)
Pošiljanje sporočil
1. Zaženite aplikacijo Sporočila, nato tapnite .
2. V polje Type name or number (Vnesite ime ali številko) vnesite številko ali tapnite da izberete stik na seznamu.
3. V polje Vnesite sporočilo začnite vnašati svoje sporočilo.
4. Ko končate, izberite račun kartice SIM, s katere boste poslali svoje sporočilo.
Odgovarjanje na sporočila
1. Tapnite obvestilo o prejetem sporočilu na domačem ali zaklenjenem zaslonu.
2. V polje Vnesite sporočilo začnite vnašati svoje sporočilo.
3. Ko končate, izberite račun kartice SIM, s katere boste odgovorili na prejeto sporočilo.
55 poglavje 4: Ohranjanje stikov
Druge možnosti sporočil (le pri izbranih modelih)
Če je odprta nit sporočil ali ravno sestavljate sporočilo, lahko tapnete in izberete eno od spodnjih možnosti.
Add subject (Dodaj zadevo) Tapnite, da dodate naslov sporočila.
Insert smiley (Vstavi smeška) V sporočilo vstavite smeška ali čustveni simbol.
Insert text templates (Vstavi besedilno predlogo)
V sporočilo vstavite vnaprej pripravljeno besedilno predlogo.
Discard (Zavrzi) Tapnite to možnost, če želite zavreči trenutno sporočilo.
Posredovanje sporočilaNit sporočil ali pogovor lahko posredujete drugim osebam in nastavite opomnik, da boste lahko na pomembno sporočilo odgovorili ob primernem času.
1. Na Home Screen (Domačem zaslonu) tapnite .
2. Tapnite sporočilo, nato izberite > Forward SMS conversation (Posreduj SMS-pogovor).
3. Tapnite Izberi vse ali izberite poljubno sporočilo v niti in nato tapnite Posreduj.
4. V polje Type name or number (Vnesite ime ali številko) vnesite številko ali tapnite , da izberete stik na seznamu.
5. Ko končate, izberite račun kartice SIM, s katere boste poslali svoje sporočilo. Pogovor bo posredovan kot sporočilo MMS (storitev pošiljanja večpredstavnostnih sporočil).
OPOMBE:
• Preverite,alistepriponudnikumobilnihstoritevnaročeninasporočilaMMS.
• Priposredovanjupogovorovdrugimosebammorateplačatistroškeprenosapodatkovinsporočil.
56
Zabava in razvedrilo 55 Zabava in razvedrilo
Uporaba slušalkSlušalke vam omogočajo, da med klicem opravljate druga opravila ali uživate v poslušanju priljubljene glasbe.
Priključitev priključka za zvok3,5-milimetrski priključek slušalk priključite na vrata za zvok na napravi.
OPOZORILO!
• Vvratazapriključekzazvoknevstavljajtedrugihpredmetov.
• Vvratazapriključekzazvoknevstavljajtekablazelektričnoizhodnomočjo.
• Zdaljšimposlušanjemprivisokiglasnostilahkopoškodujetesluh.
OPOMBE:
• Priporočamovam,dauporabljajtesamoslušalke,kisozdružljivestonapravo.
• Čemedposlušanjemglasbeizključitepriključekzazvok,sepredvajanjesamodejnozaustavi.
• Čemedgledanjemvideoposnetkaizključitepriključekzazvok,sepredvajanjevideoposnetkasamodejnozaustavi.
57 poglavje 5: Zabava in razvedrilo
GlasbaAplikacija Glasba bo samodejno preiskala glasbene datoteke v notranjem in zunanjem pomnilniku vašega telefon ASUS. Te glasbene datoteke lahko organizirate v obliki seznama predvajanja ali jih dodate v čakalno vrsto in jih predvajate eno za drugo. Glasbo pa lahko tudi predvajate z računov v oblaku, kot so ASUS WebStorage, Dropbox, OneDrive in Drive.
POMEMBNO! Preden začnete predvajati glasbo iz oblaka, poskrbite, da bo vaš telefon ASUS povezan v Wi-Fi ali mobilno omrežje. Za podrobnosti si oglejte poglavje Vzpostavljanje povezave.
Zagon programa GlasbaProgram Glasba zaženete tako, da tapnete > Glasba Play.
Predvajanje skladbPredvajanje glasbe:
1. V aplikaciji Glasba tapnite Music (Glasba), nato izberite Songs (Skladbe). Lahko pa izberete tudi druge možnosti za brskanje po vaših glasbenih datotekah: Album, Artist (Izvajalec), Genres (Žanri), Composer (Avtor) ali Folder (Mapa).
2. Na seznamu izberite skladbo, ki jo želite predvajati. Če želite predvajati vse skladbe, tapnite Play All (Predvajaj vse).
3. Vrstico z naslovi skladb povlecite navzgor in čez celoten zaslon odprite ozadje skladbe, ki se trenutno predvaja.
OPOMBA: Za dodajanje določenih skladb na obstoječi seznam predvajanja si oglejte poglavje Dodajanje skladb na seznam predvajanja.
Tapnite za oddajanje skladbe med priljubljene
Tapnite za predvajanje ali zaustavitev predvajanja skladbe
Tapnite za predvajanje naslednje skladbe Tapnite in zadržite za hitro predvajanje naslednje skladbe
Tapnite za predvajanje prejšnje skladbeTapnite in zadržite za previjanje skladbe nazaj
Tapnite za ponovitev trenutne skladbe, vseh skladb ali izklop funkcije ponavljanja
Tapnitezaomogočanje/onemogočenjefunkcijenaključneizbire
58 poglavje 5: Zabava in razvedrilo
Ostale možnosti predvajanja
Med predvajanjem skladbe lahko tapnete in izberete eno od naslednjih možnosti.
Add to playlist (Dodaj na seznam predvajanja)
Tapnite skladbo, če jo želite dodati na obstoječi seznam predvajanja, ali ustvarite novega in nanj dodajte trenutno skladbo.
Edit info (Uredi podatke) Tapnite, da dodate nekaj podrobnosti o skladbi.
Edit lyrics (Uredi besedilo) Tapnite, da uredite besedilo
Share (Skupna raba) Tapnite trenutno predvajano skladbo in omogočite njeno skupno rabo z nekaterimi aplikacijami ali računi v oblaku.
Set as ringtone (Nastavi kot ton zvonjenja)
Tapnite, če želite uporabiti skladbo kot ton zvonjenja.
Add to queue (Dodaj v čakalno vrsto)/Clear queue (Počisti čakalno vrsto)
Tapnite Add to queue (Dodaj v čakalno vrsto), če želite dodati skladno v čakalno vrsto. Tapnite Clear queue (Počisti čakalno vrsto), če želite odstraniti vse skladbe iz čakalne vrste.
Equalizer (Izenačevalnik)
Tapnite za nastavitev izenačevalnika in vzpostavitev kakovostnejšega zvoka za predvajanje glasbenih datotek.
Sleep timer (Časovnik spanja) Nastavite čas ustavitve predvajanja glasbe.
Settings (Nastavitve) Tapnite to možnost, če želite konfigurirati nastavitve glasbe.Feedback & Help (Povratne informacije in pomoč)
Poiščite odgovore na svoja vprašanja in nam pošljite povratne informacije.
Predvajanje glasbe iz oblakaRegistrirajte ali prijavite se v račun v oblaku in prek vašega telefon ASUS predvajajte glasbo iz shrambe v oblaku.
POMEMBNO! Poskrbite, da bo vaš telefon ASUS imel vzpostavljeno povezavo v Wi-Fi ali mobilno omrežje. Za podrobnosti si oglejte poglavje Vzpostavljanje povezave.
Dodajanje računa za shrambo v oblakuDodajanje računa za shrambo v oblaku:
1. Na domačem zaslonu aplikacije Glasba tapnite .
2. Pri možnosti Glasba v oblaku tapnite Add cloud service (Dodaj storitev iz oblaka).
3. Izberite storitev shrambe v oblaku, kjer imate shranjene datoteke, ki jih želite predvajati.
4. Sledite navodilom in dokončajte postopek prijave računa v oblaku.
59 poglavje 5: Zabava in razvedrilo
Predvajanje glasbe iz oblakaZa predvajanje glasbe iz vašega računa v oblaku.
1. Na domačem zaslonu aplikacije Glasba tapnite .
2. Pri možnosti Cloud Music (Glasba v oblaku) tapnite račun v oblaku, iz katerega želite predvajati glasbo.
3. Izberite želeno skladbo in tapnite nanjo, da se začne predvajati.
Ustvarjanje seznama predvajanjaPoiščite priljubljene skladbe z različnih virov, kot so notranji pomnilnik, zunanji pomnilnik ali računi v oblaku, in jih organizirajte na seznam predvajanja.
1. Na domačem zaslonu aplikacije Glasba tapnite .
2. Pri možnosti Playlist (Seznam predvajanja) tapnite My playlist (Moj seznam predvajanja), nato tapnite .
3. Seznamu predvajanja dodelite ime, nato tapnite Save (Shrani).
Dodajanje skladb na seznam predvajanjaNa seznam predvajanja lahko dodajate različne skladbe, ki so shranjene lokalno (v notranjem ali zunanjem pomnilniku) ali v računih v oblaku.
1. Na domačem zaslonu aplikacije Glasba tapnite .
2. Pri možnosti Playlist (Seznam predvajanja) tapnite My playlist (Moj seznam predvajanja), nato tapnite ime seznama predvajanja.
3. Tapnite > Add songs (Dodaj skladbe).
4. Tapnite na glasbeni vir, s katerega želite predvajati skladbe in jih dodati na seznam predvajanja.
5. Izberite način brskanja po glasbenih datotekah: Album, Artist (Izvajalec), Genres (Žanri), Composer (Avtor), Songs (Skladbe) ali Folder (Mapa).
6. Izberite skladbe, ki jih želite dodati na seznam predvajanja. Tapnite Select All (Izberi vse), če želite na seznam predvajanja dodati vse skladbe s seznama, albuma, mape ali priljubljenega izvajalca.
OPOMBA: Na obstoječi seznam predvajanja lahko dodate tudi skladbo, ki se trenutno predvaja. Za podrobnosti si oglejte poglavje Ostale možnosti predvajanja.
60
Vaši posebni trenutki 66 Vaši posebni trenutki
Zajemanje trenutkov
Zagona programa KameraS programom Camera (Kamera) v telefon ASUS lahko posnamete slike in videoposnetke. Program Camera (Kamera) lahko odprete na enega od teh načinov.
Na zaklenjenem zaslonu
Ikono vlecite navzdol, dokler ne zaženete programa Camera (Kamera).
Na začetnem zaslonu
Tapnite .
Prva uporaba programa Camera (Kamera)Po prvem zagonu programa Camera (Kamera) se zaporedoma prikažeta dve funkciji, ki vam omogočata lažji začetek uporabe programa: Tutorial (Vadnica) in Image locations (Lokacije slik).
Tutorial (Vadnica)Pri prvi uporabi kamere v telefon ASUS se po zagonu programa Camera (Kamera) prikaže ta zaslon z vadnico. Oglejte si spodnja navodila za nadaljnje postopke na tem zaslonu.
1. Na zaslonu z vadnico tapnite Skip (Preskoči), če si vadnice ne želite ogledati, ali Start (Začni), če si želite ogledati osnovno vadnico za uporabo programa Camera (Kamera).
2. Ko tapnete eno od teh dveh možnosti, se prikaže zaslon Image Locations (Lokacije slik).
61 poglavje 6: Vaši posebni trenutki
Začetni zaslon programa KameraFotoaparat vašega telefon ASUS ima vgrajeni funkciji za samodejno zaznavanje kadra in samodejno stabilizacijo slike. Omogoča tudi stabilizacijo videa, ki pomaga odpravljati tresljaje pri snemanju video posnetkov.
Tapnite ikone, če želite začeti uporabljati program Camera (Kamera) ter raziskati funkcije za slike in videoposnetke, ki jih ponuja telefon ASUS.
Prilagajanje nastavitev
Preklop med kamero na sprednji in zadnji strani
Ogled galerije
Snemanje videoposnetkovFotografiranje
Uporaba dodatnih nastavitev kamere
Omogočite in onemogočite bliskavico
Image Locations (Lokacije slik)Kosiogledatevsezaslonevadnice,seprikažezaslon»RememberPhotoLocations«(Zapomnisilokacijeslik),kivam bo pomagal ustvariti samodejne oznake lokacij za slike. Oglejte si spodnja navodila za nadaljnje postopke na tem zaslonu:
1. Nazaslonu»RememberPhotoLocations«(Zapomnisilokacijeslik)tapniteNothanks(Ne,hvala),če želite odpreti zaslon kamere, ali Yes (Da), če želite nastaviti ustvarjanje oznak za lokacije za posnete slike.
2. Drsnik Lokacija nastavite na VKLOPLJENO, da omogočite funkcijo ustvarjanja oznak za lokacije.
3. Na naslednjem zaslonu tapnite Se strinjam, če želite popolnoma omogočiti funkcijo in odpreti zaslon programa Camera (Kamera).
62 poglavje 6: Vaši posebni trenutki
Nastavitve slikePrilagodite videz posnetih slik, tako da upoštevate spodnja navodila za konfiguracijo nastavitev kamere.
POMEMBNO! Pred fotografiranjem morate najprej uporabiti nastavitve.
1. Na začetnem zaslonu kamere tapnite > .
2. Pomaknite se navzdol in konfigurirajte možnosti, ki so na voljo.
SlikaKonfigurirajte kakovost slike s temi možnostmi.
Način snemanjaV tem razdelku lahko nastavite hitrost sprožilca na način Timer (Časovnik), omogočite Touch shutter (Sprožilec na dotik) ali spremenite možnost Burst speed (Hitrost rafala).
Ostrina in osvetlitevV tem razdelku lahko nastavite Touch auto-exposure (Samodejna osvetlitev na dotik) ali Face detection (Zaznavanje obrazov) ali način Metering mode (Način merjenja svetlobe) in Focus mode (Način ostrenja).
63 poglavje 6: Vaši posebni trenutki
Nastavitve videoposnetkaPrilagodite videz posnetih videoposnetkov, tako da upoštevate spodnja navodila za konfiguracijo nastavitev kamere.
POMEMBNO! Pred fotografiranjem morate najprej uporabiti nastavitve.
1. Na začetnem zaslonu kamere tapnite >
2. Pomaknite se navzdol in konfigurirajte možnosti, ki so na voljo.
SlikaKonfigurirajte kakovost videa s temi možnostmi.
Ostrina in osvetlitevV tej možnosti lahko omogočite Touch auto-exposure (Samodejna osvelitev na dotik).
64 poglavje 6: Vaši posebni trenutki
Dodatne funkcije kamereOdkrijte nove načine zajemanja slik ali videoposnetkov in z dodatnimi funkcijami kamere v telefon ASUS naredite zajete trenutke še bolj posebne.
POMEMBNO! Pred fotografiranjem morate najprej uporabiti nastavitve. Funkcije, ki so na voljo, se lahko razlikujejo glede na model.
Časovni zamikKo izberete Time Rewind (Časovni zamik), sprožilec začne fotografirati z rafalom dve sekundi pred dejanskim pritiskom sprožilca. Zaradi tega dobite časovno premico slik, na kateri lahko izberete najboljšo sliko in jo shranite v galerijo.
OPOMBA: Funkcijo Time Rewind (Časovni zamik) lahko uporabljate le s kamero na zadnji strani.
Fotografiranje s funkcijo Time Rewind (Časovni zamik)
1. Na začetnem zaslonu aplikacije Camera (Kamera) tapnite > Time Rewind (Časovni zamik).
2. Tapnite za začetek fotografiranja.
3. Prilagodite čas (v sekundah) predvajanja fotografije v obratnem vrtnem redu ali načinu časovnega zamika.
4. Ko končate, tapnite .
Uporaba pregledovalnika za funkcijo Time Rewind (Časovni zamik)
1. Ko pritisnete sprožilec, se na zaslonu prikaže pregledovalnik za funkcijo Time Rewind (Časovni zamik), in sicer na vrhu posnete fotografije. Zavrtite gumb na pregledovalniku, da si ogledate pravkar posnete fotografije.
OPOMBA: Tapnite Best (Najboljša), da prikažete predlog za najboljšo fotografijo na časovni premici.
2. Izberite fotografijo in tapnite Done (Dokončano), da jo shranite v galerijo.
HDRS funkcijo HDR (fotografija visokega dinamičnega razpona) lahko posnamete podrobnejše slike za prizore s šibko svetlobo in visokim kontrastom. Priporočamo, da HDR uporabite pri fotografiranju na močno osvetljenih lokacijah, da boste uravnotežili barve slike.
Zajem fotografij HDR
1. Na začetnem zaslonu programa Camera (Kamera) tapnite > HDR..
2. Tapnite za začetek fotografiranja.
65 poglavje 6: Vaši posebni trenutki
PanoramaS funkcijo Panorama lahko posnamete fotografije z različnih kotov. S to funkcijo so fotografije, posnete s perspektive širokega kota, samodejno spojene.
Zajem panoramskih fotografij
1. Na začetnem zaslonu programa Camera (Kamera) tapnite > Panorama.
2. Tapnite in nato obrnite telefon ASUS v levo ali desno, da posnamete prizor.
OPOMBA: Med obračanjem telefon ASUS se v spodnjem levem kotu zaslona prikaže časovna premica s sličicami posnetih fotografij pokrajine.
3. Ko končate, tapnite .
SebekIzkoristite prednosti visokih milijonov slikovnih pik kamere na zadnji strani, ne da bi orali pritisniti sprožilec. S funkcijo za zaznavanje obraza lahko telefon ASUS nastavite tako, da s kamero na zadnji strani zazna največ štiri obraze in nato zajame vaš sebek ali skupinski sebek.
Zajem sebkov
1. Tapnite > Selfie (Selfi).
2. Tapnite , da izberete, koliko oseb bo vključenih na fotografijo.
3. S kamero na zadnji strani zaznajte obraze in počakajte, da telefon ASUS začne piskati in odštevati, dokler ne posname fotografije.
4. Tapnite , da shranite fotografijo.
Globina polja Posnemitemakroposnetkeznežnimozadjemzmožnostjo»Depthoffield«(Globinapolja).Tafunkcija je primerna za bližnje posnetke predmetov ter daje bolj specifične in slikovitejše rezultate.
Zajemanje fotografij z globino polj
1. Na zaslonu aplikacije Camera (Kamera) tapnite > Depth of field (Globina polja).
2. Tapnite za začetek zajemanja makro fotografij.
66 poglavje 6: Vaši posebni trenutki
MiniaturnoSfunkcijo»Miniature«(Miniaturno)lahkosimulirateučineknagibainpremikaobjektivaDSLR.S to funkcijo se lahko izostrite določena območja predmeta, da dodate učinek boke, ki ga lahko uporabite na fotografijah ali v videoposnetkih s telefon ASUS.
Zajem fotografij s funkcijo miniaturno
1. Na zaslonu aplikacije Kamera tapnite > Miniature (Miniaturno)
2. Tapnite ali , da izberete območje izostritve, in nato z dvema prstoma prilagodite velikost in položaj območja izostritve.
3. Tapnite ali , da povečate ali zmanjšate zameglitev ozadja. Tapnite ali , da povečate ali zmanjšate nasičenost.
4. Tapnite za zajem fotografij z učinkom miniaturno.
Pametno odstranjevanjeS funkcijo Smart remove (Pametno odstranjevanje) lahko odstranite neželene podrobnosti takoj po zajemu slike.
Zajem fotografij s funkcijo Pametno odstranjevanje
1. Na zaslonu programa Camera (Kamera) tapnite > Smart remove (Pametno odstranjevanje).
2. Tapnite ,dazačnetezajematifotografije,kijihlahkoureditesfunkcijo»Smartremove«(Pametna odstranitev).
3. Na posneti fotografiji tapnite oris okrog zaznanega premikajočega se predmeta, da ga izbrišete.
4. Tapnite , da shranite fotografijo.
Vsi nasmehiS funkcijo All Smiles (Vsi nasmehi) lahko zajamete najboljši nasmeh ali najbolj čudaški izraz na obrazu v naboru fotografij. S to funkcijo lahko zajamete pet zaporednih fotografij, ko pritisnete sprožilec, in pri tem samodejno zaznate obraze na sliki za primerjavo.
Zajem fotografij s funkcijo Vsi nasmehi
1. Na začetnem zaslonu programa Camera (Kamera) tapnite > All Smiles (Vsi nasmehi).
2. Tapnite ,dazačnetezajematifotografije,kijihlahkoureditesfunkcijo»AllSmiles«(Vsinasmehi).
3. Dotaknite se obraza osebe in nato izberite najboljšo mimiko osebe.
4. Podrsnite od zgornjega roba in tapnite , da shranite fotografijo.
67 poglavje 6: Vaši posebni trenutki
OlepšanjeS funkcijo Beautification (Olepšanje) telefon ASUS se lahko zabavate med fotografiranjem in po fotografiranju družine in prijateljev. Če omogočite to funkcijo, lahko pred pritiskom sprožilca ustvarite sprotne lepotne izboljšave na obrazu fotografirane osebe.
Zajem fotografij s funkcijo Olepšanje
1. Na začetnem zaslonu programa Camera (Kamera) tapnite > Beautification (Olepšanje).
2. Tapnite za začetek fotografiranja.
3. Tapnite sličico, da prikažete predogled fotografije in prikažete nastavitve možnosti Beautification (Olepšanje).
4. Tapnite in izberite želeno funkcijo olepšanja, in nato tapnite , da shranite fotografijo.
Animacija GIFS funkcijo za animiranje slik GIF lahko ustvarite slike GIF (Graphics Interchange Format) neposredno s kamero telefon ASUS.
Zajem fotografij s funkcijo GIF
1. Na začetnem zaslonu programa Camera (Kamera) tapnite > GIF animation.
2. Pritisnite in pridržite , da začnete zajemati rafal fotografij za animacijo GIF.
3. Nastavitve animacije GIF lahko prilagodite tako, kot želite.
4. Ko končate, tapnite .
Časovni preskokS funkcijo časovnega preskoka videoposnetka v telefon ASUS lahko zajamete fotografije za samodejno predvajanje s časovnim preskokom. S to funkcijo se dogodki hitro premikajo naprej, čeprav so se dejansko zgodili in so bili posneti med dolgimi intervali.
Snemanje videoposnetkov s funkcijo Časovni preskok
1. Na začetnem zaslonu programa Camera (Kamera) tapnite > Time lapse (Časovni preskok).
2. Tapnite in prilagodite interval časovnega zamika.
3. Tapnite , da začnete snemati videoposnetke s funkcijo Time lapse (Časovni preskok).
68 poglavje 6: Vaši posebni trenutki
OPOMBE:
• FotografijelahkovtelefonASUSpreneseteizsvojegaračunavoblakuinjihuporabitekotslikozaozadje.
• PodrobnostiouporabifotografijzaslikoozadjemsioglejtepoglavjeSlike za ozadje.
POMEMBNO! Za ogled fotografij in videoposnetkov, ki so prikazani v razdelkih Asus HomeCloud,Social Gallery - Omlet (Galerija v družabnem omrežju – Omlet) in My cloud (Moj oblak), morate imeti vzpostavljeno povezavo z internetom.
Uporaba galerijeSlike in videoposnetke na Telefon ASUS si lahko ogledate s programom Galerija.
Ta program omogoča tudi urejanje, skupno rabo ter brisanje slik in videoposnetkov, shranjenih na napravi Telefon ASUS. V galeriji lahko slike prikažete kot diaprojekcijo, ali pa tapnite posamezno sliko oz. videoposnetekinsijo/gaoglejte.
Galerijo zaženete tako, da tapnete > Galerija.
Ogled datotek z družabnega omrežja ali storitve v oblakuV galeriji so privzeto prikazane vse datoteke v telefon ASUS, in sicer v mapah z albumi.
Ogled datotek iz drugih mest, do katerih lahko dostopate v telefon ASUS:
1. Na glavnem zaslonu tapnite .
2. Tapnite kateri koli vir, da si ogledate datoteke v tem viru.
69 poglavje 6: Vaši posebni trenutki
Ogled lokacije fotografijeV telefon ASUS omogočite dostop do lokacij fotografij. Podrobnosti o lokaciji fotografije vključujejo kraj, kjer je bila fotografija zajeta, ter zemljevid lokacije, ki je prikazan prek storitve Google Zemljevidi ali Baidu (le Kitajska).
Ogled podrobnosti o fotografiji:
1. Na zaslonu > Nastavitve > Lokacija vklopite dostopanje do lokacije.
2. Omogočite skupno rabo fotografije prek storitve Google Zemljevidi ali Baidu.
3. Zaženite aplikacijo Galerija in izberite fotografijo, katere podrobnosti si želite ogledati.
4. Tapnite fotografijo in izberite .
Tapnite, če želite prikazati podrobnosti o lokaciji fotografije
70 poglavje 6: Vaši posebni trenutki
Skupna raba datotek iz galerije
1. Na zaslonu galerije tapnite mapo, v kateri so shranjene datoteke, ki jih želite dati v skupno rabo.
2. Ko odprete mapo, tapnite , da aktivirate izbor datotek.
3. Tapnite datoteke, ki jih želite dati v skupno rabo. Na vrhu slike, ki jo izberete, se prikaže kljukica.
4. Tapnite in nato na seznamu izberite mesta za skupno rabo slik.
Brisanje datotek iz galerije
1. Na zaslonu galerije tapnite mapo, v kateri so shranjene datoteke, ki jih želite izbrisati.
2. Ko odprete mapo, tapnite , da aktivirate izbor datotek.
3. Tapnite datoteke, ki jih želite izbrisati. Na vrhu slike, ki jo izberete, se prikaže kljukica.
4. Tapnite > Delete (Izbriši).
Urejanje slikeV galeriji so na voljo tudi orodja za urejanje slik, s katerimi lahko izboljšate slike, shranjene v telefon ASUS.
1. Na zaslonu galerije tapnite mapo, v kateri so shranjene datoteke.
2. Ko odprete mapo, tapnite sliko, ki jo želite urediti.
3. Ko odprete sliko, jo tapnite znova, da prikažete njene funkcije.
4. Tapnite , da odprete orodno vrstico za urejanje slike.
5. Tapnite katero koli ikono v orodni vrstici za urejanje, da uporabite spremembe na sliki.
71 poglavje 6: Vaši posebni trenutki
Pošiljanje fotografij na zid dogodkov v KoledarjuČe omogočite to funkcijo v aplikaciji Galerija, si boste lahko ogledali fotografije neposredno prek dogodkov v Koledarju. Na ta način lahko neposredno povežete zajete fotografije s posameznimi dogodki.
1. Po zajemanju fotografij s telefon ASUS zaženite aplikacijo Galerija.
2. Tapnite > Events wall (Zid dogodkov).
3. Tapnite v zgornjem desnem kotu mape, v kateri so shranjene fotografije, zajete na tem dogodku.
4. Izberite koledarski dogodek, ki ga želite umestiti v mapo fotografij.
5. V zgornjem desnem kotu mape s fotografijami se pojavi ikona , ki prikazuje, da so izbrane fotografije uspešno objavljene na zidu dogodka.
6. Za ogled fotografij z dogodka slednjega odprite v aplikaciji Koledar in tapnite .
POMEMBNO!
• Ta funkcija je omogočena šele, ko vnesete dogodek v aplikacijo Koledar. Za podrobnosti o nastavljanju dogodkov si oglejte poglavje Koledar.
• To funkcijo lahko uporabite le pri fotografijah, ki ste jih ob istem času, ko se je odvijal koledarski dogodek, zajeli z vašim telefon ASUS.
72 poglavje 6: Vaši posebni trenutki
Uporaba funkcije MiniMovieS pomočjo funkcije MiniMovie si lahko ogledate fotografije v galeriji kot diaprojekcijo. MiniMovie omogoča predstavitve v obliko diaprojekcije, v katere neposredno vključite izbrane fotografije.
Izdelava predstavitve MiniMovie iz mape s fotografijami:
1. Zaženite aplikacijo Galerija, nato tapnite , da izberete mesto vaše mape s fotografijami.
2. Izberite mapo s fotografijami, nato tapnite > Auto MiniMovie (Samodejno MiniMovie).
3. Izberite temo za MiniMovie, ki jo želite uporabiti pri diaprojekciji.
4. Po izbiri teme tapnite in shranite diaprojekcijo. Shranjene diaprojekcije odprete tako, da tapnete ASUS > File Manager (Upravitelj datotek) > Movies (Filmi)> MiniMovie.
5. Potem lahko omogočite skupno rabo diaprojekcije prek družabnih omrežij ali aplikacij za neposredna sporočila, kot so Facebook, Google Plus ali Omlet Chat.
Za predogled kliknite želeno temo.
73
Vzpostavljanje povezave 77 Vzpostavljanje povezave
Mobilno omrežjeČe ni na voljo omrežje Wi-Fi, s katerim bi lahko vzpostavili povezavo, lahko omogočite prenos podatkov prek mobilnega omrežja, da vzpostavite povezavo z internetom.
Omogočanje mobilnega omrežja
1. Zaslon z nastavitvami odprite na enega od teh načinov:
• Odprite zaslon s hitrimi nastavitvami in tapnite .
• Tapnite > Nastavitve.
2. Tapnite More (Več ) > Cellular networks (Mobilna omrežja)
3. Potrdite polje Data enabled (Omogoči podatkovno povezavo) in po potrebi konfigurirajte druge nastavitve mobilnega omrežja.
OPOMBE:
• Čedointernetadostopateprekmobilnegaomrežja,vamlahkoponudnikmobilnihstoritevgledenavaš naročniški paket za prenos podatkov zaračuna dodatne stroške.
• Zadodatnepodrobnostiocenah/stroškihinnastavitvahmobilneomrežjaseobrnitenasvojegaponudnika mobilnih storitev.
Wi-FiTehnologija Wi-Fi v telefon ASUS vas povezuje z brezžičnim svetom. V telefon ASUS lahko prek brezžične povezave posodobite račune v družabnih omrežjih, brskate po internetu ali si izmenjujte podatke in sporočila.
Omogočanje omrežja Wi-Fi
1. Odprite zaslon Nastavitve:
• Odprite zaslon s hitrimi nastavitvami in tapnite .
• Tapnite > Nastavitve.
2. Stikalo Wi-Fi premaknite v desno, da vklopite Wi-Fi.
OPOMBA: Povezavo Wi-Fi lahko omogočite tudi na zaslonu Hitre nastavitv. Navodila za odpiranje zaslona Quick Settings (Hitre nastavitve) najdete v razdelku Quick Settings (Hitre nastavitve).
74 poglavje 7: Vzpostavljanje povezave
Vzpostavljanje povezave z omrežjem Wi-Fi
1. Na zaslonu z nastavitvami tapnite Wi-Fi, da prikažete vsa zaznana omrežja Wi-Fi.
2. Tapnite ime omrežja, s katerim želite vzpostaviti povezavo. Pri zaščitenih omrežjih boste morda pozvani k vnosu gesla ali drugih varnostnih poverilnic.
OPOMBE:• TelefonASUSsamodejnoponovnovzpostavipovezavozomrežjem,skaterimsteževzpostavilipovezavo.
• IzklopiteomrežjeWi-Fi,davarčujetezenergijobaterije.
Onemogočanje omrežja Wi-FiOmrežje Wi-Fi onemogočite tako:
1. Odprite zaslon Nastavitve:
• Odprite zaslon s hitrimi nastavitvami in tapnite .
• Tapnite > Nastavitve.
2. Stikalo Wi-Fi premaknite v levo, da izklopite Wi-Fi.
OPOMBA: Povezavo Wi-Fi lahko onemogočite tudi na zaslonu Hitre nastavitv. Navodila za odpiranje zaslona Quick Settings (Hitre nastavitve) najdete v razdelku Quick Settings (Hitre nastavitve).
Bluetooth®S funkcijo Bluetooth v telefon ASUS lahko na kratke razdalje pošiljate in prejemate datoteke ter pretočno prenašate večpredstavnostne datoteke v druge pametne naprave. Bluetooth vam omogoča skupno rabo predstavnostnih datotek s pametnimi napravami prijateljev, pošiljanje podatkov za tiskanje v tiskalnik Bluetooth ali predvajanje glasbenih datotek prek zvočnika Bluetooth.
Omogočanje povezave Bluetooth®
1. Odprite zaslon Nastavitve:
• Odprite zaslon s hitrimi nastavitvami in tapnite .
• Tapnite > Nastavitve.
2. Stikalo Bluetooth premaknite v desno, da vklopite Bluetooth.
OPOMBA: Povezavo Bluetooth lahko omogočite tudi na zaslonu Hitre nastavitv. Navodila za odpiranje zaslona Quick Settings (Hitre nastavitve) najdete v razdelku Quick Settings (Hitre nastavitve).
75 poglavje 7: Vzpostavljanje povezave
Seznanjanje telefon ASUS z napravo Bluetooth®Če želite začeti uporabljati vse možnosti, ki jih ponuja funkcija Bluetooth v telefon ASUS, morate telefon računalnik najprej seznaniti z napravo Bluetooth. Telefon ASUS samodejno shrani povezavo z napravo Bluetooth.
1. Na zaslonu z nastavitvami tapnite Bluetooth, da prikažete vse naprave, ki so na voljo.
POMEMBNO!
• Čenaprave,skateroželiteseznanititelefonračunalnik,ninaseznamu,preverite,alijevtejnapraviomogočenafunkcija Bluetooth in ali je napravo mogoče odkriti.
• NavodilazaomogočanjefunkcijeBluetoothvnapraviinnastavitevnapravekotvidnenajdetevuporabniškem priročniku, ki je bil priložen napravi.
2. Tapnite > Refresh (Osveži), če želite poiskati več naprav Bluetooth.
3. Na seznamu razpoložljivih naprav tapnite napravo Bluetooth, s katero želite seznaniti telefon računalnik.
4. Poskrbite, da bosta obe napravi uporabljali isti ključ za dostop, nato tapnite Seznani.
OPOMBA: Izklopite omrežje funkcijo Bluetooth, da varčujete z energijo baterije.
Prekinitev povezave med telefon ASUS in napravo Bluetooth®
1. Na zaslonu z nastavitvami tapnite Bluetooth, da prikažete vse naprave, ki so na voljo, in seznanjene naprave.
2. Na seznamu seznanjenih naprav tapnite naprave Bluetooth, s katero želite prekiniti povezavo, in tapnite FORGET (POZABI).
76 poglavje 7: Vzpostavljanje povezave
Skupna raba mobilnega internetaKadar Wi-Fi ni na voljo, lahko uporabljate vaš telefon ASUS kot modem in ga spremenite v Wi-Fi dostopno točko ter omogočite internetni dostop za vaš prenosnik, telefon računalnik ter ostale mobilne naprave.
POMEMBNO! Večina ponudnikov mobilnih storitev lahko zahteva posebno naročnino za zagotavljanje skupne rabe mobilnega omrežja. Glede podrobnosti o tej naročnini se posvetujte s ponudnikom mobilnih storitev.
OPOMBE:
• Internetni dostop prek skupne rabe mobilnega omrežja je lahko počasnejši, kot je standardna Wi-Fi ali mobilna povezava.
• Skupno rabo mobilnega omrežja prek telefon ASUS lahko zagotovite le za omejeno število mobilnih naprav.
• Ko funkcijo skupne rabe mobilnega omrežja prenehate uporabljati, jo izklopite in tako prihranite kapaciteto baterije.
Dostopna točka Wi-FiPretvorite telefon ASUS v dostopno točko Wi-Fi in omogočite skupno rabo omrežne povezave z drugimi napravami.
1. Odprite zaslon Nastavitve:
• Odprite zaslon s hitrimi nastavitvami in tapnite .
• Tapnite > Nastavitve.
2. Tapnite More (Več) > Tethering > Portable Wi-Fi hotspot (Modem/prenosna dost. točka), da omogočite dostopno točko, in nato tapnite Set up Wi-Fi hotspot (Nastavitev prenosne dostopne točke Wi-Fi).
3. Vnesite ime omrežja, izberite vrsto varnosti in vnesite geslo.
77 poglavje 7: Vzpostavljanje povezave
Skupna raba mobilnega omrežja prek BluetoothV telefonu ASUS omogočite povezavo Bluetooth in ga uporabljate kot modem, da mobilnim napravam s funkcijo Bluetooth, kot sta prenosni ali tablični računalnik, omogočite dostop do interneta.
1. Omogočite Bluetooth v telefon ASUS in drugi napravi.
2. Seznanite napravi.
OPOMBA: Za podrobnosti si oglejte poglavje Seznanjanje telefon ASUS z napravo Bluetooth®.
3. Nazaslonu»Settings«(Nastavitve)tapniteMore (Več) > Tethering (Skupna raba mobilnega interneta) in nato drsnik ob možnosti Bluetooth tethering (Skupna raba mobilnega omrežja prek Bluetooth) premaknite do ON (VKLOPLJENO). Zdaj lahko prek telefona ASUS brskate po internetu ali izvajate druge dejavnosti v internetu.
78
VremeS programom Weather (Vreme) si lahko ogledate sprotne posodobitve o vremenu neposredno v telefon ASUS. S programom Weather (Vreme) si lahko ogledate tudi podrobnosti o vremenu po svetu.
Zagon aplikacije VremeNa domačem zaslonu lahko zaženete aplikacijo Vreme na enega od naslednjih načinov:
• Tapnite > Weather (Vreme). • Na domačem zaslonu vašega telefon ASUS tapnite ikono Vreme.
Potovanja in zemljevidi 88 Potovanja in zemljevidi
79 poglavje 8: Potovanja in zemljevidi
Začetni zaslon programa VremeNastavite prejemanje posodobitev vremenske napovedi za vašo trenutno lokacijo ter za izbrane lokacije po svetu. V aplikaciji Calendar (Koledar) lahko prikažete posodobitve vremenske napovedi ali dnevno vremensko napoved.
OPOMBA: Za podrobnosti si oglejte poglavje Prejemanje vremenskih informacij
Tapnite, da poiščete podatke o vremenu za mesto
Tapnite, da poiščete podatke o trenutnem vremenu za območje, osvežite podatke o vremenu, uredite seznam lokacij ali konfigurirate nastavitve vremena.
Podrsnite navzgor, da prikažete podatke o vremenu.Podrsnite desno ali levo, da prikažete podatke o vremenu za druga mesta na seznamu lokacij.
80 poglavje 8: Potovanja in zemljevidi
UraS programom Ura lahko prilagodite nastavitve časovnega pasu v telefon ASUS in telefon ASUS uporabljate kot štoparico.
Zagon programa Ura
Program Ura lahko zaženete na enega od teh načinov:
• Tapnite > Ura.
• NazačetnemzaslonutelefonASUStapnitedigitalnouro.
World Clock (Svetovna ura)
Tapnite , da odprete nastavitve svetovne ure v telefon ASUS.
To možnost tapnite, da nastavite uro na nočni način.
Tapnite to ikono, da prikažete seznam mest, ki so označene v svetovni uri.
To možnost tapnite, da odprete nastavitve aplikacije Ura.
Tapnite, da prikažete vremensko napoved za mesto
Tapnite to ikono, da dodate novo mesto in ga označite na zemljevidu svetovne ure.
81 poglavje 8: Potovanja in zemljevidi
Budilka
Tapnite da odprete nastavitve alarma v telefon ASUS.
Štoparica
Tapnite , če želite telefon ASUS uporabljati kot štoparico.
Tapnite ta gumb, če želite zagnati štoparico.
Tapnite to ikono, da odprete nastavitve budilke.
Tapnite to ikono, da izbrišete enega od nastavljenih alarmov.
Tapnite to ikono, da nastavite nov alarm.
82 poglavje 8: Potovanja in zemljevidi
ČasovnikV telefon ASUS lahko nastavite več možnosti časovnika. Upoštevajte spodnja navodila:
Nastavitev časovnika
1. Tapnite , da odprete časovnik v telefon ASUS.
2. S številsko tipkovnico vnesite ciljni čas in nato tapnite Start (Zaženi), da zaženete časovnik.
Številska tipkovnica
83
ZenLink 99 ZenLink
Kaj je ZenLinkFunkcija ZenLink je specifična za izdelke ASUS in vam zagotavlja višjo produktivnost. S pomočjo naslednjih aplikacij ZenLink lahko vašo napravo povežete z drugimi in tako omogočite skupno rabo ter sprejemanje datotek.
ZenLink sestavljajo naslednje aplikacije: share Link (Skupna raba povezave) in Remote Link (Oddaljena povezava)
OPOMBA: Nekatere od navedenih aplikacij morda niso na voljo za vaš telefon ASUS.
Skupna raba povezaveOmogočite skupno rabo datotek, aplikacij ali predstavnostih vsebin z drugimi mobilnimi napravami z operacijskim sistemom Android, ki uporabljajo aplikacijo Share Link (za mobilne naprave ASUS) ali aplikacijo SHAREit (za druge mobilne naprave) prek dostopne točke Wi-Fi. S to aplikacijo lahko pošiljate ali prejemate datoteke, ki so večje od 100 MB, hkrati pa lahko prejemate in imate v skupni rabi več datotek hkrati. Aplikacija Share Link pošilja in prejema datoteke hitreje, kot to poteka prek povezave Bluetooth.
Skupna raba datotek
1. Na domačem zaslonu tapnite ZenLink > Share Link.
2. Tapnite Send file (Pošlji datoteko) in izberite eno od možnosti, ki se prikažejo na vašem zaslonu.
84 poglavje 9: ZenLink
3. Tapnite datoteke, ki jih želite poslati, in tapnite V redu.
4. Takoj ko vaš telefon ASUS zazna druge naprave, tapnite tisto, s katero želite vzpostaviti skupno rabo datotek.
Prejemanje datotekPrejemanje datotek:
1. Na domačem zaslonu tapnite , nato pa Share Link.
2. Za prejemanje datotek od pošiljatelja tapnite Receive file (Sprejmi datoteko).
Oddaljena povezavaPretvorite telefon ASUS v brezžično vnosno napravo ter orodje za predstavitve. S to aplikacijo lahko telefon ASUS, ki ima povezavo z računalnikom vzpostavljeno prek povezave Bluetooth, uporabljate kot sledilno tablico, zaslon na dotik, laserski kazalnik pri predstavitvah in krmilnik za Windows® Media Player.
OPOMBE:
• PredenuporabiteaplikacijoRemoteLink,slednjonamestitetudivračunalnik.Zaprenosinnamestitevaplikacije Remote Link v računalnik obiščite http://remotelink.asus.com.
• PreduporabofunkcijeRemoteLinkmorateračunalnikintelefon ASUS ustrezno seznaniti.
Uporaba aplikacije Remote LinkUporaba aplikacije Remote Link:
1. Na domačem zaslonu tapnite , nato pa Remote Link.
2. Tapnite Search device (Iskanje naprave) , nato izberite napravo, s katero želite vzpostaviti povezavo.
85 poglavje 9: ZenLink
Sledilna ploščica Remote Link
Za vklop potez ASUS Smart in upravljanje računalnika iz telefon računalnika tapnite .
Podrsajte s konicami prstov po sledilni ploščici in preko nje upravljajte računalnik.
Tapnite ta gumb, če želite aktivirati levi gumb miške.
Tapnite ta gumb, če želite aktivirati desni gumb miške.
S tem drsnikom lahko povečate ali pomanjšate zaslon vašega računalnika.
ReKrmilnik Remote Link za predstavitve
Za vodenje predstavitve v vašem računalniku tapnite .
Tapnite in pridržite ta gumb, da aktivirate laserski kazalnik
Za vrnitev na prejšnji diapozitiv predstavitve tapnite ta gumb.
Za premik na naslednji diapozitiv predstavitve tapnite ta gumb.
86 poglavje 9: ZenLink
Krmilnik Remote Link za Windows® Media Player
Za upravljanje predvajalnika Windows® Media player tapnite .
Zavrnitevnaprejšnjoskladbo/glasbenodatotekotapnitetagumb.
Premaknite ta drsnik, da povečate ali zmanjšate glasnost
Zavrnitevnanaslednjoskladbo/glasbenodatotekotapnitetagumb.
Zaizbirodelaskladbe/glasbenedatoteke,kijoželiteposlušatialipredvajati, pomaknite ta gumb za iskanje.
Vnos s tipkovnico Remote Link
Za vnašanje prek tipkovnice tapnite . Če želite vnašati s pomočjo glasovnih ukazov, lahko uporabite ikono mikrofona.
Sporočilo vnesite v to polje.
Za pošiljanje sporočila v računalnik tapnite ta gumb.
Če želite vnesti sporočilo prek glasovnega vnosa, tapnite ta gumb.
87
Posebna orodja Zen
SvetilkaTelefon ASUS lahko takoj pretvorite v svetilko tako, da na poljubnem zaslonu ali zagnani aplikaciji odprete podokno s hitrimi nastavitvami. V podoknu s hitrimi nastavitvami preprosto tapnite ikono svetilke, da jo aktivirate.
Vse v slogu Zena 1010 Vse v slogu Zena
Tapnite to ikono, da omogočite svetilko.
88 poglavje 10: Vse v slogu Zena
Možnosti v meniju svetilke
Tapnite to ikono, da omogočite ali onemogočite način svetilke.
Tapnite to ikono, da omogočite ali onemogočite način SOS.
Tapnite eno od teh ikon, da izberete drugačno hitrost utripanja svetilke.
To možnost tapnite, da odprete nastavitve aplikacije Svetilka.
Tapnite to ikono, da vklopite ali izklopite luč.
Tapnite to ikono, da omogočite LED-svetilko.
Tapnite to ikono, da omogočite svetilko na zaslonu.
89 poglavje 10: Vse v slogu Zena
RačunaloZa zagon aplikacije Računalo morate le enkrat podrsati in tapniti. Ko odprete ploščo s hitrimi nastavitvami, je na vrhu seznama ikona Računalo. Če ga želite začeti uporabljati, le tapnite nanj.
Zaslon računala
Tapnite, da omogočite Računalo.
90 poglavje 10: Vse v slogu Zena
Quick MemoQuick Memo je orodje za pisanje opomb, ki vam omogoča tako čečkanje kot zapisovanje pomembnih opomb, ki si jih želite zapomniti. Ko opombo enkrat zapišete, jo lahko daste v skupno rabo s funkcijo Share Link in na strani družabnih omrežij ali jo preoblikujete v opravilo ter vključite v aplikacijo Seznam opravil.
Ustvarjanje samolepljivega listkaOpombe Quick Memo lahko tudi preoblikujete v samolepljive listke in jih nosite s seboj v telefon ASUS. Za ustvarjanje samolepljivega listka takoj po vnosu opombe tapnite ikono za pripenjanje, ki je v zgornjem desnem kotu aplikacije Memo Quick.
91 poglavje 10: Vse v slogu Zena
Snemalnik zvokaČe želite s telefon ASUS posneti zvočne datoteke, omogočite program Snemalnik zvoka.
Zagon programa Snemalnik zvokovProgram Snemalnik zvoka zaženete tako, da tapnete > Snemalnik zvokov.
Tapnite to ikono, da začnete snemati zvok.
Tapnite to ikono, če želite prilagoditi nastavitve programa Sound Recorder (Snemalnik zvokov).
Tapnite za ogled seznama shranjenih datotek z zvočnimi posnetki.
Prekinitev snemanjaKo je snemanje prekinjeno, lahko nadaljujete s snemanjem, obstoječi posnetek izbrišete ali ga shranite.
Tapnite za nadaljevanje snemanja
Tapnite za shranjevanje posnetka
Tapnite za brisanje posnetka
92 poglavje 10: Vse v slogu Zena
Seznam snemanjaS seznama snemanja lahko predvajate, preimenujete, daste v skupno rabo ali izbrišete posneto avdio datoteko.
Če si želite ogledati seznam posnetkov, na glavnem zaslonu snemalnika zvokov tapnite .
Tapnitezapredvajanje/prekinitevizbranegaposnetka
Tapnite za skupno rabo, preimenovanje ali brisanje izbranega posnetka
93 poglavje 10: Vse v slogu Zena
Zen pa ne ponuja le tega
Ovitek ASUSZamenjajte zadnji pokrov telefona ASUS s tem ekskluzivnim pripomočkom ASUS in si oglejte pomembne informacije, ne da bi odprli pokrov.
OPOMBA: Ta pripomoček je morda že priložen telefonu ASUS ali pa ga boste morali kupiti posebej.
Namestitev ovitka ASUSOvitek ASUS namestite tako:
1. Izklopite telefon ASUS.
2. Dvignite pokrov iz zareze v spodnjem desnem kotu in nato snemite pokrov.
POZOR! Pri odstranjevanju pokrova bodite izjemno pazljivi.
3. Hrbtni pokrov zamenjajte z ovitkom ASUS.
94
Posodabljanje napraveTelefon ASUS posodabljajte s posodobitvami sistema Android ter nadgrajenimi programi in funkcijami.
Posodabljanje sistema
1. Tapnite in nato Nastavitve.
2. Na zaslonu z nastavitvami se pomaknite navzdol, da prikažete druge elemente, in nato tapnite About (Vizitka).
3. Tapnite System update (Posodobitev sistema) in nato Check Update (Preveri, ali so na voljo posodobitve).
OPOMBA: Vrazdelku»Lastcheckforupdate«(Zadnjepreverjanje,alijenavoljoposodobitev)lahkopreverite,kdaj je bil sistem telefon ASUS nazadnje posodobljen.
PomnilnikPodatke, programe ali datoteke lahko shranite v telefon ASUS (v notranji pomnilnik), v zunanji pomnilnik ali spletno shrambo. Za prenos datotek v spletno shrambo ali iz nje potrebujete internetno povezavo. Za kopiranje datotek iz telefon ASUS v računalnik ali obratno uporabite priloženi kabel USB.
Varnostno kopiranje in ponastavitevS telefon ASUS lahko podatke, gesla za omrežja Wi-Fi in druge nastavitve varnostno kopirate v Googlove strežnike. To naredite tako:
1. Tapnite in nato Nastavitve > Izdelaj varnostno kopijo in ponastavi.
2. V oknu Backup and reset (Varnostno kopiranje in ponastavitev) lahko izberete te možnosti:
• Varnostno kopiraj moje podatke Če omogočite to funkcijo, varnostno kopirate svoje podatke, gesla za omrežja Wi-Fi in druge nastavitve v Googlove strežnike.
• Varnostno kopiranje računa Ta možnost vam omogoča, da izberete račun, v katerega želite shraniti varnostno kopijo.
• Samodejna obnovitev S to funkcijo lahko pri ponovni namestitvi programa obnovitve varnostno kopijo nastavitev in podatkov.
• DRM reset (Ponastavi DRM): izbriše vse licence DRM.
• Ponastavitev na tovarniške nastavitve: Izbriše vse podatke v telefon računalniku.
Vzdrževanje telefon računalnika Zen 1111 Vzdrževanje telefon računalnika Zen
95 poglavje 11: Vzdrževanje telefon računalnika Zen
Zaščita telefon ASUSZ varnostnimi funkcijami telefon ASUS lahko preprečite nepooblaščen dostop do podatkov.
Odklepanje zaslonaKo je zaslon zaklenjen, ga lahko odklenete z možnostmi za odklepanje, ki so na voljo v telefon ASUS.
1. Tapnite in nato Nastavitve > Lock Screen (Zaklepanje zaslona).
2. Tapnite Zaklepanje zaslona in nato izberite možnost za odklepanje telefon ASUS.
OPOMBE:
• DodatneinformacijenajdetevrazdelkuMožnosti za odklepanje zaslona.
• Čeželitedezaktiviratinastavljenomožnostzaodklepanjezaslona,nazaslonuIzberitezakl.zaslonatapniteBrez.
Možnosti za odklepanje zaslonaZa zaklepanje telefon ASUS lahko izberete eno od teh možnosti.
Podrsljaj
Podrsnite navzgor, da odklenete telefon ASUS.
96 poglavje 11: Vzdrževanje telefon računalnika Zen
Koda PIN
vnesite najmanj štiri številke, da nastavite kodo PIN.
POMEMBNO! Zapomnite si kodo PIN, ki ste jo ustvarili za odklepanje naprave.
Vzorec
povlecite prst po pikah, da ustvarite vzorec.
POMEMBNO! V vzorec morate vključiti najmanj štiri pike. Zapomnite si vzorec, ki ste ga ustvarili za odklepanje naprave.
97 poglavje 11: Vzdrževanje telefon računalnika Zen
Geslo
nesite najmanj štiri znake, da ustvarite geslo.
POMEMBNO! Zapomnite si geslo, ki ste ga ustvarili za odklepanje naprave.
Konfiguracija drugih varnostnih funkcij zaslonaV oknu Screen security (Varnost zaslona) lahko poleg načina za zaklepanje zaslona izberete tudi te možnosti:
• Quick Access (Hiter dostop): stikalo Quick Access (Hiter dostop) nastavite na VKLOPLJENO, če želite zagnati programe na zaklenjenem zaslonu.
Nastavljanje identitete vašega telefon ASUSNastavite identifikacijske podatke vašega telefon ASUS, kot so serijska številka, številka IMEI (International Mobile Equipment Identity) ali številka modela.
To je pomembno, če izgubite svoj telefon ASUS, saj lahko pokličete ponudnika mobilnih storitev ter mu posredujete te informacije, s katerimi lahko prepreči nepooblaščeno uporabo telefon ASUS.
Prikaz identitete vašega telefon ASUS:
1. Tapnite All Apps (Vse aplikacije) in nato Nastavitve.
2. Na zaslonu z nastavitvami podrsajte navzdol in odprite preostale elemente, nato tapnite About (Vizitka). Zaslon Vizitka prikazuje stanje, pravne podatke, številko modela, različico operacijskega sistema, strojno opremo ter informacije o programski opremi, ki je nameščena v vašem telefon ASUS.
3. Če si želite ogledati serijsko številko, številko kartice SIM (v izbranih modelih) in številko IMEI vašega telefon ASUS, tapnite Status (Stanje).
98
Obvestila
Izjava o skladnosti ESTaizdelekjeskladenspredpisidirektive1999/5/ESoradijskiopremiintelekomunikacijskiterminalskiopremi.Izjavo o skladnosti lahko prenesete s spletnega mesta https://www.asus.com/support.
Preprečitev izgube sluhaDa bi preprečili morebitno okvaro sluha, ne poslušajte zvokov pri visoki glasnosti dlje časa.
Dodatki
Dodatki
Opozorilo glede oznake CE
Oznake CE za naprave z brezžičnim lokalnim omrežjem oz. tehnologijo Bluetooth • TaopremajeskladnazzahtevamiDirektive1999/5/ESEvropskegaparlamentainKomisije
z dne 9. marca 1999 o radijski opremi in telekomunikacijski terminalski opremi ter medsebojnem priznavanju skladnosti te opreme.
• Najvišje vrednosti CE SAR za napravo so: • 0,226W/Kg(glava) • 0,214W/Kg(telo)
InformacijaoizpostavljenostiRF(SAR)–CETanapravaizpolnjujezahteveEU(1999/5/ES)oomejevanjuizpostavljenostisplošnejavnostielektromagnetnim poljem za namene varovanja zdravja.
VFrancijisoslušalke/ušesneslušalkezatonapravovskladuzzahtevamiglederavnizvočnegatlaka,določenihvzadevnihstandardihEN50332-1:2013in/aliEN50332-2:2013,kotjihzahtevačlenL.5232-1francoskezakonodaje.
À pleine puissance, l’écoute prolongée du baladeur peut endommager l’oreille de l’utilisateur.
99
Ta naprava je bila testirana za delovanje pri nošenju na telesu in je v skladu s smernicami glede izpostavljenosti organizacije ICNIRP in z evropskim standardom EN 62209-2. SAR je bila izmerjena tako, da je bila naprava 1,5 cm oddaljena od telesom, medtem ko je oddajala največjo potrjeno raven moči v vseh frekvenčnih pasovih te naprave. Uporaba drugih dodatkov, ki vsebujejo kovine, morda ne zagotovi skladnosti s smernicami glede izpostavljenosti organizacije ICNIRP.
Zahteve za varno napajanjeProizvodi z električnim napajanje do 6A in s težo nad 3 kg morajo biti uporabljati odobrene električne kable, ki so večji ali enaki kot: H05VV-F, 3G, 0,75 mm2 ali H05VV-F, 2G, 0,75mm2.
Recikliranje/vračiloASUSASUS-ovi programi recikliranja in vračanja izhajajo iz naše predanosti najvišjim standardom za zaščito okolja. Verjamemo v rešitve za naše stranke, s čimer bodo lahko odgovorno reciklirale naše izdelke, baterije in druge sestavne dele ter pakirni material. Za podrobnejše informacije o recikliranju v različnih regijah glejte http://csr.asus.com/english/Takeback.htm.
Obvestilo o premazu
POMEMBNO! Za električno izolacijo in ohranjanje električne varnosti je na napravo nanesen premaz, razen ne območjih,kjersoV/Ivrata.
Obvestilo družbe ASUS o porabi energijeASUSsiprizadevazaustvarjanjeokoljuprijaznihizdelkov/embalaž,kivarujejozdravjepotrošnikovinobenemzmanjšujejo negativne učinke na okolje. Zmanjšan obseg strani navodil za uporabo prav tako ustreza manjšim emisijam ogljikovega dioksida.
Za podrobnejša navodila in sorodne informacije preberite priročnik za uporabo, ki je naložen na telefon računalniku Telefon ASUS, ali obiščite stran za podporo ASUS na http://support.asus.com/.
Proizvajalec: ASUSTeK Computer Inc.
Naslov: 4F, No.150, LI-TE RD., PEITOU, TAIPEI 112, TAIWAN
Pooblaščeni predstavnik v Evropi:
ASUS Computer GmbH
Naslov: HARKORT STR. 21-23, 40880 RATINGEN, GERMANY
Ime modela: ASUS_X014D (ZB452KG)