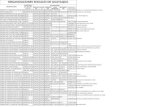Z6 , Z8 G4 Workstation Windows® 7 64bit版 マニュ …...1/23 2018発行年8 月 株式会社...
Transcript of Z6 , Z8 G4 Workstation Windows® 7 64bit版 マニュ …...1/23 2018発行年8 月 株式会社...

1/23
発行 2018 年 8 月 株式会社 日本 HP
Z6 , Z8 G4 Workstation Windows® 7 64bit 版 マニュアルインストール手順 v2.0
( SATA コントローラー/Intel VROC / Z ターボドライブ G2 用) ここに記載されている情報の内容は、将来予告なしに変更されることがあります。HP 製品およびサービスに対する保証は、当該製品およびサービ
スに付属の保証規定に明示的に記載されているものに限られます。本書のいかなる内容も、当該保証に新たに保証を追加するものではありません。
本書の内容につきましては万全を期しておりますが、本書の技術的あるいは校正上の誤り、省略に対しては、責任を負いかねますのでご了承くださ
い。
対象となる機種 Z6 G4 Workstation Z8 G4 Workstation
予めご用意いただくもの 1. USB3.1 ドライバー組込済みの Windows 7 Professional / Ultimate / Enterprise / Enterprise SP1 64bit 版インストー
ルメディア
2. Windows 7 Professional / Ultimate / Enterprise SP1 正規ライセンス (プロダクトキーまたは KMS サーバーが必要)
3. 各種デバイスドライバー(HP ドライバーサイトよりダウンロードしたもの)
4. ドライバー組込作業時にストレージドライバーの同時組込を行わなかった場合、USB メモリ等のストレージ機器ご用意が必須となります。
※ 「1.」のエディション以外の[Starter]および[Home Premium]エディションは本手順の対象外です。 ※ ご使用になる環境により、Microsoft 社へのインターネットもしくは電話でのライセンス認証が発生する場合が
あります。
注意事項 マニュアルインストールにつきましては、お客様の責任において充分検証した上で実行願います。 Windows 7 は BIOS バージョン 1.53 からサポートされます。これ以前のバージョンでシステムを運用している場
合、巻末の付録を参照の上で BIOS アップデートを行って下さい。 Windows 10 プリインストールモデルを購入した場合、そのままでは BitLocker 暗号化機能をサポートしません。詳
しくは巻末の付録を参照願います。
HP Z240 ワークステーションや ZBook G3 向けに USB3.0 ドライバー組込済みのメディアを作成済みのお客様へ
~過去に作成したメディアは転用出来ません!~ HP モバイルワークステーションや HP Z240 / Z2 Mini / Z1 G3 向けに「USB3.0 ドライバー組込済み Windows 7 インストール DVD」を作成済みであっても、Z6 / Z8 G4 には対応しておりません。新規で作業を行う必要があります。 作業手順書は本書とは別に用意しておりますので、HP の担当営業にお申し付け下さい。

2/23
各種デバイスドライバーのダウンロードサイト 1. HP ドライバーダウンロードサイトにて、対象機種用の各種ドライバーを事前にご用意下さい。
https://support.hp.com/jp-ja/drivers
2. このようなサイトが開きますが、左上の「サポートホーム」をクリックします。 3. 検索ウィンドウに機種名を入力後、Enter キーを押下します。
4. 「ソフトウェアとドライバー」をクリックします。

3/23
ドライバーがカテゴリー別に表示されます。 「+」をクリックすると、カテゴリー内のドライバー一覧が表示され、詳細情報ページ(リリースノート等)の閲覧やSoftPaq のダウンロードが出来ます。
インストール手順 1. (事前準備)BIOS 設定内容の確認・変更
以下、Fast Boot および Secure Boot 無効化手順を説明します。
a) Workstation を起動後、画面に hp のロゴが表示されましたら、キーボードの「F10」を押し、BIOS Setup を起動させます。
b) 「BIOS Setup」の画面に入ります。
c) Fast Boot を無効化します。 「Advanced」⇒「Boot Options」以下の項目「Fast Boot」のチェックを外します。
d) Secure Boot を無効化します。
1. 再度 BIOS セットアップ画面を起動後、「Advanced」⇒「Secure Boot Configuration」以下の項目
Windows10 プリインストールモデルでは「Fast Boot」設定が有効になっています。
Windows 10 プリインストールモデルの場合、「Secure Boot」設定が有効になっています。 そのままの状態では Windows 7(レガシーモード、UEFI モード共通)が正常動作しませんので、「Secure Boot」を解除して頂く必要があります。
同様に「Fast Boot」も有効化されておりますが、こちらも解除願います。

4/23
「Configure Legacy Support and Secure Boot」のメニューを変更します。
「Legacy Support Enable and Secure Boot Disable」に変更して下さい。
2. 「Main」タブをクリックして最初の画面に戻り、「Save Changes and Exit」をクリックします。確認メッセージが表示されましたら「Yes」を選択頂きますと、ワークステーションは自動的に再起動します。
3. 再起動後、Secure Boot の設定変更を確定するため、4 桁の数字の入力が求められる画面が表示されます。
(表示される数字はランダムに決定されます) 画面に表示されている 4 桁の数字を確認し、同じ番号をキーボードから入力します。 キーボードで入力した数字は、元々表示されている数字の真下に表示されます。入力が完了したら、「Enter」 キーを押下します。
ワークステーションは自動的に再起動後、Secure Boot 無効状態で起動します。 以上で作業完了です。
2. (事前準備)VROC RAID Volume 認識用の設定
※VROC によるハードウェア RAID ボリュームへ OS インストールを行う場合のみ行います A. 再度 BIOS 設定画面を開きます。 B. Advanced > Option ROM Launch Policy > UEFI Except Video に変更します。 C. F10 キーを押下して、設定内容を保存します。
3. (事前準備)ストレージドライバーの入手と USB メモリへの格納 ※USB3.1 ドライバー組込時にストレージドライバーの同時組込を行っている場合は不要です
<SATA デバイス向けのストレージドライバー>

5/23
このドライバーは光学ドライブの認識に必要なため、Z ターボドライブ G2 へ OS インストールを行う際も必ず ご用意頂く必要があります。
① HP ドライバーサイトの「ドライバー – ストレージ」項目内「Windows 7 のインテル ラピッド・ストレージ・テクノロジー」(sp84845.exe)を入手します。該当バージョンが無い場合、新しいバージョンを使用して下さい。
② コマンドプロンプトを管理者権限で開き、以下のコマンドを実行します。
sp84845.exe /e /s 例:C:¥以下に sp84845.exe をダウンロードした場合は、「C: ¥sp84845.exe /e /s」となります
③ softpaq の中身が、「C: ¥sp84845」以下に解凍されます。 ④ 「C: ¥SP84845¥Drivers」以下にあるファイルを、USB メモリの分かりやすいフォルダーにコピーしておきま
す。 <Z ターボドライブ G2 のストレージドライバー> ※VROC RAID を組んでいない場合のみ
A. HP ドライバーサイトの「ドライバー – ストレージ」項目内「Samsung NVMe ドライバー」(sp82229)を入手します。該当バージョンが無い場合、新しいバージョンを使用して下さい。
B. 前述の手順を参照の上で解凍後、USB メモリにコピーしておきます。 4. Windows 7 のマニュアルインストール
4.1. インストール DVD からの起動 HP における Z6 / Z8 G4 の Windows7 インストール推奨モードは UEFI です。 本書では、UEFI モードにおけるマニュアルインストール手順のみ解説します。
a) DVD をお使いの場合、Workstation を起動後すぐに光学ドライブへ Windows 7 のインストールメディアを挿入し
ます。 画面に hp のロゴが表示されましたら、キーボードの「F9」を押し、Boot Menu を起動させます。
b) Boot Menu が表示されましたら、キーボードの十字キーを操作し、「UEFI –*****」(※接続している光学ドライブやブータブル USB メモリのメーカーや型番により表示が異なります)を選択した状態で、「Enter」を押し、UEFI モードで DVD をブートさせます。

6/23
c) DVD ブートの場合、画面に「Press any key to boot from CD or DVD…」と表示されている間に「Enter」キーを押すと、Windows 10 のインストールウィザードが起動します。
3.2. Windows 7 のインストール
A) DVD から起動すると Windows 7 のインストールウィザードが表示されます。「インストールする言語」、「時刻
と通貨の形式」、「キーボードまたは入力方式」、「キーボードの種類」を設定し、「次へ(N)」をクリックします。
B) 「今すぐインストール(I)」をクリックします。
<参考> この段階までは順調に光学ドライブ内の DVD を読み込めていますが、OS メディアへのストレージドライバー組み込みを行っていない場合、次のステップからは光学ドライブを認識しなくなります。この原因は、ここまでの光学ドライブ制御は「ハードウェアの BIOS が持ち合わせているドライバー」が行うのですが、この先からは光学ドライブ接続先のコントローラードライバーを持っていない OS(Windows PE)に制御が移るためです。
A) <ストレージドライバー組込みを行っていない場合>
光学ドライブ用のドライバーを読み込ませるよう要求されますので、「参照 (B)」をクリックして USB メモリ

7/23
内に保存済みのドライバーを指定します。 【Z8 G4 の場合】 ドライバーが 2 種類表示されますので、上段の「SATA RAID Controller」を選択して「次へ」をクリックします。 BIOS 設定が工場出荷状態(SATA コントローラーモードが RAID)であれば、この時に読み込まれるのは [ iaStorE.inf ] です。 【Z6 G4 の場合】 表示されるドライバーは 1 種のみですので、そのまま「次へ」をクリックします。 BIOS 設定が工場出荷状態(SATA コントローラーモードが RAID)であれば、この時に読み込まれるのは [ iaStorB.inf ] です。
B) ライセンス条項を確認の上、「同意します(A)」にチェックし、「次へ(N)」をクリックします。
C) 「新規インストール(カスタム)(C)」をクリックします。
D) 「Windows のインストール場所を選択して下さい。」の画面が表示されます。

8/23
注)VROC RAID Volume が認識されない場合、4 ページ「事前準備2」の BIOS 設定を行ったかご確認下さい。 ドライバー読み込みとストレージ認識が完了しましたら、ドライバー読み込み用に接続している USB メモリを取り外します。続いて Windows 7 をインストールするドライブを選択します。選択後、[次へ(N)]をクリックします。
※Windows 7 は既定で OS 領域とは別に約 100MB の「システムで予約済み」パーティションが作成されます。これは、ブートローダ情報
や BitLocker 用として使用されます。
※写真は、HP Z Turbo Drive 256GB および 2TB HDD を装着した例です。
E) [Windows をインストールしています]と表示され、Windows 10 のインストールが開始されます。 セットアップ中は何度か再起動されます。
<SATA HDD / SSD 以外のインストール先を選択する場合> ストレージドライバーの組込みを行っていない場合は OS インストール先の候補が表示されませんので、 左下の「ドライバーの読み込み(L)」をクリックして以下のドライバー読み込みを行います。
VROC で作成した NVMe ハードウェア RAID ボリュームの認識には、「iaVROC.inf」を指定します。 単体動作している(RAID メンバーではない)Z ターボドライブ G2 を認識させるには、
「secnvme.inf」を指定します。

9/23
3.3. Windows 7 の初期セットアップ
a) 再起動後、Windows のセットアップウィザードが表示されます。
ユーザー名とコンピューター名の入力を求められますので、「ユーザー名を入力してください(例:John)(U)」と「コンピューター名を入力してください(T)」へ任意のものを入力し「次へ(N)」をクリックします。
b) [ユーザーアカウントのパスワードを設定します]と表示されるので、先ほど入力したユーザー名に対してパス
ワードを設定する場合は 「パスワードを入力してください(推奨)(P)」と「パスワードをもう一度入力してください(R)」の項目に対して同一のパスワードを入力して下さい。 尚、パスワードを設定した場合、「パスワードのヒントを入力してください(H)」項目の入力も必須となりますので、パスワード失念用としてパスワードのヒントとなるキーワードを入力し、「次へ(N)」をクリックします。 また、パスワードを設定しない場合は、すべて未入力で「次へ(N)」をクリックします。(※パスワードの設定および編集はいつでも行えます)
c) プロダクトキーが求められるライセンスの場合は、ここで「Windows のプロダクトキーを入力してください」
というメニューが表示されます。あとでプロダクトキーを入力する場合は未入力で「次へ(N)」をクリックします。 ここでプロダクトキーを入力する場合は、25 桁のプロダクトキーを入力して下さい。プロダクトキーはインストールメディア付属の COA ラベルまたは情報システム管理者にご確認下さい。 「オンラインになったとき、自動的に Windows のライセンス認証の手続きを行う(A)」にチェックが入っていると、インターネット接続ができる状態になったら自動的にライセンス認証が行われます。 「次へ(N)」をクリックします。 尚、プロダクトキーの入力や変更も後ほど行うことができます。
d) 「コンピューターの保護と Windows の機能の向上が自動的に行われるように設定してください」の項目では適切な設定を 3 つから選びクリックします。
e) 「日付と時刻の設定を確認します」の項目では、タイムゾーンや日付、時刻を設定し、「次へ(N)」をクリック
します。
f) 利用可能なネットワークアダプタが検出されている場合、「お使いのコンピューターの現在の場所を選択してください」項目が表示されますので、3 つのうち適切なネットワーク設定をクリックします。
g) これで Windows のセットアップが完了し、Windows 7 のデスクトップへログオン可能となります。 パスワードを設定された場合は、パスワードを入力し、デスクトップへログオンします。パスワード未入力の場合は、自動的にログオンされます。
最後に Workstation から Windows 7 インストール DVD ディスクを取り出して下さい。 4. デバイスドライバー類のインストール 4.1. デバイスマネージャーでの確認
「スタート」⇒「コントロールパネル」⇒「デバイスマネージャー」からデバイスマネージャーを起動します。 標準ハードウェア構成および工場出荷時の BIOS 設定で、Windows 7 をマニュアルインストールした直後は、 デバイスのドライバが正常にインストールされていない状態になっています。

10/23
ドライバーのインストール前のデバイスマネージャー(例)
4.2. 必要なデバイスドライバーのインストール
ドライバーリカバリーDVD を使用せずに、個々のドライバーを入手・インストールする手順は以下の通りです。 該当バージョンが無い場合、新しいバージョンを優先してお使い下さい。
1. HP ドライバーサイトの「インテル C622 チップセット・ドライバー」(sp82179.exe)をウィザードに従い解凍後、
インストールします。
2. Windows 7 SP2(SP1+Convenience rollup update)OS メディアを使用した場合、本作業はスキップして下さい。 Microsoft の「x64 ベース システム Windows 7 用カーネル モード ドライバー フレームワーク (バージョン 1.11) の更新プログラム」(KB2685811, mdf-1.11-Win-6.1-x64.msu)をご入手の上、インストールウィザードに従い、インストールします。 インストール完了後、再起動を求められるので Windows を再起動して下さい。
※「インテル(R) マネジメント・エンジン ソフトウェアアップデートおよびユーティリティ」をインストールする前にこのカーネルモー
ドドライバーをインストールし、Windows を再起動しておく必要があります。
本プログラムをインストールせずに次の手順へ進みますと、エラーのためインストールに失敗します。
<ドライバーDVD イメージについて> 本製品には Windows 7 用ドライバーDVD を同梱しておりませんが、ドライバーサイトにてドライバーDVD イメージ(sp88120.iso)が入手可能です。ダウンロード後は DVD に焼き付けてお使い下さい。

11/23
3. HP ドライバーサイトの「インテル(R) マネジメント・エンジン ソフトウェアアップデートおよびユーティリティ」(sp86885.exe)を、ウィザードに従ってインストールします、ウィザードに従ってインストールします。
4. HP ドライバーサイトの「Windows 7 のインテル ラピッド・ストレージ・テクノロジー」(sp84845.exe)を、ウィザードに従ってインストールします。
5. HP ドライバーサイトの「Microsoft Windows 7 (64 ビット)用インテル PRO/1000 ドライバーリリース 18」(sp85255.exe)
を、ウィザードに従ってインストールします。
6. Microsoft の「Microsoft .NET Framework 4 (スタンドアロンのインストーラー )」(https://www.microsoft.com/ja-jp/download/details.aspx?id=17718)をご入手の上、インストールウィザードに従い、インストールします。このパッケージをインストールしておきませんと、次の「Intel X722 ドライバー」のインストールが出来ません。
7. HP ドライバーサイトの「Intel X722 ポート用 Intel Network Connections ドライバー」(sp82429.exe)を、ウィザー
ドに従ってインストールします。中央のウィンドウ下段の Windows 7 を選択後、直下の「Launch Installation」をクリックして下さい。
Intel X722 ネットワークコントローラーは、物理的な 10Gb と論理的な 1Gb 双方の機能を持っており、後者は OS 再起動後にドライバーが適用されます。従いまして、ドライバーインストール後は再起動が必要です。

12/23
8. <BitLocker 暗号化等の TPM 機能を使用せず、デバイスの認識だけ行うことが出来れば良い場合>
TPM2.0用のHotfix「Windows 7 および Windows Server 2008 R2 で TPM 2.0 のサポートを追加するのに更新します。」を以下のサイトから入手、インストールします。 https://support.microsoft.com/ja-jp/help/2920188/update-to-add-support-for-tpm-2-0-in-windows-7-and-windows-server-2008 BitLocker 暗号化や Intel VT-xによる仮想マシン運用を行う予定のある場合、この Hotfix インストールは不要ですが、巻末の「付録3.Windows10 プリインストールモデルで BitLocker 暗号化を使用するための作業」を参照の上TPM ファームウェアの変更を行う必要があります。
9. グラフィックスドライバーのインストールを行います。HP ドライバーサイトからお使いの製品に適合したドライバーを入手頂き、ウィザードに従ってインストールします。ISV 指定バージョンがある場合は、必ず従って下さい。
10. HP ドライバーサイトの「内蔵 Realtek オーディオドライバー」(sp85293.exe)を、ウィザードに従ってインストールします。 Realtek オーディオドライバーは OS 側でも持ち合わせているためデバイスマネージャーでの認識は完了しますが、本 Softpaq には詳細設定用のコントロールパネルが含まれまるため、インストール頂く事を推奨します。
4.3 任意でインストール頂くもの 以下の softpaq につきましては、お客様のご使用環境に応じてインストール可否をご判断願います。 【 HP PC Hardware Diagnostics UEFI 】弊社純正のシステム検査ツール HP ドライバーサイトの「HP PC Hardware Diagnostics UEFI」(sp80223.exe)をインストールウィザードに従ってインストールして下さい。インストール場所を HDD に選択した場合は、HP_TOOLS というパーティションが新たに作成され、その際既存の c:ドライブが自動的に 2GB 縮小されます。 ※システム領域が減少することを予めご理解の上でインストール願います。
4.4 解凍済みドライバーの削除 ドライバーの個別インストールに使用した HP 純正ドライバーは、既定では「C:¥SWSETUP」に解凍されています。今後ご不要な場合、フォルダごと削除します。 Windows 7 64bit 版のマニュアルインストールは以上で完了です。

13/23
付録1. BIOS アップデート手順
予めご用意いただくもの 1. アップデート対象バージョンの BIOS Softpaq (HP ドライバーサイトよりダウンロードしたもの) 2. USB メモリ
注意事項 ■USB メモリはデータのない、空の状態にしたものをご用意ください。 ■USB メモリは、データ暗号化機能を搭載していないものや NTFS でフォーマットされていないものをお使いください。
データ暗号化機能が搭載されているもの、NTFS でフォーマットされているものは使用できません。 ■BIOS アップデート作業を行う前に、予めワークステーションに接続中の全ての周辺機器を取り外して下さい。 ■BIOS アップデート中は、決してワークステーションの電源を落とさないで下さい。
アップデート手順 Z ワークステーション用 BIOS Softpaq は OS から直接アップデートを行うことが可能となっておりますが、本書では BIOS メニューからのアップデートをお勧めします。BIOS 上でのアップデートは、Windows 上での作業に比べて失敗するリスクが低く、安全に作業を進めたい方にはお勧めの手順です。 BIOS 画面の言語設定は英語とさせて頂きますので、日本語環境をお使いの方は適宜読み替えて頂くか、一時的に言語設定を英語に変更頂ければ幸いです。 1.(事前準備)現在の BIOS バージョンを確認する
ワークステーションの電源投入直後、POST 画面表示中に「F10」キーを押下して、BIOS セットアップ画面を開きます。MAIN タブ内「System Information」をクリックすると、現在のシステム BIOS バージョンが確認できます。
2.(事前準備)BIOS アップデート用のメディア作成

14/23
A. アップデート用メディアとして使用する外付け USB メモリを作業用 PC に挿し込み、認識後に パスを確認(ドライブ:E 等)します。
B. USB メモリにファイルが残っている場合、必要に応じてバックアップします。
C. 挿し込んだ USB メモリを「FAT 形式」でフォーマットします。
D. ダウンロードサイトから入手した BIOS Softpaq を W クリックして、ウィザードに従いファイル を解凍します(既定では「C:¥SWSetup¥SP*****」に解凍されます)。
☞ブラウザーが起動して英語のページが表示されますが、本書ではブラウザーの機能を使用せずに解説を進めますので、一旦 WEB ページを閉じて下さい。
E. 解凍されたフォルダー「C:¥SWSetup¥SP*****」を開きます。
F. USB メモリにフォルダを作成します。以下の 4 階層分を作成して下さい。 EFI ⇒ HP ⇒ BIOS ⇒ New
G. 手順 D で解凍したフォルダを開き、その中の「HPBIOSUPDREC」を開きます。
H. 「HPBIOSUPDREC」フォルダ内の。P60_****.bin をコピーして下さい。
I. コピーしたファイルを、USB メモリ内の「New」フォルダに貼り付けます。
以上で BIOS アップデート用 USB メモリの作成は完了です。 3.BIOS 上からのアップデート作業
【注意】
BIOS アップデート中は、決してワークステーションの電源を落とさないで下さい。

15/23
1. ワークステーションに接続している周辺機器をすべて取り外したことを確認します。
2. 手順2で作成した BIOS アップデート用 USB メモリを USB ポートに挿し込み、ワークステーションの電源投入直後、F10 キーを押下して BIOS セットアップ画面を開きます。
3. キーボードまたはマウスを操作して、Main タブ>Update System BIOS を選択します。
4.上段に現在の BIOS 情報が表示され、下段にアップデート方法が表示されます。 「Update BIOS Using Local Media」にカーソルを併せて、Enter キーを押下します。
5.アップデート候補の BIOS バージョンが表示されますので、アップデート対象のバージョンで ある事を確認の上で Enter キーを押下します。
6.BIOS ROM への BIN ファイル転送が始まりますので、電源を切らずにお待ち下さい。
この間、USB メモリは決して取り外さないでください。

16/23
7. BIN ファイル転送完了後カウントダウンが始まり、終了後にシステムが再起動します。 (「Reboot」をクリックするか Enter キーを押下することで、すぐに再起動を開始します)
再起動前に、アップデート作業に使用した USB メモリを取り外します。
BIOS ROM のフラッシュ作業中は画面表示が消えたままとなり、自動的に数回再起動を行いま す。この間、電源を切らずにお待ち下さい。
引き続き「DXE(Driver Execution Environments)アップデート」が開始され、完了後は自動的に再起動します。
以上で BIOS アップデート作業は完了です。

17/23
付録2.UEFI 上での RAID 構築手順 本項では、Legacy BIOS 互換モード上の Intel RAID BIOS からではなく、EFI(≒BIOS)上で RAID 構築を行う手順を解説します。対象となるのは SATA 接続の HDD / SSD であり、VROC(Virtual RAID on CPU)による NVMe RAID につきましては 別の文書にて解説させて頂きます。 なお画像は全て Z8 G4 を使用しますので、Z6 G4 では一部画面表記が異なる旨、予めご了承願います。
作業手順 A. POST 画面にて F10 キーを押下して BIOS 起動後、UEFI Drivers タブを開きます。
B. Device List 内の「Intel RSTe SATA Controller」にカーソルを合わせて Enter キーを押下します。
<参考> sSATA コントローラーは光学ドライブを接続する側となり、最大 2 個のバイスしか接続できません。 C. 接続している SATA HDD / SSD 全数が正常に認識されていることを確認後、Create RAID Volume を選択します。
D. RAID ボリュームの詳細を指定します。
こちらではありません

18/23
① RAID ボリュームの名称決定 「Name:」が反転した状態で Enter キー押下、そのまま入力します。入力完了後 Enter キーを押下すると名称が確定します。
② RAID レベルの決定 ワークステーションが認識している SATA HDD の本数により、構成可能な Level 表示数が変化します。 本製品の SATA コントローラーは、RAID レベル 0/1/5/10 が利用可能です。 ※sSATA は 0/1 のみ対応です
※SATA と sSATA はそれぞれ別の RAID コントローラーであり、両方にまたがった構成は出来ません
③ Volume に参加させるディスクドライブの選択 WS の認識順に HDD が表示されているので、参加させたい HDD 直下の項目で「X」を選択します。
④ (RAID5 構築時のみ)RWH(Raid Write Hole)ポリシーの決定 パリティを使用した冗長性向上は、突然の電源断やディスククラッシュ発生時において「実データとパリティの不整合」が発生することがあり、これを「RAID ライトホール」と呼称します。Distributed PPL(Partial Parity Log)に設定しておくことで、ある程度 RAID ライトホール発生を軽減することが可能です。既定では設定済みとなっておりますので、特段の理由がない限りは無効化しない事をお勧めします。

19/23
⑤ 全ての内容を確認後、画面の一番下「Create Volume」をクリックします。これでボリュームが作成され、1 つ前の画面に戻ります。
⑥ キーボード「F10」を押下して「Save」を行うことで、ワークステーションは再起動します。 以上で設定は完了です。
<参考>RAID ボリュームの削除方法
① POST 画面にて F10 キーを押下して BIOS 起動後、UEFI Drivers タブを開きます。
② 削除したいボリュームを選択して Enter キーを押下します。
③ 削除対象のボリュームであることを良く確認頂き、一致している場合は「Delete」を選択して押下します。

20/23
④ 削除前の最終確認が表示されますので、全てのデータが消滅することをご理解頂けましたら「Yes」を選択します。これで対象のボリュームは削除され、データも消えます。削除後は自動的に RAID ボリュームの構築開始画面に戻ります。
⑤ キーボード「F10」キーを押下して「Save」を選択すると、ワークステーションは自動的に再起動します。 以上で RAID ボリュームの削除は完了です。

21/23
付録3.Windows10 プリインストールモデルで BitLocker 暗号化を使用す
るための作業
<重要な解説:技術的背景> 注1) BIOS からの確認方法
Security > Security Configuration > TPM Embedded Security > TPM Specification Version 右側の数値をご確認下さい。
注2) OS からの確認方法① デバイスマネージャー内「セキュリティ デバイス」の「トラステッド プラットフォーム モジュール」以下の数字が該当します。 OS からの確認方法② Windows キーを押下後、「TPM.msc」と入力・Enter キーを押下して TPM 管理メニューを開き、最下段の仕様バージョンを参照します。
<事前準備>
HP ドライバーダウンロードサイトにて、「TPM ファームウェア変換ツール」(sp87781.exe)を入手します。 (該当の softpaq が無い場合、最新バージョンをダウンロードして下さい)
作業対象のワークステーションの BIOS バージョンを確認します。変換ツールの使用は BIOS 1.51 以降でサポートされますので、このバージョンに満たないシステムの場合は変換ツール使用前に BIOS Update が必要です。バージョンの確認と BIOS アップデート方法につきましては、本書<付録1>をご参照願います。
既に BitLocer 暗号化を実施済みの場合、作業を行う前に必ず解除を完了して下さい。解除を行いませんと、OSの破損やデータ損失が発生する可能性があります。
他の TPM 使用機能(例:Intel VT-x)が有効な場合、一時的に無効化します。
<ご注意下さい>
TPM バージョンの変更には回数制限があり、最大で 64 回までとなります。
<TPM ファームウェア 変更手順>
1. 作業対象のワークステーションの OS を起動します。
2. 「事前準備」にて入手した softpaq を W クリックし、ウィザードに従って解凍します。
Windows10 プリインストールモデルは、工場出荷時の TPM(Trusted Platform Module)のバージョンが 2.0 と なっています。Windows 7 は TPM2.0 モジュール用のドライバーを内包しないため、Microsoft から認識用のHotfix が提供されており、これを適用することでモジュールの認識そのものは行われます。 しかしながら Windows 7 において TPM2.0 のまま BitLocker 暗号化を行った場合の正常動作はお約束できず、 最悪の場合は OS が破損して正常に起動しなくなります。 TPM のバージョンは BIOS の Security タブ内または OS 上から確認可能ですので(注)、Windows 7 で BitLocker 暗号化を行う予定のある場合、本書手順にて必ず事前に TPM2.0→TPM1.2 への変更を行う必要があります。

22/23
3. 「HP TPM Configuration Utility」が起動しますので、画面内の警告事項を確認後、チェックボックスをクリックして「次へ」をクリックします。
4. 画面の指示に従い、システムを再起動します。
5. 起動中に「TPM Firmware Update Request」が表示されますので、キーボードの F1 キーを押下して承認します。
6. OK をクリックするか既定の秒数が経過すると、システムは自動的に再起動します。
7. OSが起動したら、<技術的背景>の注を参照の上、TPMのバージョンが変更されていることを確認して下さい。
8. TPM 使用機能を一時的に無効化した場合、再度有効にします。

23/23
以上で作業完了です。 <参考>エラーが出てしまい、HP TPM Configuration Utility が起動しない場合 「事前準備」にて説明の通り、変換ツールは BIOS バージョンを確認します。バージョン 1.51 に満たない場合は起動しません。なお本製品の Windows 7 インストール・運用は BIOS バージョン 1.53 以降でサポートされます。