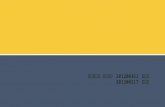Z®406 Bench work Manualinfocenter.3dsystems.com/product-library/sites... · 6 Section 1: Replace...
Transcript of Z®406 Bench work Manualinfocenter.3dsystems.com/product-library/sites... · 6 Section 1: Replace...

08686
Z®406 Bench work Manual
Rev A –Custodian: Brian Simeone
Table of Contents
Section Gantry Removal & Replacements Page
1……………………….. Remove & Replace Printer Module…………………..…...…..32……………………….. Remove & Replace Head Card Assembly……………..…....…73……………………….. Remove & Replace Pogo and Carriage cards…………………104……………………….. Remove & Replace Carriage Assembly………………………135……………………….. Remove & Replace Gantry Manifold Assembly…….………..176……………………….. Remove & Replace flex cables………………………….……..207……………………….. Remove & Replace Septum……………………………..…......218……………………….. Remove & Replace Fast Axis Idler Pulley Assembly…..….....239……………………….. Remove & Replace Fast Axis Motor Assembly………..…..…25
Section Electronics Removal & Replacements
10……………………….. Remove & Replace Interlock Switch………………..……..….2711……………………….. Remove & Replace Interface PCB card………………..……...3012……………………….. Remove & Replace PCI PCB card……………………..……...3413……………………….. Remove & Replace Control Panel……………………..……....37
Section Service Station Removal & Replacements
14……………………….. Remove & Replace Service Station………………..………..…3915……………………….. Remove & Replace Service Station PC Card………..……..…..4416……………………….. Remove & Replace Service Station Motor…….…..………..….4717……………………….. Remove & Replace Service Station Gears….………..…….…...4818……………………….. Remove & Replace /Clean /Aim Service Station Squirters..…...4919……………………….. Remove & Replace Service Station Squeegees……….…..……5220……………………….. Remove & Replace Service Station Parking Caps……..……….55

2
Section Fluids Removal & Replacements
21……………………….. Remove & Replace Pump Assembly………………………....5822……………………….. Remove & Replace Pressure Switch Assembly………………6123……………………….. Remove & Replace Filter Assembly………………………….6424……………………….. Remove & Replace Bottle Holder Assembly……..…………..6725………………………...Remove & Replace Waste Bottle Assembly………………….70
Section Pistons / Motors Removal & Replacements
26……………………….. Remove & Replace Slow Axis Motor………..………………...7327……………………….. Remove & Replace Feed Piston………………………………..7628……………………….. Remove & Replace Piston Seal……………..………………….7929……………………….. Remove & Replace Piston Motor………………………………82
Procedure Perquisites
#08549 Z406T2 Park Position Procedure#08664 Z406T2 Wiring Procedure#08667 Z406T2 Belt Tensioning Procedure#08639 Z406T2 Carriage Tubing and Cable Routing Procedure#08649 Z406T2 Service Station Alignment Procedure#04408 Z406T2 Service Station Assembly Drawing#08550 Z406T2 Squeegee Squirter Adjustment Procedure#09504 Z406 Users Manual
Revision History:Rev A BRS 9/4/03 Initial Release
Z, zp, zb, ZPrinter, ZCast and the Z Corp. logo are trademarks of Z Corporation.
Information contained in this document is the confidential propertyof Z Corporation. Recipient shall not disclose such Information toany third party, and shall not use it for any purpose whatsoever otherthan to price or provide services to Z Corporation.
© Z Corporation 1995-2003. All rights reserved.

3
Section 1: Remove and Replace the Printer Module
1. Un-park the printer module, turn off power and unplug the Z406T2 before attempting this task.
2. Slide gantry to middle of print area and remove the three screws securing the printer module cover. (See Pictures 1.1-1.2)
Picture 1.1 Picture 1.2
3. Disconnect the PCI ribbon cable, J297, J269, and J448. Refer to #08664 Z406T2 Wiring Procedurefor cable locations. (See Picture 1.3)
Picture 1.3
J269 Head Card Power
J448 Roller Motor
Printer to PCI Ribbon CableJ297 Fast Axis Motor Out

4
4. Using hemostats clamp off the four fluid lines. Hold and twist the luer fittings apart for the fluid linesand the waste line. (See Picture 1.4)
Picture 1.4
5. Remove the three screws that secure of the printer module to the gantry. (See Pictures 1.5-1.7)
Picture 1.5 Picture 1.6 Picture 1.7
6. Lift up the printer assembly and remove it from the gantry. (See Pictures 1.8-1.9)
Note: Do not turn the pin shown in (Picture 1.10). Changing the position of the pin will disrupt theFactory alignment of the Gantry.
Clamping off fluid lines
Waste line
Fluid Lines

5
Picture 1.8
Picture 1.9 Picture 1.10

6
Section 1: Replace the Printer Module
To reinsert the Printer Module Assembly follow these steps.
1. Hold the printer module in hand and align the pin on the gantry with the notch on the module. Make sure printer module is not sitting on top of the cables or fluid lines. (See Pictures 1.11-1.13)
Picture 1.11 Picture 1.12 Picture 1.13
2. Install the three screws that secure of the printer module to the gantry. (See Pictures 1.5-1.7) Tightenthe two horizontal screws (on the right of the printer module) first, and the vertical screw (under themanifold).
3. Reconnect the PCI ribbon cable J297, J269, and J448, Refer to #08664 Z406T2 Wiring Procedure for cable locations. Reconnect fluid supply tubing and waste line. Bleed air after power up as
described in the #09504 Z406 User Manual. (See Pictures 1.3-1.4)
4. Insert the bottom edge of the Printer Module Cover into the groove at the bottom left side of thePrinter Module. Install the three screws securing the printer module cover. (See Pictures 1.1-1.2)
Note: Now recheck the park position, squeegee interference and duct height adjustment usingthe following procedures. #08549 Park Position, and the #08608 Z406 Print head HeightCompensation Procedure. These procedures are used as a reference to verify things are withinspecifications.

7
Section 2: Remove and Replace the Head Card Assembly
1. Un-park the printer module, turn off power and unplug the Z406T2 before attempting this task.
2. Slide gantry to middle of print area and remove the 3 screws securing the printer module cover. (See Picture 2.1-2.2)
Picture 2.1 Picture 2.2
3. With the printer module cover removed, disconnect all cables. Refer to #08664 Z406T2 WiringProcedure for cable locations. (See Picture 2.3)
Picture 2.3
J267 EncoderJ448 Roller MotorEncoder
J266 Printer toPCI RibbonCable
J268 Fast AxisMotor In
J297 Fast AxisMotor Out
J269 HeadCard power
J270Valves
J273 Head Signal ribboncable
J274 Head Power ribboncable

8
4. Remove the two screws securing the head card to the printer module. Do not remove the four screwssecuring the card to the backing plate. (See Picture 2.4)
Picture 2.4
Location of head card mounting screws
CAUTIONElectro static Discharge (ESD) can damage
boards. Technicians should always use propergrounding equipment for removal and
replacement of PCB cards.

9
Section 2: Replace the Head Card Assembly
To reinsert the Head card PCB Assembly follow these steps.
1. Reinsert the two screws to secure Head Card PCB to printer assembly. (See Picture 2.5)
Picture 2.5
2. Reconnect all ribbon cables, J297, J267, J268, J269, J270 and J448. Refer to #08664 Z406T2 WiringProcedure for cable locations. (See Picture 2.3)
3 Insert the bottom edge of the Printer Module Cover into the groove at the bottom left side of thePrinter Module. Reinstall the three screws securing the printer module cover. (See Pictures 2.1-2.2)

10
Section 3: Remove and Replace the Pogo & Carriage Cards
1. Un-park the printer module, turn off power and unplug the Z406T2 before attempting this task.
2. Pull back on the carriage cover latch to open the Carriage Assembly. (The Carriage Cover opens morecompletely when positioned over the build cylinder with the build piston lowered a few inches.) Liftcover and remove the two screws from the carriage enclosure. Remove the carriage enclosure toexpose the Carriage card PCB. (See Pictures 3.1-3.3)
Picture 3.1 Picture 3.2 Picture 3.3
3. Remove the Carriage card PCB by pulling the connectors from the back of the four Pogo boards. (See Picture 3.4)
Picture 3.4
Carriage Card

11
4. Remove the print head in front of the Pogo card being changed. To remove pull print head in an upward motion until the head is free. Next remove the 2 screws securing the Pogo cards to the carriage. Having the screws removed pull the Pogo card in an upward motion and out of the carriage
assembly. (See Picture 3.6-3.7)
Picture 3.6 Picture 3.7

12
Section 3: Replace the Pogo & Carriage Cards
To reinsert the Pogo card or Carriage card follow these steps.
1. Insert the new Pogo card into the open slot and secure using the two screws. (See Picture 3.7)Note: The technician has the option to only replace one pogo card even if it located in themiddle.
2. Insert the print head back into the open slot. (See Picture 3.6)Note: Print heads must be aligned after removal it is recommended that the technician insertFour new print heads after a pogo card is changed. Alignment procedures can be found inthe Z406T2 #09518 Users Manual.
3. Holding the Carriage card carefully plug the power and signal flex cables into their sockets. Line upthe four connectors (on the stepped side of the PCB) with the connectors on the back of the four PogoBoards. Spanning the Carriage PCB and the outermost Pogo PCBs with your thumb and forefinger(with both hands one on each side), push the Carriage PCB into the Carriage until the outermost pogoconnectors are fully seated. Then ensure that the innermost pogo connectors are fully seated in thesame manner. The threaded standoff on the Carriage PCB should line up with the slot in theoverhanging flange of the Carriage Enclosure. (See Picture 3.4-3.5)
Picture 3.4 Picture 3.5
4. Insert the two screws needed to secure the carriage enclosure and shut the carriage cover. (See Pictures 3.1-3.2)
Flex cables
P5 Signalcable
P6 Powercable

13
Section 4: Remove and Replace the Carriage Assembly
1. Un-park the printer module, turn off power and unplug the Z406T2 before attempting this task
2. Slide gantry to middle of print area and remove the three screws securing the printer module cover. (See Picture 4.1-4.2)
Picture 4.1 Picture 4.2
3. Remove the Head Signal & Power ribbon cables from the Head card. Refer to #08664 Z406T2Wiring Procedure for cable locations. Clamp and disconnect all fluid lines from the top of fluidmanifold block routed out towards the Carriage assembly. (See Picture 4.3-4.4)
Picture 4.3 Picture 4.4
J274 HeadPower cablePin 1 atbottom
J273 Head Signalcable Pin 1 atbottom

14
4. Remove the 4 screws securing the Z406T2 flex cable film, and both fast axis tubing strain reliefguides, and the two screws from the fast axis belt mount. (See Picture 4.5-4.6)
Picture 4.5 Picture 4.6
5. Carefully pull the fluid lines, and flex cables through the fast axis assembly. Laying it out towards thefront of machine. Remove the carriage end screw from the fast axis assembly. (See Picture 4.7-4.8)
Picture 4.7 Picture 4.8
6. Lift up the end of the fast axis assembly up from the rail high enough to clear the Carriage assembly. Pull the Carriage assembly towards the front of the machine until it is completely free from the rail. (See Picture 4.9-4.10)
Picture 4.9 Picture 4.10
Flex cable film Belt mountStrain relief

15
Section 4: Replace the Carriage Assembly
To reinsert the Carriage Assembly follow these steps.
1. Lift up the end of the fast axis assembly from the rail high enough to clear the Carriage assembly.Align the Carriage bearing onto the fast axis rail and slide it towards the center of the fast axisassembly. Make sure the fluid lines and ribbon cables are free from being snagged. Install the endscrew back onto the fast axis assembly. (See Picture 4.11-4.12)
Picture 4.11 Picture 4.12
2. Carefully lay the ribbon cable and fluid lines along the inside wall of the fast axis assembly. Install thefour screws needed to secure the fast axis tubing strain relief brackets. Make sure to align the Z406T2flex cable film at the opening with the bracket on top. Before tightening, ensure there is enough slackin the cables and tubes for the full range of motion for the carriage. (Picture 4.13-4.14)
Picture 4.13 Picture 4.14

16
3. Install the 2 screws for the fast axis belt mount to the Carriage assembly. Reconnect all fluid lines.(See Picture 4.15-4.16)
Picture 4.15 Picture 4.16
4. Reconnect the J273 Head Signal, and J274 Power ribbon cables, Refer to #08664 Z406T2 WiringProcedure for cable locations. (See Picture 4.3)
5. Slide gantry to middle of print area and insert the bottom edge of the Printer Module Cover into thegroove at the bottom left side of the Printer Module. Reinstall the three screws securing the printermodule cover. (See Picture 4.1-4.2)
6. Never attempt to print without referring to the Z406T2 User manual for instructions on purging airfrom the lines.

17
Section 5: Remove and Replace the Gantry Manifold Assembly
1. Un-park the printer module, turn off power and unplug the Z406T2 before attempting this task.
2. Slide gantry to middle of print area and remove the three screws securing the printer module cover. (See Picture 5.1-5.2)
Picture 5.1 Picture 5.2
3. Remove the J1 cable from the rear of the manifold PCB card. Clamp and disconnect all fluid linesfrom the fluid manifold block. (See Picture 5.3-5.4)
Picture 5.3 Picture 5.4

18
4. Remove the two screws securing the Gantry Manifold Block to the fast axis assembly. (See Pictures 5.5-5.7)
Picture 5.5 Picture 5.6
Picture 5.7

19
Section 5: Replace the Gantry Manifold Assembly
To reinsert the Gantry Manifold Assembly follow these steps.
1. Install the two screws into the Gantry Manifold Assembly needed to secure it to the fast axis assembly.(See Pictures 5.4-5.5)
2. Install the J1 cable, and reconnect all the fluid lines for the manifold block. (See Picture 5.3-5.4)
3. Insert the bottom edge of the Printer Module Cover into the groove at the bottom left side of thePrinter Module. Reinstall the three screws securing the printer module cover. (See Picture 5.1-5.2)
4. Never attempt to print without referring to the Z406T2 User manual for instructions on purging airfrom the lines.

20
Section 6: Remove & Replace the Flex Cables
1. Un-park the printer module, turn off power and unplug the Z406T2 before attempting this task.
2. Slide gantry to middle of print area and remove the three screws securing the printer module cover. (See Picture 5.1-5.2)
Picture 6.1 Picture 6.2
3. Refer to #08664 Z406T2 Wiring Procedure for all cable locations and #08639 Carriage Tubingand Cable Routing Procedure. Refer to steps 3-6 of the “Remove and Replace Carriage Assembly”section.

21
Section 7: Remove and Replace the Septum
1. Un-park the printer module, turn off power and unplug the Z406T2 before attempting this task.
2. Slide gantry to middle of print area and pull down on the carriage cover latch to open the Carriage Assembly. (See Pictures 7.1-7.2)
Picture 7.1 Picture 7.2
3. Remove the print head of the septum being changed. To remove pull print head in an upward motion until the head is free. Once the septum is exposed use the Socket, 5/16 12-Pt deep ¼ Sq Drive connected to the 2.5 in lb. Torque wrench provided in the toolkit kit to remove the bad septum. (See Pictures 7.3-7.5)
Picture 7.3 Picture 7.4 Picture 7.5

22
Section 7: Replace the Septum
To reinsert the Septum follow these steps.
1. Install the new septum into the Carriage Assembly. Turn the septum by hand to start the threads. Afterit is started use the Socket, 5/16 12-Pt deep, and a ¼ Sq drive connected to the 2.5 in lb. Torquewrench provided in the toolkit kit to tighten the new septum. (See Pictures 7.6-7.7)
Picture 7.6 Picture 7.7
2. Reinsert the print head back into the opening. Next, pull down on the carriage cover latch to lockthe Carriage Assembly cover shut. (See Picture 7.1-7.3)
Note: Print heads must be aligned after removal it is recommended that the technician insert four new print heads after a pogo card is changed. Alignment procedures can be found in the #09518 Z406T2 Users Manual.
3. Never attempt to print without referring to the Z406T2 User manual for instructions on purging airfrom the lines.

23
Section 8: Remove & Replace Fast Axis Idler Pulley Assembly
1. Loosen the Idler Pulley Tensioner Bracket screw. Press the Idler Pulley Tensioner Bracket inwards tocompress the spring. While holding the Idler Pulley Tensioner Bracket inwards the timing belt shouldslacken up over the drive pulley. (See Pictures 8.1-8.3)
Picture 8.1 Picture 8.2 Picture 8.3
2. Once the Idler Pulley Tensioner Bracket is compressed the belt will slip over the drive pulley forremoval of the entire Fast Axis Idler Pulley Assembly. The Idler Pulley Tensioner Bracket will nowbe free of the drive pulley of the Fast Axis Motor. (Picture 8.4)
Picture 8.4
Drive pulleyPressing the Idler Pulley Tensioner BracketIdler Pulley Tensioner Bracket

24
Section 8: Replace Fast Axis Idler Pulley Assembly
To reinsert the Fast Axis Idler Pulley Assembly follow these steps.
1. Slide the Idler Pulley Assembly horizontally into slot on Fast Axis Extrusion. With index finger, pressin on leftmost vertical wall of the Idler Pulley Tensioner Bracket to further compress spring.
(See Pictures 8.5-8.6)
Picture 8.5 Picture 8.6
2. While holding the spring compressed, stretch timing belt over drive pulley of the Fast Axis Motor
Assembly. When the belt is in place, let go of the Idler Pulley Tensioner Bracket. (See Picture 8.7)
Picture 8.7
3. Tighten the screw in Idler Pulley Tensioner Bracket completely. The spring will automaticallytension the timing belt as you tighten the screw. This screw then locks the bracket into position
Refer to #08667 Z406T2 Belt Tension Procedure document for any questions.
Push here andhold to compressspring
Tensioner bracket screw
Pull belt over pulley

25
Section 9: Remove & Replace Fast Axis Motor Assembly
1. Having the Fast Axis Idler Pulley Assembly is removed. The pulley for the Fast Axis MotorAssembly should have the belt removed. (Picture 9.1-9.2)
Picture 9.1 Picture 9.2
2. Remove the cable J267 on the Headcard. Refer to #08664 Z406T2 Wiring Procedure for all cablelocations. Remove the four screws securing the Fast Axis Motor Assembly to the Fast Axis Assembly.
(See Pictures 9.3-9.5)
Picture 9.3 Picture 9.4 Picture 9.5
Screw locations forFast Axis motor

26
Section 9: Replace Fast Axis Motor Assembly
To reinsert the Fast Axis Motor Assembly follow these steps.
1. Install the four screws securing the Fast Axis Motor Assembly to the Fast Axis Assembly. (See Picture 9.6)
Picture 9.6
2. Reinstall the cable into J267 on the Headcard.

27
Section 10: Remove & Replace Top Cover Interlock Switch
1. Un-park the printer module, turn off power and unplug the Z406T2 before attempting this task
2. Remove the eight screws securing the Z406T2 rear cover and locate the Top cover interlock switchand cable assembly. (See Pictures 10.1-10.2)
Picture 10.1 Picture 10.2
3. Remove the two nuts securing the Top cover interlock switch and cable assembly. (See Pictures 10.3-10.4)
Picture 10.3 Picture 10.4
Top cover interlock switch

28
4. Remove the cable assembly for the Top cover interlock switch. This will require the technician to cut afew wire ties and remove the plastic channeling for the cable routing. Refer to #08664 Z406T2Wiring Procedure for all cable locations. (See Picture 10.5)
Picture 10.5
5. Remove the mounting plate from the Top cover interlock switch and cable assembly (#05593). (See Pictures 10.6-10.7)
Picture 10.6 Picture 10.7

29
Section 10: Replace Top Cover Interlock Switch
To reinsert the Top cover interlock switch and cable assembly follow these steps.
1. Install the mounting plate onto the new Top cover interlock switch and cable assembly (#05593). (See Pictures 10.6-10.7)
2. Install the cable assembly for the Top cover interlock switch. This will require the technician toreplace a few wire ties and reinstall the plastic channeling for the cable routing. Refer to #08664Z406T2 Wiring Procedure for all cable locations. (See Pictures 10.5)
3. Reinstall the two nuts securing the Top cover interlock switch and cable assembly. (See Pictures 10.3-10.4)
4. Reinstall the eight screws securing the Z406T2 rear cover. (See Pictures 10.1-10.2)

30
Section 11: Remove & Replace the Interface PCB card
1. Un-park the printer module, turn off power and unplug the Z406T2 before attempting this task
2. Remove the eight screws securing the Z406T2 rear cover and locate the Interface PCB card. (See Picture 11.1)
Picture 11.1
Interface PCB card
CAUTIONElectro static Discharge (ESD) can damage
boards. Technicians should always useproper grounding equipment for removal
and replacement of PCB cards.

31
3. Remove the cables, J239, J240, J219, J227, J303, J211, J245, J208, J263, J250, J251, J254, J258,J262, J253, J241, J242, J252, J265, J298, and J238. Refer to #08664 Z406T2 Wiring Procedure forall cable locations. Remove the six screws securing the Interface PCB card to the electronics panel.See the negative call out for removal of two screws circled in yellow. (See Pictures 11.2-11.3)
Picture 11.2
Do not loosen or removethese screws. Loosingscrews causes seriousdamage to the PCB board.

32
Picture 11.3

33
Section 11: Replace the Interface PCB card
To reinsert the Interface PCB Card follow these steps.
1. Install the six screws securing the new Interface PCB Card mounting plate onto the electronics panel.(See Pictures 11.3)
2. Reinstall the cables, J239, J240, J219, J227, J303, J211, J245, J208, J263, J250, J251, J254, J258,J262, J253, J241, J242, J252, J265, J298, and J238. Refer to #08664 Z406T2 Wiring Procedure forall cable locations. Reinstall the cable guide covers if they were removed for this activity.
3. Reinstall the eight screws securing the Z406T2 rear cover. (See Pictures11.1)

34
Section 12: Remove & Replace the PCI PCB card
1. Un-park the printer module, turn off power and unplug the Z406T2 before attempting this task
2. Remove the eight screws securing the Z406T2 rear cover and locate the PCI PCB card. (See Picture 12.1)
Picture 12.1
3. Remove the ribbon cables, J230, J229, J231, J232, J233, and J236. Refer to #08664 Z406T2 WiringProcedure for all cable locations. Remove the two screws securing the PCI PCB card into thesupport bracket on the electronics panel. (See Picture 12.2)
Picture 12.2
PCI PCB card

35
4. Using both hands grip the PCI card from the top and bottom. Pull the PCI PCB card out of PCI slot onmotherboard. (See Picture 12.3)
Picture 12.3
CAUTIONElectro static Discharge (ESD) can damage
boards. Technicians should always useproper grounding equipment for removal
and replacement of PCB cards.

36
Section 12: Replace the PCI PCB card
To reinsert the PCI PCB Card follow these steps.
1. Using both hands grip the PCI card from the top and bottom. Pushing the PCI PCB card into the firstPCI slot on far left side of the motherboard. (See Picture 12.3)
2. Install the two screws securing the PCI PCB card into the support bracket on the electronics panel.
3. Reinsert the ribbon cables, J230, J229, J231, J232, J233, and J236. Refer to #08664 Z406T2 WiringProcedure for all cable locations. (See Picture 12.2)
4. Reinstall the eight screws securing the Z406T2 rear cover. (See Picture 12.1)

37
Section 13: Remove & Replace the Control Panel
1. Turn off power and unplug the Z406T2 before attempting this task.
2. Remove the four screws securing the control panel to the 406T2. (See Picture 13.1)
Picture 13.1
3. Having removed the four screws securing the control panel, unplug the ribbon cable from the rear ofpanel and remove. (See Pictures 13.2-13.4)
Picture 13.2 Picture 13.3
Picture 13.4
Control panel
Screw locations

38
Section 13: Replace the Control Panel
To reinsert the Control Panel follow these steps.
1. Plug the ribbon cable from the rear of panel and set the panel in place on the machine. (See Pictures 13.2-13.3)
2. Install the four screws securing the control panel to the 406T2. (See Pictures 13.1)

39
Section 14: Remove & Replace the Service Station
1. Un-park the printer module, turn off power and unplug the Z406T2 before attempting this task.
2. Remove the Service Station cover plate from the top deck. (See Picture 14.1)
Picture 14.1
3. Remove the three adjustment screws securing the Service Station plate to the Service StationAssembly. Carefully remove the TOP plate out of the Service Station, and remove the threecompression springs at the base of the plate. (See Pictures 14.2-14.5)
NOTE: Do not at any time during this removal step attempt to adjust these jackscrews. If jackscrews are moved, the technician must complete the #08649 Z406T2 Service Station Alignment procedure.

40
Picture 14.2
Picture 14.3 Picture 14.4 Picture 14.5

41
4. Remove six of the eight screws securing the Service Station to the top deck. (See Pictures 14.6-14.7)
Picture 14.6 Picture 14.7
5. Grasp the exposed motor rods and remove the remaining screws. The Service Station can be removed.(See Pictures 14.8-14.9)
Picture 14.8 Picture 14.9

42
6. Remove the cables, Refer to #08664 Z406T2 Wiring Procedure for all cable locations. Disconnectthe quick disconnect fitting for the waste line and the luer fitting for the squirters. (See Pictures 14.10-14.12)
Picture 14.10 Picture 14.11 Picture 14.12
7. Grasp the Service Station, and turn sideways to allow for easy removal. Pull up and out of the Topdeck. (See Picture 14.13)
Picture 14.13

43
Section 14: Replace the Service Station
To reinsert the Service Station Assembly follow these steps.
1. Grasp the Service Station at an angle and insert into the top deck. (See Picture 14.13)
2. Reinsert the cables, Refer to #08664 Z406T2 Wiring Procedure for all cable locations.Reconnect the quick disconnect fitting for the waste line and the luer fitting for the squirters.
(See Pictures 14.10-14.12)
3. Reinsert the eight screws securing the Service Station to the top deck. Hold the Service StationAssembly with a free hand to prevent it from falling into the machine. (See Pictures 14.8-14.9)
4. Reinsert the three compression springs back into place under the TOP plate. Seat the TOP plate inposition inside the Service Station Assembly. Reinsert the three adjustment screws and tightendown cover plate. (See Pictures 14.2-14.5)
5. Reinstall the Service Station cover plate to top deck. (See Picture 14.1)
Note: Now recheck the park position, squeegee interference and duct height adjustmentusing the following procedures. #08549 Park Position, and the #08608 Z406 Print headHeight Compensation Procedure. These procedures are used as a reference to verify thingsare within specifications.

44
Section 15: Remove & Replace the Service Station PC Card
1. The technician must complete Section 14 Service Station removal before beginning to remove the Service Station PCB card.
2. Lay the Service Station on a table to allow for easy removal of the Service Station PCB card. Remove the motor cable from pin J201. Next, locate the hole on the magnetic collar for removal. It may be necessary to rotate the gears by hand to turn the magnetic collar. (See Pictures 15.1-15.4)
Picture 15.1 Picture 15.2
Picture 15.3 Picture 15.4

45
3. Remove the four screws securing the Service Station PCB card to the service station motor plate.(See Pictures 15.5-15.7)
Picture 15.5 Picture 15.6 Picture 15.7

46
Section 15: Replace the Service Station PC Card
To reinsert the Service Station PCB Card follow these steps.
1. Reinsert the four screws securing the Service Station PCB card to the service station motor plate.(See Pictures 15.5-15.7)
2. Reinstall the magnetic collar back onto the PCB card. Apply a drop of LOCTITE #7649 Primerand LOCTITE #222 thread locker then tighten the setscrew into the collar. (See Picture 15.8)
Picture 15.8
3. Plug in the motor cable to pin J201. (See Picture 15.1)
Note: Now recheck the park position, squeegee interference and duct height adjustmentusing the following procedures. #08549 Park Position, and the #08608 Z406 Printhead HeightCompensation Procedure. These procedures are used as a reference to verify things arewithin specifications.

47
Section 16: Remove & Replace the Service Station Motor Assembly
1. The technician must complete Section 14 & 15 Service Station and PCB card removal before beginning to remove the Service Station Motor Assembly
2. Remove the four screws securing the Service Station Motor Assembly to the service station. (See Pictures 16.1-16.3)
Picture 16.1 Picture 16.2 Picture 16.3
Section 16: Remove & Replace the Service Station Motor Assembly
To reinsert the Service Station Motor Assembly follow these steps.
1. Ensure proper engagement between the gears of the Service Station and the motor shaft.
2. Reinsert the four screws securing the Service Station Motor Assembly to the service station. (See Pictures16.1-16.3)

48
Section 17: Remove & Replace the Service Station Gears
1. The technician must complete Section 14 thru 16 before beginning to remove the Service Station Motor Gears.
2. Refer to the 406T2 Service Station Assembly Drawing #04408 to perform any gear replacements or to repair the cams.

49
Section 18: Remove & Replace Service Station Squirters
1. Un-park the printer module for the Z406T2 before attempting this task. (See Picture 18.1)
Picture 18.1
2. Remove the Service Station cover plate from the top deck to expose the squeegee squirters. (See Pictures 18.2-18.3)
Picture 18.2 Picture 18.3

50
3. Using an open end 3/8” wrench remove the squeegee squirt tube turning in a counterclockwisemotion until the nut is free from the compression fitting on manifold. (See Pictures 18.4)
Picture 18.4
Section 18: Replace & Aim Service Station Squirters
To reinsert the Service Station Squirter tube follow these steps.
1. Reinsert the new squirt tube and tighten in a clockwise motion using an open-end 3/8” wrench.Tighten until the nut is compresses with the fitting on manifold. Always use a new compressionfitting for every removal of tube. (See Pictures 18.4)
2. Alignment of squeegee squirt tube must be done by technician after it is installed back into theService station. Squeegee’s must be rotated and the squeegee blocks adjusted to optimize printhead cleaning. The goal is to aim the streams of fluid to hit the crest (sharp edge) of each squeegeeand as close to the near corner of small squeegee as possible. Refer to the #08550 SqueegeeSquirter Adjustment Procedure for this step.
3. Replace the Service Station cover plate on the top deck of the 406T2. (See Pictures 18.2-18.3)

51
Section 18: Clean Service Station Squirters
To clean the Service Station Squirter tubes follow these steps.
1 Periodically, the wash fluid flowing out of the squeegee squirters may converge/diverge. This canbe caused by a clog in the holes and contamination of the wash fluid. To clean out the holes, usethe jet-cleaning tool (part number 04241) provided in the toolkit that accompanied the printer.
2. Remove the squirter cap using a hex key tool #3/32 found in the toolbox, and set the cap aside.(See Picture 18.5)
Picture 18.5
Hex Key 3/32
Squirter Cap
3. Insert the fine metal piece from the jet-cleaning tool into the two holes on the squirter to unclog theholes of debris. Perform a squirt operation from a keyboard plugged into the back of the Z406.Push (ctrl s) to flush any debris out the end of the tube, and replace squirter cap. Realign squirterswith the squeegees. Refer to the #08550 Squeegee Squirter Adjustment Procedure for thisstep.

52
Section 19: Remove & Replace Service Station Squeegees
1. Un-park the printer module for the Z406T2 before attempting this task. (See Picture 19.1)
Picture 19.1
2. Remove the Service Station cover plate from the top deck to expose the squeegees. (See Pictures 19.2-19.3)
Picture 19.2 Picture 19.3

53
NOTE: Do not at any time during this removal step attempt any adjustments to the squeegeeblock screws. If screws are moved, the technician must complete the #08550 Squeegee SquirterAdjustment Procedure.
3. Using a small flat tip screwdriver remove the metal clip securing the squeegee to the servicestation plate. Remove the squeegee. (See Pictures 19.4-19.8)
Picture 19.4 Picture 19.5
Picture 19.6 Picture 19.7
Picture 19.8
Squeegee bracket

54
Section 19: Replace Service Station Squeegees
To reinsert the Service Station Squeegee follow these steps.
1. Reinsert the new Squeegee onto the service station plate and secure using the metal clip. (See Pictures 19.8-19.4)
2. Perform a squirt operation to ensure proper alignment was maintained if not perform procedure#08550 Squeegee Squirter Adjustment Procedure.
3. Reinstall the Service Station cover plate to the top deck of the 406T2. (See Pictures 19.3-19.2)

55
Section 20: Remove & Replace Service Parking Caps
1. Un-park the printer module, turn off power and unplug the Z406T2 before attempting this task. (See Picture 20.1)
Picture 20.1
2. Remove the Service Station cover plate from the top deck to expose the squeegees. (See Pictures 20.2-20.3)
Picture 20.2 Picture 20.3

56
3. Lift the leg clipping the HP cap to the spring cap-mounting block inside the Service StationAssembly. Make sure to remove the spring and replace with new one. (See Pictures 20.4-20.7)
Picture 20.4 Picture 20.5
Picture 20.6 Picture 20.7
Note: Now recheck the park position, squeegee interference and duct height adjustmentusing the following procedures. #08549 Park Position, and the #08608 Z406 Print headHeight Compensation Procedure. These procedures are used as a reference to verify thingsare within specifications.

57
Section 20: Replace Service Parking Caps
To reinsert the Service Station Parking Cap follow these steps.
1. Reinsert the new Parking Cap spring onto the cap-mounting block. (See Picture 20.7)
2. Reinstall the new Parking Cap onto the cap-mounting block. (See Picture 20.6)
3. Reinstall the Service Station cover plate onto the top deck of the 406T2. (See Picture 20.2)
Section 21: Remove & Replace Pump Assembly

58
1. Un-park the printer module, turn off power and unplug the Z406T2 before attempting this task. (See Picture 21.1)
Picture 21.1
2. Remove the eight screws securing the Z406T2 rear cover and locate the Pump Assembly. (See Picture 21.1-21.2)
Picture 21.1 Picture 21.2
3. Clamp the fluid line on both ends of the Pump Assembly. Remove the luer fittings for each ends ofthe pump. (See Pictures 21.3-21.4)
Pump Assembly

59
Picture 21.3 Picture 21.4
4. Turn the thumbscrew in a counterclockwise motion to unscrew and then pull the pump to unplug itfrom the Pump PCB Assembly. (See Pictures 21.5-21.7)
Picture 21.5 Picture 21.6

60
Picture 21.7
Section 21: Remove & Replace Pump Assembly
To reinsert the Pump Assembly follow these steps.
1. Plug pump into Pump PCB Assembly and reinsert thumbscrew in a clockwise motion. (See Pictures 21.4-21.3)
2. Reinstall the luer fittings for each end of pump and remove the clamps. (See Pictures 21.4-21.3)
3. Reinstall the eight screws securing the Z406T2 rear cover. (See Picture 21.1-21.2)
4. Never attempt to print without referring to the Z406T2 User manual for instructions on purgingair from the lines.

61
Section 22: Remove & Replace Pressure Switch Assembly
1. Un-park the printer module, turn off power and unplug the Z406T2 before attempting this task. this task. (See Picture 22.1)
Picture 22.1
2. Remove the eight screws securing the Z406T2 rear cover and locate the Pressure SwitchAssembly. (See Picture 22.1-22.2)
Picture 22.1 Picture 22.2
Pressure SwitchAssembly

62
3. Clamp the fluid line for the Pressure Switch Assembly. Remove the luer fittings for PressureSwitch. (See Pictures 22.3-22.4)
Picture 22.3 Picture 22.4
4. Turn the two thumbscrews in a counterclockwise motion to unscrew and then pull the PressureSwitch to unplug it from the Pump PCB Assembly. (See Pictures 22.5-22.6)
Picture 22.5 Picture 22.6

63
Section 22: Replace Pressure Switch Assembly
To reinsert the Pressure Switch Assembly follow these steps.
1. Plug the Pressure Switch into Pump PCB Assembly and reinsert the two thumbscrews in aclockwise motion. (See Pictures 22.5)
2. Reinstall the luer fittings for each end of Pressure Switch and remove the clamps. (See Pictures 22.4-22.3)
3. Turn on the printer and bleed air and USE A PRESSURE GAUGE TO confirm pressure switch isproperly adjusted to provide 3 psi at the septum. (TURN THE SET SCREW ON THE SWITCHTO ADJUST THE PRESSURE TO 3 PSI)
4. Reinstall the eight screws securing the Z406T2 rear cover. (See Picture 22.1-22.2)
5. Never attempt to print without referring to the Z406T2 User manual for instructions on purgingair from the lines.

64
Section 23: Remove & Replace Filter Assembly
1. Un-park the printer module, turn off power and unplug the Z406T2 before attempting this task. this task. (See Picture 23.1)
Picture 23.1
2. Remove the eight screws securing the Z406T2 rear cover and locate the Filter Assembly. (See Picture 23.1-23.2)
Picture 23.1 Picture 23.2
Filter Assembly

65
3. Clamp the fluid lines for the Filter Assembly. Disconnect the luer fittings on both ends of filter and remove. (See Pictures 23.3-23.4)
Picture 23.3 Picture 23.4
Filter should be installedwith arrows facing upwards.
MaleLuer
Female Luer

66
Section 23: Replace Filter Assembly
To reinsert the Filter Assembly follow these steps.
1. Reinstall the filter in the correct orientation. Secure the luer fittings on both ends of filter. (SeePictures 23.4)
2. Unclamp the fluid lines on either end of the filter. (See Pictures 23.3)
3. Reinstall the eight screws securing the Z406T2 rear cover. (See Picture 23.1-23.2)
4. Never attempt to print without referring to the Z406T2 User manual for instructions on purgingair from the lines.

67
Section 24: Remove & Replace Bottle Holder Assembly
1. Open the Z406T2 front doors and locate the Bottle Holder Assembly. (See Picture 24.1)
Picture 24.1
2. Remove the four hold down screws from the Bottle Holder Assembly two on each side of the tray. (See Picture 24.2-24.3)
Picture 24.2 Picture 24.3
Bottle HolderAssembly

68
3. Remove the Bottle Holder Assembly from the 406T2 pulling tray forward and tilting it towards thetechnician lifting it up and out. Sit the tray outside the machine allowing the tubing to lay flat.
(See Picture 24.4-24.6)
Picture 24.4 Picture 24.5
Picture 24.6 Picture 24.7
ScrewLocations

69
Section 24: Replace Bottle Holder Assembly
To reinsert the Bottle Holder Assembly follow these steps.
1. Loosely install the screws for the Bottle Holder Assembly into the body of the 406T2.
2. Align the Bottle Holder Assembly with the four screws inside the base of the 406T2. Slide thebottle holder toward the front of the machine to engage the screws. (See Picture 24.4-24.7)
3. Tighten the four hold down screws securing the Bottle Holder Assembly two on each side of thetray. (See Picture 24.2-24.3)
4. Shut off and unplug the printer. Remove the eight screws in rear cover and remove. Pull the extracable and tubing through the rear of the machine and loop in the bottom corner. (See Picture 24.8)
Picture 24.8
5. Reinstall the eight screws securing the rear cover of the printer close the front doors for the 406T2.(See Picture 24.1)
6. Never attempt to print without referring to the Z406T2 User manual for instructions on purgingair from the lines.

70
Section 25: Remove & Replace Waste Bottle Assembly
1. Open the Z406T2 front doors and locate the Waste Bottle Assembly. (See Picture 25.1)
Picture 25.1
2. Disconnect the plug for the float switch, and the quick disconnect from the Waste BottleAssembly. (See Picture 25.2-25.3)
Waste BottleAssembly

71
Picture 25.2 Picture 25.3
4. Remove the waste bottle from the support bracket, and loosen the three screws securing thebracket assembly to 406T2 base freeing the bracket for removal. (See Picture 25.4-25.5)
Picture 25.4 Picture 25.5

72
Section 25: Replace the Waste Bottle Assembly
To reinsert the Waste Bottle Assembly follow these steps.
1. Install the screws for the waste bottle bracket assembly into the body of the 406T2. Align thebracket with the three screws inside the base of the 406T2 and tighten down. (See Picture 25.6)
2. Insert the waste bottle into the support bracket reconnecting the quick connect for the WasteBottle, and plug for float switch. (See Picture 25.2-25.5)
3. Close the front doors for the 406T2. (See Picture 25.1)

73
Section 26: Remove & Replace Slow Axis Motor Assembly
1. Un-park the printer module, turn off power and unplug the Z406T2 before attempting this task. this task. (See Picture 26.1)
Picture 26.1
2. Remove the eight screws securing the Z406T2 rear cover and locate the Slow Axis Motor. (See Picture 26.2)
Picture 26.2
Slow Axis Motor

74
3. Remove the Slow Axis Belt. Refer to #08667 Z406T2 Belt Tension Procedure document forany questions. Remove all cable connections from motor. Refer to #08664 Z406T2 WiringProcedure for all cable locations. (See Picture 26.3)
Picture 26.3
4. Remove the six nuts securing the Slow Axis Motor to the 406T2 frame. (See Picture 26.4)
Picture 26.4
Slow Axis Belt
Slow Axis Motor

75
Section 26: Replace the Slow Axis Motor Assembly
To reinsert the Slow Axis Motor Assembly follow these steps.
1. Install the six nuts securing the Slow Axis Motor to the 406T2 frame. (See Picture 26.4)
2. Reconnect the Slow Axis Belt. Refer to #08667 Z406T2 Belt Tension Procedure document.Reconnect all cable connections from motor. Refer to #08664 Z406T2 Wiring Procedure for
all cable locations. (See Picture 26.3)
3. Install the eight screws securing the Z406T2 rear cover. (See Picture 26.2)

76
Section 27: Remove & Replace the Build or Feed Piston
1. Always ensure the printer is parked, using the control panel ensure piston is in the middle of box,turn off power and unplug the Z406T2 before attempting this task.
2. The technician must complete the removal of the Bottle Holder Assembly covered in Section24 of this manual. Once this assembly is out the bottom of the pistons and motors are visible.
3. Push the feed piston down to center of box. Remove the four screws securing the lower plate topiston shafts and lead screw. Each screw has two parts for a total of eight, and the plate has four oneach side. (See Pictures 27.1-27.3)
Picture 27.1 Picture 27.2
Picture 27.3

77
4. Using your hand pull up on the piston shafts, and separate the two pieces. Pushing upwards thepiston shaft must come out of box. (See Picture 27.4-27.6)
Picture 27.4 Picture 27.5
Picture 27.6 Picture 27.7

78
Section 27: Replace the Build or Feed Piston
To reinsert the Build or Feed Piston follow these steps.
1. Lubricate the shafts using the lithium grease from toolkit before aligning the piston inside the box.Slowly push down on the piston plate until the shafts meet with the lower plate. Guide into theholes in the lower plate until bottom of shaft is even with the shafts base.
(See Pictures 27.8)
Pictures 27.8
2. Install the eight screws back into the lower plate inserting the four corners first followed by theremaining four screws.
3. Reinstall the Bottle Holder Assembly covered in Section 24 of this manual.

79
Section 28: Remove & Replace the Build or Feed Piston Seal
1. Ensure the printer is parked, and turn off power and unplug the Z406T2 before attempting thistask.
this task.
2. The technician must complete the removal of the Bottle Holder Assembly covered in Sections24 and 27 of this manual.
3. The piston must be outside of build box for the removal of the two screws securing the Downsensor flag to plate. Remove the eight screws attaching the piston plates with the Piston Seal in themiddle. Lift plate to expose the felt Piston Seal. (See Pictures 28.1-28.3)
Pictures 28.1 Pictures 28.2

80
Pictures 28.34. Remove the felt Piston Seal by lifting up and off the shafts. (See Pictures 28.4)
Pictures 28.4
5. The Piston Energizer Seal may also be removed at this point. This seal sits in s groove around themain piston plate. Remove by pulling off the seal from around plate. This ENERGIZER can bechanged on it’s own or with the Piston Seal. (See Pictures 28.5)
Pictures 28.5
Felt Piston Seal
Piston Energizer Seal

81
Section 28: Replace the Build or Feed Piston Seal
To reinsert the Build or Feed Piston Seal follow these steps.
1. Install the felt Piston Seal by guiding it down the piston shafts, and seating it on the bottom pistonplate. (See Pictures 28.4)
2. Install the eight screws attaching the piston plates with the Piston Seal in the middle. Install thetwo screws for the Down Sensor Flag. (See Pictures 28.1-28.3)
3. The piston must be reinstalled into the box. Technician must complete Sections 27 and 24 tocomplete task.

82
Section 29: Remove & Replace the Build or Feed Piston Motor
1. Ensure the printer is parked, turn off power, and unplug the Z406T2 before attempting this task. this task.
2. The technician must complete the removal of the Bottle Holder Assembly covered in Sections24 and 27 of this manual.
3. The piston must be outside of build box for the removal of the four Piston Motor nuts locatedinside the box. Remove the four nuts securing the motor to bottom of box using a nut driver. (SeePictures 29.1)
Pictures 29.1

83
4. Remove the four screws securing the motor to bottom of box, and unplug all cables for motor. (See Pictures 29.2-29.3)
Picture 29.2 Picture 29.3
5. Remove the nut securing the lower plate to the lead screw. (See Pictures 29.4-29.5)
Pictures 29.4 Pictures 29.5

84
Section 29: Replace the Build or Feed Piston Motor
To reinsert the Build or Feed Piston Motor follow these steps.
1. Apply a line of lithium grease to lead screw. (See Pictures 29.6-29.7)
Picture 29.7
2. Install the nut securing the lower plate to the lead screw. (See Pictures 29.4-29.5)
3. Install the four Piston Motor screws located on the underside of the box, and plug in all cables formotor. (See Pictures 29.2-29.3)
4. Install the four Piston Motor nuts located inside the box. (See Pictures 29.1)