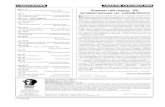Z lя « F h l e d h f» - myapi.beltelecom.by · будет активен в течение...
Transcript of Z lя « F h l e d h f» - myapi.beltelecom.by · будет активен в течение...

РУП «БЕЛТЕЛЕКОМ»
Руководство пользователя
«Мой Белтелеком»
Минск 2018

Оглавление Введение ............................................................................................................................................ 3
1. Веб приложение личный кабинет «Мой Белтелеком» ........................................................... 3
1.1 Информирование о поддерживаемой версии Интернет-браузера ...................................... 3
1.2 Термины и сокращения ........................................................................................................... 4
2. Начало работы в личном кабинете «Мой Белтелеком» .......................................................... 6
2.1 Стартовая страница ................................................................................................................. 6
2.2 Регистрация .............................................................................................................................. 7
2.2.1 Код подтверждения ................................................................................................................. 8
2.2.2 Ввод личных данных ............................................................................................................... 9
2.3 Вход в Личный кабинет зарегистрированным пользователем ......................................... 13
2.4 Восстановление пароля ......................................................................................................... 16
3. Главная страница ...................................................................................................................... 18
3.1 Раздел «Мои услуги» ............................................................................................................ 19
3.1.1 Добавить подключенную услугу .......................................................................................... 20
3.1.2 Добавление услуги по номеру телефона ............................................................................. 24
3.1.3 Подключение новой услуги .................................................................................................. 26
3.1.4 Подключенные услуги ........................................................................................................... 27
3.1.5 Удаление услуги из ЛК ......................................................................................................... 30
3.2 Смена тарифного плана ........................................................................................................ 32
3.3 Подключение опции .............................................................................................................. 36
3.4 Приостановить действие услуги .......................................................................................... 40
3.5 Смена пароля от услуги ........................................................................................................ 41
4. Раздел «Платежи» .................................................................................................................... 42
4.1 Пополнение баланса ................................................................................................................. 43
4.1.1 Оплата услуг банковскими картами ..................................................................................... 44
4.1.2 Оплата услуг с помощью активации карт экспресс-оплаты .............................................. 48
4.1.3 Оплата услуг с помощью обещанного платежа .................................................................. 49
4.2 История платежей .................................................................................................................. 52
5. Раздел «Статистика» ................................................................................................................ 53
6. Раздел «Карта» ......................................................................................................................... 60
7. Раздел «Новости и акции» ....................................................................................................... 62
8. Раздел «Тарифы» ...................................................................................................................... 64
9. Раздел «О проекте» .................................................................................................................. 65
10. Настройки ............................................................................................................................... 66
11. Анкетирование пользователя ............................................................................................... 75

Введение
Личный кабинет (ЛК) – это интернет-ресурс, предоставляющий сервис удаленного
самообслуживания, подключения, изменения услуг и информационно-справочной
информации из различных информационных систем РУП «Белтелеком», на основе
единообразного доступа, тем самым минимизируя необходимость клиенту посещать
сервисные центры РУП «Белтелеком».
В рамках одного виртуального лицевого счета пользователь ЛК получает
информацию о начислениях и списаниях денежных средств подключенных услуг, может
произвести оплату.
Для работы в личном кабинете РУП «Белтелеком» пользователю предлагается
ознакомится с данным руководством.
1. Веб приложение личный кабинет «Мой Белтелеком»
1.1 Информирование о поддерживаемой версии Интернет-браузера
При взаимодействии с личным кабинетом могут быть использованы абонентские
устройства на базе операционных систем Windows, Linux, Mac OS, а также мобильные
устройства на базе операционных систем Android, iOS, Windows Phone. На каждой из систем
должен присутствовать один из браузеров: Opera, Internet Explorer, Safari, Firefox, Chrome. Личным кабинетом поддерживаются следующие браузеры: Internet Explorer v.8 и
выше, Mozilla Firefox v.48 и выше, Opera v.37 и выше, Google Chrome v.51 и выше, Safari v.9.
В тексте Руководства описан доступ посредством браузера «Google Chrome v.56»,
операционная система компьютера «Microsoft Windows 10». В случае использования
альтернативного браузера или операционной системы, приведённые ниже изображения,
могут детально не соответствовать изображениям на экране Вашего монитора.

1.2 Термины и сокращения
Таблица 1 – «Термин и сокращения»
Термин и Значение
сокращение
Абонент физическое или юридическое лицо, пользователь услуг электросвязи
Заказчика, с которым заключен договор об оказании таких услуг при
выделении для этих целей абонентского номера или уникального кода
идентификации. Также физическое или юридическое лицо, которое
прошло регистрацию в «Мой Белтелеком»
ASSIST система мультибанковская система приема платежей по банковским
(АССИСТ) картам через интернет
Акция временное предоставление абоненту льготных условий пользования
Услугой
Браузер прикладное программное обеспечение для просмотра веб-страниц
Гость физическое или юридическое лицо, не являющееся абонентом
Заказчика, но имеющее доступ к некоторым функциям «Мой
Белтелеком» без регистрации
Заявка обращение пользователя к Оператору с целью приобретения услуг,
предоставляемых Оператором
Иконка элемент графического интерфейса, небольшая картинка
Личный кабинет система, обеспечивающая клиенту интерфейс для удаленного
(ЛК) управления различными услугами
Мой Белтелеком техническое решение для получения пользователям online сервиса,
позволяющем получать доступ к необходимой информации, а также
управлять услугами через программное приложение, полученное
абонентом в результате регистрации в «Мой Белтелеком»
Платеж запись о сумме денежных средств, предназначенной для оплаты счета.
Соответствует счету на оплату. Платеж проводит процессинговый
центр Общества по указанным плательщиком реквизитам банковской
карты
Пользователь абонент, гость, обращающийся к «Мой Белтелеком» за получением
необходимой ему информации, согласно представленным правам
Присоединение процесс прикрепления услуги (подключения) к учетной записи
услуги личного кабинета с целью предоставления возможности выполнять
4

(подключения) обслуживание услуги, включающий подтверждение права на
управление услугой
ПО программное обеспечение «Мой Белтелеком», устанавливаемое на
мобильное устройство (мобильный телефон или планшетный
компьютер) и предоставляющее пользователю интерфейс для
управления различными услугами через Интернет
Ссылка объект, указывающий на определенные данные, но не хранящий их
СЦ сервисный центр РУП «Бетелеком»
Пиктограмма элемент графического интерфейса, небольшая картинка
Услуга услуга связи или другая услуга, предоставляемая Оператором или
сторонним поставщиком через Оператора клиенту в рамках договора
SMS сервис в сетях сотовой связи, позволяющий осуществлять прием и
передачу коротких текстовых сообщений между абонентами

2. Начало работы в личном кабинете «Мой Белтелеком»
2.1 Стартовая страница
Для входа в Личный кабинет необходимо открыть веб-браузер и ввести
http://my.beltelecom.by. После чего будет предоставлена стартовая страница для входа в
личный кабинет (рисунок 1).
Рисунок 1 – Стартовая страница личного кабинета
На странице расположено:
➢ Логотип РУП «Белтелеком»;
➢ Номер технической поддержки – 123. По нажатию можно осуществить вызов;
➢ Форма для авторизации;
Приложения для мобильных устройств:
➢ ссылка на приложение «iPhone и iPad», при нажатии на которую выполняется
переход к соответствующему приложению в iTunes App Store;
➢ ссылка на приложение «Android», при нажатии на которую выполняется переход
соответствующему приложению в Google Play;
➢ знак авторского права;
Иконки для перехода на сайты:
➢ Официальная страница «Белтелекома» в Вконтакте (https://vk.com/bybeltelecom);
➢ Официальная страница «Белтелекома» на Facebook
https://www.facebook.com/beltelecomby);
➢ Официальная страница «Белтелекома» в Одноклассниках (https://ok.ru/beltelecomby);
Официальный твиттер «Белтелекома» (https://twitter.com/BeltelecomBy);
➢ Официальная страница «Белтелекома» в Instagram
(https://www.instagram.com/beltelecomby/).
Незарегистрированному пользователю доступны разделы меню «Помощь», «Карта»,
«Новости и акции», «Тарифы», «О проекте».

По наведению на пиктограмму пользователю предоставляется справочная
информация для помощи при заполнении полей.
2.2 Регистрация
При вводе номера телефона осуществляется проверка на его уникальность. Нельзя
зарегистрировать учетную запись с уже существующим номером мобильного телефона.
В том случае, если пользователь с указанным номером телефона не зарегистрирован,
ему предлагается зарегистрироваться На первом шаге регистрации необходимо заполнить поле «Мобильный телефон».
Номер мобильного телефона будет использоваться для подтверждения регистрации, входа,
восстановления пароля. Номер телефона необходимо ввести в формате +375 (хх) ххх-хх-хх и
нажать «Войти» (рисунок 2).
Рисунок 2 – Страница регистрации. Ввод номера телефона
Осуществляется проверка на правильность заполнения полей и на уникальность логина.
7

2.2.1 Код подтверждения
На втором шаге необходимо подтвердить регистрацию с помощью кода
подтверждения, присланного на указанный номер мобильного телефона. В случае если
номер мобильного телефона указан верно, то на него будет отправлено SMS, содержащее
код для подтверждения учетной записи, при этом на окне авторизации сменяется поле для
ввода кода (рисунок 3).
Рисунок 3 – Страница регистрации. Ввод кода подтверждения
Для возврата на предыдущую форму надо нажать .
Срок действия кода подтверждения ограничен.
В том случае, если пользователь не получил код либо время действия кода истекло
справа от поля присутствует ссылка «Отправить SMS-код повторно» для повторной
отправки кода. Если введенный код подтверждения некорректный, то на странице отобразится
сообщение: «Код подтверждения указан неверно». Если код корректный, то выполняется
переход к следующему шагу.

2.2.2 Ввод личных данных
После успешного ввода кода подтверждения пользователь попадает на страницу ввода
личных данных пользователя. Пароль должен соответствовать указанным требованиям и содержать не менее 8 и не
более 16 символов, 1 из которых обязательно должен быть буквой верхнего регистра, и ещё
1 символ - цифрой. Также должен содержать латинские буквы нижнего (a…z) и верхнего
(A...Z) регистров, цифры (0…9).
При нажатии на иконку скрытия/открытия пароля («глаз») и удерживания ее,
введенное значение пароля отобразится в незашифрованном виде.
После заполнения полей необходимо нажать на кнопку «Подтвердить» (рисунок 4).
Рисунок 4 – Страница регистрации. Ввод личных данных

Осуществляется проверка на правильность заполнения полей. При несоблюдении
параметров ввода пользователь информируется (рисунок 5).
Рисунок 5 –Ввод неверных данных
Обратите внимание! При неверном вводе пароля несколько раз подряд пользователю
блокируется доступ в авторизации на определенный период. По истечении указанного
времени пользователь может вновь авторизоваться в ЛК «Мой Белтелеком».

После подтверждения введенных данных пользователь будет зарегистрирован и
авторизован в личном кабинете. После авторизации пользователю предлагается добавить
услугу, что можно сделать c помощью кнопки «Добавить услугу».
Либо можно пропустить процедуру нажав на «Добавить позже» (рисунок 6).
Рисунок 6 – Авторизация в ЛК с информированием о добавлении услуг

Если в списке нет услуг, то основная страница ЛК будет пустая (рисунок 7).
Рисунок 7 – Главная страница ЛК без добавленных услуг

2.3 Вход в Личный кабинет зарегистрированным пользователем
Для входа в Личный кабинет необходимо на стартовой странице в форму авторизации
ввести номер мобильного телефона в формате +375 (хх) ххх-хх-хх и нажать «Войти»
(рисунок 8).
Рисунок 8 – Ввод номера телефона

После чего появится поле для ввода пароля, которое необходимо заполнить и нажать
«Войти» (рисунок 9).
Рисунок 9 – Ввод пароля

Если формат вводимых данных некорректный, то отображается сообщение о неверном
формате (рисунок 10).
Рисунок 10 – Сообщение о неверном формате ввода пароля

2.4 Восстановление пароля
В том случае, если пользователь забыл пароль присутствует возможность его
восстановить. Первым шагом необходимо ввести номер мобильного телефона, на который
будет отправлен код для восстановления пароля и нажать «Забыли пароль». Полученный код
будет активен в течение определенного времени. В пустое поле надо ввести код и нажать
«Подтвердить. Для возврата на предыдущую форму надо нажать (рисунок 11).
Рисунок 11 – Форма восстановления пароля

После ввода полученного кода появится форма для смены пароля, где необходимо
ввести новый пароль и подтвердить его. После чего произойдет авторизация в ЛК
пользователя (рисунок 12).
Рисунок 12 – Форма ввода нового пароля

3. Главная страница
Основной страницей личного кабинета авторизованного пользователя является раздел
меню «Мои услуги», на которой представлена информация по всем присоединенным услугам
и их ключевым сервисам (рисунок 13).
Рисунок 13 – Главная страница ЛК после авторизации

3.1 Раздел «Мои услуги»
В верхней части страницы располагаются меню с разделами, представленными на
рисунке ниже (рисунок 14).
Рисунок 14 – Меню ЛК. «Мои услуги»
Под разделами меню, в верхней части страницы размещен блок с информационными
уведомлениями, в котором публикуется рекомендации по настройкам ЛК, информация о
планируемых работах, новостные сообщения и т.п. Закрыть окно можно нажав на
(рисунок 15).
Рисунок 15 – Окно с уведомлениями
Справа расположена кнопка добавить услугу (рисунок 16).
Рисунок 16 – Кнопка добавить услугу
➢ Лента «Акции» и «Новости», который содержит рекламные сообщения, новости,
справочную информацию об услугах и проводимых акциях РУП «Белтелеком», информацию
о проводимых работах на сети и т.д. (рисунок 17).
Рисунок 17 – Лента новостей

В правом верхнем углу указано имя пользователя, а также находится выпадающее
меню, при нажатии на которое открывается меню с настройками ЛК (рисунок 18).
Рисунок 18 – Настройки ЛК
➢ Пункт «Настройки» дает возможность вносить изменения в свои личные данные
(имя пользователя, логин (номер телефона), электронная почта, пароль, звуковые
уведомления и т.д.).
➢ Пункт «История заявок» – просмотр заявок на подключение услуг из личного
кабинета.
➢ Пункт «О проекте» – справочная информация о проекте «Мой Белтелеком».
➢ Пункт «Выйти» – выход из личного кабинета.
3.1.1 Добавить подключенную услугу
Для того, чтобы добавить услуги по договору необходимо нажатии на «Добавить
услугу» (рисунок 19).
Рисунок 19 – Добавить услугу
На открывшейся странице будет две вкладки «Добавить услугу» и «Подключить новую
услугу». Находясь на вкладке «Добавить услугу» необходимо заполнить поля «Логин» и
«Пароль», исходя из имеющихся данных, которые указаны в договоре между пользователем
ЛК и РУП «Белтелеком» и нажать «Добавить». Чтобы ознакомится с правилами добавления
услуги в личный кабинет нажмите на ссылку: «Как добавить существующую услугу в мой
личный кабинет» (рисунок 20).
Рисунок 20 – Добавление услуги

Пользователя проинформируют о статусе запроса на добавление услуги. Поле
присоединения в ЛК услуга появится поле «Недавно добавленные услуги» (рисунок 21).
Рисунок 21 – Уведомление о добавлении услуги
В том случае, если пользователь с указанными данными найден, то через некоторое
время услуга будет добавлена в ЛК и появиться, как на главной странице, так и в списке
добавленных услуг. В правом нижнем углу пользователю будет показано уведомление со
статусом услуги (рисунок 22).
Рисунок 22 – Уведомление о статусе добавленной услуги
В том случае, если пользователь с указанными данными не найден либо неверно
ввел данные услуги. Пользователю будет показано уведомление с отказом в добавлении
услуги (рисунок 23).
Рисунок 23 –Уведомление в отказе на добавление услуги

После того, как пользователь добавит услугу, она будет отображена на главной
странице. На странице расположены блоки с добавленными услугами, которые содержат
(рисунок 24):
➢ Краткая характеристика: вид услуги, тариф, подключенные услуги;
➢ Кнопка для пополнения баланса (появляется при наведении на блок);
➢ Иконка для обозначения даты ближайшего платежа .
➢ Иконка при отрицательном балансе .
➢ Иконка для обозначения пополнения баланса за 1 день до отключения,
меняет цвет на желтый .
➢ Иконка для обозначения суммы абонентской платы в месяц .
➢ Иконка для обновления баланса услуги
Рисунок 24 – Блок с добавленной услугой

Подробная информация об услуге, которая открывается по нажатию на блок (рисунок
25).
Рисунок 25 – Подробная информация об услуге
Для возврата на предыдущую форму надо нажать .
➢ Фильтры для подключенных услуг (фильтры присутствуют в том случае, если в ЛК
пользователя добавлены разные услуги). По нажатию на фильтр с соответствующим
названием в разделе «Мои услуги» будут отображены только услуги, попадающие под
условия выбранного фильтра (рисунок 26).
Рисунок 26 – Фильтры для услуг
23

В ЛК для обозначения типов услуг используются следующие пиктограммы (условное
символьное обозначение):
Интернет
Телефония
Телевидение
Пакет услуг
Умный дом
3.1.2 Добавление услуги по номеру телефона
Чтобы добавить услуги по номеру телефону необходима перейти по ссылке «Добавить
услуги по номеру телефону», которая расположена под формой присоединения услуг в ЛК
(см. рисунок 27).
Рисунок 27 – Добавление услуги по номеру телефона
Далее пользователю предлагается выбрать область, ввести номер
домашнего телефона, указать фамилию, на которую зарегистрирован номер домашнего
телефона. После определения данного номера телефона/линии будет сгенерирован код.

На данный номер телефона, в течение 10 минут, пользователю поступит звонок, в ходе
которого автоинформатор сообщит абоненту сгенерированный код (см. рисунок 28).
Рисунок 28 – Запрос на поучение логина и пароля для услуги
Пользователю необходимо ввести код. Для продолжения работы дождитесь
всплывающего сообщения в интерфейсе ЛК об успешном присоединении услуги. (см.
рисунок 29).
Рисунок 29 – Запроса на поучение логина и пароля для услуги
Для продолжения работы дождитесь всплывающего сообщения в интерфейсе об
успешном присоединении услуги (см. рисунок 30).
Рисунок 30 – Уведомление о статусе добавленной услуги
Присоединенная услуга должна появится в списке услуг автоматически. Если этого не
произошло необходимо повторить процедуру. В том случае, если звонок не был существлен
следует сообщить в техподдержку РУП «Белтелеком».

3.1.3 Подключение новой услуги
Чтобы подключить новую услугу надо нажать на «Добавить услугу» и перейти на
вкладку «Подключить новую услугу». Затем заполнить поля и выполнить предложенные
шаги (см. рисунок 31).
Рисунок 31 – Подключение новой услуги
После того, как заявка будет отправлена, информацию о ней можно найти в меню
настроек личного кабинета (см. пункт 11 данного руководства), пункт меню «Истории
заявок» (см. рисунок 32).
Рисунок 32 – Уведомление о статусе добавленной услуги
Пользователя проинформируют о статусе услуги. Для продолжения работы дождитесь
всплывающего сообщения в интерфейсе об успешном присоединении услуги (см. рисунок
33).
Рисунок 33 – Уведомление о статусе добавленной услуги
Присоединенная услуга должна появится в списке услуг автоматически. Если этого
не произошло необходимо повторить процедуру.

3.1.4 Подключенные услуги
В разделе «Мои услуги» по добавленной услуге представлена следующая
информация: ➢ Тип услуги;
➢ Тариф услуги;
➢ Подключенные услуги (если присутствуют);
➢ Актуальный баланс (отрицательный/положительный баланс);
➢ Обновление баланса. По нажатию на иконку баланс обновится;
➢ Пополнить баланс;
Подробную информацию по услуге можно просмотреть, нажав на нее (см.
рисунок 34).
Рисунок 34 – Блок с услугой
27

После чего произойдет переход на страницу с подробным описанием выбранной
услуги (см. рисунок 35).
Рисунок 35 – Детализация подключенной услуги
В детализации услуги представлена следующая информация:
➢ Название услуги с возможностью редактирования;
➢ Актуальный баланс счета;
➢ Обновить баланс;
➢ День ближайшего пополнения баланса;
➢ Сумма абонентской платы в месяц;
➢ История платежей;
➢ Оплата: пополнить баланс и история платежей;
➢ Тариф услуги;
➢ Логин услуги;
➢ Управление тарифом;
➢ Приостановить действие услуги; Смена
пароля услугу;
➢ Подключенные и доступные опции.

Чтобы изменить название услуги необходимо нажать на , после этого появится
форма ввода (рисунок 36).
Рисунок 36 – Форма для редактирования названия услуги
В появившейся форме надо ввести название услуги и нажать клавишу «Enter» либо
нажать на . После чего услуге будет присвоено новое название. Для отмены действия
нажмите .
В том случае, если услуга стала неактивной (отображается серым цветом), а также
присутствует информационное сообщение «Необходимо ввести пароль», надо нажать на
блок с услугой (см. рисунок 37).
Обратите внимание! Данная ситуация возникает в случае смены пароля от услуги.
Необходимо уточнить пароль в договоре на подключенную услугу либо у оператора
сервисного центра РУП «Белтелеком».
Рисунок 37 – Блок с неактивной услугой
После чего откроется поле для подтверждения пароля услуги. Необходимо ввести
актуальный пароль и нажать «Подтвердить» (см. рисунок 38).
Рисунок 38 – Ввод пароля для неактивной услуги

Если услуга стала неактуальна (в случае приостановления действия договора) для
пользователя ему предлагается удалить ее из личного кабинета (см. рисунок 39).
Рисунок 39 – Выбор действия с неактивной услугой
3.1.5 Удаление услуги из ЛК
Чтобы удалить привязанную услуги из ЛК перейдите на подробное описание услуги.
Слева предоставляется информация о договоре:
➢ Номер договора;
➢ ФИО клиента;
➢ Тип клиента;
➢ Адрес регистрации;
➢ Контактные данные.
На поле «Информация о контракте» внизу расположена ссылка «Удалить из личного
кабинета». Чтобы удалить услугу из ЛК нажмите «Удалить из личного кабинета» (см.
рисунок 40).
Рисунок 40 – Информация о контракте

Затем подтвердите намерение удалить выбранную услугу из ЛК, нажав на кнопку
«Удалить». При нажатии на кнопку «Отмена» произойдет отмена действия (см. рисунок 41).
Рисунок 41 – Удаление услуги
Отсоединение услуги от ЛК не влечет за собой приостановление действия данной
услуги. Отсоединенная услуга должна автоматически исчезнуть из списка услуг основной
страницы ЛК.

3.2 Смена тарифного плана
В ЛК существует возможность сменить текущий тарифный план услуги. Для смены
текущего тарифного плана необходимо открыть детализацию услуги и на открывшейся
странице нажать на «Управлять тарифом» нее (см. рисунок 42).
Рисунок 42 – Смена тарифа услуги

Пользователю будет предоставлен список тарифов, которые доступны для данной
услуги. Чтобы изменить тариф необходимо нажать «Изменить тариф» напротив
интересующего тарифного плана (см. рисунок 43).
Рисунок 43 – Список доступных тарифов

После чего откроется форма для подтверждения смены тарифа. Пользователю
предоставляется информация по доступности тарифа к подключению, а также возможность
указать точную дату для начала действия нового тарифа. Для этого нажмите «Выбрать дату
подключения». Чтобы сохранить изменения нажмите «Подтвердить». Чтобы изменить дату
начала действия нового тарифа нажмите «Удалить дату подключения». Для отмены действия
- нажать «Отмена» либо (см. рисунок 44).
Рисунок 44 – Смена тарифного плана
Смена тарифа происходит сразу, но только в том случае, если пользователь не указал
точную дату изменения тарифа (см. рисунок 45).
Рисунок 45 – Уведомление о смене тарифа

В правом нижнем углу пользователю будет показано уведомление со статусом
тарифа (см. рисунок 46).
Рисунок 46 – Уведомление о статусе добавленной услуги

3.3 Подключение опции
Чтобы подключить опцию к услуге необходимо открыть детализацию, где
представлена информация по подключенным и доступным к подключению опциям.
опция отключена;
опция подключена;
опция не подключена.
Чтобы подключить/отключить опцию необходимо нажать на (см. рисунок 47).
Рисунок 47 – Список подключенных и доступных к подключению опций

После чего откроется форма для подтверждения на подключение опции (см. рисунок
48).
Рисунок 48 – Подтверждение на подключение опции
Также можно спланировать подключение опции, для этого нажмите на «». После
чего пользователю будет предоставлен календарь для выбора даты и время
подключения опции (см. рисунок 49).
Рисунок 49 – Календарь для планирования подключения опции
Чтобы сохранить действия нажмите «Подтвердить». Для отмены действия – нажать
«Отмена» либо .

Далее пользователь будет уведомлен об отправленной заявки. Чтобы закрыть
уведомление надо нажать «Подтвердить» либо (см. рисунок 50).
Рисунок 50 – Уведомление о подключении опции
После того, как подключение опции будет спланировано напротив нее будет
отображена пиктограмма (см. рисунок 51).
Рисунок 51 – Список опции услуги

Чтобы посмотреть информацию по запланированной опции, а также изменить дату
подключения опции нажмите на нее либо на пиктограмму . После чего появится
окно с информацией о ней. Также можно удалить либо изменить дату подключения опции
(см. рисунок 52).
Рисунок 52 – Список опции услуги
Отключение и подключение опций происходит сразу. В правом нижнем углу
пользователю будет показано уведомление со опции (см. рисунок 53).
Рисунок 53 – Уведомление о статусе опции

3.4 Приостановить действие услуги
Чтобы приостановить действие услуги необходимо открыть детализацию услуги и
нажать на пиктограмму . После чего можно ознакомится с историей блокировок услуги. В случае отрицательного баланса производится принудительная блокировка услуги
(см. рисунок 54)
Рисунок 54 – Принудительная блокировка услуги
По нажатию на «Принудительная блокировка» будет отображена история блокировок
услуги (см. рисунок 55)
Рисунок 55 –История блокировок услуги
40

3.5 Смена пароля от услуги
Чтобы изменить пароль от услуги необходимо открыть детализацию услуги и нажать
на пиктограмму . В появившейся форме необходимо заполнить пустые поля согласно
приведенным рекомендациям (см. рисунок 56).
Рисунок 56 – Форма для смены пароля от услуги
Далее пользователь будет уведомлен о смене пароля, которая происходит сразу.
Чтобы закрыть уведомление надо нажать «Подтвердить» либо (см. рисунок 57).
Рисунок 57 – Подтверждение на смену пароля от услуги

4. Раздел «Платежи»
В разделе «Платежи» пользователю будет предоставлена история по всем
произведенным платежам (см. рисунок 58).
Рисунок 58 – История платежей
Для удобства пользователь может посмотреть информацию только по определенной
услуги воспользовавшись фильтром. А также есть возможность ознакомится со всеми
произведенными платежами по выбранной услуге, нажав на
(см. рисунок 59).
Рисунок 59 – Фильтр для истории платежей
42

4.1 Пополнение баланса
Чтобы перейти к оплате услуги необходимо нажать «Пополнить» , которая
появляется при наведении курсора на блок с услугой (рисунок 60).
Рисунок 60 – Кнопка для пополнения баланса услуги
После чего пользователь будет перенаправлен на страницу, где отображена краткая
история платежей, а также перейдя на вкладку «Оплата» можно выбрать способ оплаты
услуги:
➢ Банковская карта;
➢ Карта экспресс-оплаты;
➢ Обещанный платеж (см. рисунок 61).
Рисунок 61 – Выбор способа оплаты

4.1.1 Оплата услуг банковскими картами
Для того чтобы оплатить услугу с помощью банковской карты, необходимо в списке
способов оплаты выбрать способ «Банковская карта». В результате откроется поле с вводом
суммы. Далее необходимо выполнить последовательность действий: ˗ Ввести сумму платежа ˗ Нажать «Оплатить» (см. рисунок 62).
Рисунок 62 – Оплата банковской картой

После чего пользователь будет переведен на платежную систему ASSIST, где
необходимо указать:
˗ Имя и Фамилию плательщика;
˗ E-mail плательщика.
Для перехода к следующему шагу нажмите «Подтвердить» (см. рисунок 63).
Рисунок 63 – Ввод данных плательщика
45

На следующем шаге необходимо указать:
˗ Номер банковской карты; ˗ Срок действия карты; ˗ Имя держателя карты; ˗ CVC2/CVV карты.
Для окончательной оплаты нажмите «Оплатить» (см. рисунок 64).
Рисунок 64 –Ввод данных банковской карты
После проведенной оплаты через ASSIST пользователю будет предоставлена
информация со статусом оплаты, а также возможностью распечатать чек по оплате (см.
рисунок 65).
Рисунок 65 – Успешная оплата

Чтобы распечатать чек с оплатой нажмите на . После чего будет сформирован чек
(см. рисунок 66).
Рисунок 66 – Чек оплаты
Также ознакомиться и распечатать чек можно нажав на пиктограмму в режиме
детализации услуги.

4.1.2 Оплата услуг с помощью активации карт экспресс-оплаты
В данной версии ЛК оплата услуг с помощью карты экспресс-оплаты. Необходимо в
списке способов оплаты выбрать способ «Карта экспресс-оплаты». На открывшейся форме в
поле необходимо ввести пин-код с карты, которое находиться под защитным слоем и нажать
на кнопку «Оплатить» (см. рисунок 67).
Рисунок 67 – Оплата картой экспресс-оплаты
Если пин-код карты введен корректно, в результате будет зачислено на баланс услуги
сумма номинала карты. Пользователь будет проинформирован о списании средств карты
экспресс-оплаты.
В том случае, если пин-код карты введен некорректно, появится сообщение об
ошибке «Неверный пин-код карты (PIN)». Если все средства на карте уже исчерпаны,
появится сообщение «Карта уже активирована».
Обратите внимание! В течение календарных суток разрешается совершить не более
3-х ошибок.

4.1.3 Оплата услуг с помощью обещанного платежа
Оплата услуг обещанным платежом предоставляет кредит на пользование услугой
сверх установленного порога ограничения доступа, в размере заявленной суммы и на
ограниченный срок.
Для того чтобы оплатить услугу с помощью сервиса «Обещанный платеж»,
необходимо в списке способов оплаты выбрать способ «Обещанный платеж».
В результате откроется пустое поле «Сумма», где необходимо ввести сумму
обещанного платежа» (см. рисунок 68).
Рисунок 68 – Оплата обещанным платежом
Если у пользователя нет средств, доступных к оплате Обещанным платежом, в
интерфейсе ЛК будет описана причина, по которой данный способ оплаты недоступен.

Также пользователю показана история всех обещанных платежей (см. рисунок 69).
Рисунок 69 – История оплат с помощью обещанного платежа
Период действия обещанного платежа равен 3 суткам. Обращаем ваше внимание, что в
случае не подтверждения обещанного платежа реальным платежом, по истечении
указанного периода, обещанный платеж будет снят с вашего лицевого счета и недоступен
для повторного использования. Для полного погашения обещанного платежа, сумма
реального платежа должна быть равна или больше обещанного платежа. Максимальная
стоимость предоставления услуги – 10 рублей.

Чтобы приступить к оплате телефонии необходимо перейти к детализации услуги.
Телефония доступна к оплате только с помощью банковской карты. Детализацию по
выставленному счету можно посмотреть, нажав на напротив суммы задолженности (см.
рисунок 72).
Рисунок 72 – Детализация счета за телефонию

4.2 История платежей
На странице детализации услуги можно ознакомиться с произведенными платежами по
выбранной услуге. Для просмотра полного перечня платежей нажмите на «Показать все»
(см. рисунок 73).
Рисунок 73 – Краткая история платежей
После этого будет предоставлен полный перечень произведенных платежей по
выбранной услуге (см. рисунок 74).
Рисунок 74 – История платежей по выбранной услуге
Чтобы повторить оплату по услуге можно воспользоваться пиктограммой .
Чтобы ознакомиться и распечатать чек можно воспользоваться пиктограммой .
53

5. Раздел «Статистика»
В разделе «Статистика» можно ознакомится с детальным использованием услуги, а
также со статистикой по разовым подключенным услугам. Для этого необходимо выбрать
услугу, по которой пользователю будут предоставлены данные по использованию услуги
(см. рисунок 75).
Рисунок 75 – Раздел «Статистика»
Пользователю будет предоставлена информация по использованию услуги (см.
рисунок 76).
Рисунок 76 – Детализация по услуге
54

Для просмотра статистики по разовым подключенным услугам необходимо перейти на
вкладку «Разовые» (см. рисунок 77).
Рисунок 77 – Статистика по разовым услугам
Для отправки статистики по E-mail пользователя нажмите на , статистика будет
отправлена только в том случае, если пользователь указал и подтвердил свой E-mail в
настройках ЛК.
Также статистику услуги можно посмотреть, нажав на пиктограмму в режиме
детализации услуги.
55

6 Раздел «Помощь»
В ЛК «Мой Белтелеком» предусмотрен сервис для техподдержки пользователя.
Раздел меню «Помощь» представлен тремя вкладками: ˗ «Частые вопросы» – перечень наиболее частых вопросов от пользователей. ˗ «История обращений» – история отправленных сообщений в техническую службу
РУП «Белтелеком». ˗ «Создать новое обращение» – для отправки сообщений в техническую службу РУП
«Белтелеком». В разделе «Часты вопросы» приведен список наиболее часто возникающих вопросов
у пользователя. Чтобы ознакомится с ответом нажмите на напротив интересующего
вопроса (см. рисунок 78).
Рисунок 78 – Раздел «Частые вопросы»

Для обращения в техподдержку РУП «Белтелеком» необходимо нажать на раздел меню
«Помощь», после чего на открывшемся экране будет отображена история обращений
пользователя (см. рисунок 79).
Рисунок 79 – Раздел «Помощь»
57

Для создания сообщения необходимо перейти на вкладку «Создать новое обращение».
В появившейся форме надо заполнить «Услуга», «Тема», «Текст» и нажать «Отправить» (см.
рисунок 80).
Рисунок 80 – Создать новое обращение

Когда сообщение будет отправлено, ему будет присвоен статус (см. рисунок 81).
Рисунок 81 – Отправленное сообщение
Также сообщение будет переведено в раздел «История обращений», для перехода к
«Истории обращений» воспользуйтесь . Чтобы открыть сообщение необходимо
нажать на интересующий блок с сообщением (см. рисунок 82).
Рисунок 82 – История обращений
В том случае, когда пользователю приходит ответ от службы технической
поддержки, в правом нижнем углу пользователю будет показано push-уведомление. Чтобы
ознакомиться с ответом достаточно нажать на уведомление либо можно открыть
«Историю обращений» (см. рисунок 83).
Рисунок 83 – Уведомление о статусе обращения

После чего откроется сообщение с ответом оператора из службы технической
поддержки РУП «Белтелеком» (см. рисунок 84).
Рисунок 84 – Просмотр ответа службы поддержки
Для возврата на предыдущую форму надо нажать .
Чтобы осуществить вызов в техническую поддержку РУП «Белтелеком» можно нажать
на номер поддержки согласно необходимости и выбрать способ вызова (см. рисунок 85).
Рисунок 85 – Вызов в службы поддержки

6. Раздел «Карта»
Для просмотра местоположения на карте беспроводных точек Wi-Fi и офисов
обслуживания РУП «Белтелеком», перейдите в раздел меню «Карты». На карте расположены метки:
- метка, которая отмечает несколько точек локации объекта. При нажатии на нее
будут показаны детально показаны все метки.
- метка которая отмечает одну точку локации объекта.
При первом обращении к сервису «Карта» приложение запросит Вашего разрешения на
использование данных о Вашем местоположении. Для определения Вашего местоположения
Вы должны разрешить доступ к вашему местоположению. В браузере вашего устройства
должна быть включена функция геолокации.
Для просмотра местоположения на карте сервисных центров РУП «Белтелеком»,
перейдите на вкладку «Сервисные центры» в разделе «Зоны Wi-Fi» (см. рисунок 86).
Рисунок 86 – Карта сервисных центров РУП «Белтелеком»

Чтобы ознакомиться с картой расположения зон Wi-Fi и месторасположением
беспроводных точек РУП «Белтелеком» необходимо находиться на вкладке «Зон Wi-Fi» (см.
рисунок 87).
Рисунок 87 – Карта зон Wi-Fi с беспроводными точками РУП «Белтелеком»

7. Раздел «Новости и акции»
Чтобы ознакомиться со списком всех новостей и акционными предложениями от РУП
«Белтелеком» необходимо нажать на раздел «Новости и акции», где представлен полный
список опубликованных новостей и акционных предложений (см. рисунок 88).
Рисунок 88 – Раздел «Новости и акции»
Для более подробного просмотра новости либо акции необходимо нажать на анонс.
После чего пользователю будет представлен весь текст новости либо акции (см. рисунок
89).
Рисунок 89 – Просмотр новости
Чтобы вернуться назад ко всему списку публикаций надо нажать .

Для просмотра только акционных предложений от РУП «Белтелеком» необходимо
активировать фильтр «Показать только акций» (см. рисунок 90).
Рисунок 90 – Фильтр для отображения акций
Для активации фильтрации новостей и акций по принадлежности к услуге либо
региону необходимо нажать на критерий из приведенного списка (см. рисунок 91).
Рисунок 91 – Фильтрация новостей и акций

8. Раздел «Тарифы»
В разделе меню «Тарифы» представлен список услуг и тарифов, предоставляющих
РУП «Белтелеком», с возможностью их подключения (см. рисунок 92).
Рисунок 92 – Список тарифов
Для фильтрации тарифов необходимо выбрать из списка (см. рисунок 93).
Рисунок 93 – Фильтр для отображения услуг

9. Раздел «О проекте»
Раздел меню «О проекте» предоставляет пользователю справочную информацию о
проекте «Мой Белтелеком» (см. рисунок 94)
Рисунок 94 – О проекте
Также предоставлены по нажатию на «Руководство приложения IOS», «Руководство
приложения ANDROID», «Пользовательское соглашение» предоставляет соответствующий
материал.

10. Настройки
В правом верхнем углу указано имя пользователя в виде выпадающего меню, при
нажатии на которое открывается меню с настройками ЛК (см. рисунок 95).
Рисунок 95 – Форма «Настройки»
Также в меню настроек можно перейти с помощью ссылки, которая расположена на
главной странице в информационном окне (см. рисунок 96).
Рисунок 96 – Ссылка на раздел «Настройки»
➢ Раздел «Настройки» имеет две вкладки «Персональные данные» и «История
активности».
На вкладке «Персональные настройки» пользователь может изменить логин, пароль,
имя учетной записи ЛК, указать либо изменить электронная почту, включить/отключить
уведомления, изменить язык. Для этого необходимо заполнить пустые поля и нажать
«Изменить» (см. рисунок 97).
Рисунок 97 – Личные данные пользователя ЛК
Чтобы изменить логин учетной записи от ЛК необходимо нажать поле «Логин» (см.
рисунок 98).
Рисунок 98 – Логин

После чего откроется поле для заполнения. Согласно указанным рекомендациям,
необходимо заполнить пустые поля и для сохранения внесенных изменений нажать
«Подтвердить». Для отмены действия - нажать «Отмена» либо (см. рисунок 99).
Рисунок 99 – Смена логина пользователя
После чего пользователю на указанный номер мобильного телефона придет SMS с
кодом подтверждения, который необходимо ввести в сменившуюся форму (см. рисунок 100).
Рисунок 100 – Смена логина пользователя
Срок действия кода подтверждения ограничен.
В том случае, если пользователь не получил код либо время действия кода истекло
присутствует ссылка «Отправить еще раз» для повторной отправки кода.
Если введенный код подтверждения некорректный, то на странице отобразится
сообщение: «Код подтверждения указан неверно».

Если код корректный, то пользователь будет проинформирован (рисунок 101).
Рисунок 101 – Уведомление о смене логина
Чтобы изменить пароль от ЛК необходимо нажать на поле «Пароль» (см. рисунок
102).
Рисунок 102 – Пароль
После чего откроется поле для заполнения. Согласно указанным рекомендациям,
необходимо заполнить пустые поля и для сохранения внесенных изменений нажать
«Подтвердить». Для отмены действия - нажать «Отмена» либо (см. рисунок 103).
Рисунок 103 – Смена пароля пользователя

При условии, что все поля корректно заполнены, пароль будет изменен и пользователь
будет проинформирован (см. рисунок 104).
Рисунок 104– Уведомление о смене пароля
Для того, чтобы добавить либо изменить e-mail пользователя ЛК необходимо нажать на
поле «E-mail» (см. рисунок 105).
Рисунок 105 – Ваш E-mail
После чего откроется форма для заполнения. Согласно рекомендациям, необходимо
заполнить пустое поле, чтобы сохранить внесенные изменения нажать «Подтвердить».
Для отмены действия - нажать «Отмена» либо (см. рисунок 106).
Рисунок 106 – Смена E-mail пользователя

При условии, что поле корректно заполнено, имя пользователя будет изменено и
пользователь будет проинформирован о необходимости выполнить дальнейшие действия
(см. рисунок 107).
Рисунок 107 – Уведомление об смене E-mail пользователя
E-mail не буден изменен сразу, пользователю необходимо его подтвердить. На
указанный e-mail приходит письмо для подтверждения (см. рисунок 108).
Рисунок 108 – Ожидание подтверждения E-mail
Пользователю необходимо зайти на свой почтовый адрес, открыть письмо, полученное
от РУП «Белтелеком» и нажать «Подтвердить E-mail» (см. рисунок 109).
Рисунок 109 – Письмо для подтверждения нового e-mail

Далее пользователю откроется ЛК с информацией о принятии нового E-mail (см.
рисунок 110).
Рисунок 110 – Информация о статусе подтверждения нового E-mail пользователя
Чтобы посмотреть внесенные изменения надо нажать на ссылку «Перейти к
настройкам», где будет отображен новый e-mail (см. рисунок 111).
Рисунок 111 – Измененный E-mail пользователя
Для того, чтобы добавить либо изменить имя пользователя ЛК необходимо нажать
на поле «Ваше имя» (см. рисунок 112).
Рисунок 112 – Ваше имя
После чего откроется форма для заполнения. Согласно рекомендациям, необходимо
заполнить пустое поле и для сохранения внесенных изменений нажать «Подтвердить».
Для отмены действия - нажать «Отмена» либо (см. рисунок 113).
Рисунок 113 – Смена имени пользователя

При условии, что все поле корректно заполнено имя пользователя будет изменено и
пользователь будет проинформирован (см. рисунок 114).
Рисунок 114 – Уведомление о смене имени пользователя
Для того, чтобы включить/отключить уведомление в интерфейсе ЛК необходимо
нажать на поле «Уведомления» (см. рисунок 115).
Рисунок 115 – Включение//отключение уведомлений
Для того, чтобы изменить язык интерфейса ЛК необходимо нажать на поле «Язык».
Пользователю доступно три языка: английский, русский, белорусский (см. рисунок 116).
Рисунок 116 – Поле «Язык»

После чего откроется форма с возможностью выбора языка. Для изменения языка
интерфейса ЛК необходимо поставить отметку напротив интересующего языка и нажать
«Подтвердить». Для отмены действия - нажать «Отмена» либо (см. рисунок 117).
Рисунок 117 – Смена языка интерфейса ЛК
В разделе также представлена история активных сессии пользователя на других
устройствах (см. рисунок 118).
Рисунок 118 – Активные сессии пользователя

Чтобы завершить сессии на других устройствах надо нажать «Завершить активные
сессии». После чего подтвердить либо отменить действие (см. рисунок 119).
Рисунок 119 – Завершение активных сессий
На вкладке «История заявок» отображается список отправленных заявок на
подключение новых услуг из личного кабинета «Мой Белтелеком» с краткой информацией
по ней, а также статусом (см. рисунок 120).
Рисунок 120 – История заявок пользователя
На вкладке «История активности» отображается история действий, выполненных
пользователем в личном кабинете (см. рисунок 121).
Рисунок 121 – История активности пользователя

11. Анкетирование пользователя
Пользователю личного кабинета «Мой Белтелеком» предлагается пройти
добровольный опрос. Для этого нажмите «Участвовать» либо «Отказаться» (см. рисунок
123).
Рисунок 123 – Участие в опросе
После чего пользователю предоставлен перечень вопросов. Чтобы отправить анкету
нажмите на «Отправить анкету» (см. рисунок 124).
Рисунок 124 – Опрос
Пользователь будет уведомлен о статусе отправки (см. рисунок 125).
Рисунок 125 – Опрос