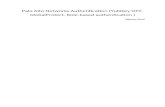YubiKey Personalization Tool User's Guide
Transcript of YubiKey Personalization Tool User's Guide

YubiKey
Personalization Tool
User's Guide

YubiKey Personalization Tool © 2016 Yubico. All rights reserved. Page 2 of 48
Copyright
© 2016 Yubico Inc. All rights reserved.
Trademarks
Yubico and YubiKey are registered trademarks of Yubico Inc. All other trademarks are the property of
their respective owners.
Disclaimer
The contents of this document are subject to revision without notice due to continued progress in
methodology, design, and manufacturing. Yubico shall have no liability for any error or damages of any
kind resulting from the use of this document.
The Yubico Software referenced in this document is licensed to you under the terms and conditions
accompanying the software or as otherwise agreed between you or the company that you are
representing.
Contact Information
Yubico Inc
420 Florence Street, Suite 200
Palo Alto, CA 94301
USA
yubi.co/contact
Document Release Date
March 25, 2016

YubiKey Personalization Tool © 2016 Yubico. All rights reserved. Page 3 of 48
Contents
Introduction ............................................................................................................................................................ 5
Introduction to the YubiKey Personalization Tool.............................................................................................. 5
Getting Additional Help ...................................................................................................................................... 6
System Requirements and Prerequisites ................................................................................................................ 7
System Requirements ........................................................................................................................................ 7
Understanding Random Number Generation .................................................................................................... 7
Microsoft Windows ............................................................................................................................................... 7
Linux and Mac OS X ............................................................................................................................................... 7
Security and Cryptographic Best Practices ......................................................................................................... 8
Installing the YubiKey Personalization Tool ............................................................................................................ 9
Installing the Tool ............................................................................................................................................... 9
To install the YubiKey Personalization Tool .......................................................................................................... 9
Understanding the YubiKey Personalization Tool User Interface ......................................................................... 10
Viewing the YubiKey Details ............................................................................................................................. 10
Viewing Help Topics From Within the YubiKey Personalization Tool ............................................................... 11
Understanding Quick and Advanced Options .................................................................................................. 11
Creating a Yubico OTP Configuration ................................................................................................................... 13
Configuring a YubiKey Using Quick Mode ........................................................................................................ 13
Configuring a YubiKey Using Advanced Mode ................................................................................................. 15
Creating an OATH-HOTP Configuration ................................................................................................................ 19
Configuring a YubiKey for OATH-HOTP Using the Quick Option ...................................................................... 19
Configuring a YubiKey for OATH-HOTP Using the Advanced Option ............................................................... 21
Creating a Static Password Configuration ............................................................................................................ 25
Configuring a YubiKey for Static Password Using the Scan Code Option ......................................................... 25
Configuring a YubiKey for Static Password Using the Advanced Option .......................................................... 28
Creating a Challenge-Response Configuration ..................................................................................................... 32
Configuring a YubiKey for Challenge-Response Using Yubico OTP .................................................................. 32
Configuring a YubiKey for Challenge-Response Using HMAC-SHA1 ................................................................. 34
Specifying Settings Using the YubiKey Personalization Tool ................................................................................ 37
Using General Settings ..................................................................................................................................... 38
Using Output Settings ...................................................................................................................................... 38
Using Output Speed Throttling ......................................................................................................................... 38

YubiKey Personalization Tool © 2016 Yubico. All rights reserved. Page 4 of 48
Using Serial # Visibility Settings (YubiKeys Version 2.2 and Later) ................................................................... 39
Using Static Password Settings (YubiKey Standard and YubiKey Nano) ........................................................... 39
Using Update Settings (YubiKeys Version 2.3 and Later) ................................................................................. 40
Using Extended Settings (YubiKeys Versions 2.3 and 2.4 and Later) ............................................................... 41
Using Logging Settings ...................................................................................................................................... 42
Using Application Settings ................................................................................................................................ 42
Using Actions .................................................................................................................................................... 42
Using the Tools ..................................................................................................................................................... 43
Using the Number Converter ........................................................................................................................... 44
Using Challenge-Response ............................................................................................................................... 45
Using NDEF Programming (For YubiKey NEOs Only) ........................................................................................ 46
Using Delete Configuration .............................................................................................................................. 48

YubiKey Personalization Tool © 2016 Yubico. All rights reserved. Page 5 of 48
Introduction
Yubico changes the game for strong authentication, providing superior security with unmatched ease-
of-use. Our core invention, the YubiKey, is a small USB and NFC device supporting multiple
authentication and cryptographic protocols. With a simple touch, it protects access to computers,
networks, and online services for the world’s largest organizations.
Our innovative keys offer strong authentication via Yubico one-time passwords (OTP), FIDO Universal
2nd Factor (U2F), and smart card (PIV, OpenPGP, OATH) — all with a simple tap or touch of a button.
YubiKeys protect access for everyone from individual home users to the world’s largest organizations.
Introduction to the YubiKey Personalization Tool
Use the YubiKey Personalization Tool to configure the two slots on your YubiKey on Windows, Linux,
and Mac OS X operating systems. The tool follows a simple step-by-step approach to configuring
YubiKeys and is valid with any YubiKey (except the Security Key). Using the YubiKey Personalization
Tool, you can program your YubiKey in the following modes:
● Yubico OTP
● OATH-HOTP
● Static Password
● Challenge-Response
You can also use the tool to check the type and firmware of a YubiKey, or to perform batch
programming of a large number of YubiKeys. In addition, you can use the extended settings to specify
other features, such as to disable fast triggering, which prevents the accidental triggering of the nano-
sized YubiKeys when only slot 1 is configured.
IMPORTANT: Re-programming your YubiKey’s first configuration slot will overwrite the YubiCloud
configuration, and you cannot undo this action. Use care when you re-configure your YubiKey.
This document describes the following topics:
System Requirements and Prerequisites
Installing the YubiKey Personalization Tool
Understanding the YubiKey Personalization Tool User Interface
Creating a Yubico OTP Configuration
Creating an OATH-HOTP Configuration
Creating a Static Password Configuration
Creating a Challenge-Response Configuration
Specifying Settings Using the YubiKey Personalization Tool
Using the Tools

YubiKey Personalization Tool © 2016 Yubico. All rights reserved. Page 6 of 48
Getting Additional Help
For more information, and to get help with your YubiKeys, see:
Support home page
Documentation and FAQs
Start a Support ticket

YubiKey Personalization Tool © 2016 Yubico. All rights reserved. Page 7 of 48
System Requirements and Prerequisites
Before installing the YubiKey Personalization Tool, be sure your computer meets the system
requirements, that you understand the random number generation that the YubiKey Personalization
Tool uses, and that you understand security and cryptographic practices.
In this Chapter
System Requirements
Understanding Random Number Generation
Security and Cryptographic Practices
System Requirements
The YubiKey Personalization Tool is available for Microsoft Windows, Linux, and Mac OS X. The tool has
the following system requirements on each platform:
Microsoft Windows: The YubiKey Personalization Tool is designed to run on all Microsoft Windows
Windows 32-bit and 64-bit operating systems, from Microsoft Windows 7 and later.
Linux: The YubiKey Personalization Tool can run on any Linux based system. The Graphical User
Interface is required for running the YubiKey Personalization Tool.
Mac OS X: The YubiKey Personalization Tool is available for the Intel based Mac OS 10.7.
Understanding Random Number Generation
This section describes the random number generation that is used for the YubiKey Personalization Tool
for each operating system.
Microsoft Windows
The YubiKey Personalization Tool uses the Win32 Crypto API function CryptGenRandom to generate
random numbers as needed.
Linux and Mac OS X
The YubiKey Personalization Tool uses any one of /dev/srandom, /dev/urandom, or
/dev/random devices for random number generation. The YubiKey Personalization Tool first
attempts to open and read random bytes from the /dev/srandom device. If the device is not found,
or random bytes cannot be read, then the YubiKey Personalization Tool attempts the same thing with
the next device, such as /dev/urandom, and so on.

YubiKey Personalization Tool © 2016 Yubico. All rights reserved. Page 8 of 48
Security and Cryptographic Best Practices
Be sure you understand the appropriate security and cryptographic best practices needed to maintain
the integrity of the generated configurations.
The YubiKey Personalization Tool does not store cryptographically sensitive information, but because
cryptographically sensitive information is handled and potentially read from and/or stored on
persistent local storage, security aspects need to be fully understood. The YubiKey secrets in the
configuration log should be stored in a secure manner, as their exposure can compromise the
protection of the YubiKey.

YubiKey Personalization Tool © 2016 Yubico. All rights reserved. Page 9 of 48
Installing the YubiKey Personalization Tool
You can install the YubiKey Personalization Tool on Microsoft Windows, Linux, and Mac OS X operating
systems.
In this Chapter
Installing the Tool
Installing the Tool
The YubiKey Personalization Tool is a standalone application that functions without any dependencies.
This means that you can copy the application file itself to another computer without launching the
installation wizard.
To install the YubiKey Personalization Tool
1. Download the latest version of the YubiKey Personalization Tool from the Yubico website for the operating
system you are using.
2. To install the application, do one of the following:
For Windows:
a. To launch the installation wizard, click the yubikey-personalization-gui-3.1.24 file.
b. Complete the installation wizard.
For Mac OS X:
a. To launch the installation wizard, double-click the YubiKey Personalization Tool Installer-
mac.dmg file.
b. Complete the installation wizard.
For Linux:
a. Build the YubiKey Personalization Tool on a Linux distro.
TIP: For information on how to build the project and create the YubiKey Personalization Tool
executable on your Linux platform, see the Yubico Developers website.
b. Launch and complete the installation process for your Linux distro.

YubiKey Personalization Tool © 2016 Yubico. All rights reserved. Page 10 of 48
Understanding the YubiKey Personalization Tool User Interface
The YubiKey Personalization Tool provides the same functionality and user interface on Microsoft
Windows, Linux, and Mac OS X operating systems.
In this guide we are using the YubiKey Personalization Tool on Microsoft Windows, but the functionality
is the same across all operating systems.
In this Chapter
Viewing the YubiKey Details
Viewing Help Topics From Within the YubiKey Personalization Tool
Understanding Quick and Advanced Options
Viewing the YubiKey Details
You can use the YubiKey Personalization Tool to perform common tasks, such as viewing the YubiKey
firmware version, serial number, and other details.
To view details about a YubiKey
1. Insert the YubiKey into a USB port of your computer.
2. Launch the YubiKey Personalization Tool. To do this:
On Windows:
Double-click the YubiKey Personalization Tool shortcut.
On Mac OS X:
Start the YubiKey Personalization Tool.
On Linux:
Start the YubiKey Personalization Tool.

YubiKey Personalization Tool © 2016 Yubico. All rights reserved. Page 11 of 48
3. On the right side of the tab, view the information related to the specific YubiKey that is inserted into the
USB port of your computer.
NOTE: The configuration details of the YubiKey are never exposed; this includes the mode type (Yubico
OTP, OATH-HOTP, Challenge-Response, and Static Password) that is loaded in each slot. This means the
YubiKey Personalization Tool cannot help you determine what is loaded on the OTP mode of the YubiKey.
The YubiKey Personalization Tool can help you determine whether something is loaded.
Viewing Help Topics From Within the YubiKey Personalization Tool
Throughout the YubiKey Personalization Tool, there are help topics specific to different areas of the
interface.
To view help topics throughout the user interface
Click the question mark (help button) to read more information about the available options.
Understanding Quick and Advanced Options
Each of the configuration modes—Yubico OTP, OATH-HOTP, Static Password, and Challenge-
Response—includes two programming options. For example, the programming modes for Yubico OTP
and OATH-HOTP are Quick and Advanced:

YubiKey Personalization Tool © 2016 Yubico. All rights reserved. Page 12 of 48
For more information about the details for each configuration option, see the chapters next in this
document:
Creating a Yubico OTP Configuration
Creating an OATH-HOTP Configuration
Creating a Static Password Configuration
Creating a Challenge-Response Configuration

YubiKey Personalization Tool © 2016 Yubico. All rights reserved. Page 13 of 48
Creating a Yubico OTP Configuration
You can configure the YubiKey to emit the standard Yubico OTP of 44 characters. There are two options
available to configure the YubiKey in standard Yubico OTP mode, one is Quick and the other is
Advanced.
In this Chapter
Configuring a YubiKey Using Quick Mode
Configuring a YubiKey Using Advanced Mode
Configuring a YubiKey Using Quick Mode
You can use the Quick option to quickly configure the YubiKey to upload the AES Key to the online
Yubico OTP validation server.
NOTE: An internet connection is required for the online Yubico OTP validation server.
To configure a YubiKey using Quick mode
1. Launch the YubiKey Personalization Tool.
2. Click Yubico OTP or Yubico OTP Mode.
3. Insert a YubiKey into a USB port of your computer, and click Quick.
4. In the Configuration Slot group, select the YubiKey configuration slot that you want to configure,
Configuration Slot 1 or Configuration Slot 2. The YubiKey Personalization Tool automatically generates
the Yubico OTP Parameters.

YubiKey Personalization Tool © 2016 Yubico. All rights reserved. Page 14 of 48
5. If you want to regenerate the Yubico OTP Parameters, in the Actions group, click Regenerate.
6. To reprogram the YubiKey in standard Yubico OTP mode, in the Actions group, click Write Configuration.
TIP: When the YubiKey configuration is successful, a message displays at the top of the window confirming
the configuration.
7. To upload the AES key to the Yubico validation server, in the Actions group, click Upload to Yubico.
NOTE: This also populates the corresponding fields on the AES Key upload page with the values for
reprogramming the YubiKey.
8. Type your email address, and place your cursor in OTP from the YubiKey.
9. Before you click Upload AES key, verify that your YubiKey prefix is correct:
a. Open a text editor and touch the YubiKey. The first twelve characters are the YubiKey prefix.
b. In the Yubico AES Key Upload window, compare YubiKey prefix with the results from the text editor.

YubiKey Personalization Tool © 2016 Yubico. All rights reserved. Page 15 of 48
10. Type the CAPTCHA, and click Upload AES key.
NOTE: It can take approximately 10-15 minutes to update all the corresponding databases and be able to
validate the OTPs with the online Yubico OTP validation server.
To test your YubiKey with the YubiCloud validation servers
See the demonstration on the Yubico website.
Configuring a YubiKey Using Advanced Mode
To program the YubiKey using your own parameters for Yubico OTP mode, use the Advanced option.
To program a YubiKey in Advanced mode
1. Launch the YubiKey Personalization Tool.
2. Click Yubico OTP or Yubico OTP Mode.
3. Insert the YubiKey into a USB port of your computer, and click Advanced.
4. In the Configuration Slot group, select the YubiKey configuration slot that you want to configure.
5. If you want to program multiple YubiKeys, select Program Multiple YubiKeys and do one of the following:
If you want to automatically program each YubiKey when you insert it, select Automatically program
YubiKeys when inserted.

YubiKey Personalization Tool © 2016 Yubico. All rights reserved. Page 16 of 48
If you want to click Write Configuration each time you insert a YubiKey, do not select Automatically
program YubiKeys when inserted.
6. If you want to specify how the parameters used for programming the YubiKeys will be generated, in the
Parameter Generation Scheme group, select one of the following:
Increment Identity; Randomize Secrets
Randomize all parameters
Identity from serial; Randomize Secrets
7. In the Configuration Protection group, do one of the following:
To lock the configuration so that you must type an access code to make changes to the
configuration, select one of the following:
YubiKey(s) unprotected – Enable protection
YubiKey(s) protected – Disable protection
YubiKey(s) protected – Keep it that way
YubiKey(s) protected –Change access code

YubiKey Personalization Tool © 2016 Yubico. All rights reserved. Page 17 of 48
If you do not want to use an access code, keep the default, YubiKey(s) unprotected – Keep it that
way.
8. To choose the type of access code to lock the YubiKey configuration, in the Configuration Protection
group, do one of the following:
a. Type a twelve character hexadecimal access code.
b. Select Use Serial Number. This is the serial number of the YubiKey that is inserted into the USB port
of your computer. The decimal serial number is located on the right side of the Yubico OTP tab.
9. From the Yubico OTP Parameters group, select the following options, as needed:
a. If needed, set the Public Identity, which is the first optional fixed part of the OTP string used to
identify a YubiKey:
If there is no requirement for it, do not select Public Identity. By default, it is randomly generated
and set to 6 bytes length.
If you set the Public Identity, be sure to type a length between 1 and 16 bytes:
Any length between 1 and 5 bytes is considered a private scope and will not create any
interoperability issues.

YubiKey Personalization Tool © 2016 Yubico. All rights reserved. Page 18 of 48
A Public Identity length of 6 bytes or more is for use with the Yubico validation server
architecture or for future extensions.
A unique customer prefix can be acquired from Yubico. If a customer prefix is set in the
configuration, a Public Identity length of 6 bytes is enforced, where the first 2 bytes (or
first 4 characters), contain the unique customer prefix. For more information about
setting a unique customer prefix, see Using General Settings, in the next chapter of this
document.
To generate a new, random value for the Public Identity, click Generate.
b. Set Private Identity, which is a required secret value and included as an input parameter in the OTP
generation algorithm:
By default, Private Identity is required and is randomly generated and set to 6 bytes length.
If there is a requirement not to include it, clear Private Identity.
To regenerate Private Identity, click Generate.
c. Set the Secret Key, which is required and used to encrypt the OTP:
By default, the Secret Key is randomly generated and set to 128-bit length.
To regenerate the Secret Key, click Generate.
10. To configure the YubiKey in standard Yubico OTP mode, from the Actions group, click Write
Configuration.
TIP: When the YubiKey configuration is successful, a message displays at the top of the window confirming
the configuration.
11. If you are programming multiple YubiKeys, do the following:
a. Remove the YubiKey you just configured and insert another YubiKey to be configured into the USB
port of your computer.
b. Continue to configure the YubiKeys, one at a time, until you finish configuring all your YubiKeys.
c. If you did not select Automatically program YubiKeys when inserted, click Write Configuration each
time you insert a new YubiKey.
12. Click Stop when you are finished configuring YubiKeys.

YubiKey Personalization Tool © 2016 Yubico. All rights reserved. Page 19 of 48
Creating an OATH-HOTP Configuration
The OATH-HOTP configuration allows the YubiKey to be used in an OATH HOTP ecosystem as described
in the RFC 4226 specification.
The OATH-HOTP mode is available with YubiKeys that use firmware version 2.1 and later.
There are two options available to configure the YubiKey in OATH-HOTP mode, one is Quick and the
other is Advanced.
In this Chapter
Configuring a YubiKey for OATH-HOTP Using the Quick Option
Configuring a YubiKey for OATH-HOTP Using the Advanced Option
Configuring a YubiKey for OATH-HOTP Using the Quick Option
You can use the Quick option to quickly configure the YubiKey in OATH-HOTP mode using default
parameters.
NOTE: By default, Quick mode sets the moving factor seed to 0.
To program a YubiKey for OATH-HOTP using the Quick option
1. Launch the YubiKey Personalization Tool.
2. Click OATH-HOTP or OATH-HOTP Mode.
3. Click Quick, and insert a YubiKey into a USB port of your computer.

YubiKey Personalization Tool © 2016 Yubico. All rights reserved. Page 20 of 48
4. In the Configuration Slot group, select the YubiKey configuration slot that you want to configure.
5. If you want the YubiKey to output the OATH Token Identifier, from the OATH-HOTP Parameters (auto
generated), select the OATH Token Identifier (6 bytes).
TIP: The YubiKey supports the Class A Token Identifier Specification as outlined by
openauthentication.org.
6. If you want to change the MUI to the 8 characters that uniquely identifies the token for a given
manufacturer and token type, click Generate MUI.
TIP: By default, the MUI is set to the serial number of the YubiKey.
7. Select the HOTP Length.
8. If you want to view the Secret Key, clear Hide secret.
NOTE: The Secret Key will be randomly generated.
9. To program the YubiKey in the OATH-HOTP format, from the Actions group, click Write Configuration.
TIP: When the YubiKey configuration is successful, a message displays at the top of the window confirming
the configuration.

YubiKey Personalization Tool © 2016 Yubico. All rights reserved. Page 21 of 48
Configuring a YubiKey for OATH-HOTP Using the Advanced Option
To program the YubiKey for OATH-HOTP using your own parameters, use the Advanced option.
To program a YubiKey for OATH-HOTP using the Advanced option
1. Launch the YubiKey Personalization Tool.
2. Click OATH-HOTP or OATH-HOTP Mode.
3. Click Advanced, and insert a YubiKey into the USB port of your computer.
4. In the Configuration Slot group, select the YubiKey configuration slot that you want to configure.
5. If you want to program multiple YubiKeys, select Program Multiple YubiKeys and do one of the following:
If you want to automatically program each YubiKey when you insert it, select Automatically
program YubiKeys when inserted.
If you want to click Write Configuration each time you insert a YubiKey, do not select Automatically
program YubiKeys when inserted.
6. If you want to specify how the parameters used for programming the YubiKeys will be generated, in the
Parameter Generation Scheme group, select one of the following:
Increment Identities; Randomize Secret

YubiKey Personalization Tool © 2016 Yubico. All rights reserved. Page 22 of 48
Randomize all parameters
7. In the Configuration Protection group, do one of the following:
To lock the configuration so that you must type an access code to make changes to the
configuration, select one of the following:
YubiKey(s) unprotected – Enable protection
YubiKey(s) protected – Disable protection
YubiKey(s) protected – Keep it that way
YubiKey(s) protected –Change access code
If you do not want to use an access code, keep the default, YubiKey(s) unprotected – Keep it that
way
8. To choose the type of access code to lock the YubiKey configuration, in the Configuration Protection
group, do one of the following:
Type a twelve character hexadecimal access code.
Select Use Serial Number. This is the serial number of the YubiKey that is inserted into the USB port
of your computer. The decimal serial number is located on the right side of the tab.
TIP: If enabled, the YubiKey can automatically output a unique identification string preceding the
HOTP.
9. If you want the YubiKey to output the OATH Token Identifier, from the OATH-HOTP Parameters (auto
generated), select the OATH Token Identifier (6 bytes).
TIP: The YubiKey supports the Class A Token Identifier Specification as outlined by
openauthentication.org.
10. If you want to change the MUI to the 8 characters that uniquely identifies the token for a given
manufacturer and token, type it, and click Generate MUI.
TIP: By default, the MUI is set to the serial number of the YubiKey.
11. If OATH Token Identifier (6 Bytes) is selected, there are four options available to output the OATH Token
Identifier:
All Numeric
OMP Modhex, rest numeric
OMP + TT Modhex, rest numeric
All Modhex
NOTE: If you have a custom prefix set, the Token Identifier is set to OMP + TT Modhex or All Modhex.
The first four characters are the Modhex public ID.
12. Select the appropriate HOTP Length.

YubiKey Personalization Tool © 2016 Yubico. All rights reserved. Page 23 of 48
13. For Moving Factor Seed, select one of the following:
Fixed zero
Fixed
Randomize
TIP: According to the OATH-HOTP standard, RFC 4226, moving factor is a counter value that must be
synchronized between the HOTP generator (YubiKey) and the HOTP validator (server).
14. To generate a random Secret Key, click Generate.
15. To program the YubiKey in OATH-HOTP mode, from the Actions group, click Write Configuration.
TIP: When the YubiKey configuration is successful, a message displays at the top of the window confirming
the configuration.
16. If you are programming multiple YubiKeys, do the following:
a. Remove the YubiKey you just configured and insert another YubiKey to be configured into the USB
port of your computer.
b. Continue to configure the YubiKeys, one at a time, until you have finished configuring all your
YubiKeys.

YubiKey Personalization Tool © 2016 Yubico. All rights reserved. Page 24 of 48
c. If you did not select Automatically program YubiKeys when inserted, click Write Configuration each
time you insert a new YubiKey.
17. Click Stop when you are finished configuring YubiKeys.

YubiKey Personalization Tool © 2016 Yubico. All rights reserved. Page 25 of 48
Creating a Static Password Configuration
The Static mode is provided to create hard to guess and remember passwords. There are two options
for static password configuration, Scan Code and Advanced.
In this Chapter
Configuring a YubiKey for Static Password Using the Scan Code Option
Configuring a YubiKey for Static Password Using the Advanced Option
Configuring a YubiKey for Static Password Using the Scan Code Option
Scan Code mode provides a way to quickly program a YubiKey to emit your desired static password.
This method generates a string based on any arbitrary keyboard scan code.
NOTE: Scan Code mode may create incompatibilities if different national keyboard layouts are used,
because the keyboard mapping varies between countries. We recommend that you use the same
keyboard layouts on the same computer, if possible, if you are using the Scan Code option.
To program a YubiKey using the Scan Code option
1. Launch the YubiKey Personalization Tool.
2. Insert the YubiKey into a USB port of your computer.
3. Click Static Password or Static Password Mode.

YubiKey Personalization Tool © 2016 Yubico. All rights reserved. Page 26 of 48
4. Click Scan Code, and from the Configuration Slot group, select the YubiKey configuration slot that you
want to configure.
5. If you want to program multiple YubiKeys, select Program Multiple YubiKeys and do one of the following:
If you want to automatically program each YubiKey when you insert it, select Automatically
program YubiKeys when inserted.
If you want to click Write Configuration each time you insert a YubiKey, do not select Automatically
program YubiKeys when inserted.
6. In the Configuration Protection group, do one of the following:
To lock the configuration so that you must type an access code to make changes to the
configuration, select one of the following:
YubiKey(s) unprotected – Enable protection
YubiKey(s) protected – Disable protection
YubiKey(s) protected – Keep it that way
YubiKey(s) protected –Change access code
If you do not want to use an access code, keep the default, YubiKey(s) unprotected – Keep it that
way.

YubiKey Personalization Tool © 2016 Yubico. All rights reserved. Page 27 of 48
7. To choose the type of access code to lock the YubiKey configuration, in the Configuration Protection
group, do one of the following:
Type a twelve character hexadecimal access code.
Select Use Serial Number. This is the serial number of the YubiKey that is inserted into the USB port
of your computer. The decimal serial number is located on the right side of the tab.
8. If you want to hide the typed password, from the Password group, select Hide Password.
9. In the Keyboard list, select your keyboard layout language.
10. In Password, type your password, and:
If you want a Tab in your password, click Insert Tab.
If you want to correct or type your password again, click Clear.
TIP: The total length of the password appears in Password Length.
11. To program the YubiKey in Scan Code mode, from the Actions group, click Write Configuration.
TIP: When the YubiKey configuration is successful, a message displays at the top of the window
confirming the configuration.
12. If you are programming multiple YubiKeys, do the following:
a. Remove the YubiKey you just configured and insert another YubiKey to be configured into the USB
port of your computer.
b. Continue to configure the YubiKeys, one at a time, until you have finished configuring all your
YubiKeys.
c. If you did not select Automatically program YubiKeys when inserted, click Write Configuration each
time you insert a new YubiKey.
13. Click Stop when you are finished configuring YubiKeys.

YubiKey Personalization Tool © 2016 Yubico. All rights reserved. Page 28 of 48
Configuring a YubiKey for Static Password Using the Advanced Option
YubiKeys 2.x and later provide a feature called Strong Password Policy. Using the Advanced option, you
can program the YubiKey to generate very long static passwords with one uppercase letter, one
capitalized letter, lowercase letters, numbers, and the ! special character.
When you program a YubiKey in Advanced mode for Static Password configuration, this password
cannot be set by the user. The YubiKey Personalization Tool generates the static password using an
encryption function involving the AES key and YubiKey parameters.
To configure a YubiKey for Static Password using the Advanced option
1. Launch the YubiKey Personalization Tool.
2. Insert a YubiKey into a USB port of your computer.
3. Click Static Password or Static Password Mode.
4. Click Advanced.
5. In the Configuration Slot group, select the YubiKey configuration slot that you want to configure.
6. If you want to program multiple YubiKeys, select Program Multiple YubiKeys and do one of the following:
If you want to automatically program each YubiKey when you insert it, select Automatically
program YubiKeys when inserted.
If you want to click Write Configuration each time you insert a YubiKey, do not select Automatically
program YubiKeys when inserted.
7. If you want to specify how the parameters used for programming the YubiKeys will be generated, in the
Parameter Generation Scheme group, select one of the following:
Increment Identities; Randomize Secret
Randomize all parameters
Fixed parameters

YubiKey Personalization Tool © 2016 Yubico. All rights reserved. Page 29 of 48
8. In the Configuration Protection group, do one of the following:
To lock the configuration so that you must type an access code to make changes to the
configuration, select one of the following:
YubiKey(s) unprotected – Enable protection
YubiKey(s) protected – Disable protection
YubiKey(s) protected – Keep it that way
YubiKey(s) protected –Change access code
If you do not want to use an access code, keep the default, YubiKey(s) unprotected – Keep it that
way
9. To choose the type of access code to lock the YubiKey configuration, in the Configuration Protection
group, do one of the following:
Type a twelve character hexadecimal access code.
Select Use Serial Number. This is the serial number of the YubiKey that is inserted into the USB port
of your computer. The decimal serial number is located on the right side of the tab.

YubiKey Personalization Tool © 2016 Yubico. All rights reserved. Page 30 of 48
10. From the Password Parameters group, select the following options, as needed:
a. Set the static Password Length (up to 64 characters in length):
To use only the Public Identity for the password, select 16 chars.
To use the Public Identity, Private Identity, and the AES Key to generate the static password, select
33 chars (or more).
TIP: If 32 chars is selected then Public Identity will not be used.
b. Set the Public Identity, which is the first optional fixed part of the OTP string used to identify a
YubiKey.
The Public Identity is required if the Password Length is set to 33 characters or more.
If used, be sure to type a length between 1 and 16 bytes:
By default, Public Identity is randomly generated and set to 6 bytes length.
Any length between 1 and 5 bytes is considered a private scope and will not create
interoperability issues.
A Public Identity length of 6 bytes or more is for use with the Yubico validation server
architecture or for future extensions.
If a customer prefix is set in the configuration, a Public Identity length of 6 bytes is
enforced. In this case, the first three bytes contain the unique customer prefix. For more
information about setting a unique customer prefix, see Using General Settings.
To regenerate the Public Identity, click Generate.
By default the Public Identity is generated as 0 (this is modhex character c, which is
twelve cs: cccccccccccc), depending on the length of the password selected.
For example, if no input is provided, the Public Identity default is
cccccccccccc (twelve cs).
As another example, if partial input is provided, such as a custom prefix,
then each of the remaining characters defaults to the letter c (for example,
with the custom prefix eeee, the Public Identity default would be
eeeecccccccc, for a total of 12 characters).
c. Set the Private Identity, which is required on this tab and is included as an input parameter in the
OTP generation algorithm.
By default, it will be set to 0.
To regenerate Private Identity, click Generate.
d. Set the Secret Key, which is required and used to encrypt the OTP:
By default, it is randomly generated and set to 0.

YubiKey Personalization Tool © 2016 Yubico. All rights reserved. Page 31 of 48
To regenerate the Secret Key, click Generate.
11. In the Strong Password Policy group, select the applicable options.
12. To configure the YubiKey in Advanced static password mode, from the Actions group, click Write
Configuration.
TIP: When the YubiKey configuration is successful, a message displays at the top of the window confirming
the configuration.
13. If you are programming multiple YubiKeys, do the following:
a. Remove the YubiKey you just configured and insert another YubiKey to be configured into the USB
port of your computer.
b. Continue to configure the YubiKeys, one at a time, until you have finished configuring all your
YubiKeys.
c. If you did not select Automatically program YubiKeys when inserted, click Write Configuration each
time you insert a new YubiKey.
14. Click Stop when you are finished configuring YubiKeys.

YubiKey Personalization Tool © 2016 Yubico. All rights reserved. Page 32 of 48
Creating a Challenge-Response Configuration
The Challenge-Response configuration enables interaction between the YubiKey and a client-side
application and interface software, such as the YubiKey Client API. The Challenge-Response mode can
be Yubico OTP compatible mode or HMAC-SHA1.
In this Chapter
Configuring a YubiKey for Challenge-Response Using Yubico OTP
Configuring a YubiKey for Challenge-Response Using HMAC-SHA1
Configuring a YubiKey for Challenge-Response Using Yubico OTP
The Yubico OTP Challenge-Response mode takes a 6-byte challenge and creates a response using the
Yubico OTP algorithm. In this mode, the Yubico OTP includes the private identity of the YubiKey,
counter and timer fields tracking how often the YubiKey has been used and the time between
generating each OTP, a random number to add additional security to the encryption, and a closing
CRD16 checksum of all fields. These variables create a different response each time even if the
challenge is identical.
To configure a YubiKey for Challenge-Response using Yubico OTP
1. Launch the YubiKey Personalization Tool.
2. Insert the YubiKey into a USB port of your computer.
3. Click Challenge-Response or Challenge-Response Mode.
4. On the Challenge-Response tab, click Yubico OTP.
5. In the Configuration Slot group, select the YubiKey configuration slot that you want to configure.
6. If you want to program multiple YubiKeys, select Program Multiple YubiKeys and do one of the following:
If you want to automatically program each YubiKey when you insert it, select Automatically
program YubiKeys when inserted.
If you want to click Write Configuration each time you insert a YubiKey, do not select Automatically
program YubiKeys when inserted.
7. If you want to specify how the parameters used for programming the YubiKeys will be generated, in the
Parameter Generation Scheme group, select one of the following:
Increment Identities; Randomize Secret
Randomize all parameters

YubiKey Personalization Tool © 2016 Yubico. All rights reserved. Page 33 of 48
8. In the Configuration Protection group, do one of the following:
To lock the configuration so that you must type an access code to make changes to the
configuration, select one of the following:
YubiKey(s) unprotected – Enable protection
YubiKey(s) protected – Disable protection
YubiKey(s) protected – Keep it that way
YubiKey(s) protected –Change access code
If you do not want to use an access code, keep the default, YubiKey(s) unprotected – Keep it that
way
9. To choose the type of access code to lock the YubiKey configuration, in the Configuration Protection
group, do one of the following:
Type a twelve character hexadecimal access code.
Select Use Serial Number. This is the serial number of the YubiKey that is inserted into the USB port
of your computer. The decimal serial number is located on the right side of the tab.

YubiKey Personalization Tool © 2016 Yubico. All rights reserved. Page 34 of 48
10. From the Yubico OTP Parameters group, select the following options, as needed:
a. Set the Private Identity, which is required secret value included as an input parameter to the OTP
generation algorithm:
By default, Private Identity is randomly generated and set to 6 bytes length.
To regenerate Private Identity, click Generate.
b. Set the Secret Key, which is required and used to encrypt the OTP:
By default, Secret Key is randomly generated and set to 20 bytes length.
To regenerate the Secret Key, click Generate.
c. For Require user input, do one of the following:
If you want users to press the button to generate the response to the challenge, select
Require user input.
If you want the response to be generated automatically without user intervention, do not
select Require user input.
11. To configure the YubiKey in Challenge-Response Yubico OTP mode, from the Actions group, click Write
Configuration.
TIP: When the YubiKey configuration is successful, a message displays at the top of the window confirming
the configuration.
12. If you are programming multiple YubiKeys, do the following:
a. Remove the YubiKey you just configured and insert another YubiKey to be configured into the USB
port of your computer.
b. Continue to configure the YubiKeys, one at a time, until you have finished configuring all your
YubiKeys.
c. If you did not select Automatically program YubiKeys when inserted, click Write Configuration each
time you insert a new YubiKey.
13. Click Stop when you are finished configuring YubiKeys.
Configuring a YubiKey for Challenge-Response Using HMAC-SHA1
The HMAC-SHA1 Challenge-Response mode takes a 0-64 byte challenge and creates a HMAC using the
HMAC-SHA1 algorithm in combination with a 20-byte Secret Key. In this mode, the YubiKey does not
make use of any variables and generates an identical response each time if the challenge is the same.
To program a YubiKey for Challenge-Response using HMAC-SHA1
1. Launch the YubiKey Personalization Tool.
2. Insert a YubiKey into a USB port of your computer.
3. Click Challenge-Response or Challenge-Response Mode.

YubiKey Personalization Tool © 2016 Yubico. All rights reserved. Page 35 of 48
4. From Program in Challenge-Response mode, click HMAC-SHA1.
5. In the Configuration Slot group, select the YubiKey configuration slot that you want to configure.
6. If you want to program multiple YubiKeys, select Program Multiple YubiKeys and do one of the following:
If you want to automatically program each YubiKey when you insert it, select Automatically
program YubiKeys when inserted.
If you want to click Write Configuration each time you insert a YubiKey, do not select Automatically
program YubiKeys when inserted.
7. If you want to specify how the parameters used for programming the YubiKeys will be generated, in the
Parameter Generation Scheme group, select one of the following options:
Randomize Secret
Same Secret for all Keys
8. In the Configuration Protection group, do one of the following:
To lock the configuration so that you must type an access code to make changes to the
configuration, select one of the following:

YubiKey Personalization Tool © 2016 Yubico. All rights reserved. Page 36 of 48
YubiKey(s) unprotected – Enable protection
YubiKey(s) protected – Disable protection
YubiKey(s) protected – Keep it that way
YubiKey(s) protected –Change access code
If you do not want to use an access code, keep the default, YubiKey(s) unprotected – Keep it that
way.
9. To choose the type of access code to lock the YubiKey configuration, in the Configuration Protection
group, do one of the following:
Type a twelve character hexadecimal access code.
Select Use Serial Number. This is the serial number of the YubiKey that is inserted into the USB port
of your computer. The decimal serial number is located on the right side of the tab.
10. In the HMAC-SHA1 Parameters group, select the following options as needed:
a. Do one of the following for Require user input:
If you want users to press the button to generate the response to the challenge, select Require user
input.
If you want the response to be generated automatically without user intervention, do not select
Require user input.
b. For HMAC-SHA1 Mode, select Variable input or Fixed 64 bytes input.
c. To regenerate the Secret Key, click Generate:
The Secret Key is required and used to encrypt the OTP.
By default, the Secret Key is randomly generated and set to 20 bytes length.
11. To configure the YubiKey for Challenge-Response in HMAC-SHA1 mode, from the Actions group, click
Write Configuration.
TIP: When the YubiKey configuration is successful, a message displays at the top of the window confirming
the configuration.
12. If you are programming multiple YubiKeys, do the following:
a. Remove the YubiKey you just configured and insert another YubiKey to be configured into the USB
port of your computer.
b. Continue to configure the YubiKeys, one at a time, until you finish configuring all your YubiKeys.
c. If you did not select Automatically program YubiKeys when inserted, click Write Configuration each
time you insert a new YubiKey.
13. Click Stop when you are finished configuring YubiKeys.

YubiKey Personalization Tool © 2016 Yubico. All rights reserved. Page 37 of 48
Specifying Settings Using the YubiKey Personalization Tool
This chapter describes the settings available on the Settings tab. The settings are common and
applicable across all the configuration modes.
In this Chapter
Using General Settings
Using Output Settings
Using Output Speed Throttling
Using Serial # Visibility Settings (YubiKeys Version 2.2 and Later)
Using Static Password Settings (YubiKeys Version 2.0 and Later)
Using Update Settings (YubiKeys Version 2.3 and Later)
Using Extended Settings (YubiKeys Versions 2.4 and 2.4 and Later)
Using Logging Settings
Using Application Settings
Using Actions

YubiKey Personalization Tool © 2016 Yubico. All rights reserved. Page 38 of 48
Using General Settings
If your organization is using a customer prefix from Yubico, use the General Settings group to enforce
its usage. You can type it in decimal, modhex, or hex formats.
Whenever the YubiKey generates a Yubico OTP, the YubiKey Personalization Tool always uses the
customer prefix to replace the first four characters of the Public ID (the Public ID is part of the output
string). If you do not use a customer prefix, the YubiKey Personalization Tool instead uses the default
characters, cccc.
To use General Settings
1. If your organization has been issued, or is using, a custom prefix from Yubico, click Use and enforce
customer prefix.
2. Type the customer prefix in the applicable field: Decimal, Hex, or ModHex.
Using Output Settings
Output Format specifies how the OTP will be emitted from the YubiKey. When any option is active, the
corresponding button will have a blue background.
To specify the Output Format
Select the following options, as needed:
TIP: A blue background indicates that the option is selected.
a. To indicate that the first character emitted from the YubiKey will be a Tab keystroke, which is typically
used to move the cursor to the next input field, click the first Tab (so that the first Tab is highlighted).
b. To separate the fixed (public identity) part and the OTP part of the OTP output, click the Tab between
Public ID and OTP, which moves the cursor to the next input field.
c. To move the cursor to the next input field after the password (which adds a Tab keystroke to the end
of the OTP part of the output), click the Tab to the right of OTP.
d. To indicate that Enter is the final keystroke, click Enter. This is typically used to trigger a default (OK)
or to complete input from a command prompt.
e. To specify that the Tab or Enter keystroke should not be inserted during the OTP generation, click the
corresponding button again (so that the button is not highlighted).
Using Output Speed Throttling
Normally, the USB host polls the IN interrupt endpoint at the rate it can receive characters. The default
poll rate is 10 ms, which means that your YubiKey outputs characters at full speed, with a key entry sent
every 10 ms. Each complete keystroke represents a key-down and a key-up cycle, which means that
about 50 characters per second can be sent to the host computer.
If there are issues with lost characters due to a too high character output rate (such as with BIOS
keyboard drivers), you can slow down the output rate. This option is useful on slow or busy computers
and servers.

YubiKey Personalization Tool © 2016 Yubico. All rights reserved. Page 39 of 48
To adjust Output Speed Throttling
1. Select one of the following options for Output Character Rate, as needed:
a. To specify no delay, select Standard. This is the default option.
b. To add a 20 ms additional delay for each keystroke (10 ms down and 10 ms up), select Slow down by
20 ms. Given a default endpoint poll rate of 10 ms, this option changes the rate to about 25
characters per second.
c. To slow down the output by 40 ms, select Slow down by 40 ms.
d. To slow down the output by 60 ms, select Slow down by 60 ms.
2. If you want to add a short delay before or after sending the OTP part, or both, select these options as
needed:
a. If you want to add a short delay before sending the OTP part, select Add a short delay before sending
the OTP part. This is useful if there is some parsing or GUI rendering delays for a particular
application.
b. If you want to add a short delay after sending the OTP part, select Add a short delay after sending the
OTP part.
Using Serial # Visibility Settings (YubiKeys Version 2.2 and Later)
Starting with YubiKeys version 2.2, a non-alterable, factory programmed unique serial number is
included with each YubiKey. The serial number has no direct link to the public identities configured. You
can enable the serial number feature when you program either configuration slot on the YubiKey.
To use Serial # Visibility Settings
Select the following options, as needed:
a. To allow the serial number to be read at device power up, select Button at startup. Simply touch and
hold the YubiKey while inserting the YubiKey into a USB port of your computer. Then release the
YubiKey after one second and before five seconds elapse.
TIP: The YubiKey emits the serial number as a keystroke. We recommend that you keep a text editor
or something similar open while performing this action so that you can capture the information.
b. If you want the device serial number visible in the serial number field in the USB device descriptor,
select USB descriptor.
NOTE: The YubiKey must be removed and reinserted into the USB port of your computer after you
select this option so that the operating system recognizes the updated device descriptor.
c. To allow the device serial number to be read using a client-side software application, such as the
YubiKey Client API, select API call.
Using Static Password Settings (YubiKey Standard and YubiKey Nano)
This option enables you to update the device secret ID part of the static password and is useful for
legacy password systems.

YubiKey Personalization Tool © 2016 Yubico. All rights reserved. Page 40 of 48
To enable manual update of the secret ID
1. Select Enable manual update using the button (2.0+).
2. While touching your YubiKey, insert your YubiKey into a USB port of your computer, and continue holding
the YubiKey for 8-15 seconds.
NOTE: This option is available for YubiKey Standard and YubiKey Nano (this feature is not available for
YubiKey Edge, YubiKey NEO, and YubiKey 4).
3. When the YubiKey LED flashes, touch the YubiKey once to confirm the update.
The secret ID part of the static password is now updated with a new random number.
Using Update Settings (YubiKeys Version 2.3 and Later)
Starting with YubiKeys version 2.3 and later, you can update the settings on previously configured
YubiKeys without overwriting the configurations stored in the slots. To do so, the configuration slot you
want to update must be cycled through the dormant/active state on the Update YubiKey Settings
window. You can update only the non-security settings when updating the configuration
To update the settings on previously configured YubiKeys without overwriting the configuration
1. On the Settings tab, click Update.

YubiKey Personalization Tool © 2016 Yubico. All rights reserved. Page 41 of 48
2. Select the slot to be updated, Configuration Slot 1 or Configuration Slot 2.
TIP: Only one configuration slot can be modified at a time.
3. The Configuration Protection (6 bytes Hex) group enables you to apply, modify or remove the access code
preventing the modification of the YubiKey Configuration. Select one of the following:
YubiKey(s) unprotected – Keep it that way
YubiKey(s) unprotected – Enable protection
YubiKey(s) protected – Disable protection
YubiKey(s) protected – Keep it that way
YubiKey(s) protected – Change access code
TIP: If an access code is required for updating this YubiKey, you must provide the access code prior to
removing the requirement for the access code or before changing any other configuration protection.
4. Do one of the following:
To preserve the configuration of the selected configuration slot (the YubiKey will not be able to
activate the preserved configuration), select Dormant.
To update the settings of the selected configuration slot without overwriting the current
configuration, clear Dormant.
5. To update the selected configuration slot’s settings without overwriting the configuration, click Update.
6. To swap the configurations stored in Configuration Slot 1 and Configuration Slot 2, click Swap.
7. When you are finished updating this window and want to return to the Settings tab, click Back.
Using Extended Settings (YubiKeys Versions 2.3 and 2.4 and Later)
Starting with YubiKey versions 2.3 and 2.4, we introduced three new functions for generating output to
host computers.
To use Extended Settings
Select the following options as needed:
a. If you have a French or French-derived keyboard layout, select Use numeric keypad for digits (2.3+).
With this option active, any numeric character (0-9) will be generated using a keystroke
corresponding to the number pad, instead of corresponding to the top line on the standard keyboard.
NOTE: This option is a requirement for French and French-derived keyboard layouts.
b. To generate the output as soon as you touch the YubiKey, select Use fast triggering if only slot 1 is
programmed (2.3+). With this option enabled, the configuration in Configuration Slot 1 of the
YubiKey generates its output as soon as the YubiKey registers a touch.
c. To reverse the LED behavior, select Invert led behavior (2.4/3.1+). With this option enabled, the LED
emits light when you trigger the YubiKey; otherwise, the LED remains off.

YubiKey Personalization Tool © 2016 Yubico. All rights reserved. Page 42 of 48
Using Logging Settings
In Logging Settings, you can specify both the format for the log file and whether to record all the
parameters used for programming the YubiKey in a log file.
To enable the Logging Settings
1. Select Log configuration output. You can store the log file anywhere on the system. Browse to your
desired location.
2. Select the format for the log file. The log output file will be in .csv format.
TIP: Each option for saving the log file organizes the data differently. The format for each option is .csv.
Using Application Settings
With this option enabled, after configuring a YubiKey with a Yubico OTP, OATH-HOTP, or Challenge-
Response configuration, you can export the settings used for a template for future YubiKey
configurations.
To enable the settings to be exported for a template for future YubiKeys
Select Enable configuration export and import (experimental).
Using Actions
The Actions option enables you to return any changes you've made on the Settings tab to the original
default settings.
To return the Settings tab to the original settings
In the Actions group, select Return to Defaults.

YubiKey Personalization Tool © 2016 Yubico. All rights reserved. Page 43 of 48
Using the Tools
The Tools tab includes four tools to help configure and test your YubiKeys.
In this Chapter
Using the Number Converter
Using Challenge-Response
Using NDEF Programming (For YubiKey NEOs only)
Using Delete Configuration

YubiKey Personalization Tool © 2016 Yubico. All rights reserved. Page 44 of 48
Using the Number Converter
The Number Converter provides a simple calculator to enable quick conversion between different
numeric representation formats.
To use the Number Converter tool
1. In Hexadecimal, type a hexadecimal string. This field shows and accepts only non-delimited hexadecimal
strings.
2. In Modhex, type a modhex string. This field shows and accepts only non-delimited modhex strings.
3. In Decimal, type a decimal:
This field accepts decimal input or shows the decimal conversion of the other modes.
The Number Converter uses the first four bytes to represent a 32-bit unsigned long integer (called a
DWORD).
Byte ordering can be Little Endian (LSB leftmost) or Big Endian (MSB leftmost).
4. To convert the value that you typed to the other two formats, click Convert.
TIP: Click Reset to clear all fields.
5. To return to the Tools tab, click Back.

YubiKey Personalization Tool © 2016 Yubico. All rights reserved. Page 45 of 48
Using Challenge-Response
Use the Challenge-Response tool to test the Challenge-Response configuration of a YubiKey.
To test the Challenge-Response configuration of a YubiKey
1. From the Tools tab of the YubiKey Personalization Tool, click Challenge-Response.
2. In the Configuration Slot group, select the YubiKey configuration slot that you want to configure.
TIP: Only one configuration slot can be selected at a time.
3. In Select the challenge-response type, select HMAC-SHA1 or Yubico OTP, to match the challenge-
response type of the YubiKey that you are testing.
4. In Input challenge, max 64 characters, type a challenge to be sent to your YubiKey. This field is optional.
5. To send the challenge to the YubiKey and view the response returned by the YubiKey, click Perform.
Response displays the YubiKey's response to the challenge.
TIP: Click Reset to clear all fields.
6. To return to the Tools tab, click Back.

YubiKey Personalization Tool © 2016 Yubico. All rights reserved. Page 46 of 48
Using NDEF Programming (For YubiKey NEOs Only)
When you are programing YubiKey NEOs, you can configure the NDEF output using the NDEF
Programming tool. The NDEF output is the information transmitted through Near Field Communication.
By default, the YubiKey NEO sends Configuration Slot 1 over NFC. You can change the YubiKey NEO to
emit Configuration Slot 2 instead.
To configure the NDEF output of a YubiKey NEO
1. Insert a YubiKey NEO into a USB port of your computer.
2. From the Tools tab of the YubiKey Personalization Tool, click NDEF Programming.
3. To select the configuration slot to be used to generate the output for the NFC-transmitted information,
select Configuration Slot 1 or Configuration Slot 2.
4. If the selected configuration slot is locked with an access code, select Use Access Code.
5. When prompted, type the access code.
6. To select the NDEF type, do one of the following:
If you select URI, the NDEF payload stores the address of the website to open. This means the NDEF
data will be transmitted as a website address. The OTP from the selected configuration slot will be
added to the end of the text stored in NDEF payload.
If you select Text, NDEF payload stores the NFC tag as text. This means the NDEF data will be
transmitted as an NFC tag. The OTP from the selected configuration slot will be added to the end of
the text stored in NDEF payload.
If Select the NDEF type is set to Text, the NDEF text language (IANA language code) option enables
you to set the language used through the IANA language code.
TIP: Click Reset to clear all fields.

YubiKey Personalization Tool © 2016 Yubico. All rights reserved. Page 47 of 48
7. To configure the YubiKey NEO with the selected settings, click Program.
8. To return to the Tools tab, click Back.

YubiKey Personalization Tool © 2016 Yubico. All rights reserved. Page 48 of 48
Using Delete Configuration
This tool enables you to remove the configuration from the selected slot. If you are getting an error
trying to write a new configuration to a configured slot, you can first delete the configuration and then
save the new configuration to the now empty slot.
To remove the configuration stored in a YubiKey
1. Insert a YubiKey into a USB port of your computer. This is the YubiKey from which you want to remove a
stored configuration.
2. From the Tools tab of the YubiKey Personalization Tool, click Delete Configuration.
3. To select the configuration slot from which to remove the stored configuration, select Configuration Slot 1
or Configuration Slot 2.
TIP: Only one configuration slot can be selected at a time. If a slot cannot be selected, insert a YubiKey
into a USB port of your computer.
4. If an access code is required to delete the configuration, select Use Access Code.
5. To remove the configuration from the YubiKey that is inserted into the USB port of your computer, click
Delete.
6. When prompted, type the access code.
7. To return to the Tools tab, click Back.