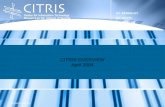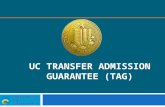YS1603-UC YoLink Hub User Guide 20190828
Transcript of YS1603-UC YoLink Hub User Guide 20190828

YoLink Hub
User GuideYS1603-UC

Contents
Product Requirements·········································1
Introduction·····················································2
Set Up YoLink Hub··············································3
Using YoLink App with Hub··························8YoLink
Maintaining the YoLink Hub ································11
Specifications·················································13
What’s Included·················································1
Troubleshooting···············································14
Customer Service and Warranty·····························15
Works with YoLink IoT Devices······························10

Product Requirements
A smartphone or tablet running iOS 9 or higher; Android 4.4 or higher.
A router which provides wired connection or WiFi.
What’s Included
Qty 1 - AC/DC Adapter
Qty 1 - YoLink Hub
Qty 1 - USB Cable
Qty 1 - Ethernet Cable
Quick Start Guide
1

Introduction
YoLink Hub is the core device in the YoLink Smart Home System, which connect YoLink devices to Cloud and YoLink App.
2
SET BUTTONPOWER PORT
ETHERNET
SET
BlueInternet is connected.
Blinking BlueWiFi Setting.
INTERNET LIGHT
FEATURE LIGHT
Blinking RedFactory Resetting.
Slow Blinking RedUpdating.
Blinking GreenPower on.
POWER LIGHT

Set Up YoLink Hub
Follow the steps below to set up your YoLink Hub via YoLink App.
Step 1: Set up YoLink App
Get the YoLink App from the Apple App Store or Google Play.
3

If you don’t have YoLink account, tap Sign up for an account and follow the register steps to sign up an account.
Open the YoLink App. Use your YoLink account to log in.
Step 2: Log in or sign up with YoLink account
4

Step 3: Add device to YoLink App
b. Room - Choose a room for YoLink Hub.
a. Name - Name YoLink Hub.
You can customize the name, set the room, add to/remove from favourite.
Tap the “ ” in YoLink App. Scan the QR Code on the device.
5
c. Favourite - Click “ ” icon to add/remove the device from Favourite.
Then, tap the “Bind Device” icon to add the device to your YoLink account.
a
b
c

Step 4: Power on and set up network
Internet
Power Adapter
Router
Hub
Power Adapter
Wired Connection
Connect the hub to the Internet port on your router with an Ethernet cable.
Set up network with two ways: wired connection or WiFi connection.
Power on the hub using the supplied power adapter, set up network and your device is ready to go.
6

WiFi Connection
Connect your smart phone to WiFi.
Tap the “Hub” in App to go to its controls.
Tap the WiFi in App to set WiFi.
Follow the steps to finish setting.
Note
Press the SET button on the hub for 5-10 seconds if the hub is not connected to cloud.
SET
SET BUTTON
7
Tap the “ ” icon at the top-right corner to go to details.
Only support 2.4GHz WiFi.

Using YoLink App with YoLink Hub
Share with families
You can share your YoLink devices with your family members by setting home member in YoLink App.
Tap the “Home” icon.
Tap “Invite User” to add your family members.
Tap the “ ” icon at the top- lef t corner to go to your Yol ink profile.
Note
Only the signed up account can be invited.
8

Details
a. Name - Name YoLink Hub.
b. Room - Choose a room for YoLink Hub.
You can , set the room, add to/ remove from favourite, and set the WiFi.customize the name
e. Delete - The device will be removed from your YoLink account.
9
Tap the “Hub” in App to go to its controls.
Tap the icon for each of the sett ings you want to personal ize.
Tap the “ ” icon at the top-right corner to go to details.
c. Favourite - Click “ ” icon to add/remove the device from Favourite.
a
b
c
d
e
d. WiFi - Set the WiFi for YoLink Hub.

Works with YoLink IoT Devices
Add YoLink IoT devices to your YoLink account, such as plugs, switches, locks, gas/water Valves, sensors, and more, to start your smart life.
YoLink Hub as a bridge between YoLink devices that you have, which build your own smart home system.
Monitor, control, and help secure your home.
Automate your lights, and help save money.
Visit yosmart.com for more informations.
10

Tap the “Hub” in App to go to its controls.
Maintaining the YoLink Hub
Firmware Update
To keep the YoLink Hub working well and enjoy all the latest improvement and fixes, we highly recommend that you update the firmware when an update is available.
Tap “Firmware”.
Note
The Feature light will be slowly blinking red during update and stop blinking when update is done.
Only the YoLink Hub that is currently reachable and has an available update will be shown on the Details screen.
Tap the “ ” icon at the top-right corner to go to details.
11

Factory Reset
Factory reset will erase the WiFi setting.
Hold the Set Button for 20-25 seconds until the Feature Light blinks red.
Factory reset will be done when the light stops flashing.
SET
SET BUTTON
12

Specifications
Input: 5V DC
Maximum Current: 1A
13
Frequency: LoRa: 923.3MHZWiFi: 2412 - 2462MHz
Environment: Working Temperature: -20°C~50°C (-4°F~104°F)Humidity: 0~90% non-condensing

Troubleshooting
Problem Possible Reason Solution
I n t e rne t l i gh t i s o f f a f t e r t h e h u b i s powe red on .
Scan the QR code with YoLink App and it shows “This device has been set up with another account”.
Hub has been linked to another account.
Check with you family members or contact our customer service.
It shows that the hub i s o ffl i n e i n y o u r YoLink account.
Hub is powered off.
No internet connection.
Please power on the hub again.
Please contact customer service.
Fail to set the WiFi.
Please check the wired connection or WiFi setting.
Your WiFi may not be a 2.4GHz network.
Please contact customer service.
No internet connection. Please check the wired connection or WiFi setting.
Product defective.
Product defective.
Change your WiFi to a 2.4GHz network.
Other problems. Product defective. Please contact customer service.
14

If you are unable to get your hub working
Please contact Our Customer Service during business hours
US Live Tech Support: 1-844-292-1947 M-F 9am - 5pm PST
Email: [email protected]
YoSmart Inc. 17165 Von Karman Avenue, Suite 105, Irvine, CA 92614
WARRANTY 2 Year Limited Electrical Warranty
15
YoSmart warrants to the original residential user of this product that it will be free from defects in materials
and workmanship, under normal use, for 1 year from the date of purchase. User must provide a copy of
original purchase receipt. This warranty Does Not Cover abuse or misused products or products used in
commercial applications. This warranty does not apply to hubs that have been improperly installed,
modified, put to a use other than designed, or subjected to acts of God (such as floods, lightning,
earthquakes, etc.). This warranty is limited to repairing or replacing of this hub only at YoSmart's sole
discretion. YoSmart will NOT be liable for the cost of installing, removing, nor reinstalling this product, nor
direct, indirect, or consequential damages to persons or property resulting from the use of this product.
This warranty only covers the cost of replacement parts or replacement units, it does not cover
shipping & handling fees.
To implement this warranty please give us a call during business hours at 1-844-292-1947, or visit
www.yosmart.com.
REV1.0 Copyright 2019. YoSmart, Inc. All rights reserved.

FCC Statement
This equipment has been tested and found to comply with the limits for a Class B digital device, pursuant to
part 15 of the FCC Rules. These limits are designed to provide reasonable protection against harmful
interference in a residential installation. This equipment generates, uses and can radiate radio frequency
energy and, if not installed and used in accordance with the instructions, may cause harmful interference to
radio communicat ions. However, there is no guarantee that interference wi l l not occur in a
particular installation. If this equipment does cause harmful interference to radio or television reception,
which can be determined by turning the equipment off and on, the user is encouraged to try to correct the
interference by one or more of the following measures:
Reorient or relocate the receiving antenna.
Increase the separation between the equipment and receiver.
Connect the equipment into an outlet on a circuit different from that to which the receiver is connected.
Consult the dealer or an experienced radio / TV technician for help.
This device complies with part 15 of the FCC Rules. Operation is subject to the following two conditions:
1) This device may not cause harmful interference.
Note: The manufacturer is not responsible for any radio or TV interference caused by unauthorized modifications to this equipment. Such modifications could void the user’s authority to operate the equipment.
2) This device must accept any interference received, including interference that may cause undesired operation. Any changes or modifications not expressly approved by the party responsible for compliance could void the user’s authority to operate the equipment.

FCC RF Radiation Exposure Statement
This equipment complies with FCC RF radiation exposure limits set forth for an uncontrolled environment.
This device and its antenna must not be co-located or operating in conjunction with any other antenna or
transmitter.
“To comply with FCC RF exposure compliance requirements, this grant is applicable to only Mobile
Configurations. The antennas used for this transmitter must be installed to provide a separation distance of
at least 20 cm from all persons and must not be co-located or operating in conjunction with any other antenna
or transmitter.”