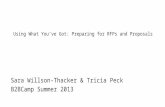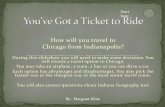Youve Got (new) Mail ! Microsoft 2003 Exchange E-mail for VUSD Teachers.
-
Upload
samantha-henderson -
Category
Documents
-
view
220 -
download
1
Transcript of Youve Got (new) Mail ! Microsoft 2003 Exchange E-mail for VUSD Teachers.

You’ve Got (new) Mail !
Microsoft 2003 Exchange E-mail for VUSD Teachers

From the VUSD home page, click on For Staff, then Web-Based (remote) e-mail system
1
2

Enter user id and password; you can check the “Remember” box if desired;“OK”
(For the truly impatient)3
4Shortcut this page

The Default View:Changes:

The pane on the left displays all of the folders in your mailbox account; the folder contents can be collapsed or expanded
Collapse or expand
Collapse or
expand

Mail that has been opened;
Un-opened mail(bold font)
Mail of high importance
Mail with an attachment
Symbols:
You have replied
You have forwarded

Organize your messages into
folders
Delete messages
Check for new mail
Position reading pane, or turn it off
eMail Toolbars:
Find Names in the Global Address Book
Search for a particular message by sender, subject, etc
Compose new messages, contact lists, appointments, etc.
Reply to a single sender, reply to all recipients, forward to another recipient

Compose New Mail:Click on the “New” button; for recipients who are members of VUSD, name can be typed in the [To;], [Cc:], or [Bcc:] fields as: - first initial last name (ateacher); or - First Name Last Name (Another Teacher); or - Last Name, First Name (Teacher, Another)
For multiple recipients, separate names with semi-colon and space:
ateacher; gteacher
For recipients who are not members of VUSD, full e-mail address must be used:

Compose New Mail, cont:
When you are not sure of the recipient’s name or alias, click on the To button
In the Find Names Dialogue box, type the first or last name of the desired recipient and click the Find button; select the correct name from the list that appears and click the To, Cc, or Bcc button;
Find additional names, or Close and click Send

Compose New Mail, final:
Indicate Subject of e-mail, compose body of message, Format as desired, Send
Formatting Options:

Sort Mail:Double-click on the Heading to sort mail by:
Importance Sender Subject Date Rec’d File Size Flagged
or, click on the down-arrow next to the Messages button
Flag a message for follow-up action (i.e. a task to complete): right-click on the flag icon to the right of the message; left-click to choose color for flagging

Search for Mail:
Click on the search icon; choose search parameters in the dialogue box; click Find Now

Add Attachments:Compose a new mail; then click on either the Attachment button or the Attachment icon (paperclip) in the tool bar;
Use the Browse button to navigate to the file(s) you want to attach; then click the Attach button and Close

DeleteCompose New Appointments,
etc.
Find names in Global address book
Check for new messages; check for reminders
Search for appointment
Print Daily, Weekly, Monthly View
Calendar Toolbars:

Compose New Appointment:
Click New button on Calendar Toolbar; Complete fields in the appointment dialogue box;
Click Save and Close
Click on Recurrence button for regularly-recurring appointments

Create a new contact: Complete information; Save and Close
Contacts (single entry):

Create a new Distribution List (multiple names): Name the List; then type email addresses, or select names from Global list using the Find Names tool
Add each name to distribution list, then Save and Close

Delete e-mail:
1. Highlight e-mail, click
2. or, highlight e-mail, press “delete” on keyboard
3. or, highlight e-mail, click and drag to “deleted items” folder
4. or, highlight e-mail, click “organize” icon, choose “move” to deleted items
Choose multiple e-mails to delete: depress Ctrl Key while selecting with mouse click
Permanently Delete: Right-click on Deleted Items folder, left-click on “Empty Deleted Items”

Create Folders:Mailbox Name
Select the folder where you want a sub-folder;right-click on that folder and left-click on “New Folder”;or, left-click on “New” on the mail toolbar and left-click “Folder”
Name new folder and “OK”

Organize Mail:
Mailbox Name
Click on the Move/Copy icon; Select the folder you want to move/copy to; click on the “New” button to make a new folder if needed; then click on the Move or Copy button
Select (highlight) the e-mail you want to move/copy;

Add Signature, Choose Font for e-Mail:
Select Options icon in bar on left; under messaging options, check “automatically include my signature” and “edit signature”; Save and Close
Choose Font size and style for outgoing e-mail messages

Rules:Select Rules icon in bar on left; select “New Rule”;
Complete the information in the dialogue box:
Name the rule
•Set parameters (usually a word in the subject field, as in “SPAM”
•Determine action (as in “Delete it”)
•Save and Close

Questions?
• Mark Blanton ([email protected])
• Donna Bronzan ([email protected])
• Deborah Helm-Stewart ([email protected])
• Terri Lieberman ([email protected])
Click on the Help icon for detailed help and How-to’s . . .
. . . or Contact your Tech Coach: