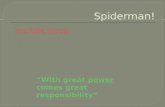Youtube: Uploading Video - Cal State LA | We Are LA · CETL | Youtube: Uploading Video Page | 1 ....
Transcript of Youtube: Uploading Video - Cal State LA | We Are LA · CETL | Youtube: Uploading Video Page | 1 ....

Center for Effective Teaching and Learning | CETL
Fine Arts 138 [email protected]
Cal State L.A. (323) 343-6594
Youtube: Uploading Video

CETL | Youtube: Uploading Video Page | i
Table of Contents
Scope of this Guide .............................................................................................................................................. 1
Benefits of Using Youtube .................................................................................................................................... 1
Easy Video Management and Sharing .............................................................................................................. 1
Accessibility Features ....................................................................................................................................... 1
Uploading Video ................................................................................................................................................... 2
Create a Youtube Account ................................................................................................................................ 2
Set Video Privacy Setting .................................................................................................................................. 2
Select Video to Upload ...................................................................................................................................... 3
Adding Video Information .................................................................................................................................. 3
Viewing Uploaded Videos ..................................................................................................................................... 4
Sharing and Embedding ....................................................................................................................................... 5
Linking to Video ................................................................................................................................................. 5
Embedding ........................................................................................................................................................ 6
Video Library Management ................................................................................................................................... 7
Editing Video Info and Description .................................................................................................................... 7
Adjusting Video Privacy Level ........................................................................................................................... 8
Creating Playlists .............................................................................................................................................. 8
Sharing Playlists ............................................................................................................................................ 9
Ensuring Video Accessibility ............................................................................................................................... 10
Using a Script to Add Closed Captions ........................................................................................................... 10
Auto Generated Closed Captions ................................................................................................................... 13
Editing Auto Generated Captions .................................................................................................................... 13

CETL | Youtube: Uploading Video Page | ii
Copyright Issues ................................................................................................................................................. 16
Use and Permission ........................................................................................................................................ 16
DMCA Takedown Notice ................................................................................................................................. 16

CETL | Youtube: Uploading Video Page | 1
Scope of this Guide
In this guide, you’ll learn how to take a video file and upload it to Youtube making it easier to share and embed
it in your course. To benefit the most from this guide, you should be familiar with creating or obtaining video
files and the basics of uploading files to the Internet. Also, you should be familiar with creating and editing
course pages in Moodle.
Benefits of Using Youtube
Easy Video Management and Sharing Once you upload your video to Youtube, you can easily share it with your students. Videos can be added to
playlists to assemble a collection of videos.
Accessibility Features Videos submitted to Youtube receive automatic captioning using Speech-to-Text. Although the caption
accuracy may be low, as the video owner, you can edit the captions to improve accuracy.
Youtube also features an interactive transcript, which let viewers see all the spoken words in the video.
Clicking on the words within the transcript plays the video from the point where those words are spoken. This is
especially helpful if a student is looking for an unfamiliar word or a particular place in the video.

CETL | Youtube: Uploading Video Page | 2
Uploading Video
Create a Youtube Account Go to www.youtube.com and find the Sign In button at the top right. You may already have an account,
especially if you use Gmail, Google Drive, or Google Docs. If you don’t have an account, still click on the Sign In button, but find the Create an Account button at the bottom.
Once you’ve logged in, find the Upload button.
Set Video Privacy Setting Before uploading the video, be sure to choose a video privacy level. The default is Public. We suggest you set
the privacy to Unlisted at first. With the video privacy set to Unlisted, only users with the link to the video will
be able to find it and view it.

CETL | Youtube: Uploading Video Page | 3
Select Video to Upload Click and drag the video file into the Youtube upload window.
Adding Video Information While the video uploads and processes, be sure to name your video and provide a brief description. Click
Done when finished adding the name and description.

CETL | Youtube: Uploading Video Page | 4
Viewing Uploaded Videos
To see all the videos you have uploaded to your account go to the Creator Studio.
1. Click on your profile button at the top right corner of the Youtube window.
2. Click on the Creator Studio button.
3. Click on Video Manager to see your video library.
NOTE: Click on the name of the video or the video thumbnail to view the video.

CETL | Youtube: Uploading Video Page | 5
Sharing and Embedding
Linking to Video By copying and pasting the video link into your course page, students click on the link to view the video on
Youtube. First find the video in Creator Studio.
1. Under the video, click Share. 2. Copy the video link.
3. Paste the link into your course page.

CETL | Youtube: Uploading Video Page | 6
Embedding By embedding the video, students may watch the video directly within your course page without having to visit
a Youtube video page. First find the video in Creator Studio.
1. Under the video, click Share. 2. Click Embed.
3. Uncheck Show Suggested Videos.
4. Copy the embed code.

CETL | Youtube: Uploading Video Page | 7
5. In Moodle, click on the Edit HTML Source button.
6. Paste the embed code.
7. Click Update to save changes.
Video Library Management
Editing Video Info and Description Use the Edit button near each video to adjust the video info and description.

CETL | Youtube: Uploading Video Page | 8
Adjusting Video Privacy Level In the Info and Settings area, you can also change the video privacy setting.
NOTE: After making any changes to the video, be sure to click Save Changes at the bottom right.
Creating Playlists In the Info and Settings Area, you can add your video to a playlist. Select an existing playlist or create a new
one.
1. Click on the Add to Playlist menu.
2. Type a name for the new playlist or select from existing playlists.
3. Set the playlist privacy level.
4. Click Create.

CETL | Youtube: Uploading Video Page | 9
Sharing Playlists Once created, a playlist can be shared by providing a link or embedding the playlist. First, go to Creator Studio.
1. Click on Video Manager. 2. Click on Playlists.
3. Find the playlist you wish to share and click on its name.
4. Click on the Share button (click embed for the embed code).
5. Copy and paste the playlist link into your course page.

CETL | Youtube: Uploading Video Page | 10
Ensuring Video Accessibility
Using a Script to Add Closed Captions To easily add accurate closed captions to your video, use a script when recording your video. Later when
uploading your video, upload your script to help Youtube create more accurate closed captions.
Reading from a script helps in other ways. By working from a script, you’ll be able to better plan out the length
of your video, and stay on topic when recording. Be sure to save your script as a simple text file. In Word, use
File > Save As, selecting .txt as the file type.
1. Click on the CC button under the video.
2. Click Add new subtitles or CC, selecting English.

CETL | Youtube: Uploading Video Page | 11
3. Click Upload a file.
4. Ensure Transcript is selected, clicking on Choose File.
5. Locate your script text file, then click Upload.
6. Click Set timings.

CETL | Youtube: Uploading Video Page | 12
7. Click the play button to watch and check the caption timing.
8. Click Publish after making any final adjustments.

CETL | Youtube: Uploading Video Page | 13
Auto Generated Closed Captions Youtube will attempt to automatically caption your video if you do not add your own captions. These captions
take about a day to appear on your uploaded video. You can edit these auto captions to improve their
accuracy. Left alone, auto captioned videos are not compliant with accessibility standards.
Editing Auto Generated Captions To edit the video captions Youtube creates automatically, find your video while logged in under the account
used to upload it.
9. Click on the CC button under the video.

CETL | Youtube: Uploading Video Page | 14
2. Click on English (Automatic). 3. Click the Edit button.

CETL | Youtube: Uploading Video Page | 15
4. Begin playing the video reading the existing captions.
5. Click in the caption box on the left when a caption needs editing.
6. Adjust caption timing by positioning the mouse near the end of a caption and use the arrow tool to
resize the caption length.
NOTE: After editing, Publish the captions using the Publish button at the bottom right corner.

CETL | Youtube: Uploading Video Page | 16
Copyright Issues
Use and Permission Before uploading video to Youtube, be sure you have the right to use the video in this way. For instance, a
video made available to you from a textbook publisher may have a very specific license for use. The license
may permit you to show the video in class, but not to upload and later rebroadcast it to students via Youtube.
Always check with the publisher first or the rights holder/creator of the video.
Generally, if you created the video, you control the copyrights associated with it, including the right to upload
and rebroadcast it via Youtube. Exercise caution with any copyrighted material that may appear in a view you
have created.
DMCA Takedown Notice As part of the Digital Millenium Copyright Act (DMCA), copyright holders may issue a DMCA takedown notice
to Youtube. This serves to notify Youtube that a video it hosts infringes upon the holder’s copyrights. If for
some reason your video disappears from Youtube, it may very well have been removed after Youtube received
such notice. Do not repost the video, as this violates the Youtube terms of service. For more information, visit
the Youtube Copyright Center (http://www.youtube.com/yt/copyright/).