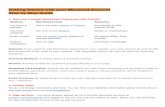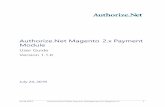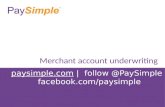Your guide to setting up your Merchant Account online · You can see all locations for your...
Transcript of Your guide to setting up your Merchant Account online · You can see all locations for your...

AMERICANEXPRESS.COM.HK/MERCHANT
Your guide to setting up your Merchant Account online

How to start managing your Merchant Account online
2
This guide shows you how to set up your Merchant Account online
so you can view and manage your transactions, update business
details, customise your Account, and much more.
It is quick and easy to get started.
Simply follow this step-by-step guide to:
Activate and manage your Account online 3
Understand your Account dashboard 9
Update your profile and settings 11
Your guide to setting up your Merchant Account online

Activate and manage your Account online
3
The first stage is to set up your Merchant Account online so that
you can view Account statements, respond to disputes, and update
Account information.
First, click ‘Register now' on the Merchant home page at
americanexpress.com.hk/merchant.
You will then land on the registration page to complete the
following steps:
1. Verify Merchant Account (see page 4)
2. Create user ID and password (see page 5)
3. Manage finances (see page 6)
Your guide to setting up your Merchant Account online

Step 1 – Verify Merchant Account
4
1. Enter your Merchant Account number that is linked to this
particular Merchant Account number.
TIP: The blue circle shows where you can find your Merchant
Account number on your paper statement. It is at the top right
section next to ‘Statement Date’.
2. Click ‘Continue’. If your details match our records, you will see
that step 2 becomes available.
If they don’t match, you will see a message to call our Merchant
Services team. They will be able to help you confirm the correct
Merchant information we have on file for you.
The first step is to tell us who you are. Simply follow the on-screen
prompts to create your profile.
Your guide to setting up your Merchant Account online
1
2

Step 2 – Create user ID and password
5
1. Begin by creating your user ID and password, and by providing
your business role. If you need help in creating your user ID or
password, click on the ‘i’ icon to see the guidelines.
TIP: You can have a number of different user IDs linked to a
single Merchant Account number, to allow other authorised
employees to access your Merchant Account online. Each new
user will need to set up their own unique user ID and password
through the 3 step registration process.
2. Select a security question and answer. This will be used to help
you reset your password if you forget it.
3. Continue to enter your name, email address, and your mobile
phone number (optional) so that we can contact you regarding
your Account.
TIP: Make a secure note of your user ID to help you remember it
for future log-ins.
The second step is to set up an online user Account. Follow the on-
screen prompts.
Your guide to setting up your Merchant Account online
2
1
3
2

Step 3 – Manage finances
6
1. If you entered an eligible American Express Merchant number
during step 1 of the registration, you will see step 3, ‘Manage
finances’, becomes available.
2. All available online access options are pre-ticked for you, and
you can tick or untick based on your needs:
View Payments: see and download transactions, receive
e-statements, and track when you will be paid for submissions.
Resolve Disputes: don’t wait for the mail – view and respond to
all your disputes and chargebacks in one place online.
Manage your Merchant Account: edit details on your profile.
(see more in the ‘Update profile’ section of this guide (see page
11).
3. Now enter your bank Account information already on file with
American Express and click on ‘Create Account’. This will verify
your details for security and privacy purposes.
TIP: Use the banking numbers that are linked to your
‘Payee Account’.
Your guide to setting up your Merchant Account online
1
2
3

7
4. If you don’t have the bank Account numbers at hand, you can
still continue with the registration with restricted access.
You have the option to pause the activation process here. First,
click ‘Don’t have financial information ready?’. Then you will see
a box ‘Continue creating an Account add finances later’ appear.
Simply click ‘Create Account’.
Pausing the process at this stage will allow you to order
signage, online logos, and other materials for your business.
However, it will not allow you to manage your finances online.
5. Click ‘Create Account’, and you will be asked to accept the
terms of use as the final step as shown on the next page.
Your guide to setting up your Merchant Account online
Step 3 – Manage finances (continued )
1
4
66
5
4

8
6. Read the terms of use and click ‘I agree, continue’.
Now you are ready to take full advantage of online tools that
help you manage your Merchant Account and control your cash
flow effectively.
Your guide to setting up your Merchant Account online
Step 3 – Manage finances (continued )
66
6

Understand your Account dashboard
9
Once registered, every time that you log in using your user ID and password
you will see your Account dashboard.
1. Our website is English and Chinese bi-lingual. Click on the language
button, you can switch between the 2 languages quickly.
2. Under the language buton, you will see new notifications about your
Merchant Account. Click the arrow icon to see your latest alerts.
3. Menu is located at the top left corner of the page, just under your
business name. Click the arrow icon to see the full menu to choose from.
4. This section shows the summary of payments such as the latest
payments made, upcoming payments. It also has direct link to take you
to e-statements, and to view all payments details.
5. Here you can see a top-level view of your disputes and chargebacks. If
you would like to view all your enquiries in more detail or respond to any
disputes, please select ‘See all disputes’ or click on the specific disputes
case in the section.
6. You can view examples of our complimentary signs and supplies.
Clicking on ‘Browse selection’ will take you to the page where you can see
the full selection and place orders.
Your guide to setting up your Merchant Account online
1Note: The Account dashboard view will vary for each Merchant, depending on your level of activation and the options you choose. The Account dashboard shown here displays information for a Merchant who has completed all three activation steps and has enrolled to manage finances – with the options to view payments, resolve disputes, and update their Account online.
2
3
4
6
6
5
1

Update your profile and settings
10
You can easily update most of your Account profile and notification
settings online.
Click on ‘Profile & settings’ within the menu and select what you
wish to update.
Change Password
1. Click on ‘Change password’ followed by ‘Edit’ to change your
password.
Contact Information
2. In this page you can change your name, business role, and
email address by clicking ‘Edit’.
Note: For privacy and security reasons, you are only able to update the
contact information which you have used to create your profile. If you
would like to change any of your legal or business information, please
contact our Merchant customer service team.
TIP: If at any point you would like to opt in to receive Merchant
special offers via email, you can do so here.
Your guide to setting up your Merchant Account online
1
21
1
2

11
Notifications
3. You can also update your ‘Notifications’, to choose what
type of emails you receive about the various areas of your
Account (payments, disputes, or Account updates).
TIP: All notifications will be sent to the email address
you have provided in your ‘Contact information’. You
can also add a specific email address just for disputes
– which you can add or edit here provided you have
completed the ‘Manage Finances’ stage during
activation.
TIP: You can select from the range of Disputes
notifications such as new, updated or urgent enquiries.
It is important for you to receive and regularly check
disputes emails, to avoid no-reply chargebacks.
Your guide to setting up your Merchant Account online
Update your profile and settings (continued )
3

12
Marketing & Survey Email Preferences
4. In addition to receive servicing emails from us about
important product notifications, you can opt in to receive
marketing emails. Marketing emails are turned off by default
but you can turn them on just by clicking on the envelop
icons . Survey emails are turned on by default but you can
always turn it off if you don’t wish to receive those emails
from us. You can also change the email addresses for both
types of emails by clicking ‘Edit’ link.
Your guide to setting up your Merchant Account online
Update your profile and settings (continued )
4

13
Manage Locations
5. For legal and privacy reasons, not all business details can
be edited online, but you can change some information
such as your physical and correspondence addresses.
You can see all locations for your Merchant Account, as
well as all Accounts under the same hierarchy.
6. Click on the + icon to see details of each location, and
click on ‘Edit’ to make changes. You can go back to the
location summary page by clicking on the - icon.
Your guide to setting up your Merchant Account online
Update your profile and settings (continued )
5
6