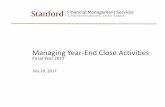Year End Job Close - Tutor Perini...Year End Job Close 5 WIP - Billings Account In the Job Status...
Transcript of Year End Job Close - Tutor Perini...Year End Job Close 5 WIP - Billings Account In the Job Status...

Year End Job Close
1
As part of the year-end process, all open jobs should be reviewed by the Business Unit to determine which jobs can be
closed in JD Edwards (JDE). Closing a job in JDE (job status “CLD”) removes the job from WIP resulting in a more relevant
management reporting for the coming fiscal year.
The “Closed Job Checklist” (Checklist) was created as a guide to assist a Business Unit identity any issues that will
prevent a job from being inadvertently closed. As part of closing a job, the Posting Edit field on the Job Master is
changed to “N.” Once the Posting Edit on a job is changed to “N,” the job can no longer have ANY ACTIVITY ON IT!
This means if there is an open transaction on the job (or something not entered into JDE), the transaction cannot be
completed or entered (i.e. cash cannot be received against and open receivable, unposted or needed journal entries
cannot be posted, EAC’s cannot be adjusted, vouchers cannot be paid on the job, commitments cannot be cleared, etc.).
Ample time should be taken by the Business Unit to ensure that all items have been appropriately addressed and
completed before submitting the form to Corporate for processing.
Once the Checklist is completed, the Checklist must be reviewed and signed by the Vice President of Operations or the
Project Manager AND the Business Unit Controller. Demobilization, known warranty issues, outstanding claims or legal
matters, open insurance or union items, or final acceptance by the Owner must be addressed by the Business Unit prior
to submission. If items are still outstanding at year-end, job status codes FCD (Field Close – P&L Completed) or LIT
(litigation) can be used to properly identify the job status.
Once completed, the properly approved Checklist is then sent to JDESETUP mailbox for review and processing. Only
system related items on the Checklist are addressed in this document.
1. Ensure all costs are posted in the system with the use of the Job Status Inquiry (JSI), One View G/L Inquiry on the
Operations/Project Management Menu or the Unposted General Journal Report on the General Ledger Menu.
Job Status Inquiry (JSI)
Leave the “From Date/Period” blank, and insert today’s date in the “Thru Date/Period” box.
On the Options tab, select “Unposted” to show only unposted transactions.
Click Find. (You must click Find after any changes in the Header to view updated information in the grid).
Open all Records and look at the bottom line totals to see any Unposted Costs.

Year End Job Close
2

Year End Job Close
3
One View G/L Inquiry
Enter the Job Number in the Business Unit Field
Enter the Posted Code of “U” (Unposted)
Click Find
Any results that show are unposted transactions
Unposted General Journal Report
Run Version TPC002 – “General Journal – Unposted by Company”
Data Selections should look for items with a G/L Posted Code of “U” (Unposted) in the AA (Actual Amount)
Ledger for the specific Job/Business Unit, or for all Jobs in the Company.

Year End Job Close
4
2. Verify all Billings are complete with the Customer Ledger Inquiry or WIP – Billings Account on the job.
Customer Ledger Inquiry
Find the Business Unit Column and enter the Job Number in the QBE.
Click Find.
Open all Records and verify that the total in the Gross Amount Column equals the Contract Amount.
Verify the Open Amount column totals $0.

Year End Job Close
5
WIP - Billings Account
In the Job Status Inquiry (JSI) enter the Job Number in the Business Unit field.
Leave the “From Date/Period” blank, and insert today’s date in the “Thru Date/Period” box.
On the Additional Selections tab, change the “From” and “To” Cost Type to 4005.
Click Find.
Look at the bottom line total and verify the Actual Amount equals the Contract Amount.

Year End Job Close
6
3. Costs in Excess (Object Account 1303) and Billings in Excess (Object Account 2332) can be verified by printing a
WIP. When a job is complete, these accounts should equal zero (i.e. Earned Revenue should equal Billings).
When a job is complete, Earned Revenue equals Total Contract, and Billings should equal Total Contract as well,
leaving nothing in Billings in Excess or Costs in Excess.

Year End Job Close
7
You can view the balances in all Jobs using the “Account Inquiry by Object Account” program on the General
Ledger Menu. Enter the Object Account 1303 or 2332 (or 4010 for the Over/Under Billings account), your
Company number, and the G/L Date of the last closed accounting period (entries are automatically made to
these accounts when the WIP journals are posted). The “Explanation – Remark –“column will contain the Job
Number the entry is for. There is also a Business Unit field in the grid that will be populated with the Job
Number.

Year End Job Close
8
4. Set EAC Values equal to Actual Cost in Update Job Progress (EAC), “Progress Entry by Job”. See the white paper
on Entering Estimates at Completion (EAC’s) for additional details on these steps.

Year End Job Close
9
5. Verify Provision for Loss (Object Account 4015) is zero in Account Inquiry by Object Account on the General
Ledger menu. Loss position jobs should have all losses recognized through Revenue Recognition when the
project is 100% complete. Enter the Object Account 4015, your Company number, and the G/L Date of the last
closed accounting period (entries are automatically made to this account when the WIP journals are posted).
The “Explanation – Remark –“column will contain the Job Number the entry is for. There is also a Business Unit
field in the grid that will be populated with the Job Number.

Year End Job Close
10
6. Verify Open Commitments through View Open Purchase Orders or the Commitment Inquiry on the
Operations/Project Management Menu. Close Open Commitments by receiving, vouchering, or cancelling lines
as applicable.
View Open Purchase Orders
Enter your Project Number.
Change “OS” to “*” to get all Document Types.
Click Find.
Look in the “Amount to Receive” column for all order lines listed. The column should be empty.

Year End Job Close
11
Commitment Inquiry
Enter the Job Number in the Branch/Plant field and click Find.
Open all Records and verify the total in the Open Amount column is zero.
7. Verify all Orders on the job have had the Receipt Not Vouchered (2108) account reconciled using the Receipt
Not Vouchered Reconciliation process. See the “Receipt Not Vouchered Reconciliation” instructions for
questions on how to complete this process.

Year End Job Close
12
8. Verify all Equipment off the job via the “Location Inquiry” program on the Capital Asset Management Menu.
Enter the Job Number in the Location field, and a Location Code of “C” or Current. Click Find. Any equipment
that shows up in the grid is currently assigned to that job.
9. Verify all Work Orders on the job are closed via the “Work with Work Orders” program on the Capital Asset
Management Menu, or the “Set Up Job Work Order” program on the Operations/Project Management Menu.
Enter the Job Number in the Business Unit field in either the Header or the QBE above the Grid column. Click
Find. Any Work Orders that show up in the grid should have a Status of “99 – Order Closed”.
To close a Work Order that is open, Select the Work Order and manually change the Status to “99”. Also ensure that the
“Subledger Inactive” field is set to “I”. This should happen automatically when the Status is changed to 99, and the Work
Order is closed, however it should be verified. This will ensure that no one can code to the Work Order anymore.

Year End Job Close
13

Year End Job Close
14