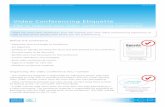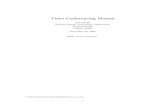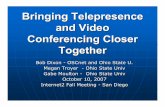Yealink Full HD Video Conferencing System User Guide V40 · 2020-03-05 · Unmuting a Conference...
Transcript of Yealink Full HD Video Conferencing System User Guide V40 · 2020-03-05 · Unmuting a Conference...


| Contents | ii
Contents
About This Guide..................................................................................................... 7In This Guide........................................................................................................................................................7Related Documentations....................................................................................................................................... 8
Getting Started..........................................................................................................9Hardware of VCR11 Remote Control..................................................................................................................9
Introduction of VCR11 Remote Control................................................................................................10Enter Characters by Remote Control..................................................................................................... 11
Hardware of CP960............................................................................................................................................ 13Introduction of CP960 Conference Phone............................................................................................. 13Entering Characters by CP960............................................................................................................... 14
Introduction of CTP20 Touch Panel.................................................................................................................. 16Waking up the CTP20 Touch Panel.......................................................................................................16Using Onscreen Keyboard of CTP20.....................................................................................................16Interface Introduction of the CTP20 Whiteboard Toolbar.....................................................................18Introduction of CTP20 Note Toolbar..................................................................................................... 18
Powering on the System.....................................................................................................................................18Powering off the System.................................................................................................................................... 19Running the Setup Wizard................................................................................................................................. 19Putting the System to Sleep............................................................................................................................... 19Waking up the System........................................................................................................................................19Screens and Icons............................................................................................................................................... 19
Idle Screen.............................................................................................................................................. 19Control Center/Notification Center........................................................................................................ 23Icon Introduction.....................................................................................................................................24
Managing the Directory......................................................................................... 28Local Contacts and Conference Contacts.......................................................................................................... 28
Adding a Local Contact......................................................................................................................... 28Adding a Conference Contact................................................................................................................ 29Editing Contacts......................................................................................................................................30Deleting Contacts....................................................................................................................................31
Yealink Cloud Contacts...................................................................................................................................... 31Enterprise Directory............................................................................................................................................32Searching for Contacts....................................................................................................................................... 32
Searching for Contacts by Remote Control........................................................................................... 32Searching for Directory by CP960.........................................................................................................32Searching for Contacts by CTP20..........................................................................................................33
Managing the Call History.................................................................................... 33Viewing the Call History....................................................................................................................................33
Viewing the Call History by Remote Control........................................................................................33Viewing the Call History by CP960...................................................................................................... 33Viewing the Call History by CTP20......................................................................................................33
Adding a History Record to the Local Directory.............................................................................................. 34Adding a Local Contact from the Call History by Remote control.......................................................34

| Contents | iii
Adding a Call History to the Local Directory by CP960...................................................................... 34Adding a Local Contact from the Call History by CTP20.................................................................... 34
Deleting History Records................................................................................................................................... 34Deleting a Call History by Remote control........................................................................................... 35Deleting a Call History by CP960......................................................................................................... 35Deleting a Call History by CTP20.........................................................................................................35Deleting All Call Histories by Remote control......................................................................................35Deleting All Call Histories by CTP20................................................................................................... 35
Operating Calls....................................................................................................... 36Placing a Call......................................................................................................................................................36
Placing a Call by Entering a Number....................................................................................................36Editing Numbers Before Calling............................................................................................................37Placing a Call from the Search Result...................................................................................................38Placing Calls to Contacts....................................................................................................................... 38Placing Calls from Call History.............................................................................................................39
Joining the VMR................................................................................................................................................ 40Answering Calls..................................................................................................................................................40
Answering a Call Automatically............................................................................................................ 40Answering Multiple Calls Automatically...............................................................................................41Muting Automatically Answered Calls..................................................................................................41Answering Calls......................................................................................................................................42
Turning off the Local Camera............................................................................................................................42Turning off the Local Camera by Using Remote Control..................................................................... 42Turning off the Local Camera by Using CP960....................................................................................42Turning off the Local Camera by Using CTP20................................................................................... 42
Rejecting Incoming Calls................................................................................................................................... 43Manually Rejecting Incoming Calls.......................................................................................................43Do Not Disturb....................................................................................................................................... 43
Ending Calls........................................................................................................................................................44
Managing the Local Video Conference................................................................ 45Initiating a Local Video Conference.................................................................................................................. 45
Multipoint Licenses................................................................................................................................ 45Initiating a Conference by Dialing a Group.......................................................................................... 46Initiating a Conference by Inviting Contacts......................................................................................... 47
Removing Conference Participants.................................................................................................................... 48Removing Conference Participants by Remote Control........................................................................ 48Removing Conference Participants by CP960....................................................................................... 48Removing Conference Participants by CTP20.......................................................................................48
Muting or Unmuting All Conference Participants.............................................................................................48Muting a Conference Participant........................................................................................................................49Unmuting a Conference Participant................................................................................................................... 49Ending the Local Video Conference.................................................................................................................. 49
Ending the Conference by Remote control............................................................................................49Ending the Conference by CP960..........................................................................................................49Ending the Conference by CTP20......................................................................................................... 50
Using the Yealink VC Cloud Management Service Platform.............................50Dialing Yealink Cloud Accounts........................................................................................................................50Viewing Scheduled Conferences........................................................................................................................ 51Joining Scheduled Conferences..........................................................................................................................51
Joining a Scheduled Conference from a Conference Reminder............................................................ 51

| Contents | iv
Joining a Scheduled Conference from the Conference Schedule.......................................................... 51Joining a Scheduled Conference from the Notification Center............................................................. 52Joining a Scheduled Yealink Cloud Conference by Dialing..................................................................52
Meet Now Conference........................................................................................................................................52Initiating Meet Now Conferences.......................................................................................................... 52Joining a Meet Now Conference by Dialing......................................................................................... 53
Virtual Meeting Room........................................................................................................................................53Calling a VMR by Remote Control....................................................................................................... 53Joining a VMR by CP960......................................................................................................................53Joining a VMR by CTP20..................................................................................................................... 54Joining a Virtual Meeting Room by Dialing..........................................................................................54
Manage Yealink Cloud Video Conferences....................................................................................................... 54Appointing a Lecturer.............................................................................................................................54Applying for Speaking........................................................................................................................... 55Managing the Application...................................................................................................................... 55Inviting Conference Participants............................................................................................................ 56Removing Conference Participants........................................................................................................ 57Muting or Unmuting All Conference Participants.................................................................................57Muting or Unmuting a Conference Participant......................................................................................57Locking/Unlocking the Conference........................................................................................................58Allowing/Rejecting the Participant to Join the Conference...................................................................58Viewing the Message List...................................................................................................................... 58Leaving the Conference..........................................................................................................................59Ending the Conferences..........................................................................................................................60
Using Yealink Meeting Server...............................................................................60Dialing YMS Accounts...................................................................................................................................... 61Viewing Scheduled Conferences........................................................................................................................ 61Joining Scheduled Conferences..........................................................................................................................61
Joining a Scheduled Conference from a Conference Reminder............................................................ 61Joining a Scheduled Conference from a Conference Invitation............................................................ 62Joining a Scheduled Conference from the Conference Schedule.......................................................... 62Joining a Scheduled Conference from the Notification Center............................................................. 62Joining a Scheduled YMS Conference by Dialing................................................................................ 62Watching the Live Broadcast................................................................................................................. 63
Meet Now Conference........................................................................................................................................63Initiating Meet Now Conferences.......................................................................................................... 63Joining a Meet Now Conference by Dialing......................................................................................... 63
Virtual Meeting Room........................................................................................................................................64Joining a VMR from Directory..............................................................................................................64Joining a Virtual Meeting Room by Dialing..........................................................................................65
Manage YMS Video Conferences......................................................................................................................65Appointing a Lecturer.............................................................................................................................65Applying for Speaking........................................................................................................................... 66Managing the Application...................................................................................................................... 66Inviting Conference Participants............................................................................................................ 67Removing Conference Participants........................................................................................................ 68Muting or Unmuting All Conference Participants.................................................................................68Muting or Unmuting a Conference Participant......................................................................................68Locking/Unlocking the Conference........................................................................................................69Allowing/Rejecting the Participant to Join the Conference...................................................................69Viewing the Message List...................................................................................................................... 69Leaving the Conference..........................................................................................................................70Ending the Conferences..........................................................................................................................70

| Contents | v
Using the Third-party Video Conference Platforms........................................... 71
Using Basic Features.............................................................................................. 71Viewing the World Time.................................................................................................................................... 72Presenting............................................................................................................................................................ 72
Wired Sharing......................................................................................................................................... 72Wireless Sharing..................................................................................................................................... 74Controlling the Shared Content by CTP20............................................................................................ 76
Recording Videos................................................................................................................................................78Starting or Stopping Recording Videos..................................................................................................78Viewing Recorded Videos...................................................................................................................... 79Copying the Video from the Local Storage to the USB Flash Drive.................................................... 80Deleting Recorded Videos...................................................................................................................... 80
Screenshot........................................................................................................................................................... 80Using Screenshot.................................................................................................................................... 80Viewing Screenshots...............................................................................................................................81Copying the Screenshot from the Local Storage to the USB Flash Drive.............................................82Deleing Screenshots................................................................................................................................82
Using the Whiteboard Feature of CTP20.......................................................................................................... 82Using the Whiteboard Collaboration When not in a Call......................................................................82Using the Whiteboard Collaboration in a Call...................................................................................... 83
Using Multiple CTP20s for Collaboration.........................................................................................................83
Settings..................................................................................................................... 83Configuring the Audio Settings..........................................................................................................................84
Adjusting the Volume............................................................................................................................. 84Key Tone.................................................................................................................................................84Enabling Silent Mode............................................................................................................................. 84Muting the Microphone..........................................................................................................................85
Configuring Video Settings................................................................................................................................ 85Maximizing Monitor Video Display...................................................................................................... 86Allowing Website Snapshot....................................................................................................................86Video Input Source................................................................................................................................. 86Changing the Screen Layout.................................................................................................................. 87
Configuring Camera Settings............................................................................................................................. 91Controlling Cameras............................................................................................................................... 91Allowing the Far-End System to Control Your Camera........................................................................92Setting Camera Presets........................................................................................................................... 93
Accessories with Your System............................................................................... 96Using VCM34.....................................................................................................................................................96Using Hardware of CPE90 Wired Expansion Microphones..............................................................................96
Placing CPE90 Wired Expansion Microphones.....................................................................................97Muting or Unmuting the Microphone....................................................................................................97
Using the Soundbar............................................................................................................................................ 97Using the CPW90-BT Bluetooth Wireless Microphones with VCS..................................................................97
Viewing the Information of CPW90-BT Bluetooth Wireless Microphones by Remote Control........... 98Viewing the Information of CPW90-BT view Bluetooth Wireless Microphones by CP960................. 98Viewing the Information of CPW90-BT Bluetooth Wireless Microphones by CTP20......................... 98
Using WPP20 Wireless Presentation Pod.......................................................................................................... 98Using the CPN10 PSTN Box.............................................................................................................................98

Using the VCC22 Video Conferencing Cameras...............................................................................................98Controlling VCC22 Camera................................................................................................................... 99Camera Layout........................................................................................................................................99Controlling Multiple Remote Cameras................................................................................................ 100Layouts of Multiple Monitors.............................................................................................................. 100Resetting the Camera............................................................................................................................100

| About This Guide | 7
About This Guide
Thank you for choosing the Yealink Full HD video conferencing system.
It supports 1080P-full HD video conferencing and includes outstanding features such as good compatibility, easydeployment and intelligent network adaptability. With the video conferencing system, the enterprises can solve thevideo conferencing dilemma they face, and the users can experience high-quality video conferences, rich and reliabledata-cooperation.
This guide is applicable to the following Yealink device:
• VC880 video conferencing system: suitable for large rooms.• PVT980 video conferencing system: suitable for meeting control rooms or lecture halls with cabinet.• VC800 video conferencing system and VC500 (Pro)/PVT950 video conferencing endpoint: suitable for middle
size meeting room.• VC200 video conferencing endpoint: suitable for huddle rooms.
This guide provides everything you need to quickly use your new system. Before you set up and use the videoconferencing system, check with your system administrator that the IP network is ready for system configuration andread the Quick Start Guide in the product package.
• In This Guide• Related Documentations
In This GuideThis guide contains the following chapters:
• Chapter 1 About This Guide• Chapter 2 Getting Started• Chapter 3 Managing the Directory• Chapter 4 Managing the Call History• Chapter 5 Operating Calls• Chapter 6 Managing the Local Video Conference• Chapter 7 Using the Yealink VC Cloud Management Service Platform• Chapter 8 Using Yealink Meeting Server• Chapter 9 Using the Third-party Video Conference Platforms• Chapter 10 Using Basic Features• Chapter 11 Settings• Chapter 12 Accessories with Your System

| About This Guide | 8
Related DocumentationsThe following table lists the documents available for the video conferencing system.
Item Contents Where tofind
Language
Yealink VC880 Full HD Video ConferencingSystem Quick Start Guide
Yealink VC800 Full HD Video ConferencingSystem Quick Start Guide
Yealink VC500 Full HD Video ConferencingEndpoint Quick Start Guide
Yealink VC200 Video Conferencing EndpointQuick Start Guide
Yealink PVT980 Full HD Video ConferencingSystem Quick Start Guide
Yealink PVT950 Full HD Video ConferencingSystem Quick Start Guide
System installation andnetwork configuration
On thewebsite/
in thepackage
English/Chinese
Yealink VCR11 Remote Control Quick ReferenceGuide
Using VCR11 RemoteControl
On thewebsite/
English/Chinese
Yealink VCC22 Video Conferencing Camera QuickStart Guide
Install VCC22 VideoConferencing Camera
On thewebsite/
English/Chinese
Yealink PSTN Box CPN10 Quick Start Guide Connect the videoconference system toPSTN
On thewebsite/
in thepackage
English/Chinese
Yealink CPW90-BT Bluetooth WirelessMicrophones Quick Start Guide
Connect CPW90-BTBluetooth wirelessmicrophones to videoconferencing system
On thewebsite/
in thepackage
English/Chinese
Yealink Wi-Fi USB Dongle WF50 User Guide Connect to Wi-Fi andproviding wireless AP
On thewebsite/
English/Chinese
Yealink WPP20 Wireless Presentation Pod QuickStart Guide
Connect WPP20 wirelesspresentation pod to VCS
On thewebsite/
in thepackage
English/Chinese
Yealink CP960 HD IP Conference Phone QuickReference Guide
Using CP960 ConferencePhone
On thewebsite/
English/Chinese
Yealink WPP20 Wireless Presentation Pod UserGuide
Use WPP20 wirelesspresentation pod to sharecontent
On thewebsite/
English/Chinese
Yealink CTP20 Quick Start Guide Connect CTP20 TouchPanel to VCS
On thewebsite/
English/Chinese

| Getting Started | 9
Item Contents Where tofind
Language
Yealink VCM34 Quick Start Guide Connect VCM34 to VCS On thewebsite/
English/Chinese
Note: You can download the latest documents online:
http://support.yealink.com/documentFront/forwardToDocumentFrontDisplayPage.
Getting Started
This chapter introduces the basic operation of VCS.
• Hardware of VCR11 Remote Control• Hardware of CP960• Introduction of CTP20 Touch Panel• Powering on the System• Powering off the System• Running the Setup Wizard• Putting the System to Sleep• Waking up the System• Screens and Icons
Hardware of VCR11 Remote ControlThe VCR11 remote control enables you to operate a video conferencing system, which include placing calls, adjustingthe volume, controlling the camera and so on. The following introduces the buttons of the VCR11 remote control andhow to enter characters using your remote control.
• Introduction of VCR11 Remote Control• Enter Characters by Remote Control

| Getting Started | 10
Introduction of VCR11 Remote ControlThe features of the keys on the remote control are described as below:
NO. Item Description
1 Switch • Power the system on or off.• Put the system to sleep or wake the system.
2 Videorecording key
Start or stop recording the video and audio.
3 Layout key Adjust the layout during a video call.
4 Custom Key Customize the key function.
The system administrator can customize the key as the Presentation key (default),the Input key, the ScreenShot key or Mute Speaker key.
5 Volume+ Turn up the system volume.
6 Volume- Decrease the speaker volume.
7 Zoom in key • Increase the focal length of the camera.• Zoom the captured image in.• Turn the page up.

| Getting Started | 11
NO. Item Description
8 Zoom out key • Decrease the focal length of the camera.• Zoom the captured image out.• Turn the page down.
9 OK key Go the sub-menu, confirm the action or select one item.
10 NavigationKeys
• Navigate through menu items.• Pan and tilt the camera to adjust the angle.
11 Mute key Mute or unmute the microphone.
12 Home key • Return to the idle screen when the system is not in a call.• Open Talk Menu during a call.
13 Return key Return to the previous menu.
14 Dial key Enter the pre-dialing screen, the dialing screen or the answering screen.
15 Delete key • Delete one character at a time.• Long press to delete all characters in the input field.• If the system is connected to a USB flash drive, you can long press for 2
second it to start capturing packets and long press it for 2 seconds again to stopcapturing packets.
16 Hang up key • End a call or exits a conference call.• Return to the idle screen.
17 Numerickeypad
• Enter digits.• Go to the dialing screen.
18 Asterisk key Enter the special characters: .@*.
19 Pound key Enter the pound key (#).
Note: The infrared sensor locates within the LED indicator of camera. Aim the remote control at the infraredsensor to operate the camera.
Enter Characters by Remote ControlYou can use onscreen keyboard on the monitor or use keypad on the remote control to enter characters.
• Using the Onscreen Keyboard• Enter Characters by Dial Pad

| Getting Started | 12
Using the Onscreen KeyboardYou need to be familiar with the onscreen keyboard before using it. The following takes the English input method asan example, introducing the function of the keys:
About this task
NO. Item Description
1 26 English Letters Enter the letter.
2 Switch to the uppercase input mode.
3 Switch to the numeric & symbolic input mode.
4 If your system administrator enables Russian, you can select this button toswitch between English and Russian input methods.
5 Space Key Enter a space.
6 Cursor Position a cursor.
7 Hide the onscreen keyboard.
8 Special Characters Enter the corresponding special character.
9 Delete key • Delete one character at a time.
• Long press to delete two or more characters.
Procedure
1.In the editor area, select to open the onscreen keyboard.
2. Select the corresponding characters and press OK key.
Enter Characters by Dial PadThe keypad of your remote control only provides digit keys and #.@* keys.
Procedure
Press the keypad on the remote control to enter characters.

| Getting Started | 13
Hardware of CP960The following introduces the hardware of CP960 and how to enter characters by your CP960.
• Introduction of CP960 Conference Phone• Entering Characters by CP960
Introduction of CP960 Conference PhoneCP960 Conference Phone Supports 360-degree audio pickup at a radius of up to 6 meters. It can work as an audiodevice for the system. You can also place calls, answer calls or view directory and history on CP960.
NO. Item Description
1 Three InternalMicrophones
Support 360-degree audio pickup at a radius of up to 6 meters.
2 Mute Touch Keys • Indicate the status of the phone and the call.• Toggle mute feature.
3 Speaker You can hear the voice from the speaker when you choose hand-free mode.
4 Touch Screen 5 inch (720 x 1280) capacitive (5 point) touch screen with two idle screens.Tap to select items and navigate menus.
Display the information about the call, the message, the time, the date andother relevant data:
• Call information: the caller ID and the call duration• Icons (for example, )• The prompts of the missed calls• Prompts (for example, “Delete selected item?”)• Time and date
5 Volume TouchKeys
Adjust the volume of the speaker, ringer or media.
6 HOME Touch Key Return to the idle screen.

| Getting Started | 14
NO. Item Description
7 Wired Mic Ports Connect CPE90 to your phone (optional).
8 Internet • Connect to the VC Hub/Phone port on the video conferencing system.• Connect to the Audio port on the VCH50 video conferencing hub.
9 Security Slot Allow you to connect a universal security cable to your phone so you can fixyour phone on the table.
10 3.5mm Audio-outPort
This port is unavailable when CP960 works with the video conferencingsystem.
11 Micro USB Port This port is unavailable when CP960 works with the video conferencingsystem.
12 USB Insert a USB flash drive to a USB port for storing screenshots, recordingvideos or captured packets (optional).
Entering Characters by CP960You can use the onscreen keyboard on the touch screen or use the onscreen dial pad on the dialing screen to entercharacters.
• Enter Characters by Onscreen Keyboard• Performing Other Operations by the Onscreen Keyboard• Enter Characters by Dial Pad
Enter Characters by Onscreen KeyboardYou need to be familiar with the onscreen keyboard before using it. CP960 provides English (US) and Google Pinyininput methods.
Android Keyboard (AOSP) – English (US) Input Method
Number Key Tone Description
1 26 English Letters • Enter the letter.• Long tap a key then slide to choose an
option.
2 Delete key • Tap to delete the entered character one byone.
• Long tap to delete two or more characters.

| Getting Started | 15
Number Key Tone Description
Next Key Tap to go to the next field.
Send Key Tap to dial out the number.
3 Display the name of thecorresponding feature,and the user can tap thecorresponding key tocomplete the operation.
Search Searching for Contacts.
4 Two Special Characters • Enter the corresponding special character.• Long tap the point key (.) then slide to
choose an option.
5 Space Key • Enter a space.• Long tap the point key (.) to change the
input method.
6 Switches to the numeric & symbolic inputmode.
7 Switches to the uppercase input mode.
Google Pinyin Input Method
You can long tap the space key to change the input method to Google Pinyin, then you can enter Chinese.
Tap the key in the left corner to change the input method to Android Keyboard (AOSP).
Performing Other Operations by the Onscreen Keyboard
About this task
Operation Procedure
Position the cursor. Tap the desired position on the touch screen.
Select a desiredcharacter.
1. Long tap the character.2. Do one of the following:
• Tap on the top of the touch screen to select all characters.•
Drag / to select parts of the characters.

| Getting Started | 16
Operation Procedure
Cut/Copycharacters.
1. Select characters.2.
Tap CUT/POTY or tap / on the status bar.3. Long tap the desired field.4. Tap PASTE.
Delete morecharacters at atime.
Do one of the following:
•Long tap the entered character(s), drag / to select the desired characters, and then
tap .•
Drag / to select the desired characters, and then tap .• Long press .
Replace characters. 1. Drag the cursor to select the desired character.2. Enter the desired character.
Enter Characters by Dial PadOn the Dial page, you can enter the desired number. The dial pad only provides digit keys and #.@* key.
Introduction of CTP20 Touch Panel
As the controller of VCS devices, CTP20 touch panel can help you fully control VC200/VC500/VC800/VC880system. You can use it to place calls, initiate conferences, adjust the volume, control the camera, record videos, and soon. What’s more, CTP20 supports collaborative editing and the note feature, that is to say, participants can add notesto the presentation or to the whiteboard, which can improve the communication efficiency of the traditional videoconferencing presentation.
• Waking up the CTP20 Touch Panel• Using Onscreen Keyboard of CTP20• Interface Introduction of the CTP20 Whiteboard Toolbar• Introduction of CTP20 Note Toolbar
Waking up the CTP20 Touch PanelIf the CTP20 has been idle for a while, it will automatically go to the screen saver. You can touch the CTP20 screen towake it up.
Procedure
Touch the screen.
Using Onscreen Keyboard of CTP20You need to be familiar with the onscreen keyboard before using it. CTP20 provides English (US) and Google Pinyininput methods.
Android Keyboard (AOSP) – English (US) Input Method

| Getting Started | 17
Number Key Tone Description
1 26 English Letters • Enter the letter.• Long tap a key then slide to choose an
option.
2 Delete key • Tap to delete the entered character one byone.
• Long tap to delete two or more characters.
Next Key Tap to go to the next field.3 This key is flexible toidentify the contextsensitive features. Send Key Dial out the number or search for contacts.
4 Two Special Characters • Enter the corresponding special character.• Long tap the point key (.) then slide to
choose an option.
5 Space Key • Enter a space.• Long tap to change the input method.
6 Switch to the numeric & symbolic input mode.
7 Switch to the uppercase input mode.
Google Pinyin Input Method
You can long tap the space key to change the input method to Google Pinyin, then you can enter Chinese.
You can also long tap the key at the bottom-left corner to change the input method into ASOP.

| Getting Started | 18
Interface Introduction of the CTP20 Whiteboard Toolbar
Interface introduction of the CTP20 whiteboard toolbar is as below:
Introduction of CTP20 Note Toolbar
The interface introduction of the CTP20 note toolbar is as below:
Powering on the SystemYour system starts up automatically after you connect an electrical supply. If you power off the system using theremote control, do the following to power it up.
Procedure
On your remote control, press .Your system is powered on successfully, and the LED indicator glows solid green.
Related tasksPowering off the System

| Getting Started | 19
Powering off the System
Procedure
1. On your remote control, press .2. Select Shut down and then press OK key.
The system shuts down immediately, and the LED indicator goes out.
Running the Setup WizardThe setup wizard appears automatically at the first startup or when the system is reset to factory. You can configurethe initiative settings, for example the language, the network, and the account, for the device by your remote control/CTP20 touch panel.
Note: You can also tap Exit Boot Wizard on your CP960 to skip the setup wizard.
Putting the System to SleepYou can put the system to sleep immediately if you do not use it temporarily.
Procedure
1. On your remote control, press .2. Select Sleep and then press OK key.
The system goes to sleep immediately, and the LED on the system or the camera glows solid red.
Waking up the System
Procedure
Do one of the following:
• On your remote control, press any button.• On your CP960, tap the touch screen or any key.• Touch the CTP20 screen.
Screens and IconsBefore you use the system, you need familiarize yourself with the screen layouts and icons.
• Idle Screen• Control Center/Notification Center• Icon Introduction
Idle Screen
• Idle Screen of the Monitor

| Getting Started | 20
• Idle Screen of CP960• Introduction of CTP20 Touch Panel Idle Screen
Idle Screen of the MonitorIf the system has a YMS account logged in, the idle screen is shown as below:
Item Description
Time and Date The time and date are displayed on the left side of the status bar.
Site Name The site name of the system.
Status Icon The status icons are displayed on the center of the status bar.
IP Address • LAN: X.X.X.X: indicates the system has obtained an IP address.• Network disconnected: indicates the system does not connect to a network cable, and
you need check the network cable.• 255.255.255.255: indicates the system fails to obtain an IP address. Check the
connection between the system and the DHCP server, or configure a static IP addressfor the system.
RegisterAccount
Generally, your system administrator will pre-configure the related account information forthe system. If not, contact your system administrator.
Dial Go to the dialing screen.
Meet NowConference
When you register a Yealink Cloud account or a YMS account, you can initiate a MeetNow conference.
More Configure the video conferencing system.
Video Image Display the local video image, the local PC content or the image of Whiteboardcollaboration.
Schedule When you register a Yealink Cloud account or a YMS account, you can view theconference schedule.

| Getting Started | 21
Idle Screen of CP960If the phone has a Yealink Cloud account or a YMS account logged in, the idle screen is shown as below.
Number Item Description
1 Status Bar Display the status icons of the phone and the time.
2 Digital ClockWidget
Display the time and date.
3 Schedule When you register a Yealink Cloud account or a YMS account, you can viewthe conference schedule.
4 Applications Use the corresponding feature.
5 Screen Indicator Indicates the current screen. You can swipe to left or to right to view morescreens.
Introduction of CTP20 Touch Panel Idle Screen
If a Yealink Cloud account is registered on CTP20, the idle screen is displayed as below:

| Getting Started | 22
Item Description
Time and date The time and date are displayed on the left side of the status bar.
Site Name The site name of the system.
Status icon The status icons are displayed on the center of the status bar.
IP address • LAN: X.X.X.X: indicates the system has obtained an IP address.• Network disconnected: indicates the system does not connect to a network cable, and
you need check the network cable.• 255.255.255.255: indicates the system fails to obtain an IP address. Check the
connection between the system and the DHCP server, or configure a static IP addressfor the system.
Volume adjuster Adjust the volume.
Configure the following features:
• Mute the microphone.• DND (Do Not Disturb).• Auto answer.• Adjust the brightness.• Sleep mode.• Turn on or off the local camera in a call.• View the call statistics in a call.
Home page • Meet Now conference: when you register a Yealink Cloud account or YMS account,you can initiate a Meet Now conference.
• Whiteboard: in idle state, initiate or close the whiteboard collaboration in the meetingroom.
• Presentation: when VCS is connected to the PC, you can use this feature to present thecontent on the PC.
• Recording: in idle state, record the video.• Schedule: when you register a Yealink Cloud account or YMS account, you can view
the conference schedule.

| Getting Started | 23
Item Description
Register account Generally, your system administrator will pre-configure the related account information forthe system. If not, contact your system administrator.
Dial Go to the dialing screen.
Camera • Set or adjust the camera presets• Enable or disable the camera (this feature is available when you connect multiple
VCC22 to the system)
Settings • View the system information and wireless network status of touch panel• The status of VCS codec (the system information, the network and the account)• The related settings of VCS codec.
Control Center/Notification CenterThe control center or notification center of CP960 allows you to quickly enable/disable the related feature or view thelatest notifications.
• Going to the Control Center/Notification Center• Exiting Control Center/Notification Center
Going to the Control Center/Notification Center
Procedure
On your CP960, swipe down from the top to go to the control center/notification center:
NO. Item Description

| Getting Started | 24
1 Time and Date Display the time and date.
2 Control Center Adjust the screen brightness or configure the related features.
3 NotificationCenter
Display the notifications, for example the reminder of the ongoingconference.
Exiting Control Center/Notification Center
Procedure
On your CP960, do one of the following:
• Swipe up from the bottom of the screen.• Tap the Home touch key.
Icon Introduction
• Icons on the Monitor/CTP20• Icons on CP960 Conference phone
Icons on the Monitor/CTP20The icons displayed on the status bar of the monitor/CTP20 are introduced as below:
Icon Description
Network is available
CP960 is not connected
The local camera is disabled (it is only applicable to VC880/VC800/VC500/PVT980/PVT950)
Wi-Fi mode is enabled, but not connect to the wireless network
Wi-Fi mode is enabled, and connect to the wireless network
Wireless hotspot is enabled, but no device is connected to it
Wireless hotspot is on, and some devices are connected to it
With a SIP account registered
With an H.323 account registered
With a Yealink Cloud account/YMS account registered

| Getting Started | 25
Icon Description
With a PSTN account registered
Log into StarLeaf/Zoom/Pexip/BlueJeans/EasyMeet/Videxio platform
VCH50 video conferencing hub is connected to the device
Auto answer
Missed calls (displayed on the status bar of the device)
The output volume is 0
DND (do not disturb) is enabled
Dual-screen mode(it is only applicable to VC880/VC800/VC500/PVT980/PVT950, monitor 1and monitor 2 of the system are connected to display devices)
Wired sharing (when a PC is connected to the VCH50 video conferencing hub)
Wireless sharing (using WPP20 wireless presentation pod to share PC content)
/A USB flash drive is inserted
VPN is enabled
BT42 dongle is connected, but the CPW90-BT Bluetooth wireless microphones areunregistered.
BT42 dongle is connected, and the CPW90-BT Bluetooth wireless microphones are registered.
CTP20 is connected to the device (the number of connected CTP20 is displayed in the bottom-right corner)
Call mute
Call encryption
Call is on hold

| Getting Started | 26
Icon Description
The camera is being controlled
The image displayed on the second monitor
Records the video and the audio to your system memory (only applicable to VC200)
Records the video and the audio to your PC by Yealink Wireless Presentation Pod
Records the video and the audio to the USB flash drive
Dialed calls (H.323 account/SIP account/IP Call)
Dialed calls (Cloud platform)
Received calls (H.323 account/SIP account/IP Call)
Received calls (Cloud platform)
Missed calls (H.323 account/SIP account/IP Call)
Missed calls (Cloud platform)
/Local directory
/The conference contact (it is only applicable to the PVT980/PVT950 video conference systemand VC880/VC800 that has a multipoint license).
/Yealink Cloud contacts or YMS contacts
/Virtual Meeting Room
/Third party devices
/Room system
/Places video calls

| Getting Started | 27
Icon Description
/Places voice calls
Icons on CP960 Conference phone
Icon Description
Auto answer
Missed calls (displayed on the status bar of the device)
DND (Do Not Disturb) is enabled
The microphone is muted
Call encryption
The output volume is 0
Local directory
Conference directory (it is only applicable to PVT980/PVT950 and the VC880/VC800 thathas an imported multipoint license)
Yealink Cloud contacts or YMS contacts
Virtual Meeting Room
Third party devices
Room system
Dialed calls (H.323 account/SIP account/IP Call)
Dialed calls (Cloud platform)
Received calls (H.323 account/SIP account/IP Call)
Received calls (Cloud platform)

| Managing the Directory | 28
Icon Description
Missed calls (H.323 account/SIP account/IP Call)
Missed calls (Cloud platform)
Managing the Directory
Your system supports several types of directories.
• Local Contacts and Conference Contacts• Yealink Cloud Contacts• Enterprise Directory• Searching for Contacts
Local Contacts and Conference ContactsLocal directory includes local contacts and conference contacts. The conference contact is only applicable to theVC880/VC800/PVT980/PVT950 video conference system that has a multipoint license.
• Adding a Local Contact• Adding a Conference Contact• Editing Contacts• Deleting Contacts
Adding a Local ContactYou can add 500 local contacts to your system at most.
• Adding a Local Contact by Remote Control• Adding Local Contacts by CTP20
Adding a Local Contact by Remote Control
Procedure
1. On your remote control, go to Dial > Directory.2. Select Local from the drop-down menu.3. Select New Contact.4. Enter the contact name in the Name field.5. Enter the contact number or IP address in the Number field.6. Select Add New Number to add more numbers.
You can repeat step 6 to add up to 3 numbers to a local contact.7. Select the desired bandwidth from the drop-down menu of Bandwidth.
The default bandwidth is Auto, which means the system will automatically select the appropriate bandwidthduring a call.
8. Select Save and then press OK key to accept the change.

| Managing the Directory | 29
Adding Local Contacts by CTP20
Procedure
1.On your CTP20, tap Dial > .
2. Select Add Local Contact from the pop-up dialog if the multipoint license is imported to the device.3. Enter the contact name in the Name field.4. Enter the contact number or IP address in the Number field.5. Tap Add New Number.
Up to 2 numbers can be added to one local contact.6. Select the desired bandwidth from the drop-down menu of Bandwidth.
The default bandwidth is Auto, which means the system will automatically select the appropriate bandwidth whenplacing a call to this contact.
7. Tap Save to accept the change.
Related conceptsMultipoint Licenses
Adding a Conference ContactYou can add up to 100 conference contacts to the system with a multiple license. A conference contact consists ofseveral local contacts, and you can quickly initiate a conference by calling a conference contact.
Note: The number of local contacts that you can add to a conference contact depends on the importedmultipoint license. For example, if you import a 24-way license to your VC800 system, up to 24 localcontacts can be added to a conference contact.
• Adding a Conference Contact by Remote control• Adding a Conference Contact by CTP20
Related conceptsMultipoint Licenses
Adding a Conference Contact by Remote control
Procedure
1. On your remote control, go to Dial > Directory.2. Select Conference Contacts from the drop-down menu.3. Select New Conference and press OK key.4. Enter the group name in the Name field.
All the local contacts are displayed below the search box.5. Select the desired local contacts and add them to the conference contact.
Enter any character of the number, the IP address, the URL of the local contact in the Search field, and select thedesired local contacts from the search result.All the selected contacts are displayed on the right side of the screen.
6. Select Save and then press OK key to accept the change.
Adding a Conference Contact by CTP20
Procedure
1.On your CTP20, tap Dial > .
2. Select Add Conference Contact from the pop-up dialog.

| Managing the Directory | 30
3. Enter the group name in the Name field.All the local contacts are displayed below the search box.
4. Select the desired local contacts and add them to the conference contact.Enter any character of the number, the IP address, the URL of the local contact in the Search field, and select thedesired local contacts from the search result.All the selected contacts are displayed on the right side of the screen.
5. Tap Save to accept the change.
Editing ContactsYou can change or add more information to your local contacts and conference contacts.
• Editing Contacts by Remote Control• Edit Contacts by CP960• Editing Contacts by CTP20
Editing Contacts by Remote Control
Procedure
1. On your remote control, go to Dial > Directory.2. Select Local or Conference Contacts from the drop-down menu.3. Select the desired contact and then press the right key.4. Select Edit and then press OK key.5. Edit the contact information.6. Select Save and then press OK key to accept the change.
Edit Contacts by CP960
Procedure
1. On your CP960, tap Directory.2. Select Local contacts or Conference Contacts from the drop-down menu.3.
Tap beside the desired contact.4. Edit the corresponding information.5. Tap √ to accept the change.
Editing Contacts by CTP20
Procedure
1. On your CTP20, tap Dial.2. Select Local or Conference Contacts.3.
Tap beside the desired contact.4.
Tap in the top-right corner.5. Edit the contact information.
When editing the conference contact, you can re-select the group members.6. Save the change.

| Managing the Directory | 31
Deleting ContactsYou can delete the local contact or the conference contact. The local contacts do not exist after you delete it, but thecontacts in the conference contact will not be deleted if you delete the conference contact.
• Deleting Contacts by Remote Control• Deleting Contacts by CP960• Deleting Contacts by CTP20
Deleting Contacts by Remote Control
Procedure
1. On your remote control, go to Dial > Directory.2. Select Local or Conference Contacts from the drop-down menu.3. Select the desired contact or conference contacts and then press the right key.4. Select Delete, and then press OK key.
The monitor prompts “Delete selected item?”.5. Select OK, and then press OK key to delete the local contact.
Deleting Contacts by CP960
Procedure
1. On your CP960, tap Directory.2. Select Local contacts or Conference Contacts from the drop-down menu.3.
Tap beside the desired contact.4. Tap Delete.
The touch screen prompts “Delete selected item?”.5. Tap OK to accept the change.
Deleting Contacts by CTP20
Procedure
1. On your CTP20, tap Dial.2. Select Local or Conference Contacts.3.
Tap beside the desired contact.4.
Tap > Delete Contact/Delete in the top-right corner.The contact will be deleted directly.
Yealink Cloud ContactsThe Yealink Cloud contact appears only when you register a Yealink Cloud account. Yealink Cloud contact ismanaged by the Yealink Cloud enterprise administrator. Only the Yealink Cloud enterprise administrator can add,edit and delete Yealink Cloud contacts on the Yealink VC Cloud Management Service platform. On your system,you can only search for and place calls to the Yealink Cloud contacts. For more information about Yealink VC CloudManagement Service platform, refer to Yealink VC Cloud Management Service Administrator Guide.
There are four types of Yealink Cloud contacts:

| Managing the Directory | 32
• Staff: the users who have Yealink Cloud accounts. The Yealink Cloud enterprise administrator can createdepartments for staffs.
• Room System: the devices with Yealink Cloud accounts in the video meeting room.• Virtual Meeting Room: it is also called the VMR. The enterprise administrator can determine whether to
synchronize the VMR to your system or not.• External Contacts: other users added by the Yealink Cloud enterprise administrator.
Related tasksUsing the Yealink VC Cloud Management Service Platform
Enterprise DirectoryEnterprise directory appears only when you log into the Yealink Meeting Server. The enterprise directory includesall YMS contacts which are created and managed by your enterprise administrator. Note that only the enterpriseadministrator can add, edit and delete YMS contacts on the Yealink Meeting Server. Enterprise directory is notavailable on the VC200 Custom Edition for Yealink Cloud.
On your system, you can only search for and place calls to the YMS contacts.
There are four types of YMS contact:
• User: the users that have YMS accounts. The enterprise administrator can create departments for users.• Room system: the devices registered with YMS accounts in the video meeting room.• Third party device: the devices without YMS accounts.• VMR: it is also called the VMR. The enterprise administrator can determine whether to synchronize the VMR to
your system or not.
Related tasksUsing Yealink Meeting Server
Searching for ContactsYou can enter search for the contacts in the directory.
• Searching for Contacts by Remote Control• Searching for Directory by CP960• Searching for Contacts by CTP20
Searching for Contacts by Remote Control
Procedure
1. On your remote control, go to Dial > Directory.2. Enter a few or all characters of the contact name or numbers in the Search field.
The search result is displayed on the screen.
Searching for Directory by CP960
Procedure
1. On your CP960, tap Directory.2.
Tap .3. Enter a few or all characters of the contact name or numbers.
The search result appears on the touch screen.

| Managing the Call History | 33
Searching for Contacts by CTP20
Procedure
1.On your CTP20, tap Dial > .
2. Optional: Define the search scope with Yealink Cloud contact, Local or Conference Contacts.3. Enter a few or all characters of the contact name or numbers.
The search result is displayed on the screen.
Managing the Call History
The call history contains all calls, the missed calls, the placed calls and the received calls and so on.
• Viewing the Call History• Adding a History Record to the Local Directory• Deleting History Records
Viewing the Call HistoryYou can view up to 100 pieces of the call history.
• Viewing the Call History by Remote Control• Viewing the Call History by CP960• Viewing the Call History by CTP20
Viewing the Call History by Remote Control
Procedure
1. On your remote control, go to Dial > History.2. Select the desired list from the drop-down menu of All Calls.
Viewing the Call History by CP960
Procedure
1. On your CP960, tap History.2. Tap the All Calls field, and select the desired item from the drop-down menu.3.
Tap beside the desired call history.
Viewing the Call History by CTP20
Procedure
1. On your CTP20, tap Dial.2. Select the desired type of the call history.
All the call histories of the selected call types are displayed on the right side.

| Managing the Call History | 34
Adding a History Record to the Local Directory
• Adding a Local Contact from the Call History by Remote control• Adding a Call History to the Local Directory by CP960• Adding a Local Contact from the Call History by CTP20
Adding a Local Contact from the Call History by Remote control
Procedure
1. On your remote control, go to Dial->History.2. Optional: Select the desired list from the drop-down menu of All Calls.3. Select the desired call history and then press the right key.4. Select Add to Contact, and then press OK key.5. Enter the contact name.6. Optional: You can add several numbers for the local contact.7. Select Save and then press OK key to accept the change.
Adding a Call History to the Local Directory by CP960
Procedure
1. On your CP960 tap History.2. Tap the All Calls field, and select the desired item from the drop-down menu.3.
Tap beside the desired call history.4. Tap Add to Contact.5. Edit the corresponding information.6. Tap √ to accept the change.
Adding a Local Contact from the Call History by CTP20
Procedure
1. On your CTP20, tap Dial.2. Select the desired type of the call history.3.
Tap beside the desired contact.4. Tap Add to Contact.5. Enter the contact name.6. Optional: You can add up to 2 numbers for the local contact.7. Save the change.
Deleting History RecordsYou can delete a call history or all history records.
• Deleting a Call History by Remote control• Deleting a Call History by CP960

| Managing the Call History | 35
• Deleting a Call History by CTP20• Deleting All Call Histories by Remote control• Deleting All Call Histories by CTP20
Deleting a Call History by Remote control
Procedure
1. On your remote control, go to Dial->History.2. Optional: Select the desired list from the drop-down menu of All Calls.3. Select the desired history record and then press the right key.4. Select Delete, and then press OK key.
Deleting a Call History by CP960
Procedure
1. On your CP960, tap History.2. Optional: Tap the All Calls field, and tap the desired list in the pop-up dialog box.3. Tap beside the desired history record.4. Tap Delete.
The touch screen prompts “Delete selected item?”5. Tap OK to accept the change.
Deleting a Call History by CTP20
Procedure
1. On your CTP20, tap Dial.2. Select the desired type of the call history.3.
Tap beside the desired call history.4.
Tap > Delete in the top-right corner.
Deleting All Call Histories by Remote control
Procedure
1. On your remote control, go to Dial > History.2. Select the desired list from the drop-down menu of All Calls.3. Select Clear and then press OK key.
The monitor prompts” Delete all records?”.4. Select OK, and then press OK key.
Deleting All Call Histories by CTP20
Procedure
1. On your CTP20, tap Dial > All Calls.

| Operating Calls | 36
2. Swipe to the bottom of all the call histories, tap Clear > Clear All.
Operating Calls
This section is about call operations.
• Placing a Call• Joining the VMR• Answering Calls• Turning off the Local Camera• Rejecting Incoming Calls• Ending Calls
Placing a CallYou can use your system just like a regular phone to place calls in numerous ways.
Tip: If the administrator enables the Fast Audio Call feature, you can tap Audio Call on CP960 to placevoice calls.
• Placing a Call by Entering a Number• Editing Numbers Before Calling• Placing a Call from the Search Result• Placing Calls to Contacts• Placing Calls from Call History
Placing a Call by Entering a NumberYou can dial the following contacts on your system: SIP URI (for example, [email protected]), IP address (for example,192.168.1.15), H. 323 account, SIP account, Cloud account or PSTN account. If you register different accountson the system, you can use one of them to place the call, which including the Cloud platform/H.323 account/SIPaccount/PSTN account/H.323 IP Call/SIP IP Call. The VC200 Custom Edition for Yealink Cloud can dial YealinkCloud account only.
• Dialing the Number by Remote Control• Dialing Numbers by CP960• Dialing by CTP20
Dialing the Number by Remote Control
Procedure
1. On your remote control, go to Dial.2. Optional: Select the desired call type from the drop-down menu of Call Type.3. Enter the number.4. Press OK key to place a video call.
If you want to place a voice call, press the right key to select (voice call).

| Operating Calls | 37
Dialing Numbers by CP960
Procedure
1. On your CP960, tap Dial.2. Optional: Tap Auto, and select the desired call type from the drop-down menu.3. Enter the number.4. Tap Send.
Dialing by CTP20
Procedure
1. On your CTP20, tap Dial.2. Optional: In the bottom-right corner, tap Auto and select the desired call type from the drop-down menu.3. Enter the number.4. Tap .
Editing Numbers Before CallingEditing numbers before calling allows you to edit the call history and dial it out, so that you do not need to enter thesimilar number again.
• Editing Numbers before Calling by Remote Control• Editing Numbers Before Calling by CP960• Editing Numbers before Calling by CTP20
Editing Numbers before Calling by Remote Control
Procedure
1. Do one of the following:
• On your remote control, go to Dial > History.• On your remote control, go to Dial.
2. Select the desired history record and then press the right key.3. Select Edit before calling.
The selected call history will fill in the dialing input box automatically.4. Edit the number and dial out.
Editing Numbers Before Calling by CP960
Procedure
1. On your CP960, tap History.2.
Tap beside the desired call history.3. Tap Edit before calling.
The selected call history will fill in the dialing input box automatically.4. Edit the number and dial out.

| Operating Calls | 38
Editing Numbers before Calling by CTP20
Procedure
1. On your CTP20, tap Dial.2. Select the desired call type.3.
Tap after the desired call history.4. Tap Edit before calling.
The selected call history will be filled in the dialing input box automatically.5. Edit the number and dial out.
Placing a Call from the Search ResultYou can enter the search criteria on the dialing screen to find your desired contact or number, and then place a call.Your system administrator can configure the search source list. By default, the search source list includes the localdirectory, the call history, the cloud contacts and enterprise directory.
• Placing a Call from the Search Result by Remote Control• Placing a Call from the Search Result by CP960• Placing a Call from the Search Result by CTP20
Placing a Call from the Search Result by Remote Control
Procedure
1. On your remote control, go to Dial.2. Optional: Select the desired call type from the drop-down menu of Call Type.3. Enter the contact name or number in the search box.4. Select the desired search result and dial.
Placing a Call from the Search Result by CP960
Procedure
1. On your CP960, tap Dial.2. Optional: Tap Auto, and select the desired call type from the drop-down menu.3. Enter the contact name or number in the search box.4. Select the desired search result and dial.
Placing a Call from the Search Result by CTP20
Procedure
1. On your CTP20, tap Dial.2. Optional: In the bottom-right corner, tap Auto and select the desired call type from the drop-down menu.3. Enter the contact name or number in the Dial/Search box.4. Select the desired contact form the search result to call.
Placing Calls to Contacts
• Calling Contacts by Remote Control• Placing Calls to Contacts by CP960• Placing Calls to Contacts by CTP20

| Operating Calls | 39
Calling Contacts by Remote Control
Procedure
1. On your remote control, go to Dial > Directory.2. Select Local from the drop-down menu.3. Select the desired contact.4. Press OK key to place a video call.
If you want to place a voice call, press the right key to select Voice Call.
Placing Calls to Contacts by CP960
Procedure
1. On your CP960, tap Directory.2. Select the desired contact type.3. Tap the desired contact to place a video call.
If you want to place a voice call, tap beside the desired contact, and then select Voice Call.
Placing Calls to Contacts by CTP20
Procedure
1. On your CTP20, tap Dial.2. Select the desired contact type.3. Tap the desired contact to place a video call.
If you want to place a voice call, tap beside the desired contact, and then select .
Placing Calls from Call HistoryYou can place a call from the call history. The call history includes missed calls, placed calls and received calls.
• Viewing the Call History by Remote Control• Placing a Call from the Call History by CP960• Placing a Call from the Call History by CTP20
Viewing the Call History by Remote Control
Procedure
1. On your remote control, go to Dial > History.2. Select the desired list from the drop-down menu of All Calls.3. Select the desired type of the call history.4. Press OK key to place a video call.
If you want to place a voice call, press the right key to select Voice Call.
Placing a Call from the Call History by CP960
Procedure
1. On your CP960 tap History.2. Tap the All Calls field, and select the desired item from the drop-down menu.3. Tap the desired call history to place a video call.

| Operating Calls | 40
If you want to place a voice call, tap beside the desired call record, and then tap Voice Call.
Placing a Call from the Call History by CTP20
Procedure
1. On your CTP20, tap Dial.2. Select the desired type of the call history.3. Tap the desired call history to place a video call.
If you want to place a voice call, tap beside the desired contact, and then select .
Joining the VMRVideo conferencing system can act as a virtual meeting room, so that users can call the desired video conferencingsystem to join a meeting.
Note: This feature is not available on the VC200 Custom Edition for Yealink Cloud.
• If the virtual meeting room requires no password, dial IP address or account to enter the virtual meeting room.• If the virtual meeting room requires a password, dial IP##meeting password or conference meeting
password@IP to go to the VMR.
• The IP address of a virtual meeting room is 10.3.6.201.• The meeting password for virtual meeting room 1 is 123.
Participants can dial 10.3.6.201##123 or [email protected] to enter the virtual meeting room 1.
Answering CallsYou can answer calls in various ways.
• Answering a Call Automatically• Answering Multiple Calls Automatically• Muting Automatically Answered Calls• Answering Calls
Answering a Call Automatically
You can enable the auto answer feature to answer calls automatically when the device is idle.
Note: Auto answer feature may create security issues, for example, an unexpected caller can view your videoconference room randomly.
• Configuring Auto Answer by Remote Control• Configuring Auto Answer by CP960• Configuring Auto Answer by to CTP20
Configuring Auto Answer by Remote Control
Procedure
1. On your remote control, go to More > Setting > Call Features.

| Operating Calls | 41
2. Enable Auto Answer.
Configuring Auto Answer by CP960
Procedure
1. On your CP960, swipe down from the top of the screen to enter the control center.2. Tap Auto Answer.
Configuring Auto Answer by to CTP20
Procedure
1.In the top-right corner of your CTP20, tap .
2. Enable Auto Answer.
Answering Multiple Calls AutomaticallyYou can specify whether to answer a call automatically when the system is already in a call. Auto answer multiwayfeature may create security issues, for example an unexpected caller can could interrupt an ongoing meeting.
• Configuring Auto Answer During a Call by Remote Control• Configuring Auto Answer During a Call by to CTP20
Configuring Auto Answer During a Call by Remote Control
Procedure
1. On your remote control, go to More > Setting > Call Features.2. Enable Auto Answer Multiway.
Configuring Auto Answer During a Call by to CTP20
Procedure
1. On your CTP20, tap Setting > Basic.2. Enable Auto Answer Multiway.
Muting Automatically Answered CallsYou can choose to mute the local microphones when a call is answered automatically, which avoids the caller hearingthe local conversation freely.
About this taskThis feature takes effect only when auto answer feature is enabled.
• Muting Auto-Answered Calls by Remote Control• Enabling Auto Answer Mute by CTP20
Muting Auto-Answered Calls by Remote Control
Procedure
1. On your remote control, go to More > Setting > Call Features.2. Select the Auto Answer Mute checkbox.

| Operating Calls | 42
Enabling Auto Answer Mute by CTP20
Procedure
1. On your CTP20, tap Setting > Basic.2. Enable Auto Answer Mute.
Answering CallsIf the system is not set to answer calls automatically, you can choose to answer an incoming call manually.
Procedure
Do one of the following:
• On your remote control, press or press OK key.• On your CP960, tap Answer.• On your CTP20, tap Camera.
Turning off the Local CameraIn a call, you can turn off the local camera.
• Turning off the Local Camera by Using Remote Control• Turning off the Local Camera by Using CP960• Turning off the Local Camera by Using CTP20
Turning off the Local Camera by Using Remote Control
Procedure
1. On your remote control, press or OK key to open Talk Menu during a call.2. Select Camera Off.
If you turn the camera off, the remote cannot view the video image of yours.
Turning off the Local Camera by Using CP960
Procedure
On your CP960, tap More > Camera Control during a conference.If you turn the camera off, the remote cannot view the video image of yours.
Turning off the Local Camera by Using CTP20
Procedure
In the call interface, tap > Camera Off.If you turn the camera off, the remote cannot view the video image of yours.

| Operating Calls | 43
Rejecting Incoming CallsWhen you receive an incoming call, you can choose to reject the call manually or enable DND.
• Manually Rejecting Incoming Calls• Do Not Disturb
Manually Rejecting Incoming Calls
Procedure
Do one of the following:
•On your remote control, press or select Reject first, and then press OK key.
• On your CP960, tap Reject.• On your CTP20, tap Reject.
Do Not DisturbYou can enable DND feature to reject incoming calls automatically. All calls you reject will be recorded to missedcalls list. To prevent callers from interrupting the active call, you can enable DND during an active call. The DNDfeature will be disabled automatically after the call ends.
Procedure
1.In the top-right corner of the Home page, tap .
2. Enable DND.
The icon will appear on the status bar of the touch screen.
• Enabling DND When Not in a Call by Remote Control• Enabling DND When Not in a Call by CP960• Enabling DND When Not in a Call by CTP20• Enabling DND in a Call by Remote Control• Enabling DND in a Call by CP960• Enabling DND in a Call by CTP20
Enabling DND When Not in a Call by Remote ControlIf you do not have conferences to attend, you can enable DND.
Procedure
1. On your remote control, go to More > Setting > Call Features.2. Enable DND.3.
Press to exit.
The icon will appear on the status bar of monitor, and “Do not disturb now!” will be prompted at intervals.
Enabling DND When Not in a Call by CP960
Procedure
1. On your CP960, swipe down from the top of the screen to enter the control center.2. Tap DND.

| Operating Calls | 44
If the DND feature is enabled, the touch screen prompts “ DND mode is enabled”. The phone willautomatically reject the incoming calls and send the busy tones. The prompts “N New Missed Call(s)” display onthe touch screen.
Enabling DND When Not in a Call by CTP20
Procedure
1.In the top-right corner of your CTP20, tap .
2. Enable DND.
Enabling DND in a Call by Remote Control
Procedure
1. On your remote control, press or OK key to open Talk Menu during a call.2. Select DND and then press OK key.
The icon will appear on the status bar of the monitor, and “Do not disturb now!” will be prompted at intervals.3. Press to return to the Call screen.
Enabling DND in a Call by CP960
Procedure
On your CP960, tap More > DND during a conference.
The icon will appear on the status bar of the touch screen.
Enabling DND in a Call by CTP20
Procedure
On your CTP20, tap > DND during a conference.
The icon will appear on the status bar of the touch screen.
Ending Calls
Procedure
Do one of the following:
• On your remote control, press .• On your CP960, tap Ending Calls.• On your CTP20, tap Hang up.

| Managing the Local Video Conference | 45
Managing the Local Video Conference
You can use the MCU (multi control unit) of VCS to hold local video conferences. Local video conference shouldinvolve at least three parties, and the following introducing how to initiate and manage the local video conference.You can also use the wireless Presentation Pod software to manage the local video conference. Local videoconference is not available on the VC200 Custom Edition for Yealink Cloud.
• Initiating a Local Video Conference• Removing Conference Participants• Muting or Unmuting All Conference Participants• Muting a Conference Participant• Unmuting a Conference Participant• Ending the Local Video Conference
Initiating a Local Video ConferenceYou can initiate a conference call by dialing a group or inviting participants during a call. For VC880/VC800/PVT980/PVT950 system: the number of the group members that you can invite depends on the imported multipointlicense. For VC500/VC200 endpoint: you can call 6 contacts (a video call and five voice calls) at most in a conferencecall.
• Multipoint Licenses• Initiating a Conference by Dialing a Group• Initiating a Conference by Inviting Contacts
Multipoint LicensesOnly VC880/VC800/PVT980/PVT950 supports multipoint licenses. In addition, because PVT980 has a built-in 8-way multipoint license and PVT950 has a built-in 4-way multipoint license, users do not need to import the licenseagain. Only after importing multipoint license can VC880/VC800 be used to initiate multi-party video conferences.
Multipoint licenses are described as below:
Multipoint License Type Maximum Connections Description
VC500/VC200
VC880/VC800 without amultipoint license
One video call with a presentationand 5 voice calls (a conferenceorganizer and 6 participants).
Multipoint video conferences areunsupported.
PVT980 with an 8-way multipointlicense
8 video calls with a presentationand 5 voice calls (a conferenceorganizer and 13 participants).
Multipoint video conferences aresupported.
PVT950 with a built-in 4-waymultipoint license
4 video calls with a presentationand 5 voice calls (a conferenceorganizer and 9 participants).
Multipoint video conferences aresupported.
VC880/VC800 with a trialmultipoint license
24 video calls with a presentation(a conference moderator and 24participants)
Period of validity: 15-day freetrial.
VC880/VC800 models can use thistrial multipoint license. You candownload it from Yealink website.

| Managing the Local Video Conference | 46
Multipoint License Type Maximum Connections Description
VC880/VC800 with an 8-waymultipoint license
8 video calls with a presentationand 5 voice calls (a conferencemoderator and 13 participants).
VC880/VC800 with a 16-waymultipoint license
16-way video call with apresentation and 5-way voice call(a conference moderator and 21participants).
VC880/VC800 with a 24-waymultipoint license
24-way video call with apresentation (a conferencemoderator and 24 participants)
Period of validity: permanent.
One unique worldwide licensefor every VC880/VC800, whichcannot be used by other devices.You can purchase the license fromYealink by providing the MACaddress of your VC880/VC800.
Initiating a Conference by Dialing a GroupYou can add multiple contacts to a group, and then dial this group to initiate a conference call.
• Dialing a Group by Remote Control• Dialing a Group by CP960• Dialing a Group by CTP20
Dialing a Group by Remote Control
Procedure
1. On your remote control, navigate to Dial > Group Dial.2. Press the right key and select a desired contact group.3. Select the desired contacts.4. Press the right key.5. Select Start conference call.
Dialing a Group by CP960
Procedure
1. On your CP960, tap Directory.2. Tap Call multiple members? Click here.3. Do one of the following:
• If you tap , enter a phone number and then tap Invite.•
If you tap , select a desired contact.•
If you tap , tap the desired history record to dial out.4.
Tap .
Dialing a Group by CTP20
Procedure
1. On your CTP20, tap Dial.2. Select the desired contact list.3. Select the desired contacts from the list.

| Managing the Local Video Conference | 47
All the selected contacts are displayed on the right side of the page.4. Tap Start conference call.
Initiating a Conference by Inviting ContactsYou can invite contacts during a call to initiate a conference.
• Inviting Participants by Remote Control• Inviting Participants by CP960• Inviting Participants by CTP20
Inviting Participants by Remote Control
Procedure
1. On your remote control, press or OK key to open Talk Menu during a call.2. Select New Call and then press OK key.3. Do one of the following:
• Select Dial, enter a phone number, and then dial out.• Select Directory, select a desired contact, and then dial out.• Select Group Dial, press the right key to select a desired contact group, check the desired contacts’
checkboxes, and then press the right key to select Start conference call.• Select History, select the desired history record, and then dial out.
4. Repeat the above steps until all the desired participants are added.
Note: You can press to go to the pre-dialing screen during a call.
Inviting Participants by CP960
Procedure
1. On your CP960, tap Invite during a call.2. Do one of the following:
• If you tap , enter a phone number and then tap Invite.•
If you tap , tap a desired contact to dial out.•
If you tap , tap the desired call history to dial out.•
Tap Call multiple members? Click here, select the desired contacts you want to call, and then tap .3. Repeat the above steps until all the desired participants are added.
Inviting Participants by CTP20
Procedure
1. On the left side of your CTP20, tap New Call.2. Do one of the following:
• Tap the desired contact type, select the desired contacts and tap Start conference call at the bottom-rightcorner.
• Select the desired call history and call the desired contact from the selected call history.• On the page right side, enter the contact number and tap .

| Managing the Local Video Conference | 48
Removing Conference ParticipantsIf you are the moderator of a video conference, you can remove conference participants during a call.
• Removing Conference Participants by Remote Control• Removing Conference Participants by CP960• Removing Conference Participants by CTP20
Removing Conference Participants by Remote Control
Procedure
1. On your remote control, press or OK key to open Talk Menu during a call.2. Select Remove.3. Press the right key and select the desired call party.4. Press OK key to remove the desired participant.
Removing Conference Participants by CP960
Procedure
1. On your CP960, tap Members list during a call.All participants are displayed on the touch screen.
2.Tap to remove the desired participant.
Removing Conference Participants by CTP20
Procedure
1. On your CTP20, tap Participant during a call.All participants are displayed on the touch screen.
2. Tap Remove beside the desired participant.
Muting or Unmuting All Conference ParticipantsIf you are the moderator of a video conference, you can mute/unmute all conference participants except yourself.
Procedure
1. On your CP960, tap Members list during a call.All participants are displayed on the touch screen.
2. Tap All mute/All unmute to mute/unmute all conference participants.

| Managing the Local Video Conference | 49
Muting a Conference ParticipantIf you are the moderator of a video conference, you can mute a conference participant.
Procedure
1. On your CP960, tap Members list during a call.All participants are displayed on the touch screen.
2.Tap beside the participant that you want to mute.
The icon becomes . The participant is muted and other participants cannot hear his voice.
Unmuting a Conference ParticipantIf you are the moderator of a video conference, you can unmute a conference participant. The participants cannotunmute themselves.
Procedure
1. On your CP960, tap Members list during a call.All participants are displayed on the touch screen.
2.Tap beside the participant that you want to unmute.
The icon becomes . The participant is unmuted and other participants can hear his voice.
Ending the Local Video ConferenceIf you are the moderator of a video conference, you can end the conference, and then all the participants leave theconference.
• Ending the Conference by Remote control• Ending the Conference by CP960• Ending the Conference by CTP20
Ending the Conference by Remote control
Procedure
1.On your remote control, press .The monitor prompts “End all active calls?”.
2. Select OK, and then press OK key.
Ending the Conference by CP960
Procedure
1. On your CP960, tap Ending Calls key.2. Tap OK.

| Using the Yealink VC Cloud Management Service Platform | 50
Ending the Conference by CTP20
Procedure
1. On your CTP20, tap Hang up.It prompts whether or not you want to end all calls.
2. Tap Confirm.
Using the Yealink VC Cloud Management Service Platform
The Yealink VC Cloud Management Service is a value-added and cloud-based service platform for Cloud systems.It offers significant convenience and cost-savings to integrators and business customers in terms of deployment,configuration and usage.
About this task
When you register a Yealink Cloud account, you can use the video conference feature of Yealink Cloud.
There are three types of Yealink Cloud video conferences:
• Scheduled conference: you should schedule the conference via the Yealink VC Cloud Management Service orMicrosoft Outlook software.
• Meet Now: you can initiate a Meet Now conference at any time, without a reservation.• Virtual Meeting Room: the VMR is created by your Yealink Cloud enterprise administrator. Yealink Cloud users
can join the VMR at any time without a reservation.
Through the feature of Yealink Cloud videoconferencing, you can do the following:
• View and join scheduled conferences.• Initiate and join meet now conferences.• Join the VMR.• Manage Yealink Cloud video conferences.
Note: If multiple devices (with the same Yealink Cloud account registered in) join the same conference, thelater device which joined the conference will cause the former device exit the conference automatically. Theconference only allows one of them to join the conference.
• Dialing Yealink Cloud Accounts• Viewing Scheduled Conferences• Joining Scheduled Conferences• Meet Now Conference• Virtual Meeting Room• Manage Yealink Cloud Video Conferences
Dialing Yealink Cloud AccountsYou can place a point-to-point call by dialing other Yealink Could accounts. If you want to place a call to a YealinkCloud contact who is in the same Yealink Cloud directory as you, you can enter the extension (the last four Cloudnumber) or the 9-digit Cloud number and place a call. If you want to place a call to a Yealink Cloud contact who is indifferent Yealink Cloud directory from you, you can only enter the 9-digit Cloud number and place a call. Cloud call
is encrypted by default, and you will see an encryption icon during a Cloud call.Related tasksPlacing a Call by Entering a Number

| Using the Yealink VC Cloud Management Service Platform | 51
Viewing Scheduled ConferencesIf you have scheduled conferences or are invited to a scheduled conference, the conference schedule will be displayedon your device (with Yealink Cloud account registered), and the mailbox linked to the Yealink Cloud account willreceive an email about the conference details.
Procedure
On your monitor/CP960/CTP20, do one of the following:
• On the idle screen, view the conference schedules. The upcoming or ongoing conferences of today aredisplayed in the conference schedule.
• On the idle screen, select one schedule to see the schedule list, then you can see the ongoing or upcomingconferences of the latest month.
Joining Scheduled Conferences
• Joining a Scheduled Conference from a Conference Reminder• Joining a Scheduled Conference from the Conference Schedule• Joining a Scheduled Conference from the Notification Center• Joining a Scheduled Yealink Cloud Conference by Dialing
Joining a Scheduled Conference from a Conference ReminderA reminder pops up 5 minutes before the conference starts on your monitor/CP960/CTP20.
Procedure
On your remote control/CP960/CTP20, do one of the following:
• Select Join to join the scheduled conference.• Select Detail to view the conference details, and select Join.• Select Ignore to remove the reminder and then it will not pop up any longer.
Note: When the system is in a call, the conference reminder will not pop up. If the call ends but thescheduled conference is still ongoing, the reminder will pop up again. But if the scheduled conferenceends, the reminder will not pop up.
Joining a Scheduled Conference from the Conference ScheduleBy default, you can join a upcoming conference 5 minutes in advance. This time is set by Yealink Cloud enterpriseadministrator.
Procedure
1. On your remote control or CP960/CTP20, navigate to Schedule ( ).2. Select the desired conference.
When the conference is about to take place in 5 minutes, you can join the conference.3. Select Join.

| Using the Yealink VC Cloud Management Service Platform | 52
Joining a Scheduled Conference from the Notification Center
By default, when the conference is about to take place in 5 minutes, the status bar of CP960 displays the iconand the notification center displays the conference information. You can also join the conference by tapping theconference notification.
Procedure
1. On your CP960, swipe down from the top of the screen to enter the notification center.2. Tap the desired conference notification to join the conference.
Joining a Scheduled Yealink Cloud Conference by DialingIf you do not register a Yealink Cloud account, or you register a Yealink Cloud account but you do not receive theconference invitation, you can join the scheduled conference by dialing.
About this task
You can choose one of the following to get the conference information:
• The mailbox linked to Yealink Cloud accounts will receive an email, including the IP address, the conference ID,the conference password and the method.
• Your system/CP960/CTP20 will display the conference information, including the organizer, the conference IDand the conference password.
• Contact the conference participants.
Procedure
Do one of the following:
• If you register a Yealink cloud account, dial the conference ID to join the conference. You can get theconference information from the device, the email or other conference participants.
• If you do not register a Yealink Cloud account, dial server address to join the conference. You can get theconference information from other conference participants.
• For SIP devices, dial conference ID** conference password@server address or serveraddress##conference ID**conference password to join the conference. You can get the conferenceinformation from the email or other conference participants.
Meet Now ConferenceWhen you register a Yealink Cloud account, you can initiate a Meet Now conference at any time, without anyreservation.
• Initiating Meet Now Conferences• Joining a Meet Now Conference by Dialing
Initiating Meet Now ConferencesYou can initiate Meet Now conferences at any time without any reservation.
Procedure
Do one of the following:
• On your remote control, go to Meet Now.• On your CP960, tap Meet Now.• On your CTP20, tap Meet Now.

| Using the Yealink VC Cloud Management Service Platform | 53
After the Meet Now conference is initiated successfully, you can invite participants.
Note: In a meet now conference, if you receive and answer a call from a Yealink Cloud contact, thecontact will join the conference automatically.
Joining a Meet Now Conference by DialingYou can join a Meet Now conference by dialing. You can obtain the conference information from the conferenceparticipants.
Procedure
Do one of the following:
• If you register a Yealink cloud account, dial the conference ID to join the conference.• If you do not register a Yealink Cloud account, dial server address to join the conference.• For SIP devices, dial conference ID** conference password@server address or server
address##conference ID**conference password to join the conference.
Virtual Meeting RoomThe VMR is created by the Yealink Cloud enterprise administrator on the Yealink VC Cloud management serviceplatform, so that the Yealink Cloud user can call into the VMR to initiate video conferences at any time. For moreinformation, refer to Yealink VC Cloud Management Service User Guide.
• Calling a VMR by Remote Control• Joining a VMR by CP960• Joining a VMR by CTP20• Joining a Virtual Meeting Room by Dialing
Calling a VMR by Remote Control
Procedure
1. On your remote control, go to Dial > Directory.2. Select Cloud from the drop-down menu.3. Select VMR.4. Select the desired VMR.5. Press OK key to place a video call.
If you want to place a voice call, press the right key to select Voice Call.
Joining a VMR by CP960
Procedure
1. On your CP960, tap Directory.2. Select Cloud from the drop-down menu.3. Tap VMR.4. Tap the desired VMR to place a video call.
If you want to place a voice call, tap beside the desired VMR and then tap Voice Call.

| Using the Yealink VC Cloud Management Service Platform | 54
Joining a VMR by CTP20
Procedure
1. On your CTP20, tap Dial > Cloud > VMR.2. Tap the desired VMR to place a video call.
Joining a Virtual Meeting Room by Dialing
Procedure
Do one of the following:
• If you register a Yealink Cloud account, dial the conference ID to join the conference.• If you do not register a Yealink Cloud account and the VMR requires no password: for SIP devices, dial
conference ID**@server address or server address##conference ID to join the VMR.• If you do not register a Yealink Cloud account and the VMR requires a password: for SIP devices, dial
conference ID** conference password@server address or server address##conference ID**conferencepassword to join the VMR.
Manage Yealink Cloud Video ConferencesThe following introduces how to manage Yealink cloud video conferences, including scheduled conferences, MeetNow conferences and Virtual Meeting Room (VMR).
• Appointing a Lecturer• Applying for Speaking• Managing the Application• Inviting Conference Participants• Removing Conference Participants• Muting or Unmuting All Conference Participants• Muting or Unmuting a Conference Participant• Locking/Unlocking the Conference• Allowing/Rejecting the Participant to Join the Conference• Viewing the Message List• Leaving the Conference• Ending the Conferences
Appointing a LecturerIn a training mode conference, if you are the organizer or the moderator, you can appoint yourself as the lecturer viayour CP960 or appoint any participant as the lecturer via CTP20.
About this task
Note: The modes of scheduled conferences and VMRs are discussion mode and training mode. Only theYealink Cloud enterprise administrator can configure the conference mode in Yealink VC Cloud ManagementService Platform.
• In discussion mode conference, all conference participants can speak freely.• In training mode conference, all conference participants are muted by default except for the organizer or the
moderator. The participants need to wait for the organizer or the moderator appointing the lecturer.
• Appointing a Lecturer by CP960• Appointing a Lecturer by CTP20

| Using the Yealink VC Cloud Management Service Platform | 55
Appointing a Lecturer by CP960
Procedure
1. On your CP960, tap More > Begin Speaking during a conference.2. To finish speaking, tap More > Finish Speaking.
Appointing a Lecturer by CTP20
Procedure
1. On your CTP20, tap Participant during a call.2.
On the Conference Members page, tap beside the desired participant, and select Set as lecturer.3.
To finish speaking, tap , and select Cancel lecturer.
Applying for SpeakingIn Training mode conferences or VMRs, all guests are muted by default except the moderator or the organizer.
Procedure
Do one of the following:
• On your remote control, press .• On your CTP20, tap Hangs up.• On the touch screen of CP960 , tap Apply for speaking.• On your CP960, tap one of the Mute keys on CP960 codec.• On your CPE90 wired expansion microphones/CPW90-BT Bluetooth wireless microphones, tap the Mute key.
Managing the ApplicationIf you are the moderator or an organizer of a Training mode conference, you can allow or reject the application.
Note: Managing the application is not applicable to the Meet Now conference.
• Managing the Application by CP960• Managing the Application by CTP20• Managing the Application by CTP20
Managing the Application by CP960
Procedure
On your CP960, do one of the following:
• Tap Allow to allow the applicant to speak.• Tap Members list.
Tap to allow the applicant to speak or tap Clear handup to clear all applications.
Managing the Application by CTP20
Procedure
1. On the left side of your CTP20, tap Participants.

| Using the Yealink VC Cloud Management Service Platform | 56
2.On the Conference Members page, tap beside the desired participant.
3. Select Allow to speak/Forbid to speak.If you need clear up all the applications, tap Clear hands up.
Inviting Conference ParticipantsDuring the Yealink Cloud video conference, any participants can invite other Yealink Cloud contacts to join theconference.
• Inviting Conference Participants by Remote Control• Inviting Conference Participants by CP960• Inviting Conference Participants by CTP20
Inviting Conference Participants by Remote ControlDuring the Yealink Cloud video conference, any participants can invite other Yealink Cloud contacts to join theconference.
Procedure
1. On your remote control, press or OK key to open Talk Menu during a call.2. Select New Call and then press OK key.3. Do one of the following:
• If you select Dial, enter the account number, and then dial out.• If you select Group Dial, select the desired department and select the desired Yealink Cloud contacts, and then
select Start conference call.4. Repeat the above steps until all the desired participants are added.
Inviting Conference Participants by CP960
Procedure
1. On your CP960, tap Layout during a conference.2. Do one of the following:
• If you tap , select the desired department, tap the desired Yealink Cloud contact, and then tap to dial out.• If you tap , enter the account number, tap Add Members, and repeat this step to add more members, and
then tap to dial out.
Inviting Conference Participants by CTP20
Procedure
1. On the left side of your CTP20, tap New Call.2. Do one of the following:
• Tap the desired contact type, select the desired contacts and tap Start conference call at the bottom-rightcorner.
• Select the desired call history and call the desired contact from the selected call history.• On the right side of the page, enter the contact number and tap .

| Using the Yealink VC Cloud Management Service Platform | 57
Removing Conference ParticipantsYou can remove conference participants when you are the organizer/moderator of a Yealink Cloud video conference.
• Removing Conference Participants by Remote Control• Removing Conference Participants by CP960• Removing Conference Participants by CTP20
Removing Conference Participants by Remote Control
Procedure
1. On your remote control, press or OK key to open Talk Menu during a call.2. Select Remove and then press the right key.3. Select a member that you want to remove, and then press OK key.
Removing Conference Participants by CP960
Procedure
1. On your CP960, tap Members list during a call.All participants are displayed on the touch screen.
2.Tap beside the participant that you want to remove.
Removing Conference Participants by CTP20
Procedure
1. On the left side of your CTP20, tap Participants.All participants are displayed on the touch screen.
2.Tap beside the desired participant and tap Remove.The page prompts whether or not you are sure to delete.
3. Tap OK to remove the desired participant.
Muting or Unmuting All Conference ParticipantsIf you are the organizer/moderator of a Yealink Cloud video conference, you can mute or unmute all conferenceparticipants except for yourself via CP960/CTP20. In training mode conference, the muted participants cannotunmute themselves.
Procedure
1. During a call, tap Members list on your CP960 or tap Participant on your CTP20.All participants are displayed on the touch screen.
2. Tap All mute or All unmute to mute/unmute all conference participants.
Muting or Unmuting a Conference ParticipantIf you are the organizer/moderator of a Yealink Cloud video conference, you can mute or unmute a conferenceparticipant via CP960/CTP20. In training mode conference, the muted participants cannot unmute themselves.
Procedure
1. During a call, tap Members list on your CP960 or tap Participant on your CTP20.All participants are displayed on the touch screen.

| Using the Yealink VC Cloud Management Service Platform | 58
2.Tap beside the desired participant.
The icon becomes . The participant is muted and other participants cannot hear his voice.3.
Tap beside the participant that you want to unmute.
The icon becomes . The participant is unmuted and other participants can hear his voice.
Locking/Unlocking the ConferenceThe moderator can lock or unlock the conference. If the moderator locks the conference by default, other participantsexcept for the moderator and the invited participants will go to the lobby when they call into the conference. After themoderator unlocks the conference, the participants in the lobby will join the conference directly.
Procedure
1. In the Conference Control page, tap Participants.2. Tap Lock to lock the conference.
After the conference is locked, the participants (except the moderator and the invited participants) will go to theconference lobby when they call into the conference.
3. If you need unlock the conference, tap Unlock.
Allowing/Rejecting the Participant to Join the ConferenceIf the conference is locked by the moderator, the people who call into the conference will go to the lobby, and themoderator can allow them to join the conference or not.
Procedure
1. In the Conference Control page, tap Participants.2. Select Lobby.3.
Tap / bedside the desired participant.You can also tap Allow All/Refuse All to manage all the participant in the lobby.
Viewing the Message ListAnyone in the conference can see the message list to know the conference issue, for example, when a participant joinor leave the conference.
Procedure
1.2. On the left side of your CTP20, tap Participants.
The message list is displayed on the right side of the page.
• Viewing the Message List by Remote Control• Viewing the Message List by CP960• Viewing the Message List by CTP20
Viewing the Message List by Remote Control
Procedure
1. On your remote control, press or OK key to open Talk Menu during a call.2. Select Message List.

| Using the Yealink VC Cloud Management Service Platform | 59
Viewing the Message List by CP960
Procedure
On your CP960, tap More > Message List during a conference.
Viewing the Message List by CTP20
Procedure
On the left side of your CTP20, tap Participants.The message list is displayed on the right side of the page.
Leaving the ConferenceThe conference participants can leave the conference by the remote control/video conferencing phone at any time, butother participants keep going.
• Leaving Conference by Remote Control• Leaving Conferences by CP960• Leaving Conferences by CTP20
Leaving Conference by Remote Control
Procedure
Do one of the following according to your role:
• If you are a moderator (or organizer) of a Yealink Cloud video conference, press and select Leave, otherskeep going.
• If you are not a moderator (or organizer) of a Yealink Cloud video conference, press .
Leaving Conferences by CP960
Procedure
Do one of the following according to your role:
• If you are a moderator (or organizer) of a Yealink Cloud video conference, tap End Call, and select Leave,others keep going.
• If you are not a moderator (or organizer) of a Yealink Cloud video conference, tap End Call.
Leaving Conferences by CTP20
Procedure
Do one of the following according to your role:
• If you are a moderator (or an organizer) of a Yealink Cloud video conference, tap Hang up and select Leave,others keep going.
• If you are not a moderator (or an organizer) of a Yealink Cloud video conference, tap Hang up.

| Using Yealink Meeting Server | 60
Ending the ConferencesOnly the organizer/moderator of a Yealink Cloud video conference can end the conference, making other participantsexit the conference.
• Ending Conferences by Remote Control• Ending Conference by CP960• Ending Conference by CTP20
Ending Conferences by Remote Control
Procedure
On your remote control, press , and select End conference.
Ending Conference by CP960
Procedure
On your CP960, tap End Call, and select End conference.
Ending Conference by CTP20
Procedure
On your CTP20, tap Hang up, and select End conference.
Using Yealink Meeting Server
You can dial other YMS accounts or use the YMS video conferencing feature, after you register a YMS account.YMS account is not available on the VC200 Custom Edition for Yealink Cloud.
About this task
There are three types of YMS conferences:
• Scheduled conference:you should schedule the conference via the YMS or Microsoft Outlook software.• Meet Now:you can initiate a Meet Now conference at any time, without a reservation.• Virtual Meeting Room:the VMR is created by your enterprise administrator. YMS users can join the VMR at
any time without a reservation.
Through the feature of YMS videoconferencing, you can do the following:
• View and join scheduled conferences.• Initiate and join meet now conferences.• Join the VMR.• Manage YMS video conferences.
Note: If multiple devices (with the same YMS account registered in) join the same conference, the
later device which joined the conference will cause the former device exit the conference automatically. The
conference only allows one of them to join the conference.
• Dialing YMS Accounts• Viewing Scheduled Conferences• Joining Scheduled Conferences

| Using Yealink Meeting Server | 61
• Meet Now Conference• Virtual Meeting Room• Manage YMS Video Conferences
Dialing YMS AccountsYou can place a point-to-point call by dialing other YMS accounts.Related tasksPlacing a Call by Entering a Number
Viewing Scheduled ConferencesIf you have scheduled conferences or are invited to a scheduled conference, the conference schedule will be displayedon your device (with a YMS account registered), and the mailbox linked to the YMS account will receive an emailabout the conference details.
Procedure
On your monitor/CP960/CTP20, do one of the following:
• On the idle screen, view the conference schedules. The upcoming or ongoing conferences of today aredisplayed in the conference schedule.
• On the idle screen, select one schedule to see the schedule list, then you can see the ongoing or upcomingconferences of the latest month.
Joining Scheduled Conferences
• Joining a Scheduled Conference from a Conference Reminder• Joining a Scheduled Conference from a Conference Invitation• Joining a Scheduled Conference from the Conference Schedule• Joining a Scheduled Conference from the Notification Center• Joining a Scheduled YMS Conference by Dialing• Watching the Live Broadcast
Joining a Scheduled Conference from a Conference ReminderA reminder pops up 5 minutes before the conference starts on your monitor/CP960/CTP20.
Procedure
On your remote control/CP960/CTP20, do one of the following:
• Select Join to join the scheduled conference.• Select Detail to view the conference details, and select Join.
Select Ignore to remove the reminder and then it will not pop up any longer.
Note: When the system is in a call, the conference reminder will not pop up. If the call ends but thescheduled conference is still ongoing, the reminder will pop up again. But if the scheduled conferenceends, the reminder will not pop up.

| Using Yealink Meeting Server | 62
Joining a Scheduled Conference from a Conference InvitationIf the administrator enables the auto answer feature on Yealink Meeting Server, when the scheduled conference starts,the server will send a conference invitation to the device. If you enable the auto answer feature, your system willjoin the scheduled conference automatically once it receives a conference invitation. If you disable the auto answerfeature, use your remote control/CP960/CTP20 to answer the conference invitation.
Note: For more information about configuring the auto answer feature, contact your administrator.
Related conceptsAnswering a Call AutomaticallyRelated tasksAnswering Multiple Calls Automatically
Joining a Scheduled Conference from the Conference ScheduleBy default, you can join a upcoming conference 5 minutes in advance. This time is set by the enterprise administrator.
Procedure
1. On your remote control or CP960/CTP20, navigate to Schedule.2. Select the desired conference.
When the conference is about to take place in 5 minutes, you can join the conference.3. Select Join.
Joining a Scheduled Conference from the Notification Center
By default, when the conference is about to take place in 5 minutes, the status bar of CP960 displays the iconand the notification center displays the conference information. You can also join the conference by tapping theconference notification.
Procedure
1. On your CP960, swipe down from the top of the screen to enter the notification center.2. Tap the desired conference notification to join the conference.
Joining a Scheduled YMS Conference by Dialing
About this task
If you schedule a conference or you are invited to a scheduled conference, you can obtain the conference informationin the following ways:
• The mailbox linked to the YMS account will receive an email, including the IP address, the conference ID, theconference password and the method.
• Your system/CP960 will display the conference information, including the conference ID and the conferencepassword.
• Contact the conference participants.
Procedure
Do one of the following:
• If you register a YMS account, dial the conference ID to join the conference. You can get the conferenceinformation from the device, the email or other conference participants.
• If you do not register a YMS account, dial server address to join the conference. You can get the conferenceinformation from other conference participants.

| Using Yealink Meeting Server | 63
• For SIP devices, dial conference ID** conference password@server address or serveraddress##conference ID**conference password to join the conference. You can get the conferenceinformation from the email or other conference participants.
• For H.323 devices, dial server address##conference ID**conference password to join the conference. Youcan get the conference information from the email or other conference participants.
Watching the Live BroadcastSome activities, for example lectures or training, have large audiences but limited interaction between the lecturersand the audience, moreover, the cost is high if it is held by the general video conferences. In this situation, theaudiences who do not need to join the activity can choose to watch the live broadcast.
Before you beginThe conference organizer should enable the RTMP live feature when scheduling a conference. If the conference isscheduled successfully, the QR code will be sent to the devices with the conference participant accounts logged in,and the mailbox linked to the conference participants will receive an email containing the QR code and a link.
Procedure
Do one of the following:
• On your remote control/CP960/CTP20, select Schedule, and use mobile devices to scan the QR code to watchthe live broadcast.
• In the received email, click Click here or scan the QR code to watch the live broadcast.
Meet Now ConferenceWhen you register a YMS account, you can initiate a Meet Now conference at any time, without a reservation.
• Initiating Meet Now Conferences• Joining a Meet Now Conference by Dialing
Initiating Meet Now ConferencesYou can initiate Meet Now conferences at any time without any reservation.
Procedure
Do one of the following:
• On your remote control, go to Meet Now.• On your CP960, tap Meet Now.• On your CTP20, tap Meet Now.
After the Meet Now conference is initiated successfully, you can invite participants.
Note: In Meet Now conference, if you receive a call from a YMS contact, a reminder that you can allowor refuse the contact to join your conference will prompt.
Joining a Meet Now Conference by DialingYou can join a Meet Now conference by dialing. You can obtain the conference information from the conferenceparticipants.
Procedure
Do one of the following:

| Using Yealink Meeting Server | 64
• If you register a YMS account, dial the conference ID to join the conference.• For SIP devices, dial conference ID** @server address or server address##conference ID to join the
conference.• For H.323 devices, dial server IP address##conference ID to join the conference.
Virtual Meeting RoomThe VMR is created by the enterprise administrator on Yealink Meeting Server, and the YMS user can call into theVMR to initiate a video conference at any time, without a reservation. For more information, refer to Yealink MeetingServer User Guide.
• Joining a VMR from Directory• Joining a Virtual Meeting Room by Dialing
Joining a VMR from Directory
• Joining a VMR by Remote Control• Joining a VMR by CP960• Joining a VMR by CTP20
Joining a VMR by Remote Control
Procedure
1. On your remote control, go to Dial > Directory.2. Select Enterprise directory from the drop-down menu.3. Select VMR.4. Select the desired VMR.5. Press OK key to place a video call.
If you want to place a voice call, press the right key to select Voice Call.
Joining a VMR by CP960
Procedure
1. On your CP960, tap Directory.2. Select Enterprise directory from the drop-down menu.3. Tap VMR.4. Tap the desired VMR to place a video call.
If you want to place a voice call, tap beside the desired VMR and then tap Voice Call.
Joining a VMR by CTP20
Procedure
1. On your CTP20, tap Dial > Enterprise directory > VMR.2. Tap the desired VMR to place a video call.

| Using Yealink Meeting Server | 65
Joining a Virtual Meeting Room by Dialing
Procedure
Do one of the following:
• If you register a YMS account, dial the conference ID to join the VMR.• If you do not register a YMS account and the VMR requires no password:
• For SIP devices, dial conference ID** @server address or server address##conference ID to join theconference.
• For H.323 devices, dial the server IP address##conference ID to join the conference.• If you do not register a YMS account and the VMR requires a password:
• For SIP devices, dial conference ID**conference password@server address or serveraddress##conference ID**conference password to join the conference.
• For H.323 devices, dial the server IP address##conference ID**conference password to join the VMR.
Manage YMS Video ConferencesThe following introduces how to manage YMS video conference, including scheduled conferences, Meet Nowconferences and Virtual Meeting Room (VMR).
• Appointing a Lecturer• Applying for Speaking• Managing the Application• Inviting Conference Participants• Removing Conference Participants• Muting or Unmuting All Conference Participants• Muting or Unmuting a Conference Participant• Locking/Unlocking the Conference• Allowing/Rejecting the Participant to Join the Conference• Viewing the Message List• Leaving the Conference• Ending the Conferences
Appointing a LecturerIn a training mode conference, if you are the organizer or moderator, you can appoint yourself as the lecturer viayour CP960 or appoint any participant as the lecturer via CTP20.
About this task
Note: The modes of scheduled conferences and VMRs are discussion mode and training mode. Only theenterprise administrator can configure the conference mode in YMS.
• In discussion mode conference, all conference participants can speak freely.• In training mode conference, all conference participants are muted by default except for the organizer or the
moderator. The participants need to wait for the organizer or the moderator appointing the lecturer.
• Appointing a Lecturer by CP960• Appointing a Lecturer by CTP20

| Using Yealink Meeting Server | 66
Appointing a Lecturer by CP960
Procedure
1. On your CP960, tap More > Begin Speaking during a conference.2. To finish speaking, tap More > Finish Speaking.
Appointing a Lecturer by CTP20
Procedure
1. On your CTP20, tap Participant during a call.2.
On the Conference Members page, tap beside the desired participant, and select Set as lecturer.3.
To finish speaking, tap , and select Cancel lecturer.
Applying for SpeakingIf you are the muted conference participant, you can speak after the moderator agrees your application for speaking.
About this taskIn Training mode conferences or VMRs, all guests are muted by default except the moderator or the organizer.
Procedure
Do one of the following:
• On your remote control, press .• On your CTP20, tap Hangs up.• On your CP960, tap Apply for speaking.• On the touch screen of CP960, tap one of the Mute keys on CP960 codec.• On your CPE90 wired expansion microphones/CPW90-BT Bluetooth wireless microphones, tap Mute key.
Note: Applying for speaking is not applicable to the Meet Now conference.
Managing the ApplicationIf you are the moderator or an organizer of a Training mode conference, you can allow or reject the application.
Note: Managing the application is not applicable to the Meet Now conference.
• Managing the Application by CP960• Managing the Application by CTP20• Managing the Application by CTP20
Managing the Application by CP960
Procedure
On your CP960, do one of the following:
• Tap Allow to allow the applicant to speak.• Tap Members list.
Tap to allow the applicant to speak or tap Clear handup to clear all applications.

| Using Yealink Meeting Server | 67
Managing the Application by CTP20
Procedure
1. On the left side of your CTP20, tap Participants.2.
On the Conference Members page, tap beside the desired participant.3. Select Allow to speak/Forbid to speak.
If you need clear up all the applications, tap Clear hands up.
Inviting Conference ParticipantsDuring the YMS video conference, any participants can invite other YMS contacts to join the conference.
• Inviting Conference Participants by Remote Control• Inviting Conference Participants by CP960• Inviting Conference Participants by CTP20
Inviting Conference Participants by Remote ControlDuring the YMS video conference, any participants can invite other YMS contacts to join the conference.
Procedure
1. On your remote control, press or OK key to open Talk Menu during a call.2. Select New Call and then press OK key.3. Do one of the following:
• If you select Dial, enter a YMS account, and then dial out.• If you select Group Dial, select the desired department, press OK key, select the desired YMS contacts, and
then press the right key to select Start conference call.4. Repeat the above steps until all the desired participants are added.
Inviting Conference Participants by CP960
Procedure
1. On your CP960, tap New Call.2. Do one of the following:
• If you tap , select the desired department, tap the desired YMS contacts, and then tap to dial out.• If you tap , enter a YMS account, tap Add Members, repeat this step to add more participants and tap to
dial out.
Inviting Conference Participants by CTP20
Procedure
1. On the left side of your CTP20, tap New Call.2. Do one of the following:
• Tap the desired contact type, select the desired contacts and tap Start conference call at the bottom-rightcorner.
• Select the desired call history and call the desired contact from the selected call history.• On the page right side, enter the contact number and tap .

| Using Yealink Meeting Server | 68
Removing Conference ParticipantsYou can remove conference participants if you are the organizer/moderator of a YMS video conference.
• Removing Conference Participants by Remote Control• Removing Conference Participants by CP960• Removing Conference Participants by CTP20
Removing Conference Participants by Remote Control
Procedure
1. On your remote control, press or OK key to open Talk Menu during a call.2. Select Remove and then press the right key.3. Select a member that you want to remove, and then press OK key.
Removing Conference Participants by CP960
Procedure
1. On your CP960, tap Members list during a call.All participants are displayed on the touch screen.
2.Tap beside the participant that you want to remove.
Removing Conference Participants by CTP20
Procedure
1. On the left side of your CTP20, tap Participants.All participants are displayed on the touch screen.
2.Tap beside the desired participant and tap Remove.The page prompts whether or not you are sure to delete.
3. Tap OK to remove the desired participant.
Muting or Unmuting All Conference ParticipantsIf you are the organizer/moderator of a Yealink Cloud video conference, you can mute or unmute all conferenceparticipants except for yourself via CP960/CTP20. In training mode conference, the muted participants cannotunmute themselves.
Procedure
1. During a call, tap Members list on your CP960 or tap Participant on your CTP20.All participants are displayed on the touch screen.
2. Tap All mute or All unmute to mute/unmute all conference participants.
Muting or Unmuting a Conference ParticipantIf you are the organizer/moderator of a YMS video conference, you can mute or unmute a conference participant viaCP960/CTP20. In training mode conference, the muted participants cannot unmute themselves.
Procedure
1. During a call, tap Members list on your CP960 or tap Participant on your CTP20.All participants are displayed on the touch screen.

| Using Yealink Meeting Server | 69
2.Tap beside the desired participant.
The icon becomes . The participant is muted and other participants cannot hear his voice.3.
Tap beside the participant that you want to unmute.
The icon becomes . The participant is unmuted and other participants can hear his voice.
Locking/Unlocking the ConferenceThe moderator can lock or unlock the conference. If the moderator locks the conference by default, other participantsexcept for the moderator and the invited participants will go to the lobby when they call into the conference. After themoderator unlocks the conference, the participants in the lobby will join the conference directly.
Procedure
1. In the Conference Control page, tap Participants.2. Tap Lock to lock the conference.
After the conference is locked, the participants (except the moderator and the invited participants) will go to theconference lobby when they call into the conference.
3. If you need unlock the conference, tap Unlock.
Allowing/Rejecting the Participant to Join the ConferenceIf the conference is locked by the moderator, the people who call into the conference will go to the lobby, and themoderator can allow them to join the conference or not.
Procedure
1. In the Conference Control page, tap Participants.2. Select Lobby.3.
Tap / bedside the desired participant.You can also tap Allow All/Refuse All to manage all the participant in the lobby.
Viewing the Message ListAnyone in the conference can see the message list to know the conference issue, for example, when a participant joinor leave the conference.
• Viewing the Message List by Remote Control• Viewing the Message List by CP960• Viewing the Message List by CTP20
Viewing the Message List by Remote Control
Procedure
1. On your remote control, press or OK key to open Talk Menu during a call.2. Select Message List.
Viewing the Message List by CP960
Procedure
On your CP960, tap More > Message List during a conference.

| Using Yealink Meeting Server | 70
Viewing the Message List by CTP20
Procedure
On the left side of your CTP20, tap Participants.The message list is displayed on the right side of the page.
Leaving the ConferenceThe conference participants can leave the conference by the remote control/video conferencing phone at any time, butother participants keep going.
• Leaving Conference by Remote Control• Leaving Conferences by CP960• Leaving Conferences by CTP20
Leaving Conference by Remote Control
Procedure
Do one of the following according to your role:
• If you are a moderator (or organizer) of a YMS video conference, press and select Leave, others keepgoing.
• If you are not a moderator (or organizer) of a YMS video conference, press .
Leaving Conferences by CP960
Procedure
Do one of the following according to your role:
• If you are a moderator (or organizer) of a YMS video conference, tap End Call and select Leave, others keepgoing.
• If you are not a moderator (or organizer) of a YMS video conference, tap End Call.
Leaving Conferences by CTP20
Procedure
Do one of the following according to your role:
• If you are a moderator (or organizer) of a YMS video conference, tap Hang up and select Leave, others keepgoing.
• If you are not a moderator (or organizer) of a YMS video conference, tap Hang up.
Ending the ConferencesIf you are the organizer/moderator of a YMS video conference, you can end the conference, and then all participantsleave the conference.
• Ending Conferences by Remote Control• Ending Conference by CP960• Ending Conference by CTP20

| Using the Third-party Video Conference Platforms | 71
Ending Conferences by Remote Control
Procedure
On your remote control, press , and select End conference.
Ending Conference by CP960
Procedure
On your CP960, tap End Call, and select End conference.
Ending Conference by CTP20
Procedure
On your CTP20, tap Hang up, and select End conference.
Using the Third-party Video Conference Platforms
Yealink video conferencing systems are compatible with StarLeaf/Zoom/BlueJeans/Pexip/EasyMeet videoconferencing platform.
Note: The third-party video conference platforms are not available on the VC200 Custom Edition for YealinkCloud.
Features StarLeaf Zoom Pexip BlueJeans EasyMeet Videxio
Dial accounts in the same server toestablish a point-to-point call.
√ × √ × √ √
Call into the Virtual Meeting Roomto join video conference with otherdevices.
√ √ √ √ √ √
Dial Microsoft Skype for Business orLync account.
√ × √ × × ×
Receive meeting schedule from thecloud video conference platform.
× × × √ √ ×
Related tasksPlacing a Call by Entering a Number
Using Basic Features
• Viewing the World Time• Presenting• Recording Videos• Screenshot• Using the Whiteboard Feature of CTP20• Using Multiple CTP20s for Collaboration

| Using Basic Features | 72
Viewing the World TimeYou can use CP960 to view the current time of different cities in the world.
Procedure
1. On your CP960, tap the digital clock.The touch screen displays the current time of the selected cities.
2.Tap .
3. Do one of the following:a)
Tap , enter the city name in the Search field.Cities match the characters will appear on the touch screen.
b) Tap , select Sort by name/Sort by time.The unselected cities will be sorted by the desired method.
4. Select or clear the checkboxes of the desired cities.5.
Tap to return to the previous page, and view the current time of the selected cities.
Related conceptsEnter Characters by Onscreen Keyboard
PresentingYou can present the content in your computer during a call. Using dual screen for sharing contents is recommended.Only one content can be shared at a time, and the content shared later will replace the previous one.
• Wired Sharing• Wireless Sharing• Controlling the Shared Content by CTP20
Wired SharingIf you purchase a VCH50 video conferencing hub for sharing content, connect it to the computer according to thequick start guide in the product package.
• Sharing the Content When not in a Call• Stopping Sharing Content When not in a Call• Sharing the Content in a Call• Stopping Sharing Content in a Call
Related conceptsVideo Input Source
Sharing the Content When not in a CallYou can share the content in the computer when your system is idle.
Before you beginMake sure the computer is powered on and connected to your system.
Procedure
The system will connect to the wired sharing and display the sharing content automatically. If the system does notstart sharing content automatically, do one of the following to start sharing content manually:

| Using Basic Features | 73
• If on your remote control is set as Presentation key by your system administrator, press to startsharing content.
• On your CP960, tap Presentation to start sharing content.• On your CPT20, tap Presentation to start sharing content.
Stopping Sharing Content When not in a Call
Procedure
Do one of the following:
• Disconnect the computer from your system.• If on your remote control is set as Presentation key by your system administrator, press to stop
sharing content.• On your CP960, tap Presentation to stop sharing content.• On your CTP20, tap > Back on the Presentation page to return the home page, and tap Close Presentation
to close the presentation.
Sharing the Content in a CallYou can share content from a computer when your system is in a call.
Before you beginMake sure the computer is powered on and connected to your system.
Procedure
Generally, the system will connect to the wired sharing and display the sharing content automatically. If thesystem does not display the sharing content automatically, do one of the following to start sharing contentmanually:
• If on your remote control is set as Presentation key by your system administrator, press to startsharing content.
• On your remote control, press or OK key to open Talk Menu, and then select Presentation.• On your CP960, tap Presentation to start sharing content.• On your CTP20, tap Presentation to start sharing content.
Note: In the audio call, only the local monitor can display the sharing content. In the video call, both thelocal and the remote monitor can display the sharing content.
Stopping Sharing Content in a Call
Procedure
Do one of the following:
• Disconnect the computer from your system.• On your remote control, if is set as Presentation key by your system administrator, press to stop
sharing content.
• On your remote control, press or OK key to open Talk Menu, and then select Presentation to stopsharing content.
• On your CP960, tap Presentation to stop sharing content.• On your CTP20, tap > Back on the Presentation page to return the home page, and tap Close Presentation
to close the presentation.

| Using Basic Features | 74
Wireless SharingYou can use Yealink WPP20 wireless presentation pod or Apple device (use the Airplay feature) for content sharing.If you purchase a WPP20 wireless presentation pod for content sharing, connect it to the computer according to thequick start guide in the product package. For more information, refer to Yealink WPP20 Wireless Presentation PodUser Guide.
• Sharing Content via WPP20• Stopping Sharing Content via WPP20• Sharing Content via Apple Device• Stopping Sharing Content via Apple Device
Related conceptsVideo Input Source
Sharing Content via WPP20
Procedure
1. Make sure the computer is powered on and you connect the WPP20 wireless presentation pod to your computer.2. Do one of the following:
• On the WPP20, press the presentation button to share the full screen.• On the WPP20, long press the presentation button for 3 seconds and then release this button. Select the file or
window you want to share and then click Share Now.• On the Yealink Wireless Presentation Pod software, click Contents Share and choose the file you want to
share, and then click Share Now.
The computer content is automatically projected to the device.
Stopping Sharing Content via WPP20
Procedure
Do one of the following:
• On your computer, remove WPP20.• On the WPP20, press the presentation button.• On the Yealink Wireless Presentation Pod software, click Stop Sharing.
Sharing Content via Apple DeviceBefore using Apple device for content sharing, make sure the Airplay feature is enabled and the Apple deviceconnects to the wireless AP of the VCS codec.
Procedure
1. On your Apple device, tap Settings > General > Airplay.2. Select Everyone.
The Airplay feature is enabled.3. The Apple device connects to the wireless AP of the VCS codec.4. Go to the Control Center.

| Using Basic Features | 75
5. Tap Screen Mirroring, and select the related content sent by the VCS codec from the pop-up dialogue.The content on the Apple device is automatically projected to the VCS codec.
Note: For more information about how to connect the wireless AP of the VCS codec, contact to youradministrator.
Stopping Sharing Content via Apple Device
Procedure
Go to the Control Center, and select VCS from the Screen Mirroring.

| Using Basic Features | 76
Controlling the Shared Content by CTP20
The content shared from the local computer/Apple devices will be synchronized to CTP20 by default. When thereis a discussion in the conference, all the conference participants can make notes on the shared content, and the noteswill be displayed on the monitors connected to the VCS. When you use WPP20 wireless presentation pod to share thecontent from the local computer, you can enable the feature of controlling the computer, so that you can control thecomputer via your CTP20 directly.
Note:
During the presentation, if the whiteboard collaboration is enabled, the presentation is closed automatically.
• Presenting by CTP20• Making Notes on the Content by CTP20• Controlling the PC content by CTP20

| Using Basic Features | 77
• Stopping Presentation by CTP20
Presenting by CTP20If a content is shared from the computer/Apple devices, the content will be synchronized to the CTP20; if there is nocontent, you can manually initiate the presentation.
Procedure
Tap Presentation.
Making Notes on the Content by CTP20
About this task
You can make notes on the shared content in the following situations:
• The device is in the idle mode• During a Yealink Cloud call• During a Yealink Cloud conference
Procedure
1. On the Content Sharing page, tap to expand the note toolbar.2. Use the corresponding tools to make notes on the content.
Related conceptsIntroduction of CTP20 Note Toolbar
Controlling the PC content by CTP20When you project the content on the computer via WPP20 wireless presentation pod, you can enable the feature ofcontrolling the computer, so that you can operate the computer via your CTP20 directly.
Procedure
On the left side of the Projecting Content page, tap > .The feature of controlling the computer is enabled, and you can control the computer via CTP20.
Related conceptsWireless Sharing
Stopping Presentation by CTP20If you want to do other operations, you can end the presentation.
Procedure
1. On the Presentation page, tap > Back.2. Click Close Presentation.
Note: Closing presentation on the CTP20 does not close the content shared by the local computer. Youcan tap Presentation again to start presenting.
Related tasksStopping Sharing Content via WPP20

| Using Basic Features | 78
Recording VideosYou can record videos to the system memory (only applicable to VC200), a USB flash drive or your computer. Therecorded videos will be saved in .mkv format and named as the recorded time and date.
About this taskTo record videos to your computer, you need to purchase a WPP20 wireless presentation pod. For more information,refer to Yealink WPP20 Wireless Presentation Pod User Guide. To record videos to a USB flash drive, the USB flashdrive you connect should support FAT 32 or NTFS format.
• Starting or Stopping Recording Videos• Viewing Recorded Videos• Copying the Video from the Local Storage to the USB Flash Drive• Deleting Recorded Videos
Starting or Stopping Recording Videos
Before you beginBefore recording the video, your system should meet the following requirements:
Condition VC880/VC800/VC500/PVT980/PVT950 VC200
Connect to a USBflash drive
Must satisfy this condition. • If you choose USB storage, you mustsatisfy this condition.
• If you choose local storage, you do notneed to satisfy this condition.
Recording featureis enabled (it isconfigured by yoursystem administrator).
Must satisfy this condition. Must satisfy this condition.
USB feature is enabled(it is configuredby your systemadministrator).
Must satisfy this condition. • If you choose USB storage, you mustsatisfy this condition.
• If you choose local storage, you do notneed to satisfy this condition.
Local storage featureis enabled (it isconfigured by yoursystem administrator).
Must satisfy this condition. • If you choose local storage, you mustsatisfy this condition.
• If you choose USB storage, you do notneed to satisfy this condition.
Storage space isenough.
Must satisfy this condition. On yourremote control, navigate to More >Record > Storage Info to view USBstorage space.
Must satisfy this condition. On your remotecontrol, navigate to More > File Managerto view the local storage space or the USBstorage space.
• Recording Videos by Remote Control• Starting or Stopping Recording Videos by CP960• Starting or Stopping Recording Videos by CTP20

| Using Basic Features | 79
Recording Videos by Remote Control
Procedure
1. On your remote control, press to start recording.The monitor display the recording icon and the time.
2. Press again to stop recording.
Starting or Stopping Recording Videos by CP960
Procedure
1.On your CP960, tap to start recording.The touch screen prompts “Recording”.
2.Tap to stop recording.
Starting or Stopping Recording Videos by CTP20
Procedure
1.On your CTP20, press to start recording.
2.Tap to stop recording.
Viewing Recorded VideosYou can view recorded videos via the remote control or a computer.
Procedure
1. On your remote control, go to More > Record > Video.For VC200 video conferencing endpoint: on your remote control, go to More > File Manager > Local Storage/USB flash driver > Video.
2.Select a desired video, and then press OK key or select .
3. Do one of the following:
•Select and press OK key to pause, and select to resume playing.
•Select and press OK key to skip forward. For VC880/VC800/VC500/PVT980/PVT950, press once to skipforward 4 seconds, for VC200 press once to skip forward 6 seconds.
•Select and press OK key to rewind. For VC880/VC800/VC500/PVT980/PVT950, press once to rewind 4seconds, for VC200 press once to rewind 6 seconds.
• Press the volume button to adjust the speakerphone volume.•
Select or tap on the remote control to stop playing.
Note: If you receive an incoming call while you are playing video, the system will stop playing the videoautomatically.

| Using Basic Features | 80
Copying the Video from the Local Storage to the USB Flash DriveFor VC200 endpoint, you can copy the recorded videos from the local storage to the USB flash drive.
Procedure
1. For VC200 video conferencing endpoint: on your remote control, go to More > File Manager > Local Storage >Video.
2.Select a desired video, and then press the right key to select .
Deleting Recorded VideosYou can delete the recorded videos to free up the storage space.
Procedure
1. On your remote control, go to More > Recording > Video.For VC200 video conferencing endpoint: on your remote control, go to More > File Manager > Local Storage/USB flash drive > Video.
2.Select a desired video, select , and press OK key.The monitor prompts “Delete this video?”.
3. Select OK, and press OK key to delete the selected video.
ScreenshotYou can capture the screenshot on the device. The screenshots are saved as .jpg and named as the captured time anddate.
About this task
Note: To store the screenshot to a USB flash drive, the USB flash drive you connect should support FAT 32or NTFS format.
• Using Screenshot• Viewing Screenshots• Copying the Screenshot from the Local Storage to the USB Flash Drive• Deleing Screenshots
Using ScreenshotYou can use the remote control to capture screenshots when the system is idle. You can use the remote control orCP960 to capture screenshots when the system is during a call.
About this taskYour system should meet the following requirements:
Condition VC880/VC800/VC500/PVT980/PVT950 VC200
Connect to a USBflash drive
Must satisfy this condition. • If you choose USB storage, you mustsatisfy this condition.
• If you choose local storage, you do notneed to satisfy this condition.

| Using Basic Features | 81
Condition VC880/VC800/VC500/PVT980/PVT950 VC200
Screenshot featureis enabled (it isconfigured by yoursystem administrator).
Must satisfy this condition. Must satisfy this condition.
USB feature is enabled(it is configuredby your systemadministrator).
Must satisfy this condition. • If you choose USB storage, you mustsatisfy this condition.
• If you choose local storage, you do notneed to satisfy this condition.
Storage space isenough.
Must satisfy this condition. On yourremote control, navigate to More >Record > Storage Info to view USBstorage space.
Must satisfy this condition. On your remotecontrol, navigate to More > File Managerto view the local storage space or the USBstorage space.
• Capturing Screenshots by Remote Control• Capturing Screenshots by CP960
Capturing Screenshots by Remote Control
Procedure
On your remote control, if is set as ScreenShot key by your system administrator, press to capturescreenshots.
Capturing Screenshots by CP960
Procedure
On your CP960, tap More > Screenshot during a conference.
Viewing ScreenshotsYou can view the captured screenshots via the remote control or a computer.
Procedure
1. On your remote control, go to More > Record > Screenshot.For VC200 video conferencing endpoint: on your remote control, navigate to More > File Manager > LocalStorage/USB flash drive > Screenshot.
2.Select a desired screenshot, and press OK key or tap beside the desired screenshot and press OK key .
3. Do one of the following:
• Press the left key or the right key to view the previous or next screenshot.• Press or to zoom the screenshot in/out.•
Select or tap on the remote control to exit.

| Using Basic Features | 82
Copying the Screenshot from the Local Storage to the USB Flash DriveFor VC200 endpoint, you can copy the screenshot from the local storage to the USB flash drive.
Procedure
1. For VC200 video conferencing endpoint: on your remote control, go to More > File Manager > Local Storage >Screenshot.
2.Select a desired screenshot, and then press the right key to select .
Deleing ScreenshotsIf the storage space of the USB flash drive is insufficient, you can delete the screenshots to free up some space.
Procedure
1. On your remote control, navigate to More > Recording > Screenshot.For VC200 video conferencing endpoint: on your remote control, navigate to More > File Manager > LocalStorage/USB flash driver > Screenshot.
2.Select a desired screenshot, select , and then press Ok key.The monitor prompts “Delete this screenshot?”.
3. Select OK, and press OK key to delete the selected screenshot.
Using the Whiteboard Feature of CTP20You can use the whiteboard feature for collaboration when CTP20 is connected to VCS. The whiteboard featureallows the participants to edit the conference content, make notes about the conference outline, sort out the conferencesummary/conference records and so on, which improves the communication efficiency and realizes the collaborativeinteraction.
The whiteboard feature is not available in the following situations:
• YMS video conferences.• In the training mode conference (Yealink Cloud), the participant who is not set as the lecturer cannot initiate the
whiteboard.• During the Yealink Cloud conferences, if the server does not support the whiteboard feature, you cannot use it.• For IP calls, the whiteboard feature is not available.
For more information, contact your administrator.
Note: After you enable the whiteboard feature, if you connect devices for content sharing, the whiteboardfeature is disabled.
• Using the Whiteboard Collaboration When not in a Call• Using the Whiteboard Collaboration in a Call
Using the Whiteboard Collaboration When not in a Call
Procedure
1. On your CTP20, tap Whiteboard.2. Use the corresponding tools to write, edit or make notes on the whiteboard.
If you exit the Whiteboard but forget to close it, you can tap Close whiteboard on the home page to close it.

| Settings | 83
Related conceptsInterface Introduction of the CTP20 Whiteboard Toolbar
Using the Whiteboard Collaboration in a CallIn a call, anyone can participant in the whiteboard collaboration and the notes will be synchronized to all devices.Only the participant who initiates the whiteboard collaboration can close the whiteboard.
Procedure
1. On your CTP20, tap Whiteboard.2. Use the corresponding tools to write and make notes on the whiteboard.
Related conceptsInterface Introduction of the CTP20 Whiteboard Toolbar
Using Multiple CTP20s for CollaborationIn a meeting room, you can use multiple CTP20s for whiteboard collaboration or presentation. Up to 4 CTP20s can beconnected to a VCS codec simultaneously.
The collaboration methods are as below:
• Status Synchronizing: The status of the VCS codec can be synchronized to all connected CTP20s.• Configuration Synchronizing: in idle state, you can configure the VCS codec via each CTP20, and the new
configuration will cover the old configuration and take effect immediately.• Whiteboard Collaboration: you can use each CTP20 to initiate the whiteboard collaboration which can be
received by other CTP20s simultaneously, but the editing and noting on each CTP20 are independent. If you closethe whiteboard of one CTP20 connected to a VCS codec, the whiteboards of other connected CTP20s are closedsimultaneously.
• Presentation Collaboration: if you enable the feature of auto-presentation on devices, after you start presentingon the local computer/Apple devices, the presentation will be synchronized to all the CTP20s, but the editingand noting on each CTP20 are independent. If you do not enable the feature of auto-presentation on devices, youcan initiate the presentation on any CTP20 and the presentation will be synchronized to all the CTP20s, but theediting and noting on each CTP20 are independent. If you close the presentation on one CTP20 connected to aVCS codec, the presentation on other connected CTP20s are closed simultaneously.
Note: If multiple CTP20s are wired to the VCS codec, you need a multi-port switch.
Related informationControlling the Shared Content by CTP20Using the Whiteboard Feature of CTP20
Settings
• Configuring the Audio Settings• Configuring Video Settings• Configuring Camera Settings

| Settings | 84
Configuring the Audio SettingsYou can configure audio settings on the system.
• Adjusting the Volume• Key Tone• Enabling Silent Mode• Muting the Microphone
Adjusting the Volume
You can adjust the following volume:
• Ringer volume: adjust the ringer volume when the phone is idle or ringing.• Talking volume: adjust the volume of speakerphone when the system is in a call.• Key tone volume: adjust the key tone volume when pressing the key on the remote control; adjust the key tone
volume of CP960 when dialing.• Media Volume: adjust the media volume when playing recorded videos.
Procedure
Do one of the following:
• On your remote control, press volume key to adjust the volume.• On your CP960, tap volume key or drag the volume slider to adjust the volume.• In the top-right corner of CTP20, drag the volume slider.
Note: You can still use CP960 to adjust the system volume even if it is not as the active audio device ofthe system.
Key ToneYou can enable the key tone feature. When you press any key on the remote control or tap the onscreen dial pad onCP960, the system will make a sound.
• Configuring the Key Tone by the Remote control• Configuring the Key Tone by CTP20
Configuring the Key Tone by the Remote control
Procedure
1. On your remote control, go to More > Setting > Basic.2. Select the Key Tone checkbox.
Configuring the Key Tone by CTP20
Procedure
1. On your CTP20, tap Setting > Basic.2. Enable Key Tone.
Enabling Silent ModeIf you enable the silent mode, your system makes no sound.
• Enabling Silent Mode by Remote Control• Enabling Silent Mode by CP960

| Settings | 85
• Enabling Silent Mode by CTP20
Enabling Silent Mode by Remote Control
Procedure
On your remote control, do one of the following:
• Long press Vol- key to decrease the volume to the minimum.• If is set as Mute Speaker key by your system administrator. On your remote control, press .
Note: When the silent mode is enabled, the icon will appear on the monitor.
Enabling Silent Mode by CP960
Procedure
On your CP960, do one of the following:
• Long tap the left volume touch key to decrease the ringer volume to minimum.• Swipe down from the top of the screen to go to the control center and tap Silent.
Note: When the silent mode is enabled, the icon will appear on the CP960’s touch screen.
Enabling Silent Mode by CTP20
Procedure
Do one of the following:
• In the top-right corner of CTP20, drag the volume slider to the minimum.•
On your CTP20, tap , and enable Silent Mode.
Muting the MicrophoneYou can mute the local microphone during a call, so that other parties cannot hear you.
Procedure
Do one of the following:
• On your remote control, press .• On your CTP20, tap Mute key.• On your CP960, tap one of the Mute key on CP960 codec.• On your CP960’s touch screen, tap the Mute key.• On your CPE90 wired expansion microphones, tap the Mute key.• On your CPW90-BT Bluetooth wireless microphones, tap the Mute key.
If the video conferencing system is muted, the icon will appear on the local video.
Configuring Video SettingsYou can configure video settings on the system.
• Maximizing Monitor Video Display

| Settings | 86
• Allowing Website Snapshot• Video Input Source• Changing the Screen Layout
Maximizing Monitor Video DisplayYou monitor may not display the entire HD image. To solve this problem, you can adjust the monitor to display entireHD image manually.
• Maximizing Monitor Video Display by Remote Control• Maximizing Monitor Video Display by CTP20
Maximizing Monitor Video Display by Remote Control
Procedure
1. On your remote control, go to More > Setting > Basic > Display.2. Use left or right key to adjust the Display (90%-100%) slider.3. Select Save and then press OK key to accept the change.
Maximizing Monitor Video Display by CTP20
Procedure
1. On your CTP20, tap Setting > Basic > Display.2. In the Display field, drag the bar to adjust the aspect ratio of the monitor.3. Tap Save to accept the change.
Allowing Website SnapshotYou can enable the Website Snapshot feature, so that the image on the monitor can be synchronized to the devicewebsite. If you do not want others to view the image displayed on your monitor, you can disable this feature.
• Allowing Website Snapshot by Remote control• Allowing Website Snapshot by CTP20
Allowing Website Snapshot by Remote control
Procedure
1. On your remote control, go to More > Setting > Basic.2. Enable Website Snapshot.3. Select Save and then press OK key to accept the change.
Allowing Website Snapshot by CTP20
Procedure
1. On your CTP20, tap Setting > Basic.2. Enable Website Snapshot.
Video Input SourceYour system supports camera and PC video input source.
• Changing the Video Input Source When not in a Call• Changing the Video Input Source in a Call

| Settings | 87
Related conceptsWired Sharing
Changing the Video Input Source When not in a Call
Before you beginTo use the PC input source, make sure that your system is connected to a PC.
Procedure
1. If on your remote control is set as Input key by your system administrator, press to enable the videoinput source.The monitor shows Camera and PC input sources.
2. Select the desired input source, and then press OK key.The monitor shows the selected source.
Changing the Video Input Source in a Call
Before you beginTo use PC input source, make sure that your system is connected to a PC.
Procedure
1. On your remote control, do one of the following:
• If is set to Input key by your system administrator, press to enable the video input source.• Press or OK key to open Talk Menu, and then select Input Choose.
The monitor shows Camera, Camera +PC and PC input sources.2. Select the desired input source, and then press OK key.
• If you select PC, the remote video image is shown in big size, and the PC content is shown in small size(Picture-in-Picture).
• If you select Camera+PC, the PC content is shown in big size, and other video images are shown in smallsize.
• If you select Camera, the remote video image is shown in big size, and the local video image is shown insmall size (Picture-in-Picture).
3. Press to return to the Call screen.
Changing the Screen LayoutThe screen layout depends on the number of connected callers, the display device (single or dual), and whether thepresentation is ongoing.
• Available Screen Layouts• Changing the Screen Layout• Single Display Screen Layouts• Two-Way Display Screen Layouts• Specifying Content to the Secondary Screen
Available Screen LayoutsThe system supports the following layouts:
• 1+N: in this layout, the assigned participant is given prominence in the largest pane no matter who is currentlyspeaking, and other participants are displayed in a strip beside the assigned speaker.

| Settings | 88
• Selected Speaker: in this layout, the selected participant is displayed in full screen.• Equal N×N: in this layout, every participant is given equal prominence in equal-sized panes.• Picture in Picture: during two-way video calls, one participant is displayed in large screen, while the other
participant is shown in the bottom-right corner below the large screen.• Speaker View: the active speaker is given prominence in the largest pane and other participants are displayed in a
strip beside the active speaker. This screen layout is not available on the VC500/VC200 endpoint.
Changing the Screen LayoutYou can change the screen layout during a call by the remote control/CP960/CTP20.
Procedure
1. Do one of the followings during a call:
• On your remote control, press .• For VC880/VC800/VC500/PVT980/PVT950, on your remote control, press or OK key to open Talk
Menu, and then select Layout Adjustment > Layout.• For VC200, on your remote control, press or OK key to open Talk Menu, and then select Layout.• On your CP960, tap Layout.• On your CTP20, tap Layout.
2. Select the desired layout.
Related conceptsAvailable Screen Layouts
Single Display Screen LayoutsThe following introduce the default layout when you connect one display screen.
Two-Way Video Calls
Picture-in-picture layout is used by default.
Two-Way Video Call with a Presentation
The PC content is given prominence in the largest pane and other participants are displayed beside the PC content.
Multi-Way Video Calls

| Settings | 89
Take four-way video calls as an example, the voice activation layout is used by default.
The active speaker is given prominence in the largest pane and other participants are displayed in a strip beside theactive speaker.
Multi-Way Video Calls with a Presentation
Take four-way video calls as an example, the voice activation layout is used by default.
The PC content is given prominence in the largest pane and other participants are displayed beside the PC content.The speaker is fixed at the bottom-left corner.
Note: Multi-way video calls are only applicable to PVT980/PVT950 system and THE VC880/VC800 systemthat has a multipoint license.
Two-Way Display Screen LayoutsThe following introduces the default layout when you connect two display screens.
Two-Way Video Calls
Two-Way Video Call with a Presentation

| Settings | 90
Multi-Way Video Calls
Take four-way video calls as an example, the voice activation layout is used by default.
• Primary monitor: the active speaker is given prominence in the largest pane and other participants are displayedin a strip beside the active speaker.
• Secondary monitor: the local video image is displayed in a large pane.
Multi-Way Video Calls with a Presentation
Take four-way video calls as an example, the voice activation layout is used by default.
• Primary monitor: the active speaker is given prominence in the largest pane and other participants are displayedin a strip beside the active speaker.
• Secondary monitor: PC content is displayed in a large pane.
Note: Multi-way video calls are only applicable to PVT980/PVT950 system and the VC880/VC800 systemthat has a multipoint license.
Specifying Content to the Secondary ScreenWhen you connect dual display screens, you can use the default layout, or specify the content to the secondarymonitor via the remote control/CTP20. This feature is not available to VC200 endpoint.
• Specifying Content to the Secondary Screen by Remote control• Specifying Content to the Secondary Screen by CTP20
Specifying Content to the Secondary Screen by Remote control
Procedure
1. On your remote control, press or OK key to open Talk Menu during a call.

| Settings | 91
2. Select Layout Adjustment > Focus (Display2).3. Select the desired content, and then press OK key.
The selected content is displayed on the secondary monitor. If you specify a new content on the secondary screen,the PC content on the second screen will automatically be displayed on the primary screen.
Specifying Content to the Secondary Screen by CTP20
Procedure
1. During a call, tap Layout > EXT Display (Set the display contents on second screen).2. Select the desired content for the secondary screen.
The secondary screen displays the selected content. If you specify a new content on the secondary screen, the PCcontent on the second screen will automatically be displayed on the primary screen.
Configuring Camera SettingsYou can configure camera settings on the system.
• Controlling Cameras• Allowing the Far-End System to Control Your Camera• Setting Camera Presets
Controlling CamerasYou can control the codec camera or the VCC22 video conferencing camera connected to the local. During a call, ifone call party enables the Far Control Near Camera feature on his device, you can control the camera of the call party.
• Adjusting Cameras When not in a Call by Remote Control• Adjusting Cameras When not in a Call by CP960• Adjusting Cameras When not in a Call by CTP20• Adjusting Cameras in a Call by Remote Control• Adjusting Cameras by CP960 during a Call• Adjusting Cameras in a Call by CTP20
Related tasksControlling Multiple Remote Cameras
Adjusting Cameras When not in a Call by Remote Control
Procedure
1. On your remote control, select the desired video.2. Tap the navigation keys to adjust the camera angle.3. Press or to adjust the focal length.
Adjusting Cameras When not in a Call by CP960
Procedure
1. On your CP960, tap Camera during a conference.2. Tap the navigation keys to adjust the camera angle.3. Press or to adjust the focal length.

| Settings | 92
Adjusting Cameras When not in a Call by CTP20
Procedure
1. On your CTP20, tap Camera.2. Tap the navigation keys to adjust the camera angle.3.
Press or to adjust the focal length.
Adjusting Cameras in a Call by Remote Control
Procedure
1. On your remote control, press or OK key to open Talk Menu.2. Select Near/Far Camera and then press the right key to select the desired camera.3. Tap the navigation keys to adjust the camera angle.4. Press or to adjust the focal length.
Adjusting Cameras by CP960 during a Call
Procedure
1. On your CP960, tap More > Camera Control > The current control camera in a conference.2. Select the desired camera.3.
Tap to return.4. Tap the navigation keys to adjust the camera angle.5. Press or to adjust the focal length.
Adjusting Cameras in a Call by CTP20
Procedure
1. On your CTP20, tap the navigation keys to adjust the camera angle.2.
Press or to adjust the focal length.If you want to control the remote camera, tap Participant and select Camera Control beside the desiredparticipant.
Allowing the Far-End System to Control Your CameraYou can allow the remote system to control the angle and the focal length of your camera.
• Enabling Far Control Near Camera by Remote control• Enabling Far Control Near Camera by CTP20
Enabling Far Control Near Camera by Remote control
Procedure
1. On your remote control, go to More > Setting > Video & Audio.2. Enable Far Control Near Camera.

| Settings | 93
Enabling Far Control Near Camera by CTP20
Procedure
1. On your CTP20, tap Setting > Camera.2. Enable Far Control Near Camera.
Setting Camera PresetsCamera presets store the angle and the focal length of the camera. Camera presets can help you quickly point thecamera to a pre-defined location.
• Storing a Camera Preset• Adjusting the Local Camera to a Stored Preset• Updating the Stored Preset• Editing the Stored Preset• Deleting the Stored Preset• Clearing up the Stored Preset
Storing a Camera PresetYou can store up to 99 preset camera positions for the local camera.
• Adding the Stored Preset by Remote control• Creating a Camera Preset by CTP20
Adding the Stored Preset by Remote control
Procedure
1. Do one of the following on your remote control when your system is idle:
• Select the local video image and press OK key, and then press .• For VC880/VC800/VC500/PVT980/PVT950, navigate to More > Preset Location.
2. Select New Preset, and then press OK key.3. If you connect VCC22 video conferencing camera to your VC880/VC800/PVT980 video conferencing system,
select the desired camera.4. Press the navigation key to adjust the angle of the camera or press the / to adjust the focal length.5. Press OK key to store the camera preset.
Creating a Camera Preset by CTP20
Procedure
1. In idle state, tap Camera.2. If you connect VCC22 video conferencing camera to your VC880/VC800/PVT980 video conferencing system,
select the desired camera.3. Tap the navigation keys to adjust the camera angle.4.
Press or to adjust the focal length.5. Tap New Preset to create a new preset.
Adjusting the Local Camera to a Stored PresetYou can quickly adjust the position of your camera to a previously stored preset.
• Adjusting the Local Camera to a Stored Preset by Remote Control

| Settings | 94
• Adjusting the Local Camera to a Stored Preset by CTP20
Adjusting the Local Camera to a Stored Preset by Remote Control
Procedure
1. On your remote control, do one of the following:
• When the system is idle, select a local video image and press OK key, and then press .• When the system is idle, for VC880/VC800/VC500/PVT980/PVT950, navigate to More > Preset Location.• When the system is during a call, press and select Preset Location.
2. Select a stored preset, and then press OK key to change the camera position to the stored preset.You can also press any numeric key on the remote control to change the camera position to the stored preset. Butin this way, you can only move the local camera to a position whose serial number ranges within 0 to 9.
Adjusting the Local Camera to a Stored Preset by CTP20
Procedure
1. In idle state, tap Camera.2. In the right side, select a stored preset, and change the camera position to the stored preset.
Updating the Stored PresetYou can update the stored presets, which helps you decide where you want your camera to move.
• Updating the Stored Preset by Remote Control• Updating the Stored Preset by CTP20
Updating the Stored Preset by Remote Control
Procedure
1. Do one of the following on your remote control when your system is idle:
• Select the local video image and press OK key, and then press .• For VC880/VC800/VC500/PVT980/PVT950, navigate to More > Preset Location.
2. Select Update Preset and then press OK key.All the stored preset will be updated.
Updating the Stored Preset by CTP20
Procedure
1. In idle state, tap Camera to go to the Preset page.2.
On the top of the saved presets, tap .
Editing the Stored Preset
• Editing the Stored Preset by Remote control• Editing the Stored Preset by CTP20

| Settings | 95
Editing the Stored Preset by Remote control
Procedure
1. On your remote control, do one of the following when your system is idle:
• Select the local video image and press OK key, and then press .• For VC880/VC800/VC500/PVT980/PVT950, navigate to More > Preset Location.
2. Select Edit and then press OK key.3. Select a preset, and then press OK key.4. Press the navigation key to adjust the angle of the camera or press the / to adjust the focal length.5. Press OK key to store the camera preset.
Editing the Stored Preset by CTP20
Procedure
1. In idle state, tap Camera to go to the Preset page.2. In the Preset Location field, select the desired preset.3. Tap the navigation keys to adjust the camera angle.4.
Press or to adjust the focal length.5. Tap Save Preset.
Deleting the Stored Preset
• Deleting the Stored Preset by Remote control• Deleting the Stored Preset by CTP20
Deleting the Stored Preset by Remote control
Procedure
1. Do one of the following on your remote control when your system is idle:
• Select the local video image and press OK key, and then press .• For VC880/VC800/VC500/PVT980/PVT950, navigate to More > Preset Location.
2. Select Delete, and then press OK key.3. Select the stored presets, and then press OK key.4. Select Delete, and then press OK key.
Deleting the Stored Preset by CTP20
Procedure
1. In idle state, tap Camera to go to the Preset page.2.
In the Preset Location field, tap .3.
Tap to delete the corresponding preset.
Clearing up the Stored Preset
• Clearing up the Stored Preset by Remote control

| Accessories with Your System | 96
• Clearing up the Stored Preset by CTP20
Clearing up the Stored Preset by Remote control
Procedure
1. Do one of the following on your remote control when your system is idle:
• Select the local video image and press OK key, and then press .• For VC880/VC800/VC500/PVT980/PVT950, navigate to More > Preset Location.
2. Select Clear and then press OK key.3. Select OK, and then press OK key.
Clearing up the Stored Preset by CTP20
Procedure
1. In idle state, tap Camera to go to the Preset page.2.
In the Preset Location field, tap > .It prompts whether or not you want to clear the preset position.
3. Tap OK to clear up.
Accessories with Your System
• Using VCM34• Using Hardware of CPE90 Wired Expansion Microphones• Using the Soundbar• Using the CPW90-BT Bluetooth Wireless Microphones with VCS• Using WPP20 Wireless Presentation Pod• Using the CPN10 PSTN Box• Using the VCC22 Video Conferencing Cameras
Using VCM34To further improve the sound quality, you can connect VCM34 to the VCS codec. If you need to expand thepickup range, you can connect to multiple VCM34s in cascade (up to 4 VCM34s). For more information, refer toYealink_VCM34_Quick_Start_Guide.
Using Hardware of CPE90 Wired Expansion MicrophonesThis section introduces how to use CPE90 Wired Expansion Microphones.
• Placing CPE90 Wired Expansion Microphones• Muting or Unmuting the Microphone

| Accessories with Your System | 97
Placing CPE90 Wired Expansion MicrophonesThe CPE90 has a rubber pads on its base to prevent it from sliding. You can place the CPE90 on a stable surface andkeep it away from obstacles so that it can effectively pick up sounds.
Procedure
Place CPE90 Wired Expansion Microphones according to the image below.
Muting or Unmuting the Microphone
Procedure
On your CPE90 wired expansion microphones, tap to mute/unmute the microphone.
Using the SoundbarThe Soundbar can be used as the audio output device. For more information about how to use the Soundbar, refer toYealink_Soundbar_Quick_Start_Guide.
Using the CPW90-BT Bluetooth Wireless Microphones with VCSCPW90-BT Bluetooth wireless microphones can work as the audio input devices of your video conferencing system.You can connect up to 2 CPW90-BT Bluetooth wireless microphones to the video conferencing system. For moreinformation about how to use CPW90-BT Bluetooth Wireless Microphones, refer to CPW90-BT Bluetooth WirelessMicrophones Quick Start Guide.
• Viewing the Information of CPW90-BT Bluetooth Wireless Microphones by Remote Control• Viewing the Information of CPW90-BT view Bluetooth Wireless Microphones by CP960• Viewing the Information of CPW90-BT Bluetooth Wireless Microphones by CTP20

| Accessories with Your System | 98
Viewing the Information of CPW90-BT Bluetooth Wireless Microphones by RemoteControl
Procedure
1. On your remote control, go to More > Status > Wireless Microphone.2. Select the desired wireless microphone.
Viewing the Information of CPW90-BT view Bluetooth Wireless Microphones by CP960
Procedure
On your CP960, tap Setting > Wireless Microphone.
Viewing the Information of CPW90-BT Bluetooth Wireless Microphones by CTP20
Procedure
1. On your CTP20, tap Setting > Audio > Wireless Microphone.2. Select the corresponding microphone to view its information.
Using WPP20 Wireless Presentation PodWPP20 wireless presentation pod enables you to share the contents on the PC without cables. For more information,refer to Yealink WPP20 Wireless Presentation Pod Quick Start Guide.
Using the CPN10 PSTN BoxIt is a cost-effective solution for PSTN office. Up to 2 cascaded PSTN Boxes can be installed to video conferencingsystems, which allow you to experience the conference conveniently in excellent speech quality with PSTN. For moreinformation, refer to Yealink PSTN Box CPN10 Quick Start Guide. Up to two PSTN accounts can be registered onthe system, with one-way audio call for one account. You can call PSTN users, receive the call from PSTN users, orcreate a conference with the PSTN user.
Using the VCC22 Video Conferencing Cameras
You can connect up to 9 VCC22 video conferencing cameras to the VC880/PVT980 video conferencing system. Youcan connect up to 8 VCC22 video conferencing cameras to the VC800 video conferencing system. VCC22 videoconferencing cameras are not applicable to VC500/VC200/PVT950 video conferencing endpoint.
Note:
Before using the VCC22 Video Conferencing Cameras, you should read the Yealink VCC22 VideoConferencing Camera Quick Start Guide to know the package and installation.
• Controlling VCC22 Camera• Camera Layout• Controlling Multiple Remote Cameras• Layouts of Multiple Monitors• Resetting the Camera

| Accessories with Your System | 99
Controlling VCC22 CameraWhen the system is idle and VCC22 is connected to the system, the connected cameras will appear on the right side ofidle screen. You can select a desired video image of the camera which can be displayed on the system, and adjust thecamera angle and focal length.
• Controlling VCC22 Camera by Remote Control• Controlling VCC22 Camera by CP960• Controlling VCC22 Camera by CTP20
Controlling VCC22 Camera by Remote Control
Procedure
1. On your remote control, press the right navigation key twice to enter the cameras list.2. Select the desired camera and then press OK key.3. Press the navigation key to adjust the angle of the camera.4. Press or to adjust the focal length.
Controlling VCC22 Camera by CP960
Procedure
1. When your system is idle, on your CP960, tap Camera.2. Tap The current control camera.3. Tap the desired camera.4.
Tap to return.5. Tap the navigation keys to adjust the camera angle.6. Press or to adjust the focal length.
Controlling VCC22 Camera by CTP20
Procedure
1. When your system is idle, on your CTP20, tap Camera.2. Select the desired camera.3. Tap the navigation keys to adjust the camera angle.4.
Press or to adjust the focal length.
Camera Layout
During a call, all video streams captured from the connected cameras are synthesized to one video stream, and thensent to the far site. The supported camera layouts are as below:
• 1+N: the selected camera is given prominence in the largest pane. Other cameras are displayed in small panes.• Selected Speaker: the selected camera is seen in a large pane.• Equal N×N: every camera is given equal prominence in equal-sized panes.

| Accessories with Your System | 100
Controlling Multiple Remote CamerasDuring a call, if one call party enables the Far Control Near Camera feature on his device, you can control the cameraof the call party. When the remote party connects multiple VCC22 video conferencing cameras, the camera you cancontrol depends on the remote camera layout:
• When the remote camera layout is 1+N, you can control the camera whose video image is displayed in the largestpane.
• When the remote camera layout is Selected Speaker, you can control the camera whose video image is displayedin the full screen.
• When the remote camera layout is Equal N×N and the remote uses VC800 system, you can control the VC800camera.
• When the remote camera layout is Equal N×N and the remote uses VC880/PVT980 system, you can control thefirst camera that the remote connects.
Related tasksControlling Cameras
Layouts of Multiple MonitorsIf two monitors already connect to the VC880/VC800/PVT980 codec, the third monitor can be connected to theHDMI OUT port on the VCC22 video conferencing camera to display the shared content.
Note: If VC880/VC800/PVT980 codec only connects a monitor or no content is being shared to others, themonitor connected to the VCC22 video conferencing camera only display the default background image.
Resetting the CameraGenerally, some common issues may occur while using the VCC22 video conferencing camera. To solve the problem,you can reset the VCC22 video conferencing camera to factory.
Procedure
On your VCC22 video conferencing camera, use tiny objects (for example, the paper clip) to press and hold thereset button for 15 seconds until the monitor prompts "Resetting to factory".
Do not power off the system when resetting to the factory settings. The CP960, the VCC22 video conferencingcamera and the device connected to VC220 are reset synchronously.