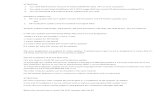Yamada Update Eng
Transcript of Yamada Update Eng

Firmware Update, howto’s:
Instruction for update-CD and installation
How to burn and to update your Yamada DVD Player
Follow the guideline below to burn a new firmware onto CD and update your Yamada PlayerThe “How to install” guide follows the “How to burn” guide
How to burn a firmware onto CDThis guideline has been made for PC using Nero Burning Rom and for Mac using Toast.Yamada RECOMMEND PC USERS TO BURN WITH NERO BURNING ROM version minimum 5.5.10.35 or 6.0.0.9Yamada RECOMMEND MAC USERS TO USE ROXIO TOAST version minimum 5.1.4Before you start, make sure you have downloaded the firmware update corresponding with your player.Downloading and installing a wrong firmware update can damage your player.
Index1. Burning a Yamada Firmware Update using Nero Burning Rom v.6 for PC2. Burning a Yamada Firmware Update using Nero Burning Rom v.5 for PC3. Burning a Yamada Firmware Update using Roxio Toast v.5 for Mac4. Updating a Yamada Player
1/5
1. Burning a Yamada Firmware Update using Nero Burning Rom v.6 for PC
Download the firmware you want to use and unzip the file..(Now you should have an .ISO File on your Hard Disk)

2
3
4
5
The CD is now burnt. The update is ready to be performed on your Yamada DVD Player
2/5
Open Nero Express and select "Disc Image" or "Saved project"
Now, Nero Express opens in a new window, select "All Files" and the unpacked firmware. Press "Open"
Choose the lowest speed allowed by your burner. Press "Next"(Only use good quality CD-R or CD-RW!)

2. Burning a Yamada Firmware Update using Nero Burning Rom v.5 for PC
1
2
3
4
Start by closing the wizard, which will lead you straight to the main burning menu of NERO. The program can work in demo mode.
Cancel the “New Compilation” screen to enable you to choose yourself what kind of CD you wish to burn
Go to “file” and choose “Burn Image”
Find the previously downloaded Firmware Update file on your Hard Disk (.iso file). Select it, click on “Open

5
The CD is now burnt. The update is ready to be performed on your Yamada DVD Player
Before burning, make sure that the options “Finalize CD” and “Disk-At-Once” are selected. These are very important options could fail the update on the player if not clicked at this stage.(Only use good quality CD-R or CD-RW!)

3. Burning a Yamada Firmware Update using Roxio Toast v.5 for Mac
1
2
3
4
Open Toast
Go in the “Other” Panel, click and select “Disk Image”
Click on select and find the previously downloaded Firmware Update (.iso file). Make sure to select the .iso file, and not theimage of the .iso file that the mac has opened by default
Press “Record”
A Confirmation window will appear. Make sure to click “Write Disk”. Once the burning is finished, let the programme verify the CDCD for safety

5
The CD is now burnt. The update is ready to be performed on your Yamada DVD Player
4. Updating your Yamada Player(Please read before you start to update!!!)
Attention!Before you start the update it is highly recommend to load the
Default/Factory Settings of the player once! Remove any CD/DVD then load default settings from Setup of the Player!
1. Turn on the player and insert the Firmware CD.2. Close the Drive and the player will display a message you have to confirm to start the update. Use PLAY/Select key for this.3. Never turn of the Player during update or with Update-CD inside the Player!Wait until the player restarts by itself or you get a success message onscreen. If the Update-CD is still inside the player use the “OPEN” key on remote to remove it! Update will only take a few minutes so please be patient. Do not touch the power button of the Player!!!4. Keep the update CD in a safe place or break it so it cannot be used by an unauthorized person, so make sure the CD cannot be used by accident.5. After successful update it’s recommend to load “Default” settings once from the Setup Menu of the DVD-Player. 6.Don’t forget to make the prior changes you have made especially if you are using a 5.1 System or digital output. (Default is always Stereo (2 channel) output!)
Please understand that if you are careless concerning the update we cannot issue any warranty. (Like switching of the player during update, any kind of power interruption, using a bad CD,using a wrong update File etc.)