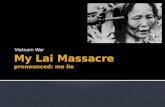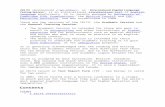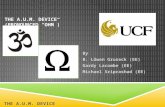Yale University · Web viewFollow-up Contact Information - Page 10 Introduction to Veoci Veoci...
Transcript of Yale University · Web viewFollow-up Contact Information - Page 10 Introduction to Veoci Veoci...
Yale University - Business Continuity Planning
Using Veoci - Quick Reference Guide
Revised October 16, 2019
For Perspective BC Planners - Please Note:
If your department or unit is interested in business continuity planning but has yet to contact the Office of Emergency Management, please first fill out a Business Continuity Request Form by using the following link. https://veoci.com/veoci/p/w/wa3nck7z2257?c=65013
Table of Contents:
· Introduction to Veoci - Page 2
· Veoci Security - Page 2
· Business Continuity Owners and Planners - Page 2
· Veoci Structure - Page 2
· Business Continuity Structure - Page 3
· Accessing Veoci – New User - Page 3
· Accessing Veoci – Current User - Page 5
· Starting a New Business Continuity Plan - Page 6
· What to Expect When Starting a New Business Continuity Plan - Page 6
· Viewing Business Continuity Plans for Your Department / Unit - Page 6
· Opening Existing Business Continuity Plans - Page 7
· Recording Test Results - Page 7
· Activate a Business Continuity Plan - Page 7
· Printing Your Business Continuity Plan - Page 8
· Veoci Terminology - Page 8
· Helpful Hints - Page 9
· Veoci Icon Definitions - Page 10
· Follow-up Contact Information - Page 10
Introduction to Veoci
Veoci (pronounced V – O – see) is a web-based emergency management and business continuity application that allows authorized users to create, manage and view business continuity plans that are associated with their department or unit. The Yale Office of Emergency Management is responsible for overseeing business continuity planning as well as approving each business continuity plan submitted within Veoci.
Veoci Security
Veoci is structured into what are called Rooms and Side Rooms. There is a single Yale Business Continuity Planning room designated for the Office of Emergency Management. Each department/unit is assigned a specific side room where they will create and store their BC plans. Users will only have access to BC plans within their assigned side room.
Business Continuity Owners and Planners
Each BC plan has at least one Owner and one Planner. Owners have ultimate responsibility for the plan. This might be a department director, chairman, or principle investigator. Planners are responsible for developing and maintaining the plan and entering it into Veoci. Owners and Planners are granted access to Veoci by the Office of Emergency Management.
Veoci Structure
The Masthead (above) is located at the top of every Veoci page.
· Clicking Home will take you to the Home screen.
· Clicking on your avatar (profile picture) will allow you to change settings and edit your profile.
· Alerts and Threads function like notifications and show tasks, workflows, or threads that belong to you.
Veoci offers two main views, the Dashboard view and the Cockpit view. Icons for each view are located on the top right of each page under the masthead.
The Dashboard view will act as your home view and will house important instructions and links for all of your BC planning needs.
The Cockpit view provides a running log which captures, dates and time stamps each submission. The Cockpit view will also place your BC plan into a thread and will categorize each thread if multiple plans are created within a side room.
Tiles are specialized text boxes on the Dashboard with information and links used to navigate within Veoci.
Business Continuity Structure
The business continuity planning process in Veoci is structured into a workflow format. Workflows are a series of steps that when completed will produce a final business continuity plan. When a BC plan is first created, each workflow must be completed in order before proceeding to the next section. Once a plan is completed, the department/unit will submit the plan through Veoci to the Yale Office of Emergency Management for final review and approval.
Accessing Veoci – New User:
As a business continuity planner, you will need to have access to create and edit your department/unit business continuity plan. The Yale Office of Emergency Management will grant owners and planners seats within Veoci as required.
· When granted a seat within Veoci, you will receive an email informing you that an account (seat) has been created for you. Note: New users will need to complete the set-up process before using Veoci.
· Once the email is received, click on the link to set up your Veoci account.
· Type in your Yale University email address and click Next.
· Then when prompted, sign in using Yale CAS.
· When signed in for the first time you will be asked to complete your profile.
· Enter your full first and last name
· Add phone numbers and other contact information
· Add a profile picture (Optional)
· Once the profile is completed, you will be directed to the Active Rooms page.
· Click the “Join” link to enter your department/unit’s BC plan room.
· You will then be directed to the planning Dashboard, which will be your main business continuity homepage. Scroll down to view further instructions and access additional planning tiles.
Accessing Veoci – Current User:
Once you have created your Veoci user account you can access the application directly from the Yale Emergency Management web page. You may want to Bookmark the login page for quicker access.
· Go to https://emergency.yale.edu
· Click on “Develop a Plan”
· Click on the “Business Continuity Planning” link.
· Click on “Access VEOCI BC Application” in the Resources section.
· Type in your Yale University email address.
· Then when prompted, sign in using Yale CAS.
Current Veoci users will be brought to your normal home screen determined by your Veoci profile settings. Different users will have different home screen views depending on their access and usage.
· To find your department/unit business’s continuity room, go to your Veoci Home Page then click on “Rooms”.
· Once in the Rooms tab, scroll to find your department/unit’s BC plan side room and click the “Join” link.
· You will then be directed to the planning Dashboard, which will be your main business continuity homepage.
Starting a New Business Continuity Plan:
· Log onto Veoci and navigate to your BC side room.
· Your side room dashboard will first appear.
· Scroll down until you see the tile labeled Business Continuity Links.
· Click on the link “Start a New Business Continuity Plan”.
What to Expect When Starting a New Business Continuity Plan:
· Once the link to start a new business continuity plan is selected, the first step in the workflow will appear, the Demographic Profile.
· There are 10 workflow steps in the plan creation process.
· At the beginning of each workflow step, a description of the step and instructions will be included for reference.
· The next workflow step will not open until the current step is submitted.
· One may revisit a previously submitted workflow step at any time.
· Once all workflow steps have been completed, the final step is for the Yale Office of Emergency Management to review and approve the plan.
Viewing and Opening Business Continuity Plans:
View list through the Links tile:
· Log onto Veoci and navigate to your BC side room Dashboard.
· Scroll down until you see the tile labeled Business Continuity Links.
· Click on the link “View All Business Continuity Plan for my Department/Unit”.
To open a plan:
· Click on the ID # for the plan you want to open.
· The plan will open at the current step.
· Click Edit or Reopen if the pan has previously been submitted to the Office of Emergency Management for review and approval.
Recording Test Results:
Once the BC plan is created, a table-top exercise is an important step that not only helps to test the plan but also provides an opportunity for a larger group of individuals within the department/unit to participate and become familiar with the BC plan. Test history and results can be tracked in Veoci by completing the Record Test Results intake form. Note: You may only record test results and activate a BC plan after it has been approved by the Office of Emergency Management.
· Log onto Veoci and open your BC plan.
· Once the workflow appears, select the “Reopen” button.
· Scroll down to the Completed Plans section.
· Click on the link “Add a Test/Exercise”.
· A form will appear to record testing results.
· Answer all questions on the form and click “Create”.
· Note: “Save Draft” does not submit.
· To save work, click “I have no edits to this plan, close” to save and close workflow.
Activate a Business Continuity Plan:
In the event of a major disaster or crisis, you may want to activate your business continuity plan. Follow the steps below to activate your plan. Contact the Office of Emergency Management if you have any difficulties.
· Log onto Veoci and open your BC plan.
· Once the workflow appears, select the “Reopen” button.
· Scroll down to the Completed Plans section.
· Click on the link “Activate this Plan”.
· A form will appear.
· Answer all questions on the form and click “Create”.
· Note: “Save Draft” does not submit.
· To save work, click “I have no edits to this plan, close” to save and close workflow.
Printing Your Business Continuity Plan:
There are two options when printing a business continuity plan.
1. Export to PDF (Note: This is the preferred method when printing a plan)
· Open the plan you wish to print.
· Under Other Tools on the left side of the screen, click the link “Export to PDF”
· From the Select Views box, click on the desired printing option and click Select. A pdf version of the plan will be created.
· Open the pdf version of the plan.
· Right click on the PDF and select the print option that will appear on the dropdown menu
· Or, use the print icon located on the top right of the page.
2. Print/Email Preview
Please Note: The print/email option uses the browser format associated with the specific internet browser. Page formatting may not be the same between various internet browsers (Chrome, Explorer, Firefox, etc.)
· To print or email a BC plan using the internet browser of choice, first open the plan you wish to print.
· Under Other Tools on the left side of the screen, find the link “Print/Email” and click to open the document.
· To print the document, either right click on the document and select a print option on the dropdown menu or simply click the print button located on the top right of the page.
Veoci Terminology:
· Side Room: A room that is designated for a specific purpose or department/unit. Only members of a room or side room will be able to view and access the room.
· Members: Individuals who have access to a specific room or side room. Color codes indicate if the member is currently logged on.
· A green icon next to a name represents that the individual is present.
· A grey or yellow icon next to a name represents that the individual is not present.
· Tile: are specialized text boxes on the Dashboard with information and links used to navigate within Veoci
· Dashboard: The main home screen for business continuity planning.
· Cockpit: The cockpit houses the historical thread within your side room.
· Threads: The thread is a communication tool used to post messages to other members, track progress and submitted work, and view updates. The thread also allows for related messages to be threaded or grouped together.
· Plan Owner: The person ultimately responsible for the business continuity plan.
· Planner: The person responsible for coordinating the planning process.
· Workflow: The sequential process of creating a new business continuity plan.
· Mention: A way to tag one or more other Veoci users when writing notes or updates in the Thread. By putting the @ symbol before a person’s name (@JohnSmith), one can automatically hyperlink the name of the person to their contact information stored within the Yale database. When @ and name are included in a message, the person will automatically receive an email notification of the message they are mentioned in.
· Submit and Proceed: Submits the workflow step and proceeds to next step.
· Save: Only saves the workflow, will not submit work nor will this action allow to move to the next step.
Helpful Hints:
· Collapsing and Expanding Screen View: You may expand the screen by collapsing the side columns using the “Toggle Left/Right Arrows”. When the left toggle arrow is clicked, the left column will collapse and vice versa when the right toggle arrow is clicked. To reestablish the collapsed column, simply click on the toggle arrow to bring the column back into view.
· Expanding Text Fields: When typing in a text field, you may need to expand the field to ensure complete view of all typed materials. Expanding a text field can be accomplished simply by clicking on the lower righthand corner of the text field and dragging the corner down until the text field has expanded enough to view all typed materials. Please Note: only text fields with the 2 lines in the right bottom corner can be expanded.
· Setting Current Date/Time: When filling in the date/time fields, one can click on the “Clock Icon” to automatically fill in the fields with the current date and time. The “Eraser Icon” will clear the values within the fields.
· How to change the name of a BC Plan: To change the name of a BC plan update the Name of Department / Unit in the Demographics section. You will also want to change the title of the Thread in the Cockpit view. To do this, click on the Thread in the box on the right. Next click on the pencil icon [] on the right of the Thread Title. Edit the thread title and click the green check [] to save.
Veoci Icons Definitions:
Veoci main homepage.
Homepage for each room or side room.
The cockpit houses the historical thread within your room or side room.
Shows all the members who have access to the room or side room.
List of all the files that were uploaded to the room or side room.
Follow-up Contact Information:
If there are any further questions or concerns about the use of the Veoci or the business continuity planning process, please contact us at [email protected].
Yale Office of Emergency Management 2