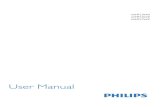xxHFL3xx9 xxHFL5xx9 xxHFL7xx9
Transcript of xxHFL3xx9 xxHFL5xx9 xxHFL7xx9
Contenido
1 Montaje 41.1 Instrucciones de seguridad 41.2 Soporte del televisor y montaje en pared 41.3 Sugerencias de colocación 41.4 Cable de alimentación 51.5 Cable de antena 52 Conexiones 62.1 Consejos de conexión 62.2 EasyLink HDMI CEC 72.3 Interfaz común: CAM 82.4 Receptor digital 92.5 Sistema de cine en casa (HTS) 92.6 Reproductor de Blu-ray Disc 112.7 Reproductor de DVD 112.8 Videoconsola 112.9 Ratón o teclado USB 122.10 Unidad flash USB 132.11 Cámara de fotos 132.12 Videocámara 142.13 Ordenador 142.14 Auriculares 15
3 Mando a distancia 163.1 Descripción de los botones 163.2 Sensor iR 173.3 Pilas 173.4 Limpieza 17
4 Activar 184.1 Encendido o en modo de espera 184.2 Botones del televisor* 184.3 Brillo de marca normativa* 18
5 Professional mode 195.1 Lo que puede hacer 195.2 Acceso al menú de inicio profesional 195.3 Activación del menú de inicio profesional 195.4 Menú Ajustes profesionales 195.5 MyChoice setup 235.6 Combine channel list 235.7 Smart TV Settings 23
6 Canales de TV 246.1 Visualización de canales de televisión 246.2 Instalación de canales 29
7 Menú de inicio 34
8 Ajustes 358.1 Menú de configuración 358.2 Imágenes 358.3 Sonido 398.4 Ambilight 418.5 Acceso universal 42
9 Guía de televisión 459.1 Qué necesita 459.2 Uso de la guía de televisión 45
10 Fuentes 46
10.1 Lista de fuentes 4610.2 Desde el modo de espera 4610.3 EasyLink 46
11 Temporizadores y reloj 4711.1 Temporizador 4711.2 Reloj 4711.3 Temporizador de desconexión 4711.4 Alarma 47
12 3D 4812.1 3D 4812.2 Qué necesita 4812.3 Gafas 3D 4812.4 Cuidados de las gafas 3D 4812.5 Visualización en 3D 4812.6 Visualización 3D óptima 4912.7 Advertencia de salud 49
13 Red 5013.1 Red 5013.2 Red inalámbrica 5013.3 Red con cables 5113.4 Ajustes de red 52
14 Fotos, vídeos y música 5314.1 Desde un dispositivo USB u ordenador en red 5314.2 Wi-Fi Miracast 54
15 Skype 5615.1 Acerca de Skype 5615.2 Qué necesita 5615.3 Comenzar a usar Skype 5615.4 Menú Skype 5715.5 Mi perfil 5715.6 Personas 5815.7 Llamadas en Skype 5915.8 Crédito de Skype 6015.9 Ajustes de Skype 6015.10 Cerrar sesión 6215.11 Salir de Skype 6215.12 Condiciones de uso y política de privacidad 62
16 Smart TV 6316.1 Acerca de Smart TV 6316.2 Qué necesita 6316.3 Aplicaciones de Smart TV 6316.4 Restablecimiento de Smart TV 64
17 Aplicación MyRemote 6517.1 Acerca de la aplicación MyRemote 6517.2 Qué necesita 6517.3 Descarga de la aplicación 6517.4 Menú de la aplicación 6517.5 Funciones de la aplicación 66
18 Accesorios 6818.1 Medio ambiente 6818.2 Recepción 6818.3 Pantalla 6918.4 Potencia 69
2
18.5 Dimensiones y pesos 6918.6 Conectividad 7018.7 Multimedia 70
19 Software 7219.1 Actualización de software 7219.2 Versión de software 7219.3 Software de código fuente abierto 7219.4 Open source license 73
20 Solución de problemas y asistencia 7820.1 Solución de problemas 7820.2 Registrar 7920.3 Ayuda en línea 7920.4 Atención al cliente/Reparar 80
21 Información de precaución y seguridad 8121.1 Seguridad 8121.2 Cuidado de la pantalla 82
22 Condiciones de uso, derechos de autor y licencias 8322.1 Condiciones de uso 8322.2 Derechos de autor y licencias 83
Índice 86
3
1
Montaje1.1
Instrucciones de seguridadLea las instrucciones de seguridad que se suministran con eltelevisor antes de utilizarlo.
1.2
Soporte del televisor y montaje enparedSoporte para TVPuede consultar las instrucciones de montaje del soporte deltelevisor en la guía de inicio rápido que incluye el televisor. Si haperdido la guía, puede descargarla en www.philips.com.
Utilice el número de producto del televisor para buscar la guíade inicio rápido correspondiente y descargarla.
Montaje en paredEl televisor admite también un soporte de montaje en paredcompatible con VESA (se vende por separado).Utilice el siguiente código VESA cuando compre el soporte demontaje en pared:
Para fijar el soporte con seguridad, utilice tornillos de la longitudindicada en la ilustración.
• 24HFL3xx9 - VESA MIS-F 75 x 75, M4 (mínimo 7,5 mm,máximo 8,5 mm)• 28HFL3xx9 - VESA MIS-F 100 x 100, M4 (mínimo 7,5 mm,máximo 8,5 mm)• 32HFL3xx9 - VESA MIS-F 100 x 100, M4 (mínimo 6,3 mm,máximo 11,7 mm)• 40HFL3xx9 - VESA MIS-F 200 x 200, M4 (mínimo 6,3 mm,máximo 11,7 mm)• 28HFL5xx9 - VESA MIS-F 100 x 100, M4 (mínimo 7,5 mm,máximo 8,5 mm)• 32HFL5xx9 - VESA MIS-F 400 x 200, M6 (mínimo 10 mm,
máximo 12 mm)• 40HFL5xx9 - VESA MIS-F 400 x 200, M6 (mínimo 10 mm,máximo 14 mm)• 48HFL5xx9 - VESA MIS-F 400 x 200, M6 (mínimo 10 mm,máximo 14 mm)• 55HFL5xx9 - VESA MIS-F 400 x 400, M6 (mínimo 12 mm,máximo 16 mm)• 42HFL7xx9 - VESA MIS-F 200 x 200, M6 (mínimo 10 mm,máximo 11 mm)• 47HFL7xx9 - VESA MIS-F 400 x 400, M6 (mínimo 10 mm,máximo 13 mm)Precaución El montaje en pared requiere conocimientos técnicos y solopuede llevarse a cabo por personal cualificado. Además, elmontaje en pared debe satisfacer los requisitos de seguridadcorrespondientes al peso del televisor. Antes de colocarlo, leatambién las precauciones de seguridad.TP Vision Europe B.V. no asume ninguna responsabilidad por elmontaje inadecuado del televisor ni por cualquier montaje queprovoque accidentes o lesiones.
Nota Antes de montar el televisor en la pared, retire los tornillosVESA del panel posterior.
Advertencia Siga todas las instrucciones que se proporcionan con el soportedel televisor. TP Vision Europe B.V. no acepta ningunaresponsabilidad por un montaje del televisor inadecuado quepueda causar accidentes, lesiones o daños.
Para evitar que se produzcan daños en los cables y losconectores, deje al menos un espacio de 5,5 cm (2,2 pulgadas)desde la parte posterior del televisor.
Antes de instalar el televisor en la pared, determine la longitudcorrecta del tornillo. Para ello, sume el grosor del soporte demontaje en pared a la longitud del tornillo.
1.3
Sugerencias de colocación• Coloque el televisor donde la luz no refleje directamente en lapantalla.• Atenúe la iluminación de la habitación para conseguir el mejorefecto Ambilight.*• Coloque el televisor a una distancia máxima de 15 cm de lapared.• La distancia ideal para ver la televisión es tres veces el tamañodiagonal de la pantalla. Mientras se está sentado, los ojosdeberían quedar a la altura del centro de la pantalla.
4
* La función Ambilight solo está disponible para televisores conAmbilight.
1.4
Cable de alimentación• Enchufe el cable en el conector POWER de la parte posteriordel televisor.• Asegúrese de que el cable de alimentación esté bien insertadoen el conector.• Asegúrese de que el enchufe de la toma de alimentación de lapared permanece accesible en todo momento.• Al desconectar el cable de alimentación, tire siempre delenchufe, nunca del cable.
Aunque este televisor tiene un consumo de energía muy bajo enel modo de espera, se debe desenchufar el enchufe del cable dealimentación si no se usa el televisor durante un largo períodode tiempo para ahorrar energía.
1.5
Cable de antenaInserte el conector de la antena con firmeza en la toma ANTENNA de la parte posterior del televisor.
Puede conectar su propia antena o conectar una señal deantena de un sistema de distribución de antena. Utilice unconector de antena RF coaxial IEC de 75 ohmios.
Utilice esta conexión de antena para las señales de entrada deTDT y TDC.
5
2
Conexiones2.1
Consejos de conexiónAntenaSi dispone de un receptor o grabador digital, conecte los cablesde antena para transmitir la señal de antena a través delreceptor o grabador en primer lugar antes de que llegue altelevisor. De esta forma, la antena y el receptor digital podránenviar los posibles canales adicionales para que se graben en elgrabador.
HDMI
HDMI CEC
La conexión HDMI ofrece la mejor calidad de imagen y sonido.Un cable HDMI combina señales de vídeo y audio. Utilice uncable HDMI para las señales de televisión de alta definición (HD)o Ultra HD (UHD). Para una calidad óptima de la transferenciade la señal, emplee un cable HDMI de alta velocidad y no use uncable HDMI de más de 5 m de largo.
EasyLink HDMI CEC Si los dispositivos están conectados con HDMI y disponen deEasyLink, puede controlarlos con el mando a distancia deltelevisor. Debe activar EasyLink HDMI CEC en el televisor y eldispositivo conectado.
DVI a HDMI Use un adaptador de DVI a HDMI si su dispositivo solo tieneconexión DVI. Utilice uno de los conectores HDMI y, para elsonido, conecte un cable de audio L/R (miniconector de
3,5 mm) a la entrada de audio de la parte posterior del televisor.
Protección contra copia Los cables DVI y HDMI admiten la protección de contenidodigital de banda ancha (HDCP). HDCP es una señal deprotección contra copia que impide copiar contenidos de DVDo Blu-ray Disc. Esta tecnología también es conocida comogestión de derechos digitales (DRM, del inglés Digital RightsManagement).
HDMI ARC
Todas las conexiones HDMI del televisor incorporan HDMIARC (canal de retorno de audio).Si el dispositivo, normalmente un sistema de cine en casa,también dispone de conexión HDMI ARC, conéctelo acualquiera de las conexiones HDMI del televisor. Con laconexión HDMI ARC, no es necesario conectar un cable deaudio adicional para que envíe el sonido de la imagen deltelevisor al sistema de cine en casa. La conexión HDMI ARCcombina ambas señales.Puede utilizar cualquier conexión HDMI del televisor paraconectar el sistema de cine en casa, pero el ARC solo estádisponible para un dispositivo o una conexión al mismo tiempo.
Si prefiere desconectar ARC en las conexiones HDMI, acceda almenú de inicio profesional.Seleccione Ajustes de TV > Sonido > Avanzado > HDMI ARC.
Y Pb Pr: cable de audio L/RYPbPr, o vídeo por componentes, es una conexión de altacalidad. La conexión YPbPr se puede utilizar para señales detelevisión de alta definición (HD). Junto a las señales Y, Pb y Pr,agregue las señales de audio izquierda y derecha para el sonido.
• Y comparte la toma con el cable CVBS.• El cable de componentes y el cable compuesto comparten latoma de audio.
• Solo para televisores con conectores de vídeo porcomponentes.
6
CVBS: cable de audio L/RCVBS, o vídeo compuesto, es una conexión de alta calidad. Laconexión CVBS se puede utilizar para señales de televisión dealta definición (HD). Junto a la señal CVBS, agregue las señalesde audio izquierda y derecha para el sonido.
• Y comparte la toma con el cable CVBS.• El cable de componentes y el cable compuesto comparten latoma de audio.
• Solo para televisores con conectores de vídeo porcomponentes o de vídeo compuesto.
EuroconectorSCART es una conexión de buena calidad. La conexión SCARTse puede utilizar para señales de vídeo CVBS y RGB, pero nopara señales de televisión de alta definición (HD). La conexiónSCART combina señales de vídeo y audio.
Utilice el cable con adaptador SCART suministrado paraconectar el dispositivo.
Salida de audio, ópticaLa salida de audio óptica es una conexión de sonido de altacalidad. Esta conexión óptica puede transmitir canales de audio5.1. Si su dispositivo, normalmente un sistema de cine en casa(HTS), no tiene conexión HDMI ARC, puede utilizar estaconexión con la conexión de entrada de audio óptica del HTS.La conexión de salida de audio óptica envía el sonido desde eltelevisor al HTS.
Puede ajustar el tipo de señal de salida de audio para adaptarla ala función de audio del sistema de cine en casa.
Si el sonido no coincide con el vídeo de la pantalla, puedeajustar la sincronización de audio y vídeo.
2.2
EasyLink HDMI CECEasyLinkCon EasyLink puede controlar un dispositivo conectado con elmando a distancia del televisor. EasyLink utiliza HDMI CEC(control de electrónica de consumo) para comunicarse con losdispositivos conectados. Los dispositivos deben ser compatiblescon HDMI CEC y deben conectarse mediante una conexiónHDMI.
Configuración de EasyLink El televisor tiene activada la función EasyLink de manerapredeterminada. Asegúrese de que todos los ajustes HDMI-CECse hayan configurado correctamente en los dispositivos conEasyLink conectados. EasyLink podría no funcionar condispositivos de otras marcas.
Denominación de HDMI-CEC en otras marcas La funcionalidad HDMI-CEC posee diferentes nombres enfunción de la marca. Algunos ejemplos son: Anynet, Aquos Link,Bravia Theatre Sync, Kuro Link, Simplink y Viera Link. No todaslas marcas son totalmente compatibles con EasyLink.
Los nombres de marcas de HDMI CEC de ejemplo sonpropiedad de sus respectivos propietarios.
7
Control de dispositivosPara controlar un dispositivo conectado mediante HDMI yconfigurarlo con EasyLink, seleccione el dispositivo (o suactividad) en la lista de conexiones del televisor.Pulse SOURCES, seleccione un dispositivo conectado a unaconexión HDMI y pulse OK.
Una vez seleccionado el dispositivo, podrá controlarlo con elmando a distancia del televisor. No obstante, los botones y OPTIONS y otros botones del televisor no se transmiten aldispositivo.Si el botón que necesita no se encuentra en el mando adistancia del televisor, puede seleccionarlo en el menúOpciones.Pulse OPTIONS y seleccione Controles en la barra demenú. En la pantalla, seleccione el botón del dispositivo quenecesita y pulse OK.Puede que algunos botones del dispositivo muy específicos noestén disponibles en el menú Controles.
Nota: Solo los dispositivos que admiten la función Mando adistancia de EasyLink responderán al mando a distancia deltelevisor.
Ajustes EasyLinkEl televisor tiene activados todos los ajustes de EasyLink. Puededesactivar los ajustes de EasyLink de forma independiente.
EasyLink Para desconectar EasyLink por completo:
1 - Professional mode: apagado . Pulse y seleccione Configuración. A continuación, pulse OK.Professional mode: encendido . Acceda al menú de inicioprofesional.2 - Seleccione Ajustes de TV > Ajustes generales > EasyLink ypulse OK.3 - Seleccione Apagado y pulse OK.4 - Pulse , varias veces si fuera necesario, para cerrar el menú.Mando a distancia de EasyLink Si desea que los dispositivos se comuniquen, puede desactivar elmando a distancia de EasyLink por separado.En el menú de ajustes de EasyLink, seleccione Mando a distanciade EasyLink y seleccione Apagado.
Enlace Pixel Plus: Otros dispositivos, como reproductores de DVD o de Blu-ray
Disc, pueden incluir sus propios sistemas de procesamiento decalidad de la imagen. Para evitar que se produzcan problemascon la calidad de la imagen debido a interferencias con elprocesamiento del televisor, deberá desactivar el procesamientode imágenes de estos dispositivos. El televisor tiene la funciónEnlace Pixel Plus activada de manera predeterminada y desactivael procesamiento de calidad de la imagen de los dispositivosPhilips recientemente conectados al mismo.Para desactivar la función Enlace Pixel Plus, en el menú deajustes de EasyLink, seleccione Enlace Pixel Plus y, acontinuación, seleccione Apagado.
Desplazamiento de subtítulos automático Si reproduce un DVD o Blu-ray Disc en un reproductor dediscos de Philips compatible con subtítulos, el televisor le ofrecela opción de subir los subtítulos. De esta manera, estaránsiempre visibles, independientemente del formato de pantallaseleccionado. El televisor tiene la función Desplazamiento desubtítulos automático activada como ajuste estándar.Para desactivar Desplazamiento de subtítulos automático, en elmenú de ajustes de EasyLink, seleccione Desplazamiento desubtítulos automático y Apagado.
Apagado automático de dispositivos Puede configurar el televisor para desconectar dispositivoscompatibles con HDMI-CEC si no son la fuente activa. Eltelevisor pone el dispositivo conectado en modo de espera trasdiez minutos de inactividad.
2.3
Interfaz común: CAMCI+Este televisor admite el acceso condicional mediante CI+.
Con CI+ puede ver programas de alta definición premium,como películas y deportes, ofrecidos por emisoras de televisióndigital de su región. Estos programas son codificados por laemisora de televisión y descodificados con un módulo CI+ deprepago.Las emisoras de televisión digital proporcionan este módulo CI+(módulo de acceso condicional, CAM) cuando se suscribe a susprogramas premium. Estos programas tienen un alto nivel deprotección contra copia.
Póngase en contacto con una emisora de televisión digital paraobtener más información sobre los términos y condiciones.
8
CAM
Inserción de un módulo CAM Apague el televisor antes de insertar un CAM.Fíjese en el CAM para realizar la inserción en la direccióncorrecta. Si la inserción fuese incorrecta, se podría dañar el CAMy el televisor.
Utilice la ranura de interfaz común del televisor para insertar latarjeta del CAM.Con la parte frontal de la tarjeta a la vista, inserte suavemente elCAM tanto como sea posible.Deje la tarjeta dentro de la ranura de forma permanente.
Es posible que transcurran unos minutos antes de que se activeel CAM. La desinstalación del CAM desactivará el servicio en eltelevisor.Si ha insertado un CAM y ha pagado las tarifas de suscripción(los métodos de conexión pueden variar), podrá visualizar laemisión de televisión. El CAM insertado es exclusivo para sutelevisor.
Ajustes CAM Para ajustar las contraseñas y códigos PIN de la emisora delservicio de televisión CAM, pulse , seleccione Configuración ypulse OK.Seleccione Ajustes de canal > Interfaz común.Seleccione la emisora de televisión del CAM y pulse OK.
2.4
Receptor digitalUtilice dos cables de antena para conectar la antena delreceptor por cable (receptor digital) y el televisor.
Junto al conector de la antena, añada un cable HDMI paraconectar el receptor digital al televisor.También puede utilizar un cable SCART si el receptor digital notiene conexión HDMI.
Temporizador de desconexión
Si solo utiliza el mando a distancia del receptor por cable,desconecte este temporizador automático. Hágalo para evitarque el televisor se apague automáticamente transcurridos4 horas si no pulsa ningún botón del mando a distancia deltelevisor.
Para desactivar el temporizador de desconexión:
Professional mode: apagado . Pulse yseleccione Configuración. A continuación, pulse OK.Professional mode: encendido . Acceda al menú de inicioprofesional.
Seleccione Ajustes de TV > Ajustes generales > Temporizadorde desconexión y ajuste la barra deslizante en la posición de apagado.
2.5
Sistema de cine en casa (HTS)Conexión del HTSUtilice dos cables de antena para conectar la antena delreceptor por cable (receptor digital) y el televisor.
Junto al conector de la antena, añada un cable HDMI paraconectar el receptor digital al televisor.También puede utilizar un cable SCART si el receptor digital notiene conexión HDMI.
9
Temporizador de desconexión
Si solo utiliza el mando a distancia del receptor por cable,desconecte este temporizador automático. Hágalo para evitarque el televisor se apague automáticamente transcurridos4 horas si no pulsa ningún botón del mando a distancia deltelevisor.
Para desactivar el temporizador de desconexión:
Professional mode: apagado . Pulse yseleccione Configuración. A continuación, pulse OK.Professional mode: encendido . Acceda al menú de inicioprofesional.
Seleccione Ajustes de TV > Ajustes generales > Temporizadorde desconexión y ajuste la barra deslizante en la posición de apagado.
Ajustes de salida de audio
Retardo de salida de audio
Con un sistema de cine en casa (HTS) conectado al televisor, laimagen que se muestra y el sonido procedente del HTSdeberían estar sincronizados.
Sincronización automática de audio y vídeo Con los sistemas de cine en casa recientes de Philips, lasincronización de audio y vídeo se realiza automáticamente ysiempre es correcta.
Retardo de sincronía de audio Es posible que en algunos sistemas de cine en casa se debaajustar el retardo de sincronización de audio para sincronizar elaudio y el vídeo. En el sistema de cine en casa, aumente elretardo hasta que la imagen coincida con el sonido. Es posibleque necesite un retardo de 180 ms. Para obtener másinformación, consulte el manual del usuario del sistema de cineen casa. Tras configurar el retardo en este sistema, deberádesactivar la opción Retardo de salida de audio del televisor.
Para desactivar la opción Retardo de salida de audio:
1 - Professional mode: apagado . Pulse yseleccione Configuración. A continuación, pulse OK.Professional mode: encendido . Acceda al menú de inicioprofesional.
2 - Seleccione Ajustes de TV > Sonido > Avanzado > Retardode salida de audio.3 - Seleccione Apagado y pulse OK.4 - Pulse , varias veces si fuera necesario, para cerrar el menú.
Compensación de salida de audio
Si no puede establecer un retardo en el sistema de cine en casa,puede ajustar el televisor para que se sincronice con el sonido.Puede establecer una compensación del tiempo necesario paraque el sistema de cine en casa procese el sonido de la imagendel televisor y ajustar la compensación en intervalos de 5 ms. Elajuste máximo es -60 ms. El ajuste del retardo de salida de audiodebe estar activado.
Para sincronizar el sonido del televisor:
1 - Professional mode: apagado . Pulse yseleccione Configuración. A continuación, pulse OK.Professional mode: encendido . Acceda al menú de inicioprofesional.2 - Seleccione Ajustes de TV > Sonido > Avanzado > Compensación de salida de audio.3 - Utilice la barra deslizante para ajustar el desplazamiento desonido y pulse OK.4 - Pulse , varias veces si fuera necesario, para cerrar el menú.
Formato de salida de audio
Si tiene un sistema de cine en casa (HTS) con capacidad deprocesamiento de sonido multicanal como Dolby Digital, DTS®o similar, ajuste el formato de salida de audio en Multicanal. ConMulticanal, el televisor puede enviar la señal de sonido multicanalcomprimida de un canal de televisión o un reproductorconectado al sistema de cine en casa. Si tiene un sistema de cineen casa sin procesamiento de sonido multicanal, seleccioneEstéreo.
Para ajustar el formato de salida de audio:
1 - Professional mode: apagado . Pulse yseleccione Configuración. A continuación, pulse OK.Professional mode: encendido . Acceda al menú de inicioprofesional.2 - Seleccione Ajustes de TV > Sonido > Avanzado > Formatode salida de audio.3 - Seleccione Multicanal o Estéreo.4 - Pulse , varias veces si fuera necesario, para cerrar el menú.
Nivelación de salida de audio
Utilice el ajuste Nivelación de salida de audio para nivelar elvolumen (sonoridad) del televisor y el sistema de cine en casacuando cambie entre uno y otro. Las diferencias de volumenpueden estar provocadas por diferencias en el procesamientode sonido.
10
Para nivelar la diferencia de volumen:
1 - Professional mode: apagado . Pulse yseleccione Configuración. A continuación, pulse OK.Professional mode: encendido . Acceda al menú de inicioprofesional.2 - Seleccione Ajustes deTV > Sonido > Avanzado > Nivelación de salida de audio.3 - Si la diferencia de volumen es grande, seleccione Más. Si ladiferencia de volumen es pequeña, seleccione Menos.4 - Pulse , varias veces si fuera necesario, para cerrar el menú.
La nivelación de salida de audio afecta a las señales de sonidoSalida de audio óptica y HDMI ARC.
Problemas de sonido con el HTS
Sonido con mucho ruido Si ve un vídeo desde una unidad flash USB u ordenador quehaya conectado, puede que el sonido del sistema de cine encasa se distorsione. Este ruido se produce cuando el archivo deaudio o vídeo tiene sonido DTS, pero el sistema de cine en casano dispone de procesamiento de sonido DTS. Puedesolucionarlo estableciendo la opción Formato de salida de audiodel televisor en Estéreo.
1 - Professional mode: apagado . Pulse yseleccione Configuración. A continuación, pulse OK.Professional mode: encendido . Acceda al menú de inicioprofesional.2 - Seleccione Configuración > Ajustes deTV > Sonido > Avanzado > Formato de salida de audio.No hay sonido Si no oye el sonido del televisor en el sistema de cine en casa,compruebe lo siguiente:
• Compruebe si ha conectado el cable HDMI a un conector HDMI ARC del sistema de cine en casa. Todos los conectoresHDMI del televisor son HDMI ARC.• Compruebe que el ajuste HDMI ARC del televisor está encendido.
• Professional mode: apagado . Pulse yseleccione Configuración. A continuación, pulse OK.Professional mode: encendido . Acceda al menú deinicio profesional.• Seleccione Configuración > Ajustes deTV > Sonido > Avanzado > HDMI ARC.
2.6
Reproductor de Blu-ray DiscUtilice un cable HDMI de alta velocidad para conectar elreproductor de Blu-ray Disc al televisor.
Si el reproductor de Blu-ray Disc dispone de EasyLink HDMICEC, puede controlar el reproductor con el mando a distanciadel televisor.
2.7
Reproductor de DVDUtilice un cable HDMI para conectar el dispositivo alreproductor de DVD.También puede utilizar un cable SCART si el dispositivo no tieneconexión HDMI.
Si el reproductor de DVD está conectado mediante HDMI ydispone de EasyLink CEC, puede controlar el reproductor con elmando a distancia del televisor.
2.8
VideoconsolaHDMIPara disfrutar de una calidad óptima, conecte la videoconsola altelevisor mediante un cable HDMI de alta velocidad.
11
Y Pb Pr: cable de audio L/RConecte la videoconsola con un cable de vídeo porcomponentes (Y Pb Pr) y un cable de audio L/R al televisor.
• Y comparte la toma con el cable CVBS.• El cable de componentes y el cable compuesto comparten latoma de audio.
CVBS: cable de audio L/R/euroconectorConecte la videoconsola al televisor a través de un cable devídeo compuesto (CVBS) y un cable de audio L/R.
Si la videoconsola tiene una salida L/R de audio y vídeo (CVBS),utilice un adaptador de L/R de audio y vídeo a SCART paraconectarla a la conexión SCART.
Nota: El adaptador de CVBS a SCART no se incluye con eltelevisor.
CVBS: cable de audio L/RConecte la videoconsola al televisor a través de un cable devídeo compuesto (CVBS) y un cable de audio L/R.
• Y comparte la toma con el cable CVBS.• El cable de componentes y el cable compuesto comparten latoma de audio.
2.9
Ratón o teclado USBTeclado USBConecte un teclado USB (tipo USB-HID) para introducir textoen el televisor.
Puede conectar un teclado y un ratón al televisor.Utilice una de las entradas USB para la conexión.
Instalación del teclado Para instalar el teclado USB, encienda el televisor y conecte elteclado USB a una de las entradas USB del televisor. Cuando eltelevisor detecte el teclado por primera vez, podrá seleccionarsu disposición y probar la selección. Si selecciona en primer lugarun teclado cirílico o griego, podrá seleccionar un teclado latinocomo secundario.
Si desea cambiar la disposición del teclado cuando ya hay unaseleccionada:
1 - Professional mode: apagado . Pulse yseleccione Configuración. A continuación, pulse OK.Professional mode: encendido . Acceda al menú de inicioprofesional.2 - Seleccione Ajustes de TV > Ajustes generales > Ajustes delteclado USB y pulse OK.
12
Botones para cambiar el nombre de los canales • Intro = OK• Retroceso = eliminar el carácter que precede al cursor• Botones de flecha = navegar dentro de un campo de texto• Para alternar las disposiciones del teclado, si hay un diseñosecundario establecido, pulse los botones Ctrl + Mayússimultáneamente.Botones para las aplicaciones de Smart TV y las páginas deInternet • Mayús + tabulador = siguiente y anterior• Inicio = desplazarse hasta el principio de la página• Fin = desplazarse hasta el final de la página• Re Pág = saltar a la página anterior• Av Pág = saltar a la página siguiente• + = aumentar un nivel de zoom• - = disminuir un nivel de zoom• * = ajustar el sitio web al ancho de la pantalla
Ratón USB
Conexión del ratón USB
Puede conectar un ratón USB (tipo USB-HID) para navegar porpáginas de Internet.
En las páginas de Internet, podrá seleccionar y hacer clic en losenlaces con más facilidad.
Conexión del ratón Encienda el televisor y conecte el ratón USB a una de lasconexiones USB del televisor. También puede conectar el ratónUSB a un teclado USB conectado.
Clics con el ratón • Clic con el botón izquierdo = OK• Clic con el botón derecho = Atrás
Puede utilizar la rueda de desplazamiento para desplazarse porlas páginas hacia arriba y hacia abajo.
Velocidad del ratón
Puede ajustar la velocidad con la que se desplaza el ratón por lapantalla.
Para ajustar la velocidad:
1 - Professional mode: apagado . Pulse y
seleccione Configuración. A continuación, pulse OK.Professional mode: encendido . Acceda al menú de inicioprofesional.2 - Seleccione Ajustes de TV y pulse OK.3 - Seleccione Ajustes generales > Ajustes del puntero/ratón ypulse OK.4 - Pulse las flechas (arriba) o (abajo) para aumentar oreducir la velocidad.5 - Pulse OK para guardar y cerrar la configuración.6 - Pulse , varias veces si fuera necesario, para cerrar el menú.
2.10
Unidad flash USBPuede ver fotos o reproducir vídeos y música desde una unidadflash USB conectada.
Inserte una unidad flash USB en una de las conexiones USB deltelevisor mientras está encendido.
El televisor detecta la unidad flash y abre una lista que muestrasu contenido.Si la lista de contenido no aparece automáticamente, pulse SOURCE, seleccione USB y pulse OK.
Para dejar de ver el contenido de la unidad flash USB, pulse TVo seleccione otra actividad.Para desconectar la unidad flash USB, puede extraerla encualquier momento.
2.11
Cámara de fotosPara ver las fotos almacenadas en su cámara de fotos digital,puede conectar la cámara directamente al televisor.
Utilice una de las conexiones USB del televisor para realizar laconexión. Encienda la cámara después de realizar la conexión.
Si la lista de contenido no aparece automáticamente, pulse SOURCE, seleccione USB y pulse OK.
13
Puede que haya que configurar la cámara para transferir sucontenido con el protocolo de transferencia de imágenes (PTP,del inglés Picture Transfer Protocol). Consulte el manual deusuario de la cámara de fotos digital.
Ultra HD en USB Puede ver fotos en resolución Ultra HD desde un dispositivo ounidad flash USB conectados. El televisor reducirá la resolución aUltra HD si la resolución de la foto es superior. No puedereproducir un vídeo Ultra HD nativo en ninguna de lasconexiones USB.
2.12
VideocámaraHDMIPara obtener la mejor calidad, utilice un cable HDMI paraconectar la videocámara al televisor.
CVBS: cable de audio L/R/euroconectorPuede utilizar una conexión HDMI, YPbPr o SCART paraconectar su videocámara. Si la videocámara solo dispone desalida Vídeo (CVBS) y Audio L/R, utilice un adaptador de vídeo yaudio L/R a SCART para conectarla a la conexión SCART.
Nota: El adaptador de CVBS a SCART no se incluye con eltelevisor.
CVBS: cable de audio L/RUtilice un cable de vídeo y audio L/R para conectar lavideocámara al televisor.
• Y comparte la toma con el cable CVBS.• El cable de componentes y el cable compuesto comparten latoma de audio.
2.13
OrdenadorConectarPuede conectar el ordenador al televisor y utilizar el televisorcomo monitor de PC.
Con HDMI Utilice un cable HDMI para conectar el ordenador al televisor.
Con DVI a HDMI También puede utilizar un adaptador de DVI a HDMI paraconectar el PC a la toma HDMI y un cable de audio L/R(miniconector de 3,5 mm) a la toma AUDIO IN L/R de la parteposterior del televisor.
14
2.14
AuricularesPuede conectar unos auriculares a la conexión del televisor,que consiste en un miniconector de 3,5 mm. Puede ajustar elvolumen de los auriculares de forma independiente.
Para ajustar el volumen:
1 - Professional mode: apagado . Pulse yseleccione Configuración. A continuación, pulse OK.Professional mode: encendido . Acceda al menú de inicioprofesional.2 - Seleccione Ajustes de TV > Sonido > Volumen auricular ypulse OK.3 - Pulse las flechas (arriba) o (abajo) para ajustar elvolumen.4 - Pulse , varias veces si fuera necesario, para cerrar elmenú.
15
3
Mando a distancia3.1
Descripción de los botonesParte superior
1. En espera/EncendidoPara encender el televisor o volver al modo de espera.
2. MYCHOICE Para activar la función MyChoice.
3. CHANNEL GRIDPara abrir o cerrar la lista de canales.
4. SOURCEPara abrir o cerrar el menú de fuentes (la lista de dispositivosconectados).
5. CLOCKPara mostrar el reloj.
6. SMART TVPara abrir la página de inicio de Smart TV.
7. ALARMPara establecer la alarma.
8. SMART INFOPara abrir la página de información de Smart.
9. FORMATPara abrir o cerrar el menú de formato de imagen.
10. TVPara seguir viendo la televisión.
Parte central
1. HOMEPara abrir o cerrar el menú de inicio.
2. GUIDEPara abrir o cerrar la guía de televisión.
3. ADJUSTPara abrir el menú de ajustes.
4. BACKPara volver al canal seleccionado anteriormente.Para cerrar un menú sin cambiar ningún ajuste.Para volver a la página de Smart TV anterior.
5. Reproducir/poner en pausa• Pulse para iniciar la reproducción.• Pulse para poner la reproducción en pausa.
6. INFOPara abrir o cerrar la información de los programas.
7. Botón OKPara confirmar una selección o ajuste.
8. Flechas/botones de navegaciónPara desplazarse hacia arriba, abajo, izquierda o derecha.
9. OPTIONS Para abrir o cerrar el menú de opciones.
Parte inferior
1. CanalPara cambiar al canal anterior o siguiente de la lista de canales.Para abrir la página anterior o siguiente en el teletexto oreproducir el capítulo anterior o siguiente de un disco.
2. Botones de coloresPara seguir las instrucciones en pantalla. El botón azul abre lasección de ayuda.
3. Botones numéricos y tecladoPara seleccionar directamente un canal de televisión o introducirtexto.
4. SUBTITLEPara activar o desactivar los subtítulos o para establecerlos enAutomático.
5. VolumenPara ajustar el nivel volumen.
16
6. SilenciarPara silenciar el sonido o restaurarlo.
7. TEXTPara abrir o cerrar el servicio de teletexto.
3.2
Sensor iREl televisor puede recibir comandos de un mando a distanciaque utilice IR (infrarrojos) para enviar los comandos. Si utiliza unmando a distancia de este tipo, asegúrese siempre de apuntarcon el mando a distancia al sensor de infrarrojos de la partedelantera del televisor.
3.3
Pilas1 - Deslice la tapa en la dirección que muestra la flecha.2 - Sustituya las pilas antiguas por 2 pilas alcalinas AAA LR03 de1,5 V. Asegúrese de que los extremos + y - de las pilas estánalineados correctamente.3 - Vuelva a colocar la tapa de las pilas y deslícela hasta oír unclic.
Si no va a utilizar el mando a distancia durante un largo períodode tiempo, quite las pilas.Deseche las pilas de forma segura y conforme a las instruccionesal respecto.
3.4
LimpiezaEl mando a distancia cuenta con un revestimiento resistente alos arañazos.
Para limpiar el mando a distancia, utilice un paño suavehumedecido. Nunca utilice sustancias como alcohol, productosquímicos o detergentes domésticos en el mando a distancia.
17
4
Activar4.1
Encendido o en modo de esperaAsegúrese de enchufar la alimentación de la parte posterior deltelevisor antes de encenderlo.Si el indicador rojo está apagado, pulse el joystick de la partederecha o posterior del televisor para activar el modo de espera.El indicador rojo se iluminará.
Con el televisor en modo de espera, pulse en el mando adistancia para encender el televisor.
Cambio al modo de espera Para activar el modo de espera en el televisor, pulse en elmando a distancia.
Apagar Para apagar el televisor, pulse el joystick de la parte derecha oposterior del televisor. El indicador rojo se apaga; el televisorsigue conectado a la corriente, pero consume una cantidad deenergía mínima.Para apagar el televisor completamente, desenchufe el cable dealimentación de la toma de corriente.Cuando desenchufe el cable de alimentación, tire siempre de laclavija, nunca del cable. Asegúrese de poder acceder sindificultad a la clavija de alimentación, al cable de alimentación y ala toma de corriente en todo momento.
4.2
Botones del televisor*Con la interfaz de configuración en pantalla, pulse el joystick paramostrar el menú.
• Utilice las flechas/botones de navegación para desplazarsearriba, abajo, a derecha o a izquierda.• Pulse el joystick para confirmar una selección o ajuste.
4.3
Brillo de marca normativa*Puede desactivar o ajustar el brillo de la marca nominativa.
Para ajustarlo o desactivarlo:
1 - Professional mode: apagado . Pulse yseleccione Configuración. A continuación, pulse OK.Professional mode: encendido . Acceda al menú de inicioprofesional.2 - Seleccione Ajustes de TV > Ajustes generales > Brillo demarca nominativa y pulse OK.3 - Seleccione Máximo, Medio o Mínimo, o seleccione Apagadopara desactivar el brillo de la marca nominativa.4 - Pulse , varias veces si fuera necesario, para cerrar el menú.
*Solo disponible para determinados modelos de televisor.
18
5
Professional mode5.1
Lo que puede hacerEn Professional mode, puede configurar el televisor para su usoen un hotel. Entre sus funciones se incluyen las siguientes:
• Cambio de las opciones de configuración profesional como losajustes de energía y de los altavoces• Clonación USB• Descarga de software a través de RF, incluido el firmware SSB,Smart TV e información del hotel• Cambio de los ajustes del televisor, instalación de canales,cambio de los ajustes de red
5.2
Acceso al menú de inicioprofesionalPara acceder al menú de inicio profesional: 1 - Pulse 3, 1, 9, 7, 5, 3 y . Aparece el menú de configuración profesional.El menú de configuración profesional incorpora los siguienteselementos: • Ajustes rápidos de imagen y sonido y Ajustes de TV• Búsqueda de canales y Ajustes de canal• Conectar a red y Ajustes de red (si procede)• Actualizar software y Ajustes de software• Menú Ajustes profesionales
5.3
Activación del menú de inicioprofesionalActivar el modo profesional El modo profesional estará definido como Encendido si se haseleccionado durante el procedimiento de instalación de Virgin.Para cambiar el ajuste:
1 - En el menú de inicio profesional, seleccione Menú Ajustesprofesionales y pulse OK.2 - Seleccione Professional settings > Professionalmode > Encendido y pulse OK:- Encendido: activa el modo profesional. Las funciones dehostelería están activadas.- Apagado: desactiva el modo profesional. El televisor funcionacomo un televisor normal.
5.4
Menú Ajustes profesionalesProfessional settings
Dashboard Permite seleccionar entre los paneles Default o Custom (p. ej.,menú de inicio).
Professional Settings Overview Permite ver los ajustes profesionales.
Room ID Establece un ID de habitación para el televisor. Limitado a unmáximo de cuatro caracteres numéricos.
Channel setup Aquí puede acceder al menú de configuración de canales paracambiar el nombre de los mimos, reordenarlos, marcarlos comofavoritos u ocultarlos/mostrarlos.
Reset Professional Settings Permite restablecer los ajustes del modo profesional a losvalores predeterminados de fábrica.
Switch on settingsPersonalice el comportamiento del televisor cuando seenciende.
Switch on channel Cambia a un canal predefinido.
Switch on vol Cambia a un volumen predefinido.
Max volume Permite limitar el volumen máximo del televisor.
Switch On Feature Permite iniciar los modos Smart TV o MyChoice.
Switch on picture format Cambia a un formato de imagen predefinido.
Power SettingsPersonalice el comportamiento del televisor cuando seenciende.
Power On Permite determinar si el televisor pasa a modo de espera
19
cuando se enciende.
Low Power Standby Permite determinar si el modo de espera es [Fast] (normal) o[Green] (consumo de energía bajo).
Smart power Permite activar o desactivar el modo de ahorro de energía.
Wake on LAN Permite encender el televisor a través de Internet si está enmodo de espera.
Welcome messageCree y muestre un mensaje de bienvenida para los huéspedes.
Display message Permite activar [On] o desactivar [Off] el mensaje debienvenida.
Line 1 Permite introducir la primera línea del mensaje de bienvenida.
Line 2 Permite introducir la segunda línea del mensaje de bienvenida.
Clear Borra el mensaje de bienvenida.
Message Time-out Permite especificar la duración de visualización del mensaje.
Welcome logo
Display logo Permite activar o desactivar el logotipo de bienvenida queaparece cuando se enciende el televisor.
USB to TV Carga el mensaje de bienvenida desde una unidad USB altelevisor.
SmartInfo Settings
SmartInfo Define la manera en que se muestra SmartInfo.
USB to TV Permite cargar la información de SmartInfo desde una unidadUSB al televisor.
Control settings
Local KB lock Seleccione Encendido para bloquear todos los botones deltelevisor excepto . Seleccione [Off] o [All] para desbloquear obloquear todos los botones respectivamente.
RC lock Seleccione Encendido para desactivar todos los botones delmando a distancia. Tenga en cuenta que sigue siendo posibleacceder al menú de configuración profesional pulsando 3, 1, 9, 7, 5, 3, .
OSD display Permite activar o desactivar la información en pantalla.
High security Seleccione Encendido para restringir el acceso al menú deconfiguración profesional.
Auto scart Permite activar o desactivar la función auto SCART; función quehace posible que un dispositivo euroconector conectadoencienda o apague el televisor.
USB break-in Permite activar o desactivar el acceso a varias funciones USB.
Enable USB Activa o desactiva el acceso a un dispositivo de almacenamientoUSB conectado.
SXP BaudRate Permite seleccionar un valor para la velocidad en baudios(38400 o 19200).
Enable teletext Activa o desactiva el acceso al teletexto.
Enable MHEG Permite activar o desactivar el acceso a canales MHEG. Soloaplicable en Reino Unido.
Enable EPG Permite activar o desactivar el acceso a la guía electrónica deprogramación.
Enable subtitle Activa o desactiva los subtítulos.
Enable subtitle Activa o desactiva los subtítulos.
Subtitle On Startup Activa o desactiva los subtítulos cuando se enciende el televisor.
20
Sil. azul Cambia la pantalla del televisor a azul y silencia el sonido si no sedetecta ninguna señal.
Enable CI slot Activa o desactiva la ranura de interfaz común (CI).
Wi-Fi Direct Cross Connection Permite activar o desactivar la función Wi-Fi Direct CrossConnection.
Wi-Fi Miracast Activa o desactiva Miracast.
DirectShare Activa o desactiva la función DirectShare.
Scrambled Program OSD Si se desactiva, los huéspedes no podrán ver los programascodificados.
Wi-Fi Lost OSD Si se desactiva, no se mostrará ningún mensaje cuando se pierdala conexión Wi-Fi del televisor.
Joint Space Permite activar o desactivar la función Joint Space.
Easylink Break-in/Easylink control Permite activar o desactivar el acceso a varias funciones deEasyLink.
Enable Skype Activa o desactiva la función de Skype.
T. espera dígitos Configura el horario de la función Digit OSD.
Puede selec. AV Se pueden seleccionar distintas conexiones AV para que semuestren en la lista de fuentes.
Ver televisión Permite elegir las fuentes que se pueden seleccionar al utilizar elicono/botón Watch TV.
Clock setup
External Clock Permite activar o desactivar el reloj externo.
Clock brightness at Dim Light Ajusta el nivel de brillo del reloj LCD cuando las condiciones de
iluminación ambiente son tenues.
Clock brightness at Intense Light Ajusta el nivel de brillo del reloj LCD cuando las condiciones deiluminación ambiente son muy brillantes.
Clock Light Sensor Sensitivity Ajusta el nivel de sensibilidad del sensor de luz en función de lascondiciones de iluminación ambiente.
Time Download Permite seleccionar la fuente de la que se recuperará la hora:manual, canal RF o canal IP.
Time Setting Permite introducir manualmente la hora. Esta función solo estádisponible si Time Download se establece en Manual.
Programa Time Download Define el canal del que se extrae la hora. Solo está visible si Time Download se establece en RF.
NTP Server URL Define la dirección URL de la que se extrae la hora. Solo estávisible si Time Download se establece en IP.
Country Selection Permite definir el país en el que se va a instalar el televisor.
Time Zone Permite definir la zona horaria en la que se va a instalar eltelevisor.
Daylight Saving Permite activar o desactivar el horario de verano.
Time offset Permite añadir o restar tiempo al valor de hora extraído.
Reference Date Permite definir si se hace referencia a la fecha desde el televisor.
Reference Time Permite definir si se hace referencia a la hora desde el televisor.
Speaker settingsPermite definir la salida de audio del televisor. Si se conectanaltavoces externos independientes, se adaptarán al audio de losaltavoces del televisor.
TV speaker enable Permite activar o desactivar los altavoces del televisor.
Independent main speaker mute
21
Permite activar o desactivar los altavoces externos.
Default main speaker volume Permite definir el volumen predeterminado que se aplica cuandolos altavoces no están silenciados.
Instalación
Blank Channel Ofrece una lista de los canales instalados que se puedenseleccionar para quedarse en blanco.
Libres/codificados Permite seleccionar únicamente la instalación de canales deacceso gratuito o también de canales codificados.
Multi remote control Permite emparejar hasta cuatro mandos a distancia con eltelevisor. Cada uno se asocia a una de las cuatro teclas de color.
MyChoice Permite activar o desactivar el acceso a canales premium(MyChoice).
Ajustes de System UI
Fuente Con Smart UI, los hoteles pueden mostrar un portal HTMLcuando los usuarios seleccionan Explorar portal en el menú deinicio. Seleccione [Off] para desactivar esta función yocultar Explorar portal del menú de inicio. La asignación deenlaces de Server a una dirección URL y a Local muestrapáginas HTML almacenadas localmente. Los archivos HTML y elcontenido adicional (imágenes, vídeo, etc.) guardados en eltelevisor no deben superar un total de 4 MB.
Fallback Si SmartUI está activado, la activación de la copia de seguridadinicia automáticamente el contenido HTML guardado de formalocal si el enlace a un servidor externo o a una URL no funciona.
Icon Label Permite cambiar la etiqueta del icono que corresponde a Explorar portal.
Server URL Introduce la dirección URL para acceder desde el Explorarportal.
Web Services
TVDiscovery Service Permite activar la detección automática seleccionando Encendido. Para desactivarla, seleccione Apagado.
Servicio SI Si los Servicios SI se activan seleccionando Encendido, losusuarios ven el servidor definido en Smart TV Settings alseleccionar Explorar portal en el menú de inicio. Si la opción deServicios SI está desactivada, los archivos HTML guardadoslocalmente (definidos en [Smart TV Settings]) se iniciarán alseleccionar Explorar portal.
IP Upgrade Service Permite activar o desactivar la actualización IP.
VsecureVsecure impide la visualización y copia no autorizadas de vídeo.Utilice este ajuste para cambiar de modo, realizar cargas y borrarteclas.
Vsecure over RF enable Permite habilitar la función Vsecure para los canales RF.
Load Key to USB Permite cargar la clave Vsecure a una unidad flash USB.
Load Key to TV Permite cargar la clave Vsecure desde una unidad flash USB altelevisor.
Vsecure Self Test Permite iniciar una prueba automática de Vsecure.
Erase Key Option Permite seleccionar qué clave desea borrar.
Erase Key Permite borrar de manera eficaz la clave seleccionada.
Clone/UpgradeCopie fácilmente los ajustes del televisor a un dispositivo dealmacenamiento USB y duplique después los ajustes en otrotelevisor Philips.
RF Clone Program Info Permite establecer la frecuencia, el medio y el nivel de símbolodel canal para duplicarlo mediante RF.
Clone to TV
22
Inicia el duplicado desde una unidad flash USB al televisor.
Select Clone to TV Permite seleccionar qué archivo de duplicado de la unidad USBdesea duplicar en el televisor.
Clone to USB Inicia la descarga de elementos de duplicado desde el televisor ala unidad flash USB.
Upgrade Mode Establece el modo de actualización en RF o IP.
Start Upgrade Permite activar manualmente la actualización de firmware.
Auto Upgrade Permite activar o desactivar la actualización de firmwareautomática.
5.5
MyChoice setupAsk For PIN Permite solicitar el código PIN para habilitar el paquete deMyChoice.
Free Package Permite seleccionar la lista de canales para agruparlos en estepaquete.
Package 1 Permite seleccionar la lista de canales para agruparlos en estepaquete.
Package 2 Permite seleccionar la lista de canales para agruparlos en estepaquete.
5.6
Combine channel listActiva o desactiva una lista combinada de canales y fuentes AV.
5.7
Smart TV SettingsPuede desactivar Smart TV o configurarlo para que muestre elcontenido predeterminado o para que muestre el contenido através de App Control.
App Control ID
Proporciona el número ID de App Control.
Profile Name Proporciona el nombre del perfil que se va a utilizar para estetelevisor.
Manage Profiles Le redirigirá a la página para cambiar la configuración deSmartTV.
23
6
Canales de TV6.1
Visualización de canales detelevisiónCambio de canalPara ver canales de televisión, pulse TV. El televisor sintoniza elúltimo canal de televisión que haya visto.
También puede pulsar para abrir el menú de inicio,seleccionar Ver televisión y pulsar OK.
Para cambiar de canal, pulse CH o CH . Si conoce elnúmero del canal, escriba el número con los botones numéricos.Pulse OK una vez introducido el número para cambiar de canal.
Para volver al canal que estaba viendo antes, pulse .
Para cambiar a un canal desde una lista de canales Mientras ve un canal de televisión, pulse CHANNEL GRID paraabrir la lista de canales.
La lista de canales puede tener varias páginas con canales. Paraver la página anterior o siguiente, pulse CH o CH .Para cerrar las listas de canales sin cambiar de canal,pulse CHANNEL GRID de nuevo.
Canales de radio Si está disponible la emisión digital, se instalarán las emisoras deradio digitales durante la instalación. El procedimiento paracambiar de emisora de radio es idéntico al de los canales detelevisión.
Lista de canales
Canales favoritos
Puede crear una lista de canales favoritos que contenga solo loscanales que desea ver. Si se selecciona la lista de canalesfavoritos, solo se verán sus canales favoritos cuando cambie deun canal a otro.
Creación de la lista de canales favoritos 1 - Professional mode: apagado . Mientras ve un canal detelevisión, pulse CHANNEL GRID para abrir la lista de canales.Professional mode: encendido . En el menú de inicioprofesional, seleccione el menú Ajustes profesionales y pulse OK.Seleccione Professional settings > Channel setup y pulse OK.2 - Seleccione Todos para ver todos los canales.3 - Seleccione el canal y pulse para marcarlo como favorito.4 - El canal seleccionado se marca con .5 - Para finalizar, pulse . Los canales se añaden a la listaFavoritos.
Para quitar un canal de la lista de favoritos, seleccione el canalmarcado con y, a continuación, pulse de nuevo paradesmarcarlo como favorito.
Reordenar Puede reordenar (cambiar de posición) los canales de la lista defavoritos.
1 - En la lista de canales Favoritos, resalte el canal cuya posicióndesea cambiar.2 - Pulse .3 - Seleccione el canal que desee reordenar y pulse OK.4 - Pulse los botones de navegación para mover el canalseleccionado a otra posición y pulse OK.5 - Cuando haya terminado, pulse para salir de la lista decanales favoritos.
Puede resaltar otro canal y repetir el proceso.
Vistas de la lista de canales
En las listas de canales puede buscar todos los canales detelevisión y las emisoras de radio que estén instalados.
Junto a la lista de canales Todos, que contiene todos los canalesinstalados, puede configurar una lista de Favoritos, ver lasemisoras de Radio instaladas o descubrir los canales reciénañadidos en Nuevo.
Logotipos de canales En algunos países, el televisor puede mostrar los logotipos de loscanales. Si no quiere que aparezcan estos logotipos, puededesactivarlos.Para desactivar los Logotipos de canales:
1 - Professional mode: apagado . Pulse yseleccione Configuración. A continuación, pulse OK.
24
Professional mode: encendido . Acceda al menú de inicioprofesional.2 - Seleccione Ajustes de TV > Ajustes generales > Logotiposde canales y pulse OK.3 - Seleccione Apagado y pulse OK.4 - Pulse , varias veces si fuera necesario, para cerrar el menú.
Renombrar canales
Puede cambiar de nombre canales en la lista de canales.
1 - Seleccione de una de las listas de canales el canal al quedesea cambiar el nombre.2 - Seleccione el canal al que desea cambiarle el nombre.3 - Pulse .Puede introducir texto con el teclado del mando a distancia oabrir el teclado en pantalla.
Con el teclado en pantalla.
• Para abrir el teclado en pantalla, coloque el cursor en elcampo de texto Nombre y pulse OK.• Para eliminar el carácter que hay frente al cursor, pulse Retroceso .• Para introducir un carácter, selecciónelo con los botones deflecha y pulse OK.• Para seleccionar caracteres en mayúscula, pulse .• Para seleccionar números o caracteres especiales, pulse .• Cuando haya terminado, pulse para cerrar el teclado enpantalla.• Para finalizar el cambio de nombre, seleccione Hecho y pulse OK.
Bloqueo de un canal
Para impedir que los niños vean un canal o un programadeterminado, puede bloquear los canales o programas enfunción de su clasificación por edades.
Bloqueo de un canal Puede bloquear un canal para impedir que los niños puedanverlo. Para ver un canal bloqueado, debe introducir el código debloqueo infantil. No es posible bloquear programas dedispositivos conectados.
Para bloquear un canal:
1 - Professional mode: apagado . Mientras ve un canal detelevisión, pulse CHANNEL GRID para abrir la lista de canales.Professional mode: encendido . En el menú de inicioprofesional, seleccione el menú Ajustes profesionales y pulse OK.Seleccione Professional settings > Channel setup y pulse OK.2 - En cualquier lista, seleccione el canal que desee bloquear.3 - Pulse OPTIONS y seleccione Bloquear canal. En una lista de
canales, un canal bloqueado se marca con un candado .
Para desbloquear un canal, seleccione el canal bloqueado en lalista de canales. Pulse OPTIONS y seleccione la opciónDesbloquear canal. Deberá introducir el código de bloqueoinfantil.
Control de padres Para impedir que los niños vean un programa inadecuado parasu edad, puede utilizar una clasificación por edades.
Algunas emisoras digitales han clasificado sus programas poredades. Cuando la clasificación de un programa sea igual osuperior a la edad que usted haya establecido, el programa sebloqueará.Para ver un programa bloqueado, debe introducir el código debloqueo infantil. El control de padres se aplica a todos loscanales.
Para establecer una clasificación de edad:
1 - Professional mode: apagado . Pulse yseleccione Configuración. A continuación, pulse OK.Professional mode: encendido . Acceda al menú de inicioprofesional.2 - Seleccione Ajustes de canal > Bloqueo infantil > Controlde padres y pulse OK.3 - Introduzca un código de bloqueo infantil de cuatro dígitos yconfírmelo. Ya puede establecer una clasificación por edades.4 - Establezca la edad y pulse OK.5 - Pulse , varias veces si fuera necesario, para cerrar el menú.
Para desactivar la clasificación parental, seleccione Ningunocomo ajuste de edad.
El televisor solicitará el código para desbloquear el programa. Enel caso de determinadas emisoras u operadores, el televisor solobloquea los programas con una clasificación superior.
Establecer o cambiar el código Para establecer el código de bloqueo o cambiar el código actual:
1 - Professional mode: apagado . Pulse yseleccione Configuración. A continuación, pulse OK.Professional mode: encendido . Acceda al menú de inicioprofesional.2 - Seleccione Ajustes de canal > Bloqueo infantil > Cambiarcódigo y pulse OK.3 - Si ya ha establecido un código, introduzca el código debloqueo infantil actual y, a continuación, el código nuevo dosveces.
Se establece el nuevo código.
¿Ha olvidado el código?
Si ha olvidado el código de desbloqueo, llame al servicio deatención al cliente de su país. Puede encontrar el número deteléfono en la documentación incluida en el televisor o en www.philips.com/support.
25
Opciones para los canalesMientras ve un canal, en función del tipo de canal (analógico odigital) que esté viendo o los ajustes de televisión que hayarealizado, hay disponibles algunas opciones.
Apertura del menú de opciones Mientras ve un canal, pulse OPTIONS.
Acceso universal Si activa la opción Acceso universal, podrá ajustar algunasopciones para personas con deficiencias auditivas o visuales.
Selección de vídeo Los canales de televisión digital le ofrecen varias señales de vídeo(emisiones multicanal), distintos ángulos de cámara para unamisma imagen o diferentes programas en un mismo canal detelevisión. En el televisor se mostrará un mensaje cuando estoscanales estén disponibles.
Subtítulos Con esta opción puede activar o desactivar los subtítulos.Seleccione Automático para mostrar los subtítulos cuando elsonido se ha silenciado con .
Idioma de subtítulos En el caso de emisiones digitales, puede seleccionar un idiomade los subtítulos disponible temporalmente si no hay disponibleninguno de los idiomas preferidos.
Idiomas de audio En el caso de emisiones digitales, puede seleccionar un idiomade audio disponible temporalmente si no hay disponible ningunode los idiomas preferidos.
Dual I-II Si una señal de audio contiene dos idiomas de audio pero unode ellos (o ambos) no tienen indicación de idioma, estarádisponible esta opción.
Interfaz común Si hay disponible contenido premium de prepago a través de unCAM, puede configurar los ajustes del proveedor con estaopción.
HbbTV en este canal Puede bloquear las páginas HbbTV de un canal que ofrezcaHbbTV.
Aplicacs. MHP Active o desactive las aplicaciones MHP.
Estado Seleccione Estado para obtener información técnica sobre elcanal (si es analógico o digital) o el dispositivo conectado queesté visualizando.
Share Permite al usuario comunicar su actividad en las redes sociales(por ejemplo, Twitter, Facebook o por correo electrónico).
Formato de pantallaSi aparecen barras negras en las partes superior e inferior y enlos laterales de la imagen, puede ajustar el formato de imagenpara que llene toda la pantalla.
Para cambiar el formato de imagen:
1 - Mientras ve un canal de televisión, pulse FORMAT para abrirel menú Formato de imagen.2 - Seleccione un formato de la lista y pulse OK.
Las siguientes opciones de formato pueden estar disponibles enfunción de la imagen en pantalla:
• Relleno automático• Zoom automático• Super zoom• Ampliación de película 16:9• Pantalla panorámica• Sin escala• 4:3
Teletexto
Páginas del teletexto
Para abrir el teletexto mientras ve un canal de televisión,pulse TEXT.Para cerrarlo, vuelva a pulsar TEXT.
Seleccionar una página de teletexto Para seleccionar una página:
1 - Introduzca el número de página con los botones numéricos.2 - Utilice los botones de flecha para desplazarse.3 - Pulse un botón de color para seleccionar una de lassecciones codificadas por colores que figuran en la parte inferior
26
de la pantalla.Subpáginas del teletexto Una página de teletexto puede contener varias subpáginas, cuyonúmero se muestra junto al de la página principal, separado poruna barra.Para seleccionar una subpágina, pulse o .
Páginas de teletexto T.O.P. Algunos centros emisores ofrecen teletexto T.O.P.Para abrir páginas de teletexto T.O.P. desde el teletexto,pulse OPTIONS y seleccione Resumen T.O.P.
Opciones del teletexto
En el teletexto, pulse OPTIONS para seleccionar las siguientesopciones...
• Congelar páginaPara detener la rotación automática de subpáginas.• Pantalla dual/pantalla completaPara mostrar el canal de televisión y el teletexto a la vez.• Resumen T.O.P.Para abrir el teletexto T.O.P.• AmpliarPara ampliar la página de teletexto y facilitar la lectura.• MostrarPara mostrar información oculta en una página.• Recorrer subpáginasPara recorrer subpáginas si están disponibles.• IdiomaPara cambiar el grupo de caracteres que utiliza el teletexto ymostrarlo correctamente.• Teletexto 2.5Para activar el teletexto 2.5, con más colores y mejores gráficos.
Configuración del teletexto
Idioma del teletexto Algunos centros emisores de televisión digitales tienendisponibles varios idiomas de teletexto.Para ajustar los idiomas principal y secundario del teletexto:
1 - Professional mode: apagado . Pulse yseleccione Configuración. A continuación, pulse OK.Professional mode: encendido . Acceda al menú de inicioprofesional.2 - Seleccione Ajustes de canal > Idioma.3 - Seleccione Teletexto principal o Teletexto secundario.4 - Seleccione los idiomas que prefiera para el teletexto.5 - Pulse , varias veces si fuera necesario, para cerrar el menú.Teletexto 2.5 Teletexto 2.5, disponible en determinados canales, ofrece máscolores y mejores gráficos. Teletexto 2.5 está activado comoajuste de fábrica estándar.Para desactivar el teletexto 2.5:
1 - Pulse TEXT.2 - Mientras ve el teletexto, pulse OPTIONS.3 - Seleccione Teletexto 2.5 > Apagado.4 - Pulse , varias veces si fuera necesario, para cerrar el menú.
Idioma de menú
Para cambiar el idioma de los menús y mensajes del televisor:
1 - Professional mode: apagado . Pulse yseleccione Configuración. A continuación, pulse OK.Professional mode: encendido . Acceda al menú de inicioprofesional.2 - Seleccione Ajustes de TV > Ajustes generales > Idioma demenú y pulse OK.3 - Seleccione el idioma que desee y pulse OK.4 - Pulse , varias veces si fuera necesario, para cerrar el menú.
Idiomas de audio
Si el canal de televisión emite en varios idiomas o en modo dual,puede seleccionar el idioma de audio que desee.
1 - Mientras ve la televisión, pulse OPTIONS.2 - Para canales digitales, seleccione Idioma de audio; paracanales analógicos, seleccione Alternar audio. Pulse OK paraconfirmar la selección.3 - Seleccione entre los idiomas disponibles y pulse OK.
Nota: Si ha seleccionado Alternar audio para los canales analógicos,elija entre:
• Ppal: idioma de audio principal• SAP: idioma de audio secundario
Subtítulos e idiomas
Subtítulos
Activación de los subtítulos Para abrir el menú de subtítulos, pulse SUBTITLE.Puede ajustar los subtítulos en Subtítulos activados, Subtítulosdesactivados o Automático.Para mostrar los subtítulos cuando el programa emitido no estéen su idioma (el idioma que ha establecido para el televisor),seleccione Automático. Además, este ajuste mostrará lossubtítulos cuando silencie el sonido con .En los canales analógicos, los subtítulos deben estar disponiblesen el teletexto.
27
Subtítulos de canales digitales En los canales digitales, no es necesario ajustar los subtítulos enel teletexto.Los canales digitales pueden ofrecer varios idiomas para lossubtítulos de un programa. Puede ajustar los idiomas principal ysecundario que prefiera para los subtítulos. Si hay disponiblessubtítulos en uno de estos idiomas, el televisor los mostrará.Si no hay disponible ninguno de estos idiomas preferidos paralos subtítulos, puede seleccionar otro idioma que estédisponible.
Para ajustar los idiomas principal y secundario de los subtítulos:
1 - Professional mode: apagado . Pulse yseleccione Configuración. A continuación, pulse OK.Professional mode: encendido . Acceda al menú de inicioprofesional.2 - Seleccione Ajustes de canal, seleccione Idiomas > Idioma desubtítulos principal o Idioma de subtítulos secundario y pulse OK.3 - Seleccione un idioma y pulse OK.4 - Pulse , varias veces si fuera necesario, para cerrar el menú.
Para seleccionar un idioma de los subtítulos cuando no haydisponible ninguno de los preferidos:
1 - Pulse OPTIONS.2 - Seleccione Idioma de subtítulos, seleccione el idiomatemporal que desee y pulse OK.Subtítulos de canales analógicos En los canales analógicos, debe activar los subtítulosmanualmente en cada canal.
1 - Cambie a un canal y pulse TEXT para abrir el teletexto.2 - Introduzca el número de página de los subtítulos,normalmente 888.3 - Vuelva a pulsar TEXT para cerrar el teletexto.Si selecciona Encendido en el menú de subtítulos cuandovisualice este canal analógico, se mostrarán los subtítulos si estándisponibles.Para saber si un canal es analógico o digital, cambie al canal yabra Estado en el menú Opciones.
Idiomas de audio
Los canales de televisión digital pueden emitir audio con variosidiomas para un programa. Puede ajustar idiomas de audioprincipal y secundario. Si el audio está disponible en uno deestos idiomas, el televisor cambiará a ese audio.Si no hay disponible ninguno de estos idiomas preferidos para el
audio, puede seleccionar otro idioma que esté disponible.
Para ajustar los idiomas principal y secundario del audio:
1 - Professional mode: apagado . Pulse yseleccione Configuración. A continuación, pulse OK.Professional mode: encendido . Acceda al menú de inicioprofesional.2 - Seleccione Ajustes de canal, seleccione Idiomas > Idioma deaudio principal o Idioma de audio secundario y pulse OK.3 - Seleccione un idioma y pulse OK.4 - Pulse , varias veces si fuera necesario, para cerrar el menú.
Para seleccionar un idioma de audio si no hay ninguno de lospreferidos disponible:
1 - Pulse OPTIONS.2 - Seleccione Idioma de audio, seleccione el idioma temporalde audio que desee y pulse OK.
Idiomas de audio para personas con deficiencias visuales oauditivas Algunos canales de televisión digitales emiten subtítulos y audioespeciales adaptados para las personas con deficiencias auditivaso visuales.
Idioma de menú
Para cambiar el idioma de los menús y mensajes del televisor:
1 - Professional mode: apagado . Pulse yseleccione Configuración. A continuación, pulse OK.Professional mode: encendido . Acceda al menú de inicioprofesional.2 - Seleccione Ajustes de TV > Ajustes generales > Idioma demenú y pulse OK.3 - Seleccione el idioma que desee y pulse OK.4 - Pulse , varias veces si fuera necesario, para cerrar el menú.
Televisión interactiva
Acerca de iTV
Con la televisión interactiva, algunos centros emisores digitalescombinan sus programas de televisión convencionales conpáginas de información y ocio. En algunas páginas podráresponder a un programa, votar, realizar compras en línea opagar por ver un programa de vídeo a petición.
HbbTV, MHEG, etc.
28
Las emisoras utilizan diversos sistemas de televisión interactiva:HbbTV (del inglés, Hybrid Broadcast Broadband TV; televisiónhíbrida de radiodifusión y banda ancha) o iTV (del inglés,Interactive TV - MHEG; televisión interactiva). En ocasiones, sedenomina a la televisión interactiva como MHEG o botón rojo,pero cada sistema es distinto.
Visite el sitio web de las emisoras para obtener más información.
Qué necesita
La televisión interactiva está disponible únicamente en canalesde televisión digital. Para disfrutar de todas las ventajas de latelevisión interactiva, necesita disponer de una conexión aInternet de alta velocidad (banda ancha) en el televisor.
HbbTV Si un canal de televisión ofrece páginas de HbbTV, primero debeactivar la función HbbTV en los ajustes del televisor para ver laspáginas.
1 - Professional mode: apagado . Pulse yseleccione Configuración. A continuación, pulse OK.Professional mode: encendido . Acceda al menú de inicioprofesional.2 - Seleccione Ajustes de TV, seleccione Ajustes generales > HbbTV y pulse OK.3 - Seleccione Encendido y pulse OK.4 - Pulse , varias veces si fuera necesario, para cerrar el menú.
Si desea impedir el acceso a las páginas de HbbTV en un canalespecífico, puede bloquear las páginas de HbbTV solo para esecanal.
1 - Sintonice el canal para el que desea bloquear las páginas deHbbTV.2 - Pulse OPTIONS, seleccione HbbTV en este canal y pulse OK.3 - Seleccione Apagado y pulse OK.
Uso de la televisión interactiva
Apertura de páginas de iTV La mayoría de los canales que ofrecen HbbTV o iTV le invitan apulsar el botón o el botón OK para abrir su programainteractivo.
Desplazamiento por las páginas de iTV Puede utilizar las flechas, los botones de colores, los números yel botón para navegar por las páginas de iTV.Puede utilizar los botones (Reproducir) y (Pausar) para vervídeos en las páginas de iTV.
MHEG (solo Reino Unido) Para abrir el teletexto digital, pulse TEXT. Para cerrarlo,pulse .
Cierre de páginas de iTV La mayoría de las páginas de iTV le informan sobre qué botóndebe emplear para cerrarlas.Para forzar el cierre de una página de iTV, cambie al canalsiguiente y vuelva al canal en el que se encontraba.
Acerca de la televisión interactiva
Con la televisión interactiva, algunas emisoras digitales combinansu programación habitual con páginas de información oentretenimiento.
Nota:
• No puede descargar archivos en su televisor con esta función.• No todos los programas, anuncios y funciones incluyensubtítulos ocultos.• No es posible responder al contenido digital.
Visite el sitio web de las emisoras para obtener más información.
6.2
Instalación de canalesActualizar canales
Actualización automática
Si recibe canales digitales, puede ajustar el televisor para queactualice automáticamente la lista con los canales nuevos.También puede iniciar una actualización de canales usted mismo.
Actualización automática de canal Una vez al día, a las seis de la mañana, el televisor actualizará loscanales y guardará los canales nuevos. Dichos canales sealmacenarán en la lista de canales Todos y también en la lista decanales Nuevos. Los canales vacíos se eliminarán.Si se encuentran nuevos canales o si se actualizan o eliminancanales, se mostrará un mensaje al iniciar el televisor. El televisordebe estar en modo de espera para actualizar los canalesautomáticamente.
Para desactivar el mensaje que se muestra al iniciar:
1 - Professional mode: apagado . Pulse yseleccione Configuración. A continuación, pulse OK.Professional mode: encendido . Acceda al menú de inicioprofesional.2 - Seleccione Ajustes de canal y pulse OK.3 - Seleccione Instalación de canales > Mensaje deactualización de canales > Apagado.
Para desactivar la función Actualización automática de canal:
1 - Professional mode: apagado . Pulse y
29
seleccione Configuración. A continuación, pulse OK.Professional mode: encendido . Acceda al menú de inicioprofesional.2 - Seleccione Ajustes de canal y pulse OK.3 - Seleccione Instalación de canales > Actualizaciónautomática de canal > Apagado y pulse OK.Inicio de la actualización Para iniciar una actualización manualmente:
1 - Professional mode: apagado . Pulse yseleccione Configuración. A continuación, pulse OK.Professional mode: encendido . Acceda al menú de inicioprofesional.2 - Seleccione Buscar canal y pulse OK.3 - Seleccione Actualizar canales y siga las instrucciones enpantalla. La actualización puede tardar unos minutos.
En algunos países, la actualización automática de canales serealiza mientras se ve la televisión o en cualquier momentocuando el televisor está en modo de espera.
Nuevos canales
Los canales nuevos que se añaden con la actualización decanales automática se pueden encontrar fácilmente en la lista decanales Nuevo. Los mismos canales nuevos también sealmacenan en la lista de canales Todos o Radio.
Los canales nuevos se mantienen en la lista Nuevo mientras nolos marque como favoritos o los vea por primera vez.
Reinstalar canalesPuede buscar y reinstalar canales y dejar el resto de ajustes deltelevisor sin modificar. También puede realizar una nuevainstalación completa del televisor.
Si se ha establecido un código de bloqueo infantil, deberáintroducir dicho código para poder reinstalar los canales.
Reinstalar canales Para reinstalar solo los canales:
1 - Professional mode: apagado . Pulse yseleccione Configuración. A continuación, pulse OK.Professional mode: encendido . Acceda al menú de inicioprofesional.2 - Seleccione Buscar canal > Reinstalar canales y pulse OK.3 - Seleccione el país donde se ha instalado el televisor.4 - Seleccione Antena (TDT) o Cable (TDC). La búsqueda decanales puede tardar unos minutos. Siga las instrucciones enpantalla.Instalación completa Para volver a realizar una instalación completa del televisor:
1 - Professional mode: apagado . Pulse yseleccione Configuración. A continuación, pulse OK.
Professional mode: encendido . Acceda al menú de inicioprofesional.2 - Seleccione Ajustes de TV > Ajustes generales > ReinstalarTV y pulse OK. La instalación puede tardar unos minutos. Sigalas instrucciones en pantalla.Ajustes de fábrica La opción Ajustes de fábrica restablece los ajustes originales deimagen y sonido del televisor. Para restablecer los ajustes defábrica:
1 - Professional mode: apagado . Pulse yseleccione Configuración. A continuación, pulse OK.Professional mode: encendido . Acceda al menú de inicioprofesional.2 - Seleccione Ajustes de TV > Ajustes generales > Ajustes defábrica y pulse OK.3 - Pulse OK para confirmar.4 - Pulse , varias veces si fuera necesario, para cerrar el menú.
Copia de la lista de canales
Introducción
La opción Copia de la lista de canales está dirigida adistribuidores y usuarios expertos. En algunos países, la opciónCopia de la lista de canales solo está disponible para copiarcanales por satélite.
Gracias a la opción Copia de la lista de canales puede copiar loscanales instalados de un televisor a otro televisor Philips de lamisma gama. Dicha opción le permite ahorrar tiempo al evitar labúsqueda de canales cargando una lista predefinida de estos enun televisor. Utilice una unidad flash USB con un mínimo de1 GB.
Condiciones • Ambos televisores deben ser de la misma gama y del mismoaño.• Ambos televisores deben tener el mismo tipo de hardware.Puede comprobarlo en la placa de identificación del televisorsituada en la parte posterior del mismo. Normalmente se indicacomo Q . . . LA.• Ambos televisores deben tener versiones de softwarecompatibles.Versión actual Puede comprobar la versión actual del software del televisor enla opción Información actual del software en > Configuración > Ajustes de software.
Copia de la lista de canales
Para copiar una lista de canales:
1 - Encienda el televisor que tiene los canales instalados.Conecte un dispositivo de memoria USB.2 - Professional mode: apagado . Pulse y
30
seleccione Configuración. A continuación, pulse OK.Professional mode: encendido . Acceda al menú de inicioprofesional.3 - Seleccione Ajustes de TV > Ajustes generales > Copia dela lista de canales > Copiar en dispositivo USB y pulse OK.Para copiar la lista de canales desde este televisor, puede que sele pida que introduzca el código de bloqueo infantil queintrodujo durante la instalación.4 - Cuando finalice la copia, desconecte el dispositivo dememoria USB.
Ahora ya podrá cargar la lista de canales copiada en otrotelevisor Philips.
Carga de la lista de canales
Carga de una lista de canales copiada En función de si ha instalado ya el televisor o no, debe utilizar unmétodo distinto para cargar una lista de canales.
En un televisor que aún no tenga los canales instalados 1 - Enchufe el cable de alimentación para que comience lainstalación, y seleccione el idioma y el país. Omita la búsquedade canales y finalice la instalación.2 - Conecte el dispositivo de memoria USB donde se encuentrala lista de canales del otro televisor.3 - Para iniciar la carga de la lista de canales, pulse , seleccione Configuración y pulse OK.4 - Seleccione Ajustes de TV > Ajustes generales > Copia dela lista de canales > Copiar en televisor y pulse OK. Puede quese le pida que introduzca el código de bloqueo infantil de estetelevisor.5 - El televisor le avisará cuando la lista de canales se hayacopiado correctamente. Desconecte el dispositivo de memoriaUSB.En un televisor que ya tiene instalados los canales: 1 - Compruebe el ajuste de país del televisor. Para hacerlo, pulse, seleccione Configuración y pulse OK. Seleccione Buscarcanal > Reinstalar canales y pulse OK. Pulse y, acontinuación, Cancelar para abandonar la búsqueda de canales.Si el ajuste de país es el correcto, continúe con el paso 2.Si el ajuste de país no es correcto, debe llevar a cabo unareinstalación. Para iniciar la reinstalación, pulse , seleccione Configuración y pulse OK. Seleccione Ajustes de TV > Ajustesgenerales > Reinstalar TV > OK. Seleccione el país correcto,omita la búsqueda de canales y finalice la instalación. Cuandotermine, continúe con el paso 2.2 - Conecte el dispositivo de memoria USB donde se encuentrala lista de canales del otro televisor.3 - Para iniciar la carga de la lista de canales, pulse , seleccione Configuración y pulse OK.4 - Seleccione Ajustes de TV > Ajustes generales > Copia dela lista de canales > Copiar en televisor y pulse OK. Puede quese le pida que introduzca el código de bloqueo infantil de estetelevisor.5 - El televisor le avisará cuando la lista de canales se hayacopiado correctamente. Desconecte el dispositivo de memoria
USB.
TDT o TDC
Recepción de TDT o TDC
Si dispone tanto de recepción TDT como TDC en su país, y eltelevisor está preparado tanto para la TDT como para la TDCde su país, habrá seleccionado una de las dos opciones al instalarlos canales.
Si desea cambiar la configuración de TDT para iniciar una nuevainstalación de canales:
1 - Professional mode: apagado . Pulse yseleccione Configuración. A continuación, pulse OK.Professional mode: encendido . Acceda al menú de inicioprofesional.2 - Seleccione Ajustes de canal y pulse OK.3 - Seleccione Instalación de canales > Conexión de la antena> Antena (TDT) o Cable (TDC) y pulse OK.4 - Seleccione el ajuste de TDT que desee.5 - Pulse , varias veces si fuera necesario, para cerrar el menú.Instalación de canales TDC Para una mayor facilidad de uso, los ajustes de TDC seestablecen automáticamente.Si su proveedor de TDC le ha proporcionado valores de TDCespecíficos, el ID de red o la frecuencia de red, introduzca estosvalores cuando el televisor se lo solicite durante la instalación.Puede que sea necesario ajustar la búsqueda (exploracióncompleta o rápida) o introducir un nivel de símbolo específicoen el menú Ajustes durante la instalación. Para ajustar un Nivelde símbolo, primero debe ajustar el nivel de símbolo en Manual.
Conflictos con los números de canales En algunos países, diferentes canales de televisión (emisoras)pueden tener el mismo número de canal. Durante la instalación,el televisor muestra la lista de conflictos con los números decanales. Debe seleccionar el canal de televisión que deseainstalar en un número de canal que tiene varios canales detelevisión.
TDT + TDC Si puede utilizar la antena de TDT, pero dispone también de unaentrada de TDC, podrá configurar el televisor tanto para TDTcomo para TDC. Instale un sistema detrás del otro con losajustes necesarios.Cuando haya instalado ambos sistemas, deberá cambiar la señalde entrada de la antena en la conexión Antenna de la parteposterior del televisor y ajustar el sistema adecuado en eltelevisor para ver los canales instalados en el mismo.Para seleccionar los ajustes de TDT o TDC, consulte más arriba.
31
Ajustes de TD
Acceso a los ajustes de TD
1 - Professional mode: apagado . Pulse yseleccione Configuración. A continuación, pulse OK.Professional mode: encendido . Acceda al menú de inicioprofesional.2 - Seleccione Buscar canal y pulse OK.3 - Seleccione Reinstalar canales.4 - Seleccione el país donde se ha instalado el televisor.5 - Seleccione Cable (TDC).6 - Seleccione Iniciar para buscar canales o Ajustes de TDC.7 - Pulse , varias veces si fuera necesario, para cerrar el menú.
Modo de nivel de símbolo
Si su proveedor de cable no le ha proporcionado ningún valorde nivel de símbolo específico para instalar canales de televisión,deje el ajuste Modo de nivel de símbolo en Automático.
Si ha recibido un valor de nivel de símbolo específico, seleccioneManual. No obstante, puede que el valor que ha recibido yaesté en la lista predefinida de niveles de símbolo. Seleccione Niveles de símbolo predefinidos para comprobar si el valor estádisponible automáticamente.
Niveles de símbolo predefinidos
Con el Modo de nivel de símbolo establecido en Automático,el televisor utilizará el nivel de símbolo predefinido más utilizadopor los proveedores de cable de su país.
Nivel de símbolo
Con el Modo de nivel de símbolo establecido en Manual, puedeintroducir el valor de nivel de símbolo que ha recibido de suproveedor de cable. Para introducir el valor, utilice los botonesnuméricos.
Nivel de símbolo 2
Con el Modo de nivel de símbolo establecido en Manual, puedeintroducir un segundo valor de nivel de símbolo que ha recibidode su proveedor de cable. Para introducir el valor, utilice losbotones numéricos.
Modo de frecuencia de red
Si va a utilizar el método Exploración rápida para la Exploraciónde frecuencia para buscar canales, seleccione Automático. Eltelevisor utilizará la frecuencia de red predefinida (o HC: canalde inicio) más utilizada por los proveedores de cable de su país.
Si ha recibido un valor de frecuencia de red específico parabuscar canales, seleccione Manual.
Frecuencia de red
Con el Modo de frecuencia de red establecido en Manual, aquípuede introducir el valor de frecuencia de red que ha recibidode su proveedor de cable. Para introducir el valor, utilice losbotones numéricos.
Exploración de frecuencia
Seleccione el método para buscar canales. Puede seleccionar elmétodo Exploración rápida y utilizar los ajustes predefinidosmás utilizados por los proveedores de cable de su país.
Si el resultado es que no se instala ningún canal o que faltanalgunos canales, puede seleccionar el método Búsquedacompleta ampliado. Este método tardará más tiempo en buscare instalar los canales.
Tamaño de intervalo de frecuencias
El televisor busca los canales en intervalos de 8 MHz.
Si el resultado es que no se instala ningún canal o que faltanalgunos canales, puede buscar en intervalos más pequeños de 1 MHz. Con los intervalos de 1 MHz se tardará más tiempo enbuscar e instalar los canales.
Canales digitales
Si sabe que su proveedor de cable no ofrece canales digitales,puede omitir la búsqueda de canales digitales.Seleccione Apagado.
Canales analógicos
Si sabe que su proveedor de cable no ofrece canales analógicos,puede omitir la búsqueda de canales analógicos. Seleccione Apagado.
Gratuitos/codificados
Si tiene una suscripción y un módulo de acceso condicional(CAM) para servicios de televisión de pago, seleccione Libres/codificados. Si no tiene una suscripción a canales oservicios de pago, puede seleccionar solo Canales gratuitos.
32
Calidad de recepción
Si recibe canales de televisión digital, puede comprobar lacalidad y la intensidad de la señal de dichos canales.
Si tiene su propia antena, puede recolocarla para tratar demejorar la recepción.Para comprobar la calidad de la recepción de un canal digital:1. Sintonice el canal.2. Pulse , seleccione Configuración y pulse OK.3. Seleccione Ajustes de canal > Instalación de canales > Digital: prueba de recepción y pulse OK.
Aparecerá la frecuencia digital correspondiente a dicho canal. Sila recepción es débil, puede cambiar la posición de la antena.Para volver a comprobar la calidad de la señal de dichafrecuencia, seleccione Buscar y pulse OK.Para introducir manualmente una frecuencia digital específica,utilice los botones numéricos del mando a distancia. Tambiénpuede seleccionar la frecuencia, colocar las flechas sobre unnúmero mediante y , además de cambiar el número con y . Para comprobar la frecuencia, seleccione Buscar y pulse OK.
Si recibe canales a través de TDC, se mostrará la opción Modode nivel de símbolo. En el modo Nivel de símbolo, seleccione Automático, a menos que su proveedor de cable le hayaproporcionado un valor de nivel de símbolo específico. Puedeintroducir el valor correspondiente mediante los botonesnuméricos.
Instalación manual
Los canales de televisión analógicos se pueden instalar uno auno manualmente.
Para instalar canales analógicos manualmente:
1 - Professional mode: apagado . Pulse yseleccione Configuración. A continuación, pulse OK.Professional mode: encendido . Acceda al menú de inicioprofesional.2 - Seleccione Ajustes de canal > Instalación de canales > Analógico: instalación manual y pulse OK.• SistemaPara configurar el sistema de televisión, seleccione Sistema ypulse OK.Seleccione el país o la parte del mundo en que se encuentra.• Búsqueda de canalesPara buscar un canal, seleccione Buscar canal y pulse OK.Seleccione Buscar y pulse OK. También puede introducir unafrecuencia manualmente. Si la recepción es débil, vuelva a pulsar Buscar. Para guardar el canal, seleccione Hecho y pulse OK.• Sintonía finaPara sintonizar de forma precisa un canal, seleccione Sintoníafina y pulse OK. Utilice los botones o para ajustar lasintonía.Si desea memorizar el canal, seleccione Hecho y pulse OK.• Guardar canal actual o Almacenar como canal nuevo
Puede memorizar el canal en el número de canal actual o enuno nuevo.Seleccione Guardar canal actual o Almacenar como canalnuevo.
Puede repetir estos pasos hasta encontrar todos los canales detelevisión analógicos disponibles.
33
7
Menú de inicioEn el menú de inicio, puede iniciar cualquier actividad deltelevisor.
Abra el menú de inicio para empezar a ver la televisión ointroduzca un disco en el sistema de cine en casa. Además, en elmenú de inicio puede abrir Smart TV para navegar por Interneto iniciar Skype.
Apertura del menú de inicio 1 - Para abrir el menú de inicio, pulse .2 - Seleccione una actividad utilizando los botones de flecha ypulse OK para iniciar la actividad. 3 - Para cerrar el menú de inicio sin cambiar la actividad actual,pulse .
• Menú de huéspedSeleccione Menú de huésped para instalar canales o configurartodos los ajustes del televisor.Menú de huésped Seleccione Menú de huésped paraconfigurar los ajustes del televisor.• TVSeleccione TV y pulse OK para ver los canales de televisión.• Smart TVSeleccione Smart TV y pulse OK para abrir la página de iniciode Smart TV (solo para televisores con Smart TV).• FuenteSeleccione Fuente y un dispositivo conectado de la lista situadabajo el icono. Pulse OK para cambiar al dispositivo seleccionado.• Guía de televisiónSeleccione Guía de TV y pulse OK para abrir una lista de losprogramas de televisión actuales y programados de los canales.• Smart InfoSeleccione Smart Info para ver la información proporcionada porel hotel.• SkypeSeleccione Skype para realizar videollamadas de forma gratuita(solo para televisores con Smart TV).• MyChoiceSeleccione MyChoice para poder seleccionar los serviciospremium disponibles mediante el servicio MyChoice.• DirectShareSeleccione DirectShare para reproducir películas, ver imágenes oescuchar música del dispositivo móvil en el televisor (solo paratelevisores SmartTV).• MiracastSeleccione Miracast para duplicar el contenido de la pantalla desu dispositivo móvil en el televisor (solo para televisores
SmartTV).
34
8
Ajustes8.1
Menú de configuraciónAjustes de imagen rápidosCon los ajustes de imagen rápidos puede ajustar las preferenciasde imagen básicas en unos sencillos pasos. Los ajustes querealice se almacenarán en Estilo de imagen: Personal. Puederecuperar sus preferencias de imagen si ha cambiado algunosajustes. Puede ajustar la configuración de imagen que prefierapara cada actividad del televisor o dispositivo conectadoindividualmente.
Para volver a sus ajustes de imagen preferidos mientras ve uncanal de televisión, pulse OPTIONS, seleccione Imagen y sonidoen la barra de menús, seleccione Estilo de imagen y, acontinuación, Personal.
Para establecer un ajuste de imagen rápido:
1 - Pulse , seleccione una actividad o un dispositivo conectado(o su conexión) y pulse OK.2 - Professional mode: apagado . Pulse yseleccione Configuración. A continuación, pulse OK.Professional mode: encendido . Acceda al menú de inicioprofesional.3 - Seleccione Ajustes de imagen rápidos y pulse OK. Realicelos pasos hasta el final. La actividad o conexión tendrá suspreferencias personales.
Ajustes de TVEn el menú Ajustes de TV puede realizar todos los ajustes de Imagen, 3D, Sonido y Ambilight. El elemento Ajustes generalesdel menú alberga una colección de ajustes como Idioma demenú, Temporizador, Temporizador de desconexión, Accesouniversal, etc.
Buscar canalCon Buscar canal, puede actualizar la lista de canales actual y losposibles nuevos canales que se encuentren se añaden a la listade canales. También puede reinstalar todos los canales. Laactualización o reinstalación de canales puede llevar un tiempo.
Ajustes de canalEn el menú Ajustes de canal, puede ajustar sus preferencias deidioma o activar el Acceso universal para personas condeficiencias visuales o auditivas. Puede establecer unaclasificación por edades para evitar que los niños veanprogramas no adecuados para su edad y establecer o cambiar elcódigo de bloqueo infantil. Puede activar la actualizaciónautomática de canales, realizar una prueba de recepción digital oinstalar los canales analógicos manualmente.
Idiomas Agrupa algunos ajustes de idioma para los canales digitales.
Acceso universal Agrupa ajustes relacionados con el acceso universal.
Instalación de canales Agrupa algunos ajustes para la instalación manual y automáticade canales.
Bloqueo infantil Establece un código PIN para bloquear y desbloquear canales ypermite seleccionar una edad mínima para ver los programasclasificados.
Conectar a la redSeleccione esta opción para establecer una conexión inalámbricao por cable.
Ajustes de redAquí puede cambiar los ajustes de su red.
Actualizar softwareEsta función hace referencia a la actualización del software deltelevisor.
Configuración de softwareAquí puede ver la versión de software actual.
35
8.2
ImágenesEstilo de imagenPara ajustar la imagen fácilmente, puede seleccionar un ajustepredeterminado con Estilo de imagen.
1 - Mientras ve un canal de televisión, pulse OPTIONS paraabrir el menú Opciones.2 - Seleccione Imagen y sonido en la barra de menú yseleccione Estilo de imagen.3 - Seleccione un estilo y pulse OK.
Estos son los estilos de imagen disponibles:
• Personal: las preferencias que ha seleccionado en Ajustes deimagen rápidos• Vivo: ideal para la visualización con luz diurna• Natural: ajuste de imagen natural• Cine: ideal para ver películas
• Estándar: ajustes de fábrica• Foto: ideal para la visualización de fotografíasAjuste de un estilo de imagen Para ajustar un estilo de imagen:
1 - Seleccione el estilo y pulse OK.2 - Professional mode: apagado . Pulse yseleccione Configuración. A continuación, pulse OK.Professional mode: encendido . Acceda al menú de inicioprofesional.3 - Seleccione Ajustes de TV, navegue al ajuste individual yajústelo.4 - Pulse , varias veces si fuera necesario, para cerrar el menú.
Para volver a los valores originales de estilo de imagen:
1 - Professional mode: apagado . Pulse yseleccione Configuración. A continuación, pulse OK.Professional mode: encendido . Acceda al menú de inicioprofesional.2 - Seleccione Ajustes de TV > Imagen > Estilo de imagen yseleccione el estilo que desea restablecer.3 - Pulse Reiniciar. El estilo se restablece.Vivo Si el estilo de imagen cambia a Vivo cada vez que enciende eltelevisor, la ubicación del televisor se ha establecido en Tienda.Este ajuste está pensado para promoción en establecimientos.Si desea ajustar el televisor para utilizarlo en casa:
1 - Professional mode: apagado . Pulse yseleccione Configuración. A continuación, pulse OK.Professional mode: encendido . Acceda al menú de inicioprofesional.1 - Professional mode: apagado . Pulse yseleccione Configuración. A continuación, pulse OK.Professional mode: encendido . Acceda al menú de inicio
profesional.3 - Seleccione Inicio y pulse OK.4 - Pulse , varias veces si fuera necesario, para cerrar el menú.
Ajustes de imagen
Color
Con Color, puede ajustar la saturación de color de la imagen.
Para ajustar el color:
1 - Professional mode: apagado . Pulse yseleccione Configuración. A continuación, pulse OK.Professional mode: encendido . Acceda al menú de inicioprofesional.2 - Seleccione Ajustes de TV > Imagen > Color.3 - Pulse (derecha) y ajuste el valor con los botones (arriba) o (abajo).4 - Pulse , varias veces si fuera necesario, para cerrar el menú.
Contraste
Con Contraste, puede ajustar el contraste de la imagen. Si estáviendo películas en 3D, este ajuste cambia a Contraste 3D.
Para ajustar el contraste:
1 - Professional mode: apagado . Pulse yseleccione Configuración. A continuación, pulse OK.Professional mode: encendido . Acceda al menú de inicioprofesional.2 - Seleccione Ajustes de TV > Imagen > Contraste.3 - Pulse (derecha) y ajuste el valor con los botones (arriba) o (abajo).4 - Pulse , varias veces si fuera necesario, para cerrar elmenú.
Realce
Con Nitidez, puede ajustar el nivel de nitidez en los detalles dela imagen.
Para ajustar el realce:
1 - Professional mode: apagado . Pulse yseleccione Configuración. A continuación, pulse OK.Professional mode: encendido . Acceda al menú de inicioprofesional.2 - Seleccione Ajustes de TV > Imagen > Nitidez.3 - Pulse (derecha) y ajuste el valor con los botones (arriba) o (abajo).4 - Pulse , varias veces si fuera necesario, para cerrar elmenú.
36
Ajustes de imagen avanzados
Ajustes de color
Realce del color
Con Realce del color, puede mejorar la intensidad del color ylos detalles de los colores claros.
Para ajustar el nivel:
1 - Professional mode: apagado . Pulse yseleccione Configuración. A continuación, pulse OK.Professional mode: encendido . Acceda al menú de inicioprofesional.2 - Seleccione Ajustes de TV > Imagen > Avanzado > Color> Realce del color.3 - Pulse (derecha) y seleccione Máximo, Medio, Mínimo o Apagado.4 - Pulse , varias veces si fuera necesario, para cerrar el menú.
Fase del color
Con Fase del color, puede ajustar la imagen con una fase delcolor preestablecida o seleccionar Personalizado para establecersu propio ajuste de fase con Fase del color personalizada. Fasedel color y Fase del color personalizada son ajustes dirigidos ausuarios expertos.
Para seleccionar un ajuste preestablecido:
1 - Professional mode: apagado . Pulse yseleccione Configuración. A continuación, pulse OK.Professional mode: encendido . Acceda al menú de inicioprofesional.2 - Seleccione Ajustes de TV > Imagen > Avanzado > Color> Fase del color.3 - Pulse (derecha) y seleccione Normal, Cálido o Frío.Seleccione Personalizado si desea establecer su propia fase delcolor.4 - Pulse , varias veces si fuera necesario, para cerrar el menú.
Fase del color personalizada
Con Fase del color personalizada, puede establecer su propiafase del color. Para ajustar una Fase del color personalizada,seleccione en primer lugar Personalizado en el ajuste Fase delcolor para que el menú Fase del color personalizada estédisponible. Fase del color personalizada es un ajuste dirigido ausuarios expertos.
Para ajustar una fase del color personalizada:
1 - Professional mode: apagado . Pulse yseleccione Configuración. A continuación, pulse OK.Professional mode: encendido . Acceda al menú de inicioprofesional.2 - Seleccione Ajustes de TV > Imagen > Avanzado > Color> Fase del color personalizada.
3 - Pulse (derecha).4 - Seleccione un ajuste con los botones de flecha. (WP espunto blanco y BL es nivel negro).5 - Pulse OK para confirmar un ajuste. También puedeseleccionar uno de los ajustes preestablecidos de este menú.6 - Pulse , varias veces si fuera necesario, para cerrar elmenú.
Ajustes de contraste
Modos de contraste
Con Modos de contraste, puede establecer el nivel al que sepuede reducir el consumo de energía atenuando la intensidad dela pantalla. Elija las opciones necesarias para un mejor consumode energía o para ver la imagen con la mejor intensidad.
Para ajustar el nivel:
1 - Professional mode: apagado . Pulse yseleccione Configuración. A continuación, pulse OK.Professional mode: encendido . Acceda al menú de inicioprofesional.2 - Seleccione Ajustes de TV > Imagen > Avanzado > Contraste > Modos de contraste.3 - Pulse (derecha) y seleccione Mejor imagen, Mejoralimentación, Estándar o Apagado.4 - Pulse , varias veces si fuera necesario, para cerrar elmenú.
Contraste dinámico
Con Contraste dinámico, puede establecer el nivel al que eltelevisor realza automáticamente los detalles de las zonasoscuras, intermedias y claras de la imagen.
Para ajustar el nivel:
1 - Professional mode: apagado . Pulse yseleccione Configuración. A continuación, pulse OK.Professional mode: encendido . Acceda al menú de inicioprofesional.2 - Seleccione Ajustes de TV > Imagen > Avanzado > Contraste > Contraste dinámico.3 - Pulse (derecha) y seleccione Máximo, Medio, Mínimo o Apagado.4 - Pulse , varias veces si fuera necesario, para cerrar elmenú.
Brillo
Con Brillo, puede ajustar el nivel de brillo de la señal de imagen.Brillo es un ajuste dirigido a usuarios expertos. Recomendamos alos usuarios que no sean expertos que ajusten el brillo de laimagen utilizando la opción Contraste.
Para ajustar el nivel:
37
1 - Professional mode: apagado . Pulse yseleccione Configuración. A continuación, pulse OK.Professional mode: encendido . Acceda al menú de inicioprofesional.2 - Seleccione Ajustes de TV > Imagen > Avanzado > Contraste > Brillo.3 - Pulse (derecha) y ajuste el valor con losbotones (arriba) o (abajo).4 - Pulse , varias veces si fuera necesario, para cerrar el menú.
Contraste de vídeo
Con Contraste de vídeo, puede reducir el rango del contrastede vídeo. Si está visualizando imágenes en 3D, este ajustecambia a Contraste de vídeo 3D. Contraste de vídeo yContraste de vídeo 3D son ajustes dirigidos a usuarios expertos.
Para ajustar el nivel:
1 - Professional mode: apagado . Pulse yseleccione Configuración. A continuación, pulse OK.Professional mode: encendido . Acceda al menú de inicioprofesional.2 - Seleccione Ajustes de TV > Imagen > Avanzado > Contraste > Contraste de vídeo.3 - Pulse (derecha) y ajuste el valor con los botones (arriba) o (abajo).4 - Pulse , varias veces si fuera necesario, para cerrar elmenú.
Sensor de luz
El Sensor de luz ajusta la imagen y los ajustes de Ambilightautomáticamente según las condiciones de iluminación de lahabitación. Puede activar o desactivar el Sensor de luz.
Para activar o desactivar esta opción:
1 - Professional mode: apagado . Pulse yseleccione Configuración. A continuación, pulse OK.Professional mode: encendido . Acceda al menú de inicioprofesional.2 - Seleccione Ajustes de TV > Imagen > Avanzado > Contraste > Sensor de luz.3 - Pulse (derecha) y seleccione Encendido o Apagado.4 - Pulse , varias veces si fuera necesario, para cerrar el menú.• Solo para televisores con función de sensor de luz
Gamma
Con Gamma, puede establecer un ajuste no lineal de laluminancia y el contraste de la imagen. Gamma es un ajustedirigido a usuarios expertos.
Para ajustar el nivel:
1 - Professional mode: apagado . Pulse yseleccione Configuración. A continuación, pulse OK.
Professional mode: encendido . Acceda al menú de inicioprofesional.2 - Seleccione Ajustes de TV > Imagen > Avanzado > Contraste > Gamma.3 - Pulse (derecha) y ajuste el valor con losbotones (arriba) o (abajo).4 - Pulse , varias veces si fuera necesario, para cerrar elmenú.
Ajustes de nitidez
Súper resolución
Con Súper resolución, disfrutará de una mayor nitidez en losbordes de las líneas y contornos.
Para activar o desactivar esta opción:
1 - Professional mode: apagado . Pulse yseleccione Configuración. A continuación, pulse OK.Professional mode: encendido . Acceda al menú de inicioprofesional.2 - Seleccione Ajustes de TV > Imagen > Avanzado > Nitidez> Súper resolución.3 - Pulse (derecha) y seleccione Encendido o Apagado.4 - Pulse , varias veces si fuera necesario, para cerrar el menú.
Reducción de ruido
Con Reducción del ruido, puede filtrar y reducir el nivel deruido de la imagen.
Para ajustar la reducción del ruido:
1 - Professional mode: apagado . Pulse yseleccione Configuración. A continuación, pulse OK.Professional mode: encendido . Acceda al menú de inicioprofesional.2 - Seleccione Ajustes de TV > Imagen > Avanzado > Nitidez> Reducción de ruido.3 - Pulse (derecha) y seleccione Máximo, Medio, Mínimo o Apagado.4 - Pulse , varias veces si fuera necesario, para cerrar elmenú.
Reducción de distorsiones de MPEG
Con Reducción de distorsiones de MPEG, puede suavizar lastransiciones digitales de la imagen. Las distorsiones de MPEG seperciben principalmente como pequeños bloques o bordesirregulares en las imágenes.
Para reducir las distorsiones de MPEG:
1 - Professional mode: apagado . Pulse yseleccione Configuración. A continuación, pulse OK.Professional mode: encendido . Acceda al menú de inicioprofesional.
38
2 - Seleccione Ajustes de TV > Imagen > Avanzado > Nitidez> Artefacto de reducción MPEG.3 - Pulse (derecha) y seleccione Máximo, Medio, Mínimo o Apagado.4 - Pulse , varias veces si fuera necesario, para cerrar elmenú.
UbicaciónSi el televisor se encuentra en una tienda, puede configurarlopara que muestre un letrero de promoción de la tienda. Laopción Estilo de imagen se establece en Vivo automáticamentey el temporizador de desconexión automática se apaga.
Para establecer el televisor en modo Tienda:
1 - Professional mode: apagado . Pulse yseleccione Configuración. A continuación, pulse OK.Professional mode: encendido . Acceda al menú de inicioprofesional.2 - Seleccione Ajustes de TV > Ajustes generales > Ubicacióny pulse OK.3 - Seleccione Tienda y pulse OK.4 - Pulse , varias veces si fuera necesario, para cerrar el menú.
8.3
SonidoEstilo de sonidoPara ajustar el sonido fácilmente, puede seleccionar un ajustepredeterminado con Estilo de sonido.
1 - Mientras ve un canal de televisión, pulse OPTIONS paraabrir el menú Opciones.2 - Seleccione Imagen y sonido en la barra de menú y seleccioneEstilo de sonido.3 - Seleccione un estilo de sonido y pulse OK.
Estos son los diferentes ajustes de sonido:
• Personal: se aplicarán los ajustes seleccionados en Personalizarimagen y sonido• Original: estándar de fábrica• Noticias: ideal para el realce de la voz• Cine: ideal para ver películas• Juego: ideal para videojuegos• Música: ideal para escuchar músicaAjuste de un estilo de sonido Para ajustar un estilo de sonido:
1 - Seleccione el estilo y pulse OK.2 - Professional mode: apagado . Pulse yseleccione Configuración. A continuación, pulse OK.Professional mode: encendido . Acceda al menú de inicioprofesional.3 - Seleccione Ajustes de TV, navegue al ajuste individual y
ajústelo.Pulse para cerrar el menú y guardar el ajuste.
Para volver a los valores originales de estilo de sonido:
1 - Professional mode: apagado . Pulse yseleccione Configuración. A continuación, pulse OK.Professional mode: encendido . Acceda al menú de inicioprofesional.2 - Seleccione Ajustes de TV > Sonido > Estilo de sonido yseleccione el estilo que desea restablecer.3 - Pulse Reiniciar. El estilo se restablece.
Ajustes de sonido
Graves
Con Graves, puede ajustar el nivel de los tonos bajos delsonido.
Para ajustar el nivel:
1 - Professional mode: apagado . Pulse yseleccione Configuración. A continuación, pulse OK.Professional mode: encendido . Acceda al menú de inicioprofesional.2 - Seleccione Ajustes de TV > Sonido > Graves.3 - Pulse (derecha) y ajuste el valor con losbotones (arriba) o (abajo).4 - Pulse , varias veces si fuera necesario, para cerrar el menú.
Agudos
Con Agudos, puede ajustar el nivel de los tonos altos del sonido.
Para ajustar el nivel:
1 - Professional mode: apagado . Pulse yseleccione Configuración. A continuación, pulse OK.Professional mode: encendido . Acceda al menú de inicioprofesional.2 - Seleccione Ajustes de TV > Sonido > Agudos.3 - Pulse (derecha) y ajuste el valor con losbotones (arriba) o (abajo).4 - Pulse , varias veces si fuera necesario, para cerrar el menú.
Tipo de Surround
Con Tipo de Surround, puede ajustar el efecto de sonido de losaltavoces del televisor. Si selecciona Incredible Surround paravisualización en 2D, el televisor cambiará a Incredible Surround3D automáticamente cuando inicie la visualización en 3D. Si nodesea que el televisor cambie el ajuste automáticamente,seleccione Apagado en Surround 3D automático.
Para ajustar el tipo de Surround:
1 - Professional mode: apagado . Pulse yseleccione Configuración. A continuación, pulse OK.
39
Professional mode: encendido . Acceda al menú de inicioprofesional.2 - Seleccione Ajustes de TV > Sonido > Tipo de Surround.3 - Pulse (derecha) y seleccione Estéreo, Incredible Surroundo Incredible Surround 3D.4 - Pulse , varias veces si fuera necesario, para cerrar el menú.
Volumen auricular
Con Volumen auricular, puede ajustar el volumen de losauriculares conectados de forma independiente.
Para ajustar el volumen:
1 - Pulse OPTIONS y seleccione Imagen y sonido en la barra demenú.2 - Pulse (abajo), seleccione Volumen auricular y pulse OK.3 - Pulse las flechas (arriba) o (abajo) para ajustar elvolumen.4 - Pulse , varias veces si fuera necesario, para cerrar el menú.
Ajustes de sonido avanzados
Nivelador automático de volumen
Con Nivelador automático de volumen, puede ajustar eltelevisor para que nivele automáticamente las diferencias devolumen repentinas. Normalmente, esto ocurre al principio delos anuncios o al cambiar de canal.
Para activar o desactivar esta opción:
1 - Professional mode: apagado . Pulse yseleccione Configuración. A continuación, pulse OK.Professional mode: encendido . Acceda al menú de inicioprofesional.2 - Seleccione Ajustes de TV > Sonido > Avanzado > Nivelador automático de volumen.3 - Pulse (derecha) y seleccione Encendido o Apagado.4 - Pulse , varias veces si fuera necesario, para cerrar el menú.
Altavoces del televisor
Puede enviar el sonido del televisor a un dispositivo de audioconectado, como un sistema de cine en casa o un amplificadorde audio. Con Altavoces del televisor, puede seleccionar dóndedesea escuchar el sonido del televisor y cómo desea controlarlo.
• Si selecciona Apagado, desactivará permanentemente losaltavoces del televisor.• Si selecciona Encendido, los altavoces del televisor estaránsiempre activados.
Si tiene un dispositivo de audio conectado mediante HDMICEC, puede utilizar uno de los ajustes de EasyLink.
• Si selecciona EasyLink, el televisor envía el sonido aldispositivo de audio. El televisor desactivará sus altavocescuando el dispositivo esté reproduciendo el sonido.
• Si selecciona Inicio aut. EasyLink, el televisor activará eldispositivo de audio, enviará el sonido del televisor al dispositivoy desactivará los altavoces del televisor.Con la opción EasyLink o Inicio automático de EasyLinkseleccionada, seguirá teniendo la posibilidad de cambiar a losaltavoces del televisor o del dispositivo en el menú Imagen ysonido.
Para ajustar los altavoces del televisor:
1 - Professional mode: apagado . Pulse yseleccione Configuración. A continuación, pulse OK.Professional mode: encendido . Acceda al menú de inicioprofesional.2 - Seleccione Ajustes de TV > Sonido > Avanzado > Altavoces del televisor.3 - Pulse (derecha) y seleccione Apagado, Altavoces deltelevisor, EasyLink o Inicio automático de EasyLink.4 - Pulse , varias veces si fuera necesario, para cerrar el menú.
Para cambiar de altavoces directamente:
1 - Mientras ve la televisión, pulse OPTIONS y seleccione Imagen y sonido.2 - Seleccione Altavoces y, a continuación, TV o Amplificador(dispositivo de audio).3 - Pulse , varias veces si fuera necesario, para cerrar el menú.
Sonido nítido
Con Clear Sound, puede mejorar el sonido de las voces. Esideal para programas de noticias. Puede activar o desactivar lamejora de las voces.
Para activar o desactivar esta opción:
1 - Professional mode: apagado . Pulse yseleccione Configuración. A continuación, pulse OK.Professional mode: encendido . Acceda al menú de inicioprofesional.2 - Seleccione Ajustes de TV > Sonido > Avanzado > ClearSound.3 - Pulse (derecha) y seleccione Encendido o Apagado.4 - Pulse , varias veces si fuera necesario, para cerrar el menú.
HDMI ARC
Si no necesita un canal de retorno de audio (ARC, Audio ReturnChannel) en ninguna de las conexiones HDMI, puede desactivarla señal de ARC.
Formato de salida de audio
Con el Formato de salida de audio puede ajustar la señal desalida de audio del televisor para que se adapte a las capacidadesde procesamiento de sonido del sistema de cine en casa.
40
Nivelación de salida de audio
Con Nivelación de salida de audio puede nivelar el volumen delsonido del sistema de cine en casa con el volumen del televisorcuando cambie de uno a otro.
Retardo de salida de audio
Si establece un retardo de sincronía de audio en el sistema decine en casa, para sincronizar el sonido con la imagen, debedesactivar el retardo de salida de audio en el televisor.
Compensación de salida de audio
Si no puede establecer un retardo en el sistema de cine en casa,puede establecer un retardo en el televisor con Compensaciónde salida de audio.
Ubicación del TVDurante la primera instalación, se establece el ajuste En unsoporte de TV o Montaje en pared. Si ha cambiado la ubicacióndel televisor desde entonces, modifique este ajuste paraoptimizar la reproducción del sonido.
1 - Professional mode: apagado . Pulse yseleccione Configuración. A continuación, pulse OK.Professional mode: encendido . Acceda al menú de inicioprofesional.2 - Seleccione Ajustes de TV > Ajustes generales > Ubicacióndel TV y pulse OK.3 - Seleccione En un soporte de TV o Montaje en pared ypulse OK.4 - Pulse , varias veces si fuera necesario, para cerrar el menú.
8.4
AmbilightAmbilight• Solo para televisores con Ambilight. (xxHFL7009)
Estilo de AmbilightAmbilight puede tener un modo predeterminado o estático.Con el modo predeterminado, el televisor sigue los colores de laimagen de la pantalla. Con el modo estático, Ambilight tiene constantemente un colorestático. Puede crear su propio color estático de Ambilight.En primer lugar, seleccione el estilo de Ambilight que prefiera.
Para seleccionar un estilo de Ambilight:
1 - Professional mode: apagado . Pulse yseleccione Configuración. A continuación, pulse OK.Professional mode: encendido . Acceda al menú de inicioprofesional.2 - Seleccione Ajustes de TV > Ambilight > Estilo deAmbilight.3 - Seleccione uno de los estilos predeterminados o Apagado.4 - Pulse , varias veces si fuera necesario, para cerrar el menú.
Para seleccionar un color estático:
1 - Professional mode: apagado . Pulse yseleccione Configuración. A continuación, pulse OK.Professional mode: encendido . Acceda al menú de inicioprofesional.2 - Seleccione Ajustes de TV > Ambilight > Estilo deAmbilight > Estático y pulse OK.3 - Seleccione un color de la paleta de colores y pulse OK paraconfirmar.4 - Pulse , varias veces si fuera necesario, para cerrar el menú.
Configuración de Ambilight
Brillo de Ambilight
Con Brillo de Ambilight, puede ajustar el nivel de brillo deAmbilight.
Para ajustar el nivel:
1 - Professional mode: apagado . Pulse yseleccione Configuración. A continuación, pulse OK.Professional mode: encendido . Acceda al menú de inicioprofesional.2 - Seleccione Ajustes de TV > Ambilight > Brillo.3 - Pulse OK y ajuste el valor con los botones (arriba)o (abajo).4 - Pulse , varias veces si fuera necesario, para cerrar el menú.
Saturación de Ambilight
Con Saturación de Ambilight puede establecer el nivel desaturación de la función Ambilight.
Para ajustar el nivel:
1 - Professional mode: apagado . Pulse yseleccione Configuración. A continuación, pulse OK.Professional mode: encendido . Acceda al menú de inicioprofesional.2 - Seleccione Ajustes de TV > Ambilight > Saturación.3 - Pulse OK y ajuste el valor con los botones (arriba)o (abajo).4 - Pulse , varias veces si fuera necesario, para cerrar el menú.
41
Velocidad dinámica
Con Dinámico, puede ajustar la velocidad a la que Ambilightresponde a las imágenes en pantalla. Puede ajustar la velocidadentre Relajado o Dinámico. El modo Ambilight debe estarajustado en Dinámico para que sea posible seleccionar lavelocidad dinámica.
Para ajustar la velocidad:
1 - Professional mode: apagado . Pulse yseleccione Configuración. A continuación, pulse OK.Professional mode: encendido . Acceda al menú de inicioprofesional.2 - Seleccione Ajustes de TV > Ambilight > Dinámico.3 - Pulse (derecha) y ajuste el valor con losbotones (arriba) o (abajo).4 - Pulse , varias veces si fuera necesario, para cerrar el menú.
Ajustes avanzados de Ambilight
Color de la pared
Con Color de la pared, puede neutralizar el efecto del color dela pared en los colores de Ambilight. Seleccione el color de lapared que hay detrás del televisor y este adaptará los colores deAmbilight para que se muestren de forma correcta.
Para seleccionar el color de la pared:
1 - Professional mode: apagado . Pulse yseleccione Configuración. A continuación, pulse OK.Professional mode: encendido . Acceda al menú de inicioprofesional.2 - Seleccione Ajustes de TV > Ambilight > Avanzado > Colorde la pared.3 - Seleccione la muestra de color que coincida con el color dela pared que hay detrás del televisor y pulse OK.4 - Pulse , varias veces si fuera necesario, para cerrar el menú.
Apagado del televisor
Con Apagado del televisor, puede ajustar Ambilight para que sedesactive inmediatamente o se atenúe lentamente al apagar eltelevisor. La atenuación lenta proporciona algo de tiempo paraencender la iluminación normal.
Para seleccionar el modo de apagado del televisor:
1 - Professional mode: apagado . Pulse yseleccione Configuración. A continuación, pulse OK.Professional mode: encendido . Acceda al menú de inicioprofesional.2 - Seleccione Ajustes de TV > Ambilight > Avanzado > Apagado del televisor.3 - Seleccione Atenuar o Apagado inmediato.4 - Pulse , varias veces si fuera necesario, para cerrar el menú.
Efecto Lounge light
Cuando el televisor está en modo de espera, puede activar lafunción Ambilight para crear un efecto lounge light en lahabitación.
Para activar la función Ambilight mientras el televisor está enmodo de espera, pulse (Ambilight).
Para cambiar la gama de colores del efecto Lounge light, vuelva apulsar (Ambilight).Para apagar el efecto Lounge light, mantenga pulsado el botón (Ambilight) unos segundos.
Además, también puede configurar la gama de colores desde elmenú de ajustes del televisor.
1 - Encienda el televisor (sin el efecto Lounge light).2 - Professional mode: apagado . Pulse yseleccione Configuración. A continuación, pulse OK.Professional mode: encendido . Acceda al menú de inicioprofesional.3 - Seleccione Ajustes de TV > Ambilight > Avanzado > EfectoLounge light y pulse OK.4 - Seleccione la gama de colores que desee.5 - Pulse , varias veces si fuera necesario, para cerrar el menú.
Lounge light+hue
Si ha instalado Ambilight+hue, puede configurar las bombillashue para que sigan el efecto Lounge light de Ambilight. Lasbombillas hue de Philips amplían el efecto Lounge light a toda lahabitación. Las bombillas hue se encienden y ajustanautomáticamente para seguir el efecto Lounge light al configurarAmbilight+hue.
Para activar o desactivar las bombillas hue:
1 - Professional mode: apagado . Pulse yseleccione Configuración. A continuación, pulse OK.Professional mode: encendido . Acceda al menú de inicioprofesional.2 - Seleccione Ajustes de TV > Ambilight > Avanzado > Lounge light+hue.3 - Seleccione Encendido o Apagado.4 - Pulse , varias veces si fuera necesario, para cerrar el menú.
8.5
Acceso universal
42
ActivarCon la opción Acceso universal activada, el televisor estaráadaptado para las personas con deficiencias visuales o auditivas.
Activar Si no activó Acceso universal durante la instalación, puedehacerlo ahora desde el menú de configuración.Para activar Acceso universal:
1 - Professional mode: apagado . Pulse yseleccione Configuración. A continuación, pulse OK.Professional mode: encendido . Acceda al menú de inicioprofesional.2 - Seleccione Ajustes de TV > Ajustes generales > Accesouniversal y pulse OK.3 - Seleccione Encendido y pulse OK.4 - Pulse , varias veces si fuera necesario, para cerrar el menú.
Si Acceso universal se ha activado en Configuración, esta opciónse añadirá al menú de opciones.
Deficiente auditivo
Activar
Los canales de televisión digital pueden emitir comentarios deaudio especiales que describen lo que se muestra en la pantalla.Para poder configurar los efectos y el audio para deficientesvisuales, debe activar antes la función Audiodescripción.Además, antes de activar Audiodescripción, debe activar Accesouniversal.
Audiodescripción Con la opción Audiodescripción, se añaden los comentarios delnarrador al audio normal.Para activar los comentarios (si están disponibles):
1 - Con Acceso universal activado, pulse OPTIONS yseleccione la pestaña Opciones en la barra de menús.2 - Seleccione Audiodescripción y pulse OK.3 - Seleccione Encendido y pulse OK.
Puede comprobar si los comentarios de audio están disponibles.En el menú Opciones, seleccione Idioma de audio y busque unidioma de audio marcado con el símbolo .
Altavoces/auriculares
Con Altavoces/auriculares, puede seleccionar dónde deseaescuchar los comentarios de audio(solo en los altavoces del televisor, solo en los auriculares, o enambos).
Para ajustar la opción Altavoces/auriculares:
1 - Pulse , seleccione Configuración y pulse OK.
2 - Seleccione Ajustes de canal > Idiomas > Audiodescripción> Altavoces/auriculares y pulse OK.3 - Seleccione Altavoces, Auriculares o Altavoces yauriculares y pulse OK.4 - Pulse , varias veces si fuera necesario, para cerrar el menú.
Deficientes visuales
Volumen mezclado
Puede mezclar el volumen del audio normal con los comentariosde audio.
Para mezclar el volumen:
1 - Pulse OPTIONS y seleccione Acceso universal en la barrade menús.2 - Seleccione Volumen mezclado y pulse OK.3 - Utilice las flechas hacia arriba y hacia abajo para ajustar labarra deslizante.4 - Pulse OK para confirmar.
Efecto de audio
Algunos comentarios de audio pueden contener efectos deaudio adicionales, como estéreo o atenuación del sonido.
Para activar la opción Efectos de audio (si está disponible):
1 - Pulse , seleccione Configuración y pulse OK.2 - Seleccione Ajustes de canal > Idiomas > Audiodescripción> Efectos de audio y pulse OK.3 - Seleccione Encendido o Apagado y pulse OK.4 - Pulse , varias veces si fuera necesario, para cerrar el menú.
Voz
Los comentarios de audio también pueden contener subtítulospara las palabras que se pronuncian.
Para activar estos subtítulos (si están disponibles):
1 - Pulse , seleccione Configuración y pulse OK.2 - Seleccione Ajustes de canal > Idiomas > Audiodescripción> Voz y pulse OK.3 - Seleccione Descriptivo (audio) o Subtítulos y pulse OK.4 - Pulse , varias veces si fuera necesario, para cerrar el menú.
Pitido de botónLa opción Pitido de botón emite un sonido cada vez que pulseun botón del mando a distancia. El volumen del pitido no sepuede ajustar.
Para activar el pitido de botón:1. Pulse OPTIONS, seleccione Acceso universal y pulse OK.2. Seleccione Pitido de botón y seleccione Encendido.
43
Si no aparece la opción Acceso universal en el menú Opciones,active Acceso universal en Configuración.
44
9
Guía de televisión9.1
Qué necesitaCon la guía de televisión puede ver una lista de los programasde televisión actuales y programados de sus canales. En funciónde la procedencia de la información (datos) de la guía detelevisión, se mostrarán canales analógicos y digitales o solocanales digitales. No todos los canales disponen de informaciónen la guía de televisión.
El televisor puede recopilar la información de la guía detelevisión para los canales que están instalados en el mismo (porejemplo, los canales que puede ver con Watch TV (Vertelevisión)). El televisor no puede recopilar la información de laguía de televisión para los canales que se visualizan desde unreceptor digital.
9.2
Uso de la guía de televisiónApertura de la guía de televisiónPara abrir la guía de televisión, pulse GUIDE.
Vuelva a pulsar GUIDE para cerrarla.
La primera vez que abra la guía de televisión, el televisor buscaráen todos los canales de televisión información sobre losprogramas. Este proceso puede llevar unos minutos. Los datosde la guía de televisión se almacenarán en el televisor.
Sintonización de programas
Cómo cambiar a un programa En la guía de televisión, puede cambiar a un programa enemisión en ese momento. Si desea seleccionar un programa, utilice los botones de flechapara resaltar el nombre del programa. Navegue hacia la derecha para ver los programas programadospara más tarde en ese día. Para cambiar al programa (canal), seleccione el programa y pulseOK.
Visualización de la información del programa
Para consultar la información del programa seleccionado,pulse INFO.
Cambiar díaLa guía de televisión puede mostrar los programas programadospara los siguientes días (máximo 8 días).
Si la información de la guía de televisión proviene de la emisora,puede pulsar CH para ver la programación de uno de los díassiguientes. Pulse CH para volver al día anterior.También puede pulsar OPTIONS y seleccionar Cambiar día.Seleccione Día anterior, Hoy o Día siguiente y pulse OK paraseleccionar el día de la programación.
Ajuste de un recordatorioPuede ajustar recordatorios para que le avisen del inicio de unprograma mediante un mensaje en pantalla.
• Para establecer un recordatorio, seleccione el programa en laprogramación y pulse para activar la opción Establecerrecordatorio. El programa se marcará con un reloj.• Para cancelar el recordatorio, pulse para Borrarrecordatorio.• Para ver una lista de todos los recordatorios establecidos,pulse OPTIONS y seleccione Todos los recordatorios.
Buscar por géneroSi hay información disponible, puede buscar los programarprogramados por género, como películas, deportes, etc.
Para buscar programas por género, pulse OPTIONS yseleccione Buscar por género. Seleccione un género y pulse OK. Se mostrará una lista con losprogramas encontrados.
45
10
Fuentes10.1
Lista de fuentesEn la lista de conexiones del menú Fuente, puede encontrar losdispositivos conectados al televisor. Desde el menú Fuentepuede cambiar de dispositivo.
Menú Fuentes Para abrir el menú Fuentes, pulse SOURCE.Para cambiar a un dispositivo conectado, seleccione eldispositivo con las flechas (izquierda) o (derecha) y pulse OK.En el caso de algunos dispositivos (HDMI-CEC), puedeseleccionar una actividad directamente en la lista que aparecedebajo del icono del dispositivo.Seleccione el dispositivo y una actividad, y pulse OK.Para cerrar el menú Fuente sin cambiar a un dispositivo,pulse SOURCE de nuevo.
10.2
Desde el modo de esperaCon el televisor en modo de espera, pude cambiar a undispositivo conectado con el mando a distancia del televisor.
Reproducción Para encender tanto el reproductor de discos como el televisordesde el modo de espera e iniciar la reproducción del disco oprograma inmediatamente, pulse (Reproducir) en el mando adistancia del televisor.El dispositivo debe estar conectado con un cable HDMI y tantoel televisor como el dispositivo deben tener activada la opciónHDMI CEC.
Sist. cine en casa Puede encender su sistema de cine en casa para escuchar un
disco de audio o un canal de radio y dejar el televisor en modode espera.Para encender solo el sistema de cine en casa, con el televisoren modo de espera, pulse SOURCE en el mando a distancia deltelevisor.
10.3
EasyLinkCon EasyLink puede controlar un dispositivo conectado con elmando a distancia del televisor. EasyLink utiliza HDMI CEC paracomunicarse con los dispositivos conectados. Los dispositivosdeben ser compatibles con HDMI CEC y deben conectarsemediante una conexión HDMI.
46
11
Temporizadores y reloj11.1
TemporizadorCon el temporizador puede establecer que el televisor cambieautomáticamente al modo de espera tras un tiempopreestablecido.
Para ajustar el temporizador:
1 - Pulse , seleccione Configuración* y pulse OK.*Professional mode: apagado . Seleccione Configuración.*Professional mode: encendido . Seleccione Menú de huésped.2 - Seleccione Ajustes de TV* > Ajustes generales* > Temporizador.*Professional mode: apagado . Seleccione Ajustes deTV > Ajustes generales.*Professional mode: encendido . Seleccione Temporizador.Con ayuda de la barra deslizante, puede ajustar el tiempo hasta240 minutos en incrementos de 30 minutos. Si se establece en Apagado, el temporizador se apaga. Siempre puede apagar eltelevisor antes o restablecer el tiempo durante la cuenta atrás.3 - Pulse , varias veces si fuera necesario, para cerrar el menú.
11.2
RelojPara saber qué hora es, pulse CLOCK en el mando a distancia.
La televisión digital de algunos países no transmite informaciónde coordinación de hora universal (UTC). Por lo tanto, elcambio de hora de verano podría no tenerse en cuenta y eltelevisor podría mostrar una hora incorrecta.
Para corregir el reloj del televisor:
1 - Professional mode: apagado . Pulse yseleccione Configuración. A continuación, pulse OK.Professional mode: encendido . Acceda al menú de inicioprofesional.2 - Seleccione Ajustes de TV > Ajustes generales > Reloj > Modo reloj automático y Depende del país.3 - Seleccione Horario de verano y seleccione el ajusteadecuado.4 - Pulse , varias veces si fuera necesario, para cerrar el menú.
Para ajustar el reloj del televisor manualmente:
1 - Professional mode: apagado . Pulse yseleccione Configuración. A continuación, pulse OK.Professional mode: encendido . Acceda al menú de inicioprofesional.2 - Seleccione Ajustes de TV > Ajustes generales > Reloj > Modo reloj automático y Manual.3 - Seleccione Día y Hora para ajustarlos.
4 - Pulse , varias veces si fuera necesario, para cerrar el menú.
11.3
Temporizador de desconexiónSi no pulsa ningún botón del mando a distancia durante unperiodo de 4 horas o si el televisor no recibe ninguna señal deentrada ni comandos del mando a distancia durante 10 minutos,el televisor se apagará automáticamente para ahorrar energía.
Si usa el televisor como un monitor o emplea un receptor digitalpara ver la televisión (un sintonizador) y no utiliza el mando adistancia del televisor, debería desactivar la desconexiónautomática.
Para desactivar el temporizador de desconexión:
1 - Professional mode: apagado . Pulse yseleccione Configuración. A continuación, pulse OK.Professional mode: encendido . Acceda al menú de inicioprofesional.2 - Seleccione Ajustes de TV > Ajustes generales > Temporizador de desconexión y ajuste la barra deslizante en laposición de apagado.3 - Pulse , varias veces si fuera necesario, para cerrar el menú.
11.4
AlarmaDisponible únicamente con el modo profesional encendido.
Puede establecer una alarma en el televisor. El televisor puedereactivarse a una hora de alarma definida.
Para definir una alarma, siga los pasos siguientes:
1 - Pulse , seleccione Menú de huésped y pulse OK.2 - Seleccione Alarma. Para establecer la alarma, seleccione Encendido.3 - Seleccione Tiempo alarma y pulse OK. Puede cambiar lahora con o . Seleccione Encendido para programar la horade la alarma que ha establecido.4 - Puede definir un valor para Wakeup volume. Ajuste la barradeslizante para definir el nivel de volumen que desee.5 - Puede seleccionar un valor para Wakeup tune. Puedeseleccionar entre 4 sintonías predefinidas disponibles.6 - También puede seleccionar un valor para Wakeup channelde la lista.
Además, puede definir la hora de la alarma pulsando el botón ALARM del mando a distancia.
47
12
3D12.1
3D• Solo para televisores con función de 3D (xxHFL7xx9)
12.2
Qué necesitaPara televisores con 3D pasivoEste es un televisor con 3D pasivo.
Para ver televisión en 3D necesita:
• Sintonizar un canal de televisión que emita programas en 3D• Alquilar una película en 3D en un videoclub en línea conSmart TV• Ver una película en 3D procedente de un Blu-ray Disc 3D,dispositivo USB u ordenador
Puede ver fotos en resolución Ultra HD en 3D desde unaconexión USB.
12.3
Gafas 3DPara televisores con 3D pasivoCuando se muestre un programa en 3D en la pantalla, solo tieneque ponerse las gafas de 3D para verlo.
Altura de visualización recomendada Para optimizar la calidad de imagen, cuando visualice 3D pasivo,los ojos deben estar a la altura del centro de la pantalla.
12.4
Cuidados de las gafas 3D• No utilice productos de limpieza químicos que contenganalcohol, disolvente, surfactante, o cera, benceno, disolvente,repelente de mosquitos o lubricante. La utilización de estassustancias químicas puede provocar decoloración o grietas.• No exponga las gafas 3D a la luz solar directa, al calor, al fuegoni al agua, ya que podría dañarlas o provocar un incendio.• No doble ni aplique fuerza a las lentes de las gafas 3 D, ni lasdeje caer.• Utilice un paño limpio y suave (de microfibra o franela) paralimpiar los cristales y evitar que se rayen. No aplique el limpiadordirectamente en las gafas 3D.
12.5
Visualización en 3D Para disfrutar de la mejor experiencia al ver programas en 3D:
• Siéntese a una distancia de al menos tres veces el ancho de lapantalla del televisor.• No se siente a más de 6 metros de distancia.Activación del 3D La primera vez que se detecta una señal 3D, puede establecersus preferencias a la hora de cómo iniciar la visualización en 3Den el futuro.
• Para cambiar a 3D automáticamente, seleccione Automático.• Para mostrar primero una notificación, seleccione Solonotificación.• Para no activar nunca 3D, seleccione Nunca.
Puede cambiar esta preferencia en * > Configuración > Ajustes de TV > 3D > Cambiar a 3D.
*Professional mode: apagado . Pulse yseleccione Configuración. A continuación, pulse OK.*Professional mode: encendido . Acceda al menú de inicioprofesional.
Iniciar la visualización en 3D Cuando el televisor cambie a 3D o cuando aparezca unanotificación que indique que hay señal 3D disponible, póngaselas gafas 3D.
Si el televisor no puede detectar la señal 3D (no tiene laetiqueta de señal 3D), el programa en 3D se muestra como unaimagen doble en la pantalla. Para cambiar a 3D, en los ajustes de3D seleccione Simultáneamente o Superior/inferior según laposición de las imágenes dobles.
Finalizar la visualización en 3D Para dejar de visualizar en 3D, pulse ADJUST, seleccione losajustes de 3D y seleccione Apagado.La señal 3D cambia a 2D al cambiar a otro canal o dispositivoconectado.
Conversión de 2D a 3D Puede convertir cualquier programa de 2D a 3D.
1 - Pulse ADJUST.2 - Seleccione Imagen y sonido > Ajustes de 3D > Conversión2D a 3D.
Para ajustar la profundidad 3D:
1 - Pulse ADJUST.2 - Seleccione Imagen y sonido > Efecto 3D.3 - Seleccione una opción y, a continuación, pulse OK.
Para desactivar la conversión 2D a 3D:
1 - Pulse ADJUST.2 - Seleccione Imagen y sonido > Ajustes de 3D > 2D y, acontinuación, pulse OK.
48
Nota: Si cambia a otra actividad, la conversión se detiene.
Puede cambiar la profundidad 3D para obtener un efecto 3Dmás o menos acentuado en la conversión 2D a 3D. Paracambiar el efecto 3D, pulse ADJUST y seleccione Efecto 3D.Seleccione Apagado (sin 3D), Menos (menos profundidad 3D), Normal (calidad 3D óptima) o Más (más profundidad 3D).
12.6
Visualización 3D óptimaPara una visualización óptima de 3D, le recomendamos que:
• Se sienta frente al televisor al menos a una distancia del triplede la altura del televisor que no supere los seis metros.• Evite la iluminación fluorescente (como las lámparasfluorescentes o algunas bombillas de bajo consumo quefuncionan a una baja frecuencia) y la luz solar directa, ya quepodría interferir con la experiencia 3D.
12.7
Advertencia de salud• La visualización en 3D no es recomendable para niñosmenores de seis años.• Si usted o algún miembro de su familia ha sufrido ataquesepilépticos o fotosensibles, consulte con un médico antes deexponerse a fuentes de luz destellantes, secuencias de imágenesrápidas o imágenes en 3D.• Si experimenta cualquier molestia, detenga la visualización de3D y evite participar inmediatamente después en cualquieractividad que pueda resultar peligrosa (como la conducción deun vehículo) hasta que los síntomas desaparezcan. Si lossíntomas persisten, no vuelva a visualizar 3D sin antes consultar aun médico.• Para evitar molestias como mareos, dolor de cabeza odesorientación, recomendamos que no vea imágenes en 3Ddurante periodos prolongados.• No utilice las gafas 3D para otros fines que no sean vercontenido 3D en el televisor.• Si normalmente lleva gafas correctoras o utiliza lentillas,póngase las gafas 3D junto con ellas.• Mantenga las gafas alejadas de niños pequeños para evitar que
se traguen las piezas pequeñas o las pilas.• Los padres deben vigilar a sus hijos durante la visualización en3D y asegurarse de que no experimentan ninguna molestia delas descritas anteriormente. La visualización en 3D no esrecomendable para niños menores de 6 años, ya que su sistemavisual aún no se ha desarrollado por completo.• Evite utilizar las gafas 3D en caso de infección ocular u otraenfermedad transmitida por contacto (por ejemplo, conjuntivitis,piojos, etc.). Empiece a utilizar las gafas 3D de nuevo solocuando la infección haya desaparecido por completo.
49
13
Red13.1
Red• Solo para xxHFL5xx9, xxHFL7xx9
13.2
Red inalámbricaQué necesitaPara conectar el televisor de manera inalámbrica a Internet,necesitará un router inalámbrico. Utilice una conexión a Internetde alta velocidad (banda ancha).
Dispositivos de red El televisor puede conectarse a otros dispositivos de su redinalámbrica, como un ordenador o smartphone. Puede utilizarun ordenador con Microsoft Windows o Apple OS X.
Uso compartido de archivos En este televisor es posible ver fotografías y reproducir archivosde vídeos y música almacenados en el ordenador. Utilice unaversión reciente de un software de servidor de medios comoPhilips MediaManager,* Windows Media Player 11, Twonky™ osimilar.
Instale el software de servidor de medios en el ordenador yconfigúrelo para compartir sus archivos multimedia con eltelevisor. Lea el manual del software de servidor de medios paraobtener más información. Para poder ver o reproducir archivosen el televisor, este software debe estar ejecutándose en elordenador.* Puede descargar el software Philips MediaManager del sitio desoporte de Philips www.philips.com/support.
Establecimiento de la conexiónSiga los pasos 1 a 5.
Paso 1: asegúrese de que el router de la red inalámbrica estáencendido. Paso 2: Professional mode: apagado . Pulse yseleccione Configuración. A continuación, pulse OK.Professional mode: encendido . Acceda al menú de inicioprofesional.Paso 3: seleccione Conectar a red y pulse OK.Paso 4: seleccione Conectar y pulse OK.Paso 5: seleccione Inalámbrica y pulse OK.Paso 6: seleccione Buscar para buscar la red inalámbrica. Si tieneun router con WPS (Configuración protegida de Wi-Fi), puedeseleccionar WPS. Seleccione el elemento que desee y pulse OK.
• EscaneadoSeleccione Buscar para buscar su red inalámbrica (routerinalámbrico). Es posible que el televisor encuentre varias redesinalámbricas en las proximidades.• WPSSi el router tiene WPS, puede conectarlo directamente sinnecesidad de escaneado. Acceda al router, pulse el botón WPSy vuelva al televisor antes de 2 minutos. A continuación, pulse Conectar para realizar la conexión.Si hay dispositivos en la red inalámbrica que utilizan el sistema decifrado de seguridad WEP, no puede utilizar WPS.Si tiene que utilizar el código PIN de WPS para conectarse,seleccione Buscar en lugar de WPS.
Paso 7: en la lista de redes encontradas, seleccione su redinalámbrica y pulse OK.Si su red no aparece en la lista porque el nombre de red estáoculto (ha desactivado la emisión de SSID del router),seleccione Entrada man. para introducir el nombre de su red.
Paso 8: en función del tipo de router, podrá introducir su clavede cifrado en este momento (WEP, WPA o WPA2). Si haintroducido la clave de cifrado de esta red anteriormente, puedeseleccionar Siguiente para realizar la conexión inmediatamente.Si el router es compatible con WPS o PIN WPS, puedeseleccionar WPS, PIN WPS o Estándar. Seleccione el elementoque desee y pulse OK.
• NormalesSeleccione Estándar para introducir la clave de cifrado(contraseña, frase de contraseña o clave de seguridad)manualmente. Puede utilizar el teclado del mando a distanciapara introducir la clave de cifrado. Cuando introduzca la clave,pulse Conectar.• PIN WPSPara establecer una conexión WPS segura mediante un códigoPIN, seleccione PIN WPS y pulse OK. Anote el código PIN deocho dígitos que se muestra e introdúzcalo en el software delrouter del PC. Vuelva al televisor y pulse Conectar. Consulte elmanual del router para saber dónde tiene que introducir el
50
código PIN en el software del router.
Paso 9: se mostrará un mensaje cuando se establezca laconexión.
Configuración de red Si la conexión falla, puede comprobar el ajuste DHCP delrouter, que deberá estar encendido.Además, si es un usuario avanzado y desea instalar la red condirección IP estática, puede ajustar el televisor en IP estática.Para ajustar el televisor con IP estática:
Professional mode: apagado . Pulse yseleccione Configuración. A continuación, pulse OK.Professional mode: encendido . Acceda al menú de inicioprofesional.
Seleccione Ajustes de red > Ajustes de red > Configuraciónde red > IP estática. Si selecciona IP estática en el menú, puedeajustar la dirección IP y realizar otros ajustes necesarios en Configuración IP estática en el mismo menú.
Problemas de redNo se encuentra la red inalámbrica o ésta pierde calidad
• Los hornos microondas, los teléfonos DECT y otrosdispositivos Wi-Fi 802.11b/g/n cercanos pueden alterar la redinalámbrica.• Asegúrese de que los firewalls de la red permitan al televisoracceder a la conexión inalámbrica.• Si la red inalámbrica no funciona correctamente en su casa,pruebe con la instalación de la red con cable.
Internet no funciona
• Si la conexión al router es correcta, compruebe la conexióndel router a Internet.
El PC y la conexión a Internet son lentos
• Consulte en el manual de usuario de su router inalámbrico elalcance en interiores, la velocidad de transferencia y otrosfactores de la calidad de la señal.• Utilice una conexión a Internet de alta velocidad (bandaancha) para el router.
13.3
Red con cablesQué necesitaNecesita un router de red para conectar el televisor a Internet.Utilice un router con conexión a Internet de alta velocidad(banda ancha).
Uso compartido de archivos En este televisor es posible ver fotografías y reproducir archivosde vídeos y música almacenados en el ordenador. Utilice unaversión reciente de un software de servidor de medios comoPhilips MediaManager,* Windows Media Player 11, Twonky™ osimilar.Instale el software de servidor de medios en el ordenador yconfigúrelo para compartir sus archivos multimedia con eltelevisor. Lea el manual del software de servidor de medios paraobtener más información. Para poder ver o reproducir archivosen el televisor, este software debe estar ejecutándose en elordenador.* Puede descargar el software Philips MediaManager del sitio desoporte de Philips www.philips.com/support.
Conexión del routerPara conectar y configurar el router, siga los pasos 1 - 5.
1 - Conecte el router al televisor mediante un cable de red(cable Ethernet).**2 - Compruebe que el router está encendido.3 - Professional mode: apagado . Pulse yseleccione Configuración. A continuación, pulse OK.Professional mode: encendido . Acceda al menú de inicioprofesional.4 - Seleccione Conectar a red y pulse OK.5 - Seleccione Con cable y pulse OK.El televisor buscará la conexión de red de manera constante. Semostrará un mensaje cuando la conexión se realicecorrectamente.
Configuración de redSi la conexión falla, puede comprobar el ajuste DHCP delrouter, que deberá estar encendido.Además, si es un usuario avanzado y desea instalar la red condirección IP estática, puede ajustar el televisor en IP estática.Para ajustar el televisor con IP estática:
Professional mode: apagado . Pulse yseleccione Configuración. A continuación, pulse OK.Professional mode: encendido . Acceda al menú de inicioprofesional.
Seleccione Ajustes de red > Ajustes de red > Configuración
51
de red > IP estática. Si selecciona IP estática en el menú, puedeajustar la dirección IP y realizar otros ajustes necesarios en Configuración IP estática en el mismo menú.
** Para cumplir con la normativa EMC, utilice un cable EthernetCat.5E FTP blindado.
13.4
Ajustes de redPara abrir los ajustes de red:
1 - Professional mode: apagado . Pulse yseleccione Configuración. A continuación, pulse OK.Professional mode: encendido . Acceda al menú de inicioprofesional.2 - Seleccione Ajustes de red y pulse OK.• Ver configuración de redAquí se muestran todos los ajustes de red. Las direcciones IP yMAC, la intensidad de la señal, la velocidad, el método decifrado, etc.
• Ajustes de red- Tipo de redAjuste la red en Con cable o Inalámbrica.- Configuración de redAjusta la configuración de red en DHCP o IP estática.
• Configuración IP estáticaSi selecciona IP estática en el menú de Ajustes de red, podráconfigurar todos los ajustes de IP estática necesarios aquí.
• Restablecer grupo de Wi-Fi MiracastBorre la lista de dispositivos conectados y bloqueados que seutilizan con Miracast.
• Borrar memoria de InternetCon la opción Borrar memoria de Internet puede eliminar todoslos archivos almacenados en el televisor. Podrá borrar los ajustesde registro y control de padres de su Smart TV de Philips, losinicios de sesión en las aplicaciones de videoclub, todas lasaplicaciones favoritas de Smart TV, los marcadores y el historialde Internet. Las aplicaciones de MHEG interactivas tambiénguardan lo que se denominan "cookies" en el televisor, quetambién se eliminarán.
52
14
Fotos, vídeos y música14.1
Desde un dispositivo USB uordenador en redQué necesitaPodrá ver sus fotos o reproducir su música y vídeos desde unaunidad flash USB o unidad de disco duro USB conectada. Sitiene un ordenador en la red doméstica, puede ver y reproducirlos archivos del ordenador en el televisor.
Desde un dispositivo USB Con el televisor encendido, conecte la unidad flash USB o launidad de disco duro USB a una de las conexiones USB. Eltelevisor detectará el dispositivo y mostrará sus archivos.Si la lista no aparece automáticamente, pulse SOURCE,seleccione Examinar USB y pulse OK.
Advertencia Si intenta realizar una pausa o grabar un programa con unaunidad de disco duro USB conectada, el televisor le pedirá queformatee la unidad de disco duro USB. El formateo eliminarátodos los archivos actuales que haya en la unidad de disco duroUSB.
Desde un ordenador Si el televisor y el ordenador están en la misma red, el televisorpuede explorar y reproducir los archivos almacenados en elordenador.En el ordenador, debe instalar un software de servidor demedios como Twonky™ para compartir los archivos con eltelevisor. El televisor muestra los archivos y las carpetas tal ycomo están organizados en el ordenador.Para explorar los archivos del ordenador, pulse SOURCE,seleccione Examinar red y pulse OK.
Barra de menús y ordenaciónCon un dispositivo USB conectado, el televisor ordena losarchivos por tipo. Desplácese a la barra de menús y seleccioneel tipo de archivo que está buscando.Si busca los archivos en un ordenador, solo podrá buscar losarchivos y carpetas tal y como estén organizados en el
ordenador.
La barra de menús Desplácese a la barra de menús y seleccione el tipo de archivoque desea ver o reproducir.Seleccione Fotos , Música o Vídeos . También puedeabrir la vista Carpetas y explorar las carpetas para buscar unarchivo.
Ordenar Para explorar las fotos por fecha, mes, año o alfabéticamentepor nombre, pulse Ordenar .Para explorar la música por álbum, artista, género oalfabéticamente por nombre, pulse Ordenar .Los vídeos se almacenan alfabéticamente.
Visualización de fotosPara ver fotos, seleccione Fotos en la barra de menús,seleccione la miniatura de una foto y pulse OK.Si hay varias fotos en la misma carpeta, seleccione una foto ypulse Sec. diapos. para iniciar una secuencia de diapositivasde todas las fotos de esta carpeta.Para desplazarse a la foto siguiente o a la anterior, pulse CH o CH .Para detener la secuencia de diapositivas o cerrar la foto, pulse .
Puede reproducir música con una secuencia de diapositivas.Inicie la secuencia de diapositivas después de iniciar la música.1. Seleccione una canción o una carpeta con canciones y pulse OK.2. Pulse CHANNEL GRID y seleccione Fotos.3. Seleccione una foto o una carpeta con fotos y pulse Sec.diapos. .
Información Para ver la información de una foto (tamaño, fecha de creación,ruta del archivo, etc.), selecciónela y pulse INFO.Vuelva a pulsar para ocultar la información.
Opciones Pulse OPTIONS.
• AleatorioMuestra las fotografías en orden aleatorio.• RepetirReproduce la secuencia de diapositivas de forma continua.• Velocidad de secuenciaAjusta la velocidad de la secuencia de diapositivas.• Transición de secuenciaAjusta el estilo de las transiciones entre fotos.
Para cerrar Examinar USB, pulse y seleccione otra actividad.
53
Escuche músicaPara reproducir música, seleccione Música en la barra demenús, seleccione una canción y pulse OK.Si hay más canciones en la misma carpeta, pulse Reproducirtodo para reproducirlas todas.Para desplazarse a la canción siguiente o anterior,pulse CH o CH .Para realizar una pausa en la música, pulse OK. Pulse OK denuevo para continuar.Para saltar 10 segundos hacia delante o hacia atrás en unacanción, pulse o .Para retroceder o avanzar rápidamente, pulse o . Pulse losbotones varias veces para aumentar la velocidad: 2x, 4x, 8x, 16xy 32x.Para detener la reproducción de música, pulse (Detener).
Si pulsa , la música seguirá reproduciéndose.
Información Para ver la información de la canción (título, artista, duración,etc.), seleccione la canción y pulse INFO.Vuelva a pulsar para ocultar la información.
Opciones Pulse OPTIONS.
• AleatorioReproduce la música en orden aleatorio.• RepetirReproduce la canción una vez o de forma continua.• Apagado pantallaSi solo desea escuchar música, puede apagar la pantalla deltelevisor para ahorrar energía.Para apagar la pantalla, pulse OPTIONS, seleccione Ajustesecológicos en la barra de menús, seleccione Apagado pantalla ypulse OK. Para volver a encender la pantalla, pulse cualquierbotón del mando a distancia.
Para cerrar Examinar USB, pulse y seleccione otra actividad.
Reproducción de vídeosPara reproducir un vídeo, seleccione Vídeos en la barra demenús, seleccione un vídeo y pulse OK.Si hay más vídeos en la misma carpeta, pulse Reproducirtodo para reproducirlos todos.Para desplazarse al vídeo siguiente oanterior, pulse CH o CH .Para realizar una pausa en el vídeo, pulse OK. Pulse OK denuevo para continuar.Para saltar 10 segundos hacia delante o hacia atrás en un vídeo,pulse o .Para retroceder o avanzar rápidamente, pulse o . Pulse losbotones varias veces para aumentar la velocidad: 2x, 4x, 8x, 16xy 32x.Para detener la reproducción de vídeo, pulse .
Información Para ver la información del vídeo (posición del cursor dereproducción, duración, título, fecha, etc.), selecciónelo ypulse INFO.Vuelva a pulsar para ocultar la información.
Opciones Pulse OPTIONS.
• SubtítulosSi están disponibles, puede ajustar los subtítulos en Encendido, Apagado o Encendido si no hay sonido.• AleatorioReproduce los vídeos en orden aleatorio.• RepetirReproduce un vídeo una vez o de forma continua.
Para cerrar Examinar USB, pulse y seleccione otra actividad.
14.2
Wi-Fi MiracastAcerca de Wi-Fi MiracastEl televisor es un dispositivo Wi-Fi Certified Miracast™. ConMiracast™, puede ver y compartir la pantalla de su smartphone,tableta u ordenador en la pantalla del televisor de formainalámbrica. Puede transmitir vídeos (audio y vídeo), compartirfotos o cualquier otro elemento que esté en la pantalla deldispositivo. No es necesario conectar el dispositivo a la reddoméstica. Tanto el televisor como el dispositivo debendisponer de la certificación Wi-Fi Certified Miracast™ y tener laopción Miracast activada.
Para obtener más información sobre la certificación Wi-FiCertified Miracast™, visite www.wi-fi.org.
Wi-Fi®, el logotipo de Wi-Fi CERTIFIED y el logotipo de Wi-Fison marcas comerciales registradas de Wi-Fi Alliance. Wi-FiCERTIFIED Miracast™ y Miracast™ son marcas comerciales deWi-Fi Alliance.
54
Activación de MiracastEl televisor viene con la opción Miracast activada y está listo paramostrar la pantalla del dispositivo con Miracast.
Desactivación de Miracast Si no desea que el televisor reciba solicitudes para compartir lapantalla de otros dispositivos, desactive Miracast en el televisor.
1 - Professional mode: apagado . Pulse yseleccione Configuración. A continuación, pulse OK.Professional mode: encendido . Acceda al menú de inicioprofesional.2 - Seleccione Ajustes de red > Wi-Fi Miracast > Apagado ypulse OK.3 - Pulse , varias veces si fuera necesario, para cerrar el menú.4 - Professional mode: encendido . Se añadirá un icono deMiracast al menú de inicio.
Cómo compartir una pantalla en el televisorPara compartir la pantalla de su smartphone, tableta uordenador en el televisor:
1 - Encienda el televisor.2 - Professional mode: encendido . Pulse para abrir el menúde inicio, seleccione Miracast y pulse OK.3 - En el dispositivo, abra una aplicación como Wi-Fi Miracast,Wi-Fi Direct™, Intel®Wireless Display* o similar e inicie labúsqueda de otros dispositivos Miracast.4 - En la lista de dispositivos encontrados, seleccione el televisory realice la conexión.5 - En el televisor, acepte la solicitud de conexión al televisor.Puede que se le pida que introduzca el código PIN deldispositivo en el televisor: introduzca los números mediante losbotones numéricos del mando a distancia. En lugar de ello,puede que el televisor le pida que introduzca el código PIN deldispositivo. Al realizar la conexión, el televisor mostrará lapantalla del dispositivo.6 - En el dispositivo, seleccione los vídeos, las fotos o losarchivos que desea ver en el televisor.
* Miracast es compatible con WiDi 3.5 y versiones posteriores.
Dejar de compartir
Desde el dispositivo Mediante la aplicación que utiliza para iniciar Miracast, puededesconectar y detener la visualización de la pantalla deldispositivo en el televisor. El televisor volverá al último programaseleccionado.
Desde el televisor Para detener la visualización de la pantalla del dispositivo en eltelevisor, puede:
• Pulsar TV para ver una emisión de televisión• Pulsar para iniciar otra actividad en el televisor• Pulsar SOURCE para abrir el menú Fuentes y seleccionar undispositivo conectado
Bloqueo de un dispositivoLa primera vez que recibe una solicitud de conexión de undispositivo, puede bloquear el dispositivo. Esta solicitud, y todaslas solicitudes futuras del dispositivo, se ignorarán.Para bloquear un dispositivo, seleccione Bloquear en la ventanade solicitud y pulse OK.
Desbloqueo de todos los dispositivos Todos los dispositivos conectados previamente y bloqueados sealmacenan en la lista Conexiones Wi-Fi Miracast. Si borra estalista, se desbloquearán todos los dispositivos bloqueados.
Para desbloquear todos los dispositivos bloqueados:
1 - Professional mode: apagado . Pulse yseleccione Configuración. A continuación, pulse OK.Professional mode: encendido . Acceda al menú de inicioprofesional.2 - Seleccione Ajustes de red > Restablecer grupo de Wi-FiDirect.3 - Pulse OK para borrar la lista.4 - Pulse , varias veces si fuera necesario, para cerrar el menú.Bloqueo de un dispositivo conectado previamente Si desea bloquear un dispositivo que ha conectado previamente,debe borrar primero la lista Conexiones Wi-Fi Miracast. Si borraesta lista, deberá confirmar o bloquear la conexión para cadadispositivo de nuevo.
Demora de pantallaLa demora normal al compartir una pantalla con Miracast es deaproximadamente 1 segundo. La demora puede ser más larga siutiliza dispositivos u ordenadores más antiguos con menorpotencia de procesamiento.
Datos específicos• La función Miracast de este televisor está sujeta al protocoloHDCP y no puede mostrar contenidos premium protegidoscontra copia enviados por un dispositivo.• La resolución de vídeo máxima compatible es 720p.
55
15
Skype15.1
Acerca de Skype• Solo para xxHFL5xx9 and xxHFL7xx9
Con Skype™ podrá realizar videollamadas en su televisor deforma gratuita. También podrá llamar a sus amigos de cualquierparte del mundo y verlos. Hable con sus amigos mientras los veen la gran pantalla del televisor.
15.2
Qué necesitaPara realizar una videollamada en Skype, necesita la cámara detelevisión PTA317 de Philips con micrófono integrado, que sevende por separado, y una buena conexión a Internet.
Para poder iniciar Skype, el televisor debe tener una conexión aInternet de buena calidad. Puede conectar el televisor con cableo de forma inalámbrica.
Cuenta de Skype Para utilizar Skype, debe crear una cuenta de Skype para usted osu familia. Puede crear una nueva cuenta de Skype en el televisoro en el ordenador.
Crédito o plan de Skype Con Skype, por un precio reducido, también podrá realizarllamadas a teléfonos fijos o móviles. Con el ordenador puedecomprar crédito de Skype o suscribirse a un plan de Skype en www.skype.com.
Sin llamadas de emergenciaSkype no sustituye a la línea de teléfono normal y no se puedeutilizar para realizar llamadas de emergencia.
15.3
Comenzar a usar SkypeInstalación de la cámaraConecte el cable de la cámara de televisión a una de lasconexiones USB del televisor.Doble la pequeña abrazadera como se muestra en la ilustracióny coloque la cámara en la parte superior del televisor.
Dirija la cámara a la posición donde suele sentarse. Durante unallamada de Skype, puede desplazar, inclinar, ampliar o reducir laimagen de la cámara.
Puede colocar la cámara en cualquier lugar que desee, pero lerecomendamos que la coloque alejada de los altavoces del
televisor.
Si la cámara del televisor no está conectada, no se iniciará Skype.
Iniciar sesiónInicie sesión en Skype con su nombre y contraseña de Skype. Siaún no tiene un nombre de Skype, deberá crear una cuenta deSkype nueva.
Para iniciar sesión en Skype:
1 - Pulse para abrir el menú de inicio.2 - Seleccione Skype y pulse OK para iniciar Skype y abrir lapágina de inicio de sesión.3 - Seleccione el campo de texto Nombre de usuario eintroduzca su nombre de Skype. Para abrir el teclado en pantalla,seleccione el campo de texto y pulse OK. Si ya ha iniciadosesión anteriormente, pulse LIST y seleccione su nombre deSkype. El televisor recuerda los últimos cinco nombres queiniciaron sesión.4 - Seleccione el campo de texto Contraseña e introduzca sucontraseña.5 - A continuación, seleccione Iniciar sesión y pulse OK.
Sabrá que ha iniciado sesión si el menú Skype se muestra en lapantalla.
¿Necesita ayuda?Si no recuerda su nombre o contraseña de Skype, o si tieneproblemas para iniciar sesión, visite www.skype.com/support.
Nueva cuenta de SkypeSi aún no tiene un nombre y una contraseña de Skype, puedecrear una nueva cuenta de Skype en el ordenador. Una vezcreada, podrá utilizar el nombre y la contraseña para iniciarsesión desde el televisor. Para crear una cuenta de Skype en elordenador, vaya a www.skype.com.
Si tiene un mando a distancia con teclado integrado o un tecladoUSB conectado al televisor, también puede crear la nuevacuenta de Skype desde el televisor.
Para crear una nueva cuenta desde el televisor:
1 - En la página de inicio de sesión de Skype, seleccione Crearuna cuenta y pulse OK.2 - En el siguiente menú, seleccione Abrir navegador ypulse OK.3 - El televisor abre la página Web de www.skype.comdirectamente. Puede crear la cuenta en esta página.4 - Una vez que Skype haya confirmado la creación de la cuenta,salga del navegador y regrese a la página de inicio de sesión deSkype en el televisor.5 - Introduzca su nombre y contraseña de Skype para iniciarsesión.
Nombre de SkypeLos nombres de usuario de Skype deben comenzar por una
56
letra, mayúscula o minúscula. Deben tener entre 6 y 32caracteres y pueden contener números, pero no espacios.
ContraseñaLa contraseña debe tener entre 6 y 20 caracteres, debecontener al menos una letra o un número y no puede contenercaracteres especiales como el símbolo de marca registrada, unaviñeta o el símbolo del euro. La contraseña de Skype tampocopuede contener espacios.
Si aún no tiene un nombre y una contraseña de Skype, puedecrear una cuenta nueva en la página de inicio de sesión desde eltelevisor.
1: En la página de inicio de sesión, seleccione Nueva cuenta ypulse OK.2: Cree una cuenta nueva.• NombreIntroduzca su nombre.• Nombre de usuario de SkypeIntroduzca un Id. Skype. Su Id. Skype se mostrará en la lista decontactos de otros usuarios de Skype. El Id. Skype debecomenzar con una letra, en mayúscula o minúscula, debe tenerentre 6 y 32 caracteres y puede contener números pero nopuede contener espacios.• ContraseñaIntroduzca su contraseña. La contraseña debe tener entre 6 y20 caracteres, debe contener al menos una letra y un número yno puede contener caracteres especiales como el símbolo demarca registrada, una viñeta o el símbolo del euro. La contraseñade Skype no puede tampoco contener espacios.• Correo electrónicoIntroduzca su dirección de correo electrónico.3: Lea y acepte los términos de uso de Skype.4: Si se acepta la nueva cuenta, se iniciará sesión.
Puede editar o completar su perfil de Skype en el ordenador.Inicie Skype en el ordenador, inicie sesión con su Id. Skype ycontraseña de Skype y abra su perfil de Skype. Puede cambiar laimagen de su perfil, añadir un mensaje de estado o configurar losajustes de privacidad.
Cuenta de MicrosoftSi tiene una cuenta de Microsoft, puede utilizarla para iniciarsesión en Skype en el televisor.
Para iniciar sesión con una cuenta de Microsoft:
1 - En la página de inicio de sesión de Skype, seleccione elenlace de Inicio de sesión con una cuenta de Microsoft ypulse OK.2 - Seleccione Siguiente y pulse OK. El televisor abrirá la páginaWeb de inicio de sesión en la cuenta de Microsoft.
3 - Introduzca su correo electrónico y contraseña para la cuentade Microsoft.4 - Seleccione el botón Enviar y pulse OK.
Sin llamadas de emergencia Skype no permite realizar llamadas de emergencia
Skype no sustituye a la línea de teléfono normal y no se puedeutilizar para realizar llamadas de emergencia.
15.4
Menú SkypeAl iniciar sesión, Skype abre el menú Skype.
Los elementos del menú Skype son:
• Perfil (su nombre de usuario de Skype)Para ver o modificar su perfil de Skype, seleccione su nombre deusuario y pulse OK.
• PersonasEn Contactos, puede iniciar una llamada de Skype y gestionarsus contactos.
• LlamarEn Llamar a teléfonos, puede hacer llamadas a líneas fijas omóviles marcando el número en una pantalla de marcación.Debe tener crédito de Skype o un plan de Skype para llamar aun número de teléfono. No puede seleccionar Llamar ateléfonos si no hay una cámara y un micrófono conectados.
• HistorialEn Recientes, puede ver las llamadas realizadas, recibidas yperdidas, o ver las solicitudes de contacto.
• AjustesEn Ajustes, puede cambiar la contraseña, establecer los ajustesde privacidad y mensajes de voz, ver los contactos bloqueados,etc.
• Cerrar sesiónPara cerrar la sesión de Skype en el televisor.
57
15.5
Mi perfilEn Perfil, puede editar su perfil personal de Skype.
• PúblicoVea o modifique la información de su perfil que pueden ver suscontactos.
• TeléfonoAquí puede introducir o modificar su teléfono de casa, el de laoficina o el móvil.
• PrivadoVea o modifique su dirección de correo electrónico, consulte lacantidad de crédito del que dispone o la información de su plan,o escriba un mensaje que refleje su estado de ánimo.
• Foto del perfilSi aún no ha cargado una foto de perfil con el ordenador, puedeseleccionar aquí uno de los avatares disponibles como foto deperfil.
• Estado de conexión en líneaPuede modificar su estado de conexión en línea. Seleccione elestado que desee que vean sus contactos cuando esté en línea.
15.6
PersonasSus contactosEn Contactos, puede ver la lista de sus contactos de Skype.
Los contactos se muestran con su nombre de usuario de Skype.Un punto verde junto al nombre de un contacto indica que estáen línea y disponible.
Puede utilizar el cuadro de texto de la esquina superiorizquierda de la página de contactos para buscar un contacto desu lista o, simplemente, desplácese hacia abajo por la lista hastalocalizarlo.
Adición de un contacto
Adición de un contacto de Skype
En Contactos, puede añadir nuevos contactos de Skype.
Adición de un contacto de Skype Si conoce el nombre de usuario de Skype o la dirección de
correo electrónico de un amigo, Skype puede localizarlofácilmente. Si desconoce estos datos, también puede intentarbuscarlo por nombre.
Para añadir un contacto de Skype:
1 - En la página Contactos, pulse OPTIONS.2 - Seleccione Añadir contacto de Skype y pulse OK.3 - Introduzca el nombre de usuario de Skype o la dirección decorreo electrónico del nuevo contacto (también puede probarcon su nombre). Para abrir el teclado en pantalla, pulse OK.Cuando haya terminado, pulse OK.4 - Skype buscará el contacto y mostrará los resultados de labúsqueda.5 - Seleccione el contacto que desee y pulse OK para enviaruna solicitud de contacto.6 - Escriba la solicitud y pulse OK. Skype enviará el mensaje desolicitud al nuevo contacto. Si este acepta la solicitud, su nombrede usuario aparecerá en su lista y podrá llamarlo a través deSkype.
Adición de un número de teléfono
En Contactos, puede añadir un número de teléfono comocontacto. Puede llamar a un teléfono con una llamada de voz deSkype. Para realizar llamadas a teléfonos, es necesario disponerde crédito de Skype.
Para añadir un número de teléfono:
1 - En la página Contactos, pulse OPTIONS.2 - Seleccione Añadir un número de teléfono y pulse OK.3 - Introduzca el nombre del contacto. Para abrir el teclado enpantalla, pulse OK. Cuando haya terminado, pulse OK.4 - Introduzca el número de teléfono del contacto. Comiencesiempre por el código del país (por ejemplo, +34 para España;no utilice los dos ceros). Cuando haya terminado, pulse OK. Elnombre asignado al número de teléfono aparecerá en su lista.
Aceptación de una solicitud de contactoAl recibir una solicitud de contacto, aparece un pequeño iconojunto a Recientes en el menú Skype.
Para aceptar una solicitud de contacto:
1 - En el menú Skype, seleccione Recientes y pulse OK.2 - Seleccione Solicitudes de contacto y pulse OK. Seleccione lasolicitud y pulse OK. Skype le solicitará que acepte el contacto;si lo hace, aparecerá en su lista de contactos.
58
Bloqueo de un contactoPuede bloquear un contacto de Skype, que podrá ponerse encontacto con usted a través de Skype. El contacto bloqueado norecibe notificación al respecto; en su lista de contactos ustedaparecerá como desconectado. Podrá desbloquear los contactosque haya bloqueado siempre que lo desee.
Para bloquear un contacto:
1 - En la página Contactos, seleccione el contacto que deseebloquear.2 - Pulse OPTIONS, seleccione Bloq. y pulse OK. El contacto sebloquea.
Para desbloquear un contacto:
1 - Seleccione un contacto bloqueado.2 - Pulse OPTIONS, seleccione Desbloquear y pulse OK. Elcontacto se desbloquea.
Para ver una lista de los contactos bloqueados:
1 - En el menú Skype, seleccione Ajustes y pulse OK.2 - Seleccione Contactos bloqueados y pulse OK. La listamostrará todos los contactos que ha bloqueado.
Eliminar o renombrarPuede eliminar o renombrar los contactos.
Para eliminar un contacto:
1 - En la página Contactos, seleccione el contacto que deseeeliminar.2 - Pulse OPTIONS, seleccione Quitar y pulse OK. El contactose elimina de la lista.
Para renombrar un contacto:
1 - En la página Contactos, seleccione el contacto que deseerenombrar.2 - Pulse OPTIONS, seleccione Renomb. y pulse OK.3 - Introduzca el nuevo nombre para el contacto en el campode texto. Para abrir el teclado en pantalla, pulse OK. Al terminar,pulse OK.
15.7
Llamadas en SkypeLlamada de voz o videollamada
Realización de una videollamada
Realice una videollamada para llamar a sus amigos y verlos en lapantalla del televisor.
Para realizar una videollamada:
1 - En la página Contactos, seleccione el contacto al que deseellamar.2 - Seleccione Videollamada y pulse OK. Si su contacto seencuentra en Skype, tiene una cámara conectada y responde a lallamada, podrá verlo en el televisor.3 - Para finalizar la llamada, seleccione Finalizar llamada ypulse OK.
Si la cámara de Skype está activada, se enciende un LED azul.Puede ver lo que ve el contacto en una pequeña ventana en laesquina inferior derecha del televisor.
Para desactivar la cámara de Skype, seleccione Vídeoapagado y pulse OK. Para volver a activarla, seleccione Vídeo activado y pulse OK.
Para silenciar el micrófono, seleccione Micrófonodesactivado y pulse OK. Para volver a activarlo, seleccione Micrófono activado y pulse OK.
Durante una videollamada, puede cambiar el ángulo de lacámara.
Realización de una llamada de voz
Realice una llamada de voz para hablar sin imagen, con lacámara desactivada.
Para realizar una llamada de voz:
1 - En la página Contactos, seleccione el contacto al que deseellamar.2 - Seleccione Llamar y pulse OK. Si el contacto está en Skype yresponde a la llamada, podrá hablar con él.3 - Para finalizar la llamada, seleccione Finalizar llamada ypulse OK.
Un contacto puede añadirle a una llamada de voz con más deun participante. No es posible añadir a un participante adicionalusted mismo.
Llamar a teléfonosCon Skype también puede llamar a teléfonos fijos y móviles.Para llamar a teléfonos es necesario adquirir crédito o un plande Skype.
Para llamar a un teléfono:
1 - En la página Contactos, seleccione una entrada de númerode teléfono.2 - Seleccione Llamar y pulse OK. Debe tener crédito de Skypeo un plan de Skype para llamar a un número de teléfono. Si elcontacto responde, podrá hablar con él.3 - Para finalizar la llamada, seleccione Finalizar llamada ypulse OK.
Con Skype, también puede llamar directamente a un número deteléfono. Puede introducir el número con la pantalla demarcación.
59
Para abrir la pantalla de marcación:
1 - En el menú Skype, seleccione Llamar a teléfonos y pulse OK.2 - Si no se muestra la pantalla de marcación, seleccione Mostrar pantalla de marcación y pulse OK.3 - Marque el número de teléfono. Puede desplazarse hasta elnúmero y pulsar OK o utilizar los botones numéricos del mandoa distancia.Sin llamadas de emergencia Skype no sustituye a la línea de teléfono normal y no se puedeutilizar para realizar llamadas de emergencia.
Recepción de una llamadaSi ha iniciado sesión en Skype y está viendo la televisión, un tonode llamada y un mensaje en la pantalla le avisará de una llamadaentrante. El mensaje muestra quien llama y podrá responder orechazar la llamada.
Para responder a la llamada, seleccione Contestar con vídeo ypulse OK.
Para responder a la llamada con la cámara desactivada,seleccione Contestar con vídeo y pulse OK.
Para rechazar la llamada, seleccione Rechazar llamada y pulse OK.
HistorialEn la página Recientes del menú Skype, puede ver una lista detodas las llamadas que realiza, incluidas las llamadas perdidas.También puede ver las solicitudes de contacto y escuchar losmensajes de voz.
Para ver una lista, seleccione Todas las llamadas, Llamadasperdidas, Llamadas entrantes o Llamadas salientes y pulse OK.
Para ver las solicitudes de contacto, seleccione Solicitudes decontacto y pulse OK.
Para ver y escuchar los mensajes de voz, seleccione Buzón devoz y pulse OK.
El tiempo que se mantienen los eventos de Skype en estehistorial depende de la cantidad de contactos que tenga y decon qué frecuencia utilice Skype.
Buzón de voz
Acerca del buzón de voz
Si alguien le llama a través de Skype y no acepta la llamada, lapersona que llama puede dejar un mensaje de voz en el Buzónde voz de Skype. Si llama a un contacto y este no responde a lallamada, puede dejar un mensaje en el buzón de voz de Skype
para el contacto.
Para enviar un mensaje de voz o recibirlo, es necesarioconfigurar primero el buzón de voz de Skype. El buzón de vozdebe configurarse en el ordenador, a través de www.skype.com
Al configurar el buzón de voz en un ordenador, las preferenciasse establecen en menú Skype > Ajustes > Buzón de voz.
Grabación de un mensaje de voz
Si llama a un contacto y este no responde, puede dejarle unmensaje de voz.
Para grabar un mensaje de voz:
1 - Llame a un contacto. Si la llamada no tiene respuesta, Skypele propondrá enviar un mensaje de voz.2 - Seleccione Sí y diga su mensaje.3 - Para detener la grabación, seleccione Finalizar llamada ypulse OK.
Reproducción de un mensaje de voz
Un contacto puede enviarle un mensaje a su buzón de voz. Siesto ocurre, aparecerá un pequeño icono en el menú Skype.Puede reproducir el mensaje desde la página Recientes.
Para reproducir un mensaje de voz:
1 - En el menú Skype, seleccione Recientes y pulse OK.2 - Seleccione Buzón de voz y pulse OK.3 - Seleccione el mensaje del buzón de voz que deseereproducir y pulse OK. Puede escuchar los mensajes tantasveces como desee. Para gestionar los mensajes del buzón devoz, pulse OPTIONS.
15.8
Crédito de SkypeEn Skype, puede comprar crédito de Skype o suscribirse a unplan de Skype. Con el crédito de Skype o un plan de Skypedisponible, puede realizar llamadas a teléfonos fijos y móvilescon el televisor.
Compra de crédito de Skype Para comprar crédito de Skype o suscribirse a un plan de Skype,inicie sesión en Skype en el ordenador.El crédito de Skype que compre estará disponible cuando iniciesesión en Skype en el televisor.
La cantidad de crédito o la información del plan se muestran entodas las páginas cuando realiza una llamada telefónica.
Crédito de Skype insuficiente Se le notificará cuando quede poco crédito para realizar unallamada telefónica.
60
15.9
Ajustes de SkypeInicio de sesiónPuede configurar Skype para que se inicie sesiónautomáticamente al seleccionar Skype desde el menú Inicio. Noserá necesario introducir el nombre de usuario y la contraseñade Skype.
Para iniciar sesión al abrir Skype:
1 - Inicie sesión en Skype con su cuenta.2 - En el menú Skype, seleccione Ajustes y pulse OK.3 - Seleccione Inicio de sesión y pulse OK.4 - Pulse (derecha) para seleccionar la casilla de verificación yOK para marcar Iniciar sesión con este usuarioautomáticamente.
Cambiar contras.Puede cambiar la contraseña actual e introducir una nueva parasu cuenta de Skype.
Para cambiar la contraseña:
1 - Inicie sesión en Skype con su cuenta.2 - En el menú Skype, seleccione Ajustes y pulse OK.3 - Seleccione Cambiar contraseña.4 - Pulse (derecha) para seleccionar Contraseña actual eintroduzca la contraseña actual. Pulse primero OK si deseautilizar el teclado en pantalla.5 - Pulse (abajo) para seleccionar Nueva contraseña eintroduzca la contraseña nueva.6 - Pulse (abajo) de nuevo para seleccionar Repetir nuevacontraseña y vuelva a introducirla.7 - Pulse (abajo) de nuevo para seleccionar Aplicar yconfirmar la nueva contraseña.
VídeoPuede configurar Skype para restringir el uso de vídeo en lasllamadas de Skype.
Con la opción Recibir automáticamente vídeo de, puedeconfigurar Skype para recibir y mostrar automáticamente vídeode Cualquiera, Solo contactos de mi lista o Nadie.
Con la opción Mostrar que tengo vídeo a, puede configurarSkype para enviar su señal de vídeo a Solo contactos de mi listao a Nadie.
Para configurar los ajustes de vídeo:
1 - Inicie sesión en Skype con su cuenta.2 - En el menú Skype, seleccione Ajustes y pulse OK.3 - Seleccione Vídeo.
4 - Pulse (derecha) para seleccionar los botones de opción ypulse OK para marcarlos o desmarcarlos.
PrivacidadPuede configurar Skype para restringir las llamadas entrantes.
Puede permitir llamadas de Cualquiera o de Solo contactos demi lista.
Para configurar los ajustes de privacidad:
1 - Inicie sesión en Skype con su cuenta.2 - En el menú Skype, seleccione Ajustes y pulse OK.3 - Seleccione Privacidad.4 - Pulse (derecha) para seleccionar los botones de opción ypulse OK para marcarlos o desmarcarlos.
Contactos bloqueadosPuede ver una lista de todos los contactos bloqueados.
Para ver la lista:
1 - Inicie sesión en Skype con su cuenta.2 - En el menú Skype, seleccione Ajustes y pulse OK.3 - Seleccione Contactos bloqueados y pulse OK. Paragestionar los contactos bloqueados, pulse OPTIONS.
Buzón de vozPuede configurar algunas preferencias para el envío de mensajesde voz.
Si permite que un contacto le envíe un mensaje de voz cuandono puede aceptar una llamada, marque la casilla Enviar lasllamadas no respondidas al buzón de voz. No seleccione estacasilla si no quiere recibir mensajes de voz.
Si permite que un contacto le envíe un mensaje de voz cuandono puede responder a una llamada antes de 15 segundos y tieneotra llamada activa, marque la casilla, marque la casilla Ya tengouna llamada.
Si permite el buzón de voz al declinar una llamada, marque lacasilla Declino una llamada entrante.
Para establecer las preferencias del buzón de voz:
1 - Inicie sesión en Skype con su cuenta.2 - En el menú Skype, seleccione Ajustes y pulse OK.3 - Seleccione Buzón de voz y pulse OK.4 - Pulse (abajo) o (arriba) para seleccionar una casilla deverificación. Pulse OK para marcarla o desmarcarla.
61
Desvío de llamadasCon el desvío de llamadas nunca perderá una llamada.
Si no está en línea o no puede responder a una llamada deSkype, puede desviarla a cualquier teléfono fijo o móvil. Tambiénpuede desviar una llamada de Skype a otra cuenta de Skype.Puede configurar hasta tres números de teléfono o nombres deusuario de Skype en orden de preferencia para el desvío dellamadas. Es necesario disponer de crédito o de un plan deSkype para poder desviar llamadas a teléfonos. El desvío dellamadas a otra cuenta de Skype es gratis. Para obtener másinformación acerca del desvío de llamadas, visite www.skype.com/support.
Para configurar el desvío de llamadas:
1 - Inicie sesión en Skype con su cuenta.2 - En el menú Skype, seleccione Ajustes y pulse OK.3 - Pulse OK para marcar la casilla de verificación Desviarllamadas cuando no esté conectado a Skype.4 - En los campos de entrada siguientes, introduzca los númerosde teléfono o los nombres de usuario de Skype de su lista decontactos en orden de preferencia para el desvío de llamadas.Añada siempre el código del país para los números de teléfono.5 - Si es necesario, cambie el número de segundos que debentranscurrir antes de que Skype desvíe la llamada.6 - Seleccione Guardar para almacenar los ajustes de Desvío dellamadas.
Zoom, modo panorámico e inclinación de lacámaraPuede ajustar el ángulo de la cámara. Puede acercar o alejar conel zoom, usar el modo panorámico o inclinar la cámara. Puedeajustar el ángulo de la cámara durante una videollamada.
Para ajustar el ángulo de la cámara:
1 - Inicie una videollamada y espere hasta que esté en curso.2 - Pulse (derecha) para seleccionar el icono sobre la pantallapequeña y pulse OK. Aparece una barra de funciones conbotones de colores.3 - Para desplazar (modo panorámico) el marco de la cámara,pulse (izquierda) o (derecha). Para inclinar el marco de lacámara, pulse (arriba) o (abajo). Para ampliar, pulse Acercar. Para reducir, pulse Alejar.4 - Pulse Hecho para guardar el ajuste de ángulo de lacámara y volver a la llamada de Skype.
15.10
Cerrar sesiónAl cerrar sesión en Skype, cierra la sesión de su cuenta de Skype.Su estado En línea cambiará a Desconectado y sus contactos nopodrán llamarle.
Para cerrar sesión:
1 - Pulse Atrás desde cualquier lugar dentro de Skype pararegresar al menú Skype.2 - Seleccione Cerrar sesión en el menú Skype y pulse OK.
El televisor le solicitará que salga de Skype o que utilice Skypecon otra cuenta.
15.11
Salir de SkypeAl cerrar sesión en Skype, la aplicación de Skype del televisorsigue activa. Otra cuenta de Skype puede iniciar sesión o puedecrear una cuenta nueva. Para detener la aplicación de Skype enel televisor, debe salir de Skype.
15.12
Condiciones de uso y política deprivacidadLea los términos de uso de Skype en www.skype.com/go/tou
Lea también la política de privacidad en www.skype.com/privacy.
62
16
Smart TV16.1
Acerca de Smart TV• Solo para xxHFL5xx9 and xxHFL7xx9
Conecte este televisor Smart LED de Philips a Internet ydescubra una nueva experiencia en el mundo de la televisión.Puede establecer una conexión con cable al router o inalámbricaa través de Wi-Fi.
Con el televisor conectado a la red doméstica, podrá visualizaruna fotografía de su smartphone en el televisor, reproducirvídeos almacenados en su ordenador o controlar el televisorcon su tableta.
Con el televisor conectado a Internet, podrá visualizar vídeosalquilados en un videoclub en línea o consultar la guía detelevisión en línea. Las aplicaciones de Smart TV aportan másdiversión con entretenimiento de todo tipo y unos serviciosfantásticos.
16.2
Qué necesitaPara disfrutar de las aplicaciones de Smart TV debe conectar eltelevisor a un router con una conexión a Internet de altavelocidad (banda ancha). Puede utilizar una red domésticaconectada a Internet. No necesita un ordenador.
Consejo Para introducir texto o desplazarse por una página de Internetmás fácilmente, puede conectar al televisor un teclado y unratón USB.
16.3
Aplicaciones de Smart TVApertura de Smart TVLa página de inicio de Smart TV es su enlace con Internet. Puedealquilar películas, leer periódicos, ver vídeos y escuchar música,además de comprar en línea, abrir la página de su red social(Facebook, Twitter, etc.) o ver programas de televisión cuandomás le convenga con la televisión en línea. Para ello, debe abrirlas aplicaciones, que son sitios de Internet personalizados para eltelevisor. Con el televisor conectado a Internet, puede abrirSmart TV.
Apertura de Smart TV Para abrir la página de inicio de Smart TV, pulse SMART TV.También puede pulsar , seleccionar Smart TV y pulsar OK.
El televisor se conecta a Internet y abre la página de inicio deSmart TV, lo cual puede llevar unos segundos.
Cerrar Smart TV Para cerrar la página de inicio de Smart TV, pulse y seleccioneotra actividad.
TP Vision Europe B.V. no asume ninguna responsabilidad conrespecto a los contenidos ofrecidos por los proveedores deservicio de contenidos ni con respecto a su calidad.
Página de inicio de Smart TV1 - Ahora en su televisor2 - Banderas de países3 - Aplicaciones recomendadasBanderas de países Las aplicaciones se organizan por países. Seleccione la banderadel país que desee para ver la lista de aplicaciones disponiblespara ese perfil.
Aplicaciones recomendadas En esta ventana, Philips presenta una gama de aplicacionesrecomendadas para su país, aplicaciones de televisión en línea ouna selección de películas en alquiler de videoclubes. Puedeseleccionar y abrir las aplicaciones desde la ventana deaplicaciones recomendadas.
Apertura de una aplicaciónLa lista de sus aplicaciones de la página de inicio de Smart TVpuede constar de varias páginas. Utilice los botones de flechapara ir a la página anterior o siguiente. También puede pulsar CH (página siguiente) o CH (página anterior).
Apertura de una aplicación Para abrir una aplicación:
1 - Pulse y seleccione Smart TV.2 - En la página de inicio, seleccione la bandera del país quedesee y pulse OK. 3 - Seleccione el icono de una aplicación y pulse OK.4 - En una aplicación, pulse para volver un paso o unapágina.Cierre de una aplicación Para cerrar una aplicación y volver a la página de inicio de SmartTV, pulse SMART TV.
Volver a cargar la página de una aplicación Si la página de una aplicación no se carga correctamente, pulse OPTIONS y seleccione Volver a cargar para cargar de nuevo lapágina.
Zoom
63
Para acercar el zoom en la página de una aplicación:1. Pulse OPTIONS y seleccione Ampliar página.2. Utilice la barra deslizante para ajustar el nivel de zoom.3. Para volver a la vista normal, restablezca la barra deslizante.
Visualización de información de seguridad Es posible comprobar el nivel de seguridad de la página de unaaplicación.En la página de una aplicación, pulse OPTIONS y seleccione Información de seguridad. Si se muestra un candado junto ala animación de carga de la parte inferior de la pantalla mientrasse carga una página, la transferencia es segura.
Aplicaciones de alquiler de vídeosCon las aplicaciones de videoclub de Smart TV, puede alquilarsu película favorita en un videoclub de alquiler en línea y pagarde forma segura con la tarjeta de crédito.
Alquiler de películas 1 - Abra una aplicación de videoclub de su lista de aplicaciones obien seleccione un vídeo recomendado en la página de inicio deSmart TV.2 - Seleccione una película.3 - Efectúe el pago en línea.4 - Comience a ver el vídeo; puede utilizar los botones (Reproducir) y (Pausa).
La mayoría de videoclubes le solicitan que cree una cuenta deinicio de sesión.
Transmisión de vídeos Con este televisor puede ver casi instantáneamente películas dealquiler enviadas con formato de transmisión de vídeo. Puedeque necesite una unidad de disco duro USB para almacenarvídeo en búfer. Si tiene una unidad de disco duro USBconectada, también puede descargar películas de alquiler devideoclubs en línea que ofrecen solo descarga de películas.Puede poner en pausa o reanudar una película de alquilerdescargada. Consulte con el videoclub sobre la duración delalquiler de las películas.
Tráfico de Internet Si transmite o descarga muchos vídeos puede superar su límitede tráfico de Internet mensual.
TV en líneaCon la aplicación Online TV de la página de inicio de Smart TV*,puede ver programas de televisión que se haya perdido o bienverlos cuando mejor le convenga.
Apertura de Online TV Para abrir la aplicación TV en línea:
1 - Pulse SMART TV.
2 - En la página de inicio, seleccione el icono de TV en línea y pulse OK.3 - Seleccione un programa en la página y pulse OK paraempezar a verlo. Puede utilizar los botones (Reproducir) y (Pausa).Lista por emisora Para ver los programas de TV en línea ordenados por emisora,pulse Todas las emisoras .Seleccione una emisora y pulse OK.
* Si está disponible en su región.
WebLa aplicación Internet abre Internet en el televisor.
En el televisor, puede ver cualquier sitio Web de Internet,aunque la mayoría de ellos no están personalizados para lapantalla del televisor.
• Algunos complementos (para ver páginas o vídeos, porejemplo) no están disponibles en el televisor.• Las páginas de Internet se muestran en una sola página y apantalla completa.
16.4
Restablecimiento de Smart TVPara restablecer la conexión con Smart TV, borre la memoria deInternet en el televisor.Se borrarán los ajustes de registro y control de padres de suSmart TV de Philips, los inicios de sesión en las aplicaciones devideoclub, todas las aplicaciones favoritas de Smart TV, losmarcadores y el historial de Internet.
Para borrar la memoria de Internet:
1 - Professional mode: apagado . Pulse yseleccione Configuración. A continuación, pulse OK.Professional mode: encendido . Acceda al menú de inicioprofesional.2 - Seleccione Ajustes de red > Borrar memoria de Internet ypulse OK.
64
17
Aplicación MyRemote17.1
Acerca de la aplicación MyRemoteQué puede hacer esta aplicaciónLa aplicación MyRemote y este televisor ofrecen:
• SimplyShare: comparta fotos, música y vídeos desde susmartphone o tableta.• Control: utilice su smartphone o tableta como mando adistancia del televisor.
La aplicación MyRemote v4.x está disponible para iPhone, iPad yAndroid™. Las funciones de la aplicación MyRemote puedenvariar según la versión y el sistema operativo del dispositivomóvil.
Es gratis
Puede descargar la aplicación MyRemote de forma gratuita.Si desea añadir las funciones de Wi-Fi Smart Screen, se puedeaplicar un pequeño cargo.
Idiomas La aplicación MyRemote está disponible en los siguientesidiomas: inglés, alemán, francés, italiano, español, portugués,neerlandés y ruso.Si el idioma de su dispositivo móvil no coincide con ninguno deéstos, el idioma de la aplicación MyRemote cambiará a inglés.
La aplicación MyRemote se desarrolla de forma continua. Lasfuturas versiones dispondrán de nuevas funciones y estarándisponibles de forma gradual. Compruebe regularmente lasactualizaciones de la aplicación MyRemote en las tiendas deaplicaciones.
Apple, iPhone y iPad son marcas comerciales de Apple Inc.,registradas en EE. UU. y otros países. Android es una marcacomercial de Google Inc.Google Play es una marca comercial de Google Inc.
17.2
Qué necesitaRed domésticaRed doméstica
Su televisor, smartphone, tableta y ordenador deben estarvinculados a su red doméstica para poder disfrutar de laaplicación MyRemote.
Para conectar el televisor a su red doméstica:
1 - Conecte el router de red a Internet si todavía no estáconectado (conexión a Internet de banda ancha).2 - Conecte el televisor a su router de red. Puede hacerlo deforma inalámbrica o con cable.
Software de servidor de medios
Software de servidor de medios Si desea ver sus fotografías o reproducir música y vídeos desdeel ordenador en el televisor, debe instalar un software deservidor de medios en el ordenador. Configure este software deservidor de medios para compartir sus archivos en la reddoméstica.
Digital Media Renderer - DMR
Digital Media Renderer - DMR Si sus archivos multimedia no se reproducen en el televisor,asegúrese de que la opción Digital Media Renderer está activada.De forma predeterminada, la opción DMR está activada.
Para comprobar si la opción DMR está activada:
1 - Pulse , seleccione Configuración y pulse OK.2 - Seleccione Ajustes de red y pulse OK.3 - Seleccione Digital Media Renderer - DMR y pulse OK.4 - Seleccione Encendido y pulse OK.5 - Pulse , varias veces si fuera necesario, para cerrar el menú.
17.3
Descarga de la aplicaciónPara descargar la aplicación MyRemote en su smartphone otableta, puede utilizar los códigos QR de esta página. Seleccioneel sistema operativo (o tipo de dispositivo) que necesite y utiliceel lector de códigos QR para acceder a la página de descargadirectamente.
iPhone de Apple Para descargar la aplicación en su iPhone, vaya a la App Store deApple y busque la aplicación Philips MyRemote.
iPad de Apple Para descargar la aplicación en su iPad, vaya a la App Store deApple y busque la aplicación Philips MyRemote HD.
Google Play Para descargar la aplicación en su dispositivo Android, acceda aGoogle Play y busque la aplicación Philips MyRemote.
65
17.4
Menú de la aplicaciónEn el menú de la aplicación MyRemote puede iniciar lasdiferentes funciones de la aplicación MyRemote. Solo tiene quetocar una función para abrirla.Para volver al menú de la aplicación, toque el botón Menú de laaplicación en la parte superior de la página.
Información sobre herramientas Para saber lo que hacen los distintos botones de la aplicación,toque el icono . La información sobre herramientas apareceen la parte superior de los botones disponibles.Para cerrar la información sobre herramientas, toque cualquierparte de la pantalla táctil.
Seleccionar dispositivo En el menú de la aplicación MyRemote, puede seleccionar eldispositivo (por ejemplo, este televisor) con el que desea utilizartodas las funciones de la aplicación. Toque el botón Seleccionardispositivo en la esquina superior derecha del menú de laaplicación.
Puede comprobar la compatibilidad de MyRemote con sus otrosproductos de Philips en la página de asistencia en línea de suproducto en www.philips.com/support. Asegúrese también deque el producto de Philips esté actualizado con la última versiónde software.
17.5
Funciones de la aplicaciónSimplyShareCon SimplyShare, puede enviar archivos multimedia como fotos,música o vídeos desde un dispositivo de su red doméstica a otrodispositivo de la red.*
Para abrir SimplyShare en la aplicación MyRemote, toque elbotón SimplyShare en el menú de la aplicación MyRemote.
Seleccione el dispositivo desde el que va a enviar los archivosmultimedia 1 - Toque la barra blanca de la parte superior para abrir la listade dispositivos disponibles en su red.2 - Toque un dispositivo de la lista.Seleccione un dispositivo para reproducir los archivosmultimedia 1 - Toque la barra blanca de la parte inferior para abrir la lista dedispositivos disponibles en su red.2 - Toque un dispositivo de la lista.Seleccione un archivo multimedia Algunos dispositivos que envían archivos los ofrecen por tipo dearchivo multimedia. Si es así, puede seleccionar el tipo dearchivo multimedia que está buscando: Fotos, Vídeos o Música.
1 - Toque el tipo de archivo multimedia que esté buscando.2 - En la lista, toque la canción, el vídeo o la foto que deseereproducir en el dispositivo seleccionado.Formatos multimedia compatibles En el televisor se puede reproducir una amplia selección deformatos multimedia.
* Puede comprobar la compatibilidad de MyRemote con suproducto específico de Philips en la página de asistencia en líneade su producto en www.philips.com/support. Asegúrese tambiénde que el producto de Philips esté actualizado con la últimaversión de software.
ControlCon la función Control del menú de la aplicación MyRemote,convertirá su smartphone o tableta en un mando a distanciacompleto para su televisor.
Toque el botón Control para empezar a controlar el televisor(o un reproductor de Blu-ray Disc o sistema de cine en casa dePhilips).Toque el icono del dispositivo para mostrar su mando adistancia.
Toque el botón Control para seleccionar el televisor (elreproductor Blu-ray Disc o el sistema de cine en casa dePhilips) que desee controlar. Toque el icono del dispositivopara mostrar su mando a distancia.
Wi-Fi Smart Screen
Qué necesita
Con la función Wi-Fi Smart Screen, puede ver un canal detelevisión digital del televisor en un smartphone o una tableta. Siutiliza un sistema operativo Android, solo podrá ver los canalesde televisión gratuitos.
Qué necesita Para ver la televisión en su smartphone o tableta:
• Debe tener canales de televisión digital instalados en eltelevisor (los canales que puede ver con Ver televisión).• El televisor debe estar encendido.• Su red doméstica debe ser una red segura. Mantenga laseguridad de su red con WEP, WPA o WPA2, o configúrelautilizando WPS.• El ajuste Wi-Fi Smart Screen debe estar activado. Pulse > Configuración > Ajustes de red > Wi-Fi Smart Screen.
66
Compra de Wi-Fi Smart Screen
Cómo comprar Toque Wi-Fi Smart Screen en el menú de la aplicación paraabrir la función. Si aún no ha comprado la función, se le pediráque la compre en línea. Después de comprarla, Wi-Fi SmartScreen se abrirá automáticamente y podrá empezar a ver latelevisión.
Control de padres Algunas emisoras digitales clasifican sus programas. Si laclasificación es igual o superior a la que ha establecido para laedad de su hijo, el programa se bloqueará. Necesitará un códigoPIN para desbloquear y ver el programa.Para activar el Control de padres, toque el botó Configuraciónen el menú de la aplicación. Active el Control de padres, ajustesu código PIN y establezca la edad. El control de padres de laaplicación MyRemote está ajustado para ver la televisión en susmartphone o tableta, no en el televisor.Si ha olvidado el código PIN, deberá reinstalar la aplicaciónMyRemote App desde la tienda de aplicaciones. En la página decompra de Wi-Fi Smart Screen, puede restablecer la compra sincoste.
Visualización de un canal de televisión
Para ver un canal de televisión con la función Wi-Fi SmartScreen, toque Wi-Fi Smart Screen en el menú de la aplicación.Wi-Fi Smart Screen mostrará el canal de televisión actual deltelevisor. Si el televisor tiene activado un dispositivo conectado,debe cambiar el televisor de nuevo a Ver televisión o Versatélite (si hay disponible un sintonizador de satélite integrado).
Cambio de canales de televisión Para cambiar los canales de televisión, deslice el dedo por lapantalla táctil del smartphone o la tableta. Deslice el dedo haciala derecha para ver el canal anterior o hacia la izquierda para verel siguiente canal. El orden de los canales coincide con el de lalista de canales de televisión.Puede utilizar la barra de canales para buscar y cambiar canalesde televisión.
Pausa de televisión y grabación Si realiza una pausa en la emisión de televisión o inicia lagrabación de una emisión con el televisor (en una unidad dedisco duro USB conectada), la función Wi-Fi Smart Screen sedetendrá.
Sonido El sonido del canal de televisión es monofónico.
Subtítulos Los subtítulos no son compatibles con Wi-Fi Smart Screen.
Barra de canales
Para cambiar a un canal que haya más arriba o más abajo en lalista de canales de televisión, puede activar la barra de canales.Para activar la barra de canales, toque el centro de la pantallatáctil una vez. La barra de canales aparece en la parte inferior dela pantalla, junto a la barra de herramientas de la parte superior.Puede deslizar el dedo sobre la barra de canales y buscar uncanal de televisión.Para cambiar a un canal, toque el icono del canal una vez.Para cerrar la barra de canales y la barra de herramientas, toqueel centro de la pantalla de nuevo.
Barra de herramientas
En la barra de herramientas de Wi-Fi Smart Screen, puedeseleccionar el formato de imagen, seleccionar la lista de canalesde televisión o por satélite (si está disponible en el televisor),abrir la información sobre herramientas o activar el modo deespera del televisor.Para activar la barra de herramientas, toque el centro de lapantalla táctil una vez. La barra de herramientas aparece en laparte superior de la pantalla, junto con la barra de canales.Para cerrar la barra de herramientas y la barra de canales, toqueel centro de la pantalla de nuevo.
Botón Menú de la aplicación Para volver a la aplicación MyRemote, toque el botón Menú dela aplicación.
Escala Para cambiar la escala de la imagen de modo que se ajuste a lapantalla o la ocupe por completo, toque el botón Escala paraalternar entre ambas opciones.
67
18
Accesorios18.1
Medio ambienteAhorro de energíaLos ajustes ecológicos activan ajustes del televisor que permitenun mayor ahorro energético.Mientras ve un canal de televisión, pulse en la opción de ajustary seleccione Ajustes ecológicos para abrir los ajustesecológicos.Los ajustes activos aparecen marcados con el símbolo .Puede activar o desactivar cada ajuste con el botón OK.Pulse de nuevo para cerrar Ajustes ecológicos.
Ahorro de energíaEste estilo de imagen ajusta la imagen, así como Ambilight, conlos valores ecológicos ideales.
Apagado pantalla Si solo desea escuchar música, puede apagar la pantalla deltelevisor para ahorrar energía.Seleccione Apagado pantalla y pulse OK. Para volver a encenderla pantalla, pulse cualquier botón del mando a distancia.
Sensor de luz Para ahorrar energía, el sensor de luz ambiental incorporadoreduce el brillo del televisor cuando disminuye el nivel de luz delentorno. El sensor de luz integrado ajusta la imagen, junto conAmbilight, en función de las condiciones de iluminación de lasala.
Temporizador de desconexión Si no pulsa ningún botón del mando a distancia durante unperiodo superior a 4 horas o si el televisor no recibe ningunaseñal durante 10 minutos, el televisor se apaga automáticamentepara ahorrar energía.Si usa el televisor como un monitor o emplea un receptor digitalpara ver la televisión (un sintonizador) y no utiliza el mando adistancia del televisor, desactive la desconexión automática.
Además de estos ajustes ecológicos, el televisor tambiéndispone de ajustes respetuosos con el medio ambiente relativosal consumo de energía.
Dispositivos inactivos desactivados Desactiva los dispositivos conectados compatibles con EasyLinkHDMI-CEC (control de electrónica de consumo) que estáninactivos.
Etiqueta energética europeaLa etiqueta energética europea le informa de la clase deeficiencia energética de este producto. Cuanto más ecológicasea la clase de eficiencia energética, menos energía consumirá elproducto.En la etiqueta aparece la clase de eficiencia energética, elconsumo de energía medio de este producto enfuncionamiento, así como el consumo medio durante 1 año. Losvalores de consumo de energía de este producto también seindican en la página correspondiente a su país del sitio Web dePhilips en www.philips.com/TV.
Fin de la vida útil
Cómo deshacerse del producto antiguo y de las pilas Este producto se ha diseñado y fabricado con materiales ycomponentes de alta calidad, que se pueden reciclar y volver autilizar.
Cuando aparece este símbolo de cubo de basura tachado en unproducto, significa que cumple la Directiva europea 2002/96/EC.
Infórmese acerca del sistema de reciclaje de productos eléctricosy electrónicos de su localidad.
Cumpla la legislación local y no deseche los productos usadoscon la basura normal del hogar. El desecho correcto delproducto usado ayuda a evitar consecuencias potencialmentenegativas para el medio ambiente y la salud humana.
El producto contiene pilas cubiertas por la Directiva europea2006/66/EC, que no se pueden eliminar con la basura domésticanormal.
Infórmese sobre la legislación local sobre la recogida de pilas. Laeliminación correcta ayuda a evitar consecuencias negativas parael medio ambiente y la salud humana.
18.2
Recepción• Entrada de antena: coaxial de 75 ohmios (IEC75)• Bandas de sintonización: Hyperband, S-Channel, UHF y VHF• TD:
68
- Para modelos xxHFL3009: TDT, TDC- Para modelos xxHFL5009 y xxHFL7009: TDT-2, TDT, TDC• Reproducción de vídeo analógico: NTSC, SECAM y PAL• Reproducción de vídeo digital: MPEG2 SD/HD (ISO/IEC13818-2); MPEG4 SD/HD (ISO/IEC 14496-10)• Reproducción de audio digital (ISO/IEC 13818-3)
Nota: Consulte los países indicados en la placa deidentificación del televisor.
18.3
PantallaTipo• Tamaño de diagonal de la pantalla:- 61 cm/24 pulgadas- 71 cm/28 pulgadas- 81 cm/32 pulgadas- 102 cm/40 pulgadas- 107 cm/42 pulgadas- 119 cm/47 pulgadas- 122 cm/48 pulgadas- 140 cm/55 pulgadas
Resolución de pantalla de 40HFL3009D, 32HFL5009, 40HFL5009D, 48HFL5009D, 55HFL5009D, 42HFL7009D, 47HFL7009D:1920 x 1080p
Resolución de pantalla de 24HFL3009D, 24HFL3009W,28HFL3009D, 32HFL3009D, 32HFL3009W, 28HFL5009D:1365 x 768p
Resolución de entrada para televisoresHD/FHD
Formatos de vídeo Resolución: frecuencia de actualización
• 480i: 60 Hz• 480p: 60 Hz• 576i - 50 Hz• 576p: 50 Hz• 720p: 50 Hz, 60 Hz• 1080i: 50 Hz, 60 Hz• 1080p: 24 Hz, 25 Hz, 30 Hz, 50 Hz, 60 HzFormatos informáticos Resoluciones (entre otras)
• 640 x 480p: 60 Hz• 800 x 600p: 60 Hz• 1024 x 768p: 60 Hz• 1280 x 768p: 60 Hz
• 1360 x 765p: 60 Hz• 1360 x 768p: 60 Hz• 1280 x 1024p: 60 Hz• 1920 x 1080p: 60 Hz
18.4
PotenciaLas especificaciones del producto están sujetas a cambios sinprevio aviso. Para obtener más información acerca de lasespecificaciones de este producto, visite www.philips.com/support.
Potencia • Corriente de alimentación: CA 220-240 V (+/- 10%)• Temperatura ambiente: de 5 °C a 35 °C• Consumo de energía en modo de espera: < 0,3 W• Funciones de ahorro de energía: Ahorro de energía, Apagadopantalla, Sensor de luz,* Temporizador de desconexión,Dispositivos inactivos desactivados.
El índice de potencia indicado en la placa de identificación delproducto equivale al consumo de energía de este productodurante un uso doméstico normal (IEC 62087 Ed. 2). El índicede potencia máximo, indicado entre paréntesis, está destinado ala seguridad eléctrica (IEC 60065 Ed. 7.2).
18.5
Dimensiones y pesos24HFL3009D • Sin soporte de TV:Anchura 550,4 mm - Altura 345,7 mm - Profundidad 55,5 mm -Peso ±3,3 kg• Con soporte de TV:Anchura 550,4 mm - Altura 386,8 mm - Profundidad 145 mm -Peso ±3,51 kg
28HFL3009D/28HFL5009D • Sin soporte de TV:Anchura 635,1 mm - Altura 396,7 mm - Profundidad 80,8 mm -Peso ±4,33 kg• Con soporte de TV:Anchura 635,1 mm - Altura 438 mm - Profundidad 190 mm -Peso ±4,89 kg
32HFL3009D • Sin soporte de TV:Anchura 725,7 mm - Altura 432,1 mm - Profundidad 94 mm -Peso ±5,06 kg• Con soporte de TV:Anchura 725,7 mm - Altura 487,8 mm - Profundidad 190 mm -Peso ±5,66 kg
69
32HFL5009D • Sin soporte de TV:Anchura 725,7 mm - Altura 424,8 mm - Profundidad 55,4 mm -Peso ±4,9 kg• Con soporte de TV:Anchura 725,7 mm - Altura 484,6 mm - Profundidad 179,4 mm- Peso ±6,2 kg
40HFL3009D • Sin soporte de TV:Anchura 919 mm - Altura 538,5 mm - Profundidad 94 mm -Peso ±7,68 kg• Con soporte de TV:Anchura 919 mm - Altura 594,1 mm - Profundidad 250 mm -Peso ±9,14 kg
40HFL5009D • Sin soporte de TV:Anchura 911,3 mm - Altura 528 mm - Profundidad 61,8 mm -Peso ±8,1 kg• Con soporte de TV:Anchura 911,3 mm - Altura 587,3 mm - Profundidad 213,1 mm- Peso ±9,3 kg
42HFL7009D • Sin soporte de TV:Anchura 950 mm - Altura 554 mm - Profundidad 35,8 mm -Peso ±11,5 kg• Con soporte de TV:Anchura 950 mm - Altura 690 mm - Profundidad 240 mm -Peso ±14 kg
47HFL7009D • Sin soporte de TV:Anchura 1060 mm - Altura 620 mm - Profundidad 53 mm -Peso ±12,9 kg• Con soporte de TV:Anchura 1060 mm - Altura 677 mm - Profundidad 222 mm -Peso ±14,2 kg
48HFL5009D • Sin soporte de TV:Anchura 1082 mm - Altura 625 mm - Profundidad 57 mm -Peso ±10,8 kg• Con soporte de TV:Anchura 1082 mm - Altura 683 mm - Profundidad 223 mm -Peso ±12,2 kg
55HFL5009D
• Sin soporte de TV:Anchura 1230,6 mm - Altura 716,1 mm - Profundidad 53,5 mm- Peso ±17,4 kg• Con soporte de TV:Anchura 1230,6 mm - Altura 770 mm - Profundidad 280 mm -Peso ±18,9 kg
18.6
ConectividadPara xxHFL3009 y xxHFL5009
Parte posterior del televisor • Entrada de audio (DVI a HDMI): miniconector estéreo de3,5 mm• Euroconector: cable de audio L/R, entrada CVBS, RGB• YPbPr: Y Pb Pr, cable de audio L/R: miniconector estéreo de3,5 mm• Salida de audio digital: óptica, Toslink• Red LAN: RJ45• 1 cable HDMIParte lateral del televisor • 1 cable HDMI• 1 x USB 2.0• Ranura de interfaz común: CI+/CAM• Auriculares: miniconector estéreo de 3,5 mm Para xxHFL7009
Parte posterior del televisor • Entrada de audio (DVI a HDMI): miniconector estéreo de3,5 mm• Euroconector: cable de audio L/R, entrada CVBS, RGB• YPbPr: Y Pb Pr, cable de audio L/R: miniconector estéreo de3,5 mm• Salida de audio digital: óptica, Toslink• Red LAN: RJ45• 2 cables HDMIParte lateral del televisor • 1 cable HDMI• 1 x USB 2.0• Ranura de interfaz común: CI+/CAM• Auriculares: miniconector estéreo de 3,5 mm
18.7
MultimediaConexiones • USB 2.0• Ethernet LAN RJ-45*• Wi-Fi 802.11b/g/n (integrado)*Sistemas de archivos USB admitidos
70
• FAT 16, FAT 32, NTFSFormatos de reproducción • Contenedores: 3GP, AVCHD, AVI, MPEG-PS, MPEG-TS,MPEG-4, Matroska (MKV), Quicktime (MOV, M4V, M4A),Windows Media (ASF/WMV/WMA)• Códecs de vídeo: MPEG-1, MPEG-2, MPEG-4 Part 2, MPEG-4Part 10 AVC (H264), VC-1, WMV9• Códecs de audio: AAC, HE-AAC (v1/v2), AMR-NB, DolbyDigital, Dolby Digital Plus, DTS 2.0 + Digital Out™,MPEG-1/2/2.5 Layer I/II/III (incluye MP3), WMA (v2 a v9.2),WMA Pro (v9/v10)• Subtítulos:– Formatos: SAMI, SubRip (SRT), SubViewer (SUB), MicroDVD(TXT), mplayer2 (TXT), TMPlayer (TXT)– Codificaciones de caracteres: UTF-8, Europa central y Europaoriental (Windows-1250), cirílico (Windows-1251), griego(Windows-1253), turco (Windows-1254), Europa occidental(Windows-1252)• Códecs de imagen: JPEG• Limitaciones:– La máxima frecuencia de bits total admitida para un archivomultimedia es de 30 Mbps.– La máxima frecuencia de bits de vídeo admitida para unarchivo multimedia es de 20 Mbps.– MPEG-4 AVC (H.264) es compatible hasta el perfil alto deL4.1.– VC-1 es compatible hasta el perfil avanzado de L3.Certificación Wi-Fi Certified Miracast™* Este televisor es compatible con dispositivos WiDi 4.x.
Software de servidor multimedia (DMS) compatible* • PC: Microsoft Windows XP, Vista o Windows 7– Puede utilizar cualquier software de servidor de medios conDLNA Certified®.– Microsoft: Windows Media Player• Mac OS X– Puede utilizar cualquier software de servidor de medios conDLNA Certified®.• Dispositivos móviles– Philips MyRemote: iOS, Android– La compatibilidad y el rendimiento pueden variar según lascapacidades del dispositivo móvil y del software utilizado.Regulación ESD Este aparato cumple con los criterios de funcionamiento A paraESD. En caso de que el aparato no se restablezca en modo deuso compartido de archivos debido a una descargaelectrostática, será necesaria la intervención del usuario.
* Solo para Smart TV.
71
19
Software19.1
Actualización de softwareActualización desde USBEs posible que sea necesario actualizar el software del televisor.Para ello, necesitará un ordenador con conexión a Internet dealta velocidad y un dispositivo de memoria USB para cargar elsoftware al televisor. Utilice un dispositivo de memoria USB con256 MB de espacio libre y asegúrese de que esté desactivada laprotección contra escritura.
1 - Inicio de la actualización del televisorProfessional mode: apagado . Pulse yseleccione Configuración. A continuación, pulse OK.Professional mode: encendido . Acceda al menú de inicioprofesional.2 - Identificación del televisorInserte la memoria USB en una de las conexiones USB deltelevisor.Seleccione Inicio y pulse OK. En el dispositivo de memoria USBhay escrito un archivo de identificación.3 - Descarga del software del televisorInserte la memoria USB en el ordenador.En el dispositivo de memoria USB, localice el archivo update.htm y haga doble clic en él.Haga clic en Enviar ID.Si hay nuevo software disponible, descargue el archivo .zip.Tras la descarga, descomprima el archivo y copie el archivo autorun.upg en el dispositivo de memoria USB. No coloque este archivo en una carpeta.4 - Actualización del software del televisorVuela a insertar la memoria USB en el televisor. La actualizacióncomenzará automáticamente. El televisor se apaga automáticamente durante 10 segundos y sevuelve a encender. Espere.
No:
• Utilice el mando a distancia• Retire el dispositivo de memoria USB del televisor
Si se produce un corte de energía durante la actualización, noextraiga bajo ninguna circunstancia el dispositivo de memoriaUSB del televisor. Cuando se recupere la energía, proseguirá laactualización.Al final de la actualización, aparecerá en pantalla un mensaje queindica que la operación se ha realizado correctamente. Extraigael dispositivo de memoria USB y pulse en el mando adistancia.
No:
• Pulse dos veces• Pulse el interruptor de encendido del televisorEl televisor se apagará automáticamente durante unos
10 segundos y volverá a encenderse de forma automática.Espere.
El software se ha actualizado y puede volver a utilizar eltelevisor.Para evitar que se actualice por error el software del televisor,elimine el archivo autorun.upg del dispositivo de memoria USB.
Actualización desde InternetSi el televisor está conectado a Internet, es posible que reciba unmensaje de TP Vision para que actualice el software deltelevisor. Para ello, necesitará una conexión a Internet de altavelocidad (banda ancha).
Si recibe este mensaje, le sugerimos que siga adelante con laactualización.Seleccione Actualizar y siga las instrucciones que aparecerán enla pantalla.
También puede buscar las nuevas actualizaciones usted mismo.Para buscar una actualización:
1 - Pulse , seleccione Configuración y pulse OK.2 - Seleccione Actualizar software > TV con Internet y, acontinuación, pulse OK. Siga las instrucciones en pantalla.
Cuando haya terminado la actualización, el televisor se apagará yvolverá a encenderse de forma automática.Espere hasta que el televisor vuelva a encenderse.No pulse el interruptor de encendido del televisor.
19.2
Versión de softwarePara ver la versión actual del software del televisor:
1 - Professional mode: apagado . Pulse yseleccione Configuración. A continuación, pulse OK.Professional mode: encendido . Acceda al menú de inicioprofesional.2 - Seleccione Ajustes de software y pulse OK.3 - Seleccione Información actual del software y consulte Versión.4 - Pulse , varias veces si fuera necesario, para cerrar el menú.
19.3
Software de código fuente abiertoEste televisor contiene software de código fuente abierto. Por lapresente, TP Vision Europe B.V. ofrece la entrega, previasolicitud, de una copia completa del código fuentecorrespondiente a los paquetes de software de código fuenteabierto con copyright utilizados en este producto y para los quela entrega de dicha copia sea necesaria de conformidad con susrespectivas licencias.
72
Esta oferta es válida por tres años a partir de la compra delproducto para cualquier persona que reciba esta información.Para recibir el código fuente, escriba (en inglés) a la siguientedirección:
Intellectual Property Dept.TP Vision Europe B.V.Prins Bernhardplein 2001097 JB ÁmsterdamPaíses Bajos
19.4
Open source licenseAcknowledgements and License Texts for any open sourcesoftware used in this Philips TV.
This is a document describing the distribution of the sourcecode used on the Philips TV, which fall either under the GNUGeneral Public License (the GPL), or the GNU Lesser GeneralPublic License (the LGPL), or any other open source license.Instructions to obtain source code for this software can befound in the user manual.
PHILIPS MAKES NO WARRANTIES WHATSOEVER, EITHEREXPRESS OR IMPLIED, INCLUDING ANY WARRANTIES OFMERCHANTABILITY OR FITNESS FOR A PARTICULARPURPOSE, REGARDING THIS SOFTWARE. Philips offers nosupport for this software. The preceding does not affect yourwarranties and statutory rights regarding any Philips product(s)you purchased. It only applies to this source code made availableto you.
Freetype (2.4.3) FreeType is a software font engine that is designed to be small,efficient, highly customizable, and portable while capable ofproducing high-quality output (glyph images). This piece of software is made available under the terms andconditions of the FreeType Project license, which can be foundbelow. Source: http://freetype.sourceforge.net
zlib (1.2.3) The 'zlib' compression library provides in-memory compressionand decompression functions, including integrity checks of theuncompressed data. This piece of software is made available under the terms andconditions of the zlib license, which can be found below. Source: http://www.zlib.net/
Fraunhofer AAC Ecnoder (3.3.3) AAC Ecnoder. Source: Android JB source code
unicode (3.2) This library is used to perform UNICODE string manipulation. This piece of software is made available under the terms and
conditions of the ICU license, which can be found below. Source: http://www.icu-project.org/
libpng (1.2.43) PNG decoder. This piece of software is made available under the terms andconditions of the libpng license, which can be found below. Source: http://www.libpng.org/pub/png/libpng.html
libjpg (6b) This library is used to perform JPEG decoding tasks. This piece of software is made available under the terms andconditions of the libjpg license, which can be found below. Source: http://www.ijg.org/
libmng (1.0.10) libmng -THE reference library for reading, displaying, writing andexamining Multiple-Image Network Graphics.MNG is theanimation extension to the popular PNG image-format. This piece of software is made available under the terms andconditions of the libmng license, which can be found below. Source: http://sourceforge.net/projects/libmng/files/
u-Boot loader (1.3.4) Used by boot loader and only linked with boot loader, GPLlicense. This piece of software is made available under the terms andconditions of the u-Boot loader license, which can be foundbelow. Source: http://sourceforge.net/projects/u-boot/files/u-boot/U-Boot-1.1.4/u-boot-1.1.4.tar.bz2/download
Libcurl (7.21.7) HTTP client;libcurl is a free and easy-to-use client-side URLtransfer library, supporting FTP, FTPS, HTTP, HTTPS, SCP, SFTP,TFTP, TELNET, DICT, LDAP, LDAPS, FILE, IMAP, SMTP, POP3and RTSP. libcurl supports SSL certificates, HTTP POST, HTTPPUT, FTP uploading, HTTP form based upload, proxies, cookies,user+password authentication (Basic, Digest, NTLM, Negotiate,Kerberos4), file transfer resume, http proxy tunneling and more! This piece of software is made available under the terms andconditions of the Libcurl license, which can be found below. Source: http://curl.haxx.se/
c-ares (1.7.4) c-ares is a C library that performs DNS requests and nameresolves asynchronously. This piece of software is made available under the terms andconditions of the c-ares license, which can be found below. Source: http://c-ares.haxx.se/c-ares-1.7.1.tar.gz
openssl (1.0.0d) OpenSSL is an open source implementation of the SSL and TLSprotocols. The core library (written in the C programminglanguage) implements the basic cryptographic functions andprovides various utility functions. Wrappers allowing the use ofthe OpenSSL library in a variety of computer languages areavailable.
73
This piece of software is made available under the terms andconditions of the 1.7.4 license, which can be found below. Source: http://www.openssl.org/source/openssl-1.0.0.tar.gz
Expat (2.01) xml paser; Expat is an XML parser library written in C. It is astream-oriented parser in which an application registers handlersfor things the parser might find in the XML document (like starttags). An introductory article on using. This piece of software is made available under the terms andconditions of the Expat license, which can be found below. Source: http://expat.sourceforge.net/
DirectFB include SAWMAN (1.4.0) It is a software library for GNU/Linux/UNIX based operatingsystem with a small memory footprint that provides graphicsacceleration, input device handling and abstraction layer, andintegrated windowing system with support for translucentwindows and multiple display layers on top of the Linuxframebuffer without requiring any kernel modifications. This piece of software is made available under the terms andconditions of the DirectFB license, which can be found below. Source: http://sourceforge.net/projects/jointspace/files/remote_applications_SDK/remote_spplications_SDK_v1.3.1/DirectFB141_source_1.3.1.7z/download
SAWMAN SquashFS is a compressed read-only file system for Linux.SquashFS compresses files, inodes and directories, and supportsblock sizes up to 1 MB for greater compression. SquashFS is alsothe name of free/open software, licensed under the GPL, foraccessing SquashFS filesystems. Source: http://squashfs.sourceforge.net/
Linux Kernel (3.0) The Linux kernel is an operating system kernel used by the Linuxfamily of Unix-like operating systems. This piece of software is made available under the terms andconditions of the Linux Kernel license, which can be foundbelow. Source: http://www.kernel.org
SQLite (3.7.2) SQLite is a in-process library that implements a self-contained,serverless, zero-configuration, transactional SQL databaseengine. This piece of software is made available under the terms andconditions of the SQLite license, which can be found below. Source: http://www.sqlite.org/download.html
SquashFS (3.4) SquashFS is a compressed read-only file system for Linux.SquashFS compresses files, inodes and directories, and supportsblock sizes up to 1 MB for greater compression. SquashFS is alsothe name of free/open software, licensed under the GPL, foraccessing SquashFS filesystems. This piece of software is made available under the terms andconditions of the SquashFS license, which can be found below.
Source: http://squashfs.sourceforge.net/
glibc (2.6.1) Any Unix-like operating system needs a C library: the librarywhich defines the ``system calls'' and other basic facilities such asopen, malloc, printf, exit...The GNU C library is used as the Clibrary in the GNU system and most systems with the Linuxkernel This piece of software is made available under the terms andconditions of the glibc license, which can be found below. Source: http://www.gnu.org/software/libc/
mtd-utils (1) The aim of the system is to make it simple to provide a driverfor new hardware, by providing a generic interface between thehardware drivers and the upper layers of the system. Hardwaredrivers need to know nothing about the storage formats used,such as FTL, FFS2, etc., but will only need to provide simpleroutines for read, write and erase. Presentation of the device'scontents to the user in an appropriate form will be handled bythe upper layers of the system. This piece of software is made available under the terms andconditions of the mtd-utils license, which can be found below. Source: http://www.linux-mtd.infradead.org/index.html
libusb (1.0.6) This is the home of libusb, a library that gives user levelapplications uniform access to USB devices across many differentoperating systems. libusb is an open source project licensedunder the GNU Lesser General Public License version 2.1.Manyparticipants in the libusb community have helped and continueto help with ideas, implementation, support and improvementsfor libusb. This piece of software is made available under the terms andconditions of the libusb license, which can be found below. Source: http://libusb.wiki.sourceforge.net http://www.libusb.org/
libusb-compat (0.1.3) Library to enable user space application programs tocommunicate with USB devices. This piece of software is made available under the terms andconditions of the libusb-compat license, which can be foundbelow. Source: http://libusb.wiki.sourceforge.net/LibusbCompat0.1
NTFS-3G Read/Write Driver (2010.5.22) NTFS-3G is an open source cross-platform implementation ofthe Microsoft Windows NTFS file system with read-writesupport. NTFS-3G often uses the FUSE file system interface, soit can run unmodified on many different operating systems. It isrunnable on Linux, FreeBSD, NetBSD, OpenSolaris, BeOS,QNX, WinCE, Nucleus, VxWorks, Haiku,MorphOS, and MacOS X It is licensed under either the GNU General PublicLicense or a proprietary license. It is a partial fork of ntfsprogsand is under active maintenance and development. This piece of software is made available under the terms and
74
conditions of the NTFS-3G Read/Write Driver license, whichcan be found below. Source: http://www.tuxera.com
WPA Supplicant (0.5.10 & 0.6.7) These packages are used to provide WiFi access.The supplier forthese tools is Atheros.These pieces of software are madeavailable under the terms and conditions of the GPL v2 license,which can be found below. This piece of software is made available under the terms andconditions of the WPA Supplicant license, which can be foundbelow. Source: http://hostap.epitest.fi/wpa_supplicant/
ntfsprogs (2.0.0) Some useful tool for ntfs file sytem. This piece of software is made available under the terms andconditions of the ntfsprogs license, which can be found below. Source: http://sourceforge.net/projects/linux-ntfs
fuse (2.8.4) Fuse is a simple interface for userspace programs to export avirtual filesystem to the linux kernel. This piece of software is made available under the terms andconditions of the fuse license, which can be found below. Source: http://fuse.sourceforge.net/
libiconv (1.11.1) This library provides an iconv() implementation, for use onsystems which don't have one, or whose implementation cannotconvert from/to Unicode. . This piece of software is made available under the terms andconditions of the libiconv license, which can be found below. Source: http://ftp.gnu.org/pub/gnu/libiconv
electric-fence (2.1.13) Used for memory corruption detection. This piece of software is made available under the terms andconditions of the electric-fence license, which can be foundbelow. Source: http://perens.com/FreeSoftware/ElectricFence/electric-fence_2.1.13-0.1.tar.gz
liveMedia When Wifi Display or streaming RtspPlayer are enabled. This piece of software is made available under the terms andconditions of the electric-fence license, which can be foundbelow. Source: www.live555.com
QT (4.7.0) Netflix skpe besttv pandora picasa? will use QT. This piece of software is made available under the terms andconditions of the QT license, which can be found below. Source: http://qt.nokia.com/
e2fsprogs (1.41.14) e2fsprogs provides the filesystem utilities for use with the ext2
filesystem, it also supports the ext3 and ext4 filesystems. This piece of software is made available under the terms andconditions of the e2fsprogs license, which can be found below. Source: http://e2fsprogs.sourceforge.net/
alsa (1.0.24.1) Advanced Linux Sound Architecture (ALSA). This piece of software is made available under the terms andconditions of the alsa license, which can be found below. Source: http://www.alsa-project.org
lvm2 (2.02.89) DM_VERITY. This piece of software is made available under the terms andconditions of the lvm2 license, which can be found below. Source: ftp://sources.redhat.com/pub/lvm2/releases/
encfs (1.3.2) A library provides an encrypted filesystem in user-space. Source: http://www.arg0.net/encfs
boost (1.15.0) A library provides free peer-reviewed portable C++ sourcelibraries is used for encfs. Source: http://www.boost.org
rlog (1.4) A library that provides a flexible message logging facility for Cprograms and libraries is used for encfs. Source: http://www.arg0.net/rlog
iptables (1.4.15) For Cross connection. Source: http://www.netfilter.org/projects/iptables/
bash (3.2.48) Bash is the shell, or command language interpreter, that willappear in the GNU operating system. Bash is an sh-compatible shell that incorporates useful featuresfrom the Korn shell (ksh) and C shell (csh). It is intended to conform to the IEEE POSIX P1003.2/ISO9945.2 Shell and Tools standard. It offers functional improvements over sh for both programmingand interactive use. In addition, most sh scripts can be run by Bash withoutmodification. Source: http://www.gnu.org/software/bash/
coreutils (6.9) The GNU Core Utilities are the basic file, shell and textmanipulation utilities of the GNU operating system. These are the core utilities which are expected to exist on everyoperating system. Source: http://www.gnu.org/software/coreutils/
findutils (4.2.31) The GNU Find Utilities are the basic directory searching utilitiesof the GNU operating system.
75
These programs are typically used in conjunction with otherprograms to provide modular and powerful directory search andfile locating capabilities to other commands. Source: http://www.gnu.org/software/findutils/
gawk (3.1.5) If you are like many computer users, you would frequently liketo make changes in various text files wherever certain patternsappear, or extract data from parts of certain lines whilediscarding the rest. To write a program to do this in a language such as C or Pascalis a time-consuming inconvenience that may take many lines ofcode. The job is easy with awk, especially the GNU implementation:gawk. Source: http://www.gnu.org/software/gawk/
grep (2.5.1a) The grep command searches one or more input files for linescontaining a match to a specified pattern. By default, grep printsthe matching lines. Source: http://www.gnu.org/software/grep/
gzip (1.3.12) GNU Gzip is a popular data compression program originallywritten by Jean-loup Gailly for the GNU project. Mark Adlerwrote the decompression part. Source: http://www.gnu.org/software/gzip/
inetutils (1.4.2) Inetutils is a collection of common network programs. Source: http://www.gnu.org/software/inetutils/
iputils (s20101006) The iputils package is set of small useful utilities for Linuxnetworking. It was originally maintained by Alexey Kuznetsov. Source: http://www.skbuff.net/iputils/
module-init-tools (3.12) Provides developer documentation for the utilities used by Linuxsystems to load and manage kernel modules (commonlyreferred to as "drivers"). Source: https://modules.wiki.kernel.org/index.php/Main_Page
ncurses (5.7) The Ncurses (new curses) library is a free software emulation ofcurses in System V Release 4.0, and more. It uses Terminfo format, supports pads and color and multiplehighlights and forms characters and function-key mapping, andhas all the other SYSV-curses enhancements over BSD Curses. Source: http://www.gnu.org/software/ncurses/
net-tools (1.6) The Net-tools?package is a collection of programs for controllingthe network subsystem of the Linux kernel. Source: http://www.linuxfromscratch.org/blfs/view/6.3/basicnet/net-tools.html
procps (ps, top) (3.2.8) procps is the package that has a bunch of small useful utilitiesthat give information about processes using the /proc filesystem. The package includes the programs ps, top, vmstat, w, kill, free,slabtop, and skill. Source: http://procps.sourceforge.net/index.html
psmisc (22.13) This PSmisc package is a set of some small useful utilities that usethe proc filesystem. We're not about changing the world, butproviding the system administrator with some help in commontasks. Source: http://psmisc.sourceforge.net/
sed (4.1.5) sed (stream editor) isn't an interactive text editor. Instead, it isused to filter text, i.e., it takes text input, performs someoperation (or set of operations) on it, and outputs the modifiedtext. sed is typically used for extracting part of a file using patternmatching or substituting multiple occurrences of a string within afile. Source: http://www.gnu.org/software/sed/
tar (1.17) GNU Tar provides the ability to create tar archives, as well asvarious other kinds of manipulation. For example, you can use Tar on previously created archives toextract files, to store additional files, or to update or list fileswhich were already stored. Source: http://www.gnu.org/software/tar/
util-linux-ng (2.18) Various system utilities. Source: http://userweb.kernel.org/~kzak/util-linux-ng/
udhcpc (0.9.8cvs20050303-3) Udhcpc is a very small?DHCP?client geared towards?embeddedsystems. Source:http://udhcp.sourcearchive.com/downloads/0.9.8cvs20050303-3/
Libxml2 (2.7.8) The "libxml2" library is used in AstroTV as a support for theexecution of NCL application. This library was developed for theGNOME software suite and is available under a "MIT" license. Source: http://www.xmlsoft.org
uriparser (0.7.7) For MPEG-DASH Source: http://uriparser.sourceforge.net/
xerces-c++ (3.1.1) For MPEG-DASH Source: http://xerces.apache.org/
webp (0.2.1) For Netflix
76
Source: https://code.google.com/p/webp/
wget (1.10.2) GNU Wget is a free software package for retrieving files usingHTTP, HTTPS and FTP, the most widely-used Internetprotocols. It is a non-interactive commandline tool, so it may easily becalled from scripts,?cron?jobs, terminals without X-Windowssupport, etc. Source: http://ftp.gnu.org/gnu/wget/wget-1.10.2.tar.gz
wireless_tools (0.29) The Wireless Tools (WT)?is a set of tools allowing tomanipulate the Wireless Extensions. They use a textual interface and are rather crude, but aim tosupport the full Wireless Extension. Source: http://www.hpl.hp.com/personal/Jean_Tourrilhes/Linux/Tools.html
ezxml (0.8.6) ezXML is a C library for parsing XML documents. Used insidePhilips libraries. Source: http://sourceforge.net/projects/ezxml/
SQLite (3.7.7.1) SQLite is a in-process library that implements a self-contained,serverless, zero-configuration, transactional SQL databaseengine. Source: http://www.sqlite.org/download.html
AES (aes-src-29-04-09.zip) Advanced Encryption Standard (AES) is a specification for theencryption of electronic data. Used inside Philips libraries. Source: http://gladman.plushost.co.uk/oldsite/AES/
microhttpd (libmicrohttpd-0.9.9.tar.gz) GNU libmicrohttpd is a small C library that is supposed to makeit easy to run an HTTP server as part of another application. The original download site for this software is :http://www.gnu.org/software/libmicrohttpd/This piece ofsoftware is made available under the terms and conditions of theLGPL v2.1 license Source:http://ftp.gnu.org/gnu/libmicrohttpd/libmicrohttpd-0.9.9.tar.gz
yajl (lloyd-yajl-2.0.1-0-gf4b2b1a.tar.gz) YAJL is a small event-driven (SAX-style) JSON parser written inANSI C, and a small validating JSON generator. YAJL is releasedunder the ISC license. The original download site for this software is :http://lloyd.github.com/yajl/This piece of software is madeavailable under the terms and conditions of the ISC license Source: http://pkgs.fedoraproject.org/repo/pkgs/yajl/lloyd-yajl-2.0.1-0-gf4b2b1a.tar.gz/df6a751e7797b9c2182efd91b5d64017/lloyd-yajl-2.0.1-0-gf4b2b1a.tar.gz
HMAC-SHA1 (0.1)
keyed-hash message authentication code (HMAC) is a specificconstruction for calculating a message authentication code(MAC) involving a cryptographic hash function in combinationwith a secret cryptographic key. As with any MAC, it may be used to simultaneously verify boththe data integrity and the authentication of a message. Any cryptographic hash function, such as MD5 or SHA-1, maybe used in the calculation of an HMAC; the resulting MACalgorithm is termed HMAC-MD5 or HMAC-SHA1 accordingly. Source: http://www.deadhat.com/wlancrypto/hmac_sha1.c
gSoap (2.7.15) The gSOAP toolkit is an open source C and C++ softwaredevelopment toolkit for SOAP/XML Web services and generic(non-SOAP) C/C++ XML data bindings. Part of the software embedded in this product is gSOAPsoftware. Portions created by gSOAP are Copyright 2000-2011Robert A. van Engelen, Genivia inc. All Rights Reserved. Source: http://sourceforge.net/projects/gsoap2/
jquery (1.10.2) jQuery is a fast and concise JavaScript Library that simplifiesHTML document traversing, event handling, animating, and Ajaxinteractions for rapid web development. Source: http://jquery.com/
Libupnp (1.2.1) The Linux* SDK for UPnP* Devices (libupnp) providesdevelopers with an API and open source code for buildingcontrol points, devices, and bridges that are compliant withVersion 1.0 of the UPnP Device Architecture Specification. Source: http://upnp.sourceforge.net/
mDNSResponder (mDNSResponder-320.10.80) The mDNSResponder project is a component of Bonjour, Apple's ease-of-use IP networkinginitiative:<http://developer.apple.com/bonjour/> In our project, Bonjour is used for the automatic discovery ofdevices and services Source: http://developer.apple.com/bonjour/
77
20
Solución de problemasy asistencia20.1
Solución de problemasCanalesNo se ha encontrado ningún canal digital durante lainstalación Consulte las especificaciones técnicas para asegurarse de que eltelevisor es compatible con TDT o TDC en su país.Compruebe que todos los cables están correctamenteconectados y que se ha seleccionado la red adecuada.
Los canales instalados previamente no aparecen en la lista decanales Compruebe que ha seleccionado la lista de canales correcta.
General
El televisor no se enciende. • Desconecte el cable de alimentación de la toma de corriente.Espere un minuto y vuelva a conectarlo.• Asegúrese de que el cable de alimentación está bienconectado.Suena un chirrido al encender o apagar el televisor Cuando enciende, apaga o pone en modo de espera el televisor,se escucha un chirrido procedente de la carcasa del televisor.Este sonido se debe a la expansión y contracción normales deltelevisor al calentarse o enfriarse y no afecta a su rendimiento.
El televisor no responde al mando a distancia El televisor tarda unos segundos en iniciarse. Durante estetiempo, no responde al mando a distancia ni a los controles deltelevisor, se trata de un comportamiento normal.Si el televisor sigue sin responder al mando a distancia, puedecomprobar si el mando a distancia funciona utilizando la cámarade un teléfono móvil. Ponga el teléfono en el modo de cámara yenfoque el mando a distancia hacia la lente de la cámara. Si pulsacualquier botón del mando a distancia y observa el parpadeo delLED infrarrojo a través de la cámara, significa que el mando adistancia funciona; será preciso revisar el televisor.Si no observa el parpadeo, es posible que el mando a distanciaesté estropeado o que se hayan agotado las pilas.Este método de comprobación del mando a distancia no esposible con mandos emparejados de forma inalámbrica con eltelevisor.
El televisor vuelve al modo de espera tras mostrar la pantalla
de inicio de Philips Cuando el televisor está en modo de espera, se muestra lapantalla de inicio de Philips y, a continuación, el televisor vuelveal modo de espera. Este es un comportamiento normal. Cuandoel televisor se desconecta y se vuelve a conectar al suministroeléctrico, la pantalla de inicio se muestra en el siguiente inicio.Para encender el televisor desde el modo de espera, pulse algúnbotón del mando a distancia o el televisor.
La luz del modo de espera no deja de parpadear Desconecte el cable de alimentación de la toma de corriente.Espere cinco minutos antes de volver a conectarlo. Si vuelve aproducirse el parpadeo, póngase en contacto con el servicio deatención al cliente de Philips.
El idioma del menú no es el correcto Vuelva a cambiar el idioma.
1 - Professional mode: apagado . Pulse yseleccione Configuración. A continuación, pulse OK.Professional mode: encendido . Acceda al menú de inicioprofesional.2 - Seleccione Ajustes de TV > Ajustes generales > Idioma demenú y pulse OK.3 - Seleccione el idioma que desee y pulse OK.4 - Pulse , varias veces si fuera necesario, para cerrar el menú.
Imágenes
No hay imagen o está distorsionada • Compruebe que la antena está conectada correctamente altelevisor.• Asegúrese de que se ha seleccionado el dispositivo correctocomo fuente.• Compruebe que el dispositivo externo o fuente estáconectado correctamente.Hay sonido pero no imagen • Asegúrese de que los ajustes de imagen son los correctos.La recepción de la antena es deficiente • Compruebe que la antena está conectada correctamente altelevisor.• Un volumen alto de los altavoces, dispositivos de audio sintoma de tierra, luces de neón, edificios altos u objetos de grantamaño; todos estos factores pueden afectar a la calidad de larecepción. Si es posible, intente mejorar la calidad de larecepción cambiando la dirección de la antena o alejandodispositivos del televisor.• Si solo la recepción de un canal en particular es deficiente,ajuste la sintonía fina de ese canal.Imagen deficiente de un dispositivo • Asegúrese de que el dispositivo esté conectadocorrectamente.• Asegúrese de que los ajustes de imagen son los correctos.Los ajustes de imagen cambian después de un tiempo
78
Asegúrese de que la [Ubicación] es [Casa]. Puede cambiar yguardar los ajustes en este modo.
Aparece un rótulo publicitario Compruebe que la [Ubicación] es [Casa].
La imagen no encaja en la pantalla Cambie el formato de la imagen y pulse FORMAT.
El formato de imagen cambia al cambiar de canal. Seleccione un formato de imagen que no sea Automático.
La posición de la imagen no es correcta Las señales de imagen de algunos dispositivos podrían no encajarcorrectamente en la pantalla. Compruebe la salida de la señal deldispositivo conectado.
La imagen del ordenador no es estable Compruebe que la velocidad de actualización y la resolución queutiliza el ordenador son compatibles.
Sonido
No hay sonido o es de baja calidad Si no detecta una señal de audio, el televisor desactivaautomáticamente la salida de audio, pero ello no indica que hayaun problema.
• Compruebe que los ajustes de sonido son correctos.• Compruebe que todos los cables están bien conectados.• Compruebe que el volumen no está silenciado o reducido almínimo.• Compruebe que la salida del audio del televisor estáconectada a la entrada de audio del sistema de cine en casa.El sonido debería escucharse a través de los altavoces delsistema de cine en casa.• Es posible que algunos dispositivos requieran la activaciónmanual de la salida de audio HDMI. Si ya está activado el audioHDMI pero sigue sin escuchar el sonido, pruebe a cambiar elformato de audio digital del dispositivo a PCM (modulación porimpulsos codificados). Consulte las instrucciones en ladocumentación incluida con el dispositivo.
Conexiones
HDMI • Tenga en cuenta que HDCP (protección de contenido digitalde gran ancho de banda) puede retrasar el tiempo que untelevisor tarda en mostrar contenido de un dispositivo HDMI.• Si el televisor no reconoce el dispositivo HDMI y no muestraninguna imagen, cambie la fuente de un dispositivo a otro yviceversa.• Si se producen interrupciones del sonido intermitentes,compruebe que los ajustes de salida del dispositivo HDMI son
correctos.• Si utiliza un adaptador o un cable de HDMI a DVI, asegúresede que hay conectado un cable de audio adicional a la entradaAUDIO IN (solo miniconector) si está disponible.EasyLink no funciona • Asegúrese de que los dispositivos HDMI son compatibles conHDMI-CEC. Las funciones de EasyLink solo funcionan condispositivos compatibles con HDMI-CEC.No se muestra el icono de volumen • Este comportamiento es normal cuando se conecta undispositivo de audio HDMI-CEC.No se reproducen las fotos, los vídeos ni la música de undispositivo USB • Compruebe que el dispositivo de almacenamiento USB se haconfigurado como compatible con Mass Storage Class, según sedescriba en la documentación del dispositivo dealmacenamiento.• Asegúrese de que el dispositivo de almacenamiento USB escompatible con el televisor.• Compruebe que el televisor admite los formatos de archivosde imagen y audio.Los archivos del dispositivo USB se reproducen de formaentrecortada • La capacidad de transferencia del dispositivo dealmacenamiento USB puede limitar la velocidad de transferenciade datos al televisor, lo que da lugar a una reproduccióndeficiente.
20.2
RegistrarRegistre su televisor y disfrute de una gran variedad de ventajas,por ejemplo, asistencia técnica completa (con descargasincluidas), acceso privilegiado a información sobre productos,ofertas exclusivas y descuentos, la oportunidad de ganar premiose incluso participar en encuestas especiales sobre productosnuevos.
Visite www.philips.com/welcome.
UMv 7000/5000/3000_11_20140617
UMv 7000/5000/3000_12_20140630
20.3
Ayuda en líneaNuestro servicio de asistencia en línea le permite resolvercualquier problema relacionado con su televisor Philips. Puedeseleccionar el idioma e introducir el número de modelo delproducto.
Visite www.philips.com/support.
En el sitio de asistencia encontrará el número de teléfono de supaís para ponerse en contacto con nosotros, así como
79
respuestas a las preguntas más frecuentes. En algunos países,puede chatear con uno de nuestros colaboradores para hacer supregunta directamente o enviar la pregunta por correoelectrónico.También puede descargar el manual en línea o actualizacionespara el software del televisor en el ordenador.
20.4
Atención al cliente/RepararSi necesita asistencia o una reparación, puede llamar al serviciode atención al consumidor de su país. Encontrará el número deteléfono en la documentación impresa incluida con el televisor.También puede consultar nuestro sitio Web www.philips.com/support.
Número de serie y número de modelo del televisor Es posible que se le solicite el número de modelo y el númerode serie del televisor. Podrá encontrar dichos números en laetiqueta de la caja o en la etiqueta de identificación situada en laparte posterior o inferior del televisor.
Advertencia No intente reparar el televisor por sí mismo, pues podría causarlesiones personales, daños irreparables en el televisor o laanulación de la garantía.
80
21
Información deprecaución y seguridad21.1
SeguridadImportanteAsegúrese de leer y comprender todas las instrucciones deseguridad antes de utilizar el televisor. Si se producen dañosdebido al seguimiento incorrecto de las instrucciones, la garantíano tendrá validez.
Fije el televisor para evitar que se caigaUtilice siempre el soporte de montaje en pared suministradopara fijar el televisor y evitar que se caiga. Monte el soporte y fijeel televisor sobre el mismo, incluso si pone el televisor en elsuelo.
Puede consultar las instrucciones de montaje en la guía de iniciorápido que incluye el televisor. Si ha perdido la guía, puededescargarla en www.philips.com.Utilice el número de producto del televisor para buscar la guíade inicio rápido correspondiente y descargarla.
Riesgo de descarga eléctrica o incendio• Nunca exponga el televisor al agua o la lluvia ni coloquecontenedores de líquidos, como jarrones, cerca de él.En caso de que algún líquido salpique el televisor, desconéctelode la toma de corriente inmediatamente.Póngase en contacto con el servicio de atención al consumidorde Philips para que se compruebe el televisor antes de su uso.• No exponga el televisor, el mando a distancia ni las pilas a uncalor excesivo. No coloque estos objetos cerca de velasencendidas, llamas sin protección u otras fuentes de calor,incluida la luz solar directa.• Nunca inserte objetos en las ranuras de ventilación u otrasaberturas del televisor.• No coloque objetos pesados sobre el cable de alimentación.• Evite ejercer fuerza en los enchufes. Los enchufes sueltospueden generar arcos voltaicos o un incendio. Asegúrese de queel cable de alimentación no esté tirante cuando gire la pantalladel televisor.• Para desconectar el televisor de la corriente de alimentación,el conector de alimentación del dispositivo debe estardesconectado de la toma de corriente. Al desconectar el cablede alimentación, tire siempre de la clavija, nunca del cable.Asegúrese de poder acceder sin dificultad a la clavija dealimentación, al cable de alimentación y a la toma de corriente
en todo momento.
Riesgo de lesiones personales o daños deltelevisor• Se necesitan dos personas para levantar y transportar untelevisor que pesa más de 25 kilos.• Si monta el televisor en un soporte, utilice únicamente elsoporte suministrado y ajústelo firmemente al televisor.Coloque el televisor sobre una superficie lisa y nivelada queaguante el peso del televisor y el soporte.• Si va a montar el televisor en la pared, asegúrese de que elsoporte de pared puede soportar de manera segura el peso deltelevisor. TP Vision no asume ninguna responsabilidad por elmontaje inadecuado del televisor en la pared que provoqueaccidentes, lesiones o daños.• Algunas piezas de este producto están hechas de vidrio.Manéjelas con cuidado para evitar lesiones o daños.Riesgo de daños del televisor Antes de conectar el televisor a la toma de alimentación,asegúrese de que el voltaje de alimentación se corresponda conel valor impreso en la parte posterior del producto. No conectenunca el televisor a la toma de alimentación si el voltaje esdistinto.
Riesgo de lesiones en los niñosSiga estas precauciones para evitar que el televisor se caiga yprovoque lesiones en los niños:
• Nunca coloque el televisor en una superficie cubierta con unpaño u otro material del que se pueda tirar.• Asegúrese de que ninguna parte del televisor sobresalga por elborde de la superficie de montaje.• Nunca coloque el televisor en un mueble alto (como unaestantería) sin fijar tanto el mueble como el televisor a la paredo a un soporte adecuado.• Enseñe a los niños los peligros que conlleva subirse a unmueble para llegar al televisor.Riesgo de ingestión de las pilas El mando a distancia puede contener pilas de botón que losniños pequeños podrían tragar fácilmente. Mantenga estas pilasfuera del alcance de los niños en todo momento.
Riesgo de sobrecalentamientoNunca instale el producto en un espacio reducido. Deje siempreun espacio de al menos 10 cm en torno al televisor parapermitir su ventilación. Asegúrese de que las ranuras deventilación del televisor nunca estén cubiertas por cortinas uotros objetos.
81
Tormentas con aparato eléctrico.Desconecte el televisor de la toma de corriente y de la antenaantes de una tormenta con aparato eléctrico.Durante una tormenta con aparato eléctrico, no toque ningunaparte del televisor, el cable de alimentación o el cable de laantena.
Riesgo de daños auditivosProcure no usar los auriculares o cascos con un volumen alto odurante un período de tiempo prolongado.
Bajas temperaturas.Si el televisor se transporta a temperaturas inferiores a los 5 °C,desembale el televisor y espere a que la temperatura del aparatoalcance la temperatura ambiente antes de conectar el televisor ala toma de alimentación.
HumedadEn raras ocasiones, según la temperatura y la humedad, puedeproducirse una cierta condensación dentro del cristal frontal deltelevisor (en algunos modelos). Para evitarlo, no exponga eltelevisor a la luz solar directa, ni al calor y la humedad extremos.Si se produce condensación, esta desapareceráespontáneamente después de unas horas de funcionamiento deltelevisor.La condensación no dañará el televisor ni afectará a sufuncionamiento.
21.2
Cuidado de la pantalla• No toque, presione, frote ni golpee nunca la pantalla conningún objeto.• Desenchufe el televisor antes de limpiarlo.• Limpie el televisor y el marco con un paño suave humedecidoy frote suavemente. Evite tocar los LED de Ambilight de la parteposterior del televisor. Nunca utilice sustancias como alcohol,productos químicos o detergentes domésticos en el televisor.• Para evitar deformaciones y desvanecimiento del color, limpielas gotas de agua lo antes posible.• Evite las imágenes estáticas en la medida de lo posible. Lasimágenes estáticas son las que permanecen en la pantalladurante mucho tiempo, por ejemplo, los menús de pantalla, lasbarras negras, las visualizaciones de la hora, etc. Si tiene queutilizar imágenes estáticas, reduzca el contraste y el brillo de lapantalla para evitar daños.
82
22
Condiciones de uso,derechos de autor ylicencias22.1
Condiciones de uso2014 © TP Vision Europe B.V. Todos los derechos reservados.
Este producto lo comercializa TP Vision Europe B.V. o una desus filiales, en adelante "TP Vision", que es el fabricante delproducto. TP Vision es el garante con respecto al televisor juntoal que se suministra esta documentación. Philips y el emblemadel escudo de Philips son marcas comerciales registradas deKoninklijke Philips N.V.
Las especificaciones están sujetas a cambios sin previo aviso. Lasmarcas comerciales son propiedad de Koninklijke Philips N.V. ode sus respectivos propietarios. TP Vision se reserva el derechode cambiar los productos en cualquier momento sin obligaciónde ajustar los productos anteriores en consecuencia.
La documentación incluida con el televisor y el manualalmacenado en la memoria del televisor o disponible para sudescarga en el sitio Web de Philips, se consideran adecuadospara el uso previsto del sistema.
El material de este manual se considera adecuado para el usoprevisto del sistema. Si el producto, o sus módulos oprocedimientos individuales, se utilizan con fines distintos a losque aquí se especifican, deberá obtenerse la confirmación de suvalidez e idoneidad. TP Vision Europe B.V. garantiza que elmaterial no infringe ninguna patente de EE. UU. No existeninguna otra garantía expresa ni implícita. TP Vision Europe B.V.no se responsabilizará de los posibles errores del contenido deeste documento, ni de los problemas que pudieran surgir dedicho contenido. Los errores de los que Philips recibanotificación se adaptarán y publicarán en el sitio web deasistencia de Philips con la mayor brevedad posible. Términos dela garantía Riesgo de lesiones, daños al televisor o anulación dela garantía. No intente reparar el televisor. Utilice el televisor ysus accesorios para el uso concebido por el fabricante. El signode precaución impreso en la parte trasera del televisor indicariesgo de descarga eléctrica. No retire la carcasa del televisor.Póngase en contacto con el servicio de atención al cliente dePhilips TV si necesita asistencia o una reparación. Cualquieroperación prohibida expresamente en este manual, así comocualquier procedimiento de ajuste y ensamblaje norecomendado o autorizado en el mismo, anulará la garantía.Características de los píxeles Este producto LCD/LED tiene unelevado número de píxeles de color. Aunque el porcentaje depíxeles activos es del 99,999% o más, pueden aparecer puntosnegros o puntos brillantes de luz (rojos, verdes o azules)constantemente en la pantalla. Se trata de una propiedad
estructural de la pantalla (dentro de los estándares comunes delsector) y no es un fallo de funcionamiento. Conformidad CEEste producto cumple los requisitos esenciales y demásdirectrices relevantes de las directivas 2006/95/EC (baja tensión),2004/108/EC (EMC) y 2011/65/EU (ROHS). Conformidad conEMF TP Vision Europe B.V. fabrica y vende gran número deproductos dirigidos a consumidores que, como todo aparatoelectrónico, en general tienen la capacidad de emitir y recibirseñales electromagnéticas. Uno de los principios empresarialesfundamentales de Philips consiste en adoptar todas las medidasde seguridad necesarias en nuestros productos, con el fin decumplir con la legislación aplicable y respetar ampliamente lanormativa sobre campos electromagnéticos (EMF) pertinente enel momento de fabricación de los productos. Philips secompromete con el desarrollo, la producción y lacomercialización de productos que no sean perjudiciales para lasalud. TP Vision confirma que, siempre que sus productos seutilicen de forma adecuada y con el fin para el que fueroncreados, son seguros de acuerdo con las evidencias científicasdisponibles en la actualidad. Philips desempeña un papel activoen el desarrollo de estándares de seguridad y EMFinternacionales, lo que permite a Philips la anticipación denuevos estándares y su temprana integración en sus productos.
22.2
Derechos de autor y licenciasHDMI
HDMI® Los términos HDMI y HDMI High-Definition MultimediaInterface (interfaz multimedia de alta definición), y el logotipo deHDMI son marcas comerciales o marcas comerciales registradasde HDMI Licensing LLC en Estados Unidos y otros países.
Dolby
Dolby® Fabricado con licencia de Dolby Laboratories. Dolby y elsímbolo de doble D son marcas comerciales de DolbyLaboratories.
83
DTS 2.0 + Digital Out™
DTS 2.0 + Digital Out™ Fabricado con licencia de acuerdo con los números de patentede EE. UU.: 5,956,674; 5,974,380; 6,487,535 y otras patentes deEstados Unidos y de todo el mundo emitidas y pendientes. DTS,el símbolo, y DTS y el símbolo juntos son marcas comercialesregistradas y DTS 2.0+Digital Out es una marca comercial deDTS, Inc. El producto incluye el software. © DTS, Inc. Todos losderechos reservados.
Skype
Skype™ © 2013 Skype o Microsoft. El nombre de Skype, las marcascomerciales y logotipos asociados, y el logotipo de la "S" sonmarcas comerciales de Skype o sus entidades relacionadas.
Skype es una marca comercial de Skype o de sus empresasrelacionadas. Aunque este producto ha sido probado y cumplenuestros estándares de certificación de calidad de audio y vídeo,no cuenta con el apoyo de Skype, Skype Communications S.a.r.l.ni de cualquiera de sus empresas relacionadas.
DLNA Certified®
© 2013 Digital Living Network Alliance. Todos los derechosreservados.© 2013 DLNA. Todos los derechos reservados.
Java
Java y todas las marcas comerciales basadas en Java son marcascomerciales registradas de Oracle o sus filiales, en los EE. UU. yotros países.
Microsoft
Windows Media Windows Media es una marca comercial registrada o una marcacomercial de Microsoft Corporation en EE. UU. y otros países.
Microsoft PlayReady Los propietarios de contenido utilizan la tecnología de acceso acontenido Microsoft PlayReady™ para proteger su propiedadintelectual, incluido el contenido protegido por derechos deautor.Este dispositivo utiliza la tecnología PlayReady para acceder acontenidos protegidos por PlayReady o contenidos protegidospor WMDRM. Si el dispositivo no puede cumplir correctamentelas restricciones de uso del contenido, los propietarios delcontenido pueden solicitar a Microsoft que revoque la capacidaddel dispositivo para consumir contenidos protegidos porPlayReady. La revocación no afectará al contenido no protegidoni al contenido protegido mediante otras tecnologías de accesoa contenidos. Si rechaza una actualización, no podrá acceder alcontenido que requiere la actualización.
Wi-Fi Alliance
Wi-Fi®, el logotipo de Wi-Fi CERTIFIED y el logotipo de Wi-Fison marcas comerciales registradas de Wi-Fi Alliance. Wi-FiCERTIFIED Miracast™ y Miracast™ son marcas comerciales deWi-Fi Alliance.
Software MHEGEl copyright del software MHEG ("el Software") integrado eneste televisor ("este producto") y que se incluye para que puedautilizar las funciones de televisión interactivas es propiedad deS&T CLIENT SYSTEMS LIMITED ("el Propietario"). Puede utilizarel Software solo junto con este producto.
84
Kensington
Kensington y MicroSaver son marcas comercialesestadounidenses de ACCO World Corporation con registros yaemitidos y solicitudes pendientes en otros países de todo elmundo.
Otras marcas comercialesEl resto de las marcas comerciales registradas o no registradasson propiedad de sus respectivos propietarios.
85
Índice
Modo de espera 18
33D, advertencia de salud 493D, conversión 2D a 3D 483D, visualización óptima 49
AAcceso universal 43Acceso universal, Altavoces/auriculares 43Acceso universal, deficiente auditivo 43Acceso universal, efecto de audio 43Acceso universal, volumen mezclado 43Acceso universal, voz 43Actualización automática de canal 29Agudos 39Ajustes de imagen rápidos 35Ajustes ecológicos 68Altavoces del televisor 40Ambilight, apagado del televisor 42Ambilight, colocación del televisor 4Ambilight, color de la pared 42Ambilight, Lounge light 42Ambilight, modo 41Ambilight, velocidad dinámica 42Amplificador, sistema de audio 40Apagado pantalla 68Apagado pantalla 54Aplicación MyRemote, acerca de 65Aplicación MyRemote, barra de canales 67Aplicación MyRemote, control 66Aplicación MyRemote, descarga 65Aplicación MyRemote, red 65Aplicación MyRemote, SimplyShare 66Aplicación MyRemote, Ver televisión 67Aplicación MyRemote, Wi-Fi Smart Screen 66Aplicación, vídeos de alquiler 64Aplicaciones, abrir 63Aplicaciones, bloqueo 63Aplicaciones, buscar 63Aplicaciones, comentarios 63Aplicaciones, recomendadas 63Asistencia en línea 79Asistencia, en línea 79Audiodescripción 43Auriculares 15
BBloqueo de canales 25Blu-ray Disc, conectar 11Botón rojo 28Brillo 37Brillo, marca nominativa 18
CCalidad de recepción 33CAM, instalación 9Canal de radio 24Canal, cambiar 24
Canal, estado 26Canal, favorito 24Canal, opciones 26Canal, problemas 78Canales, actualizar 29Canales, renombrar 25Cámara de fotos, conectar 13Código de bloqueo infantil 25Código PIN de WPS 50CI+ 8Color 36Color, fase del color 37Color, realce del color 37Comentarios de audio 43Conexión de antena, consejos 6Conexión de la alimentación 5Conexión de la antena 5Conexión HDMI, consejos 6Conexión mediante euroconector: consejos 7Conexión YPbPr, consejos 6Consumo energético, comprobación 68Contacto con Philips 80Contraste 36Contraste de retroiluminación 36Contraste de retroiluminación 3D 36Contraste, brillo 37Contraste, contraste de vídeo 38Contraste, contraste dinámico 37Contraste, gamma 38Contraste, modos de contraste 37Contraste, sensor de luz 38Control de padres 25Copia de la lista de canales 30Copia de la lista de canales 30Cuidado de la pantalla 82
DDeficiente auditivo 43Deficientes visuales 43Desecho del televisor o las pilas 68Desplazamiento de subtítulos automático 8Distancia de visualización 4DVI, conectar 6
EEasyLink 7EasyLink, ajustes 8EasyLink, conexión 6Encendido 18Encendido y apagado 18Enlace Pixel Plus 8ESD 70Estilo de imagen 36Estilo de sonido 39Etiqueta energética europea 68Exploración de frecuencia 32
FFacebook 63Fin de la vida útil 68
86
Formatos de reproducción 70Fotografías, secuencia 53Fotos, vídeos y música 53Frecuencia de red 32
GGamma 38Grabación, llamadas de Skype 60Graves 39Guía de televisión 45Guía de TV, reloj 47
HHbbTV 29HDCP, protección contra copia 6HDMI ARC 6HDMI CEC 7
IIdioma de audio 28Idioma de menú 28Idioma original 28Idioma, audio 28Idioma, menús y mensajes 28Idioma, original 28Imagen, color 36Imagen, contraste de retroiluminación 36Imagen, nitidez 36Imagen, problemas 78Incredible Surround 39Instalación inalámbrica 50Instalación manual 33Instrucciones de seguridad 81
IiTV 28
LLista de canales favoritos 24Lista de canales, nuevos 30Lounge light 42
MMarca nominativa, brillo 18Módulo de acceso condicional (CAM) 8Música, reproducción 54Memoria de Internet, eliminar 52Mensaje de actualización de canales 29MHEG 26Miracast, bloquear/desbloquear 55Miracast, compartir una pantalla 55Miracast, detener uso compartido 55Miracast™ 54Modo de frecuencia de red 32Modo de nivel de símbolo 32Modo Tienda 39
NNitidez, reducción de distorsiones de MPEG 38Nitidez, reducción de ruido 38Nitidez, súper resolución 38Nivel de símbolo 32Nivelador automático de volumen 40Niveles de símbolo predefinidos 32Nombre de la red TV 52Nuevos canales 30
OOpciones, en un canal 26
RRanura de interfaz común 9Ratón USB 13Ratón, conectar 13Realce 36Red con cables 51Red, ajustes 52Red, con cables 51Red, contraseña 50Red, DHCP 50Red, inalámbrica 50Red, IP estático 50Red, problemas 51Reducción de distorsiones de MPEG 38Reducción de ruido 38Reloj 47Reloj del televisor 47Renombrar canales 25Reparar 80Router de red 50
SSalida de audio, óptica 7Selección de vídeo 26Sensor de luz 38Servicio de atención al consumidor 80Servidores multimedia, compatibles 70Sincronización de audio y vídeo 10Sist. cine en casa, multicanal 10Sist. cine en casa, nivelación de volumen 10Sistema de cine en casa, conectar 9Sistema de cine en casa, problemas 11Skype, contactos 58Skype, cuenta de Microsoft 57Skype, cuenta nueva 56Skype, durante una grabación 60Skype, iniciar sesión 56Skype, inicio de sesión automático 61Skype, instalación de la cámara 56Skype, llamadas perdidas 60Skype, menú 57Skype, películas de alquiler y Pause TV 60Skype, qué necesita 56Skype, recepción de una llamada 60Skype, videollamada 59Skype, zoom, modo panorámico e inclinación de la cámara 62Skype™, qué necesita 56Smart TV, abrir 63Smart TV, acerca de 63Smart TV, Internet 63Smart TV, página de inicio 63Smart TV, descripción 63Software de código fuente abierto 72Sonido nítido 40Sonido, problemas 79Subtítulos 27
TTamaño de intervalo de frecuencias 32TD, ajustes 32Teclado USB 12Teclado, conectar 12
87
Teletexto 26Televisión digital 31Televisión interactiva, acerca de 28Televisión interactiva, qué necesita 29Temporizador 47Temporizador de desconexión 47Texto 26Tipo de Surround 39TV a petición 64TV en línea 64Twitter 63
UUbicación 39Ubicación del TV 41Unidad flash USB, conectar 13
VVídeos de alquiler 64Vídeos, reproducción 54Ver televisión 24Videoconsola, conectar 11Volumen auricular 40
WWeb 63Wi-Fi 50Wi-Fi Certified Miracast™ 54Wi-Fi Smart Screen 66Wi-Fi Smart Screen, barra de canales 67Wi-Fi Smart Screen, barra de herramientas 67WPS: configuración protegida de Wi-Fi 50
88
Contact information
Belgium/België/Belgique02 7007360
Bosna/Hecegovina+38733 5356 33
Albania+355 4 365 314
Armenia+374 1 522 278
Belarus/Беларусь+375 2 841 118 (ASTline)+375 1 721 056 78 (CTI)
Bulgaria/България0 0800 1154426
Austria/Österreich0150 2842133
Croatia/Hrvatska0800 222 782
Czech Republic/Českárepublika800 142100
Denmark/Danmark352 587 61
Estonia/Eesti Vabariik800 0044 307
Finland/Suomi09 229 019 08
France01 57324070
Georgia+995 32 99 70 25
Germany0696 640 4383
Greece/Ελλάδα0 0800 3122 1223
Hungary/Magyarország068 001 85 44
Republic of Ireland/Poblacht nah Éireann01 601 11 161
Northern Ireland/Tuaisceart Éireann01 601 11 161
Italy/Italia02 4528 7030
Kazakhstan/Қазақстан+727 246 44 83 90
Latvia/Latvija800 03 448
Lithuania/Lietuva880 030 049
Luxembourg/Luxemburg026 843 000
Macedoni+389 2 109 857
Netherlands/Nederlands010 4289533
Norway/Norge22 70 82 50
Poland/Polska022 349 1505
Portugal0800 780 902
Romania/România03 727 66905
Russia/Россия(495) 961-11-118-800-200 08 80
Serbia/Srbija00381 114 440 84100381 113 442 114
Slovakia/Slovensko0800 0045 51
Slovenia0800 80 255
Spain/España915 909 335
Sweden/Sverige08 6320 016
Switzerland/Schweiz/Suisse0223 1021 16
Turkey/Türkiye444 8 445
Ukraine/Україна+380 44 392 8698+38 056 232 00 45 (Comel)+38 044 245 73 31 (Topaz)
United Kingdom020 7949 0069
Middle East and AfricaBahrain 97317700424Iran 98218756940Kuwait 4565/9654842988Lebanon 9611684900Morocco 022302992Qatar 9744422221Saudi Arabia 96626292929Syria 96321234994United Arab Emirates Al Gandi 97143376600 Gulf 97125553754
Specifications are subject to change without notice.Trademarks are the property of Koninklijke Philips N.V. or their respective owners.2014 © TP Vision Europe B.V. All rights reserved.www.philips.com
This information is correct at the time of print. For updated information, see www.philips.com/support.