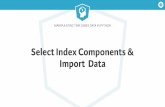Export and Import Price Index Manual, Chapter 18 Economic approach
Xtender - apps.afism.ttu.edu · (2) New Document – Import and immediately index a new document....
Transcript of Xtender - apps.afism.ttu.edu · (2) New Document – Import and immediately index a new document....
2 April 2019
TABLE OF CONTENTS
Introduction to Xtender ---------------------------------------------------------------------------------- 3
Gaining Access and Supported Files----------------------------------------------------------------- 3
Terminology, Preparation, Getting Started --------------------------------------------------------- 4
Getting Started, Xtender Home Page -------------------------------------------------------- ------- 5
Application Folder Home Page ------------------------------------------------------------------------ 6
Importing Documents -------------------------------------------------------------------------------------7
New Document: Drag and Drop and Import from Desktop --------------------------------------7
Scanning into Xtender ----------------------------------------------------------------------------------- 8
Managing the Document ---------------------------------------------------------------------------------9
Adding Pages to a Document -------------------------------------------------------------------------10
Positioning and Annotating ----------------------------------------------------------------------------10
Indexing Documents -------------------------------------------------------------------------------------11
Working with Pages --------------------------------------------------------------------------------------12
Scanning Pages to Documents, Re-order pages, and Rotate and Save -------------------12
Working with Indexed Documents --------------------------------------------------------------------13
New Batch --------------------------------------------------------------------------------------------------14
Manage Batches ------------------------------------------------------------------------------------------15
Select a Batch for Indexing, Delete a Batch, and reset to Idle --------------------------------15
Indexing Documents from Manage Batches--------------------------------------------------------16
Querying a Document ------------------------------------------------------------------------------------17
Saved Queries ---------------------------------------------------------------------------------------------17
New Query --------------------------------------------------------------------------------------------------18
Query Results ----------------------------------------------------------------------------------------------19
Viewing a Document from Query Results------------------------------------------------------------20
Banner to Xtender -----------------------------------------------------------------------------------------21
Frequently Asked Questions --------------------------------------------------------------------------- 23
Viewing Xtender Access -------------------------------------------------------------------------------- 24
3 April 2019
Introduction to Xtender
Xtender is used by the Texas Tech System, Texas Tech University, Texas Tech University
Health Sciences Center - Lubbock and Texas Tech University Health Sciences Center – El
Paso as a document management system. This document repository and imaging product
provides the ability to capture, organize, and retrieve paper and computer generated
documents. Xtender also provides users with the ability to make modifications to the stored
documents by redacting sensitive data or adding notes. It is best used for long-term document
archival.
Documents are entered by accessing Xtender from Banner or are scanned into Xtender either
directly from a scanner or to a computer and then imported into Xtender. Once in Xtender, the
document(s) are indexed with key words for easy retrieval when needed. The documents are
housed in what is called a folder /application/ filing cabinet. All terms indicate the location in
which the document is stored.
Supported Files
The Document Viewer displays the content of support file types. Natively supported file types
include: text files, Computer Output to Laser Disk (COLD) documents, Enterprise Report
Management (ERM) files, image files (JPEG, GIF, TIFF, etc.) Rich Texas Format (RTF) files,
HTML, XML and PDF files.
You can add annotations to image, text and PDF files and you can also print, email and export
these files.
When files that are not natively supported by Xtender are imported such as Excel and Word
Documents, they are stored as a foreign file in their native file format. These pages are
represented in the system as a link. Annotation buttons, zoom controls and the rotate function
in the system are not available for these files. You can print, export and email them.
How to Gain Access
Those who will be using Xtender must be given access to the system at the request of their
supervisor. Users are given access to only those folders/ applications/ filing cabinet needed for
their job responsibilities. Prior to gaining any access, the user must comply with the specific
guidelines needed for each system.
Student Records: TTU
Complete FERPA Training prior to gaining access to Xtender Student
Complete Banner Student / Banner Basics Training
o Xtender Student access is granted after above steps are completed
4 April 2019
Functional Departments and Miscellaneous Academic Department Records
Requests for access should be submitted in a JIRA request to EAS.
The owner of the folder/application will submit approval to EAS. Refer to page 23 of this handout for instructions on how to submit a JIRA
request.
HSC Lubbock and El Paso Records:
Complete FERPA Training o Request Xtender access through TeamApp
Supervisor of requestor will approve request
Preparation
Gather documents - sources for documents include Paper documents, Digital Documents (
E-mail, Office Docs), Fiche / Film and Generated documents ( i.e. from a Web Form)
o Xtender is not a place to store HIPPA information
o For PCI (Credit Card) information, mark out all but last 4 characters of card number,
refer to OP62.06 Appendix F
Prepare documents
o Remove all paperclips and staples to avoid damaging the optical scanning surface of
the scanner
o Mend tear and folds, especially on the leading edge
o Separate the documents into batches according to their respective Xtender
application (folder). If they are scanned into the wrong application, they have to be
deleted and re-scanned into the appropriate application
Equipment needed – copier / scanner / MFC device
Terminology
Document Management System – A centralized storage repository that includes tools
for reliably creating, managing, searching, and securing documents over long periods
of time
Index – Key information / identity associated with a document that allows searching
and retrieving of that document
Document – A specific set of pages associated with a common index
Page – An image, digital file, or other object that represents the content of a document
Batch – A collection of documents/ pages that have not been indexed
Application / Folder / Filing Cabinet – Terms used to refer to the holding place of
documents
5 April 2019
Getting Started
Log into Xtender:
URL: http://imaging.texastech.edu
Raiderlink > A&F Work Tools Tab > Finance Channel > Xtender (Document Management)
User enters eRaider username and password. Once logged in, all authorized applications
(folders) will be listed.
Xtender Home Page
Shown below is an example of what the user might find on the home page. Notice the
“Application” label in the left menu. The folders (applications) that the user has access to display
below the label. The access privileges that are granted to each user control the documents that
you can access within ApplicationXtender Web Access and the functionalities that are available
when you work with documents.
To access a specific folder, click on that folder in the application list.
6 April 2019
Application (Folder) Home Page
The folder housing the documents is identified in the upper left pane of the window. Within this
view are the following options:
(1) New Query – Create a search for documents in the folder.
(2) New Document – Import and immediately index a new document.
(3) New Batch – Import document(s) with option to index now or index later
(4) Manage Batches – Index saved batches, delete or edit the batches, and reset status
of batch.
(5) Access to links to import a new document, import a new batch, and manage a batch.
(6) Execute a new query within selected folder or within multiple folders.
(7) Opens the last document indexed in the view pane.
(8) Saved Queries – Frequently used queries created for all who have access to the
folder to execute.
(9) View recently created documents by clicking on the Document Title.
7 April 2019
Importing and Scanning Documents
Documents can be scanned to a computer and then imported into Xtender, or they may be
scanned directly into Xtender, or imported from Banner. The import may be completed as a
“New Document” or as a “New Batch”. If a “New Document” is selected you will import the
document into the system and immediately index it. If you select “New Batch”, you have the
option of indexing it immediately or keeping it in a “batch” status to process later.
New Document
Select the application that will house the document
Bring the document into Xtender using one of the following options:
1. Drag and Drop from Desktop
While in Application Folder, drag and drop
the electronic file or files from your desktop
into the main panel.
2. Import from Desktop
Select the “New Document” icon
a. In window that opens, select “Page” in either
location:
b. Select “Import File”. Browse your desktop to find
the document and upload.
8 April 2019
3. Scanning into Xtender
With a scanner connected to your system, you can scan directly into Xtender.
a. Select the scanner. Click on the icon (not the dropdown) as shown with the arrow below.
b. In Scanner Selection box, uncheck “Show only connected scanners” then choose OK
c. Load documents into Scanner, select scanner icon on left side of options
d. When all pages have been scanned, select CANCEL.
9 April 2019
Managing the Document
Using one of the import methods described above, the document will be visible within the view
pane. The options within the view pane include:
1 –“Page” Icon to add a page or pages to current document
2 – “Scanner” Icon to scan pages to current document
3 - Positioning document icons are located in the tool bar above the document
4 – “More” dropdown to locate tools used for anotating document
5 – Indexing options such as clear index, populate with last used index, search recently used
indexes
6 – Supports Copying of the index
7 – Index field for enter key words that will be used to search for document. Those with an
asterick are required
8 – Supports Saving or Cancelling the index
10 April 2019
Adding Pages to Document
The pages that are added will inherit the index of the document they are appending.
Drag and drop additional pages from desktop, or:
Select page or scanner option if added pages using those methods
Browse and locate document, select location, select upload as directed in “New
Document” section, page 7
Scan document in as directed in “New Document” section, page 8
Once uploaded, “Page” shows number of pages within document with directional arrows
for navigating between pages
Positioning and Annotating
Rotate document to reposition if necessary
Use sliding bar to zoom document, or select plus (+) to increase and minus (-) to
decrease
Use directional arrows to fit document to screen
Select “More” to access annotation options
Within “Annotation”, select desired option and use”Format” options as needed
Within “Actions” you may erase the annotation, save them or reverse previous actions
11 April 2019
Indexing Documents
Indexing is the process of attaching identifying values (words) to the document that will be used
as a search word identifier when retrieving the document at a later time. Some fields are pre-
populated with a list of drop down values, and other fields allow for entering key words. The
more detailed and specific the index, the easier it is to retrieve the document.
All Index fields with the asterisk (*) must be filled in before the index can be saved.
Enter key words in appropriate fields as related to the document being indexed.
o There is an auto populate feature which allows some fields to populate based
upon entry of a person’s R#.
Select “SAVE” when finished, or “Cancel” to delete document
Select “Modify” at the bottom of the indexed document to make changes.
In the upper left of the view pane are options to search for text within the document or to
email, export or print the document.
To return to the “Application List”, select the Application in the top left of the view pane.
12 April 2019
Working with Pages
Scanning Pages to Documents
Pages can be added to documents by scanning (New Page, Replace Page and New Version).
For New Page, scan and insert the scanned pages before or after the current page or
append to the current document
For Replace page, scan and replace the current page with the scanned page (only the
first page scanned is used to replace the current page)
For New Version, scan and create a new page version for the current page page (only
the first page scanned is used to replace the current page)
Reordering Pages
Pages can be moved within the document by using this feature. Move them up down, to the
first or last position, also can be done by draging and dropping in the thumbnail section.
Rotate and Save
If pages were imported in wrong position, use this option to correct, then save changes.
Adding Pages:
To append new pages to the end of the
document, drag and drop the electronic
file(s) from your desktop into the open
document area.
To insert new pages before or after a
particular page in the document, select the
page thumbnail then drag n drop into the
thumbnail section. Also, from the Page
menu, select New Page, browse and select
desired electronic file and choose where you
want to load the new pages.
Select upload
When you add a mail file (.MSG format) to a
document, you can choose to add the mail
attachment as new pages. When you do so,
the new uploaded file will be split into several
pages, depending on how many attachments
the file has. The user setting Import Email
Attachment as New Page enables or disables
this function.
13 April 2019
Working with Indexed Documents
Indexed Documents:
Check-in / check-out mode: When you
check out a copy of the document, it
remains your working copy until you check it
back in. This process creates new versions
of the document while maintaining older
versions and prevents another user from
making changes to the same document
simultaneously which could result in data
loss.
Revision History: When multiple versions
of a document are created, a record is
created. This lists the revisions that have
been made, who checked in the revision,
the date the revision was made, and
displays any comments.
The system allows documents to be
printed, emailed or exported.
You can Copy or Move document pages
between ApplicationXtender applications.
The pages are processed as a new batch in
the target application.
Delete Document: A document may be
deleted from the view pane of a query by
selecting the Delete icon. Special priviliges
may be required for this.
14 April 2019
New Batch
When a document is imported as a “Batch”, it can be indexed immediately or later.
1. Select the “New Batch” button.
a. Select “Application” to house document
b. Provide a name for the batch
c. Provide description if desired
d. Select continue
e. The view pane opens with the Folder and Batch Name indicated.
o Load page(s) or document(s) by desired method
Drag and drop, upload from desktop, or scan)
The document will be visible in the view pane. The document can be indexed immediately or at
a later date and time. Above the document the following options are available.
1. View Thumbnail
2. New Document
3. Copy or Move Pages
4. Delete Document
5. Previous / Next Page
6. Add Page
7. Delete Page
8. Scan
9. Select Scanner
To index the document upon upload, select the New Document icon and follow the steps
outlined on page 11 titled “Indexing Documents”.
1 2 3 4 5 6 7 8 9
15 April 2019
Manage Batches
All documents that have not been indexed are accessed via “Manage Batches”. They
are stored by name, description; time of upload, the Oracle ID of who uploaded batch,
number of pages and current state of the batch. The “Batch” must be indexed in order
for others to access these documents.
Select a Batch for Indexing
To select a batch to index, double click on the batch within the Name column or open
the drop down to the right of the desired batch and select “Index”. Follow steps on page
xx of document for indexing.
Delete a Batch or Reset to Idle
Select the desired batch(es) by clicking in the check box. From option pop-up, select
desired action. To delete all batches, select the checkbox labeled Name above the list
of documents. Choose option from pop-up
16 April 2019
Indexing Documents from Manage Batches
Select the multi-page document from the
“Manage Batches” area that is to be
indexed, using drop down to right, choose
Index.
The Batch Index toolbar appears with the first page of the batch in View Pane. Index page as
desired, choose save.
After page 1 is indexed, each following pages can have the the same index or a
different index.
o To change index, select New Document and index page as desired.
o Manage the rest of the document with the options in “Batch” or “Page”
“Batch” Options:
Cancel indexing. Document remains in
“Manage Batches” area for later indexing
Create a New Document
Delete remaining batch from the system
“Page” Options:
Select desired page for indexing
Delete page in view pane
Add current page in view pane to previous page with same index
Index all pages of document with index used on page 1
17 April 2019
Querying a Document
A query is a search for a document that is stored in a folder wtihin Xtender.
Saved Queries
A saved querie can be private or available for all users. These queries are housed under the
application for which they were created as shown below. A locked-padlock icon to the left of
the query indicates that the query is private. An unlocked-padlock icon means that all users can
access and run the query, by selecting the drop down and selecting “Run” as shown below.
Notice that the query can also be edited or deleted.
18 April 2019
New Query
To start, select the Application from the tree prompt that you want to query.
Once inside the application, select the buttton “New Query” .
Enter search terms in the index field(s) to filter your results.
Multi select fields provide drop down when activated
Search a range of values by selecing the icon to the right of the index field
Search a list by selecting the icon to the far right of the index field
Select Run to execute the query
Select Save to save the query for others who have access to the application to use
19 April 2019
Query Results
The results of the query are displayed as shown on the following page. There are multiple
options available with the documents that are retrieved.
1. Select all documents returned in the query. Then apply desired actions as shown in the box
as labeled – open, delete, export, print or email
2. Select one or more documents and apply desired action within the box described above
3. Select a single document and using the drop down to the right, access the options available
for it.
4. Enter text search that will be executed for all documents returned in query
20 April 2019
Viewing a Document from Query Results
Once a document(s) is selected and the option to “open” is chosen, that selection opens in the
View Pane of Xtender. Following is information about the functionality of the options available
from the View Pane when document(s) have been opened from a query.
Application List, New Search, or Query Results are active links
On the Right, you’ll see “Document 1 of 2”, this is where you can view the next or
previous documents from your query search
Document tab: See page 13 for more information
Page tab: See page 12 for more information
Page: See page 9 for more information
Scanner: See page 8 for more information
Zoom, Annotations, Format and Actions: See page 10 for more information
Text Search the document for a specific word, number, or phrase
Email, Export and Print the document
21 April 2019
Banner to Xtender
Xtender can be accessed via a form within Banner. This provides for efficient flow of work
processes. From the Banner form, access Xtender by following the steps below:
Select “Add” to add documents to Xtender
o You will be directed to the home page of Xtender. Select the desired application from
the menu and follow the steps on page xxxxxxx of this document to add documents to
Xtender.
Select “Retrieve” to Query Xtender from a Banner form.
The query can be executed at block-level, item-level, or item-value-level, by placing the cursor at the appropriate location on the form.
o A query from most key blocks returns a set of documents related only by ID. Most forms are delivered with a key block-level context rule that searches the associated B-%-ID application using ID as a parameter.
o You will be directed to the Query Results page.
Follow navigation directions on page xxxxx of this document for further options.
Select “Tools” in upper right for other options to access Xtender
o Retrieve Documents or Alt + R queries based on the Banner form being used and
location of mouse within that form
o Add Documents - opens to window that allows you to access Xtender to add documents.
22 April 2019
Frequently Asked Questions
Where do I get help?
All other technical issues with Xtender should be reported to the help desk at your institution
using one of the following methods:
TTU - IT Help Central
• Phone: (806)742-HELP (4357)
• E-mail: [email protected]
• Online: http://www.depts.ttu.edu/ithelpcentral/assistance_request.php
HSC Lubbock - IT Solution Center
• Online: https://www.ttuhsc.edu/it/is/itsolutioncenter/
• Abilene: (325) 696-0550 [email protected]
• Amarillo: (806) 414-9550 [email protected]
• Lubbock: (806) 743-1234 [email protected]
• Permian Basin: (432) 703-5500 [email protected]
HSC El Paso - IT Solution Center
El Paso: (915) 545-6800 [email protected]
Need additional Training?
If you feel that you need additional training over the navigation of Xtender, you can contact
AFISM and a representative will contact you to schedule training:
AFISM | 742-KNOW | [email protected]
How do I get access to the folder(s) that I need?
TTU Only - The links below were created to allow you one click access to open a JIRA to
submit a request for Xtender. Each link requires that the Summary and Description be filled out
prior to clicking create. Use the links and steps below to submit your requests.
- Summary: Summarize your request for Xtender (name of the folder, etc.) - Description: Provide details of what you need assistance with in Xtender i.e. the folder
you would like created, your eRaider username, level of access you would like for the users (supervisor will request for user, etc.)
- Click Create
Click below if you are requesting access to an existing Xtender folder: https://jira.texastech.edu/secure/CreateIssueDetails!init.jspa?pid=12510&issuetype=13&priority=4&components=12906
23 April 2019
Click below if you are requesting a new Xtender folder be created:https://jira.texastech.edu/secure/CreateIssueDetails!init.jspa?pid=12510&issuetype=13&priority=4&components=12907 Click below if you are requesting modification to an existing Xtender folder: https://jira.texastech.edu/secure/CreateIssueDetails!init.jspa?pid=12510&issuetype=13&priority=4&components=11514 EAS will then contact the appropriate owner of each application (folder) and will email you information that: • Your request has been approved and access has been set up, or • Additional information is needed prior to granting access A Jira is shown below:
24 April 2019
Viewing Xtender Access
Access within the Xtender application is granted by folder/application level. Each folder is
managed by one user who requests/grants access. To view your level of access within each
folder(s)/application(s), follow these steps:
1. Login to TeamApp:
Raiderlink>A&F Work Tools Tab>AFISM Portlet>TeamApp
2. Click in the left sidebar menu.
3. Enter ERaider ID in field provided , select Xtender Groups
4. The folders you have access to are shown, followed by your access level
**User access is granted and managed through the department based on business need. The
number of folders/applications will vary by user and department.