Xsteel - Lesson17_AnalysisAndDesign_a4
-
Upload
saisssms9116 -
Category
Documents
-
view
3.190 -
download
8
description
Transcript of Xsteel - Lesson17_AnalysisAndDesign_a4

Tekla Structures Basic Training
Tekla Structures 10.0 March 30, 2004
Copyright © 2004 Tekla Corporation

Contents
17 Analysis and Design ................................................................................................... 1
17.1 Analysis Model ..........................................................................................................................2 17.2 Restraints ................................................................................................................................17 17.3 Create Analysis Model.............................................................................................................20

17 Analysis and Design
This lesson describes the basic functions of Analysis and Design. We will learn how to create and manage loads and load groups, how to make load combinations and create analysis model, and view the analysis results in STAADpro2003 program and in Tekla Structures. We will also learn how to optimize the steel profiles using the analysis results.
In this lesson
Copyright © 2004 Tekla Corporation TEKLA STRUCTURES BASIC TRAINING 1 Analysis and Design

17.1 Analysis Model In this exercise we will build an analysis model and run the analysis.
Analysis model build-up can be divided into 5 steps:
1. Create load groups and define loads. See more in Tekla Structures help: Analysis > Loads > Grouping loads
2. Apply point, line and area loads to model. See more in Tekla Structures help: Analysis > Loads > Distributing loads
3. Define Restraints for each member in the model by creating supports and defining member connectivity to intermediate nodes. See more in Tekla Structures help: Modeling > Parts > Member end conditions
4. Select members and create a new analysis model. See more in Tekla Structures help: Analysis > Analysis and design > Following through structural analysis
5. Define Load combinations. See more in Tekla Structures help: Analysis > Analysis and design > Load combination
After these steps, you can run the analysis.
Create Load Groups and Define Loads A load group is a set of loads that are treated alike in the load combination. You can group loads that are caused by the same action. This implies that the loads in a group have the common partial safety factors and the same action direction. They also act always at the same time and all together.
Every load has to belong to a load group. One load cannot be attached to several load groups, but a load group may have only one load on it. Loads in a load group can be of any load type (point, line, area, etc.), and you can include as many loads as you want in a load group.
To define load groups, select Loads > Load groups on the Properties pull-down menu. In the appearing Load group properties dialog box you can add new load groups, modify and delete existing load groups, name load groups, and define the load group type and direction.
Define load groups
1. Push Add… button in the Load group properties dialog box to create a new load group…
Copyright © 2004 Tekla Corporation TEKLA STRUCTURES BASIC TRAINING 2 Analysis and Design

…a new load group named "Group name1" appears.
2. Change load group name to Live1. Load group type can remain as Live load / housing and direction can remain as Z.
3. Push Add… to create another new load group.
4. Change load group name to Live2.
5. Change load group type to Live load / housing, direction can remain as Z.
Every load group must have a unique name, which can be used in filtering and for expressing
The type of a load group is the type of the action that causes the loads in the load group. Actions, and thereby also load group types, are design code specific. The direction of a load group is the global direction of the action that causes the loads.
6. Change load color by picking new color from pull-down list.
7. Push Add… to create another new load group.
8. Change load group name to Wind left.
9. Change load group type to Wind load
10. Change load direction to X.
11. Change load color by picking new color from pull-down list.
12. Push Add… to create another new load group.
13. Change load group name to Wind right.
14. Change load group type to Wind load
15. Change load direction to X.
16. Change load color by picking new color from pull-down list.
17. Push Add… to create another new load group.
18. Change load group name to Snow.
19. Change load group type to Snow load Copyright © 2004 Tekla Corporation TEKLA STRUCTURES BASIC TRAINING 3 Analysis and Design

20. Change load direction to X.
21. Change load color by picking new color from pull-down list.
You have now defined load groups and you have two different winds, which cannot affect at the same time. Therefore you need to modify them and set Incompatible number for wind loads. Use same incompatible number for both to set them incompatible.
Modify load groups
1. Change Incompatible number of Wind left to 1.
2. Change Incompatible number of Wind right to 1.
The wind loading from left is incompatible with the wind loading from right. In load combination, only one of the load groups within an incompatible grouping is taken into consideration at a time.
Create Loads After modeling the physical structures by creating parts and defining load groups you can add loads to the model.
Loads are modeled as objects and you can copy, move, edit or delete them like any other object in the model. Loads in a structure can be defined as point load, line load, area load with uniform or variable intensity and temperature load. You can model loads to be independent of the structural parts, or they can be attached to parts. Tekla Structures also generates the self-weigh of the structure and use it as uniformly distributed member loads in analysis.
See more in Tekla Structures help: Analysis > Loads > Load types and properties > Load types
Create Point load
We will now create a suspension load using point load type.
1. Doubleclick Create point load icon. Point load properties dialog opens. Define point load properties
Copyright © 2004 Tekla Corporation TEKLA STRUCTURES BASIC TRAINING 4 Analysis and Design

2. Select Snow from Group name list. The list has all the load groups, which you have created and defined.
3. Open Magnitude tab on the Point load properties dialog.
4. Define point load magnitude to –2 kN in Pz field.
5. Open Distribution tab on the Point load properties dialog.
6. Define load attachement. In Part names select Include and write BEAM to the name field. See more in Tekla Structures help: Analysis > Loads > Distributing loads > Attaching loads to parts or locations
7. Set bounding box of the load to 1200 in each direction. See more in Tekla Structures help: Analysis > Loads > Distributing loads > Applying loads to parts
8. Click OK.
Copyright © 2004 Tekla Corporation TEKLA STRUCTURES BASIC TRAINING 5 Analysis and Design

Now create a point load and copy it to a beam on grid line B, between lines 2 and 3. Here the point load is representing suspension load.
Create point load
1. Open the 3D view on level.
2. Zoom in to a top corner on grid lines A' and 2'
3. Pick Create point load icon.
4. Point position to the middle of the column top. A point load object is created.
5. Select Interrupt from rightclick menu to end the command.
Copy point load We will next copy the point load.
1. Select the point load you just created.
2. Rightclick and select Copy > Translate from the list
3. Fill the Copy translate dialog fields: -500 in dY-direction, Number of copies 5.
4. Press Copy. Tekla Structures copies the point load 5 times to given direction.
Copyright © 2004 Tekla Corporation TEKLA STRUCTURES BASIC TRAINING 6 Analysis and Design

5. Select all point loads.
6. Now copy the load 1500 mms in x-direction Copy > Translate command, number of copies is 11.
Create Line load We will now create additional snow loads using line load type.
1. Doubleclick Create line load icon. Define line load properties
2. Select Snow from Group name list.
3. Select uniformly distributed load as a load form.
4. Open Magnitude tab on the Line load properties dialog.
Copyright © 2004 Tekla Corporation TEKLA STRUCTURES BASIC TRAINING 7 Analysis and Design

7. Set magnitude to -12 kN/m in P1z field.
8. Open Distribution tab on the Line load properties dialog.
9. Define load attachement. In Part names select Include and write BEAM to the name field. See more in Tekla Structures help: Analysis > Loads > Distributing loads > Attaching loads to parts or locations
10. Set bounding box of the load to 1200 in each direction. See more in Tekla Structures help: Analysis > Loads > Distributing loads > Applying loads to parts
11. Click OK.
Create line loads
Now create line loads on top of the roof on grid line 1. Here the line load represents snow load.
1. Open a view named GRID 1
2. Zoom in to upper beams.
3. Pick Create line load icon.
4. Point start position to the intersection of column top and grid line A.
5. Point end position to the intersection of column top and grid line B.
6. Repeat for another line load: point start position to the intersection of beam top and grid line B.
7. Point end position to the intersection of column top and grid line C.
8. Select Interrupt from rightclick menu to end the command.
Copyright © 2004 Tekla Corporation TEKLA STRUCTURES BASIC TRAINING 8 Analysis and Design

Copy line load We will next copy the line loads.
1. Select the line loads you just created.
2. Rightclick and select Copy > Translate from the list
3. Fill the Copy translate dialog fields: 6000 in dY-direction, Number of copies 3.
4. Press Copy. Tekla Structures copies the line loads.
Define new line load properties
We will next create wind loads using the line load.
1. Doubleclick Create line load icon.
2. Select Wind right from Group name list.
3. Select load form, which has different magnitudes at the ends of the loaded length.
Copyright © 2004 Tekla Corporation TEKLA STRUCTURES BASIC TRAINING 9 Analysis and Design

4. Open Magnitude tab on the Line load properties dialog.
5. Fill P1x -2.5 kN/m and P2x -3.0 kN/m
6. Open Distribution tab page the Line load properties dialog.
7. Write COLUMN into Part names field.
8. Set bounding box to be 1200 mms in each direction.
9. Set offset value 500 mms to the start (a filed)
10. Press OK to close the dialog.
Create new line loads
1. In 3D view, zoom in to the concrete column on 1 and C grid lines' intersection.
2. Pick Create line load icon.
3. Point start position to the intersection of column bottom and grid line 1.
4. Point end position to the intersection of column top.
Copyright © 2004 Tekla Corporation TEKLA STRUCTURES BASIC TRAINING 10 Analysis and Design

Tekla Structures creates a line load, which has different magnitudes at the ends and which starts 500 mms from the definition point.
Next define new values for a new line load: use same values as previously, but change P1x to be -3.0 kN/m and P2x to be -3.5 kN/m and remove the offset from starting point.
Then Create a line load to the steel column on 1 and C grid lines' intersection, on top of the concrete column.
Copy line load We will next copy the line loads.
1. Select the wind line loads you just created.
2. Rightclick and select Copy > Translate from the list
3. Fill the Copy translate dialog fields: 6000 in dY-direction, Number of copies 3.
4. Press Copy. Tekla Structures copies the line loads.
Copyright © 2004 Tekla Corporation TEKLA STRUCTURES BASIC TRAINING 11 Analysis and Design

Next create Wind left line loads to the opposite side, on grid line A steel columns using same load form, P1x 2.5 kN/m and P2x -3.5 kN/m magnitude values, and 500 mms offset in starting point.
Create Area load We will now create live loads using area load type.
Define area load properties
1. Doubleclick Create area load icon.
2. Select live1 from Group name list.
3. Select quadrangular load as a load form.
4. Open Magnitude tab on the Area load properties dialog.
5. Set magnitude to -8.00 kN/m² in P1z, P2z and P3z fields. Copyright © 2004 Tekla Corporation TEKLA STRUCTURES BASIC TRAINING 12 Analysis and Design

6. Open Distribution tab on the Area load properties dialog.
7. Set bounding box of the load to 1200 in each direction. Set off set from sides to – 300 mms. See more in Tekla Structures help: Analysis > Loads > Distributing loads > Applying loads to parts
8. Click OK.
Create area load: Live load1
We will next define live 1 load by 3 points on top of slab in level +3500.
1. Open the Plan +3500 view. Check that you work on view plane.
2. Zoom in to the intersection of grid lines C and 4.
3. Pick Create area load icon.
4. Point start position to grid line intersection.
5. Point second position to another grid line intersection
6. Point end position again to grid line intersection.
Copyright © 2004 Tekla Corporation TEKLA STRUCTURES BASIC TRAINING 13 Analysis and Design

We will next define and create live2 load to level +7000. Define first the load parameters:
Create area load: Live load2
1. Doubleclick Create area load icon.
2. Select Live2 from Group name list.
3. Select quadrangular load as a load form.
4. Open Magnitude tab on the Area load properties dialog.
5. Set magnitude to -6 kN/m² in all Pz fields.
6. Open Distribution tab page.
7. Set bounding box of the load to 1200 in each direction.
8. Set offset to -100 mms
9. Click OK.
Now create the area load Live2:
1. Open view Plane +7000.
2. Pick Create area load icon.
Copyright © 2004 Tekla Corporation TEKLA STRUCTURES BASIC TRAINING 14 Analysis and Design

3. Point start position to the intersection of grid lines A and 1.
4. Point second position to another grid line intersection.
5. Point end position again to grid line intersection.
Create Uniform load We will next create a uniformly distributed load, which is a linearly distributed load/force that is inside a polygonal (distribution/loaded) area. We will also add an opening to the polygon.
1. Pick Create uniform load icon.
2. Select Live1 from Group name list. Define Uniform
load properties 3. Open Magnitude tab on the Uniform load properties dialog.
4. Set magnitude to –2.0 kN/m² in P1z field.
5. Open Distribution tab on the Uniform load properties dialog
6. Set bounding box to 1200 in each direction.
7. Set offset to -100 mms.
8. Close the dialog by pressing OK.
Copyright © 2004 Tekla Corporation TEKLA STRUCTURES BASIC TRAINING 15 Analysis and Design

Add uniform load to level +7000 by picking polygon shape and opening shape, then executing command by middle mouse click.
Create uniform load
1. Pick polygon shape (points 1 - 5) and close the outermost polygon to starting point (point 5)
2. Continue picking the points of the holes (points 6 - 14) and close the inner polygon (point 14). You can do this clockwise or counterclockwise.
3. Finish command with middle button.
Tekla Structures creates an uniform load, which is cut around the silo.
Copyright © 2004 Tekla Corporation TEKLA STRUCTURES BASIC TRAINING 16 Analysis and Design

17.2 Restraints To get a valid analysis model that can be solved with FEM analysis engine, we need to specify the supports and member end or edge releases. To define the correct values in the analysis model the information should be stored in model. See more in Tekla Structures help: Analysis > Analysis and Design > Member end connectivity
Define Restraints for Members We will now define restraints first to beams having point and line loads.
1. Double click any beam and open Beam properties dialog box.
2. Open Start releases tab page
3. Set Support condition to "Connected"
4. Open End releases tab page
5. Set Support condition to "Connected"
6. Untick all dialog fields by pushing On/off button (between Get and Cancel buttons)
7. Tick Support condition on Start and End releases tab pages
8. Select all the beams, which have point, line or area loads.
9. Push Modify. Only support conditions are modified.
We will next define restraints to all columns.
1. Double click any column and open Column properties dialog box.
2. Open Start releases tab page
3. Set Support condition to "Supported"
4. Open End releases tab page
5. Set Support condition to "Connected"
6. Untick all dialog fields by pushing On/off button (between Get and Cancel buttons)
7. Tick Support condition on Start and End releases tab pages
Copyright © 2004 Tekla Corporation TEKLA STRUCTURES BASIC TRAINING 17 Analysis and Design

8. Select all the columns.
9. Push Modify. Only support conditions are modified.
We will next define restraints to bracings.
1. Double click any beam and open Beam properties dialog box.
2. Open Start releases tab page
3. Set Support condition to "Connected", which allows rotation.
4. Open End releases tab page
5. Set Support condition to "Connected", which allows rotation.
6. Untick all dialog fields by pushing On/off button (between Get and Cancel buttons)
7. Tick Support condition on Start and End releases tab pages
8. Open Select filter dialog
9. Write BRACE to Name field on Part tab page.
10. Close the Select filter dialog by pressing OK.
11. Area select all the bracings.
12. Press Modify on the Beam properties dialog box. Only support conditions are modified.
Copyright © 2004 Tekla Corporation TEKLA STRUCTURES BASIC TRAINING 18 Analysis and Design

13. Select Standard from Select filter list to return to normal selection.
Then set the analysis conditions for the in situ slab.
1. Double click the slab and open Slab properties dialog box.
2. Open Analysis tab page
3. Set member analysis type to "Normal"
4. Select Triangular element type
5. Press Modify
6. Close the dialog by pressing OK or Cancel.
Copyright © 2004 Tekla Corporation TEKLA STRUCTURES BASIC TRAINING 19 Analysis and Design

17.3 Create Analysis Model The model Structures are analyzed by using the finite element method (FEM). All the input data required and the results generated in the structural analysis constitutes an analysis model. The analysis model consists of nodes, elements/members, loads, restraints, constraints, and other related information. When starting the structural analysis, Tekla Structures generates an analysis model of the corresponding physical and load models. This includes the splitting of physical parts into analysis members, node generation for the members, additional analysis member generation, support condition determination, load splitting, and load division for the analysis members. See more in Tekla Structures help: Analysis > Analysis and Design > Analysis model properties
Create a New Analysis Model
Before creating the analysis model, check that you have the correct load modeling code selected. From Setup pull down menu, select Analysis load modeling… Use the Analysis load modeling dialog box to determine the building code and safety factors Tekla Structures uses in load combination.
1. Select all loads and members except pad footings and strip footings. Define analysis model attributes
2. In Analysis drop down menu select New model…
3. Give a name to the analysis model: Full model
4. Set creation method to "By selected parts and loads"
5. Set member axis to "Reference axis" Copyright © 2004 Tekla Corporation TEKLA STRUCTURES BASIC TRAINING 20 Analysis and Design

6. Set Node definition to "Use rigid links"
7. Open the Analysis tab page
8. Set analysis method to 1st order.
9. Open Design-Steel tab page
10. Select the "EC3" code from Desing code
11. Set design method to Check design.
12. Open Design-Concrete tab page
13. Select the "EC2" code from Desing code
14. Set design method to Calculate reguired area.
Copyright © 2004 Tekla Corporation TEKLA STRUCTURES BASIC TRAINING 21 Analysis and Design

15. Press OK. Tekla Structures constructs the analysis model.
Before running the analysis we need to define the load combination, which will be used in analysis.
Define load combinations
1. Select the analysis model in Analysis & Design models dialog.
2. Press Load combinations...
3. Load combinations dialog opens. Press Generate… button to use automatic
load combination generation.
Copyright © 2004 Tekla Corporation TEKLA STRUCTURES BASIC TRAINING 22 Analysis and Design

4. Tick all combination options.
5. Press OK to insert the combinations to Load combinations list.
Note that self weight can be included automatically.
Tekla Structures generates load combinations using code specific partial safety factors.
6. Add a new combination, which has modified partial safety factors by pressing
New… button.
7. Select combination type to be "ULS-Ultimate limit state".
Copyright © 2004 Tekla Corporation TEKLA STRUCTURES BASIC TRAINING 23 Analysis and Design

8. Enter name "Extra snow" for the load combination
9. Move load groups "Snow", "Wind right" and "Self weight" from Loads available list to Combinations by selecting the loads an pressing the + button.
10. Change the Partial safety factor of "Snow" from 1.50 to 1.75
11. Press OK to insert the load combinations to the Load combinations list.
12. Press OK to accept the load combinations and to insert them into the analysis model.
Analysis Model Calculation and Result Viewing
Run the calculation
Analysis model is now ready to be analyzed using STAADpro2003.
1. Select the analysis model.
2. Press Run to start analysis.
3. STAADpro2003 analyses the model and writes an .anl file, which will be saved in Model_folder \Analysis directory. Press Done to close the dialog.
Analysis model has now been analyzed and the results can be seen in STAADpro2003.
View results Press View results button.
Copyright © 2004 Tekla Corporation TEKLA STRUCTURES BASIC TRAINING 24 Analysis and Design

STAADpro2003 program opens in post prosessing mode.
Check the Output File During the analysis process, Tekla Structures creates an Output file. This file provides important information on whether the analysis was performed properly. For example, if Tekla Structures encounters an instability problem during the analysis process, it will be reported in the output file.
1. Push the Output file icon to open the file.
2. Check if there are any warnings in list on the left side.
Copyright © 2004 Tekla Corporation TEKLA STRUCTURES BASIC TRAINING 25 Analysis and Design

3. Select the warning in the list.
4. Find the cause of the warning from the text on the right. There is usually the node number, which you can locate in the STAAD- model.
5. Find the node number in the Node displacements list. The node is highlighted in
STAAD model and you can use zoom window to have a closer look. Shift + N shows the node numbers in the view.
Check Results Both Graphically and Numerically in STAADpro2003
Steel members We can now check result windows in STAADpro2003. Start by checking that the loads are correct.
Check loads 1. Open Beam > Graphs tab page on the left side of the result window.
Copyright © 2004 Tekla Corporation TEKLA STRUCTURES BASIC TRAINING 26 Analysis and Design

2. Select corresponding load group LG2 from View toolbar
The loads in the selected group are displayed.
3. Pick Load edit cursor icon from Selection toolbar.
4. Doubleclick a load to see the properties
5. Check that load magnitude and direction are the same as you have set in Structures load model.
6. Select next load group from View toolbar to see the loads.
7. Doubleclick line load using Load edit cursor to see the properties.
8. Repeat for remaining load groups.
Copyright © 2004 Tekla Corporation TEKLA STRUCTURES BASIC TRAINING 27 Analysis and Design

You can view the member end forces in graphical and tabular forms. Check Axial forces, Shear forces in Y and Z directions, Torsion and Bending moments in Y and Z directions. The scale factor for plotting the diagram may be changed using the menu option Results > Scale > Scales tab.
Check member forces
1. To view the forces, open Beam > Forces tab page on the left side of the result window.
2. Select member forces from Results toolbar, for example Bending Z and check
visually the model if there are too big bending moments in different load combinations.
3. Select a single beam to see the forces in more detailed form in the list on the right.
Copyright © 2004 Tekla Corporation TEKLA STRUCTURES BASIC TRAINING 28 Analysis and Design

4. Steel detailing tab shows the critical load combination for the selected beam.
5. On Shear Bending tab, select the critical load combination to see the details.
It is also possible to have more graphics of the forces.
1. To view detailed force graphics select Beam > Graphs tab page on the left side of the result window. STAADpro2003 opens new graphical windows to view the Mz, Fy and Fx forces.
2. Select a beam from the model. The force values are displayed.
Check member stresses Member stresses can be printed at specified intermediate sections as well as at the
start and end joints.
1. To view the stresses, open Beam > Stresses tab page on the left side of the result window.
2. Select a beam from the model. STAADpro2003 shows the stresses graphically and in tabular forms.
3. Move the handle in the Select section plane dialog to view stress values in wanted distance from the end of beam.
4. Tick the Display Legend and Display Corner Stress options to view them in the window.
Copyright © 2004 Tekla Corporation TEKLA STRUCTURES BASIC TRAINING 29 Analysis and Design

5. Push Add Stress to Table button to save the stress values at given distance. The values can later be called into a report.
When code checking is selected, the program calculates and prints whether the members have passed the code or have failed; the critical condition of the code (any of the compression, tension, shear, etc.); the value of the ratio of the critical condition (overstressed for a value more than 1.0 or any other specified RATIO value); the governing load case, and the location (distance from the start of the member) of forces in the member where the critical condition occurs. The colors and limits for safe and failed members for plotting the diagram may be changed using the menu option Results > Scale > Design Results tab.
Utility Check
Copyright © 2004 Tekla Corporation TEKLA STRUCTURES BASIC TRAINING 30 Analysis and Design

1. To view the Utility check results, open Beam > Utility Check tab page on the left side of the result window.
2. Select Failed members from the tabular data on the right.
3. Select a row from the Failed members list to activate the member in the model.
4. Double click the failed member to see more detailed data in the Beam dialog.
Creating Customized Reports, Plotting Result Diagrams
The Report menu options display various numerical results in tabular form. The results may be sorted in ascending or descending order. Each table appears as a separate window on screen and may be saved and included in a Custom Report.
1. Select the Reports tab page on the left side of the result window.
Copyright © 2004 Tekla Corporation TEKLA STRUCTURES BASIC TRAINING 31 Analysis and Design

Report Setup dialog opens.
2. Select the Items tab page.
3. Select Output under Available section.
4. Select the results you want in the report under Available section and move them to the Selected section using the arrow button.
5. Open the Load Cases tab page to select the load cases, which you want to display in the report.
6. By default all load cases are selected. To remove a load case from the selected list pick the row and push the arrow button.
7. Then define if you want the results to be grouped by Load Case or by Node/Beam
8. To save the report settings open the Load/Save tab page.
Copyright © 2004 Tekla Corporation TEKLA STRUCTURES BASIC TRAINING 32 Analysis and Design

9. Push the Save as... button and write the name of the report into the dialog.
10. Close the Save Report dialog by pressing OK.
11. Close the Report Setup dialog by pressing OK
You can create additional reports from Report pull down menu. First we will create a joint displacement report.
1. Select the nodes you want to the report in the model by using the Nodes cursor.
2. From Report pull down menu select Joint displacement…
3. In Sorting tab page select Absolute Displacement to sort by it.
Copyright © 2004 Tekla Corporation TEKLA STRUCTURES BASIC TRAINING 33 Analysis and Design

4. Select Report tab page
5. Write the name for your repot file.
6. Tick Save Report to save the report.
7. Press OK button. The report file opens in tabular form.
To view the report file select the Print preview report command under File menu.
All existing reports are put together in one file. You can display one or two pages of the file at a time by picking the corresponding option on the toolbar. To exit the viewer, push the Close button.
The report file can be save as text file or MS Word file using File > Export report functionality.
Copyright © 2004 Tekla Corporation TEKLA STRUCTURES BASIC TRAINING 34 Analysis and Design

Check Results Both Graphically and Numerically in Tekla Structures
The analysis log file can be viewed in Tekla Structures by clicking the Display analysis log icon, which opens the log in result window.
Utility Check You can visualize the utility check results in Tekla Structures.
1. Select Setup > Colors…
2. Select Analysis utility check from the list.
3. Press OK to change the member colors in the model. Note that you must have the analysis model selected in the Analysis & Design models dialog.
Copyright © 2004 Tekla Corporation TEKLA STRUCTURES BASIC TRAINING 35 Analysis and Design

The utility check results can also be shown in reports.
1. To select the members of the analysis model and to view the analysis model structure in Tekla Structures, push Select objects button in the Analysis & Design models dialog. The analysis model frame is displayed as red bars inside the physical model.
2. Push the Report icon
3. Select part_utility_ratio_ID report from the list.
4. Push the Create from selected button. Tekla Structures generates a report of the selected members.
5. To select a part from the model, pick a line in the report.
6. Right click and select User defined attributes… from the menu.
7. Select End codes tab page to view forces of the selected part.
Copyright © 2004 Tekla Corporation TEKLA STRUCTURES BASIC TRAINING 36 Analysis and Design

You can also call the analysis results for single members from STAADpro2003 into Tekla Structures model.
1. Press Get results in the Analysis & Design models dialog.
2. Double click a beam to view the results in the Beam properties dialog.
3. Push User defined attributes… button.
4. Select End codes tab page.
Copyright © 2004 Tekla Corporation TEKLA STRUCTURES BASIC TRAINING 37 Analysis and Design

Optimize the Profiles in the Model According to Analysis Results You can have Tekla Structures to check the profiles of the steel parts in the physical model and suggest the best profiles to use, based on the analysis results. See more in Tekla Structures Help: Analysis > Analysis and Design > Optimizing part size
Tekla Structures creates a design group of steel parts that have the same name and profile. Tekla Structures uses design groups when it searches for the optimal profiles for parts. It assigns the same profile to all parts in a design group.
1. To optimize part sizes, run the analysis and then click Analysis > Optimize....
2. The STAADpro2003 runs the steel design and writes a Full model1_opt.anl file
3. Press the Done button on the dialog to close it. Optimization results dialog opens.
4. Select the BEAM-IPE270 design group on the dialog. All members, which have
the same profile are selected in the model.
5. Using Ctrl – button, unselect the members, which you DON'T want to change.
Leave only beams on +7000 level selected.
6. On Optimization results dialog, press Accept selected for selected objects only button. The selected profiles are changed.
Copyright © 2004 Tekla Corporation TEKLA STRUCTURES BASIC TRAINING 38 Analysis and Design

When the optimization is done, the analysis model needs to be updated. If you want to keep the old results select the analysis model on the Analysis & Design models dialog and click Analysis > Freeze results.
1. On Analysis & Design models dialog press Update.
2. Then re-run the analysis by pressing the Run button.
3. Press View results button to open STAADpro2003
4. Check the new results both in STAADpro2003 and in Tekla Structures.
Copyright © 2004 Tekla Corporation TEKLA STRUCTURES BASIC TRAINING 39 Analysis and Design
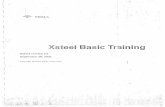
















![INDEX [] · xSteel chassis, teflon isolators and aluminium extruded cavities. xHigh Q helical silver plated resonators. xCompact construction. xEasy tuning. xOther connectors by order.](https://static.fdocuments.net/doc/165x107/5e2e46222569316bcd409055/index-xsteel-chassis-teflon-isolators-and-aluminium-extruded-cavities-xhigh.jpg)

