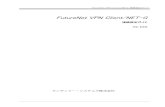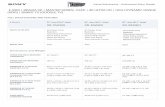??XR · 2021. 1. 29. · 目 次 3 ??xr ??xr ??xu 第v章 グタ他便利セ機能...
Transcript of ??XR · 2021. 1. 29. · 目 次 3 ??xr ??xr ??xu 第v章 グタ他便利セ機能...
-
目 次
2
第1章 システムご利用にあたって(1) システム利用登録について
……………………………… 4……………………………… 4
第2章 利用者情報の登録申請(1) 利用者情報の登録申請(2) 利用者情報の下書き保存
……………………………… 5……………………………… 5……………………………… 14
第4章 抽選申込をされる方へ(1) 抽選申込の手順(2) 抽選申込内容の確認手順(3) 抽選申込の取消手順(4) 抽選結果の確認手順
……………………………… 65……………………………… 65……………………………… 71……………………………… 74……………………………… 77
第5章 予約申込をされる方へ(1) 予約申込の手順(2) 予約内容の確認・変更手順(3) 予約内容の取消手順
……………………………… 79……………………………… 79……………………………… 85……………………………… 90
第3章 利用者情報の更新・変更(1) 登録済利用者情報の確認手順(2) 利用者登録カードの印刷(3) 活動施設(旧ホームグラウンド)
連絡先の変更手順(4) 利用者有効期限の更新手順(5) 利用者情報の変更手続き(6) パスワードの変更(7) パスワードを忘れた場合(8) お知らせメールの設定手順(9) 利用者情報の削除手順
……………………………… 18……………………………… 18……………………………… 22……………………………… 25
……………………………… 29……………………………… 40……………………………… 50……………………………… 53……………………………… 56……………………………… 60
-
目 次
3
……………………………… 93……………………………… 93……………………………… 96
第7章 その他便利な機能(1) メッセージの確認手順(2) メッセージの削除手順(3) お気に入り施設の登録手順(4) お気に入り施設の削除手順
……………………………… 102……………………………… 102……………………………… 105……………………………… 108……………………………… 113
第6章 支払履歴・請求予定照会(1) 支払履歴の確認手順(2) 請求予定の確認手順
-
4
第1章 システムご利用にあたって
(1) システム利用登録について
当施設予約サービスを利用するためには、事前に「利用者情報の登録」が必要となります。
インターネットから利用者登録申請を行うか、利用者登録申請書に必要事項を記入し施設窓口に持参してください。なお、窓口受付時には、代表者がご本人であることを確認するものを提示していただきます。必要書類等につきましては、各施設にお問い合わせください。
施設窓口 受付時間 変更受付
申請書配布
各総合支所 地域振興課 生涯学習・施設(世田谷・北沢・玉川・砧・烏山)
平日︓午前8時半~午後5時(土・日曜日、祝日、年末年始を除く)
○ ○区役所第1庁舎地域行政部 地域行政課
総合運動場 体育館 現地管理事務所
各区民センター(宮坂・弦巻・桜丘・太子堂・代田・奥沢・玉川台・深沢・鎌田・烏山・上北沢・粕谷)
午前9時~午後22時(施設休館日、12月28日~1月4日を除く)
○(預かりのみ) ○
各まちづくりセンター(北沢・等々力・成城・烏山を除く) 平日︓午前8時半~午後5時
(土・日曜日、祝日、年末年始を除く) ○(預かりのみ) ○
大蔵第二運動場 フロント 午前8時半~午後9時45分(保守点検日は受付不可)
○(預かりのみ) ○
二子玉川緑地運動場 管理事務所 午前8時半~午後4時45分(年末年始は受付不可)
○(預かりのみ) ○
千歳温水プール 管理事務所 午前9時~午後8時45分※1月1日~3日は午前9時~午後4時45分(2月と8月以外の第1月曜日(祝日にあたるときはその翌日)、保守点検時(不定期)12月29日~31日は受付不可)
○(預かりのみ) ○
世田谷文化生活情報センター5階生活工房受付
午前9時~午後10時00分(祝日を除く月曜日・年末年始は受付不可) × ○
公園有料施設窓口(世田谷・羽根木・玉川野毛町)
<4月1日~10月31日>世田谷(午前8時半~午後21時)羽根木・玉川野毛町(午前8時半~午後19時)<11月1日~3月31日>世田谷・羽根木・玉川野毛町(午前8時半~午後17時)※年末年始は受付不可
× ○
【受付場所、及び受付時間】
-
① 「初めての方・これから登録される方」は「利用者登録申請」を選択してください。
5
第2章 利用者情報の登録申請
(1) 利用者情報の登録申請
「利用者登録申請」を選択してください。
利用者情報の登録申請をすることができます。
-
6
第2章 (1) 利用者情報の登録申請
② 利用規約の確認後、「利用規約に同意する」ボタンを押してください。
スクロールを行い、最後まで規約を確認するとボタンを押せるようになります。
-
7
第2章 (1) 利用者情報の登録申請
③ 「利用者情報登録申請」で利用者情報の申請を行ってください。
④へ
⑤、⑥へ
⑦へ
⑧へ
緑のテキストボックスは必須入力項目です。
⑨へ
-
8
④ 利用者情報を入力してください。
団体区分を選択してください。
団体人数を入力してください。
パスワードを入力してください。
⑤ 「構成員の追加」から団体構成員の登録を行ってください。
「構成員の追加」を選択すると入力欄が表示されます。
団体区分、団体名、パスワードを登録した時点で、下書き保存を行うことができます。下書き保存は第2章(2)「利用者情報の下書き保存」で記載しています。
第2章 (1) 利用者情報の登録申請
テニスグループは2~4名、一般団体は5名以上の登録が必要です。構成員を登録する場合、3名以上からは追加する構成員の人数分「構成員の追加」を選択してください。代表者と連絡者は別の方を登録してください。
-
9
⑥ 団体構成員の登録を行ってください。「詳細」を選択し、団体構成員の詳細情報登録を行ってください。
「+詳細」を選択すると、構成員の詳細を登録することができます。
「ー詳細」を選択すると、構成員の詳細情報が閉じます。
「郵便番号から住所を入力」で郵便番号から住所を検索し、住所欄に入力できます。
「削除」で構成員を削除できます。
代表者、連絡者、送付先、申請者を選択してください。
第2章 (1) 利用者情報の登録申請
-
10
⑦ 「主な活動施設」を選択してください。また、主な構成を選択してください。
「使用目的」「地区」を選択し、検索を選択してください。
「主な構成」を選択してください。
「+使用目的・地区で絞り込む」を選択すると、使用目的と地区を選択できるようになります。
「主な活動施設」を選択してください。
第2章 (1) 利用者情報の登録申請
-
11
⑧ 「口座情報」の登録を行ってください。(金融機関を選択した場合)
郵便局はシステムから申請できません。郵便局の登録・変更の申請は窓口までお越しください。
口座振替を金融機関を指定して行う場合、「金融機関/郵便局」で「金融機関」を選択してください。
第2章 (1) 利用者情報の登録申請
×××
××××
口座を登録しない団体は「口座情報を登録しません。」を選択してください。
××××
登録後に「次へ進む」を選択してください。
××××
⑨「有効期間」の登録を行ってください。有効期間は2年間となります。
有効期限は2年間を選択してください。
-
12
⑨ 「利用者情報登録申請 確認」にて、登録内容の確認を行ってください。
確認後に「登録」を選択してください。
しろう
第2章 (1) 利用者情報の登録申請
× × × ×
× × × ×
「登録」を選択してください。
×××× ××××
-
13
⑩ 「利用者情報登録申請 完了」にて、利用者情報登録申請が完了します。
第2章 (1) 利用者情報の登録申請
口座情報の登録を行った場合、口座振替依頼書をダウンロードし、金融機関に提出してください。
※口座振替依頼書をダウンロードするには、アドビシステム社が配布しているAdobe Reader(無償)が必要です。Adobe Readerをインストールすることにより、PDFファイルの閲覧・印刷などが可能になります。
××××××××
× × × ×
× × × ×× × × ×
× × × ×
-
14
第2章 利用者情報の登録申請
(2) 利用者情報登録の下書き保存
利用者情報登録申請の下書き保存をすることができます。
団体名とパスワードを入力した後から下書き保存ができるようになります。
② 「利用者情報登録申請(下書き保存)」で登録内容の確認を行うことができます。
「下書き保存」を選択してください。
① 利用者情報登録申請にて「下書き保存」を選択します。
××××××××
-
15
③ 「利用者情報登録申請(下書き保存) 完了」で保存が完了します。
④ 下書き保存した利用者情報を表示する場合は、「利用者登録申請」を選択してください。
利用者IDは忘れずに管理してください。次回申請を再開する場合、必要になります。
第2章 (2) 利用者情報の下書き保存
××××××××
「利用者登録申請」を選択してください。
-
16
第2章 (2) 利用者情報の下書き保存
⑤利用規約の確認後、「利用規約に同意する」ボタンを押してください。
スクロールを行い、最後まで規約を確認するとボタンを押せるようになります。
「下書きを開く」を選択してください。
⑥「下書きを開く」を選択してください。
-
17
⑦利用者ID、パスワードを入力して「ログイン」を選択してください。
「ログイン」を選択してください。
⑧ ログインに成功すると、下書き保存した利用者登録情報が表示されます。
第2章 (2) 利用者情報の下書き保存
利用者IDを入力してください。
パスワードを入力してください。
-
18
第3章 利用者情報の更新・変更
(1) 登録済利用者情報の確認手順
登録済み利用者情報の確認をすることができます。
① 「マイメニュー」の「利用者情報の更新・変更」を選択してください。
この操作は先にログインしていても操作可能です。
-
19
「ログイン」を選択してください。
② 利用者ID、パスワードを入力して「ログイン」を選択してください。
既にログインしている場合は、この画面は表示されません。
第3章 (1) 登録済み利用者情報の確認手順
③ 「登録済利用者情報の確認」を選択してください。
利用者IDを入力してください。
パスワードを入力してください。
-
20
④ 登録済利用者情報が表示されます。
現在の登録状況が照会できます。また、更新申請を行うことができる日付を照会できます。
「トップメニュー」に戻ります。
第3章 (1) 登録済み利用者情報の確認手順
× × × ×
× × × ×
××××××××
「前画面」に戻ります。
-
21
⑤ 「口座振替依頼書をダウンロード」を選択すると、口座振替依頼書をダウンロードできます。
口座情報を登録している場合、「口座振替依頼書をダウンロード」が選択できます。
※1枚目は依頼者控え、2枚目と3枚目は金融機関に提出してください。
第3章 (1) 登録済み利用者情報の確認手順
※口座振替依頼書をダウンロードするには、アドビシステム社が配布しているAdobe Reader(無償)が必要です。Adobe Readerをインストールすることにより、PDFファイルの閲覧・印刷などが可能になります。
××××××××
××××××××
××××××××
1枚目
2枚目
× × × × × ××
× × × × × ××××××××××
3枚目
× × × × × ××
××××××××××××××××
× × × × × × × ×
-
22
(2) 利用者登録カードの印刷
利用者カードの印刷をすることができます。
① 「マイメニュー」の「利用者情報の更新・変更」を選択してください。
この操作は先にログインしていても操作可能です。
第3章 利用者情報の更新・変更
-
23
「ログイン」を選択してください。
② 利用者ID、パスワードを入力して「ログイン」を選択してください。
既にログインしている場合は、この画面は表示されません。
第3章 (2) 利用者登録カードの印刷
③ 「利用者登録カードの印刷」を選択してください。
利用者IDを入力してください。
パスワードを入力してください。
-
24
④ 「利用者登録カードの印刷」を選択すると、利用者登録カードが出力されます。
※利用者登録カードは施設を利用する際、ご提示をお願いいたします。赤枠の箇所を切り取っても使用可能です。利用者カードを紛失した場合、各自で利用者カードを出力し、保管してください。※利用者カードをダウンロードするには、アドビシステム社が配布しているAdobe Reader(無償)が必要です。
Adobe Readerをインストールすることにより、PDFファイルの閲覧・印刷などが可能になります。
第3章 (2) 利用者登録カードの印刷
「利用者登録カードの印刷」を選択してください。
××××××××
×××××××× ×××××××
-
25
(3) 活動施設(旧ホームグラウンド)・連絡先の変更手順
活動施設(旧ホームグラウンド)・連絡先の変更は即時で変更することができます。
① 「マイメニュー」の「利用者情報の更新・変更」を選択してください。
第3章 利用者情報の更新・変更
この操作は先にログインしていても操作可能です。
-
26
「ログイン」を選択してください。
② 利用者ID、パスワードを入力して「ログイン」を選択してください。
既にログインしている場合は、この画面は表示されません。
第3章 (3) 活動施設(旧ホームグラウンド)・連絡先の変更手順
③ 「活動施設(旧ホームグラウンド)・連絡先の変更」を選択してください。
利用者IDを入力してください。
パスワードを入力してください。
-
27
④ 団体の構成員情報が表示されます。構成員の電話番号とメールアドレスは即時に変更ができます。
「+詳細」を選択すると、構成員の詳細情報が表示されます。
電話番号、メールアドレス、内線番号は即時に変更することが可能です。
主な活動施設は即時に変更することが可能です。
第3章 (3) 活動施設(旧ホームグラウンド)・連絡先の変更手順
変更後に「次へ進む」を選択してください。
-
28
⑤ 利用者連絡先の変更内容が表示されます。
「更新」を選択してください。
⑥ 利用者連絡先の変更が完了しました。
※有効期限の更新申請(第3章(4)利用者有効期限の更新手順)または登録内容の変更申請(第3章(5)利用者情報の変更手続き)を行っている期間中(申請者に承認通知が届くまでの期間中)に本機能を使用し活動施設(旧ホームグラウンド)・連絡先を変更しても、登録内容の変更申請及び有効期限の更新申請が承認された時点で申請書の内容で変更した活動施設(旧ホームグラウンド)・連絡先が上書きされてしまいます。ご注意ください。
第3章 (3) 活動施設(旧ホームグラウンド)・連絡先の変更手順
-
29
(4) 利用者有効期限の更新手順
利用者有効期限の更新では、利用者が施設を予約することができる期間(有効期限)を更新することができます。本機能を利用して有効期限の更新申請を行ってください。有効期限の更新の流れを記載します。
第3章 利用者情報の更新・変更
有効期限日
有効期限の更新開始日
半年間
世田谷区
利用者
更新申請
承認通知
利用者
①利用者は本機能より有効期限の更新申請を行います。
③世田谷区役所にて有効期限の更新申請を確認後、審査を行います。審査には、数日間かかることがあります。ご注意ください。
④審査の結果、承認となった利用者には世田谷区役所より承認通知を行います。
②更新申請を行います。
⑤有効期限の更新が完了します。
注意)有効期限が切れた後に更新登録を行うことはできません。その場合は、新規登録が必要になります。
-
30
第3章 (4) 利用者有効期限の更新手順
① 「マイメニュー」の「利用者情報の更新・変更」を選択してください。
この操作は先にログインしていても操作可能です。
-
31
③「利用者有効期限の更新」を選択してください。
有効期限の更新申請期間のみ「利用者有効期限の更新」が表示されます。
有効期限の更新申請期間中である場合、表示されます。
第3章 (4) 利用者有効期限の更新手順
② 利用者ID、パスワードを入力して「ログイン」を選択してください。
既にログインしている場合は、この画面は表示されません。
「ログイン」を選択してください。
利用者IDを入力してください。
パスワードを入力してください。
-
32
④ 利用規約の確認後、「利用規約に同意する」ボタンを押してください。
スクロールを行い、最後まで規約を確認するとボタンを押せるようになります。
第3章 (4) 利用者有効期限の更新手順
-
33
第3章 (4) 利用者有効期限の更新手順
⑤「利用者有効期限の更新」で利用者情報の更新を行ってください。
⑥へ
⑦⑧へ
⑨へ
⑩へ
緑のテキストボックスは必須入力項目です。
⑪へ
-
34
第3章 (4) 利用者有効期限の更新手順
⑥ 利用者情報を入力してください。
団体人数を更新してください。
⑦ 「団体構成員」から団体構成員の更新を行ってください。構成員の追加は「構成員の追加」ボタンから、既に登録されている構成員情報の更新は「+詳細」ボタンから行えます。
「構成員の追加」を選択すると入力欄が表示されます。
テニスグループは2~4名、一般団体は5名以上の登録が必要です。構成員を登録する場合、3名以上からは追加する構成員の人数分「構成員の追加」を選択してください。代表者と連絡者は別の方を登録してください。
-
35
⑧ 団体構成員の登録を行ってください。「詳細」を選択し、団体構成員の詳細情報登録を行ってください。
「+詳細」を選択すると、構成員の詳細を登録することができます。
「ー詳細」を選択すると、構成員の詳細情報が閉じます。
「郵便番号から住所を入力」で郵便番号から住所を検索し、住所欄に入力できます。
「削除」で構成員を削除できます。
代表者、連絡者、送付先、申請者を選択してください。
第3章 (4) 利用者有効期限の更新手順
-
36
⑨ 「主な活動施設」を選択してください。また、主な構成を選択してください。
「使用目的」「地区」を選択し、検索を選択してください。
「主な構成」を選択してください。
「+使用目的・地区で絞り込む」を選択すると、使用目的と地区を選択できるようになります。
「主な活動施設」を選択してください。
第3章 (4) 利用者有効期限の更新手順
-
37
⑩ 口座を新たに登録するまたは「口座情報」を変更する団体は「口座情報」の入力を行ってください。(金融機関を選択した場合)
郵便局はシステムから申請できません。郵便局の登録・変更の申請は窓口までお越しください。
口座振替を金融機関を指定して行う場合、「金融機関/郵便局」で「金融機関」を選択してください。
×××
××××
口座を登録しない団体は「口座情報を登録しません。」を選択してください。
××××
登録後に「次へ進む」を選択してください。
××××
⑪「有効期間」の登録を行ってください。有効期間は2年間となります。
有効期限は2年間を選択してください。
第3章 (4) 利用者有効期限の更新手順
-
38
⑫ 変更した利用者情報が表示されます。
第3章 (4) 利用者有効期限の更新手順
× × × ×
× × × ×
××××××××
××××××××
××××××××
「登録」を選択してください。
-
39
⑬ 利用者情報の有効期限の更新が完了しました。承認完了の通知が来るまでお待ちください。
第3章 (4) 利用者有効期限の更新手順
口座情報を変更した場合、「口座振替依頼書をダウンロード」が選択できます。
××××××××
××××××××
××××××××
-
40
(5) 利用者情報の変更手続き
利用者登録されている構成員の氏名・住所等を変更する場合、変更申請が必要になります。利用者情報を変更したい場合、本機能を利用して利用者情報の変更申請を行ってください。利用者情報の変更の流れを記載します。
第3章 利用者情報の更新・変更
世田谷区
利用者
変更申請
承認通知
利用者
①利用者は本機能より変更申請を行います。
③世田谷区役所にて変更申請を確認後、審査を行います。審査には、数日間かかることがあります。ご注意ください。
④審査の結果、承認となった利用者には世田谷区役所より承認通知を行います。
②変更申請を行います。
⑤利用者情報の変更が完了します。
-
41
第3章 (5) 利用者情報の変更手続き
① 「マイメニュー」の「利用者情報の更新・変更」を選択してください。
この操作は先にログインしていても操作可能です。
-
42
「ログイン」を選択してください。
② 利用者ID、パスワードを入力して「ログイン」を選択してください。
既にログインしている場合は、この画面は表示されません。
第3章 (5) 利用者情報の変更手続き
③ 「利用者情報の変更手続き」を選択してください。
利用者IDを入力してください。パスワードを入力してください。
-
43
④ 利用者情報の変更手続きを行ってください。利用者情報の登録申請と同様に変更することができます。
第3章 (5) 利用者情報の変更手続き
⑤へ
⑥⑦へ
⑧へ
⑨へ
緑のテキストボックスは必須入力項目です。
-
44
第3章 (5) 利用者情報の変更手続き
⑤ 利用者情報を入力してください。
団体人数を更新してください。
⑥ 「団体構成員」から団体構成員の変更を行ってください。構成員の追加は「構成員の追加」ボタンから、既に登録されている構成員情報の変更は「+詳細」ボタンから行えます。
「構成員の追加」を選択すると入力欄が表示されます。
テニスグループは2~4名、一般団体は5名以上の登録が必要です。構成員を登録する場合、3名以上からは追加する構成員の人数分「構成員の追加」を選択してください。代表者と連絡者は別の方を登録してください。
-
45
⑦ 団体構成員の変更を行ってください。「詳細」を選択し、団体構成員の詳細情報変更を行ってください。
「+詳細」を選択すると、構成員の詳細を変更することができます。
「ー詳細」を選択すると、構成員の詳細情報が閉じます。
「郵便番号から住所を入力」で郵便番号から住所を検索し、住所欄に入力できます。
「削除」で構成員を削除できます。
代表者、連絡者、送付先、申請者を選択してください。
第3章 (5) 利用者情報の変更手続き
-
46
⑧ 「主な活動施設」を選択してください。また、主な構成を選択してください。
「使用目的」「地区」を選択し、検索を選択してください。
「主な構成」を選択してください。
「+使用目的・地区で絞り込む」を選択すると、使用目的と地区を選択できるようになります。
「主な活動施設」を選択してください。
第3章 (5) 利用者情報の変更手続き
-
47
⑨ 口座を新たに登録するまたは「口座情報」を変更する団体は「口座情報」の入力を行ってください。(金融機関を選択した場合)
郵便局はシステムから申請できません。郵便局の登録・変更の申請は窓口までお越しください。
口座振替を金融機関を指定して行う場合、「金融機関/郵便局」で「金融機関」を選択してください。
×××
××××
口座を登録しない団体は「口座情報を登録しません。」を選択してください。
××××
××××
第3章 (5) 利用者情報の変更手続き
-
48
⑩「利用者情報の変更手続き 確認」にて、変更内容の確認を行ってください。
第3章 (5) 利用者情報の変更手続き
××××××××
「登録」を選択してください。
-
49
⑪ 利用者情報の変更手続きが完了しました。承認完了の通知が来るまでお待ちください。
第3章 (5) 利用者情報の変更手続き
×××××××× 口座情報を変更した場合、「口座振替依頼書をダウンロード」が選択できます。
-
50
(6) パスワード変更
パスワードは即時で変更することができます。
① 「マイメニュー」の「利用者情報の更新・変更」を選択してください。
この操作は先にログインしていても操作可能です。
第3章 利用者情報の更新・変更
-
51
「ログイン」を選択してください。
② 利用者ID、パスワードを入力して「ログイン」を選択してください。
既にログインしている場合は、この画面は表示されません。
第3章 (6) パスワード変更
③ 「パスワードの変更」を選択してください。
利用者IDを入力してください。
パスワードを入力してください。
-
52
④ 古いパスワードと新しいパスワードを入力して、「変更」を選択してください。
今まで入力していたパスワードを入力してください。
変更したいパスワードを入力してください。
「変更」を選択してください。
※パスワードは、8桁~16桁で設定してください。パスワードには、半角英数字を使用することができます。
⑤ パスワードの変更が完了しました。「メニューに戻る」を選択してください。
第3章 (6) パスワード変更
-
53
(7) パスワードを忘れた場合
① 「ログイン」を選択してください。
パスワードを忘れた場合、問い合わせをすることができます。
第3章 利用者情報の更新・変更
-
54
② ログイン画面の「パスワードを忘れた場合」を選択してください。
③ 利用者IDと登録済みメールアドレスを入力し、「問合せ」を選択してください。
利用者IDを入力してください。
「問合せ」を選択してください。
メールアドレスを入力してください。
第3章 (7) パスワードを忘れた場合
「パスワードを忘れた場合」を選択してください。
-
55
④ パスワードの問合せが完了しました。「メニューに戻る」を選択してください。
第3章 (7) パスワードを忘れた場合
※登録済みメールアドレス宛にパスワードの情報を送信致します。送信されたメールにてパスワードの内容をご確認ください。
-
56
(8) お知らせメールの設定手順
お知らせメールは利用する施設の種類を登録することで、対象の施設情報をメールまたはメッセージにて受信することができます。
① 「マイメニュー」の「利用者情報の更新・変更」を選択してください。
この操作は先にログインしていても操作可能です。
第3章 利用者情報の更新・変更
-
57
「ログイン」を選択してください。
② 利用者ID、パスワードを入力して「ログイン」を選択してください。
既にログインしている場合は、この画面は表示されません。
第3章 (8) お知らせメールの設定手順
③ 「お知らせメールの設定」を選択してください。
利用者IDを入力してください。パスワードを入力してください。
-
58
④「お知らせ対象グループ」を選択してください。
⑤ お知らせメールに設定した内容が表示されます。
複数選択可能です。
「次へ進む」を選択してください。
⑥お知らせメール設定が完了しました。「メニューに戻る」を選択してください。
第3章 (8) お知らせメールの設定手順
「設定」を選択してください。
-
59
① 「メッセージ一覧」にて設定した施設種類の対象施設からメッセージを受信することができます。
② お知らせメールに設定した施設種類のメッセージが表示されます。
「次へ進む」を選択してください。
第3章 (8) お知らせメールの設定手順
<補足>お知らせメールを設定した場合
-
60
(9) 利用者情報の削除手順
利用者情報の削除をすることができます。この操作は、団体自体を削除する操作になります。構成員を削除する場合は、利用者情報の変更手続きから行ってください。
① 「マイメニュー」の「利用者情報の更新・変更」を選択してください。
この操作は先にログインしていても操作可能です。
第3章 利用者情報の更新・変更
-
61
「ログイン」を選択してください。
② 利用者ID、パスワードを入力して「ログイン」を選択してください。
既にログインしている場合は、この画面は表示されません。
第3章 (9) 利用者情報の削除手順
③ 「利用者情報の削除」を選択してください。
利用者IDを入力してください。パスワードを入力してください。
-
62
④ 削除する利用者情報が表示されます。
「削除申請」を選択してください。
登録状態が表示されます。
削除申請を行う申請者を選択してください。
第3章 (9) 利用者情報の削除手順
-
63
⑥ 有効期限が切れていない場合、確認メッセージが表示されます。
削除申請を行う場合、「はい」を選択してください。
第3章 (9) 利用者情報の削除手順
⑤ 確認メッセージが表示されます。
削除申請を行う場合、「はい」を選択してください。
-
64
⑦ 削除申請が完了しました。
※未納の予約または未来の予約が存在する場合、削除申請は行えません。
第3章 (9) 利用者情報の削除手順
-
① 「空き照会・予約の申込」から施設の検索を行います。
65
第4章 抽選申込をされる方へ
(1) 抽選申込の手順
当マニュアルでは、「カテゴリーから探す」を選択した場合の操作例となります。なお、この操作は先にログインしていても操作可能です。
カテゴリー、使用目的、施設種類、施設名での検索が行えます。
「一覧から探す」からすべての施設からの検索ができます。
-
付帯設備の種類
誘導鈴
スロープ
車椅子使用者駐車場
車椅子対応トイレ
駐車場
おむつ交換所
授乳室
オストメイト対応トイレ
② 利用したい施設を選択し、「次へ進む」を選択してください。
66
第4章 (1) 抽選申込の手順
利用したい施設を選択してください。「次へ進む」を選択してください。
付帯設備のアイコンにマウスを合わせるとアイコンが示す内容が表示されます。
利用したい施設が表示されていない場合は、「さらに読み込む」を選択してください。
-
67
④ 利用したい日付を選択して、「次へ進む」を選択してください。
抽選申込を行いたい日付を選択してください。
選択後、「次へ進む」を選択してください。
抽選申込可能な日には「抽選」と表示されています。申込期間外の日には、「-」と表示されています。
第4章 (1) 抽選申込の手順
③ 利用したい施設の日付を選択し、「表示」を選択してください。
日付を選択するとカレンダーが表示されます。
抽選申込を行いたい日付を指定し「表示」を選択してください。
-
68
⑥ 利用者IDとパスワードを入力し、「ログイン」を選択してください。
第4章 (1) 抽選申込の手順
「ログイン」を選択してください。
既にログインしている場合は、この画面は表示されません。
⑤ 利用したい時間帯の抽選を選択して、「次へ進む」を選択してください。
利用したい時間帯の抽選を選択してください。
カッコの中の表示は、(抽選申込数/空き面数)となります。
利用時間を選択後、「次へ進む」を選択してください。
利用者IDを入力してください。
パスワードを入力してください。
-
69
⑦ 詳細な申請情報を入力し、「確定」を選択してください。
「確定」を選択してください。
使用目的を選択してください。
他にも同じ申請がある場合「はい」を設定しておくと、詳細申請の入力を省く事ができます。
第4章 (1) 抽選申込の手順
※抽選の申込を行いたい面の数を入力してください。面数が1つの場合、この画面は表示されません。なお、抽選申込の面数を指定するのは「テニスコート」と「温水プール」です。下記はテニスコートを例としてあげてます。
「次へ進む」を選択してください。
抽選申込を行いたい面数を入力してください。
-
70
⑨ 抽選予約の操作が完了いたしました。
「この施設をお気に入りに登録」を選択するとお気に入りに登録できます。「第7章 その他便利な機能(3)お気に入り施設の登録手順」に詳細を記載しています。
第4章 (1) 抽選申込の手順
⑧ 申込内容を確認後、「申込」を選択してください。
「申込」を選択してください。「申込」を選択しないと抽選申込は完了しません。
-
71
(2) 抽選申込内容の確認手順
① 「マイメニュー」の「抽選申込の確認・取消」を選択してください。
抽選申込内容の確認、変更を行うことができます。
この操作は先にログインしていても操作可能です。
第4章 抽選申込をされる方へ
-
72
「ログイン」を選択してください。
既にログインしている場合は、この画面は表示されません。
② 利用者IDとパスワードを入力し、「ログイン」を選択してください。
③ 抽選前の一覧を確認することができます。
抽選結果の公開日を過ぎるとその結果が表示されます。
「詳細」を選択してください。
「過去の抽選申込も表示する」を選択すると過去の申込情報も表示されます。
第4章 (2) 抽選申込内容の確認手順
利用者IDを入力してください。
パスワードを入力してください。
-
73
④ 「詳細」を選択し、抽選申込の詳細を確認することができます。
第4章 (2) 抽選申込内容の確認手順
-
74
(3) 抽選申込の取消手順
① 「マイメニュー」の「抽選申込の確認・取消」を選択してください。
この操作は先にログインしていても操作可能です。
抽選申込の取消を行うことができます。
第4章 抽選申込をされる方へ
-
75
「ログイン」を選択してください。
既にログインしている場合は、この画面は表示されません。
② 利用者IDとパスワードを入力し、「ログイン」を選択してください。
抽選結果の公開日を過ぎるとその結果が表示されます。
「次へ進む」を選択してください。
「取消」を選択してください。
③ 抽選申込の削除を行うには、「取消」を選択してください。
第4章 (3) 抽選申込の取消手順
利用者IDを入力してください。
パスワードを入力してください。
-
76
④ 取消内容を確認後、「取消」を選択してください。
「取消」を選択してください。
⑤ 抽選予約取消の操作が完了いたしました。
第4章 (3) 抽選申込の取消手順
-
77
(4) 抽選結果の確認手順
① 「マイメニュー」の「抽選申込の確認・取消」を選択してください。
この操作は先にログインしていても操作可能です。
抽選結果の確認を行うことができます。
第4章 抽選申込をされる方へ
-
78
「ログイン」を選択してください。
既にログインしている場合は、この画面は表示されません。
② 利用者IDとパスワードを入力し、「ログイン」を選択してください。
抽選結果の公開日を過ぎるとその結果が表示されます。当選した予約を取消する場合、第5章(3)予約の取消手順を参照し、取消を行ってください。都合により利用できなくなった予約は利用日(利用日含まない)の8日前までにキャンセルしないとキャンセル料が発生しますのでご注意ください。
抽選申込の詳細を確認することができます。
③ 抽選結果の確認を行うことができます。
第4章 (4) 抽選結果の確認手順
過去の抽選申込結果も確認できます。
利用者IDを入力してください。
パスワードを入力してください。
-
① 「空き照会・予約の申込」から施設の検索を行います。
79
第5章 予約申込みをされる方へ
(1) 予約申込の手順
当マニュアルでは、「カテゴリーから探す」を選択した場合の操作例となります。なお、この操作は先にログインしていても操作可能です。
カテゴリー、使用目的、施設種類、施設名での検索が行えます。
「一覧から探す」からすべての施設からの検索ができます。
-
②利用したい施設を選択し、「次へ進む」を選択してください。
80
利用したい施設が表示されていない場合は、「さらに読み込む」を選択してください。
第5章 (1) 予約申込の手順
付帯設備の種類
誘導鈴
スロープ
車椅子使用者駐車場
車椅子対応トイレ
駐車場
おむつ交換所
授乳室
オストメイト対応トイレ
利用したい施設を選択してください。 「次へ進む」を選択してください。
付帯設備のアイコンにマウスを合わせるとアイコンが示す内容が表示されます。
-
81
④ 利用したい時間帯を選択して、「次へ進む」を選択してください。※この時点では、予約は確定していません。ご注意ください。
利用したい時間帯を選択してください。
空きがある時間には「○」、空きが無い時間には 「×」が表示されています。
「次へ進む」を選択してください。
第5章 (1) 予約申込の手順
日付を選択するとカレンダーが表示されます。
予約申込を行いたい日付を選択してください。
「次へ進む」を選択してください。
③ 利用したい日付を選択して、「次へ進む」を選択してください。
空きがある日は「○」、一部空きがある日は「△」、空きが無い日は「×」、申込期間外は「-」と表示されます。
予約申込を行いたい日付を指定し「表示」を選択してください。
-
82
⑥ 詳細申請情報を入力し、「確定」を選択してください。
「確定」を選択してください。
第5章 (1) 予約申込の手順
使用目的を入力してください。入力内容は、施設によって異なります。
他にも同じ申請がある場合「はい」を選択すると、詳細申請の入力を省く事ができます。
⑤ 利用者IDとパスワードを入力し、「ログイン」を選択してください。
※既にログインしている場合は、この画面は表示されません。
「ログイン」を選択してください。
利用者IDを入力してください。
パスワードを入力してください。
-
83
⑦ 予約申込内容を確認し、「申込」を選択してください。
第5章 (1) 予約申込の手順
「申込」ボタンを選択してください。「申込」ボタンを選択しないと予約の申込は完了しません。
-
84
⑧ 予約の申込が完了しました。
第5章 (1) 予約申込の手順
「この施設をお気に入りに登録」を選択するとお気に入りに登録できます。「第7章 その他便利な機能(3)お気に入り施設の登録手順」に詳細を記載しています。
-
85
(2) 予約内容の確認・変更手順
予約内容の確認を行うことができます。
① 「マイメニュー」の「予約内容の確認・取消」を選択してください。
この操作は先にログインしていても操作可能です。
第5章 予約申込みをされる方へ
-
86
② 利用者ID、パスワードを入力して「ログイン」を選択してください。
既にログインしている場合は、この画面は表示されません。
③ 予約状況の一覧が表示されます。
予約の詳細を確認する場合は「詳細」を選択してください。
「ログイン」を選択してください。
第5章 (2) 予約内容の確認・変更手順
利用者IDを入力してください。
パスワードを入力してください。
-
87
④ 予約の詳細を確認できます。予約の時間帯を変更する場合は、「予約の変更」を選択してください。
「申込内容を印刷」を選択すると印刷が可能です。
申込済の予約を変更したい場合は「予約の変更」を選択してください。
⑤ 変更したい時間帯を選択してください。
「次へ進む」を選択してください。
第5章 (2) 予約内容の確認・変更手順
室場の時間帯を選択してください。
-
88
⑥ 詳細申請情報を入力し、「確定」を選択してください。
「確定」を選択してください。
「変更」を選択してください。
⑦ 予約変更内容を確認し、「変更」を選択してください。
第5章 (2) 予約内容の確認・変更手順
-
89
⑧ 予約の変更が完了しました。
第5章 (2) 予約内容の確認・変更手順
「申込内容を印刷」を選択すると印刷が可能です。
-
(3)予約の取消手順
90
予約の取消を行うことができます。
① 「マイメニュー」の「予約内容の確認・取消」を選択してください。
この操作は先にログインしていても操作可能です。
第5章 予約申込みをされる方へ
-
91
② 利用者ID、パスワードを入力して「ログイン」を選択してください。
既にログインしている場合は、この画面は表示されません。
③ 取消を行いたい予約を選択してください。
「取消」を選択してください。
「次へ進む」を選択してください。
「ログイン」を選択してください。
第5章 (3) 予約の取消手順
利用者IDを入力してください。
パスワードを入力してください。
-
92
④ 取消する予約を確認し、「取消」を選択してください。
「取消」を選択してください。
⑤ 予約の取消が完了しました。
第5章 (3) 予約の取消手順
「一覧を印刷」を選択すると取消した予約の一覧印刷が可能です。
キャンセル料発生期間については表示されません。
-
93
(1) 支払履歴の確認手順
「支払履歴・請求予定照会」を選択してください。
この操作は先にログインしていても操作可能です。
支払履歴・請求予定照会から支払履歴及び請求予定を照会することができます。
① 「支払履歴・請求予定照会」を選択してください。
第6章 支払履歴・請求予定照会
-
94
第6章 (1) 支払履歴の確認手順
「ログイン」を選択してください。
② 利用者ID、パスワードを入力して「ログイン」を選択してください。
既にログインしている場合は、この画面は表示されません。
支払履歴の一覧を印刷することができます。
③ 「支払履歴」タブを選択すると支払履歴の一覧が表示されます。
滞納回数が表示されます。
利用者IDを入力してください。
パスワードを入力してください。
-
95
第6章 (1) 支払履歴の確認手順
④ 支払履歴の詳細が表示されます。
選択すると、詳細を確認することができます。
-
支払履歴・請求予定照会から支払履歴及び請求予定を照会することができます。
96
(2) 請求予定の確認手順
「支払履歴・請求予定照会」を選択してください。
この操作は先にログインしていても操作可能です。
第6章 支払履歴・請求予定照会
① 「支払履歴・請求予定照会」を選択してください。
-
97
第6章 (2) 請求予定の確認手順
「ログイン」を選択してください。
② 利用者ID、パスワードを入力して「ログイン」を選択してください。
③ 「請求照会」タブを選択すると請求予定の金額が表示されます。
請求予定の一覧を印刷することができます。
未払い合計金額が表示されます。
既にログインしている場合は、この画面は表示されません。
滞納回数が表示されます。
利用者IDを入力してください。
パスワードを入力してください。
-
98
第6章 (2) 請求予定の確認手順
④ 請求予定の詳細が表示されます。
選択すると、詳細を確認することができます。
-
99
第6章 (2) 請求予定の確認手順
⑤ コンビニ支払予定の請求はコンビニ支払番号の確認ができます。
支払を行いたいコンビニを選択してください。
選択したコンビニごとにコンビニ支払番号が表示されます。(次頁以降を参考にしてください)
-
100
第6章 (2) 請求予定の確認手順
×××××
セブンイレブンでのお支払いの場合(レジに支払番号を伝えることで支払いができます。)
×××××××××××××
ローソン・ミニストップ・セイコーマートでのお支払いの場合
××××××
確認が終わりましたら、完了ボタンを押してください。
-
101
第6章 (2) 請求予定の確認手順
ファミリーマートでのお支払いの場合
デイリーヤマザキ、ヤマザキデイリーストアでのお支払いの場合(レジに支払番号を伝えることで支払いができます。)
×××××
××××-××××××××
-
102
第7章 その他便利な機能
(1) メッセージの確認手順
① 「マイメニュー」の「メッセージの確認」を選択してください。
この操作は先にログインしていても操作可能です。
-
103
第7章 (1) メッセージの確認手順
「ログイン」を選択してください。
② 利用者ID、パスワードを入力して「ログイン」を選択してください。
③ メッセージ一覧が表示されます。確認したいメッセージを選んでください。
既にログインしている場合は、この画面は表示されません。
利用者IDを入力してください。
パスワードを入力してください。
選択して下さい。
-
104
④ メッセージの内容が表示されます。以上で、メッセージ確認の操作は完了です。
第7章 (1) メッセージの確認手順
-
105
第7章 その他便利な機能
(2) メッセージの削除手順
① 「マイメニュー」の「メッセージの確認」を選択してください。
この操作は先にログインしていても操作可能です。
-
106
「ログイン」を選択してください。
② 利用者ID、パスワードを入力して「ログイン」を選択してください。
③ メッセージ一覧が表示されます。確認したいメッセージを選び、「削除」を選択してください。
「削除」を選択してください。
既にログインしている場合は、この画面は表示されません。
第7章 (2) メッセージの取消手順
「次へ進む」を選択してください。
利用者IDを入力してください。
パスワードを入力してください。
-
107
④ メッセージの内容が表示されます。「削除」を選択してください。
「削除」を選択してください。
⑤ メッセージの削除が完了しました。
第7章 (2) メッセージの取消手順
-
108
(3) お気に入り施設の登録手順
① 「マイメニュー」の「お気に入り施設の管理」を選択してください。
この操作は先にログインしていても操作可能です。
お気に入り施設の登録をすることができます。
第7章 その他便利な機能
-
109
「ログイン」を選択してください。
② 利用者ID、パスワードを入力して「ログイン」を選択してください。
既にログインしている場合は、この画面は表示されません。
③ 「お気に入りに追加する」を選択してください。
第7章 (3) お気に入り施設の登録手順
利用者IDを入力してください。
パスワードを入力してください。
-
110
④ 施設を検索することができます。使用目的の分類、使用目的、地区・付帯設備で施設の絞込みができます。
使用目的は複数選択できます。
「検索」を選択してください。
地区・付帯設備等を選択すると、施設を絞り込むことができます。
第7章 (3) お気に入り施設の登録手順
-
111
⑥ お気に入りに施設の追加が完了しました。
⑤ 検索条件でお気に入りに追加する施設が検索されます。お気に入り施設に追加する施設を選択してください。
追加する施設は複数選択できます。
第7章 (3) お気に入り施設の登録手順
「追加」を選択してください。
-
112
⑧ お気に入りに登録した施設の空き照会申込をすることができます。
⑦ 「一覧から探す」を選択し、「お気に入りの施設」を選択するとお気に入りの施設に登録した施設で予約を検索することができます。
登録したお気に入り施設で検索できます。
第7章 (3) お気に入り施設の登録手順
-
113
(4) お気に入り施設の削除手順
① 「マイメニュー」の「お気に入り施設の管理」を選択してください。
この操作は先にログインしていても操作可能です。
お気に入り施設を削除することができます。
第7章 その他便利な機能
-
114
「ログイン」を選択してください。
② 利用者ID、パスワードを入力して「ログイン」を選択してください。
既にログインしている場合は、この画面は表示されません。
③ 削除するお気に入り施設を選択してください。
削除する施設は複数選択できます。
「次へ進む」を選択してください。
第7章 (4) お気に入り施設の削除手順
利用者IDを入力してください。
パスワードを入力してください。
-
115
④ 削除するお気に入り施設を確認してください。
「削除」を選択してください。
⑤ お気に入り施設の削除が完了しました。
第7章 (4) お気に入り施設の削除手順