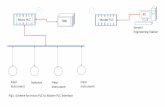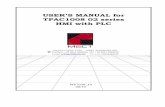XP3 PLC/HMI User Manual - BlueNote · PDF fileXP3 PLC/HMI Hardware Manual Page 2 of 41...
-
Upload
nguyentuyen -
Category
Documents
-
view
221 -
download
0
Transcript of XP3 PLC/HMI User Manual - BlueNote · PDF fileXP3 PLC/HMI Hardware Manual Page 2 of 41...


XP3 PLC/HMI Hardware Manual Page 2 of 41 MANUL007R2V1
XP3 PLC/HMI User Manual Index Page
Chapter 1 Summary 1-1 Function 3 1-2 Specs 4 1-3 Component parts 5 1-4 Button functions 6 1-5 MP series COM ports 7 1-6 Dimensions and installation 8
Chapter 2 Editing tool XP20 2-1 Summary 9
2-1-1 Edit tool installation/un-installation 9 2-1-2 Project 9 2-1-3 Screen content 9 2-1-4 Flow of XP20 10
2-2 Edit environments 10 2-2-1 Main screen 10
2-3 Component descriptions 11 2-4 Component properties 13 2-4-1 Text 13 2-4-2 True type text 14 2-4-3 Dynamic text 15 2-4-4 Dynamic true type text 26 2-4-5 Lamp 17 2-4-6 Bar 18 2-4-7 Register 19 2-4-8 Trend 20 2-4-9 Function key 21 2-4-10 Picture 23 2-4-11 Touch 24 2-5 System windows application 25
Chapter 3 Application of XP20 edit tool 3-1 Application flow 30 3-1-1 Create a new project 30 3-1-2 Add screens 31 3-1-3 Edit screens 31 3-1-4 Set system parameters 32 3-1-5 System passwords 32 3-1-6 Downloading the screen 33
Chapter 4 Using XP20 edit tool 4-1 Application of automatic control 34 4-1-1 Add and set screen property 34 4-1-2 Edit monitor screen 36 4-1-3 Edit parameter screen 38 4-1-4 Edit automatic screen 39 4-1-5 Edit manual screen 40

XP3 PLC/HMI Hardware Manual Page 3 of 41 MANUL007R2V1
1 Summary
The XP3 is an operator panel with touch function. Via text and indicator lamps, monitor or modify the value and status of PLC‘s internal register and relay. It has XP series operator panel‘s function, and at the same time it supports touch function. XP3 has the following advantages:
The communication protocol will be downloaded to the model along with screen data.
Can connect with nearly all PLC‘s popular in the current market, such as Mitsubishi FX series,
Omron C series, Koyo SG series etc.
Password protection function
Alarm list function, real time display the current alarm information line by line.
26 function keys, each function key can be defined.
Choice of communication format, any one of RS232/RS422/RS485
Vector text and vector buttons.
Backlight STN LCD display, normally it can display 24 ASC×4 lines. If use the vector units, it can display more information!
The display‘s surface is IP65.
1-1 Function
1-2.Specs
1-3.Component parts
1-1.Function
1-5.MP series COM ports
1-6.Dimensions and installation
1-4.Button functions

XP3 PLC/HMI Hardware Manual Page 4 of 41 MANUL007R2V1
1. Specification
Input Voltage 12V to 24V DC
Power Below 4W (TYP2.0W)
Momentary power cut allowance
Below 20ms
Voltage Endurance AC1000V -10mA for 1 minute
Insulation impedance DC500V - about 10MΩ
2.Ambient Condition
Operating temperature 0 to 50°C
Storage temperature –10 to 60°C
Ambient humidity 20 to 85% (No dew)
Vibration endurance 10 to 25Hz (X, Y, Z each direction 2G per 30 minutes)
Anti-interference Voltage noise: 1000Vp-p
Protection IP65
1-2 Specs

XP3 PLC/HMI Hardware Manual Page 5 of 41 MANUL007R2V1
The direction keys select any screen and checks the screen status.
1-3 Component parts
Function keys
LCD display
Number
Keypad
Label
COM port

XP3 PLC/HMI Hardware Manual Page 6 of 41 MANUL007R2V1
Button Basic function
Return to initial screen. The initial screen is appointed by the user when designing the screen (the default screen is number 1).
(It can also be used as a function key)
Page up
Page down
Select item to be modified
Write the modified data to the register.
Alarm list key (It can also be used as a function key).
Clear entry (It can also be used as a function key).
When modifying the register‘s data, set the data positive or negative
(It can also be used and a function key).
Can use as global function key or normal function key
Common function keys F1 to F8
1-4 Button functions

XP3 PLC/HMI Hardware Manual Page 7 of 41 MANUL007R2V1
PORT1 download port [XP330]
PIN ID Definition
1 NC
2 RXD
3 TXD
4 NC
5 GND
6 NC
7 RTC
8 NC
9 NC
[XP330-S]
DP-SYS-CAB connection DP210 Way PC9 Way
RXD 2 2 RXD
TXD 3 3 TXD
RTS 7 7 CTS
GND 5 5 GND
PIN ID Definition
1 TD+
2 RXD
3 TXD
4 Vacant
5 GND
6 TD-
7 Vacant
8 RD-
9 RD+
1-5 MP series COM ports

XP3 PLC/HMI Hardware Manual Page 8 of 41 MANUL007R2V1
The cut-out size when installing: Note: 1. The fixing screws shouldn‘t be too tight to avoid damaging the panel. 2. The four fixing screws should be under equal pressure.
1-6 Dimensions and installation
164
113

XP3 PLC/HMI Hardware Manual Page 9 of 41 MANUL007R2V1
2 Editing tool XP20
2-1-1 Edit tool installation/un-installation XP20 is the editing tool for XP series operator‘s panels. It can run under Windows98/NT.
2-1-2 Project All the screens are compiled are saved in one project. All the screens together are the application project made by the designer.
2-1-3 Screen content Using XP20.EXE, the user can create a new or edit an existing screen. Each screen can place text, indicate lamp, switch, data display set window, screen jump key, bar diagram, bitmap diagram, dynamic text etc. The operator can monitor data, parameter setting, switch control, alarm list monitor etc.
2-1 Summary
2-2.Edit environments
2-3.Component descriptions
2-1.Summary
2-4.Component properties
2-5.System window application

XP3 PLC/HMI Hardware Manual Page 10 of 41 MANUL007R2V1
2-1-4 Flow of XP20
Basic programming flow of XP20:
2-2-1 Main screen After running XP20 edit tool, there will be a screen shown below in the centre of the computer.
2-2 Edit environments
Open th
e e
ditin
g to
ol
Cre
ate
or o
pen a
pro
ject
Choose p
an
el ty
pe
Choose P
LC
type
Edit th
e s
cre
en
Save th
e p
roje
ct
Dow
nlo
ad th
e s
cre
en
Run th
e p
ane
l

XP3 PLC/HMI Hardware Manual Page 11 of 41 MANUL007R2V1
In the following, we describe some keys and their functions
Keys Functions
Create a new project
Open a saved project
Save the editing project
Cut the text in the display area
Copy the text in the display area
Paste the text in the display area
Create a new screen, it‘s function is the same with [New]
Show the current screen‘s attribution content
Copy a screen to another screen
Delete the current screen
Enter alarm list information, every piece of alarm information corresponds with a middle relay
Assign the system‘s initial screen. When the model is working, press this key to return directly to the initial screen. Generally the screen is the main menu screen to the screen, which used mostly; Set the system‘s password; Set the alternate control register‘s ID.
Set whole bureau function keys
Via computer‘s RS232 port, download the edited project to XP330 model.
2-3 Add and delete PLC types

XP3 PLC/HMI Hardware Manual Page 12 of 41 MANUL007R2V1
The following are the 13 edit components.
Component Function
Text can input Chinese, English and some special signals.
Register, place data monitor window or data setting window (The object is PLC data register)
Indicate lamp, show PLC‘s internal middle relay‘s ON/OFF status.
Function key, the 26 keys on XP330 can be all defined to be function keys. The function key‘s usage include screen jump and switch control etc.
Fold-line diagram, in industrial control diagram, some parameters change slowly, the operator wants to know the parameter‘s changing process, the fold-line diagram is most ideal format
Bar diagram, bar diagram is used to display analog parameter directly, such as
flow﹑pressure﹑liquid level etc. Its height, width and direction can be assigned
freely.
Bit diagram, can display machine‘s diagram, this make the operator easy to understand, can also display factory Logo, factory badge to prompt the products appearance.
Dynamic text, via dynamic text to display the machine‘s status, this make the operator easy to operate, improves the produce efficiency.
True type text (support all language), the size can be modified via the font regulation. This makes the screen display more information. (Effective to XP330).
Dynamic true type text (support all language). The function is the same with dynamic text, add font modify property.
Data component, when this property is set ON, it supports touch function and input.
Vector touch key. The size can be modified; it also has indicator lamp function.

XP3 PLC/HMI Hardware Manual Page 13 of 41 MANUL007R2V1
2-4-1 Text Press the key, there will be a rectangle moving with the mouse. Confirm were to place it via the left-click on the mouse, right-click on the mouse to cancel. After you confirm, there will be a text ―Message‖ in the display area. Meanwhile, in the property area, its property will be shown.
Coordinate: X: show the text‘s horizontal direction. Y: show the text‘s vertical direction. The origin dot‘s direction is the most up-left dot in the whole area.
Special Double: the horizontal and vertical direction both double display in times. Inverse: inverse the color of the text and its background.
Text: The real content can be displayed in English. This column can be cut, copy or paste.
Note: To all units, they all have ―coordinate‖ and ―special‖ items. So in the following chapter, we will not mention these two items.
2-4 Component properties

XP3 PLC/HMI Hardware Manual Page 14 of 41 MANUL007R2V1
2-4-2 True type text
Press key, there will be a rectangle frame moving with your mouse. Confirm with your mouse‘s lef-click, cancel with your mouse‘s right-click. After your confirmation, there will be a message in the display area. Meanwhile, in the attribution area, display this text‘s property. This component is similar with ―Text‖. The difference is, ―True type text‖ can modify the font and size. Meanwhile, modifying the font can also modify the display area. This brings lots of flexibility for the designer.
Coordinate: X: show the text‘s horizontal direction. Y: show the text‘s vertical direction. The origin dot‘s direction is the most up-left dot in the whole area.
Special: Double: the horizontal and vertical direction both double display in times. Inverse: inverse the colour of the text and its background.
Text: The real display content. All can be displayed. This column can be cut, copy or paste.

XP3 PLC/HMI Hardware Manual Page 15 of 41 MANUL007R2V1
2-4-3 Dynamic text
Click key, there will be a dashed frame moving with the mouse. Left-click the mouse to confirm (right-click to cancel). After your confirmation, there will be a ―Dynamic Message‖ in the display area; meanwhile, its property will be shown in the property area. This icon is similar with ―Text‖, the difference is: Dynamic text‘s content is connected with a register. That is, when the register‘s value changes, the dynamic text with display the changed content.
Register: PLC station ID: The device connected with this operate panel. When communicating with
different devices use different station ID. So, this station‘s set value is different. Usually we use the defaulted value.
Register ID: Set the register‘s number, take the example of D0, the operator pan can
directly monitor value changing in D0. Mode: data mode, normally you needn‘t change.
Display: Add the display content directly in the content column. When D0 is 1, it will display ―manual status‖.
2-4-4 Dynamic true type text

XP3 PLC/HMI Hardware Manual Page 16 of 41 MANUL007R2V1
Press key, add a dynamic true type text. There will be a defaulted ―Dynamic Text‖ in the display area. Meanwhile, in the property area its property will be shown. Dynamic True Type Text is similar with Dynamic Text, the difference is: Dynamic True Type Text can change the font and display area while Dynamic Text cannot. This makes the project more flexible to design.

XP3 PLC/HMI Hardware Manual Page 17 of 41 MANUL007R2V1
2-4-5 Lamp
Press key and place it in the display area. In the property area, you will see ―Coil‖ and ―Display‖. The lamp is used frequently in the project; it can be used as status indication, alarm indication, or message indication etc.
Coil: The lamps corresponding PLC station and coil number
Display: Type: The lamp‘s shape, including circle, square etc.
Positive: When the middle relay is ON, the lamp will display solid; when the middle relay is OFF, the lamp is hollow.
Negative: When the middle relay is ON, the lamp will display hollow; when the middle relay is OFF, the lamp is solid.

XP3 PLC/HMI Hardware Manual Page 18 of 41 MANUL007R2V1
2-4-6 Bar
Click key and place it in the display area. The bar diagram is used to display directly
analogue parameters, such as level﹑ pressure﹑ liquid level, etc. Its height, width and direction
can be assigned freely.
Range: The values determines the bar diagram‘s width and height.
Register: PLC station: The device‘s address which connects with the operation panel Register number: Use as sequence data storage area Register number: Bar diagram‘s corresponding register ID Mode: Data format (include Decimal, HEX/BCD, signed etc)
Display: Full value: The register‘s corresponding value when the bar diagram 100% scale display. Zero value: The register‘s corresponding value when the bar diagram 0% scale display.
Direction: Bar diagram‘s display direction can be Up﹑down or left, right.

XP3 PLC/HMI Hardware Manual Page 19 of 41 MANUL007R2V1
2-4-7 Text
Click key and place it in the display area. In a control system, the data operation is necessary. So this ―Register‖ places a key role in the control system.
Register: Register number: Set this register‘s number. Take D0 as the example, the panel can directly monitor the changing of value in D0. When choosing ―Set‖, then this register will also set function, there will be also two items: Encrypt and low (up) limit.
Encrypt: To improve the device‘s safety, all the set parameters can be protected by the password. For the password setting and modifying, please refer to the next chapter.
Up/Low limit:
The designer can set Up/low limit, this will make the data, which exceeds this limit, invalid. This could protect the device when input too large or too low data. For example, when setting the up value as 9000, the low value as 0. Only when its greater than 0 the set value or below 9000, the set value could be written into the PLC.
Display: Here, set the register‘s display units and decimal bit, at the same time choose the display mode.
Note: When activating the register‘s ―Set‖, it means this component has not only a monitor function but also a set function.

XP3 PLC/HMI Hardware Manual Page 20 of 41 MANUL007R2V1
2-4-8 Text
Click key and place it in the display area. Set its property in the property area. In industrial control, some parameters change slowly. The operator wants to know how these parameters are changing within a certain time. Choose the trend diagram to suit.
Range: These values determine the trend diagram‘s width and height.
Register:
PLC station: The device‘s address, which connects with the panel.
Register number: Used as sequence data storage area.
Register ID: The trend diagram‘s corresponding register address.
Mode: Data format (including Decimal, HEX/BCD, signed or not).
Register:
Full value: The register‘s corresponding value with the trend diagram 100% scale display.
Zero value: Used as sequence data storage area.
Zero value: Used as sequence data storage area .
Register ID: The trend diagram‘s corresponding register address.
Mode: Data format (including Decimal, HEX/BCD, signed or not).
Display: Full Value: The register‘s corresponding value with the trend diagram 100% scale
display. Zero value: The register‘s corresponding value with the trend
diagrams 0% scale display. Sample data (point number): From left to right, all the sample points that the
whole trend diagram has. The larger this value, the more detailed the trend diagram changes (But the time will be longer).
Sample cycle: The time space of two sample points.
Note: One trend diagram can only display one curve. If the project needs many trends, you need to create more screens.

XP3 PLC/HMI Hardware Manual Page 21 of 41 MANUL007R2V1
2-4-9 Function key
Click key and place it in the display area. Set the corresponding parameters in the property area. The function key is used most frequently in the project and has a close relationship with the system function control. Generally in the application, used along with the text units, lamp unit etc.
It contains three different functions Set coil、Screen jump、Set data. According to the
requirement, the user can choose among them.
First, ―Set coil‖ see the following diagram:
Function: Key: display the defaulted ―F1‖ key, click the pull-down menu, and choose the
corresponding key on the panel See the following diagram:
Hand: Display the hand diagram or not, the defaulted format is display. Disappear: Display this key or not. When choosing this key, the key‘s function is the same,
just not displayed in the screen. Encrypt: Need to input password or not. If choosing this item, you should input the password before you execute the set functions. Function item: set coil, screen jump, set data, the defaulted is ―Set coil‖ function

XP3 PLC/HMI Hardware Manual Page 22 of 41 MANUL007R2V1
Coil: PLC station ID: The address of the device, which is connected with the panel. Coil number: PLC‘s internal coil number corresponds with this function key.
Function items:
1. Set ON: the coil is on ON status. 2. Set OFF: the coil is on OFF status. 3. Inverse: the coil alternate state. 4. Momentary ON: make the coil momentarily activate a program cycle.
Screen jump function:
Function: If choose ―Screen Jump‖ function, you could see in the property area changed. 1. Screen Jump: Jump to the object screen‘s screen number. 2. Password: Jump to the password ―open/close‖ screen. 3. Alarm list: Jump to the alarm list screen. 4. Data/Time: Jump to the time screen.

XP3 PLC/HMI Hardware Manual Page 23 of 41 MANUL007R2V1
Set Data function:
Function: If you choose ―Set Data‖ item, the property will area also change.
Register:
PLC station: The address of device connected with the panel.
Register number: The sequence register number of data, which needs to be set.
Register No.: PLC‘s corresponding register address.
Value: The set value, when this function key is executed, this value will be directly written into the corresponding register.
2-4-10 Picture Pictures play a great role in a project. It is used in screen, flow, prompt, introduction and other function. The normal forms are company LOGO, art characters, art fonts etc.
Click the button, will desplay an ―open‖ dialog box. Find the picture you want, and then click ―open‖ to add into the screen.
Note: Use tools to edit the picture ensuring the proper size and contrast, and then add to the project screen.
Normally, to OP series operate panel, the size is not larger than 180×60 pixels.
Regarding LOGO pictures, the size is not larger than 35×35 pixels.
Regarding the pictures, the size is not larger than 60×60 pixels.

XP3 PLC/HMI Hardware Manual Page 24 of 41 MANUL007R2V1
2-4-11 Touch
Press key and place it in the display area. This unit is the same with the function key. The difference is: this unit is a vector key. The font and size can be changed; it also supports touch function.
Function: Please refer to the function key. Coil: please refer to the function key.

XP3 PLC/HMI Hardware Manual Page 25 of 41 MANUL007R2V1
For XP series operators panel‘s description, please refer to the manual XP series operator panel user manual. Here we mainly describe XP330.
Select model: When creating a new project, you should choose a model, here we choose XP330 (XMP) as our model.
PLC selection: After choosing the panel model, please choose the connection device (generally is PLC device). In the PLC column, you could choose PLC model. If not you could also choose via other way e.g. choose RS485 to connect.
Set Communication parameters: Usually, user needn‘t set this parameter. After choosing your device (PLC), adopt your defaulted setting. According to your defined setting, you could set according to the communication protocol.
Choose COM port After finish editing your screen, you will download your screen to the panel, so you need to choose the COM port.
2-5 System window application

XP3 PLC/HMI Hardware Manual Page 26 of 41 MANUL007R2V1
Create a new screen
To open: choose Menu Tool New or directly choose ―New‖ or click in the tool bar.
Method: each screen corresponds with a screen number, it can only be changed when the screen is created. Screen description is used as a brief introduction or prompt or Memo, you could also make no description.
Screen Attribute To open: Choose ―Menu Tool Screen Attribute; or directly double-click the screen
in the left column; or directly click in the top menu.
Method: In this property window, you could change the screen description. Key―∧‖ and
―∨‖ are usually used for screen jump. In the screen, if you add key―∧‖ or key ―∨‖, also make some corresponding setting, and then in the screen property, these two keys will be of no use.

XP3 PLC/HMI Hardware Manual Page 27 of 41 MANUL007R2V1
Create a new screen Alarm list: The alarm list plays a great role in the project. XP20 software integrates to
XP series abnormal alarm system.
To Open: Choose Menu Tool Alarm List; or directly choose in the tool bar. In ―Alarm Content‖ input alarm information. Then, in ―Coil‖ column, the corresponding coil will appear. These coils will be used to drive coil of alarm information. The defaulted
coil is M0. At the same time, the PLC station number and coil number will be highlighted; it means they can be modified.
See the following diagram:
When running, if the PLC internal coil M0 is ON status, then the text display will show alarm screen, say ―temperature too high‖. If M1 is ON status, the screen will show ―level reaches‖.

XP3 PLC/HMI Hardware Manual Page 28 of 41 MANUL007R2V1
Set XP series
To open: Choose Menu Tool Set OP series; or choose directly. Method: This part includes two small parts (see the following diagram): OP Series Parameter OP series Control. OP Series Parameter
Master Screen ID: After the assigned project starts, display corresponding screen‘s set value. Usually defaulted No.1 screen as the master screen;
Password: To some projects which need to be protected, set password to manage the operation of different user;
Screen Save: Set the screen protection modes. There are two modes: display screen and turn off backlight. The user can set freely in the using process. If set ―display screen‖, choose a defined screen as the screen protection, when time is reached. The defaulted time is 3 minutes, if set to ―never‖, the backlight will stay on.
OP Series Control: Select ―Interactive Control‖ or ―Peripheral Control‖, these two items will display brightly, it means they can be modified! Via modify register No., modify the corresponding register (If you choose PLC type as XINJE XC series, the defaulted register number is D0. Interactive Control: Includes ―Auto Change Display Screen‖ and ―Report Current Screen
Number‖. Auto Change Display Screen: This item corresponds with register D0. That is, if D0 is changed in PLC the program, then the display screen will jump to D0 value‘s screen number. ―Report Current Screen Number‖, this item corresponding register D1, that is, if the screen is refreshed, the value in D1 will refresh to the current screen number.
Peripheral Control: Includes ―Analogue Input/Output‖ and ―Use Data/Time Module‖.
―Analogue Input/Output‖: (According to the actual project requirement, defaulted one module. I.e. 8 channels, each module takes 2 registers.), they correspond to a continual register area from register D2 to register D17. Use Data/Time Module: Corresponding D18 register. I.e., the panel‘s real-time clock information is written into 6 continual register areas from D18 register.
Set General Function Key

XP3 PLC/HMI Hardware Manual Page 29 of 41 MANUL007R2V1
To open: Choose ―Menu-Tool‖—―Set General Function Key‖; or click icon directly. Method: In the defaulted condition, all the function keys could be defined separately. If
some function keys are set as general function keys, then no matter which screen is displayed, keys and then defined general functions. They are same with shortcut keys. If F1 is general screen jump function key, see the following diagram: set screen as 2, click ―OK‖, then no matter which is the current screen, after press F1 key, the screen will jump to screen 2.

XP3 PLC/HMI Hardware Manual Page 30 of 41 MANUL007R2V1
3 Application of P20 edit tool
3-1-1 Create a new project
PLC type compatible
Listed below are some devices, which are supported by XP330. The XP330 can support most PLC‘s, some single-chip devices, self-defined models and special function modules etc. XINJE XC Delta DVP Mitsubishi FX Facon MU/MA Koyo SG AB (SLC500) Omron CPM/CQM LG (K80-120S) Modbus Schneider Micro/Neza/Twindo Keyence KV
Modbus RTU(Slave) Vigor VB
Sharp ADAM Matsushita FP1/FP0 Free format Toshiba TC Emerson XC20/XC10 Hitachi MicroEH SAIA-Burgess
3-1 Application flow
3-1.Application flow

XP3 PLC/HMI Hardware Manual Page 31 of 41 MANUL007R2V1
3-1-2 Add screens After you create your project, then add screens. The system will default to generate screen 1, you can add more screens if required:
3-1-3 Edit the screens ―Edit screen‖ is very important in a project design:

XP3 PLC/HMI Hardware Manual Page 32 of 41 MANUL007R2V1
3-1-4 Sett system parameters 1. Set the master screen number as ‗1‘, i.e. set screen1 as the start screen. 2. If password is not necessary in the project, then set password as 0. 3. Defaulted screen protect time as 3 minutes. Here we modify the time as 15 minutes, meanwhile, set screen save mode as ―Turn Off Back-Light‖. 4. No ―Interactive Control‖ settings needed. 5. After setting, save the project.
3-1-5 System passwords 1. System password set the different operating limitation for different operator. Only after you open the password could you use some protected operations. 2. After setting function keys and touch keys in the screen, in the function key‘s property frame, choose ―Screen Jump‖ function, the screen will jump to ―Password‖.
3. In the ―Password‖ screen, after entering password, click ―Open Password‖ key. If the password is correct, it will prompt ―Password Open‖, then back to the operating screen; if password is wrong, then enter again or cancel. 4. After executing the operation, please remember to close the password, or the system
password will be in the status of open.

XP3 PLC/HMI Hardware Manual Page 33 of 41 MANUL007R2V1
3-1-6 Download the screen Once finished download it into the panel. This is also the last step. Connect the panel and the computer with a download cable, then click ―Download‖ key.
Note: When downloading please don‘t cut the power to the panel. Or a system malfunction will occur. If this condition occurs, please connect and download again

XP3 PLC/HMI Hardware Manual Page 34 of 41 MANUL007R2V1
4 Using XP200 Edit tool
4-1-1 Add and set screen properties To modify screen 1 property: Double click the screen 1 in screen manager‘s area. In the pop up dialog box, add screen description ―Master Control‖.
Click key, add another four screens, and add screen description one by one: ―Monitor‖, ―Parameter‖, ―Manual‖ and ―Automatic‖, ―Manual‖. See the following diagram:
1. Master Control 2. Monitor 3. Parameter 4. Automatic 5. Manual
4-1 Application of automatic control
4-1.Application of automatic control

XP3 PLC/HMI Hardware Manual Page 35 of 41 MANUL007R2V1
1. First, design the title:
Add one icon in the screen, change the content as ―Automation Control System‖; click
key to modify the font and size.
Drag the title to a proper place see the following diagram.
2. Then, design the menu key:
Place four keys in the screens, separately each text content and property: ―Manual‖, ―Automatic‖, ―Monitor‖ and Parameter‖. Set each font.
Set each touch key‘s function and parameter:
Manual Function: Screen jump; jump to screen 5 Automatic Function: Screen jump; jump to screen 4 Monitor Function: Screen jump; jump to screen 2 Parameter Function: Screen jump; jump to screen 3
3. Finish editing [Master Control] screen.

XP3 PLC/HMI Hardware Manual Page 36 of 41 MANUL007R2V1
4-1-2 Edit the monitor screen Screen Elements: one title, nine textual description, six indicator lamps, one data monitor unit, one dynamic indicator unit and one screen jump key
1. The title:
Place one key in the screen, change the value as ―Monitor Screen‖, Choose ―Inverse‖, click
key to modify it and drag the title to the proper place.
2. Set the left elements:
Add seven in the screen.
Set the font and content, the content is ―Status Indication‖.
Set the left six texts‘ property: The content is: ―Power‖, ―Run‖, ―Light‖, ―Auto Wind‖, ―Up‖, ―Down‖.
Modify the font and choose ―Underline‖. Place in the proper position.
Then add six indicator lamps , place by the right of the corresponding text. Set the property separately:
Power: coil M0 Run: coil M1 Light: coil M10 Auto Wind: coil M11 Up: coil M12 Down: coil M13
Add an icon, set its property: Register ID is D10; add the display content shown below:
Then place it by the right of ‗Status Indication‘:
Next, add two text units, one register, set the property as following: Text 1 content is ―Temp.‖ Text 2 is ―ºC‖, they both choose inverse. Register ID is D 100, the display bits is 4, the decimal bit is 1, also choose inverse, the
left are defaulted. Place them in the proper position, used as temperature indication.
Place keys in the screen. Modify the first content as ―Stop‖, set the font and size; Set the touch key‘s function parameters: Screen Jump, Jump to screen 1, then place in the right bottom. Modify the second content as ―Back‖. Set the font and size. Set the touch key‘s function parameters: Set the coil; Coil number: M51; Operating item: Momentary ON.

XP3 PLC/HMI Hardware Manual Page 37 of 41 MANUL007R2V1
3. Finish editing [Monitor] screen.

XP3 PLC/HMI Hardware Manual Page 38 of 41 MANUL007R2V1
4-1-3 Edit parameter screen Screen Elements:
Title
Four text description
Four unit description
Four data setting units and one screen jump key
1. First, design the title
Add one in the screen, modify the content as ―Parameter‖, choose ―Inverse‖, and set the font.
Drag the title to the proper position refers to the following diagram.
2. Next, design the other elements:
Add four icons, set the property and content: ― Frequency‖, ―Flow Setting‖, ―Temperature Setting‖, ―Length Setting‖; Modify the font.
Add four ―Register‖ icons, set separately their properties: Register ID separately are: D 500, D 502, D504, D508, Digit is 4; Decimal is 1; At the same time choose ‗Set‘, the left are defaulted; Place them in the proper position
Then, add four icons in the screen, set the content as ―Hz‖, ―%‖, ―ºC‖, and ―m‖; modify the font, place them in the proper position, see the following diagram:
Add one icon in the screen, modify the content as ―Back‖, set the font; set its functions as screen jump, jump to screen 1, then place in the right button. Please refer to the following diagram:
3. Finish editing [Parameter] screen.

XP3 PLC/HMI Hardware Manual Page 39 of 41 MANUL007R2V1
4-1-4 Edit automatic screen Screen Element one title two function keys two-screen jump keys 1. First, set the title
Add an icon in the screen, modify the content as ―Automatic‖, and choose ―Inverse‖; set the font. Drag this title to the proper position; please refer to the following diagram:
2. Now we design other elements:
Add two icons in the screen, modify the content as ― Auto Start‖, ―Auto Stop‖; Set the font and size, then set the functions:
Auto Start; Function; Set the coil; Coil No. M2; Choose ―Force ON‖, Choose ―Indicate‖.
Auto Stop, Function, Set the coil; Coil No. M3; Choose ―Momentary ON‖
At the same time, add three icons in the screen, modify the content as ―Monitor‖, ―Manual‖ and ―Back‖, Set the font; Set the functions:
Monitor, Screen Jump; Jump to screen 2
Back, Screen Jump; Jump to screen 1
Manual, Screen Jump, Jump to screen 5
3. Finish editing [Automatic] screen.

XP3 PLC/HMI Hardware Manual Page 40 of 41 MANUL007R2V1
4-1-5 Edit manual screen Screen Elements, one title, two function keys, and two screen jump keys
1. First, design the title
Add one icon in the screen, modify the content as ―Manual‖, choose ―Inverse‖, and set the font.
Drag the title to the proper position; please refer to the following diagram:
2. Next, design the other elements:
Add six icons in the screen, modify the content as ―Light‖, ―Pump‖, ―Up‖, ―Down‖, ―Start‖, ―Stop‖; modify the font, place them in the proper position, please refer to the following diagram:
Add six icons in the screen, modify each key as:
【F1】、【F2】、【F3】、【F4】、【F5】、【F6
and set the functions:
F1 Function, Set Coil, Coil No. M21, Choose ―Momentary ON‖. F2 Function, Set Coil, Coil No. M22, Choose ―Momentary ON‖. F3 Function, Set Coil, Coil No. M23, Choose ―Momentary ON‖. F4 Function, Set Coil, Coil No. M24, Choose ―Momentary ON‖. F5 Function, Set Coil, Coil No. M25, Choose ―Momentary ON‖. F6 Function, Set Coil, Coil No. M26, Choose ―Momentary ON‖.
Finally, add six keys in the screen, modify the content separately as ―Monitor‖, ―Back‖, ―Automatic‖, ―Power‖, ―Stop‖; Set the font and functions:
Monitor, Screen Jump; Jump to screen 2
Back, Screen Jump; Jump to screen 1
Manual, Screen Jump; Jump to screen 4
Power, Set Coil; Coil No., M50, Choose ―Inverse‖
Stop, Set Coil; Coil No., M51, Choose ―Momentary ON‖
3. Finish editing [Manual] screen.

XP3 PLC/HMI Hardware Manual Page 41 of 41 MANUL007R2V1
Documentation Reference
Document Number Revision Date
MANU L007 R2 V1 05/07/2011
XINJE IS A REGISTERED TRADEMARK OF XINJE ELECTRICAL CO.LTD.
REPLICATION OF THE INFORMATION CONTAINED WITHIN THIS DOCUMENT WITHOUT PRIOR NOTIFICATION AND AGREEMENT IS PROHIBITED.
Engineered and supplied by:
International partners with:
Web: www.listo-ltd.com www.xinje-support-centre-listo.com E-mail: [email protected] Please consider the environment before printing this document