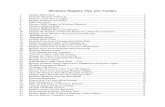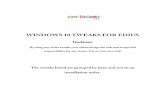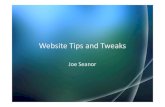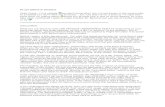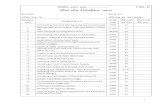XP TWEAKS
-
Upload
mohamed-shameem -
Category
Documents
-
view
216 -
download
3
description
Transcript of XP TWEAKS
CLOCK TRICK
1. Open regional and language options in control panel.
2. On formats tab select customize this format
3. Select the time tab, and here is where we customize
4. In the AM and PM box and the end of each type whatever youd like
leaving the AM/PM enables 12 hour clock. example "AM-Tony" and "PM-Tony"
FASTER START BROWSING
1. Click Start
2. Click Run
3. Type in \'regedit\' and enter
4. Go to HKEY_CURRENT_USER / CONTROL PANEL / DESKTOP
5. Make a new key and call it \'MenuShowDisplay
6. Enter it and give it a 0 or 1 value
7. Exit en restart Windows.
MOVING WINDOWS BAR TOP OF THE SCREEN
If you want to move the windows bar to the top of the screen (to give a kind of Apple look to your PC or just to change its appearance), follow these steps:
1 - Right-click the windows bar and "unlock" it.
2 - Left-click the bar, hold the mouse button and drag the bar to the top of the screen or the sides, if you prefer).
Now you can leave the bar unlocked or lock it again.
REMOVE TRAY ICONS
If you want a cleaner look or you want to hide a certain icon in your tray icons near the clock do the following:
1. Click Start and than choose \'Run\'
2. Type in \'Regedit\' (without quoted of course)
3. Go to this key: HKEY_CURRENT_USER/Software/Microsoft/Windows/CurrentVersion/Policies/Explorer
4. Add a \'REG_DWORD\' entry called \'NoTrayItemsDisplay\'
5. Open it and give it the HEX value 1 instead of 0
6. Close regedit and reboot your computer
Control + Alt + Delete will bring you to the Windows Task Manager if you need to close an app.
RENAME RECYCLE BIN
Changing the name of the Recycle bin is pretty easy, you can change it into something like; Trash, Waste, etc..
1. Open a .txt editor (notepad) and copy the following text into a new file:
2. Windows Registry Editor Version 5.00
[HKEY_CLASSES_ROOT\\CLSID\\{645FF040-5081-101B-9F08-00AA002F954E}\\ShellFolder]
\"Attributes\"=hex:50,01,00,20
\"CallForAttributes\"=dword:00000000
3. Now save the txt file as a .reg so for instance; NewBinName.reg, put it anywhere you like
4. Double click it and import it into the registry
5. You will now see a new option when you right click, it will say \'NewBinName\'
If you would like to disable this make a new .reg file and insert this:
Windows Registry Editor Version 5.00
[HKEY_CLASSES_ROOT\\CLSID\\{645FF040-5081-101B-9F08-00AA002F954E}\\ShellFolder]
\"Attributes\"=hex:40,01,00,20
\"CallForAttributes\"=dword:00000000
Once again, open it and add it to the registry, now its gone again.
SPEED UP WINDOWS
Speed up Windows Startup
To speed up windows startup you will have to cut down on the background processes running. This will also speed up you running windows in general.
First, lets start this up by viewing what processes are currently running right now.
Press Ctrl+Alt+Del and click the processes tab, then click the User Name column and it will organize all your processes depending on whos running them. Find the processes being run by your User Name.
If a process looks unfamiliar to your, go to Google and type it in.
Next, Start>Run>type in MSCONFIG> Click the Startup Tab
Next is the hardest part. You have to investigate every process running and if it is important or not. Some of these are easy to find, others are annoying. Although some of them can be tricky.
Expand the Command Column
Some of them are obvious, others leave you confused. Once again, go to Google.com and type I each process that you do not know of. Tip: Sometimes you need to put .exe at the end of the process; and if the Google search results bring back a site with the prefix www.liutilities.com/products/wintaskspro/processlibrary/ then I would go with that because this is a great site.
Warning: Some of these processes are important to making your computer run correctly. I.E. Video Driver, Anti-virus, Firewall, ect
Enjoy running windows faster
THUMBNAIL SIZE ADJUSTING
1. Press start
2. Go to regedit
3. Go to; HKCU\Software\Microsoft\Windows\CurrentVersion\Explorer
4. Add a new DWORD naming it ThumbnailSize
5. Double-click it and type in a decimal number such as 32, 64, 128 etc...
6. Click ok and close regedit, it should change instantly.
BETTER PERFORMANCE
Lets tweak windows xp to make it fast.
Lets start with some registry tweaks.
Go to start->run and then type the words "regedit" without the inverted commas.
now do the following.
1. Hate pop ups?
HKEY_USERS\Default\ControlPanel\desktop.
Look for the "UserPreferencemask". Double click it and up comes a panel showing 8 digits. Change the first two digits to 3e and press OK.
2. Reduce the time taken to kill a Time Out.
HKEY_Current_USERS\ControlPanel\desktop
Look for the "WaitToKillAppTimeout". Right click and choose modify. The default is '20000' make it 4000.
Now let us have some system tweaks...
Fonts. Do you need loads of fonts you do not use? These not only take up space on your hard drive but also use Windows XP resources. Purge. Remove the ones you do not use. You can easily save a copy before you delete them so you can put them back.
1. Hibernate. If your desktop PC computer is NOT a laptop then you can stop Hibernate. Go to your Control Panel, Power Option and select Hibernate Tab. Uncheck Hibernate. That stops that Windows XP program running and wasting resources.
2. Virtual Memory Size. Change the size of your page file size. So. Control Panel, System, Advanced Tab, Performance, settings button & then Advanced. At the bottom you can change the virtual memory. We use min & max set at 500MB.
3. While you are there. You will also have noticed on your way through that you can change the Visual Effects. You are given a choice. Why not try the performance version for increased performance.
4. System Restore. This can be turned off a well by clicking this tab.
5. Remote assistance. Click the Remote tab and make sure the options there are not ticked.
6. Speech Recognition or handwriting software. Do you use it? No. Right. Control Panel, Regional & Language Options, Languages, Details, Advanced, System Config and "Turn off" Advanced Language Services.
Now lets tweak the Administrative tools section.
Go to:
control panel->administrative tools->services.
Select the extended tab at the bottom. Here you see the services that are running or not if they have been stopped already. So, which ones do we not need to have running all the time if at all. Windows XP tweaks aplenty.
1.Error Reporting Service. No we do not need that. Since when has Microsoft helped you? So high-light it and then double click it. Up comes a panel with options. Half-way down is says "Start Up Type". Click the drop-down button and select Disable and OK. That told it.
2. Fast User Switching Compatibility. Are you basically the only person using the computer, if not, so what. Disable that as you did above.
3. Indexing Service. What's the point in Windows continually indexing your hard drive or drives for searches you never do? Disable.
4. Network DDE & Network DDE DSDM. If you are not connected to a network or broadband using Ethernet this too can be disabled.
5.Portable Media Serial Number. Not using an MP3 player or iPod then disable.
6.Windows XP Pro tweaks & tips just keep coming.
7.QoS RSVP. Stop Windows using your bandwidth. Disable will stop all that Windows traffic that you cannot believe is going on. This tweak, top can reclaim anything up to 25% of your bandwidth.
8.Remote Registry. Do you want remote computers to alter your registry. Disable.
9.Smart Card. If you do not use a Smart Card on your computer then you can disable this too.
10.System Restore. What's the point in Windows XP Pro continually every so many minutes taking a snap shot of your system. Disable.
11.Themes. Since we have adjusted for performance lets disable this as well.
12.Uninteruptible Power Supply. If you do not have one fitted to your PC computer then this can be disabled too. Who has.
13.Wireless Zero Configuration. Do you use WiFi. No. Disable.
You can also see others there that you do not want running. And of course, you can always turn them back on if you want to at a later date.
WI FI SECURUTY ( HACKING)
Hacking WiFi
The key to network security, is knowing how to bypass it!
Let me start this article off with my opinion about hacking. Hacking has 2 meanings: to compromise technological security, and to tweak or modify something. This article would fall under the first meaning, compromising security. Although, in order to secure technological infrastructures, you have to first know how to infiltrate them. For instance, I would have never secured my network the way I did if I had not known how to compromise it. So enjoy this article and please do not use it for anything illegal/ immoral.
This article gives you a vague network security attack.
Problem: You have a WEP encrypted network at your house, and you are afraid someone will find out your key and you want to protect it. Once in the network people could packet sniff packets and discover valuable information.
Solution: The way to infiltrate a WEP encrypted network is to get a program called AirSnort. This is a great program, although it only works with certain NIC ( Network interface cards). Orionco is a great card that is totally compatible with AirSnort. Once in the network, packet sniffers like Effetech and ZxSniffer can be used to sniff packets and get passwords.
Fix: To fix the WEP problem, get a new wireless switch with WPA2 protection. Set this up, and your done. To further protect your network, you could use a MAC filter. A MAC address is an address tied to the NIC (network interface card). You could filter what MAC addresses connected to your wireless switch, although this takes far more time and is pretty sketchy. To fix the packet sniffing problem follow these 4 easy steps:
1. When logging into your mail server, see if your client (browser IE: Internet explorer, Mozilla, Safari, ect) supports encrypted log ins, and then check if your Mail server does as well. Make sure they are enabled in the clients preferences
2. To further encrypt e-mails use a program called PGP.
3. When online shopping, make sure the site supports SSL 128bit encryption, so packet sniffers and decrypt this and gain access to your credit card number.
Also, the easiest way to protect against packet sniffing is to go with a wired only network. This means that in order for the hacker to infiltrate the network, they will need to be hard wired in.
Thats it, I hope you have had your questions answered!
- Vas Kaloidis (Orbstra)
www.orbstra.comXP SHORTCUTS
Alt + Enter
- View the properties for the selected item.
Alt + ESC
- Cycle through items in the oder that they have been opened.
Alt + F4
- Close the active item, or quit the active program.
Alt + Spacebar- Display the system menu for the active windows.
Alt + TAB
- Switch between the open items.
Backspace
- View the folder one level up in my computer or IE or Windows Explorer.
Windows Key + R- Open the run dialog box
Windows Key + M- Minimize all windows.
Windows Key + F1- Display windows help
Windows Key + F- Search for a file or folder
Windows Key + E- Open \'my computer\'
CTRL + A
- Select all
CTRL + C
- Copy
CTRL + V
- Paste
CTRL + X
- Cut
CTRL + Z
- Undo
CTRL + ESC
- Display the start menu.
CTRL + F4- Close the active document in programs that enable you to have mulptiple documents open simultaneously
F10 Key
- Activate the menu bar in the active program
F2 Key
- Rename the selected item
F3 Key
- Search for a file or a folder
F4 Key
- Display the address bar list in my computer of windows explorer
F5 Key
- Update the active window.
F6 Key
- Cycle through the screen elements in a windows or on the desktop
Shift + Insert a cd- Precent the cd-rom from automaticly playing
Shift + Delete
- Delete the selected item permanently without placing the item in the recycle bin
SINGLE CLICK SHUTDOWN
Did you know that in Windows XP you can shut down your computer from the (eventually DOS prompt) command line box? Moreover, you can do this by clicking your mouse only once.
All you need to do is... right-click on an empty Desktop spot -> select New -> Shortcut -> type shutdown followed by a space, and then enter one or more of the parameters listed below -> click Next -> type a suggestive name for your new shortcut -> finally, click Finish.
This is the Shutdown.exe (located in %systemroot%\System32, usually C:\Windows\System32) syntax:
shutdown [-i|-l|-s|-r|-a] [-f] [-m \\computername] [-t xx] [-c "Text"] [-d[u][p]:xx:yy]
Valid command line switches:-a = Abort system shutdown in progress ONLY IF the -t xx timeout option was already set to ANY value other than 0. ALL switches except -l and -m are ignored during abort.
-c "Text" = Text comment (case insensitive) to be displayed in the Message area of the System Shutdown window. MUST be enclosed between quotes. Maximum allowed 127 ASCII characters.
-d [u][p]:xx:yy = Reason code for shutdown:u = User code.p = Planned shutdown code.xx = Major reason code. Positive integer number less than 256.yy = Minor reason code. Positive integer number less than 65536.
-f = Force running applications to close without warning.
-i = Display the shutdown interface (GUI). MUST be the first option!
-l = Log off the current user of the local computer (default action). Can NOT be used with the -m option unless the current user has Sysadmin rights, in which case the -m switch takes precedence.
-m \\computername = Remote/network computer name (most always case sensitive) to log off/restart/shut down. Current user MUST have Sysadmin rights to be allowed to use this switch!
-s = Shut down the local computer.
-r = Shut down and restart (reboot) the local computer.
-t xx = Set shutdown timer to timeout for xx seconds. IF NOT specified defaults to 20 seconds. Allowed values between 0 and 99 seconds. The -a switch is the ONLY one that CAN be used during the timeout period.
NOTES:The dash (-) in front of these switches can be replaced by a forward slash (/).
Spaces are NOT required to separate the shutdown command from ANY following switches, but ARE required to separate ANY switch from its following parameter(s), if any.For example:
shutdown -s -c "Shutting down!" -t 3
tells your computer to shutdown after waiting for 3 seconds while the System Shutdown window will display text above in the Message area.
Optional: after you're done creating your customized shortcut for shutdown -> right-click on it -> select Properties -> enter your desired key "combo" in the Shortcut Key box (e.g. Ctrl + Alt + End) -> click OK/Apply.From now on just left-click on your shutdown shortcut or hit that key combination to turn off/restart/log off your computerREGISTRY OPERATIONS
Reading and writing to the Windows registry from DOS.
Opening an Excel file with macros without having to say OK. Shows writing to the registry.
Sample registry reading code. Shows how to grab user name, computer name, workgroup.
If you intend to use REGEDIT from a boot disk, you'll need to use the L and R options to specify where the registry files are located. You can read the REGEDIT DOS help only from DOS (Not from a DOS window) by typing "regedit /?". If you're too lazy to reboot into DOS mode to see the command-line help, I'll show you:
REGEDIT [/L: system] [/R: user] filename1
REGEDIT [/L: system] [/R: user] /C filename2
REGEDIT [/L: system] [/R: user] /E filename3 [regpath1]
REGEDIT [/L: system] [/R: user] /D regpath2
/L: system Specifies the location of the SYSTEM.DAT file.
/R: user specifies the location of the USER.DAT file.
filename1
Specifies the file(s) to import into the registry.
/C filename2 Specifies the file to create the registry from.
/E filename3 Specifies the file to export the registry to.
/S
Silent (don't ask user to confirm action).
regpath1
Specifies the starting registry key to export from.
(Defaults to exporting the entire registry).
/D regpath2 Specifies the registry key to delete.