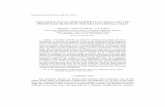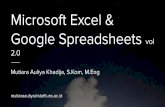XP Spreadsheet Presentation. XP Objectives Understand the use of spreadsheets and Excel Learn the...
-
Upload
eunice-allison -
Category
Documents
-
view
233 -
download
0
Transcript of XP Spreadsheet Presentation. XP Objectives Understand the use of spreadsheets and Excel Learn the...

XPSpreadsheet Presentation

XPObjectives
• Understand the use of spreadsheets and Excel• Learn the parts of the Excel window• Scroll through a worksheet and navigate
between worksheets• Create and save a workbook file• Enter text, numbers, and dates into a worksheet• Resize, insert, and remove columns and rows

XPObjectives
• Select and move cell ranges• Insert formulas and functions• Insert, delete, move, and rename
worksheets• Work with editing tools• Preview and print a workbook

XPIntroducing Excel
Microsoft Office Excel 2007 (or Excel) is a computer program used to enter, analyze, and present quantitative data.
A spreadsheet is a collection of text and numbers laid out in a rectangular grid.Financial plans- e.g. budgetingLoan calculations.Statistics- e.g. finding averages or calculating the
standard deviation.

XPIntroducing Excel

XPA typical spreadsheet display

XPEntering Text, Numbers, and Dates in Cells
• The formula bar displays the content of the active cell
• Text data is a combination of letters, numbers, and some symbols
• Number data is any numerical value that can be used in a mathematical calculation
• Date and time data are commonly recognized formats for date and time values

XPEntering Multiple Lines of Text Within a Cell
• Click the cell in which you want to enter the text
• Type the first line of text• For each additional line of text, press the
Alt+Enter keys (that is, hold down the Alt key as you press the Enter key), and then type the text

XPInserting a Column or Row
• Select the column(s) or row(s) where you want to insert the new column(s) or row(s); Excel will insert the same number of columns or rows as you select
• In the Cells group on the Home tab, click the Insert button (or right-click a column or row heading or selected column and row headings, and then click Insert on the shortcut menu)

XPInserting a Column or Row

XPDeleting and Clearing a Row or Column
• Clearing data from a worksheet removes the data but leaves the blank cells
• Deleting data from the worksheet removes both the data and the cells

XPWorking with Cells and Cell Ranges
• A group of cells is called a cell range or range• An adjacent range is a single rectangular block
of cells• A nonadjacent range consists of two or more
distinct adjacent ranges• A range reference indicates the location and
size of a cell range

XPSelecting Cell Ranges

XPMoving or Copying a Cell or Range
Select the cell or range you want to move or copyMove the mouse pointer over the border of the selection until the
pointer changes shapeTo move the range, click the border and drag the selection to a new
location (or, to copy the range, hold down the Ctrl key and drag the selection to a new location)
orSelect the cell or range you want to move or copyIn the Clipboard group on the Home tab, click the Cut button or the
Copy button (or right-click the selection, and then click Cut or Copy on the shortcut menu)
Select the cell or upper-left cell of the range where you want to move or copy the content
In the Clipboard group, click the Paste button (or right-click the selection, and then click Paste on the shortcut menu)

XPMoving or Copying a Cell or Range

XPInserting and Deleting a Cell Range

XPInserting or Deleting a Cell Range
Select a range that matches the range you want to insert or delete
In the Cells group on the Home tab, click the Insert button or the Delete button
orSelect the range that matches the range you want to insert or
deleteIn the Cells group, click the Insert button arrow and then click
the Insert Cells button or click the Delete button arrow and then click the Delete Cells command (or right-click the selected range, and then click Insert or Delete on the shortcut menu)
Click the option button for the direction in which you want to shift the cells, columns, or rows
Click the OK button

XPEntering a Formula
• A formula is an expression that returns a value• A formula is written using operators that
combine different values, returning a single value that is then displayed in the cell– The most commonly used operators are
arithmetic operators• The order of precedence is a set of predefined
rules used to determine the sequence in which operators are applied in a calculation

XPEntering a Formula

XPEntering a Formula
- Click the cell in which you want the formula results to appear-Type = and an expression that calculates a value using cell references and arithmetic operators- Press the Enter key or press the Tab key to complete the formula

XPIntroducing Functions
• A function is a named operation that returns a value
• For example, to add the values in the range A1:A10, you could enter the following long formula:=A1+A2+A3+A4+A5+A6+A7+A8+A9+A10
Or, you could use the SUM function to accomplish the same thing:=SUM(A1:A10)

XPEntering a Function

XPEntering Functions with AutoSum
• The AutoSum button quickly inserts Excel functions that summarize all the values in a column or row using a single statistic– Sum of the values in the column or row– Average value in the column or row– Total count of numeric values in the column or
row– Minimum value in the column or row– Maximum value in the column or row

XPEntering Functions with AutoSum

XPAdvantages of using SUM function• You can easily use SUM to add up the same range in different worksheets.• If you insert a worksheet in the middle of the range that you have told the
SUM function to add, then the same range on that worksheet will be included in your sum.

XPInsert a new worksheet into the workbook
(a) - right-click a sheet tab, - click Insert on the shortcut menu
(b) -select a sheet type, -click the OK button

XPDelete a worksheet from a workbook
(a) -You can right-click the sheet tab of the worksheet you want to delete, and then click Delete on the shortcut menu
(b) -You can also click the Delete button arrow in the Cells group on the Home tab, and then click Delete Sheet

XPMoving a Worksheet
- You can change the placement of the worksheets in a workbook-To reposition a worksheet, you click and drag the sheet tab to a new location relative to other worksheets in the workbook

XPCopying a Worksheet
To copy a worksheet, just press the Ctrl key as you drag and drop the sheet tab

XPEditing Your Work
• To edit the cell contents, you can work in editing mode
• You can enter editing mode in several ways:
– double-clicking the cell
– selecting the cell and pressing the F2 key
– selecting the cell and clicking anywhere within the formula bar

XPPrinting the Workbook
You can print the contents of your workbook by using the Print command on the Office Button
The Print command provides three options:You can open the Print dialog box from which you can specify the printer
settings, including which printer to use, which worksheets to include in the printout, and the number of copies to print
You can perform a Quick Print using the print options currently set in the Print dialog box
Finally, you can preview the workbook before you send it to the printer

XPFormatting
• You can control the appearance of cells and of the spreadsheet general.
• Changing the column width, row height, font size and style, and adding borders are also aspects of cell formatting.
• In Excel, you can alter the column width by dragging the edge of the column header next to the column letter to the left or to the right.
• You alter the row height by dragging the edge of row header below the row number up or down.

XPNumbers
Some formats for numbers are:• General – if you want no specific number
format.• Number- used for general display of number s
with decimal places and a negative sign.• Currency- used to represent monetary value. (e.g. $589.45)

XPFormatting

XPSorting
• To sort means to arrange in order.• Spreadsheet enables you to sort data into ascending or
descending order. • Ascending order means the lowest is at the top of the sheet
and the highest is the bottom.• The opposite holds for descending. When sorting a list of data, most spreadsheet package use
the following:1. Rows with blank cells are placed at the bottom of the sorted
list.2. Numbers used as text are sorted before text alone.

XPSorting: Highlight all the data you wish to sort, click the ‘Sort Ascending' box in the toolbar A z

XPCreating Graphs and Charts
• Graphs and charts – It can simplify numerical data and make it easier to interpret.
• Charts can be important tools for data analysis and the presentation of data. Data that represents portions of a whole might best be represented using a pie chart.
• If any values in the data selected are changed after the chart has been created, they are immediately reflected in the chart.

XPFigure: A sales chart with its elements named

XPCreating a chart using a chart wizard
• In Excel, you can use the chart wizard to create graphs and charts, as follows.
• 1. Chart type• 2. Chart source data• 3. chart options: Titles,Axes,Gridlines, Legend,
Data labels, Data Table• 4. Chart Location

XPThe ‘IF’ Function
• The if function tests a condition to see if it is true or false. The general form of the IF function is as follows:
• =IF (condition, what to do if the condition is true, what to do if the condition is false)
• Figure:2(The function=IF(B4,=50000,8%,10%)in cell C4 compares the value in cell B4 to see if it is less than or equal to 50000

XP
Figure 2:

XPThe logic operators which can be used in the ‘IF’ function are:

XPUsing Lookup Tables and Functions
• A lookup table is a table that organizes data you want to retrieve into different categories
• The categories for the lookup table, called compare values, are located in the table’s first column or row
• To retrieve a particular value from the table, a lookup value (the value you are trying to find) needs to match the compare values
• VLOOKUP(lookup_value, table_array, col_index_num, [range lookup])
New Perspectives on Microsoft Office Excel 2007 43

XPLookup tables are particularly useful when used with multiple worksheets within a spreadsheet

XPSelect entire array in file2.csv

XP

XP

XPMultiple Worksheets
• Spreadsheets can have multiple worksheets within them
• A worksheet can be displayed by clicking on its name tab, and doing this makes the worksheet the active worksheet.
• Multiple worksheets can be used to hide complex data and calculations so that the user is presented with a simplified summary. This feature is very useful in modelling

XPThe default multiple worksheet in Excel

XPRenaming Worksheets
• In Excel, to rename a worksheet, right click the worksheet tab, in the menu select ‘Rename’ and type in the new name.
• You can store information on one worksheet and refer to it in another; and you can use the results calculated in one worksheet as part of a calculation in another worksheet.

XPRenaming a Worksheet
• To rename a worksheet, you double-click the sheet tab to select the sheet name, type a new name for the sheet, and then press the Enter key
• Sheet names cannot exceed 31 characters in length, including blank spaces
• The width of the sheet tab adjusts to the length of the name you enter
Change the worksheet name here

XPThe worksheets renamed

XPCell references between multiple worksheets
• Cell references in one worksheet can refer to another worksheet.
• This is necessary if the data in one worksheet is to be copied to another.
• In Excel, to refer to cell A3 in sheet1 when you are working in sheet2, you would write the cell reference like this: ‘sheet1!A3’. If you wanted to refer the cell range A3:A11 in sheet1, you would use: ‘sheet1!A3:A11’.

XPMacros
• An Excel macro is a set of instructions that can be triggered by a keyboard shortcut, toolbar button or an icon in a spreadsheet. Macros are used to eliminate the need to repeat the steps of common tasks over and over. Tasks such as adding or removing rows and columns, protecting or unprotecting worksheets, selecting a range of cells, or adding the current date to a spreadsheet.
• In Excel, macros are written in Visual Basic for Applications (VBA).

XP
04/21/23Ye Myint Thwin Class:9a Spreadsheet
Presentation 55

XPRecording a Macro
• Creating a macro using Excel's record macro option is a quick and easy way for users to eliminate those repetitive tasks, such as adding or removing columns and rows, that regularly occur while building a spreadsheet.

XPSpreadsheet Models
• Spreadsheets can be used for a variety of tasks• Use spreadsheets to record information from day
to day and to do simple calculations.• A spreadsheet based model is likely to:- Allow a range of input variables to be set- Use formulae to define the rules on which the
model is based- Produce output based on the input variables and
the rules.

XPOther types of modelling
• More complex models can be built on specific application software.
• These includes games, simulations, science experiments, economic models and weather forecasting.
• They can be virtual reality models.
04/21/23Ye Myint Thwin Class:9a Spreadsheet
Presentation 58