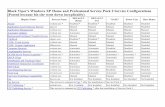XP 1 New Perspectives on Microsoft Windows XP, 2005 Service Pack 2 Update Appendix D Microsoft...
-
Upload
andrew-potter -
Category
Documents
-
view
218 -
download
0
Transcript of XP 1 New Perspectives on Microsoft Windows XP, 2005 Service Pack 2 Update Appendix D Microsoft...

1
XP
New Perspectives on Microsoft Windows XP, 2005 Service Pack 2 Update Appendix D
Microsoft Windows XP, Service Pack 2 Update
Appendix D – Setting Up a Wireless Network

2
XP
New Perspectives on Microsoft Windows XP, 2005 Service Pack 2 Update Appendix D
Exploring Wireless Networks
• A wireless network uses infrared light or radio-frequency signals, rather than cables, to connect the computers and devices in your home or across limited distances
• There are two types of wireless networks: infrastructure and ad hoc

3
XP
New Perspectives on Microsoft Windows XP, 2005 Service Pack 2 Update Appendix D
Infrastructure Wireless Network
• An infrastructure network is a local area network (LAN) that uses access points to connect computers and devices on the network

4
XP
New Perspectives on Microsoft Windows XP, 2005 Service Pack 2 Update Appendix D
Ad-hoc Wireless Network
• An ad hoc network is a computer-to-computer wireless network, where computers with WNICs use radio-frequency signals to connect to each other directly rather than through access points

5
XP
New Perspectives on Microsoft Windows XP, 2005 Service Pack 2 Update Appendix D
Using the Wireless Network Setup Wizard
• Windows XP Service Pack 2 (SP2) provides the Wireless Network Setup Wizard to guide you through the steps of configuring your computer to work with an infrastructure wireless network and selecting security settings for it
• A key works like a password for accessing networks– Wired Equivalency Privacy (WEP)
– Wi-Fi Protected Access (WPA)

6
XP
New Perspectives on Microsoft Windows XP, 2005 Service Pack 2 Update Appendix D
Using the Wireless Network Setup Wizard
• Click the Start button on the taskbar, and then click Control Panel
• If the Control Panel opens in Classic view, double-click Wireless Network Setup Wizard. If the Control Panel opens in Category view, click Network and Internet Connections, and then click Setup a wireless network for a home or small office
• Click the Next button

7
XP
New Perspectives on Microsoft Windows XP, 2005 Service Pack 2 Update Appendix D
Create a Name for your Wireless Network Dialog Box

8
XP
New Perspectives on Microsoft Windows XP, 2005 Service Pack 2 Update Appendix D
Using the Wireless Network Setup Wizard
• Type a name for the network, such as wireless. Make sure that the Automatically assign a network key (recommended) option button is selected. If you are using WPA-compatible network devices, click the Use WPA encryption instead of WEP box, and then click the Next button. The next dialog box in the wizard asks how you want to set up your network
• If you have a UFD, click the Use a USB flash drive (recommended) option button, and then click the Next button

9
XP
New Perspectives on Microsoft Windows XP, 2005 Service Pack 2 Update Appendix D
Saving Settings to your Flash Drive Dialog Box

10
XP
New Perspectives on Microsoft Windows XP, 2005 Service Pack 2 Update Appendix D
Using the Wireless Network Setup Wizard
• Follow the instructions shown in the wizard to plug the UFD into a wireless access point, then plug it into each computer or device on the network. The wizard asks if you want to join the wireless network. Click the Yes button. Plug the UFD back into your computer, and then click the Next button
• Click the Finish button

11
XP
New Perspectives on Microsoft Windows XP, 2005 Service Pack 2 Update Appendix D
Managing a Wireless Network Connection
• When you are connected to a wireless network, double-click the wireless network icon in the notification area of the taskbar. The Wireless Network Connection Status window opens. Click the View Wireless Networks button to open the Wireless Network Connection window

12
XP
New Perspectives on Microsoft Windows XP, 2005 Service Pack 2 Update Appendix D
Wireless Network Connection Window

13
XP
New Perspectives on Microsoft Windows XP, 2005 Service Pack 2 Update Appendix D
Managing a Wireless Network Connection
• In the left pane of the Wireless Network Connection window, click Change advanced settings
• Click the Wireless Networks tab to view current network settings

14
XP
New Perspectives on Microsoft Windows XP, 2005 Service Pack 2 Update Appendix D
Wireless Network Connection Properties Dialog Box

15
XP
New Perspectives on Microsoft Windows XP, 2005 Service Pack 2 Update Appendix D
Managing a Wireless Network Connection
• To specify the order Windows should use to connect to available networks, click the Add button, and then double-click a network name. Use the Move up and Move down buttons to refine the order of the networks
• To set or examine properties of a wireless network, click the network name in the list, and then click the Properties button
• To have Windows connect to this network automatically whenever you are in range, click the Connection tab, and then click the Connect when this network is in range box, if necessary, to insert a check mark

16
XP
New Perspectives on Microsoft Windows XP, 2005 Service Pack 2 Update Appendix D
Managing a Wireless Network Connection
• Click the OK button to close the Wireless network properties dialog box
• Click the OK button to close the Wireless Network Connection Properties dialog box
• Close the Wireless Network Connection window




![E] E] XP SP2TWireIess Zero E] XP SPI El r Wireless Zero ......E] E] XP SP2TWireIess Zero E] XP SPI El" r Wireless Zero 'Windows XP SP(Service Pack) l) 2) DATA DVD RW WNG54R3102 Autorunexe](https://static.fdocuments.net/doc/165x107/603a61e1291a430d3b36bdf4/e-e-xp-sp2twireiess-zero-e-xp-spi-el-r-wireless-zero-e-e-xp-sp2twireiess.jpg)